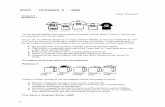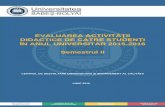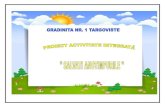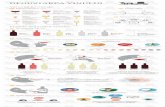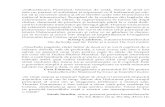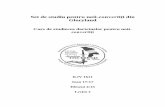Ghid de utilizare a platformei CCPonline – PROFESORccponline.ro/exemplu/Gprof.pdfelevilor că pot...
Transcript of Ghid de utilizare a platformei CCPonline – PROFESORccponline.ro/exemplu/Gprof.pdfelevilor că pot...

1
©Copyright 2012
Ghid de utilizare a platformei CCPonline – PROFESOR
Ca profesor - consilier aveți posibilitatea de a utiliza platforma CCPonline după mai multe scenarii, în funcție de nevoile elevilor dvs. sau de obiectivele pe care vi le-ați propus:
Scenariul 1: Îmi ajut elevii să se cunoască mai bine. (vezi prezentare text; vezi prezentare video)
Scenariul 2: Îmi ajut elevii să afle ce ocupații li se potrivesc. (vezi prezentare text; vezi prezentare video)
Scenariul 3: Îmi asist elevii să exploreze lumea ocupațiilor. (vezi prezentare text; vezi prezentare video)
Scenariul 4: Vreau să utilizez resursele din platformă pentru a-mi ajuta elevii în procesul de planificare a carierei. (vezi prezentare text; vezi prezentare video)
Scenariul 5: Vreau să explorez toate oportunitățile oferite de platformă. (vezi prezentare text)
Scenariul 6: Vreau să-i asist pe părinții elevilor mei cum să se implice în orientarea în carieră a copiilor lor. (vezi prezentare text; vezi prezentare video)
De asemenea, prin intermediul platformei CCPonline aveți posibilitatea de a comunica și cu alți utilizatori. Pentru a afla mai multe despre cum poate fi utilizată funcția Comunicare, apăsați aici.

2
©Copyright 2012
Scenariul 1: Îmi ajut elevii să se cunoască mai bine.
În acest scop, trebuie să parcurg următorii pași:
1. Ofer elevilor mei câte un user-name și o parolă cu ajutorul cărora să intre pe contul lor.
!!! Asigurați-vă că elevii și-au personalizat contul, adică și-au completat datele personale (nume, prenume, sex, data nașterii) cu ocazia primei accesări a contului, pe pagina Acasă. Astfel, portofoliul elevilor devine vizibil și pentru dvs.
2. Rog elevii să acceseze pagina Instrumente de autoevaluare, apăsând butonul corespunzător din meniul principal.
3. Cer elevilor să-și evalueze: interesele, abilitățile și valorile, completând online chestionarele pe care le au la dispoziție în platformă:
Chestionar de autoevaluare a intereselor Chestionar de autoevaluare a abilităților Chestionar de autoevaluare a valorilor
!!! Informați elevii că pot alege chestionarul pe care doresc să îl completeze, apăsând unul dintre butoanele: Vreau să-mi cunosc Interesele, Vreau să-mi cunosc Abilitățile sau Vreau să-mi cunosc Valorile, aflate în partea de jos a paginii Autocunoaștere.
Dacă, înainte de a completa chestionarele de autoevaluare, elevii vor să afle mai multe despre: interese, abilități și valori, pot apăsa butoanele: Autoevaluare interese, Autoevaluare abilități sau Autoevaluare valori, aflate în submeniul paginii Instrumente de autoevaluare. După ce au obținut informațiile dorite, elevii pot trece la completarea chestionarelor apăsând butonul Chestionar.
!!! Solicit elevilor să completeze, pe rând, fiecare chestionar, dându-le următoarele instrucțiuni:
Citiți cu atenție instrucțiunile. Parcurgeți, fără să vă grăbiți, fiecare propoziție din chestionar. Alegeți răspunsul care vi se potrivește și bifați-l conform instrucțiunilor.

3
©Copyright 2012
4. Cer elevilor să salveze rezultatele chestionarelor pe care le-au completat în Portofoliul elevului, apăsând butonul Salvare. sau
5. Solicit elevilor să vizualizeze rezultatele obținute în urma completării chestionarelor apăsând butonul Salvare cu vizualizare rezultate. Îmi informez elevii că rezultatele chestionarelor se salvează automat în portofoliul lor (Portofoliul elevului) în secțiunea Vezi rezultat chestionar.
!!! Spuneți elevilor că își pot vizualiza oricând doresc rezultatele obținute la chestionare, dându-le următoarele instrucțiuni:
Accesați pagina Portofoliul elevului, apăsând butonul corespunzător din meniul principal.
Alegeți opțiunea Vezi rezultat chestionar, apăsând butonul corespunzător aflat în pagina Portofoliul elevului.
!!! Informați elevii că:
1. Rezultatele chestionarelor sunt salvate în ordinea în care le-au completat, în dreptul fiecărui rezultat fiind trecută data la care au efectuat respectivul chestionar. Spuneți elevilor că pot vizualiza rezultatul oricărui chestionar salvat, dând click pe chestionarul respectiv, sau pot șterge rezultatul oricărui chestionar salvat, apăsând butonul Șterge rezultat aflat în stânga chestionarului.
2. Sistemul generează automat profilul vocațional, dacă au completat toate cele trei chestionare. Profilul vocațional se salvează automat în Portofoliul elevului. De fiecare dată când completează oricare dintre chestionarele din platformă, profilul vocațional va fi actualizat, în sensul că va include ultima testare efectuată.
3. Profilul vocațional poate fi vizualizat oricând, dacă accesează pagina Portofoliul elevului și aleg opțiunea Vezi profil vocațional, apăsând butonul corespunzător.
4. Profilul vocațional poate fi tipărit apăsând butonul Tipărește aflat în dreapta – sus.
Ca profesor pot vizualiza oricând profilul vocațional al elevilor mei, astfel:
Accesez pagina Portofoliul profesorului, apăsând butonul corespunzător din meniul principal.

4
©Copyright 2012
Aleg opțiunea Portofoliul elevului, apăsând butonul corespunzător din submeniul paginii Portofoliul profesorului.
Deschid Lista de elevi și selectez numele elevului al cărui portofoliu vreau să îl accesez. Aleg secțiunea Vezi profil vocațional și vizualizez profilul vocațional al copilului meu.
!!! Puteți tipări profilul vocațional al elevilor apăsând butonul Tipărește aflat în dreapta-sus.
Pot vizualiza oricând rezultatele pe care elevii le-au obținut în urma completării chestionarelor, astfel:
Accesez pagina Portofoliul profesorului, apăsând butonul corespunzător din meniul principal.
Aleg opțiunea Portofoliul elevului, apăsând butonul corespunzător din submeniul paginii Portofoliul profesorului.
Deschid Lista de elevi și selectez numele elevului al cărui portofoliu vreau să îl accesez. Aleg secțiunea Vezi rezultat chestionar și vizualizez rezultatele obținute la chestionare
de către elevul pe care l-am selectat.
Dacă elevii mei doresc să afle mai multe despre caracteristicile personale (interese, abilități, valori, caracteristici de personalitate) care îi pot ajuta în alegerile legate de carieră, pot utiliza resursele practice pe care le am la dispoziție în această platformă:
A. Utilizez resursele practice specifice profesorilor, astfel:
1. Accesez pagina Resurse, apăsând butonul corespunzător din meniul principal. 2. Deschid fișierul Resurse practice profesori – dau click pe fișier. 3. Deschid modulul Autocunoaștere. Aleg fișierul care conține activitățile adecvate
categoriei de vârstă din care fac parte elevii cu care lucrez și îl deschid dând click. 4. Selectez activitățile care mă interesează și pe care vreau să le realizez la clasă. Pot să
descarc activitatea, dând click pe denumirea acesteia sau apăsând butonul Descarcă . 5. Salvez activitățile care mă interesează în Portofoliul profesorului, la secțiunea Resurse,
apăsând butonul Salvează în portofoliu .

5
©Copyright 2012
Am acces oricând la activitățile pe care le-am salvat, astfel:
Accesez pagina Portofoliul profesorului, apăsând butonul corespunzător din meniul principal.
Aleg secțiunea Resurse. Aici am posibilitatea să descarc activitățile salvate apăsând butonul Descarcă , sau să șterg activitățile salvate, apăsând butonul Șterge .
B. Recomand elevilor să utilizeze resursele practice specifice elevilor, parcurgând următorii pași:
1. Cer elevilor să acceseze pagina Resurse, apăsând butonul corespunzător din meniul principal.
2. Solicit elevilor să deschidă fișierul Resurse practice elevi – dând click pe fișier. 3. Spun elevilor să deschidă modulul Autocunoaștere și să alegă fișierul care conține
activitățile destinate elevilor de vârsta lor. 4. Cer elevilor să selecteze activitățile care îi interesează și să le realizeze. Informez elevii
că pot descărca activitatea, dând click pe denumirea acesteia sau apăsând butonul Descarcă .
5. Informez elevii că pot salva activitățile care îi interesează în portofoliul lor (Portofoliul elevului), la secțiunea Resurse, apăsând butonul Salvează în portofoliu .
Pot să vizualizez oricând activitățile pe care elevii le-au salvat în portofoliile lor, astfel:
Accesez pagina Portofoliul profesorului, apăsând butonul corespunzător din meniul principal.
Aleg opțiunea Portofoliul elevului, apăsând butonul corespunzător aflat în submeniul paginii Portofoliul profesorului.
Deschid Lista de elevi și selectez numele elevului al cărui portofoliu vreau să îl accesez. Aleg secțiunea Resurse și vizualizez activitățile salvate de către elevul pe care l-am
selectat.
!!! Activitățile specifice modulului ˝Autocunoaștere˝ pot fi realizate în ordinea indicată, începând cu activitatea 01, sau pot fi efectuate doar acele activități pe care doriți să le realizați dvs. sau elevii dvs.

6
©Copyright 2012
De asemenea, platforma îmi oferă posibilitatea de a încărca în portofoliul meu personal (Portofoliul profesorului) și alte resurse pe care le consider utile în activitățile cu elevii. În acest sens, trebuie să parcurg următorii pași:
Accesez pagina Portofoliul profesorului, apăsând butonul corespunzător din meniul principal.
Aleg secțiunea Resurse proprii și apăs butonul Adaugă resursă proprie. Introduc numele resursei în câmpul alocat și selectez fișierul resursă pe care vreau să îl
încarc. Încarc fișierul resursă în portofoliul meu, apăsând butonul Încarcă în portofoliu, sau pot
renunța, apăsând butonul Renunță. Trimit elevilor un mesaj care conține atașat fișierul resursă, utilizând funcția Comunicare din
platforma CCPonline.
sau
Trimit fișierul resursă prin e-mail elevilor care nu au cont personal în CCP.
În funcție de obiectivele pe care mi le-am propus sau de nevoile fiecăruia dintre elevii mei, am posibilitatea de a selecta și recomanda acele activități specifice elevilor care consider că le sunt utile. În acest sens, trebuie să parcurg următorii pași:
Accesez pagina Resurse, apăsând butonul corespunzător din meniul principal. Aleg fișierul Resurse practice elev, dând click pe fișier. Deschid modulul care mă interesează și aleg fișierul care conține activitățile adecvate
categoriei de vârstă din care fac parte elevii cu care lucrez. Identific activitățile pe care le consider utile pentru elevii mei. Trimit elevilor un mesaj, utilizând funcția Comunicare din platforma CCPonline, cu numele
activității selectate și cu explicațiile necesare privind modalitatea prin care o pot accesa.
sau
Descarc activitatea, dând click pe denumirea acesteia sau apăsând butonul Descarcă , în calculatorul meu și o trimit prin e-mail elevilor care nu au cont personal în CCP.

7
©Copyright 2012
!!! Dacă elevii dvs. au parcurs corect pașii acestui scenariu, ar trebui ca în portofoliul acestora (Portofoliul elevului) să se regăsească:
1. În secțiunea Vezi rezultat chestionar, rezultatele chestionarelor completate (Chestionar de evaluare a intereselor, Chestionar de evaluare a abilităților, Chestionar de evaluare a valorilor)
2. În secțiunea Vezi profil vocațional, profilul vocațional (dacă elevii au completat toate cele trei chestionare).

8
©Copyright 2012
Scenariul 2: Îmi ajut elevii să afle ce ocupații li se potrivesc.
În acest scop, trebuie să parcurg următorii pași:
1. Ofer elevilor mei câte un user-name și o parolă cu ajutorul cărora să intre pe contul lor.
!!! Asigurați-vă că elevii și-au personalizat contul, adică și-au completat datele personale (nume, prenume, sex, data nașterii) cu ocazia primei accesări a contului, pe pagina Acasă. Astfel, portofoliul elevilor devine vizibil și pentru dvs.
2. Rog elevii să acceseze pagina Instrumente de autoevaluare, apăsând butonul corespunzător din meniul principal.
3. Cer elevilor să-și evalueze: interesele, abilitățile și valorile, completând online chestionarele pe care le au la dispoziție în platformă. (vezi Scenariul 1)
4. Solicit elevilor să acceseze pagina Potrivire, apăsând butonul corespunzător din meniul principal.
5. Spun elevilor să aleagă nivelul de studii pentru care doresc să afle ocupațiile care li se potrivesc, apăsând pe butonul Studii medii (dacă îi interesează ocupații care necesită studii medii) sau pe butonul Studii superioare (dacă îi interesează ocupații care necesită studii superioare).
!!! Informați elevii că în urma completării chestionarelor pot rezulta foarte multe ocupații care să li se potrivească și că au posibilitatea de a filtra această mulțime de ocupații prin alegerea unor domenii de cunoștințe care prezintă interes pentru ei. Pentru clarificare, dați elevilor următoarea explicație:
˝Alegeți opțiunea de a utiliza filtrul de cunoștințe, apăsând pe butonul Continuare cu filtru, dacă vreți să aflați ocupațiile care vi se potrivesc, în funcție de cunoștințele care vă interesează sau alegeți opțiunea de a nu utiliza filtrul de cunoștințe, apăsând pe butonul Continuare fără filtru, dacă vreți să aflați toate ocupațiile care vi se potrivesc, indiferent de cunoștințele pe care le necesită˝.
6. Cer elevilor ca, în eventualitatea în care au optat pentru utilizarea filtrului, să aleagă domeniile de cunoștințe față de care au un interes crescut, urmând instrucțiunile, și să salveze, apăsând butonul Salvează .

9
©Copyright 2012
!!! Atenționați elevii că tabelul cu domeniile de cunoștințe se deschide doar dacă au optat pentru utilizarea filtrului de cunoștințe.
7. Spun elevilor că pot vizualiza lista ocupațiilor care li se potrivesc, în funcție de chestionarele pe care le-au completat. Informez elevii că au posibilitatea de a vizualiza aceste liste, indiferent dacă au ales opțiunea de a utiliza filtrul de cunoștințe sau dacă au ales opțiunea de a nu utiliza filtrul de cunoștințe, astfel:
apasând butonul Abilități, dacă doresc să afle ocupațiile care le valorifică cel mai bine abilitățile;
apasând butonul Interese, dacă doresc să afle ocupațiile care le valorifică cel mai bine interesele;
apasând butonul Valori, dacă doresc să afle ocupațiile compatibile cu valorile lor; apasând butonul Potrivire integrală, dacă doresc să afle ocupațiile compatibile cu profilul
lor vocațional (abilități + interese + valori).
8. Informez elevii că pot salva lista ocupațiilor care li se potrivesc în portofoliul lor (Portofoliul elevului), apăsând butonul Salvează în portofoliu .
!!! Spun elevilor că pot vizualiza oricând doresc lista ocupațiilor care li se potrivesc, dându-le următoarele instrucțiuni:
Accesați pagina Portofoliul elevului, apăsând butonul corespunzător din meniul principal.
Alegeți secțiunea Ocupațiile mele aflată în pagina Portofoliul elevului. Aici aveți
posibilitatea să: derulați listele salvate apăsând butonul Derulează + sau să ștergeți listele salvate apăsând butonul Șterge . De asemenea, în cadrul fiecărei liste salvate, puteți să vizualizați profilele ocupațiilor, apăsând butonul Vizualizare , sau puteți descărca profilele ocupaționale, apăsând butonul Descarcă

10
©Copyright 2012
Ca profesor pot vizualiza oricând lista ocupațiilor care se potrivesc cu profilul vocațional al elevilor mei, astfel:
Accesez pagina Portofoliul profesorului, apăsând butonul corespunzător din meniul principal.
Aleg opțiunea Portofoliul elevului, apăsând butonul corespunzător din submeniul paginii Portofoliul profesorului.
Deschid Lista de elevi și selectez numele elevului al cărui portofoliu vreau să îl accesez. Aleg secțiunea Ocupațiile mele și vizualizez listele salvate de către elevul pe care l-am
selectat.
Dacă elevii mei doresc să afle mai multe despre ocupațiile care li se potrivesc, pot utiliza resursele practice pe care le am la dispoziție în această platformă:
A. Utilizez resursele practice specifice profesorilor, astfel:
1. Accesez pagina Resurse, apăsând butonul corespunzător din meniul principal. 2. Deschid fișierul Resurse practice profesori – dau click pe fișier. 3. Deschid modulul Explorarea ocupațiilor și a traseelor educaționale. Aleg fișierul care
conține activitățile adecvate categoriei de vârstă din care fac parte elevii cu care lucrez și îl deschid dând click.
4. Selectez activitățile care mă interesează și pe care vreau să le realizez la clasă. Pot să descarc activitatea, dând click pe denumirea acesteia sau apăsând butonul Descarcă .
5. Salvez activitățile care mă interesează în Portofoliul profesorului, la secțiunea Resurse, apăsând butonul Salvează în portofoliu .
Am acces oricând la activitățile pe care le-am salvat, astfel:
Accesez pagina Portofoliul profesorului, apăsând butonul corespunzător din meniul principal.
Aleg secțiunea Resurse. Aici am posibilitatea să descarc activitățile salvate apăsând butonul Descarcă , sau să șterg activitățile salvate, apăsând butonul Șterge .

11
©Copyright 2012
B. Recomand elevilor să utilizeze resursele practice specifice elevilor, parcurgând următorii pași:
1. Cer elevilor să acceseze pagina Resurse, apăsând butonul corespunzător din meniul principal.
2. Solicit elevilor să deschidă fișierul Resurse practice elevi – dând click pe fișier. 3. Spun elevilor să deschidă modulul Explorarea ocupațiilor și a traseelor educaționale și
să alegă fișierul care conține activitățile destinate elevilor de vârsta lor. 4. Cer elevilor să selecteze activitățile care îi interesează și să le realizeze. Informez elevii
că pot descărca activitatea, dând click pe denumirea acesteia sau apăsând butonul Descarcă .
5. Informez elevii că pot salva activitățile care îi interesează în portofoliul lor (Portofoliul elevului), la secțiunea Resurse, apăsând butonul Salvează în portofoliu .
Pot să vizualizez oricând activitățile pe care elevii le-au salvat în portofoliile lor, astfel:
Accesez pagina Portofoliul profesorului, apăsând butonul corespunzător din meniul principal.
Aleg opțiunea Portofoliul elevului, apăsând butonul corespunzător aflat în submeniul paginii Portofoliul profesorului.
Deschid Lista de elevi și selectez numele elevului al cărui portofoliu vreau să îl accesez. Aleg secțiunea Resurse și vizualizez activitățile salvate de către elevul pe care l-am
selectat.
!!! Activitățile specifice modulului ˝Explorarea ocupațiilor și a traseelor educaționale˝ pot fi realizate în ordinea indicată, începând cu activitatea 01, sau pot fi efectuate doar acele activități pe care doriți să le realizați dvs. sau elevii dvs.
De asemenea, platforma îmi oferă posibilitatea de a încărca în portofoliul meu personal (Portofoliul profesorului) și alte resurse pe care le consider utile în activitățile cu elevii. În acest sens, trebuie să parcurg următorii pași:
Accesez pagina Portofoliul profesorului, apăsând butonul corespunzător din meniul principal.
Aleg secțiunea Resurse proprii și apăs butonul Adaugă resursă proprie.

12
©Copyright 2012
Introduc numele resursei în câmpul alocat și selectez fișierul resursă pe care vreau să îl încarc.
Încarc fișierul resursă în portofoliul meu, apăsând butonul Încarcă în portofoliu, sau pot renunța, apăsând butonul Renunță.
Trimit elevilor un mesaj care conține atașat fișierul resursă, utilizând funcția Comunicare din platforma CCPonline.
sau
Trimit fișierul resursă prin e-mail elevilor care nu au cont personal în CCP.
În funcție de obiectivele pe care mi le-am propus sau de nevoile fiecăruia dintre elevii mei, am posibilitatea de a selecta și recomanda acele activități specifice elevilor care consider că le sunt utile. În acest sens, trebuie să parcurg următorii pași:
Accesez pagina Resurse, apăsând butonul corespunzător din meniul principal. Aleg fișierul Resurse practice elev, dând click pe fișier. Deschid modulul care mă interesează și aleg fișierul care conține activitățile adecvate
categoriei de vârstă din care fac parte elevii cu care lucrez. Identific activitățile pe care le consider utile pentru elevii mei. Trimit elevilor un mesaj, utilizând funcția Comunicare din platforma CCPonline, cu numele
activității selectate și cu explicațiile necesare privind modalitatea prin care o pot accesa.
sau
Descarc activitatea, dând click pe denumirea acesteia sau apăsând butonul Descarcă , în calculatorul meu și o trimit prin e-mail elevilor care nu au cont personal în CCP.
!!! Dacă elevii dvs. au parcurs corect pașii acestui scenariu, ar trebui ca în portofoliul acestora (Portofoliul elevului) să se regăsească, în secțiunea Ocupațiile mele, lista ocupațiilor care le valorifică cel mai bine: abilitățile, interesele, valorile și lista ocupațiilor compatibile cu profilul vocațional (abilități + interese + valori).

13
©Copyright 2012
Scenariul 3: Îmi asist elevii să exploreze lumea ocupațiilor.
Prin intermediul CCP am posibilitatea să:
I. Îmi ajut elevii să afle mai multe informații despre ocupațiile care îi interesează.
În acest scop, trebuie să parcurg următorii pași:
1. Ofer elevilor mei câte un user-name și o parolă cu ajutorul cărora să intre pe contul lor. 2. Rog elevii să acceseze pagina Profile ocupaționale, apăsând butonul corespunzător din
meniul principal. 3. Cer elevilor să deschidă ˝Lista profilelor ocupaționale˝, apăsând butonul Listă profile
ocupaționale aflat în submeniul paginii Profile ocupaționale. 4. Spun elevilor să selecteze ocupațiile despre care doresc să afle mai multe informații, dându-le
următoarele instrucțiuni:
Dați click pe litera cu care începe denumirea ocupației care vă interesează. Vizualizați profilul ocupațional corespunzător ocupației alese, dând click pe denumirea
ocupației sau apăsând butonul Descarcă .
5. Informez elevii că pot salva ocupațiile care îi interesează în Portofoliul elevului, apăsând butonul Salvează în portofoliu aflat în stânga profilului ocupațional.
!!! Spuneți elevilor că pot vizualiza oricând doresc profilele ocupaționale salvate, dându-le următoarele instrucțiuni:
Accesați pagina Portofoliul elevului, apăsând butonul corespunzător din meniul principal.
Alegeți secțiunea Profile ocupaționale aflată în pagina Portofoliul elevului. Aici aveți posibilitatea să: vizualizați profilele ocupaționale salvate apăsând butonul Vizualizare , descărcați profilele ocupaționale salvate apăsând butonul Descarcă sau să ștergeți profilele ocupaționale salvate apăsând butonul Șterge .

14
©Copyright 2012
II. Îmi ajut elevii să realizeze comparații între ocupațiile care îi interesează.
În acest scop, trebuie să parcurg următorii pași:
1. Ofer elevilor mei câte un user-name și o parolă cu ajutorul cărora să intre pe contul lor. 2. Rog elevii să acceseze pagina Profile ocupaționale, apăsând butonul corespunzător din
meniul principal. 3. Cer elevilor să deschidă ˝Lista profilelor ocupaționale˝, apăsând butonul Listă profile
ocupaționale aflat în submeniul paginii Profile ocupaționale. 4. Spun elevilor să selecteze ocupațiile pe care doresc să le compare, dându-le următoarele
instrucțiuni:
Dați click pe litera cu care începe ocupația care vă interesează. Alegeți ocupațiile pe care doriți să le comparați între ele, apăsând butonul Adaugă la
comparație aflat în stânga profilului ocupațional. După ce ați ales două sau trei ocupații pe care doriți să le comparați, apăsați butonul
Compară.
5. Spun elevilor că pot tipări, dacă doresc, tabelul comparativ, apăsând butonul Tipărește din dreapta – sus.
6. Informez elevii că pot salva tabelul comparativ în Portofoliul elevului, apăsând butonul Salvează în portofoliu.
Ca profesor pot vizualiza oricând comparațiile salvate de către elevi, astfel:
Accesez pagina Portofoliul profesorului, apăsând butonul corespunzător din meniul principal.
Aleg opțiunea Portofoliul elevului, apăsând butonul corespunzător aflat în submeniul paginii Portofoliul profesorului.
Deschid Lista de elevi și selectez numele elevului al cărui portofoliu vreau să îl accesez. Aleg secțiunea Comparații profile ocupaționale și vizualizez comparațiile salvate de
către elevul selectat.

15
©Copyright 2012
Dacă elevii mei doresc să afle mai multe despre ocupațiile de pe piața muncii și despre traseele educaționale care trebuie parcurse pentru a practica diferite ocupații, pot utiliza resursele practice pe care le am la dispoziție în această platformă:
A. Utilizez resursele practice specifice profesorilor, astfel:
1. Accesez pagina Resurse, apăsând butonul corespunzător din meniul principal. 2. Deschid fișierul Resurse practice profesori – dau click pe fișier. 3. Deschid modulul Explorarea ocupațiilor și a traseelor educaționale. Aleg fișierul care
conține activitățile adecvate categoriei de vârstă din care fac parte elevii cu care lucrez și îl deschid dând click.
4. Selectez activitățile care mă interesează și pe care vreau să le realizez la clasă. Pot să descarc activitatea, dând click pe denumirea acesteia sau apăsând butonul Descarcă .
5. Salvez activitățile care mă interesează în Portofoliul profesorului, la secțiunea Resurse, apăsând butonul Salvează în portofoliu .
Am acces oricând la activitățile pe care le-am salvat, astfel:
Accesez pagina Portofoliul profesorului, apăsând butonul corespunzător din meniul principal.
Aleg secțiunea Resurse. Aici am posibilitatea să descarc activitățile salvate apăsând butonul Descarcă , sau să șterg activitățile salvate, apăsând butonul Șterge .
B. Recomand elevilor să utilizeze resursele practice specifice elevilor, parcurgând următorii pași:
1. Cer elevilor să acceseze pagina Resurse, apăsând butonul corespunzător din meniul principal.
2. Solicit elevilor să deschidă fișierul Resurse practice elevi – dând click pe fișier. 3. Spun elevilor să deschidă modulul Explorarea ocupațiilor și a traseelor educaționale și
să alegă fișierul care conține activitățile destinate elevilor de vârsta lor. 4. Cer elevilor să selecteze activitățile care îi interesează și să le realizeze. Informez elevii
că pot descărca activitatea, dând click pe denumirea acesteia sau apăsând butonul Descarcă .

16
©Copyright 2012
5. Informez elevii că pot salva activitățile care îi interesează în portofoliul lor (Portofoliul elevului), la secțiunea Resurse, apăsând butonul Salvează în portofoliu .
Pot să vizualizez oricând activitățile pe care elevii le-au salvat în portofoliile lor, astfel:
Accesez pagina Portofoliul profesorului, apăsând butonul corespunzător din meniul principal.
Aleg opțiunea Portofoliul elevului, apăsând butonul corespunzător aflat în submeniul paginii Portofoliul profesorului.
Deschid Lista de elevi și selectez numele elevului al cărui portofoliu vreau să îl accesez. Aleg secțiunea Resurse și vizualizez activitățile salvate de către elevul pe care l-am
selectat.
!!! Activitățile specifice modului ˝Explorarea ocupațiilor și a traseelor educaționale˝ pot fi realizate în ordinea indicată, începând cu activitatea 01, sau pot fi efectuate doar acele activități pe care doriți să le realizați dvs. sau elevii dvs.
De asemenea, platforma îmi oferă posibilitatea de a încărca în portofoliul meu personal (Portofoliul profesorului) și alte resurse pe care le consider utile în activitățile cu elevii. În acest sens, trebuie să parcurg următorii pași:
Accesez pagina Portofoliul profesorului, apăsând butonul corespunzător din meniul principal.
Aleg secțiunea Resurse proprii și apăs butonul Adaugă resursă proprie. Introduc numele resursei în câmpul alocat și selectez fișierul resursă pe care vreau să îl
încarc. Încarc fișierul resursă în portofoliul meu, apăsând butonul Încarcă în portofoliu, sau pot
renunța, apăsând butonul Renunță. Trimit elevilor un mesaj care conține atașat fișierul resursă, utilizând funcția Comunicare din
platforma CCPonline.
sau
Trimit fișierul resursă prin e-mail elevilor care nu au cont personal în CCP.

17
©Copyright 2012
În funcție de obiectivele pe care mi le-am propus sau de nevoile fiecăruia dintre elevii mei, am posibilitatea de a selecta și recomanda acele activități specifice elevilor care consider că le sunt utile. În acest sens, trebuie să parcurg următorii pași:
Accesez pagina Resurse, apăsând butonul corespunzător din meniul principal. Aleg fișierul Resurse practice elev, dând click pe fișier. Deschid modulul care mă interesează și aleg fișierul care conține activitățile adecvate
categoriei de vârstă din care fac parte elevii cu care lucrez. Identific activitățile pe care le consider utile pentru elevii mei. Trimit elevilor un mesaj, utilizând funcția Comunicare din platforma CCPonline, cu numele
activității selectate și cu explicațiile necesare privind modalitatea prin care o pot accesa.
sau
Descarc activitatea, dând click pe denumirea acesteia sau apăsând butonul Descarcă , în calculatorul meu și o trimit prin e-mail elevilor care nu au cont personal în CCP.
!!! Dacă elevii dvs. au parcurs corect pașii acestui scenariu, ar trebui ca în portofoliul acestora (Portofoliul elevului) să se regăsească:
1. În secțiunea Profile ocupaționale, profilele ocupaționale care descriu ocupațiile despre care doresc să afle mai multe informații.
2. În secțiunea Comparații profile ocupaționale, tabelul comparativ / tabele comparative salvate.

18
©Copyright 2012
Scenariul 4: Vreau să utilizez resursele din platformă pentru a-mi ajuta elevii în procesul de planificare a carierei.
În acest scop, trebuie să parcurg următorii pași:
1. Cu user-name-ul și parola, primite de la administratorul platformei sau de la Cognitrom, intru pe contul meu.
2. Accesez pagina Resurse, apăsând butonul corespunzător din meniul principal. 3. Deschid fișierul Resurse practice profesori – dau click pe fișier. 4. Deschid modulul care mă interesează. Aleg fișierul care conține activitățile adecvate
categoriei de vârstă din care fac parte elevii cu care lucrez și îl deschid dând click. 5. Selectez activitățile pe care vreau să le realizez. Am posibilitatea să: vizualizez activitățile
apăsând butonul Vizualizare și să descarc activitățile apăsând butonul Descarcă 6. Salvez activitățile care mă interesează apăsând butonul Salvează în portofoliu .
Pot vizualiza oricând doresc activitățile pe care le-am salvat, astfel:
Accesez pagina Portofoliul profesorului, apăsând butonul corespunzător din meniul principal.
Aleg secțiunea Resurse. Aici am posibilitatea să descarc activitățile salvate apăsând butonul Descarcă , sau să șterg activitățile salvate, apăsând butonul Șterge .
!!! Puteți efectua toate activitățile specifice anumitor module în ordinea indicată, începând cu activitatea 01, sau puteți efectua doar acele activități pe care doriți să le realizați.
Dacă elevii mei doresc să utilizeze resursele din platformă pentru planificarea carierei, le recomand să utilizeze resursele practice specifice elevilor, parcurgând următorii pași:
1. Ofer elevilor mei câte un user-name și o parolă cu ajutorul cărora să intre pe contul lor.
!!! Asigurați-vă că elevii și-au personalizat contul, adică și-au completat datele personale (nume, prenume, sex, data nașterii) cu ocazia primei accesări a contului, pe pagina Acasă. Astfel, portofoliul elevilor devine vizibil și pentru dvs.

19
©Copyright 2012
2. Cer elevilor să acceseze pagina Resurse, apăsând butonul corespunzător din meniul principal.
3. Solicit elevilor să deschidă fișierul Resurse practice elevi – dând click pe fișier. 4. Spun elevilor să deschidă modulul care îi interesează și să alegă fișierul care conține
activitățile destinate elevilor de vârsta lor. 5. Cer elevilor să selecteze activitățile care îi interesează și să le realizeze. Informez elevii că
pot descărca activitatea, dând click pe denumirea acesteia sau apăsând butonul Descarcă . 6. Informez elevii că pot salva activitățile care îi interesează în portofoliul lor (Portofoliul
elevului), la secțiunea Resurse, apăsând butonul Salvează în portofoliu .
Pot să vizualizez oricând activitățile pe care elevii le-au salvat în portofoliile lor, astfel:
Accesez pagina Portofoliul profesorului, apăsând butonul corespunzător din meniul principal.
Aleg opțiunea Portofoliul elevului, apăsând butonul corespunzător aflat în submeniul paginii Portofoliul profesorului.
Deschid Lista de elevi și selectez numele elevului al cărui portofoliu vreau să îl accesez. Aleg secțiunea Resurse și vizualizez activitățile salvate de către elevul pe care l-am
selectat.
!!! Atenționați elevii că pot efectua toate activitățile specifice anumitor module în ordinea indicată, începând cu activitatea 01, sau pot efectua doar acele activități pe care doresc să le realizeze.
De asemenea, platforma îmi oferă posibilitatea de a încărca în portofoliul meu personal (Portofoliul profesorului) și alte resurse pe care le consider utile în activitățile cu elevii. În acest sens, trebuie să parcurg următorii pași:
Accesez pagina Portofoliul profesorului, apăsând butonul corespunzător din meniul principal.
Aleg secțiunea Resurse proprii și apăs butonul Adaugă resursă proprie. Introduc numele resursei în câmpul alocat și selectez fișierul resursă pe care vreau să îl
încarc. Încarc fișierul resursă în portofoliul meu, apăsând butonul Încarcă în portofoliu, sau pot
renunța, apăsând butonul Renunță.

20
©Copyright 2012
Trimit elevilor un mesaj care conține atașat fișierul resursă, utilizând funcția Comunicare din platforma CCPonline.
sau
Trimit fișierul resursă prin e-mail elevilor care nu au cont personal în CCP.
În funcție de obiectivele pe care mi le-am propus sau de nevoile fiecăruia dintre elevii mei, am posibilitatea de a selecta și recomanda acele activități specifice elevilor care consider că le sunt utile. În acest sens, trebuie să parcurg următorii pași:
Accesez pagina Resurse, apăsând butonul corespunzător din meniul principal. Aleg fișierul Resurse practice elev, dând click pe fișier. Deschid modulul care mă interesează și aleg fișierul care conține activitățile adecvate
categoriei de vârstă din care fac parte elevii cu care lucrez. Identific activitățile pe care le consider utile pentru elevii mei. Trimit elevilor un mesaj, utilizând funcția Comunicare din platforma CCPonline, cu numele
activității selectate și cu explicațiile necesare privind modalitatea prin care o pot accesa.
sau
Descarc activitatea, dând click pe denumirea acesteia sau apăsând butonul Descarcă , în calculatorul meu și o trimit prin e-mail elevilor care nu au cont personal în CCP.

21
©Copyright 2012
Scenariul 5: Vreau să explorez toate oportunitățile oferite de platformă.
Pentru a putea explora toate oportunitățile oferite de platforma CCPonline, parcurg toate scenariile posibile, în următoarea ordine:
Scenariul 1: Îmi ajut elevii să se cunoască mai bine.
Scenariul 2: Îmi ajut elevii să afle ce ocupații li se potrivesc.
Scenariul 3: Îmi asist elevii să exploreze lumea ocupațiilor.
Scenariul 4: Vreau să utilizez resursele din platformă pentru a-mi ajuta elevii în procesul de planificare a carierei.

22
©Copyright 2012
Scenariul 6: Vreau să-i asist pe părinții elevilor mei cum să se implice în orientarea în carieră a copiilor lor.
În acest scop, trebuie să parcurg următorii pași:
1. Cu user-name-ul și parola, primite de la administratorul platformei sau de la Cognitrom, intru pe contul meu.
2. Accesez pagina Resurse, apăsând butonul corespunzător din meniul principal. 3. Deschid fișierul Resurse practice părinte – dau click pe fișier. 4. Deschid modulul care mă interesează. Aleg fișierul care conține activitățile adecvate
categoriei de vârstă din care fac parte elevii cu care lucrez și îl deschid dând click. 5. Selectez activitățile pe care consider că trebuie să le realizeze elevii împreună cu părinții lor.
Am posibilitatea să: vizualizez activitățile apăsând butonul Vizualizare și să descarc activitățile apăsând butonul Descarcă .
6. Trimit prin e-mail activitățile pe care le-am selectat și descărcat în calculatorul meu, către părinții elevilor mei.
!!! Selectați și recomandați părinților acele activități care răspund nevoilor fiecăruia dintre elevii dvs.
7. Salvez activitățile care mă interesează în portofoliul meu personal (Portofoliul profesorului), apăsând butonul Salvează în portofoliu .
Pot vizualiza oricând doresc activitățile pe care le-am salvat, astfel:
Accesez pagina Portofoliul profesorului, apăsând butonul corespunzător din meniul principal.
Aleg secțiunea Resurse. Aici am posibilitatea să descarc activitățile salvate, apăsând butonul Descarcă , sau să șterg activitățile salvate, apăsând butonul Șterge .

23
©Copyright 2012
Comunicarea prin intermediul CCPonline – PROFESOR
În cadrul CCPonline, am la dispoziție funcția de Comunicare, prin intermediul căreia pot contacta persoanele direct implicate în planificarea carierei elevilor mei. Comunicarea este bidirecțională și asincronă, iar opțiunile de comunicare sunt particularizate în funcție de tipul de cont pe care îl dețin, astfel: Dacă am obținut în mod independent licența pentru utilizarea platformei CCP online ca
profesor-consilier, voi putea contacta elevii pentru care am achiziționat licența de utilizare, precum și experții CCP online;
Dacă am primit username-ul și parola de la psihologul școlar, îl voi putea contacta pe acesta, precum și elevii cărora le sunt diriginte.
Pentru a utiliza funcția de Comunicare din CCP online, trebuie să parcurg următorii pași:
Cu username-ul și parola primite, intru pe contul meu. Accesez pagina Portofoliul profesorului, din meniul principal. Accesez pagina Mesaje, din submeniul paginii Portofoliul profesorului. Am la dispoziție trei secțiuni: Trimite mesaj nou, Mesaje primite și Mesaje trimise. Pot
utiliza cele trei secțiuni, în funcție de ceea ce urmăresc, parcurgând următorii pași: 1. Trimit un mesaj, astfel:
Apăs butonul Trimite mesaj nou. Selectez destinatarul mesajului meu, bifând căsuța din stânga acestuia. Destinatarii
sunt specifici tipului de cont pe care îl dețin. Completez câmpurile Subiectul mesajului și Textul mesajului. Atașez mesajului meu, dacă doresc, una sau mai multe resurse pe care mi le-am salvat
în prealabil în portofoliul meu (Portofoliul elevului). Pot face acest lucru din secțiunea Resurse atașate, care se regăsește imediat sub câmpul Textul mesajului, bifând căsuța din stânga oricărei resurse afișate.
Trimit mesajul apăsând butonul Trimite mesaj. 2. Vizualizez mesajele primite sau trimise, astfel:
Deschid mesajele din secțiunea Mesaje primite sau Mesaje trimise, dând click pe data la care a fost primit/ trimis mesajul.
Citesc mesajul și verific dacă acesta conține și resurse atașate – îmi îndrept atenția spre secțiunea Resurse de la finalul mesajului.

24
©Copyright 2012
Deschid, dacă doresc, resursele atașate unui mesaj, dând click pe titlul acestora. După ce am terminat de citit un mesaj, îl pot închide apăsând pe butonul
corespunzător, aflat la finalul mesajului. Șterg mesajele de care nu mai am nevoie, apăsând butonul Șterge, aflat în coloana
Operații, în dreapta.