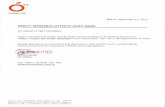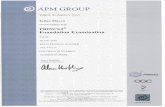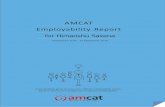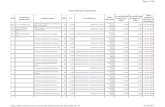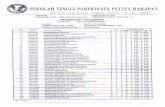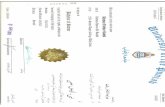Ghid de instalare și utilizare folosind certificate ...
Transcript of Ghid de instalare și utilizare folosind certificate ...

P a g e 1 | 21
EasySign 2.5.2.– Ghid de instalare și utilizare folosind
certificate digitale cu cheie criptografică păstrată pe
dispozitiv securizat de tip token

P a g e 2 | 21
Cuprins
1. Introducere .......................................................................................................................................... 3
2. Cerințe ................................................................................................................................................. 3
3. Instalarea aplicației ............................................................................................................................. 3
4. Licențierea aplicației ........................................................................................................................... 6
5. Semnarea unui document în format in .p7m/.p7s ............................................................................. 11
6. Semnarea unui document în format .pdf ........................................................................................... 15
7. Directory Seal ................................................................................................................................... 18
7.1. Oprirea serviciului de semnare automată ................................................................................... 21

P a g e 3 | 21
1. Introducere
Acest document furnizează instrucțiuni cu privire la instalarea aplicației EasySign, precum și pentru și
utilizarea certificatului digital cu cheie criptografică păstrat pe dispozitiv securizat de tip token folosind
aplicația EasySign pentru semnarea digitală a documentelor.
2. Cerințe
✓ Pentru a semna documentele, clienții trebuie să dețină un certificat valabil și nerevocat eliberat
de Trans Sped.
✓ Pentru a instala aplicația EasySign, trebuie să fie activată/instalată componenta Microsoft .NET
Framework versiunea minima 3.5.
NOTĂ! Acest ghid a fost elaborat utilizând versiunea 2.5.2 a aplicației EasySign și sistemul de
operare Microsoft Windows 10.
3. Instalarea aplicației • Pentru a descărca aplicația EasySign puteți accesa link-ul de mai jos:
https://ca.transsped.ro/Files/EasySign/EasySign 2.5.2 RO x86 Setup.zip
• Pentru a instala aplicația trebuie să faceți dublu click pe fișierul de instalare, Easysign Setup
RO.msi.
• În fereastra care se deschide, faceți click pe butonul Next pentru a instala aplicația EasySign.

P a g e 4 | 21
• Bifați opțiunea Everyone și faceți click pe butonul Next.
• Dați din nou click pe Next și așteptați ca aplicația să se instaleze.

P a g e 5 | 21
• În cele din urmă, faceți click pe butonul Close.

P a g e 6 | 21
4. Licențierea aplicației
NOTE! Fișierele de licență trebuie instalate pentru a utiliza caracteristicile suplimentare ale
aplicației EasySign. Aceste fișiere sunt trimise automat, prin e-mail, după achiziționarea licenței
solicitate.
Licențele emise pe adresa dumneavoastră de email ar trebui instalate (trebuie să salvați atașamentele
acestui mesaj pe computer).
• Deschideți EasySign și din fereastra principală faceți click pe tab-ul Operații Diverse și
selectați opțiunea Despre aplicație!.

P a g e 7 | 21
• Dați click pe Instalează fisiere licenta!
• Vi se va solicita să selectați fișierul ”License.xml”, dați click pe OK.

P a g e 8 | 21
• Alegeți fișierul ”License.xml” și dați click pe Open.
• Vi se va solicita să selectați fișierul ”License.p7m”, dați click pe OK.

P a g e 9 | 21
• Alegeți fișierul ”License.p7m” și dați click pe Open.
• Veți primi un mesaj care vă va anunța că fișierele de licență au fost instalate cu succes, faceți
click pe OK și reporniți aplicația EasySign.

P a g e 10 | 21
• După repornirea aplicației, din fereastra principală faceți click pe tab-ul Operații Diverse și
selectați opțiunea Despre aplicație!.
• Detaliile licenței dumneavoastră vor fi afișate aici, faceți click pe Close.

P a g e 11 | 21
5. Semnarea unui document în format in .p7m/.p7s
• Opțiunea de a semna un document în format .p7m/.p7s poate fi schimbată accesând din
meniul principal tab-ul Operații diverse, opțiunea Configurează aplicație!.
• Bifați căsuța ”Folosește extensia ”.p7s” pentru fișiere semnate dacă doriți ca documentul
semnat să conțină externsia .p7s.
Dacă opțiunea este debifată documentele semnate vor avea extensia .p7m.

P a g e 12 | 21
• Din fereastra principală dați click pe tab-ul Semnează și alegeți opțiunea Semnează
document!.
• Dați click pe folderul galben din dreptul câmpului Document și selectați fișierul pe care doriți
să îl semnați.

P a g e 13 | 21
• Alegeți fișierul și dați click pe Open. În câmpul Document va apărea calea către locația
fișierului pe care doriți să îl semnați. În câmpul D.Semnat veți găsi calea către fișierul rezultat.
• În câmpul Semnatar alegeți certificatul dumneavoastră și faceți click pe Semneaza.

P a g e 14 | 21
• Introduceți codul PIN și dați click pe Acceptă.
• Dacă toate datele au fost introduse corecct, operațiunea va fi finaliză cu succes și va apărea
mesajul din imaginea următoare.
• Faceți click pe Accepta. Veți găsi documentul semnat în locația selectată anterior.

P a g e 15 | 21
6. Semnarea unui document în format .pdf
• Din fereastra principală faceți click pe tab-ul Semnează și accesați opțiunea Semneaza
document PDF!
• În fereastra care se deschide selectați:
o În câmpul Document selectați documentul pdf pe care doriți să îl semnați;
o În câpul D.Semnat selectați locația unde va fi salvat documentul (în cazul în care nu
selectați o locație, câmpul va fi completat automat cu calea documentului original);
o La semnarea unui document pdf puteți alege, de asemenea, un logo ca imagine de fundal
pentru semnătura dumneavoastră;
o În câmpul Semnatar selectați certificatul pe care doriți să îl utilizați pentru semnare.
• Înainte de a aplica semnătura, trebuie să alegeți unde doriți să fie vizibilă pe document: prima
sau ultima pagină a documentului, partea de sus sau de jos a paginii, la stânga sau la dreapta).
• După selectarea preferințelor, faceți click pe Semneaza.

P a g e 16 | 21
• Introduceți codul PIN și dați click pe Acceptă.

P a g e 17 | 21
• Dacă nu ați selectat nimic în câmpul D.Semnat, o fereastră vă va avertiza că documentul semnat
va fi suprascris și veți accepta sau refuza operațiunea.
• Dacă toate datele au fost introduse corecct, operațiunea va fi finaliză cu succes și va apărea
mesajul din imaginea următoare. Faceți click pe Accepta.

P a g e 18 | 21
• Dacă semnătura a fost aplicată corect, documentul semnat, deschis în programul Adobe Reader
DC, va arăta ca în imaginea de mai jos.
7. Directory Seal
ATENȚIE!
Accesarea ferestrei Directory Seal este permisă numai în cazul în care aplicația EasySign este
licențiată pentru această facilitate. Pentru a instala fișierele de licență vă rugăm să consultați
capitolul 4. Licențierea aplicației din cadrul acestui ghid.
NOTĂ!
Directory Seal creează un proces automat de semnare a unui folder IN (de intrare) în care vor fi găsite
fișierele .pdf care au nevoie de semnare/contrasemnare și apoi mutarea într-un folder OUT (de ieșire),
unde vor putea fi găsite fișierele semnate/contrasemnate.
Aplicația va afișa doar certificatele valide în lista certificatelor care au legătură cu licența aplicației
EasySign (câmpurile email, nume și prenume ale certificatului trebuie să corespundă cu cele ale
licenței).
• Deschideți aplicația EasySign și din tab-ul Operații Automatizate selectați butonul Directory
seal!

P a g e 19 | 21
• Selectați folderele de intrare și de ieșire apăsând căsuța galbenă din dreptul câmpurilor
respective.
NOTĂ!
Folderul de ieșire trebuie să fie diferit de cel de intrare, în caz contrat, la apăsarea butonului Start
veți primi un mesaj de avertizare.
• Selectați din lista certificatelor disponibile certificatul cu care doriți să semnați automat
documentele din folderul de intrare.
NOTĂ!
Aplicația va afișa doar certificatele valide în lista certificatelor care au legătură cu licența aplicației
EasySign (câmpurile email, nume și prenume ale certificatului trebuie să corespundă cu cele ale
licenței).
• Selectați intervalul de timp la care aplicația va verifica fișierele noi de semnat din folderul de
intrare.
• Selectați opțiunile dorite din lista de opțiuni; în mod automat este selectată opțiunea Jurnalizare
tip text. Dacă doriți să aplicați marca temporală va trebui să bifați opțiunea ”Adaugă marcă
temporală”.
ATENȚIE!
Pentru a putea adăuga o marcă temporală este necesar să fi achiziționat o licență suplimentară
pentru mărcile temporale.

P a g e 20 | 21
• Revizuiți lista opțiunilor selectare și dați click pe butonul Start.
• Introduceți codul PIN și dați click pe Acceptă.
• Dacă toate opțiunile sunt corecte, Directory Seal va începe.
• Dacă doriți să mutați aplicația în System Tray puteți apăsa butonul .

P a g e 21 | 21
• Confirmați acțiunea apăsând Acceptă.
7.1. Oprirea serviciului de semnare automată Pentru a opri aplicația, pentru semnarea documentelor .pdf, deschideți System Tray făcând click pe
pictograma ,apoi apăsați Stop și Închide pentru a închide corect aplicația.