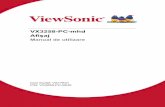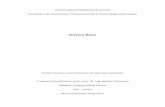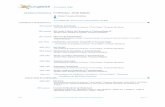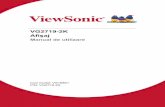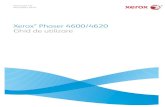Ghid de configurare a scanării pentru driverul ISIS · opt imagini simultan. About (Despre) —...
Transcript of Ghid de configurare a scanării pentru driverul ISIS · opt imagini simultan. About (Despre) —...

Scaner i1120
Ghid de configurare a scanării pentru driverul ISIS
A-61809_ro

A-61809_ro mai 2013 1
Ghid de configurare a scanării pentru driverul ISIS
Cuprins Lansarea instrumentului Scan Validation Tool (Instrument de validare a scanării)..................................................... 2
Caseta de dialog Scan Validation Tool (Instrument de validare a scanării)..................................................... 4
Configurarea setărilor de imagine...................................................... 6
Fila Main (Elemente de bază)........................................................ 8
Fila Layout (Aşezare)................................................................... 10
Caseta de dialog Scan Area (Zonă de scanare)...........................11
Fila Image Processing (Procesare imagine)................................ 12
Fila Auto Color Detect (Detectare automată culoare) .................. 14
Fila Dropout (Eliminare)............................................................... 16
Fila Adjustments (Ajustări) ........................................................... 17
Fila Image Edge Fill (Procesare margini neregulate) .................. 19
Fila Blank Image Detection (Detectare imagine goală) ............... 20
Configurarea setărilor pentru scaner ............................................... 21
Fila Scanner (Scaner).................................................................. 22
Fila Multifeed Detection (Detectare alimentare documente suprapuse)............................. 23
Fila Log (Jurnal)........................................................................... 24
Fila About (Despre)...................................................................... 25
Scanerele Kodak ScanMate din seria i1120 oferă posibilitatea de a procesa imagini scanate pentru a le îmbunătăţi calitatea prin utilizarea unor funcţii de procesare a imaginilor.
Procesarea imaginii se referă la funcţiile scanerului care vă permit să ajustaţi automat fiecare imagine, în scopul îmbunătăţirii imaginilor rezultate (adică remedierea oricărei nesimetrii din documentul introdus, decuparea marginilor imaginii pentru îndepărtarea chenarelor nedorite sau curăţarea zgomotului străin din imagine).
Driverul ISIS este un software care comunică cu scanerul. Acest driver este creat şi întreţinut de EMC Captiva şi este furnizat de Kodak împreună cu scanerul. Acest driver poate fi utilizat pentru a comunica cu multe aplicaţii de scanare care acceptă drivere ISIS.
Informaţiile din acest ghid oferă proceduri pentru utilizarea driverului ISIS şi descrieri ale funcţiilor. Aceleaşi funcţii trebuie să fie disponibile în interfaţa pentru utilizator a aplicaţiei de scanare pe care o utilizaţi.

2 A-61809_ro mai 2013
Lansarea instrumentului Scan Validation Tool (Instrument de validare a scanării)
NOTĂ: Instrumentul Scan Validation Tool (Instrument de validare a scanării) este furnizat de Kodak şi este numai un instrument de diagnosticare. Kodak nu acceptă sprijină instrumentului Scan Validation Tool (Instrument de validare a scanării) drept aplicaţie de scanare.
1. Selectaţi Start>Programs (Programe)>Kodak>Document Imaging (Înregistrare imagine document)>Scan Validation Tool (Instrument de validare a scanării).
2. Selectaţi ISIS pentru tipul driverului şi KODAK i1120 drept driver şi faceţi clic pe OK. Va fi afişat ecranul principal al instrumentului Scan Validation Tool (Instrument de validare a scanării). Consultaţi secţiunea următoare pentru descrierea pictogramelor din acest ecran.
3. Faceţi clic pe pictograma pentru a activa panourile de vizualizare a imaginii.
4. Faceţi clic pe pictograma Setup (Configurare) din ecranul principal al instrumentului Scan Validation Tool (Instrument de validare a scanării).
Va fi afişată caseta de dialog Setup (Configurare).

A-61809_ro mai 2013 3
5. Faceţi clic pe ISIS. Va fi afişată caseta de dialog Preset Configurations (Configuraţii presetate). Această casetă de dialog păstrează o listă de setări salvate pentru driver.
Aveţi posibilitatea să salvaţi, ştergeţi sau importaţi o presetare sau să selectaţi o presetare configurată deja sau una pe care doriţi să o modificaţi.
6. Faceţi clic pe Image (Imagine) pentru a configura setările asociate cu imaginile.
Următoarele secţiuni oferă descrieri şi proceduri pentru configurarea setărilor pentru imagini. Consultaţi secţiunea următoare din acest capitol, denumită „Configurarea setărilor scanerului” pentru procedurile de configurare a scanerului.

4 A-61809_ro mai 2013
Caseta de dialog Scan Validation Tool (Instrument de validare a scanării)
Instrumentul Scan Validation Tool (SVT, Instrument de validare a scanării) este o aplicaţie de diagnosticare furnizată de Kodak. Interfaţa pentru utilizator SVT permite accesul la totalitatea funcţiilor scannerului şi reprezintă o metodă bună de verificare a funcţionării corecte a scannerului. Instrumentul Scan Validation Tool (Instrument de validare a scanării) vă permite să verificaţi funcţionalitatea scannerului utilizând driverul ISIS.
Butoanele din bara de instrumente
Setup (Configurare) — afişează interfaţa pentru utilizator a driverului selectat.
Destination (Destinaţie) — vă permite să selectaţi un director în care să salvaţi imaginile scanate, precum şi numele fişierelor. Această opţiune este disponibilă numai dacă se selectează Save Images to Files (Salvare imagini în fişiere).
Start Scanning (Începere scanare) — scanează documentele din tava de intrare.
Scan One Page (Scanare o pagină) — scanează o singură pagină.
Stop Scanning (Oprire scanare) — încheie sesiunea de scanare.
License Key (Cheie de licenţă) — afişează fereastra License Key (Cheie de licenţă).
No Image Display mode (Mod Nicio imagine afişată) — închide fereastra Image Viewer (Vizualizator imagine); nu va fi afişată nicio imagine.
One Image Display mode (Mod Afişare o imagine) — afişează câte o imagine, pe rând.
Two Image Display mode (Mod Afişare două imagini) — afişează două imagini simultan.
Four Image Display mode (Mod Afişare patru imagini) — afişează patru imagini simultan.
Eight Image Display mode (Mod Afişare opt imagini) — afişează opt imagini simultan.
About (Despre) — afişează versiunea instrumentului Scan Validation Tool (Instrument de validare a scanării).

A-61809_ro mai 2013 5
Save Images to Files (Salvare imagini în fişiere) — când este selectată, va salva imaginile în directorul selectat.
Display Every (Afişare odată la) — introduceţi intervalul de eşantionare a imaginilor care doriţi să fie afişate în timpul procesului de scanare. De exemplu, pentru a vizualiza fiecare imagine, introduceţi valoarea 1. Pentru a vizualiza o imagine din zece, introduceţi valoarea 10.
Total — afişează numărul total al imaginilor scanate în cursul sesiunii curente a instrumentului Scan Validation Tool (Instrument de validare a scanării).
• Pentru a accesa driverul ISIS, faceţi dublu clic pe pictograma Setup (Configurare) din caseta de dialog Scan Validation Tool (Instrument de validare a scanării) pentru a accesa fereastra principală a scanerului Kodak.
Last File (Ultimul fişier) — afişează calea completă şi numele complet al ultimei imagini memorate.

6 A-61809_ro mai 2013
Configurarea setărilor pentru imagini
Fereastra principală a driverului ISIS oferă un set format de file implicite pentru configurarea imaginilor. Puteţi selecta aceste file pe rând şi alege opţiunile necesare pentru a corespunde nevoilor dvs. de scanare.
Această secţiune descrie interfaţa implicită a driverului ISIS.
NOTĂ: Selecţiile Image Mode (Mod imagine) sunt disponibile cu toate filele pentru imagini (adică Main (Elemente de bază), Layout (Aşezare), Image Processing (Procesare imagine) etc.).
Image Mode (Mod imagine) — selectaţi una din opţiunile pentru cameră foto:
• Camera (Cameră foto) — selecţiile din caseta Camera (Cameră foto) listează feţele disponibile (faţă şi verso) ale unei imagini, în care puteţi defini valori individuale pentru procesarea imaginii. Operaţiunile includ: Front Image #1 (Imagine faţă 1), Front Image #2 (Imagine faţă 2), Back Image #1 (Imagine verso 1) şi Back Image #2 (Imagine verso 2).

A-61809_ro mai 2013 7
Driverele de scaner Kodak vă permit să controlaţi independent setările camerei foto. Unele setări se aplică numai imaginilor alb-negru, altele se aplică imaginilor color/în nuanţe de gri.
• Mode (Mod) — selectaţi unul din următoarele moduri:
- Black and White (Alb negru): dacă doriţi ca imaginea digitală să reprezinte toate elementele documentului dvs. în alb-negru.
- Grayscale (Nuanţe de gri): dacă doriţi ca imaginea digitală să conţină o serie de nuanţe de gri de la alb la negru.
- Color: dacă doriţi ca imaginea electronică să fie în culori.
- Auto Detect Grayscale (Detectare automată nuanţe de gri): setează automat detectarea culorilor pentru nuanţe de gri. Pentru informaţii suplimentare, consultaţi secţiunea denumită „Fila Auto Color Detect (Detectare automată culori)”.
- Auto Detect Color (Detectare automată culori): setează automat detectarea culorilor pentru culori. Pentru informaţii suplimentare, consultaţi secţiunea denumită „Fila Auto Color Detect (Detectare automată culori)”.
Butoane — butoanele din partea inferioară a ferestrei se aplică pentru toate filele:
• Copy (Copiere) — această funcţie este disponibilă numai la scanarea documentelor faţă-verso. Butonul Copy (Copiere) oferă o modalitate comodă de a configura setările pentru imagini color, în nuanţe de gri şi alb-negru pe o faţă şi de a le transfera pe cealaltă. De exemplu, dacă evidenţiaţi şi configuraţi Front Image #1 (Imagine faţă 1), puteţi utiliza butonul Copy (Copiere) pentru a duplica setările respective pentru Back Image #1 (Imagine verso 1).
• OK — salvează valorile setate în toate filele.
• Cancel (Revocare) — închide fereastra fără a salva modificările.
• Help (Ajutor) — afişează ajutorul online referitor la opţiunile disponibile în fereastra selectată.
• Default (Implicit) — resetează valorile din toate filele la valorile implicite din fabrică.

8 A-61809_ro mai 2013
Fila Main (Elemente de bază)
Fila Main (Elemente de bază) furnizează următoarele opţiuni.
Dots per inch (Puncte pe inch) (dpi) sau rezoluţia — indică rezoluţia de scanare, care determină în mare măsură calitatea imaginii scanate. Cu cât rezoluţia este mai mare, cu atât reproducerea este mai bună. Totuşi, scanarea la o rezoluţie superioară măreşte şi timpul de scanare şi dimensiunea fişierului.
Alegeţi o valoare pentru rezoluţie din lista verticală. Valoarea implicită este 200 dpi. Rezoluţiile disponibile sunt: 75, 100, 150, 200, 240, 300, 400, 600 şi 1200 dpi.
Cropping (Decupare) — vă permite să capturaţi o porţiune din documentul scanat. Toate opţiunile de decupare pot fi utilizate atât cu imagini color/în nuanţe de gri, cât şi cu imagini alb-negru. Decuparea feţei şi a versoului sunt independente, însă, pentru scanarea dual stream, decuparea color/în nuanţe de gri şi cea alb-negru trebuie să fie identică pe aceeaşi faţă. Unei imagini îi poate fi atribuită o singură opţiune de decupare. Selectaţi una din următoarele opţiuni:
• Automatic (Automată): ajustează dinamic fereastra de decupare pentru diferite dimensiuni în funcţie de marginile imaginii.
• Aggressive (Agresivă): elimină eventuale chenare negre sau margini reziduale ale imaginii. Pentru a realiza acest lucru, există posibilitatea ca o mică parte din datele imaginii de la marginea documentului să se piardă.

A-61809_ro mai 2013 9
• Fixed to Transport (Fixată la transport): (utilizată pentru seturi de documente cu aceleaşi dimensiuni) vă permite să definiţi suprafaţa de procesat. Decuparea Fixed to Transport (Fixată la transport) este utilizată împreună cu dimensiunea hârtiei şi aşezarea paginii şi presupune alimentarea centrală a documentelor. Dacă nu utilizaţi alimentarea centrală, trebuie să selectaţi fila Layout (Aşezare) pentru a defini zona de scanare. Pentru informaţii suplimentare, consultaţi secţiunea intitulată „Fila Layout (Aşezare)”, care va urma în acest ghid.
• Relative to Document (În funcţie de document): (procesare zonală): (utilizată pentru seturi de documente cu aceleaşi dimensiuni) — procesarea zonală este o fereastră de decupare fixă (zonă) mobilă, localizată în funcţie de colţul din stânga-sus al documentului. Aceasta vă permite să selectaţi o suprafaţă din document, care va fi livrată fie color/în nuanţe de gri, fie alb-negru (se poate defini o fereastră separată atât pentru alb-negru, cât şi pentru color/în nuanţe de gri). Se pot selecta diverşi parametri atât pentru faţa, cât şi pentru versoul imaginii.
Această opţiune poate fi folosită în combinaţie cu decuparea Automatic (Automată) în care se doreşte salvarea unei suprafeţe separate color/în nuanţe de gri sau alb-negru. Ea este utilă în aplicaţii în care o fotografie, o semnătură, un marcaj în relief sau un sigiliu apare într-o zonă continuă pentru o aplicaţie (este posibil să doriţi ca zona mică să fie scanată color/în nuanţe de gri, iar restul alb-negru). Pentru a defini o zonă, selectaţi fila Layout (Aşezare).
Binarization (Binarizare) — aceste opţiuni funcţionează pe imaginile în nuanţe de gri şi produc o imagine electronică alb-negru. Forţa acestora constă în abilitatea de a separa informaţiile de fundal de cele de prim-plan chiar dacă nuanţele sau culorile fundalului variază, iar informaţiile de prim-plan variază din punct de vedere al calităţii sau luminozităţii culorilor. Diferite tipuri de documente pot fi scanate cu aceiaşi parametrii de procesare a imaginii, conducând la imagini scanate excelent.
• iThresholding: permite scanerului să evalueze dinamic fiecare document pentru a determina valoarea optimă a pragului în scopul producerii unei imagini de cea mai înaltă calitate. Aceasta permite scanarea seturilor de documente combinate având calităţi diferite (adică text estompat, fundaluri degradate sau colorate) cu o singură setare, reducând astfel necesitatea de a sorta documentele. Când utilizaţi iThresholding, puteţi ajusta numai contrastul.
• Fixed Processing (FP) (Procesare fixă): se utilizează pentru documente alb-negru şi alte documente cu contrast ridicat.
• Adaptive Thresholding (ATP) (Prag adaptiv): separă informaţiile de prim-plan dintr-o imagine de ex., text, grafică, linii etc.) de informaţiile de fundal (de ex., hârtie cu fundal alb sau colorat).
Threshold (Prag) — modifică nivelul de alb din imaginea color sau în nuanţe de gri. Utilizaţi glisorul pentru a selecta o valoare de la 0 la 255. Valoarea implicită este 90.
Contrast — ajustează diferenţa dintre negru şi alb, mărind sau micşorând astfel claritatea imaginii.

10 A-61809_ro mai 2013
Diferenţa dintre alb şi negru este mică în cazul unei setări pentru contrast redus, astfel încât imaginea este mai puţin clară. Cu o setare ridicată a contrastului, diferenţa dintre negru şi alb este mare, astfel încât imaginea este mai clară. Selectaţi o valoare pentru contrast cuprinsă între -50 şi 50. Valoarea implicită este 0.
Fila Layout (Aşezare) Fila Layout (Aşezare) oferă aceste opţiuni.
Page Size (Dimensiune pagină) — la prima selectare a scanerului, este setată dimensiunea implicită a paginii. Folosind lista verticală, puteţi alege o altă dimensiune pentru pagină. Dimensiunea paginii trebuie setată la valoarea maximă a scanerului când se utilizează opţiunea de decupare Automatic (Automată) sau Aggressive (Agresivă).
Image Orientation (Orientare imagine)
• Portrait (Portret): afişează orientarea imaginii sub forma unui portret convenţional, în care înălţimea este mai mare decât lăţimea.
• Landscape (Peisaj): afişează orientarea imaginii sub forma unui peisaj convenţional, în care lăţimea este mai mare decât înălţimea.
Page Orientation (Orientare pagină) — vă permite să selectaţi modul în care aşezaţi documentele în scaner, Top edge first (Marginea de sus înainte), Bottom edge first (Marginea de jos înainte), Left edge first (Marginea stângă înainte) sau Right edge first (Marginea dreaptă înainte).

A-61809_ro mai 2013 11
Combine front and back images (Combinare imagini faţă şi verso) — de obicei, pentru un document, este creată o imagine pentru faţă şi altă imagine este creată pentru verso. Activaţi această opţiune dacă doriţi o imagine care să conţină atât faţa cât şi versoul documentului. Selecţiile sunt:
Scan Area (Zonă de scanare) — afişează caseta de dialog Scan Area (Zonă de scanare). Opţiunile Scan Area (Zonă de scanare) sunt disponibile pentru imagini numai când opţiunea de decupare este Fixed to Transport (Fixată la transport) sau Relative to Document (În funcţie de document). Pentru informaţii suplimentare, consultaţi următoarea secţiune, „Caseta de dialog Scan Area (Zonă de scanare)”.
Front on Top (Faţa sus): faţa se va afla deasupra versoului în imagine.
Front on Bottom (Faţa jos): versoul se va afla deasupra feţei în imagine.
Front on Left (Faţa în stânga): faţa se va afla în stânga versoului în imagine.
Front on Right (Faţa în dreapta): versoul se va afla în stânga feţei în imagine.
Faţă
Verso Faţă
Verso
Faţă Verso Faţă Verso

12 A-61809_ro mai 2013
Caseta de dialog Scan Area (Zonă de scanare)
Caseta de dialog Area Scan (Zonă de scanare) vă permite să definiţi cantitatea de date de imagine care va fi returnată la PC.
Page Size (Dimensiune pagină) — la prima selectare a scanerului, este setată dimensiunea implicită a hârtiei. Folosind lista verticală, puteţi alege o altă dimensiune pentru hârtie.
NOTĂ: Selecţiile Page Size (Dimensiune pagină) şi Page Layout (Aşezare pagină) apar, de asemenea, în fila Layout (Aşezare). Dacă efectuaţi modificări în caseta de dialog Scan Area (Zonă de scanare), aceleaşi selecţii vor fi afişate şi în fila Layout (Aşezare) şi invers.
Pagina Layout (Aşezare)
• Portrait (Portret): afişează orientarea imaginii sub forma unui portret convenţional, în care înălţimea este mai mare decât lăţimea.
• Landscape (Peisaj): afişează orientarea imaginii sub forma unui peisaj convenţional, în care lăţimea este mai mare decât înălţimea.
Area (Zonă)
• Snap (Prindere): permite acestei opţiuni să controleze dimensiunile zonei de examinare în trepte fixe de (1/8 inchi). Această opţiune nu este disponibilă în modul Pixels (Pixeli).
• X: distanţa de la limita stângă a scanerului până la limita stângă a zonei de scanare.
• Y: poziţia de la limita superioară a documentului până la limita superioară a zonei de scanare.
• Lăţime: lăţimea zonei de scanare.• Height (Înălţime): înălţimea zonei de scanare.
Units (Unităţi) — selectaţi dacă doriţi ca zona să fie definită în Pixels (Pixeli), Inches (Inchi) sau Centimeters (Centimetri).

A-61809_ro mai 2013 13
Fila Image Processing (Procesare imagine)
Fila Image Processing (Procesare imagine) furnizează aceste opţiuni.
General Options (Opţiuni generale)
• Deskew (Îndreptare) — îndreaptă automat un document până la o înclinare de ±0,3 grade a marginii frontale. Deskew (Îndreptare) poate determina o nesimetrie de până la 45 de grade şi poate corecta până la un unghi de 24 de grade la 200 dpi sau un unghi de nesimetrie de 10 grade la 300 dpi. Această opţiune nu este disponibilă atunci când este selectată opţiunea Fixed to Transport (Fixată la transport) sau Relative to Document (În funcţie de document).
NOTĂ: Pentru a preveni pierderea de date, documentul trebuie să aibă toate cele patru colţuri în interiorul căii pentru imagine.
• Halftone Removal (Eliminare raster) — îmbunătăţeşte imaginile care conţin text şi/sau imaginile în matrice de puncte, care utilizează fundaluri în nuanţe de gri sau colorate prin rasterizări şi elimină eficient zgomotul provocat de rasterizare.
• Invert Image (Inversare imagine) — vă permite să selectaţi modul în care vor fi memoraţi în imagine pixelii negri. În mod implicit, pixelii negri sunt memoraţi ca fiind negri, iar cei albi ca fiind albi. Activaţi această opţiune dacă doriţi ca pixelii negri să fie memoraţi ca fiind albi, iar pixelii albi să fie memoraţi ca fiind negri.NOTĂ: Vă recomandăm să modificaţi această opţiune dacă aplicaţia
dvs. interpretează greşit datele imaginii şi memorează imaginea invers decât vă aşteptaţi.
• Add Border (Adăugare margine) — vă permite să adăugaţi o margine fixă pe marginile stângă, dreaptă, superioară şi inferioară ale imaginii.

14 A-61809_ro mai 2013
Document Type (Tip document)• Text: documentele conţin în cea mai mare parte text.
• Text with Graphics (Text cu grafică): documentele conţin un amestec de text, grafică de afaceri (grafice cu bare, diagrame cu structura radială etc.) şi desen liniar.
• Photographs (Fotografii): documentele sunt compuse în principal din fotografii.
Media type (Tip media) — selectaţi una din următoarele opţiuni, în funcţie de textura/greutatea hârtiei pe care o scanaţi. Opţiunile disponibile sunt: Plain Paper (Hârtie simplă), Thin Paper (Hârtie subţire), Glossy Paper (Hârtie lucioasă), Card Stock (Hârtie cartonată), Magazine (Revistă).
JPEG Quality (Calitate JPEG - Joint Photographic Editor Group) — dacă alegeţi compresia JPEG, selectaţi una din opţiunile pentru calitate:
• Draft (Ciornă): comprimarea maximă, care redă cea mai mică dimensiune a imaginii.
• Bună: un nivel rezonabil de comprimare, care redă totuşi o calitate acceptabilă a imaginii.
• Mai bună: un nivel redus de comprimare, care redă o calitate bună a imaginii.
• Cea mai bună: comprimare minimă, care redă o calitate foarte bună a imaginii.
• Superior (Superioară): cel mai redus nivel de comprimare, care redă cea mai mare dimensiune a imaginii.
Noise Filter (Filtru de zgomot) • (none) (niciuna)
• Lone Pixel: reduce zgomotul aleatoriu prin conversia unui singur pixel negru în alb atunci când este complet înconjurat de pixeli albi sau prin conversia unui singur pixel alb în negru atunci când este complet înconjurat de pixeli negri.
• Majority Rule (Regula majorităţii): setează fiecare pixel în funcţie de pixelii din jurul său. Pixelul va deveni alb dacă majoritatea pixelilor din jurul său sunt albi şi invers.

A-61809_ro mai 2013 15
Fila Auto Color Detect (Detectare automată culoare)
Fila Auto Color Detect (Detectare automată culoare) oferă următoarele opţiuni.
Color Content (Conţinut de culoare)
• Scăzut: documentele necesită numai o cantitate mică de culoare ca să fie salvate sub formă de imagini color sau în nuanţe de gri. Se utilizează pentru captura documentelor care conţin în principal text cu sigle mici sau care conţin cantităţi mici de text evidenţiat sau fotografii color de mici dimensiuni.
• Mediu: documentele necesită mai multă culoare în comparaţie cu opţiunea Low (Scăzut) înainte de a fi salvate ca imagini color sau în nuanţe de gri.
• Ridicat: documentele necesită mai multă culoare în comparaţie cu opţiunea Medium (Mediu) înainte de a fi salvate ca imagini color sau în nuanţe de gri. Se utilizează pentru deosebirea documentelor care conţin fotografii color de dimensiuni medii spre mari de cele care conţin text negru, simplu. Fotografiile care au culori neutre pot necesita ajustări ale valorilor pentru Color Threshold (Prag culoare) sau Color Amount (Cantitate culoare) pentru a fi capturate corect.

16 A-61809_ro mai 2013
• Personalizată: face disponibile opţiunile Color Amount (Cantitate culoare) şi/sau Color Threshold (Prag culoare).
NOTĂ: La setarea valorilor pentru Auto Color Detect (Detectare automată culoare), este recomandat să începeţi cu opţiunea Medium (Mediu) şi să scanaţi un set obişnuit de documente. Dacă prea multe documente sunt returnate drept color/în nuanţe de gri faţă de alb-negru, atunci modificaţi la opţiunea High (Ridicat) şi rulaţi din nou operaţiunea. Dacă prea puţine documente sunt returnate drept color/în nuanţe de gri faţă de alb-negru, atunci modificaţi la opţiunea Low (Scăzut) şi rulaţi din nou operaţiunea. Dacă niciuna din aceste opţiuni nu oferă rezultatul dorit, selectaţi opţiunea Custom (Personalizat) pentru a ajusta manual Color Amount (Cantitatea culoare) şi/sau Color Threshold (Prag culoare).
Color Amount (Cantitate culoare): cantitatea de culoare care trebuie să fie prezentă într-un document înainte de a fi salvat în modul color sau în nuanţe de gri. Pe măsură ce valoarea pentru Color Amount (Cantitate culoare) creşte, sunt necesari din ce în ce mai mulţi pixeli color. Valorile valide sunt cuprinse între 1 şi 200.
Color Threshold (Prag culoare): pragul sau intensitatea culorii (adică între albastru pal şi albastru închis) la care o anumită culoare va fi inclusă în calculul cantităţii de culoare. O valoare mai ridicată indică faptul că este necesară o culoare mai intensă. Valorile valide sunt cuprinse între 0 şi 100.
Learn (Învăţare) — dacă opţiunile Low (Scăzut), Medium (Mediu) şi High (Ridicat) nu vă oferă rezultatele dorite, utilizaţi opţiunea Learn (Învăţare).
1. Faceţi clic pe Learn (Învăţare) şi urmaţi aceste indicaţii.
2. Aşezaţi cel puţin 5 documente color reprezentative în tava de alimentare şi faceţi clic pe OK. Aceste documente vor fi analizate şi se va calcula cantitatea de culori recomandată.
3. Notaţi valorile pentru Color Amount (Cantitate culoare) şi Color Threshold (Prag culoare) afişate în caseta de dialog, deoarece acestea sunt setări care vă vor fi solicitate pentru a fi utilizate în aplicaţie.
NOTĂ: Aceste setări s-au calculat în funcţie de documentele color reprezentative scanate. Dacă aceste valori nu furnizează rezultatele dorite în setul dvs. de activităţi, este posibil să fie necesare ajustarea manuală pentru Color Threshold (Prag culoare).

A-61809_ro mai 2013 17
Fila Dropout (Eliminare) Fila Dropout (Eliminare) oferă aceste opţiuni.
Fila Dropout (Eliminare) este utilizată pentru a elimina fundalul unui formular, astfel încât în imaginea electronică să fie incluse numai datele introduse (de exemplu, eliminarea liniilor şi casetelor din formular). Pentru imaginile alb-negru, aceste setări afectează versiunea în nuanţe de gri a documentului pe care scannerul o analizează pentru a reda respectiva imagine electronică.
Color Dropout (Eliminare culoare) — scanerul i1120 poate elimina culoarea Red (Roşu), Green (Verde) sau Blue (Albastru). Valoarea implicită este None (Niciuna).

18 A-61809_ro mai 2013
Fila Adjustments (Ajustări)
Fila Adjustments (Ajustări) furnizează următoarele opţiuni.
Luminozitate şi contrast
• (none) (niciuna)
• Manual: vă permite să setaţi valori specifice, care vor fi utilizate pentru toate imaginile.
- Brightness (Luminozitate) — modifică nivelul de alb din imaginea color/în nuanţe de gri. Valorile variază între -50 şi 50. Valoarea implicită este 0.
- Contrast (Contrast) — măreşte sau reduce claritatea imaginii. Valorile variază între -50 şi 50. Valoarea implicită este 0.
Color Balance (Balans de culoare) (nu este disponibil pentru imaginile în nuanţe de gri)
• (none) (niciuna)
• Manual: vă permite să setaţi valori specifice, care vor fi utilizate pentru toate imaginile.
- Red (Roşu) — modifică nivelul de roşu din imaginea color. Valorile variază între -50 şi 50. Valoarea implicită este 0.
- Green (Verde) — modifică nivelul de verde din imaginea color. Valorile variază între -50 şi 50. Valoarea implicită este 0.
- Blue (Albastru) — modifică nivelul de albastru din imaginea color. Valorile variază între -50 şi 50. Valoarea implicită este 0.

A-61809_ro mai 2013 19
Fila Image Edge Fill (Procesare margini neregulate)
Fila Image Edge Fill (Procesare margini neregulate) furnizează următoarele opţiuni.
Image Edge Fill (Procesare margini neregulate) — procesează marginile neregulate ale imaginii electronice finale acoperind regiunea cu culoarea precizată.
NOTĂ: Când utilizaţi funcţia Image Edge Fill (Procesare margini neregulate), aveţi grijă să nu introduceţi o valoare prea ridicată, deoarece ar putea fi procesate date din cadrul imaginii pe care doriţi să le păstraţi.
• Fill Color (Procesare culoare): vă permite să selectaţi culoarea cu care să fie procesate marginile neregulate.- (none) (niciuna)- White (Alb)- Black (Negru)
• Frame Mode (Mod ramă): completează o cantitate egală din culoarea selectată în lista verticală Fill Color (Procesare culoare) pe toate laturile imaginii sau puteţi selecta pentru completare o valoare din zonele Left (Stânga), Right (Dreapta), Top (Sus) şi/sau Bottom (Jos) de pe fiecare latură a imaginii scanate.

20 A-61809_ro mai 2013
Fila Blank Image Detection (Detectare imagine goală)
Blank Image Detection (Detectare imagine goală) oferă următoarele opţiuni.
Blank Image Detection (Detectare imagine goală) — vă permite să configuraţi scanerul să nu transmită imagini goale în aplicaţia de scanare.
• Off (Dezactivat): toate imaginile sunt transmise aplicaţiei de scanare.
• Size (Dimensiune): imaginile vor fi considerate goale în funcţie de dimensiunile lor la transmiterea către aplicaţia de scanare (adică după aplicarea tuturor celorlalte setări). Dimensiunea selectată a imaginii (KB), sub care o imagine este considerată goală. Imaginile cu dimensiuni mai mici decât numărul selectat nu vor fi create. Dacă utilizaţi această opţiune, trebuie să specificaţi câte o dimensiune pentru imagine goală de şters pentru fiecare tip de imagine (Black and White (Alb-negru), Grayscale (În nuanţe de gri) şi Color). Dacă nu introduceţi nicio valoare în aceste câmpuri, sunt păstrate toate imaginile.
• Content (Conţinut): imaginile vor fi considerate goale în funcţie de conţinutul documentului din imagine. Selectaţi Black and White (Alb-negru), Grayscale (Nuanţe de gri) sau Color pentru a alege conţinutul maxim pe care scanerul în va considera gol. Toate imaginile cu un conţinut mai mare decât această valoare vor fi considerate non-goale şi vor fi transmise spre aplicaţia de scanare. Valorile variază între 0 şi 100 de procente.
Learn Content (Învăţare conţinut) — permite scanerului să determine cantitatea de conţinut pe baza documentelor de scanat. Faceţi clic pe Learn (Învăţare) pentru a utiliza această funcţie.
NOTĂ: Modul Learn (Învăţare) nu poate fi aplicat simultan şi pe faţă şi pe verso. Trebuie să selectaţi faţa pe care doriţi să o configuraţi.

A-61809_ro mai 2013 21
Configurarea setărilor pentru scaner
Pentru a accesa setările pentru scaner din driverul ISIS, folosiţi Scan Validation Tool (Instrument de validare a scanării) descris anterior în acest ghid şi accesaţi driverul ISIS.
• Faceţi clic pe Scanner (Scaner) pentru a configura setările asociate cu scanerul. Următoarele secţiuni oferă descrieri şi proceduri pentru configurarea setărilor pentru scaner. Pentru proceduri de configurare a imaginilor, consultaţi secţiunea denumită „Configurarea setărilor pentru imagini”.

22 A-61809_ro mai 2013
Fila Scanner (Scaner) Fila Scanner (Scaner) furnizează următoarele opţiuni.
Document Feeder (Alimentator documente)
Paper Source (Sursă hârtie): ADF — scanerul va scana documente numai din tava de intrare.
Sheet Counter (Contor foi) — introduceţi numărul de atribuit următoarei foi de hârtie fizice care intră în scaner. Acesta va fi incrementat crescător de scaner şi va fi returnat în antetul imaginii.
Expirare timp
• On (Activare) — faceţi clic pe On (Activare) pentru a seta intervalul de timp, în secunde, în care scanerul va aştepta după ce ultimul document intră în alimentator înainte de a avea loc expirarea timpului.
• Response (Răspuns) — indică acţiunea care va fi efectuată la atingerea valorii de expirare a timpului. Stop Scanning (Oprire scanare) este singura selecţie. La atingerea valorii de expirare a timpului, scanarea se va opri şi controlul va reveni la aplicaţia de scanare (adică operaţia va fi finalizată).
Maximum Length (Lungime maximă) — introduceţi o valoare care să indice lungimea celui mai lung document din setul de documente.
NOTE:
• Nu toate combinaţiile de scanări pentru Mode (Mod) şi Resolution (Rezoluţie) sunt acceptate în cazul lungimilor mai mari.
• Este posibil ca randamentul scanerului să scadă în cazul lungimilor mai mari.

A-61809_ro mai 2013 23
Power Saver (Economisire energie) — vă permite să setaţi intervalul de timp, în minute, în care scanerul trebuie să fie inactiv înainte de a intra în modul de economisire a energiei.
Fila Multifeed Detection (Detectare alimentare documente suprapuse)
Fila Multifeed Detection (Detectare alimentare documente suprapuse) furnizează următoarele opţiuni.
Multifeed Detection (Detectare alimentare documente suprapuse)
Length Detection (Detectare lungime) — această opţiune poate fi activată sau dezactivată. Valoarea implicită este dezactivată. Dacă este activată, selectaţi lungimea maximă a documentului care poate fi scanat fără a se detecta o alimentare multiplă. Detectarea lungimii este utilizată la scanarea documentelor cu aceleaşi dimensiuni pentru verificarea suprapunerii. De exemplu, dacă scanaţi documente de 8,5 x 11 inchi (A4) în modul portret, introduceţi o valoarea de 11,25 inchi (28,57 cm) în câmpul Max Length (Lungime maximă).
• Auto Set (Setare automată): setează automat valoarea lungimii maxime cu 0,50 inchi (1,27 cm) mai mare decât lungimea paginii selectate curent.
Action (Acţiune) — selectaţi acţiunea pe care doriţi să o efectueze scannerul la detectarea unei alimentări cu documente suprapuse. Condiţia va fi memorată în scaner.
• Continue Scanning (Continuare scanare): scanerul va continua să scaneze. Scanerul va emite sunetul de alimentare suprapusă configurat de utilizator.

24 A-61809_ro mai 2013
NOTĂ: Apăsarea pe pictograma Speaker (Difuzor) va afişa caseta de dialog Open (Deschidere), care vă va permite să selectaţi tonul (fişierul .wav) dorit pentru alarmă.
Fila Log (Jurnal) Fila Log (Jurnal) oferă o listă cu toate erorile care au fost întâlnite.
Puteţi salva aceste informaţii într-un fişier făcând clic pe pictograma Salvare sau pe Copiere pentru a copia conţinutul din fişierul jurnal în clipboard.

A-61809_ro mai 2013 25
Fila About (Despre) Afişează informaţii despre scaner şi driver.

Eastman Kodak Company 343 State StreetRochester, NY 14650 S.U.A.© Kodak, 2013. Toate drepturile rezervate.TM: Kodak