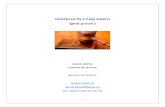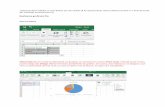Ghid de acces la Office 365 - spiruharet.ro · pentru sistemul de operare pe 32 biți și apoi...
Transcript of Ghid de acces la Office 365 - spiruharet.ro · pentru sistemul de operare pe 32 biți și apoi...

Universitatea Spiru Haret
1 of 10
Ghid de acces la serviciile Microsoft Office 365
Universitatea Spiru Haret pune la dispoziția studenților săi accesul gratuit la colecția de aplicații și servicii Office 365 și instalarea suitei Office 2016 pe mai multe dispozitive personale. Serviciul permite, printre altele, utilizarea aplicațiilor Microsoft Office pe Windows și MacOS și oferă spațiu de stocare de un terabyte (1.000 Gigabytes) în cadrul serviciului OneDrive Microsoft (stocare în cloud).
Veți avea astfel mobilitate și accesibilitate prin: - accesul de oriunde și de pe orice echipament (PC, tabletă, smartphone) la aplicațiile și instrumentele
Office 365; - datele care sunt sincronizate pe PC, tabletă sau smartphone, indiferent de sistemul de operare al
echipamentului folosit; - accesul simultan pe aceleași documente: rapoarte, proiecte, prezentări etc.
De asemenea aveți siguranță și confidențialitate: - siguranța datelor și backup securizat prin păstrarea datelor în siguranță, în cloud, pe serverele
Microsoft; - confidențialitatea datelor stocate pe serverele Microsoft, certificată la nivelul UE;
Toți studenții USH au acces la Office 365 în baza unui cont personal Microsoft de școlaritate (school personal account). Contul este asociat unei adrese de email, folosită și ca nume de utilizator (username),
de forma: [email protected] (cu unele particularităţi, după caz).
După crearea contului personal de acces la serviciile Office 365 studenții USH primesc pe adresa personală de email (aceeași adresă folosită pentru autentificarea în sistemul de evidență studenți - UMS pentru vizualizarea situației școlare și financiare sau adresa declarată la secretariatul facultății), un email care conține numele de utilizator (username) adică adresa de email Office 365 cu formatul menționat mai sus și parola temporară de acces (temporary password) asociată lui. La prima autentificare contul personal Office 365 sunteți îndrumați să vă schimbați parola temporară primită cu una pe care o alegeți dvs. Nu răspundeți la acest email deoarece este un email generat automat de pe o adresă de email nemonitorizată. Puteți însă solicita suport la adresa de email [email protected]. Pentru a vă autentifica în contul personal Office 365 deschideți un browser (cum ar fi Chrome, Internet Explorer, Edge, Firefox, Safari etc.) și tastați în bara de adresă:
http://office.spiruharet.ro
Se va deschide pagina de mai jos în care tastați email-ul și parola temporară primite și apoi clic pe Sign in:

Universitatea Spiru Haret
2 of 10
Se va deschide pagina de mai jos unde trebuie să vă configurați o nouă parolă.
Din considerente de securitate se recomandă să nu salvați parola dvs. în lista de parole memorate de browser (o puteți nota într-un loc sigur), adică, de exemplu pentru Internet Explorer, dați clic pe Not for this site.
Introduceți la Current password parola temporară primită pe email, la New password noua parolă pe care doriți să o folosiți pentru a accesa contul Office 365. Noua parolă nu poate să conțină username-ul dvs. (prenume_nume) și trebuie să fie de cel puțin 8 caractere lungime și cu cel puțin 3 din următoarele: litere mari de tipar, litere mici de tipar, cifre și simboluri. La Confirm password trebuie să introduceți exact aceiași parolă introdusă și la New password apoi clic pe Update password and sign in:

Universitatea Spiru Haret
3 of 10
Se va deschide pagina de pornire (homepage) pentru office.com (vezi captura de ecran de mai jos) de unde puteți accesa colecția de aplicații și servicii Office 365, pe care o puteți utiliza pentru a fi productiv online pe diverse dispozitive, de aproape oriunde.
Toate aplicațiile la care aveți acces pot fi folosite online fără a fi necesar să le instalați local pe computerul dvs. dar, dacă doriți, puteți instala aplicațiile Microsoft Office cu care sunteți deja familiarizați, pe 5 dispozitive: PC-uri/ Mac-uri, tablete IPad, Windows sau Android și smartphone-uri). Astfel, se vor instala local pe computer următoarele aplicații:
Word Excel PowerPoint Outlook OneNote
Publisher Skype for Business OneDrive for business Access
Atenție! având un număr limitat de instalări recomandăm să instalați local Office 365 numai pe dispozitivele dvs. personale. Instalarea poate fi făcută numai dacă aveți un cont cu drepturi de administrator pe dispozitivul respectiv. Pentru a instala Office 365 pe un PC Windows, cu sistem de operare Windows 7 sau mai nou (vezi cerințele de sistem la sfârșitul acestui ghid), dați clic pe Install

Universitatea Spiru Haret
4 of 10
Office 2016 și va începe procesul standard de instalare ce constă în descărcarea programului de instalare pentru sistemul de operare pe 32 biți și apoi lansarea lui în execuție. Dacă doriți instalarea pe 64 biți dați clic pe Other installs (alte instalări) și selectați limba de instalare (există și română) apoi clic pe Advanced, selectați 64-bit și clic pe Install.
Va fi afișat mesajul informativ de mai jos care ne arată pașii de urmat; el poate fi închis cu clic pe butonul Close:
1. După ce s-a finalizat descărcarea dați clic pe numele fișierului executabil descărcat
(Setup.X.......exe), astfel lansați în execuție programul de instalare. 2. În fereastra de dialog ce conține avertismentul de securitate dați clic pe butonul Run pentru a
permite lansarea în execuție:

Universitatea Spiru Haret
5 of 10
3. Va porni procesul de instalare care durează câteva minute, timp în care se va afișa fereastra de mai jos:
4. Când instalarea celor 9 aplicații s-a finalizat va fi afișată fereastra de mai jos pe care o închideți cu
clic pe butonul Close:
Puteți regăsi și lansa în execuție pe calculatorul local cele 9 aplicații instalate cu clic pe butonul WIN START și apoi căutând în ordine alfabetică în lista tuturor aplicațiilor instalate (All applications) sau, în categoria recent adăugate (Recently added) vizibilă în Windows 10, ca mai jos:

Universitatea Spiru Haret
6 of 10
Din pagina de pornire a Office 365 accesibilă cu clic pe Office 365 homepage (vezi captura de ecran de mai jos) puteți accesa aplicațiile și serviciile disponibile cu clic pe lansatorul de aplicații (Application launcher) sau cu clic pe plăcuța programului/ serviciului dorit (Tile):
Pentru a beneficia de suport dați clic pe ? și apoi pe Help:

Universitatea Spiru Haret
7 of 10
Pentru a accesa pagina de setări/ configurări dați clic pe roata dințată:
și aveți acces la următoarele configurări:
Tema afișată (Theme); Pagina de start (Start page); Notificări (Notifications); Schimbarea parolei (Password); Schimbarea limbii de afișare și a fusului orar (Language and time zone); Configurări specifice (Your app settings) pentru: Office 365, Mail, Calendar, People, Yammer.

Universitatea Spiru Haret
8 of 10
Aplicațiile și serviciile disponibile sunt:
OneNote - este un program de calculator pentru colectarea de informații și colaborare multiutilizator. El adună notițele utilizatorilor (scrise de mână sau de tipar), desene, decupaje ecran și comentarii audio. Notițele pot fi partajate cu alți utilizatori OneNote pe Internet sau în rețea. OneNote este disponibil ca parte a Microsoft Office și Windows 10. Este de asemenea disponibil ca o aplicație independentă gratuită pentru Windows (de la Windows 7 în sus!), MacOS, Windows RT, Windows Phone, iOS și Android. O versiune web a OneNote este furnizată ca parte a Office 365 și permite utilizatorilor să editeze notițe prin intermediul unui browser web (pentru suport online clic aici);
Mail - serviciul de e-mail Outlook (pentru suport online clic aici); Calendar – aplicația de time-management cunoscută asociată cu Outlook (pentru suport
online clic aici); Sway – un program care permite utilizatorilor să adauge conținut (text și media) din surse
variate, local din dispozitivul folosit și din Internet – Bing, Facebook, OneDrive, Youtube (pentru suport online clic aici);
Word – cunoscutul procesor de texte (word procesor) de la Microsoft (pentru suport online clic aici);
PowerPoint - cunoscutul program de realizare de prezentări profesionale (presentation program) de la Microsoft (pentru suport online clic aici);
Excel – cunoscutul program de calcul tabelar (spreadsheet program) de la Microsoft (pentru suport online clic aici);
- OneDrive – serviciul de stocare online în cloud de la Microsoft (pentru suport online clic aici). Oferă un spațiu în cloud de un terabyte în care putem stoca, partaja și sincroniza fișiere de lucru (lucrări de licență, referate, lucrări de laborator). De exemplu, mai mulți studenți lucrează, de acasă, pe aceeași lucrare și un profesor o corectează virtual. Actualizarea și partajarea fișierelor se poate face de pe orice dispozitiv cu OneDrive.
Forms – este un generator de forme/ ecrane/ chestionare/ teste on-line (pentru suport online clic aici);
Planner – este o aplicație de planificare ce permite utilizatorilor și echipelor să creeze planuri, să asambleze și să atribuie sarcini, să partajeze în comun fișiere (share files), să comunice și să colaboreze cu alți utilizatori și să primească actualizări privind stadiul planului. Fiecare plan nou creat în Planificator creează automat un nou grup Office 365 (pentru suport online clic aici);
People – aplicația de contact-management asociată cu Outlook; permite accesul utilizatorilor la profilul și informațiile persoanelor de contact (pentru suport online clic aici);
Tasks – inițial a fost o parte din Outlook Calendar; se pot crea activități (tasks) ce pot fi puse în categorii, având asociate câmpuri ca subiect, dată finală, procent finalizare, prioritate și volum de muncă (pentru suport online clic aici);
Video – este un serviciu privat de partajare în comun de conținut video (video sharing); poate fi folosit pentru filme promoționale, de training și informative pentru studenți și angajați (pentru suport online clic aici). Se pot astfel crea canale video pentru prezentarea unor cursuri și urmărirea acestora de către studenți. Este echivalentul serviciului Youtube, la care accesul se face, partajat, pe grupuri/ canale video.
SharePoint – este o aplicație bazată pe web, limitată la un set de scenarii de bază de management al conținutului de colaborare, găzduire de fișiere și documente; este un instrument care ajută o organizație să gestioneze mai ușor comunicarea internă,

Universitatea Spiru Haret
9 of 10
aplicațiile și informațiile (pentru suport online clic aici). Astfel, orice participant/ student poate crea site-uri web pentru a partaja informații sau documente cu colegii. E un loc sigur pentru a stoca informații, a organiza, a partaja și a accesa informații de pe aproape orice dispozitiv. Poate suplini Project Manager, e un fel de Facebook combinat cu Whatsapp. Profesorii pot crea anunțuri sau știri pe grup.
Delve – permite utilizatorilor Office 365 să-și caute și gestioneze email-urile, întâlnirile, contactele, rețelele sociale și documentele stocate pe OneDrive sau alte site-uri Office 365. Delve folosește inteligența artificială în încercarea de a prezenta cel mai relevant conținut (pentru suport online clic aici);
Newsfeed – flux de informații cu colegii, este locul unde puteți vedea ce fac colegii de serviciu pe tot parcursul zilei de lucru și puteți schimba idei și observații (pentru suport online clic aici);
Yammer – este un serviciu de rețea socială de întreprindere utilizat pentru comunicare privată în cadrul organizațiilor; accesul la o rețea Yammer este determinat de domeniul de internet al unui utilizator (de exemplu toți studenții USH), astfel încât numai persoanele cu adrese de email validate se pot alătura rețelelor respective (pentru suport online clic aici). E similar unui grup creat pe Facebook.
PowerApps – este un serviciu de întreprindere pentru persoanele inovatoare; PowerApps vă permite să vă conectați, să folosiți sau să creați și să partajați aplicații de afaceri în câteva minute folosind orice dispozitiv inclusiv cele mobile (pentru suport online clic aici);
Flow – folosit pentru automatizarea diverselor activități repetitive ale organizației, se pot crea fluxuri de lucru automate între diverse aplicații și servicii, pentru a primi notificări, a sincroniza fișiere, a colecta date și multe altele, fără a scrie instrucțiuni de programare; nu se adresează utilizării de către studenți (pentru suport online clic aici);
Teams - este spațiul de lucru de bază pentru chat în Office 365; este hub-ul pentru chat-uri de echipă, apeluri, întâlniri și mesaje; este extensibil și personalizabil, și este securizat și conform cu standardele pentru a asigura că cele mai sensibile informații sunt private (pentru suport online clic aici);
Dynamics 365 – este un ERP bazat pe cloud și sistemul CRM Enterprise împreună; a fost construit de Microsoft pentru flexibilitate și extensibilitate maximă, este următorul pas în evoluția unui produs combinat ERP și CRM; nu se adresează utilizării de către studenți (pentru suport online clic aici).
Notă: În general aplicaţii precum cele regăsite în Suita Office 365 sunt oferite şi de Google Apps. În Google Apps aveţi posibilitatea de a salva sau transforma un fişier word, excel, power point pe Drive-ul lor şi lucra în programele lor online. Microsoft oferă posibilitatea lucrului pe staţia proprie sau în One Drive, prin SharePoint iar pe telefon există posibilitatea să deschideţi şi să lucraţi documentele încărcate de dvs. atăt în One Drive, cât şi pe cele din Drive al lui Google.
Dvs. aveţi create, de către Universitatea Spiru Haret, conturi şi pe Google şi pe Microsoft. Diferenţa principală constă în spaţiul alocat conturilor, în google aveţi spaţiu nelimitat iar în Office 365 1 TB, doar că Microsoft vă oferă şi posibilitatea instalării pachetului Office 365 cu licenţă.
Pentru suport on line Office 365 în limba română clic aici.

Universitatea Spiru Haret
10 of 10
Cerințele de sistem pentru Office 365 University
COMPONENTĂ CERINȚĂ
Procesor PC: procesor la 1 giga hertz (GHz) sau mai rapid, x86-bit sau x64-bit cu set de instrucțiuni SSE2 Mac: procesor Intel
Memorie PC: 2 GB RAM Mac: 4 GB RAM
Hard disk PC: 3.0 GB spațiu disponibil Mac: 6 GB spațiu disponibil. Format hard disc HFS+ (cunoscut și ca Mac OS Extended sau HFS Plus)
Display PC: rezoluție ecran 1024 x 768 Mac: rezoluție ecran 1280 x 800
Grafică PC: Accelerarea grafică hardware necesită o placă grafică DirectX 10.
Sistemul de operare
PC: Windows 10, Windows 8.1, Windows 8, Windows 7 Service Pack 1, Windows Server 2016, Windows Server 2012 R2, Windows Server 2012, sau Windows Server 2008 R2 Mac: Mac OS X 10.10 sau mai nou. Pentru cea mai bună experiență folosiți ultima versiune a sistemului de operare.
Browser Versiunea curentă de Internet Explorer, Microsoft Edge, Safari, Chrome, sau Firefox.
Versiunea .NET PC: necesită .NET 3.5 Unele funcționalități pot necesita să fie instalate .NET 4.0, 4.5, or 4.6 CLR.
Altele Funcționalitățile legate de Internet necesită o conexiune Internet.
Toate funcționalitățile sunt disponibile de la tastatură, mouse sau alt dispozitiv standard de intrare.
Un cont personal Microsoft și/ sau un cont Microsoft de organizație



![Referat.clopotel.ro Fizica Nucleara [ascunde] Bun venit la Wikipedia! Dacă doriți să contribuiți vă recomandăm să vă înregistrați/autentificați. Articolele acestei săptămâni](https://static.fdocumente.com/doc/165x107/55cf8f0e550346703b987a20/referatclopotelro-fizica-nucleara-ascunde-bun-venit-la-wikipedia-daca.jpg)