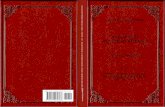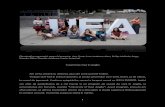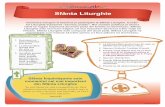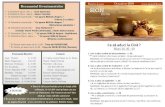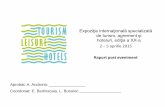Forumuri (Forums) - Universitatea...
Transcript of Forumuri (Forums) - Universitatea...

Forumuri (Forums)Această unealtă dă deținătorilor de site-uri pe portalul Danubius Online posibilitatea să creeze unul sau mai multe forumuri de discuții, pe teme legate de conținutul site-ului respectiv. Principalele deosebiri dintre forum și chat sunt următoarele:
• pe chat discuțiile sunt sincrone, adică se consideră că participanții la discuție sunt prezenți simultan pe web, în timp ce pe forum discuțiile sunt asincrone, adică se consideră că răspunsul la un mesaj nu trebuie dat obligatoriu imediat, ci fiecare participant poate interveni când are el timp disponibil;
• mesajele dintr-o anumită cameră de chat apar afișate în ordinea lor cronologică, în timp ce pe forum mesajele sunt grupate tematic, iar răspunsurile la fiecare mesaj apar imediat după mesajul la care se referă;
• în general, pe chat durata de afișare a mesajelor este limitată, în timp ce pe forum ea poate fi oricât de mare.
Spre deosebire de numeroase forumuri de pe web, la care participările sunt anonime, pe site-urile de pe portalul Danubius Online orice contribuție la forum este nominală. Pe site-urile de curs discuțiile sunt organizate și monitorizate de către instructor, care are posibilitatea să acorde participanților și note (puncte) care pot fi luate în considerație la stabilirea notei finale a studentului la disciplina respectivă.
Structura forumurilorPe orice site de curs sau de proiect de pe portalul Danubius Online pot exista unul sau mai multe forumuri de discuții.
- Figura 1 -Fiecare forum poate conține mai multe teme (topics) iar în cadrul fiecărei teme pot exista mai multe
1

fire de discuție (threads). Pe fiecare fir de discuție pot exista una sau mai multe postări (intervenții) ale participanților, urmate fiecare de răspunsurile la aceste postări.
În figura 1 este ilustrată această structură. Dacă intrăm pe un site de curs sau de proiect și alegem din meniul principal opțiunea Forumuri (Forums), apare pagina Forums cu aspectul din această figură (desigur că titlurile forumurilor și temelor diferă de la un site la altul).
În exemplul de față, există două forumuri intitulate Forumul 1 și Forumul 2. Forumul 1 conține două teme, iar forumul 2 conține o temă. Sub titlul fiecărui forum și fiecărei teme există o scurtă descriere și opțiunea View Full Description (vezi descrierea completă). Dacă facem click pe această opțiune, se desfășoară o descriere mai amplă a entității respective.
Vom arăta în continuare că fiecare dintre teme poate conține mai multe fire de discuții, iar fiecare fir poate conține mai multe intervenții ale participanților.
Participarea la forum
Intrarea pe forumDacă dorim să participăm la una dintre temele de discuție de pe forumuri (de exemplu de pe cele din figura 1), facem click pe titlul temei respective. În figura 2 apare rezultatul acestei acțiuni, dacă am făcut click pe titlul Prima temă din Forumul 1.
- Figura 2 -În bara de meniu de la partea superioară, apare opțiunea Display Entire Message (afișează întregul mesaj). Dacă facem click pe această opțiune, se desfășoară lista tuturor mesajelor conținute în această temă.
Sub bara de meniu amintită, apare linia Forums/Forumul 1/Prima temă. Aceasta înseamnă că noi suntem acum în Prima temă care face parte din Forumul 1, care face parte din Forums. Dacă facem click pe linkul Forums, ne întoarcem la pagina din figura 1. Dacă facem click pe linkul Forumul 1, apare o pagină cu conținutul acestui forum.
În partea dreaptă apar două linkuri de navigare: Previous Topic (trecere la tema precedentă) și Next Topic (trecere la tema următoare).
Dedesubt, apare titlul temei curente (Prima temă), urmat între paranteze de numărul de mesaje conținute, dintre care câte nu au fost încă citite).
În partea de jos a paginii există tabelul cu firele (subiectele) de discuție existente în momentul actual. În exemplul nostru, există un singur fir intitulat aici Firul 1 (acest nume trebuie să exprime de subiectul
2

pus în discuție). Se indică între paranteze numărul de mesaje conținute în acest fir, dintre care câte sunt necitite, apoi numele celui care a creat acest fir și data și ora la care a fost creat.
Participarea la un fir de discuție existentPentru a participa la un anumit fir de discuție, facem click pe titlul firului respectiv. De exemplu, dacă facem click pe titlul Fir 1 din figura 2, apare pagina din figura 3 cu conținutul acestui fir.
- Figura 3 -Sub titlul fiecărui mesaj apare numele autorului, apoi între paranteze numele de login al autorului și data și ora postării mesajului respectiv. Urmează inscripția Read by (citit de) care indică numărul de persoane care au citit acest mesaj. În continuare apare inscripțiunea Replay (răspunde).
Remarcăm că răspunsurile la un mesaj sunt situate sub mesajul respectiv, dar decalate la dreapta. Astfel, Alexandru Vasiliu i-a răspuns lui Severin Bumbaru, iar Mioara Arghidan i-a răspuns atât lui Alexandru Vasiliu, cât și direct lui Severin Bumbaru.
Cum răspundem la un mesajÎn figura 3 observăm că în dreptul fiecărui mesaj există opțiunea Reply (răspunde). Dacă facem click pe această opțiune, apare o pagină care conține mesajul la care dorim să răspundem, urmat de un editor de mesaj care are aspectul din figura 4.
În caseta de text intitulată Reply Title (titlul răspunsului) apare deja notația Re: urmată de titlul mesajului la care răspundem acum. Avem însă posibilitatea să modificăm acest titlu după dorință.
Urmează un editor de text intitulat Message (mesaj), în care introducem răspunsul nostru. Cei care nu cunosc cum se utilizează un astfel de editor pot găsi descrierea lui astfel: dinpagina de login a portalului Danubius Online se alege opțiunea Indicații utilizare, apoi se face click pe linkul Editorul de text online.
3

- Figura 4 -
Dacă dorim ca în mesajul nostru de răspuns să fie încorporat și conținutul mesajului la care răspundem, facem click pe opțiunea Insert original text (înserează textul original) situată deasupra editorului. Dacă facem click pe opțiunea Count words (numără cuvintele) se afișează numărul cuvintelor conținute în mesajul nostru.
Avem și posibilitatea ca la mesajul nostru să atașăm unul sau mai multe fișiere. În acest scop, apăsăm butonul Add attachments situat sub editorul de text.
După ce am introdus mesajul nostru, apăsăm pe butonul Post Message. În caz că am renunțat să-l transmitem, apăsăm butonul Cancel.
Cum adăugăm un fir de discuție nouDacă avem dreptul să adăugăm fire de discuție noi la o anumită temă existentă, atunci în dreptul titlului temei respective (v. figura 2) apare opțiunea Post New Thread (postează un fir nou). Dacă facem click pe această opțiune, apare o pagină care conține un editor de mesaj la fel cu cel din figura 4. Introducem titlul firului (subiectul de discuție pe care îl propunem) și conținutul mesajului nostru, dacă este necesar atașăm și fișiere, apoi apăsăm pe butonul Post Message.
Urmărirea mesajelor postate pe forumLa partea superioară a paginii Forums (v. figura 1) există opțiunea Watch (veghere, supraveghere). Dacă facem click pe această inscripție, ni se oferă posibilitatea să alegem una din următoarele trei opțiuni:
4

• Notify me by email whenever a new message is posted – trimite-mi o notificare prin e-mail de câte ori este postat un nou mesaj.
• Notify me by email when a thread that I have contributed to receives a new message – trimite-mi o notificare prin e-mail atunci când este postat un mesaj pe un fir la care am contribuit eu.
• No notification – nu-mi trimite notificări.
A doua opțiune este cea implicită, dar putem alege pe oricare dintre ele.
Administrarea forumurilorAdministrarea forumurilor de pe un site de pe portalul Danubius Online se face de către deținătorul site-ului și eventual de alte persoane care au primit acest drept de la deținător.
Forumul implicitCând deținătorul unui site alege pentru prima dată opțiunea Forumuri (Forums) se deschide o pagină ca cea din figura 5.
- Figura 5 -Sub titlul Forums apare o bară de meniu orizontală cu opțiunile New Forum (forum nou), Organize (organizează), Template Settings (setarea șablonului), Statistics (statistici) și Watch (urmărire).
Urmează apoi lista forumurilor existente și a temelor de discuții conținute în aceste forumuri. În figura 5 apare un singur forum, care este creat în mod implicit la crearea site-ului. Acesta are ca titlu chiar titlul site-ului, urmat de cuvântul Forum. În exemplul nostru, titlul este DD1 107 ZI Spring 2010 Forum. În cadrul acestui forum există o singură temă numită General Discussion, care a fost creată și ea implicit. Numele și setările lor pot fi modificate după necesități. De asemenea, se pot adăuga noi teme de discuții. Modul în care se procedează va descris în secțiunea Modificarea setărilor.
Crearea unui forumPentru a crea un nou forum, din bara de meniu orizontală din figura 5 alegem opțiunea New Forum. Apare o pagină a cărei parte superioară este ca cea din figura 6. În caseta Forum Title se introduce titlul noului forum. În caseta de text Short Description se introduce o descriere scurtă a forumului, de cel mult 255 caractere. Urmează editorul de text intitulat Description, în care se poate introduce o descriere mai amplă a forumului. Dacă se consideră necesar, la această descriere se pot atașa unul sau mai multe
5

fișiere, apăsând în acest scop pe butonul Add attachments.
- Figura 6 -Partea din mijloc a paginii de creare a unui forum este cea din figura 7.
- Figura 7 -Aici se fac următoarele opțiuni alegând Yes (da) sau No (nu):
• Lock Forum (Disable forum postings) – blochează forumul (se suprimă posibilitatea de a face
6

postări pe forum).
• Moderate Topics in Forum – se face moderarea temelor din forum.
• Automatically Mark All Messages in a Thread as Read – mesajele dintr-un fir sunt marcate în mod automat ca fiind citite.
Partea de jos a paginii are aspectul din figura 8.
- Figura 8 -
Aici se stabilesc permisiunile (drepturile) diferitelor categorii de participanți la forum.
La partea superioară, remarcăm o listă de selecție intitulată This site role (rolul pe acest site al participantului). În afara parantezei este rolul pe care categoria de membri respectivă îl are pe site, iar între paranteze rolul pe care aceeași categorie îl are pe acest forum. În exemplul nostru ne aflăm pe un site de curs, deci rolurile participanților pot fi Instructor, Teaching Assistant și Student. Aceste roluri apar ca opțiuni în lista This site role de care ne ocupăm acum. Pe un site de proiect, rolurile din listă sunt Maintain și Access. Remarcăm că în figura 8 opțiunea selectată din această listă este scrisă sub forma Instructor (Owner), ceeace înseamnă că oricărei persoane care are pe acest site rol de Instructor i se acordă pe acest forum drepturi de Owner (deținător).
Urmează lista de selecție gets this permission level (obține acest nivel de permisiuni). Această listă conține ca opțiuni următoarele niveluri tipice de permisiuni:
• Author – autor.
7

• Contributor – contribuitor.
• None – nici una.
• Nonediting Author – autor fără drept de editare.
• Owner – deținător.
• Reviewer – recenzent.
Dedesubt apar permisiunile acordate categoriei de participanți din prima listă (în exemplul nostru, permisiunile de nivel Owner care se acordă rolului Instructor). Există două posibilități de modificare a acestor permisiuni:
– Se alege din lista a doua un alt nivel de permisiuni. De exemplu, dacă din lista gets this permission level se alege nivelul de permisiuni Author, remarcăm că în prima listă apare inscripția Instructor (Author), deci celor care au pe site rolul Instructor li se acordă permisiuni la nivelul Author. Constatăm, totodată, că se modifică în mod corespunzător și permisiunile selectate dedesubt.
– Se modifică individual opțiunile de dedesubt privind permisiunile acordate.
Se procedează astfel pentru ajustarea permisiunilor pentru fiecare dintre rolurile participanților la site.
Dedesubt putem vedea și modifica permisiunile acordate. Acestea sunt:
• New Forum – poate crea un forum nou.
• New Topic – poate crea o temă de discuție nouă.
• New Response – poate crea un răspuns nou.
• Response to Response – poate să răspundă la un răspuns.
• Post to Gradebook – poate transmite punctajul la carnetul de note.
• Change Settings – poate să modifice setările.
• Read – poate să citească mesajele.
• Mark as Read – poate marca mesajele ca fiind citite.
• Moderate Postings – poate modera postările.
• Edit Postings – poate să editeze postările.
• Delete Postings – poate elimina postările.
La ultimele două permisiuni există câte trei opțiuni:
– None – niciuna (pentru nici o postare).
– Own – proprii (numai pentru postările făcute de el însuși).
– All – toate (pentru toate postările).
Dedesubtul permisiunilor există lista de selecție intitulată Gradebook Item. Această listă conține ca opțiuni toate articolele existente în carnetul de note. Dacă la acest forum se pot acorda punctaje (note) pentru postările făcute de participanți, atunci din această listă selectăm articolul din carnetul de note
8

unde vor fi înscrise punctajele acordate. Dacă un asemenea articol nu există, el trebuie în prealabil creat cu unealta Carnet de note (Gradebook).La sfârșitul paginii există următoarele butoane:
• Save – salvează. Apăsând acest buton, se creează noul forum.
• Save Settings & Add Topic – salvează setările făcute și adaugă o temă.
• Save Draft – salvează ca ciornă, pentru a continua ulterior.
• Delete – elimină forumul.
• Cancel – renunță.
Pentru a părăsi pagina trebuie apăsat unul dintre aceste butoane, depinzând de acțiunea dorită.
În figura 9 putem vedea rezultatul obținut dacă, pornind de la situația din figura 5, s-a adăugat un forum cu titlul Forumul Nou.
- Figura 9 -Remarcăm că forumul nou a fost plasat deasupra celui existent anterior. Vom arăta ulterior că această ordine poate fi modificată.
Crearea unei temeDacă avem acest drept, atunci în cadrul unui forum existent putem crea o temă de discuții nouă. În acest scop, alegem de pe linia cu titlul forumului respectiv (v. figura 9) opțiunea New Topic (temă nouă). Apare o pagină asemănătoare cu cea de creare a unui forum nou prezentată în secțiunea precedentă (figurile 6, 7 și 8), cu deosebirea că peste tot cuvântul Forum este înlocuit cu cuvântul Topic (temă, subiect de discuție). Așa dar, crearea unei teme se face în același mod cu crearea unui forum, iar permisiunile participanților la nivel de temă se aleg la fel ca cele ale participanților la un forum.
Eliminarea unui forum sau unei temePentru a elimina un forum sau o temă, se face click pe opțiunea Delete (elimină) situată pe aceeași linie cu titlul forumului sau temei respective (v. figura 9).
Atenție: forumul sau tema astfel eliminate nu vor mai putea fi recuperate ulterior.
9

Modificarea setărilor unui forum sau unei temePentru a modifica titlul sau alte setări ale unui forum sau unei teme, dintre opțiunile situate pe aceeași linie cu titlul (v. figura 9) alegem opțiunea Forum Settings, respectiv Topic Settings. Apare aceeași pagină care s-a folosit la crearea forumului sau temei respective (v. figurile 6, 7 și 8). Facem modificările necesare și apăsăm butonul Save de la sfârșitul paginii pentru a le salva.
Ca exemplu, în figura 10 este prezentată situația obținută dacă, pornind de la cea din figura 9, s-au modificat numele forumului și temei implicite și s-a mai adăugat o temă.
- Figura 10 -
Modificarea ordinii în care sunt plasate forumurile și temelePentru a modifica această ordine, din bara de meniu orizontală de la partea superioară (v. figura 9) alegem opțiunea Organize (organizează). Apare pagina din figura 11.
- Figura 11 -Remarcăm că în fața fiecărui titlu de forum sau de temă apare o listă de selecție cu numere de ordine. Dacă din această listă alegem un alt număr de ordine, se va modifica în mod corespunzător poziția în listă a articolului respectiv. De exemplu, dacă în fața titlului Forumul principal selectăm numărul 1, iar în fața titlului Forumul nou selectăm în mod corespunzător numărul 2, pozițiile celor două forumuri se
10

inversează.
După ce s-au făcut toate modificările dorite, se apasă butonul Save pentru a le salva. Dacă renunțăm, apăsăm butonul Cancel.
Modificarea setărilor impliciteCând se creează un forum sau o temă în modul prezentat mai sus, se aplică un șablon care conține setările implicite. Acest șablon poate fi modificat dacă alegem din bara de meniu orizontală de la partea superioară a paginii cu forumuri (v. figura 5) opțiunea Template Settings (setările șablon). Se deschide o pagină pe care există aceleași opțiuni pentru setări pe care le-am întâlnit la crearea unui forum sau unei teme și apar în figurile 7 și 8. Facem modificările dorite și apăsăm butonul Save din partea de jos a paginii.
Vizualizarea situațiilor statisticeDacă din bara de meniu orizontală din pagina de forumuri (v. figura 5) alegem opțiunea Statistics, se deschide o pagină care conține următoarele coloane:
• Name – numele participantului la site.
• Authored – numărul de postări la care este autor.
• Read – numărul de postări pe care le-a citit.
• Unread – numărul de postări necitite.
• Percent Read – procentajul postărilor citite.
Acordarea de note (puncte)Instructorul are posibilitatea să acorde note (puncte) postărilor studenților, iar acestea să fie înscrise în carnetul de note (Gradebook). În acest scop, instructorul a creat în prealabil în carnetul de note o rubrică (Gradebook item) dedicată înscrierii punctelor obținute de studenți la forumul sau tema respectivă. Apoi, în setările forumului sau temei, se alege această rubrică din lista Gradebook item (v. figura 8). Precizăm că dacă s-a asociat întregului forum un Gradebook item, atunci această rubrică este asociată automat tuturor temelor de pe forumul respectiv. Aceasta înseamnă că studentului i se acordă o singură notă pentru intervențiile sale de pe toate temele acestui forum. Dacă nu s-a făcut o astfel de asociere, atunci fiecărei teme i se poate asocia un alt Gradebook item.
Dacă sunt satisfăcute condițiile de mai sus, atunci pentru acordarea notei instructorul selectează postarea pe care dorește să o evalueze. Apare o pagină ca cea din figura 12.
- Figura 12 -
11

În exemplul din această figură, instructorul a selectat postarea intitulată Părerea mea pusă de studenta Mirela Munteanu la Tema 1 din Forumul nou. Remarcăm că sub numele studentei apare un meniu, în care una dintre opțiuni este Grade (pune notă). Dacă se face click pe această opțiune, apare pagina din figura 13. intitulată Grade Forum Message (pune notă mesajului de pe forum).
- Figura 13 -În partea superioară a paginii este afișat mesajul de pe forum care este evaluat: titlul mesajului, numele autorului, numele de login al autorului, data și ora postării, conținutul mesajului.
Sub mesaj apare lista de selecție Gradebook items, care are deja afișat articolul din carnetul de note la care este asociată această temă. Totuși, instructorul poate alege din listă un alt articol. În partea dreaptă a listei este specificat numărul maxim de puncte care poate fi acordat.
Urmează caseta Grade (Points Only), în care instructorul trece rezultatul evaluării sub formă de număr de puncte. Dacă în carnetul de note studentul are deja un punctaj acordat la rubrica respectivă, acest punctaj apare în caseta Grade, dar instructorul poate să îl modifice.
În caseta de text intitulată Comments instructorul poate introduce un eventual comentariu. Acest comentariu va fi văzut de student când își consultă carnetul de note.
Dacă se apasă pe butonul Submit Grade, nota (punctajul acordat) se transmite la carnetul de note. Pentru a renunța, se apasă pe butonul Cancel.
12