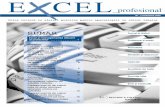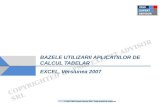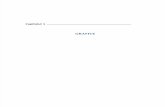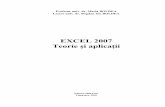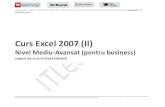Excel 2007
-
Upload
daniela-lutic -
Category
Documents
-
view
12 -
download
1
description
Transcript of Excel 2007

Instruire Microsoft® Office Excel® 2007
Cele mai recente informaţii

Cele mai recente informaţii
Conţinutul cursului
• Prezentare generală: O introducere practică
• Lecţia 1: Ce s-a modificat şi de ce
• Lecţia 2: Trecem la lucru în Excel
• Lecţia 3: Un nou format de fişier
Primele două lecţii includ o listă de activităţi sugerate şi toate includ un set de întrebări de testare.

Cele mai recente informaţii
Prezentare generală: O introducere practică
Excel 2007 are un aspect nou! Conţine foile de lucru familiare cu care sunteţi obişnuiţi, dar şi unele modificări.
Este de remarcat faptul că vechiul aspect al meniurilor şi butoanelor din partea de sus a ferestrei a fost înlocuit cu Panglica.
Acest curs vă arată cum să utilizaţi Panglica şi evidenţiază celelalte modificări din Excel care vă vor ajuta să faceţi foi de lucru mai bune şi mai repede.

Cele mai recente informaţii
Obiectivele cursului• Faceţi exerciţii practice cu noul aspect Excel.
• Găsiţi comenzile frecvent utilizate pe Panglică: Decupare, Copiere, Lipire, Inserare rânduri foaie, Inserare coloane foaie şi Însumare.
• Salvaţi registrele de lucru în noile formate de fişier Excel.

Lecţia 1
Ce s-a modificat şi de ce

Cele mai recente informaţii
Ce s-a modificat şi de ce
Da, sunt o mulţime de modificări în Excel 2007. Cel mai vizibil, în partea de sus a ferestrei.
Sunt modificări bune.
Comenzile de care aveţi nevoie sunt acum mai vizibile şi disponibile mai rapid într-un centru de control denumit Panglică.

Cele mai recente informaţii
Ce se află pe Panglică?
Cele trei părţi ale Panglicii sunt filele, grupurile şi comenzile.
1
2
3
File: Filele reprezintă activităţile de bază pe care le efectuaţi în Excel. Există şapte file în partea de sus a ferestrei Excel.
Grupuri: Grupurile sunt seturi de comenzi asociate, afişate pe file.
Comenzi: O comandă este un buton, un meniu sau o casetă în care introduceţi informaţii.

Cele mai recente informaţii
Ce se află pe Panglică?
Cum începeţi lucrul cu Panglica?
Principalele comenzi din Excel apar pe prima filă, Pornire.
Să începem cu începutul.

Cele mai recente informaţii
Ce se află pe Panglică?
Grupurile strâng împreună toate comenzile de care este probabil că aveţi nevoie pentru un anumit tip de activitate.
În timpul activităţii, grupurile rămân afişate şi disponibile imediat; comenzile nu mai sunt ascunse în meniuri.
În schimb, comenzile vitale sunt vizibile deasupra spaţiului de lucru.

Cele mai recente informaţii
Mai multe comenzi, însă doar când sunt necesare
Comenzile din Panglică sunt cele pe care le utilizaţi cel mai des.
În loc să afişeze fiecare comandă tot timpul, Excel 2007 afişează unele comenzi numai când aveţi nevoie de ele, ca răspuns la o acţiune pe care o efectuaţi.
Aşa că nu vă îngrijoraţi dacă nu vedeţi întotdeauna toate comenzile de care aveţi nevoie. Faceţi primii paşi, iar comenzile care vă sunt necesare vor apărea imediat.

Cele mai recente informaţii
Mai multe opţiuni, dacă aveţi nevoie de ele
Uneori o săgeată, denumită Lansator casetă de dialog, apare în colţul din dreapta jos al unui grup.
Acest lucru înseamnă că sunt disponibile mai multe opţiuni pentru grup.
1
2
Pe fila Pornire faceţi clic pe săgeata din grupul Font .
Faceţi clic pe Lansatorul casetă de dialog şi veţi vedea o casetă de dialog sau un panou de activităţi. Imaginea arată un exemplu:
Caseta de dialog Formatare celule se deschide, cu Exponent şi cu alte opţiuni legate de fonturi.

Cele mai recente informaţii
Adăugarea comenzilor pe propria bară de instrumente
Utilizaţi deseori comenzi care nu sunt suficient de uşor de accesat?
Aveţi posibilitatea să le accesaţi cu uşurinţă în bara de instrumente Acces rapid.
Redaţi animaţia pentru a vedea procesul de adăugare a unui buton în bara de instrumente şi de eliminare a unui buton din bara de instrumente.
Animaţie: Faceţi clic cu butonul din dreapta, apoi faceţi clic pe Redare.

Cele mai recente informaţii
Adăugarea comenzilor pe propria bară de instrumente
Utilizaţi deseori comenzi care nu sunt suficient de uşor de accesat?
Aveţi posibilitatea să le accesaţi cu uşurinţă în bara de instrumente Acces rapid.
Bara de instrumente Acces rapid se află deasupra Panglicii când porniţi Excel 2007. De aici, comenzile sunt întotdeauna vizibile şi la îndemână.

Cele mai recente informaţii
Ce s-a întâmplat cu comenzile rapide de la tastatură preferate?
Dacă lucraţi cu tastatura mai mult decât cu mouse-ul, trebuie să ştiţi că Panglica are comenzi rapide noi.
• Există comenzi rapide pentru fiecare buton din Panglică.
• Comenzile rapide necesită de cele mai multe ori mai puţine taste.
Această modificare aduce două mari avantaje comparativ cu versiunile anterioare de Excel:

Cele mai recente informaţii
Ce s-a întâmplat cu comenzile rapide de la tastatură preferate?
Noile comenzi rapide au de asemenea un nume nou: Sfaturi pentru taste.
De exemplu, iată cum se utilizează sfaturile pentru taste la centrarea textului:
Apăsaţi ALT pentru a face să apară sfaturile pentru taste.
Apăsaţi ALT pentru a face să apară sfaturile pentru taste.
Apăsaţi H pentru a selecta fila Pornire.
Apăsaţi A, apoi C pentru a centra textul selectat.
1
2
3

Cele mai recente informaţii
Comenzile rapide de la tastatură care încep cu CTRL sunt încă aceleaşi şi se pot utiliza la fel ca înainte.
De exemplu, comanda rapidă CTRL+C încă mai copiază ceva în clipboard şi comanda rapidă CTRL+V încă mai lipeşte ceva din clipboard.
Ce s-a întâmplat cu comenzile rapide de la tastatură preferate?
Cum rămâne cu vechile comenzile rapide de la tastatură?

Cele mai recente informaţii
O vizualizare nouă
Nu doar Panglica este nouă în Excel 2007.
Vizualizarea aspect pagină este nouă, de asemenea.
Dacă aţi lucrat în Vizualizarea cu aspect pagină imprimată din Microsoft Office Word, vă veţi bucura să aflaţi că Excel are avantaje asemănătoare.

Cele mai recente informaţii
O vizualizare nouă
Pentru a vedea noua vizualizare, faceţi clic pe Vizualizare aspect pagină pe bara de instrumente Vizualizare.
1
2
3
Titluri de coloane.
Titluri de rânduri.
Rigle la margine.
Iată ce veţi vedea în foaia de lucru:

Cele mai recente informaţii
O vizualizare nouă
În Vizualizarea aspect pagină există margini de pagină în partea de sus, pe laturi şi în partea de jos a foii de lucru şi un spaţiu mic albastru între foile de lucru.
Alte avantaje ale noii vizualizări:
• Nu este necesar să utilizaţi Examinare înaintea imprimării pentru a găsi problemele înainte să imprimaţi.
• Este mai simplu ca oricând să adăugaţi anteturi şi subsoluri.
• Vedeţi foi de lucru diferite în vizualizări diferite.
Riglele din partea de sus şi de pe laturi vă vor ajuta să reglaţi marginile.

Cele mai recente informaţii
Lucrul cu diferite rezoluţii de ecran
Tot ce s-a descris până acum se aplică dacă ecranul este setat la rezoluţie mare, iar fereastra Excel este maximizată.
Dacă nu, lucrurile arată altfel.
• La rezoluţie mică. Dacă ecranul dvs. este setat la o rezoluţie mică, de exemplu, la 800 cu 600 de pixeli, câteva grupuri de pe Panglică vor afişa numai numele grupului, nu şi comenzile din grup.
Când şi cum arată lucrurile altfel?

Cele mai recente informaţii
Lucrul cu diferite rezoluţii de ecran
Tot ce s-a descris până acum se aplică dacă ecranul este setat la rezoluţie mare, iar fereastra Excel este maximizată.
Dacă nu, lucrurile arată altfel.
• Când fereastra Excel nu este maximizată. Unele grupuri vor afişa numai numele grupului.
Când şi cum arată lucrurile altfel?
• Cu Tablet PC-uri. Pe cele cu ecrane mai mici, Panglica se reglează pentru a afişa versiuni mai mici ale filelor şi grupurilor.

Cele mai recente informaţii
Sugestii pentru activităţi practice
1. Introduceţi un text.
2. Reglaţi lăţimea coloanei.
3. Modificaţi vizualizările documentului.
4. Afişaţi sau ascundeţi spaţiul alb.
5. Adăugaţi un buton în bara de instrumente Acces rapid.
Practică online (necesită Excel 2007)

Cele mai recente informaţii
Testul 1, întrebarea 1
Excel 2007 se poate particulariza prin adăugarea de comenzi în bara de instrumente Acces rapid. (Alegeţi un răspuns.)
1. Adevărat.
2. Fals.

Cele mai recente informaţii
Testul 1, întrebarea 1: Răspuns
Adevărat.
Aveţi posibilitatea să adăugaţi comenzile pe care le doriţi la îndemână în bara de instrumente Acces rapid.

Cele mai recente informaţii
Testul 1, întrebarea 2Unele comenzi apar numai când aveţi nevoie de ele. (Alegeţi un răspuns.)
1. Adevărat.
2. Fals.

Cele mai recente informaţii
Testul 1, întrebarea 2: RăspunsAdevărat.
Faceţi unu-doi paşi şi apare o nouă filă, cu toate comenzile necesare. De exemplu, inseraţi o diagramă sau un antet şi subsol şi veţi vedea mai multe comenzi.

Lecţia 2
Trecem la lucru în Excel

Cele mai recente informaţii
Trecem la lucru în Excel
Prima lecţie v-a ajutat să vă acomodaţi cu noul aspect din Excel 2007.
Acum este momentul să îl puneţi la lucru.
Să presupunem că aveţi jumătate de oră înaintea următoarei întâlniri pentru a face câteva revizuiri la o foaie de lucru pe care aţi creat-o într-o versiune anterioară de Excel.
Se pot efectua câteva activităţi de bază de care aveţi nevoie în Excel 2007, în numai 30 de minute? Această lecţie vă va arăta cum.

Cele mai recente informaţii
Deschiderea fişierului
Să începem cu începutul. Doriţi să deschideţi un registru de lucru existent creat într-o versiune anterioară de Excel.
1
2
3
Faceţi clic pe butonul Microsoft Office .
Efectuaţi următoarele:
Faceţi clic pe Deschidereşi selectaţi registrul de lucru dorit.
De asemenea, reţineţi că se poate face clic pe Opţiuni Excelîn partea de jos a meniului, pentru a seta opţiunile de program.

Cele mai recente informaţii
Inserarea unei coloaneAcum doriţi să adăugaţi o coloană la foaia de lucru pentru identificarea categoriilor de produse.
Doriţi ca aceasta să apară între două coloane de date existente.
Vizualizaţi animaţia pentru a vedea procesul de inserare a unei coloane în foaia de lucru.
Animaţie: Faceţi clic cu butonul din dreapta, apoi faceţi clic pe Redare.

Cele mai recente informaţii
Inserarea unei coloane
Acum doriţi să adăugaţi o coloană la foaia de lucru pentru identificarea categoriilor de produse.
Aceasta ar trebui să intre între două coloane existente de date, Cantitate şi Furnizor.
Foaia de lucru conţine rânduri de produse comandate de la diferiţi furnizori şi doriţi să adăugaţi noua coloană pentru a identifica diferitele produse ca lactate, cereale, legume şi fructe etc.

Cele mai recente informaţii
1.Faceţi clic în coloana Furnizor. Apoi, în fila Pornire, în grupul Celule , faceţi clic pe săgeata de pe Inserare.
2.În meniul care apare, faceţi clic pe Inserare coloane foaie. Se inserează o nouă coloană necompletată, în care introduceţi datele.
3.Dacă trebuie să ajustaţi lăţimea coloanei pentru ca datele să încapă, în grupul Celule , faceţi clic pe săgeata de pe Format. În lista care apare, faceţi clic pe Potrivire automată lăţime rânduri.
Inserarea unei coloane
Urmaţi acest procedeu pentru a adăuga coloana între coloana Cantitate şi coloana Furnizor:

Cele mai recente informaţii
Formatarea şi editarea datelor
Formataţi şi editaţi datele utilizând comenzile din grupurile din fila Pornire.
De exemplu, titlurile de coloane se vor evidenţia mai bine dacă le scrieţi cu aldine.
Pentru aceasta, selectaţi rândul cu titlurile, apoi, în fila Pornire, în grupul Font, faceţi clic pe Aldin.

Cele mai recente informaţii
Formatarea şi editarea datelor
În timp ce titlurile sunt încă selectate, decideţi să modificaţi culoarea şi dimensiunea lor, pentru a le face chiar mai evidenţiate.
În grupul Font, faceţi clic pe săgeata de pe Culoare font. Veţi vedea mult mai multe decât înainte culori din care să alegeţi.
De asemenea, vedeţi cum va arăta titlul cu alte culori, indicând spre orice culoare şi aşteptând un moment.

Cele mai recente informaţii
• Pentru a mări dimensiunea fontului, faceţi clic pe Mărire dimensiune font .
Formatarea şi editarea datelor
De asemenea, aveţi posibilitatea să utilizaţi grupul Font pentru a utiliza şi alte opţiuni de formatare şi editare.
• În timp ce titlurile sunt încă selectate, decideţi să le centraţi în celule. În grupul Aliniere, faceţi clic pe Centrat .
• La sfârşit, vă gândiţi că trebuie să introduceţi încă o comandă pentru Louisiana Fiery Hot Pepper Sauce. Selectaţi numele acelui produs şi, în grupul Clipboard, faceţi clic pe Copiere . Apoi faceţi clic în rândul din partea de jos şi din nou în grupul Clipboard, faceţi clic pe Lipire .

Cele mai recente informaţii
Introducerea unei formule
Înainte să predaţi raportul, doriţi să adăugaţi numerele în coloana Cantitate.
Plasaţi cursorul în ultima celulă din coloana Cantitate, apoi faceţi clic pe butonul Însumare de pe fila Pornire. (Se află în grupul Editare.)
Apăsaţi ENTER pentru a vedea rezultatul formulei.
Este simplu: utilizaţi butonul Însumare .
1
2

Cele mai recente informaţii
Adăugarea anteturilor şi a subsolurilor
Pentru a termina, decideţi să adăugaţi anteturi şi subsoluri la foaia de lucru.
Acestea vor arăta clar tuturor despre ce date este vorba.
1. Comutaţi la Vizualizarea aspect pagină. Aveţi posibilitatea să faceţi clic pe fila Vizualizare, apoi pe Vizualizare aspect pagină în grupul Vizualizări registre de lucru . Sau faceţi clic pe butonul din mijloc în bara de instrumente Vizualizare din partea de jos a ferestrei.
Iată ce să faceţi:

Cele mai recente informaţii
Adăugarea anteturilor şi a subsolurilor
Pentru a termina, decideţi să adăugaţi anteturi şi subsoluri la foaia de lucru.
Acestea vor arăta clar tuturor despre ce date este vorba.
2. Faceţi clic în zona din partea de sus a paginii care afişează Faceţi clic pentru a adăuga un antet.
Iată ce să faceţi:
3. Imediat ce faceţi acest lucru, Instrumente Antet şi subsol şi fila Proiect apar în partea de sus a Panglicii.

Cele mai recente informaţii
Imprimare
Este momentul să imprimaţi raportul.
În Vizualizarea aspect pagină, faceţi ajustări şi vedeţi modificările pe ecran înainte să imprimaţi.
1. Faceţi clic pe fila Aspect pagină.
2. În grupul Iniţializare pagină, faceţi clic pe Orientare, apoi selectaţi Portret sau Vedere. În Vizualizare aspect pagină, veţi vedea modificarea orientării şi modul în care vor arăta datele în fiecare caz.
Iată cum să utilizaţi Vizualizare aspect pagină:

Cele mai recente informaţii
Imprimare
Este momentul să imprimaţi raportul.
În Vizualizarea aspect pagină, faceţi ajustări şi vedeţi modificările pe ecran înainte să imprimaţi.
3. Tot în grupul Iniţializare pagină, faceţi clic pe Dimensiune pentru a alege dimensiunea hârtiei. Veţi vedea rezultatele opţiunilor pe măsură ce le faceţi. (Ce vedeţi este ceea ce imprimaţi.)
Iată cum să utilizaţi Vizualizare aspect pagină:

Cele mai recente informaţii
Fereastra Registru de lucru nou
Fereastra Registru de lucru nou oferă spaţiul perfect pentru a începe lucrul în Excel.
Când faceţi clic pe butonul Microsoft Office şi pe Nou, se deschide fereastra Registru de lucru nou.
În partea de sus a ferestrei, se poate selecta fie un registru de lucru necompletat, fie un şablon.

Cele mai recente informaţii
Sugestii pentru activităţi practice
1. Inseraţi o coloană.
2. Utilizaţi Însumare automată.
3. Adăugaţi un antet şi un subsol.
4. Adăugaţi câteva retuşări finale.
5. Exploraţi opţiunile pentru imprimare.
Practică online (necesită Excel 2007)

Cele mai recente informaţii
Testul 2, întrebarea 1
Pentru a insera o coloană nouă, utilizaţi comenzile din grupul Celule din fila Pornire. (Alegeţi un răspuns.)
1. Adevărat.
2. Fals.

Cele mai recente informaţii
Testul 2, întrebarea 1: RăspunsAdevărat.
Apoi faceţi clic pe săgeata de lângă Inserare şi pe Inserare coloane foaie.

Cele mai recente informaţii
Testul 2, întrebarea 2
Unde este butonul pe care faceţi clic pentru a găsi comenzile de deschidere şi închidere a fişierelor? (Alegeţi un răspuns.)
1. În prima filă.
2. În colţul din stânga sus al ferestrei.
3. Sub Panglică.

Cele mai recente informaţii
Testul 2, întrebarea 2: Răspuns
În colţul din stânga sus al ferestrei.
Faceţi clic pe butonul Microsoft Office mare şi rotund, din colţul din stânga sus.

Cele mai recente informaţii
Testul 2, întrebarea 3
În Vizualizare aspect pagină, doriţi să adăugaţi un antet foii de lucru, dar nu vedeţi comenzile necesare. Pentru a obţine comenzile, trebuie să faceţi clic în zona unde scrie „Faceţi clic pentru a adăuga un antet”. (Alegeţi un răspuns.)
1. Adevărat.
2. Fals.

Cele mai recente informaţii
Testul 2, întrebarea 3: Răspuns
Adevărat.
Imediat cum faceţi clic, apar pe Panglică Instrumente antet şi subsol şi fila Proiect. Acestea au toate comenzile de lucru cu anteturi şi subsoluri.

Lecţia 3
Un nou format de fişier

Cele mai recente informaţii
Un nou format de fişierExcel are un nou format de fişier.
Dar se poate să deschideţi şi să editaţi în continuare registrele de lucru mai vechi şi să partajaţi fişierele cu persoane care nu au Excel 2007.
Noul format de fişier are o securitate sporită pentru fişiere, risc redus de deteriorare a fişierelor, dimensiune de fişier mai mică şi noi caracteristici.

Cele mai recente informaţii
Lucrul cu fişierele din versiunile anterioare
În Excel 2007, se pot deschide fişierele create în Excel, de la Excel 95 până la Excel 2003.
Dar ce se întâmplă dacă sunteţi prima persoană din birou care aveţi Excel 2007? Ce se întâmplă dacă trebuie să partajaţi fişiere cu departamente care nu au încă Excel 2007?
Nu vă îngrijoraţi. Aveţi posibilitatea să partajaţi toate registrele de lucru cu oricine.

Cele mai recente informaţii
• Fişierele vechi rămân vechi doar dacă nu alegeţi altfel.
– Excel va salva un fişier mai vechi în formatul său de fişier iniţial dacă nu specificaţi altfel. De exemplu, dacă fişierul este început în Excel 2003, Excel 2007 îl salvează în mod implicit în formatul din 2003.
• Noile caracteristici vă avertizează dacă salvaţi un fişier ca fiind mai vechi.
– Când salvaţi un fişier în formatul unei versiuni anterioare, iar caracteristicile 2007 pe care le utilizaţi nu sunt compatibile cu versiunea anterioară, sunteţi avertizat de un Verificator de compatibilitate.
Lucrul cu fişierele din versiunile anterioare
Iată cum:

Cele mai recente informaţii
• Se pot copia întotdeauna fişiere mai noi mai întâi în formatul mai nou.
Lucrul cu fişierele din versiunile anterioare
• Documentele se pot partaja între versiuni cu ajutorul unui convertor.
– Colegii cu variante de Excel între 2000 şi 2003 pot deschide fişiere 2007 descărcându-le şi utilizând un convertor.
– Informaţi programul Excel că doriţi un registru de lucru Excel (*.xlsx). Acea copie a fişierului va conţine toate caracteristicile Excel 2007.
Iată cum:

Cele mai recente informaţii
Avantajele noului format
Noul format de fişier presupune îmbunătăţiri în Excel.
• Caracteristici noi
• Fişiere mai sigure
• Risc mai mic de deteriorare a fişierelor
Iată beneficiile principale:

Cele mai recente informaţii
Avantajele noului format
Noul format de fişier presupune îmbunătăţiri în Excel.
• Dimensiune mai redusă a fişierelor
Iată beneficiile principale:
• Mai multe date utile

Cele mai recente informaţii
Noi formate de fişier, noi opţiuni la salvare
Când salvaţi un fişier în Excel 2007, aveţi posibilitatea să alegeţi dintre mai multe tipuri de fişiere.
• Registru de lucru Excel (*.xlsx). Utilizaţi-l când nu există macrocomenzi sau coduri VBA.
• Registru de lucru Excel cu macrocomenzi (*.xlsm). Utilizaţi-l când există macrocomenzi sau coduri VBA.
• Şablon Excel (*.xltx). Utilizaţi-l atunci când aveţi nevoie de un şablon.

Cele mai recente informaţii
Noi formate de fişier, noi opţiuni la salvare
Când salvaţi un fişier în Excel 2007, aveţi posibilitatea să alegeţi dintre mai multe tipuri de fişiere.
• Şablon Excel cu macrocomenzi (*.xltm). Utilizaţi-l atunci când aveţi nevoie de un şablon, iar registrul de lucru conţine macrocomenzi sau VBA.
• Registru de lucru binar Excel (*.xlsb). Utilizaţi-l în cazul unui registru de lucru foarte mare.

Cele mai recente informaţii
Noi formate de fişier, noi opţiuni la salvare
Când salvaţi un fişier în Excel 2007, aveţi posibilitatea să alegeţi dintre mai multe tipuri de fişiere.
• Registru de lucru Excel 97-Excel 2003 (*.xls). Utilizaţi-l când aveţi nevoie să-l partajaţi cu o persoană care lucrează într-o versiune anterioară de Excel.
• Registru de lucru Microsoft Excel 5.0/95 (*.xls). Utilizaţi-l când aveţi nevoie să-l partajaţi cu o persoană care utilizează Microsoft Excel 5.0.

Cele mai recente informaţii
Testul 3, întrebarea 1
Dacă salvaţi ca fişier Excel 2007 un fişier care a fost creat într-o versiune anterioară de Excel, fişierul poate utiliza toate caracteristicile noi din Excel. (Alegeţi un răspuns.)
1. Adevărat.
2. Fals.

Cele mai recente informaţii
Testul 3, întrebarea 1: Răspuns
Adevărat.

Cele mai recente informaţii
Testul 3, întrebarea 2De ce formatul de fişier Excel 2007 s-a modificat în XML? (Alegeţi un răspuns.)
1. Pentru a adăuga noi caracteristici în Excel.
2. Fişierele sunt mai sigure.
3. Risc mai mic de deteriorare a fişierelor.
4. Dimensiune mai redusă a fişierelor.
5. Toate cele de mai sus.

Cele mai recente informaţii
Testul 3, întrebarea 2: Răspuns
Toate cele de mai sus.

Cele mai recente informaţii
Testul 3, întrebarea 3
Cineva vă trimite un fişier Excel 2003, pe care îl deschideţi în Excel 2007. Când începeţi să lucraţi cu el în 2007, fişierul se va salva automat ca Excel 2007, dacă nu modificaţi opţiunea. (Alegeţi un răspuns.)
1. Adevărat.
2. Fals.

Cele mai recente informaţii
Testul 3, întrebarea 3: Răspuns
Fals.
Dacă a fost început în Excel 2003, Excel 2007 îl salvează în formatul 2003 dacă nu alegeţi altceva.

Cele mai recente informaţii
Cartela de referinţe rapide
Pentru un rezumat al activităţilor tratate în cursul de faţă, vizualizaţi Cartela de referinţe rapide.



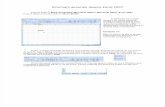
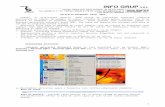
![Aflaţi mai multeandrei.clubcisco.ro/cursuri/f/f-sym/1iinfo/curs/Microsoft Office Excel 2007[1].pdfMicrosoft Office Excel 2007 este o nouă versiune de foaie de calcul, care vine cu](https://static.fdocumente.com/doc/165x107/5e2db84cde125871620b7de0/aflai-mai-office-excel-20071pdf-microsoft-office-excel-2007-este-o-nouf-versiune.jpg)