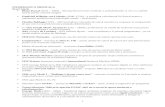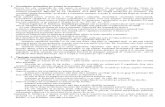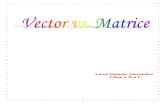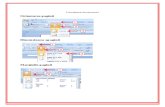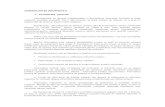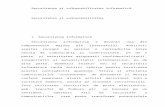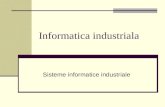examin informatica.......
description
Transcript of examin informatica.......
1.Rolul informaticii in economia nationala.Informatica studiaza limitele si metodele de prelucrare si acumulare a informatiei.Aceasta stiinta a aparut in a 2 jumatate a sec.XX.Informatica econimika este manita de a studia procesele informationale de prelucrare a informatie econimice pe baza sisitemelor integrate a datelor,a bazelor de date si a bancilor de date.Obiectul infomatica economic ail constitue problemele crearii si dezvoltarii sistemelor si metodelor de culegere,pastrare si aplicare a informatie economece.Este inportanta in firme,in economie,se rezolva probleme cu character economic.Obiectul informaticiiDefinită iniţial de către Academia Franceză (în 1966), ca fiind ştiinţaprelucrării raţionale, îndeosebi prin maşini automate, a informaţiei,considerată ca suport al cunoştinţelor umane şi al comunicărilor îndomeniile tehnicii, economice şi sociale, informatica se conturează caactivitate practică şi concepţie teoretică, pe măsura dezvoltăriicalculatoarelor electronice şi a perfecţionării tehnologiei de prelucrare adatelor.Ca domeniu distinct de activitate, informatica preia treptat toatesarcinile dintr-un sistem economico-social privind elaborarea de metode,tehnici, concepte şi sisteme pentru prelucrarea automată a informaţiei. Dinacest punct de vedere informatica este definită ca fiind ştiinţa care se ocupăcu studiul şi elaborarea metodelor de prelucrare a informaţiei cu ajutorulsistemelor automate de calcul.Ca activitate practică, informatica are o existenţă dinamică; ea apare şise dezvoltă dintr-o necesitate obiectivă, aceea de a rezolva problemelecomplexe privind prelucrarea datelor. În stadiul actual de maturizare ainformaticii, aceasta trebuie să urmărească două obiective majore: pe de oparte, să realizeze prin metode şi tehnici proprii, sisteme informaticeperformante prin care să se asigure accesul larg la informaţie, iar pe de altăparte, să asigure utilizarea eficientă a tuturor resurselor sistemelor de calcul.Activitatea umană, indiferent sub ce formă se desfăşoară, estegeneratoare de informaţii. Cu cât această activitate este mai complexă şimai dinamică, cu atât volumul de informaţii creşte şi se diversifică tinzândsă frâneze sau chiar să blocheze procesul decizional. Apare astfel unconflict între creşterea volumului de informaţii şi posibilităţile limitate alesistemelor clasice de prelucrare, sisteme ce nu pot furniza informaţii cât mairapide, complete şi corecte necesare luării deciziilor. În aceste condiţii,rolul informaticii este decisiv în deblocarea şi fluidizarea sistemelorinformaţionale şi decizionale, prin asigurarea gestiunii, prelucrării şidistribuirii informaţiei într-un mod cât mai eficient către utilizatori.În accepţiunea curentă, informatica cuprinde toate activităţile legatede proiectarea, realizarea şi exploatarea sistemelor de prelucrareautomată a datelor, în scopul creşterii eficienţei activităţilor umane, careinfluenţează în mod decisiv fizionomia economiei şi societăţii în general,prefigurând societatea informatizată de mâine.
2.Componentele hardwarw si software.Un sistem electronic de calcul – denumit în mod curent calculator,reuneşte din punct de vedere fizic şi funcţional două componente de bază:– componenta hardware;– componenta software.Componenta hardware reprezintă ansamblul elementelor fizice, carecompun calculatorul electronic: circuite electrice, componente electronice,dispozitive mecanice şi alte elemente materiale ce intră în structura fizică acalculatorului electronic.Componenta software cuprinde totalitatea programelor, reprezentând„inteligenţa calculatorului“, prin care se asigură funcţionarea şi exploatareasistemului de calcul.Prin intermediul acestor programe, utilizatorul are posibilitatea de acomunica cu sistemul de calcul, introducând date, programe şi comenzi,
primind rezultatele prelucrării şi diverse mesaje. O parte din date, rezultatesau programe pot fi memorate pentru prelucrări ulterioare.Componentele hardware sunt asamblate fizic pentru a îndepliniurmătoarele funcţii de bază:– funcţia de introducere a datelor şi programelor;– funcţia de prelucrare;– funcţia de memorare;– funcţia de afişare a mesajelor şi rezultatelor.
3.Sisteme de operare.SO WINDOWSSistemul de operare WINDOWS a apărut în urma unui proces laborios,prin care s-a urmărit perfecţionarea sistemului MS-DOS în sensul eliminăriiunor dezavantaje şi apropierea mai puternică dintre calculator şi utilizator,prin impunerea modului de lucru meniu.Calculatoarele personale care operau sub MS-DOS, nu-şi puteauvalorifica integral performanţele hardware în continuă creştere, din cauzalimitărilor generate de filozofia acestui sistem care se caracterizează prinmodul de lucru linie-comandă, absenţa multitasking-ului, organizareamemoriei interne şi programe pe 16 biţi.Modul de lucru linie-comandă al sistemului de operare MS-DOS sebazează pe:n introducerea de la tastatură a unor comenzi însoţite de parametri şiuneori, de confirmarea sau anularea unor acţiuni sau consecinţe alecomenzilor lansate;n afişarea pe monitor a unor mesaje în legătură cu comenzile primite, aunor întrebări privind opţiunile pentru efectuarea acţiunii dorite şi ainformaţiilor solicitate de utilizator.Trebuie recunoscut că acest mod de lucru este greoi şi rigid, obligândutilizatorul la o pregătire specială pentru a se familiariza cu sintaxacomenzilor şi este mai convenabil ca parametrii să fie ceruţi automat desistem atunci când se lansează o comandă. De la această idee s-a plecat înrealizarea programelor utilitare tip PcShell, Norton Commander, DosNavigator sau X-Tree Gold. De altfel, la ultimele versiuni MS-DOS auapărut şi comenzi tip meniu (de exemplu, comenzile Mem Maker, Edit,Defrag şi chiar un Shell încorporat).Modul de lucru meniu asigură dialogul dintre utilizator şi calculator pebaza unor liste de opţiuni sau comenzi afişate pe ecran, din care utilizatorultrebuie să le activeze pe cele dorite; avantajul faţă de modul de lucru liniecomandăeste că utilizatorul nu trebuie să tasteze linia de comandă şi sămemoreze sintaxa comenzilor, deoarece acestea sunt afişate sub formă deopţiuni pe ecranul monitorului. Totodată, interfaţa dintre utilizator şicalculator este mai prietenoasă, deoarece utilizatorul nu mai trebuie să scriemulte comenzi, atenţia sa fiind concentrată permanent la ce se întâmplă peecranul monitorului. Avantajele au făcut ca sistemul de operare MS-DOS săfie înlocuit treptat cu sistemul de operare Windows.Deschizător de drumuri a fost firma Macj132intosh care în 1984 a introdus în lumea PC-urilor conceptul GUI(Graphical User Interface) prin intermediul căreia comunicarea utilizatorcalculatora devenit mai prietenoasă. Firma Microsoft preia şi dezvoltăconceptul GUI şi în anul 1985 apare pe piaţă sistemul Windows 1.0. Eradoar începutul şi specialiştii au afirmat că nu a fost deloc promiţător.Numele de Windows (ferestre) vine de la faptul că fiecare program seexecută într-o fereastră distinctă. Fereastra este o zonă de formădreptunghiulară ce apare pe ecran. Pe suprafaţa ecranului pot exista maimulte ferestre, fiecare fereastră corespunzând unui anumit program.Windows reprezintă un sistem de programe şi comenzi conceput şidezvoltat pe un mediu de interfaţă grafică de utilizator (GUI– Graphical
User Interface) care se pot selecta, instala şi executa pe calculatoarepersonale, în funcţie de configuraţiile hardware disponibile şi de cerinţeleutilizatorilor.Simbolurile grafice (denumite pictograme) sunt mici desene sugestiveale unor elemente cu care operează sistemul Windows, însoţite de un textexplicativ afişat sub desene. Alături de pictograme, Windows include şi alteforme de prezentare grafică: butoane, casete de dialog, bare de navigare.De la prima versiune denumită Windows 1.0 (1985), s-a ajuns astăzi lautilizarea curentă a interfeţelor Windows 95/98, Windows 2000, WindowsMillenium, Windows XP şi Windows 2003. Rolul unui sistem de operareLa nivelul unui sistem de calcul există două categorii de programe:n programe de sistem care coordonează activitatea componentelor fiziceale sistemului şi asistă utilizatorul la dezvoltarea programelor de aplicaţii(software de bază), cel mai important fiind sistemul de operare;n programe de aplicaţii care sunt destinate să rezolve probleme specificeunei clase de probleme (software de aplicaţii).Sistemul de operare constă dintr-o colecţie integrată de programe desistem, ce oferă utilizatorului posibilitatea folosirii eficiente a resurselorsistemului de calcul (memorie internă, timp UCP, control magistrală,dispozitive periferice), concurând la dezvoltarea programelor de aplicaţie.Se poate aprecia că un sistem de operare acţionează ca o interfaţă întrecomponenta hardware a unui sistem de calcul şi programele de aplicaţie aleutilizatorului (fig. 4.2.).
4.Tipuri de ferestre in Windows.Se cunosc 2 tipuri de ferestre:ferestre de aplicatii si ferestre de documente.De aplicatii contin acestea ca document 1 sau mai multe.Ca documente sunt simple.
5.Tipuri de pictograme.Pictograma/scurtaturi.Pictogramele de pe barele de instrumente de 3 grup 4 si pentru reprezentarea dosarelor si fisierelor.
6.Elementele de baza ale ferestrelor.MeniuriBara de titlu;meniuri.instrumente.Butoane de miniminizare si maximizareInkidereBarele si butoanele de difilare pe verticala si orizontala (suprafata de lucru)Meniurile sunt niste ferestre aparute la accesore barei de meniuri.
7.Gestionarea dosarelor si fisierelor.Mutarea .copierea.redenmirea.stergereCopierea, mutarea textuluiPutem copia caractere cuvinte, propoziţii, fraze, dintr-un loc în altul altextului. Prin copiere se creează un duplicat al frazei originale care rămânela locul ei în text.Mutarea înseamnă dislocarea frazei originale şi plasarea ei, inserarea ei,într-o altă parte a textului.Atât pentru copierea, cât şi pentru mutarea unui text, avem la dispoziţiemai multe proceduri de operare dintre care menţionăm:a) copierea unui text utilizând meniul principal:1 – selectăm blocul de text;2 – activăm meniul Edit şi selectăm comanda Copy;3 – plasăm cursorul în noua poziţie şi apăsăm clic sau Enter;4 – activăm meniul Edit şi selectăm comanda Paste.8.Intretinerea discurilor logice.
Formatarea,defragmentarea discului: strat;programs,accesorii(de vazut in formatia clik dreapta dosarul proprietes)9.Adaugarea comenzilor rapide pe suprafata de lucru.Panoul de controlIarlicul.formataea papcii
10. . Reţele de calculatoare1.Arie:locale,metropolitane,globale2 Topologie:.stea.magistrala,arbore,inel,completa3.Tehnologie:comutate,difuzareO reţea de calculatoare reprezintă un ansamblu de calculatoare(sisteme de calcul) interconectate prin intermediul unor medii decomunicaţie (cablu coaxial, fibră optică, linie telefonică, unde radio) înscopul utilizării în comun de către un număr foarte mare de utilizatori –chiar la nivel mondial – a tuturor resurselor fizice (hardware), logice(software de bază şi aplicaţii) şi informaţionale (baze de date) asociatecalculatoarelor din reţea. O reţea de calculatoare este compusă dintr-oparte hardware (servere, staţii de lucru, cabluri, imprimante etc.) şi oparte software (sistem de operare şi aplicaţii). Prin astfel de reţele decalculatoare se poate asigura o integrare informatică a unui număr foartemare de utilizatori la nivel local, regional şi mondial. Astfel, în contextreţea:• un cabinet medical poate consulta o bază de date a OMS (OrganizaţiaMondială a Sănătăţii) pentru a afla date despre medicamentelenoi apărute;• un cumpărător, utilizând un telefon şi un modem conectat lacalculator, poate telefona în diverse locaţii pentru a emitecomenzile sale;• datele pot fi transmise de un calculator la altul etc.Mediul Internet este un ansamblu de reţele de calculatoareinterconectate care împreună cu miile de calculatoare individuale(terminale, staţii de lucru) şi milioane de utilizatori, constituiecomunitatea Internet care are la dispoziţie un mediu informaţional şi decalcul cu foarte multe servicii informatice şi resurse (baze de datediverse, biblioteci de programe, documentaţii, etc.). Mediul Internetconstituie un ansamblu complex de arhitecturi, componente fizice şisisteme de operare, care tratează în mod egal atât minicalculatoarele saureţelele de calculatoare, cât şi PC-urile sau maiframe-urile. Facilităţilemediului au o importanţă egală, iar componentele sale se comportă unafaţă de alta fără nici o discriminare.Mediul pentru realizarea comunicaţiilor electronice automate estereprezentat de reţelele de calculatoare (figura 3.1).Toate reţelele, inclusiv cele complexe, includ trei blocuri fundamentale:• dispozitive care furnizează servicii reţelei;.• dispozitive care utilizează serviciile oferite de reţea;• un set de reguli pentru comunicarea între aceste dispozitive.Figura 3.1. Exemplu de reţeaO reţea este gestionată şi funcţionează sub controlul unui sistemde operare a reţelei (Network Operating System – NOS), care oferă celpuţin următoarele servicii:• partajarea pachetelor de aplicaţii şi a datelor;• securitate;• salvare/restaurare centralizată a datelor şi aplicaţiilor(backup/recovering);• poştă electronică (E-mail);• comunicarea cu staţii aflate la distanţă (remote), reţele locale
şi calculatoare mini/mainframe; prin acest serviciu, deexemplu, datele pot fi transferate între reţele, fişierele pot ficreate la nivelul unui birou central şi diseminate în fiecarelocaţie a birourilor locale etc.Sistemul de operare al reţelei poate fi Unix, Linux, MacOS, NovellNetWare, Windows 2003 Server etc.Staţiile de lucru dintr-o reţea sunt conectate la un server. Oricereţea de calculatoare poate conţine unul sau mai multe servere.Tehnologiile actuale au produs o varietate de dispozitive pentru ainterconectarea reţelelor. Aceste dispozitive de interconectare includ:• concentratoare (hub)• rutere (router),• repetoare (repeater)• porţi (gateway)• punţi (bridge).Reţele de calculatoare se împart în mod convenţional in treicategorii: LAN (Local Area Network), MAN (Metropolitan AreaNetwork) şi WAN (Wide Area Network).Principalele tipuri de conexiuni de date sau, mai general, de realizarea schimbului de mesaje în reţea sunt reţele locale LAN şi reţeleextinse WAN, diferenţa tehnologică dintre ele constând în mod esenţialîn limitările de distanţă impuse de metodele de conectare.O reţea locală (LAN) leagă împreună calculatoarele personale(staţii de lucru) astfel încât acestea să poată comunica între ele şi săfolosească în comun resurse cum ar fi imprimante, aplicaţii software,fişiere, directoare, baze de date etc. Reţelele locale LAN se află de regulăîntr-o singură clădire sau un grup de clădiri pe o suprafaţă care nudepăşeşte câţiva kilometri pătraţi.Reţelele care se întind pe mai puţin de câţiva de câţiva kilometripătraţi se numesc reţele de metropolitane (MAN), putând acoperi până lao zonă de oraş sau o localitate mică.Reţelele care se întind pe mai mult de câţiva kilometri pătraţi senumesc reţele de mare suprafaţă (WAN), putând acoperi un oraş, o ţarăsau întregul glob.Reţelele extinse WAN se prezintă sub formă de intranet (ca reţeleextinse private) şi Internet (cea mai mare reţea extinsă din lume − reţeauamondială publică).
13.Interfata procesorului MS WordBara de instrumente.meniuri,standart.minimizarea,maximizarea,inkiderea butoanelor de difuzare.
14. . Crearea şi gestiunea documentelor.Fail new. CTRL+NGestionarea –cind lucram cu 2 ferestre odata,din bara de mniuri alegem window si vedem cite ferestre si alegem cu care sa lucramIntroducerea textului – punctul de inserţiePrimul exerciţiu de lucru cu programul Word, trebuie să fie introducereaunui text simplu pentru a ne obişnui cu modul de operare. Cum procedăm :1 – lansăm în execuţie programul şi aşteptăm afişarea pe ecran a primeipagini din document;2 – introducem de la tastatură următorul text:Câteva indicaţii de operare:a) pentru a lăsa 2–3 rânduri libere la început, sau oriunde în text, esuficient să apăsăm tasta Enter pentru fiecare rând liber;b) pentru a începe textul mai din interior, un paragraf nou, vom apăsatasta Tab;
c) pentru a lăsa spaţii libere între cuvinte vom apăsa bara de spaţiu;d) trecerea cursorului pe linia următoare la sfârşitul unui paragraf pentrua începe textul de la capăt se face apăsând tasta Enter.Pe măsură ce tastăm textul se observă o liniuţă clipitoare verticală carese numeşte punctul de inserţie. El arată poziţia cursorului în text locul undeva apărea litera tastată.Mici corecţiiÎn timpul creării unui document, acesta este vizualizat pe măsuraintroducerii de la tastatură, textul putând fi cu uşurinţă urmărit şi corectatdirect pe ecran. În consecinţă, când observăm o greşeală, trebuie sădeplasăm cursorul în dreptul acesteia şi o corectăm pe loc.Deplasarea punctului de inserţie se face uzual cu un clic de mouse-ulsau cu tastele de dirijare a cursorului. Se pot utiliza şi o serie de combinaţiide taste (vezi tabelul 5.3.) pentru creşterea vitezei de operare în deplasareapunctului de inserţie prin text.Tabelul 5.3.Deplasarea textului pe ecran se mai poate realiza apelând şi la barele dedefilare pe orizontală sau pe verticală. Vom opera astfel:1 – poziţionăm săgeata cursorului pe bara de defilare;2 – apăsăm şi ţinem apăsat butonul clic stânga şi deplasăm cursorul însensul dorit. Operaţia se numeşte „a glisa“ cursorul, în termenitehnici: „drag the cursor“.Ştergerea caracterelor se poate face cu ajutorul tastelor:– Backspace, care şterge caracterul situat la stânga cursorului;– Delete, care şterge caracterul de deasupra cursorului.Dacă ţinem apăsată tasta Backspace, se vor şterge în continuarecaracterele situate la stânga cursorului.Dacă ţinem apăsată tasta Delete se şterg în continuare caracterele situatela dreapta cursorului.Refacerea textului ştersAcele cuvinte, caractere, şterse din greşeală sau dactilografiate în plus,în general orice modificare nedorită a textului faţă de momentul anterior sepoate repara cu comanda Undo din meniul Edit.Diacriticele româneşti şi despărţirea în silabeWord XP ne permite scrierea caligrafică corectă a textelor în limbaromână. Selectarea limbii române şi a opţiunii de despărţire în silabe se facedin meniul Tools opţiunea Language. Acest lucru are ca efect modificareatastaturii PC-ului. Câteva dintre aceste modificări sunt prezentate în tabelulurmător.Verificare gramaticală şi autocorecţiiDe aceste facilităţi beneficiem în Word XP dacă selectăm din meniulTools opţiunea Spelling and Grammar. Firma MicroSoft a realizat şi undicţionar românesc care trebuie activat pentru buna funcţionare averificărilor gramaticale şi ortografice.Foarte util este iconul opţiunii Spelling and Grammar plasat pe linia destare a ecranului de lucru, prin care se poate selecta vizualizarea sauascunderea erorilor de sintaxă depistate.Simboluri specialeO gamă impresionantă de simboluri din matematică, fizică, literegreceşti, arabe, chirilice, simboluri monetare, săgeţi, mici iconuri şi multealtele ne sunt puse la dispoziţie pentru a fi introduse în text prin meniulInsert opţiunea Symbol.Caseta de dialog ne oferă o listă cu clase de simboluri. Fiecare clasă areo paletă de simboluri din care vom selecta unul: un clic pe butonul Insert,după care închidem caseta cu un alt clic pe butonul Close.Salvarea documentuluiDacă dorim unele prelucrări ulterioare orice document trebuie salvat,
memorat, într-un fişier. Pentru prima dată salvarea unui document se facecu comanda Save As respectând următoarea procedură1 – activăm cu un clic meniul File;2 – fiind prima salvare vom selecta comanda Save As, prin care sunteminvitaţi să precizăm folder-ul, numele şi eventual extensia nouluifişier. Aceste informaţii se introduc prin intermediul casetei dedialog afişată peste imaginea textului nostru;3 – acţionăm butonul Save cu un clic sau apăsăm simplu Enter şi ocopie a documentului nostru va fi depusă pe hard-disc.Textul documentului se va afla în continuare pe ecran, deci putem sămai introducem text în continuare. După ce am mai introdus încă o porţiunede text, putem repeta acţiunea de salvare pentru a preveni pierdereaaccidentală a textului introdus. De această dată, pentru salvări intermediarevom alege din meniul File comanda Save simplă. Este o salvare rapidă.Tocmai de aceea avem la dispoziţie şi un icon, sub forma unei diskete, înlinia Toolbar.Închiderea documentuluiLa terminarea definitivă a textului este cazul să închidem documentulpentru a începe eventual procesarea unui alt document. Comanda deînchidere este Close din meniul File, sau acţionarea directă a butonului deînchidere a documentului.Prin caseta de dialog a acestei comenzi suntem invitaţi să optăm pentruincluderea sau nu, eventual a ultimelor modificări în copia documentuluideja memorată pe hard-disc prin comenzile anterioare Save şi Save As.Dacă vom opta pentru salvarea ultimelor modificări sau adăugiri pe text,atunci vom fi invitaţi să confirmăm sau să indicăm eventual un nou„specificator de fişier“ pentru salvarea documentului. După închiderea unuidocument, ecranul este pregătit pentru deschiderea unui document nou.Regăsirea unui documentPentru a prelucra un document creat şi salvat anterior este necesar, înprimul rând, să-l aducem din hard-disc în memoria RAM.Identificarea şi transferul unui document din fişierul de pe hard-disc saufloppy, în memoria RAM echivalează cu regăsirea şi deschidereadocumentului – prin comanda Open din meniul File. Comanda se poatelansa în execuţie într-unul din următoarele două moduri:– cu mouse-ul, un clic pe meniul File şi unul pe comanda Open;– tastând simultan tastele CTRL şi O.Trebuie să introducem elementele necesare identificării corecte afişierului conform specificatorului de fişier, şi anume:– discul;– folderul;– numele şi extensia fişierului.Dacă nu cunoaştem toate aceste elemente avem la dispoziţie, în cadrulcasetei de dialog liste ce pot fi răsfoite. Consultare sau răsfoirea – browse,înseamnă derularea textul în sus, sau în jos, în cadrul listei.După introducerea/selectarea precisă a fişierului, fie se apasă pe tastaEnter, fie se acţionează asupra butonului Open, şi documentul va fi copiatîn memoria internă.Meniul contextualWord XP are acum posibilitatea să folosească pentru gestiuneadocumentelor memorate în fişiere ASCII, meniul contextual Windowsobţinut prin clic dreapta executat intr-o casetă a comenzilor Open sau SaveAs. Graţie acestui meniu vom putea opera, după cum se ştie, cu comenzileCut, Copy, Paste, Delete, Rename, Send To, şi Properties.
15. Formatarea/paginarea textului desemnează ansamblul de operaţii princare se aranjează textul în pagină. Vom include în această categorie de
operaţii următoarele:– dimensionarea paginii, prin stabilirea formatului de pagină, A4, A5, amarginilor stânga, dreapta, de jos, de sus; în acest fel se dimensioneazăpagina fizică, reală, ce va apărea la imprimantă şi pagina logică cu carelucrează operatorul; procesoarele de texte lucrează acum în sistemulWYSIWYG (What You See is What You Get), astfel că ceea ce se vede peecran este exact ceea ce se va tipări la imprimantă;– alinierea, centrarea, textului pe pagină, numerotarea paginilor,eventual şi a capitolelor subcapitolelor şi paragrafelor;– scrierea la un rând, la două rânduri, scrierea normală sau scrierea pecoloane a textului;– inserarea antetului de pagină, a notelor de subsol, pregătirea textuluipentru realizarea automată a tabelei de cuprins şi a tabelei de referinţeîncrucişate.Opţiunile de formatare, numite şi „setări“ se pot stabili la începutulsesiunii de lucru şi rămân valabile pentru întregul document, dar se potschimba pe parcurs chiar de la un paragraf la altul
16. . Editarea documentelorEditarea.copierea,deplasarea.inserarea,caorectarile erorilor,dictionar,tabele grafice.Editarea unui document desemnează ansamblul operaţiilor de corectareşi actualizare a textului unui document. Am fi tentaţi să credem că editareaînseamnă tipărirea textului, dar în informatică termenul are accepţiunea pecare am precizat-o mai sus, aceea de corectare, de modificare.În categoria operaţiilor de editare se includ: ştergerea, mutarea,copierea, sau adăugarea de cuvinte, propoziţii, fraze în cadrul textului;căutarea şi înlocuirea unor cuvinte cu altele.După actualizarea textului avem posibilitatea ca noua versiune săînlocuiască vechea versiune sau să o memorăm într-un fişier distinct.Procesoarele îşi realizează automat, la intervale fixe de timp, copii,amprente, după fişierul pe care-l prelucrăm, pentru a preveni pierdereaintegrală a textului în cazul unor incidente, ca întreruperea alimentării de lareţea, manevre greşite etcTermenul de editare, aşa cum am precizat, desemnează un ansamblu deoperaţii de prelucrare a unui text existent. Meniul Edit care include acesteoperaţii, este prezent în meniurile tuturor procesoarelor de texte. Înprincipal, operaţiile ce reprezintă conţinutul editării se referă la:– modificarea textului (inserări, ştergeri, înlocuiri);– copieri şi mutări;– refacerea textului şters.Conceptul de blocCorecţiile ca şi formatările textului se pot face în două moduri:– la nivel de caracter;– la nivel de bloc.Blocul reprezintă o suită adiacentă de caractere. Marcarea sau selectareaunui bloc se face astfel:1 – plasăm cursorul pe prima literă a blocului;2 – glisăm cursorul spre dreapta sau stânga până la ultima literă.În loc de mouse putem să deplasăm cursorul cu tastele Shift + săgeată.Blocul poate cuprinde unul sau mai multe caractere, propoziţii, fraze saupagini de text, chiar tot textul dacă dorim.Dacă avem ceva mai multă îndemânare putem selecta câte un rândîntreg poziţionând cursorul pe marginea dreapta a ariei de lucru şi executămun clic. Dacă ţinem apăsată şi tasta Shift când executăm clic vom avearânduri adiacente. Deselectarea unui bloc se face executând un clic oriundeîn afara blocului. Mai sunt şi alte variante de selectare a unor porţiuni detext, de exemplu:
– selectarea unui singur cuvânt, executăm dublu clic pe acel cuvânt;– selectarea unei linii, ţinem apăsată tasta Ctrl şi executăm un clic pelinia de text respectivă;– selectarea unui grup de linii se face deplasând cursorul la stângala/începutul rândului, până ce cursorul arată ca o săgeată, apoi apăsămclic şi cu butonul apăsat, glisăm-deplasăm (drag) cursorul peurmătoarele linii, în sus sau în jos;– un grafic sau un tabel se selectează cu un simplu clic.Deplasarea prin text – semne de carte bookmarksPunctul de inserţie, cursorul, poate fi deplasat desigur cu mouse-ul.Cu tastele cu săgeţi, page-down şi page-up, cu butoanele de pe barele dedefilare dar şi cu comanda Go To din meniul Edit.Comanda Go To ne permite saltul direct la o pagină cu un anumit numărcu condiţia să indicăm numărul paginii.Semnul de carte bookmark este de fapt un cuvânt cu rol de etichetă deidentificare a unui paragraf. Semnul de carte nu este vizibil pe ecran. El seinserează cu comanda Insert > Bookmark. Saltul prin text la un anumitsemn de carte se face cu comanda Go To > Bookmark din meniul Edit.Caseta de dialog a comenzii ne va afişa lista semnelor de carte din text dincare vom selecta numele folosit ca bookmark.Adăugiri şi ştergeri de textCompletarea textului cu fraze, propoziţii sau cuvinte se face prindactilografierea noului text la sfârşit sau oriunde în document. Pentru aadăuga câteva cuvinte la sfârşitul textului vom proceda astfel:1 – apăsăm tastele Ctrl + End pentru poziţionarea cursorului la sfârşitultextului;2 – apăsăm tasta Enter pentru a plasa punctul de inserţie, ce apare ca obară verticală clipitoare, pe linia următoare, ca să începem textul cuun paragraf;3 – dactilografiem obişnuit textul în continuare.Adăugarea de caractere în text se face diferenţiat, în funcţie de modul delucru ales şi anume: modul Insert şi modul Typeover.Modul INSERT este modul normal de lucru în care noile caractere seintroduc în text începând cu poziţia curentă a cursorului. Restul textuluieste automat deplasat spre dreapta.Modul TYPEOVER este modul de lucru în care textul introdus de latastatură suprascrie textul original.Alegerea modului de lucru se face acţionând tasta Insert. La primaapăsare va fi selectat modul Insert. La o nouă apăsare trecem în modulTypeover. Pe linia de stare a ecranului se poate remarca indicatorul OVRatunci când am selectat modul Typeover.Trebuie să reţinem faptul că după tastare caracterul apare la stângacursorului. Încercaţi cu titlu de exerciţiu să apăsaţi de câteva ori tasta Insertşi urmăriţi schimbarea modului de lucru pe linia de stare.Pentru ştergerea unui caracter se apelează la una dintre tastele Deletesau Backspace. Ştergerea unui cuvânt la stânga cursorului se face rapidapăsând tastele Ctrl + Backspace. Ştergerea unui cuvânt la dreaptacursorului se face apăsând Ctrl + Delete. Blocurile după marcare se ştergcu tasta Delete sau comanda Cut din meniul Edit.Un bloc dintr-un text odată selectat poate fi înlocuit cu un nou text prinsimpla dactilografiere a noului text.Copierea, mutarea textuluiPutem copia caractere cuvinte, propoziţii, fraze, dintr-un loc în altul altextului. Prin copiere se creează un duplicat al frazei originale care rămânela locul ei în text.Mutarea înseamnă dislocarea frazei originale şi plasarea ei, inserarea ei,într-o altă parte a textului.
Atât pentru copierea, cât şi pentru mutarea unui text, avem la dispoziţiemai multe proceduri de operare dintre care menţionăm:a) copierea unui text utilizând meniul principal:1 – selectăm blocul de text;2 – activăm meniul Edit şi selectăm comanda Copy;3 – plasăm cursorul în noua poziţie şi apăsăm clic sau Enter;4 – activăm meniul Edit şi selectăm comanda Paste.Dacă preferăm să lucrăm cu combinaţii de taste (shortcuts), fără a maiactiva meniul principal, atunci selectăm direct:– comanda Copy, cu tastele Ctrl+C;– comanda Paste, cu tastele Ctrl+V;Desigur, mai sunt şi alte tipuri de selecţii care pot fi vizualizate şiconsultate în meniul Help.b) Copierea unui text folosind tehnica „clic & drag“:1 – se selectează textul;2 – se poziţionează cursorul în interiorul blocului de text selectat ceapare pe ecran în modul „video-reverse“;3 – se apasă şi se ţine apăsată tasta Ctrl şi apoi cu butonul clic apăsatglisăm mouse-ul în noua poziţie din text: eliberăm butonul şi tasta;pe durata deplasării cursorul îşi schimbă forma pe ecran.Copierea, respectiv mutarea unor porţiuni de text este facilitată de faptulcă Windows pune la dispoziţia utilizatorului, aşa cum s-a mai spus, o micăzonă de memorie RAM, numită clipboard, unde poate fi păstrată temporaro informaţie copiată sau decupată dintr-un text Odată memorată, informaţiadin această zonă poate fi plasată într-un alt document sau alipită într-o altăzonă a textului.Word XP ne oferă şi o serie de opţiuni referitoare la modul de alipire(Paste) a blocului din Clipboard, e suficient un clic pe iconul afişat dupăselecţia comenzii Paste.Căutarea şi înlocuirea caracterelorÎntr-un text se poate căuta prima apariţie a unui caracter şi apoi el poatefi înlocuit, numai el sau toate apariţiile sale, cu un alt caracter.1 – activăm meniul Edit şi selectăm comanda Find;2 – introducem în casetă caracterul căutat;3 – executăm clic pe comanda Replace;4 – introducem noul caracter şi executăm clic pe unul dintre butoaneleReplace sau Replace All.Avem la dispoziţie diverse opţiuni de căutare şi înlocuire a caracterelor.Salvarea versiunilorWord XP ne permite să salvăm distinct versiunile succesive aleaceluiaşi document. Pentru aceasta trebuie să apelăm la opţiunea Version ameniului File. Caseta de dialog a acestei opţiuni ne solicită un comentariucare ne va permite diferenţierea dintre versiuni. Selectarea uneia dintreversiuni după deschiderea documentului original se face apelând tot laopţiunea Version.
17. TipărireaFaile-print-ctrl+pTipărirea documentelor este una dintre funcţiile cele mai importante,oferind numeroase facilităţi de tipărire a unui document.Afişarea pe imprimantă este controlată printr-un set de parametri şi deopţiuni stabilite de utilizator şi care se referă, în principal, la: tipărireaintegrală sau selectivă a documentului; numărul de copii tipărite; calitateaimprimării, normală-draft, medie sau superioară; modul de aşezare atextului în pagină: A4, normal, pe lungime – Portrait, sau pe lăţime –Landscape.Înaintea redactării unui document, obligatoriu trebuie verificată marca
de imprimantă pe care se va tipări documentul. Editorul de texte poate să-şiselecteze modelul de imprimantă din lista de altfel cuprinzătoare de mărci şimodele furnizată de sistemul de operare.Înaintea tipăririi textul poate fi previzualizat pe ecran, în forma sa realăde aşezare în pagină. Dacă nu ne convine modul de aranjare în pagină atextului, evident vom face corecţiile de rigoare şi abia după aceea vomtipări textul.Help, este funcţia nelipsită din structura pachetelor de programe cerulează acum pe PC-uri. Este suficient să apăsăm tasta F1 şi un bogat volumde explicaţii ne stă la dispoziţie, ca o mini documentaţie tehnică. Mai mult,se pot exersa rapid operaţiile ce ne-au pus probleme întrebare, direct dintextul help.
Comanda de tipărire este disponibilă în meniul File şi este comandaPrint. Desigur, există şi un buton în panoul de control care are forma uneiimprimante. Comanda Print are o casetă de dialog prin care putem seta:– foaia de calcul, una din cele 16;– paginile, toate sau selectiv;– numărul de copii;– prin opţiunea „properties“ putem alege modul normal de tipărirePORTRAIT sau modul LANDSCAPE – pe lăţime.Dacă dorim să tipărim numai graficul dintr-o pagină, e suficient săactivăm acest grafic cu un dublu clic şi să declanşăm operaţia de tipărire.Mai înainte însă de comanda efectivă Print, se obişnuieşte fixarea unorsetări prin intermediul opţiunilor comenzii Page Setup din meniul File. Deexemplu, pentru imprimantele matriciale se recomandă activarea opţiuniiPrint in Black and White, şi după aceea activarea butonului Print.Trebuie să fim atenţi ca tipul de imprimantă conectată efectiv săcorespundă cu tipul de imprimantă setat prin opţiunile comenzii Print.
18. . Scrierea pe coloane.ListeFormat-columnsDefinirea coloanelorCitind un ziar sau parcurgând o carte de telefon sau unele reviste tehniceşi comerciale, se constată că textul scris pe coloană se parcurge cu maimultă uşurinţă decât textul scris pe întreaga lăţime a paginii.Avem la dispoziţie două modalităţi de scriere: pe coloane paralele saustil ziar;Coloanele paralele sunt o modalitate uzuală pentru scrierea textului pecoloane independente. Ele se comportă ca şi coloanele unui tabel în careînscriem un text oarecare.După umplerea primei coloane din pagina curentă se trece implicit laprima coloană de pe pagina următoare. Un exemplu de redactare pe coloaneparalele este cartea de telefon.Coloanele stil ziar au proprietatea că se comportă ca o pagină de textcu o lăţime mai mică. Ecranul poate fi împărţit pe verticală în 2, 3 sau maimulte coloane de lăţime egală sau diferită, care se vor afişa pe aceeaşipagină format A4. După ce textul umple o coloană, cursorul se mutăimplicit la începutul coloanei următoare pe aceeaşi pagină A4.Schimbarea modului de scriere normal, tip pagină, cu modul de scrieretip coloană se face parcurgând următoarea secvenţă de operare:a) folosind opţiunile meniului principal:l – verificăm poziţionarea curso-rului în locul din care dorim schimbareamodului de scriere pe coloane;2 – activăm meniul Format din meniul principal şi selectăm opţiuneaColumns;3 – din caseta de dialog vom selecta numărul de coloane şi domeniul de
aplicare al opţiunii: „numai pentru această secţiune“ (this section)sau „de la acest punct în continuare pentru întregul document“ (thispoint forward).4 – activăm butonul OK;b) folosind bara de unelte din panoul de control:1 – verificăm poziţionarea cursorului în locul din care dorim schimbareamodului de scriere pe coloane;2 – activăm icon-ul column din bara cu unelte şi cu butonul clic apăsatpe căsuţa ce indică numărul de coloane în care vrem să împărţimecranul;3 – eliberăm butonul de clic al mouse-ului şi introducem în continuaretextul;Dacă dorim să revenim la „normal“ adică la scrierea în modul pagină,vom opta pentru „o singură coloană pe pagină“, în consecinţă vom executaaceeaşi procedură de operare doar că numărul de coloane în care se împarteecranul, de această dată, este „unu“.Introducerea şi vizualizarea textului pe coloaneTextul se introduce de la tastatură în maniera obişnuită, începând cuprima coloană.Lucrând în modul „normal“ de vizualizare a textului (View Normal),constatăm că pe ecran este afişată o singură coloană, coloana curentă încare se introduce textul de la tastatură.Pentru a vizualiza, cum e şi firesc, toate coloanele unei pagini A4,trebuie să schimbăm opţiunea de vizualizare, procedând astfel:1 – activăm meniul View;2 – selectăm opţiunea Page Layout apoi Full Screen eventual; dinmodul acesta se revine la normal cu un simplu ESC.Mai putem vizualiza pagina împărţită pe coloane utilizând opţiuneaPrint Preview din meniul File.Deplasarea de la o coloană la altaDacă dorim să trecem la coloana următoare fără să aşteptăm sfârşitulcoloanei curente trebuie să apăsăm combinaţia de taste Ctrl+Shift+Enter.Această opţiune echivalează cu comanda Column Break din meniulInsert, care trebuie să fie activă. Dacă dorim să începem textul pe o paginănouă, trebuie să forţăm trecerea la început de pagină cu combinaţia de tasteCtrl+Enter.Pentru plasarea rapidă a cursorului la începutul coloanei următoareputem folosi combinaţia de taste Alt+săgeată în jos, iar pentru deplasareala începutul coloanei precedente folosim combinaţia de taste Alt+ săgeatăîn sus.Ajustarea coloanelorDimensiunile coloanelor ca şi spaţiul care le separă pot fi modificateutilizând caseta de dialog a comenzii Columns din meniul Format (fig.5.5).Fig. 5.5. Fereastra pentru setarea scrierii pe coloane-textPrincipalele setări se referă la:– lăţimea coloanelor se stabileşte prin opţiunea Width;– distanţa dintre coloane se stabileşte prin opţiunea Spacing;– linie verticală între coloane, opţiunea Line Between.Dacă s-a optat pentru coloane de lăţime egală prin utilizarea opţiuniiEqual Column Width, atunci nu vom putea modifica aceşti parametri sauspaţiul dintre coloane. Va trebui să dezactivăm această opţiune, dacă dorimtotuşi să modificăm aceşti parametri.Sunt situaţii în care textul înscris în coloanele aceleiaşi pagini nu umpleuniform cele două coloane. Este desigur inestetic. Egalizarea textului încoloane sau balansarea lungimii coloanelor curente cum se mai numeşteaceastă operaţie, se realizează astfel:
1 – poziţionăm cursorul, punctul de inserţie, la sfârşitul textului dinultima coloană:2 – selectăm comanda Break din meniul Insert;3 – selectăm opţiunea Continuous şi apoi O.K.5.3.9. ListeO listă este alcătuită dintr-o secvenţă de cuvinte, termeni, definiţii,enumerări, scrise una sub alta pe rânduri succesive. Sunt două categorii deliste:– liste ordonate;– liste neordonate.Listele ordonate au ca particularitate faptul că termenii sunt numerotaţi.,în vreme ce temenii din listele neordonate sun doar evidenţiaţi printr-unsimbol special (bullet).Crearea unei liste se face astfel:1 – se redactează lista de termeni unul ub altul2 – se selectează lista3 – activăm meniul Format comanda Bullets and Numbering dupăcare alegem tipul de marcare al termenilor listei.Putem să începem crearea listei şi cu pasul 3 sau folosind iconurile dinToolbar. Într-o listă putem face modificări, ştergeri de termeni sau adăugiride termeni. Pentru a adăuga un termen în listă procedăm astfel:1 – poziţionăm cursorul la sfârşitul liniei după ultimul caracter;2 – apăsăm Enter;3 – Introducem noul termen.Închiderea unei liste se face apăsând de două ori succesiv tasta Enter.
19. Tabele WORDCrearea unui tabelUn tabel este alcătuit din rânduri – rows, şi coloane – columns, care înlipsa altor precizări au aceeaşi mărime. Pentru definirea unui tabel putemfolosi două alternative:a) icon-ul Insert table, din bara de unelte a panoului de control ;b) comanda Insert table, din meniul Table.Iconul Insert table, odată selectat, afişează pe ecran o grilă pe care,dacă deplasăm cursorul cu butonul clic apăsat, putem fixa numărul de liniişi coloane pe care-l dorim.Deplasând cursorul la dreapta mărim numărul de coloane, iar dacădeplasăm cursorul în jos, se constată că se măreşte numărul de rânduri. Estesuficient să se ridice degetul de pe butonul mouse-ului şi tabelul apare întext, în punctul de inserţie indicat de cursor.Comanda Insert table din meniul Table afişează pe ecran o casetă dedialog în care utilizatorul introduce explicit numărul de coloane şi numărulde rânduri ale tabelului.Fig. 5.6. Caseta de dialog pentru setarea tabelelorDacă am greşit şi dorim eliminarea tabelului din text executăm un clicpe simbolul de selecţie din colţul stânga sus şi apăsăm tasta Delete.Iniţial toate coloanele, respectiv rândurile, au aceeaşi dimensiune.
20.Calcule in tabeleTable-formula…
22. Graficelese realizează din meniul Insert opţiunea Picture.Înainte de orice tentativă de apelare a editorului de grafice trebuie săreţinem însă următoarele:– un grafic se elaborează având ca sursă de date un tabel;– denumirile coloanelor sunt variabilele care se înscriu pe axa OX
– valorile înscrise în coloanele tabelului se reprezintă pe axa OY– denumirile rândurilor din coloana 1 sunt reluate în legenda graficului.Editorul de grafice se apelează după ce am selectat integral tabelul cudatele sursă. Pentru crearea unui grafic procedăm astfel:1 – se selectează întregul tabel sau numai coloanele care se reprezintăgrafic, coloanele separate se selectează ţinând tasta Ctrl apăsat, nuuitaţi coloana întâi;2 – selectăm din meniul Insert comanda Picture opţiunea Chart;3 – selectăm meniul Chart din noul meniu principal afişat deWord;4 – din fereastra afişată selectăm clasa şi apoi tipul de grafic din cadrultipologiei afişate, executând un clic pe imaginea graficului care neconvine;5 – urmează o secvenţă de ferestre de dialog ce permit introducereaelementelor specifice unui grafic:– dispunerea seriilor de date în tabel, pe coloane, pe linii şi poziţiaelementelor pentru axa OX şi pentru legendă;– denumirea axelor şi titlul graficului;– amplasarea legendei etc.6 – acţionăm butonul O.K. Graficul apare în text şi trebuie să executămun clic în afara lui pentru a încheia procedura.Iată şi un exemplu. Pornind de la tabelul de mai jos şi aplicândprocedura descrisă mai sus obţinem graficul corespunzătorTipuri de graficeProgramul Excel poate crea mai multe tipuri de grafice, fiecare tip larândul său, având câteva formate particulare.Fig. 6.6. Categorii şi tipuri de graficeGraficele linie – LINE, ilustrează evoluţia în timp, deci dinamica unuifenomen. Pe axa Ox se reprezintă timpul, iar pe axa Oy se vor reprezentavalorile seriilor cronologice. Aceste grafice se mai numesc şi cronogramesau histograme.Grafice suprafaţă – SURFACE, sunt o variantă a graficelor LINE,segmentele de linie fiind înlocuite cu arii planare bidimensionale.Graficele dreptunghi au două variante, şi anume:– dreptunghiuri orizontale, BAR;– dreptunghiuri verticale, COLUMN.Aceste grafice ilustrează evoluţia în dinamică a unui proces economic.Dreptunghiurile au baza egală. Cele de tip BAR se construiesc pe axa Oy iarcele de tip COLUMN se construiesc pe axa Ox. Suprafaţa dreptunghiuluieste proporţională cu valoarea indicatorului reprezentat.Graficele circulare sunt de două feluri:– PIE, plăcintă;– DOUGHNUT, covrig.Ambele tipuri de grafice circulare sunt diagrame de structură şiilustrează ponderea fiecărui element într-un întreg, fie că este vorba deprocente sau de simple mărimi relative. Sectorul de cerc dintr-un grafic PIEsau segmentul circular dintr-un grafic DOUGHNUT sunt proporţionale cuponderea părţilor în întreg.Pe un grafic circular nu se reprezintă decât o coloană.Graficele reţea – RADAR, seamănă cu o pânză de păianjen şi sunt ovariantă a graficelor linie, dar e vorba de linii care parcurg un traseucircular în sensul acelor de ceasornic. Se folosesc mai rar.Graficele XY – servesc pentru ilustrarea legăturii dintre două proceseinterdependente. Un proces cauză se reprezintă pe axa Ox, iar un procesrezultat se reprezintă pe axa Oy, fiind vorba de o funcţie de tipul:y = f (x)Graficele 3D – sunt grafice tridimensionale şi reprezintă variante înspaţiu de tip cilindru, con sau piramidă.
Crearea unui graficAvem la dispoziţie, pentru crearea unui grafic, comanda Chart dinmeniul Insert şi mult mai rapid butonul Chart din Toolbar.Procedura de operare este simplificată de maniera autoexplicativă afiecărei casete de dialog prin care trecem parcurgând următoarele etape:1 – selectăm din meniul Insert comanda Chart şi alegem tipul de graficşi se trece cu Next la pasul următor;2 – se precizează dacă este vorba de serii pe linie sau serii pe coloane; seintroduc coordonatele ariei pe care o reprezentăm grafic; putem faceselecţia acestora chiar înainte de activarea meniului Insert, folosindtehnica clic & drag;Observaţie:dacă coloanele nu sunt alăturate le putem selecta explicit ţinândtasta CTRL apăsată şi le marcăm cu mouse-ul prin glisare ori,putem să introducem în caseta de dialog adresele coloanelor, zonăcu zonă, separând adresele prin virgulă.3 – urmează o pagină de opţiuni prin intermediul căreia se pot stabilimai multe elemente de detaliu: titlul graficului şi al axelor, haşuri,legendă, etichete pentru valorile înscrise pe grafic etc;4 – executăm clic pe butonul Finish;5 – graficul este încadrat într-un frame ce poate fi mărit sau micşoratacţionând asupra pătratelor de redimensionare aflate pe colţuri; înfinal executăm un clic în afara dreptunghiului (fram-ului) ceîncadrează graficul.Un grafic este un obiect creat pe foaia de calcul, şi el poate fi înconsecinţă plasat în altă poziţie cu tehnica clic & drag, sau micşorat, mărit,ori eliminat din foaia de calcul.Activarea unui grafic, selecţia sa, în vederea efectuării unor modificări,ca de exemplu: schimbarea tipului de grafic, a titlului sau a altor elementeconstitutive, se face cu un clic în interiorul chenarului ce încadreazăgraficul.Aşa cum am mai specificat, graficele se pot tipări fără nici o problemăodată cu tabelul sursă.
26. MICROSOFT POWERPOINT7.1. Prezentare generalăPowerPoint este un produs software, parte componentă a pachetululuiMicrosoft Office destinat realizării de prezentări grafice pe calculator.PowerPoint este folosit pentru realizarea de prezentări care să asistevorbitorul în expunerea unui material, în prezentarea unui produs, sau caresă-l înlocuiască chiar, în prezentarea unor informaţii.O prezentare este compusă dintr-o suită de pagini, fiecare paginăocupând un ecran. Acest set de pagini se memorează sub forma unui fişier,putând fi ulterior modificat, afişat pe ecran sau tipărit.O prezentare poate fi derulată pagină cu pagină pe un calculatorindependent, sau poate fi prezentată în reţea, pe mai multe calculatoare înacelaşi timp, în sistem de conferinţe.PowerPoint oferă posibilitatea de valorificare a prezentărilor în maimulte formate, şi anume:– prezentare derulată pe ecranul calculatorului sau proiectată pe unecran prin intermediul unui videoproiector;– prezentare creată pentru realizarea diapozitivelor de 35 mm;– prezentare publicată pe Web;– prezentare imprimată pe hârtie;– prezentare imprimată pe folii transparente;– crearea, în acelaşi timp cu prezentarea, de materiale imprimate pentruauditoriu, cum ar fi: sumarul prezentării, un rezumat al prezentării, sau
note explicative.7.2. Concepte de bazăPrincipalele concepte cu care operăm în crearea unei prezentări sunt:Diapozitiv (slide)Este componenta elementară cu care operează PowerPoint şicorespunde unei pagini a prezentării. Slide-ul poate conţine text, imagini,sunet, animaţie, clipuri video şi diagrame. Elementele ce compun un slidevor fi denumite generic obiecte. Există 2 tipuri de diapozitive: diapozitive –titlu şi diapozitive – conţinut. Fiecare secţiune a prezentării conţine undiapozitiv-titlu şi mai multe diapozitive conţinut.Schema diapozitivului (layout)Fiecare diapozitiv are modul său propiu de organizare a obiectelor care-lcompun. Acesta se stabileşte în momentul creării diapozitivului şi poartănumele de layout. PowerPoint dispune de 24 de layout-uri predefinite,oferind tot atâtea posibilităţi de a combina diferitele tipuri de obiecte şimodul lor de poziţionare pe un slide; de exemplu un slide conţine un titlu şiun grafic, altul un titlu, o parte de text şi un clip video.Locul unde va fi plasat fiecare obiect este marcat prin linii punctate.Pentru introducerea obiectului trebuie să poziţionăm mouse-ul în zonadorită şi să apăsăm clic (fig. 7.1.). Layout-ul unui slide poate fi modificatdupă crearea acestuia.Diapozitiv principal (master slide)Diapozitivul principal este cel care stochează informaţii despre formatulşi poziţia obiectelor comune tuturor diapozitivelor prezentării; acesteobiecte pot fi: titlul, textul (tipul fontului, dimensiunea fontului, culoarea),alte obiecte care apar pe fundal (imagini, sunete, text). Există un slidemaster pentru paginile de titlu şi un master pentru cele de conţinut. Oriceschimbare efectuată în master slide, se va propaga în toate slide-urile deacel tip conţinute în prezentare. Profitând de această proprietate, ori de câteori vrem să modificăm înfăţişarea diapozitivelor unei prezentări putem facemodificările o singură dată, diapozitivului principal şi aceste modificări vorfi aplicate automat tuturor slide-urilor existente şi celor care vor fi adăugateulterior.Schema de culori este formată dintr-un set de 8 culori care vor fiutilizate drept culori de bază de către diapozitivele prezentării – pentruculoarea textului sau a fundalului. Se poate alege o schemă de culori pentruun diapozitiv sau pentru întreaga prezentare. Există predefinite mai multescheme de culori, din care se alege schema activă (acea schemă care va fiutilizată), astfel încât culorile alese să fie în armonie cu celelalte diapozitiveşi cu culorile obiectelor conţinute de fiecare diapozitiv în parte.FFig. 7.1. Exemplu de schema a unui diapozitivNotaEste folosită pentru prezentarea de informaţii suplimentare despre ideileexpuse în diapozitivele prezentării.SecţiuneO suită de diapozitive ale unei prezentări pot fi grupate din punct devedere conceptual într-o secţiune. O prezentare poate fi construită din maimulte secţiuni (logice); începutul unei noi secţiuni este marcat prin prezenţaunui diapozitiv-titlu.PrezentareaEste formată dintr-o succesiune de diapozitive concepute pentru aexpune o serie de idei, pentru a argumenta un punct de vedere sau pentru aconvinge auditoriul să ia o decizie. Prezentarea poate fi tipărită, afişată peecranul calculatorului sau transformată în fotodiapozitive de 35 mm sau înfolii transparente pentru retroproiector. Din punct de vedere conceptual,prezentarea este formată din mai multe secţiuni.
7.3. FuncţiiFuncţiile produselor pentru realizarea de prezentări pe calculator suntreprezentate de totalitatea operaţiilor necesare pentru a crea şi gestiona oprezentare, pentru adăugarea de efecte speciale precum tranziţii între slideuri,imprimarea unei ritmicităţi în derularea slide-urilor, gestionareaclipurilor video, a sunetelor, a imaginilor statice şi a hiperlegăturilor.7.3.1. Crearea unei prezentăriÎn funcţie de tipul de prezentare care se doreşte a fi creat, de conţinutulprezentării şi de experienţa utilizatorului, se poate folosi unul dintre cele 3moduri de lucru disponibile pentru realizarea unei prezentări.După lansarea produsului, va apărea fereastra din fig. 7.2, în caretrebuie selectat un mod de lucru. În continuare vor fi prezentate cele treimoduri de lucru principale, oferite de PowerPoint.l AutoContent wizard (conţinut automat)Este cea mai simplă modalitate de a realiza o prezentare. În acest caz sefoloseşte wizard-ul pentru realizarea prezentării, acesta oferind sugestiiprivind conţinutul textului fiecărei pagini, cât şi forma de prezentare aacestuia.Produsul ne asistă în toate etapele realizării unei prezentări, şi anume:– în alegerea unui tip de prezentare;– oferă idei legate de conţinutul prezentării în funcţie de tema aleasă;– în formatarea şi organizarea prezentării.Tematica prezentărilor este diversă şi se referă la: chioşcuriinformaţionale, prezentări generale ale firmelor, prezentări de proiecte,calendare, certificate şi chiar pagini Web.Fig. 7.2. Modurile de lucru pentru crearea unei prezentaril Template (şablon)Permite crearea sau selectarea unui anumit model de diapozitiv şiutilizarea lui ca fundal pentru toate diapozitivele prezentării. În acest caz,conţinutul şi forma de prezentare a fiecărui diapozitiv în parte va fi stabilităde utilizator, fără a fi asistat de produs.l Blank presentation (prezentarea vidă)Această modalitate de lucru este recomandată utilizatorilor care au dejao experienţă în realizarea prezentărilor, deoarece produsul nu oferă nici unfel de sugestii referitoare la conţinutul sau forma de prezentare adiapozitivelor.Crearea unei prezentări cu AutoContent wizardCrearea unei prezentări cu asistenţa produsului, atât în ceea ce priveşteconţinutul diapozitivelor, cât şi forma de prezentare se face parcurgândurmătorii paşi:1 – Dacă este prima prezentare pe care o realizăm, după lansareaprodusului, avem în faţă ecranul din fig. 7.2. Selectăm opţiuneaAutoContent wizard, apoi apăsăm butonul OK.Dacă nu, din meniul File selectăm opţiunea New şi apoi AutoContentWizard;2 – selectăm opţiunea Presentation type, apăsând clic mouse în pătratulaflat în dreptul acestei opţiuni;3 – Alegem o categorie de prezentări din cele disponibile, şi anumeGeneral, Corporate, Projects, Sales/Marketing şi CarnegieCoach în funcţie de subiectul prezentării, iar în partea dreaptă aecranului apar tipurile de prezentări corespunzătoare fiecăreicategorii. Alegem una dintre aceste prezentări şi apăsăm butonulNext; în fig. 7.3. este prezentată fereastra modului de lucruautocontent wizard.Fig. 7.3. Modul de lucru AutoContent Wizard4 – alegem locul unde va fi rulată prezentarea: pe ecranul unuicalculator, prezentarea va fi publicată pe Web, prezentarea va fi
imprimată alb-negru sau color, se vor realiza slide-uri de 35 mm.După alegerea opţiunii dorite se apasă butonul Next;5 – în ultimul pas introducem câteva informaţii care particularizeazăprezentarea, şi anume: titlul prezentării, eventual textul care vaapărea în subsolul (footer-ul) fiecărui slide, data ultimei actualizări,numărul slide-ului. Apăsăm unul dintre butoanele Next sau Finish.O primă formă a prezentării poate fi vizualizată selectând din meniulView opţiunea Slide show.În continuare vom comuta în modul de vizualizare slide view (selectândbutonul de pe toolbar-ul modurilor de vizualizare aflat în partea stângăjos a ferestrei PowerPoint) şi vom lua pe rând fiecare slide al prezentăriipentru a adăuga şi/sau modifica informaţiile specifice.Modificarea diapozitivelor va fi prezentată în secţiunile următoare aleacestui capitol.Crearea unei prezentări utilizând un templateDacă dorim să folosim această modalitate pentru crearea unei prezentăriprocedăm astfel:1 – selectăm a doua opţiune (template), în ecranul prezentat în fig. 7.2.şi apăsăm butonul OK; dacă nu mai este prezent ecranul din fig.7.2., selectăm din meniul File opţiunea New, apoi alegem DesignTemplates;2 – parcurgem lista template-urilor disponibile, selectăm varianta dorităşi apoi apăsăm butonul OK;3 – apare fereastra de dialog New Slide, din care trebuie să alegemlayout-ul dorit, în funcţie de obiectele pe care vrem să le avem peprimul diapozitiv al prezentării şi apoi apăsăm butonul OK;4 – introducem titlul şi celelalte elemente de conţinut ale diapozitivului;5 – din meniul Insert, selectăm opţiunea New Slide şi apoi alegem unlayout pentru următorul diapozitiv;6 – adăugăm elementele specifice acestui diapozitiv;Paşii 5 şi 6 se repetă pentru fiecare diapozitiv al prezentării.7 – după ce am terminat crearea diapozitivelor selectăm din meniul Fileopţiunea Save şi introducem numele cu care va fi salvat fişierul careconţine prezentarea şi apăsăm butonul Save.Pentru a vedea cum arată prezentarea, selectăm din meniul Viewopţiunea Slide Show.Pentru a întrerupe derularea prezentării în orice moment, apăsăm tastaESC.Putem reveni la orice diapozitiv al prezentării pentru a-l modifica.Crearea unei prezentări plecând de la prezentarea vidăCrearea prezentării, în această variantă se face astfel:1 – selectăm opţiunea Blank Presentation din ecranul prezentat în fig.7.2. şi apoi selectăm un layout pentru primul slide. Dacă am făcutdeja alte operaţii în Power Point şi ecranul amintit nu mai e prezentpe ecran, din meniul File alegem opţiunea New şi apoi BlankPresentation.Noua prezentare va utiliza schema de culori, titlul şi fonturile implicite;2 – introducem titlul şi celelalte elemente de conţinut ale diapozitivuluiiniţial;3 – din meniul Insert, selectăm opţiunea New Slide şi apoi alegem unlayout pentru următorul diapozitiv;4 – adăugăm elementele specifice acestui diapozitiv;Paşii 3 şi 4 se repetă pentru fiecare diapozitiv al prezentării.5 – după ce am terminat crearea diapozitivelor selectăm din meniul Fileopţiunea Save şi introducem numele fişierului care conţineprezentarea şi apăsăm butonul Save.Pentru a vedea cum va arăta prezentarea, selectăm din meniul View
opţiunea Slide Show.Pentru a întrerupe derularea prezentării apăsăm tasta ESC.Indiferent de modul de realizarea a unei prezentări aceasta poate fisalvată şi publicată pe un site Web. Pentru aceasta, după definitivareaconţinutului prezentării, selectăm din meniul File opţiunea Save As WebPage. Efectul este crearea unui fişier index, în format HTML cu numele datla salvare şi a unui folder cu acelaşi nume care conţine fişiere HTMLcorespunzătoare celorlaltor slide-uri ale prezentării.Strâns legate de crearea unei prezentări şi de posibilităţile de modificareulterioară a acestora, indiferent de modul ales iniţial pentru creareaprezentării, sunt modalităţile de vizualizare a prezentării pe care le vomprezenta în continuare.PowerPoint dispune de mai multe forme de vizualizare, fiecare fiindutilă într-o anumită fază a creării unei prezentări. Cea mai simplămodalitate de a comuta între o vizualizare şi alta este apăsarea butoaneloraflate pe toolbar-ul din colţul stânga jos în fereastra PowerPoint prezentatîn continuare.Slide showSlide sorter viewSlide viewOutline viewNormal viewNormal viewAcest mod de vizualizare împarte fereastra PowerPoint în 3 părţi saupanele: o parte utilă pentru organizarea prezentării, o parte care conţineslide-ul curent şi una dedicată notelor slide-urilor. Acest mod de vizualizareoferă posibilitatea de a lucra în acelaşi timp asupra tuturor aspectelor legatede prezentare. În fig.7.4. este prezentat modul de vizualizare normal.Panelul pentru organizarea prezentării permite vizualizarea şimodificarea conţinutului oricărui slide al prezentării. Aici apar titlurile şiconţinutul fiecărui slide; trecerea de la un slide la altul se face prin clic petilul slide-ului (care este precedat de icon-ul ). Orice modificare de textfăcută în acestă secţiune este realizată în conţinutul slide-ului. Utilizândtehnica click and drag“ adică selectând un slide şi trăgându-l, putemmodifica ordinea slide-urilor în cadrul prezentării.Panelul slide-ului permite vizualizarea şi modificarea coţinutuluifiecărui slide, adăugarea de grafice, filme, sunete şi crearea de animaţii şihiperlegături.Panelul pentru note permite adăugarea şi editarea notelor pentruvorbitor.Cele trei paneluri sunt prezente şi la salvarea prezentării ca pagină Web.Singura diferenţă este dată de faptul că panelul de organizare a prezentăriieste înlocuit cu un cuprins.Fig. 7.4. Modul de vizualizare normalOutline viewAcest tip de vizualizare este util în momentul organizării conţinutuluidiapozitivelor prezentării, deoarece oferă o imagine asupra punctelorprincipale ale fiecărui diapozitiv.Pentru a comuta în această formă de vizualizare se apasă butonul depe toolbar-ul prezentat anterior. În momentul comutării în acest tip devizualizare, va apărea toolbar-ul Outlining.Butoanele acestuia ne permit:– trecerea de la un slide la altul;– schimbarea ordinii diapozitivelor, în cadrul prezentării;– schimbarea ordinii textului în cadrul fiecărui diapozitiv;– vizualizarea numai a titlurilor diapozitivelor sau atât a titlurilor, cât şia ideilor principale;
– schimbarea nivelul de indentare al titlului sau al textului.Slide viewPentru a comuta în acest format de vizualizare se apasă butonul .Acest format este util pentru modificarea diapozitivelor, ulterior creării lor.Se poate vizualiza un întreg diapozitiv, sau ne putem concentra atenţiaasupra unei anumite porţiuni a diapozitivului, pe care o mărim prinselectarea opţiunii Zoom din meniul View.Trecerea de la un slide la altul, în aceast mod de vizualizare se faceutilizând scroll bar-ul vertical din partea dreaptă a ferestrei Power Point.Slide sorter viewÎn acest mod de vizualizare sunt expuse pe acelaşi ecran toatediapozitivele prezentării, în miniatură, astfel încât putem adăuga, şterge sauschimba ordinea diapozitivelor. Pentru a comuta în acest tip de vizualizareselectăm butonul . Tot în acest mod de vizualizare se pot adăugatemporizări în derularea diapozitivelor şi tranziţii de la un diapozitiv laaltul. Aceste efecte se pot realiza cu ajutorul butoanelor de pe toolbar-ulSlide Sorter.Slide showAcest mod de vizualizare permite derularea prezentării pe ecranulcalculatorului. Comutarea în acest mod se face selectând din mediul View,opţiunea Slide show sau selectând butonul de pe toolbar.7.3.2. Crearea unui nou diapozitivCrearea unui nou diapozitiv se face astfel:1 – selectăm din meniul Insert opţiunea New Slide;2 – din fereastra de dialog cu titlul New Slide, alegem schema deorganizare pentru diapozitiv; dacă diapozitivul este un diapozitivtitlu al secţiunii vom alege prima variantă (title slide), altfel unadintre celelalte disponibile, în funcţie de obiectele care trebuie săapară în diapozitiv şi de poziţionarea acestora. În partea dreaptă jos aferestrei apare denumirea generică a layout-ului selectat. Pentruvizualizarea variantelor de organizare disponibile folosim scroolbar-ul vertical.
27. . Crearea unei prezentăriÎn funcţie de tipul de prezentare care se doreşte a fi creat, de conţinutulprezentării şi de experienţa utilizatorului, se poate folosi unul dintre cele 3moduri de lucru disponibile pentru realizarea unei prezentări.După lansarea produsului, va apărea fereastra din fig. 7.2, în caretrebuie selectat un mod de lucru. În continuare vor fi prezentate cele treimoduri de lucru principale, oferite de PowerPoint.l AutoContent wizard (conţinut automat)Este cea mai simplă modalitate de a realiza o prezentare. În acest caz sefoloseşte wizard-ul pentru realizarea prezentării, acesta oferind sugestiiprivind conţinutul textului fiecărei pagini, cât şi forma de prezentare aacestuia.Produsul ne asistă în toate etapele realizării unei prezentări, şi anume:– în alegerea unui tip de prezentare;– oferă idei legate de conţinutul prezentării în funcţie de tema aleasă;– în formatarea şi organizarea prezentării.Tematica prezentărilor este diversă şi se referă la: chioşcuriinformaţionale, prezentări generale ale firmelor, prezentări de proiecte,calendare, certificate şi chiar pagini Web.Fig. 7.2. Modurile de lucru pentru crearea unei prezentaril Template (şablon)Permite crearea sau selectarea unui anumit model de diapozitiv şiutilizarea lui ca fundal pentru toate diapozitivele prezentării. În acest caz,conţinutul şi forma de prezentare a fiecărui diapozitiv în parte va fi stabilită
de utilizator, fără a fi asistat de produs.l Blank presentation (prezentarea vidă)Această modalitate de lucru este recomandată utilizatorilor care au dejao experienţă în realizarea prezentărilor, deoarece produsul nu oferă nici unfel de sugestii referitoare la conţinutul sau forma de prezentare adiapozitivelor.Crearea unei prezentări cu AutoContent wizardCrearea unei prezentări cu asistenţa produsului, atât în ceea ce priveşteconţinutul diapozitivelor, cât şi forma de prezentare se face parcurgândurmătorii paşi:1 – Dacă este prima prezentare pe care o realizăm, după lansareaprodusului, avem în faţă ecranul din fig. 7.2. Selectăm opţiuneaAutoContent wizard, apoi apăsăm butonul OK.Dacă nu, din meniul File selectăm opţiunea New şi apoi AutoContentWizard;2 – selectăm opţiunea Presentation type, apăsând clic mouse în pătratulaflat în dreptul acestei opţiuni;3 – Alegem o categorie de prezentări din cele disponibile, şi anumeGeneral, Corporate, Projects, Sales/Marketing şi CarnegieCoach în funcţie de subiectul prezentării, iar în partea dreaptă aecranului apar tipurile de prezentări corespunzătoare fiecăreicategorii. Alegem una dintre aceste prezentări şi apăsăm butonulNext; în fig. 7.3. este prezentată fereastra modului de lucruautocontent wizard.Fig. 7.3. Modul de lucru AutoContent Wizard4 – alegem locul unde va fi rulată prezentarea: pe ecranul unuicalculator, prezentarea va fi publicată pe Web, prezentarea va fiimprimată alb-negru sau color, se vor realiza slide-uri de 35 mm.După alegerea opţiunii dorite se apasă butonul Next;5 – în ultimul pas introducem câteva informaţii care particularizeazăprezentarea, şi anume: titlul prezentării, eventual textul care vaapărea în subsolul (footer-ul) fiecărui slide, data ultimei actualizări,numărul slide-ului. Apăsăm unul dintre butoanele Next sau Finish.O primă formă a prezentării poate fi vizualizată selectând din meniulView opţiunea Slide show.În continuare vom comuta în modul de vizualizare slide view (selectândbutonul de pe toolbar-ul modurilor de vizualizare aflat în partea stângăjos a ferestrei PowerPoint) şi vom lua pe rând fiecare slide al prezentăriipentru a adăuga şi/sau modifica informaţiile specifice.Modificarea diapozitivelor va fi prezentată în secţiunile următoare aleacestui capitol.Crearea unei prezentări utilizând un templateDacă dorim să folosim această modalitate pentru crearea unei prezentăriprocedăm astfel:1 – selectăm a doua opţiune (template), în ecranul prezentat în fig. 7.2.şi apăsăm butonul OK; dacă nu mai este prezent ecranul din fig.7.2., selectăm din meniul File opţiunea New, apoi alegem DesignTemplates;2 – parcurgem lista template-urilor disponibile, selectăm varianta dorităşi apoi apăsăm butonul OK;3 – apare fereastra de dialog New Slide, din care trebuie să alegemlayout-ul dorit, în funcţie de obiectele pe care vrem să le avem peprimul diapozitiv al prezentării şi apoi apăsăm butonul OK;4 – introducem titlul şi celelalte elemente de conţinut ale diapozitivului;5 – din meniul Insert, selectăm opţiunea New Slide şi apoi alegem unlayout pentru următorul diapozitiv;6 – adăugăm elementele specifice acestui diapozitiv;
Paşii 5 şi 6 se repetă pentru fiecare diapozitiv al prezentării.7 – după ce am terminat crearea diapozitivelor selectăm din meniul Fileopţiunea Save şi introducem numele cu care va fi salvat fişierul careconţine prezentarea şi apăsăm butonul Save.Pentru a vedea cum arată prezentarea, selectăm din meniul Viewopţiunea Slide Show.Pentru a întrerupe derularea prezentării în orice moment, apăsăm tastaESC.Putem reveni la orice diapozitiv al prezentării pentru a-l modifica.Crearea unei prezentări plecând de la prezentarea vidăCrearea prezentării, în această variantă se face astfel:1 – selectăm opţiunea Blank Presentation din ecranul prezentat în fig.7.2. şi apoi selectăm un layout pentru primul slide. Dacă am făcutdeja alte operaţii în Power Point şi ecranul amintit nu mai e prezentpe ecran, din meniul File alegem opţiunea New şi apoi BlankPresentation.Noua prezentare va utiliza schema de culori, titlul şi fonturile implicite;2 – introducem titlul şi celelalte elemente de conţinut ale diapozitivuluiiniţial;3 – din meniul Insert, selectăm opţiunea New Slide şi apoi alegem unlayout pentru următorul diapozitiv;4 – adăugăm elementele specifice acestui diapozitiv;Paşii 3 şi 4 se repetă pentru fiecare diapozitiv al prezentării.5 – după ce am terminat crearea diapozitivelor selectăm din meniul Fileopţiunea Save şi introducem numele fişierului care conţineprezentarea şi apăsăm butonul Save.Pentru a vedea cum va arăta prezentarea, selectăm din meniul Viewopţiunea Slide Show.Pentru a întrerupe derularea prezentării apăsăm tasta ESC.Indiferent de modul de realizarea a unei prezentări aceasta poate fisalvată şi publicată pe un site Web. Pentru aceasta, după definitivareaconţinutului prezentării, selectăm din meniul File opţiunea Save As WebPage. Efectul este crearea unui fişier index, în format HTML cu numele datla salvare şi a unui folder cu acelaşi nume care conţine fişiere HTMLcorespunzătoare celorlaltor slide-uri ale prezentării.Strâns legate de crearea unei prezentări şi de posibilităţile de modificareulterioară a acestora, indiferent de modul ales iniţial pentru creareaprezentării, sunt modalităţile de vizualizare a prezentării pe care le vomprezenta în continuare.PowerPoint dispune de mai multe forme de vizualizare, fiecare fiindutilă într-o anumită fază a creării unei prezentări. Cea mai simplămodalitate de a comuta între o vizualizare şi alta este apăsarea butoaneloraflate pe toolbar-ul din colţul stânga jos în fereastra PowerPoint prezentatîn continuare.Slide showSlide sorter viewSlide viewOutline viewNormal viewNormal viewAcest mod de vizualizare împarte fereastra PowerPoint în 3 părţi saupanele: o parte utilă pentru organizarea prezentării, o parte care conţineslide-ul curent şi una dedicată notelor slide-urilor. Acest mod de vizualizareoferă posibilitatea de a lucra în acelaşi timp asupra tuturor aspectelor legatede prezentare. În fig.7.4. este prezentat modul de vizualizare normal.Panelul pentru organizarea prezentării permite vizualizarea şimodificarea conţinutului oricărui slide al prezentării. Aici apar titlurile şi
conţinutul fiecărui slide; trecerea de la un slide la altul se face prin clic petilul slide-ului (care este precedat de icon-ul ). Orice modificare de textfăcută în acestă secţiune este realizată în conţinutul slide-ului. Utilizândtehnica click and drag“ adică selectând un slide şi trăgându-l, putemmodifica ordinea slide-urilor în cadrul prezentării.Panelul slide-ului permite vizualizarea şi modificarea coţinutuluifiecărui slide, adăugarea de grafice, filme, sunete şi crearea de animaţii şihiperlegături.Panelul pentru note permite adăugarea şi editarea notelor pentruvorbitor.Cele trei paneluri sunt prezente şi la salvarea prezentării ca pagină Web.Singura diferenţă este dată de faptul că panelul de organizare a prezentăriieste înlocuit cu un cuprins.Fig. 7.4. Modul de vizualizare normalOutline viewAcest tip de vizualizare este util în momentul organizării conţinutuluidiapozitivelor prezentării, deoarece oferă o imagine asupra punctelorprincipale ale fiecărui diapozitiv.Pentru a comuta în această formă de vizualizare se apasă butonul depe toolbar-ul prezentat anterior. În momentul comutării în acest tip devizualizare, va apărea toolbar-ul Outlining.Butoanele acestuia ne permit:– trecerea de la un slide la altul;– schimbarea ordinii diapozitivelor, în cadrul prezentării;– schimbarea ordinii textului în cadrul fiecărui diapozitiv;– vizualizarea numai a titlurilor diapozitivelor sau atât a titlurilor, cât şia ideilor principale;– schimbarea nivelul de indentare al titlului sau al textului.Slide viewPentru a comuta în acest format de vizualizare se apasă butonul .Acest format este util pentru modificarea diapozitivelor, ulterior creării lor.Se poate vizualiza un întreg diapozitiv, sau ne putem concentra atenţiaasupra unei anumite porţiuni a diapozitivului, pe care o mărim prinselectarea opţiunii Zoom din meniul View.Trecerea de la un slide la altul, în aceast mod de vizualizare se faceutilizând scroll bar-ul vertical din partea dreaptă a ferestrei Power Point.Slide sorter viewÎn acest mod de vizualizare sunt expuse pe acelaşi ecran toatediapozitivele prezentării, în miniatură, astfel încât putem adăuga, şterge sauschimba ordinea diapozitivelor. Pentru a comuta în acest tip de vizualizareselectăm butonul . Tot în acest mod de vizualizare se pot adăugatemporizări în derularea diapozitivelor şi tranziţii de la un diapozitiv laaltul. Aceste efecte se pot realiza cu ajutorul butoanelor de pe toolbar-ulSlide Sorter.Slide showAcest mod de vizualizare permite derularea prezentării pe ecranulcalculatorului. Comutarea în acest mod se face selectând din mediul View,opţiunea Slide show sau selectând butonul de pe toolbar.
28. Tipărirea unei prezentăriSe pot imprima:– întreaga prezentare;– anumite diapozitive ale prezentării;– notele vorbitorului;– rezumatul prezentării.Acestea pot fi imprimate color sau alb-negru.Pentru tipărirea întregii prezentări sau numai a unei părţi a acesteia se
procedează astfel:1 – se deschide prezentarea pe care dorim s-o tipărim. Acest lucru seface selectând din meniul File, opţiunea Open şi alegând fişierulcare conţine prezentarea;2 – identificăm diapozitivele care trebuie tipărite şi numărul de copii;3 – selectăm din meniul File opţiunea Print. În fereastra de dialogPrint, la rubrica Print what alegem sursa care se imprimă,introducem numărul de exemplare şi apăsăm butonul OK.
29.Efecte multimedia:sunete.video,animatieDiapozitivele unei prezentări pot conţine texte şi grafice animate, efectesonore şi animate, chiar filme. Aceste elemente sunt incluse în paginile uneiprezentări pentru:– a scoate în evidenţă cele mai importante elemente ale prezentării;– a controla fluxul informaţional;– a capta atenţia auditoriului şi a creşte interesul pentru prezentare.1. AnimaţiaAnimaţia poate fi realizată în mai multe variante şi anume:– prin animarea textului;– animarea anumitor componente ale unui grafic;– schimbarea ordinii în care apar într-un diapozitiv obiectele animate;– adăugarea unor efecte după apariţia obiectului animat.Toate tipurile de animaţii sunt realizate prin intermediul opţiuniiCustom Animation din meniul Slide Show.l Animarea textului se poate face prin:– apariţia pe rând a literelor ce compun textul;– animarea la nivel de cuvânt prin apariţia pe rând a cuvintelor;– animarea textului la nivelul unui paragraf.Pentru animarea textului sau a altor obiecte ale unui diapozitiv seprocedează astfel:1 – se vizualizează diapozitivul care conţine textul sau obiectul deanimat, în modul Slide view;2 – se selectează opţiunea Custom Animation din meniul Slide Show;3 – din fereastra de dialog care conţine obiectele neanimate (Slideobjects without animation), selectăm obiectul dorit şi apoi apăsămAnimate;4 – dacă dorim ca animarea să fie declanşată de apăsare clic mouseselectăm On click mouse.Dacă însă dorim ca animaţia să înceapă automat, selectăm opţiuneaAutomatically şi introduce numărul de secunde între 2 animaţii succesive.5 – alegem opţiunea Effects. Selectăm unul dintre efectele disponibile laEntry animation and sound. Pentru a vedea rezultatul unui efectputem apăsa în orice moment butonul Preview, aflat în fereastraCustom Animation.În acelaşi mod putem selecta din lista sunetelor disponibile, unul care săînsoţească animaţia.Dacă obiectul care se animă este un câmp cu text, se poate seta modul încare va apărea textul din câmp şi anume tot textul odată, un cuvânt dupăaltul sau literă cu literă. Selectarea opţiunii dorite se va face în fereastraIntroduce text.l Animarea componentelor unui graficPot fi animate părţile componente ale unui grafic realizat cu MicrosoftGraph astfel:1 – se vizualizează diapozitivul care conţine graficul care va fi animat,în modul Slide view;2 – se selectează opţiunea Custom Animation din meniul Slide Show;3 – din fereastra Timing selectăm numele graficului care va fi animat şi
apoi apăsăm Animate;4 – pentru debutul animaţiei la apăsarea mouse-ului, selectăm opţiuneaOn click mouse.Pentru realizarea unei animaţii care să înceapă automat, selectămopţiunea Automatically şi introduce numărul de secunde caretrebuie să trecă între 2 animaţii succesive;5 – selectăm opţiunea Chart Effects. Selectăm unul dintre efecteledisponibile la Entry animation and sound. În acelaşi mod putemselecta din lista sunetelor disponibile, unul care să însoţeascăanimaţia.Ordinea în care vor apărea seriile şi/sau categoriile fiecărui grafic sestabileşte la Introduce chart elements. Legenda poate să fie sau nuanimată, în funcţie de setarea sau nu a butonului Animate grid and legend.l Schimbarea ordinii în care apar într-un diapozitiv obiecteleanimatePentru schimbarea ordinii de apariţie şi animare a obiectelor unuidiapozitiv se procedează astfel:1 – se vizualizează diapozitivul care va fi modificat, în modul Slideview;2 – se selectează opţiunea Custom Animation din meniul Slide Show;3 – în fereastra Animation order, apare ordinea în care se va realizaanimarea obiectelor. Dacă această ordine trebuie schimbată, seselectează obiectul care trebuie schimbat şi se apasă pe una dintresăgeţile pentru mutarea obiectului în locul dorit.l Adăugarea unui efect după apariţia obiectului animatExistă posibilitatea de a adăuga un efect la terminarea animaţiei unuiobiect.Astfel, acesta poate fi ascuns automat sau la apăsare clic mouse sau i sepoate schimba culoarea.Pentru aceasta se procedează astfel:1 – se vizualizează diapozitivul care conţine obiectul, în modul de Slideview;2 – se selectează opţiunea Custom Animation din meniul Slide Show;3 – selectăm opţiunea Effects. Din fereastra Animation order selectămobiectul căruia vrem să-i adăugăm efecte şi alegem opţiunea dorităla rubrica After animation.2. Adăugarea sunetelor a clipurilor muzicale şi videoÎntr-o prezentare pot fi incluse secvenţe muzicale, clipuri audio şi video.În mod implicit clipurile video şi audio pornesc atunci când apăsăm iconulcorespunzător în timpul show-ului.Pentru a insera un clip într-un diapozitiv al unei prezentări trebuie ca lacrearea diapozitivului să se selecteze ca layout pentru acel diapozitiv unadintre variantele care conţine media clip. Pentru modificarea opţiunilorclipului şi anume momentul de început al acestuia, pentru a adăugahiperlegături se foloseşte opţiunea Action Settings a meniului Slide Show.Apăsând dublu clic în zona indicată (în funcţie de layou-ul ales), putemintroduce fişierul care conţine clipul.
30. . Efecte de tranziţie şi temporizăriEfecte de tranziţieCaptarea atenţiei auditoriului se poate face şi prin modificarea moduluide trecere de la un slide la altul, prin cele două tehnici: tranziţie şitemporizare. Efectele de tranziţie se obţin astfel:1 – se trece în modul de vizualizare Slide sorter, selectăm diapozitivulsau diapozitivele cărora vrem să le adăugăm efecte de tranziţie.Selectarea mai multor diapozitive se face ţinând tasta Shift apăsatăşi cu ajutorul mouse-ului alegem pe rând toate diapozitivele cărora
vrem să le aplicăm acel efect;2 – din meniul Slide Show selectăm Slide Transition;3 – în fereastra de dialog Effects alegem tranziţia dorită, apoi viteza dederulare a acesteia;4 – putem alege ca moment al declanşării pentru tranziţiei, una dintrevariantele care apar în fereastra Advance, şi anume la apăsareabutonului mouse-ului (On mouse click) sau începerea în modautomat a derulării tranziţiei, după un anumit timp (Automaticallyafter… seconds);5 – apăsăm butonul Apply pentru a asocia efectul de tranziţiediapozitivelor selectate sau butonul Apply to All pentru a aplicaacelaşi efect tuturor diapozitivelor prezentării;6 – vizualizarea rezultatului se face selectând din meniul View, opţiuneaSlide Show.Efectul de temporizareImplicit, trecerea de la un diapozitiv se face prin apăsare clic mouse.Există posibilitatea ca trecerea de la un diapozitiv la altul să se facăautomat, setând timpul în care diapozitivul rămâne pe ecran.Există 2 variante de lucru pentru realizarea temporizării, şi anume:– stabilirea timpului pentru fiecare slide;– folosirea facilităţii de repetiţie. Aceasta constă în înregistrarea şi apoiredarea comportamentului diapozitivelor în prezentare.Setarea timpului pentru fiecare diapozitiv se face:1 – în modul de vizualizare Slide Sorter, selectăm diapozitivul pe carevrem să-l temporizăm;2 – în meniul Slide Show, selectăm Slide Transition;3 – la Advance, selectăm Automatically after şi introducem timpul încare diapozitivul va rămâne pe ecran;4 – apăsăm butonul Apply pentru a asocia acest timp diapozitivuluicurent sau butonul Apply to All pentru a asocia timpul tuturordiapozitivelor prezentării.Repetiţia se realizează astfel:1 – în meniul Slide Show, selectăm opţiunea Rehearse Timings pentrua începe vizualizarea în mod repetiţie. Va apărea fereastraRehearsal. În această fereastră, contorul care este declanşat laintrarea în fereastră contorizează intervalul de timp cât va rămâneprimul diapozitiv pe ecran;2 – trecerea la următorul diapozitiv se face apăsând butonulTimpul din partea stângă a ferestrei reprezintă durata cumulată aproiectului, cel din dreapta reprezintă intervalul în care diapozitivulcurent rămâne pe ecran.3 – se repetă paşii 1 şi 2 pentru toate diapozitivele;4 – când ajungem la sfârşitul prezentării apăsăm tasta ESC şi salvămînregistrarea, apăsând butonul Yes din fereastra de dialog care apare.
HiperlegăturiHiperlegăturile pot fi folosite într-o prezentare pentru a realiza oparcurgere nesecvenţială a silde-urilor unei prezentări. Dintr-un slide alunei prezentări se poate sări la un altul din cadrul aceleiaşi prezentări, la oaltă prezentare PowerPoint, la un document Word sau la o foaie de calculcreată cu Microsoft Excel. Se poate crea o hiperlegătură (hyperlink) plecândde la orice obiect, incluzând text, tebele, grafice, imagini.Pentru inserarea unei hiperlegături se procedează astfel:1 – se selectează obiectul care va fi legătura;2 – din meniul Insert alegem opţiunea Hyperlink, sau de pe toolbarapăsăm butonul ;
3 – în fereastra din fig. 7.5. apăsăm butonul File pentru a alege fişierulcu care se va face legătura, sau introducem adresa paginii Web.În momentul rulării prezentării, adică atunci când prezentarea e înmodul de vizualizare Slide Show, hiperlegăturile sunt sensibile la prezenţamouse-ului. Acest lucru este indicat prin transformarea cursorului din formaobişnuită de săgeată, în mână. Dacă apăsăm clic pe hiperlegătură se va facetrecerea la slide-ul sau documentul cu care s-a făcut legătura (cel selectat lapasul 3).Dacă, de exemplu, s-a selectat un document Word, se va deschide în paralel cuprezentarea PowerPoint-ul, documentul Word selectat. În continuare putemmodifica documentul Word folosind procedurile cunoscute.Fig. 7.5. Ferestra folosita pentru crearea unei hiperlegaturi