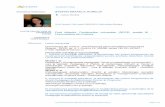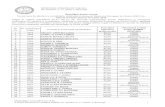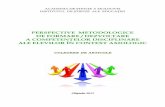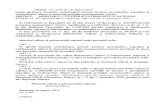Examenul de atestare a competenţelor profesionale pentru ... excel.pdf · Examenul de atestare a...
Transcript of Examenul de atestare a competenţelor profesionale pentru ... excel.pdf · Examenul de atestare a...
Examenul de atestare a competenţelor profesionale pentru absolvenţii claselor
de matematică-informatică şi matematică-informatică, intensiv informatică,
an şcolar 2015 – 2016
Fişa de lucru nr.1 A B C D E F
1 Nr.
Crt Nume ţară
Populaţie în
anul 2000
Populaţie în
anul 2005
Populaţie în
anul 2010
Anul cu cea mai mare
populaţie
2 1 România 22000000 21000000 19672951 2000
1. Deschideţi aplicaţia Excel.
2. Realizaţi capul de tabel după modelul de mai sus.
3. Introduceţi date în coloanele B, C, D, E pentru 5 linii. 4. Introduceţi valori în coloana A folosind opţiunea umplere automata.
5. Folosiţi o funcţie pentru a completa cu date coloana F.
6. Trasaţi marginea exterioară a tabelului cu linie roşie, punctată. 7. In G1 folosiţi o funcţie pentru a calcula cea mai mare valoare din domeniul C2:E2.
8. Scrieţi enunţul fişei de lucru în foaia de calcul etichetată cu Enunt şi rezolvarea în foaia de calcul etichetată
cu Rezolvare.
9. Salvaţi lucrarea în registrul numit NumePrenume_Lucrare.xlsx.
Fişa de lucru nr.2 A B C D E F G H
1 NR.
CRT
Nume
librărie
Număr cărţi
beletristică
Valoare
cărţi
beletristică
Număr cărţi
de
specialitate
Valoare cărţi
de
specialitate
Număr
cărţi din
librărie
Valoare
cărţi din
librărie
1. Deschideţi aplicaţia Excel.
2. Realizaţi capul de tabel după modelul de mai sus.
3. Introduceţi date în coloanele B, C, D, E, F pentru 5 linii. 4. Introduceţi valori în coloana A folosind opţiunea umplere automata.
5. Folosiţi o funcţie pentru a completa cu date coloana G.
6. Folosiţi o funcţie pentru a completa cu date coloana H. 7. Ascundeţi coloanele D, F,G.
8. Scrieţi enunţul fişei în foaia de calcul etichetată cu E1 şi rezolvarea în foaia de calcul etichetată cu R1.
9. Salvaţi lucrarea în registrul numit NumePrenume_Lucrare.xlsx.
Fişa de lucru nr.3 A B C D E
1 NR. CRT
Nume oraş
Număr locuitori
Numărmedici Numărul pacienţilor în medie la un medic
1. Deschideţi aplicaţia Excel.
2. Realizaţi capul de tabel după modelul de mai sus.
3. Introduceţi date în coloanele B, C, D pentru 5 linii. 4. Introduceţi valori în coloana A folosind opţiunea umplere automata.
5. Folosiţi o funcţie pentru a completa cu date coloana E.
6. Vizualizaţi situaţia pentru în vederea listării şi adaugaţi în antet data calendaristică curentă iar in subsol textul “Verificare sumativă”.
7. Evidenţiaţi cu culoare roşie cele mai mari 3 valori din coloana E.
8. Scrieţi enunţul fişei în foaia de calcul etichetată cu 1 şi rezolvarea în foaia de calcul etichetată cu 2. 9. Salvaţi lucrarea în registrul numit NumePrenume_Lucrare.xlsx.
Fişa de lucru nr. 4 A B C D E F
1 Nr. Crt Nume ţară
Populaţie în anul 2000
Populaţie în anul 2005
Populaţie în anul 2010
Anul cu cea mai mare populaţie
2 1 România 22000000 21000000 19672951 2000
1. Deschideţi aplicaţia Excel.
2. Realizaţi capul de tabel după modelul de mai sus.
3. Introduceţi date în coloanele B, C, D, E, F pentru 5 linii. 4. Introduceţi valori în coloana A folosind opţiunea umplere automata.
5. Folosiţi o funcţie pentru a completa cu date coloana F.
6. Trasaţi marginea exterioară a tabelului cu linie roşie, punctată. 7. Evidenţiaţi, folosind culoarea roşie, primele 3 cele mai mari valori din coloana C.
8. Scrieţi enunţul fişei în foaia de calcul etichetată cu 1 şi rezolvarea în foaia de calcul etichetată cu 2.
9. Salvaţi lucrarea în registrul numit NumePrenume_Lucrare.xlsx.
Fişa de lucru nr.5 A B C D E F G H
1 NR. CRT
Nume librărie
Număr cărţi
beletristică
Valoare cărţi
beletristică
Număr cărţi de
specialitate
Valoare cărţi de
specialitate
Număr cărţi
din
librărie
Valoare cărţi
din
librărie
1. Deschideţi aplicaţia Excel.
2. Realizaţi capul de tabel după modelul de mai sus.
3. Introduceţi date în coloanele B, C, D, E, F pentru 5 linii. 4. Introduceţi valori în coloana A folosind opţiunea umplere automata.
5. Folosiţi o funcţie pentru a completa cu date coloana G.
6. Folosiţi o funcţie pentru a completa cu date coloana H. 7. Sortaţi datele din tabel în ordinea crescătoare a valorilor cărţilor de beletristică.
8. Scrieţi enunţul fişei în foaia de calcul etichetată cu 1 şi rezolvarea în foaia de calcul etichetată cu 2.
9. Salvaţi lucrarea în registrul numit NumePrenume_Lucrare.xlsx.
Fişa de lucru nr.6 A B C D E F G H I J K
Nr.
Crt.
Discipli
na
Candi
dati
inscri
si
Candidati
reusiti
Din care cu note Numar
candidati
neprezent
ati
5 – 5.99
6 – 6.99
7 – 7.99
8 – 8.99
9 – 9.99
10
1. Deschideţi un nou registru de calcul.
2. Realizaţi capul de tabel după modelul de mai sus. 3. Introduceţi date în coloanele B, C, E, F, G, H, I, J pentru 5 linii.
4. In coloana A introduceţi valori folosind optiunea umplere automată.
5. Folosiţi o funcţie pentru a completa cu date coloana D, dacă cei respinşi au media sub 6 . 6. Folosiţi o formulă pentru a completa cu date coloana K.
7. Sortaţi datele din tabel în ordinea alfabetică a numelor disciplinelor .
8. Scrieţi enunţul fişei în foaia de calcul etichetată cu b1 şi rezolvarea în foaia de calcul etichetată cu b2. 9. Salvaţi lucrarea în registrul numit NumePrenume_Lucrare.xlsx.
Fişa de lucru nr. 7 A B C D E F
Nr. Crt Nume elev Nota 1 Nota 2
Nota
3 Media
1 Popescu Ion 10 8 0 Nu se poate calcula
1. Deschideţi aplicaţia Excel.
2. Realizaţi capul de tabel, pe linia 1, după modelul de mai sus.
3. Introduceţi date în coloanele B, C, D, E pentru 5 linii. 4. Introduceţi valori în coloana A folosind opţiunea umplere automata.
5. Folosiţi o funcţie pentru a completa coloana F cu media aritmetică a notelor dacă sunt valori introduse
pentru toate cele trei note sau textul “Nu se poate calcula” în caz contrar. 6. Formataţi celulele din domeniul A1:F1 astfel încât textul să fie roşu şi fundalul gri.
7. Evidenţiaţi, folosind culoarea roşie, primele 3 cele mai mari valori din coloana C.
8. Scrieţi enunţul fişei în foaia de calcul etichetată cu F1 şi rezolvarea în foaia de calcul etichetată cu F2. 9. Salvaţi lucrarea în registrul numit NumePrenume_Lucrare.xlsx.
Fişa de lucru nr.8 A B C D E
1 NR. CRT Nume librărie Număr cărţi
beletristică
Număr cărţi de
specialitate
Număr cărţi
din librărie
1. Deschideţi aplicaţia Excel.
2. Realizaţi capul de tabel după modelul de mai sus.
3. Introduceţi date în coloanele B, C, D, E pentru 5 linii.
4. Introduceţi valori în coloana A folosind opţiunea umplerere automata. 5. Folosiţi o funcţie pentru a completa cu date coloana E.
6. Realizaţi un grafic numit Situaţie Librării care să compare numărul cărţilor de specialitate faţă de cele de
beletristică. 7. Evidenţiaţi cu culoare roşie cele mai mari 3 valori din coloana E.
8. Scrieţi enunţul fişei în foaia de calcul etichetată cu 1 şi rezolvarea în foaia de calcul etichetată cu 2.
9. Salvaţi lucrarea în registrul numit NumePrenume_Lucrare.xlsx.
Fişa de lucru nr.9 A B C D E F G H I J
Nr. Crt.
Disciplina Candidati inscrisi
Candidati reusiti
Din care cu note
5 – 5.99
6 – 6.99
7 – 7.99
8 – 8.99
9 – 9.99
10
1. Deschideţi aplicaţia Excel.
2. Realizaţi capul de tabel după modelul de mai sus. 3. Introduceţi date în coloanele B, C, E, F, G, H, I, J pentru 5 linii.
4. Introduceţi valori în coloana A folosind opţiunea umplere automata.
5. Folosiţi o funcţie pentru a completa cu date coloana D, dacă cei respinşi au media peste 6 . 6. Coloraţi cu galben coloana cu notele de 10.
7. Ascundeţi coloanele E, F ,G, H, I, J.
8. Scrieţi enunţul fişei în foaia de calcul etichetată cu 1 şi rezolvarea în foaia de calcul etichetată cu 2. 9. Salvaţi lucrarea în registrul numit NumePrenume_Lucrare.xlsx.
Fişa de lucru nr. 10 A B C D E F
1 Nr.
Crt Nume elev
Nota
Geografie Nota Istorie
Nota
Psihologie
Media
arie curriculară
2 1 Popescu Ion 10 8 0
Nu se poate
calcula
1. Deschideţi aplicaţia Excel.
2. Realizaţi capul de tabel, pe linia 1, după modelul de mai sus.
3. Introduceţi date în coloanele B, C, D, E pentru 5 linii. 4. Introduceţi valori în coloana A folosind opţiunea umplere automata.
5. Folosiţi o funcţie pentru a completa coloana F cu media aritmetică a notelor dacă sunt valori introduse
pentru toate cele trei note sau textul “Nu se poate calcula” în caz contrar. 6. Formataţi celulele din domeniul A1:F1 astfel încât textul să fie roşu şi fundalul gri.
7. Realizaţi un grafic numit Situaţie XG care să compare rezultatele obţinute la Geografie faţă de cele obţinute
la Istorie. 8. Scrieţi enunţul fişei în foaia de calcul etichetată cu F1 şi rezolvarea în foaia de calcul etichetată cu F2.
9. Salvaţi lucrarea în registrul numit NumePrenume_Lucrare.xlsx.
Fişa de lucru nr.11 B C D E F G H I J K
Nr. Crt.
Disciplina
Candidati
inscrisi
Candidati
reusiti
Din care cu note Numar
candidati neprezentati
5 – 5.99
6 – 6.99
7 – 7.99
8 – 8.99
9 – 9.99
10
1. Deschideţi aplicaţia Excel.
2. Realizaţi capul de tabel după modelul de mai sus.
3. Introduceţi date în coloanele B, C, E, F, G, H, I, J pentru 5 linii.
4. Introduceţi valori în coloana A folosind opţiunea umplere automata. 5. Folosiţi o funcţie pentru a completa cu date coloana D, dacă cei respinşi au media peste 6 .
6. Folosiţi o formulă pentru a completa cu date coloana K.
7. Ascundeţi coloanele E, F, G, H, I, J. 8. Scrieţi enunţul fişei în foaia de calcul etichetată cu 1 şi rezolvarea în foaia de calcul etichetată cu 2.
9. Salvaţi lucrarea în registrul numit NumePrenume_Lucrare.xlsx.
Fişa de lucru nr.12
1. Deschideţi aplicaţia Excel.
2. Realizaţi capul de tabel după modelul de mai sus.
3. Introduceţi date în coloanele B, E, F, G, H, I, J pentru 5 linii. 4. Introduceţi valori în coloana A folosind opţiunea umplere automata.
5. Folosiţi o funcţie pentru a completa cu date coloana D.
6. Coloraţi cu galben coloana cu notele de 10. 7. Sortaţi în ordinea descrescătoare a mediei şi la aceeaşi medie în ordine alfabetică a denumirii disciplinei.
8. Scrieţi enunţul fişei în foaia de calcul etichetată cu 1 şi rezolvarea în foaia de calcul etichetată cu 2.
9. Salvaţi lucrarea în registrul numit NumePrenume_Lucrare.xlsx.
Fişa de lucru nr.13 A B C D E F
1 Nr.
Crt Nume ţară
Populaţie în
anul 2000
Populaţie în
anul 2005
Populaţie în
anul 2010
Anul cu cea mai mica
populaţie
2 1 România 22000000 21000000 19672951 2010
1. Deschideţi aplicaţia Excel.
2. Realizaţi capul de tabel după modelul de mai sus.
3. Introduceţi date în coloanele B, C, D, E pentru 5 linii. 4. Introduceţi valori în coloana A folosind opţiunea umplere automata.
5. Folosiţi o funcţie pentru a completa cu date coloana F.
6. Denumiţi domeniul C2:E6 cu DATE şi folosiţi numele domeniului pentru a scrie în G1 valoarea cea mai mare a populaţiei din toate ţările din cei 3 ani..
7. Evidenţiaţi cu culoarea roşie valorile mai mici decât 20000000 din anul 2005.
8. Scrieţi enunţul fişei de lucru în foaia de calcul etichetată cu Enunt şi rezolvarea în foaia de calcul etichetată cu Rezolvare.
9. Salvaţi lucrarea în registrul numit NumePrenume_Lucrare.xlsx.
Fişa de lucru nr.14 A B C D E
1 NR. CRT
Nume librărie
Valoare cărţi beletristică
Valoare cărţi de specialitate
Valoare cărţi din librărie
1. Deschideţi aplicaţia Excel.
A B D E F G H I J
Nr. Crt.
Disciplina MEDIA
Din care cu note
5 – 5.99
6 – 6.99
7 – 7.99
8 – 8.99 9 – 9.99
10
2. Realizaţi capul de tabel după modelul de mai sus.
3. Introduceţi date în coloanele B, C, D pentru 5 linii. 4. Introduceţi valori în coloana A folosind opţiunea umplere automata.
5. Folosiţi o funcţie pentru a completa cu date coloana E.
6. Realizaţi un grafic numit „librărie” care să compare colanele C şi D. 7. Ascundeţi coloanele C, D.
8. Scrieţi enunţul fişei în foaia de calcul etichetată cu E1 şi rezolvarea în foaia de calcul etichetată cu R1.
9. Salvaţi lucrarea în registrul numit NumePrenume_Lucrare.xlsx.
Fişa de lucru nr.15 A B D E F G H I J
Nr. Crt.
Disciplina Candidati
reusiti
Din care cu note
5 – 5.99
6 – 6.99
7 – 7.99
8 – 8.99
9 – 9.99
10
1. Deschideţi un nou registru de calcul. 2. Realizaţi capul de tabel după modelul de mai sus.
3. Introduceţi date în coloanele B, E, F, G, H, I, J pentru 5 linii.
4. In coloana A introduceţi valori folosind umplerea automată. 5. Realizaţi un grafic care să compare rezultatele, pe tranşe de medii obţinute de disciplinele completate pe
liniile 3 şi 5 .
6. Folosiţi o formulă pentru a completa cu date coloana D, dacă se consideră reuşiţi cei cu note mai mari sau egale cu 6..
7. Sortaţi datele din tabel în ordinea alfabetică a numelor disciplinelor .
8. Scrieţi enunţul fişei în foaia de calcul etichetată cu b1 şi rezolvarea în foaia de calcul etichetată cu b2.
9. Salvaţi lucrarea în registrul numit NumePrenume_Lucrare.xlsx.
Fişa de lucru nr. 16 A B C D E F
1 Nr. Crt
Nume elev Nota 1 Nota 2 Nota 3 Media
aritmetică
1. Deschideţi aplicaţia Excel. 2. Realizaţi capul de tabel, pe linia 1, după modelul de mai sus.
3. Introduceţi date în coloanele B, C, D, E pentru 5 linii.
4. Introduceţi valori în coloana A folosind opţiunea umplere automata. 5. Folosiţi o funcţie pentru a completa coloana F cu media aritmetică a notelor.
6. Formataţi celulele din domeniul A1:F1 astfel încât textul să fie roşu şi fundalul gri.
7. Realizaţi un grafic numit Situaţie XG care să compare notele obţinute de elevii inregistraţi pe liniile 3 şi 5. 8. Scrieţi enunţul fişei în foaia de calcul etichetată cu F1 şi rezolvarea în foaia de calcul etichetată cu F2.
9. Salvaţi lucrarea în registrul numit NumePrenume_Lucrare.xlsx.
Fişa de lucru nr.17 A B C D E
1 NR. Nume Număr Preţ Valoarea produselor
CRT produs bucăţi produs
2 1 caiet 10 1,5 15
1. Deschideţi aplicaţia Excel.
2. Realizaţi capul de tabel după modelul de mai sus. 3. Introduceţi date în coloanele B, C, D pentru 5 linii.
4. Introduceţi valori în coloana A folosind opţiunea de umplere automata.
5. Folosiţi o formulă pentru a completa cu date coloana E.
6. Vizualizaţi situaţia pentru în vederea listării şi adaugaţi în antet data calendaristică curentă iar in subsol textul “Verificare sumativă”.
7. Evidenţiaţi cu culoare roşie cele mai mari 3 valori din coloana E.
8. Scrieţi enunţul fişei în foaia de calcul etichetată cu 1 şi rezolvarea în foaia de calcul etichetată cu 2. 9. Salvaţi lucrarea în registrul numit NumePrenume_Lucrare.xlsx.
Fişa de lucru nr.18
1. Deschideţi aplicaţia Excel.
2. Realizaţi capul de tabel după modelul de mai sus.
3. Introduceţi date în coloanele B, C, E, F, G, H, I, J pentru 5 linii. 4. Introduceţi valori în coloana A folosind opţiunea de umplere automata.
5. Folosiţi o funcţie pentru a completa cu date coloana D.
6. Ascundeţi coloanele E, F, G, H, I, J.
7. Sortaţi în ordinea descrescătoare a mediei şi la aceeaşi medie în ordine alfabetică a denumirii disciplinei. 8. Scrieţi enunţul fişei în foaia de calcul etichetată cu 1 şi rezolvarea în foaia de calcul etichetată cu 2.
9. Salvaţi lucrarea în registrul numit NumePrenume_Lucrare.xlsx.
Fişa de lucru nr.19
A B C D E F
1 Nr. Crt CNP Nume Prenume Anul nasterii Nume Prenume
1. Deschideţi aplicaţia Excel.
2. Realizaţi capul de tabel după modelul de mai sus.
3. Introduceţi date în coloanele B, C, D pentru 5 linii. 4. Introduceţi valori în coloana A folosind opţiunea de umplere automata.
5. Folosiţi o funcţie pentru a completa cu date coloana E folosind datele din coloana B.
6. Folosiţi o funcţie pentru a completa cu date coloana F folosind datele din coloanele C şi D. 7. Formataţi capul de tabel setând culoarea verde pentru fundalul celulelor şi alb pentru text.
8. Scrieţi enunţul fişei de lucru în foaia de calcul etichetată cu Enunt şi rezolvarea în foaia de calcul etichetată
cu Rezolvare. 9. Salvaţi lucrarea în registrul numit NumePrenume_Lucrare.xlsx.
A B D E F G H I J
Nr. Crt.
Disciplina MEDIA
Din care cu note
5 – 5.99
6 – 6.99
7 – 7.99
8 – 8.99 9 – 9.99
10
Fişa de lucru nr.20 A B C D E
1 NR. CRT
Nume oraş
Număr locuitori
Numărmedici Numărul pacienţilor în medie la un medic
1. Deschideţi aplicaţia Excel.
2. Realizaţi capul de tabel după modelul de mai sus. 3. Introduceţi date în coloanele B, C, D, pentru 5 linii.
4. Introduceţi valori în coloana A folosind opţiunea de Fill.
5. Folosiţi o funcţie pentru a completa cu date coloana E. 6. Selectaţi numai rândurile care au numărul de medici egal cu 100.
7. Realizaţi un grafic care să prezinte comparativ numărul de medici din toate oraşele.
8. Scrieţi enunţul fişei în foaia de calcul etichetată cu E1 şi rezolvarea în foia de calcul etichetată cu R1. 9. Salvaţi lucrarea în registrul numit NumePrenume_Lucrare.xlsx.
Fişa de lucru nr.21 A B C D E F
1 NR. CRT
Nume biblioteca
Număr cititori
Numărcărţi Numar carti imprumutate
Număr de carti citite in medie
1. Deschideţi un nou registru de calcul. 2. Realizaţi capul de tabel după modelul de mai sus.
3. Introduceţi date în coloanele B, C, D, E pentru 5 linii.
4. In coloana A introduceţi valori folosind umplerea automată. 5. Evidenţiaţi cu culoare roşie cele mai mari 3 valori pentru coloana E.
6. Folosiţi o formulă pentru a completa cu date coloana F.
7. Sortaţi datele din tabel în ordinea descrescătoare a numarului de cărţi şi în ordinea alfabetică a numelor bibliotecilor .
8. Scrieţi enunţul fişei în foaia de calcul etichetată cu b1 şi rezolvarea în foaia de calcul etichetată cu b2.
9. Salvaţi lucrarea în registrul numit NumePrenume_Lucrare.xlsx.
Fişa de lucru nr. 22
A B C D E
1 Nr. Crt Data nasterii Vârstă Nume Ziua nasterii
1. Deschideţi aplicaţia Excel.
2. Realizaţi capul de tabel după modelul de mai sus. 3. Introduceţi date în coloanele B, C, D, pentru 5 linii.
4. Introduceţi valori în coloana A folosind opţiunea de umplere automata.
5. Folosiţi o funcţie pentru a completa cu date coloana E folosind datele din coloana B.
6. Trasaţi marginea exterioară a tabelului cu linie roşie, punctată. 7. Evidenţiaţi, folosind culoarea roşie, primele 3 cele mai mari valori din coloana C.
8. Scrieţi enunţul fişei în foaia de calcul etichetată cu 1 şi rezolvarea în foaia de calcul etichetată cu 2
9. Salvaţi lucrarea în registrul numit NumePrenume_Lucrare.xlsx.
Fişa de lucru nr.23 A B C D E
1 NR. CRT Nume librărie Număr cărţi pe stoc
Număr cărţivandute Număr cărţi ramase
1. Deschideţi aplicaţia Excel.
2. Realizaţi capul de tabel după modelul de mai sus. 3. Introduceţi date în coloanele B, C, D, pentru 5 linii.
4. Introduceţi valori în coloana A folosind opţiunea de umplere automata.
5. Folosiţi o formulă pentru a completa cu date coloana E. 6. Folosiţi o funcţie pentru a completa F1 cu cea mai mare valoare din coloana D.
7. Sortaţi datele din tabel în ordinea crescătoare a valorilor din C.
8. Scrieţi enunţul fişei în foaia de calcul etichetată cu 1 şi rezolvarea în foaia de calcul etichetată cu 2. 9. Salvaţi lucrarea în registrul numit NumePrenume_Lucrare.xlsx.
Fişa de lucru nr.24 A B C D E F
1 NR. CRT
Nume oraş
Număr locuitori
Număr medici generalişti
Număr medici dentişti
Numărul cel mai mare dintre numărul de medici generalişti şi numărul medici dentişti
1. Deschideţi aplicaţia Excel.
2. Realizaţi capul de tabel după modelul de mai sus. 3. Introduceţi date în coloanele B, C, E, pentru 5 linii.
4. Introduceţi valori în coloana A folosind opţiunea de umplere automata.
5. Folosiţi o funcţie pentru a completa cu date coloana F .
6. Folosiţi o funcţie pentru a evidenția cu roşu cele mai mici 3 valori din coloana D. 7. Ascundeţi coloanele C, F.
8. Scrieţi enunţul fişei în foaia de calcul etichetată cu 1 şi rezolvarea în foaia de calcul etichetată cu 2.
9. Salvaţi lucrarea în registrul numit NumePrenume_Lucrare.xlsx.
Fişa de lucru nr. 25 A B C D E
1 Nr. Crt Nume elev Nota 1 Nota 2 Media
2 1 Popescu Ion 10 8 Nu se poate calcula
1. Deschideţi aplicaţia Excel.
2. Realizaţi capul de tabel, pe linia 1, după modelul de mai sus. 3. Introduceţi date în coloanele B, C, D pentru 5 linii.
4. Introduceţi valori în coloana A folosind opţiunea de umplere automata.
5. Folosiţi o funcţie pentru a completa coloana E cu media aritmetică a notelor dacă sunt valori introduse pentru toate cele trei note sau cu 0 în caz contrar.
6. Formataţi celulele din domeniul A1:E1 astfel încât textul să fie roşu şi fundalul gri.
7. Evidenţiaţi, folosind culoarea roşie, primele 3 cele mai mari valori din coloana E. 8. Scrieţi enunţul fişei în foaia de calcul etichetată cu F1 şi rezolvarea în foaia de calcul etichetată cu F2.
9. Salvaţi lucrarea în registrul numit NumePrenume_Lucrare.xlsx.
Fişa de lucru nr.26 A B C D E
1 NR.
CRT
Nume
grădiniţă
Număr elevi Număr
grupe
Numar de elevi in grupa
1. Deschideţi aplicaţia Excel.
2. Realizaţi capul de tabel după modelul de mai sus. 3. Introduceţi date în coloanele B, C, D, E pentru 5 linii.
4. Introduceţi valori în coloana A folosind opţiunea de umplere automata.
5. Folosiţi o funcţie pentru a completa cu date coloana E. 6. Realizaţi un grafic numit Situaţie care să prezinte numărul elevilor pe gradiniţe.
7. Evidenţiaţi cu culoare roşie cele mai mici valori din coloana E.
8. Scrieţi enunţul fişei în foaia de calcul etichetată cu 1 şi rezolvarea în foaia de calcul etichetată cu 2. 9. Salvaţi lucrarea în registrul numit NumePrenume_Lucrare.xlsx.
Fişa de lucru nr.27 A B C D E F G H I J
Nr. Crt.
Disciplina Candidati inscrisi
Candidati reusiti
Din care cu note
5 – 5.99
6 – 6.99
7 – 7.99
8 – 8.99
9 – 9.99
10
1. Deschideţi aplicaţia Excel. 2. Realizaţi capul de tabel după modelul de mai sus.
3. Introduceţi date în coloanele B, C, E, F, G, H, I, J pentru 5 linii.
4. Introduceţi valori în coloana A folosind opţiunea de umplere automata. 5. Folosiţi o funcţie pentru a completa cu date coloana D, dacă cei respinşi au media peste 6.
6. Realizaţi un grafic care să prezinte candidaţii reuşiţi faţa de cei inscrişi pentru fiecare diciplină.
7. Ascundeţi coloanele E, F, G, H, I, J. 8. Scrieţi enunţul fişei în foaia de calcul etichetată cu 1 şi rezolvarea în foaia de calcul etichetată cu 2.
9. Salvaţi lucrarea în registrul numit NumePrenume_Lucrare.xlsx.
Fişa de lucru nr. 28 A B C D E F
1 Nr. Crt Nume elev
Media 1 Media 2 Media 3 Rezultat
1. Deschideţi aplicaţia Excel.
2. Realizaţi capul de tabel, pe linia 1, după modelul de mai sus.
3. Introduceţi date în coloanele B, C, D, E pentru 5 linii. 4. Introduceţi valori în coloana A folosind opţiunea de umplere automata.
5. Folosiţi o funcţie pentru a completa coloana F cu cea mai mare medie dintre cele 3.
6. Formataţi coloana F astfel încât să valorile să fie scrise cu exact 2 zecimale.
7. Realizaţi un grafic numit Situaţie XG care să compare rezultatele din coloana C faţa de cele din coloana D. 8. Scrieţi enunţul fişei în foaia de calcul etichetată cu F1 şi rezolvarea în foaia de calcul etichetată cu F2.
9. Salvaţi lucrarea în registrul numit NumePrenume_Lucrare.xlsx.
Fişa de lucru nr.29
1. Deschideţi aplicaţia Excel.
2. Realizaţi capul de tabel după modelul de mai sus. 3. Introduceţi date în coloanele B, C, D, E pentru 5 linii.
4. Introduceţi valori în coloana A folosind opţiunea de umplere automata.
5. Folosiţi o funcţie pentru a completa cu date coloana E. 6. Vizualizaţi situaţia pentru în vederea listării şi adaugaţi în antet data calendaristică curentă iar in subsol
textul “Verificare sumativă”.
7. Evidenţiaţi cu culoare verde cele mai mici 3 valori din coloana E.
8. Scrieţi enunţul fişei în foaia de calcul etichetată cu 1 şi rezolvarea în foaia de calcul etichetată cu 2. 9. Salvaţi lucrarea în registrul numit NumePrenume_Lucrare.xlsx.
Fişa de lucru nr.30
1. Deschideţi aplicaţia Excel.
2. Realizaţi capul de tabel după modelul de mai sus.
3. Introduceţi date în coloanele B, C, E, F, G, H, I, J pentru 5 linii. 4. Introduceţi valori în coloana A folosind opţiunea de umplere automata.
5. Folosiţi o funcţie pentru a completa cu date coloana D.
6. Coloraţi cu galben domeniul E2:J2. 7. Sortaţi în ordinea descrescătoare a mediei şi la aceeaşi medie în ordine alfabetică a denumirii disciplinei.
8. Scrieţi enunţul fişei în foaia de calcul etichetată cu 1 şi rezolvarea în foaia de calcul etichetată cu 2.
9. Salvaţi lucrarea în registrul numit NumePrenume_Lucrare.xlsx.
Fişa de lucru nr.31 A B C D E
1 Nr. Crt Nume ţară Populaţie Suprafaţă Densitate
1. Deschideţi aplicaţia Excel.
2. Realizaţi capul de tabel după modelul de mai sus.
3. Introduceţi date în coloanele B, C, D pentru 5 linii. 4. Introduceţi valori în coloana A folosind opţiunea de umplere automata.
5. Folosiţi o funcţie pentru a completa cu date coloana E.
A B C D E
1 NR. CRT
Nume librărie
Număr cărţi pentru copii
Număr cărţi de SF
Număr cărţi din librărie
A B D E F G H I J
Nr. Crt.
Disciplina MEDIA
Din care cu note
5 – 5.99
6 – 6.99
7 – 7.99
8 – 8.99 9 – 9.99
10
6. Denumiţi domeniul C2:D6 cu DATE şi folosiţi numele domeniului pentru a scrie în G1 valoarea cea mai mare
din domeniu. 7. Evidenţiaţi cu culoarea roşie valorile mai mari decât 20000 din coloana D.
8. Scrieţi enunţul fişei de lucru în foaia de calcul etichetată cu Enunt şi rezolvarea în foaia de calcul etichetată
cu Rezolvare. 9. Salvaţi lucrarea în registrul numit NumePrenume_Lucrare.xlsx.
Fişa de lucru nr.32 A B C D E
1 NR. CRT
Nume librărie Valoare cărţi Valoare papetarie Valoare produse din
librărie 1. Deschideţi aplicaţia Excel.
2. Realizaţi capul de tabel după modelul de mai sus.
3. Introduceţi date în coloanele A, B, C, D pentru 5 linii. 4. Introduceţi valori în coloana A folosind opţiunea de umplere automata.
5. Folosiţi o funcţie pentru a completa cu date coloana E.
6. Realizaţi un grafic numit „librărie” care să compare colanele C şi E. 7. Ascundeţi coloanele C, D.
8. Scrieţi enunţul fişei în foaia de calcul etichetată cu E1 şi rezolvarea în foaia de calcul etichetată cu R1.
9. Salvaţi lucrarea în registrul numit NumePrenume_Lucrare.xlsx.
Fişa de lucru nr. 33 A B D E F G H I J
Nr. Crt.
Disciplina Media pe disciplină
Din care cu note
5 – 5.99
6 – 6.99
7 – 7.99
8 – 8.99
9 – 9.99 10
1. Deschideţi un nou registru de calcul.
2. Realizaţi capul de tabel după modelul de mai sus. 3. Introduceţi date în coloanele B, C, D, E, F, G, H, I pentru 5 linii.
4. In coloana A introduceţi valori folosind umplerea automată.
5. Realizaţi un grafic care să compare rezultatele, pe tranşe de medii obţinute de disciplinele completate pe
liniile 2 şi 4 . 6. Folosiţi o formulă pentru a completa cu date coloana D.
7. Sortaţi datele din tabel în ordinea alfabetică a numelor disciplinelor .
8. Scrieţi enunţul fişei în foaia de calcul etichetată cu b1 şi rezolvarea în foaia de calcul etichetată cu b2. 9. Salvaţi lucrarea în registrul numit NumePrenume_Lucrare.xlsx.
Fişa de lucru nr. 34 A B C D E F
1 Nr.
Crt Nume elev Nota 1 Nota 2 Nota 3
Media
aritmetică
1. Deschideţi aplicaţia Excel.
2. Realizaţi capul de tabel, pe linia 1, după modelul de mai sus.
3. Introduceţi date în coloanele B, C, D, E pentru 5 linii. 4. Introduceţi valori în coloana A folosind opţiunea de umplere automata.
5. Folosiţi o funcţie pentru a completa coloana F cu media aritmetică a notelor.
6. Formataţi celulele din domeniul F astfel încât valorile să fie scrise cu 3 zecimale. 7. Realizaţi un grafic numit Situaţie XG care să compare notele obţinute de elevii inregistraţi pe liniile 3 şi 5.
8. Scrieţi enunţul fişei în foaia de calcul etichetată cu F1 şi rezolvarea în foaia de calcul etichetată cu F2.
9. Salvaţi lucrarea în registrul numit NumePrenume_Lucrare.xlsx.
Fişa de lucru nr.35 A B C D E
1 NR. CRT
Nume produs
Număr bucăţi
Preţ produs
Valoare produs
1. Deschideţi aplicaţia Excel. 2. Realizaţi capul de tabel după modelul de mai sus.
3. Introduceţi date în coloanele B, C, D pentru 5 linii.
4. Introduceţi valori în coloana A folosind opţiunea de umplere automata. 5. Folosiţi o formulă pentru a completa cu date coloana E.
6. Vizualizaţi situaţia pentru în vederea listării şi adaugaţi în antet data calendaristică curentă iar in subsol
textul “Verificare sumativă”.
7. Evidenţiaţi cu culoare roşie valorile cuprinse intre 1000 si 10000 din coloana E. 8. Scrieţi enunţul fişei în foaia de calcul etichetată cu 1 şi rezolvarea în foaia de calcul etichetată cu 2.
9. Salvaţi lucrarea în registrul numit NumePrenume_Lucrare.xlsx.
Fişa de lucru nr.36
1. Deschideţi aplicaţia Excel. 2. Realizaţi capul de tabel după modelul de mai sus.
3. Introduceţi date în coloanele B, C, E, F, G, H, I, J pentru 5 linii.
4. Introduceţi valori în coloana A folosind opţiunea de umplere automata.
5. Folosiţi o funcţie pentru a completa cu date coloana D. 6. Ascundeţi coloanele E, F,G, H, I, J.
7. Sortaţi în ordinea alfabetică a denumirii disciplinei.
8. Scrieţi enunţul fişei în foaia de calcul etichetată cu 1 şi rezolvarea în foaia de calcul etichetată cu 2. 9. Salvaţi lucrarea în registrul numit NumePrenume_Lucrare.xlsx.
Fişa de lucru nr. 37 1. Deschideţi un registru nou în aplicaţia Microsoft Excel. 2. Realizaţi situaţia din imaginea de mai jos.
A B D E F G H I J
Nr. Crt.
Disciplina Candidaţi
Din care cu note
5 – 5.99
6 – 6.99
7 – 7.99
8 – 8.99 9 – 9.99 10
3. Realizaţi tabelul în foaia de lucru Foaie1, respectând următoarele cerinţe:
în linia 1: fontul Tahoma, cu dimensiunea 12; în liniile 2-7: fontul Arial, cu dimensiunea 10.
4. Copiaţi tabelul în foaia de lucru Foaie2 (începând din celula A1), apoi efectuaţi următoarele modificări: lăţimea coloanelor: potrivire automată; adăugaţi tabelului o coloană cu numele Stoc care să conţină, pentru fiecare produs: textul "stoc zero", dacă valoarea cererii este egală cu valoarea ofertei; valoarea diferenţei dintre ofertă şi cerere, dacă valoarea cererii este mai mică
decât valoarea ofertei; textul "produs cerut de clienţi", dacă valoarea cererii este mai mare decât valoarea
ofertei. 5. Redenumiţi Foaie2 în Situaţie. 6. Salvaţi documentul cu numele excel.xlsx în directorul cu numele vostru, creat în directorul
ATESTAT 2016 de pe desktop. Fişa de lucru nr . 38 1. Deschideţi un registru nou în aplicaţia Microsoft Excel. 2. În foaia de lucru Foaie1 realizaţi tabelul din imaginea de mai jos.
3. Copiaţi tabelul în foaia de lucru Foaie2, apoi efectuaţi următoarele modificări:
înălţimea rândurilor: 20; lăţimea coloanelor: potrivire automată; adăugaţi zonei de celule A1:C2 culoarea: Portocaliu, Accent 6, 40% mai luminos.
4. Calculaţi în celula B8 suma intervenţiilor cu spitalizare. 5. Redenumiţi Foaie2 în Situaţie intervenţii. 6. Salvaţi documentul cu numele excel.xlsx în directorul cu numele vostru, creat în directorul
ATESTAT 2016 de pe desktop.
Fişa de lucru nr . 39 7. Deschideţi un registru nou în aplicaţia Microsoft Excel. 8. Iniţializaţi prima foaie de lucru cu format de pagină A4, orientare tip vedere şi margini: 1,6 sus,
1,7 jos, 1,45 stânga, 1,40 dreapta, antet 0,88 şi subsol 0,85. 9. Realizaţi un antet care să conţină la stânga 2016, centrat ATESTAT şi la dreapta numărul
paginii, toate cu fontul Arial, 12, aldin. 10. Creaţi următorul tabel: 11. Formataţi datele din tabel ca Număr, cu 2 zecimale exacte. 12. Salvaţi documentul cu numele excel.xlsx în directorul cu numele vostru, creat în directorul
ATESTAT 2016 de pe desktop.
Fişa de lucru nr . 40 7. Deschideţi un registru nou în aplicaţia Microsoft Excel. 8. Iniţializaţi prima foaie de lucru cu format de pagină A4, orientare tip portret şi margini implicite. 9. Redenumiţi prima foaie de lucru cu numele Orar şi ştergeţi celelalte 2 foi de lucru implicite. 10. În domeniul C4:J4, generaţi şirul: Firma 1, Firma 2, …, Firma 8, folosind opţiunea de umplere
automată prin completarea seriei şi fontul Arial, cu dimensiunea 12, aldin. 11. În celula B5 scrieţi Ora deschiderii:, folosind fontul Times New Roman, 12, aldin, italic, şi
completaţi domeniul C5:J5 cu diverse ore, corespunzătoare începerii programului fiecărei firme, folosind tipul de dată Oră cu formatul oo:mm.
12. Salvaţi documentul cu numele excel.xlsx în directorul cu numele vostru, creat în directorul ATESTAT 2016 de pe desktop.
Fişa de lucru nr .41 1. Deschideţi un registru nou în aplicaţia Microsoft Excel. 2. Iniţializaţi prima foaie de lucru cu pagină de tip Legal, orientare tip vedere, margini implicite. 3. Creaţi tabelul de mai jos, folosind fontul Arial, cu dimensiunea 12: 4. Formataţi datele din domeniul B2:D4 ca Număr, fără zecimale. 5. Inseraţi o diagramă tip linie în a doua foaie de lucru, folosind tabelul ca zonă de date. 6. Salvaţi documentul cu numele excel.xlsx în directorul cu numele vostru, creat în directorul
ATESTAT 2016 de pe desktop.
Fişa de lucru nr.42
1. Deschideţi un registru nou în aplicaţia Microsoft Excel. 2. Iniţializaţi prima foaie de lucru cu format de tip Legal, orientare tip portret, margini implicite. 3. Creaţi tabelul de mai jos, folosind fontul Times New Roman, cu dimensiunea 12. 4. În celula B6, calculaţi media elevului Ion, folosind o funcţie adecvată. 5. Completaţi linia media pentru toţi elevii, prin copierea formulei anterioare în domeniul C6:E6. 6. Salvaţi documentul cu numele excel.xlsx în directorul cu numele vostru, creat în directorul ATESTAT
2016 de pe desktop.
Fişa de lucru nr 43
1. Deschideţi un registru nou în aplicaţia Microsoft Excel. 2. Iniţializaţi prima foaie de lucru cu format de tip Letter, orientare tip portret, margini implicite. 3. Creaţi tabelul de mai jos, folosind fontul Arial, cu dimensiunea 10: 4. Introduceţi o nouă coloană, înaintea coloanei E, cu antetul Elevi clasa a XII-a. În celula E2, calculaţi
elevii aferenţi ca medie aritmetică a datelor din B2:D2. Copiaţi formula în E3:E6. 5. Completaţi totalul elevilor în celula F2, cu o formulă adecvată, şi copiaţi-o în domeniul F3:F6. 6. Salvaţi documentul cu numele excel.xlsx în directorul cu numele vostru, creat în directorul ATESTAT
2016 de pe desktop.
Fişa de lucru nr , 44 1. Deschideţi un registru nou în aplicaţia Microsoft Excel. 2. Iniţializaţi prima foaie de lucru cu format de tip Letter, orientare tip vedere, margini implicite. 3. Creaţi tabelul de mai jos, folosind fontul Arial Narrow, cu dimensiunea 12: 4. În celula D2, calculaţi, folosind o formulă adecvată, valoarea produsului P1. 5. Completaţi valoarea celorlalte produse, prin copierea formulei anterioare în domeniul D3:D4. 6. Salvaţi documentul cu numele excel.xlsx în directorul cu numele vostru, creat în directorul
ATESTAT 2016 de pe desktop.
Fişa de lucru nr .45 1. Deschideţi un registru nou în aplicaţia Microsoft Excel. 2. Iniţializaţi prima foaie de lucru cu format de pagină A4, orientare tip portret, margini implicite. 3. Creaţi tabelul de mai jos, folosind fontul Tahoma, cu dimensiunea 11:
4. Actualizaţi tabelul, calculând preţul total al produselor cu ajutorul formulei corespunzătoare. 5. Inseraţi o diagramă structurată în foaia de lucru curentă, folosind tabelul ca zonă de date. 6. Salvaţi documentul cu numele excel.xlsx în directorul cu numele vostru, creat în directorul
ATESTAT 2016 de pe desktop.
Fişa de lucru nr 46 1. Deschideţi un registru nou în aplicaţia Microsoft Excel. 2. Iniţializaţi prima foaie de lucru cu format de pagină A4, orientare tip vedere, margini implicite. 3. Creaţi tabelul de mai jos, folosind fontul Verdana: 4. Formataţi antetul: folosiţi fonturi aldine, cu dimensiunea 11 pentru Nume elev, Medii şi
Observaţii, îmbinaţi celulele A1 şi A2, aliniaţi textul orizontal şi vertical centrat şi orientaţi denumirile disciplinelor la 90 şi observaţiile la 45.
5. Desenaţi grila bordurilor exterioară şi antetului cu linie groasă, iar bordurile interioare cu linie subţire, toate având culoarea albastră.
6. Salvaţi documentul cu numele excel.xlsx în directorul cu numele vostru, creat în directorul ATESTAT 2016 de pe desktop.
Fişa de lucru nr 47 1. Deschideţi un registru nou în aplicaţia Microsoft Excel. 2. Iniţializaţi prima foaie de lucru cu format Executive, orientare tip vedere, margini implicite. 3. Creaţi un tabel cu următoarele câmpuri, folosind fontul Calibri, cu dimensiunea 12: 4. Sortaţi datele din tabel în ordinea descrescătoare a mediilor. 5. Aplicaţi o filtrare automată a datelor din tabel şi afişaţi doar elevii pentru care Nota 1 >= 7 şi Nota
2 < 10. 6. Salvaţi documentul cu numele excel.xlsx în directorul cu numele vostru, creat în directorul
ATESTAT 2016 de pe desktop.
Fişa de lucru nr 48 1. Deschideţi un registru nou în aplicaţia Microsoft Excel. 2. Iniţializaţi prima foaie de lucru cu format Executive, orientare tip portret, margini implicite. 3. Creaţi un tabel cu următoarele câmpuri, folosind fontul Garamont, cu dimensiunea 12: 4. În celula E3, calculaţi media primului concurent, folosind formula adecvată, cu trunchierea
rezultatului la 2 zecimale exacte, şi apoi copiaţi formula pentru domeniul E4:E8. 5. În celula F3, afişaţi rezultatul "Admis", dacă media este >= 6,50, şi "Respins", în caz contrar,
folosind o funcţie logică, iar apoi copiaţi formatul celulei pentru toţi ceilalţi participanţi. 6. Salvaţi documentul cu numele excel.xlsx în directorul cu numele vostru, creat în directorul
ATESTAT 2016 de pe desktop.