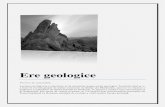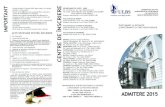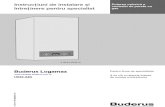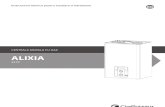ERE Onlineereonline.eurotax.ro/doc/Manual_EREonline.pdf · 2010. 7. 19. · Pag. 3 / 15 2....
Transcript of ERE Onlineereonline.eurotax.ro/doc/Manual_EREonline.pdf · 2010. 7. 19. · Pag. 3 / 15 2....
-
Bdul Aviatorilor nr. 49, etaj 1, Tel. +40 21 232 99 20
Bucuresti, sector 1, cod 011864 Fax +40 21 232 10 44
Romania [email protected]
www.eurotax.ro
REGISTRUL COMERTULUI: J40/9283/2006 COD IBAN: RO24BACX0000000318916000
COD UNIC DE INREGISTRARE: RO 18741287 UNICREDIT TIRIAC BANK – SUC. MIHALACHE
ERE Online
Manualul Utilizatorului
Versiunea 1.1 / iulie 2010
-
Pag. 2 / 15
1. Informatii generale 1.1. Pentru accesarea aplicatiei este necesara urmatoarea configuratie:
PC compatibil IBM Procesor Pentium III, 1.4 GHz Spatiu liber pe Hard disk 500 MB Monitor VGA High colour (16 bit) Color settings Resolutie 1024 x 768 Conexiune Internet DSL (minimum 256 Kbit) MS Internet Explorer 7.0 sau mai mult Adobe Acrobat Reader 8.0 sau mai mult ActiveX şi Java-Scripting enabled in Internet Explorer Sistem de operare: Windows 2000, Windows XP, Vista Adobe SVG Viewer 3.0 plug-in (or higher)
1.2. Inainte de a incepe: La prima accesare a aplicatei ERE Online trebuie sa instalati de pe internet
aplicatia freeware „SVG Plug-in viewer” (se descarca gratuit), daca aceasta nu este deja instalata. Pentru aceasta trebuie sa aveti (temporar) drepturi de administrator pe calculatorul utilizat.
1.3. Accesare ERE Online:
Adresa: http://ereonline.eurotax.ro/ Pentru o utilizare rapida va rugam salvati aceasta adresa in “Favorite”.
1.4. Logare: La accesarea adresei mai sus mentionate se va incarca urmatoarea pagina:
In casuta “Autentificare” se vor introduce adresa de e-mail si parola furnizata de catre EurotaxGlass’s Romania. Pentru schimbarea parolei luati legatura cu serviciul de suport tehnic al EurotaxGlass’s Romania.
http://ereonline.eurotax.ro/
-
Pag. 3 / 15
2. Deschiderea aplicatiei ERE Online Dupa introducerea adresei e-mail si a parolei se va incarca pagina de mai jos.
Se face click pe casuta ERE evidentiata in chenarul rosu.
3. Setarea unui tarif de manopera
Prin apasarea butonului cu simbolul “€” evidentiat in chenar rosu puteti creea un tarif nou de manopeara sau puteti modifica tarifele existente.
-
Pag. 4 / 15
Prin apasarea butonului “Adauga tarif nou” evidentiat in chenar rosu puteti creea un tarif orar nou. Pentru a completa campurile faceti click cu mouse-ul in interiorul casutelor si completati-le in ordinea urmatoare:
- Numele ratei / tarifului orar; - Tinichigerie – costul orei de manopera in lei/ora fara TVA; - Mecanica – costul orei de manopera in lei/ora fara TVA; - Electrica – costul orei de manopera in lei/ora fara TVA; - Vopsitorie – costul orei de manopera in lei/ora fara TVA; - Tapiterie – costul orei de manopera in lei/ora fara TVA; - Servicii auxiliare – costul orei de manopera in lei/ora fara TVA.
Tot aici se pot introduce si discounturi sau adaosuri, daca este cazul. Pentru a salva tariful orar nou creat apasati butonul “Salveaza” (discheta albastra) evidentiat cu rosu in imaginea de mai jos:
-
Pag. 5 / 15
Intoarcerea la ecranul “Cautare dosare existente / Creere dosar nou” se face prin apasarea butonului “Pagina anterioara” marcat cu chenar rosu in imaginea de mai jos.
-
Pag. 6 / 15
4. Crearea unui nou dosar de dauna / deschiderea unei noi calculatii Pentru deschiderea unui nou dosar de dauna / calculatie apasati butonul “Dosar nou” conform imaginii de mai jos:
Urmatorul ecran va da posibilitatea selectarii automobilului prin intermediul casutelor:
- Tip vehicul – autoturism, masina de teren, vehicul comercial; - Marca; - Model; - Carburant.
“Filtre Aditionale” ajuta la diminuarea listei de tipuri disponibile prin selectarea “KW” sau “CP” si “Nr usi” Din lista de tipuri disponibile afisata, autovehiculul cautat se va selecta prin click simplu cu mouse-ul.
-
Pag. 7 / 15
Dupa selectarea autovehicului introduceti datele de identificare ale dosarului, date care mai tarziu se pot folosi pentru cautarea dosarului. Va recomandam sa completati cat mai multe detalii despre autovehicul / sofer / proprietar apoi SALVATI prin apasarea dischetei evidentiata in coltul stanga sus. Campurile marcate cu stelute rosii sunt obligatorii.
-
Pag. 8 / 15
5. Accesarea motorului de calculatie Salvarea datelor de identificare a dosarului va trimite automat in fereastra de calculatie.
Pentru a inchide motorul de calculatie dupa finalizarea devizului de calcul si pentru a reveni in fereastra principala de administrare a dosarului folositi butonul “Iesire program” evidentiat cu rosu. ESTE FOARTE IMPORTANT SA PARASITI APLICATIA APASAND BUTONUL “IESIRE PROGRAM”. Dupa ce ati salvat si iesit din calculatie, programul va trimite automat in prima pagina de cautare dosare. Bifati casuta “Fise asignate mie” si apasati butonul “Cautare”.
-
Pag. 9 / 15
Faceti un click cu mouse-ul pe randul unde apare dosarul dumneavoastra ca apoi sa se deschida fereastra de mai jos.
Fig.1a
In coltul din stanga sus aveti afisat numarul de identifiacre al dosarului “Dosar ID: 100901”. Campul “Istoric dosar” arata utilizatorul care a creat dosarul precum si data si ora. Campul “Istoric calculatii dosar” arata utilizatorul care a efectuat calculatie in dosar precum si data si ora la care s-au efectuat. Campurile “Asigurator”, “Service” si “Furnizor” contin devizele corespunzatoare fiecarei categorii la data si ora cand a fost operata modificarea in calculatie.
-
Pag. 10 / 15
6. Incarcarea pozelor autovehiculului avariat Platforma va ofera posibilitatea sa adaugati imagini ale autovehicului avariat la dosarul electronic. Acestea se stocheaza pe server si vor fi disponibile pentru consultare tuturor utilizatorilor care vor accesa si vor lucra pe dosarul respectiv: consultant service, inspector daune, coordonator zonal daune etc. Imaginile pot fi adaugate/consultate de oricare dintre utilizatorii care vor lucra pe dosarul respectiv, in orice stadiu al acestuia (deschidere, constatare / reconstatare, avizare la plata etc). Platforma permite de asemenea incarcarea oricaror alte documente scanate ex: cerere despagubire, talon etc. Incarcarea pozelor se face dupa finalizarea totala sau partiala a devizului de calcul si iesirea din programul de calculatie in fereastra principala.
Fig.1b
In campul “Poze dosar” aveti posibilitatea incarcarii de poze, documente etc. astfel:
a. Click “Browse” pentru selectarea imaginii de pe discul computerului local pe care se lucreaza;
b. Click “Adauga Imagine”.
-
Pag. 11 / 15
7. Optimizarea calculatiei Pentru a optimiza calculatia efectuata trebuie sa apasati pe butonul evidentiat in chenarul rosu din imaginea de mai jos.
In partea de Optimizare veti regasi in coloana stanga toate piesele selectate de dumneavoastra in timpul calculatiei si in partea dreapta corespondentul de la furnizor precum si calitatea reperului respectiv (OEM sau AM).
Daca exista piese create in calculatie – astfel codul OE nu este generat – ele apar in partea de optimizare avand doua casute “Stoc propriu” si respectiv “Furnizor”.
- Bifarea casutei “Furnizor” oblige distribuitorul sa oferteze acel reper. - Bifarea casutei “Stoc propriu” inseamna ca service-ul a procurat din magazia
proprie reperul respectiv.
-
Pag. 12 / 15
8. Salvare/iesire optimizare Salvarea optimizarii se realizeaza apasand discheta albastra din coltul stanga sus.
Iesirea din fereastra de optimizare se face prin apasarea sagetii galbene “Pagina anterioara”.
-
Pag. 13 / 15
9. Trimitere/asignare dosar Dosarul de dauna deschis de un utilizator se va trimite/asigna urmatorului utilizator in conformitate cu fluxul de lucru specific prestabilit. Dosarul de dauna poate fi deschis de catre inspectorul de daune sau de consultantul de service. Dupa finalizarea calculatiei dosarul se va trimite fie spre avizare catre inspectorul de daune fie catre service, dupa caz. Dosarul poate fi de asemenea retransmis spre reconstatare. Aceste trimiteri/asignari ale dosarului in mod electronic pe fluxul de lucru se realizeaza folosind butonul “Trimitere dosarul”. Trimiterea/asignarea dosarului catre un alt utilizator trebuie sa fie insotita de introducerea unui comentariu referitor la actiunea / starea dosarului. Asignarea se poate face catre unul dintre utilizatorii din lista de utilizatori prestabiliti care au acces la dosarul respectiv. Grupurile de lucru predefinite includ toti inspectorii de daune inspectorii coordonatori ai societatii de asigurari, pe fiecare regiune in parte, service-urile partener, reprezentatii furnizorului de piese, daca este cazul. Atunci cand un dosar este in lucru la un utilizator acesta poate fi modificat doar de catre acel utilizator. Nu este posibila deschiderea si modificarea aceluiasi dosar de catre doi utilizatori simultan. Dupa asignare / transmitere dosarul poate fi modificat de catre utilizatorul caruia i-a fost asignat. Doasarul poate fi in continuare vizualizat de catre toti utilizatorii care au lucrat pe acel dosar.
-
Pag. 14 / 15
10. Cautarea / regasirea dosarelor de daune
Dosarele de daune finalizate sau in lucru se pot cauta pentru a fi redeschise folosind campurile de cautare:
- Date proprietar - VIN / Nr. inmatriculare - Nr. Dosar de dauna - Nr. Polita de asigurare etc
11. Inchiderea dosarului de dauna Inchiderea dosarului de dauna se face folosind butonul “Inchide dosar” evidentiat cu rosu. Dosarul poate fi redeschis pentru consultare si dupa ce a fost inchis. Redechiderea acestuia este permisa doar pentru consultare. Nu este permisa modificare unui dosar inchis.
-
Pag. 15 / 15
12. Parasirea aplicatiei Eurotax ERE Online
Parasirea aplicatiei se face prin apasarea butonului “Iesire” evidentiat in chenarul rosu.