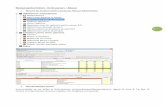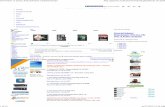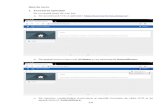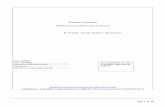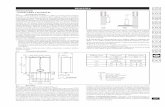Documentatie Abacus Salary v2017 - wingsconsulting.rowingsconsulting.ro/kituri/Abacus Salary.pdf ·...
Transcript of Documentatie Abacus Salary v2017 - wingsconsulting.rowingsconsulting.ro/kituri/Abacus Salary.pdf ·...
Documentatie Abacus Salary ver.2017 Pagina 1
Cuprins Administrare (Abacus Salary Admin) ........................................................................................................... 3 1. Date firme deschise in aplicatie ............................................................................................................... 5 2. Administrare grupe de operatori ............................................................................................................. 5 3. Drepturi operatori .................................................................................................................................... 6 4. Generare conector aplicatie pentru server-ul de date ............................................................................ 6 5. Administrare perioade de lucru ............................................................................................................... 7 5.3.1 Modificare zile lucratoare/nelucratoare ............................................................................................ 9 5.3.2 Modificare salariu minim/mediu ........................................................................................................ 9 5.3.3 Modificare contributii firma/salariati ................................................................................................ 9 5.3.4 Modificare impozitar ......................................................................................................................... 10 6. Nomenclatoare ....................................................................................................................................... 11 6.1 Locatii .................................................................................................................................................... 11 6.2 Sectii ...................................................................................................................................................... 11 6.3 Venituri / Pontaje ................................................................................................................................. 12 6.4 Sporuri ................................................................................................................................................... 13 6.5 Retineri .................................................................................................................................................. 13 6.6 Avansuri ................................................................................................................................................ 14 6.7 Grila salarizare ..................................................................................................................................... 14 6.8 Functii .................................................................................................................................................... 14 6.9 Drepturi autor ....................................................................................................................................... 15 6.10 Contracte civile ................................................................................................................................... 15 Operare salarii (Abacus Salary) .................................................................................................................. 16 1. Date angajator ....................................................................................................................................... 17 2. Personal .................................................................................................................................................. 17 2.1 Date angajati ........................................................................................................................................ 17 2.2 Copii si/sau Persoane in intretinere ..................................................................................................... 18 2.3 Studii / Calificari ................................................................................................................................... 19 3. Contracte ................................................................................................................................................. 20 3.1 Contracte angajati ................................................................................................................................ 20 3.2 Sporuri si retineri .................................................................................................................................. 21 3.3 Informatii suplimentare ....................................................................................................................... 22 4. Venituri salariale .................................................................................................................................... 23 4.1 Venituri / Pontaje ................................................................................................................................. 24 4.2 Sporuri, Avansuri, Retineri ................................................................................................................... 25 4.3 Foaie de prezenta ................................................................................................................................. 27 5. Alte venituri ............................................................................................................................................ 28 5.1 Drepturi autor ....................................................................................................................................... 28 5.2 Contracte civile ..................................................................................................................................... 29 5.3 Zilieri ..................................................................................................................................................... 30 5.4 Arenda ................................................................................................................................................... 31 6. Declaratii ................................................................................................................................................. 32 6.1 Declaratia D112 .................................................................................................................................... 32 6.1.1 Declaratia D112 – Anexa 1.1 ............................................................................................................. 33 6.1.2 Declaratia D112 – Anexa 1.2 ............................................................................................................. 33 6.2 Declaratia D205 .................................................................................................................................... 34 6.1 Declaratia M500 ................................................................................................................................... 38 7. Incarcare Carduri .................................................................................................................................... 41 8. Rapoarte ................................................................................................................................................. 42 8.1 Rpoarte diverse ..................................................................................................................................... 42
Documentatie Abacus Salary ver.2017 Pagina 2
8.2. Statistica .............................................................................................................................................. 42 9. Registru salariati .................................................................................................................................... 43 9.1 Registru salariati .................................................................................................................................. 43 9.2 Raport per salariat ............................................................................................................................... 43 10. Evenimente ........................................................................................................................................... 44 11. Acces de la distanta .............................................................................................................................. 45 12. Extensii .................................................................................................................................................. 45 ANEXA – Variabile utilizate in aplicatie ..................................................................................................... 46
Documentatie Abacus Salary ver.2017 Pagina 3
Administrare (Abacus Salary Admin) Modulul de administrare, este folosit pentru gestionarea nomenclatoarelor, a setarilor de lucru in cadrul unei firme, pentru administrarea drepturilor de lucru in operare, deschiderea lunilor de lucru. La pornire, in cazul in care lucrati cu mai multe servere, ecranul de selectie pentru serverul dorit este urmatorul:
Fiecare conector criptat este setat pe un anumit server. Dupa selectare se iese cu {Esc} sau se inchide fereastra cu mouse-ul. In cele mai multe cazuri insa, se lucreaza cu un singur server si acest ecran nu apare. Urmatorul ecran de asemenea, apare numai in anumite conditii, si anume, atunci cand aveti definite mai mult de o firma in sistem:
Scopul acestui ecran este clar, si anume pentru a va da posibilitatea sa va conectati la baza de date aferenta firmei dorite.
Documentatie Abacus Salary ver.2017 Pagina 4
Dupa selectie se continua prin inchiderea ferestrei prin una din cele doua metode de care veti „abuza” in continuare in mai toate operarile sub Abacus : fie tastand {Esc}, fie inchizand cu mouseul fereastra. Accesarea acestui modul se face pe baza unei parole:
Se introduce parola, apoi se face click cu mouse-ul pe butonul „Validare parola”. Daca din 3 incercari nu reusiti sa va conectati la baza de date, atunci Abacus Salary Admin se va inchide automat. Daca acest lucru se repeta, este posibil ca statia respectiva sa fie restrictionata pentru o perioada de timp, de pana la o jumatate de ora, ca protectie impotriva incercarilor neautorizate de accesare. Dupa validarea parolei, intram in ecranul principal. Dupa cum observati in imaginea de mai jos, in partea stanga exista un meniu cu optiunile disponibile.
Documentatie Abacus Salary ver.2017 Pagina 5
1. Date firme deschise in aplicatie
Aici se vizualizeaza/modifica datele de identificare ale firmei. Firmele noi se adauga in modulul de administrare contabilitate “Administrare Abacus” si abia apoi se intra in modulul de administrare salarii “Abacus Salary Admin” pentru definirea operatorilor si a nomenclatoarelor. 2. Administrare grupe de operatori Orice operator din aplicatie apartine unui grup de operatori. Drepturile de acces si de operare se acorda pentru o grupa de operatori. Pentru o grupa de operatori se stabilesc: - Dreptul de acces pentru o bara din meniul; - Drepturile de operare (introducere,modificare,stergere, listare); - Daca grupa este blocata la operare sau nu; - Daca poate sa exporte date in fisiere Excel sau nu;
Pentru a da/revoca drepturi pe o anume optiune faceti click pe casuta dorita. Culoarea rosie semnifica ca nu are drepturi pe aceea optiune, verde are drept. Daca doriti ca pentru grupa selectata sa acordati/revocati toate drepturile posibile atunci faceti click pe patratelul verde, respective rosu, de sub “Drepturi aferente grupei”.
Documentatie Abacus Salary ver.2017 Pagina 6
3. Drepturi operatori Dupa ce am stabilit care sunt grupele de operatori din sistem, se pot adauga operatorii:
Fiecare operator va fi setat ca apartinand unei locatii (punct de lucru). In cazul operatorilor mai experimentati, supervisor, etc. se poate specifica faptul ca pot sa-si modifice din aplicatie locatia din care opereaza. 4. Generare conector aplicatie pentru server-ul de date Conectorul, este un fisier in care se salveaza criptat datele de conectare la serverul de date. Fara acest fisier aplicatia nu poate accesa baza de date. La instalarea aplicatiei pe un calculator nou, trebuie generat sau copiat de pe alta statie acest fisier.
Toate informatiile din fereastra de mai sus trebuiesc operate. Codul de client Wings Consulting este cel care permite folosirea doar clientilor Wings, si este acordat de producator dupa semnarea contractului. Fara un cod valid de client, nu veti putea accesa sistemul Abacus! La final se apasa pe butonul “Salveaza” si, veti fi informat asupra numelui si locatiei unde este generat fisierul criptat cu datele de conectare. Acest fisier va trebui sa fie copiat in folderele statiilor de lucru. Daca dorit sa iesiti din aceasta fereastra fara sa generati un alt fisier cu date de conectare, puteti sa apasati {Esc}, sau sa faceti click cu mouseul pe X-ul din dreapta ferestrei.
Documentatie Abacus Salary ver.2017 Pagina 7
5. Administrare perioade de lucru
De aici se deschid/inchid lunile pentru a opera salariile (difera de lunile deschise in contabilitate) si se introduc/modifica (daca e cazul) parametrii de calcul pentru luna respectiva, adica: - numar de zile/ore lucratoare - salariul minim - salariul mediu - contributiile platite de firma si salariati - impozitarul Tot de aici se pot importa datele din aplicatia WingsSalary sau din fisierul de raportare pentru Revisal. Butonul de import apare doar daca nu s-au operat deja date manual in aplicatie. 5.1 Initializare luna/Inchidere luna Daca se incepe de la zero atunci trebuie selectata luna cu care se incepe lucrul, respectiv „Prima luna lucrata”. Apoi se apasa butonul <Deschide luna noua>. Pentru a deschide o luna noua in continuarea perioadei existente(importata din alte aplicatii sau lucrata in Abacus), se apasa butonul <Deschide luna noua>. In acest moment se preiau automat toate setarile din luna precedenta (salariul minim/mediu, parametrii de calcul, etc) La deschiderea unei luni noi veti fi intrebati daca doriti sa vi se initializeze pontajul pe baza datelor introduse deja. Asta inseamna ca se vor ponta toti salariatii ca si cum ar lucra toata luna (exceptie facand cei care sunt in concediul de crestere a copilului), putand apoi din operare sa faceti modificari acolo unde este cazul. Daca nu faceti aceasta initializare va trebui sa introduceti pontajul manual la pe fiecare contract in parte. Atentie! Daca aveti angajati la care trebuie sa modificati salariul din contract (de ex la modificarea salariului minim), ve recomandam sa NU faceti initializarea in acest moment. Doar deschideti luna, apoi intrati in modulul de operare „Abacus Salary”, faceti modificarile la contracte iesiti din operare, reveniti in administrare si apasati butonul <Initializare venituri/pontaje>. Astfel se va genera pontajul corect, pe baza modificarilor facute in contracte. Altfel, ar trebui sa intrati in operare si pe langa modificarile de la contracte va trebui sa modificati si pontajul deja generat.
Documentatie Abacus Salary ver.2017 Pagina 8
Ca sa inchideti o luna lucrata si finalizata, va trebui sa va pozitionati in tabelul din stanga pe luna dorita si apoi sa apasati butonul <Inchide luna selectata>. Ca sa deschideti o luna inchisa (programul nu va permite sa lucrati decat cu maxim doua luni deschise simultan) va trebui sa va pozitionati in tabelul din stanga sus pe luna dorita si sa apasati butonul <Deschide luna selectata>. 5.2 Import date Puteti importa in Abacus datele din WingsSalary, Saga C sau din fisierul de raportare Revisal. Pentru WingsSalary se vor importa toate datele inclusiv lunile lucrate iar pentru Saga C sau Revisal se vor importa doar salariatii si contractele aferente.
5.2.1 Import date din WingsSalary Pentru a importa datele din aplicatia WingsSalary se va apasa butonul <Import date WingsSalary> In fereastra urmatoare va trebui sa alegeti locatia unde se afla instalata aplicatia WingsSalary pentru a putea citi datele si incarca firmele lucrate in aceasta aplicatie. Dupa selectarea firmei dorite veti putea selecta perioada ce doriti a fi importata (puteti selecta toata perioada, sau doar partial) precum si informatiile ce doriti sa le preluati si daca doriti sa stergeti informatiile existente (daca s-a mai facut vreo preluare).
Documentatie Abacus Salary ver.2017 Pagina 9
5.2.2 Import date din fisier raportare Revisal Pentru a importa datele din Revisal trebuie sa initializati o luna si apoi sa apasati butonul <Import date fisier Revisal>. Se va selecta fisierul revisal (de preferat XML-ul dar se poate si cu RVS-ul care este fisierul XML arhivat de doua ori cu 7zip) si se vor aduce datele persoanelor si a contractelor aferente acestora. 5.2.3 Import date din Saga C Pentru a importa datele din aplicatia Saga C se va apasa butonul <Import date Saga> Se vor importa datele aferente persoanelor si contractelor.
5.3 Modificare parametrii de lucru Tot din Administrare perioade de lucru puteti modifica parametrii de calcul din luna 5.3.1 Modificare zile lucratoare/nelucratoare In tabelul din dreapta sus puteti seta daca o zi din cursul lunii selectate este lucratoare/nelucratoare. Pentru aceasta va trebui sa bifati/debifati in coloana “nu se lucreaza” starea aferenta zilei dorite. 5.3.2 Modificare salariu minim/mediu In dreapta tabelului cu zilele lunii aveti doua campuri unde puteti actualiza valorile aferente salariului minim si mediu valabile pentru luna selectata. 5.3.3 Modificare contributii firma/salariati In tabelul din stanga jos aveti predefinite contributiile care se retin atat firmei cat si salariatilor. Puteti adauga contributii noi (daca e cazul), modifica sau sterge contributiile existente.
Documentatie Abacus Salary ver.2017 Pagina 10
Pentru a sterge o contributie, va pozitionati pe linia dorita si apoi apasati butonul <Sterge>. Pentru a Adauga/Modifica o contributie va trebui sa apasati pe unul din butoanele <Adauga> sau <Modifica> functie de ceea ce doriti sa faceti. Vi se va deschide fereastra urmatoare undeva trebui sa completati/modificati informatiile solicitate (denumire contributie, cui se aplica, valoare procent, daca e plafonata sau nu baza de calcul si la ce valoare/formula)
5.3.4 Modificare impozitar In tabelul din dreapta jos aveti predefinit impozitarul valabil aferent lunii selectate.
Acesta poate fi modificat pe una sau mai multe transe de venit, conform legii.
Documentatie Abacus Salary ver.2017 Pagina 11
6. Nomenclatoare In acest ecran se pot modifica toate noemnclatoarele care se folosesc in aplicatia de salarizare (mai putin nomenclatoarele generale, care vin impreuna cu aplicatia si sunt predefinite: cor, caen, judete, localitati, siruta, banci, cetatenii, etc) precum si setarile legate de contracte civile si drepturile de autor (contributiile care se retin, modul de calcul, etc) 6.1 Locatii Orice firma are cel putin o locatie, acolo unde are sediul central, dar mai poate sa aiba depozite, magazine, puncte de lucru etc. Toate locurile in care se desfasoara activitatea firmei pot devenii locatii. Sau puteti opera simplificat, totul pe o sigura locatie dar cu defalcare pe sectii.
Trebuie definita minim o locatie in sistem, pentru a se putea opera. Adaugarea unei locatii se face scriind direct numele locatiei in campul de sub tabel. Pentru modificarea numelui unei locatii, ne pozitionam pe aceasta in tabel apoi in campul de sub tabel efectuam modificarea dorita, dupa care apasam butonul <Modifica>. 6.2 Sectii Fiecare locatie poate sa aiba cel putin o sectie, functie de cum este impartita activitatea firmei/salariatilor. Pentru a adauga o sectie, mai intai ne poztionam pe locatia dorita (in pagina “Locatii”) apoi intram pe “Sectii”, scriem in campul de sub tabel numele sectiei, apoi apasam butonul <Adauga>. Pentru modificarea numelui unei sectii, ne pozitionam pe aceasta in tabel apoi in campul de sub tabel efectuam modificarea dorita, dupa care apasam butonul <Modifica>.
Documentatie Abacus Salary ver.2017 Pagina 12
6.3 Venituri / Pontaje In aceasta fereastra se pot modifica/adauga tipurile de venituri/pontaje utilizate in statul de plata. Nomenclatorul vine incarcat cu o suita de venituri/pontaje predefinite (cele maii uzuale). Functie de necesitatile firmei se pot adauga si alte categorii de venituri sau se pot modifica cele existente. Puteti specifica ce contributii se retin la tipul de venit, daca intra in venitul brut sau nu, daca intra in restul de plata (de ex tichetele de masa nu intra in restul de plata, se evidentiaza separat). Venitul se adauga/modifica incapand cu luna selectata.
Documentatie Abacus Salary ver.2017 Pagina 13
Daca apasati pe iconita cu doua sageti (una in sus si una in jos) puteti seta ordinea de afisare a veniturilor in aplicatie, astfel incat cele folosite mai frecvent sa se afle printre primele din lista. In acest mod se simplifica operarea. 6.4 Sporuri Puteti defini oricate sporuri in valoare fixa sau un procent aplicat la o baza de calcul. Baza de calcul poate fi salariul de incadrare sau o combinatie intre veniturile definite. De asemenea, in baza de calcul poate intra chiar si un alt spor iar valoarea poate fi proportionala cu un numar de ore. Posibilitatile de configurare sunt numeroase si simple. Pur si simplu se bifeaza tipurile de venituri care intra in baza de calcul al sporului. Sporurile se adauga/modifica incapand cu luna selectata.
Daca apasati pe iconita cu doua sageti (una in sus si una in jos) puteti seta ordinea de afisare a sporurilor in aplicatie, astfel incat cele folosite mai frecvent sa se afle printre primele din lista. 6.5 Retineri Aici se introduce nomenlcatorul de retineri utilizat la calculul salariilor. Puteti defini oricate retineri, in procent sau suma fixa, puteti opta ca retinerea sa se aplice la venitul brut sau daca intra la deduceri (de ex cotizatia la sindicat). Initial, nomenclatorul contine cateva retineri predefinite, cele mai uzuale, care pot fi modificate. Retinerile se adauga/modifica incapand cu luna selectata.
Documentatie Abacus Salary ver.2017 Pagina 14
De asemenea, puteti seta ordinea de afisare a retinerilor in aplicatie cu ajutorul butonului dedicat (cel cu o sageata in sus si una in jos), la fel ca la venituri. 6.6 Avansuri Nomenclatorul de avansuri vine cu doua tipuri de avansuri predefinite (avans salariu si avans concediu odihna). Puteti adauga oricate alte tipuri de avansuri, conform situatiei din firma dvs. Avansurile pot fi procentuale sau in suma fixa si se poate seta daca se scade/adauga sau nu influenteaza restul de plata din stat. Avansurile se adauga/modifica incapand cu luna selectata.
Si aici puteti seta ordinea de afisare a avansurilor la fel ca in ferestrele anterioare. 6.7 Grila salarizare Daca salariile sunt strict reglementate la dvs in firma, puteti defini grile de salarizare astfel incat unei anumite grile ii corespunde un anume salariu. Grilele se definesc pe o perioada data, astfel incat daca exista modificari la grila de salarizare sa se pastreze istoricul acestora.
6.8 Functii Aici se defineste nomenclatorul de functii utilizat in firma dvs. Fiecarei functii ii corespunde un cod COR. Aceste functii vor fi utilizate in partea de operare la definirea contractelor.
Documentatie Abacus Salary ver.2017 Pagina 15
6.9 Drepturi autor In fereastra de mai jos se definesc setarile pentru veniturile din drepturi de autor (nu intra in venituri salariale). Puteti selecta ce contributii se platesc la aceasta categorie de venituri, care este plafonul maxim/minim la care acestea se aplica. De asemenea, puteti selecta cand se aplica de ducerea la calculul impozitului (la impozit final/anticipat/intotdeauna/ nicioadata) si cand anume se scad contributiile din baza impozabila. Setarile sunt definite pe o perioada data astfel incat sa avem un istoric al acestora.
6.10 Contracte civile La fel ca la drepturile de autor, se pot seta contributiile platite la acest tip de venituri precum si plafonul minim/maxim la care acestea se aplica.
Documentatie Abacus Salary ver.2017 Pagina 16
Operare salarii (Abacus Salary) Accesul in operare se face pe baza codului de utilizator si a unei parole (definite in prealabil in partea de administrare), dupa ce in prealabil s-a selectat firma dorita.
Dupa validarea utilizatorului se va intra in ecranul principal al aplicatiei.
Aici se va selecta luna dorita dupa care se pot accesa optiunile din meniu, in stanga operatiunile legate de salarii iar sus partea de evenimente programate, acces de la distanta si eventualele extensii dezvoltate special pentru un client. In stanga jos aveti numarul de zile/ore lucratoare din luna precum si salariul minim/mediu (acesti parametrii se stabilesc in modulul de administrare). Din aceasta fereastra se pot accesa datele angajatorului, datele angajatilor precum si contractele aferente. De asemenea, sunt disponibile veniturile obtinute din salarii precum si cele din drepturi autor sau contracte civile, chiar si zilieri. Se pot accesa partea de rapoarte si generarea registrului de salariati (Revisal). Pentru iesire se apasa butonul dedicat <Iesire> sau se apasa tasta <Esc>.
Documentatie Abacus Salary ver.2017 Pagina 17
1. Date angajator
Aici se pot vizualiza/modifica datele angajatorului si se poate activa/dezactiva “Registrul de Evidenta a Salariatilor”. Pentru a modifica datele va trebui sa apasati butonul <Modifica> iar la final butonul <Salveaza>. Daca vreti sa renuntati la modificari si sa reveniti la starea anterioara apasati butonul <Renunta>. 2. Personal In fereastra de personal informatiile sunt grupate pe trei pagini: - Date Angajati - Copii si/sau Persoane in intretinere - Studii / Calificari 2.1 Date angajati
Documentatie Abacus Salary ver.2017 Pagina 18
In aceasta fereastra se pot vizualiza/modifica informatiile generale despre angajati precum si casa de sanatate de care apartine, contul si banca pentru plata salariului pe card si gradul de invaliditate, precum si tipurile de venit pe care le are angajatul (din salarii,drepturi autor,contract civil,zilier,arenda) Ca si mod de lucru (valabil si in restul programului) mai intai se face un filtru pentru afisarea angajatilor doriti. Pentru aceasta, se poate face un filtru rapid dupa punct de lucru, sectie, nume si marca. Se completeaza / selecteaza criteriile dorite si apoi se apasa butonul <Aplica filtru>. Daca se doreste o filtrare mai complexa si dupa alte informatii se apasa pe butonul cu binoclu de langa <Aplica filtru>. Daca se doreste afisarea tuturor angajatilor se apasa <Aplica filtru> fara a completa vreun criteriu de filtrare. In tabelul din stanga se vor afisa toti angajatii conform filtrului efectuat, iar in partea dreapta datele aferente persoanei selectate. Pentru adaugarea modificarea unei inregistrari noi se apasa butonul <Adauga> respectiv <Modifica>. Pentru salvarea datelor adaugate sau a modificarilor se apasa <Salveaza>. Daca nu se doreste salvarea informatiilor se apasa <Renunta>. 2.2 Copii si/sau Persoane in intretinere
Aici se introduc datele despr copii si persoanele in intretinere prin apasarea butonului <Adauga> sau <Modifica>. Informatiile se vor completa in fereastra de mai jos.
La final, pentru salvarea datelor adaugate sau a modificarilor se apasa <Salveaza>. Daca nu se doreste salvarea informatiilor se apasa <Renunta>.
Documentatie Abacus Salary ver.2017 Pagina 19
2.3 Studii / Calificari
In aceasta fereastra se introduc studiile/calificarile detinute prin apasarea butonului <Adauga> sau <Modifica>. Informatiile se vor completa in fereastra de mai jos.
La final, pentru salvarea datelor adaugate sau a modificarilor se apasa <Salveaza>. Daca nu se doreste salvarea informatiilor se apasa <Renunta>.
Documentatie Abacus Salary ver.2017 Pagina 20
3. Contracte Informatiile aferente contractelor sunt impartite in trei: - Contracte angajati - Sporuri si Retineri aferente contractului selectat - Informatii suplimentare (doar pentru firmele setate ca fiind bugetare)
3.1 Contracte angajati Pentru a adauga un contract nou, se selecteaza persoana din tabelul din stanga apoi se apasa butonul <Adauga>. Daca doriti sa modificati informatiile existente aferente unui contract, apasati butonul <Modifica>. In aceasta fereastra se introduc datele necesare pentru definirea unui contract. Campurile marcate cu * sunt obligatorii de completat. La “Tip Contract” se alege tipul de contract si durata acestuia, norma de muna si repartizarea timpului de munca. Daca norma lunara este fixa, aceeasi indiferent de cate ore lucratoare are luna, se introduce in campul “Ore/luna”. Altfel se considera norma lunara numarul de ore lucratoare aferente fiecarei luni. La “Detalii Contract” se introduc toate informatiile necesare pentru definirea contractului (numar, data, data incepere activitate, functia cu codul COR aferent, daca are functie de baza sau nu, sectia in care isi va desfasura activitatea,etc). Salariul poate fi introdus ca si suma fixa sau se poate alege o clasa de salarizare (daca au fost definite in partea de Administrare). Se poate preciza moneda precum si avansul acordat, in procent sau suma fixa(daca este cazul). La “Setari Contract” se pot seta/modifica retinerile aplicate contractului, atat pentru angajator cat si pentru angajat. Starea contractului (activ, incetat, suspendat, detasat) se modifica apasand butonul <Modifica stare contract>. Daca este activat Registru de Salariati, atunci toate modificarile aferente contractelor se vor salva si in registru, putand fi astfel generata raportarea in Revisal. Aveti la dispozitie si butonul <Calcul Net-Brut> pentru a vedea care este salariul brut necesar pentru a obtine un anume rest de plata. La final, pentru salvarea datelor adaugate sau a modificarilor se apasa <Salveaza>. Daca nu se doreste salvarea informatiilor se apasa <Renunta>.
Documentatie Abacus Salary ver.2017 Pagina 21
3.2 Sporuri si retineri
In pagina “Sporuri si retineri” se definesc sporurile si retinerile cu caracter permanent aferente contractului. Adica acele sporuri sau retineri care se vor calcula luna de luna. Acestea pot fi in procent sau suma fixa, dupa cum au fost definite. La initializarea(deschiderea) unei luni in aplicatie, aceste sporuri/retineri vor fi adaugate automat la venituri/pontaje. Pentru a adauga/modifica sporurile si retinerile se apasa mai intai pe butonul <Modifica> din josul paginii. Apoi va folositi de butoanele <Adauga>,<Modifica>,<Sterge> aflate deasupra tabelului cu sporuri sau retineri.
Se selecteaza unul din sporurile definite in modulul de „Administrare AbacusSalary” si i se completeaza valoarea (eventual si baza la care se aplica, daca sporul e procentual si baza e o suma fixa)
Documentatie Abacus Salary ver.2017 Pagina 22
Se selecteaza una din retinerile definite in modulul de „Administrare AbacusSalary” si i se completeaza valoarea precum si soldul initial(daca e cazul). 3.3 Informatii suplimentare Doar pentru firmele bugetare mai este disponibila o pagina numita “Informatii suplimentare” unde se introduc datele necesare pentru realizarea declaratiei M500.
Documentatie Abacus Salary ver.2017 Pagina 23
4. Venituri salariale
Aici se introduce pontajul aferent lunii selectate (ore lucrate, concedii odihna/medicale, sporuri, retineri, avansuri, prime, etc), iar pe baza datelor introduse se genereaza automat Foaia de prezenta individuala. Datele sunt defalcate pe trei pagini(Venituri/Pontaje, Sporuri-Avansuri-Retineri, Foaie de prezenta) pentru a usura operarea. Pentru a simula un calcul de la net la brut (sau invers) aveti la dispozitie butonul <Calcul Net-Brut>. Vi se va afisa fereastra de mai jos in care puteti modifica parametrii de calcul (se preia automat situatia angajatului/contractului selectat)
Documentatie Abacus Salary ver.2017 Pagina 24
Pentru a adauga/modifica pontajul se apasa mai intai pe butonul <Modifica> din josul paginii. Apoi va folositi de butoanele <Adauga>,<Modifica>,<Sterge> aflate in dreptul tabelelor. Tot aici, aveti disponibil si butonul de <Recalcul Stat> care va efectua recalculul statelor de plata pentru angajatii selectati. De asemenea, puteti lista statele de plata precum si alte rapoarte, selectatand tipul de raport dorit si apasand butonul <Listare>. Listarea se poate face pe ecran/imprimanta sau intr-un fisier PDF. 4.1 Venituri/Pontaje Pentru stergerea unui venit/pontaj, se selecteaza linia dorita din tabel si apoi se apasa butonul <Sterge> Pentru a adauga/modifica venituri/pontaje se apasa pe butonul dorit de deasupra tabelului si se intra in fereastra de mai jos:
Aici se va selecta tipul de venit/pontaj (din nomenclatorul definit in Administrare), locatia si sectia aferenta, salariul la care se va calcula venitul respectiv (util in cazul in care salariul se schimba la mijlocul lunii si angajatul va avea o parte din luna un pontaj pe un salariu si cealalta parte pe alt salariu). Apoi se introduc orele/zilele/valoarea, functie de venitul sau pontajul selectat. Pentru stergerea unui concediu medical, se selecteaza linia dorita din tabel si apoi se apasa butonul <Sterge> Pentru a adauga/modifica un concediu medical se apasa pe butonul dorit de deasupra tabelului si se intra in fereastra de mai jos:
Documentatie Abacus Salary ver.2017 Pagina 25
In aceasta fereastra se completeaza toate informatiile necesare pentru introducerea si calcularea unui concediu medical. Daca este concediu medical initial, tariful de calcul se calculeaza conform legii pe ultimele 6 luni, daca este in continuare se preia automat tariful de la concediul medical initial selectat. Pentru vizualizarea modului in care a fost calculat tariful(in cazul concediului medical initial) se apasa pe butonul <?> de langa campul “Tarif calcul”. Tot aici se pot introduce din urma zilele si venitul aferent ultimelor 6 luni daca este un angajat nou sau o persoana se intoarce din concediu ingrijire copil, pentru a se calcula corect tariful. Pentru stergerea unui concediu de odihna, se selecteaza linia dorita din tabel si apoi se apasa butonul <Sterge> Pentru a adauga/modifica un concediu de odihna se apasa pe butonul dorit de deasupra tabelului si se intra in fereastra de mai jos:
Se introduce data de inceput si data de sfarsit (in luna) a concediului de odihna, functie de acestea se calculeaza automat numarul de zile si valoarea (conform tarifului de calcul calculat conform legii). Pentru vizualizarea modului in care a fost calculat tariful, se apasa pe butonul <?> de langa campul “Tarif calcul”. 4.2 Sporuri, Avansuri, Retineri
Documentatie Abacus Salary ver.2017 Pagina 26
In aceasta pagina se pot adauga/modifica/sterge sporuri, avansuri si retineri. Pentru stergerea unui spor, se selecteaza linia dorita din tabel si apoi se apasa butonul <Sterge> Pentru a adauga/modifica un spor se apasa pe butonul dorit de deasupra tabelului si se intra in fereastra de mai jos:
Se selecteaza tipul de spor dorit (din nomenclatorul de sporuri definit in Administrare), apoi locatia si sectia corespunzatoare. Se introduc orele sau valoarea functie de sporul ales. Pentru stergerea unui avans, se selecteaza linia dorita din tabel si apoi se apasa butonul <Sterge> Pentru a adauga/modifica un avans se apasa pe butonul dorit de deasupra tabelului si se intra in fereastra de mai jos:
Se selecteaza tipul de avans dorit (din nomenclatorul de avansuri definit in Administrare) si se introduce procentul sau valoarea functie de tipul de avans ales. Pentru stergerea unei retineri, se selecteaza linia dorita din tabel si apoi se apasa butonul <Sterge> Pentru a adauga/modifica o retinere se apasa pe butonul dorit de deasupra tabelului si se intra in fereastra de mai jos:
Documentatie Abacus Salary ver.2017 Pagina 27
Se selecteaza tipul de retinere dorit (din nomenclatorul de retineri definit in Administrare) si se introduce procentul sau valoarea functie de retinerea aleasa. 4.3 Foaie de prezenta In aceasta pagina veti regasi foaia de prezenta individuala generata automat pe baza pontajului introdus. Puteti modifica manual prezenta apasand butonul <Modifica> de deasupra tabelului. In acest caz orice modificari ulterioare ale pontajului nu se vor mai reflecta in foaia de prezenta. Pentru a genera din nou prezenta pe baza pontajului va trebui sa apasati butonul <Genereaza>, iar in acest caz se vor pierde modificarile efectuate manual.
Documentatie Abacus Salary ver.2017 Pagina 28
5. Alte Venituri 5.1 Drepturi autor
Pentru stergerea unui venit din drepturi autor se selecteaza linia dorita din tabel si apoi se apasa butonul <Sterge>. Pentru a adauga/modifica un venit se apasa pe butonul dorit din dreapta tabelului si se intra in fereastra de mai jos:
Se selecteaza persoana care obtine acest venit (se afiseaza toate persoanele care au un contract de tip drepturi autor). Se introduce venitul brut si se selecteaza daca impozitul este final sau nu, apoi se salveaza. Contributiile retinute vin incarcate asa cum au fost definite in partea de Administrare. Pentru listarea statului de plata pentru drepturi autor apasati butonul <Listare>. Listarea poate fi facuta pe ecran/la imprimanta sau intr-un fisier PDF. De asemenea, se poate exporta in format excel continutul tabelului apasand pe iconita din coltul din dreapta-jos al tabelului.
Documentatie Abacus Salary ver.2017 Pagina 29
5.2 Contracte civile
Pentru stergerea unui venit din contracte civile se selecteaza linia dorita din tabel si apoi se apasa butonul <Sterge>. Pentru a adauga/modifica un venit se apasa pe butonul dorit din dreapta tabelului si se intra in fereastra de mai jos:
Se selecteaza persoana care obtine acest venit (se afiseaza toate persoanele care au un contract civil). Se introduce venitul brut si se selecteaza daca impozitul este final sau nu, apoi se salveaza. Contributiile retinute vin incarcate asa cum au fost definite in partea de Administrare. Pentru listarea statului de plata pentru drepturi autor apasati butonul <Listare>. Listarea poate fi facuta pe ecran/la imprimanta sau intr-un fisier PDF. De asemenea, se poate exporta in format excel continutul tabelului apasand pe iconita din coltul din dreapta-jos al tabelului.
Documentatie Abacus Salary ver.2017 Pagina 30
5.3 Zilieri
Pentru stergerea unui venit se selecteaza linia dorita din tabel si apoi se apasa butonul <Sterge>. Pentru a adauga/modifica un venit se apasa pe butonul dorit din dreapta tabelului si se intra in fereastra de mai jos:
Se selecteaza persoana care obtine acest venit (se afiseaza toate persoanele care au un contract de tip zilier). Se introduce data si venitul brut si se selecteaza daca impozitul este final sau nu, apoi se salveaza. Pentru listarea statului de plata pentru zilieri apasati butonul <Listare>.Listarea poate fi facuta pe ecran/la imprimanta sau intr-un fisier PDF. De asemenea, se poate exporta in format excel continutul tabelului apasand pe iconita din coltul din dreapta-jos al tabelului.
Documentatie Abacus Salary ver.2017 Pagina 31
5.4 Arenda
Pentru stergerea unui venit din arenda se selecteaza linia dorita din tabel si apoi se apasa butonul <Sterge>. Pentru a adauga/modifica un venit se apasa pe butonul dorit din dreapta tabelului si se intra in fereastra de mai jos:
Se selecteaza persoana care obtine acest venit (se afiseaza toate persoanele care au un contract de arenda). Se introduce venitul brut, eventual se modifica cota de impozit si deducerea acordata, apoi se salveaza. Pentru listarea statului de plata pentru drepturi autor apasati butonul <Listare>. Listarea poate fi facuta pe ecran/la imprimanta sau intr-un fisier PDF. De asemenea, se poate exporta in format excel continutul tabelului apasand pe iconita din coltul din dreapta-jos al tabelului.
Documentatie Abacus Salary ver.2017 Pagina 32
6. Declaratii 6.1 Declaratia D112
Optiunea “Afiseaza mnemonice”, va afisa in fereastra denumirea campurilor(cu albastru) asa cum se regasesc in structura fisierului XML. Aceasta optiune va ajuta la verificarea eventualelor erori semnalate de aplicatia de verificare furnizata de Ministerul Finantelor. Pentru a recalcula Declaratia 112(in cazul in care ati mai efectuat modificari in venituri/pontaje sau ati modificat declaratia manual si vreti sa reveniti la cea calculata de aplicatie) va trebui sa apasati butonul <Recalcul declaratie>, moment in care se va genera o noua declaratie pe baza datelor existente in statele de plata. Pentru generarea fisierului XML precum si a fisierului PDF necesar depunerii declaratiei se va apasa butonul <Generare fisier XML> In momentul in care apasati <Generare fisier XML> aplicatia de salarizare va trimite fisierul generat catre aplicatia pusa la dispozitie de Ministerul Finantelor, aplicatie care va fi deschisa automat si afisata pe ecran. Aici veti putea efectua verificare fisierului generat de aplicatia de salarizare precum si transformarea acestuia in fisierul PDF necesar depunerii declaratiei (semnarea electronica).
Documentatie Abacus Salary ver.2017 Pagina 33
6.1.1 Declaratia D112-Anexa 1.1
Prin apasarea butonului <Anexa 1.1 Angajator> va sunt aratate informatiile cuprinse in aceasta anexa. Puteti lista aceasta anexa si puteti scoate si un centralizator cu concedii medicale 6.1.2 Declaratia D112-Anexa 1.2
Prin apasarea butonului <Anexa 1.2 Asigurati> va sunt aratate informatiile cuprinse in aceasta anexa.
Documentatie Abacus Salary ver.2017 Pagina 34
6.2 Declaratia D205 Atentie! Incepand cu declaratia aferenta anului 2016 nu se mai declara D205 pentru veniturile care au fost raportate in D112 (venituri din salarii, arenda,drepturi autor,etc)
In partea de sus aveti butonul <Alte venituri> prin intermediul caruia puteti adauga alte venituri decat cele introduse in programul de salarii. In partea de jos aveti butonul <Recalcul declaratie> . Este bine sa actionati acest buton de fiecare data cand faceti modificari in veniturile introduse in aplicatia de salarizare sau in veniturile introduse prin intermediul butonului <Alte venituri> La apasarea butonului <Generare fisier XML> veti obtine fisierul necesar ptr raportarea in format electronic. Acest fisier se valideaza si semneaza cu ajutorul softului J de la ANAF. Procedura este similara cu cea de la Declaratia D112. Prin apasarea butonului <Alte venituri> se activeaza fereastra de mai jos.
Prin apasarea butonului <Import> veti intra in fereasta in care se pot importa date din alte surse (vezi imaginea
Documentatie Abacus Salary ver.2017 Pagina 35
de mai jos). Fisierele care pot fi importate sunt fisiere Excel de tip CSV sau XLS (nu se pot importa fisierele XLSX). Fisierele de tip CSV (pe care va recomandam sa le utilizati pentru import) sunt generate de Excel prin optiunea de salvare ca fisier CSV. Fisierele trebuie sa aiba obligatoriu urmatoarele campuri (in ordinea indicata): tip venit ; tip impozit ; nume ; cnp ; castig ; pierdere ; baza ; impozit
Aici puteti selecta fisierul de importat (XLS sau CSV) sau sa bifati optiunea “ wizard” si apoi apasati <Import> Veti fi informati asupra structurii pe care trebuie sa o respecte fisierele.
Daca nu ati bifat “wizard” , tabelul va fi populat cu inregistrarile importate. Daca considerati ca anumite sau toate informatiile nu au fost importate corect, aveti in partea de jos a ferestrei butonul <Sterge> prin actionarea caruia veti elimina din tabel linia selectata sau toate inregistrarie importate (daca bifati “toate inregistrarile”).
Documentatie Abacus Salary ver.2017 Pagina 36
Daca importul a fost efectuat corect, pentru salvarea datelor importate va trebui sa apasati butonul <Salvare>. Daca ati bifat optiunea “wizard” veti intra intr-o suite de ferestre care va vor ghida pentru importul fisierului in format XLS.
Aici va trebui sa selectati la “File Type” Microsoft Excel 5.0 and 97. La “Source File”, fisierul XLS ce vreti sa-l importati. In partea de jos, bifati “Existing table” si selectati fisierul I205.dbf din folderul D205. Dupa care apasati <Next>.
In aceasta fereastra selectati Worksheet-ul (daca aveti mai multe in fisier). Incepand cu ce linie se face importul (Begin import at row), recomand linia 2 pentru a nu importa si titlul coloanelor. Apoi apasati butonul <Next>.
Documentatie Abacus Salary ver.2017 Pagina 37
Apasati <Next> fara a face nici o alta modificare.
Apasati <Next> fara a face nici o alta modificare.
Apasati <Finish> . Daca pasi au fost respectati tabelul se va popula cu inregistrarile importate. Dupa import va trebui sa dati <Recalcul declaratie>. Totusi, va recomandam varianta cea mai simpla de import si anume importul unui fisier de tip CSV (exportat astfel din Excel, pe structura data mai sus).
Documentatie Abacus Salary ver.2017 Pagina 38
6.3 Declaratia M500 Pentru firmele setate ca fiind bugetare apare si declaratia M500
Daca e cazul si doriti evidentierea veniturilor suplimentare fata de salariul de incadrare (inclusiv vechime) introdus, puteti bifa optiunea „Trece automat diferenta intre venitul realizat in luna si salariul de incadrare la ‚Alte sume suplimentare’” si apoi apasati <Recalcul declaratie>. Daca nu e cazul, lasati aceasta optiune nebifata. Daca in tabelul cu personalul/raporturi de munca apar linii marcate cu rosu, inseamna ca nu sau completat datele necesare in <Contracte> pentru salariatii respectivi. Va trebui sa va intoarceti in <Contracte> si sa faceti modificarile necesare pentru a putea fi preluate automat si in lunile urmatoare. Altfel, puteti intra pe detaliile salariatului apasand butonul „Modifica linia selectata” de deasupra tabelului. Vi se va deschide o fereastra in care puteti modifica datele setate in prealabil precum si „Alte sume suplimentare” (daca e cazul) unde trebuie selectat tipul de venit suplimentar si introdusa baza legala pentru acordarea acestuia. Daca exista modificari la o persoana fata de o declaratie deja depusa, atunci se intra pe modificare linie selectata si se bifeaza optinea „Rectificare”
Documentatie Abacus Salary ver.2017 Pagina 39
Pentru a genera declaratia M500 se apasa butonul „Generare fisier XML”. Daca nu ati mai validat pana acum nici o declaratie M500 cu softul J va trebui ca la intrebarea de mai jos sa raspundeti cu „Yes”
In fereastra urmatoare, alegeti din lista de jos declaratia M500 si apasati pe butonul indicat in imaginea de mai jos.
Documentatie Abacus Salary ver.2017 Pagina 40
Linia selectata se va muta in lista din dreapta si se va activa butonul de Download (vezi imaginea de mai jos)
Apasati pe Download, se va descarca si instala modulul pentru M500 si apoi se va lansa automat programul de validare si semnare declaratie de la ANAF.
Documentatie Abacus Salary ver.2017 Pagina 41
7. Incarcare carduri In aceasta fereastra puteti incarca salariile pe carduri, dupa ce in prealabil ati setat structura fisierului ce trebuie exportat, functie de cerintele bancii cu care lucrati. Pentru a genera fisierul necesar incarcarii cardurilor, trebuiesc urmati urmatorii pasi:
1. In modulul de operare se intra in „Incarcare Carduri”, se selecteaza tip virament „Lichidare” (sau „Avans” daca va fi cazul vreodata) si se apasa butonul <Aplica filtru>
2. Dupa apasarea acestui buton, se vor incarca salariatii cu sumele aferente. Va trebui sa verificati daca
sunt preluati toti angajatii de pe stat, verificand daca totalul de plata de aici corespunde cu cel de pe stat. Pentru angajatii care nu au contul de card completat in personal, suma va fi zero si nu va putea fi selectat pentru a i se genera linie in fisier. Puteti deselecta unul sau mai multi angajati daca doriti sa nu-i virati banii pe card.
3. Dupa verificarea informatiilor afisate va trebui sa completati „Data platii” si „Ordin de plata nr” si apoi sa apasati butonul <Genereaza fisier>. Moment in care veti fi intrebati unde doriti sa fie salvat fisierul generat. Va trebui salvat in folderul specificat in documentatia bancii pentru a fi importat in aplicatia lor. Sau il salvati intr-o alta locatie apoi il copiati in folderul din documentatia bancii(in cazul in care vreti sa le pastrati ca istoric).
Daca doriti sa vizualizati continutul fisierului, puteti bifa optiunea „si deschide” (inainte de a apasa <Genereaza fisier>) si dupa salvarea fisierului acesta va fi deschis automat.
Documentatie Abacus Salary ver.2017 Pagina 42
8. Rapoarte 8.1 Rapoarte diverse
Din aceasta fereastra puteti scoate rapoarte pe angajati, state de plata sau centralizatoare, precum si analize diverse. Se selecteaza analiza dorita si se apasa butonul <Listare> sau <Analiza> (functie de tipul raportului). Se pot lista la ecran/imprimanta sau in format PDF. 8.2 Statistica
De aici se pot obtine indicatori statistici pe care-i puteti folosi in raportarile dvs.
Documentatie Abacus Salary ver.2017 Pagina 43
9. Registru salariati 9.1 Registru salariati
De aici puteti genera fisierul XML necesar raportarii in Revisal, prin apasarea butonului <Generare fisier Revisal>. De asemenea, puteti lista acest registru pe ecran/imprimanta sau in format PDF. 9.2 Raport per salariat
Aici puteti vedea toate modificarile care au fost salvate in registrul de evidenta a salariatilor (modificari de functii, salarii, suspendari, detasari, etc) Din aceasta pagina puteti lista o fisa a salariatului selectat, prin apasarea butonului <Listare raport per salariat>. De asemenea, puteti scoate o lista cu contractele salariatului.
Documentatie Abacus Salary ver.2017 Pagina 44
10. Evenimente Prin accesarea optiunii “Evenimente” puteti vizualiza/adauga/modifica alerte. De asemenea, apar automat zilele de nastere ale angajatilor. O data definite diverse alerte, acestea apar la termenul stabilit la deschiderea programului.
La adaugarea unui eveniment, se introduc denumirea si descrierea acestuia, data la care (sau de la care, in cazul unui eveniment repetitiv) se afiseaza, tipul evenmentului (unic, repetitiv), tipul alertei si destinatarii (cine sunt cei care vor vedea evenimentul). Adaugarea unui eveniment nou se realizeaza in 3 variante: doar pentru operatorul care creaza evenimentul, pentru grupa de operatori sau pentru toti operatorii din sistem.
Documentatie Abacus Salary ver.2017 Pagina 45
11. Acces de la distanta In situatia in care solicitati o procedura de service sau de ajutor, iar persoana care va indruma este in alta parte (poate fi vorba de service din partea Wings Consulting SRL, dar poate sa fie vorba si despre colaborari in cadrul firmei), veti comunica codul din dreptul “Your ID”, veti accesa pagina “Client” si veti apasa butonul “Start”, si apoi, cand partea cealalta s-a conectat la calculatorul dvs, veti valida accesul.
12. Extensii Aici veti gasi (daca e cazul) diverse analize/rapoarte/aplicatii realizate special pentru dvs. In cazul in care nu aveti nici o astfel de aplicatie suplimentara, aceasta optiune nu va fi vizibila in aplicatie.
Documentatie Abacus Salary ver.2017 Pagina 46
ANEXA – Variabile utilizate in aplicatie setFirma = nume firma setFirmaCUI = cui firma setFirmaCAEN = Cod CAEN firma setFirmaAdresa = adresa firma setFirmaText = toate datele firmei (nume, capital social,cui,j40,banca,adresa,tel,fax,email) setConducUnitate= conducator unitate setConducFinConta= conducator dep. financiar-contabil setUtilizator= nume complet utilizator * setAnul = anul selectat setLuna = luna selectata setStare= stare luna selectata (0=deschisa/1=inchisa) setLastAnul= ultimul an lucrat setLastLuna= ultima luna lucrata setZileLuna = numarul de zile lucratoare din luna selectata setOreLuna = numarul de ore lucratoare din luna selectata setSalMinim = salariul minim pentru luna selectata setSalMediu = salariul mediu pentru luna selectata setDataServer= data server setNullDate= data NULL setNrAsigSANA= nr asigurati sanatate setNrAsigCAS= nr asigurati cas setNrAsigSOMAJ= nr asigurati somaj setRevisal = daca se tine revisalul cu aplicatia are valoarea 1 * setNorma = norma zilnica/saptamanala/lunara aferenta contractului selectat setNormaOreLuna = norma lunara aferenta contractului selectat setTarifOrar = tariful orar aferent contractului selectat (element calculat) setTarif = tarif aferent venitului selectat setZile = numarul de zile introduse pentru venitul selectat setOre = numarul de ore introdus pentru venitul selectat setSalariu = salariul introdus pentru venitul selectat(util cand se schimba salariul in cursul lunii) setProcent = procentul introdus pentru venitul selectat setValoare = valoarea pentru venitul selectat * setDataServer = data serverului de date