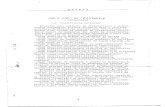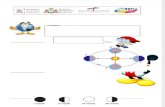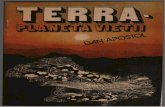Descarca Manualul de utilizare E-TERRA 3
Transcript of Descarca Manualul de utilizare E-TERRA 3
Pag. 3
Cuprins 1. Introducere ............................................................................................................................ 5
1.1. Scopul documentului ...................................................................................................... 5
1.2. Aria de acoperire ............................................................... Error! Bookmark not defined.
1.3. Termeni si definitii.......................................................................................................... 5
2. Ce este nou in e-Terra veriunea 3? ......................................................................................... 8
3. Componentele sistemului e-Terra 3 ..................................................................................... 12
4. Procesul general de receptie-inscriere ................................................................................. 16
5. Functionalitatile sistemului e-Terra 3 .................................................................................. 17
5.1. Gestiune documentatie tehnica .................................................................................... 17
Diagrama procesului ............................................................................................................ 17
Prezentare functionalitati .................................................................................................... 18
Solicitare furnizare date cadastrale ...................................................................................... 29
Generarea documentatiilor tehnice (diagrame).................................................................... 31
5.2. Harta ............................................................................................................................ 43
5.3. Gestiunea cererilor ....................................................................................................... 44
Cautare cerere ..................................................................................................................... 44
Inregistrare Cerere ............................................................................................................... 46
Modificare cerere ................................................................................................................ 53
Redepunere ......................................................................................................................... 53
Reexaminare ........................................................................................................................ 54
Referat de completare ......................................................................................................... 54
Realocare Cerere ................................................................................................................. 56
Prelucrare Cereri .................................................................................................................. 57
5.4. Gestiunea incasarilor .................................................................................................... 59
Facturare ............................................................................................................................. 59
Dispozitii incasare ................................................................................................................ 60
Incasari ................................................................................................................................ 62
5.5. Receptia documentatiilor tehnice ................................................................................. 64
Diagrama proces .................................................................................................................. 64
Prezentarea functionalitatilor .............................................................................................. 65
5.6. Inscrierea in cartea funciara ......................................................................................... 66
Diagrama proces .................................................................................................................. 66
Prezentarea functionalitatilor .............................................................................................. 67
5.7. Consultarea cartii funciare si planului cadastral ............................................................ 72
Diagrama proces general ..................................................................................................... 72
Extras de plan cadastral ....................................................................................................... 73
Prelucrare solicitare furnizare date cadastrale ..................................................................... 74
Consultare Registru de Carte Funciara.................................................................................. 75
5.8. Conversia datelor ......................................................................................................... 77
Conversie carte funciara ...................................................................................................... 77
Conversie date spatiale ........................................................................................................ 79
5.9. Actualizarea planului cadastral si cartilor funciare (confirmare incheiere) ..................... 80
Diagrama proces .................................................................................................................. 80
Pag. 4
Prezentarea functionalitatilor .............................................................................................. 80
5.10. Gestiune persoane ................................................................................................... 82
Cautare si selectare persoana .............................................................................................. 82
Modicare informatii persoana .............................................................................................. 84
Adaugare persoana noua ..................................................................................................... 84
5.11. Gestiune adrese ....................................................................................................... 85
Cautare si selectare adresa .................................................................................................. 85
Adaugare adresa noua ......................................................................................................... 87
Versionare adresa ................................................................................................................ 87
6. ANEXE .................................................................................................................................. 89
6.1. Anexa 1 – Lista filmelor de prezentare .......................................................................... 89
6.2. Anexa 2 – Straturile grafice ........................................................................................... 90
6.3. Anexa 3 – Lista validarilor textuale ............................................................................... 91
Versiuni Numar Produsa in Comentarii
1.0 Oct 2015 Versiune initiala
2.0 Mar 2016 Actualizare cu ultimele modificari
Adaptata pentru functionalitatile de generare documentatie, receptie, respectiv inscriere
3.0 Apr 2016 Adaugare capitol „Ce este nou in e-Terra versiunea 3?”
Pag. 5
1. Introducere
1.1. Scopul documentului Scopul acestui document este de a prezenta functionalitatile sistemului e-Terra versiunea 3.
1.2. Termeni si definitii Nr.crt. Termen Definitie ANCPI Agentia Nationala de Cadastru si Publicitate Imobiliara. BCPI Birou de Cadastru si Publicitate Imobiliara (unitate teritoriala a ANCPI). BPM Business Process Management / Managementul proceselor de
business CF Cartea Funciara. Cadastru Reprezinta totalitatea lucrarilor tehnice prin care se realizeaza
identificarea, masurarea, descrierea si inregistrarea imobilelor in documentele cadastrale si reprezentarea acestora pe harti si planuri cadastrale.
Cadastru sistematic Cadastrul sistematic este sistemul unitar si obligatoriu de evidenta tehnica, economica si juridica a tuturor imobilelor de pe intreg teritoriul tarii.
Cartea funciara Cartea funciară cuprinde descrierea imobilului şi înscrierile referitoare la drepturile reale imobiliare, la drepturile personale, la actele, faptele sau la raporturile juridice care au legătură cu imobilele. O carte funciara contine datele unui singur imobil. Este compusa din trei parti: Partea a I-a - descrierea imobilului; Partea a II-a - inscrierile privind dreptul de proprietate si alte drepturi reale; Partea a III-a - inscrierile privind dezmembramintele dreptului de proprietate, drepturile reale de garantie si sarcini. Se foloseste si sub acronimul CF.
Componenta unui imobil
Componentele unui imobil sunt: terenul, constructia permanenta si unitatea individuala.
Constructia condominiu
Reprezinta cladirea sau ansamblul rezidential in care exista spatii cu destinatie de locuinta sau cu alta destinatie avand proprietari diferiti, dar si parti din cladire care, fiind destinate intrebuintarii spatiilor respective, nu pot fi folosite decat in comun si sunt obiectul unui drept de coproprietate fortata.
DDAPT Aplicatia de management pentru titlurile de proprietate care contine informatii textuale preluate din titlurile de proprietate emise in baza legilor proprietatii.
Evidenta cadastral-juridica
Ansamblul datelor cadastral-juridice ce formeaza un sistem unitar de evidenta tehnica, juridica si economica la nivel national. Entitatile de baza sunt: imobilul si proprietarul. Evidenta este formata din doua componente la nivelul carora sunt agregate datele entitatilor de baza: planul cadastral de carte funciara; ansamblul cartilor funciare. In contextul prezentului document, termeni echivalenti pentru evidenta cadastral-juridica: registrul cadastral-juridic registrul de cadastru si carte funciara
Extrasul de plan cadastral
Extrasul de plan cadastral reprezinta sectiunea din planul cadastral, cu reprezentarea imobilului si a celor invecinate, a dimensiunilor laturilor acestuia, precum si a datei ultimei actualizari a bazei de date grafice
Pag. 6
Nr.crt. Termen Definitie gestionate de Agentia Nationala de Cadastru si Publicitate Imobiliara.
GML Abreviere pentru: Geography Markup Language; reprezinta gramatica definita de Open Geospatial Consortium (OGC), pentru a exprima caracteristici geografice in format XML. GML are doua roluri asociate: Limbaj de modelare pentru sisteme geografice; Format de schimb deschis pentru tranzactii geografice pe Internet.
INSPIRE Infrastructura de Informatii Spatiale din Comunitatea Europeana; Standard european.
Identificator electronic
Identificatorul electronic acordat la momentul inregistrarii imobilului in evidenta electronica. Acesta identifica in mod unic entitatea respectiva.
Imobil Terenul cu sau fara constructii aflat pe teritoriul unui UAT ce apartine unuia sau mai multor proprietari, ce se identifica unic printr-un numar cadastral. Reprezinta unitatea structurala a evidentei cadastral-juridice.
Lucrare de cadastru sistematic
Un proiect desfasurat ce are ca scop culegerea, validarea, corelarea, agregarea si livrarea catre beneficiar a datelor tehnice si juridice proprii evidentei de cadastru sistematic.
Numar CAD sporadic Numarul cadastral al imobilului acordat la momentul inregistrarii in evidenta sporadica.
Numar CF sporadic Numarul cartii funciare acordat la momentul deschiderii acesteia in evidenta sporadica.
Numar topografic Identificatorul acordat unui teren, constructie sau unitate individuala in cadrul evidentei de carte funciara veche constituita pe baza hartilor topografice, ce se regaseste in zona Transilvaniei si Bucovinei.
OCPI Oficiu de Cadastru si Publicitate Imobiliara; Unitate organizatorica a ANCPI in teritoriu; acesta coordoneaza din punct de vedere administrativ activitatea la nivel judetean ce este desfasurata la nivel functional prin intermediul birourilor de cadastru si publicitate imobiliara.
PAD Plan de amplasament si delimitare a imobilului. Parcela Este intalnita in vocabularul de specialitate ca descriere a doua
elemente diferite: subunitate a tarlalei; subunitate a imobilului, conform vechii definitii a acestuia (un imobil este format din una sau mai multe parcele alaturate, cu sau fara constructii, ce apartin aceluiasi proprietar).
Planul cadastral de carte funciara
Planul cadastral contine reprezentarea grafica a limitelor imobilelor dintr-o unitate administrativ teritoriala, care se inscriu in cartea funciara, precum si numerele cadastrale ale acestora. Planul cadastral este actualizat de catre inspectorii de cadastru din cadrul oficiilor de cadastru si publicitate imobiliara.
Platforma BPM Platforma de Management de procese business - IBM BPM Proces O succesiune de activitati realizate in scopul furnizarii serviciilor /
produsele solicitate in baza unei cereri de catre clientii ANCPI sau de a gestiona aceste activitati (ex. emiterea de notificari, respectiv controlul calitativ al acestora);
Proces BPM Proces dezvolat in platforma IBM BPM Publicitate Imobiliara Ansamblul proceselor si activitatilor desfasurate pentru informarea
publica asupra inscrierilor din cartea funciara. RENNS Registrul Electronic National al Nomenclaturilor Stradale. RGI - Registrul
General de Intrare Reprezinta un opis in care se inregistreaza cererile de servicii furnizate de ANCPI prin unitatile sale subordonate (OCPI), sub numar unic la
Pag. 7
Nr.crt. Termen Definitie nivelul unui an si al unitatii respective.
RTI Aplicatia pentru gestionarea bazei de date a Registrelor de Transcriptiuni si Inscriptiuni.
Rol / Functie Grup de actori care realizeaza acelasi tip de task (ex: notar, asistent registrator, registrator).
Sectorul cadastral Unitatea de suprafata delimitata de elemente liniare stabile in timp - sosele, ape, canale, diguri, cai ferate etc.
Stratul de productie Multimea de informatii tehnice si juridice in format electronic gestionata prin sistemul integrat de cadastru si publicitate imobiliara (e-Terra).
Stratul e-Terra INSPIRE
Structura de date locala sistemului e-Terra in care sint reflectate entitatile din temele standardului INSPIRE care sint proprii e-Terra, impreuna cu atributele acestora. Temele standardului INSPIRE care sint proprii e-Terra sint acele teme INSPIRE pentru care gestionarul este ANCPI, iar sursa de date pentru acestea este e-Terra. Scopul principal al stratului e-Terra INSPIRE este de a servi simplificarii procedurii de publicarii in geoportalul INSPIRE al Romaniei, intrucat datele din acest strat sint deja in format compatibil cu standardul INSPIRE. In stratul de productie e-Terra obiectele spatiale sufera modificari conform necesitatilor operationale de business. Aceste modificari sint propagate din stratul de productie e-Terra in stratul e-Terra INSPIRE la momente diferite, ce tin de regulile de publicare INSPIRE.
Tarla Este o unitate de suprafata, similara sectorului cadastral, utilizata in trecut la delimitarea teritoriului, in special zonelor extravilane.
UAT Unitate administrativ-teritoriala reprezentata de comuna, oras si municipiu, identificata unic la nivel national prin codul SIRUTA.
UI Unitatea individuala din constructiile condominiu. e-Terra Sistemul informatic integrat de cadastru si publicitate imobiliara prin
care ANCPI realizeaza gestionarea registrului de cadastru si carte funciara al Romaniei.
Pag. 8
2. Ce este nou in e-Terra veriunea 3?
Crearea si actualizarea documentatiilor tehnice
Principalele noutati cu privire la realizarea documentatiilor tehnice (cadastrale si cele de specialitate, topografice) sunt:
- persoana autorizata are acces direct la planul cadastral si informatia din cartile funciare (in anumite limite), ambele colectii de date fiind actualizate si disponibile in timp real;
- generarea documentatiilor cadastrale, ce presupune actualizarea planului cadastral sau a datelor despre unitatile individuale, se realizeaza direct in sistemul informatic e-Terra de catre persoana autorizata prin incarcarea noilor limite ale imobilului, respectiv introducerea / modificarea caracteristicilor (descrierii) acestuia;
Prezentarea detaliata a nouatilor se gaste in tabelul de mai jos:
Zona functionala eTerra 3 eTerra 2
Verificarea starii si calitatii certificatului de autorizare
Verificarea se realizeaza la momentul initierii unei documentatii tehnice noi, inainte de inregistrarea dosarului in RGI. Este o conditie necesara ca acesta sa fie activ, fara sa exista vreo sanctiune de tipul suspendarii.
Verificarea se realizeaza la momentul inregistrarii dosarului in RGI
Accesul la informatie
Accesul la informatie este direct, autorizatul putand sa consulte, incarce si descarce date planul cadastral electronic
Accesul la informatie este indirect, furnizarea realizandu-se in baza unei solicitari (cerere de furnizare informatii) de catre angajatii OCPI/ANCPI
Aria informatiei accesate si modul de acces
Informatia disponibila este atat cea din planul cadastral, cat si cea juridica (in anumite limite).
In plus, se pot accesa datele* din documentatiile aflate in lucru la ceilalti autorizati, inca din stadiul in care nu sunt inregistrate in RGI. *nu contin date de identificare a autorizatului care le-a realizat
Accesul la ambele tipuri se realizeaza in mod unitar, prin acelasi loc (in harta)
Ambele tipuri de informatie, cadastrala, respectiv juridica sunt disponibile autorizatului in vederea realizarii unei noi documentatii.
Accesul la informatia din documentatiile (.cpxml) in curs de generare la autorizati nu este posibil.
Accesul la informatie se face prin depunerea on-line cu plata la registratura a solicitarilor de informatii, separat pentru fiecare tip de date. Modul este unitar, dar registraturile pot fi diferite ca si locatie.
Actualitatea informatiei
Informatia accesata este actualizata in timp real cu datele documentatiilor ce sunt:
- nou generate de autorizati; - inregistrate (transferate) in RGI; - admise sau respinse la
receptie/inscriere in cartea funciara.
Datele juridice disponibile autorizatului sunt actualizate in timp real cu cele din actele inscrise.
Informatia furnizata reprezinta ceea ce se gasea in planul cadastral, respectiv cartea funciara la momentul procesarii cererii de furnizare, respectiv eliberare extras pentru informare. Nu este actuala.
Validarea topologica
Este realizata de catre sistem ca preconditie a salvarii datelor noii documentatii (noului PAD), atat intre limitele aduse/modificate prin documentatie, cat si intre acestea si straturile active din planul cadastral (UAT, terenuri, constructii, restrictii).
Este realizata de catre aplicatia Generare.cp exclusiv intre limitele aduse prin documentatie, neexistand posibilitatea verificarii cu planul cadastral electronic administrat prin sistemul e-Terra.
Completitudine date aduse in
Sunt introduse in sistem exclusiv datele noi sau actualizate, ci nu si cele
Sunt introduse in aplicatia Generare Cp. toate informatiile despre un imobil,
Pag. 9
sistem la genererarea noilor documentatii
existente, ce nu sufera vreo modificare (ex. la inregistrare constructie noua se aduce limita constructiei, nu si cea a terenului, in cazul in care aceasta din urma nu se modifica).
Datele despre adrese si persoane sunt cautare si selectate, fiind introduse de la zero doar daca acestea nu exista deja
textuale si spatiale.
Datele despre adrese si persoane sunt introduse de la zero.
Informarea privind eventualele cereri aflate in lucru ce vizeaza acelasi imobil
La momentul initierii si salvarii unei noi documentatii, autorizatul este informat cu privire la eventualele cereri aflate in lucru (= inregisrate in RGI si nesolutionate) cu vizeaza acelasi imobil (aceleasi imobile)
Informarea cu privire la eventualele cereri aflate in lucru se realizeaza la salvarea cererii in RGI.
Furnizarea datelor cadastrale
Persoana autorizata este obligata sa se informeze cu privire la situatia din planul cadastral, existenta in zona in care urmeaza sa realizeze o documentatie, printr-o cerere de furnizare date (situatia tehnica), respectiv eliberare extras de carte funciara pentru informare (situatia juridica).
Modificarile functionale aduse prin versiunea 3 sunt prezentate mai jos:
Zona functionala eTerra 3 eTerra 2
Deliminarea si comunicarea ariei de interes
Autorizatul deseneaza in planul cadastral din sistem un poligon reprezentand aria pentru care are nevoie de informatii, comunicand-o astfel personalului din oficii ce urmeaza sa-i solutioneze cererea.
Identificarea zonei se face prin descrierea in cadrul cererii (solicitare scrisa) sau comunicare directa, la ghiseu, intre cele doua parti.
Furnizarea informatiei tehnice – planul cadastral
Referentul ce se ocupa de furnizarea datelor spatiale realizeaza conversia in e-Terra a geometriilor imobilelor receptionate, aflate in bazele de date locale.
Odata convertite, acestea sunt disponibile imediat tuturor, fiind vizibile in planul cadastral.
Referentul ce se ocupa de furnizarea datelor spatiale ofera datele spatiale reprezentand limite in formatele disponibile local pe diverse suporturi (electronic, hartie).
Aceasta operatiune se realizeaza de fiecare data cand respectivele date sunt solicitate.
Furnizarea informatiei tehnice – alte date grafice
Referentul ce se ocupa de furnizarea datelor spatiale ataseaza fisiere continand aceste informatii, altele decat cele din planul cadastral, cererii electronice (tab “Documente eliberate”)
Referentul ce se ocupa de furnizarea datelor spatiale ofera datele spatiale reprezentand alte date grafice (planuri parcelare, planuri de alte natura etc) in formatele disponibile local pe diverse suporturi (electronic, hartie). Nu exista posibilitatea schimbului de informatii in mediul electronic prin cererea inregistrata de catre autorizat.
Important: Nu exista la acest moment informatii privind modalitatea de tarifare a accesului / furnizarii de informatii.
Gestiunea cererilor
Zona functionala eTerra 3 eTerra 2
Cautare cereri Filtrele de cautare din toate cele 3 module (RGI,CAD,CF) au fost comasate intr-o functionalitate unica de cautare.
Fiecare modul beneficiaza de propria functionalitate de cautare a cererilor.
Introducere cerere – identificatori imobil
Imobilele, respectiv cartile funciare ce fac obiectul cererii sunt cautate si selectate de utilizator. Numai in situatia in care nu gasite in sistem (nu s-a realizat inca conversia CF), identificatorii dupa care s-a realizat cautarea se vor
Identificatorii imobilelor / cartilor funciare sunt introdusi de mana, fiecare pe un rand distinct, nestiindu-se care cui imobil/cf apartine in situatia in care cererea are ca obiect mai multe imobile (ex. inscriere act
Pag. 10
putea mentiona in cerere. alipire).
Modificarea cererii Cererea poate fi modificata daca se afla alocata la persoana care i-a introdus datele in sistem sau la un referent de relatii cu publicul, in cazul cererilor inregistrate la registraturile ANPCI/OCPI/BCPI. Cererea va putea fi trimisa la acest actor in vederea realizarii modificarii.
Cererile se pot modifica chiar daca sunt alocate la primul actor de pe flux.
Mapa de acte in format electronic
Acte
Facturare – Dispozitia de incasare
Dispozitia de incasare poate fi generata la cererea referentului in conditiile in care incasarea numerarului se realizeaza de catre un alt actor (casier).
Dispozitia de incasare se genereaza pentru orice incasare in numerar, indiferent daca referentul si casierul sunt aceeasi persoana sau nu.
Generare / Inregistrare / Vizualizare document de plata
Generarea sau introducerea datelor unui document de plata se realizeaza din acelasi loc (tab Incasare). Toate documentele de incasare sunt vizualizabile in acelasi tabel.
Generarea/introducerea documentelor pentru incasarile in numerar versus cele prin virament se realizeaza in locuri diferite. Vizualizarea documentelor asociate platilor in numerar si a celor prin virament se realizeaza in tabele separate.
Receptia documentatiilor cadastrale
Zona functionala eTerra 3 eTerra 2
Incarcare datelor documentatiei – verificarea ordinii de procesare
La initierea incarcarii datelor documentatiei se identifica eventualele alte documentatii / acte, inregistrate anterior celei curente, aflate in lucru, ce vizeaza acelasi imobil*. Inspectorul primeste informatii detaliate despre acestea.
*imobil = teren cu toate constructiile, respectiv unitatile individuale apartinand acestora
La initierea incarcarii datelor documentatiei se identifica eventualele alte documentatii / acte, inregistrate anterior celei curente, aflate in lucru, ce vizeaza acelasi imobil*. Inspectorul primeste informatii detaliate despre acestea.
*imobil = in functie de tipul documentatiei, notiunea de imobil era limitata la teren si constructii, mai putin la unitati individuale
Incarcarea datelor documentatiei
Datele textuale si spatiale asociate imobilelor inregistrare/actualizate prin documentatiile cadastrale sunt incarcate direct, prin actionarea butonului “Continua flux <denumire tip documentatie>”.
Datele corespunzatoare documentatiei sunt incarcate din fisierul .cpxml, direct (prima inregistrare) sau in urma selectiei terenului.
Salvarea temporara
Nu mai exista nevoia salvarii temporare in cazul documentatiilor de dezlipire (dezmembare), deoarece datele se gasesc in baza de date, fiind introduse de autorizat.
Salvarea temporara a datelor apartinand imobilelor (loturilor) verificate de inspector este posibila pentru a pastra o evidenta a ceea ce s-a verificat pana la momentul acesteia, oferind posibilitatea verificarii in transe.
Asocierea constructiilor apartiand imobilelor “vechi” cu cele apartinand celor “noi”
Nu este necesara, constructiile apartinand imobilelor “vechi” se transfera automat pe imobilele “noi” fara a exista posibilitatea ca autorizatul sau inspectorul sa intervina asupra acestora. Apartenenta unei constructii la noul lot se determina prin intersectia spatiala a limitei noului lot cu multimea constructiilor apartinand lotului(urilor) vechi.
Constructiile apartinand noilor loturi sunt create, ci nu transferate (clonate), si din acest motiv este necesara realizarea asocierii elementelor celor doua multimi: constructiii “vechi” – constructii “noi”.
Constructiile “fara Numarul acestora nu se modifica in urma receptiei unei documentatii de
Numarul constructiilor “fara acte” se poate modifica in urma receptiei unei
Pag. 11
acte” dezlipire/alipire. documentatii de dezlipire/alipire.
Eliberarea extraselor pentru autentificare
Zona functionala eTerra 3 eTerra 2
Tipuri de blocare Blocarea cartilor funciare se poate realiza in integral sau partial, doar anumite inscrieri active ale dreptului de proprietate (cote).
Blocarea cartilor funciare se poate realiza exclusiv in integralitatea lor (toate inscrierile active).
Momentul blocarii Selectarea tipului de blocare, respectiv a inscrierilor in cazul blocarii partiale, se realizeaza la momentul inregistrarii cererii de catre referentul de relatii cu publicul sau notar si devine efectiva la momentul acordarii numarul si datei cererii (plata tarifului).
Blocarea se realizeaza la momentul solutionarii cererii (admiterii) de catre asistentul registrator, retroactiv cu data inregistratii cererii.
Vizualizarea istoricului extraselor
Ofera vizualizarea istoricului extraselor eliberate pentru o carte funciara, inclusiv a inscrierilor “blocate” (in cazul celor “partiale”)
Ofera posibilitatea vizualizarii extraselor la un nivel general de detaliu.
Eliberarea extrasului
Asistentul registrator poate modifica lista inscrierilor selectate la inregistrarea cererii, corectand eventualele erori.
Asistentul nu poate elibera extrase pentru carti funciare care nu au fost mentionate in cerere la momentul inregistrarii ei.
Asistentul poate elibera extrase pentru carti funciare care nu au fost mentionate in cerere la momentul inregistrarii ei.
Inscrierea actelor
Zona functionala eTerra 3 eTerra 2
Deblocarea cartilor funciare (in perioada celor 10 zile)
O carte funciara este deblocata automat in momentul in care cel putin unei inscrieri “blocata” i se modifica cota actuala a dreptului de proprietate sau cand este radiata.
O carte funciara este deblocata daca asistentul registrator solicita acest lucru.
Radierea inscrierilor
Radierea tuturor inscrierilor se realizeaza folosind butonul “Radiaza” aflat la nivelul fiecarei inscrieri. Nu este necesara selectarea unui act.
Radierea inscrierilor “non-proprietate” se realizeaza prin butonul “Radiaza”, ce impune selectia unui act.
Radierea inscrierilor dreptului de proprietate se realizeaza prin modificarea cotei actuale in “0/1”
Pag. 12
3. Componentele sistemului e-Terra 3 Componentele sistemului e-Terra sunt prezentate in diagrama de mai jos:
act Componente functionale eTerra
Gestiune cereri
Vizualizare Lista cereri
Cautare cerere
Receptie tehnica
Vizualizare Lista cereri
Cautare cerere
Detalii cerere (acte, serv icii etc)
Detalii cerere (acte, serv icii etc)
Cautare imobil
Vizual. / Editare imobil
Gestiune procese
Solutii disponibile
Inscriere carte funciara
Vizualizare Lista cereri
Cautare cerere
Detalii cerere (acte, serv icii etc)
Tip solutie / Urm. Actor Tip solutie / Urm. Actor
Circulatie cerere
Cautare imobil
Vizual. / Editare cf
Rap. Admitere, Respingere
Rapoarte
CF, Extrase, Incheiere, Fila
Generare raport
Nota Inreg. / Cerere
Semnatura electronica
Validare semnatura
Harta
Gestiune straturi
Import / Export geometrie
Cautare imobile
Harta
Arhiv a electronica
Arhiv are document
Furnizare document
Furnizare / Arhivare Furnizare / Arhivare
Rulare interogare spatiala
Validare topologica
Informatii imobil
Harta
Conv ersie de date
Vizual. / Editare cf
Cautare imobil / cf
Asociere geometrie entitate
Cautare imobilValidare semnatura
CF
Operatii de baza
Gestiune documentatii
Vizualizare doc.
Creare / Editare doc.
Vizual. / Editare imobil
Harta
Validare date
Cautare imobil
Circulatie cerere
Furnizare / Arhiv are
Figura 1
Componenta „Gestiune documentatii” Aceasta componenta ofera functionalitati de creare, vizualizare si editare a documentatiilor tehnice (cadastrale si de specialitate) intr-un mediul de lucru conectat in timp real la planul cadastral (harta) si registrul cartior funciare, reprezentand varianta „on-line” a aplicatiei Generare .cp. Principalele functionalitati sunt: Denumire Descriere Functionalitati ale componentei Vizualizare lista documentatii Ofera utilizatorului acces la lista documentatiilor tehnice
proprii ce contine informatii descriptive despre acestea: tip, stare, cod de identificare etc.
Creare / Editare documentatie Ofera utilizatorului posibilitatile generarii si editarii ulterioare a documentatiilor tehnice de diverse tipuri
Cautare imobil Ofera utilizatorului capabilitati de filtrare a imobilelor dupa diverse criterii
Vizualizare / Editare imobil Ofera utilizatorului instrumente de vizualizare si editare controlata a datelor apartinand componentelor unui imobil
Validare date Oferta mijloace de validare a datelor introduse de utilizator Functionalitati integrate Harta Integreaza componenta HARTA cu instrumentele sale
specifice
Pag. 13
Componenta „Gestiune cereri” (RGI) Aceasta componenta ofera functionalitati de creare, vizualizare si editare a cererilor de servicii furnizate de ANCPI, inclusiv de gestiune a incasarilor tarifelor asociate acestor servicii. Principalele functionalitati sunt: Denumire Descriere Functionalitati ale componentei Vizualizare lista cereri Ofera capabilitati de consultare a registrului general de intrare
(RGI) Cautare cerere Ofera optiuni de filtrare a elementelor registrului general de
intrare dupa diverse criterii Detalii cerere Ofera informatii detaliate despre o anumita cerere de servicii Functionalitati integrate Cautare imobil (Gestiune documentatii)
Circulatie cerere (Gestiune procese) Generare documente (Rapoarte) Validare semnatura electronica (Semnatura electronica)
Componenta „Receptie tehnica” Aceasta componenta ofera functionalitati de verificare a documentatiilor tehnice si inregistrare a datelor spatiale si textuale in planul cadastral si registrele electronice corespunzatoare. Denumire Descriere Functionalitati ale componentei Acordare numar cadastral Ofera algoritmul prin care sunt nemerotate imobilele in cadrul
evidentei cadastrale Functionalitati integrate Vizualizare lista cereri Ofera utilizatorului functionalitati de vizualizare a listei cererilor
ce-i sunt repartizate in vederea receptiei documentatiei Cautare cerere Ofera utilizatorului intrumente de filtrare a listei proprii de
cereri dupa diverse criterii Detalii cerere Ofera informatii detaliate despre o anumita cerere de servicii
Cautare imobil Ofera utilizatorului capabilitati de filtrare a imobilelor dupa diverse criterii
Vizualizare/editare imobil Ofera utilizatorului instrumente de vizualizare si editare controlata a datelor apartinand componentelor unui imobil
Harta Integreaza componenta HARTA cu instrumentele sale specifice
Validare date Oferta mijloace de validare a datelor introduse de utilizator Solutionare cerere Controleaza optiunile de solutionare a unei cereri Circulatie cerere Dirijeaza circulatia cererii in functie de tipul si solutiile alese de
cei implicati in proces Generare documente Genereaza documentele „raspuns” corespunzatoare solutiei
cererii Arhivare / Furnizare documente Interactioneaza cu componenta ARHIVA pentru stocarea si
furnizarea documentelor
Pag. 14
Componenta „Inscriere carte funciara” Aceasta componenta ofera functionalitati de vizualizare si editare a continutului cartilor funciare electronice, integrand componenta de generare a documentelor specifice (extrase, incheiere, fila de comunicare etc). Componenta extinde capabilitatile de vizualizare si editare a datelor imobilului cu partea corespunzatoare inscrierilor drepturilor si titularilor acestora. Lista functionalitatilor acesteia este prezentata mai jos: Denumire Descriere Functionalitati ale componentei Vizualizare / Editare CF Integreaza functionalitatea de vizualizare / editare imobil
aditionand vizualizarea, editarea si validarea datelor despre drepturi si titulari cu anumite automatizari
Functionalitati integrate Vizualizare lista cereri Ofera utilizatorului functionalitati de vizualizare a listei cererilor
ce-i sunt repartizate in vederea receptiei documentatiei Cautare cerere Ofera utilizatorului intrumente de filtrare a listei proprii de
cereri dupa diverse criterii Detalii cerere Ofera informatii detaliate despre o anumita cerere de servicii
Cautare imobil Ofera utilizatorului capabilitati de filtrare a imobilelor dupa diverse criterii
Harta Integreaza componenta HARTA cu instrumentele sale specifice
Validare date Oferta mijloace de validare a datelor introduse de utilizator Solutionare cerere Controleaza optiunile de solutionare a unei cereri Circulatie cerere Dirijeaza circulatia cererii in functie de tipul si solutiile alese de
cei implicati in proces Generare documente Genereaza documentele „raspuns” corespunzatoare solutiei
cererii Arhivare / Furnizare documente Interactioneaza cu componenta ARHIVA pentru stocarea si
furnizarea documentelor Componenta „Harta” Aceasta componenta ofera capabilitati specifice vizualizarii, editarii, validarii datelor spatiale administrate de ANCPI (planul cadastral si alte date spatiale) si integreaza surse de date externe pentru realizarea anumitor verificari. Principalele functionalitati sunt: Denumire Descriere Functionalitati ale componentei Operatiuni de baza Oferta instrumentele specifice:
Zoom, Zoom-to,Pan, Measure, Draw Import Ofera posibilitati de import a datelor spatiale din urmatoarele
formate: shape, dxf, geodatabase Export Ofera posibilitati de export a datelor spatiale in urmatoarele
formate: shape, dxf, lyr Informatii imobil Integreaza o componenta de vizualizare a datelor despre
componetele imobilului: coordonate, atribute, cereri asociate etc
Validare topologica Ofera un instrument de verificare a regulilor topologice specifice straturilor grafice administare
Rulare interogare spatiala Ofera un set de instrumente pentru construirea in timp real de interogari textuale sau spatiale asupra elementelor straturilor spatiale
Functionalitati integrate Cautare imobil Integreaza functionalitate de cautare imobil pentru
identificarea elementelor planului cadastral
Pag. 15
Componenta „Conversie Date” Aceasta componenta ofera functionalitati dedicate introducerii datelor textuale, tehnice si juridice, precum si a celor spatiale apartinand imobilelor, existente in arhivele unitatilor organizationale ale ANCPI. Componenta integreaza functionalitati oferite de o serie de alte componente: Denumire Descriere Functionalitati integrate Cautare imobil Ofera utilizatorului capabilitati de filtrare a imobilelor dupa
diverse criterii Vizualizare / Editare CF Integreaza functionalitatea de vizualizare / editare imobil
aditionand vizualizarea, editarea si validarea datelor despre drepturi si titulari cu anumite automatizari
Generare documente Integreaza componenta de raporte pentru generarea raportului de carte funciara
Asociere geometrie Integreaza componenta de harta pentru conversia datelor spatiale
Componenta „Gestiune procese” Aceasta componenta este configurata sa dirijeze procesul de inregistrare – solutionare a cererilor concentrandu-se pe urmatoarele aspecte:
definirea dinamica a multimii de solutii (aici, admitere, respingere, referat) avute la dispozitie de actorii implicati in proces;
circulatia cererilor intre actorii implicati; inregistrarea si raportarea unor alerte cu privire la aspecte calitative si cantitative privind procesul
de solutionare. Componenta „Arhiva electronica” Aceasta componenta ofera capabilitati de stocare intr-un mediu specializat a documentelor de „intrare”, respectiv „iesire”. Functionalitatile de citire / scriere oferite de componenta sunt integrate in majoritatea componentelor sistemului. Componenta „Rapoarte” Aceasta componenta ofera o functionalitate specializata in definirea (design-ul) si generarea de rapoarte in diverse formate, cel utilizat de sistem fiind, in prezent, PDF. Aceasta oferta serviciile de generare a acestor rapoarte majoritatii componentelor, momentul generarii fiecarui document fiind confugurabil in functie de tip, flux, solutie etc.
Pag. 17
5. Functionalitatile sistemului e-Terra 3
5.1. Gestiune documentatie tehnica
Diagrama procesului
act Realizare documentatie (v arianta 1)
Start
Initiaza creare documentatie (inclusiv selectie tip)
Primainregistrare ?
Are dreptul sainitieze o docnoua ?
Stop
Incarca harta
Selectare judet si unitate adm-teritoriala
Selectie entitate
Identifica in harta (zoom, pan)
Cauta entitate dupa identificatori
Adaugare / Modificare entitati (atribute textuale)
Validare date textuale
Validare date spatiale
Topologie intrastrat
Topologie interstrat
Validare straturi externe
Validare conf. docum
Alocare identificator documentatie
Extraoptiuni
Export docum. electronica
Extraoptiuni ?
Stop
Cerere receptie
Validare atribute entitate Existenta modif conf. tip docum
Adaugare entitati (atribute textuale)
Asociere date spatiale
Salvare documentatie
Actiune sistem
(from 1.2 Realizare documentatie)
Actiune utilizator
(from 1.2 Realizare documentatie)
Reguli validare geometrie:1. Nr. zecimale/Distanta intre puncte/Incadrare in UAT/Reguli GIS2. Incadrarea in zona pt care s-au furnizat date
Enitate val ida pt tipdocumentatie ?
Datetextualeval ide ?
Reguli validare entitate selectata:1. Componenta imobilului este inscrisa intr-o CF activa2. Componenta imobilului are geometrie activa (cele spatiale)3. Pt (componenta) imobilului nu exista "in receptie" o documentatie4. Pt componenta imobilului s-a solicitat furnizare date (daca exista la momentul solicitarii in sistem)
Selectare cerereCererevalida ?
Validare cerere selectata:1. Beneficiarul lucrarii este solicitantul cererii2. Persoana autorizata este deponentul cererii 3. Cererea este solutionata si nerelationata cu alta cerere de receptie
Reguli solicitare cerere furnizare date:1.Tip documentatie2.UAT inscris integral
Atributele modificabile / Tip documentatie (parametrizare)
Reguli validare atribute entitateReguli validare modificari conform tip documentatie
Reguli topologie intrastrat (terenuri, constructii)Reguli topologie interstrat (UAT->terenuri->constructii)
Da
Nu
Nu
Da
Da
Nu
Da
Nu
Da
Da
Nu
Nu
Figura 2
Pag. 18
Prezentare functionalitati Aceasta componenta ofera utilizatorului functionalitati de creare, editare, eliminare, respectiv vizualizare a listei documentatiilor. Pagina corespunzatoare
Figura 3
1. Crearea unei documentatii tehnice
Selectare tip si imobil
Utilizatorul apasa butonul din pagina "Documentatii tehnice". Campurile ce trebuie completate sunt:
Tip documentatie Judet UAT
Figura 4
Pentru a continua se apasa butonul „Valideaza si adauga date suplimentare”, momentul la care aplicatia valideaza starea autorizatiei persoanei fizice autorizate (utilizatorul logat in sistem). Daca aceasta este activa, pasul urmator presupune:
Completarea unor „Note” (optional); Selectarea cererii prin care persoana autorizata a solicitat informatii, caseta „Cerere informatii”
(optionala, la acest moment); Selectarea imobilului, caseta „Cautare imobil(e)” (obligatorie, in functie de tipul documentatiei) -
vezi functionalitate „Cautare imobil”
Pag. 19
Figura 5
Pentru continuare, se apasa butonul . Important: Inainte de incarcarea mediului de lucru se realizeaza pentru toate tipurile de documentatii ce au ca obiect imobil(e) inregistrat(e) in cartea funciara verificarea existentei altor documentatii in lucru ce vizeaza acelasi imobil (! atentie, aici se includ toate tipurile de documentatii, inclusiv corespunzatoare unitatilor individuale ce privesc acel imobil). Introducerea datelor (mediul de lucru) Introducerea multimii datelor apartinand unei documentatii se realizeaza in mediul de lucru, format din urmatoarele zone functionale:
1. informatii despre cerere 2. introducere date despre imobil(e), acte, persoane; 3. informatii despre cerere 4. actiuni
Figura 6
Zona introducere date este impartita la randul ei in alte 3 zone:
- Date tehnice (Vizualizare / Editare Imobil) - Acte - Persoane
Pag. 20
Utilizatorul va: 1. introduce / modifica datele textuale apartinand imobilelor / cererii utilizand functionalitatile din zona de introducere a datelor (vizualizare / editare imobil) 2. interactiona cu mediul grafic (asocia geometrii, masura etc) utilizand functionalitatile oferite de componenta Harta 3. valida si salva datele introduse utilizand functionalitatile oferite de zona actiuni.
Vizualizare/Editare Imobil
Este functionalitatea ce permite utilizatorului editarea atributelor componentelor (elementelor) imobilului: teren, parcela, constructie, unitate invidividuala, acesta avand la dispozitie urmatoarele functionalitati, a caror disponibilitate este configurabila in functie de tipul documentatiei, activitatea curenta, solutia aleasa: Icon Functionalitate Descriere Adaugare
element* Ofera capabilitatea de a adauga date despre urmatoarele elemente: teren, parcela, constructie si unitate individuala.
Vizualizare atribute
Ofera vizualizarea valorilor atributelor fara posibilitatea modificarii acestora
Editare atribute**
Ofera vizualizarea valorilor atributelor cu posibilitatea modificarii acestora
Stergere Oferta posibilitatea de a sterge o componenta nou introdusa Este operatia inversa adaugarii unui element nou
Radiere Oferta capabilitatea de a radia (inactiva) un element inscris Activare
Oferta capabilitatea de a activa un element radiat Este operatia inversa radierii unui element
Zoom-to Este operatia pentru centrarea hartii pe elementul selectat Aceasta operatie este disponibila pentru toate elementele care au o gemetrie asociata
Asociere geometrie
Ofera capabilitatea de asocia o geometrie incarcata in harta unui element (teren sau constructie)
Deasociere geometrie
Ofera capabilitatea de deasocia o geometrie corespunzatoare unui element (teren, constructie)
*posibilitatea de adaugare a unei componente noi (teren, parcela, constructie, unitate individuala) este configurabila in functie de tip documentatie, activitate (actor) **posibilitatea de editare a fiecarui atribut este configurabila (Da/Nu) in functie de: tip documentatie, activitate curenta, daca a fost receptionata la cadastru sau provine dintr-o conversie cf
Pag. 21
Adaugarea datelor unei componente ale imobilului se realizeaza prin ecrane dedicate, prezentate mai jos: Teren
Pentru adaugarea datelor legate de teren se apasa butonul din "Date Tehnice":
Figura 7
Informatiile legate de Teren sunt impartite in trei subcategorii: Identificare teren Suprafata teren Adresa
In subcategoria "Identificare teren" se vor completa in functie de context urmatoarele informatii: Are identificator cadastral? DA/NU (daca se alege varianta DA, utilizatorul trebuie sa completeze)
campurile de mai jos) o Identificator cadastral o Nr. carte funciara veche o Nr. topografic
Este imprejmuit? DA/NU Calitate sol (alegere dintr-o lista predefinita);
In subcategoria „Suprafata teren” se vor completa in functie de context urmatoarele informatii daca utilizatorul mentioneaza ca detine aceste informatii (optiune disponibila doar pe fluxul conversie carte funciara):
o Suprafata o Suprafata din acte
Figura 8
Adresa Asocierea unei adrese este obligatorie pentru constructie. Acesta operatie se va realiza cu ajutorul functionalitatii specializate – vezi Gestiune adrese.
Pag. 22
Figura 9
Parcela
Pentru adaugarea datelor legate de parcela se apasa butonul din "Date Tehnice":
Figura 10
Pentru introducerea parcelei se vor completa urmatoarele campuri: Categorie folosinta (se alege dintr-o lista) Intravilan : DA/NU/Necunoscut Valoare impozabila Numar titlu proprietate Numar tarla din titlu Numar topografic Suprafata Suprafata din acte Nr parcela din titlu
Figura 11
Pentru a salva datele se apasa butonul "Salvare". Pentru a renunta la datele introduse se apasa butonul "Inchide".
Pag. 23
Constructie
Pentru adaugarea datelor legate de constructie se apasa butonul din "Date Tehnice":
Figura 12
Atributele constructiei sunt impartite in urmatoarele sectiuni:
Constructie Documente Caracteristici constructie INSPIRE Caracteristici „fiscale” Adresa
Sectiunea „Constructie” contine urmatoarele atribute:
Identificator cadastral Numar topografic Suprafata (desfasurata) Numar nivele Numar apartamente Destinatie constructie Nr. carte funciara veche Suprafata din acte Valoare impozabila
Figura 13
Sectiunea „Documente” contine urmatoarele atribute:
Are acte DA/NU Parti comune (doar pentru constructiile condominiu) Observatii Stare constructie: CF colectiva/CF propriu / In CF teren
Pag. 24
Figura 14
In sectiunea "Caracteristici constructie INSPIRE" trebuie completate urmatoarele campuri:
Data construire Data construire Data ultimei renovari Suprafata totala utila Natura constructiei Numar niveluri sub cota zero Data demolarii Suprafata totala construita Starea constructiei Inaltimea partii aflate deasupra cotei zero
Figura 15
In categoria Caracteristici „fiscale" trebuie completate urmatoarele campuri:
Material constructie Material acoperis Risc seismic Exista lift Exista conectare la utilitati Valoare energetica Tip acoperis Are pod/mansarda Exista conectare la reteaua electrica
Figura 16
Asocierea unei adrese este obligatorie pentru constructie. Acesta operatie se va realiza cu ajutorul functionalitatii specializate – vezi Gestiune adrese.
Pag. 25
Apartament
Pentru adaugarea datelor legate de apartament se apasa butonul din "Date Tehnice":
Figura 17
In sectiunea principala se completeaza urmatoarele campuri: Identificator cadastral Nr. carte funciara veche Numar topografic
In subcategoria "Cote apartament" trebuie completate urmatoarele campuri: Tip cota Cota parti comune Nr. niveluri pe care se intinde UI Suprafata utila Suprafata construita
Figura 18
Asocierea unei adrese este obligatorie pentru unitatea individuala. Acesta operatie se va realiza cu ajutorul functionalitatii specializate – vezi Gestiune adrese.
Vizualizare/Editare acte
Aceasta (sub)componenta functionala asigura operatiile de adaugare, modificare, stergere a actelor asociate mapei de acte. In pagina "Acte" se pot vizualiza, adauga si modifica atributele actelor insotesc cererea.
Figura 19
Pag. 26
Pentru adaugarea unui se apasa butonul din sectiune acte si se vor completa urmatoarele acte:
Tip act Emitent Numar act Valoare Data Moneda
Figura 20
Pentru salvarea datelor se apasa butonul
Vizualizare/Editare persoane
Aceasta (sub)componenta functionala ofera operatiile de adaugare, modificare, stergere a persoanelor asociate unei cereri. Beneficiarul serviciilor, solicitantul, este marcat distinct. Gestiunea datelor despre persoane este realizata printr-o subcomponenta dedicata – vezi Gestiune persoane. Validare si salvare date Salvarea datelor este conditionata de validarea cu succes a datelor textuale si spatiale (acolo unde este cazul). Aceasta se va realiza dupa fiecare modificare realizata asupra datelor textuale. Functionalitatile asociate se regasesc in bara de actiuni (4) ce contine: Icon Actiune Descriere Validare textuala Realizeaza validarea regulilor de business ce tin de structura datelor
introduse de utilizator in contextul tipului documentatiei / cererii curente. Validare spatiala Realizeaza validarea regulilor topologice in contextul tipului documentatiei
curente. Salvare Salveaza modificarile realizate de utilizatorul curent.
Disponibilitatea actiunii este conditionata de trecerea cu succes (inexistenta erorilor) a validarilor textuale / spatiale.
Completare cerere
Ofera capabilitatea de precompletare a cererii de receptie si inscriere (daca este cazul) asociate unei documentatii tehnice
Inchide Inchide mediul de lucru
Validarea datelor textuale se realizeaza prin apasarea primului buton din lista de actiuni urmat
de . Eventualele neconformitati sunt prezentate in lista „Mesaje validare”:
Pag. 27
Figura 21
Daca in urma verificarii exista reguli care nu au fost validate cu succes, butonul va avea culoarea rosie
( ) daca acestea sunt blocante sau portocalie daca nu impiedica continuarea procesului ( ) si va afisa numarul de acestora. Validarea datelor spatiale se realizeaza in 2 pasi:
1. Initierea, realizata prin apasarea celui de-al doilea buton din lista de actiuni , urmat de
apasarea din fereastra „Mesaje validare”
2. Realizarea validarii de catre program, perioada in care butonul se schimba in .
Utilizatorul poate verifica daca procesul s-a finalizat apasand din cand in cand . Eventualele erori topolgice sau intructiuni sunt prezentate in modal:
Figura 22
Daca in urma verificarii exista reguli care nu au fost validate cu succes, butonul va avea culoarea rosie
( ) si va afisa numarul de acestora. Altfel, va aparea .
Pag. 28
Informatii despre cerere In bara de sus, partea din stanga, sunt prezentate urmatoarele caracteristici ale cererii:
Cod inregistrare: Judet Flux (Tip documentatie)
2. Modificarea unei documentatii tehnice
Important: O documentatie se poate modifica exclusiv de catre utilizatorul care a creat-o in cu conditia ca cererea de receptie asociata acesteia sa nu fii fost inregistrata in Registrul General de Intrare (sa nu aiba numar si data de inregistrare) si sa fie inca activa.
Pentru a o modifica o documentatie se executa urmatorii pasi:
1. Cautare documentatie utilizand filtrele de deasupra fiecarei coloane
2. Selectare documentatie
3. Actionarea butonului „Editare”
3. Eliminarea (stergerea) unei documentatii tehnice
Important: O documentatie poate fi stearsa exclusiv de catre utilizatorul care a creat-o in cu conditia ca cererea de receptie asociata acesteia sa nu fii fost inregistrata in Registrul General de Intrare (sa nu aiba numar si data de inregistrare) si sa fie inca activa.
Pentru a o modifica o documentatie se executa urmatorii pasi:
1. Cautare documentatie utilizand filtrele de deasupra fiecarei coloane
2. Selectare documentatie
3. Actionarea butonului „Stergere”
Pag. 29
Solicitare furnizare date cadastrale act 1.2.3 Diagrama Solicitare furnizare date cadastrale
Start
Stop
Selectie judet si unitate administrativ -teritoriala
Incarca harta
Cautare imobil
Primainregistrareimobil ?
Imobilulexista inBD ?Marcheaza zona de
interes in harta
Initiaza cerere furnizare date (+ conversie CF)
Specifica identificatori imobil
Selectie imobil
Selectie tip documentatie
Activ itate umana
Activ itate realizata de sistem
optionalNu
Nu
Da
Figura 23
Pentru colectarea de informatii cu privire la contextul in care urmeaza sa fie creata o anumita documentatie tehnica, autorizatul trebuie sa completeze o solicitare pentru furnizarea de date cadastrale.
Pasii ce trebuie urmati sunt:
1. Selecteaza tipul de documentatie 2. Selecteaza judetul si unitatea-administrativ teritoriala asociata 3. Sistemul incarca harta 4. In cazul in care documentatia tehnica viitoare nu se refera la o lucrare de Prima inregistrare imobil,
utilizatorul trebuie sa caute si sa selecteze imobilul ce face subiectul lucrarii, in harta / baza de date.
5. In cazul unei Prime inregistrari, utilizatorul marcheaza zona de interes in harta 6. Utilizatorul apasa butonul asociat fluxului: Furnizare date cadastrale. Aceasta poate declansa si un
proces de Conversie asupra datelor imobilului ce face obiectul lucrarii, in situatia in care nu se gasesc in sistem toate informatiile ce il caracterizeaza.
Pag. 31
Generarea documentatiilor tehnice (diagrame)
Prima inregistrare act Digrama Generare doc. Prima inregistrare
Initiaza creare documentatie PRIMA INREGISTRARE
Start
Are dreptul sainitieze o docnoua ? Stop
Incarca harta
Selectare judet si unitate adm-teritoriala
Validare date textuale
Validare date spatiale
Topologie intrastrat
Validare conformitate cu regulile specifice tipului de documentatie
Topologie interstrat
Rulare intersectii spatiale predefinite & furnizeaza rezultate
Alocare identificator documentatie
Extraoptiuni ?Extraoptiuni
Export docum. electronica
Stop
Cerere receptie
Validare atribute entitate
Validare relatii dintre entitati
Adauga Teren
Incarca coordonate / Selecteaza geometrie din sursa externa
Actiune sistem
(from 1.2 Real izare documentatie)
Actiune utilizator
(from 1.2 Realizare documentatie)
Salv are documentatie
Adauga Parcela
Selectie iterativ a entitati spatiale (T/C)
Adauga Constructie
Asociaza geometrie
Solicita v alidare topologica
Ruleaza intersectii spatiale disponibile
Selectare cerere
(from 00. Proces general - v1)
Cerereval ida ?
1..n
1..n
Da
Nu
Nu
0..n
Figura 24
Pag. 32
Dezmembrare act Digrama Generare documentatie Dezmembrare
Start
Initiaza creare documentatie DEZMEMBRARE IMOBIL
Are dreptul saini tieze o docnoua ? Stop
Incarca harta
Selectare judet si unitate adm-teritoriala
Validare date textuale
Validare date spatiale
Topologie intrastrat
Topologie interstrat
Rulare intersectii spatiale predefinite & furnizeaza rezultate
Validare conformitate cu regulile specifice tipului de documentatie
Alocare identificator documentatie
Extraoptiuni
Export docum. electronica
Extraoptiuni ?
Stop
Cerere receptie
Validare atribute entitate
Validare relatii dintre entitati
Salvare documentatie
Actiune sistem
(from 1.2 Real izare documentatie)
Actiune utilizator
(from 1.2 Realizare documentatie)
Solicita v alidare topologica
Ruleaza intersectii spatiale disponibile
Cautare imobil / Identificare imobil in harta
Imobi l val id ptacest tip dedocumentatie ?
Verificare stare autorizatie
Verificare;1. imobil2. ordine procesare
Ajustare caracteristici parcele
Transfera datele despre teren, parcele, constructii de la imobilul initial, cu exceptia suprafetelor
Cererevalida ?
Selectare cerere info
Importa geometrii terenuri rezultate
Solicita transfer date Transfera data imobil initial -> rezultate
Solicita v alidare date textuale
NuDa
Da
Nu
2..n
Da
Nu
Nu
Da
Figura 25
Pag. 33
Alipire act Digrama Generare doc. Alipire
Start
Initiaza creare documentatie ALIPIRE IMOBILE
Are dreptul saini tieze o docnoua ? Stop
Incarca harta
Selectare unitate adm-teritoriala
Alocare identificator documentatie
Extraoptiuni
Export docum. electronica
Extraoptiuni ?
Stop
Cerere receptie
Salv are documentatie
Actiune sistem
(from 1.2 Real izare documentatie)
Actiune utilizator
(from 1.2 Realizare documentatie)
Cautare imobil / Identificare imobil in harta
Imobil valid ptacest tip dedocumentatie ?
Verificare stare autorizatie
Verificare;1. Imobil activ in planul cadastral2. Carte funciara activa3. Nu exista cereri in lucru 4. Imobiul este vecin cu cel putin unul dintre cele selectate anterior
Selectie teren
Solicita comasarea
Genereaza limita imobil alipit
Genereaza imobil (date textuale)
Nu
Da
Nu
Nu
2..n
Figura 26
Pag. 34
Rectificare hotar act Digrama Generare doc. Rectficare hotar
Start
Initiaza creare documentatie RECTIFICARE HOTAR
Are dreptul sainitieze o docnoua ?
Stop
Incarca harta
Selectare unitate adm-teritoriala
Validare date spatiale
Topologie intrastrat
Topologie interstrat
Rulare intersectii spatiale predefinite & furnizeaza rezultate
Validare conformitate cu regulile specifice tipului de documentatie
Alocare identificator documentatie
Extraoptiuni
Export docum. electronica
Extraoptiuni ?
Stop
Cerere receptie
Incarca coordonate / Selecteaza geometrie din sursa externa
Salv are documentatie
Actiune sistem
(from 1.2 Realizare documentatie)
Actiune utilizator
(from 1.2 Real izare documentatie)
Valideaza date spatiale
Asociaza geometrie
Solicita v alidare topologica
Ruleaza intersectii spatiale disponibile
Cautare imobil / Identificare imobil in harta
Imobil val id ptacest tip dedocumentatie ?
Verificare stare autorizatie
Verificare;1. stare imobil / cf2. existenta cereri in lucru3. imobile invecinate
Selectie teren
Da
Nu
Nu
2..n
Nu
Figura 27
Pag. 35
Rectificare suprafata act Digrama Generare doc. Rectficare suprafata
Start
Initiaza creare documentatie RECTIFICARE SUPRAFATA
Are dreptul saini tieze o docnoua ?
Stop
Incarca mediul de lucru
Selectare unitate adm-teritoriala
Validare date spatiale
Topologie intrastrat
Topologie interstrat
Rulare intersectii spatiale predefinite & furnizeaza rezultate
Validare conformitate cu regulile specifice tipului de documentatie
Alocare identificator documentatie
Extraoptiuni
Export docum. electronica
Extraoptiuni ?
Stop
Cerere receptie
Incarca coordonate / Selecteaza geometrie din sursa externa (doar
pt teren)
Salvare documentatie
Actiune sistem
(from 1.2 Real izare documentatie)
Actiune utilizator
(from 1.2 Realizare documentatie)
Valideaza date spatiale
Asociaza geometrie
Solicita v alidare topologica
Ruleaza intersectii spatiale disponibile
Cautare imobil / Identificare imobil in harta
Imobil valid ptacest tip dedocumentatie ?
Verificare stare autorizatie
Reguli validare selectie teren in vederea modificarii suprafetei:1. Este inscris in CF2. Are geometrie
Selectie teren
Actualizeaza suprafata determinata din masuratori
Da
Nu
Da
Da
Nu
Nu
Figura 28
Pag. 36
Inregistrare constructii act Digrama Generare doc. Inregistrare constructii
Start
Initiaza creare documentatie INREGISTRARE CONSTRUCTII
Are dreptul saini tieze o docnoua ?
Stop
Incarca harta
Selectare unitate adm-teritoriala
Validare date textuale
Validare date spatiale
Topologie intrastrat
Topologie interstrat
Rulare intersectii spatiale predefinite & furnizeaza rezultate
Validare conformitate cu regulile specifice tipului de documentatie
Alocare identificator documentatie
Extraoptiuni
Export docum. electronica
Extraoptiuni ?
Stop
Cerere receptie
Validare atribute entitate
Validare relatii dintre entitati
Selecteaza teren
Incarca coordonate / Selecteaza geometrie din sursa externa
Salv are documentatie
Actiune sistem
(from 1.2 Real izare documentatie)
Actiune utilizator
(from 1.2 Realizare documentatie)
Selectie iterativ a constructii "noi"
Valideaza date spatiale
Asociaza geometrie
Solicita validare topologica
Ruleaza intersectii spatiale disponibile
Definire constructie / Adugare valori atribute
Terenul val id ptacest tip dedocumentatie ?
Nu
Da
Nu
1..n
Nu
Da
1..n
Figura 29
Pag. 37
Radiere constructii act Digrama Generare doc. Radiere constructii
Start
Initiaza creare documentatie RADIERE CONSTRUCTII
Are dreptul sainitieze o docnoua ?
Stop
Incarca mediul de lucru
Selectare unitate adm-teritoriala
Alocare identificator documentatie
Extraoptiuni
Export docum. electronica
Extraoptiuni ?
Stop
Cerere receptie
Selecteaza constructie
Salv are documentatie
Actiune sistem
(from 1.2 Real izare documentatie)
Actiune utilizator
(from 1.2 Real izare documentatie)
Constructia poate firadiata ?
Reguli validare selectie constructie in vederea radierii:1. Este activa
Selecteaza teren
Terenul este val idpentru aceastadocumentatie?
Marcheaza "radiata"
Nu
Nu
Da
Nu
Nu
Da
Da
Figura 30
Pag. 38
Apartamentare act Digrama Generare doc. Apartamentare constructii
Start
Initiaza creare documentatie APARTAMENTARE
Are dreptul sainitieze o docnoua ?
Stop
Incarca date imobil
Selectare unitate adm-teritoriala
Alocare identificator documentatie
Extraoptiuni
Export docum. electronica
Extraoptiuni ?
Stop
Cerere receptie
Selecteaza teren
Salvare documentatie
Actiune sistem
(from 1.2 Real izare documentatie)
Actiune utilizator
(from 1.2 Realizare documentatie)
Constructia estevalida pt acest tip dedocumentatie ?
Introducere nr. UI-uri (min 2)
Validare date textuale
Validare atribute entitate
Validare relatii dintre entitati
Reguli validare selectie constructie in vederea apartamentarii:1. Sa fie inscrisa in CF2. Sa aiba geometrie 3. Sa nu aiba asociate unitati individuale
Selecteaza constructie
Definire UI-uri (automata)
Actualizare atribute
Terenul esteval id ?
Reguli validare teren pentru aparatementarea unei constructii1. Sa fie inscris in CF 2. Sa aiba geometrie
Da
Nu
Nu
Nu
1..n
Figura 31
Pag. 39
Reapartamentare act Digrama Generare doc. Reapartamentare constructii
Start
Initiaza creare documentatie REAPARTAMENTARE
Are dreptul sainitieze o docnoua ?
Stop
Incarca mediu de lucru
Selectare unitate adm-teritoriala
Alocare identificator documentatie
Extraoptiuni
Export docum. electronica
Extraoptiuni ?
Stop
Cerere receptie
Selecteaza constructie
Salv are documentatie
Actiune sistem
(from 1.2 Real izare documentatie)
Actiune utilizator
(from 1.2 Real izare documentatie)
Constructia esteval ida pt acest tipde documentatie ?
Definire UI noi: Introducere / Copiere v alori atribute
Validare date textuale
Validare atribute entitate
Validare relatii dintre entitati
Modificare UI existente
Modificare date constructie
Selecteaza teren
Terenul este val id ptacest tip dedocumentatie ?
Reguli validare selectie teren pentru reapartamentare1. Este inscris in CF2. Are geometrie
Reguli validare selectie constructie pentru reapartamentare1. Este inscrisa in CF2. Are geometrie
1..n1..n
Da
Nu
Nu
Da
Nu
Figura 32
Pag. 40
Prima inregistrare UI act Digrama Generare doc. Prima inregistrare UI
Start
Initiaza creare documentatie PRIMA INREGISTRARE UI
Are dreptul saini tieze o docnoua ?
Stop
Selectare unitate adm-teritoriala
Validare date textuale
Alocare identificator documentatie
Extraoptiuni
Export docum. electronica
Extraoptiuni ?
Stop
Cerere receptie
Validare atribute entitate
Validare relatii dintre entitati
Salv are documentatie
Actiune sistem
(from 1.2 Real izare documentatie)
Actiune utilizator
(from 1.2 Realizare documentatie)
Selectare constructie
Constructiei i se poateasocia o UI ?
Definire UI / Introducere v alori atribute
Exista alte UIasociateconstructiei ?
Marcheaza constructia: condominiu
Actualizeaza nr. UI apartinand constructiei
Nu
Nu
Da
Nu
Nu
Da
Figura 33
Pag. 41
Dezmembrare UI act Digrama Generare doc. Dezmembrare UI
Start
Initiaza creare documentatie DEZMEMBRARE UI
Are dreptul sainitieze o docnoua ?
Stop
Selectare unitate adm-teritoriala
Validare date textuale
Alocare identificator documentatie
Extraoptiuni
Export docum. electronica
Extraoptiuni ?
Stop
Cerere receptie
Validare atribute entitate
Validare relatii dintre entitati
Salv are documentatie
Actiune sistem
(from 1.2 Real izare documentatie)
Actiune utilizator
(from 1.2 Realizare documentatie)
Selectare unitate indiv iduala
UI este valida pentrudezmembrare ?
Ajustare v alori atribute
Actualizeaza nr. UI apartinand constructiei
Introducere nr. UI
Definire UI-uri rezultate (automat)
Nu
Nu
Nu
Da
Figura 34
Pag. 42
Alipire UI act Digrama Generare doc. Alipire UI
Start
Initiaza creare documentatie ALIPIRE UI
Are dreptul sainitieze o docnoua ? Stop
Selectare unitate adm-teritoriala
Validare date textuale
Alocare identificator documentatie
Extraoptiuni
Export docum. electronica
Extraoptiuni ?
Stop
Cerere receptie
Validare atribute entitate
Validare relatii dintre entitatiSalvare documentatie
Actiune sistem
(from 1.2 Realizare documentatie)
Actiune utilizator
(from 1.2 Realizare documentatie)
Selectare unitate indiv iduala
UI este valida pentrudezmembrare ?
Definire UI rezultat (automat)
Solicitare alipire
Constructia mai areUI-uri active ?
Constructia nu mai este condominiu
Ajustare date UI
Reguli validare selectie U pentru alipire1. Sunt incrise in CF2. Apartin de aceeasi constructie
Nu
Da
2..n
Nu
Nu
Da
Nu
Figura 35
Pag. 43
5.2. Harta Aceasta componenta oferta urmatoarele functionalitati: Icon Functionalitate Descriere Centrare UAT Centreaza harta pe UAT-ul curent Asociaza Zoom Ofera micsoarearea, respectiv marirea scarii la care sunt prezentate elementele
straturilor curente din harta Pan Ofera navigarea in toate directiile in harta Masurare Ofera instrumente de masurare a urmatoarelor caracteristici: suprafata,
distanta, pozitie (latitudine,longitudine) Legenda Prezinta un sumar cu tipul elementelor vizualizabile in extentul curent:
simboluri, denumiri etc Import Ofera mecanismul de import a datelor spatiale din diverse formate (shape, dxf) Desenare Ofera instrumente pentru desenarea unor forme geometrice diverse Harta de baza Permite selectarea hartii de baza dintr-o multime predefinita Eterra info Ofera accesul la o serie de informatii despre elementul din planul cadastral
selectat: atribute, coordonate, carte funciara (PDF), erori topologice etc Filtrare Ofera capabilitatea de construire a unei interogari a elementelor unui strat (lista
predefinita) dupa atribute textuale (predefinite) sau spatiale (operatori predefiniti)
Info Ofera accesul la valorile atributelor asociate unei geometrii Editare Ofera capabilitati de editare a elementului unui strat Straturi Prezinta lista straturilor disponibile pentru afisare si capabilitatea de filtrare a
acestora Export Ofera mecanismul de export a datelor spatiale in diverse formate (shape, dxf,
lyr)
Pag. 44
5.3. Gestiunea cererilor Componenta asigură gestiunea interacțiunii cu clienții ANCPI în ceea ce privește depunerea si eliberarea documentelor rezultate în urma soluționării cererilor. Functionalitatile acestui modul sunt:
Cautare cerere Adaugare cerere Relocare cerere Modificare cerere Vizualizare cerere
Cautare cerere Functionalitatile disponibile in acest modul sunt disponibile prin accesarea sectiunii "Cautare cereri" din pagina principala:
Figura 36
Cautarea se poate realiza folosind urmatoarele filtre: Lista numere
o Numere inregistrare o Cod inregistrare o Servicii o Data eliberarii
Interval numere o Interval numere inregistrate (de la -> pana la); o Interval cod inregistrare (de la -> pana la); o Deponent o Solicitant
Perioade o Perioada inregistrare (de la -> pana la); o Perioada depunere (de la -> pana la); o Deponent o Solicitant
Imobil o UAT o Imobil o Deponent o Solicitant
Stare o Stare o Deponent o Solicitant
Pag. 45
Deasemenea, campurile de mai jos se pot completa in oricare din filtrele de mai sus pentru o cautare cat mai exacta:
Inregistrate -> modalitatea de inregistrare (Posta, Electronic, Cadastru General etc); Mod comunicare -> modalitatea de comunicare (Electronic, La ghiseu etc); An -> cautare dupa anul depunerii cererii; Judet -> cautare dupa judetul in care a fost depusa cererea; Organizatie -> organizatia unde a fost depusa cererea Urgenta -> la marcarea campului sunt aduse cererile ce au "Urgenta" Acte digitale -> la marcarea campului sunt aduse cererile ce au "Acte digitale" Redepuse -> la marcarea campului sunt aduse cererile ce au fost "Redepuse" Reexaminare -> la marcarea campului sunt aduse cererile ce au fost "Reexaminate" Legate -> la marcarea campului sunt aduse cererile ce au sunt "Legate" Conversii -> la marcarea campului sunt aduse cererile pentru solutionarea carora s-a solicitat
conversia de carti funciare Viitoare -> la marcarea campului sunt aduse cererile pe care urmeaza sa lucreze utilizatorul
care realizeaza cautarea; Functie si persoana -> la marcarea campului sunt aduse cererile alocate spre solutionare actorului
identificat prin functie si nume (persoana). Dupa introducerea criteriilor de cautare si apasarea butonului "Cauta" sistemul afiseaza in zona "Lista cereri" rezultatele ce coincid cu criteriile de cautare introduse anterior de utilizator:
Figura 37
Pag. 46
Inregistrare Cerere Diagrama procesului
act Diagrama Inregistrare cerere
Start
Cerere noua sau continuarea procesului de crearedocumentatie tehnica ?
Precompletare cu date documentatia tehnica
(existenta insistem) Adaugare cerere noua
Introducere date solicitant
Selectie deponent
Selectie / Modificare serv icii / Urgenta
Introducere date acte (textuale / fisiere)
Introducere / Selectie identificatori entitati obiect al
documentatiei
Selectie format / mod comunicare rezultat
Serviici ilecorespund tipuluidocumentatiei ?
Salveaza cerere (initiata)
Acordare cod inregistrare
Extraoptiuni
Genereaza Formular Cerere
Genereaza Nota inregistrare
Extraoptiuni ?
Stop
Actiune sistem
(from 1.2 Real izare documentatie)
Actiune utilizator
(from 1.2 Real izare documentatie)
Necesita relationareacu o cerere existenta ?
RedepunereReexaminare Inscriere act autentic"Anulare" documentatie cadastrala
Cautare cerere initiala
Selectare operatie
Se pastreazaservici ile ?
Precompletare cu date din cererea intiala
Calcul tarif
Se aplica tarifele curente
Necesita acte /identificatori ?
Extras ptautenti f ? Selectie inscrieri activ e
drept proprietate
Nu
Nu
Da
Da
Nu
Da
Nu (Inscriere act /Anulare doc cad)
Da (Reexaminare / Redepunere)
Figura 38
Pag. 47
Functionalitatea "Inregistrare Cerere" asigura inregistrarea cererilor in sistem.
Figura 39
Atributele cererii sunt grupate in mai multe sectiuni:
1. Informatii Cerere Contine urmatoarele atribute:
"Tip intrare" "Solicitant" - sistemul deschide fereastra de adaugare/cautare solicitant – a se vedea
functionalitatea de Vizualizare / Editare persoana. "Deponent" - sistemul deschide fereastra de adaugare/cautare deponent – a se vedea
functionalitatea de Vizualizare / Editare persoana.
2. Obiect In cadrul acestei sectiuni se pot selecta serviciile solicitate.
Figura 40
Din sectiunea "Servicii" se adauga un serviciu disponibil in lista: Se apasa butonul "Editeaza" = > se deschide fereastra de "Editare Servicii"
Pag. 48
Figura 41
Pasi: Se alege un serviciu principal Optional se poate alege si un servciu secundar, serviciu ce este compatibil cu serviciul principal; Se poate aplica o reducere pentru serviciul selectat (daca este cazul) Cantitatea selectata se poate modifica -> se poate completa si cu parte fractionara. Partea
fractionara va fi despartita de partea intreaga prin semnul "."(punct) Daca se doreste solutionarea cererii in regim de urgenta, atunci se va bifa campul "Urgenta" Daca solicitantul beneficiaza de reducere si la taxa de urgenta, se va bifa campul "Reducere
urgenta" corespunzator serviciilor pentru care se aplica reducerea. Daca s-a bifat campul "Reducere urgenta" pentru un serviciu, valoarea taxei de urgenta corespunzatoare acelui serviciu se va calcula tinandu-se cont de reducerea selectata in campul "Reducere"
Dupa completarea valorilor se apasa "Accepta" pentru salvarea datelor si "Renunta" pentru a renunta la modificari. Aplicatia va reveni in fereastra de inregistrare cerere si va afisa lista serviciilor selectate anterior
Figura 42
Pag. 49
3. Mapa de acte (documente) Pentru adaugarea inregistrarilor de tip "Documente" utilizatorul va accesa sectiunea "Documente":
Figura 43
Se pot incarca documente apasand butonul
Figura 44
Se completeaza urmatoarele campuri:
Tip document -> se alege dintr-o lista predefinita Numar -> reprezinta numarul documentului incarcat Data -> reprezinta data de incarcare a fisierului Emitent -> se poate apasa butonul "Preia deponent" si acest camp se completeaza cu valoarea
introdusa in sectiunea "Informatii cerere" , campul "Deponent" Descriere -> se poate introducere o descriere a documentului
Figura 45
Dupa completarea valorilor se apasa "Accepta" pentru salvarea datelor si "Renunta" pentru a renunta la modificari. Aplicatia va reveni in fereastra de "Inregistrare cerere" si va afisa lista datelor introduse anterior.
Pag. 50
Figura 46
Datele introduse se pot modifica prin apasarea butonului "Editare"; Datele introduse se pot sterge prin apasarea butonuilui "Stergere"; Utilizatorul poate marca daca actele introduse sunt in format original sau nu prin bifarea campului "Da" sau "Nu" din dreptul textului "Acte in original";
4. Informatii imobile
Pentru a adauga informatii legate de imobile: a. se acceseaza sectiunea "Informatii imobiliare":
Figura 47
b. Se selecteaza judetul pentru care se inregistreaza cererea dintr-o lista predefinita (optiune disponibila doar utilizatorilor externi)
c. Se selecteaza OCPI/BCPI -ul corespunzator judetului dintr-o lista predefinita (optiune disponibila doar utilizatorilor externi)
d. Se selecteaza UAT-ul corespunzator dintr-o lista predefinita; e. Optional se poate alege localitatea dintr-o lista predefinita
Se poate cauta un imobil folosind identificatorii:
Pag. 51
Figura 48
Se pot adauga unul sau mai multe imobile.
5. Alte informatii Pentru alte informatii legate de cerere se completeaza date in sectiunea "Alte informatii":
Figura 49
Se completeaza campul "Modalitatea de comunicare" cu date dintr-o lista predefinita:
Figura 50
6. Rezumat cerere
In sectiunea "Rezumat Cerere" sunt afisate datele cererii cu privire la: Numar inregistrare Cod inregistrare - daca cererea contine servicii post-platite Stare - reprezinta starea cererii la momentul respectiv Introducere - data introducerii cererii Inregistrare - data inregistrarii cererii Eliberare - daca la care va fi eliberata cererea Total Servicii [RON] - valoarea totatala a serviciilor Urgenta [RON] - valoarea taxei de urgenta TVA [RON] - valoarea TVA-ului Total [RON] - valoarea totala a cererii
Pag. 52
Figura 51
Actiuni
Adaugare cerere noua Modificare cerere existenta Salvare cerere Facturare cerere Alocare numar de inregistrare Alocare actori Referat Redepunere cerere Reexaminare cerere
Figura 52
Salvare cerere
Pentru salvarea cererii se apasa butonul "Salvare" din partea de jos a paginii: Aplicatia va realiza urmatoarele validari:
daca pentru cerere exista definit un deponent si un solicitant daca pentru cerere a fost selectat cel putin un serviciu daca au fost atasate documente, in cazul in care serviciile selectate impun acest lucru; daca au fost completate informatiile despre Judet,UAT si Localitate; daca au fost completati indicatorii, in cazul in care servciile selectate impun acest lucru; daca pretul definit pentru servicii se incadreaza in limite definite in sistem daca a fost selectata modalitatea de comunicare.
In cazul in care nu sunt respectate regulile de mai sus se vor afisa mesaje de eroare corespunzatoare.
Pag. 53
Modificare cerere Modificarea unei cereri este disponibila din ecranul de "Inregistrare cerere" prin actionarea
butonului dupa ce a fost salvata cerere.
Figura 53
Pentru salvarea datelor modificate se apasa butonul "Salvare". Redepunere
Pentru inregistrarea unei cereri de Redepunere se apasa butonul din pagina principala. Pentru a se putea realiza inregistrarea unei cereri de Redepunere pentru o cerere existenta in sistem, aceasta din urma va trebui sa indeplineasca urmatoarele conditii:
Cererea a avut alocat un actor cu functia de Registrator Starea cererii este Comunicata
Inregistrarea unei cereri de redepunere pentru o cerere existenta in sistem va presupune crearea unei cereri noi, care va pastra toate atributele cererii initiale, in format needitabil cu exceptia urmatoarelor doua:
Modalitatea de comunicare Formatul de comunicare
Daca redepunerea se face in termen de x zile (acum 30 de zile) de la data marcarii confirmarii primirii rezultatului cererii de catre deponent atunci deponentul va plati y (acum 0 lei) lei, daca se va depune dupa acest termen se vor plati z lei. (acum 60 de lei)
Figura 54
Pag. 54
Reexaminare
Pentru inregistrarea unei cereri de Reexaminare se apasa butonul din pagina principala. Pentru a se putea realiza inregistrarea unei cereri de Reexaminare pentru o cerere existenta in sistem, aceasta din urma va trebui sa indeplineasca urmatoarele conditii:
Cererea a avut alocat un actor cu functia de Registrator Starea cererii este Comunicata
Inregistrarea unei cereri de reexaminare pentru o cerere existenta in sistem va presupune crearea unei cereri noi, care va pastra toate atributele cererii initiale, in format needitabil cu exceptia urmatoarelor doua:
Modalitatea de comunicare Formatul de comunicare
Tariful unei cereri de reexamninare va fi intotdeauna 0(zero) lei. Cererea primeste numar initial nou si nunar de inregistrare nou.
Figura 55
Referat de completare
Pentru inregistrarea unei cereri de Reexaminare se apasa butonul din pagina principala. Completarea unei cereri prin referatul de completare se poate realiza pentru o cerere care este in starea Necesita Comunicari (Comunicat). Atributele cererii care se pot modifica sunt:
Servicii secundare Documente (Acte)
Figura 56
Pag. 55
Vizualizare cerere Vizualizare cerere permite vizualizarea unei cereri existente in sistem. La selectarea unui cereri, detaliile acesteia se vizualizeaza in partea de jos a paginii, in sectiunea "Detalii cerere":
Figura 57
Detaliile regasite sunt:
Nr. cerere Data cerere Data solutionare UAT Nr. CF Stare Tarif
Tot in aceasta sectiune se regasesc detalii legate de: Istoric stari
Istoric operatii
Servicii
Documente
Documente de plata
Alocare
Imobile
Cereri Legate
Referat de completare
Pag. 56
Documente eliberate
Plangeri In cadrul acestei sectiuni, pe langa cererile deja inregistrate se pot adauga si plangeri noi prin apasarea
butonului
Detaliile unei cereri inregistrate se pot vizualiza si din urmatoarele ecrane: Lista cereri -> prin apasarea butonului "Vizualizare cerere";
Facturare -> prin apasarea butonului "Vizualizare cerere";
Realocare Cerere Un ultilizator poate realoca o cerere de la un angajat la altul apasand butonul de "Realocare". Realocarea unei cereri se poate face intre actori cu functii si competente similare in cadrul aceleiasi organizatii Realocarea unei cereri se poate realiza daca actorul catre care se face realocarea indeplineste simultan urmatoarele conditii:
este disponibil la data cand este programat sa-si inceapa procesarea este disponibil la data la care este programat sa termine procesarea
Figura 58
Ecranul "Realocare cereri" cuprinde:
Sectiunea de filtrare Cereri de alocat Cereri ce se vor transfera
Utilizatorul completeaza campurile din sectiunea de filtrare referitoare la:
Functia - se selecteaza din lista Sursa - se selecteaza din lista Organizatie destinatia - se selecteaza din lista Destinatie - se selecteaza din lista
Pag. 57
Numere - se completeaza manual, cu virgula intre ele numerele cererilor Anul - se selecteaza din lista
Dupa completarea campurilor se apasa butonul "Cauta". Sistemul afiseaza in sectiunea "Cereri de alocat" inregistrarile gasite. In lista sunt afisate informatii cu privire la:
Numar Data UAT Stare Persoana
Pentru a muta o cerere in sectiunea "Cereri ce se vor transfera" se apasa butonul de pe coloana "Adauga" din zona "Cereri de alocat": In zona "Cereri ce se vor transfera la", utilizatorul poate vizualiza detalii cu privire la:
Nr Data UAT Stare Persoana
Pentru a salva alocarile facute se apasa butonul "Salveaza Realocarile". Filtrele se reseteaza, pagina revine la starea initiala:
Figura 59
Prelucrare Cereri Submodulele disponibile in acest modul sunt disponibile prin accesarea sectiunii "Prelucrare cereri" din meniul aplicatiei. Ecranul contine doua sectiuni:
Selectare cereri- unde se introduc criteriile de filtrare pentru cereri Rezultate cautare - unde sistemul afiseaza rezultatele gasite in functie de criteriile introduse
Pentru a realiza o filtrare utilizatorul completeaza in zona "Selectare cereri" campurile: Organizatie - se selecteaza din lista An - se selecteaza din lista Lista numere - se completeaza manual cu virgula intre ele numerele cererilor.
Dupa completarea campurilor se apasa butonul "Cauta". Sistemul afiseaza Rezultatele cautarii. Utilizatorul poate vizualiza date cu privire la:
Nr Data inregistrare Data solutionare In lucru la UAT Stare Solutie Nr zile Comentarii
Pag. 58
In functie de starea cererii, de serviciul cererii si de rolul utilizatorului logat, campul "Solutie" poate lua diferite valori:
Admitere (Hartie) Respingere (Hartie) Referat de completare Referat de completare intrerupt Trimite inapoi Informare deponent Confirmare primire Informare deponent Referat
Utilizatorul completeaza campurile:
Solutie Comentarii Nr zile - campul este activ doar cand solutia este "Referat de completare" sau "Referat de completare intrerupt".
Se bifeaza cererea dorita si se apasa butonul "Salveaza".
Pag. 59
5.4. Gestiunea incasarilor Facturare Diagrama proces
act Diagrama Genereaza Pachet Cereri
Start
Adaugare cerere la pachet cereri
Cererea poate fiadaugata in pachet ?
Actualizeaza pachet Creeaza pachet nou
Selectie modalitate de plata tarif
Creeaza documente incasare tarif
Stop
Inchide pachet (structura finala)
Tarif total> 0 ?
Reguli asociere cereri in pachet:1. Au acelasi solicitant2. Au acelasi deponent
Actiune sistem
(from 1.2 Real izare documentatie)
Actiune utilizator
(from 1.2 Real izare documentatie)
Da Nu
Nu
Da
Figura 60
Prezentare functionalitate Accesare ecran facturare permite vizualizarea documentelor de facturare corespunzatoare unei cereri sau unui pachet de cereri existent in sistem. Accesarea se face prin apasare butonului
La apasarea butonului, sistemul deschide ecranul urmator. Cererea pentru care s-a apasat butonul de "Facturare" apare in "Lista cereri de facturat". Daca cererea face parte dintr-un pachet de cereri legate, in "Lista cereri de facturat" va aparea tot pachetul de cereri.
Figura 61
Se pot afisa mai multe cereri in sectiunea "Lista cereri de facturat" folosind cautarea dupa perioada de depunere cerere:
Pag. 60
Campurile in functie de care se face cautarea sunt:
Cod inregistrare ("Numarul provizoriu" al cereri atribuit la inregistrarea cererii) Numar ("Numar inregistrare" atribuit automat in momentul in care cererea trece in starea
Inregistrata) An (anul inregistrarii cererii) Organizatie Solicitant Deponent Valoare Platit Refent - referentul care a inregistrat cererea Modalitate de plata Stare
Dupa completarea tuturor criteriilor se va apasa butonul "Cauta". Aplicatia va afisa cererile ce corespund criteriilor completate. Se vor afisa cererile inregistrate de utilizatorul autentificat Pentru ca o cerere sa fie facturata se bifeaza casuta aferenta inregistrarii si se acceseaza butonul
Cererea dispare din "Lista cereri de facturat" si apare in "Lista cereri facturare". Daca se doreste facturarea unui pachet de cereri, cererile ce compun pachetul de cereri trebuie sa indeplineasca urmatoarele conditii:
sa aibe acelasi deponent sa aibe acelasi solicitant sa aibe aceeasi modalitate de plata
Nu se pot include intr-un pachet de cereri, cereri care au servicii pre-platite si cereri care au servicii post-platite.Pentru a renunta la facturarea unei cereri si a o trece din "Lista cereri facturare" in "Lista cereri de
facturat" se acceseaza butonul Tabelul "Lista cereri facturare" afiseaza Valoarea Totala a cererilor selectate spre facturare.
Figura 62
Dispozitii incasare Submodulul "Dispozitii incasare" contine informatii despre dispozitiile de incasare din aplicatie. Dispozitiile de incasare se pot genera pentru plata in numerar, pentru o cerere sau pentru un pachet de cereri. Acestea se pot genera pentru achitarea tarifului cererii sau pentru achitarea unei diferente de plata in numerar, pentru o cerere. Ecranul principal al submodulului "Dispozitii incasare" se prezinta astfel si este disponibil din ecranul de "Facturare" dupa selectarea unei inregistrari gasite in urma cautarii in "Lista cereri de facturat":
Pag. 61
Figura 63
In "Lista dispozitii de incasare" sunt afisate dispozitii de incasare aferente cererii selectate din "Lista cereri de facturat". Submodulul "Dispozitii incasare" pune la dispozitie si o sectiune de cautare. Sectiunea contine campurile in functie de care se poate realiza cautarea:
Numar inregistrare Dupa data de Inainte de Stare
Cautarea unei dispozitii se realizeaza prin accesarea butonului
Prin accesarea butonului de se sterg filtrele precedentei cautari. Emitere dispozitie de incasare Emite dispozitie de incasare permite generarea unei dispozitii de incasare pentru o cerere sau pentru un pachet de cereri, petru modalitatea de plata "numerar";
Pentru emiterea unei dispozitii de incasare se va apasa butonul pozitionat imediat sub sectiunea de cautare a dispozitiei;
Figura 64
1. Utilizatorul introduce valoarea de plata 2. Pentru a termina operatia de adaugare se apasa butonul "Salveaza". Daca utilizatorul doreste sa
renunte la a salva va apasa butonul "Inchide".
Pag. 62
Incasari
Diagrama proces
act Diagrama Generare / Introducere documente dovada a platii
Start
Solicita adaugare/generare
dov ada plata
Modalitate plata ?
Este generat desistem ?
Selecteaza tip document
Genereaza document cu
"antet" ANCPI/OCPI
Incasare de catreANCPI/OCPI saunotar ?
Genereaza document cu "antet" ANCPI
Introduce datele / Selecteaza document Comuta catre sistemul
unde se realizeaza plata
Valideaza document
Inregistreaza date document
Actualizeaza sold de plata la niv elul pachetului de
cereri
Stop
Selecteaza cerere / pachet de cereri
Rest deplata > 0 ?
Actiune sistem
(from 1.2 Real izare documentatie)
Actiune utilizator
(from 1.2 Real izare documentatie)
Nu
Notar
Da
Card
Nu
Virament
ANCPI/OCPI
Numerar
Figura 65
Prezentare functionalitate Submodulul "Incasare" contine informatii despre dispozitiile de incasare din aplicatie. Incasarile se pot genera pentru plata in numerar, pentru o cerere sau pentru un pachet de cereri. Incasarile se pot genera pentru achitarea tarifului cererii sau pentru achitarea unei diferente de plata in numerar, pentru o cerere. Ecranul principal al submodulului "Incasare" se prezinta astfel si este disponibil din ecranul de "Facturare" dupa selectarea unei inregistrari gasite in urma cautarii in "Lista cereri de facturat":
Figura 66
In "Lista incasari" sunt afisate dispozitii de incasare aferente cererii selectate din "Lista cereri de facturat". Submodulul "Incasare" pune la dispozitie si o sectiune de cautare. Sectiunea contine campurile in functie de care se poate realiza cautarea:
Pag. 63
Numar inregistrare Dupa data de Inainte de Stare
Cautarea unei incasari se realizeaza prin accesarea butonului
Prin accesarea butonului de se sterg filtrele precedentei cautari. Emitere incasare Submodulul "Incasari" contine informatii despre incasarile prin numerar generate in aplicatie. Ecranul principal al submodulului Incasari se prezinta astfel si este disponibil din ecranul de "Facturare" dupa selectarea unei inregistrari gasite in urma cautarii in "Lista cereri de facturat":
1. Utilizatorul introduce valoarea de plata.
2. Pentru a termina operatia de adaugare se apasa butonul "Salveaza".Daca utilizatorul doreste sa renunte la a salva va apasa butonul "Inchide". Lista incasari Campurile ce apar in aceasta sectiune sunt
Serie/Numar Data Tip plata Valoare Emitent Status Actiuni
Figura 67
Pag. 64
5.5. Receptia documentatiilor tehnice Receptia documentatiilor tehnice presupune verificarea modificarilor asupra planului cadastral, caracteristicilor imobilelor realizate prin intermediul documentatiilor cadastrale, precum si a continutului documentatiilor de specialitate (topografice). Diagrama proces
act Diagrama Receptie tehnica
Start
Selecteaza cerere
Vizualizeaza date cerere
Afiseaza date cerere
Preia datele documentatiei din sistem
Afiseaza date documentatie
Exista datespatiale ?
Incarcare date in harta
Decizie ?
Valideaza date spatiale
Topologie interstrat
Topologie intrastrat
Validare caracteristici documentatie
Validare straturi externe
Validare in mediul GIS localValidare date textuale
Existenta modif conf. tip docum
Validare atribute entitate
Motivare respingere
Alocare identificator (pt imobile)
Generare raport aferent deciziei
Salvare date
Semneazaelectronic ? Autentificare
Valideaza certif. & Semneaza
Arhiveaza ?
Arhiveaza
Exista modificari asituatiei ini tiale ? Semnalizeaza modificarile
Se continua cuinscrierea in CF ?
Stop
Continua cu inscrierea in CF
Actiune sistem
(from 1.2 Real izare documentatie)
Actiune utilizator
(from 1.2 Real izare documentatie)
Nu
Da
Nu
Da
Da
Respingere
Da
Da
Nu
Admitere
Figura 68
Figura 69
Pag. 65
Prezentarea functionalitatilor Receptia presupune realizarea urmatoarelor operatii:
1. Vizualizarea listei cererilor alocate actorului responsabil cu receptia, cautarea cererii si vizualizare detaliilor acesteia cu scopul consultarea datelor acesteia (servicii, mapa de acte, documente de plata etc);
2. Accesarea mediului de lucru pentru vizualizarea, verificare datelor documentatiei (validari textuale, respectiv spatiale), precum si accesarea in timp real a celei mai recente versiuni a planului cadastral si cartilor funciare;
3. Selectarea solutiei (admitere, respingere, referat de completare) in functie de rezultatul verificarilor realizate la pasul anterior.
a. inregistrarea in planul cadastral a noilor limite ale imobilelor si ale caracteristicilor actualizate ale acestora, in conditiile admiterii receptiei documentatiei cadastrale sau in alte planuri si registre, in cazul documentatiilor de specialitate;
4. Generarea si arhivarea documentelor electronice specifice solutiei alese la pasul anterior. Prezentarea pasilor necesari realizarii receptiei:
1. Accesare lista cereri 2. Selectare cerere prin care s-a solicitat receptia documentatiei - a se vedea prezentarea
functionalitatii „Cautare cerere” 3. Vizualizare detalii cerere pentru (servicii, acte, documente de plata etc) 4. Incarcarea in mediul de lucru a datelor asociate documentatiei:
a. Date tehnice: structura imobilelor (a se vedea prezentarea functionalitatii Vizualizare/Editare imobil)
b. Harta: limitele geografice ale imobilelor (a se vedea prezentarea componentei Harta) 5. Rularea validarilor in vederea verificarii integritatii modificarilor aduse prin documentatie:
a. validarea datelor „textuale” ce urmareste verificarea respectarii regulilor cu privire la structura imobilului si valorile atributelor
b. validarea datelor spatiale ce urmareste verificarea respectarii regulilor topologice A se vedea prezentarea functionalitatii de validare si salvare date.
6. Alegerea solutiei in functie de rezultatul validarii. Important: admiterea receptiei se poate realiza doar in conditiile in care nu exista reguli a caror nerespectare conduce la imposibilitatea continuarii procesului.
7. Corectarea inadvertentelor minore depistate in procesul de receptie intre datele existente in documentatia in format hartie si cele introduse in sistem poate fi efectuata de utilizatorul care realizeaza receptia (daca sistemul este configurat sa permita acest lucru).
8. Salvarea datelor dupa trecerea cu succes a validarilor (in cazul in care s-au realizat modificari dupa validarile initiale).
9. Acordarea numarul cadastral (daca este cazul).
Pag. 66
5.6. Inscrierea in cartea funciara Diagrama proces
act Diagrama Inscriere in cartea funciara
Start
Necesita operare in altecarti funciare decat celementionate in cerere ?
Incarcare carti funciare, actualizate cu date
documentatie
Cautare / Selectare cerere
Selectare operatie CF(flux)
Selectare componenta imobil
Incarcare carti funciare (in functie de operatie)
Transcriere pozitii / Operare
Vizualizare date (carti funciare, acte)
Decizie ?
Reincarcare date (fara datele din documentatie)
Salvare date
Generare incheiere / extrase
Stop
Afisare date cerere
Solicita incarcare date
Notare motivare respingere
Semneazaelectronic ?
Arhiveaza ?
Autentificare
Valideaza certif. & Semneaza
Arhiveaza
Validare selectie
Respectata ?
Stop
Actiune utilizator
Actiune sistem
Validare CF si operatii
OK ?
Lista neconformitati
Generare raport modificari
Da
Da
Da
Nu
Da
Admitere Respingere
DaNu
Nu
Nu
Nu
Figura 70
Pag. 67
Prezentarea functionalitatilor Realizarea inscrierilor in cartea funciara presupune parcurgerea urmatorilor pasi:
1. Vizualizarea listei cererilor alocate actorului responsabil cu realizarea acestei operatii (asistentul registrator), cautarea cererii si vizualizarea detaliilor acesteia pentru consultarea continutului (servicii, mapa de acte, documente de plata etc);
2. Incarcarea continutului cartilor funciare ce fac obiectul cererii in vederea analizarii; 3. Selectarea solutiei (admitere, respingere, referat de completare) in functie de rezultatul verificarilor
realizate la pasul anterior si a solutiei luate in ceea ce priveste receptia documentatiei (acolo unde este cazul);
4. Editarea cartii funciare: adaugarea si/sau automata (a se vedea actele ce presupun realizarea unor transcrieri - dezmembrare, alipire, apartamentare);
5. Validarea datelor introduse sau modificate; 6. Salvarea datelor; 7. Generarea si arhivarea documentelor electronice specifice solutiei alese la pasul anterior.
Prezentarea pasilor necesari realizarii receptiei:
1. Accesare lista cereri 2. Selectare cerere prin care s-a solicitat receptia documentatiei - a se vedea prezentarea
functionalitatii „Cautare cerere” 3. Vizualizare detalii cerere pentru (servicii, acte, documente de plata etc) 4. Incarcarea continutului cartilor funciare prin apasarea butonului „Procesare cerere <flux>” 5. Selectare solutie din lista celor disponibile:
a. Admitere b. Respingere c. Referat de completare d. Admitere pe hartie e. Respingere pe hartie
6. Editarea continutului cartilor funciare (Partea IIa si aIIIa) - operatii avute la dispozitie: a. Adaugarea de cereri, acte, inscrieri si asocierea de persoane (titulari) acestora, acolo unde
este cazul – in functie de tipul inscrierii si dreptului; b. Stergerea celor e mai sus (operatia inversa); c. Modificarea inscrierilor existente; d. Radierea inscrierilor active; e. Activarea inscrierilor radiate (operatia inversa)
7. Validarea datelor introduse, respectiv modificate in conformitate cu regulile ce tin de structura; 8. Salvarea datelor dupa trecerea cu succes a validarilor 9. Generarea si arhivarea documentelor
Functionalitatea de editare a cartilor funciare reprezinta o extensie a celei de vizualizare / editare imobil, aceasta din urma regasindu-se integral in „Partea Ia”.
Pag. 68
Figura 71
Partea aIIa si aIIIa oferta functionalitatile de editare a continului cartii funciare prezentate mai sus:
Figura 72
1. Adaugarea de cereri, acte, inscrieri si titulari (persoane) se realizeaza prin actionarea butoanelor:
. Ecranele asociate fiecarui element din Partea IIa, respectiv a IIIa a unei carti funciare sunt:
Cerere
Figura 73
Act
Figura 74
Pag. 69
Inscriere
Figura 75
Titulari
Figura 76
2. Vizualizarea elementelor existente se realizeaza prin actionarea butonului . 3. Editarea elementelor existente se realizeaza prin actionarea butonului: 4. Radierea elementelor existente se realizeaza prin actionarea butonului:
Pag. 70
Documentele specifice sunt disponibile in dreapta mediului de lucru: Extras
Figura 77
Carte funciara
Figura 78
Pag. 72
5.7. Consultarea cartii funciare si planului cadastral
Diagrama proces general
act Diagrama Consultare / informare
Start
Inregistrare cerere
Inregistrare dosar
Extragere date in format solicitat
Extragere date in format solicitat
Inregistrareelectronica ?
Comunicare rezultat
Descarcare rezultat
Primire rezultat (extern)
Final
Solici tareprindeponent ?
Date tehnicesau juridice ?
Modali tatecomunicare ?
Transfer rezultat
Tehnice
Nu
Juridice
Da
Nu
Da
La registraturaOn-l ine
Figura 80
Pag. 73
Extras de plan cadastral
act 3.2.2.1 Diagrama Eliberare plan cadastral
Start
Selectare cerere
Cautare imobil
Selectie imobil
Identifica imobil mentionat in cerere
Decizie ?
Generare extras plan cadastral (Final)
Motiv are respingere
Generare referat respingere
Autentificare
Arhivare document
Stop
Semneaza ?
Semnare document
Arhiveaza ?
Validare selectie
Se poateel ibera ?
Generare extras plan cadastral (Initial)
Imobil inscris in cartea funciara
Imobi lidenti ficat ?
Respingere
Nu
Admitere
Nu
Figura 81
Pag. 74
Prelucrare solicitare furnizare date cadastrale
act 3.2.2.2 Prelucrare solicitare furnizare date
Start
Incarca fisiere cu date spatiale identificate in cerere
Selectare cerere
Identificatori imobilementionati in cerere ?
Marcare solutionare cerere ("Admitere")
Exporta local limita zona de interes
Stop
Incarcare harta
Selecteaza imobil
Vizualizare zona
Exista imobi lecu CFneconvertit ?
Alocare actor pt realizare conversie / Mutare
cerere
Afiseaza info despre imobilele mentionate
Solicita conversie CF
Exista imobi le farageometrie cu cfelectronic ?
Valideaza asociere imm - geometrieConv ersie CF
Selecteaza fisier geometrie
Mai exista cf deconvertit ?
Valideaza geometrie
Mai existageometrii deconverti t ?
Exista fisiere deasociat ?
Export limita
Identificare date spatiale locale
Activ itate umana
Activ itate realizata de sistem
Activ itate realizata in afara sistemului
Nu
Da
Da
Da
Da
Nu
Da
Da
Nu
Figura 82
Pentru a raspunde la o solicitare de furnizare date cadastrale, utilizatorul realizeaza urmatorii pasi:
1. Selecteaza cererea pe care doreste sa o prelucreze si analizeaza harta incarcata de sistem 2. Pentru colectarea informatiior existente in sistem:
o In situatia in care indicatorii imobilelor de interes sunt mentionati in cerere, solicita afisarea informatiilor asociate.
o Daca acestea nu exista in sistem, solicita procesul de conversie. o Daca exista in sistem, selecteaza imobilul si geometria acestuia.
3. Pentru colectarea informatiilor locale: o Exporta local limita zonei de interes. o Identifica datele spatiale asociate, aflate pe statia locala. o Incarca fisierele cu datele spatiale identificare, in cerere.
4. Marcheaza cererea ca admisa.
Pag. 75
Consultare Registru de Carte Funciara
Extras de carte funciara pentru informare act Diagrama Eliberare extras cf pentru informare
Start
Selectare cerere
Cautare carte funciara
Selectie carte funciara
Identifica CF mentionate in cerere
Decizie ?
Generare Extras pt informare (Final)
Motiv are respingere
Generare referat respingere
Autentificare
Arhivare document
Stop
Semneaza ?
Semnare document
Arhiveaza ?
Validare selectie
Se poateel ibera ?
Generare extras pentru informare (Initial)
1. Stare CF (activa)2 Tip CF pt care se elibereazaextas (ne-colectiva)
Cartea funciaraexista ?
Respingere
Nu
Admitere
Nu
Figura 83
Pag. 76
Extras de carte funciara pentru autentificare act Diagrama Eliberare extras cf pentru autentificare
Start
Selectare cerere
Cautare carte funciara
Selectie carte funciara
Identifica CF mentionate in cerere
Decizie ?
Generare Extras pt autentificare (Final)
Motivare respingere
Generare referat respingere
Autentificare
Arhivare document
Stop
Semneaza ?
Semnare document
Arhiveaza ?
Validare selectie ?
Se poateel ibera ?
Stop
Generare extras pentru autentificare (Initial)
Selectie inscrieri ce fac obiectul actului autentic
1. Stare CF (activa)2 Tip CF pt care se elibereaza extas (ne-colectiva)3. Ordine procesare4. Existenta modificari facute prin cereri inca nesolutionate
Doaranumiteinscrieri ?
Nu
RespingereAdmitere
Nu
Da
Figura 84
Pag. 77
5.8. Conversia datelor Conversie carte funciara
act 3.3.1 Diagrama Conversie carte funciara
Date tehnice (Partea Ia)
Start
Introducere date teren
Conversie CFTeren ?
Introducere date parcela
Introducere date constructie
Selectare Teren
Conversie CFConstructie ?
Selectare Constructie
Introducere date UI
Introducere inscriere
Introducere cerere
Introducere act
Introducere date drept / notare
Selectie / Introducere Titular
Stop
Validare date textuale
Validare atribute entitate
Validare relatii dintre entitati
Date tehnice (Partea IIa / aIIIa)
Da Nu
0..n
Nu
0..n
Da
1..n
Figura 85
Realizarea conversiei de carte funciara se realizeaza prin intermediul urmatorilor pasi: 1. Selectare tip conversie:
a. Integrala b. Partea I
2. Selectare judet 3. Selectare OCPI / BCPI 4. Selectare UAT
Figura 86
5. Pe baza selectiilor anterioare, modulul de conversie se expandeaza cu optiunile pentu cautare:
Pag. 78
Figura 87
6. Selectare imobil / componenta imobil pentru conversie 7. Cautare componenta imobil „parinte”:
a. Teren, in cazul conversiei de carte funciara constructie sau constructie condominiu. b. Constructie, in cazul conversiei de carte funciara unitate individuala.
8. Introducere informatii necesare in ecranul de lucru (conform modului de lucru definit anterior, la capitolele Generare Documentatie Tehnica si Inscriere in Cartea Funciara).
Figura 88
Pag. 79
Conversie date spatiale
act 3.3.2 Diagrama Conversie date spatiale
Start
Cautare carte funciara (convertita)
Selectie carte funciara (conv ertita)
Selectare geometrie
Tipenti tate ?
Selectare relev eu
Asociere geometrie / relev eu
Stop
Unitateindividuala
Teren cu/faraconstructi i
Figura 89
Realizarea conversiei de date spatiale presupune urmatorii pasi:
1. Cautarea si selectia cartii funciare (provenita din conversie).
2. In functie de tipul de componenta de imobil pentru care se realizeaza conversia datelor spatiale, se selecteaza:
a. O geometrie, pentru teren cu/fara constructii.
b. Un releveu, pentru o unitate individuala.
3. Se realizeaza asocierea componentei (componentelor) imobilului cu datele spatiale.
Pag. 80
5.9. Actualizarea planului cadastral si cartilor funciare (confirmare incheiere) Diagrama proces
act Diagrama Actualizare Plan & Registre
Start
Selecteaza cerere
Afiseaza date cerere
Solicita v izualizare rezultat procesare
Afiseaza rezultat procesare (cf, extrase, incheiere)
Vizualizeaza rezultat (cf, extrase, incheiere)
Rezultatcorect ?
Actualizare plan & registre
Trimitere cerere spre corectare
Salv are incheiere
Stop
Semneazaelectronic ?
Autentificare
Valideaza certif. & SemneazaArhiveaza ?
Arhiv eaza
Actiune sistem
(from 1.2 Realizare documentatie)
Actiune utilizator
(from 1.2 Realizare documentatie)
Nu
Da
Nu
Nu Da
Da
Figura 90
Prezentarea functionalitatilor Actualizarea planului cadastral si continutului cartilor funciare cu datele modificate in baza documentatiilor cadastral, respectiv actelor atasate cererii de servicii (dosarul) se realizeaza la momentul marcarii in sistem a acordului dat de registratorul de carte funciara. Pentru a lua aceasta decizie, acesta are la dispozitie aceelasi mediu de lucru cu cel al asistentului registrator, fara posibilitati de editare a datelor, cu exceptia motivarii si dispozitiei din incheierea de carte funciara – a se vedea imaginea de mai jos.
Pag. 82
5.10. Gestiune persoane
Gestiunea datelor despre persoane se realizeaza in sistemul e-Terra 3 intr-un mod unitar, aceeasi pasi fiind realizati de fiecare data.
Reguli care guverneaza cautarea si adaugarea datelor despre persoane, in calitatea lor de soliictanti de servicii, deponenti, titulari de drepturi, utilizatori ai aplicatiei, sunt urmatoarele:
1. Cautarea unei persoane romane (cu rezidenta in Romania), fizice sau juridice, se realizeaza in mod obligatoriu dupa codul de identificare (CNP/CIF)
2. Cautarea unei persoane straine (cu rezidenta in strainatate), fizice sau juridice, se realizeaza in mod obligatoriu dupa numarul si tipul documentului de identificare
3. Adaugarea unei persoane este permisa numai dupa ce a fost realizata o cautare dupa identificatorii acesteia (tip, rezidenta, cod identificare – obligatorii, nume, prenume – optionale)
4. Identificatorii (atributele) dupa care s-a realizat cautarea vor fi setati in mod implicit, fara posibilitatea de a fi modificati, drept atribute ale persoanei ce se adauga. In acest sens se va evita cautarea unei persoane (ex. Popescu Vasile, CNP 1750203123456) si adaugarea unei alte persoane (ex. Popescu Vasilica, CNP 1760208123456).
Cautare si selectare persoana
Pentru cautarea unei persoane, este necesar ca utilizatorul sa completeze codul de identificare (obligatoriu) si sa apese butonul corespunzator (figura 93), iar aplicatia ii va returna rezultatele filtrarii (figura 94).
Figura 92
Pag. 83
Figura 93
Odata identificata si selectata persoana, lista de adrese asociata acesteia devine vizibila in partea de jos a ferestrei (figura 95).
Figura 94
Pag. 84
Modicare informatii persoana
Pentru a actualiza informatiile referitoare la o persoana, sunt necesari urmatorii pasi:
1. Identificarea si selectarea instantei care se doreste a fi modificata.
2. Apasarea butonului asociat optiunii de editare, determinand aparitia ferestrei de editare (figura 96).
3. Salvare modificari.
Figura 95
Adaugare persoana noua
Pentru a adauga o persoana noua in aplicatie sunt necesari urmatorii pasi:
1. Introducerea codului de identificare.
2. Apasarea butonului de adaugare persoana, ce declanseaza aparitia ferestrei corespunzatoare (figura 97).
3. Introducerea informatiilor despre persoana.
4. Salvarea datelor.
Pag. 85
Figura 96
5.11. Gestiune adrese
Accesul la modulul ce are ca scop gestiunea adreselor se poate face prin urmatoarele puncte:
Cautare si selectare adresa
Figura 97
Pag. 89
6. ANEXE
6.1. Anexa 1 – Lista filmelor de prezentare Componenta Denumire film prezentare Link
Ges
tiune
doc
umen
tant
atii
tehn
ice
lista documentatiilor tehnice; https://youtu.be/Wp4d3V4ZPWI
initierea unei documentatii (pana la intrarea in mediu de lucru); https://youtu.be/Wp4d3V4ZPWI
Cautarea unei documentatii. https://youtu.be/Wp4d3V4ZPWI
Completare cerere Documentatie Tehnica https://youtu.be/0ygSaQV31hM
DateTehnice Acte Persoane https://www.youtube.com/watch?v=7td44i9u2Jc
Detalii Documentatie Persoane https://youtu.be/ng43NL4HkhQ
Modificare Documentatie Tehnica https://youtu.be/fm2nog_0x2w
Prezentare_Ecran_Creare_Documentatie_Tehnica
https://www.youtube.com/watch?v=OVFZIOGfK2E
Prezentare_Ecran_Creare_Documentatie_Tehnica_Detalii_Documente_Date_Tehnice
https://www.youtube.com/watch?v=o4EQNjdftyU
Validare https://www.youtube.com/watch?v=v7i9IvBsd5k
HART
A
Functionalitati harta cautare imobil https://youtu.be/WcSPy43Ge5A
Functionalitati Harta Desenare https://youtu.be/Rwx3JrI7a9w
Functionalitati Harta Import Geometrie https://youtu.be/et9nVI43CaE
Functionalitati Harta Info https://youtu.be/EkB9ZN8euvc
Functionalitati Harta Masurare https://youtu.be/k4APft2_GSU
Functionalitati Harta Straturi https://youtu.be/Y7Sj7B9FQMc
Prezentare generala harta https://www.youtube.com/watch?v=enqhzMsAAbc
Functionalitati Harta Export https://youtu.be/Uqwl_3qsEAc
Ges
tiune
cer
eri RGI Inregistrare Cerere https://youtu.be/k1M3Rb_7Zto
RGI Lista cereri Cautare cereri Detalii cerere https://youtu.be/2rdaDnD8FKM
RGI MARCARE ACTE ORIGINALE https://youtu.be/lYrPKppaaZ8
RGI Modificare Cerere https://youtu.be/BrKW3f7vWGg
RGI Plata Cerere https://youtu.be/uQiho9_-kBQ
Rece
ptie
te
hnic
a Admitere https://youtu.be/FKJDae8PEhM
Respingere https://youtu.be/0KDSiOXW6rw
Solicitare completari https://youtu.be/sizPc5GGfHU
Ges
tiune
car
ti fu
ncia
re
Admitere https://youtu.be/cxRcwQt9tN8
Respingere https://youtu.be/3uDFWzc47ks
Solicitare completari https://youtu.be/NFdPcDl_Q0U
Extras de informare urmeaza a fi adaugat Extras de autentificare urmeaza a fi adaugat Conversie CF urmeaza a fi adaugat Conversie geometrie urmeaza a fi adaugat
Pag. 90
6.2. Anexa 2 – Straturile grafice
Denumirea straturilor grafice in ETERRA3
Stare cerere receptie (inscriere) geometrie
Fluxuri \ Evenimente care diferentiaza geometriile
Documentatie salvata
Initiere cerere Inregistrare cerere Respingere CAD Admitere CAD Admitere CF Respingere CF
Terenuri IMOBILE_TRANSMISE IMOBILE_RESPINSE IMOBILE_RESPINSEConstructii cu acte CONSTRUCTII_TRANSMISE CONSTRUCTII_RESPINSE CONSTRUCTII_RESPINSEConstructii fara acte CONSTRUCTII_TRANSMISE CONSTRUCTII_RESPINSE CONSTRUCTII_RESPINSEZone speciale (L17)
Erori topologie Propuse Respinse la receptieReceptionate-respinse la
inscriereUATLimita intravilanZone cadastrale (sectoare)
In lucru
IMOBILE_ADMISECONSTRUCTII_ADMISE
TERENURI_IN_LUCRUCONSTRUCTII_IN_LUCRU
CONSTRUCTII_ADMISE
Receptionate neinscrise
CONSTRUCTII_IN_LUCRU