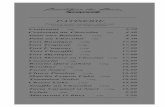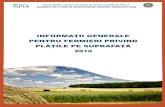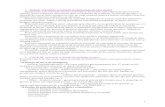de printat
Transcript of de printat

Lectia 1
NOTIUNI GENERALE Uneori, in activitatea noastra, avem nevoie de calcul al valorilor numerice pozitionate in tabele, de exemplu la statele de plata pentru salarii, dar si de grafice si diagrame in diferite prezentari. Toate acestea sunt realizate simplu cu ajutorul aplicatiei Microsoft Excel. Vom vedea mai departe cum lucreaza aplicatia si cum pot fi realizate aceste lucruri.
Microsoft Excel este un program de calcul tabelar (sau de calcule in interiorul unor tabele) care gestioneaza date situate pe foi de calcul de dimensiuni foarte mari, impartite in linii si coloane, mai exact peste 65.000 de randuri si 256 de coloane.
Cu ajutorul aplicatiei puteti realiza diferite operatii, ca de exemplu:
Calcule, utilizand formule matematice simple sau complexe; Reprezentarea grafica a datelor numerice, deoarece diagramele sunt mai relevante si mai usor de interpretat Utilizarea informatiilor continute in diferite foi de calcul Schimbul de informatii intre aplicatii de acelasi tip sau de tipuri diferite.
DESCHIDEREA APLICATIEI
Lansarea aplicatiei Microsoft Excel se face executand clic pe butonul Start – All Programs – Microsoft Excel sau se executa dublu clic pe shortcut-ul Microsoft Excel.
1

La deschiderea aplicatiei apare o fereastra care contine urmatoarele elemente:
Bara de titlu
Bara/barele de instrumente - activarea/dezactivarea acestora se va face din meniul Vizualizare (View) comanda Bare de instrumente (Toolbars)
2

Bara de formule care cuprinde: adresa celulei active, indicatorul de selectare a functiilor , butoanele
de anulare si de validare a datelor introduse in foaie si zona de editare a datelor sau formulelor; Bara de stare - activarea/dezactivarea acesteia se va face din meniul Vizualizare (View) comanda Bara de
stare (Status Bar)
3

Barele de derulare verticala si orizontala
Suprafata de lucru a unei foi de calcul (foaia propriu-zisa)
NOTIUNI GENERALE DESPRE REGISTRUL EXCEL
Fisierul creat cu ajutorul aplicatiei Microsoft Excel se numeste Registru de lucru (WorkBook) si are extensia implicita xls. Un registru de lucru poate contine pana la 256 de foi de calcul (Foaie1 (Sheet1), Foaie2 (Sheet2)) care se
4

observa sub forma unor etichete in partea stanga jos a ferestrei. Numarul implicit de foi de calcul afisate la deschiderea unui registru de lucru este de 3 (acest parametru putand fi setat din fereastra de dialog Optiuni (Options) a meniului Instrumente (Tools), pagina General, la rubrica Foi in registru de lucru nou (Sheets in new Workbook). Una din aceste foi de calcul este activa, iar continutul acesteia este vizibil in fereastra.
O foaie de calcul (numita worksheet) este o grila dreptunghiulara imensa, alcatuita din 65.536 linii (randuri) si 256 coloane. La intersectia unui rand cu o coloana se formeaza o celula in care se pot introduce informatii. Liniile sunt numerotate in partea stanga a foii de calcul, de sus in jos, cu ajutorul numerelor de la 1 la 65.536, iar coloanele sunt etichetate in partea de sus, de la stanga la dreapta, cu ajutorul literelor de la A la Z, continuand apoi cu perechi (AA, AB pana la IV).
Celula este unitatea structurala de baza a foii de calcul, purtatorul primar de informatie capabil sa stocheze pana la 256 de caractere, care pot fi valori, siruri de caractere, formule sau functii. Celula curenta este celula activa in care se afla pozitionat cursorul la un moment dat si care este afisata pe ecran cu marginile ingrosate, cum se vede in desenul alaturat.
Deoarece foaia de calcul se aseamana cu o grila, adresa unei celule, aflate la intersectia randului cu o coloana, poate fi referita printr-o combinatie dintre o litera (reprezentand coloana) si o cifra (semnificand randul), acestea reprezentand coordonatele celulei Excel (A1 in exemplul nostru pina la IV65.536). Aceste coordonate sunt numite referinte, fiind utilizate in formule de calcul si functii Excel pentru a indica pozitia celulei al carei continut este preluat de formula sau functia respectiva.
Intr-o foaie de calcul datele se inregistreaza sub forma de tabele. In general tabelele utilizate sunt mult mai mici decat spatiul virtual (numarul total de celule) ale foii de calcul, de aceea majoritatea celulelor foii de calcul vor ramane goale. LUCRUL CU FOILE DE CALCUL
Inserarea foilor de calcul noi
In fisierul Excel - apelati comanda Foaie de lucru (Worksheet) din meniul Inserare (Insert). Noua foaie de calcul va fi inserata inaintea foii active. Acelasi lucru se mai poate realiza si prin alegerea optiunii Inserare (Insert...) din meniul contextual, aparut dupa ce executati clic dreapta pe eticheta unei foi de calcul. Din fereastra aparuta se va alege optiunea Foaie de lucru (Worksheet).
5

Redenumirea foilor de calcul
Pentru a va descurca mai usor cu foile de calcul este recomandabil sa le puneti nume sugestive. Se va alege optiunea Foaie – Redenumire (Sheet - Rename) din meniul Format sau se va executa clic dreapta pe eticheta foii de calcul si se va alege comanda Redenumire (Rename). Mai rapid, actionati dublu clic pe eticheta foii de calcul careia vreti sa-i schimbati numele, apoi introduceti numele nou.
6

Stergerea unei foi de calcul
Se va alege din meniul Editare (Edit) comanda Stergere foaie (Delete Sheet) pentru a sterge foaia activa, sau se executa clic dreapta pe eticheta foii de calcul si se alege comanda Stergere (Delete).
Mutarea sau copierea unei foi de calcul
Intr-un registru de calcul sau intre mai multe registre de calcul - se realizeaza cu ajutorul comenzii Mutare sau Copiere foaie (Move or Copy Sheet) din meniul Editare (Edit) sau se poate utiliza comanda Mutare sau Copiere (Move or Copy) din meniul contextual aparut dupa ce s-a efectuat clic dreapta pe eticheta foii de copiat sau mutat. In fereastra aparuta se va alege din lista In registrul (To book) fisierul in care doriti sa mutati, apoi pozitia in cadrul acelui fisier (Inaintea foii / Before sheet) iar daca doriti sa realizati o copie a foii de calcul se va bifa comanda Crearea unei copii (Create a copy), dupa care se va apasa butonul Ok.
DEPLASAREA PE O FOAIE DE CALCUL
Pentru a realiza aceasta se utilizeaza urmatoarele taste si combinatii de taste:
7

Taste sau combinatii de taste FunctiaSagetile Urmatoarea celula din directia indicata de sageataEnter O celula in jos Shift + Enter O celula in susTab O celula la dreaptaShift + Tab O celula la stangaPgUp Un ecran in susPgDown Un ecran in josAlt + PgDown Un ecran la dreaptaAlt + PgUp Un ecran la stanga
Pentru deplasare se mai pot folosi si benzile de derulare situate in dreapta sau in partea de jos a foii de calcul.
Lectia 2OPERATII EFECTUATE ASUPRA FISIERELOR
Salvarea modificarilor facute intr-un registru Excel Prima data cand se salveaza fisierul vi se cere sa specificati numele acestuia si folderul unde va fi salvat. Dupa ce ati salvat un fisier, salvarile ulterioare ale aceluiasi fisier vor actualiza fisierul existent pe disc.
Se executa clic pe butonul Salvare (Save) de pe bara de unelte sau se alege din meniul Fisier (File) comanda Salvare (Save), se introduce numele fisierului, se selecteaza o alta unitate de disc sau un alt folder, daca se doreste acest lucru, se executa clic pe butonul Salvare (Save). Comanda mai poate fi apelata si folosind combinatia de taste CTRL+S.
Cand salvati un fisier Excel (registru), salvati de fapt modificarile facute pe toate foile de calcul existente in acel registru. Nu puteti salva o singura foaie de calcul, decat daca le eliminati pe celelalte.
Salvarea unui registru Excel sub un alt nume sau intr-un alt loc pe discSe selecteaza comanda Salvare ca.. (Save As) din meniul Fisier (File). Se alege o alta unitate de disc sau un alt folder, se va introduce noul nume in campul Nume fisier (File name) si se executa clic pe Salvare (Save).
Salvarea unui registru Excel sub un alt format Se va folosi comanda Salvare ca…(Save As) din meniul Fisier (File). In campul Tip fisier (Save as Type) se va indica formatul in care se va salva fisierul. Se poate folosi formatul Sablon (Template) cu extensia .xlt, sau Text (delimitat de tabulatori) (Text (Tab delimited)) cu extensia .txt.
Salvarea unui registru Excel in format WebSe va folosi comanda Salvare ca pagina Web (Save as Web Page) din meniul Fisier (File). Acest lucru se mai poate face si apeland comanda Salvare ca (Save As) , iar in campul Tip fisier sa fie aleasa optiunea Pagina Web (Web Page). Deschiderea unui registru Excel nou
Se selecteaza din meniul Fisier (File) comanda Nou (New) sau se executa clic pe butonul Nou din bara de unelte standard. Se mai poate folosi combinatia de taste CTRL+N. Alta posibilitate de creare a unui fisier nou este: clic dreapta in directorul in care vreti sa creati documentul si apoi se alege optiunea New - Foaie de lucru Microsoft Excel.
8

Deschiderea unui registru Excel creat anterior (existent)Din meniul Fisier (File) se alege Deschidere (Open) sau butonul Deschidere din bara de unelte standard. Se mai poate folosi combinatia de taste CTRL+O. Apare o fereastra de dialog care permite selectarea fisierului dorit, apoi se executa clic pe butonul Deschidere din acea fereastra.
Daca fisierul este printre ultimele 15 accesate, acesta poate fi apelat si din meniul START – My Recent Documents, iar
9

daca este printre ultimele 4 fisiere Excel cu care s-a lucrat, se mai regaseste in partea de jos a meniului Fisier (File).
Exista posibilitatea de a avea mai multe documente deschise simultan. Procedeul de deschidere este acelasi, documentele fiind deschise in ferestre separate. Comutarea dintr-un registru in altul se poate face din meniul Fereastra (Window).
Inchiderea unui registru ExcelSe executa clic pe comanda Inchidere (Close) a meniului Fisier (File), sau se executa clic pe butonul de inchidere a ferestrei .Daca fisierul nu este salvat anterior, apare o fereastra care are trei butoane. Semnificatiile celor trei butoane sunt:
Da (Yes)– pentru a salva modificarile la inchiderea registrului; Nu (No) – pentru a inchide fara a salva modificarile efectuate in registru; Revocare (Cancel) – pentru a anula operatia de inchidere.
MODIFICAREA PROCENTULUI DE VIZUALIZARE AL PAGINII
10

OPTIUNI PREDEFINITE
Puteti sa modificati anumite optiuni predefinite ale aplicatiei Excel, ca de exemplu: numele utilizatorului, directorul implicit in care vor fi salvate documentele si alte optiuni.
Pentru aceasta apelati Instrumente → Optiuni → Pagina General (Tools – Options – pagina General):
Amplasare fisier implicit (Default file location), pentru calea implicita unde se va salva fisierul, atunci cand utilizatorul nu specifica locatia.
Nume utilizator (User name), pentru numele utilizatorului
11

Functia Panoramare (Zoom) din meniul Vizualizare (View) ajuta la marirea sau micsorarea datelor pe ecranul monitorului si nu afecteaza dimensiunea acestora la tiparire. Lucreaza analog unei lupe.
Functia exista si in bara de unelte standard, lista derulanta Panoramare. Modificarile asupra procentului de vizualizare nu au nici un efect asupra marimii reale a paginii si a caracterelor, dar ne ajuta sa vedem caractere mai mici sau aspectul paginii.
12

Lectia 3INTRODUCEREA DATELOR INTR-O FOAIE DE CALCUL
Intr-o foaie de calcul puteti introduce mai multe categorii de date sau informatii: valori text, valori numerice, imagini, simboluri, grafice, formule, functii, comentarii etc. Sa vedem cum:
Utilizarea barei de formulePentru a introduce o valoare intr-o celula sau modifica valoarea unei celule, puteti folosi bara de formule care se afla in partea superioara a foii de calcul, sub barele de instrumente.
In partea dreapta a barei de formule se afla zona de editare (sau zona de introducere), unde se afiseaza valoarea constanta sau formula continuta in celula selectata.
La stanga zonei de editare se afla butonul de confirmare a introducerii datelor care are semnificatia Enter si
butonul de anulare care are semnificatia Cancel. Aceste butoane sunt afisate numai cand linia de introducere este activa si le puteti folosi pentru a confirma operatiile facute, respectiv pentru a renunta la ele.
In partea stanga a barei de formule se afla zona de referinta in care este vizibila adresa celulei active sau numele selectarii curente, daca exista.
Introducerea numerelorUn numar trebuie sa inceapa cu o cifra (de la 0 la 9), un semn (+ sau -). Un numar fara semn este considerat pozitiv. In mod implicit se foloseste punctul (.) ca marca zecimala, iar virgula (,) pentru separarea grupelor de trei cifre (multiplii de mii).
Daca prin configurarea sistemului s-au schimbat conventiile de utilizare a simbolurilor de mai sus (Start – Control Panel – Regional and Language Options), Microsoft Excel tine cont de aceste schimbari. Alegerea in aceasta fereastra a setarii pe Romania va determina utilizarea semnificatiilor uzuale la noi, adica folosirea virgulei (,) ca separator intre intreg si zecimala si a punctului (.) ca separator de mii.
Numerele introduse in celule sunt aliniate implicit la dreapta. Daca dupa ce ati introdus un numar in celula apare semnul ########, numarul este corect introdus, dar nu poate fi afisat pe ecran intrucat depaseste latimea coloanei. Problema se rezolva repede, daca redimensionati latimea coloanei apeland comanda Format/Coloana/Potrivire automata la selectie (Format – Columns – Auto Fit Selection), sau redimensionati coloana prin agatare cu mouse-ul.
Introducerea textelorUn text este un sir de caractere introdus intr-o celula care poate contine litere, cifre si anumite caractere speciale. Lungimea maxima a unui text care poate fi continut intr-o celula este de 255 caractere. Daca doriti sa introduceti un numar ca text, de exemplu un cod postal sau un numar de telefon, introduceti in fata acestui numar un apostrof (‘).
13

Textele introduse in celule sunt aliniate implicit la stanga. Cand un text depaseste latimea coloanei, este afisat peste celulele din dreapta daca acestea sunt goale. Daca nu sunt goale, ramane vizibila doar prima parte a textului, desi el este prezent in intregime. Pentru a vedea textul complet, mariti latimea coloanei cu ajutorul comenzii Format/Coloana/Potrivire automata la selectie (Format – Columns – Auto Fit Selection) sau executati dublu clic pe linia dintre literele care marcheaza cele doua coloane.
Modificarea datelor intr-o foaie de calculDaca doriti sa modificati continutul unei celule, selectati celula respectiva pentru a deveni activa. Pentru a inlocui continutul unei celule cu o noua valoare, pur si simplu introduceti noua valoare peste cea veche. Totusi, daca sunt situatii in care doriti sa modificati numai anumite parti din continutul unei celule, folositi operatiile de editare pe care le-am prezentat anterior. Puteti efectua aceste operatii in bara de formule sau direct in celula, executand dublu clic pe ea, sau apasand tasta F2 dupa ce ati selectat celula respectiva.
OPERATII ASUPRA UNOR CELULE SAU DOMENII DE CELULE DIN FOAIA DE CALCUL
Operatiile care pot fi efectuate sunt: copierea, mutarea, stergerea sau asocierea unui format. Pentru a efectua astfel de operatii trebuie sa parcurgeti doipasi:
Selectati celulele asupra carora doriti sa operati; Apelati comanda care sa opereze asupra celulelor selectate.
Selectarea celulelorPentru a efectua anumite operatii trebuie sa faceti in prealabil o selectare a celulelor asupra carora doriti sa operati. Celulele selectate sunt scoase in evidenta prin culoare. Intr-o foaie de calcul puteti face trei feluri de selectari: o singura celula, un domeniu de celule, sau o selectare multipla. Daca selectati o singura celula, aceasta este celula activa si avem de-a face cu selectarea implicita. Un domeniu de celule este un bloc rectangular pe foaia de calcul care contine mai multe celule. O selectare multipla este constituita din celule individuale sau domenii de celule care nu sunt adiacente.
Pentru a selecta o singura celula deplasati cursorul celulei active pe celula dorita folosind tastatura sau mouse-ul. Celula respectiva va deveni celula activa.
Pentru a selecta un domeniu de celule:
pozitionati cursorul intr-un colt al domeniului de celule pe care doriti sa-l selectati; daca folositi mouse-ul, mentineti clic stanga apasat si trasati spre coltul opus al domeniului de celule. Daca
folositi tastatura, tineti tasta Shift apasata si extindeti domeniul selectat folosind tastele de directie.
Pentru a efectua o selectare multipla:
selectati prima celula sau primul domeniu de celule mentineti apasata tasta Ctrl in timp ce selectati urmatoarele celule sau domenii de celule
Se mai poate selecta si o coloana intreaga executand un clic stanga pe litera care marcheaza coloana, sau un rand intreg executand un clic stanga pe cifra care marcheaza randul.
14

Pentru a selecta intreaga foaie de calcul:Se va executa un clic stanga pe patratelul aflat deasupra numerotarii randului 1 si la stanga marcarii coloanei A sau se va apasa combinatia de taste Ctrl + A.
LUCRUL CU CELULELE
Dupa ce ati selectat celulele asupra carora doriti sa operati, in functie de operatia pe care doriti sa o efectuati, procedati in felul urmator:
Stergerea datelor – apasati tasta Delete.
Copierea datelor se poate realiza in mai multe feluri:
1. apelati comanda Copiere (Copy) din meniul Editare (Edit), iar informatia copiata va fi plasata intr-o memorie temporara numita Clipboard si ramane acolo pana in momentul lipirii, efectuarii altei copieri sau pana la inchiderea calculatorului.
15

2. se poate actiona si butonul Copiere din bara cu unelte standard pozitionati cursorul in zona destinatie si
apelati comanda Lipire (Paste) din meniul Editare (Edit) sau actionati butonul Lipire din bara cu unelte standard.
Optiunea Lipire Speciala (Paste Special) din meniul Editare (Edit) va ofera posibilitatea de a stabili cum anume va fi inserat in document continutul Clipboard-ului.
16

Mutarea datelor poate fi realizata astfel:
1. apelati comanda Decupare (Cut) din meniul Editare (Edit), iar informatia va fi mutata intr-o memoria
temporara Clipboard. Se poate actiona si butonul Decupare din bara cu unelte standard 2. pozitionati cursorul in zona destinatie si apelati comanda Lipire (Paste) din meniul Editare (Edit) sau
actionati butonul Lipire din bara cu unelte standard.
Copierea datelor cu optiunea Umplere, cu ajutorul careia puteti copia o informatie in oricare din celulele invecinate. Pozitionati cursorul mouse-ului pe punctul intunecat din partea dreapta jos a celulei selectate. Cand cursorul se transforma intr-un plus negru, se mentine apasat butonul stanga al mouse-ului si se traseaza cursorul spre celulele receptoare invecinate. Cand ati parcurs toate celulele receptoare, eliberati butonul. Continutul si formatul celulei sursa este copiat in celulele destinatie.
Copierea datelor cu optiunea Umplere Serie. Spre deosebire de Umplere, care pur si simplu copiaza informatia in una sau mai multe celule, aceasta comanda le copiaza intr-un mod inteligent. Pentru a crea o serie se introduce primul sau primii termeni, apoi se selecteaza si se pozitioneaza cursorul mouse-ului pe punctul intunecat din partea dreapta jos a celulei selectate. Cand cursorul se transforma intr-un plus negru, se mentine apasat butonul stanga al mouse-ului si se traseaza cursorul spre celulele receptoare invecinate in care vreti sa apara urmatorii termeni ai seriei. In domeniul de celule receptoare care au fost parcurse vor aparea imediat urmatorii termeni ai seriei. De exemplu, daca doriti sa faceti o numerotare se vor introduce in celule separate numai primele doua cifre (1,2 sau 2,4 sau 5,10) iar comanda va insera celelalte cifre. Daca doriti sa introduceti zilele saptamanii sau lunile anului, introduceti numele uneia din zile sau unei luni calendaristice (ex. Luni, Ianuarie), iar comanda va insera in locul dvs. numele celorlalte zile. Unele calculatoare au setarile regionale stabilite in engleza si nu recunosc denumirile scrise in limba romana si atunci ele trebuie scrise in engleza (Monday, January).
17

Comanda Umplere Serie este valabila si pentru calcularea formulelor. Daca aveti de calculat aceeasi formula pentru o serie mare de date (care se gasesc pe randuri sa coloane diferite), pentru a nu introduce in fiecare celula aceeasi formula puteti folosi optiunea de copiere a formulei. Pentru acesta selectati celula care cuprinde formula corespunzatoare si apoi trageti de ea in dreptul celulelor in care doriti sa calculati aceeasi formula. Aceasta completare automata se poate realiza de obicei pentru celule alaturate cu date.
Gasirea unor date in foaia de calcul. Pentru aceasta se utilizeaza comanda Editare/Gasire (Edit/Find). Daca se va apela functia fara a selecta o coloana sau un rand, cautarea se va realiza in intreaga foaie de calcul. Datele pe care dorim sa le identificam se introduc in campul numit De gasit (Find what). Pentru a cauta in continuare aceste date pe foaia de calcul se apasa butonul Urmatorul gasit (Find Next) sau putem utiliza comanda Gasirea tuturor (Find All), caz in care vor fi identificate toate locatiile unde se afla datele cautate de pe foaia de calcul.
Inlocuirea datelor. In multe cazuri este necesara inlocuirea datelor gasite cu alte date. Pentru aceasta se alege comanda Inlocuire (Replace) din meniul Editare (Edit), se introduce cuvantul cautat in zona De gasit (Find what), iar in zona Inlocuit cu (Replace with) se va scrie cuvantul cu care se inlocuieste. Inlocuirea se realizeaza prin apasarea butonului Inlocuire (Replace). Dupa inlocuirea cuvantului putem continua cautarea prin apasarea butonului Urmatorul gasit (Find Next). Daca dorim inlocuirea in intreaga zona marcata se apasa butonul Inlocuire peste tot (Replace All).
18

Sortarea datelor inseamna ordonarea acestora conform unor criterii prestabilite. Cand avem serii de date de dimensiune mare, cautarea unor informatii se poate realiza dificil, de aceea Excel ofera posibilitatea sortarii acestor serii de date crescator sau descrescator sau posibilitatea sortarii in ordine alfabetica. Pentru aceasta va trebui sa selectam coloana pe care dorim sa o sortam si apoi alegem optiunea Sortare (Sort) din meniul Date (Data). Aceasta optiune deschide fereastra de dialog Sortare (Sort) in care putem alege ordinea campurilor dupa care se realizeaza sortarea. O modalitate mai rapida de sortare este cu ajutorul butoanelor existente pe
bara de instrumente:
19

Eliminarea unor celule din tabelPentru a elimina din tabel o celula sau un domeniu de celule se procedeaza astfel:
Se selecteaza celula sau domeniul de celule Se apeleaza comanda Stergere (Delete) din meniul Editare (Edit). Apare fereastra de dialog Stergere
(Delete). Se poate selecta una din urmatoarele comenzi:
1. Deplasare celule la stanga (Shift cells left) – daca vreti ca celulele care se afla in dreapta celulelor eliminate pe aceleasi linii sa se decaleze spre stanga, pentru a ocupa locurile eliberate;
2. Deplasare celule in sus (Shift cells up) – daca vreti ca celulele care se afla sub celulele eliminate pe aceleasi coloane sa se decaleze in sus, pentru a ocupa locurile eliberate;
3. Rand intreg (Entire row) – pentru a elimina randul pe care este pozitionat cursorul 4. Coloana intreaga (Entire column)– pentru a elimina coloana pe care este pozitionat cursorul.
Comanda Stergere din meniul Editare va sterge automat randul sau coloana selectata, fara sa mai apara fereastra de dialog. Comenzile de stergere se regasesc si in meniurile contextuale ale celulelor, randurilor sau coloanelor selectate.
20

Inserarea unor celule in tabelDaca vreti sa inserati celule noi care sa se integreze intre liniile si coloanele existente in tabel, se procedeaza astfel:
Pozitionati cursorul in locul unde vreti sa inserati celule. Daca vreti sa inserati mai multe celule in linia sau coloana curenta, selectati tot atatea celule cate vreti sa inserati.
Apelati comanda Celule…(Cells) din meniul Inserare (Insert) Apare fereastra de dialog Inserare (Insert). Se poate selecta una din urmatoarele comenzi:
1. Deplasare celule la dreapta (Shift cells right)– insereaza tot atatea celule in stanga celulelor selectate; 2. Deplasare celule in jos (Shift cells down) – insereaza tot atatea celule deasupra celulelor selectate; 3. Rand intreg (Entire row) – insereaza rand deasupra celulei selectate; 4. Coloana intreaga (Entire column) – insereaza coloana la stanga celulei selectate.
Se pot insera direct randuri folosind comanda Randuri (Rows) sau coloane folosind comanda Coloane (Columns) din meniul Inserare (Insert).
21

ANULAREA ULTIMELOR COMENZI EXECUTATE / REFACEREA COMENZILOR ANULATE
Se va apela din meniul Editare (Edit) comanda Anulare (Undo) sau CTRL+Z pentru a anula comenzile executate, in ordine inversa executarii lor. Opus functiei Anulare este functia Refacere (Redo) sau CTRL+Y, tot din meniul Editare (Edit), care realizeaza refacerea ultimelor comenzi anulate. Comenzile se gasesc si pe bara de unelte standard sub forma butoanelor .
Lectia 4LUCRUL CU RANDURILE SI COLOANELE
Introducerea randurilor, coloanelor in foaia de calculPentru a face acest lucru selectati randul deasupra caruia doriti sa introduceti un rand nou sau coloana la stanga careia doriti sa introduceti noua coloana si apelati din meniul Inserare (Insert) comanda Randuri (Rows) sau Coloane (Columns). Se mai poate executa clic dreapta pe eticheta randului deasupra caruia doriti sa introduceti un rand nou si alege comanda Inserare (Insert) sau clic dreapta pe eticheta coloanei la stanga careia dorim sa introducem o coloana
22

noua si alege aceeasi comanda. Numarul randurilor sau coloanelor noi introduse va fi egal cu numarul de randuri sau coloane selectate.
Stergerea randurilor, coloanelor din foaia de calculSe realizeaza asemanator cu inserarea randurilor sau coloanelor, numai ca dupa selectarea acestora se va alege din meniul Editare (Edit) comanda Stergere (Delete). Se mai poate executa clic dreapta pe eticheta randului sau coloanei de sters si se alege comanda Stergere (Delete).
Modificarea dimensiunii randurilor si coloanelor folosind comenzi din meniuri
Pentru a modifica latimea unei coloane:
1. Deplasati cursorul celulei active pe una din celulele acelei coloane; 2. Apelati comanda Coloana – Latime (Columns - Width) din meniul Format. Apare o fereastra de dialog in
care se va specifica latimea dorita in numar de caractere; 3. Actionati butonul OK, sau apasati Enter.
Pentru a adapta rapid latimea unei coloane la masura informatiei de dimensiune maxima din coloana respectiva, apelati comanda Coloana - Potrivire automata la selectie (Columns – AutoFit Selection).
Pentru a modifica inaltimea unei linii:
1. Deplasati cursorul celulei active pe una din celulele acelei randuri; 2. Apelati comanda Rand – Inaltime (Rows – Height) din meniul Format. Apare fereastra de dialog in care se
va specifica inaltimea dorita; 3. Actionati butonul OK, sau apasati tasta Enter.
23

Modificarea dimensiunii coloanelor si randurilor utilizand mouse-ul:Pentru a modifica latimea unei coloane folosind mouse-ul procedati astfel: pozitionati cursorul mouse-ului in antetul coloanei, pe marginea verticala din dreapta coloanei (prin antetul coloanelor se intelege linia orizontala care contine etichetele de identificare a coloanelor: A, B, C, etc.). Cand cursorul mouse-ului se transforma intr-o linie verticala traversata de o sageata dubla orizontala, apasati butonul principal si trageti spre dreapta sau spre stanga. Cand latimea coloanei este potrivita, eliberati butonul principal. Pentru a adapta rapid latimea unei coloane la masura informatiei de dimensiune maxima, executati dublu clic pe marginea dreapta a capului de coloana.
Pentru a modifica inaltimea unei linii folosind mouse-ul procedati astfel: pozitionati cursorul mouse-ului in antetul liniilor, pe marginea orizontala din partea de jos a liniilor (prin antetul liniilor se intelege prima coloana din stanga foii de calcul care contine etichetele de identificare a liniilor: 1, 2, 3, etc.). Cand cursorul mouse-ului se transforma intr-o linie orizontala traversata de o sageata dubla verticala, apasati butonul principal si trageti in jos sau in sus. Cand inaltimea liniei este potrivita, eliberati butonul principal. Pentru a adapta rapid inaltimea unui rand la masura informatiei de dimensiune maxima, executati dublu clic pe marginea de jos a capului de rand.
BLOCAREA TITLURILOR DE LINIE SAU DE COLOANA
24

In cazul in care in Microsoft Excel se lucreaza cu tabele de dimensiuni foarte mari iar marimea acestora depaseste zona de vizualizare la nivelul ecranului, exista posibilitatea de a fixa liniile si/sau coloanele ce contin elementele de identificare a tabelelor, iar restul informatiei sa poata fi derulata. Acest fenomen poarta denumirea de blocare sau inghetare a randurilor sau coloanelor unui tabel.
Blocarea pe orizontala - se realizeaza prin pozitionarea cursorului pe prima coloana sub randul ce se doreste inghetat, apoi se alege din meniul Fereastra (Window) al aplicatiei comanda Inghetare panouri (Freeze panes).
Blocarea pe verticala – se realizeaza prin pozitionarea cursorului pe primul rand si langa coloana ce se doreste inghetata apoi se alege din meniul Fereastra (Window) al aplicatiei comanda Inghetare panouri (Freeze panes).
Blocarea in echer (pe verticala si pe orizontala) – se realizeaza prin pozitionarea cursorului pe o celula aflata la intersectia randului si coloanei de fixat apoi se alege din meniul Fereastra (Window) al aplicatiei comanda Inghetare panouri (Freeze panes). In acest caz sunt inghetate randul din stanga si coloana de deasupra, ca in imagine.
Deblocarea – este posibila prin intermediul comenzii Anulare Inghetare panouri (Unfreeze panes) a meniului Fereastra (Window) .
Lectia 5
FORMATAREA SPATIULUI DE LUCRU DIN FOAIA DE CALCUL
25

In orice foaie de calcul Excel se pot aplica doua tipuri de formatare, si anume:
formatarea vizuala, care include fonturi, stiluri de scriere, culori, modalitati de aliniere etc; formatarea numerelor, care specifica modul in care programul stocheaza, afiseaza si calculeaza datele
numerice continute de foaia de calcul.
Aplicarea unei formatari adecvate asupra datelor din celule poate avea un rol foarte important deoarece poate scoate in evidenta anumite informatii facilitand intelegerea continutului foii de calcul dar si interpretarea datelor de catre utilizator.
Ca procedura, formatarea se poate aplica fie inainte, fie dupa introducerea datelor in celule si poate fi realizata in doua moduri:
prin folosirea butoanelor de comanda aflate pe bara de unelte (Aldin, Cursiv, Subliniere, Imbinare si Centrare, Simbol monetar, Stil procent etc)
prin folosirea comenzilor din meniul Format (Foaie, Rand, Coloana, Celule.., etc)
Pentru o formatare mai amanuntita a celulelor selectate se poate folosi comanda Celule (Cells) din meniul Format sau executarea unui clic dreapta de mouse pe zona de celule selectate si alegerea comenzii Formatare celule (Format cells).
Aceasta are in structura sa 6 pagini (Tab-uri), cu ajutorul carora se pot efectua asupra datelor, indiferent de natura lor, urmatoarele operatii:
Numar (Number) – permite formatarea valorilor numerice (numar de zecimale, separator de mii, simbol monetar) si a valorilor de tip data calendaristica. Pentru aplicarea unei formatari numerice asupra unei celule sau a unei zone de celule se parcurg urmatoarele etape:
o se selecteaza celula sau celulele care contin valorileo se alege tipul formatarii din rubrica Categorie (Category) - General, Numar, Simbol monetar, Data,
etc. Pentru fiecare categorie va fi afisat un set diferit de optiuni o se selecteaza parametrii corespunzatori pentru optiunea ce se doreste a fi personalizata, astfel:
26

Categoria General este folosita pentru a afisa valorile numerice din celule, asa cum sunt introduse de la tastatura
Categoria Numar este folosita pentru a stabili numarul de zecimale pentru valorile numerice din celule, pentru a activa separator de mii si pentru a accentua vizualizarea valorilor numerice negative, de culoare rosie.
Categoria Simbol monetar este folosita pentru aplicarea diferitelor simboluri monetare, valorilor continute in celule (lei, €, $).
Categoria Procentaj este folosita pentru aplicarea simbolului "procent" . Rezultatul este inmultirea valorii numerice cu 100 si adaugarea procentului.
27

Aliniere (Align) – permite urmatoarele setari: o Orizontala (Horizontal)– alinierea datelor pe orizontala (stanga; centru; dreapta; stanga-dreapta;
umplere; centrare peste selectie).o Verticala (Vertical) – alinierea datelor pe verticalao Incadrare text (Wrap text) - atunci cand textul introdus intr-o celula depaseste dimensiunea maxima
de afisare a celulei si se intinde peste celelalte celule ocupand virtual spatiul acestora, se poate proceda fie la redimensionarea coloanei respective, fie la ruperea textului si continuarea acestuia pe randul urmator, in cadru aceleiasi celule
o Potrivire prin reducere (Shrink to fit) - micsoreaza textul in raport cu latimea celulei.o Imbinare celule (Merge Cells) – uneste celulele selectate formand una singura.o Orientare (Orientation) – permite inclinarea textului sub un anumit unghi.
Font – permite stabilirea unor elemente de formatare la nivel de caracter (font, stil, dimensiune, subliniere);
Bordura – permite aplicarea de borduri celulelor selectate, de diferite stiluri sau culori, folosind diverse moduri de aplicare.
28

Formatarea celulelor pentru afisarea valorilor numerice cu zecimala si / sau separator de miiSe vor selecta celulele apoi se va folosi din meniul Format, comanda Celule (Cells), pagina Numar (Number). Se va alege din lista cu categorii, categoria Numar (Number), apoi se va stabili numarul de zecimale din zona Numar zecimale (Decimal Places) si /sau afisarea separatorului de mii selectand optiunea Utilizare separator de mii (Use 1000 Separator).
Se pot folosi de pe bara de formatare urmatoarele butoane:
- pentru eliminarea zecimalelor pentru valorile din celulelele selectate, una cate una
- pentru adaugarea zecimalelor pentru valorile din celulelele selectate, una cate una
- pentru activarea separatorului de mii si adaugarea a doua zecimale implicit valorilor din celulele selectate
29

Formatarea celulelor pentru afisarea simbolurilor monetareSe vor selecta celulele apoi se va folosi din meniul Format, comanda Celule (Cells), pagina Numar (Number). Se va alege din lista cu categorii, categoria Simbol monetar (Currency), apoi se va alege simbolul monetar din lista derulanta Simbol (Symbol).
Formatarea celulelor pentru afisarea datelor calendaristiceSe vor selecta celulele apoi se va folosi din meniul Format, comanda Celule (Cells), pagina Numar (Number). Se va alege din lista cu categorii, categoria Data (Date), apoi se va selecta din lista Tip (Type) sub ce format se vor afisa datele calendaristice in celule.
Formatarea celulelor pentru afisarea procentuala a valorilor numericeSe vor selecta celulele apoi se va folosi din meniul Format, comanda Celule (Cells), pagina Numar (Number). Se va alege din lista cu categorii, categoria Procentaj (Percentage), se va stabili numarul de zecimale din zona Numar de zecimale (Decimal Places), apoi se va apasa Ok.
Copierea formatarii unei celule peste o alta celula sau grup de celuleSe va selecta mai intai celula a carei formatare se va copia, se va apasa din bara de instrumente standard butonul Descriptor de formate (Format painter) si se vor selecta celulele care primesc noua formatare
Lectia 6
FORMULE ARITMETICE
Formulele sunt expresii prin intermediul carora se realizeaza calcule cu datele din celulele foii de calcul. Formula se introduce in celula selectata, este aplicata pe loc datelor, iar pe ecran, in celula, se afiseaza direct rezultatul.
O formula se compune din operanzi si operatori alcatuind expresii. Expresiile alcatuite cu operatori aritmetici se numesc expresii aritmetice. In Microsoft Excel formulele trebuie sa respecte o anumita sintaxa sau ordine, altfel vom obtine erori de calcul. Orice formula incepe cu semnul egal (=) urmat de elementele ce trebuie calculate (numite operanzi), care sunt separate de operatorii de calcul ( sau semnele de operare: +, -, /, *). Fiecare operand poate fi:
o valoare care nu se modifica (numita constanta), o referinta la o celula (de exemplu A1, C5 etc) un nume sau o eticheta
Excel efectueaza operatiile de la stanga la dreapta, in ordinea aparitiei operatorilor, incepand de la semnul egal (=). Ordinea efectuarii calculelor poate fi controlata prin utilizarea parantezelor pentru a grupa operatiile care trebuie efectuate mai intai.Operatorii din formula se aplica asupra operanzilor si rezulta o valoare care este afisata in celula in care este prezenta formula. Daca modificati valorile din celulele ale caror adrese sunt operanzi intr-o formula, valoarea rezultata din formula respectiva se schimba imediat.
Tipuri de operatori aritmeticiOperator Semnificatia operatorului+ Adunare- Scadere* Inmultire/ Impartire% Procentaj (se aplica unui singur operand)^ Ridicarea la putere
Ordinea operatorilor intr-o formula
30

Daca intr-o formula apar mai multi operatori, Excel efectueaza operatiile corespunzatoare in ordinea indicata in tabelul urmator:
% Procentaj (se aplica unui singur operand)^ Ridicarea la putere* si / Inmultire si impartire+ si - Adunare si scadere
REFERINTELE CELULELOR
O referinta identifica o celula sau un grup de celule intr-o foaie de calcul. Prin intermediul ei se comunica programului Excel unde sa caute valorile sau datele care se vor utiliza in formule. Cu ajutorul referintelor:
puteti folosi date existente in diferite parti ale foii de calcul puteti folosi rezultatul unei formule in alta formula. puteti accesa date existente in alta foaie de calcul sau in alt registru de calcul, puteti utiliza date existente in alte aplicatii.
In Excel exista mai multe tipuri de referinte folosite in construirea formulelor:
Referita relativa – folosita intr-o formula, o referinta relativa catre o celula, (ex. A1), exprima pozitia relativa a celulei care contine formula fata de celula la care se face referire. Daca se copiaza celula in care s-a aplicat formula, referinta relativa se modifica. Daca se copiaza formula de-a lungul randurilor sau pe coloane, referinta se ajusteaza automat, in sensul ca daca se efectueaza copierea formulei pe coloana, aceasta isi va modifica automat numarul randului, iar daca se realizeaza copierea formulei pe un rand se va modifica denumirea alfabetica a coloanei corespunzatoare. De exemplu, daca se copiaza o referinta relativa din celula B1 in celula B2, se ajusteaza automat de la =A1 la =A2.
Daca la un moment dat aveti nevoie ca in celula B1 sa aveti existente datele din celula A1 puteti crea in celula B1 o referinta catre celula A1 prin introducerea in celula B1 a semnului egal (=) si apoi selectarea celulei A1 si apasarea tastei Enter.
Referinta absoluta – folosita intr-o formula, (ex. $A$1), face referire intotdeauna la o celula cu o amplasare fixa. Daca se copiaza celula in care s-a aplicat formula, referinta absoluta nu se modifica. Daca se copiaza formula de-a lungul randurilor sau pe coloane, referinta absoluta nu se ajusteaza. De exemplu, daca se copiaza o referinta absoluta din celula B1 in celula B2, aceasta va ramane aceeasi in ambele celule =$A$1. Pentru a realiza o referinta absoluta unei celule a carei valoare se va folosi intr-o formula, va trebui sa puneti semnul $ in fata randului si coloanei care doriti sa ramana constanta.
31

Pentru a referi intotdeauna celula A1 se va scrie $A$1. Acelasi lucru il obtineti si daca apasati F4 dupa ce ati selectat celula careia doriti sa ii adaugati o referinta absoluta.
Referinta cu ajutorul numelor sau etichetelor – etichetele pot fi utilizate in formule care se refera la date regasite in celulele de pe aceeasi foaie de lucru; daca se doreste reprezentarea unei zone pe alta foaie de lucru, se utilizeaza un nume. Pentru a nu va referi la o celula sau la o zona de celule prin referinte catre acestea, puteti realiza referirea cu ajutorul unor etichete / nume. Pentru aceasta va trebui sa selectati celula sau zona de celule careia ii atribuiti un nume, apoi sa apelati comanda Nume - Definire (Name - Define) din meniul Inserare (Insert). Aceasta functie va deschide fereastra Definire Nume (Define Name) in care puteti scrie numele noii referinte in zona Nume in registru de lucru (Name in workbook). Dupa ce ati creat o referinta prin nume, de fiecare data cand veti selecta celula sau grupul de celule, va aparea in locul adresei, numele referintei alese. Numele poate fi folosit in formule. (= TVA * D1).
Implicit, aplicatia Excel nu accepta etichetele in formule. Pentru a utiliza etichete in formule, utilizati comanda Optiuni (Options) din meniul Instrumente (Tools), iar pe pagina Calcul (Calculation) bifati optiunea Acceptare etichete in formule (Accept labels in formulas).
INTRODUCEREA FORMULELOR
Cand introduceti o formula, incepeti cu semnul egal (=). Fara semnul egal, formula este interpretata ca un simplu text. Pentru a introduce o formula intr-o anumita celula va trebui sa selectati celula respectiva si sa introduceti obligatoriu semnul egal (=). Apoi, construirea formulei in aceasta celula se poate realiza prin doua modalitati:
tastati adresele celulelor care contin valorile de operat (sau valorile numerice constante), iar intre ele introduceti semnele de operare dorite (operatorii: +, -, * ,/);
cu ajutorul mouse-ului selectati celulele care contin valorile de operat, iar intre ele introduceti de la tastatura semnele de operare dorite.
32

La finalizarea formulei se va apasa tasta Enter sau butonul Introducere de pe bara de formule.
Daca o formula contine mai multi operatori cu aceeasi prioritate, Excel efectueaza operatiile corespunzatoare de la stanga la dreapta. Daca doriti sa modificati aceasta ordine, folositi parantezele pentru a regrupa operatiile din formula. Excel calculeaza mai intai expresiile din paranteze, apoi foloseste rezultatele obtinute ca operanzi pentru alte operatii.
Recunoasterea erorilor standard asociate formulelorAtunci cand construiti anumite formule exista posibilitatea ca in locul unei valori in celula respectiva sa apara anumite erori. Cele mai des intalnite erori sunt: #NULL!, #DIV/0!, #VALUE!, #REF!, #NAME?, #NUM!, N/A!
#NULL! Aceasta eroare apare atunci cand specificati o zona formata din doua serii ce nu se intersecteaza.#DIV/0! Aceasta eroare apare atunci cand intr-o formula incercati sa impartiti o anumita valoare la zero (0).#VALUE! Aceasta eroare apare atunci cand folositi in formula operatori sau date necorespunzatoare. De exemplu
daca vreti sa adunati continutul numeric al celulei A1 cu continutul text al celulei B1 atunci calculul nu se poate efectua si in celula in care ati introdus formula va aparea aceasta eroare.
#REF! Aceasta eroare apare atunci cand intr-o anumita formula folositi o celula ce nu mai exista (pe care probabil ati sters-o, sau faceti referire la o celula dintr-o foaie de calcul pe care ati sters-o).
#NAME? Aceasta eroare apare atunci cand Microsoft Excel nu recunoaste o eticheta declarata cu ajutorul comenzii Definire existenta in meniul Inserare – Nume.
#NUM! Aceasta eroare apare atunci cand intr-o anumita formula exista probleme cu diferite numere, in sensul ca nu se incadreaza in domeniul corespunzator.
N/A! Aceasta eroare apare atunci cand valoarea dintr-o anumita celula nu este disponibila in momentul in care se executa o formula de calcul.
LUCRUL CU FUNCTII
Microsoft Excel dispune de functii predefinite care va usureaza mult munca atunci cand doriti sa lucrati cu diferite formule. Ele va ajuta, de exemplu, sa calculati suma sau media unor valori numerice, elementul maxim sau minim dintr-o serie de date sau sa numarati elementele sale componente.
33

Structura unei functii este compusa din: egal (=), urmat de numele functiei si intre paranteze rotunde – argumentele, care pot fi referinte catre celule, etichete sau valori constante.Exemplu: =SUM(A1:B10) realizeaza insumarea valorilor numerice din celulele A1 pana la B10. =SUM(A1;B10) realizeaza insumarea valorilor numerice din celulele A1 si B10.
Pentru a construi o functie se poate folosi generatorul de functii care poate fi apelat din meniul Inserare (Insert), comanda Functie (Function) sau butonulfx aflat pe bara de formule. Acesta genereaza o fereastra de dialog de tip Asistent (Wizard) ce conduce utilizatorul pas cu pas, ca in figura. Din prima fereastra aparuta se va alege functia (Excel contine un set impresionant de functii predefinite, grupate pe categorii adecvate rezolvarii diferitelor probleme), apoi se va trece in pagina urmatoare, pentru completarea interactiva a sintaxei functiei respective (specificarea argumentelor), prin selectarea celulelor sau zonelor de celule cu datele implicate in functie sau se face referire la acestea tastand referinta potrivita.
Pentru a introduce functia cu ajutorul careia calculati suma unei serii alegeti din domeniul Math&Trig functia SUM. Dupa alegerea functiei dorite apasati OK. Pe ecran va aparea o fereastra in care vi se cere sa specificati seria careia doriti sa-i calculati suma. O modalitate mai rapida de calculare a sumei unei serii este cu ajutorul butonului Insumare
Automata existent pe bara de unelte.
34

Pentru a calcula media, elementul minim sau maxim, sau pentru a numara termenii unei serii va trebui sa parcurgeti aceleasi etape, singura diferenta fiind aceea ca va trebui sa alegeti din domeniul Statistice functiile AVERAGE (medie), MIN, MAX, COUNT.
Functia SUM (adunare)Se selecteaza celula care in care va fi afisat rezultatul adunarii, se apasa egal (=), se selecteaza functia (SUM) din lista de functii sau din lista ascunsa, situata in stanga barei de formule, apoi se selecteaza celulele ale caror valori dorim sa le adunam. In fereastra Argumente functie vor aparea in zona Number1 celulele selectate. Daca am selectat mai multe celule la rand va aparea doar prima si ultima celula separate de doua puncte. Pentru a selecta mai multe celule care nu sunt una dupa cealalta se va tine apasata tasta Ctrl (sau vor fi scrise in zona Number1 separate de punct si virgula (;)).
Functia AVERAGE (medie)Se procedeaza identic ca mai sus numai ca in loc de SUM se va alege AVERAGE care calculeaza media aritmetica pentru valorile celulelor selectate.
Functia IF (conditie)
35

Exista numeroase situatii in care aveti de ales intre doua posibilitati. Functia IF atribuie valoarea TRUE daca expresia evaluata este adevarata si valoarea FALSE daca expresia evaluata este falsa. Functia IF se gaseste in categoria Logice.
Sintaxa functiei IF este urmatoarea:
IF (logical_test; value_if_true; value_if_false)
Variabila logical_test poate contine orice valoare sau orice expresie ce poate fi evaluata ca fiind adevarata sau falsa. De exemplu, expresia B4<1000 este adevarata daca in celula A10 se afla valori mai mici de 1000, in caz contrar expresia este falsa.
Variabila value_if_true (valoare adevarata) este valoarea ce este returnata atunci cand variabila anterioara este evaluata ca fiind adevarata. De exemplu daca aceasta variabila cuprinde un text de genul “In Buget” si variabila logical_test este evaluata ca fiind adevarata, atunci functia IF va afisa textul “In Buget”. Daca variabila logical_test este evaluata ca fiind adevarata si nu este precizat nimic in variabila value_if_true atunci functia IF returneaza valoarea 0.
Variabila value_if_false (valoare falsa) este valoarea pe care functia IF o returneaza daca continutul variabilei logical_test este evaluat ca fiind fals.
In exemplul urmator, daca in celula A10 se afla valoarea 100 atunci variabila logical_test este evaluata ca fiind adevarata si atunci este calculata suma celulelor B5:B15. In caz contrar va fi afisat un spatiu gol in celula care contine aceasta formula: IF(A10=100, SUM(B5:B15), “”).
Referinte de celule folosite ca argumente in functiiO referinta identifica o celula sau o zona de celule intr-o foaie de lucru si comunica programului Microsoft Excel unde sa caute valorile sau datele care se vor utiliza intr-o functie.
Pentru a face referire la o celula se introduce litera coloanei urmata de numarul randului; Pentru a face referire la o zona de celule, se introduce referinta pentru celula din coltul din stanga-sus al
zonei, doua puncte (:), apoi referinta la celula din coltul din dreapta jos al zonei. Pentru a face referire la anumite celule dintr-o zona de celule se introduc adresele celulelor respective
separate prin punct si virgula (;).
EXEMPLE DE FUNCTII: SUM (adunare); AVERAGE (medie); PRODUCT (produs); COUNT (contorizare); MAX (gaseste valoarea cea mai mare dintr-o zona de celule specificata); MIN (gaseste cea mai mica valoare dintr-o zona de celule specificata); SQRT (extrage radacina patrata a unei valori); ROUND (rotunjeste o valoare la un numar specificat de digiti); etc.
36

Lectia 7
CONSTRUIREA DIAGRAMELOR (GRAFICELOR)
Reprezentarile grafice permit o mai buna vizualizare a relatiilor, tendintelor si anomaliilor ce se stabilesc intre date, fiind mai usor de interpretat. Reprezentarea grafica este dinamica, adica in momentul modificarii datelor care au stat la baza construirii graficului, aceasta se actualizeaza automat ajustandu-se la noile valori.
Pentru a construi un grafic se procedeaza astfel:
Selectati datele pe care vreti sa le reprezentati grafic Apelati comanda Diagrama (Chart) din meniul Inserare (Insert) care va genera o reprezentare grafica cu
ajutorul Expertului, in patru etape:
1. Expert diagrama – Pasul 1 din 4 – Tipuri de diagrama (Chart Type) va permite alegerea tipului si subtipului de grafic precum si previzualizarea lor prin activarea butonului Apasati si tineti apasat pentru vizualizare esantion (Press and hold to view sample). Trecerea de la un pas la altul se face cu ajutorul butonului Urmatorul (Next), iar daca vreti sa reveniti la pasul anterior pentru a face alte modificari folositi butonul Inapoi (Back).
2. Expert diagrama – Pasul 2 din 4 – Datele sursa ale diagramei (Chart Source Data) se foloseste pentru a preciza care sunt datele pe baza carora se construieste graficul. In campul Zona de date (Data range) apare in exprimare absoluta domeniul de celule care contine datele selectate, iar pentru o reselectare a datelor se foloseste sageata rosie din dreapta campului. Mai jos se gasesc butoanele Serie pe (Series in) cu urmatoarele optiuni:
1. Randuri (Rows) – datele selectate sa fie reprezentate grafic pe linii2. Coloane (Columns) - datele selectate sa fie reprezentate grafic pe coloane
37

3. Expert diagrama – Pasul 3 din 4 – Optiunile diagramei (Chart Options) in care puteti modifica anumite optiuni standard. In partea superioara a ferestrei se gasesc urmatoarele etichete:
Titluri (Titles) – afiseaza optiuni pentru adaugarea unui titlu graficului si subtitluri pentru axele asociate graficului;
Axe (Axes) - afiseaza optiuni in legatura cu datele afisate pe axele de coordonate asociate graficului; Linii de grila (Gridlines) - afiseaza optiuni pentru activarea/dezactivarea liniilor care va ajuta sa vedeti mai
usor valorile pe grafic; Legenda (Legend) - afiseaza optiuni pentru activarea/dezactivarea, repozitionarea legendei asociata
graficului; Etichete de date (Data Labels) - afiseaza optiuni in legatura cu prezenta unor etichete pe grafic;
Tabel de date (Data Table) - afiseaza optiuni in legatura cu includerea tabelului de date in imaginea graficului
4. Expert diagrama – Pasul 4 din 4 – Amplasare diagrama (Chart location) care va permite sa precizati locul in care va fi afisat graficul. In chenarul Plasare diagrama (Place chart) puteti actiona urmatoarele butoane:
Ca o foaie noua (As new sheet) – daca vreti sa afisati graficul pe o foaie de calcul separata; Ca obiect in (As object in) - daca vreti sa afisati graficul ca un obiect in foaia de calcul curenta, sau intr-o
alta foaie de calcul care trebuie sa fie selectata din lista ascunsa alaturata.
38

1.2.
Cand ati terminat de facut aceste operatii actionati butonul Terminare (Finish). Graficul este afisat imediat in locul pe care l-ati ales, pe foaia de calcul dorita.
Imaginea unui grafic nu este inghetata in locul unde a aparut prima data. Asupra acestei imagini puteti efectua operatii de marire/micsorare sau de mutare/copiere. Puteti muta sau copia un grafic nu numai in foaia de calcul curenta, ci si in alte foi de calcul din documentul curent sau din alte documente, precum si in documente Word.
Revenirea la unul dintre pasii Expertului diagrama, pentru eventuale modificari se poate face executand clic dreapta pe diagrama si apelarea uneia dintre comenzile Tip diagrama (pasul1), Date sursa ( pasul2), Optiuni diagrama (pasul3), Amplasare (pasul4), sau, dupa ce s-a selectat diagrama, prin alegerea acelorasi comenzi din meniul Diagrama (Chart).
ADAUGAREA SAU STERGEREA TITLULUI UNEI DIAGRAME SAU A UNEI ETICHETE ATASATE
Asocierea unui titlu sau a unei etichete pentru diagrama poate fi realizata in pasul al treilea al expertului. Astfel, se va reactiva pasul 3 al expertului, iar din pagina Titluri se vor modifica sau sterge titlurile pentru diagrama sau subtitlurile axelor, iar din pagina Etichete de date se vor adauga sau modifica etichetele cu ajutorul optiunilor existente.
MODIFICAREA CULORII DE FUNDAL A DIAGRAMEI
Se executa clic dreapta pe suprafata diagramei si se alege Formatare suprafata diagrama (Format chart area) sau dublu clic stanga (intr-o zona libera), iar in fereastra aparuta, in zona Suprafata (Area) se va alege culoarea dorita. Se apasa OK.
39

MODIFICAREA CULORILOR SERIILOR DE DATE DIN DIAGRAMASe executa clic dreapta pe una din valorile seriei si se alege Formatare serie de date (Format data series) sau se executa dublu clic stanga pe seria care se doreste a fi modificata, iar in fereastra aparuta, in zona Suprafata (Area) se va alege o culoare dorita. Se apasa OK.
MODIFICAREA TIPULUI DIAGRAMEI
Acest lucru poate fi realizat in pasul 1 al expertului. Pentru a ajunge la pasul 1 se selecteaza diagrama si se executa clic dreapta pe aceasta, alegand comanda Tip de diagrama (Chart Type).
40

COPIEREA SAU MUTAREA UNEI DIAGRAME
Se executa clic dreapta pe diagrama si se alege Copiere (Copy) sau Decupare(Cut). Se activeaza foaia de calcul destinatie si foloseste comanda Lipire (Paste).
REDIMENSIONAREA UNEI DIAGRAME
Se va selecta diagrama si pozitionand cursorul mouse-ului pe punctele selectarii, apare o sageata dubla cu ajutorul careia se va executa redimensionarea prin agatare si tragere.
41

STERGEREA UNEI DIAGRAME
Se va selecta diagrama si se va apasa tasta Delete, sau se va executa clic dreapta pe aceasta si se va folosi comanda Golire (Clear).
Lectia 8
PREGATIREA REZULTATELOR
Se va folosi din meniul Fisier (File) comanda Initializare pagina (Page Setup). Fereastra de dialog aparuta are 4 pagini:
Pagina (Page) – din aceasta fereastra se pot modifica o orientarea paginii - Tip portret / Portrait sau Tip vedere / Landscape o dimensiunea hartiei (A4) o se poate stabili cat vor ocupa pe hartie datele imprimate - comanda Ajustare la (Adjust to)
micsoreaza sau mareste dimensiunea zonei de imprimare folosind o valoare procentuala, dimensiunea normala este considerata la 100%; sau se poate folosi comanda Potrivire la (Fit to) pentru a stabili exact pe cate pagini se va face listarea datelor
o se poate stabili de la cat incepe numerotarea paginilor din comanda Numarul primei pagini (First page number); daca este setat pe Automat, numerotarea va incepe implicit de la 1.
Margini (Margins) – din aceasta fereastra se pot modifica marginile paginii (Sus/Top, Jos/Bottom, Stanga/Left, Dreapta/Right, Antet/Header, Subsol/Footer), sau se pot centra datele pe verticala sau orizontala la listare (Pe orizontala/Horizontally sau Pe verticala/Vertically).
42

Antet/Subsol (Header/Footer) – din listele ascunse Antet/subsol se pot alege informatii predefinite care sa apara in zona antetului/subsolului (numele fisierului, a foii de calcul, numarul paginii etc). Pentru particularizarea datelor din zona antet/subsol se vor folosi butoanele Antet particularizat (Custom Header) sau Subsol particularizat (Custom Footer). In ferestrele aparute la particularizare se observa 3 zone (stanga, centru, dreapta) in care se vor introduce datele dorite. Datele introduse pot fi formatate la alegerea utilizatorului folosind urmatoarele butoane:
o pentru formatarea datelor selectate,
o pentru inserarea unui camp cu numarul de pagina,
o pentru inserarea unui camp cu numarul total de pagini,
o pentru inserarea unui camp cu data calendaristica,
43

o pentru inserarea unui camp cu ora curenta,
o pentru inserarea unui camp cu locatia si numele fisierului,
o pentru inserarea unui camp cu numele fisierului,
o pentru inserarea unui camp cu numele foii de calcul,
o pentru inserarea unei imagini grafice; imaginea inserata poate fi formatata cu ajutorul
butonului .
Fereastra setarii antetului/subsolului mai poate fi accesata si din meniul Vizualizare (View), comanda Antet si Subsol (Header and Footer).
Foaie (Sheet) – din aceasta fereastra se vor folosi :o din zona Imprimare titluri (Print titles), comenzile Randuri de repetat la inceput (Rows to repeat at
top) sau Coloane de repetat la stanga (Columns to repeat al left) pentru a indica, prin selectare, ce
44

rinduri/coloane se vor repeta pe fiecare pagina printabila, daca datele din foile de calcul se intind pe mai multe pagini.
o din zona Imprimare (Print) se poate selecta comanda Linii de grila (Gridlines) pentru a fi listate liniile gri care delimiteaza celulele, sau comanda Titluri randuri si coloane (Row and column headings) pentru a fi imprimate cifrele care noteaza randurile sau literele care noteaza coloanele.
Daca se doreste imprimarea numai a unei anumite zone de celule, aceasta va fi stabilita in Zona de imprimat (Print area) prin selectare in foaia de calcul. Aceasta zona poate fi stabilita si selectand inainte zona de imprimat si alegand din meniul Fisier (File) comanda Zona de imprimat – Stabilire zona de imprimat (Print Area – Set Print Area). Anularea zonei de imprimat stabilita poate fi executata cu comanda Golire zona de imprimat (Clear print Area).
VIZUALIZAREA INAINTEA IMPRIMARII
Se va folosi din meniul Fisier (File), comanda Examinare inaintea imprimarii (Print Preview), sau se va apela
butonul din bara de unelte standard. Astfel se va vizualiza pe ecran foaia cu datele, exact cum vor iesi la imprimare. Bara de stare din partea inferioara a ferestrei, specifica numarul paginii curente si numarul total de pagini. In partea de sus a ferestrei se afiseaza o bara cu butoane, astfel:
pentru afisarea paginii urmatoare,
pentru afisarea paginii anterioare,
45

pentru vizualizarea intregii pagini sau mai mult,
pentru afisarea ferestrei de dialog pentru printare,
pentru afisarea ferestrei de dialog pentru setarea paginii,
pentru afisarea si ascunderea marginilor foii si a zonelor de antet/subsol cu posibilitatea modificarii lor prin agatare cu ajutorul mouse-ului,
pentru comutarea in modul de vizualizare tip Examinare sfarsit de pagina,
pentru inchiderea examinarii inaintea imprimarii,
pentru ajutor referitor la modul de vizualizare inaintea imprimarii.
REDUCEREA NUMARULUI DE COLOANE DE PE O PAGINA
Se selecteaza coloana din dreapta ultimei coloane dorite pe pagina, iar din meniul Inserare (Insert) se alege comanda Sfarsit de pagina (Page Break). Delimitarea intre pagini va fi afisata printr-o linie intrerupta.
REDUCEREA NUMARULUI DE RANDURI DE PE O PAGINA
46

Se selecteaza randul de sub ultimul rand dorit pe pagina, iar din meniul Inserare (Insert) se alege comanda Sfarsit de pagina (Page Break). Delimitarea intre pagini va fi afisata printr-o linie intrerupta.
47

48

Pentru reducerea, in acelasi timp, a numarului de coloane si numarului de randuri pe o pagina se selecteaza celula de la dreapta si dedesubtul ultimei celule de pe pagina si se alege comanda Sfarsit de pagina.
Intreruperile de pagina pot fi eliminate alegand din meniul Inserare (Insert) comanda Eliminare sfarsit de pagina (Remove Page Break).
VERIFICAREA SI CORECTAREA ORTOGRAFICA
Stabilirea limbii in care se va executa corectarea ortografica se va face din Instrumente – Optiuni – Pagina Corectare Ortografica (Tools – Options – pagina Spelling) sau apeland direct functia de corectare ortografica din meniul Instrumente (Tools), comanda Corectare ortografica (Speeling sau F7), iar din fereastra aparuta se alege limba din lista ascunsa.
49

Cuvantul gasit scris gresit in celule este afisat in zona Nu este in dictionar (Not in Dictionary), iar in partea de jos sunt afisate sugestii. Cuvintele gasite pot fi ignorate pentru ca nu le considerati gresite, folosind Ignorare o data (Ignore Once) sau Ignorare totala (Ignore All) sau pot fi modificate alegand dintre sugestii si apeland butonul Modificare (Change) - numai cuvantul gasit sau Modificare peste tot (Change All) - cuvantul gasit va fi modificat in toata foaia de calcul, daca se intalneste de mai multe ori.
50

IMPRIMAREA
Se va folosi din meniul Fisier (File) comanda Imprimare (Print).Se va alege din lista Nume (Name) imprimanta la care se executa listarea, iar din Zona de imprimat (Print Range) se alege optiunea Toate (All) - pentru listarea tuturor paginilor foii de calcul active, sau se va specifica in optiunea Pagini (Pages) de la ce pagina pana la ce pagina se face listarea.
Din zona De imprimat se va selecta optiunea Selectie (Selection) pentru a imprima doar datele selectate in foaia de calcul, optiunea Foile active (Active Sheets) pentru a imprima foile de calcul active. Acestea pot fi selectate tinand tasta Shift apasata si executand clic pe prima si pe ultima foaie de calcul dorita a fi selectata, sau cu tasta Ctrl apasata, pentru selectarea pe sarite. Daca se doreste imprimarea intregului registru se va alege optiunea Tot registrul de lucru (Entire Workbook).
Din zona Copii (Copies) se va stabili numarul de copii listate.
Daca nu este disponibila o imprimanta pe calculatorul unde exista registrul de lucru se poate imprima in fisier folosind comanda Imprimare in fisier (Print to file). Activarea acestei comenzi, apoi apasarea butonului Ok, duce la aparitia unei ferestre in care se va specifica numele fisierului printat (care va avea extensia .prn). Imprimarea pe suport de hartie a unei printari in fisier se poate face numai cu programe specializate .
FUNCTIA HELP
Ori de cate ori utilizatorul intampina greutati in utilizarea aplicatiei poate apela asistentul Office folosind meniul Ajutor
(Help) sau prin apasarea butonului de pe bara de unelte standard. Din tastatura se poate folosi tasta F1.Pe ecran va aparea un asistent sub forma unei imagini animate. Ea se activeaza printr-un clic stanga al mouse-ului pe aceasta imagine. Se executa clic pe Vedeti o lista completa de termeni de ajutor. Apare o fereastra cu 2 pagini (Contens – continutul functiei de ajutor; Search – pentru a cauta informatie folosind un cuvant cheie).
51