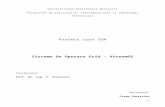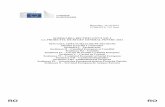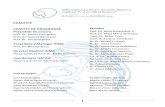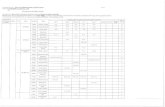CURS Competențe... · Web viewMODULUL 3: Tehnicile de bază în utilizarea aplicației Word 14...
Transcript of CURS Competențe... · Web viewMODULUL 3: Tehnicile de bază în utilizarea aplicației Word 14...

SUPORT DE CURS COMPETEN EȚ
INFORMATICE
1

CuprinsMODULUL 1: ARHITECTURA GENERALĂ A UNUI CALCULATOR.............................................................................3
1.1. CALCULATORUL DUPA VON NEUMANN...............................................................................3
1.2. MEMORIA INTERNA SI MEMORIA EXTERNA..........................................................................3
MODULUL 2: Sisteme de operare; Personalizarea SO Windows 8.............................................................13
MODULUL 3: Tehnicile de bază în utilizarea aplicației Word.....................................................................14
3.1. DOCUMENT.......................................................................................................................14
3.2. Ferestre...........................................................................................................................15
3.3. Secțiuni...........................................................................................................................16
3.4. Margini............................................................................................................................17
3.5. Anteturi și subsoluri de pagini.........................................................................................18
3.6. Paragrafe.........................................................................................................................18
3.7. Chenare, umbre și texturi...............................................................................................21
3.8. Liste.................................................................................................................................23
MODULUL 4: Tehnicile de bază în utilizarea aplicației Excel......................................................................26
4.1. Prelucrarea foilor de calcul automate cu MS Excel.........................................................26
4.2. ADENDA - MIC dicționar de calculatoare........................................................................43
MODULUL 5: TEHNICILE DE BAZĂ ÎN UTILIZAREA APLICAȚIEI POWER POINT........................................................55
5.1. Elemente de bază cu privire la prezentările profesionale...............................................55
5.2. Crearea și modificarea unei prezentări PowerPoint........................................................59
5.3. Utilizarea mijloacelor multimedia...................................................................................63
Modul 6: Tehnicile de bază în utilizarea Internetului................................................................................66
6.1. Ce"este"Internetul?........................................................................................................66
6.2. Navigarea pe Internet.....................................................................................................67
Bibliografie................................................................................................................................................68
2

Cărți de specialitate...............................................................................................................68
Site-uri de specialitate (link-uri).............................................................................................69
3

MODULUL 1: ARHITECTURA GENERALĂ A UNUI CALCULATOR
1.1. CALCULATORUL DUPA VON NEUMANN
John Von Neumann nu a construit niciodată un calculator. Matematician de origine maghiaro-americană, Neumann a conceput un calculator care poare rezolva probleme matematice. Lucrările sale au stat la baza proiectării de calcualtoare digitale începând cu anii ’50. Deşi calculatoarele de astăzi sunt foarte departe din punct de vedere tehnlogic faţă de primele calculatoare de tip von Neumann acestea procesează datele în principiu la fel.
Calculatoarele de astăzi funcţionează în principiu după modelul calculatorul digital imaginat în anii ’40 de matematicianul John von Neumann. În viziunea lui Neumann memoria reprezenta una dintre cele cinci părţi principale ale unui calculator digital:
un dispozitiv de intrare responsabil cu introducerea date în calculator (precum o tastatura )
zonă de memorie pentru stocarea datelor şi programelor
unitate aritmetică pentru efectuarea calculeloro unitate de control care să realizeze transferul instrucţiunilor şi datelor între memorie şi unitatea aritmetică
un dispozitiv de ieşire (precum monitorul)
4

1.2. MEMORIA INTERNA SI MEMORIA EXTERNA
Ce este memoria?
Psihologia defineşte memoria ca un proces prin care oamenii şi alte organisme reuseşc să codifice, să stocheze şi să acceseze informaţia.În acelaşi timp, memorie poate însemna şi un mecanism de reţinere a informaţiei ce urmează a fi utilizată de un calculator electronic.
Utilizarea noţiunii de memorie atât în cazul organismelor vii cât şi în cazul dispozitivelor electronice nu este o întâmplare. Memoria reprezintă un factor critic pentru funcţionarea ambelor categorii, iar procesarea unei informaţii presupune parcugerea aceloraşi trei etape:
Codare – procesarea informaţiei recepţionate într-o anumită formă Stocare – procesul de creare a unei înregistrări permanente a informaţiei codificate Apelare -procesele inerente utilizării informaţiei stocate.Ori de câte ori o informaţie ne parvine dintr-o zonă de
memorie înseamnă că aceasta a fost mai înainte codată, stocată şi într-un final apelată. Din contră, ori de câte ori o informaţie nu ne parvine dintr-o zonă de memorie înseamnă că cel puţina una dintre cele trei etape nu a funcţionat corespunzător.
Toate calculatoarele au memorie. Este puţin probabil ca cineva care a utilizat un calculator să nu fi aflat deja că acesta are memorie. Chiar şi persoanele care nu utilizează calculatoare ştiu acest lucru. Totuşi ce este memoria, în afara de ceva care se găseste în orice calculator?
Termenul de memorie poate avea semnificatii diferite. Sensul general este acela de mecanism de reţinere a datelor ce pot fi utilizate de un echipament electronic.
5

Atunci când vine vorba de calculatoare termenul de memorie face referire cel cel mai adesea la memoria internă a unui calculator. Pentru a înţelege mai bine modul de lucru al calculatoarelor (şi nu de dragul clasificărilor…) dispozitivele de memorie ce echipează un calculator pot fi încadrate ca aparţinând memoriei interne sau celei externe.
Memoria internă sau primară:
Este o memorie electronică ce operează la viteze foarte ridicate şi poate fi accesată direct de către microprocesor, zona de stocare în care ajung toate datele înainte de a putea fi procesate de catre acesta. Caracteristicile principale ale memoriei interne sunt următoarele:
memorie rapidă : dispozitivele de memorie internă sunt 100% electronice şi oferă o rată de transfer a datelor net superioară faţă de dispozitivele de memorie electronico-mecanice (precum hard disk-urile sau unităţile optice)
memorie temporară : datele sunt reţinute atât timp cât prin circuitele memoriei interne trece un curent electric. Întreruperea fluxului de electricitate sau închiderea calculatorului duce la dispariţia datelor conţinute.
memorie costisitoare : dispozitivele de memorie internă presupune costuri ridicate de producţie per megabait comparativ cu memoria externa. Din aceste motive cantitatea de memorie internă ce se găseşte într-un calculator este mult mai mică decât cantitatea de memorie externă.
memorie RAM: în cea mai mare parte memoria internă este alcătuită din memorie RAM aceasta fiind ajutată si de o cantitate mica de memorie ultrarapidă de tip cache care intră in componenţa microprocesorului.
Memoria externă
Orice altă formă de memorie alta decât cea internă intră în categoria memoriei externe sau secundare. Memoria externă este formată din dispozitive de stocare diverse care sunt mult mai lente decat memoria interna dar pot retine cantitati mari de date.
6

Datele continute de memoria externă a unui PC ce rulează Windows devin accesibile prin accesarea locaţiei My Computer (Computerul meu) :
Ce este memoria RAM?
Este puţin probabil ca cineva care a utilizat un calculator să nu fi aflat deja că acesta are memorie, chiar şi persoanele care nu utilizează calculatoare ştiu acest lucru. Totuşi ce este memoria, în afara de ceva care se găseste în orice calculator?
Aspecte teoretice
Termenul de memorie poate avea semnificatii diferite dar atunci când vine vorba de calculatoare prin memorie se intelege mecanism de reţinere a datelor ce pot fi utilizate de un echipament electronic. Memoria unui calculator poate fi impărţită în două mari categorii:
memorie internă sau primară memorie externă sau secundară
Memoria internă este zona de memorie care poate fi accesată în mod direct de către microprocesor. Orice cantitate de date înainte de a putea fi prelucrată de microprocesor trebuie să ajunga mai întâi prin memoria internă a calculatorului.
7

Pentru că totul trebuie să ajungă mai întâi în memoria internă dimensiunea şi viteza de lucru a memoriei RAM influenţează în mod direct performanţele unui calculator. Acesta este unul şi din motivele pentru care memoria internă este adusă de fiecare dată în discuţie atunci când trebuie evalute perfomaneţele unui calculator. Memoria internă este alcătuită aproape în totalitate „memorie RAM”.
Memoria externă este formată din diferite dispozitive de stocare ce retin informatia pe termen lung (precum hard disk-ul). In imaginea de mai jos este prezentat rolul memoriei RAM intr-un calculator obisnuit. Sa ne imaginam ca doriti sa ascultati melodia dvs preferata care stiti ca se afla stocata pe hard disk. Ce se intampla atunci can faceti dublu click pe fisierul ce contine melodia? In mare hard disk-ul va transmite baitii ce contin melodia in memoria RAM, acestia vor fi stocati la o anumita adresa de unde-i va lua in primirie microprocesorul.
RAM - de la Random Acces Memory RAM este prescurtarea de la Random Acces Memory – adică memorie cu acces aleator.
Caracteristica de accesare aleatorie face referire la posibilitea de stocare şi accesare a datelor într-un mod non-secvenţial, ceea ce insemnă ca orice cantitate de date poate fi accesata in mod direct.
Memoria RAM și calculatoarele personale
8

Memoria RAM destinata calculatoarelor personale se prezintă sub forma unor module standardizate ca cel din imaginea de mai jos. Aceste module pot fi achiziționte de la magazinele locale și montate pe placa de bază a calculatorul in sloturile de memorie ramase libere. Memoriile RAM sunt niste componente electronice fiabile, neavand parti in miscare acestea nu se uzeaza in timp unii producatori oferind garantie pe viata.
Orice calculator personal care functioneaza are montat cel putin o un modul de memorie RAM. Atunci cand calculatorul functioneaza si nu vedeti nici un modul de memorie RAM instalat nu sunteti martorul unui fenomen paranormal – memoria RAM este acolo, de data aceasta se prezinta sub forma unor chipuri de memorie lipite direct pe placa de baza a calculatorului. Memoria RAM care vine direct lipita pe placa de baza nu este ceva comun calculatoarelor personale de tip desktop, in schimb unele calculatoare portabile sunt echipate din fabrica cu memorie RAM direct pe placa de baza pentru a se salva din spatiu.
Ce trebuie stiut despre memoria RAM?
Memoria RAM este locul în care ajung datele înainte de a fi prelucrate de microprocesor – această memorie este spaţiul de lucru al calculatorului.Pentru că totul trece prin memoria RAM, capacitatea de stocare a memoriei RAM şi rapiditatea acesteia influenţează în mod direct performanţele calculatorului.
Orice software este conceput să funcţioneze în prezenţa unei anumite cantităţi minime de memorie RAM. Dacă într-un calculator nu se găseşte minimul de memorie RAM cerut de un program – acesta va refuza să pornească sau va funcţiona necorespunzător.
O cantitate insuficientă de memorie RAM poate afecta serios performanţele calculatorului pe ansamblu.
Mai multă memorie RAM înseamnă performanţe mai bune ale calculatorului, sau cel puţin, aşa văd lucrurile o bună parte dintre utilizatorii de calculatoare personale. Nu încercaţi să vă opuneţi acestei păreri generale chiar in unele cazuri dubland cantitatea de memeorie nu se va observa practic nicio diferenta.
De ce totul trebuie să treacă prin memoria RAM?
Iată, care ar fi o parte din variantele posibile:
9

Există o înţelegere secretă între producătorii de memorie RAM şi producătorii de calculatoare, astfel încât să fiţi nevoit să cumpăraţi şi memorie RAM odată cu calculatorul.
Calculatoarele s-au obişnuit cu memoria RAM, de ce să se schimbe lucrurile acum. Memoria RAM are o viteză de lucru foarte mare în comparaţie cu restul dispozitivelor de
stocareAcordaţi-vă un punct dacă aţi ales a treia variantă, într-adevăr, memoria RAM este mult
mai rapidă decât alte dispozitive de stocare.Memoria RAM poate furniza date cu rapiditate microrprocesorului datorită faptului că
este o componentă 100% electronică şi nu „beneficiază” de părţi în miscare precum majoritatea dispozitivelor de stocare obişnuite. Dacă în prezent un hard disk obişnuit poate funiza microprocesorului aproximativ 100 de MB/s de date pe secundă, memoria RAM poate furniza date şi la viteze de peste 9000 MB/s în cazul tehnologiei DDR3.
Tipuri de memorie RAM
Memoriile RAM actuale se încadrează în tehnologia de tip SDRAM acronim ce provine de la synchronous dynamic random access memory. Fără a intra în detalii tehnice să vedem care sunt tipurile de memorie care prezintă interes pentru noi, în funcţie de vechimea calculatorului de acasă. Trebuie mentionat ca desi toate tipurile de memorii de mai jos folosesc tehnologia SDRAM – in vorbirea curenta prin memorii SDRAM se face referire la memoriile mai vechi caractestice sfarsitului anilor ’90, iar pentru celelalte tipuri de memorii foloseste doar denumirea scurta: DDR, DDR2 sau DDR3 fara SDRAM.
SDR-SDRAM – Single Data Rate SDRAM – acest tip de memorie a facut cariera începând cu mijlocul anilor ’90 şi până în anii 2002 când încă se mai puteau achiziţiona calculatoare personale noi echipate cu sloturi de memorie SD-RAM. Chiar daca calculatoarele personale au abandonat acest standard , chipurile de memorie de tip SDRAM incă se fabrică pentru a echipa diferite dispozitive electronice unde viteza de lucru a memoriei interne nu prezintă importanţă. De exemplu multimedia player portabil sau un CD-Player este echipat cu un chip de memorie SDRAM
DDR SDRAM – Double Data Rate SDRAM sau DDR1 – primele memorii DDR au făcut echipă cu generaţia calculatoarelor de peste 1Ghz, acest prag fiind atins pentru calculatoarele destinate publicului larg în anul 1999. Prima placa de bază cu suport DDR a fost disponibilă în toamna anului 2000. Pe piaţa calculatoarelor personale memoriile DDR au coexistat cu cele SDR, tranziţia către acest standard fiind încheiată abia când pe piaţa calculatoarelor personale nu sau mai găsit plăci de bază compatibile cu memoriile SD-RAM.
DDR2 SDRAM - Acest standard a devenit disponibil pentru utilizatori la jumătatea anului 2003. Momentan sunt cele mai comune tipuri de memorie în rândul calculatoarelor personale.
DDR3 SDRAM - deşi anunţate încă din 2005 primele plăci de bază cu suport pentru acest tip de memorie au apărut în vara anului 2007. În prezent reprezintă cea mai
10

performantă soluţie iar costurile de achizitie sunt apropiate de cele pentru generatia anterioara -DDR2.
DRDRAM sau Direct Rambus DRAM - este un tip de memorie RAM mai putin popular in randul calculatoarelor personale. Acest tip de memorie a intrat pe piata PC-urilor personale in 1999 avand ca sustinator principal producatorul de microprocesoare american Intel. Datorita costurilor mai mari de productie acest tip de memorie nu s-a impus pe piata. Tehnologia dezvoltata de firma RAMBUS si-a gasit totusi utilitatea in special in randul consolelor cum ar fi Nintendo 64 sau Sony Playstation 2 si 3.
Incompatibilități
Trebuie stiut ca fiecare generaţie de memorie RAM se deosebeste electric şi fizic faţă de generaţia anterioară. În practică aceasta înseamnă că nu putem folosi simultan doua tipuri de memorii RAM din generatii diferite, de exemplu SD-RAM împreuna cu DDR-RAM sau DDR2 împreuna cu DDR3. De asemenea, nu vom putea întroduce un modul de memorie DDR2 într-un slot de memorie DDR datorită existenţei unui element de protecţie cunoscut şi sub denumirea de “cheie”.
Cheia reprezintă o cavitate la baza modului de memorie poziţionată diferit de la o generaţie la alta care permite introducerea unui modul de memorie doar în poziţia corectă şi doar într-un slot de memorie compatibil.
ECC vs NON-ECC
Tot la capitolul incompatibilitati trebuie sa amintim si de memoriile ECC. Aceastea se deosebesc de memoriile obisnuite prin accea ca suporta un mecanism de corectie a erorilor -error-correcting code. Acest tip de memorii echipeaza in mod special serverele iar pretul per megabait este sensibil mai mare. Pentru utilizatorii obisnuiti achizitia de memorii ECC mai scumpe nu prezinta foarte mult interes motiv pentru care placile de baza obisnuite (destinate in special calculatoarelor ieftine) nu suporta acest tip de memorii.
Mai trebuie mentionat si faptul ca acest tip de memorii nu pot functiona alaturi de o memorie obisnuita non-ECC.
11

DIMM vs SO-DIMM
Memoria RAM destinata calculatoarelor personale de tip desktop este in acest moment in format DIMM (dual in-line memory module). Acest format a inceput sa inlocuiasca cu succes formatul SIMM (single in line memory module) odata cu aparitia calculatoarelor echipate cu procesoare Pentium. Memoriile in format DIMM indiferent ca sunt de tip SDR, DDR, DDR 2 sau DDR 3 au aceeasi lungime de 13.35 CM.Memoriile in format SO-DIMM ( Small Outline – DIMM) sunt destinate calculatoarelor portabile si au dimensiunile reduse cu aproape 50%. Pentru a reduce consumul de energie, factor critic în economia unui sistem portabil, memoriile SO-DIMM ruleaza in general la frecvente mai scazute fata memoriile folosite pentru desktop-uri.
Care este modalitatea de determinarea a memoriei RAM?
In mod traditional capacitatea memoriei RAM este afisata la pornirea calculatorului. Capacitatea memoriei este exprimata in general în kilobaiti, de exemplu in imaginea de mai jos 2096064K indica 2 gigabaiti de ram.
12

Putem verifica capacitatea memoriei RAM si din Windows. Pentru aceasta trebuie sa accesam dialogul System properties. Cel mai simplu mod de a accesa dialogul System properies este de a face un clic drepta pe iconita My Computer dupa care selectam Properties. (si mai simplu este daca retinem ca acelasi lucru obinem si prin combinatia de taste Windows + Pause)
Memoria RAM si capacitatea maxima
Capacitatea maxima a emoriei RAM dintr-un calculator este limitata de urmatorii factori: capacitatea maxima adresabila suportata de chipsetul placii de baza tipul procesorului folosit 32/64 bit arhitectura sistemului de operare si in sfarsit numarul de sloturi de memorie ram cu care este echipata placa de baza (in
general variaza intre 2 si 6 sloturi)
13

Un calculator personal echipat cu hardware si software de ultima generatie poate avea la dispozitie si pina la 48GB de RAM.
Un calculator obisnuit ce ruleaza un sistem de operare pe 32 bit precum Windows XP sau Windows Vista poate accesa 4GB RAM (3,2 GB in practica).
Calculatoarele mai vechi pot adresa fie maxim 128/256/512MB RAM (gama Pentium, K5/K6) fie 1024 MB (1GB) sau mai mult incepand cu generatia Pentium II.
Memoria RAM şi viteza
Fiecare tip de memorie RAM este caracterizat de e o viteză de lucru sau lăţime de bandă care este direct proporţională cu cantitatea teoretică de date care poate fi transferată între microprocesor şi memorie. Cantitatea de date care poate fi manipulată la nivel teoretic face parte din cartea de vizită a oricarei memorii. Asadar un modul PC2100 are o viteză teoretică de lucru de 2100MB/s pe când un modul PC6400 de 6400MB/s (6,4GB/s).Memoriile SDR SDRAM au o viteză cuprinsă între 66Mhz şi 133Mhz în mod standard. (PC66 = 66 MHz, PC100 = 100 MHz, PC133 = 133 MHz).Atunci când vine vorba de memorii DDR, de orice tip, trebuie să ştim că specificaţiile ne sunt prezentate la o valoare dublă (DDR = double data rate)datorită modului de lucru al acestor tip de memorii. Totuşi nu toate operaţiile care sunt efectuate de memoria RAM sunt la viteză dublă motiv pentru care uneori, spre deruta noastră, se face referire şi la viteza nominală adică înjumatăţită.DDR SDRAM (DDR DDR2 SDRAM SDRAM DDR3 SDRAM SDRAM
DIMM* PC1600 = 200 MHz* PC2100 = 266 MHz* PC2700 = 333 MHz* PC3200 = 400 MHz
* PC2-3200 = 400 MHz* PC2-4200 = 533 MHz* PC2-5300 = 667 MHz* PC2-6400 = 800 MHz* PC2-8000 = 1000 MHz* PC2-8500 = 1066 MHz* PC2-9600 = 1200 MHz
* PC3-6400 = 800* PC3-8500 = 1066* PC3-10600 = 1333* PC3-12800 = 1600
Memoria virtuală
De ce este nevoie de memorie virtuală?Memoria virtuală este o zonă de stocare temporară la care se apelează ori de câte ori un
program necesită mai multă memorie RAM decât cea care se găseşte instalată într-un calculator.
Pentru ca memoria RAM să nu impiedice rularea unor programe atunci când această nu oferă suficient spatiu de stocare sistemul de operare completează foloseste spaţiul de pe hard disk ca o extensie a memoriei ram. Chiar dacă un calculator este echipat în realitate cu doar 64 de megabiţi de RAM, prin folosirea memoriei virtuale un program poate avea la dispoziţie până la 4 gigabaiţi de memorie. (in cazul unui sistem de operare pe 32 de biti)
Memoria RAM este volatila
14

Datele din memoria RAM dispar atunci când închideţi calculatorul sau ori de câte ori acesta nu mai este alimentat cu curent electric. Dependenţa memoriei RAM de un flux constant de electricitate face ca aceasta să intre în categoria memoriilor volatile.Volatilitatea memoriei RAM poate provoca nemulţumiri şi dureri de cap dacă se pierd şi date care nu mai pot fi recuperate. Atunci când redactaţi un document caracterele pe care le introduceţi de la tastatură sunt stocate temporar în memoria RAM. Dacă la un moment dat calculatorul a rămas fără curent electric sunt foarte multe şanse ca ceea ce aţi scris să se fi pierdut.Pentru a preveni astfel de evenimente este necesar să salvaţi cât mai des munca depusă într-un fişier pe hard disk sau pe un alt mediu de stocare. În acest fel, pierderile pe care le puteţi suferi pot fi reduse doar la munca depusă de la ultima salvare a datelor.
15

MODULUL 2: Sisteme de operare; Personalizarea SO Windows 8
Prin SISTEM DE OPERARE se înţelege un ansamblu de programe care gestionează activitatea calculatorului. Aceasta înseamnă că, în esenţă gestionează resursele calculatorului şi asigură interfaţa cu utilizatorul.
Microsoft WINDOWS este un sistem de operare ce realizează un mediu prin intermediul căruia se poate lucra cu calculatorul, mediu bazat pe imagini (pictograme) şi meniuri, organizate în casete denumite ferestre. Acest mediu este numit şi interfaţă grafică pentru utilizator.
Funcţiile sistemului WINDOWS: gestionarea fişierelor - se pot afişa liste cu fişierele şi dosarele care există pe
calculator, se poate efectua mutarea, copierea şi ştergerea lor lansarea aplicaţiilor cu uşurinţă , folosind pictogramele şi meniurile detectarea erorilor din sistem.
Suprafaţa de lucru a sistemului Windows: Pictogramele - sunt simboluri care reprezintă programele (Word, Excel), fişiere,
documente, grafice, informaţii despre calculator (hard-disc, dischetă); Suprafaţa de lucru - zona de fundal pe care sunt plasate obiectele; Indicatorul mouse-ului ; Butonul de Start - pentru lansarea meniului Start Pictogramele de pe suprafaţa de
lucru; My Computer - asigură accesul la o fereastră în care se poate vedea ce conţine
calculatorul, informaţii despre unităţile de disc, Control Panel, lucrări programate spre executare şi imprimante;
Internet Explorer - lansează utilitarul Internet Explorer • Recycle Bin - coşul de gunoi, în care pot fi păstrate fişierele nedorite/ şterse;
My Briefcase - pentru actualizarea copiilor (între două calculatoare).
16

MODULUL 3: Tehnicile de bază în utilizarea aplicației WordÎn prezentarea care urmeazã se vor discuta principalele proprietãti si metode aplicabile
componentelor care constituie un document Word. Se va urmãri structura ierarhizatã inclusã în sectiunea precedentã.
3.1. DOCUMENT
Notiunea de document, utilizatã în Word, corespunde notiunii curente, din lumea realã, a unui document tipãrit. Deosebirea importantã este aceea cã un document tipãrit (carte, brosurã, raport etc.) se poate obtine din mai multe documente Word. Operatiunile efectuate asupra unui document sunt:– crearea unui document nou,– deschiderea unui document existent,– salvarea unui document,– salvarea cu un nume nou a unui document.
Crearea unui document nou
17

Orice nou document creat de Word are la bazã un model. Acest model este referit în continuare drept sablon sau template (dupã denumirea englezeascã). Sablonul unui document (discutia completã este mult mai complexã si va fi fãcutã separat) contine informatii legate de formatul documentului, stilurile predefinite etc
Un sablon este memorat de mediul Word ca un fisier cu extensia .dot si care se gãseste, în mod uzual, în folderul "…\Microsoft Office\Templates". Între sabloanele predefinite se gãseste sablonul Normal, care, în lipsa altei precizãri, este luat în mod implicit ca model al unui document nou.
Existã trei procedee uzuale prin care utilizatorul poate sã obtinã un document nou: La pornirea aplicatiei Word, este disponibil un document gol, denumit standard
Document1, creat pe baza sablonului Normal. Acest document poate fi utilizat pentru formarea textului dorit si salvat cu un nume propriu (vezi salvarea unui document).
Actionarea uneltei New, cu imaginea , produce un nou document dupã sablonul Normal.
Comanda New, din meniul File, deschide dialogul New care permite selectarea unui sablon dupã modelul cãruia se va porni un nou document. În dialogul afisat va selecta fisa categoriei de document dorit si, din fisa respectivã, se va alege formatul adecvat.
Deschiderea unui document existentNecesarã atunci când se continuã lucrul la un document creat anterior sau atunci când un document nou este obtinut prin modificarea unuia deja existent, deschiderea unui document se efectueazã prin
actionarea uneltei Open, cu imaginea , sau comanda Open, din meniul File.
În ambele cazuri se afiseazã dialogul Open prin care se poate selecta un fisier de pe mediile de memorare proprii sau de pe retea. În utilizarea acestui dialog se poate naviga manual în arborele de directoare, sau se poate efectua o cãutare dupã criterii diverse: timp, denumire, tip de document etc. Terminarea dialogului cu acceptarea unui fisier produce afisarea fisierului în mediul Word, documentul respectiv devenind activ.
În cazul documentelor cu alt format se va initia un proces de conversie la formatul Word.Pot exista mai multe documente deschise simultan. Pentru a naviga între aceste
documente se utilizeazã meniul Window si se selecteazã documentul dorit din lista afisatã în partea de jos a meniului.
Salvarea unui documentPrin salvarea unui document se întelege memorarea acestuia pe un suport reutilizabil
(dischetã, disc). Procesul presupune cã documentul are o denumire acceptatã de utilizator, denumire folositã la identificarea ulterioarã a documentului.
Pentru a salva un document:
se actioneazã unealta Save, cu imaginea , sau se executã comanda Save din meniul File.
18

În cadrul operatiunii de salvare a unui fisier sunt considerate si optiuni fixate în dialogul initiat prin comanda Options din meniul Tools. Fisa Save din dialog permite alegeri multiple dintre care mentionãm douã importante:
Always create backup copy, care, dacã este marcatã, produce copii de sigurantã pentru versiunea anterioarã;
Save AutoRecover info every … minutes, care permite stabilirea intervalului de timp la care se efectueazã în mod automat câte o salvare. În cazuri extreme, de oprire a curentului electric sau de oprire accidentalã a calculatorului, documentul este reluat în mod automat la pornirea aplicatiei Word.
Salvarea unui document cu un nume nouS-a vãzut cã un document nou creat are o denumire standard. Pentru identificare, este
recomandabil ca documentul sã poarte o denumire sugestivã. Aceastã denumire se atribuie la prima salvare. În acel moment se creeazã un fisier cu numele documentului. În cazul redenumirii documentului, pe disc se va pãstra si fisierul cu numele atribuit initial.
Salvarea cu nume se realizeazã prin comanda Save As din meniul File.
Aceeasi comandã este executatã, în mod automat, dacã un document nou este salvat (prin Save) pentru prima datã.Comanda initiazã dialogul Save în care se va alege un tip corect de document în lista derulantã Save as type si se va completa numele dorit pentru document în zona text File name. De asemenea se va urmãri ca folderul în care se efectueazã salvarea sã fie corect selectat.
3.2. Ferestre
Într-o aplicatie Word se pot deschide, simultan, un numãr oarecare de documente, fiecare având o fereastrã proprie de afisare. Pentru fiecare document se pot deschide simultan mai multe ferestre de vizualizare/editare.
Dintre aceste ferestre doar una este fereastra activã în care se pot efectua editãri ale documentului afisat. Fereastra activã se stabileste
în mod automat la deschiderea unui nou document, care devine activ, sau în mod manual din meniul Window în care se selecteazã denumirea documentului care
se doreste activat.O fereastrã nouã suplimentarã pentru un document deschis se realizeazã prin activarea
documentului si comanda New Window din meniul Window. În lista inferioarã din acest meniu, ferestrele care apartin aceluiasi document sunt identificate prin numere atasate la coada numelui de document. Închiderea unei asemenea ferestre se poate realiza prin shortcut-ul CTRL+W sau prin închiderea ferestrei dupã procedura uzualã a mediului Windows. Este de remarcat cã executarea comenzii Close din meniul File închide întreg documentul (cu toate ferestrele lui).
19

Divizarea unei ferestre se poate efectua prin comanda Split din meniul Window, caz în care apare o barã orizontalã atasatã de mouse si care se fixeazã în pozitia doritã. Fiecare din geamurile ferestrei are bare de defilare separate, se pot vedea pãrti diferite din document, se pot transfera informatii între ele etc. Eliminarea divizãrii se face prin comanda Remove Split, care apare în meniul Window doar dacã fereastra este divizatã.
Divizarea poate fi efectuatã si utilizând caseta de divizare situatã pe bara de scrol vertical, la extremitatea superioarã. Agãtarea cu mouse-ul (care se schimbã în douã linii paralele orizontale) si tragerea în fereastrã realizeazã divizarea. Anularea se produce dacã linia de divizare este agãtatã de mouse si trasã în afara ferestrei.
Prin comanda Arrange All din meniul Window se realizeazã vizualizarea simultanã, prin împãrtirea ecranului, a tuturor ferestrelor deschise în aplicatie.
3.3. Secțiuni
O sectiune a unui document se remarcã prin aceea cã are optiuni proprii de formatare a paginii: dimensiune, numãr de coloane, numerotare, anteturi si picioare de paginã. Se va forma o nouã sectiune de fiecare datã când se modificã una dintre aceste optiuni.
Definirea unei secțiuniComanda Break din meniul Insert afiseazã un dialog de definire a salturilor în document. În
acest dialog existã grupul de butoane radio Section breaks prin care se poate selecta un salt de sectiune de tip:
Next page, urmãtoarea sectiune începe pe o paginã nouã; Continuous, urmãtoarea sectiune începe pe aceeasi paginã cu cea precedentã; Even page, urmãtoarea sectiune începe pe prima paginã cu numãr par care urmeazã; Odd page, urmãtoarea sectiune începe pe prima paginã cu numãr impar care urmeazã.
Prin inserarea unui salt de sectiune se terminã sectiunea precedentã si se începe urmãtoarea sectiune.Marca de salt de sectiune contine toatã informatia atasatã sectiunii pe care o încheie. Stergerea ei înseamnã eliminarea acestei informatii si, drept urmare, sectiunea preia formatul sectiunii urmãtoare (cea care are atasatã urmãtoarea marcã de salt de sectiune, adicã urmãtorul format specific de sectiune).
Stabilirea dimensiunilor si marginilor foii de hârtieCaracteristic pentru un program de procesare a textului, Microsoft Word realizeazã
automat aranjarea textului atât între marginile foii de hârtie, cât si în ceea ce priveste împãrtirea textului între pagini — paginarea. Orice nou document este considerat cu dimensiuni si margini predefinite în sablonul documentului.
20

Informatia privind mãrimea foii de hârtie si marginile ei este un atribut al sectiunii. Diferite sectiuni pot sã aibã dimensiuni diferite ale hârtiei, orientare diferitã, margini diferite.
Comanda principalã este Page Setup din meniul File. Dialogul Page Setup initiat are controalele grupate în patru fise:
Margins – fixeazã dimensiunea marginilor (distantele de la text la limitele foii de hârtie). Paper Size – fixeazã dimensiunea foii de hârtie si orientarea. Paper Source – stabileste locul de aprovizionare a imprimantei cu hârtie. Layout – stabileste structura generalã a sectiunii
(anteturi si picioare de paginã, alinieri verticale).În toate aceste fise existã lista derulantã Apply To,
reprezentatã desfãsurat în figura alãturatã, în care se poate selecta domeniul de valabilitate a valorilor fixate:
This section – sectiunii curente. Atributele celorlalte sectiuni nu se modificã. În cazul unui document cu o singurã sectiune, optiunea nu este prezentã.
This point forward – din punctul curent pânã la sfârsitul documentului. Aceastã optiune implicã frecvent inserarea automatã a unui salt de sectiune (pentru a putea pãstra formatul textului precedent).
Whole document – atributele fixate sunt date întregului document, ceea ce revine la formatarea identicã a tuturor sectiunilor.
Butonul Default…, din partea inferioarã a fiselor permite fixarea configuratiei drept valoare implicitã (valabilã pentru toate documentele noi deschise dupã template-ul Normal).
3.4. Margini
Continutul fisei Margins depinde de starea boxei de control Mirror margins: neselectatã, paginile sectiunii au aceeasi dispozitie a marginilor. Este situatia
caracteristicã tipãririi pe o singurã fatã a hârtiei. selectatã, paginile sectiunii au o dispozitie simetricã a marginilor, foaia din dreapta fiind
oglinda foii din stânga, astfel încât la tipãrirea fatã-verso textul de pe o fatã sã se suprapunã cu textul de pe fata adversã.
În cazul a) se vor defini marginile Top (de sus), Bottom (de jos), Left (din stânga), Right (din dreapta).
În cazul b) se vor defini marginile Top (de sus), Bottom (de jos), Inside (dinãuntru, de la cotor), Outside (din afarã, exterioarã).
În ambele situatii se defineste pozitia antetului în Header, pozitia piciorului de paginã în Footer iar spatiul suplimentar necesar legãrii foilor tipãrite în Gutter.
Foaia de hârtie
21

Dimensiunile foii de hârtie se stabilesc în fisa Paper Size. Se poate alege o dimensiune predefinitã, recunoscutã de diferite standarde (cum ar fi Letter sau A4), în lista derulantã Paper Size. Dimensiunile tipului selectat sunt afisate în zonele text Width (lãtimea) si Height (înãltimea).Modificarea arbitrarã a dimensiunilor din cele douã zone se traduce în selectarea tipului generic Custom Size (dimensiune utilizator).În grupul Orientation se fixeazã orientarea foii: Portrait – orientarea uzualã (dimensiunea mai micã, lãtimea, este pe orizontalã); Landscape – orientarea inversã pozitiei Portrait (foaia de hârtie este culcată).
Alinierea verticalã a textuluiÎn fișa Layout, lista derulantã Vertical alignment permite selectarea modului de aliniere
verticalã a textului pe paginile sectiunilor din domeniul fixat: Top – textul este aliniat la marginea de sus, Center – textul este centrat pe verticalã, Justified – textul "umple" pe cât posibil întreg spatiul dintre marginile de sus si de jos ale hârtiei. În mod implicit este utilizatã alinierea Top, ceea ce poate produce diferente între pagini consecutive, datoritã modului diferit de aranjare pe paginã a paragrafelor.
Alimentarea cu hârtie a imprimantei
Se poate, în principal, stabili o sursã diferitã de alimentare cu hârtie pentru prima paginã (First page) în opozitie cu celelalte pagini (Other pages). Aceastã configurare este utilã atunci când prima paginã a sectiunii se imprimã pe o foaie coloratã diferit etc.Optiunile sunt influentate de tipul de imprimantã selectat.
3.5. Anteturi și subsoluri de pagini
Structura de anteturi si picioare de paginã a sectiunii este fixatã în fisa Layout a dialogului Page Setup. În mod implicit se considerã cã toate paginile dintr-o sectiune au aceeasi structurã. Prin selectarea corespunzãtoare a optiunilor din dialog, vizibile în figura alãturatã, se pot stabili
Different odd and even – anteturi si picioare de paginã diferite pentru paginile pare si cele impare ale sectiunilor din domeniul ales (vezi Apply to)
Different first page – prima paginã a sectiunilor, din domeniul ales, are un antet si un picior de paginã distinct de celelalte.
22

Optiunile pot fi alese independent una de alta, astfel încât pot fi optinute patru configuratii diferite.
Atunci când, începând cu o paginã se doreste un antet, sau un picior de paginã diferit, se va defini o nouã sectiune inserând un salt de sectiune.Pentru procesarea efectivã a antetelor si picioarelor de paginã se va studia sectiunea dedicatã acestui subiect.
3.6. Paragrafe
Un paragraf este o portiune de text cuprinsã între douã retururi de car consecutive (textul introdus între douã apãsãri succesive ale tastei ENTER).
Un paragraf are atribute distincte privind spatierea pe verticalã (în raport cu paragrafele vecine), spatierea pe orizontalã (între margini), relatia cu celelalte paragrafe, alinierea liniilor, spatierea liniilor din paragraf. Fiecare paragraf poate avea un sistem propriu de tab-uri (puncte de oprire a punctului de insertie la apãsarea tastei TAB). Unui paragraf i se poate atasa de asemenea chenarul si motivul grafic de fundal.Orice paragraf are atasat un stil care contine toate atributele de formatare. În mod implicit, orice nou paragraf copie formatul paragrafului precedent. Microsoft Word poate fi configurat încât sã-si defineascã stiluri pe baza formatelor frecvente în document. Pentru o discutie mai completã se va studia sectiunea dedicatã stilurilor.
Toatã formatarea unui paragraf este atasatã mãrcii de sfârsit de paragraf (similar modului în care formatarea unei sectiuni este atasatã saltului final de sectiune). Marca de sfârsit de paragraf este vizibilã dacã se afiseazã caracterele netipãribile (de exemplu prin utilizarea uneltei Show/Hide cu imaginea ¶ ). Stergerea acestui simbol, realizatã din tastaturã prin plasarea la începutul paragrafului urmãtor si actionarea tastei Backspace (←), duce la pierderea formatului curent si preluarea formatului paragrafului urmãtor (care are urmãtoarea marcã de sfârsit de paragraf).
Toate aceste atribute sunt din categoria atributelor de format si sunt gestionate de comenzi care apartin meniului Format: Paragraphs, Bullets and Numbering, Borders and Shading, Tabs, Drop Cap.
Formatarea paragrafuluiFormatarea unui paragraf necesitã selectarea lui prealabilã. Acest fapt se realizeazã
dacã punctul de insertie este în paragraful dorit. Pentru a formata simultan mai multe paragrafe trebuie ca selectia sã continã cel putin un caracter din fiecare paragraf tintit. Selectarea multiplã se realizeazã prin– tragerea mouse-ului (cu butonul stânga apãsat) peste paragrafe, sau– se actioneazã CTRL+SHIFT si, simultan, se apasã tasta Down (↓) pânã se selecteazã toate paragrafele.Pentru a vizualiza formatul unui paragraf (si nu numai) se utilizeazã comanda What's This, cu tasta directã SHIFT+F1, din meniul Help. Pointerul mouse-ului se schimbã prin atasarea unui
23

semn de întrebare. Prin click pe orice obiect/paragraf/caracter se obtine o casetã cu informatii privind formatul curent al obiectului indicat. Se terminã starea de informare prin apãsarea tastei ESC.
Deplasarea liniilor unui paragrafPrin deplasarea liniilor unui paragraf se realizeazã diferentierea vizualã de paragrafele
alãturate. Sunt posibile mai multe tipuri de deplasãri: din stânga (paragraful începe mai la dreapta), din dreapta (paragraful se terminã mai spre stânga), deplasarea primei linii (spre interior sau spre exterior, este tipul cel mai des întâlnit). Vom utiliza pentru deplasare si termenul englezesc – indent.
Stabilirea tipului si a distantei de deplasare este controlatã de dialogul Paragraph, initiat prin comanda Paragraph din meniul Format. Grupul de optiuni pentru deplasare se aflã în fisa Indents and Spacing si este reprodus în imaginea urmãtoare. În zonele text Left si Right se înscriu valorile dimensiunilor de deplasare a paragrafului din stânga si, respectiv, din dreapta.
În lista derulantã Special se stabileste tipul de deplasare a primei linii: (none) – prima linie nu este deplasatã fatã de celelalte linii, First line – prima linie este deplasatã spre dreapta cu valoarea înscrisã în zona By, Hanging –liniile paragrafului, cu exceptia primei, sunt deplasate spre dreapta cu valoarea înscrisã în zona By.
Este de amintit cã în zona Preview se poate urmãri efectul unei alegeri asupra paragrafului.
Alegerea unei deplasãri pentru paragraf trebuie judecatã în legãturã cu spatiile dintre paragrafe, prin care se pot, de asemenea, diferentia paragrafele între ele.
Alinierea liniilor unui paragrafImportantã prin efectul produs asupra cititorului, tipul de aliniere a liniilor unui paragraf se
va alege în functie de lãtimea coloanei (foii), de densitatea cuvintelor etc. Sunt posibile, în Word, trei tipuri de alinieri: stânga – liniile sunt aliniate la stânga, partea dreaptã este neregulatã, dreapta – liniile sunt aliniate la dreapta, partea stângã este neregulatã, centratã – fiecare linie este centratã pe lungimea disponibilã a unui rând de text, completã – liniile sunt aliniate atât la stânga cât si la dreapta.Controlul alinierii este pe aceeasi fisã ca si deplasarea paragrafelor si se alege în lista derulantã Alignment. Optiunile sunt: Left – stânga, Centered – centratã, Right – dreapta, Justified – completã.
Pentru controlul deplasãrilor unui paragraf se pot utiliza si cursoarele existente pe rigla orizontalã. Fiecare cursor poate fi agãtat cu mouse-ul si tras pe riglã pânã în pozitia doritã.
24

Paragraful activ (selectat) se va conforma pozitiei cursoarelor. Semnificatia lor este explicatã în figura urmãtoare.
Spatierea liniilor într-un paragrafPrin interlinie se întelege distanta dintre douã linii de bazã
succesive. Este obtinutã, în mod implicit, prin adãugarea la mãrimea fontului maxim a distantei dintre rândurile de text (de regulã 2 puncte). Astfel, un font de 10pt produce o interlinie de 12pt. În general, dacã pe o linie trebuie sã se înscrie caractere de un font mai mare, atunci interlinia se ajusteazã dupã aceste caractere.
Mãrimea interliniei este fixatã în lista derulantã Line spacing, arãtatã în întregime în figura alãturatã.
Single – stabilirea interliniei în mod automat (font+2pt). 1.5 lines – interlinia este de o linie si jumãtate Double – interlinia este de douã linii At least – interlinia are cel putin numãrul de puncte înscrise în zona At. Exactly – interlinia are exact numãrul de puncte înscrise în zona At. Caracterele mai mari
se suprapun pe rândurile vecine. Multiple – interlinia este egalã cu atâtea linii câte sunt înscrise în zona At (2 înseamnã
Double etc.).
Spațierea paragrafelorUtilizatã în special la paragrafele formate din titluri ale documentului, spatierea
paragrafului de paragrafele alãturate se realizeazã prin fixarea spatiului liber din față paragrafului în zona Before, de după paragraf în zona After.
În zona de vizualizare se poate urmãri efectul actiunii.
Controlul înlănțuirii paragrafelorProblemele discutate aici se referă la următoarle aspecte:
modul cum se împarte un paragraf dacã saltul de paginã este în interiorul paragrafului, cum se pot pãstra legate, pe aceeasi paginã, liniile unui paragraf, cum se poate insera un salt de paginã în mod automat etc.
25

Parametrii de înlãntuire sunt controlati de fisa Line and Page Breaks din dialogul Paragraph, initiat de comanda Paragraph din meniul Format. În figura alãturatã este prezentat grupul Pagination al acestor parametri.
Widow/Orphan control – marcarea boxei produce controlul vãduvelor si a orfanilor. Prin vãduvã se întelege un rând trecut singur pe pagina urmãtoare, prin orfan se întelege un rând lãsat singur pe pagina anterioarã. Un paragraf care are marcat acest atribut se va despãrti între pagini doar dacã pe fiecare dintre cele douã pagini sunt cel putin douã rânduri (linii).
Keep lines together – marcarea acestui control interzice ruperea paragrafului între pagini. Liniile paragrafului vor fi pãstrate pe aceeasi paginã.
Keep with next – marcarea acestei boxe de control este uzualã la paragrafele titluri si produce pãstrarea pe o aceeasi paginã a paragrafului cu acest atribut si a paragrafului urmãtor.
Page break before – este selectatã atunci când paragraful respectiv trebuie sã aparã la începutul unei pagini. Optiunea este uzualã pentru titlurile de nivel înalt ale unei lucrãri.
3.7. Chenare, umbre și texturi
Notiunile si procedurile acestei sectiuni nu sunt specifice lucrului cu paragrafe, desi aici se aplicã cel mai mult. În Mocrosoft Word se pot atasa chenare, umbriri si fundaluri cu diferite texturi de multiple obiecte: paragrafe, celule de tabel, imagini etc.În cele ce urmeazã, desi discutia este dedicatã lucrului cu paragrafe, sunt prezentate si proceduri legate de alte obiecte Word.
ChenarePentru a încadra un obiect, acesta trebuie mai întâi selectat. Selectarea mai multor
paragrafe poate produce si încadrarea globalã (exterioarã) a întregului grup (deci un efect deosebit de tratarea secventialã a paragrafelor).O încadrare simplã se poate realiza utilizând bara de unelte Borders, prezentatã în figura alãturatã. Actionarea unei unelte produce linia de chenar accentuatã pe buton. Vizualizarea acestei bare de unelte se realizeazã din View – Toolbars sau prin actionarea uneltei Border de pe
bara de unelte Formatting cu imaginea sau similarã (contine imaginea unei unelte din 26

bara Borrders plus semnul de listã derulantã). Actionarea simbolului de derulare afiseazã bara de unelte Borders, actionarea uneltei efectueazã bordura arãtatã.
La încadrarea unui paragraf, chenarul cuprinde întreaga zonã dintre deplasãrile stânga si dreapta. Prin urmare, dacã se doreste ca, pentru un text mai scurt, chenarul sã fie limitat la text, trebuie sã se modifice deplasãrile laterale ale liniilor paragrafului.
Comanda principalã este Borders and Shading din meniul Format. Se initiazã dialogul complex Borders and Shading, care cuprinde în cele trei fise ale sale controalele necesare fixãrii bordurilor si umbririlor. FisaBorder se referã la stabilirea chenarelor, Page Border se referã la chenarul întregii pagini, Shading se referã la umplerea fundalului cu o culoare completatã eventual cu o texturã. În fiecare dintre fise existã o listã derulantãApply To care se va pozitiona pe obiectul dorit (paragraf, celulã, paginile întregului document etc), elementele listei sunt specifice fisei active si obiectului selectat.
Pentru a încadra o selectie cu ajutorul controalelor din fisa Borders: În Style se selecteazã stilul dorit pentru linie. În Color se alege culoarea liniei În Width se alege grosimea liniei. În Setting se poate alege între o formatare globalã (None – fãrã chenar, Box – chenar
complet, Shadow – chenar umbrit, 3-D – chenar cu efect tridimensional) sau definitã de utilizator – Custom.
Dupã o formatare globalã sau selectarea optiunii Custom, prin click în zona Preview (care este activã în acest dialog) pe locul liniilor dorite se anuleazã sau se insereazã linii. Se pot utiliza si butoanele plasate pe lateralele zonei Preview.
Primele trei etape pot fi repetate înaintea plasãrii unei linii, încât linii diferite sã aibã culori, stiluri, grosimi diferite.
Actionarea butonului Options afiseazã un dialog în care se poate preciza distanta dintre chenar si continut, ca si alte atribute dependente de obiectul care se încadreazã.
Stabilirea unui chenar pentru paginã se realizeazã cu ajutorul controalelor din fisa Page Border. În plus fatã de fisa Border apare lista derulantã Art prin care se poate selecta un motiv grafic de trasare a chenarului. Dialogul Options este mai complex, lista Apply To are mai multe intrãri, dar informatiile cerute sunt suficient de intuitive pentru a nu necesita explicatii suplimentare.
Anularea unui chenar existent se face prin selectarea obiectului respectiv si alegerea optiunii Setting = None.
UmbririPrin fisa Shading se stabileste culoare de fond în grupul Fil. Selectarea culorii se face prin
click pe pãtratul culorii dorite. În grupul Patterns se stabileste o texturã plasatã peste culoarea de fond. În acest mod se pot crea culori compuse. În lista derulantã Style se alege tipul de hasurare iar în lista Color se alege culoarea modelului. Rezultatul este vizibil în zona Preview.Renuntarea la fundalul creat pentru un paragraf se efectueazã prin reformatarea cu utilizarea optiunilor Fil = None, Style = Clear.
27

TabulatorPrin apãsarea tastei TAB, similar masinii de scris, punctul de insertie se poate pozitiona
în locuri definite implicit sau explicit. O astfel de pozitie este numitã în continuare oprire de tab (tab stop). Totalitatea opririlor de tab este specificã paragrafului selectat în momentul definirii opririlor.În mod implicit (si în lipsa stabilirilor explicite) sunt definite opriri de tab la fiecare 0.5", de la stânga la dreapta. Orice fixare de cãtre utilizator a unei pozitii de tab anuleazã pozitiile implicite din stânga, dar le lasã pe cele implicite din dreapta.
Utilizarea rigleiLa o pozitie de oprire se poate fixa si modul de aliniere a textului din acel punct precum
si caracterele lider, adicã modul cum se completeazã spatiul gol lãsat prin saltul punctului de insertie. Existã mai multe tipuri de aliniere, reprezentate prin si având, respectiv, semnificatia de aliniere la stânga, aliniere la dreapta, aliniere centratã si aliniere la virgula zecimalã. Unul dintre aceste simboluri este pe unealta Tab situatã la îmbinarea riglelor (atunci când acestea sunt vizibile). Prin click pe aceastã unealtã se trece ciclic prin toate tipurile de aliniere. Pozitionarea mouse-ului pe rigla orizontalã, într-o pozitie oarecare, urmatã de click are ca efect pozitionarea în acel punct a unei opriri de tab având alinierea vizibilã pe unealta Tab. O actionare a tastei TAB atunci când punctul de insertie este înaintea opririi de tab repozitioneazã punctul de insertie în oprirea de tab iar textul introdus începând cu acel moment se va alinia corespunzãtor.
Opririle de tab stabilite explicit sunt vizibile pe rigla orizontalã, drept cursoare indicate de tipul de aliniere. Aceste cursoare pot fi agãtate cu mouse-ul si repozitionate pe riglã.
Eliminarea unei opriri de tab se poate efectua prin tragerea cursorului respectiv în afara riglei.
Utilizarea comenzii TabsComanda Tabs din meniul Format deschide dialogul sinonim prin care se pot stabili
pozitiile de oprire, alinierea si caracterul lider. Acelasi dialog este afisat si dacã se executã dublu click pe o oprire de tab existentã pe riglã.Lucrul cu acest dialog este specific pentru definirea unei multimi de elemente: se defineste fiecare element si se adaugã la colectia respectivã. Astfel
în Tab stop position se înscrie pozitia mãsuratã din stânga a opririi de tab definite.
în Alignment se alege tipul de aliniere .
28

în Leader se alege caracterul lider. actionarea butonului Set produce adãugarea noii pozitii la cele existente.Modificarea atributelor unei opriri se efectueazã prin selectarea ei în lista tuturor opririlor,
efectuarea modificãrilor si actionarea butonului Set.Pentru a elimina o pozitie de oprire se selecteazã respectiva oprire în lista tuturor opririlor si
se actioneazã apoi butonul Clear.Prin actionarea butonului Clear All se eliminã toate opririle de tab definite în mod explicit.În zona text Default tab stops se poate trece distanta utilizatã la definirea pozitiilor de oprire
implicite.
3.8. Liste
Microsoft Word poate gestiona trei tipuri de liste: numerotate, nenumerotate (cu buline), ierarhizate. O intrare într-o listã este un paragraf cu o formatare predefinitã de sistem (se poate modifica prin transformãri de stiluri). Se poate astfel vorbi despre numerotarea paragrafelor.O listã numerotatã este identificatã prin simboluri ordonate (numere arabe, romane sau litere. Poate fi numitã si listã ordonatã. O listã nenumerotatã, sau cu buline, sau neordonatã, este identificatã prin simboluri grafice, aceleasi pentru toate elementele de pe un acelasi nivel. Lista ierarhizatã se deosebeste de cele precedente prin aceea cã intrãrile ei sunt grupate pe nivele. În cadrul unui nivel, intrãrile pot fi numerotate sau nenumerotate, diferitele nivele diferentiindu-se prin indentãrile si simbolurile utilizate.Mediul Word gestioneazã listele în sensul cã pãstreazã secventa de numerotare atât la adãugarea unei intrãri cât si la eliminarea unei intrãri din listã.
Utilizarea uneltelor Bullets si Numbering Pentru a initia o listã numerotatã se utilizeazã unealta Numbering, iar pentru o listã cu
buline unealta Bullets (identificate prin imaginile din titlul sectiunii). Toate paragrafele formate pânã la un nou click pe unealtã devin intrãri succesive în listã. Pentru a termina lista se dezactiveazã unealta utilizatã.
Pentru a transforma în listã o serie de paragrafe deja scrise, se vor selecta si apoi se utilizeazã unealta Bullets sau Numbering (dupã dorintã).
Plasarea pe o intrare într-o listã se reflectã în pozitia activatã a uneltei respective. Dezactivarea uneltei produce întreruperea listei pentru paragraful respectiv.
Utilizarea comenzii Bullets and NumberingControlul mai complet asupra aparentei unei
liste se obtine prin comanda Bullets and Numbering din meniul Format.
Pe fișa Bulleted se alege tipul de puncte de listã iar actionarea butonului de personalizare, Customize, initiazã dialogul Customize Bulleted List, din care este reprezentatã în figurã doar zona de optiuni.
29

Bullet character – selectarea unui simbol pentru marcare. Font – permite selectarea unui caracter dintr-un alt font. Bullet – permite selectarea unui caracter de marcare dintr-un set de caractere grafice. Bullet position – se completeazã distanta dintre marginea stânga si bulinã. Text position – se completeazã distanta dintre marginea stânga si începutul textului unei
intrãri în listã. Pe fisa Numbered se selecteazã tipul de numerotare si se selecteazã optiunea doritã
prin butoanele radio Restart numbering (se reîncepe numerotarea unei noi liste) sau Continue previous list (se continuã ultima listã numerotatã, chiar dacã între timp s-a introdus text în document). Pentru personalizarea aspectului numerotãrii se actioneazã butonul Customize initiazã dialogul Customize Numbered List, din care se prezintã optiunile în figura alãturatã.
Number format – se construieste formatul numerotãrii.
Font – permite selectarea fontului. Number style – selecteazã un stil de numãr din
lista derulantã (roman, arab, literã). Start at: – defineste începutul numerotãrii. Number position – fixeazã alinierea numarului si
pozitia fatã de marginea stânga. Text position – stabileste deplasarea textului
fatã de marginea stânga.Pe fisa Outline Numbered se pot fixa optiunile
pentru crearea unei liste ierarhizate.Se alege forma de numerotare doritã si se specificã, similar unei liste numerotate, dacã lista continuã sau nu o listã anterioarã. Pentru modificarea aspectului listei se actioneazã butonul Customize. Dialogul Customize Outline Numbered List are principalele optiuni arãtate în figura alãturatã:
Level – se alege nivelul pentru care se modificã aparenta. Este prima optiune care trebuie selectatã.
Number format – este zona în care se construieste formatul numerotãrii. Construirea înseamnã cã unele entitãti (cum ar fi numãrul nivelului anterior) sunt inserate automat, altele pot fi completate manual (semne de punctuatie, spatii etc.).
Number style – selecteazã un stil de numãr din lista derulantã (roman, arab, literã).
Start at: – defineste începutul numerotãrii. Previous level number – se alege din lista
ascunsã numãrul nivelului anterior care se insereazã în pozitia activã a zonei de formare. Font – permite fixarea fontului pentru numerotare.
30

Existã si zonele de fixare a pozitiilor, identice dialoguluiCustomize Numbered List, precum si un buton More, care permite selectãri de atribute avansate.În formarea si editarea unei liste ierarhizate este necesar ca anumite paragrafe sã fie avansate pe nivele mai mici sau sã fie retrogradate pe nivele mai mari. Acest lucru se realizeazã prin uneltele
(Increase Indent) care coboarã paragraful în ierarhie (Decrease Indent) care urcã paragraful în ierarhie.
Este de mentionat cã uneltele precedente pot fi utilizate si pentru paragrafe care nu sunt în liste, efectul fiind acela al cresterii sau descresterii deplasãrii din stânga.
MODULUL 4: Tehnicile de bază în utilizarea aplicației Excel
Lansarea în execuţie se realizează astfel: Start → Toate Programele → Microsoft Excel (Start→ All Programs → Microsoft Excel.)
După lansarea în execuţie a programului, pe ecran apare fereastra Excel, prezentată în figura următoare.
31

Lucrarea creată în Excel se numeşte Registru (Book, Workbook). Fiecare registru conţine un anumit număr de foi de calcul (Sheet, Worksheet) şi foi cu diagrame (Chart).
Interfaţa Excel conţine elemente cunoscute din alte aplicaţii Office (bara de titlu, bara de meniu, bare de instrumente, bara de stare, panoul de activitate, şi barele de defilare), precum şi elemente specifice (zona de lucru, caseta nume, bara de formule).Zona de lucru este constituită din foaia de calcul curentă. Aceasta este împărţită în coloane şi linii (rânduri). Coloanele sunt numerotate alfabetic de la A la IV, iar rândurile, numeric, de la 1 la 65536. Intersecţia dintre un rând şi o coloană se numeşte celulă (cell). Fiecare celulă are o adresă formată din literele coloanei urmată de numărul rândului, la intersecţia cărora se află.
Casetă Nume (Name Box), situată pe bara de formule, sub barele de instrumente în partea stângă, afişează adresa celulei curente şi permite deplasarea rapidă la o anumită celulă a cărei adresă se tastează în casetă.
4.1. Prelucrarea foilor de calcul automate cu MS Excel
Facilitati de baza ale sistemului ExcelRealizat de celebra firma de produse program Microsoft si integrat în grupul de produse
destinate biroticii Microsoft Office, Excel este cel mai raspândit si mai eficient sistem de calcul tabelar. El permite:
pastrarea datelor sub forma de tabele, deci într-o forma simplu de proiectat si utilizat; prelucrarea datelor; efectuare de calcule folosind formule; operatii de cautari, introduceri, eliminari, ordonari de informatii - (operatii specifice
bazelor de date); raportarea rezultatelor în forme sugestive si diverse: diagrame, harti, obiecte grafice. Compatibilitatea sa cu celelalte programe utilitare de prelucrare a documentelor, bazelor de
date (si chiar cu un mediu de programare) face accesibile si câteva tehnici de lucru mai avansate, cum ar fi:
crearea si manipularea obiectelor din diverse aplicatii (OLE - Object Linking and Embedding);
interfata cu alte sisteme de gestiune a bazelor de date (ODBC - Open Database Connectivity), adica posibilitatea introducerii în Excel a unor fisiere create de alte SGBD (import) si a crearii de fisiere baze de date în formatul specific altor SGBD (export) (dBase, FoxPro, Microsoft Access, Oracle);
posibilitatea introducerii de module de program Visual Basic în aplicatiile Excel; posibilitatea crearii de macro-comenzi într-un limbaj specific, care sa contina anumite
succesiuni de operatii (aceasta facilitate a fost introdusa în Excel 4.0). Excel a cunoscut mai multe versiuni, îmbunatatite succesiv, ultima dintre ele fiind
versiunea 2000, reproiectata pentru sistemul de operare Windows 2000.Excel are directii de utilizare foarte variate:
32

birotica; realizarea profesionala a documentelor; gestiunea bazelor de date; aplicatii în domeniul financiar, contabil si management; servicii de prognoza, analiza statistica; proiectare inginereasca; aplicatii complexe. În continuare, vom considera ca referinta versiunea 7 sistemului Excel continuta în pachetul
Microsoft Office '97.
Fereastra aplicației ExcelLa intrarea în sistemul Excel, pe ecran apare fereastra din figura nr.1, ale carei principale
elemente sunt: meniul cu optiunile disponibile; barele de instrumente cu butoane pentru executia directa a unor comenzi (fara a intra în
meniuri si submeniuri); bara pentru introducerea de formule; zona pentru introducerea informatiilor într-un element din tabel (celula); fereastra documentului care contine zona de lucru.
Figura nr.1 - Elementele ferestrei ExcelDescrierea facilitatilor sistemului Excel se va structura pe urmatoarele teme: documente
Excel, celule si domenii, inclusiv facilitatile de editare si formatare, operatii specifice bazelor de date, reprezentari grafice si facilitati avansate.
Documentele Excel
33

Pentru a numi un document Excel, cuvântul englez "workbook" s-a tradus în mai multe variante: mapa de lucru, dosar, registru. Vom folosi în continuare denumirea de mapa de lucru. Aceasta poate contine mai multe foi de lucru (în engleza, worksheet), care au forma unor tabele. Documentele Excel se folosesc pentru memorarea si prelucrarea datelor.
O mapa contine implicit 3 foi de lucru, dar acest numar se poate schimba. Numele foilor apare în partea de jos a ecranului; initial, acestea sunt Sheet1, ...., Sheet3 (a se vedea figura nr.1) dar se pot schimba. În mod obisnuit, foile dintr-o mapa au caracteristici comune si nume sugestive.
Principalele tipuri de foi ale unui document Excel sunt: foi de lucru, care contin date si calcule, eventual grafice si foi pentru diagrame (reprezentari grafice ale datelor). Foile mai pot contine module Visual Basic, ferestre de dialog si macro-comenzi (provenite din Excel 4.0).
Un document Excel este memorat într-un fisier care are extensia .XLS. Alte tipuri de fisiere folosite de catre sistemul Excel au extensiile: .XLT-sabloane, .XLA - macro-uri auxiliare, .XLB - bare de instrumente definite de utilizator, .XLG formate pentru diagrame definite de utilizator.
Sabloanele Excel se utilizeaza similar cu cele Word, dar au ca obiectiv principal realizarea unor calcule specifice (în acest sens, se ofera câteva sabloane predefinite dedicate sferei afacerilor pentru firmele mici).
Operatii cu mape de lucruPrincipalele operatii cu mape în Excel se realizeaza prin intermediul optiunilor meniului
File (a se vedea figura nr.2) si sunt urmatoarele: deschiderea unei mape noi se face cu optiunea File - New (de fapt, la intrarea într-o
sesiune de lucru Excel se deschide implicit o mapa noua, numita Book1);
deschiderea unei mape existente (introdusa anterior într-un fisier pe disc) File - Open;
salvarea unei mape (depunerea continutului într-un fisier, pe disc; altfel, documentul din memoria interna a calculatorului se va pierde la iesirea din Excel);
cu caracteristici noi File - Save As (de exemplu, se pot schimba numele si localizarea fisierului);
cu aceleasi caracteristici File - Save; închiderea unei mape File - Close; tiparirea la imprimanta File - Print (pentru vizualizarea
prealabila a informatiei care urmeaza a fi tiparita se utilizeaza comanda File - Print Preview)
Se observa ca aceste comenzi sunt analoage cu cele din majoritatea produselor soft folosite uzual, inclusiv Microsoft Word.
Fig.2 -Optiunile meniului File
Operatii cu foi de lucru
34

Pentru a opera cu foi de lucru, se va specifica întâi foaia (sau foile) asupra careia se opereaza - se spune ca se selecteaza foaia / foile - si apoi se va alege actiunea dorita.
selectarea unei/unor foi (prezentam operarea cu mouse-ul) foaie: clic cu mouse-ul pe zona care contine numele foii respective; mai multe foi: tasta CTRL apasata si clic cu mouse-ul pe fiecare dintre foile respective; mai multe foi alaturate: selectarea primei etichete urmata de mentinerea tastei SHIFT
apasate si de selectarea ultimei etichete; introducerea unei foi într-o mapa - se va utiliza comanda Insert - Worksheet, care permite
inserarea unei noi foi de lucru în mapa curenta înaintea foii de lucru selectate. Acelasi rezultat se poate obtine prin selectarea optiunii Insert din meniul contextual al foii de lucru curente (clic cu butonul drept al mouse-ului pe numele foii), doar ca în acest caz utilizatorul are posibilitatea de a alege între o foaie de lucru simpla (worksheet), una care sa contina un grafic (chart), una care sa contina un macro Excel (MS Excel 4.0 Macro) sau o fereastra de dialog Excel (MS Excel 5.0 Dialog).
eliminarea unei/unor foi de lucru - se selecteaza foaia/foile, apoi se utilizeaza comanda Edit - Delete Sheet (sau se alege optiunea Delete din meniul contextual).
redenumirea unei foi de lucru - se poate realiza prin efectuarea unui dublu clic cu mouse-ul pe numele foii si tastarea noului nume sau prin selectarea optiunii Rename din meniul contextual.
mutarea unei/unor foi (schimbarea pozitiei în cadrul mapei de lucru curente) - se selecteaza foaia si se deplaseaza cu mouse-ul pâna la pozitia dorita. O alta posibilitate este de a alege optiunea Edit - Move or Copy Sheet sau optiunea Move or Copy din meniul contextual (se poate muta si în alta mapa)
copierea unei/unor foi (depunerea într-un al doilea exemplar în pozitia noua) - se selecteaza foaia, se mentine apasata tasta CTRL si se realizeaza deplasarea mouse-ului în noua pozitie. Alternativ, pentru a se putea realiza copierea si în alta mapa, se pot utiliza comenzile prezentate la mutare, activând optiunea Create a Copy.
În concluzie, se poate retine ca cea mai simpla metoda de a executa operatii asupra cu foilor de lucru este folosirea comenzilor din meniul contextual al foilor selectate, meniu care se activeaza printr-un clic pe butonul din dreapta al mouse-ului, dar exista comenzi analoage si în meniurile pull-down.
Observație.Un tip special de mape îl constituie sabloanele. Daca avem de creat mai multe documente
cu o structura asemanatoare si cu informatii comune, în loc sa le introducem sau copiem de mai multe ori, vom crea un document sablon, pe care-l vom putea folosi la crearea celorlalte documente.
Sablonul se creeaza ca un document normal dar se salveaza cu tipul Template; fisierul corespunzator va avea extensia XLT. Pentru a putea fi deschise usor cu File - New - General, se recomanda salvarea sabloanelor în directorul implicit "Microsoft Office\Templates".
În vederea obtinerii documentului creat pe baza unui sablon, se deschide sablonul, se efectueaza modificarile necesare si se salveaza continutul (ca fisier XLS). Unele versiuni Excel
35

ofera si sabloane automate (în general pentru gestiunea micilor afaceri); acestea se deschid cu File - New, activând pagina Spreadsheet Solutions.
Celule si domeniiTipuri de date care se pot introduce în foaia de lucruDatele dintr-o foaie de lucru sunt organizate sub forma unui tabel în care liniile sunt
numerotate 1, 2, 3, ... reprezintând antetele de linii iar coloanele A, B, C, ... reprezentând antetele de coloane. Exista 16384 de linii si 256 de coloane (A, ..., Z, AA, ..., AZ, BA, ..., BZ, IA,..., IV).
Un element de baza din tabel este intersectia unei linii cu o coloana si se numeste celula. O celula se identifica prin litera coloanei si numarul liniei corespunzatoare, de exemplu A2, B10 etc. O asemenea combinatie se numeste referinta sau adresa celulei.
Observatie. De fapt mai exista un sistem alternativ de identificare a celulelor care poate fi ales dintre optiunile sistemului Excel (Tools - Options - General): RiCj, unde i este numarul liniei, iar j - numarul coloanei.
O zona dreptunghiulara de celule alaturate (adiacente) se numeste domeniu. El se va identifica printr-o referinta care contine adresele celulelor din coltul stânga sus si coltul dreapta jos din domeniu, separate de ":". De exemplu, domeniul a2:e5 contine 5*4 celule.
Într-o celula se pot introduce doua tipuri de informatii:a) valorib) formule (de calcul cu valori)
a) Valorile sunt date constante de urmatoarele tipuri: text (sir de caractere) - succesiune de maximum 255 de caractere tiparibile; numar întreg sau real în format cu parte întreaga si parte fractionara sau în format cu
exponent (stiintific), de tipul n.mmmE{+/-}ee. Un numar poate contine urmatoarele caractere speciale: +, - (semn), ( ) pentru un numar negativ, separator de mii, sute de mii, / simbol de fractie, $ simbol monetar, % procent, . punct zecimal, E si e exponent (notatie stiintifica);
data calendaristica si marca de timp/ora. Orice data calendaristica se converteste în data continua, adica un numar reprezentând
numar de zile scurs de la o data de referinta (uzual, 1 ianuarie 1900). De exemplu, datei 1 ianuarie 1900 îi corespunde numarul de zile 1, datei 2 ianuarie 1900 - numarul 2 etc.
Orice marca de timp se converteste într-o fractie zecimala, care se ataseaza numarului reprezentând data calendaristica.
logic: TRUE, FALSE (rezultate ale unor functii); eroare, daca Excel nu poate evalua o formula. De exemplu: dorim sa cream un tabel cu candidatii la un concurs de admitere (vezi figura de
la Teme propuse). Vom retine: numele si prenumele lor, împreuna cu notele la trei probe de examen. Intentionam sa le calculam media, sa-i ordonam dupa medii si sa reprezentam grafic rezultatele.
Coloanele Nume, Prenume vor avea valori sir de caractere sau text iar Nota1, Nota2, Nota3 - numere reale. Întregul domeniu este a3:f24, valorilor de nume le corespunde domeniul a4:a24 etc.
36

b) Formulele sunt expresii compuse din operanzi si operatori. Ele se vor introduce precedate de semnul = sau +.
Operanzii sunt constante, referinte la celule sau domenii, nume si functii (predefinite sau definite de catre utilizator).
Referințele sunt constructii care permit identificarea celulelor sau grupurilor de celule. În exemplul din figura de la Teme propuse, B5, A10 identifica celule cu valori.
O referință de un asemenea tip se va numi relativa fiindca daca apare într-o formula, la copierea formulei referinta respectiva se va modifica corespunzator pozitiei ei relative fata de noua celula.
De exemplu, daca în celula b2 avem formula =sum(a1, c3) si ea se copiaza în celula e3, atunci aici se va modifica automat în =sum(d2, f4).
Pentru a fixa pozitia unei coloane sau linii într-o referinta, o prefixam cu caracterul $ în fata coloanei/liniei. Astfel, obtinem referinte absolute (de exemplu: $A$10, $B$5) sau mixte, pentru care numai una din specificatiile de linii sau coloane este absoluta iar cealalta este relativa (de exemplu: $A10, A$10).
Exista referinte care pot adresa: date din alte foi de lucru - denumite referinte 3D. Acestea au forma numefoaie!referinta.
De exemplu, Sheet1!$A$2, Sheet2:Sheet5!A5:C8. date din alte mape de lucru - denumite referinte externe. Acestea specifica numele
mapei si al foii (calea de directoare este obligatorie daca fisierul mapei nu se gaseste în directorul curent) în forma 'cale_director[nume_mapa]nume_foaie'!referinta. De exemplu, 'c:\temp\[fisxl.xls]foaia1'!$a$2 sau [ex.xls]adresa!$b$3 (ultimul fisier se afla în directorul curent).
date din alte aplicatii - denumite referinte la distanta. Acestea au forma nume_aplicatie|nume_doc!referinta. Exemplu: Word.Doc.6|'c: \temp\ci12.doc'!adresaleg.
Numele - pot fi definite pentru a identifica celule sau domenii. Se selecteaza cu mouse-ul zona dorita, apoi se alege optiunea Insert - Name - Define si se introduc domeniul si numele dorit. Pentru referirea unui domeniu modificabil care apare în mai multe formule din foaia de lucru, asocierea unui nume este foarte utila. În acest caz, modificarea domeniului se va realiza o singura data, prin redefinirea numelui si nu în toate aparitiile adresei sale din foaia de lucru. În plus, folosirea unor nume sugestive de domenii poate simplifica întelegerea calculelor din foaia de lucru.
Functii - exista diferite tipuri de functii predefinite (statistice, matematice, pentru date si ore, pentru baze de date financiare, pentru texte, cautari, logice). Informatii despre fiecare functie putem obtine cu butonul Paste Function (marcat cu simbolul "fx") sau prin utilizarea optiunii Insert - Function.
Operatorii - precizeaza operatia / actiunea care se executa asupra operanzilor.În functie de tipurile operanzilor, acestia pot fi: aritmetici: +, -, *, /, ^ (ridicarea la putere), % (simbolul procent dupa o valoare); pentru siruri de caractere: concatenare & (alaturare); relationali - pentru verificarea relatiilor matematice =, <, >, <=, >=, <> (diferit), având ca
rezultat o valoare logica; pentru referinte la celule sau domenii - combina 2 referinte:
37

caracterul ":" între 2 referinte la celule sau domenii creeaza un domeniu (dupa s-a aratat înainte);
caracterul spatiu între 2 referinte defineste domeniul comun; caracterul virgula (,) între 2 referinte defineste reuniunea celor 2 domenii. Exemple: sum(d7:e7), sum(a1:b5 b3:c7), sum(a1:b5,b3:c7). Exista o ordine prestabilita în care se evalueaza operatorii, data de un tabel al prioritatii
operatorilor. În ordinea descrescatoare a prioritatilor, acesta este: : (domeniu), spatiu (intersectie de domenii), virgula (reuniune de domenii), - (operatorul unar de negativare), % (procent), ^ (ridicare la putere), * si / (înmultire si împartire ca operatori binari cu aceeasi prioritate), + si - (adunarea si scaderea ca operatori binari, cu aceeasi prioritate), $ (concatenare), operatorii relationali.
Exemplu: Adaugam la tabelul existent (figura de la Teme propuse) coloana Media si introducem în celula F2 formula =average(c2, d2, e2) sau =average(c2:e2) sau =(c2+d2+e2)/3 (vezi anexa). Apoi copiem formula; fiindca ea contine referinte relative, în noile pozitii se va modifica corespunzator astfel încât sa se poata calcula mediile tuturor persoanelor din tabel.
Cea mai simpla metoda de a calcula celelalte medii consta în selectarea (clic) celulei F2 si copierea formulei în celulele aceleiasi coloane prin deplasarea cu mouse-ul de coltul dreapta jos (handle) al celulei selectate. Aceasta metoda de copiere este cea mai convenabila pentru celule adiacente.
Se observa ca specificarile referintelor din formula initiala fiind relative, în celelalte celule referintele se vor ajusta corespunzator astfel încât sa se calculeze mediile notelor de pe fiecare linie.
În final, media generala pentru coloana Media se poate calcula selectând coloana si introducând functia Average.
Observatie. Pentru calcularea unei sume exista buton special marcat cu simbolul S, si nu este neaparat necesara selectarea domeniului (daca acesta se poate deduce, fiind situat adiacent pe o linie sau coloana), ci se realizeaza o simpla pozitionare în celula situata imediat sub/în dreapta domeniului.
În introducerea formulelor, pentru ca acestea sa calculeze corect valorile dorite, se recomanda sa se acorde atentie modului de adresare. În cazul în care, din greseala, în formula dintr-o celula apare însasi adresa celulei, va rezulta un calcul infinit, limitat doar de numarul maxim de iteratii stabilit în optiunile Excel (Tools - Options - Calculation). O asemenea eroare este semnalata de sistem cu mesajul "Circular Reference".
Pentru rezolvarea unor probleme de adresare mai complexe, cu lanturi de dependente multiple se pune la dispozitie facilitatea Tools - Auditing. În plus, modificarea valorii unei celule implicate într-un calcul astfel încât sa se obtina un anumit rezultat final într-o celula destinatie se poate realiza folosind optiunea Tools - Goal Seek, specificând valoarea finala dorita si adresa celulei care se doreste modificata (a se vedea figura nr.3).
38

Figura nr. 3 - Fereastra Goal SeekÎn afara de valoarea sau formula introdusa într-o celula, acesteia i se mai poate atasa un
comentariu, care va aparea la deplasarea cursorului mouse-ului deasupra celulei, relevând semnificatia unor date din foaia de lucru. Introducerea comentariului se poate realiza din meniul principal cu Insert - Comment sau din meniul contextual al celulei sau domeniului selectat, cu optiunea Insert Comment. Comentariile se poate edita cu optiunea Edit Comment (din meniul contextual al domeniului selectat sau din meniul Insert) si sterge cu Delete Comment (din meniul contextual).
Toate comentariile introduse în foaia de lucru se pot activa (vizualiza) / inactiva folosind optiunea View - Comments, care afiseaza suplimentar o bara de instrumente destinata operarii asupra acestora.
În plus, dupa cum se va vedea în paragraful Facilitati de formatare, celulelor li se pot asocia atribute de format.
Modificarea datelor din foaia de lucruOdata introduse datele în foaia de lucru, ele pot fi modificate prin operatii de editare.Editarea valorii unei celule se realiza prin:
clic dublu cu mouse-ul pe celula respectiva; selectarea celulei si apoi selectarea barei de formule; apasarea tastei F2. Dupa ce se realizeaza modificarile dorite, se tasteaza ENTER.Pentru a realiza operatii de editare asupra unor zone din foaia de lucru, se aplica regula de
baza de a selecta întâi zona supusa prelucrarii, iar apoi de a specifica actiunea dorita.Selectarea se face prin deplasarea mouse-ului, cu butonul din stânga apasat, peste zona de
celule dorita. O linie sau o coloana se mai pot selecta prin actionarea cu mouse-ul a antetului lor. De exemplu, daca se doreste selectarea întregii coloane C, se va efectua un clic cu mouse-ul pe zona care contine litera C din partea superioara a zonei de lucru.
Daca se doreste selectarea tuturor celulelor din zona de lucru, se efectueaza un clic cu mouse-ul pe butonul aflat la intersectia antetului de linie cu antetul de coloana (a se vedea figura nr.4).
Figura nr. 4 - Selectarea celulelor unei foi de lucruOperatiile de editare posibile sunt descrise în continuare.
39

Mutarea unei zone selectate se poate realiza prin: efectuarea unui clic cu mouse-ul pe una dintre marginile domeniului, mentinerea butonului mouse-ului apasat si deplasarea în noua pozitie; daca se doreste inserarea între alte date, se va tine tasta SHIFT apasata (implicit se scrie peste datele existente); utilizarea optiunilor Edit - Cut si Edit - Paste; utilizarea butoanele Cut si Paste din bara de instrumente.
Copierea unei zone selectate se poate realiza prin: efectuarea acelorasi operatii ca si în cazul mutarii, doar ca se mentine tasta CTRL apasata;
utilizarea optiunilor Edit - Copy si Edit - Paste; utilizarea butoanele Copy si Paste din bara de instrumente.
Observatie.O facilitate speciala de copiere este oferita prin intermediul optiunii Edit - Paste Special (vezi figura nr.5), care permite selectarea unor elemente ce se doresc copiate din sursa marcata: doar valoarea, formula, formatul, comentariile etc. În plus, în cazul în care sursa este un domeniu, se
aliza operatii speciale la destinatie: transpunerea domeniului sau chiar realizarea unei operatii aritmetice sau matriciale între domeniile sursa si destinatie.
Fig.5 – Fereastra Paste special
o Stergerea continutului unei zone selectate se realizeaza prin utilizarea optiunii Edit - Clear cu una dintre urmatoarele variante:
All - stergerea întregului continut al zonei; Contents - stergerea valorii sau formulei din zona respectiva; Formats - eliminarea atributele de formatare a zonei; Notes - stergerea comentariilor din zona de celule respectiva.
Observatii:Utilizarea comenzii Clear conduce doar la stergerea continutului zonei selectate, fara a se
elimina liniile/coloanele (deci nu se realizeaza operatii de translatare de linii si coloane). Eliminarea continutului unor linii / coloane utilizând xclusiv mouse-ul se mai poate realiza
selectând acea zona, pozitionând mouse-ul pe "handle" si deplasând mouse-ul, cu butonul stâng apasat, în sus pentru coloane, respectiv la stânga pentru linii.
Transpunerea liniilor si coloanelor se poate face la o copiere prin intermediul comenzii Paste Special, folosind comutatorul Transpose din fereastra de dialog Paste Special (a se vedea figura nr.5).
40

Inserarea de celule, linii si coloane vide se realizeaza prin intermediul optiunilor Cells, Rows si respectiv Columns din meniul Insert. De exemplu, prin intermediul comenzii Insert - Rows se va insera o linie întreaga înaintea liniei care contine celula curenta (selectata). O alta posibilitate de a insera o linie/coloana vida este de a utiliza meniul contextual al unei linii/coloane selectate.
Inserarea simultana a mai multor linii/coloane vide se realizeaza prin selectarea liniilor/coloanelor înaintea carora se vor realiza inserarile, apoi activarea optiunii Insert - Rows/ Insert - Columns. Se va insera un numar de linii/coloane identic cu cel selectat.
Eliminarea unor celule, linii sau coloane: eliminarea unui domeniu de celule selectat se realizeaza folosind comanda Edit - Delete.
În fereastra de dialog care apare se precizeaza directia deplasarii celulelor din jurul domeniului (la stânga sau la dreapta) sau daca este vorba de o linie/coloana întreaga;
eliminarea unor linii/coloane: se selecteaza liniile/coloanele dorite (CTRL + clic pe antetul fiecareia), apoi se alege Edit - Delete sau optiunea similara din meniul contextual.
Observatie.Prin utilizarea comenzii Edit - Delete, elementele specificate se elimina complet, celulele
înconjuratoare luându-le locul prin translatie.Identificarea unor celule din cadrul foii de lucru curente dupa anumite criterii (de obicei, un nume sau o referinta de domeniu) se realizeaza prin comanda Edit - Go To si optiunile ferestrei de dialog cu acelasi nume. Celule identificate vor fi automat selectate.
Cautare si înlocuire de valori - se selecteaza grupul de foi în care se face cautarea, apoi se utilizeaza comenzile Edit - Find sau Edit - Replace care functioneaza în mod identic cu cele din Word.
Facilitati de formatareDaca dorim ca valorile din foaia de lucru sa apara afisate sub o anumita forma sau cu un
anumit aspect, putem sa realizam acest lucru folosind facilitatile de formatare oferite de Excel. Formatarea se refera la: modul în care reprezentarea unei valori, dependenta de tipul ei, se reflecta în afisare; aspectul sub care se afiseaza pe ecran.
a. Referitor la modul de afisare, de exemplu, un numar poate reprezenta o suma de bani, un procentaj, un numar real, o data calendaristica sau un moment de timp.Pentru reprezentarea valorilor, exista mai multe categorii de formate:
pentru numere: General, Number, Fraction, Scientific (întreg, real, cu exponent); pentru date si ore: Date, Time; pentru sume de bani: Currency, Percentage; pentru coduri postale, numere de telefon etc. definite de utilizator: Custom.
41

Aceste formate definesc doar valoarea care se afiseaza pe ecran, nu si reprezentarea din memorie. De exemplu, putem afisa un numar cu doua zecimale dar el se va reprezenta în memorie oricum cu 15 zecimale. Pentru o precizie cât mai buna, calculele se fac uzual cu reprezentarea din memorie.
b. Aspectul se refera la forma caracterelor, culoarea lor si a fondului, tipul chenarului (forma, dimensiune, culoare).
Formatarea se face prin asocierea unor atribute de format atasate celulelor sau chiar caracterelor din celule, atribute care se refera la aspectele descrise mai sus si intra în actiune în momentul afisarii valorilor. Atributele de format pot fi schimbate, inclusiv la nivel de caracter.
Asocierea atributelor de format se poate realiza prin utilizarea butoanelor de formatare continute în bara de instrumente Formatting sau a comenzii Format - Cells si a optiunilor ferestrei de dialog asociate acesteia (a se vedea figura nr.6).
Fig.6 - Fereastra de dialog Format Cells
O combinatie de atribute de formatare alcatuieste un stil. Utilizatorul îsi poate defini, dupa necesitati, stiluri proprii sau poate folosi câteva stiluri predefinite. Exista de asemenea facilitati de formatare automata (functia AutoFormat, similara cu cea din Word).
Teme propuse
Tema nr. 11. Sa se lanseze în executie tabelatorul Excel si sa deschida o noua mapa de lucru. Sa se redenumeasca foaia de lucru cu numele Sheet1; noua denumire va fi Produse.2. În foaia de lucru cu numele Produse se va introduce, începând cu celula A1, un tabel care sa contina pe linii denumirile a cel putin trei produse ale unei firme imaginare. Coloanele vor reprezenta lunile Ianuarie, Februarie si Martie, iar la intersectia dintre o linie si o coloana a tabelului se va afla numarul de bucati vândute din produsul corespunzator respectivei linii în luna corespunzatoare coloanei. Într-o ultima coloana a tabelului se va mentine pretul unitar pentru fiecare dintre produsele firmei. Pentru formatarea capului de tabel se va folosi fontul Arial Italic de 13 puncte, iar pentru celelalte celule fontul Times New Roman Normal de 14 puncte.3. Sa se calculeze, pentru fiecare produs în parte, sumele obtinute din vânzari pe toate cele trei luni, apoi sa se calculeze încasarile totale ale firmei pe fiecare dintre cele trei luni. Se vor utiliza operatii de copiere a continutului unor celule.
42

4. Sa se mute tabelul creat anterior în zona având celula B3 ca si colt stânga-sus, dupa care sa se salveze mapa de lucru curenta într-un fisier cu numele firma.xls.
Tema nr. 21. Sa se lanseze în executie tabelatorul Excel si sa se deschida o noua mapa de lucru. Sa se redenumeasca foaia de lucru cu numele Sheet2; noua denumire va fi Telefon. Aceasta foaie de lucru va fi apoi adusa pe prima pozitie în cadrul mapei curente.2. Sa se creeze, în cadrul foii de lucru Telefon, un tabel Excel care sa simuleze evidentele unei companii de telefoane. Pentru fiecare abonat se vor retine: numele abonatului, numarul de telefon si sumele de plata pe fiecare din lunile anului. Pentru editarea capului de tabel se va utiliza fontul Times New Roman de 13 puncte.3. Pe baza datelor din tabel sa se calculeze, pentru fiecare abonat, o suma lunara medie de plata, precum si suma totala pe care compania o are de încasat de la abonati.4. Sa se copieze capul de tabel într-o alta foaie de lucru a mapei curente, foaie care va primi denumirea Tabel. Sa se salveze mapa de lucru curenta într-un fisier cu numele abonati.xls.
Tema nr. 31. Sa se deschida o noua mapa de lucru Excel care sa fie salvata într-un fisier cu numele librar.xls.2. Sa se creeze, în cadrul foii de lucru curente, un tabel Excel care sa descrie vânzarile unei librarii pentru patru titluri. Pentru fiecare titlu se vor retine denumirea cartii, autorul, pretul unitar, intrari (numarul de produse primite), iesiri (cantitate vânduta). Pentru editarea capului de tabel se va utiliza fontul Times New Roman, înclinat si de 12 puncte, iar pentru liniile tabelului se va folosi fontul Arial de 11 puncte. Foaia de lucru va avea numele CARTE.3. Pe baza datelor din tabelul anterior, sa se calculeze stocul existent la fiecare titlu si suma obtinuta din vânzarea fiecarui tip de produs. Sa se determine apoi vânzarile totale.
43

Figura nr. 7 - Exemplu de foaie de lucru
Prelucrarea datelor cu operatii specifice bazelor de date
O baza de date contine un ansamblu de date structurate într-o forma specifica; structura de memorare si organizare a informatiilor faciliteaza gestiunea lor (operatii de memorare, regasire a datelor etc.).
Un tabel Excel poate fi privit ca o baza de date pentru care numele de date sau câmpurile sunt numele coloanelor tabelului iar fiecare set de valori pentru aceste nume (înregistrare) se gaseste într-o linie a tabelului. Astfel, un tabel Excel implementeaza în mod natural ceea ce este cunoscut sub numele de model relational de organizare a bazelor de date. În Excel, pentru o structura de acest tip se mai foloseste si denumirea de lista.
44

Operatii cu liste
Teme propuse
Operatii cu listea) Crearea unei liste se face prin introducere de valori, respectând principiile descrise în
subcapitolele anterioare (numele câmpurilor apar ca nume de coloane). Listei astfel construite i se poate asocia un nume cu optiunea Insert - Name - Define.
b) Actualizarea listei - presupune operatii de modificare a valorilor, adaugare si eliminare de înregistrari din lista. Aceste operatii se realizeaza foarte usor folosind formularele de date. Un astfel de formular se poate crea prin selectarea comenzii Data - Form în timp ce cursorul este pozitionat în cadrul tabelului de date. Fereastra formularului permite modificarea valorilor prin operatii uzuale de editare, adaugarea unei înregistrari (New), eliminarea înregistrarii curente (Delete) (a se vedea figura nr.8).Dupa efectuarea acestor operatii, modificarile corespunzatoare apar si în foaia de lucru.
Figura nr.8 - Exemplu de formular pentru date
c) Cautarea înregistrarii care îndeplineste anumite proprietati se poate face folosind tot formularul de date: Data - Form. Butonul Criteria permite specificarea valorilor cautate, care se vor introduce într-o fereastra de tip înregistrare. Se va realiza pozitionarea pe înregistrarea (înregistrarile) care îndeplinesc conditiile specificate. În cazul mai multor înregistrari, se va putea trece de la una la alta.De exemplu, în lista din figura de la Teme propuse se poate cauta o anumita persoana sau sau toate persoanele cu proprietatea "Media >9".
d) Sortarea înregistrarilor dintr-o lista este operatia de rearanjare a înregistrarilor, dupa valorile unuia sau mai multor câmpuri, numite chei, în ordine alfabetica,
numerica sau cronologica (crescatoare sau descrescatoare).
45

Sortarea se realizeaza folosind comanda Data - Sort. În fereastra care se deschide se specifica cheile de sortare (a se vedea figura nr.9). Primul câmp dupa care se face ordonarea se numeste cheie principala. Daca exista mai multe înregistrari care au aceeasi valoare pentru aceasta cheie, putem specifica alta cheie de ordonare (secundara). Astfel, în Excel, la o operatie de sortare se pot specifica maximum trei chei de sortare.
Figura nr. 9 - Fereastra de dialog Sort
Pentru fiecare cheie se poate opta între sortare crescatoare sau descrescatoare (Ascending/Descending).
Observatie.Cu o tehnica mai deosebita, utilizatorul îsi poate
defini ordini în liste speciale care contin anumite valori (de exemplu: zilele saptamânii, lunile anului) folosind Tools - Options - Custom List - List Entries.
e) Selectarea înregistrarilor care îndeplinesc anumite proprietati (filtrare).Sa presupunem, de exemplu, ca dorim ca toate persoanele retinute în foaia de lucru din figura de la Teme propuse si care au media mai mare decât 9 (Media > 9) sa fie afisate separat în foaia curenta de lucru.Aceast tip de prelucrare a informatiilor se realizeaza prin intermediul comenzii Data - Filter. Exista doua posibilitati de obtinere a rezultatelor dorite:
cu AutoFilter - specificam pentru fiecare câmp valoarea dorita sau o proprietate (fiecarui câmp i se ataseaza o lista de forma: All, Custom, lista de valori). În exemplul nostru, pentru toate câmpurile specificam All în afara de câmpul Media, unde specificam cu Custom conditia >9 (greater than 9).
cu Advanced Filter - se pot introduce domenii de selectare mai complexe. Se va cere: domeniul listei din care se face selectia (List range); domeniul de criterii (Criteria range). Într-un domeniu de criterii câmpurile pentru care se
specifica conditiile se depun ca si cap de tabel (vezi figura nr.11). Între conditiile din acelasi rând se aplica operatorul logic Si iar între conditiile din rânduri diferite - operatorul logic Sau.
eventual domeniul destinatie sau coltul sau stânga sus, daca nu se doreste ca selectia sa se realizeze în pozitia curenta (Copy to - a se vedea figura nr.10).
46

Figura nr. 10 - Ferestra de dialog Advanced Filter
Exemplul 1Folosim exemplul din figura de la Teme propuse. Sa presupunem ca dorim sa copiem
toate înregistrarile studentilor care au media cuprinsa în intervalul [8.5, 9.5] în foaia de lucru curenta, începând cu celula I30. Câmpurile ferestrei de dialog Advanced Filter se vor completa dupa cum urmeaza: List range va contine întreaga lista ($A$3:$F$24), Criteria range va contine celulele criteriului de selectie ($H$19:$I$20) - vezi figura nr.11, iar Copy to va contine locatia unde se va realiza copierea ($I$30).
Figura nr.11 - Exemplu de domeniu de criterii
Observatie.Daca se doreste reafisarea tuturor înregistrarilor din lista, se alege optiunea Data - Filter - Show All.
f) Rezumarea datelorÎn fiecare grup de înregistrari care au aceeasi valoare pentru un câmp dat, asupra
valorilor unor câmpuri specificate se pot aplica diverse functii de sinteza (medie, numarare, implicit suma). Astfel, se pot realiza simplu totaluri si subtotaluri. În locul functiei suma, se pot specifica si alte functii: numar de elemente (Count), medie (Avg), maxim (Max), minim (Min) etc. Operatia se poate repeta pentru valorile altui câmp; astfel se va obtine un rezumat al listei initiale.
Anterior, înregistrarile trebuie sortate dupa câmpul/câmpurile ale carui/caror grupe de valori egale se urmaresc.
Daca se doreste sa se realizeze calcule asupra unei liste folosind un domeniu de conditii (adica sa se prelucreze doar liniile care îndeplinesc acele conditii), se vor utiliza functiile specifice bazelor de date: DSUM (suma pentru o baza de date), DAVERAGE (medie pentru o baza de date), DCOUNT (numarare pe o baza de date) etc. Aceste functii sunt caracterizate de trei parametri: domeniul bazei de date, câmpul pe care se face calculul si domeniul de criterii care selecteaza liniile implicate în calcul.În exemplul din figura nr.7 se calculeaza numarul de note cuprinse în fiecare din intervalele: [0.5, 1.5), [1.5, 2.5), [2.5, 3.5), ...., [8.5, 9.5), [9.5, 10]. În acest scop se utilizeaza functia
47

DCOUNT specificând pe rând: domeniul asupra caruia se aplica functia, câmpul dupa care se realizeaza numararea, precum si domeniul de criterii care contine conditia de îndeplinit pentru înregistrarile asupra carora se aplica operatia.
g) Tabele de sintezaTabelele de sinteza sau tabelele pivot (Pivot Table) realizeaza sintetizarea datelor dintr-o
baza de date Excel din mai multe perspective. Utilizatorul poate alege câmpurile care sa constituie titluri de pagina, de linie sau de coloana, sau câmpuri care sa fie utilizate în realizarea unor calcule.Vom explica utilizarea tabelelor pivot pe un exemplu concret. Sa presupunem ca avem baza de date Studenti care contine înregistrarile din figura nr.12 si ca dorim sa aflam câti studenti din fiecare grupa sunt deja memorati în baza de date.
Figura nr. 12 - Baza de date StudentiSe vor efectua urmatorii pasi:
se lanseaza în executie comanda Pivot Table din meniul Data; în fereastra de dialog deschisa (Step 1 of 4), se alege optiunea Microsoft Excel List or
Database si se va actiona butonul Next; în fereastra de dialog deschisa (Step 2 of 4), câmpul Range se completeaza cu seria de
celule care contin datele ce vor fi analizate (în cazul nostru, seria este A1:D12) si actioneaza butonul Next;
în fereastra de dialog deschisa (Step 3 of 4), se gliseaza butonul Grupa în câmpul DATA. Se va afisa Sum of GRUPA (functia care realizeaza însumarea datelor din coloana GRUPA);
deoarece nu dorim însumarea datelor din coloana GRUPA, vom realiza un dublu clic cu mouse-ul pe butonul Sum of GRUPA din câmpul DATA. Se afiseaza o noua fereastra de dialog care permite alegerea functiei Excel dorite (în acest caz - Count pentru numarare);
dupa apasarea butonului OK si închiderea ultimei ferestre de dialog, în câmpul DATA va fi afisat butonul Count of GRUPA;
48

se gliseaza butonul GRUPA în câmpul ROW (linie) pentru a utiliza aceasta denumire ca titlu de linie. Deasupra câmpului ROW se va afisa butonul GRUPA (figura nr.13);
se actioneaza butonul Next pentru a trece la urmatorul pas;
Figura nr.13 - Construirea tabelului pivotîn fereastra de dialog nou deschisa (Step 4 of 4), câmpul Pivot Table Starting Cell se completeaza cu adresa celulei la care va începe afisarea tabelului pivot (F1) în cadrul foii de calcul, iar câmpul Pivot Table Name va contine numele tabelului pivot; dupa actionarea butonului Finish, foaia de calcul va aspectul din figura nr.14.
Figura nr. 14 - Aspectul final al foii de calcul
Teme propuse1. Sa se lanseze în executie tabelatorul Excel si sa se completeze celulele primei linii cu titlurile de coloane din figura nr.12. Foaia de lucru va purta numele Studenti, iar fisierul creat se va numi Stud.xls.2. Sa se introduca datele din figura nr.12 în tabelul nou creat, prin intermediul unui formular de date (Form), apoi sa se sorteze crescator dupa numarul matricol înregistrarile din baza de date creata.
49

3. Sa se adauge o noua coloana care sa contina media studentului pe ultimul semestru. Se vor completa celule respectivei coloane, dupa care se va calcula media generala a studentilor cu medii mai mari decât 8.4. Sa se calculeze, folosind un tabel de sinteza, numarul studentilor din fiecare an de studiu. Sa se rezolve aceeasi problema cu functia DCount.
Figura nr.12
Reprezentari graficeSistemul Excel permite crearea de diagrame care sa reprezinte grafic datele dintr-o foaie
de lucru. Folosind aceste reprezentari grafice se usureaza întelegerea unor fenomene si uneori se pot evidentia tendinte de evolutie.
Excel pune la dispozitie 14 tipuri de diagrame, din care 8 sunt bidimensionale (2D) iar 6 sunt tridimensionale (3D). În plus, fiecare tip are o serie de subtipuri sau formate din care se poate alege cel dorit.
Crearea diagramelorO diagrama se poate introduce:
direct în foaia de lucru (se numeste diagrama fixata) - se creeaza cel mai simplu cu butonul Chart Wizard;
într-o foaie de lucru noua (care se va insera înaintea celei curente) - se creeaza cu Insert - Chart - As New Sheet.
Pentru crearea unei diagrame, parametrii necesari se precizeaza în cinci ferestre de dialog gestionate de asistentul Chart Wizard. În cei cinci pasi se specifica: zona de date;
tipul dorit de diagrama; subtipul de diagrama; modul de alegere a datelor (pe linii, coloane); legenda, titlurile pentru diagrama si axe.
50

La sfârsit, se alege butonul Finish. De la un pas se poate reveni la anteriorul cu Back, iar la urmatorul se poate trece cu Next. Finish declanseaza crearea graficului iar Cancel anuleaza procesul. Pentru diagramele fixate, la început se va delimita zona în care va aparea diagrama.Diagramele folosesc reprezentari grafice prin puncte, linii, suprafete, coloane (2D), bare
(3D), sectoare de cerc sau alte simboluri.Într-o diagrama 2D, axa X se numeste axa categoriilor iar axa Y este axa valorilor. În cazul
în care diagrama reprezinta un tabel de valori în care liniile si coloanele au etichete (si nu o simpla succesiune de valori), vom putea opta între considerarea categoriilor ca linii sau coloane ale tabelului. Daca categoriile sunt linii, atunci elementele de pe coloane vor fi numite serii si vor aparea în legenda. Numele lor vor fi selectate din prima linie a domeniului. Daca categoriile sunt coloane, elementele de pe linii vor fi numite serii si vor aparea în legenda; numele lor vor fi selectate din prima coloana a domeniului.
Pentru o diagrama 3D, axa X va fi axa categoriilor, axa Y - a seriilor iar axa verticala Z - a valorilor.
Tipuri de diagrameTipul de diagrama dorit se alege în functie de aspectele pe care dorim sa le evidentiem prin reprezentarea grafica: Area, Bar, Column, Line, Pie, Doughnut. Dintre acestea, tipul histograma 2D sau 3D (Column sau Bar - "turn") este foarte des folosit.
Figura nr.15 - Exemple de diagrame de tip Column si Bar
În tabelul de date al graficului din figura nr.15: daca categoriile sunt linii (si seriile - coloane), antetele de linii sunt: 1st Qtr, 2nd Qtr, 3rd
Qtr, 4th Qtr iar antetele de coloane sunt: East, West, North; daca categoriile sunt coloane (si seriile - linii), antetele de linii sunt: East, West, North iar
antetele de coloane sunt: 1st Qtr, 2nd Qtr, 3rd Qtr, 4th Qtr.
51

Pentru exemplul din figura nr.7, s-a ales un grafic de tip functie. Valorile de pe abscise nu s-au mai specificat în domeniu fiindca s-au
folosit valorile implicite (0,...,10). Figura nr. 7
Operatii cu diagrameChiar si dupa crearea unei
diagrame, asupra acesteia se pot realiza numeroase operatii: selectare (clic), mutare (deplasare cu mouse-ul), redimensionare (deplasarea marginilor), eliminare (tasta Delete), activare/editare (clic dublu). În plus, orice element al unei diagrame poate fi selectat cu clic pe elementul respectiv si ulterior modificat (uzual, se folosesc optiunile din meniul sau contextual).
Diagrama poate fi actualizata prin modificarea elementelor ei. Se pot specifica optiuni de formatare sau chiar se pot schimba modul de interpretare a datelor, tipul si forma diagramei.
La o diagrama se pot adauga serii sau categorii noi de date prin deplasarea lor în zona diagramei (se mai pot utiliza optiunile din meniul sau contextual).
Aspectul fiecarui element dintr-o diagrama se poate modifica prin operatii de formatare (schimbarea dimensiunii sau formei caracterelor, schimbarea culorilor, dimensiunii si formei liniilor, orientarii textelor etc.).
De asemenea, se pot combina doua reprezentari într-o diagrama (diagrame combinate).Cu butoanele din bara Drawing Toolbar, analoaga celei din Word, se pot desena obiecte
grafice care ulterior se pot prelucra cu facilitatile cunoscute din Word.Teme propuse1. Sa se deschida documentul Excel cu numele Stud.xls (creat în cadrul paragrafului Teme propuse) si sa se selecteze foaia de lucru Studenti.2. Sa se calculeze numarul de studenti din fiecare grupa si sa se reprezinte, pe un grafic de tip placinta (Pie), ponderea în procente a fiecarei grupe în numarul total de studenti.
Sa se calculeze numarul de medii cuprinse în fiecare din intervalele [5,6), [6,7), [7,8), [8,9), [9,10), respectiv numarul de medii de 10 si sa se reprezinte pe un grafic de tip Line repartitia notelor (similar cu graficul din figura nr.7).
52

4.2. ADENDA - MIC dicționar de calculatoare
ActiveVRML (Active Virtual Reality Modeling Language) - limbaj de modelare a realităţii virtuale, lansat de Microsoft. Este o tehnologie nouă, destinată promovării serviciilor multimedia 3-D pe Internet. Limbajul suportă animaţii de imagini 2-D, geometrice 3-D, audio, interacţiuni cu mouse-ul şi joystick-ul.
AI (Artificial Intelligence) - inteligentă artificială; ramură a ştiinţei computerelor (computer science), care se ocupă cu emularea de către computere a acelor aspecte ale inteligentei precum: recunoaşterea vorbirii, deducţia, răspunsul creativ, abilitatea de a învăţa din experienţe trecute şi abilitatea de a face deducţii rezonabile din informaţii incomplete. AI este o arenă foarte complexă cu două mari zone de activitate: înţelegerea modului de gândire a fiinţelor vii şi găsirea de căi pentru reproducerea acestuia de către programele de computere. Unele din aceste sarcini care au fost considerate foarte greu de realizat de către computere, ca jocul de şah, au fost rezolvate relativ uşor. Altele, de exemplu recunoaşterea vorbirii, traducerea unei limbi, s-au dovedit a fi deosebit de dificil de programat. Aplicaţiile practice ale AI sunt multe, de exemplu: şahul computerizat, diagnosticul asistat etc. Aceste aplicatii se numesc sisteme expert şi sunt folosite de medici, ingineri şi alţi profesionişti. AI este un domeniu al informaticii care s-a dezvoltat în ultimii ani sub influenta lingvisticii şi a psihologiei. Scopul inteligentei artificiale îl constituie rezolvarea unor probleme generale legate de inteligenta umană, cum ar fi: prelucrarea vocii umane, crearea sistemelor expert, recunoaşterea formelor etc.
BIOS (Basic Input/Output System) - sistemul de bază de intrare/ ieşire; este un set de rutine care lucrează îndeaproape cu partea de hardware pentru a asigura transferul de informaţie între elementele sistemului: memorie, discuri şi monitor. La computerele IBM şi compatibile, BIOS sau ROM BIOS este înscris în memoria ROM. Deşi critic pentru funcţionarea computerului, BIOS este invizibil pentru cel care utilizează computerul. BIOS este totusi accesibil programatorilor. BIOS-ul reprezintă setul de instrucţiuni pentru sistemul de operare DOS, care asigură serviciile de intrare/ieşire ale acestuia. O parte se găseşte în memoria ROM, iar cealaltă în fişierul ascuns IBMBIO.COM (pentru versiunea PC-DOS) sau IO.SYS (pentru versiunea MS-DOS).
BITMAP (BIT-MAP) - se poate traduce direct prin hartă de biţi (puncte). O astfel de imagine este o reprezentare grafică sau text sub forma unor puncte elementare repartizate pe o grilă de dimensiuni limitate. Un document de acest tip este deformat prin dilatare la orice scară şi este, de regulă, un mare consumator de spaţiu. Avantajele acestui tip de imagine constau în procesul de retuşare şi adaptare la perifericele de ieşire, precum imprimantele şi ecranele.
CAE (Computer-Aided Education) - educaţie asistată de calculator.
CAPS (CAPital letterS) - majusculă, literă mare.
53

CASE (Computer Aided Software Engineering) - dezvoltare de software cu ajutorul calculatorului. Practic, este vorba despre aşa numitele instrumente CASE (case-tools) care permit crearea, actualizarea, modificarea, dezvoltarea şi întreţinerea software-ului. În acest context se au în vedere următoarele aspecte: metodologii de proiectare orientată obiect, asigurarea legăturilor funcţionale între componente distincte, generare de cod, asigurarea posibilităţilor de utilizare multiplă (workgroups), imprimarea diagramelor de dimensiuni mari etc.
CD-ROM (Compact Disk-Read Only Memory) - formă de stocare caracterizată de o mare capacitate (cam 600 MB) şi folosită cu mijloace laser-optice în loc de citire magnetică. Când este vorba de un drive, atunci avem de-a face cu un dispozitiv de stocare cu disc care foloseşte tehnologia compact-disk-ului. Suport de date apărut în 1987 şi care serveşte la difuzarea de informaţii având o capacitate foarte mare de stocare.
DDE (Dynamic Data Exchange) - sistem de transfer de fişiere integrat în Windows, care facilitează elaborarea de documente complexe prin utilizarea mai multor aplicaţii software. DDE permite schimbul dinamic de date între două aplicaţii: una numită client, care generează comenzi şi alta numită server. Astfel, într-un document pot fi incluse desene sau grafice care provin dintr-o altă aplicaţie. Sunt păstrate numai informaţiile referitoare la aplicaţie şi sursa datelor.
DLL (Dynamic Link Libraries) - biblioteci de legături dinamice, utilizate pentru gestionarea memoriei Windows. Poate fi întâlnit deseori ca nume de extensie ale unor fişiere în Windows.
DMA (Direct Memory Access) - acces direct la memorie; accesul memoriei care nu implică microprocesorul; acces folosit des pentru transferul de date direct între memorie şi un dispozitiv periferic “inteligent” cum ar fi disk drive-ul. Procedeu prin care dispozitivul periferic transmite direct datele în memoria principală. Acest mod de acces la memoria principală se deosebeşte de modul obişnuit de acces, care se efectuează întotdeauna prin unitatea centrală. Datorită accesului direct la memorie, unitatea centrală este liberă şi totodată are posibilitatea de a efectua operaţii. Pentru transmiterea datelor în acest mod se foloseşte o magistrală de date specială numită canal DMA şi un procesor special numit DMA controller.
DOS (Disk Operating System) - termen generic care descrie un sistem de operare ce este încărcat de pe disc atunci când sistemul este pornit sau reboot-at. Sistem de operare a cărui primă versiune a apărut în 1981, fiind proiectat pentru calculatoarele personale IBM şi pentru cele compatibile lor, având funcţia de comunicare între unitatea de disc şi calculator şi invers. În scurt timp a devenit sistemul de operare standard pentru calculatoarele PC compatibile, iar funcţia lui nu a fost numai de a asigura comunicarea cu discul, ci cu întreg hard-ul calculatorului. La ora actuală se găsesc pe piaţă mai multe versiuni ale sistemului de operare pentru calculatoarele PC compatibile: MS-DOS (Microsoft), DR-DOS (Digital Research) şi PC-DOS (IBM).
54

E-MAIL (Electronic-MAIL) - se traduce prin poştă electronică. Transmisia de mesaje într-o reţea de comunicaţie, computer la computer, este o versiune de serviciu poştal. Folosit în LAN sau în reţele de comunicaţie mai largi, poşta electronică permite operatorilor să trimită şi să primească mesaje - în anumite împrejurări chiar mesaje grafice sau voce - de la/la un singur individ sau de la/la grupuri mai mari. Mesajele trimise sunt stocate în cutii poştale electronice desemnate celor din reţea şi pot fi vizionate, salvate sau şterse de către destinatari. In funcţie de posibilităţile programului de e-mail, operatorii pot să trimită postă, să includă copii “indigo”, să ataşeze fişiere şi să editeze mesajele cu un program editor. La sistemele la care programul de poştă electronică poate să rămână activ în timp ce operatorul lucrează la altceva, acesta poate fi informat că a primit mesaje, pe care le poate vedea imediat sau le poate salva pentru vizionare ulterioară.
EGA (Enhanced Graphics Adapter) - adaptor video EGA reproduce în mod grafic o rezoluţie de 640 de pixeli pe orizontală şi 350 de pixeli pe verticală cu 16 culori, 320x200 cu 16 culori, 640x200 cu 16 culori, iar în mod text 640x350 cu 16 culori, 720x350 cu 4 culori.
FAT (File Allocation Table) - tabel sau listă păstrată de anumite sisteme de operare pentru a urmări statutul diferitelor segmente de spaţiu pe disk folosite la stocare. Fişierele pe un disc sunt stocate, după cum permite spaţiul, în grupuri fixe de bytes (caractere) şi nu de la început la sfârşit, ca un text curat şi continuu. Un singur fişier poate astfel să fie împrăştiat în segmente, pe suprafeţe separate. Un tabel FAT permite sistemului de operare să menţină o hartă a spaţiului de stocare, astfel că poate marca segmente defecte pentru a nu fi utilizate şi poate găsi şi uni piesele ce aparţin unui fişier. În MS-DOS acest tabel este cunoscut şi abreviat ca FAT.
FD (Floppy-Disk) - placă rotundă, plată, din Mylar, impregnată cu oxid feric, o substanţă ruginie conţinând particule capabile să retină câmp magnetic, şi închisă într-o jachetă protectoare de plastic. Datele sunt stocate pe disc de către capul de citire/scriere, care alternează orientarea particulelor magnetice. Orientarea într-o direcţie reprezintă binarul 1; orientarea în direcţia opusă fiind binarul 0. În mod tipic, un disc de 5.25 inch în diametru poate stoca între câteva sute de mii până la peste un milion de bytes de informaţie. Un disc de 3.5 inch este închis într-o jachetă rigidă de plastic şi este numit şi microfloppy disk. Sinonim cu dischetă.
FDD (Floppy-Disk Drive) - unitate pentru dischete; o unitate (de obicei pe partea din faţă a unităţii centrale a sistemului) care poate “citi” sau înregistra informaţie pe dischete.
GDI (Graphical Device Interface) - element al Windows care administrează afişarea şi tipărirea. Preia de la aplicaţiile software sub Windows comenzile pe care le transmite driverelor plăcii grafice sau imprimantelor. Prin extensie, acest termen desemnează capacitatea unor imprimante, numite “GDI”, de a comunica direct cu Windows fără a fi necesar un driver. De fapt, acestea sunt lipsite de unele module electronice deoarece utilizează
55

resursele PC-ului, care va rezolva o parte din activitate în locul lor. Datorită puterii de calcul a PC-ului creste viteza de imprimare.
GIF (Graphics Interchange Format) - un protocol standard pentru schimbul de imagini raster între diferite calculatoare, fiind introdus în 1987 de inginerii de la CompuServe care se ocupau de grafică.
GUI (Graphical User Interface) - este un format de display care permite operatorului să aleagă comenzi, să vadă fişiere şi alte opţiuni prin indicarea unor reprezentări pictoriale - simboluri grafice - (icons) şi liste de meniuri pe ecran. Alegerea poate fi activată prin tastatură sau mouse. GUI este folosit de Apple Macintosh şi de programe ca Macintosh Windows, OS/2. Pentru programatori, GUI oferă un mediu de lucru care tine cont de interacţiunea directă cu computerul. Aceasta uşurează mult munca programatorilor, lăsându-i pe aceştia să se concentreze asupra aplicaţiilor fără să piardă timp cu detalii ca: monitorul, tastatura, mouse sau alte mijloace de imput. Permite programatorilor să creeze programe care rezolvă în mod frecvent sarcini, salvarea unui fişier de exemplu, în acelaşi fel deoarece interfaţa asigură mecanisme de control standard ca windows (acele ferestre grafice - pe care vom continua să le numim cu termenul original) şi dialog boxes (cadre de dialog). GUI este un program creat pentru a face calculatorul mai uşor de folosit.
HD (Hard-Disk) - una sau mai multe platane neflexibile acoperite cu un material ce permite imprimarea magnetică a datelor. Un hard disk tipic are o viteză de 3600 rotaţii pe minut, iar capul de citire/scriere circulă pe o pernă de aer cu o grosime cuprinsă între 10 şi 25 milionimi de inch. Hard disk-ul este închis ermetic pentru a împiedica contaminările cu diverse impurităţi ce ar afecta tolerantele foarte mici cu care lucrează capul de citire/scriere. Hard disk-ul asigură o viteză mult mai mare de acces decât un floppy disk şi este capabil să stocheze mult mai multă informaţie. Datorită faptului că plăcile sunt rigide, ele pot fi grupate mai multe pe un asemenea hard disk. Cele mai obişnuite au între 2 şi 8 asemenea plăci.
I/O (Input/Output) - două din cele trei activităţi (input, procesare şi output) care caracterizează un computer. I/O se referă la adunarea datelor cu care lucrează microprocesorul şi la punerea rezultatelor obţinute la dispoziţia operatorului prin dispozitive ca monitor, imprimantă sau disc. Tastatura şi mouse-ul sunt dispozitive de imput care dau informaţii computerului; display şi imprimanta sunt dispozitive de output prin care computerul face rezultatele disponibile operatorului. Un disc este în acelaşi timp dispozitiv de input şi de output deoarece poate oferi informaţii pentru procesare şi poate stoca datele după procesare. I/O bound - descrie o situaţie în care activitatea desfăşurată de microproce-sorul computerului este încetinită de lungimea timpului necesar pentru scriere sau citire a unui dispozitiv de stocare ca disk drive. Un computer devine I/O bound când tipul de activitate desfăşurată necesită acces frecvent la informaţii stocate, dar canalul de transfer sau chiar dispozitivul de stocare este prea lent comparat cu viteza de lucru a microprocesorului. De exemplu, un microprocesor poate fi capabil să facă schimbări rapide într-o bază de date stocată pe un disc, dar discul execută operaţiunile de scriere şi citire mult prea încet, astfel computerul devine I/O bound. Un
56

computer poate fi şi simplu input-bound sau output-bound dacă numai input-ul sau output-ul limitează viteza de lucru a microprocesorului. I/O buffer - porţiune a memoriei rezervată pentru stocarea temporară a informaţiilor care intră sau care pleacă de la computer. Datorită faptului că dispozitivele I/O pot deseori să scrie într-un buffer (memorie tampon) fără intervenţia microprocesorului, un program poate continua a executa sarcini până la umplerea buffer-ului, astfel accelerându-se execuţia. I/O controller - circuit de control asociat cu un dispozitiv de input sau output sau un port ce formează o interfaţă de hardware (un tip de translator sau intermediar) între dispozitive I/O şi microprocesor, numit şi controler de dispozitiv. Un controler I/O urmăreşte operaţiuni şi execută sarcini legate de primire de input şi transfer de output, asigurând microprocesorului un mijloc consistent de comunicaţie cu dispozitivul şi economisind timpul de lucru al microprocesorului. O tastatură, de exemplu, poate conţine un mic procesor şi circuite aferente pentru rezolvarea sarcinilor de înregistrare a apăsărilor de taste şi traducerea lor în cod binar, care comunică microprocesorului ce taste au fost apăsate. În mod similar, un disc este urmărit de un drive controller care execută sarcini de mare viteză, sofisticate electronic, ce controlează poziţionarea capului citire/scriere, găsirea locaţiilor specifice de stocare pe discul în mişcare, citind şi scriind pe suprafaţa lui şi chiar căutând eventuale erori. I/O device - o piesă de hardware care este folosită atât pentru asigurarea informaţiilor către computer cât şi primirea informaţiilor de la el. Astfel, un dispozitiv I/O transferă informaţii într-una din cele două direcţii în funcţie de situaţia curentă. Un disk drive este un exemplu bun de dispozitiv I/O. Unele se numesc dispozitive de input, fiind folosite numai la input ca de exemplu: tastatura, mouse s.a.m.d. Altele, numite dispozitive de output, servesc numai la output, de exemplu: imprimanta, monitorul. I/O interface - vezi I/O controller. I/O port - canal prin care datele sunt transferate între un dispozitiv de output sau dispozitiv de input şi microprocesor. Portul se vede la microprocesor ca una sau mai multe adrese de memorie ce pot fi folosite pentru trimitere sau primire de date. De notat că unele porturi sunt dedicate numai pentru input sau numai pentru output. I/O processor - hardware destinat să rezolve numai operaţiuni de input şi output pentru a uşura sarcina microprocesorului principal. De exemplu, un procesor de semnal digital poate executa foarte rapid analize şi sinteze de forme de undă fără ajutorul microprocesorului principal. I/O statement -o instrucţiune de program care provoacă transferul informaţiei de la memorie la un dispozitiv de input sau output.
JPEG (Join Photographic Expert Group) - algoritm de comprimare foarte puternic utilizat pentru imaginile fixe. Utilizatorul poate alege rata de comprimare fără teama că pierderile de date vor fi esenţiale. Rata de comprimare este cuprinsă între 2 şi 30. Acest algoritm este integrat în multe aplicaţii software destinate prelucrării de imagini (desene, retuş).
KB (Kilo-Byte) - 1 KB = 1024 de byte.
KHz (Kilo-Hertz) - 1 Khz = 1000 Hz.
LAN (Local Area Network) - 1. Grup de computere şi alte dispozitive dispersate pe o suprafaţă relativ limitată şi conectate printr-o linie de comunicaţie care permite oricărui dispozitiv să
57

interacţioneze cu altul din această reţea. LAN-urile de obicei includ microcomputere şi resurse comune ca imprimante laser şi hard-disk-uri foarte mari. Cele mai multe LAN-uri pot suporta o mare varietate de computere şi alte dispozitive. Fiecare dispozitiv trebuie să folosească protocoale potrivite, fizice şi data-link pentru acel particular LAN; oricare dintre dispozitivele LAN, care doresc să comunice între ele, trebuie să folosească acelaşi protocol de comunicaţie. Deşi LAN-urile singulare sunt limitate geografic (la un departament, o clădire), LAN-uri separate pot fi conectate pentru a forma reţele mai mari. LAN-uri similare sunt conectate prin dispozitive numite bridge, care acţionează ca puncte de transfer între reţele; LAN-uri nesimilare sunt legate între ele prin dispozitive gateway, transferă şi convertesc datele în concordantă cu protocoalele folosite de reţeaua de destinaţie. Dispozitivele dintr-un LAN sunt numite noduri, iar nodurile sunt conectate cu cabluri prin care sunt transmise mesaje. Tipuri de cabluri includ fire telefonice, cablu coaxial, fibre optice. Nodurile unui LAN pot fi legate între ele prin oricare din cele trei topologii de bază, cunoscute ca bus (magistrală), ring (inel) şi star (stea). Aşa cum arată şi numele, o reţea bus este mai mult sau mai puţin liniară, o reţea ring formează o buclă, iar una star radiază dintr-un dispozitiv central numit hub. Pentru evitarea coliziunilor potenţiale când două sau mai multe noduri încearcă să transmită în acelaşi timp, LAN-ul foloseşte fie contention şi detecţia de coliziune, fie metoda token passing pentru a reglementa traficul. LAN Manager - o tehnologie LAN dezvoltată de Microsoft Corporation şi distribuită de Microsoft, IBM (ca IBM LAN Server) şi alţii. LAN Manager conectează computere cu sistemul de operare MS-DOS, OS/2 şi UNIX şi permite operatorilor să folosească în comun fişiere şi resurse ale reţelei ca hard disk şi imprimante şi să ruleze aplicaţii distribuite folosind o arhitectură client-server. 2. Extensia unor drivere de reţea pentru NetWare.
LCD (Liquid Crystal Display) - tip de display care foloseşte un compus lichid cu structură polar moleculară care se află introdus între doi electrozi transparenţi. La aplicarea unui câmp electric, moleculele se aliniază cu câmpul, formând un aranjament cristalin care polarizează lumina. Un filtru polarizat laminat deasupra electrozilor blochează lumina polarizată şi permite trecerea numai a luminii nepolarizate. În acest fel, o reţea de electrozi poate în mod selectiv să “activeze” o celulă sau un pixel cu cristal lichid, făcându-l astfel întunecat. La unele tipuri de display-uri LCD, se pune un ecran electroluminiscent în spatele panoului LCD pentru a-l ilumina. Există tipuri de LCD care pot reproduce şi culori.
MB (Mega-Byte) - un milion de byte sau 1.048.576 de byte.
MHz (Mega-Hertz) - o mie de hertzi. 1 Mhz = 1000 Hz.
MODEM (MOdulator/DEModulator) - dispozitiv care permite transmiterea de către computer a informaţiilor pe liniile telefonice standard. Datorită faptului că un computer este un dispozitiv digital (lucrează cu semnale electrice discrete reprezentând 1 binar şi 0 binar), iar o linie telefonică este analogă, modemul este necesar pentru conversia din digital în analog şi invers. La transmitere, modemul modulează semnalele digitale ale computerului într-o frecventă purtătoare continuă pe linia telefonică. La recepţie, modemul extrage informaţia din
58

purtătoare (demodulează) şi transferă semnalele în formă digitală la computer. Modemurile ce operează pe liniile telefonice standard transmit la viteze de la 300 baud la 9600 baud. Cele care operează pe linii speciale, închiriate, pot opera corect la viteze de 19200 bauds. Modemurile sofisticate, pe lângă transmitere şi recepţie, pot iniţia apeluri automat, pot răspunde şi reapela. Fără software de comunicaţii, însă, modemul nu poate executa nimic util.
MPEG (Motion Picture Experts Group) - algoritm de compresie pentru imagini animate şi pentru banda sonoră care le acompaniază. Este utilizat, în particular, în animaţia video. Pentru implementarea acestui algoritm se utilizează fie un software specific, fie o placă de extensie MPEG care dă rezultate mai bune. Factorul de compresie poate fi de 100 pentru imagini şi de 8 pentru sunet.
MS (MicroSoft) - renumită firmă americană de soft, creatoarea sistemelor de operare MS-DOS, Windows, a cunoscutului editor de texte Word etc. Palmaresul firmei este impresionant, încasările de asemenea, acestea atingând recorduri fantastice mai ales prin distribuirea produselor Windows.
NC (Norton Commander) - este un program al firmei Symantec conceput ca replică la utilitarul PCTools. Oferă multe posibilităti de a baleia întreg discul şi de a executa comenzi DOS. De asemenea, contine şi un editor de text destul de evoluat.
NDD (Norton Disk Doctor) - 1. Celebrul program al firmei Norton, care permite tratarea problemelor legate de hard-disk-uri şi diskette. Este întâlnit, de regulă, în setul de programe numit Norton Utilities (NU), alături de altele cu funcţii distincte. 2. Extensia fişierelor create de programul NDD.
OCR (Optical Character Recognition) - recunoaşterea optică a caracterelor. Procesul de examinare a caracterelor tipărite pe hârtie şi determinarea formelor lor prin detecţia zonelor de negru şi alb (închis şi deschis). Odată ce scannerul sau cititorul a determinat formele, metodele de recunoaştere sunt folosite pentru a traduce aceste forme în text de computer. Câteodată se folosesc cititoare speciale, dar de cele mai multe ori sunt folosite scannere standard şi softuri asociate specializate.
ODBC (Open DataBase Conectivity) - standard de conectivitate între baze de date distincte.
ORACLE (OpeRational Analog Computing and Logistic Equipment) - renumită firmă de echipamente de calcul şi software, producătoarea celebrului sistem de gestiune a bazelor de date relaţionale Oracle.
OS/2 (Operating System / 2) - un sistem de operare în mod protejat, cu memorie virtuală, multisarcină pentru computerele personale bazate pe microprocesoarele Intel80286, 80386, 80486. OS/2 poate rula aplicaţii MS-DOS într-o sesiune specială numită casetă de compatibilitate şi poate citi discuri MS-DOS. Include câteva subsisteme importante ca:
59

Presentation Manager, care asigură interfaţa cu operatorul, un manager de LAN, care asigură facilităţi de reţea. OS/2 a fost dezvoltat de o colaborare Microsoft şi IBM.
OSD (On Screen Display) - metodă de reglare a monitoarelor care afişează pe ecran meniuri şi parametri. Acest sistem nu ameliorează calitatea afişării, dar asigură un confort suplimentar.
PC (Personal Computer) - calculator personal. În funcţie de context, PC se referă deseori la familia de computere IBM. De exemplu, PC compatibil se referă la un computer ce poate rula aceleaşi programe ca un computer IBM PC. Computer destinat a fi utilizat de o singură persoană o dată. Acesta nu are nevoie să împartă procesarea, discul şi resursele de tipar, ale altui computer (deşi o poate face la opţiunea operatorului).
PCI (Peripheral Component Interconnect) - interconectarea componentelor periferice; specificaţie proprie firmei Intel pentru magistrala locală (local-bus). Permite transferul rapid între diferite periferice conectate la o astfel de magistrală, sau între procesor şi periferice. Magistrala PCI şi unitatea centrală sunt decuplate astfel încât toate plăcile de extensie PCI pot lucra în funcţie de necesităţi ca magistrală “master” sau ca magistrală “slave”. Aceasta înseamnă că plăcile de extensie montate în magistrala PCI pot lucra între ele fără ca unitatea centrală să fie afectată. Magistrala PCI este o magistrală multiplexată, adică circuitele magistralei sunt pe 32 biti, putând servi atât ca magistrală pentru adrese, cât şi pentru date. Frecventa de tact este de 33 Mhz, iar transferul de 66 MB/s.
R/W (Read/Write) - termen aplicat memoriei sau unui alt dispozitiv din care se poate citi informaţia stocată şi în care se poate scrie informaţie. Termenul se referă la tipuri de operaţii ce pot fi executate asupra unui fişier, spre deosebire de read-only “numai citire”. R/W channel - vezi I/O channel. R/W memory - memorie care poate fi citită şi modificată, de exemplu memoria RAM.
RAM (Random Access Memory) - memorie cu acces aleator; memorie bazată pe semiconductori ce poate fi citită şi scrisă de către microprocesor sau alte dispozitive hard. Locaţiile de stocare pot fi accesate în orice ordine. De notat că diverse tipuri de ROM sunt capabile de acces în orice ordine. Termenul RAM, în general, se referă la memoria volatilă, care poate fi scrisă şi citită. RAM card - placă de extensie conţinând memorie RAM şi interfaţa logică necesară pentru decodificarea adreselor de memorie. RAM chip - dispozitiv semiconductor de stocare. Cipurile RAM pot fi de memorie statică sau dinamică. RAM disk - un disk drive simulat ale cărui date sunt de fapt stocate în RAM. Un program special “înşeală” sistemul de operare făcându-l să creadă că un disk drive adiţional este prezent. Sistemul de operare citeşte şi scrie pe dispozitivul simulat, iar programul stochează şi retrage date din memorie. Disk-urile RAM sunt extrem de rapide, dar cer alocarea totală a memoriei sistemului. De asemenea, disk-urile RAM sunt volatile. Multe computere portabile au disk-uri RAM care folosesc memorie de tip CMOS RAM, asigurată de baterii.
60

ROM (Read Only Memory) - memorie bazată pe semiconductori care conţine informaţii şi date ce pot fi citite, dar nu pot fi modificate. Pentru crearea unui cip ROM, proiectantul trebuie să dea producătorului de semiconductoare setul de instrucţiuni sau date care trebuie scrise pe cip. Producătorul produce apoi unul sau mai multe cip-uri ce conţin aceste date. Deoarece producerea cip-urilor ROM implică un întreg proces de producţie, este economic numai în cazul producerii în număr mare; proiectele experimentale sau de volum mic se pot rezolva cu PROM-uri sau EPROM-uri. în utilizarea de fiecare zi, ROM înseamnă adesea un dispozitiv read-only, inclusiv PROM sau EPROM. Vezi: PROM, EPROM, EEPROM.
SCSI (Small Computer System Interface) - standard de interfaţă pentru sisteme mici de calculatoare; este un standard dezvoltat de Shugart Associates şi aprobat de ANSI în 1986. Acesta arată modul de conectare la microprocesor, al dispozitivelor periferice şi a controller-elor acestora. Sunt definite ambele standarde atât hard, cât şi soft pentru comunicaţii între calculatorul gazdă (host computer) şi un periferic. Calculatoarele şi dispozitivele periferice sunt proiectate să conţină specificaţiile SCSI, asigurând un grad mare de compatibilitate. Transferul SCSI paralel permite transfer mai rapid de date decât era posibil cu ajutorul interfeţelor seriale ST506, folosite de majoritatea hard-disk-urilor PC-urilor. Este utilizat un conector cu 50 de pini şi sunt permise multiple dispozitive (până la 7 driver-e de disc sau de casetă) să fie conectate în modul margaretă (daisy chain).
TCP/IP (Transmission Control Protocol / Internet Protocol) - protocol Internet cu o arie largă de răspândire, care înglobează orice posibilităţi de interconectare.
TIFF (Tag Image File Format) - un format standard de fişier grafic prin puncte folosit în mod obişnuit pentru scanarea, stocarea şi transferul/conversia de imagini grafice.
UNIX - sistem de operare multiutilizator, multisarcină dezvoltat de Ken Thompson şi Dennis Ritchie la AT&T Bell Laboratories în 1969 pentru a fi folosit la minicomputere (calculatorul PDP-7). Prima versiune a fost reprogramată în limbajul B, al cărui autor este tot Thompson. Cei doi autori au contribuit atât la dezvoltarea UNIX-ului, cât şi la definirea limbajului C, limbaj în care au fost scrise versiunile ulterioare ale sistemului. Acest sistem se deosebeşte de alte sisteme prin următoarele caracteristici: a fost scris într-un limbaj evoluat, uşurând implementarea pe maşini diferite; a fost difuzat împreună cu sursa sistemului, permiţând proiectanţilor de sisteme să facă extensii proprii, conţine primitive importante, care până în momentul respectiv au fost cuprinse numai în sistemele care funcţionau pe calculatoare mai scumpe. Toate aceste facilităţi menţionate mai sus au dus la o largă răspândire a sistemului de operare UNIX. UNIX este considerat a fi un sistem de operare puternic care, fiind scris în C, este şi foarte portabil. Vezi: MS-DOS, DR-DOS, OS/2.
URL (Uniform Resource Locator) - procedură pentru accesarea server-elor şi trimiterea documentelor în Internet. URL lucrează independent fată de diferitele protocoale folosite în Internet.
61

VB (Visual Basic) - mediu de dezvoltare care are la bază limbajul Basic (de fapt o variantă a limbajului cunoscută sub numele de QBasic), dar şi tehnologia orientării pe obiecte. Pachet de programe aparţinând firmei Microsoft şi conceput pentru crearea şi dezvoltarea rapidă şi eficientă a aplicaţiilor în Windows.
VGA (Video Graphics Array) - 1. Adaptor video introdus de IBM în 1987. VGA reproduce toate modurile din EGA şi adaugă câteva noi, dintre care cele mai populare sunt două moduri grafice. Unul suportă o rezoluţie de 640 de pixeli pe orizontală şi 480 de pixeli pe verticală, cu 2 sau 16 culori simultane dintr-un tabel de 262.144 culori, iar celălalt suportă 320 pixeli orizontali pe 200 pixeli verticali cu 256 culori dintr-un tabel de 262.144 culori. 2. Extensia fişierului driver de ecran aferentă standardului VGA.
VRML (Virtual Reality Modeling Language) - limbaj de modelare a realităţii virtuale. Este o tehnologie de vârf promovată de firma Microsoft, dar şi de alte firme renumite de software.
WINDOWS - numele obişnuit pentru produsul Microsoft Windows, o interfaţă grafică multisarcină care rulează pe computerele bazate pe MS-DOS. Windows asigură o interfaţă standard bazată pe meniuri, ecrane fereastră şi dispozitive indicatoare ca mouse-ul. Programele trebuie să fie special proiectate pentru a putea folosi avantajele acestor caracteristici. Are un mediu GUI (Graphical User Interface).
WINS (Windows Internet Name Service) - tehnologie proiectată pentru înlocuirea administrării manuale a tabelelor de nume (host bable). WINS permite nodurilor de reţea compatibile WINS (Windows for Workgroups, Windows 95, Windows NT Server, Windows NT Workstation), să-si înregistreze automat numele într-o bază de date centrală WINS păstrată pe un server. Toate actualizările sunt realizate automat şi WINS se bazează pe comunicaţia punct-la-punct între nodurile de reţea şi serverul WINS.
WWW (World Wide Web) - Web este o arhitectură deschisă. A fost creat de cercetătorul Tim Berners de la CERN-Geneva. WWW foloseşte noţiunea de obiect şi hipertext cu scopul restructurării documentelor şi asigurării accesului la informaţii. Se bazează pe trei principii esenţiale: schema de adresare Internet, protocolul de transfer fişiere şi limbajul hipertext.
– mic glosar –Aabstract – rezumat al unui document. Prin comanda Tools – AutoSummarize, crearea unui rezumat este asistată de către sistem. Se pot obţine şi liste de cuvinte cheie (keywords) care ajută la regăsirea şi identificarea documentelor (vezi File – Properties – Summary).add-in – program suplimentar care extinde posibilităţile unei aplicaţii. Asemenea programe pot fi furnizate de creatorul principal al unei aplicaţii sau de producători independenţi. Pentru aplicaţiile din Microsoft Office se controlează prin comenzi ca Templates and Add-Ins (Word) sau Add-Ins (Excel).
62

Bbaseline – linia de bază ipotetică pe care se aliniază caracterele dintr-o linie de text.background – fundal. În anumite situaţii, reprezintă culoarea foii de hârtie şi se diferenţiază de foreground, care reprezintă culoarea cu care se desenează (scrie).Bookmark – semn de carte, punct de referinţă. Pentru navigarea în documente mai lungi se pot defini asemenea puncte de referinţă în locurile importante. În Word se definesc prin Insert – Bookmark.Bullet – punct de listă. Semn grafic prin care se introduc elemente ale unei liste nenumerotate.CCallout – baloane adăugate unei imagini şi conţinând texte explicative (precum cele utilizate frecvent în caricaturi).Caption – legendă. Texte explicative ataşate figurilor, graficelor, ilustraţiilor. Pot fi gestionate în mod automat (text, numerotare).Case – capitalizarea literelor: uppercase = litere mari, lowercase = litere mici.Cell – celulă într-un tabel. Elementul de bază al unei foi de calcul.Chart – diagramă, grafic. Prin inserarea unor diagrame adecvate, creşte viteza de transmitere şi de asimilare a informaţiilor numerice.Checkbox – boxă de control. Reprezentat grafic printr-un mic pătrat, permite selectarea unei opţiuni prin marcarea pătratului √.Clip art – bibliotecă de imagini.Clipboard – mecanism prin care se pot copia informaţii între dicerse aplicaţii.Contact – întâlnire. Liste de întâlniri conţin informaţii de tipul: nume, adresă etc. Listele pot fi gestionate automat prin aplicaţia Outlook.Cropping – ajustare. Tăierea părţilor marginale inutile dintr-o fotografir (imagine).Cross-reference – referinţă încrucişată. Trimiteri, de diferite tipuri, la informaţii asociate locului curent din document.Customizing – personalizarea unei aplicaţii. Modificarea configuraţiei afişate, selectarea comenzilor frecvente, automatizarea acţiunilor proprii. Croirea aspectului unei aplicaţii după necesităţile utilizatorului (aplicaţia rămâne însă completă, se schimbă doar afişarea sau se simplifică modul de acces). Cutting and pasting – tăiere şi alipire. Operaţie prin care o porţiune de document este tăiat (cut) dintr-un loc şi lipit (paste) în alt loc, cu rearanjarea automată a documentului.DDrag-and-drop – trage şi lasă. Tehnică prin care obiecte (porţiuni de text) sunt agăţate cu mouse-ul, trase şi lăsate în alt loc din document.Drawing objects – obiecte desenate. Orice element grafic adăugat unui document prin intermediul programelor utilitare dedicate desenării. DDE, dynamic data exchange – tehnică prin care se pot schimba informaţii între aplicaţii diferite, în mod dinamic (modificarea informaţiilor într-o aplicaţie produce reflectarea automată a modificărilor în aplicaţiile legate).Drop cap – letrină. Literă care ocupă un spaţiu vertical mai mare la începutul unui paragraf.EEm dash, em space – cratimă sau spaţiu de lungime egală cât caracterul m.
63

En dash – cratimă de lungime egală cu caracterul n.Embedded objects – obiecte "înrădăcinate", scufundate, într-un document. Plasarea unui astfel de obiect (grafic, imagine etc.) este controlată, în general, de Insert – Objects. Modificarea unui obiect scufundat este limitată în aplicaţia gazdă şi completă doar în aplicaţia care a creat obiectul.Export, exporting data – operaţiune prin care datele create într-o aplicaţie (cu un format specific) sunt convertite în fişiere structurate potrivit cerinţelor altor aplicaţii.FField – câmp. Zonă din document, gestionată automat, care conţine informaţii de tipuri predefinite: numărul paginii, ecuaţie, numele autorului, formule de calcul etc.Fills – fonduri. Fundaluri create prin inserarea unor elemente grafice.Filter – filtru, filtrare. Tehnici prin care se selectează informaţii dintr-o listă sau se modifică imagini, în sensul uzual din prelucrarea fotografiilor.Flip – repoziţionarea textelor sau graficii prin rotire cu 180 de grade.Form – formular. Documente care conţin zone (câmpuri) ce urmează a fi completate ulterior. Procesarea formularelor poate fi automatizată în Microsoft Office.Frame – cadru. O zonă, cu chenar sau nu, care permite plasarea de text şi grafică în mod independent de porţiunile adiacente din document.GGridlines – linii de caroiaj. Sunt vizibile, la cerere, în document, pentru poziţionarea exactă în pagină. Tipărirea lor este opţională.Grouping – grupare. Operaţiune prin care elemente separate de desen sunt grupate pentru a fi plasate sau modificate în mod unitar.Gutter – spaţiu suplimentar la marginea foii de hârtie, utilizat, de obicei, pentru legarea foilor tipărite.HHeaders and footers – anteturi şi picioare (subsoluri) de pagină. Un antet definit o dată apare pe toate paginile unei secţiuni, analog pentru picioarele de pagină. Servesc pentru plasarea de informaţii precum numărul paginii, titlul lucrării, autorul etc.Hidden text – text ascuns. Se utilizează de către sistemul de calcul pentru a păstra informaţii de editare/formatare, sau de către utilizator. Tipărirea unui text ascuns este opţională.HTML – limbaj de marcare pentru definirea documentelor vizibile, prin Internet, în paginile Web. Documentele Office pot fi salvate în format HTML, ceea ce permite postarea lor în pagini Web.Hyperlink – legătură de hipertext. Trimitere către un document (în sensul cel mai general acceptat) aflat, sau nu, pe calculatorul propriu. Este utilizată cel mai des pentru a defini salturi între documentele HTML.Hue – caracteristicile distinctive ale culorilor (identificate prin denumiri), diferite de caracteristicile de strălucire, sau saturaţie.IImport, Importing data – tehnică prin care se accesează informaţii create în alte aplicaţii. Operaţiunea de import a datelor presupune o convertire, la formatul de fişier propriu aplicaţiei curente, a formatelor fişierelor.
64

Indentation – spaţierea paragrafelor, pe orizontală, între marginile foii de hârtie. Primul rând poate fi spaţiat (indentat) diferit faţă de restul paragrafului.KKerning – spaţierea selectivă a caracterelor. Anumite perechi de caractere pot fi apropiate mai mult (de exemplu W şi o) pentru a crea un aspect mai compact al textului.Keyboard shortcuts – taste directe. Combinaţii de taste (de exemplu CTRL+A) care permit accesul direct la anumite comenzi (accesate de obicei prin deschideri succesive de meniuri şi cutii de dialog).LLayer – strat. Un document poate să fie organizat în straturi, care se pot mişca liber unul peste altul. De exemplu, un document Word are un strat de text şi un strat de desen. În ultimul strat se plasează imagini, care pot fi mişcate pe deasupra textului.Linking – legare. Tehnică prin care nu se realizează inserarea, importul unor date în documentul curent, ci se stabileşte doar legătură către datele referite. Tehnica este utilizată împreună cu tehnica de înrădăcinare (embedding).Layout – aranjare, plan. Prin ~ se înţelege modul general de organizare a unui document (obiect). Pentru Word, în planul general se include modul de dispunere a anteturilor şi subsolurilor de pagină, organizarea secţiunilor etc.Lists – liste. Enumerări de elemente, în paragrafe succesive. Listele pot fi numerotate (numbered lists) sau nenumerotate, cu buline (bulletted lists).Logo – emblemă. Conţine text şi grafică identificând, uzual, o firmă. În Word, poate fi reutilizată, o dată construită, prin intermediul comenzii Insert – AutoText.MMargins – margini. Este spaţiul liber dintre textul documentului şi marginile fizice ale foii de hârtie. Suprafaţa ocupată efectiv de document este suprafaţa activă (live area). Marginile sunt specifice unei secţiuni.Macro – O succesiune de operaţiuni efectuate asupra documentului şi care are un nume distinctiv. Permite repetarea succesiunii de operaţiuni la simplul apel al numelui. Denumirea vine de la macroinstrucţiune, gestionarea macrourilor este prin comanda Tools – Macro.Master document – document principal (în Word) prin care se pot unifica documente create de autori diferiţi în timp sau spaţiu. În PowerPoint, prin master se identifică şablonul de formare a entităţilor specifice.Merge – unificare, fuziune. Operaţiune prin care se realizează contopirea a două documente, celule, document şi date etc.N Nonprinting characters – caractere netipăribile prin care aplicaţiile memorează informaţii privind formatarea textului.OObject – obiect. Denumire prin care se referă o entitate, produsă eventual în altă aplicaţie, care poate fi inserată şi poziţionată în documentul curent, cu trimitere directă la tehnica programării orientate pe obiecte. Toate entităţile uzuale din Office (paragrafe, celule, tabele, imagini, secţiuni etc.) corespund unor obiecte care pot fi procesate programatic.
65

ODBC – Open Database Connectivity. O metodă standard de partajare a datelor între baze de date şi aplicaţii. Interogarea bazelor de date are loc prin SQL (Structured Query Language) Aplicaţiile din Microsoft Office dispun de un set de interfeţe (drivere) pentru accesarea celor mai uzuale formate de baze de date (dBase, FoxPro, Paradox etc.). Foarte multe aplicaţii, produse de independenţi, sunt însoţite de uneltele necesare accesului la formatele proprii de date. OLE – Object Linking and Embedding. Tehnică prin care obiecte produse de aplicaţii diverse pot fi inserate într-un document.Option button – buton de opţiune. Reprezentat printr-un cerc, permite selectarea unui atribut. Diferenţa faţă de o boxă de control este aceea că un grup de butoane de opţiune pot acţiona ca butoane radio: un singur buton din grup poate fi activ la un moment dat (acţionarea altui buton deselectează pe celelalte).Organization chart – diagramă organizaţională, produsă de un program utilitar dedicat şi inserabilă într-un document Word ca un obiect.PPalette – paletă. Un număr limitate de culori, unitare, permiţând totuşi o varietate suficientă de culori.Pica – unitate de măsură în tehnoredactare. 1 inch = 6 pica, 1 pica = 12 puncte.Point – punct tipografic. 1 inch = 72 p.Portable document – un document care poate fi vizualizat/tipărit aproximativ la fel pe orice calculator sau imprimantă.Posterisation – tehnică de procesare a imaginilor în care sunt eliminate tonurile luminoase şi medii de gri.Proportionally spaced – spaţiere proporţională. Atribut al fonturilor proiectate astfel încât fiecare caracter ocupă o zonă proporţională cu dimensiunea caracterului (m ocupă o zonă mai mare decât i). Fonturile care nu au aces atribut sunt monospaced.Protecting documents – protejarea documentelor. Aceasta se poate realiza, în Office, prin stabilirea unor parole necesare la deschiderea sau/şi modificarea documentelor. RRead-only access – acees doar pentru citire. Un document read-only nu poate fi modificat.Routing documents – transmiterea (rutarea) documentelor în reţea, de regulă drept ataşări la un mesaj e-mail. SSaturation – saturaţie. Măsura intensităţii unei culori.Shapes – forme desenate. Create drept obiecte grafice, pot fi remodelate, pot să conţină text.Sharing information – capacitatea de a accesa/procesa informaţii simultan cu alţi utilizatori.Solarization – efect creat pe o imagine prin convertirea unei părţi în negativul ei.Style – totalitatea atributelor unui obiect. Un stil poate fi denumit şi aplicat astfel unui obiect din aceeaşi clasă. TTemplate – şablon. Un document care constituie modelul după care se creează un nou document. Poate conţine texte globale, imagini, formate, macrouri etc.
66

Text box – o zonă, cu chenar sau nu, în care se poate înscrie şi formata text în mod independent faţă de textul înconjurător. Similar unui frame, este definit ca un obiect desenat.WWatermark – filigran. Text sau/şi grafică plasate în fundalul fiecărei pagini.Wizard – vrăjitor. Programe auxiliare care conduc utilizatorul, prin răspunsuri la întrebări, în realizarea unei sarcini. Multe activităţi, de la deschiderea unor documente sau de la formatarea automată, sunt conduse în Microsoft Office prin wizarduri specifice.
67

MODULUL 5: TEHNICILE DE BAZĂ ÎN UTILIZAREA APLICAȚIEI POWER POINT
REALIZAREA PREZENTĂRILOR PROFESIONALE CU AJUTORUL PROGRAMULUI MICROSOFT POWERPOINT
Unităţi de învăţare:Elemente de bază cu privire la prezentările profesionale. Crearea şi modificarea unei prezentări PowerPoint. Utilizarea mijloacelor multimedia
Obiectivele temei:
Însuşirea cunoştinţelor şi crearea deprinderilor necesare realizării unor prezentări profesionale cu ajutorul Microsoft PowerPoint
Înţelegerea conceptelor legate de mediul de creare a prezentărilor PowerPoint şi modalităţile de lucru cu diapozitive (slide-uri)
Cunoaşterea metodelor de creare şi modificare a unei prezentări în PowerPoint Inserarea obiectelor grafice şi asocierea de efecte şi animaţii atât la nivelul
componentelor cât şi la nivelul întregii prezentări Aplicarea tehnicilor de utilizare a mijloacelor multimedia
Bibliografie recomandată:Bott, Ed, Leonhard, Woody, Microsoft Office XP, Ed. Teora, Bucureşti, 2003, pag. 732-823
5.1. Elemente de bază cu privire la prezentările profesionale
Sunt dese situaţiile când ideile pe care le aveţi, rezultatele activităţilor pe care le-aţi desfăşurat, trebuie prezentate colegilor, şefilor ierarhici, partenerilor de afaceri etc. suficient de clar pentru a vă face pe deplin înţeles şi într-o manieră comodă, eficientă care să vă avantajeze. Acest obiectiv se poate realiza prin mai multe modalităţi, de exemplu:
prin discuţii directe cu fiecare dintre ei, cu dezavantajul că trebuie să dispuneţi de abilităţi de comunicare bine dezvoltate şi că necesită un efort destul de mare;
sub forma unui raport sau proiect, care poate fi difuzat şi în urma parcurgerii lui, fiecare din cei vizaţi vă vor comunica opinia, modalitate utilizată de obicei când grupul ţintă este format din specialişti din domeniul respectiv, cu dezavantajul că trebuie să construiţi o descriere suficient de clară şi de uşor de înţeles;
68

sub forma unei prezentări profesionale, pentru un grup mai mic sau mai mare de auditori, caz în care puteţi utiliza toate mijloacele multimedia de care dispuneţi, grupul ţintă putând fi extins relativ uşor;
O modalitate eficientă pentru realizarea unei prezentări multimedia este aceea prin utilizarea unei aplicaţii informatice specializate. O astfel de aplicaţie este componenta PowerPoint din pachetul Microsoft Office, care se bucură în prezent de o largă răspândire în rândul utilizatorilor. Fiind o componentă specializată, PowerPoint dispune de o serie de facilităţi care uşurează realizarea unei prezentări, asigurându-i totodată
modalităţi de finalizare diverse:prin retroproiecţie, prin tipărirea prezentării obţinute pe folii transparente sau diapozitive;prin videoproiecţie, prin proiectarea prezentării obţinute în formatul obişnuit PowerPoint direct pe ecranul de proiecţie cu ajutorul unui videoproiector;direct pe ecranul monitorului, local, pe reţeaua firmei (Intranet) sau pe website-uri (prin Internet);sub forma unui proiect, prin tipărirea pe suport hârtie a prezentării obţinute.
Modul de organizare al acestui mediu este specific tuturor componentelor pachetului Office. Astfel, odată pornită aplicaţia, se pot identifica, cel puţin, următoarele elemente:bara pe care se găsesc meniurile cu comenzile aplicaţiei;mai multe bare cu instrumente, pe care se găsesc butoane ce permit realizarea celor mai frecvente comenzi, plasate în partea de sus şi de jos a ecranului aplicaţiei;spaţiul de lucru al aplicaţiei, sub forma unei planşe de lucru (diapozitiv), plasat în centrul
ecranului aplicaţiei.
69
De reţinut!
De reţinut!

Figura 7.1. Mediul de lucru Microsoft PowerPoint
Bara de meniuri din programul PowerPoint conţine, de obicei, nouă opţiuni:File (Fişier), care cuprinde mai multe comenzi dintre care cele mai importante sunt
pentru crearea (New), deschiderea (Open), închiderea (Close), salvarea (Save), tipărirea (Print) şi expedierea pe reţea a unei prezentări.Edit (Editare), care cuprinde comenzi pentru anularea unei comenzi deja aplicate (Undo), reluarea unei comenzi aplicate (Redo), ştergerea (Delete), copierea (Copy), lipirea (Paste) unui obiect din prezentare;View (Vizualizare), care cuprinde comenzi pentru stabilirea diferitelor moduri de vizualizare ale prezentării, în faza de editare sau de prezentare;Insert (Inserare), care cuprinde comenzi pentru inserarea diferitelor tipuri de obiecte permise într-o prezentare PowerPoint;Format (Formatare), care permite stabilirea proprietăţilor obiectelor (font, culoare, stil şi grosime pentru linii, efecte de colorare a figurilor, a fundalului prezentării etc.);Tools (Instrumente), care cuprinde comenzi pentru îmbunătăţirea prezentării prin verificarea ortografiei, opţiunilor pentru autocorecţie, limbii folosite pentru verificarea ortografiei, setarea altor opţiuni ale mediului PowerPoint, crearea de noi comenzi sub formă de macrouri etc.;
70

Slide Show (Prezentare), care permite vizualizarea prezentării, setarea timpilor de afişare al fiecărui diapozitiv din prezentare, înregistrarea comentariilor sonore asociate fiecărui diapozitiv, al modului de tranziţie de la un diapozitiv la altul şi în cadrul unui diapozitiv a modalităţilor şi efectelor de afişare ale obiectelor componente;Window (Ferestră), care permite trecerea de la o prezentare la alta, dacă sunt deschise simultan mai multe prezentări, stabilirea modalităţii de vizualizare a prezentărilor simultan deschise în faza de editare;Help (Ajutor), care permite accesul la fişierele cu explicaţii şi asistenţă pentru comenzile executate.Comenzile mai des utilizate sunt prezente şi pe barele de instrumente sub forma unor butoane. Pentru identificarea comenzii care este activată prin apăsarea unui buton de pe barele de instrumente este suficient să plasaţi cursorul deasupra respectivului buton şi să aşteptaţi câteva clipe. Va fi afişat un scurt mesaj cu numele comenzii respective.Schiţarea unei prezentări PowerPoint necesită doar ceva mai mult decât o mică sclipire a unei idei şi câteva minute de lucru. Dacă se utilizează aplicaţia AutoContent Wizard problema pare chiar foarte simplă.Dar, realizarea unei prezentări eficiente, convingătoare necesită mult mai mult decât atât. O prezentare PowerPoint prost concepută şi executată va lăsa rece auditoriul, indiferent de câte tranziţii spectaculoase, animaţii sau legături către alte programe sau pagini Web realizează. Invers, o prezentare bine concepută, bine realizată tehnic şi bine spusă (expusă în faţa auditoriului) va capta atenţia publicului, chiar dacă nu foloseşte un şablon sofisticat, ci numai un singur font, Arial de 20 puncte, de exemplu.Problemele de fond ale unei prezentări (ce se prezintă? care este nivelul de detaliere? cat timp va dura expunerea?) ţin de domeniul în care evoluează prezentatorul (prezintă o lucrare ştiinţifică; susţine un curs; îşi prezintă realizările în faţa şefilor ierarhici etc.), de obiectivele pe care acesta îşi propune să le realizeze cu ajutorul prezentării şi (de ce nu?) de auditoriul căruia i se adresează.
Din punct de vedere tehnic, un diapozitiv complet încărcat poate avea maxim şase părţi:Titlul, care se află, de obicei, în partea de sus a diapozitivului. Majoritatea prezentărilor încep cu un diapozitiv ce cuprinde titlul prezentării (lucrării prezentate), numele vorbitorului şi alte elemente introductive. Şi alte diapozitive din prezentare pot fi de titlu – de exemplu acolo unde prezentarea este mai mare şi poate fi structurată în secţiuni –
dar, în majoritatea cazurilor, este nevoie de un singur diapozitiv de titlu în cazul unei prezentări, iar acesta este primul.Corpul de text, care reprezintă partea principală a diapozitivului şi este plasat în casete de text. Frecvent textul dintr-un diapozitiv apare ca o serie de expresii marcate sau numerotate. De fapt, în această parte a diapozitivului poate să apară orice fel de text, nefiind necesare neapărat liste marcate sau liste numerotate. De asemenea, într-un slide pot să apară o mulţime de obiecte: tabele, ecuaţii, desene, grafice, imaginii etc., care sunt plasate tot în casete de text.Data şi ora, care, dacă sunt afişate în diapozitiv, apar în general în colţul din stânga jos.Subsolul (Notele de subsol), care apare, de regulă, în mijlocul părţii de jos a diapozitivului.Numărul diapozitivului, care ar putea fi plasat în colţul din dreapta jos.
71
De reţinut!

Majoritatea prezentărilor încep cu un slide introductiv, care va conţine un titlu, numele vorbitorului, detalii informative despre subiectul ce urmează a fi expus, după care urmează restul diapozitivelor, care se concentrează asupra conţinutului de prezentare.
TEST DE EVALUARE
Care sunt elementele componente ale unui diapozitiv (slide) Microsoft PowerPoint?Din punct de vedere tehnic, un diapozitiv complet încărcat poate avea maxim şase părţi:Titlul, care se află, de obicei, în partea de sus a diapozitivului. Majoritatea prezentărilor încep cu un diapozitiv ce cuprinde titlul prezentării (lucrării prezentate), numele vorbitorului şi alte elemente introductive. Şi alte diapozitive din prezentare pot fi de titlu – de exemplu acolo unde prezentarea este mai mare şi poate fi structurată în secţiuni – dar, în majoritatea cazurilor, este nevoie de un singur diapozitiv de titlu în cazul unei prezentări, iar acesta este primul.Corpul de text, care reprezintă partea principală a diapozitivului şi este plasat în casete de text. Frecvent textul dintr-un diapozitiv apare ca o serie de expresii marcate sau numerotate. De fapt, în această parte a diapozitivului poate să apară orice fel de text, nefiind necesare neapărat liste marcate sau liste numerotate. De asemenea, într-un slide pot să apară o mulţime de obiecte: tabele, ecuaţii, desene, grafice, imaginii etc., care sunt plasate tot în casete de text.Data şi ora, care, dacă sunt afişate în diapozitiv, apar în general în colţul din stânga jos.Subsolul (Notele de subsol), care apare, de regulă, în mijlocul părţii de jos a diapozitivului.Numărul diapozitivului, care ar putea fi plasat în colţul din dreapta jos.
Care sunt principalele elementele ale mediului Microsoft PowerPoint?Răspuns:
72

5.2. Crearea și modificarea unei prezentări PowerPoint
Pentru crearea unei prezentări noi se poate alege una din variantele:se selectează icon-ul corespunzător din bara de instrumente Standard;se selectează comanda New… din meniul File; Figura 7.2 – Crearea unei noi prezentări
În primul caz, se deschide o prezentare nouă (Blank presentation) formată dintr-un singur diapozitiv (slide), gol, care va trebui completat manual cu opţiuni de fundal, scheme de culoare etc., iar în partea dreaptă
apare o fereastră de dialog, Slide Layout (amplasare diapozitiv), care permite selectarea diferitelor modalităţi de amplasare a casetelor de text şi a altor obiecte pe suprafaţa slide-ului.În al doilea caz, se deschide fereastra de dialog New Presentation (Figura 7.2), care are trei secţiuni:
1. New, care permite crearea unei prezentări noi, astfel:Blank presentation, pornind de la o prezentare care nu conţine decât un diapozitiv gol;From design template, pornind de la un singur diapozitiv pe baza unui şablon (model), la care ulterior pot fi adăugate şi alte diapozitive;From AutoContent wizard…, utilizând wizard-ul (vrăjitorul), care vă asistă în proiectarea unei prezentări;From existing presentation, pornind de la o prezentare deja existentă;
73

Photo album ..., pornind de la imagini existente, care vor fi folosite drept şabloane;2. Templates, care permite folosirea unor şabloane, astfel:Templates on Office Online, de pe site-ul Microsoft Office Online;On my computer, salvate anterior în calculator;On my web sites ..., de pe alte site-uri;3. Recently used templates, care permite folosirea unor şabloane recent utilizate.
Dacă alegeţi AutoContent Wizard. veţi fi ghidat în crearea prezentării în patru paşi:se alege tipul prezentării dintr-o serie de tipuri de prezentări predefinite;
se alege opţiunea de finalizare: clasic prin prezentare directă pe monitor, prezentare pe Internet, videoproiecţie susţinută de în faţa unui auditoriu, indirect, film etc.;se alege titlul prezentării şi se personalizează zona de subsol a fiecărui slide;se finalizează alegerea prezentării, care este deja alcătuită dintr-un set de diapozitive conform cu opţiunile selectate, la care pot fi adăugate şi alte elemente.Apoi, prezentarea creată se poate personaliza prin modificarea unor diapozitive, adăugarea altor diapozitive sau ştergerea lor sau prin inserarea unor noi obiecte în diapozitive etc.Adăugarea unui diapozitiv nou se poate realiza prin folosirea comenzii New Slide din meniul Insert, sau prin folosirea butonului New Slide de pe bara cu instrumente de formatare. Comanda va realiza crearea unui nou diapozitiv, care respectă şablonul (dacă a fost selectat vreunul la crearea prezentării). De fiecare dată va trebui să se aleagă dintre tipurile de diapozitive puse la dispoziţie (titlu, listă, text în două coloane, tabel, text + grafic, organigramă etc.) pe cel necesar.Modalităţi de vizualizare ale prezentării
Selectarea unei modalităţi de vizualizare se poate realiza prin folosirea comenzilor din meniul View. Tipurile de vizualizare ce pot fi utilizate sunt:
Vederea normală, comanda View – Normal, care permite vizualizarea pe rând a diapozitivelor; este cel mai bun mod de vizualizare atunci când trebuie să realizaţi modificări ale elementelor componente ale diapozitivului vizualizat; permite o vedere de ansamblu a textului inclus în diapozitive, editarea acestuia, respectiv reordonarea diapozitivelor.Vederea pentru sortarea diapozitivelor prezentării, comanda View – Slide Sorter, care permite vizualizarea diapozitivelor sub forma unui mozaic alcătuit din imagini miniatură ale diapozitivelor ce alcătuiesc prezentarea; acest mod de vizualizare permite reordonarea, crearea diapozitivelor, copierea lor etc.Vederea Slide Show, permite vizualizarea prezentării pe tot ecranul, cu toate efectele şi animaţia realizate în prezentare.Vederea Notes Page, permite crearea notiţelor necesare vorbitorului sau auditorului; în acest mod se oferă o imagine redusă la scară, alături de care se generează o casetă în care poate fi introdus textul notiţelor pentru auditoriu sau vorbitor.Adăugarea obiectelor
74

Fiecare diapozitiv creat poate fi particularizat prin adăugarea unor obiecte noi (text, tabele, grafice, organigrame, desene, etc.) sau prin modificarea proprietăţilor obiectelor deja introduse.
Adăugarea textului se poate realiza prin selectarea comenzii Text box din meniul Insert, urmată de poziţionarea cursorului mouse-ului în locul în care urmează să fie inserat textul sau prin folosirea butonului corespunzător din bara instrumentelor de desen plasată în partea de jos a ecranului. Textul va fi totdeauna plasat în interiorul unei casete de text (Text Box). Ştergerea unei casete de text se poate realiza prin activarea
casetei printr-un click pe conturul acesteia şi apoi apăsarea tastei Delete.Adăugarea imaginilor se poate realiza prin una din următoarele variante, prin utilizarea comenzii Picture din meniul Insert, urmată de alegerea sursei de unde va fi preluată imaginea respectivă (Figura 7.3):din colecţia de miniaturi (Clip art);dintr-un fişier imagine (From File...);prin scanare sau filmare (From Scanner or Camera ...);dintr-un album foto (New Photo Album ...);din formele predefinite (Auto Shapes);prin construcţie cu editorul de organigrame (Organization Chart);alte situaţii (Word Art).
Figura 7.3 – Adăugarea imaginilor într-un diapozitiv
Odată inserată imaginea, aceasta poate fi redimensionată prin tragerea pătrăţelelor de redimensionare corespunzătoare dimensiunii ce se doreşte a fi modificată (verticală, orizontală, sau ambele odată, păstrându-se proporţia între cele două dimensiuni). De asemenea se mai pot modifica parametri pentru strălucire, contrast, înlocui culorile originale cu altele alese de utilizator, prin folosirea butoanelor de pe bara cu instrumente dedicată imaginilor (care se activează cu ajutorul comenzii View – Toolbars - Picture). Toate aceste elemente de control pentru imagini şi altele se mai pot utiliza dacă se activează fereastra Format Picture, prin click
75
De reţinut!

cu butonul drept al mouse-ului pe imaginea respectivă şi alegerea din meniul contextual care a apărut a opţiunii corespunzătoare.Sunt situaţii în care desenul (imaginea) ce se doreşte a fi inserată în prezentare nu este
disponibilă prin nici una din căile de inserare a imaginilor prezentate mai sus. În asemenea situaţii utilizatorul va trebui să-şi construiască singur imaginea dorită. Mediul PowerPoint pune la dispoziţia utilizatorului un puternic set de instrumente de desen. Accesul la aceste instrumente de desen se face prin utilizarea butoanelor de pe bara cu instrumente pentru desen (Drawing toolbar) plasată în partea de jos a ecranului
aplicaţiei. Activarea acestei bare se face în mod obişnuit din meniul View – Toolbars.
Pentru utilizarea unui obiect (desen, imagine, tabel, fişier audio, forme predefinite etc.), pe lângă operaţiile de inserare a acestor elemente şi stabilirea proprietăţilor acestora, sunt necesare operaţii de ştergere, selectare, deplasare, duplicare, grupare, regrupare etc.
Selectarea unui obiect se realizează prin simplu click de stânga pe obiectul respectiv. Pentru selecţia mai multor obiecte se menţine apăsată tasta Shift şi se execută click pe fiecare obiect ce se doreşte a fi selectat. Odată selectat un obiect sau mai multe, în jurul lor vor apare nişte pătrăţele de manipulare.Ştergerea unui obiect se realizează prin selecţia prealabilă a obiectului respectiv
urmată de apăsarea tastei Delete.Deplasarea unui obiect se poate realiza prin tragere cu ajutorul cursorului până la locaţia dorită, sau - după selecţia prealabilă a acestuia - cu ajutorul tastelor săgeţi şi eventual menţinând apăsată tasta Ctrl pentru viteză de deplasare mai mică, sau Shift pentru viteză de deplasare mai mare.
Duplicarea unui obiect se poate realiza prin selecţia prealabilă a obiectului dorit cu ajutorul mouse-ului şi apoi prin tragere, menţinând apăsată tasta Ctrl, se deplasează copia obiectului astfel obţinută până la locaţia dorită.Adăugarea tabelelor se realizează prin utilizarea comenzii Table… situată în meniul Insert. După introducerea numărului de linii şi de coloane, se poate modifica tabelul astfel obţinut, prin aceleaşi operaţii folosite la editarea tabelelor în Microsoft Word, comenzi disponibile în meniul Format - Table sau în bara de instrumente pentru tabele (Tables and Borders) care apare imediat după crearea tabelului sau se poate activa oricând cu ajutorul comenzilor cunoscute pentru barele de instrumente.
Modificarea tabelului astfel obţinut se realizează prin deschiderea lui pentru editare prin dublu click pe marginea tabelului sau prin click de dreapta urmat de alegerea comenzilor necesare din meniul contextual.
Adăugarea graficelor se realizează folosind fie comanda Chart din meniul Insert, fie butonul Insert Chart aflat pe bara de instrumente. În ambele situaţii în diapozitivul curent va fi introdus în mod automat un grafic pe baza unor valori aleatoare. Urmează ca utilizatorul să aleagă tipul de grafic adecvat reprezentării ce o doreşte (grafic de structură, de comparaţie, de urmărire a unei evoluţii în timp sau în spaţiu etc.), a elementelor care doreşte să apară pe grafic (legenda-legend, titlul graficului-chart title etc) care se pot accesa prin utilizarea comenzilor Chart type, respectiv Format data series prezente în meniul ce apare la executarea unui click de dreapta pe fundalul graficului.
76
De reţinut!

Adăugarea unei organigrame se poate realiza prin folosirea comenzii Organizational chart aflată în submeniul Picture din meniul Insert sau a comenzii care lansează editorul de organigrame.
Mediul PowerPoint permite inserarea în fişierul de prezentare a unor obiecte realizate cu alte aplicaţii ce suportă tehnica OLE de încapsulare. Astfel utilizatorul este liber să selecteze un obiect realizat, de exemplu, cu un program specializat de desen Corel Draw, să-l copieze în Clipboard prin comanda Copy sau Cut aflate în meniul Edit prezent aproape în orice aplicaţie, apoi să se plaseze în PowerPoint, şi din meniul Edit al acestuia să execute comanda Paste, ce va avea ca efect plasarea pe diapozitivul curent al obiectului selectat din aplicaţia CorelDraw.
Inserarea de obiecte din diferite aplicaţii (Bitmap Image, Microsoft Equation, Microsoft Excel, Microsoft Graph Chart, Microsoft Word, Microsoft PowerPoint, Wave Sound etc.) se poate face apelând meniul Insert submeniul (comanda) Object.... În fereastra de dialog care apare, Insert Object, se alege una din opţiunile Create new sau Create from file, se precizează dacă în prezentare obiectul din aplicaţia dorită va apărea doar ca o imagine (icon) a aplicaţiei respective, caz în care căsuţa de validare Display as icon este bifată, apoi se apelează aplicaţia.
TEST DE EVALUARE
Care sunt variantele prin care se adaugă imagini într-un diapozitiv Microsoft PowerPoint?Adăugarea imaginilor se poate realiza prin una din următoarele variante, prin utilizarea comenzii Picture din meniul Insert, urmată de alegerea sursei de unde va fi preluată imaginea respectivă:din colecţia de miniaturi (Clip art);dintr-un fişier imagine (From File...);prin scanare sau filmare (From Scanner or Camera ...);dintr-un album foto (New Photo Album ...);din formele predefinite (Auto Shapes);prin construcţie cu editorul de organigrame (Organization Chart);alte situaţii (Word Art).
Care sunt comenzile Microsoft PowerPoint pentru inserarea de obiecte din diferite aplicaţii (Bitmap Image, Microsoft Equation, Microsoft Excel, Microsoft Graph Chart, Microsoft Word, Microsoft PowerPoint, Wave Sound etc.)?Răspuns:
77

5.3. Utilizarea mijloacelor multimedia
Adăugarea efectelor de tranziţie pentru diapozitivePentru a realiza o prezentare dinamică, informativă şi totodată relaxantă (ştiut fiind faptul că o persoană nu se poate concentra bine asupra unui subiect prezentat mai mult de 40-50 de minute în medie), trecerea de la un diapozitiv la altul sau afişarea elementelor dintr-un diapozitiv, poate fi făcută printr-o afişare specială, folosind un set de efecte vizuale şi sonore.Figura 7.4 – Adăugarea efectelor de tranziţie a slide-urilor
78

Pentru a stabili modul în care se va face afişarea diapozitivului curent în cadrul prezentării se foloseşte comanda Slide transitions... aflată în meniul Slide Show. Această comandă are ca efect afişarea unei ferestre (Figura 7.4), din care se aplică efectul dorit şi se poate alege previzualizarea. Din lista efectelor de tranziţie se poate alege un anumit efect ce se poate testa pe imaginea miniatură de deasupra listei de
efecte, se poate selecta viteza cu care se va executa efectul respectiv (Slow-încet, Medium-viteză medie, Fast-viteză mare), se poate stabili cum va fi declanşată tranziţia la diapozitivul curent, printr-un click de mouse sau în mod automat după un număr de secunde stabilit în caseta Automatically after şi se poate asocia efectului vizual de tranziţie unul sonor, ce poate fi ales din lista ascunsă de efecte sonore Sound. Efectele vizuale şi sonore de tranziţie alese pot fi aplicate, în mod implicit, doar diapozitivului curent sau tuturor diapozitivelor ce formează prezentarea, prin apăsarea butonului Apply to All.
Adăugarea efectelor de animaţie pentru obiecteAsemănător cu tranziţia la un diapozitiv, se poate stabili ordinea, efectul de animaţie şi
modul de declanşare pentru fiecare obiect care face parte dintr-un diapozitiv.Accesul la aceste setări este dat de comanda Custom animation... din meniul Slide Show sau la alegerea aceleiaşi comenzi din meniul contextual ce apare la executarea unui click de dreapta asupra obiectului căruia doriţi să-i asociaţi efecte de animaţie. La folosirea acestei comenzi se va deschide fereastra Custom animation (Figura 7.5). Figura 7.5 – Personalizarea efectelor de animaţie la nivelul obiectelor din slide-uri
79
De reţinut!
De reţinut!

Lista ascunsă Change sau Add Effecs (dacă nu este nici un efect selectat lista are eticheta Add Effecs, altfel are eticheta Change) permite modificarea sau alegerea unui anumit efect de animaţie dintr-o listă de efecte predefinite pentru intrarea şi ieşirea obiectului respectiv în şi din diapozitiv sau alte efecte pe care vrem să le asociem obiectului pe parcursul prezentării lui.
În secţiunea Modify Effect (care îşi schimbă numele în funcţie de efectul selectat sau de opţiunile ulterioare) apar trei casete, ce conţin liste ascunse, respectiv:Start, permite selectarea momentului în care va începe animaţia: On click (la un clik de mouse), With Previsious (odată cu obiectul precedent) sau After Previsious (după obiectul precedent)
A doua listă ascunsă are o denumire şi opţiuni posibile care se modifică în funcţie de tipul efectului, ca de exemplu:Direction, care permite selectarea modului în care se va produce efectul vizual; opţiunile ce se pot selecta aici sunt şi ele în funcţie de efectul anterior selectat: Iin/Out; Horizontal/Vertical; Across/Up etc.;Property, care permite selectarea diferitelor proprietăţi;Size, care permite selectarea dimensiunilor în care va evolua obiectul pe parcursul aplicării efectului de animaţie;Speed, permite selectarea vitezei cu care se va produce efectul de animaţie:Very Slow, foarte încet;Slow, încet;Medium, mediu;Fast, repede;Very Fast, foarte repede.
De asemenea, în zona centrală a ferestrei Custom animation, apare lista cu toate obiectele cărora li s-au adăugat efecte de animaţie; în această listă, un obiect apare de mai multe ori, în funcţie de numărul de efecte care s-au aplicat obiectului respectiv. În stânga fiecărui obiect se precizează, printr-un număr, ordinea în care obiectele intră în prezentarea slide-ului şi (prin pictograme) efectele asociate. Folosind lista ascunsă care apare, pentru fiecare obiect în parte, se pot face noi opţiuni sau se pot modifica cele anterior precizate.
Ordinea în care obiectele intră în prezentare se poate modifica selectând obiectul şi apelând funcţia Re-Order, respectiv manevrând butoanele cu săgeţi care se găsesc în stânga şi în dreapta acestei opţiuni. În partea de jos a fereastrei Custom animation se află butoanele Play şi Slide Sow, care permit vizualizarea slide-ului curent sau a întregii prezentării, precum şi caseta de validare AutoPreview, a cărei bifare conduce la previzualizarea automată după fiecare modificare operată asupra unui obiect.
80

Modul 6: Tehnicile de bază în utilizarea Internetului
6.1. Ce"este"Internetul?
81

Internetul este o reţea la nivel global compusă din mii de calculatoare conectate între ele pentru a schimba informaţie (texte, imagini, muzică, e-mail, date etc.) şi pentru a oferi servicii precum rezervarea unei vacanţe, cumpărarea unui bilet de tren etc.Internetul conectează între ele atât de multe calculatoare încât conexiunile par a fi precum o pânză de păianjen. De aceea Internetul mai este numit şi „the web” (rom. pânza de păiajen/ reţeaua). Literele www reprezintă „world wide web”, care în traducere înseamnă reţea globală.
Prin intermediul Internetului putem comunica în câteva secunde cu alte persoane prin intermediul e-mailului sau a programelor de chat (schimb de mesaje în timp real), dar de asemenea putem să plătim o factură sau să dăm un telefon.
Care este"scopul"Internetului?Putem face multe lucruri prin intermediul acestei reţele:
căutăm informaţii despre subiecte care ne interesează; comunicăm cu oameni în jurul globului prin e-mail sau programe de chat (de exemplu
Skype); facem cumpărături online, programarea la medic sau găsim informaţii despre acestea; efectuăm plata unei facturi sau verificarea contului bancar; ascultăm muzică şi vedem filme; ne facem cunoscuţi prin intermediul propriului site; şi multe altele..
Este recomandabil să porniţi întâi modemul şi apoi calculatorul. Atunci când porniţi calculatorul sistemul de operare, care este instalat pe hard disk, se încarcă automat în memoria calculatorului.
Încărcarea durează un anumit timp. Această operaţiune este semnalată printr-o clepsidră pe ecran; când totul este gata clepsidra se transformă într-o săgeată (care este cursorul mouse-ului şi poate fi mişcat dacă îl folosiţi).
Ecranul apare ca un spaţiu de lucru, cu nişte desene (iconiţe) care reprezintă diferite obiecte ce se află pe el. În spaţiul de lucru de obicei există documente (fişiere), directoare cu documente şi instrumente de lucru (programe). Iconiţele virtuale din spaţiul de lucru pot corespunde unui program, unei arhive (fişier) care conţine date (texte, desene, imagini, clipuri video etc.) sau unui director (care conţine diferite fişiere).
Cantitatea şi tipul de iconiţe pe care le puteţi vedea pe ecran depinde de tipul de calculator şi de sistemul de operare pe care-l folosiţi: în această secţiune suntem interesaţi să identificăm iconiţa browserului.
Browserul este un program simplu de accesare a informaţiilor de pe Internet. El văpermite să vizualizaţi informaţii precum imagini, texte, fişiere audio şi video de pe Internet.
Mai precis, un browser este un program de vizualizat pagini care vă permite: să găsiţi o pagină pe Internet; să afişaţi informaţii într-o formă ordonată; să treceţi repede de la o pagină la alta, în funcţie de preferinţe.
82

Dacă utilizaţi sistemul de operare Windows, browserul se numeşte „Explorer”. Iconiţa pe care trebuie să o găsiţi şi pe care trebui să faceţi clickpentru a deschide programul pentru conectarea la Internet, este cea din imaginea din stânga.
Dacă aveţi un Macintosh cu un sistem de operare MacOSX, browserul se numeşte „Safari”, iar iconiţa arată ca cea din stânga.
Există şi un alt browser ce poate fi descărcat gratuit pentru ambele sisteme de operare, care se numeşte „Firefox” şi a cărui iconiţă o vedeţi în partea stângă.
6.2. Navigarea pe Internet
Odată conectaţi la Internet se deschide Pagina de Start, o pagină presetată aleasă de utilizator.Pentru a naviga pe orice site de pe Internet trebuie să-i exploraţi conţinutul folosind cursorul mouse-ului, care în mod obişnuit arată ca o săgeată. Când săgeata este poziţionată pe un cuvânt, simbol sau imagine care permit accesul la o nouă pagină pe acelaşi site, cursorul se transformă într-o „mână”.În acest moment, pentru a accesa noua pagină trebuie să faceţi dublu click pe legătură(eng. link).Paginile site-urilor nu au o dimensiune verticală sau orizontală fixă. Cu cât webdesigner–ul a scris mai mult, cu atât pagina se extinde în jos sau lateral, de la caz la caz. Dacă ecranul în care navigaţi nu este suficient de mare, pagina va fi afişată doar parţial. Pentru a vedea restul paginii pe care o vizitaţi trebuie să vă mişcaţi în sus sau în jos, în stânga sau în dreapta paginii, folosind cursorul în formă de săgeată pe care-l vedeţi în colţul din dreapta jos al ferestrei browserului (în bara de derulare).
Puteţi să mergeţi spre alte site-uri de la prima pagină deschisă, astfel:duceţi cursorul mouse-ului spre caseta din partea superioară a browserului (lângă locul unde scrie „Adresă”);
faceţi click pe scrisul pe care-l vedeţi în casetă, care este adresa paginii pe care vă aflaţi în acest moment; scrisul va deveni albastru şi va fi posibil să „scrieţi peste el”, ştergându-l astfel şi introducând o nouă adresă;
scrieţi adresa site-ului pe care doriţi să-l vizitaţi; apăsaţi butonul „Enter” pentru a încărca pagina dorită.
83

Bibliografie
Cărți de specialitate
1. ACCART, Jean-Philippe. Bibliotecar-documentarist: aceeaşi profesie? În: Bulletin des Bibliotheques de France. Paris, vol.45, nr.1, 2000, p.88-93.
2. Bott, Ed, Leonhard, Woody, Microsoft Office XP, Ed. Teora, Bucureşti, 2003, pag. 732-823
3. Clara Ionescu. Metodica predării informaticii, Cluj.
4. Cristian Masalagiu, Ioan Asiminoaei. Didactica predării informaticii, Ed. Polirom, 2004
5. Cristian Masalagiu, Ioan Asiminoaei, I Maxim. Metodica predării informaticii. Ed.MatrixRom, Bucuresti, 2001.
6. Magdaș, Ioana, Didactica informaticii-de la teorie la practică, Ed. Clusium 2007.
7. MANDEAL, Rodica. Stadiul actual şi tendinţe ale sistemelor de informare pentru cercetare-dezvoltare pe plan mondial. http://www.unibuc.ro/eBooks/StiinteCOM/biblioteconomie/frameset.htm .
8. ŞUBĂ, Şerban. Educaţia utilizatorilor- un concept de actualitate. În: Buletin ABIR, Bucureşti, vol.14, nr.2-3, 2003, p45.).
84

Site-uri de specialitate (link-uri)
1. http://www.infolit.org/definitions.html ,
2. http://www.almamater.md/cgi/jump.cgi?DB=Document&view=File_ro&ID=124
3. www.ala.org ;
4. http://advancedelearning.com/index.php/articles/c3112/ ;
5. http://advancedelearning.com/materi ;
6. http://campion.edu.ro/ ;
7. http://edu.moodle.ro/ ;
8. http://euro.ubbcluj.ro/~alina/cursuri/internet ;
9. http://euro.ubbcluj.ro/~alina/cursuri/internet;
10. http://info.mcip.ro/bac2010/cap%203%20 ;
11. http://infoarena.ro/ ;
12. http://lab.infobits.ro/ ;
13. http://office.microsoft.com/ro ;
14. http://ro/training/creareacomp-in-curricula-informatica/ ;
15. http://www.elearning.ro/cisco ;
85