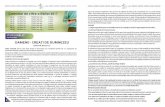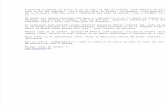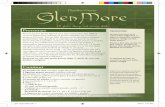Reţele sociale - Facebook, Twitter, LinkedIn - Cum să? Prezentare pas cu pas
Cum de a Crea o Prezentare
-
Upload
nickname777333 -
Category
Documents
-
view
221 -
download
0
Transcript of Cum de a Crea o Prezentare
-
7/30/2019 Cum de a Crea o Prezentare
1/24
Cum de a crea o prezentarecu ajutorul software-ului
iMindMapDe Phil Chambers, iMindMap de Master Trainer
Acest lucru presupune c suntei familiarizat cu
crearea, repoziionareai adugai text la sucursale
Dac nu avei iMindMap instalat pe computer, facei clic aici pentru oversiune de ncercare comision.
PASUL 1:
Start iMindMap, pentru a alege imaginea central care potrivete cel
mai bine subiectul prezentriii tastai un titlu scurt pentru
prezentare.Acest text va fi adugat la mijlocul Mind Map. Facei clicpe Creare .
PASUL 2:
Deoarece aceast prezentare este despre compania mea am decis c
imaginea central ar trebui s fie logo-ul companiei mele. AmfolositAdobe Photoshop pentru a crea o copie a logo-ul meu cu un
fundal transparenti salvai ca un PNG (Portable Network Graphics)
fiier n prealabil. Alege fotografiei idee central din Editare Meniu,apoi alegei numele fiierului pentru imaginea pe care dorii.
http://www.imindmap.com/tutorials/tutorial26.aspxhttp://www.imindmap.com/tutorials/tutorial26.aspxhttp://www.imindmap.com/tutorials/tutorial26.aspxhttp://www.imindmap.com/tutorials/tutorial26.aspxhttp://www.imindmap.com/tutorials/tutorial27.aspxhttp://www.imindmap.com/tutorials/tutorial27.aspxhttp://www.imindmap.com/tutorials/tutorial27.aspxhttp://www.imindmap.com/tutorials/tutorial27.aspxhttp://www.imindmap.com/LearningTechhttp://www.adobe.com/products/photoshop/family/http://www.imindmap.com/tutorials/tutorial26.aspxhttp://www.imindmap.com/tutorials/tutorial27.aspxhttp://www.imindmap.com/LearningTechhttp://www.adobe.com/products/photoshop/family/ -
7/30/2019 Cum de a Crea o Prezentare
2/24
PASUL 3:Putei edita a elimina textul n centrul de Mind Map. Doar s facei clicdublu imaginea central. O caset de text va aprea. Pentru acestproiect am ales pentru a elimina textul.
-
7/30/2019 Cum de a Crea o Prezentare
3/24
PASUL 4:Adugai ramuri tale principale. Avei posibilitatea s modificai
culoarea, fcnd clic pe o ramura pentru ao selectai apoi folosindelementul bara de instrumente ncercuit de mai jos.
-
7/30/2019 Cum de a Crea o Prezentare
4/24
PASUL 5:Adugarea de text la sucursalele dvs. (ncercai s utilizai un cuvntpe fiecare rnd).
PASUL 6:
Exist dou moduri principale de a aduga imagini pentru a le ramurile
tale. Avei posibilitatea s utilizai construit n biblioteca de imagini care
iMindMap acceseaz prin intermediul internetului sau putei folosi un
fiier provenind n alt parte. Eu am folosit imagini din Google ImagesiHemera Foto Obiectele 50000 DVD-ul n acest proiect.
http://www.hemera.com/http://www.hemera.com/http://www.hemera.com/ -
7/30/2019 Cum de a Crea o Prezentare
5/24
Pentru a utiliza fotografiei iMindbiblioteca Harta alege apoi
vizualizai Image Library.
Un panou de control se vadeschide, care v permite s
cutai pentru imagini.
-
7/30/2019 Cum de a Crea o Prezentare
6/24
Introducei un cuvnt cheie, selectai un fel de
imagine care avei nevoie. Putei alege fotografii,
imagini 3-D, clip art sau animaii. Facei clicpe cutare.
Dac nu suntei conectat la Internet, avei
posibilitatea s cutai un mic built-in bibliotecade imagini de ctre de-selectnd on-line decutare.
Derulai printre imagini pn cnd gsii unul
care v placei apoi, asigurndu-v c aveiramura respectiv de Mind Map dvs. selectat,
facei clic pe Inserare.
Nu petrece prea mult timp pentru cutarea
imaginii perfecte. Putei lua varsta de luare HartaMind arate foarte frumos.
-
7/30/2019 Cum de a Crea o Prezentare
7/24
Pentru a utiliza un fiier din afara clic iMindMap pe ramura respectiv
pentru ao selecta, apoi alegei Inserare meniui imagine Sucursala .
Avei posibilitatea s inserate imagini plutitoare nu sunt asociate curamuri, dar acest lucru este recomandat nu , mai ales n prezentri.
Putei scalai roti imaginile fcnd clic pe imaginei ajustarea
punctele de control. Putei regla poziia unei imagini prin glisarea
acesteia sau chiar trageii plasai-l pe o ramur diferit.
PASUL 7:
Putei muta o imagine n faa sau n spatele unei sucursale, fcnd clic
pe imaginei selectnd Editare meniul, apoi obligareai aduce nprim plan sau Trimite pe spate .
-
7/30/2019 Cum de a Crea o Prezentare
8/24
Acest lucru este deosebit de eficient atunci cnd se utilizeaz imaginiPNG cu medii transparente, cum ar fi imaginea mea de TARDIS de maisus.
PASUL 8:
Continua adugarea de sub-ramuri, cu imaginii text pentru a dezvolta
pe deplin Harta Mind. Gndii-v audienai ceea ce este relevant
pentru ei. Putei aduga link-uri la fiiere externe n cazul n care doriis se refere la alte documente sau s prezinte multi-media, ca parte a
prezentrii.
-
7/30/2019 Cum de a Crea o Prezentare
9/24
PASUL 9:Odat ce suntei mulumit de Mind Map dumneavoastr avei nevoie
pentru a decide cu privire la ordinea n care dorii s afiai ramurile nprezentare. Alege Vezi meniul, apoi Sucursala comand . Aceastaafieaz numerele de pe fiecare ramur indic ordinea n care le-ai
creat (i, prin urmare ordinea n care vor fi afiate). Avei posibilitatea
s modificai ordinea fcnd clic pe un numri intr ntr-o nouvaloare.
-
7/30/2019 Cum de a Crea o Prezentare
10/24
PASUL 10:Cnd suntei mulumit cu clic pe ordinea Modi Vizualizareprezentare pentru a vedea prezentarea final animat.
-
7/30/2019 Cum de a Crea o Prezentare
11/24
Pentru mai multe informaii despre vizualizarea prezentrii click aici .
Harta Mind terminat arata astfel:
http://www.imindmap.com/tutorials/presentationMode.aspxhttp://www.imindmap.com/tutorials/presentationMode.aspx -
7/30/2019 Cum de a Crea o Prezentare
12/24
PENTRU MAI MULTE INFORMA II PRIVIND CUM S UTILIZA IiMINDMAP SAU PENTRU CURSURI CONTACT .
How to create a presentationusing iMindMap software
http://www.learning-tech.co.uk/Contact.htmlhttp://www.learning-tech.co.uk/Contact.html -
7/30/2019 Cum de a Crea o Prezentare
13/24
By Phil Chambers, iMindMap Master Trainer
This assumes that you are familiar withcreating, repositioning and adding text to branches
If you do not have iMindMap installed on your computer, click here for afee trial version.
STEP 1:
Start iMindMap, choose the central image that best fits the topic of yourpresentation and type a short title for the presentation. This text will beadded to the middle of the Mind Map. Click Create.
STEP 2:
As this presentation is about my company I decided that the centralimage should be my company logo. I usedAdobe Photoshop to create acopy of my logo with a transparent background and save as a PNG(Portable Network Graphics) file beforehand. Choose Central IdeaImagefrom the Edit Menu, then choose the filename for the image youwant.
http://www.imindmap.com/tutorials/tutorial26.aspxhttp://www.imindmap.com/tutorials/tutorial27.aspxhttp://www.imindmap.com/LearningTechhttp://www.adobe.com/products/photoshop/family/http://www.imindmap.com/tutorials/tutorial26.aspxhttp://www.imindmap.com/tutorials/tutorial27.aspxhttp://www.imindmap.com/LearningTechhttp://www.adobe.com/products/photoshop/family/ -
7/30/2019 Cum de a Crea o Prezentare
14/24
STEP 3:You can edit of remove the text in the centre of the Mind Map. Justdouble click the central image. A text box will appear. For this project Ichose to remove the text.
-
7/30/2019 Cum de a Crea o Prezentare
15/24
STEP 4:Add your main branches. You can change the color by clicking on abranch to select it and then using the toolbar item circled below.
-
7/30/2019 Cum de a Crea o Prezentare
16/24
STEP 5:Add text to your branches (try to use one word per line).
STEP 6:
There two main ways to add images to your branches. You can use thebuilt in image library that iMindMap accesses via the internet or you canuse a file sourced elsewhere. I have used images from Google Imagesand Hemera Photo-Objects 50,000 DVD in this project.
http://www.hemera.com/http://www.hemera.com/ -
7/30/2019 Cum de a Crea o Prezentare
17/24
To use the iMind Map Imagelibrary choose view then ImageLibrary.
A control panel will open that
allows you to search for images.
-
7/30/2019 Cum de a Crea o Prezentare
18/24
Type a keyword, select the the sort of image youneed. You can choose photos, 3-D images, Clipart or animations. Click search.
If you are not connected to the internet you can
search a smaller built-in library of images by de-selecting Search online.
Scroll through the images until you find one thatyou like and then, making sure you have therelevant branch of your Mind Map selected,click Insert.
Don't spend too much time searching for theperfect image. You can take ages making your
Mind Map look beautiful.
-
7/30/2019 Cum de a Crea o Prezentare
19/24
To use a file from outside iMindMap click on the relevant branch toselect it then choose the Insert menu and Branch Image.
You can inset floating images not associated with branches but thisis not recommended, especially in presentations.
You can scale and rotate images by clicking on the image and adjustingthe control points. You can adjust the position of an image by dragging itor even drag and drop it onto a different branch.
STEP 7:You can move an image in front of or behind a branch by clicking on theimage and selecting the Edit menu, then Orderand Bring tofront orSend to back.
-
7/30/2019 Cum de a Crea o Prezentare
20/24
This is especially effective when using PNG images with transparentbackgrounds like my picture of the TARDIS above.
STEP 8:
Continue adding sub-branches with images and text to fully developyour Mind Map. Think about you audience and what is relevant to them.You can add links to external files if you want to refer to otherdocuments or show multi-media as part of the presentation.
-
7/30/2019 Cum de a Crea o Prezentare
21/24
STEP 9:Once you are happy with your Mind Map you need to decide on theorder that you want to display the branches in your presentation.Choose theView menu then Branch Ordering. This displays numberson each branch indicating the order that you created them (and hencethe order they will be displayed). You can change the order by clickingon a number and entering a new value.
-
7/30/2019 Cum de a Crea o Prezentare
22/24
STEP 10:When you are happy with the order click on Mode andthe Presentation View to see the final animated presentation.
-
7/30/2019 Cum de a Crea o Prezentare
23/24
For more information on presentation view click here.
The finished Mind Map looks like this:
http://www.imindmap.com/tutorials/presentationMode.aspxhttp://www.imindmap.com/tutorials/presentationMode.aspx -
7/30/2019 Cum de a Crea o Prezentare
24/24
FOR MORE INFORMATION ON HOW TO USE iMINDMAP OR FORCOURSES CONTACT US.
http://www.learning-tech.co.uk/Contact.htmlhttp://www.learning-tech.co.uk/Contact.html