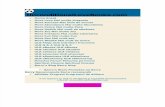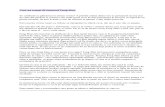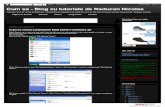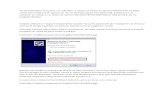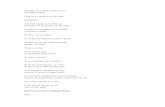Cum Creezi Un Stick USB Bootabil
-
Upload
petrica-taran -
Category
Documents
-
view
3 -
download
1
description
Transcript of Cum Creezi Un Stick USB Bootabil
Imprimare Vizualizare fotoCum creezi un stick USB bootabil pentru Windows, Linux, OS X, MS DOS
Pentru c foarte puini dintre noi mai lucreaz cu CD-uri, trebuie s tii cum putei crea un stick USB bootabil pentru a instala orice sistem de operare. Instalarea unui sistem de operare a fost ntotdeauna o operaiune relativ simpl. Cea mai complicat noiune pe care trebuie s o avei n vedere, de cele mai multe ori, este legat de definirea unor partiii. nainte de aceasta, prioritar este ns obinerea unui mediu de instalare. n mod uzual, ai fi apelat la un CD sau DVD. Acea soluie nu mai este ns valabil ntr-un secol dominat de ultrabook-uri, hibride i alte sistem portabile care vin fr o unitate optic. Ca urmare, a mai rmas opiunea utilizrii unui stick USB pentru a ndeplini exact aceeai operaiune. n principiu, acest tutorial se aplic i pentru crearea de carduri SD bootabile, dar, pentru c este mult mai probabil s avei la ndemn un stick USB, n continuare voi face referine aproape exclusiv ctre acest mediu de stocare. Mai jos, voi descrie n detaliu cum putei instala, pornind de la o imagine de CD sau DVD, orice sistem de operare. Multe dintre soluiile prezentate se aplic n mai multe scenarii, exist ns cteva situaii n care sunt cele mai bune. Totul este s avei n vedere faptul c nu e suficient copierea fiierelor de pe un disc pe un stick de memorie. Sunt necesare programe specializate sau diverse linii de comand. Ca un mic detaliu, aproape de fiecare dat, ce avei pe respectivul stick USB sau card SD se va terge.
O distribuie Linux dintr-o imagine ISO
Cei de la Canonical, creatorii Ubuntu, recomand folosirea utilitarului Universal USB Installer, descrcabil gratuit de aici. Acesta funcioneaz de minune pe sistemele cu Windows i v poate crea stick-uri USB dintr-o varietate foarte mare de distribuii. Interfaa este foarte simpl. Nu trebuie dect s v descrcai kitul de instalare al OS-ului de care avei nevoie n format ISO, s bifai din lista aplicaiei numele respective distribuii i, printr-un click pe browse, s alegei fiierul descrcat anterior. Dup ce ai trecut prin aceste etape i ai ales litera aferent stick-ului USB, cu un click pe ,,Create ai demarat crearea stick-ului bootabil. O unealt alternativ pentru aceeai operaiune este UNetbootin. Descrcabil de aici, acest utilitar are avantajul de a rula la fel de bine pe Windows i pe Linux. Dac avei deja instalat Ubuntu, printre utilitarele incluse n acest sistem de operare se numr i Startup Disk Creator, o soluie foarte facil pentru aceleai activiti.
O distribuie Linux dintr-o imagine IMG
Unele distribuii de Linux sunt disponibile pentru descrcare doar n format IMG, n loc de ISO. Acest tip de fiiere RAW trebuie scrise direct pe un mediu de stocare USB. Pentru asta, putei folosi Win32 Disk Imager. Descrcabil de aici, acest utilitar funcioneaz att pentru a inscripiona coninutul unui IMG pe un stick USB, ct i pe un SD. Tot ce avei pe mediul de destinaie se va terge. Dei este puin probabil s folosii aceast funcie, tot Win32 Disk Imager v permite s creai un fiier IMG din coninutul unui card sau stick de memorie. Utilizatorii de Linux pot folosi o linie de comand foarte simpl pentru ndeplinirea acestei sarcini. Cu un stick USB sau card SD conectat la PC, deschidei o fereastr de terminal i introducei aceast comand, fr ghilimele ,,sudo dd if=/home/user/file.img of=/dev/sdX bs=1M. Nu trebuie dect s nlocuii n comand /home/user/file.img cu locaia exact a fiierului IMG surs. De asemenea, /dev/sdX este calea spre stick-ul de memorie pe care trebuie s o personalizai n funcie de ce avei voi n sistem. Dac greii i rmne introdus partiia voastr de boot, riscai s v-o corupei cu coninutul imaginii de CD, context n care computerul nu va mai porni.
Windows 7 dintr-un ISO
n urm cu ceva timp, cei de la Microsoft au creat un utilitar foarte simplu de folosit cu numele de Windows 7 USB/DVD download tool. Acesta poate fi descrcat de pe website-ul Microsoft i funcioneaz att pentru a crea stick-uri USB sau SD-uri bootabile, ct i DVD-uri. Ca un mic detaliu, acest utilitar nu funcioneaz dect cu imagini ISO originale, nemodificate, ce provin de la Microsoft. Dac nu avei un astfel de ISO, l putei descrca direct folosind link-urile de mai jos. Pentru a le folosi, la instalare vei avea nevoie de un cod de licen. Dac nu-l avei, Windows-ul instalat va expira n 30 de zile.
Windows 7 Home Premium x86 SP1 Windows 7 Home Premium x64 SP1 Windows 7 Professional x86 SP1 Windows 7 Professional x64 SP1 Windows 7 Ultimate x86 SP1 Windows 7 Ultimate x64 SP1Utilitarul celor de la Microsoft este de genul Next-Next-Finish. n prima etap alegei sursa n format ISO, n a doua etap alegei mediul de stocare de destinaie, USB Device sau DVD, iar n a treia etap ateptai cteva minute pn se ncheie procesul.
Windows 8 i Windows 8.1 dintr-un cod de licen
Dac avei o cheie de instalare pentru Windows 8 sau Windows 8.1, putei descrca mediul de instalare direct de pe website-ul celor de la Microsoft. n acest mod putei obine un ISO utilizabil ulterior sau putei crea direct un stick USB bootabil. Pentru ntregul proces a fost creat o pagin web intitulat sugestiv Upgrade Windows with only a product key. Descrcai de acolo un utilitar de civa MB, introducei codul vostru de licen i urmai cei doi, trei pai, bifnd realizarea unui ,,USB flash drive. Nu uitai c sunt coduri diferite pentru instalarea Windows 8 i Windows 8.1. Dac nu avei un cod pentru versiunea mai recent de Windows, cel mai bine ar fi s instalai Windows 8 i dup aceea s facei upgrade gratuit la Windows 8.1. Aceasta este metoda recomandat i suportat de Microsoft.
Windows 8 i Windows 8.1 dintr-un ISO
n cazul n care avei deja un ISO cu Windows 8 sau WIndows 8.1 pe care vrei s-l folosii la instalarea sistemului de operare de pe un stick USB, pentru crearea mediului de bootare, funcioneaz la fel de bine utilitarul Windows 7 USB/DVD download tool. Nu trebuie dect s alegei n prima etap ISO-ul pe care l avei disponibil i s urmai aceeai pai pe care i-am detaliat mai sus.
Stick USB cu DOS
Chiar dac suntem n 2014, nu este exclus s avei nevoie de un stick USB cu DOS pentru update de BIOS sau pentru actualizarea firmware-ului unei componente hardware, gen plac video. Rufus este un utilitar gratuit pentru aceast operaiune ce poate fi descrcat de aici. Rufus folosete FreeDOS, o versiune open source a popularului sistem de operare ce v permite s rulai orice program de DOS de care ai avea nevoie. Utilitarul n sine este foarte simplu de folosit. l pornii cu un stick USB conectat pe care l alegei ca destinaie n partea de sus a ferestrei, n cmpul Device. n rest, bifai toate funciile precum n captura de ecran de mai sus, mai ales partea cu ,,Create a bootable disk using FreeDOS i facei click pe Start.
Stick USB bootabil cu Mac OS X
Cel mai recent OS X, Mavericks, poate fi descrcat gratuit din Mac AppStore. Pentru a trece respectivul fiier pe un stick USB avei dou opiuni. Putei folosi o linie de comand n terminal, de forma ,,createinstallmedia sau, mai intuitiv, putei folosi utilitarul DiskMaker X, descrcabil gratuit tot din AppStore-ul de Mac sau de aici. Dac v ncnt mai mult varianta complicat, n primul rnd trebuie s fi descrcat OS X Mavericks. Pentru a verifica dac l avei descrcat, ar trebui s apar n Applications cu numele de Install OS X Mavericks. Dup aceast etap, totul se rezum la o linie de comand pe care v recomand s o copiai, fr ghilimele, exact cum o vedei mai jos. ,,sudo /Applications/Install\ OS\ X\ Mavericks.app/Contents/Resources/createinstallmedia volume /Volumes/Name applicationpath /Applications/Install\ OS\ X\ Mavericks.app nointeraction Singura modificare pe care trebuie s o facei pe sistemul vostru este s nlocuii cuvntul Name, ngroat mai sus, cu numele stick-ului USB exact aa cum apare n Finder. Nu este exclus s poarte numele de Untitled, dac a fost formatat recent, dar poate fi redenumit n orice. Stick-ul proaspt creat poate fi folosit pentru a instala cea mai recent versiune de OS X pe orice Mac sau pentru a actualiza un sistem cu o versiune mai veche a sistemului de operare creat de Apple. Dei OS-ul n sine este gratuit, cu un astfel de memory stick scpai de timpi ndelungai de descrcare.
Dintr-un ISO cu Windows pe Mac
Cea mai bun metod pentru a rula Windows pe Mac implic sistemul BootCamp inclus n OS X. Acest utilitar, accesibil din seciunea Utilities din Applications, v trece prin toate etapele necesare realizrii unui stick USB bootabil. n plus, cel mai important avantaj este c Boot Camp v va trece coninutul unui ISO cu Windows 7, Windows 8 sau Windows 8.1 pe stick i v va include pe acelai mediu de stocare i toate driverele de care avei nevoie pentru ca lucrurile s mearg ca unse pe MacBook-ul vostru cu Windows. De asemenea, nu uitai c pentru a intra napoi n OS X avei nevoie de utilitarul Boot Camp instalat pe Windows. Stick-ul USB cu Windows realizat prin intermediul asistentului Boot Camp poate fi folosit pentru a instala Windows pe orice Mac, dar nu i pentru a instala Windows pe un PC.
Ce trebuie s mai tii?
Toate utilitarele descrise mai sus foarte intuitive. Mare problem este c s-ar putea s nu le tii numele, s nu tii la ce folosesc, care sunt cele mai bune pentru scenariul vostru sau de unde le putei descrca. Rspunsul la toate aceste ntrebri l gsii mai sus.