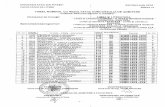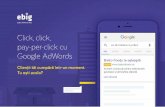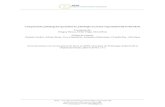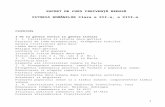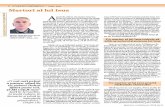Consilierea școlară a elevilor din învățământul ... · Anexa 1: Suport de curs Pagina 89...
Transcript of Consilierea școlară a elevilor din învățământul ... · Anexa 1: Suport de curs Pagina 89...

CASA CORPULUI DIDACTIC SIBIU
Consilierea școlară a elevilor din învățământul preuniversitar prin utilizarea instrumentelor online
de evaluare și orientare
SUPORT DE CURS
MODULUL 1. Editarea și gestiunea documentelor realizate cu pachetul Microsoft Office
MODULUL 2. Sistemul informatic de evaluare și consiliere online a elevilor MODULUL 3. Evaluarea elevilor bazată pe sistemul informatic de evaluare și
consiliere

Casa Corpului Didactic Sibiu Consilierea şcolară a elevilor din învăţământul preuniversitar prin utilizarea instrumentelor online de evaluare şi orientare
Anexa 1: Suport de curs Pagina 85
Cuprins MODULUL 1: Editarea și gestiunea documentelor realizate cu pachetul Microsoft Office .................. 88
Utilizarea editorului de text Microsoft Word 2010 în redactarea de materiale didactice ................ 88 Lansarea aplicației Microsoft Word 2010................................................................................... 89 Crearea unui document nou ...................................................................................................... 89 Salvarea unui document ............................................................................................................ 89 Deschiderea unui document existent ........................................................................................ 89 Închiderea unui document ........................................................................................................ 89 Selectarea textului .................................................................................................................... 89 Copierea (copy), tăierea/mutarea (cut) și lipirea (paste) textului ............................................... 89 Ștergerea textului...................................................................................................................... 90 Inserarea caracterelor speciale .................................................................................................. 90 Căutarea și înlocuirea caracterelor ............................................................................................ 90 Utilizarea stilurilor în Microsoft Word. Formatarea textului și a paragrafelor ............................. 90 Liste marcate și liste numerotate .............................................................................................. 91 Tabele ....................................................................................................................................... 91 Inserarea imaginilor și a graficelor ............................................................................................. 92 Formatarea imaginilor și a graficelor ......................................................................................... 93 Inserare/ștergere sfârșit de pagină ............................................................................................ 93 Antet și subsol ........................................................................................................................... 93 Numerotarea paginilor .............................................................................................................. 93 Utilizarea referințelor ................................................................................................................ 94 Formatarea generală a documentelor Microsoft Word 2010 ..................................................... 94 Tipărirea documentelor ............................................................................................................. 94 Utilizarea îmbinării corespondenței pentru a trimite mesaje de poștă electronică personalizate către o listă de adrese ............................................................................................................... 95
Calcul tabelar utilizând Microsoft Excel 2010................................................................................. 97 Lansarea aplicației Microsoft Excel 2010 ................................................................................... 97 Introducerea datelor ................................................................................................................. 97 Salvarea unui document ............................................................................................................ 98 Deschiderea unui document existent ........................................................................................ 98 Crearea, copierea, mutarea și ștergerea registrelor și a foilor de calcul ..................................... 98 Selectarea datelor ..................................................................................................................... 98 Copierea/mutarea conținutului unui grup de celule în alte celule din aceiași foaie de calcul sau în altă foaie de calcul .................................................................................................................... 99 Ștergerea conținutului unei celule / grup de celule .................................................................... 99 Ștergerea unei celule................................................................................................................. 99

Casa Corpului Didactic Sibiu Consilierea şcolară a elevilor din învăţământul preuniversitar prin utilizarea instrumentelor online de evaluare şi orientare
Anexa 1: Suport de curs Pagina 86
Ștergerea unui rând / a unei coloane ......................................................................................... 99 Inserarea unui rând nou / a unei coloane noi ............................................................................ 99 Modificarea dimensiunilor unui rând / a unei coloane ............................................................. 100 Sortarea (ordonarea) datelor după unul sau mai multe criterii ................................................ 100 Filtrarea datelor (afișarea numai a datelor care îndeplinesc anumite condiții) ......................... 100 Lucrul cu formule și funcții, câmpuri calculate ......................................................................... 100 Grafice și diagrame ................................................................................................................. 100 Tipărirea registrelor de lucru Microsoft Excel .......................................................................... 101
Realizarea prezentărilor cu Microsoft PowerPoint 2010 .............................................................. 102 Lansarea aplicației Microsoft PowerPoint 2010 ....................................................................... 102 Crearea unei prezentări ........................................................................................................... 102 Adăugarea unui diapozitiv ....................................................................................................... 103 Ștergerea unui diapozitiv ......................................................................................................... 103 Modificarea șablonului de structurare a unui diapozitiv .......................................................... 103 Modificarea temei (model de design) de afișare a unui diapozitiv și a culorii de fundal ............ 103 Adăugarea și editarea textelor într-un diapozitiv ..................................................................... 103 Inserarea imaginilor și a graficelor într-un diapozitiv ............................................................... 104 Adăugarea efectelor de tranziție ............................................................................................. 104 Adăugarea efectelor de animație ............................................................................................ 104 Pregătirea expunerii interactive a unei prezentări, local sau extins către un dispozitiv extern (videoproiector) ...................................................................................................................... 105 Tipărirea prezentărilor Microsoft PowerPoint.......................................................................... 105
MODULUL 2: Sistemul informatic de evaluare și consiliere online a elevilor AMN Insight ............... 106 Utilizarea sistemului de evaluare și consiliere online. Modulul Setări. ......................................... 106
Setare profil cadru didactic/consilier ....................................................................................... 107 Administrare clase, planificare elevi, planificare profesori ....................................................... 107 Administrare subiecte pentru consiliere .................................................................................. 108
Modulul Elevi .............................................................................................................................. 109 Importarea elevilor ................................................................................................................. 109 Operațiuni de bază asupra profilului de elev ca și unitate ........................................................ 110 Utilizarea interfeței structurate pentru fiecare elev ................................................................. 110 Utilizarea secțiuni Consiliere atașată fiecărui profil de elev ...................................................... 110
Managementul sesiunilor de testare ........................................................................................... 112 Crearea unei sesiuni ................................................................................................................ 113 Editarea sesiunilor ................................................................................................................... 114 Vedere de ansamblu a sesiunii ................................................................................................ 114 Rapoarte și statistici pe clase ................................................................................................... 114
MODULUL 3: Evaluarea elevilor bazată pe sistemul informatic de evaluare și consiliere .................. 115 Teste și chestionare online .......................................................................................................... 115
Inițializarea sesiunilor de evaluare........................................................................................... 115 Orientarea școlară și profesională a elevilor de clasa a VIII-a și a XI-a .......................................... 120
Factori măsurați ...................................................................................................................... 120 Raportul combinat .................................................................................................................. 121 Raportul Capacitate................................................................................................................. 121

Casa Corpului Didactic Sibiu Consilierea şcolară a elevilor din învăţământul preuniversitar prin utilizarea instrumentelor online de evaluare şi orientare
Anexa 1: Suport de curs Pagina 87
Raportul „Eu, la școală și acasă” .............................................................................................. 122 Raportul Personalitate – Big Five ............................................................................................. 124 Chestionarul Orientare școlară și consiliere educațională ........................................................ 125 Teoria trăsătură-factor (Holland) ............................................................................................. 125
Studii de caz. Utilizare și interpretare .......................................................................................... 129

Casa Corpului Didactic Sibiu Consilierea şcolară a elevilor din învăţământul preuniversitar prin utilizarea instrumentelor online de evaluare şi orientare
Anexa 1: Suport de curs Pagina 88
MODULUL 1: Editarea și gestiunea documentelor realizate cu pachetul Microsoft Office
Utilizarea editorului de text Microsoft Word 2010 în redactarea de materiale didactice Aplicația Microsoft Word face parte din suita de programe Microsoft Office, alături de
Microsoft Excel, Microsoft PowerPoint, Microsoft Access și altele. Aceste programe pot lucra independent sau împreună pentru a ușura activitatea utilizatorilor în editarea de documente.
Microsoft Word 2010 este un puternic procesor de texte, cu facilități încorporate care permit crearea și salvarea documentelor. Aplicația asigură funcțiile specifice (de bază și avansate) ale unui editor de texte, din care putem enumera: introducerea textului, stabilirea diferitelor tipuri de caractere, alegerea diferitelor formate de pagină, aranjarea textului în pagină, modalități de automatizare a editării (utilizarea stilurilor și a referințelor, verificarea ortografică și gramaticală automată), multiple modalități de utilizare și formatare a tabelelor, utilizarea elementelor grafice cu posibilități de importare, desenare și ajustare acestora prin utilizarea de efecte 3D, texturi, umbre și, nu în ultimul rând, suport multilingv inclus cu posibilitatea asistării editării (verificare corectitudine și coerență, sinonime, despărțire în silabe) în limba aleasă.
În continuare vom prezenta operațiile elementare, cu particularități și opțiuni avansate, pentru modul de lucru cu aplicația Microsoft Word 2010.

Casa Corpului Didactic Sibiu Consilierea şcolară a elevilor din învăţământul preuniversitar prin utilizarea instrumentelor online de evaluare şi orientare
Anexa 1: Suport de curs Pagina 89
Lansarea aplicației Microsoft Word 2010 Click pe butonul Start → All Programs → Microsoft Office → Microsoft Word 2010. Crearea unui document nou La lansarea aplicației se deschide fereastra specifică acesteia, care conține un document
necompletat și pre-formatat pe baza unui șablon de document predefinit. Aici se poate edita documentul dorit, după care se salvează în structura de fișiere a calculatorului. Alternativ, se poate crea un alt document nou, utilizând comenzile Fișier → Nou → se alege un document pre-formatat după tipurile de șabloane predefinite → Creare.
Salvarea unui document Folosind meniul principal al aplicației, se alege suita de comenzi: Fișier → Salvare → se
specifică numele documentului în secțiunea Nume fișier și locația în care va fi salvat → Salvare. Alternativ, se poate folosi opțiunea Salvare ca, similară cu Salvare, cu posibilitatea de a salva un document existent (pre-salvat) sub un alt nume sau folosind unul din multele alte formate de fișiere oferite de aplicație (versiuni anterioare ale tipului de document Word, PDF etc.).
Deschiderea unui document existent În cadrul aplicației Word se folosesc comenzile: Fișier → Deschidere → se caută documentul
în locația în care a fost salvat → se selectează fișierul → Deschidere. Alternativ se poate folosi unul din multele aplicații Windows existente pentru navigația în structura arborescentă a stocării fișierelor pe discul fix (sau pe un dispozitiv extern) → se localizează și se deschide fișierul dorit.
Închiderea unui document După salvarea documentului, acesta poate fi închis folosind butonul X din meniul superior
drept al aplicației , sau prin comenzile: Fișier → Ieșire. Selectarea textului a) cu mouse-ul: click în fața textului ce va fi selectat → ținând butonul mouse-ului apăsat se
deplasează cursorul la sfârșitul testului care se dorește selectat → se eliberează butonul mouse-ului;
b) folosind tastatura: se poziționează cursorul la începutul textului → ținând tasta Shift apăsată se deplasează cursorul folosind tastele de navigație ←↑↓→ până când este selectat tot textul dorit; pentru a selecta până la sfârșitul sau începutul rândului sau documentului întreg, din poziția curentă a cursorului se aleg combinațiile de taste, respectiv: Shift + End, Shift + Home, Shift + Ctrl + End, Shift + Ctrl + Home.
Copierea (copy), tăierea/mutarea (cut) și lipirea (paste) textului a) se selectează textul → click dreapta pe textul selectat → comanda Copiere / Decupare
→ se poziționează cursorul în locul în care va fi copiat/mutat textul → click dreapta → se selectează una dintre cele trei opțiuni de lipire: cu păstrare formatare sursă, cu îmbinare formatare sau cu păstrare doar text.
b) se selectează textul → se apasă combinația de taste Ctrl + C / Ctrl + X → se poziționează cursorul în locul în care va fi copiat/mutat textul → se apasă combinația de taste Ctrl + V.

Casa Corpului Didactic Sibiu Consilierea şcolară a elevilor din învăţământul preuniversitar prin utilizarea instrumentelor online de evaluare şi orientare
Anexa 1: Suport de curs Pagina 90
c) se selectează textul → din fila Home a meniului principal se apasă butonul (copiere) sau (decupare/mutare) → se poziționează cursorul în locul în care va fi copiat/mutat textul
→ se apasă butonul Lipire. Ștergerea textului Se selectează textul → se apasă tasta Delete. Alternativ, se poziționează cursorul în locația
dorită și prin apăsarea continuă a tastei Delete/Backspace se șterge după/înainte de poziția cursorului, până la eliberarea tastei.
Inserarea caracterelor speciale Caracterele speciale (simbolurile) pot fi introduse cu ajutorul tastaturii folosind coduri specifice
(scurtături) din combinații de multiple taste. Alternativ se poate folosi meniul Insert → Symbol → se selectează simbolul dorit din lista curentă sau din lista extinsă (More Symbols...). Pentru fiecare simbol care se dorește a se insera repetat, se poate atașa acestuia o scurtătură de tip combinație de taste, folosind dialogul Tastă de comenzi rapide....
Căutarea și înlocuirea caracterelor - se alege fila Pornire → meniul Editare → Găsire → în panoul apărut se scrie termenul
căutat, iar editorul va afișa automat în lista de mai jos toate locurile unde s-au găsit ocurențe; se poate folosi și scurtătura Ctrl + F.
- se alege fila Pornire → meniul Editare → Înlocuire → în fereastra afișată se introduce termenul de înlocuit în primul câmp, iar în al doilea se introduce termenul cu care se va înlocui → se folosesc în continuare opțiunile Înlocuire și Următorul găsit pentru înlocuirea numai a anumitor ocurențe ale termenului de înlocuit, sau Înlocuire peste tot pentru înlocuirea în tot documentul; se poate folosi și scurtătura Ctrl + H.
Utilizarea stilurilor în Microsoft Word. Formatarea textului și a paragrafelor Formatarea textului se poate aplica întregului document (prin selecție totală), sau doar
anumitor secțiuni, paragrafe, cuvinte sau caractere ale acestuia, după selectarea lor prealabilă. În paralel se pot utiliza stiluri predefinite de formatare a textului grupate în seturi, care după aplicare se pot particulariza. Acestea sunt structurate și ierarhizate în funcție de direcțiile curente de formatare generală a documentelor; avem astfel stiluri pentru: titluri, subtitluri (și oricâte alte subniveluri de titlu), text normal, text accentuat, citat etc. Odată formatat un segment de text, acesta poate fi selectat și salvat ca stil personalizat prin intermediul filei Pornire → meniul Stiluri → se extinde lista predefinită prin acționarea butonului Mai multe → Salvare selecție ca stil rapid nou….
Diverse metode de formatare a unei selecții de text (caractere, cuvinte, paragrafe, mai multe
paragrafe, întreg documentul): - utilizând fila Pornire → meniul Font → se poate alege fontul, dimensiunea și cazul
caracterelor ( , transformare text majuscule, litere mici, inversare caz), precum și diverse

Casa Corpului Didactic Sibiu Consilierea şcolară a elevilor din învăţământul preuniversitar prin utilizarea instrumentelor online de evaluare şi orientare
Anexa 1: Suport de curs Pagina 91
efecte aplicabile asupra acestora: bold (îngroșat), italic (cursiv), subliniat, tăiat, indice sau exponent, accentuat, culoare fundal și culoare caractere;
- prin extinderea meniului Font din fila Pornire ( săgeată colț dreapta jos), sau prin click pe butonul drept al mouse-ului asupra unei selecții și alegerea opțiunii Font, se pot aplica setări avansate de formatare a caracterelor selecției (scalare, spațiere, poziție, tip subliniere, efecte text: umbre, accentuări, borduri etc.);
- utilizând fila Pornire → meniul Paragraf se poate stabili alinierea acestora ( stânga, centru, dreapta, stânga-dreapta), spațiul dintre paragrafe și spațiul dintre rânduri , spațiul indentare stânga și dreapta (limite început și sfârșit rând), culoarea de fundal a acestora.
- Prin extinderea meniului Paragraf din fila Pornire ( săgeată colț dreapta jos), sau prin click pe butonul drept al mouse-ului asupra unei selecții și alegerea opțiunii Paragraf, se pot aplica setări avansate de formatare a paragrafelor cu valori numerice exacte introduse pentru multiplele setări de aspect al acestora;
Liste marcate și liste numerotate Listele marcate se utilizează pentru prezentarea de înșiruiri de informații legate între ele, dar
care nu au o ordine prestabilite. Listele numerotate sunt utilizate pentru informații care trebuie parcurse într-o anumită ordine. Aceste liste pot fi create dintr-un număr de paragrafe introduse anterior (a), sau pot fi create din textul ce urmează să fie introdus (b):
a) Se selectează paragrafele ce vor apărea în listă → click pe butonul Marcatori din bara de instrumente (pentru lista marcată), sau pe butonul (pentru lista numerotată);
b) Se poziționează cursorul în locația unde va fi generată lista → click pe butonul din bara de instrumente (pentru lista marcată), sau pe butonul Numerotare (pentru lista numerotată) → se introduce primul element al listei → se apasă tasta Enter → se introduce al doilea element → … → la terminarea listei se apasă din nou butonul sau butonul , sau se apasă de două ori tasta Enter.
Editorul are anumite valori implicite pentru listele marcate și cele numerotate. Pentru a schimba aceste valori: se selectează elementele listei → click dreapta → Marcatori / Numerotare → se alege stilul dorit, de unde începe numerotarea (în cazul listelor numerotate), se pot particulariza marcajele listei etc.
Tabele Vom descrie mai jos o serie de operații elementare necesare lucrului eficient cu tabele în
Microsoft Word:
- Crearea tabelelor: fila Inserare → meniul Tabele → Tabel → se specifică numărul de
rânduri și de coloane prin derularea înspre jos-dreapta a cursorului asupra celulelor afișate. - Formatarea tabelelor: click pe butonul drept al mouse-ului în cadrul tabelului → se alege
opțiunea Proprietăți tabel → se setează: dimensiunile tabelului, celulelor, rândurilor și

Casa Corpului Didactic Sibiu Consilierea şcolară a elevilor din învăţământul preuniversitar prin utilizarea instrumentelor online de evaluare şi orientare
Anexa 1: Suport de curs Pagina 92
ale coloanelor, aliniamentul tabelului, spațierea celulelor, textul alternativ până la afișarea integrală a tabelului.
- Selectarea de rânduri / coloane din tabel: click cu mouse-ul în fața / deasupra primei celule din coloana respectivă.
- Selectarea unui grup de celule: click cu mouse-ul pe prima celulă din grup → ținând butonul mouse-ului apăsat se deplasează cursorul acestuia până la ultima celulă din grup → se eliberează butonul mouse-ului.
- Inserarea unui rând într-un tabel: a) Se selectează rândul din tabel în jurul căreia va fi inserată noul rând → fila Aspect →
meniul Rânduri și coloane → Inserare deasupra sau Inserare dedesubt. b) Se selectează linia din tabel în jurul căreia va fi inserată noua linie → click dreapta pe
linia selectată → Inserare → Inserare rânduri deasupra sau Inserare rânduri dedesubt.
- Inserarea unei coloane într-un tabel: c) Se selectează coloana din tabel în jurul căreia va fi inserată noua coloană → fila Aspect
→ meniul Rânduri și coloane → Inserare la stânga sau Inserare la dreapta. d) Se selectează linia din tabel în jurul căreia va fi inserată noua linie → click dreapta pe
linia selectată → Inserare → Inserare coloane la stânga sau Inserare coloane la dreapta.
- Ștergerea unei celule, linii sau coloane: a) Se selectează celula, linia sau coloana care va fi ștearsă → fila Aspect → meniul Rânduri
și coloane → Ștergere → Ștergere celule..., Ștergere rânduri, Ștergere coloane. b) Se selectează celula, linia sau coloana care va fi ștearsă → click dreapta pe selecție →
Ștergere celule..., Ștergere rânduri, Ștergere coloane. - Îmbinarea celulelor: se selectează celulele care vor fi îmbinate → click dreapta pe selecție
→ Îmbinare celule. - Scindarea sau împărțirea celulelor în două sau mai multe celule: se efectuează click dreapta
în interiorul celulei → Scindare celule... → se introduce numărul de rânduri și de coloane ce vor rezulta → OK.
- Schimbarea aliniamentului textului în celulele: se selectează celulele, liniile sau coloanele dorite → din fila Aspect → meniul Aliniere se alege dintre opțiunile: (sus-stânga), (sus-centru), (sus-dreapta), (mijloc-stânga), (mijloc-centru), (mijloc-dreapta), (jos-stânga), (jos-centru), (jos-dreapta).
- Schimbarea direcției de scriere a textului: se selectează celulele, liniile sau coloanele dorite → din fila Aspect → meniul Aliniere se alege opțiunea Orientare text.
- Ordonarea valorilor dintr-o coloană: se selectează coloana → în fila Aspect → meniul Date se efectuează click pe butonul Sortare.
- Însumarea automată a valorilor din coloanele numerice: se adaugă o nouă linie sub selecția de însumat dorită, și, în dreptul coloanei respective de poziționează cursorul text → se alege opțiunea Însumare.
Inserarea imaginilor și a graficelor Se alege din fila Inserare → meniul Ilustrații → Imagine, Miniatură, Forme (forme
geometrice), SmartArt (blocuri de informații), Diagramă.

Casa Corpului Didactic Sibiu Consilierea şcolară a elevilor din învăţământul preuniversitar prin utilizarea instrumentelor online de evaluare şi orientare
Anexa 1: Suport de curs Pagina 93
Formatarea imaginilor și a graficelor Prin selectarea cu mouse-ul a unei imagini sau a unui grafic, în meniul principal al aplicației va
fi pus la dispoziție utilizatorului fila Format. Această filă a meniului principal este dependentă de context și astfel nu va fi afișată decât după selectarea în prealabil a elementului formatabil. Aici se regăsesc opțiuni pentru redimensionarea lor, aranjarea în pagină și în raport cu textul, ajustarea lor din punct de vedere grafic (rotire, trunchiere și ștergere fundal), corectare luminozitate și contrast și aplicarea de efecte artistice, posibilitatea de a comprima imaginea importată la dimensiuni mari în raport cu dimensiunea din document etc.
Inserare/ștergere sfârșit de pagină Trecerea de la o pagină la alta la introducerea textului se face în mod automat în Microsoft
Word, atunci când s-a ajuns la sfârșitul paginilor. Uneori însă, este necesară trecerea la o nouă pagină, chiar dacă în pagina curentă nu s-a ajuns încă la sfârșitul acesteia; în astfel de situații se folosesc întreruperile de pagină, astfel:
- Se poziționează cursorul în locația în care se dorește întreruperea → fila Inserare → meniul Pagini → opțiunea Sfârșit de pagină.
- Alternativ, se poate folosi combinația de taste Ctrl + Enter. - Ștergerea întreruperilor: se selectează întreruperea sau se poziționează cursorul
înainte/după marcajul acesteia (afișat prin activarea opțiunii Afișare totală din fila Pornire, meniul Paragraf - afișarea tuturor marcajelor de formatare document) → se apasă una din tastele Delete sau Backspace.
Antet și subsol Antetul conține informații prezente în fiecare pagină a documentului sau a unei secțiuni din
document delimitate corespunzător; aceste informații se situează în partea de sus a documentului, în zona dintre marginea superioară a formatului tipic al paginii și marginea de sus presetată a documentului. Subsolul are o implementare similară, acesta găsindu-se însă în partea de jos a paginii.
Pentru editare anteturi / subsoluri: - Se alege din fila Inserare → meniul Antet și subsol → opțiunile Antet / Subsol; în sub-
meniurile respective afișate prin alegerea unei opțiuni din cele două, se oferă o multitudine de stiluri predefinite de afișare pentru acestea, împreună cu opțiunile pentru editare sau ștergere completă a acestora: Editare antet, Editare subsol, Eliminare antet / subsol.
- Alternativ, se poate executa dublu-click cu mouse-ul în zonele dedicate pentru antet (margine sus) și subsol (margine jos) pentru a intra în modul de editare a acestora; în acest mod de editare informațiile din corpul documentului vor fi afișate estompat, iar zona antet / subsol în curs de editare este delimitată de restul documentului printr-un marcaj tip linie întreruptă.
Numerotarea paginilor În fila Inserare → meniul Antet și subsol → se alege opțiunea Număr de pagină. Aici se
stabilesc: poziția în care va fi afișată numerotarea în pagină (în partea de sus sau în partea de jos a acesteia), alinierea (stânga, centru, dreapta), se stabilește dacă prima pagină va fi numerotată sau nu

Casa Corpului Didactic Sibiu Consilierea şcolară a elevilor din învăţământul preuniversitar prin utilizarea instrumentelor online de evaluare şi orientare
Anexa 1: Suport de curs Pagina 94
(în cazul în care este pagină de titlu), se setează formatul afișării numerelor și cu ce număr începe numerotarea.
Utilizarea referințelor În cadrul filei Referințe aplicația Microsoft Word 2010 pune la dispoziție opțiuni avansate de
automatizare a introducerii și formatării textelor, prin utilizarea de: cuprinsuri, note de subsol și de final, referințe bibliografice, legende etc.
Cuprinsurile ce pot fi adăugate documentului prin intermediul filei Referințe, sunt cuprinsuri generate automat prin extragerea și ierarhizarea pe nivele a titlurilor, subtitlurilor și a oricâte alte sub-niveluri de astfel de referințe structurate și predefinite corespunzător ca atare în text. Aceste referințe vor fi automat ierarhizate și pre-formatate pe stiluri predefinite împreună cu numărul paginii din document în care se regăsesc. Prin activarea unei intrări din cuprins folosind combinația: Ctrl + click cu butonul stâng al mouse-ului asupra acesteia, aplicația va repoziționa cursorul din pagină în locația în care se găsește intrarea în document.
Pentru introducerea unui cuprins: se poziționează cursorul în locația dorită → în fila Referințe
→ din grupul Cuprins → se alege opțiunea Cuprins → din caseta afișată se alege un stil de cuprins predefinit, sau se continuă către un stil personalizat prin apelarea opțiuni Inserare cuprins….
Formatarea generală a documentelor Microsoft Word 2010 Multiple informații pentru formatarea generală a documentelor se regăsesc în fila Aspect
pagină a meniului principal. Aici se pot defini teme care modifică aspectul de ansamblu al întregului document, inclusiv fonturi, culori și efecte, fundaluri pentru pagină, indentarea și spațierea generală a paragrafelor și anumite aspecte de aranjare elemente.
Prin extinderea meniului Inițializare pagină din fila Aspect pagină ( săgeată colț dreapta jos)
se va deschide o nouă fereastră cu setări concentrate pentru paginație în care se pot defini în detaliu toate aspectele legate de formatul final al documentului editat: format hârtie, orientare (tip portret și tip vedere), margini laterale și pentru îndoire, pagini multiple, alinierea verticală a elementelor în pagină, distanțele de la muchia paginii până la antet și subsol etc.
Tipărirea documentelor Opțiunile pentru tipărirea documentelor Microsoft Word 2010 se regăsesc prin activarea
meniului Fișier → Imprimare. Aici se regăsesc opțiuni elementare cu privire la tipărire, de la alegerea imprimantei către care se va transmite documentul spre tipărire, alegerea formatului hârtiei, orientare (portret, vedere), imprimare duplex, și până la setări avansate, disponibile în fereastra de setări particularizate ale imprimantei (opțiunea Proprietăți imprimantă, de sub selectorul dispozitivului).

Casa Corpului Didactic Sibiu Consilierea şcolară a elevilor din învăţământul preuniversitar prin utilizarea instrumentelor online de evaluare şi orientare
Anexa 1: Suport de curs Pagina 95
Se poate observa că în lista de imprimante a aplicației există un număr de dispozitive care nu sunt atașate fizic calculatorului, cum este cazul imprimantei dedicate. Acestea se numesc imprimante virtuale și vor simula imprimarea documentului către un anumit format de fișiere predefinit, cu opțiuni similare de setare ca și în cazul imprimantelor fixe; acesta este cazul, de exemplu, al imprimantei virtuale Adobe PDF, care va converti documentul curent într-un fișier de tip PDF (Portable Document Format – format universal multi-platformă recunoscut).
Utilizarea îmbinării corespondenței pentru a trimite mesaje de poștă electronică personalizate către o listă de adrese Cu ajutorul îmbinării corespondenței, fiecare mesaj de
poștă electronică reprezintă o corespondență separată în care fiecare destinatar este unic pentru fiecare mesaj. Aceasta diferă de difuzarea unui mesaj de poștă electronică către un grup de destinatari sau de ascunderea destinatarilor în linia Copie carbon invizibilă (CC) a mesajului.
De asemenea, există posibilitatea de a utiliza îmbinarea corespondenței pentru a trimite mesaje de poștă electronică personalizate destinatarilor din lista de adrese. Fiecare mesaj are același tip de informații, însă conținutul său este unic. De exemplu, în mesajele de poștă electronică expediate elevilor, fiecare mesaj poate fi personalizat astfel încât să se adreseze elevilor după nume. Informațiile unice din fiecare mesaj provine din intrări dintr-un fișier de date.
Procesul de îmbinare a corespondenței constă din următorii pași generali: - Configurarea mesajului de poștă electronică. Documentul principal conține textul și
ilustrațiile care rămân aceleași pentru fiecare mesaj de poștă electronică. De exemplu, sigla companiei sau corpul mesajului.
- Conectarea documentului mesaj de poștă electronică la lista de adrese. Lista de adrese reprezintă sursa de date utilizată de Word la îmbinarea corespondenței. Aceasta este un fișier care conține adresele de poștă electronică la care se trimit mesajele.
- Aranjarea listei de destinatari sau de elemente. Word generează un mesaj pentru fiecare adresă de poștă electronică din lista de adrese. Dacă dorim să trimitem mesaje doar la anumite adrese de poștă electronică din lista de adrese, aveți posibilitatea să alegeți adresele sau înregistrările anume pe care să le includem.
- Adăugarea substituenților, numiți câmpuri de îmbinare de corespondență, la documentul mesaj de poștă electronică. Când se efectuează îmbinarea de corespondență, câmpurile de îmbinare corespondență sunt completate cu informații din lista de adrese.
- Examinarea și finalizarea îmbinării corespondenței. Înainte de a trimite întregul set de mesaje, avem posibilitatea să examinăm fiecare mesaj în parte.
Reluarea unei îmbinări de corespondență. Dacă trebuie oprit lucrul la o îmbinare de corespondență, există posibilitatea de a salva documentul principal cu mesajul de poștă electronică și de a relua îmbinarea mai târziu. Word reține informațiile despre sursa de date și câmpuri.

Casa Corpului Didactic Sibiu Consilierea şcolară a elevilor din învăţământul preuniversitar prin utilizarea instrumentelor online de evaluare şi orientare
Anexa 1: Suport de curs Pagina 96
- Când dorim să reluați îmbinarea, se deschide documentul. - Word afișează un mesaj care solicită confirmarea deschiderii documentului, confirmare
care execută o comandă SQL. - Deoarece acest document este conectat la o sursă de date și dorim să regăsiți datele, facem
click pe Da. În cazul în care deschideam un document despre care nu știam că este conectat la o sursă de date, am fi făcut clic pe Nu pentru a preveni accesul nedorit la date.
- Va apărea textul documentului, împreună cu toate câmpurile inserate. - Se efectuează click pe fila Corespondență și se reia lucrul. Conectarea documentului mesaj de poștă electronică la lista de adrese. Pentru a introduce
informații în documentul mesaj de poștă electronică principal, trebuie conectat documentul la lista de adrese, denumită și sursă de date sau fișier de date. Dacă nu există deja un fișier de date, avem posibilitatea să creăm unul în timpul procesului de îmbinare a corespondenței.
Alegerea unui fișier de date. 1. În fila Corespondență, în grupul Pornire Îmbinare
corespondență, se efectuează click pe Selectare destinatari.
2. Se alege una dintre următoarele variante: - Se utilizează Persoane de contact Outlook. Dacă dorim să utilizăm lista Persoane de
contact din Microsoft Outlook, se alege opțiunea pe Selectare din persoanele de contact Outlook.
- Se utilizează un fișier sursă de date existent. Dacă avem o foaie de lucru Microsoft Excel, o bază de date Microsoft Access sau alt tip de fișier de date, facem click pe Utilizarea unei liste existente, apoi găsim fișierul în caseta de dialog Selectare sursă de date.

Casa Corpului Didactic Sibiu Consilierea şcolară a elevilor din învăţământul preuniversitar prin utilizarea instrumentelor online de evaluare şi orientare
Anexa 1: Suport de curs Pagina 97
Calcul tabelar utilizând Microsoft Excel 2010 Aplicația Microsoft Excel 2010 este un program specializat pentru prelucrarea datelor în cadrul
unor foi de calcul organizate sub formă de tabele, cu utilizare de adrese fixe de tip coloană/rând pentru fiecare celulă în parte, lucru care permite prelucrarea conținutului acestora în relație una cu alta utilizând formule de calcul și câmpuri calculate automat.
Dintre facilitățile de bază enumerăm: introducerea datelor manual sau automat (cu preluare dintr-un fișier extern), calcule matematice (chiar de complexitate ridicată), grafice și diagrame în multiple forme de afișare (particularizabile) generate pe baza datelor introduse și calculate în document.
O foaie de calcul permite introducerea și manipularea datelor de natură diferită: text, valori numerice, date calendaristice, formule matematice, reprezentări grafice etc. Într-o foaie de calcul, fiecare coloană este identificată prin litere (începând cu A), iar fiecare rând prin numere (începând cu 1). La intersecția unui rând cu o coloană se găsește o celulă, a cărei adresă este dată de litera coloanei și numărul rândului (de ex: B7).
Lansarea aplicației Microsoft Excel 2010 Click pe butonul Start → All Programs → Microsoft Office → Microsoft Excel 2010.
Introducerea datelor Click asupra celulei în care se vor introduce datele (text, date sau valori numerice) → se
introduc datele → se apasă tasta Enter sau se efectuează navighează cu ajutorul tastelor sau a mouse-ului către altă celulă pentru salvarea acestora.

Casa Corpului Didactic Sibiu Consilierea şcolară a elevilor din învăţământul preuniversitar prin utilizarea instrumentelor online de evaluare şi orientare
Anexa 1: Suport de curs Pagina 98
Salvarea unui document Folosind meniul principal al aplicației, se alege suita de comenzi: Fișier → Salvare → se
specifică numele registrului de lucru în secțiunea Nume fișier și locația în care va fi salvat → Salvare. Alternativ, se poate folosi opțiunea Salvare ca, similară cu Salvare, cu posibilitatea de a salva un document existent (ante-salvat) sub un alt nume sau folosind unul din multele alte de tipuri de fișiere oferite de aplicație (versiuni anterioare ale tipului de registru de calul Excel, XML, CSV, PDF, text etc.).
Deschiderea unui document existent Se folosesc comenzile: Fișier → Deschidere → se caută registrul de lucru în locația în care a
fost salvat → se selectează fișierul → Deschidere. Alternativ se poate folosi unul din multele aplicații Windows existente pentru navigația în structura arborescentă a stocării fișierelor pe discul fix (sau pe un dispozitiv extern) → se localizează și se deschide fișierul dorit.
Crearea, copierea, mutarea și ștergerea registrelor și a foilor de calcul Pentru operațiile de bază asupra unui document Excel (registru de lucru) se folosesc aceleași
modalități de lucru ca și în cazul altor tipuri de documente (Microsoft Office și altele). Foile de calcul din cadrul unui registru Excel se pot insera, șterge, copia și muta folosind meniul
de selecție al foilor din partea de jos a ferestrei aplicației, împreună cu opțiunile oferite prin activarea meniului contextual atașat acestora (prin efectuare click cu butonul drept al mouse-ului asupra lor). Astfel (vezi img.), datele registrelor pot fi segmentate și organizate mai eficient în oricâte astfel de entități de tip foaie de calcul.
Selectarea datelor - Selectarea unui grup de celule: click asupra primei celule din grup → se ține butonul mouse-
ului apăsat și se deplasează cursorul spre ultima celulă din grup (atât pe orizontală cât și pe verticală) → se eliberează butonul mouse-ului;
- Selectarea unei coloane: click pe litera coloanei (sus); - Selectarea unui rând: click pe numărul liniei (stânga); - Selectarea unei foi de calcul: click în colțul din stânga sus, la intersecția numerotării
rândurilor și a coloanelor, pe simbolul .

Casa Corpului Didactic Sibiu Consilierea şcolară a elevilor din învăţământul preuniversitar prin utilizarea instrumentelor online de evaluare şi orientare
Anexa 1: Suport de curs Pagina 99
Copierea/mutarea conținutului unui grup de celule în alte celule din aceiași foaie de calcul sau în altă foaie de calcul a) se selectează grupul de celule → click dreapta pe selecție → comanda Copiere /
Decupare → se selectează grupul de celule destinație sau se poziționează cursorul în celula de la care începând, înspre dreapta-jos va fi lipit conținutul, din aceiași foaie de lucru sau din altă foaie de lucru (din același document sau din altul) → click dreapta → se selectează una dintre cele cinci opțiuni de lipire: lipire totală, lipire doar valori, lipire formule, transpunere, lipire formatare, lipire link; tot aici există, prin apelul opțiunii Lipire specială…, opțiuni avansate de lipire;
b) se selectează grupul de celule → se apasă combinația de taste Ctrl + C / Ctrl + X→ se poziționează cursorul în locul în care vor fi copiate/mutate celulele → se apasă combinația de taste Ctrl + V;
c) se selectează textul → din fila Home a meniului principal se apasă butonul (copiere) sau (decupare/mutare) → se poziționează cursorul în locul în care va fi copiat/mutat textul
→ se apasă butonul Lipire. Ștergerea conținutului unei celule / grup de celule Se selectează celula / grupul de celule → click dreapta → se alege din meniul contextual
opțiunea Ștergere. Ștergerea unei celule Click dreapta pe celulă → Ștergere… → se alege modalitatea înlocuiri în structura tabelară a
celulei șterse prin: deplasare celule la stânga, deplasare celule în sus, precum și opțiunea ștergerii din același meniu a întregului rând / întregii coloane la intersecția cărora se află celula.
Ștergerea unui rând / a unei coloane Click dreapta pe numărul rândului / litera coloanei → Ștergere…. Inserarea unui rând nou / a unei coloane noi Click dreapta pe numărul rândului / litera coloanei una se dorește inserarea → Inserare.

Casa Corpului Didactic Sibiu Consilierea şcolară a elevilor din învăţământul preuniversitar prin utilizarea instrumentelor online de evaluare şi orientare
Anexa 1: Suport de curs Pagina 100
Modificarea dimensiunilor unui rând / a unei coloane Click pe marginea de jos a rândului / marginea dreaptă a coloanei → ținând butonul mouse-
ului apăsat se deplasează cursorul în jos / spre dreapta pentru mărire, sau în sus / spre stânga pentru micșorare, până se ajunge la dimensiunea dorită → se eliberează butonul mouse-ului.
Sortarea (ordonarea) datelor după unul sau mai multe criterii Se selectează datele care vor fi
sortate → în fila Date → meniul Sortare și filtrare → opțiunea Sortare → în fereastra de dialog afișată se pot adăuga oricâte niveluri de sortare, prin completarea pentru fiecare nivel a coloanei din selecție după care se va face sortarea, a bazei de sortare și a ordinii sortării → se apasă butonul OK.
Filtrarea datelor (afișarea numai a datelor care îndeplinesc anumite condiții) Se selectează datele care vor fi sortate → în fila Date → meniul Sortare și filtrare → opțiunea
Filtrare → din meniul desfășurat activat prin click pe butoanele de extindere atașate deasupra coloanelor selectate se aleg filtrele de afișare dorite.
Lucrul cu formule și funcții, câmpuri calculate Formulele permit utilizarea de câmpuri calculate în cadrul foilor de calcul; când folosim
formule în celule, aplicația va genera și afișa automat rezultate în funcție de tipul și valorile parametrilor care intră în calcul, valori care pot fi constante sau pot fi preluate din alte celule ale foii de calcul curente sau ale altor foi de calcul din registrul de lucru curent.
Pentru a scrie o formulă: se selectează celula în care se va scrie formula (celulă care va și afișa rezultatul calculului) → se tastează semnul „=” pentru începerea editării formulei → în corpul formulei se folosesc coordonate ale celulelor implicate în calcul, operatori matematici și de selecție, și diverse funcții predefinite → se apasă tasta Enter pentru execuția calculului
Pentru selecția celulelor implicate în formule și funcții se vor folosi operatorii de înșiruire astfel: operatorul „;” pentru înșiruire coordonate una câte una și operatorul „:” pentru a indica selectarea tuturor celulelor începând cu cea din stânga operatorului și până la cea din dreapta lui.
După execuția calculului, celula în care s-a editat formula va afișa rezultatul acesteia, iar pentru editarea ei se apelează la câmpul Bară de formule, situat deasupra foii de calcul (vezi img.).
Grafice și diagrame Graficele permit reprezentarea datelor unei foi de calcul în formă grafică; acestea pot fi create
în cadrul foii de calcul ce conține datele sursă sau pe o altă foaie de calcul din cadrul aceluiași registru de lucru.
Creare grafice: se selectează datele care vor fi reprezentate grafic → fila Inserare → se selectează tipul de grafic/diagramă dorit din meniul afișat Diagrame, sau din meniul extins (activat prin click pe butonul din colțul dreapta-jos al meniului).

Casa Corpului Didactic Sibiu Consilierea şcolară a elevilor din învăţământul preuniversitar prin utilizarea instrumentelor online de evaluare şi orientare
Anexa 1: Suport de curs Pagina 101
Prin selecția cu mouse-ul a unei diagrame, se vor activa și vor fi disponibile în meniul principal
al aplicației filele Proiectare, Aspect, Format, unde se regăsesc opțiuni pentru particularizarea în detaliu a aspectului și a surselor de date ale diagramei.
Tipărirea registrelor de lucru Microsoft Excel Opțiunile pentru tipărirea registrelor Microsoft Excel 2010 se regăsesc prin activarea meniului
Fișier → Imprimare. Aici se regăsesc opțiuni elementare cu privire la tipărire, de la alegerea imprimantei către care se va transmite documentul spre tipărire, alegerea formatului hârtiei, orientare (portret, vedere), imprimare duplex, și până la setări avansate, disponibile în fereastra de setări particularizate ale imprimantei (opțiunea Proprietăți imprimantă, de sub selectorul dispozitivului).
Se poate observa că în lista de imprimante a aplicației există un număr de dispozitive care nu sunt atașate fizic calculatorului, cum este cazul imprimantei dedicate. Acestea se numesc imprimante virtuale și vor simula imprimarea documentului către un anumit format de fișiere predefinit, cu opțiuni similare de setare ca și în cazul imprimantelor fixe; acesta este cazul, de exemplu, al imprimantei virtuale Adobe PDF, care va converti documentul curent într-un fișier de tip PDF (Portable Document Format – format universal multi-platformă recunoscut).

Casa Corpului Didactic Sibiu Consilierea şcolară a elevilor din învăţământul preuniversitar prin utilizarea instrumentelor online de evaluare şi orientare
Anexa 1: Suport de curs Pagina 102
Realizarea prezentărilor cu Microsoft PowerPoint 2010 Aplicația Microsoft PowerPoint 2010 este un program specializat pentru crearea de prezentări
cu destinații multiple, de la prezentări destinate exportului și uzului digital sau pentru tipărire și până la prezentări destinate expunerii interactive unui auditoriu prin intermediul unui dispozitiv extern (videoproiector, ecran, matrice de ecrane).
O prezentare PowerPoint este alcătuită dintr-o înșiruire de mai multe diapozitive (slide-uri), care pot conține texte, imagini, diagrame, sunet și alte obiecte. Între diapozitive și în cadrul acestora se pot adăuga efecte speciale de tranziție respectiv animație conținut, cu o programare precisă a momentului la care se va executa, a elementului declanșator și a duratei acestora.
Lansarea aplicației Microsoft PowerPoint 2010 Click pe butonul Start → All Programs → Microsoft Office → Microsoft PowerPoint 2010.
Crearea unei prezentări a) La lansarea în execuție a aplicației se deschide o prezentare nouă ce conține un singur
diapozitiv. b) Se alege opțiunea Fișier din meniul principal al programului → Nou → după alegerea
șablonului/temei dorite se apasă butonul Creare. c) Prin apăsarea combinației de taste Ctrl + N.

Casa Corpului Didactic Sibiu Consilierea şcolară a elevilor din învăţământul preuniversitar prin utilizarea instrumentelor online de evaluare şi orientare
Anexa 1: Suport de curs Pagina 103
Adăugarea unui diapozitiv a) Alegeți din fila Pornire → meniul Diapozitive → opțiunea Diapozitiv Nou. b) Click dreapta cu mouse-ul în panoul din stânga al aplicației (panoul cu miniaturile înșiruite
ale diapozitivelor din document) → opțiunea Diapozitiv Nou. Ștergerea unui diapozitiv Se selectează diapozitivul sau diapozitivele care vor fi șterse din lista de diapozitive din stânga
aplicației → se efectuează click dreapta pe selecție → se alege din meniul contextual oferit opțiunea Ștergere diapozitiv.
Modificarea șablonului de structurare a unui diapozitiv Din fila Home → grupul Diapozitive → se alege opțiunea Aspect → din caseta afișată se alege
unul din modelele prezentate. Modificarea temei (model de design) de afișare a unui diapozitiv și a culorii de fundal Unei prezentări i se poate atașa Se selectează diapozitivul sau diapozitivele pentru care se va
aplica tema dorită → din fila Proiectare → grupul Teme → se alege tema dorită din lista afișată sau din lista extinsă (prin apăsare pe butonul ). Tot în fila Proiectare → grupul Fundal → se găsește opțiunea Stiluri fundal, de unde se poate selecta stilul de fundal pentru diapozitivele date, cu opțiuni avansate de umplere, culoare și efecte artistice.
Adăugarea și editarea textelor într-un diapozitiv Textul se introduce în cadrul diapozitivelor prin intermediul casetelor de text independente, cu
poziționare absolute prin coordonate în diapozitiv. La crearea unui diapozitiv nou, în funcție de șablonul ales se va pune la dispoziție un set de casete de text predefinite.

Casa Corpului Didactic Sibiu Consilierea şcolară a elevilor din învăţământul preuniversitar prin utilizarea instrumentelor online de evaluare şi orientare
Anexa 1: Suport de curs Pagina 104
Totodată, în cadrul anumitor casete de text pot apărea scurtături de comenzi pentru formatarea acestora sau pentru inserarea de conținut.
Inserarea unei noi casete de text: din fila Inserare → grupul Text → se alege opțiunea Casetă text.
Editarea textelor existente: click pentru selectare pe caseta de text → se deplasează cursorul în locația în care se vor face modificările → se operează modificările dorite → se iese din editare prin click în exteriorul casetei sau apelând tasta Esc.
Inserarea imaginilor și a graficelor într-un diapozitiv Se alege din fila Inserare → meniul Imagini sau Ilustrații→ Imagine, Miniatură, Forme
(forme geometrice), SmartArt (blocuri de informații), Diagramă.
Adăugarea efectelor de tranziție Tranziția constă în modul în care se face trecerea de la un diapozitiv la următorul, adică modul
în care un diapozitiv este îndepărtat de pe ecran și este încărcat diapozitivul următor. Pentru fiecare diapozitiv se poate stabili o animație (împreună cu sunet) care va fi asociată diapozitivului atunci când acesta este afișat pe ecran. De asemenea, pentru fiecare diapozitiv se stabilește momentul în care este îndepărtat de pe ecran (la execuție click cu mouse-ul sau automat – după un anumit interval de timp) și viteza cu care se desfășoară animația asociată. Tranzițiile pot fi aplicate pentru fiecare diapozitiv în parte sau se poate aplica o singură tranziție pentru toate diapozitivele din prezentare (prin activarea opțiuni din Se aplică tuturor).
Pentru a adăuga o tranziție: se selectează diapozitivul sau grupul de diapozitive dorite → în fila
Tranziții → din grupul Tranziție la acest diapozitiv → se alege tranziția dorită → se alege din grupul Temporizare sunetul, durata și momentul declanșării tranziției. Pentru pre-vizualizare tranziție se alege opțiunea Examinare.
Adăugarea efectelor de animație Adăugarea de animații în prezentare, în cadrul diapozitivelor, se poate efectua atât la nivelul
întregului diapozitiv (se aplică tuturor obiectelor acestuia) , cat și la nivel de obiect (particularizată).
Pentru a adăuga o animație: se selectează obiectul sau obiectele dorite → în fila Animații →
din grupul Animație → se alege animația dorită → se particularizează opțiunile avansate precum și setările de temporizare oferite: orientarea efectului de animație, declanșatorul pornirii, durata și întârzierea, reordonarea temporală a acesteia, în raport cu celelalte animații din diapozitiv. Pentru pre-vizualizarea animației se folosește opțiunea Examinare.

Casa Corpului Didactic Sibiu Consilierea şcolară a elevilor din învăţământul preuniversitar prin utilizarea instrumentelor online de evaluare şi orientare
Anexa 1: Suport de curs Pagina 105
Pregătirea expunerii interactive a unei prezentări, local sau extins către un dispozitiv extern (videoproiector) Dacă se dorește realizarea de prezentări pregătite în mod principal pentru o expunere
interactivă, local sau extins către un dispozitiv extern (videoproiector), folosirea tranzițiilor dintre diapozitive precum și expunerea de conținut în cadrul acestora prin folosirea de animații se impune ca fiind necesare.
În cazul prezentărilor destinate în principal imprimării sau utilizării lor în formate de conținuturi digitale (internet) – prin conversie în formate recunoscute multi-platformă (imagine, PDF), se impun setări de formatare specializate pentru adaptarea diapozitivelor la dimensiunile și cerințele suportului de imprimare sau de conversie. Prezentările create pentru expunere în principal interactivă către auditorii fizice (cu animații) pot fi și ele imprimate sau convertite, însă cu ignorarea elementelor de tip animații și sunete adăugate.
Pentru a expune interactiv o prezentare: în fila Expunere diapozitive → din grupul Pornire
expunere diapozitive → se aleg opțiunile De la început sau Din diapozitivul curent. Tipărirea prezentărilor Microsoft PowerPoint Opțiunile pentru tipărirea prezentărilor Microsoft PowerPoint 2010 se regăsesc prin activarea
meniului Fișier → Imprimare. Aici se regăsesc opțiuni elementare cu privire la tipărire, de la alegerea imprimantei către care se va transmite documentul spre tipărire, alegerea formatului hârtiei, orientare (portret, vedere), alegerea diapozitivelor care vor fi imprimate, multiple diapozitive pe pagină, imprimare duplex, și până la setări avansate, disponibile în fereastra de setări particularizate ale imprimantei (opțiunea Proprietăți imprimantă, de sub selectorul dispozitivului).
Se poate observa că în lista de imprimante a aplicației există un număr de dispozitive care nu sunt atașate fizic calculatorului, cum este cazul imprimantei dedicate. Acestea se numesc imprimante virtuale și vor simula imprimarea documentului către un anumit format de fișiere predefinit, cu opțiuni similare de setare ca și în cazul imprimantelor fixe; acesta este cazul, de exemplu, al imprimantei virtuale Adobe PDF, care va converti documentul curent într-un fișier de tip PDF (Portable Document Format – format universal multi-platformă recunoscut).

Casa Corpului Didactic Sibiu Consilierea şcolară a elevilor din învăţământul preuniversitar prin utilizarea instrumentelor online de evaluare şi orientare
Anexa 1: Suport de curs Pagina 106
MODULUL 2: Sistemul informatic de evaluare și consiliere online a elevilor AMN Insight
Utilizarea sistemului de evaluare și consiliere online. Modulul Setări. Sistemul informatic de evaluare și consiliere online AMN Insight este constituit dintr-un set de
instrumente digitale, menite îmbunătățirii calității serviciului educațional. În cadrul acestui sistem informatic se utilizează o interfață exclusiv online, unitară, care oferă un complex de opțiuni pentru managementul tuturor activităților de mentorat efectuate în cadrul sistemului educațional (de către cadre didactice și consilieri școlari), activități centrate pe elevii situați în cadrul structurilor școlare predefinite existente.
Sistemul asigură o plenitudine de avantaje rezultate din: disponibilitatea multi-platformă software, independența față de alte programe client instalate pe sistemele de operare și față de multitudinea de configurații hardware, și, nu în ultimul rând, din stocarea securizată și persistentă până la încheierea ciclurilor educaționale a datelor cumulate prin activitatea de mentorat în profilurile elevilor.

Casa Corpului Didactic Sibiu Consilierea şcolară a elevilor din învăţământul preuniversitar prin utilizarea instrumentelor online de evaluare şi orientare
Anexa 1: Suport de curs Pagina 107
Interfața sistemului se accesează prin intermediul unei adrese URL (Uniform Resource Locator) introduse în câmpul Adresă, a unui navigator internet (ex: Internet Explorer, vezi img.)
Adresa URL de acces în cadrul sistemului este: http://ro-sb.amn.nl/insight_ro_presentation/ În vederea accesării sistemului utilizatorii sunt solicitați să se conecteze cu numele de utilizator
și parola pre-create, sau, în cazul în care sunt utilizatori noi, să-și creeze un profil nou de utilizator. În momentul în care suntem conectați ni se pune la dispoziție interfața principală a sistemului,
grupată pe cinci module principale de lucru: Elevi, Sesiuni, Clase, Dezvoltă și Setări. Pentru a ne deconecta din sistem, se alege opțiunea Deconectare, din același meniu.
Setare profil cadru didactic/consilier Pentru setarea sau completarea profilului de mentor se alege modulul Setări din meniul
principal → din arborele de navigație se alege opțiunea Cadre didactice → din sub-meniul de navigație afișat se alege numele profilului → se completează/modifică date precum: alias, nume, prenume, titlu, număr, data nașterii, gen, adresă, e-mail privat, telefon, fotografie.
Administrare clase, planificare elevi, planificare profesori În cadrul secțiunii Setări a sistemului → se alege din arborele de navigație opțiunea Clase →
Administrare clase → în sub-arborele de navigație afișat se regăsesc clasele grupate în structuri școlare predefinite (an școlar → clase → module).
- Pentru creare grup nou / clase noi: se efectuează click dreapta cu mouse-ul pe structura părinte din arborele secundar de navigație în care se dorește crearea grupului nou → se alege opțiunea Adaugă… → în fereastra nouă afișată se introduc tipul și numele noului grup → se apasă butonul OK.
- Prin efectuare click cu mouse-ul pe oricare dintre grupurile create, în dreapta panoului de navigație se va afișa un panou cu informații despre grup. Aici se poate redenumi grupul, și, opțional, se pot stabili datele creării/expirării grupului selectat.

Casa Corpului Didactic Sibiu Consilierea şcolară a elevilor din învăţământul preuniversitar prin utilizarea instrumentelor online de evaluare şi orientare
Anexa 1: Suport de curs Pagina 108
Alternativ, grupurile se pot redenumi prin efectuare click dreapta cu mouse-ul pe grup → se selectează opțiunea Redenumește.
- Ștergere grup: click dreapta cu mouse-ul pe grup → Șterge. - Tăiere/mutare, copiere – lipire: se taie sau se copiază un grup prin click dreapta → alegere
Taie sau Copiază → se execută click dreapta pe grupul părinte în care vor fi adăugate grupurile de mutat /copiat → se alege opțiunea Lipește.
- Pentru managementul eficient al lucrului cu grupuri de elevi, se poate alege marcarea stării acestuia astfel: click dreapta cu mouse-ul pe grup → se aleg opțiunile Marchează ca fiind în lucru sau Marchează ca și publicat.
În paralel cu secțiunea Clase → Administrare clase din modulul Setări se regăsesc secțiunile de planificare a elevilor Planificare elevi și a cadrelor didactice Planificare profesori pe clase, cu posibilități multiple de asociere, de tipul: profesor/profesori per clasă/clase, într-un cadru interactiv și ușor de utilizat.
Administrare subiecte pentru consiliere În această secțiune a modulului Setări se vor defini subiectele pentru consiliere, cu operațiuni
posibile de: moștenire pachet existent, adăugare subiect nou, redenumire și ștergere; subiectele administrate în această secțiune se vor planifica pe grupuri de elevi.
- Moștenirea subiectelor: în secțiunea Setări a meniului principal → din primul arbore de navigație se aleg opțiunile Consiliere → Subiecte moștenite → se bifează subiectele ce vor fi moștenite.
- Administrarea subiectelor: în secțiunea Setări a meniului principal → din primul arbore de navigație se aleg opțiunile Consiliere → Administrare subiecte → se administrează subiectele curente; prin click dreapta cu mouse-ul pe orice grup de subiecte se afișează meniul contextual cu următoarele operațiuni posibile asupra/în cadrul grupului selectat: Adaugă, Redenumește, Șterge, Marchează ca fiind în lucru sau Marchează ca și publicat, Previzualizare (afișare conținut activitate mentorat pe subiectul selectat, în fereastră nouă), Taie, Copiază, Lipește.
- Planificare subiecte: în secțiunea Setări a meniului principal → din primul arbore de navigație se aleg opțiunile Consiliere → Planificare subiecte → în panoul nou interactiv afișat, cu date expuse tabular, se vor asocia subiectele de consiliere pe grupuri de elevi.
- Marcare subiecte: în secțiunea Setări a meniului principal → din primul arbore de navigație se aleg opțiunile Consiliere → Marcare → se particularizează marcajele care vor fi folosite pentru înregistrările ce sunt adăugate în profilurile individuale de consiliere ale elevilor (în funcție de starea curentă, prioritate sau importanță etc.).

Casa Corpului Didactic Sibiu Consilierea şcolară a elevilor din învăţământul preuniversitar prin utilizarea instrumentelor online de evaluare şi orientare
Anexa 1: Suport de curs Pagina 109
Modulul Elevi În această secțiune a sistemului informatic de evaluare și consiliere online se regăsesc
profilurile individuale ale elevilor, organizate în structuri cu navigație arborescentă pe an școlar → clase → module.
Navigarea în această secțiune se face printr-un singur panou de navigație arborescent, cu profiluri de elevi grupate pe structuri în dosarul Clasele mele, și module/cursuri de specializare / calificare profesională grupate pe structuri școlare în dosarul Structura școlară. Aceste module/cursuri predefinite, prin atașarea unor pachete de teste, se vor organiza în sesiuni de testare.
În panoul de lucru situat imediat sub panoul principal de navigație se vor lista membrii grupului
selectat de mai sus, cu afișare directă a numelui și numărului fiecăruia dintre aceștia; prin introducerea unui termen de căutare în câmpul Filtru (situat deasupra acestui panou) se eficientizează modul de lucru cu grupuri mari de elevi, prin posibilitatea de a filtra rezultatele afișării pe grupe. Selecția unui profil se efectuează cu mouse-ul astfel: se alege grupul din care face parte profilul prin intermediul arborelui de navigație Grup rădăcină … Grup profil → din panoul de sub navigație se selectează cu mouse-ul profilul dorit.
Grupurile de elevi se pot popula fie prin importul direct al unei liste de elevi dintr-un fișier extern, prin apelarea comenzii Importă, fie prin introducerea directă a fiecăruia în baza de date prin apelarea comenzii Nou → salvare prin apel Salvează sau ieșire din noul profil fără salvare cu
Anulează. Importarea elevilor Se execută comanda Importă din meniul superior al modulului Elevi → în fereastra de dialog
afișată se alege fișierul de tip XML (Extensible Markup Language – limbaj extensibil de marcare)/CSV

Casa Corpului Didactic Sibiu Consilierea şcolară a elevilor din învăţământul preuniversitar prin utilizarea instrumentelor online de evaluare şi orientare
Anexa 1: Suport de curs Pagina 110
(Comma-Separated Values – valori (numere și text) separate prin virgulă) și grupul în care se va face importul → se apelează comanda Importă.
Operațiuni de bază asupra profilului de elev ca și unitate Prin click cu butonul drept al mouse-ului asupra unui profil elev din lista afișată se prezintă
meniul contextual cu operațiunile aplicabile asupra acestuia precum: creare pașaport digital, transferul în alt grup/clasă și dezactivarea (ștergerea) acestuia
Utilizarea interfeței structurate pentru fiecare elev Creând un profil elev nou, sau alegând din panoul de navigație un profil existent, se prezintă
interfața structurată pentru fiecare elev, în care se pot vizualiza/introduce/edita într-un panou organizat în sub-panouri (file) tabelate (Date personale, Profil, Rezultate, Rezultate școlare, Lecții, Pașaport, Consiliere, Documente), datele personale ale acestuia, rezultatele școlare și rezultatele testărilor, pașaportul digital, modulul de consiliere elev, documentele atașate profilului. Aceste secțiuni ale profilului digital al elevilor se constituie în tot atâtea instrumente electronice repartizate respectiv pe ariile principale ale activității de mentorat școlar, oferind în același timp avantajele stocării unitare și persistente a datelor în cadrul portofoliului digital.
La selectarea profilului unui elev acesta este disponibil doar pentru citire; pentru a putea edita profilul se execută după selectarea acestuia comanda din meniul superior Editează. Din modul editare se poate ieși oricând prin apelarea opțiunilor Salvează sau Anulează.
Utilizarea secțiuni Consiliere atașată fiecărui profil de elev În cadrul fiecărui profil de elev se pot introduce și manipula date, sau extrage rezultate,
specifice activităților de mentorat școlar. Una din secțiunile centrale ale profilului este aceea de Consiliere. În această secțiune mentorul va putea utiliza un set de subiecte de consiliere pe baza cărora va înregistra evenimente în cadrul profilului acestuia, după caz.
Aceste evenimente se vor înregistra în conlucrare cu elevul al cărui profil se editează sau cu multiplii elevi, care se constituie ca și generatori sau participanți direct ori indirect la evenimentul înregistrat. Prin înregistrarea unui eveniment în cadrul profilului unui elev și prin adăugarea ca și persoane participante la eveniment a oricâtor alți elevi, evenimentul se va înregistra automat și în profilurile tuturor acestora.

Casa Corpului Didactic Sibiu Consilierea şcolară a elevilor din învăţământul preuniversitar prin utilizarea instrumentelor online de evaluare şi orientare
Anexa 1: Suport de curs Pagina 111
Pentru a înregistra un eveniment nou: se localizează în structurile școlare profilul dorit și se selectează → se alege fila Consiliere din panoul cu file de sub fișa cu informațiile de bază ale profilului → în cadrul secțiunii Consiliere se va afișa un panou de navigație în partea stângă, de unde se alege subiectul de consiliere dorit (adăugat/moștenit mai înainte) → în cadrul subiectului se vor afișa toate evenimentele înregistrate în profil/subiect, cu multiple opțiuni de extindere/editare posibile → se alege din meniul superior al panoului cu înregistrări opțiunea Adaugă notă → se va afișa o fereastră nouă de dialog, în care se vor introduce datele și opțiunile evenimentului → se alege opțiunea Finalizează.
În cazul în care se dorește aceasta, unui eveniment înregistrat i se pot adăuga multipli destinatari care vor fi supraveghetori ai evenimentului (fără posibilitatea editării acestuia). Din punct de vedere al utilității pentru activitatea de consiliere, aceștia pot fi: alți profesori, diriginți, director, părinți etc.
În lista de înregistrări afișată în secțiunea Consiliere se poate extinde/compacta fiecare item
(inițial sunt compactați) prin folosirea butoanelor / aflate în extrema stângă a fiecăruia dintre aceștia.

Casa Corpului Didactic Sibiu Consilierea şcolară a elevilor din învăţământul preuniversitar prin utilizarea instrumentelor online de evaluare şi orientare
Anexa 1: Suport de curs Pagina 112
Evenimentele înregistrate în cadrul secțiunii Consiliere se urmăresc în timp și se marchează corespunzător folosind simboluri sugestive (stegulețe), în funcție de modificările de stare necesare și pentru o mai eficientă administrare a acestora în timp. Astfel, prin click dreapta cu mouse-ul pe marcajul curent asociat (poate fi ), din stânga titlului cu dată a înregistrării, se poate selecta oricare din marcajele predefinite; acestea pot fi redenumite, la latitudinea și după necesitățile fiecărui consilier prin apel la: secțiunea Setări → Consiliere → Marcare.
Există de asemenea opțiunii de a atașa documente unei înregistrări în modulul Consiliere. Astfel, se pot încărca documente de mai multe tipuri (text, imagine, multimedia) care să susțină descrierea și indicațiile înregistrării, rezultate ale altor teste susținute de elev, sau orice alt tip de conținut relevant pentru înregistrarea dată.
Pentru a adăuga un document: se extinde înregistrarea dorită prin apăsarea butonului atașat → din rubrica Atașamente se apasă pe butonul Adaugă → din fereastra de dialog afișată de alege documentul de încărcat prin una din cele două opțiuni, exclusiv: Alege din resursele existente și Încarcă un fișier → se apasă butonul OK.
Managementul sesiunilor de testare Prin intermediul secțiunii Sesiuni a sistemului informatic de evaluare și consiliere online, se
pune la dispoziție mentorilor școlari un set complex de instrumente de management al sesiunilor de testare, cu opțiuni bine definite de planificare în timp și de organizare a acestora din punct de vedere al conținutului testări și al participanților.
În cadrul acestei secțiuni, ni se prezintă în partea stângă un panou de navigație organizat pe baza structurii: an școlar → clase → module, împreună cu panoul de afișare a membrilor grupului selectat în navigator, iar în partea de sus a panoului: meniul principal al secțiunii, cu o înșiruire de operațiuni posibile pentru administrarea sesiunilor.

Casa Corpului Didactic Sibiu Consilierea şcolară a elevilor din învăţământul preuniversitar prin utilizarea instrumentelor online de evaluare şi orientare
Anexa 1: Suport de curs Pagina 113
În partea principală a secțiunii sunt afișate sesiunile de testare propriu-zise, într-o listă derulantă pe plan vertical, cu posibilități de filtrare a afișării după: sesiunile cadrului didactic, sesiunile elevului (selectat din listă membrii grup), sesiunile încheiate, sesiunile arhivate, toate sesiunile; lista sesiunilor poate fi ordonată crescător sau descrescător după oricare din coloanele afișate (Data creării, Nume, Numărul de participanți, Autorul sesiunii, Status), prin efectuare click pe numele coloanei de ordonare respective.
Crearea unei sesiuni Pentru crearea unei sesiuni noi se alege opțiunea Creează Sesiune din meniul principal al
secțiunii. După apelarea comenzii ni se va pune la dispoziție o fereastră nouă în care se vor stabili, pe 3 grupuri de setării (Setări, Selecție, Cadre didactice), informațiile referitoare le sesiunea nouă (vezi img.); pentru a naviga printre grupurile de setări, se aleg din meniul de jos opțiunile « Înapoi / Înainte », sau se selectează direct grupul de setări din meniul din stânga ferestrei (grupul următor celui curent va fi disponibil numai după completarea câmpurilor obligatorii de informații din acesta), iar pentru a salva sau anula sesiunea se aleg opțiunile Salvează / Anulează.
Odată creată și organizată o sesiune pe un modul de curs, participanții la sesiune vor primi câte
o invitație prin intermediul căreia se vor putea conecta securizat la sesiunea respectivă de testare,

Casa Corpului Didactic Sibiu Consilierea şcolară a elevilor din învăţământul preuniversitar prin utilizarea instrumentelor online de evaluare şi orientare
Anexa 1: Suport de curs Pagina 114
pentru efectuarea acestuia. În continuarea accesării sesiunii online, aceștia se vor auto-selecta din lista de participanți, după care vor alege dintr-o listă a sesiunilor active, la indicațiile mentorului, sesiunea de testare destinată lor, și vor realiza testarea.
Editarea sesiunilor Din motive precum: modificarea sau completarea datelor solicitate la creare, o sesiune poate
necesita ajustări și completări ulterioare. Pentru editarea unei sesiuni: se utilizează butonul din dreptul fiecărei sesiuni – de pe
coloana Editează → se va afișa o fereastră de dialog nouă, cu opțiuni aproape identice cu cele oferite la crearea unei sesiuni noi, diferind de aceasta doar prin faptul că setările câmpurilor vor fi pre-completate cu cele de la crearea acesteia, iar modificarea câmpului Profil: va fi dezactivată → se efectuează și se salvează/anulează editarea.
Vedere de ansamblu a sesiunii Prin executare dublu-click pe oricare din sesiunile afișate în secțiune se va pune la dispoziția
utilizatorului o fereastră de tip Vedere de ansamblu a sesiunii (Session overview), în care se vor afișa în timp real informații despre setările sesiunii și a participanților, despre starea curentă a întregii sesiunii (Deschisă, Închisă, Închisă & Arhivată) precum și despre starea curentă și progresul individual pentru fiecare participant (Înregistrat, Testat, În testare *%*, În sesiune, Discuție suplimentară, Acceptat, Listă de așteptare, Retras, Respins). Tot prin intermediul acestei vederi de ansamblu asupra sesiuni se pot trimite scrisori cu șablon la alegere, tuturor sau unei selecții de participanți la sesiune.
Prin selectarea unuia, mai multora sau a tuturor participanților la sesiune, prin intermediul
casetei de bifare din dreptul fiecăruia → prin alegerea opțiuni Tipărește din meniul de subsol al ferestrei → se oferă, într-o nouă fereastră o selecție de rapoarte predefinite asupra rezultatelor sesiuni curente de testare, care se pot tipări sau genera într-un fișier de tip PDF.
Rapoarte și statistici pe clase Tot în cadrul opțiunilor globale existente în meniul principal al secțiunii, în paralel cu
operațiunile de management al sesiunilor, se regăsesc opțiuni pentru emiterea de rapoarte pe structuri școlare date, în șabloane predefinite, și realizarea de statistici pe clase.

Casa Corpului Didactic Sibiu Consilierea şcolară a elevilor din învăţământul preuniversitar prin utilizarea instrumentelor online de evaluare şi orientare
Anexa 1: Suport de curs Pagina 115
MODULUL 3: Evaluarea elevilor bazată pe sistemul informatic de evaluare și consiliere
Teste și chestionare online În cadrul sistemului de evaluare și consiliere online AMN Insight, complementar modulelor de
mentorat și management al evaluării, se regăsește modulul pentru efectuarea propriu-zisă de către candidați (elevi) a testelor și a chestionarelor online (Test ToolKit) din cadrul sesiunilor de evaluare, sesiuni predefinite și administrate (din punct de vedere al participanților, a conținuturilor, a setărilor de timp și durată etc.) de către mentori în modulele dedicate adiacente ale platformei.
Platforma unitară de evaluare și consiliere AMN Insight oferă, grupate în multiple module și activități, un set de instrumente ce oferă multiple avantaje rezultate în principal din:
- Modalitatea de acces și utilizare de tip online, prin intermediul unui simplu navigator internet – avantaje din punct de vedere al consumului redus de resurse electronice și umane (independența față de multitudinea de tipuri de dispozitive (PC, Tablet-PC, smartphone etc.), configurații hardware și sisteme de operare utilizate, non utilizarea de programe client);
- Stocarea persistentă a datelor în cadrul portofoliului digital, care permite gestionarea rezultatelor testărilor și a altor evaluări sau competențe achiziționate, pe parcursul întregii perioade de școlarizare a elevului.
Din punct de vedere tehnologic, platforma AMN Insight, dezvoltată – atât în ceea ce privește tehnologia utilizată cât și a conținuturilor create – de-a lungul ultimilor 10 ani, se găsește într-o poziție de vârf în domeniul în care este întrebuințată, utilizând tehnologii de ultimă generație atât hardware (servere dedicate aflate în proprietate și locații private, cu management avansat al resurselor, securității și a asigurării persistenței datelor prin copii de rezervă în multiple locații), cât și software (platforme de dezvoltare pentru internet: Microsoft Visual Studio, ASP.NET Web Application Framework, HTML5, CSS3; platforme pentru stocarea și managementul resurselor digitale și a securității acestora: Microsoft Windows Server, Internet Information Services [IIS] Web Server pentru Windows Server, Microsoft SQL Server), cu acreditare ca și partener certificat al dezvoltatorilor platformelor utilizate (Microsoft, Dell).
Conectarea online la platforma de evaluare se realizează prin intermediul unor informații prestabilite de autentificare, cu multiple niveluri de acces în cadrul aplicației, și cu asigurarea securității și a confidențialității datelor (informații personale, rezultate ale testărilor).
Inițializarea sesiunilor de evaluare Odată creată și organizată de către mentori a unei sesiuni de evaluare pe un modul de curs
(planificare moment, durată, conținut, participanți), în modulele dedicate acestora (AMN Insight → modulele Sesiuni, Elevi), participanții la sesiune vor primi câte o invitație prin intermediul căreia se

Casa Corpului Didactic Sibiu Consilierea şcolară a elevilor din învăţământul preuniversitar prin utilizarea instrumentelor online de evaluare şi orientare
Anexa 1: Suport de curs Pagina 116
vor putea conecta securizat la sesiunea respectivă de testare, pentru efectuarea acesteia. În continuarea accesării sesiunii online, aceștia se vor auto-selecta din lista de participanți, după care vor alege dintr-o listă a sesiunilor active, la indicațiile mentorului, sesiunea de testare destinată lor, și vor realiza testarea.
Adresa URL de acces pentru evaluare: http://examnviewer.amn.nl/deliveryRo_presentation/

Casa Corpului Didactic Sibiu Consilierea şcolară a elevilor din învăţământul preuniversitar prin utilizarea instrumentelor online de evaluare şi orientare
Anexa 1: Suport de curs Pagina 117
În continuare, aplicația va afișa modul de lucru al candidaților la postul de testare, prin care aceștia, cu ajutorul mouse-ului vor naviga prin interfața paginată al aplicației. Pe baza setărilor efectuate la crearea sesiunii de către mentorul care organizează evaluarea, și care a ales individual participanții sau grupa de participanți (clasa) la evaluare precum și pachetul de teste/chestionare care se vor administra, candidaților le vor fi puse la dispoziție listele respective, din care aceștia se vor identifica după nume și vor confirma personal participarea, după care, la indicațiile mentorului, vor alege sesiunea curentă din lista de sesiuni la care au fost repartizați.
În urma inițializării descrise mai sus, candidații vor putea începe evaluarea propriu-zisă, posibil
cu o serie de întrebări preliminare de instructaj pentru verificarea înțelegerii modului de lucru și a considerentelor alegerii opțiunilor de răspuns afișate.
Pentru completarea evaluării, candidații au la dispoziție un anumit timp alocat, predefinit, iar în momentul expirării acestuia se va afișa un mesaj corespunzător de informare a acestui fapt (de ex.: „Timpul alocat acestui test a expirat”), moment în care sesiunea de evaluare se va încheia, sau, în cazul sesiunilor cu mai teste sau chestionare, se va trece la următoarea secțiune.
Pentru că timpul de răspuns, în limitele presetate, nu constituie un factor ce trebuie măsurat în speță, este indicat a nu se afișa contorul cu numărătoarea inversă a timpului scurs pentru a nu se constitui într-un element de presiune asupra candidaților; pentru aceasta totuși, candidații au la dispoziție o durată suficientă de timp, constatată în prealabil de către mentorul care realizează evaluarea, și sunt solicitați în cadrul instructajului preliminar să-și dozeze corespunzător efortul.
La parcurgerea itemilor în cadrul evaluării, există următoarele posibilități de lucru (în funcție de pachetul de itemi predefinit):

Casa Corpului Didactic Sibiu Consilierea şcolară a elevilor din învăţământul preuniversitar prin utilizarea instrumentelor online de evaluare şi orientare
Anexa 1: Suport de curs Pagina 118
- Se alege răspunsul considerat corect, iar aplicația va avansa automat la itemul următor; - Se poate întoarce la răspunsul precedent pentru modificare, prin butonul dedicat Alege alt
răspuns; - Se poate sări la itemul următor, în cazul în care candidatul nu poate determina răspunsul
corect și nu dorește să dea un răspuns greșit, ales la întâmplare. În cadrul testelor și chestionarelor efectuate prin platforma AMN Insight, conținuturile
acestora – pachetele de itemi – pot fi particularizate în detaliu în cadrul platformei sau extern, prin adăugarea oricâtor factori de evaluare, fiecare cu multiple modalități și variante de răspuns. Ex.:
- Itemi cu alegerea unui răspuns unic, de tip text, de evaluare/autoevaluare, cu variante duale („Da”/„Nu”, „Adevărat”/„Fals”) sau multiple, cu mai multe niveluri de răspuns punctate după un model pre-normat (3,4,5,6 etc. variante de răspuns);
- Itemi cu variante de tip grafic, cu selectarea răspunsului care îndeplinește anumite condiții în raport cu celelalte variante;
- Itemi cu variante text/grafic, cu selectare, completare sau alegere și potrivire prin tragere cu mouse-ului a răspunsului/răspunsurilor considerate corecte;
- Itemi cu multiple pagini corelate, în care se solicită succesiv alegerea variantelor corecte în funcție de informații prezente în pagini anterioare; aplicația poate naviga în aceste cazuri automat între pagini, după un anumit timp presetat.
- Oricâte alte tipuri de itemi, după modelele puse la dispoziție de către platformă, sau după modele create pentru rezolvarea cerințelor particularizate impuse, după caz.
Toate aceste tipuri de itemi vor fi explicate în detaliu, în expunerea prealabilă din introducerea
secțiunii, pentru fiecare test sau chestionar din cadrul sesiunii de evaluare.

Casa Corpului Didactic Sibiu Consilierea şcolară a elevilor din învăţământul preuniversitar prin utilizarea instrumentelor online de evaluare şi orientare
Anexa 1: Suport de curs Pagina 119
Pentru explorarea în particular a tuturor itemilor existenți ca și conținut în cadrul platformei, cu variantele respective de expunere și de răspuns, se poate consulta documentul anexat acestui curs, Anexa 4 Evaluarea elevilor: Factori măsurați și itemi.

Casa Corpului Didactic Sibiu Consilierea şcolară a elevilor din învăţământul preuniversitar prin utilizarea instrumentelor online de evaluare şi orientare
Anexa 1: Suport de curs Pagina 120
Orientarea școlară și profesională a elevilor de clasa a VIII-a și a XI-a Factori măsurați Sesiunile de evaluare organizate prin platforma AMN Insight au scopul de a obține informații
pentru cunoașterea mai bună a elevului, a competențelor și a intereselor personale ale acestuia, în vederea analizării și administrării lor pentru consilierea individuală în ceea ce privește orientarea școlară și profesională.
În cadrul acestor sesiuni de evaluare, organizate pentru fiecare generație de elevi pe ani școlari, prin intermediul pachetelor de teste deja dezvoltate ca și conținuturi în cadrul platformei AMN Insight se pot măsura o serie completă de factori determinanți pentru scopul propus, grupați în categorii, astfel:
• Capacitate - Aptitudinea de calcul - Aptitudinea lingvistică - Raționamentul concret - Raționamentul abstract - Viteza și acuratețea - Inteligența spațială - Memoria de scurtă durată
• Eu, la școală și acasă - Încrederea în sine - Gradul de timiditate - Motivația de a învăța - Puterea de concentrare - Nevoia de coordonare externă - Interesul pentru școală - Consilierea școlară - Mediul din școală - Eficiența studiului de acasă - Interesul familiei pentru școală
• Personalitate - Big Five - Stabilitatea emoțională - Extraversia - Agreabilitatea - Conștiinciozitatea - Deschiderea la experiențe noi
• Chestionarul Orientare școlară și consiliere educațională. - Interesele personale - Talentele (competențele) Comunicarea

Casa Corpului Didactic Sibiu Consilierea şcolară a elevilor din învăţământul preuniversitar prin utilizarea instrumentelor online de evaluare şi orientare
Anexa 1: Suport de curs Pagina 121
Lucrul în echipă Planificare și organizare Lucrul pe cont propriu Adaptarea la schimbare
Beneficiul imediat pentru elevi rezultat din evaluarea individuală prin gestionarea datelor obținute este utilizarea acestora în vederea stabilirii unei traiectorii educaționale sau profesionale recomandate. Astfel, analizând atât competențele și interesele elevului, cât și modul în care acesta se raportează la mediul în care se situează și la mediul în care învață, vom putea determina adecvat traiectoriile educaționale și profesionale potrivite.
Fiecare dintre grupurile de factori de mai sus, măsurați prin intermediul chestionarelor respective, vor oferi rezultate corespunzătoare factorilor evaluați, grupate în Rapoarte.
Rezultatele acestor rapoarte, pentru fiecare elev în parte, vor fi exprimate prin poziționare relativă a acestora față de media grupului din care elevul face parte (spre deosebire de o poziționare prin scor exact). Astfel, se vor folosi cinci gradații în această poziționare a scorurilor obținute, respectiv: scăzut, sub mediu, mediu, peste mediu, ridicat.
Raportul combinat Acest raport este alcătuit dintr-o reprezentare grafică a rezultatelor evaluării și din
interpretarea lor generală în funcție de factorii măsurați. Acesta oferă o primă impresie asupra rezultatelor (Care dintre elementele din grafic se
evidențiază în raport cu celelalte?), și poate fi folosit astfel drept ghid, atunci când se discută rezultatele cu elevul și cu familia acestuia.
Raportul Capacitate Raportul Capacitate cuprinde toate rezultatele obținute de candidat la testarea factorilor de
capacitate (expuși punctual mai sus), grupați și abstractizați în patru super-factori cognitivi principali, după cum urmează: Inteligența cristalizată, Inteligența fluidă, Aptitudinea vizuală și Memoria.
Astfel, prima parte a raportului va fi formată din reprezentarea grafică a rezultatelor obținute pentru factorii măsurați, împreună cu interpretările generale ale scorurilor obținute, urmând ca în partea a doua a raportului sa fie expuse în detaliu interpretările rezultatelor testărilor pentru fiecare factor în parte.

Casa Corpului Didactic Sibiu Consilierea şcolară a elevilor din învăţământul preuniversitar prin utilizarea instrumentelor online de evaluare şi orientare
Anexa 1: Suport de curs Pagina 122
Raportul „Eu, la școală și acasă” În cadrul acestui raport se oferă rezultate ale unor factori ce oferă informații cu privire la
mediul de învățare al elevului (la școală și acasă) în corelație cu atitudinea acestuia față de studiu. Astfel, în cadrul fiecărui factor măsurat (grupați în super-factori) prin acest raport, se pot identifica multiple aspecte (fațete) de evaluare a acestora, după cum urmează:
Cum sunt eu • Încrederea în sine
- În ce măsură are elevul încredere ca se va descurca bine într-o situație nouă. - În ce măsură are elevul capacitatea de a-și redobândi încrederea în sine după
experiența unui eșec. - În ce măsură își limitează elevul inițiativele de teama de a nu greși. - În ce măsură este afectată încrederea în sine a elevului, în împrejurări în care ar
putea greși. - În ce măsură este afectată încrederea în sine a elevului de atitudinea celorlalți față de
el. • Gradul de timiditate
- În ce măsură are elevul capacitatea de a relaționa cu persoane necunoscute. - În ce măsură elevul se pierde cu firea atunci când trebuie să vorbească în public. - În ce măsură elevul se intimidează atunci când este solicitat să dea un răspuns. - În ce măsură elevul se emoționează atunci când este examinat. - În ce măsură elevul se intimidează atunci când devine ținta ironiei celorlalți. - În ce măsură își poate controla elevul emoțiile pentru a nu greși.
Cum învăț • Motivația de a învăța
- Dacă familia îi cere să obțină performanțe școlare mult peste posibilitățile elevului. - Dacă familia se mulțumește cu performanțe școlare sub posibilitățile sau aspirațiile
elevului. - Dacă pentru elev este important să primească numai note bune. - Dacă elevul învață doar pentru a obține o recompensă imediată. - Dacă elevul învață doar pentru a-și atinge un scop.
• Puterea de concentrare - Dacă elevul se poate concentra chiar și atunci când nu este interesat de ceea ce se
predă. - Dacă elevul își poate păstra concentrarea chiar și atunci când are factori perturbatori
în jur. - Dacă elevul se poate concentra suficient chiar și în condiții de stres (test, examen). - Dacă elevul își poate păstra concentrarea pentru o perioadă suficient de lungă în
timp ce învață. - Dacă elevul se poate concentra la lecție chiar și atunci când nu înțelege ceea ce
învață. • Nevoia de coordonare externă
- Cât de bine reușește elevul să se adapteze atunci când trebuie să facă sau să învețe lucruri noi.

Casa Corpului Didactic Sibiu Consilierea şcolară a elevilor din învăţământul preuniversitar prin utilizarea instrumentelor online de evaluare şi orientare
Anexa 1: Suport de curs Pagina 123
- Cât de bine reușește elevul să se organizeze atunci când are de îndeplinit mai multe sarcini în cadrul aceleiași perioade de timp.
- Cât de bine reușește elevul să-și organizeze sarcinile pentru a putea fi reluate cu ușurință atunci când sunt întrerupte.
- Cât de bine reușește elevul să-și îndeplinească sarcinile fără a apela la ajutor din exterior.
- În ce măsură încearcă elevul să rezolve singur problemele noi, înainte de a apela la ajutor extern.
La școală • Interesul pentru școală
- Dacă este important pentru elev sa nu lipsească de la școală. - Dacă elevul este deranjat de numărul prea mare de elevi din clasă și nu se poate
afirma. - Dacă elevul preferă să facă altceva decât să învețe. - Dacă elevul se străduiește să fie un școlar bun. - Dacă elevul merge la școală pentru că-i place.
• Consilierea școlară - Dacă profesorul folosește metode de predare potrivite și adaptate nivelului elevilor. - Dacă profesorul folosește metode de evaluare potrivite elevilor. - Dacă profesorul este obiectiv în evaluarea elevului. - Dacă profesorul ține cont de problemele și situațiile particulare ale elevilor. - Dacă profesorul este obiectiv în evaluarea celorlalți elevi (colegi). - Dacă în clasă există o atmosferă de respect reciproc între elevi și profesori. - Dacă elevul se simte intimidat de profesori atunci când răspunde în fața clasei. - Dacă elevul poate discuta deschis problemele sale cu dirigintele său. - Dacă dirigintele se implică în rezolvarea problemelor școlare ale elevului. - Dacă dirigintele ține legătură (comunică) cu familia elevului. - Dacă dirigintele cunoaște activitățile extrașcolare în care este implicat elevul.
• Mediul din școală - Dacă elevul se simte în siguranță la școala (în pauze, în clasă, în curtea școlii). - Dacă în școală e prea multă violență (fizică sau verbală) între elevi. - Dacă în școală sunt asigurate condiții materiale necesare unei desfășurări
corespunzătoare a activității (spațiu, lumină, căldură, liniște, igienă, bănci, scaune). - Dacă există disciplină și bună organizare în școală. - Dacă școala organizează activități extrașcolare (sportive, de divertisment, excursii
etc.). - Dacă școala asigură materialele didactice necesare procesului educativ (laboratoare,
bibliotecă). - Dacă sunt prea mulți elevi într-o clasă. - Dacă elevul se simte marginalizat de către colegii săi de clasă.
Acasă • Eficiența studiului de acasă
- Dacă elevul are condiții corespunzătoare de studiu (loc dedicat, lumină, liniște etc.).

Casa Corpului Didactic Sibiu Consilierea şcolară a elevilor din învăţământul preuniversitar prin utilizarea instrumentelor online de evaluare şi orientare
Anexa 1: Suport de curs Pagina 124
- Dacă elevul are materialele didactice necesare studiului (rechizite, culegeri, cărți, hărți etc.).
- Dacă elevul are de îndeplinit sarcini gospodărești în cadrul familiei care îi afectează performanța școlară.
- Dacă elevul consideră că deplasarea la școală îi afectează performanța școlară (distanța, mijlocul de transport, condițiile de călătorie).
- Dacă elevul beneficiază de acțiuni recreative cu familia în timpul liber. - Dacă elevului îi rămâne puțin timp pentru studiu pentru că petrece prea mult timp în
fața calculatorului. • Interesul familiei pentru școală
- Dacă familia elevului se interesează suficient de situația și activitatea lui școlară. - Dacă familia îl încurajează și îl susține pe elev în activitățile sale școlare (să învețe, să-
și facă temele, să meargă regulat la școală, să participe la ore de consultații). - Dacă elevul poate discuta deschis cu familia lui toate problemele care apar la școală. - Dacă acasă există o atmosferă de respect reciproc între părinți și copii. - Dacă elevul beneficiază de susținere din partea familiei atunci când are o problemă. - Dacă familia îl încurajează și îl susține pe elev în activitățile sale extrașcolare
(sportive, artistice, hobby etc.). Se poate constata de asemenea prin intermediul acestui raport corelația strânsă dintre mediul
de învățare al elevului și rezultatele școlare obținute de acesta. Raportul Personalitate – Big Five În ultimii 60 de ani, D. W. Fiske (1949), Norman (1967), Smith (1967), Goldberg (1981), McCrae
și Costa (1987,1990), Goldberg (1990) – echipe independente de cercetători (utilizând chiar paradigme distincte: paradigma ipotezei lexicale și paradigma modelului “Big Five”) – au confirmat faptul că cinci factori stabili la diferențe socioculturale pot descrie cu acuratețe personalitatea: stabilitatea emoțională, extraversia, agreabilitatea, conștiinciozitatea, deschiderea spre experiențe noi.
Mulți psihologi cred că cele cinci dimensiuni ale personalității nu sunt doar universale ci au și fundament biologic, sugerând că aceste trăsături de personalitate sunt cei mai importanți factori determinanți în modelarea peisajului social.

Casa Corpului Didactic Sibiu Consilierea şcolară a elevilor din învăţământul preuniversitar prin utilizarea instrumentelor online de evaluare şi orientare
Anexa 1: Suport de curs Pagina 125
În cadrul acestui raport, pe lângă reprezentarea grafică (expusă mai sus), se vor oferi explicații detaliate referitoare la rezultatele factorilor de personalitate măsurați.
Chestionarul Orientare școlară și consiliere educațională Raportul acestui chestionar ne oferă informații esențiale pentru o mai bună cunoaștere a
elevului și a opțiunilor educaționale și de carieră ale acestuia. În cadrul acestui chestionar se identifică două direcții de evaluare, atât în ceea ce privește
interesele personale ale elevului, cât și cu privire la talentele (sau competențele) acestuia. Interesele personale reprezintă preferințele elevului în legătură cu o anumită activitate sau cu un anumit mediu de lucru; în această secțiune vor fi descrise interesele personale ale elevului analizate din punctul de vedere al fiecăruia din cele șase tipuri de personalitate ale modelului Holland. În secțiunea complementară vor fi analizate talentele cu care este înzestrat elevul, luând în considerare următoarele criterii: comunicarea, lucrul în echipă, planificarea și organizarea, lucrul pe cont propriu, adaptarea la schimbare.
În vederea consilierii elevilor în procesul de orientare școlară și educațională, vor fi combinate rezultatele celor două părți ale testării. Astfel, în funcție de interesele personale exprimate și de talentele (competențele) elevului, vor fi analizate activitățile și mediile de lucru care i se potrivesc cel mai bine. În acest scop vor fi enumerate exemplificativ specializări educaționale și profesii reprezentative pentru fiecare domeniu în parte.
Teoria trăsătură-factor (Holland) Prima lucrare modernă despre teoria carierei întitulată Alege-ți cariera, de Frank Parsons a
apărută în 1909. Modelul potrivirii, bazat pe înțelegerea propriei persoane, a necesităților locului de muncă și a alegerii bazate pe un proces de raționament real este în continuare reperul care se află la baza multor teorii, precum și a practicii de orientare a carierei. În mod deosebit, modelele de educație în vederea dezvoltării unei cariere, folosite în multe țări, se bazează, în mare măsură, pe ideea acestei potriviri.
Teoria lui Holland (1997) este un exemplu de teorie trăsătură - factor. Aceasta se bazează pe mai multe afirmații:
1. Personalitatea individului este factorul primar în alegerea profesiei. 2. Profilul intereselor reflectă personalitatea. 3. Indivizii dezvoltă păreri stereotipe cu privire la ocupații (de ex., considerăm că un contabil
este punctual, relativ introvertit, nesociabil etc.). Aceste opinii ne modelează părerea despre ocupații și joacă un rol fundamental în alegerea ocupației.
4. Orice persoană își caută o ocupație care să fie congruentă cu personalitatea sa și care să-i permită să-și exercite atitudinile și să-și valorifice calitățile. O bună potrivire duce la succes și satisfacție.
După părerea autorului, personalitatea este rezultatul interacțiunii dintre caracteristicile moștenite, care sunt esențiale pentru dezvoltarea intereselor specifice și activitățile la care este expus un individ. Holland recunoaște că interacțiunea conduce în ultimă instanță la formarea personalității.
Holland susține că cele mai multe persoane pot fi clasificate în șase tipuri pure: realist, investigator, artist, sociabil, întreprinzător și convențional.

Casa Corpului Didactic Sibiu Consilierea şcolară a elevilor din învăţământul preuniversitar prin utilizarea instrumentelor online de evaluare şi orientare
Anexa 1: Suport de curs Pagina 126
Oamenii realiști reacționează față de mediu într-un mod obiectiv, concret, manipulativ din punct de vedere fizic. Evită sarcinile care necesită calități intelectuale, artistice sau sociale (nu sunt potriviți ca lideri). Sunt materialiști, masculini, nesociabili și stabili emoțional. Preferă profesiile tehnice, agricole sau meșteșugărești cu activități care implică lucrul cu mașinile, o activitate fizică (de exemplu, sport) etc.
Persoanele investigatoare reacționează față de mediu folosind inteligența, manipulând idei, cuvinte și simboluri. Evită situațiile sociale, sunt nesociabile, masculine, insistente și introvertite. Preferă sarcinile științifice, teoretice (de exemplu, cititul, algebra, colecționarea de obiecte) și activități creatoare cum ar fi sculptura, pictura, muzica. Preferă să lucreze într-un mediu academic sau științific.
Persoanele artistice fac față mediului folosind forme și produse ale artei. Se bazează pe impresii subiective, sunt nesociabile, feminine, supuse, sensibile, impulsive și introspective. Preferă profesiile muzicale, artistice dramatice și nu le plac activitățile masculine și rolurile care implică muncă fizică.
Persoanele sociabile preferă să intre în contact cu alții. Acestea caută interacțiunea socială în mediul educațional, terapeutic și religios. Se consideră persoane sociabile, vesele, cu simțul răspunderii, care obțin succese și le place să se afirme.
Persoanele întreprinzătoare au spirit de aventură, sunt dominante și impulsive. Sunt persuasive, vorbărețe, extravertite, încrezătoare, agresive și exhibiționiste. Preferă ocupații din domeniul vânzărilor și al managementului, unde pot să-i domine pe alții. Au nevoie de putere și de recunoașterea calităților de către cei din jur.
Persoanele convenționale au nevoie de aprobarea celor din jur. Creează o impresie bună deoarece sunt ordonate, sociabile, corecte, dar sunt lipsite de originalitate. Preferă ocupații de funcționari cu activități stabile și bine definite în domeniul afacerilor. Acordă o importanță deosebită chestiunilor economice și se consideră masculine, dominante, rigide și stabile. Au mai mult calități matematice decât verbale.
Holland susține, de asemenea, că există șase medii de muncă analoage cu tipurile pure de personalitate descrise mai sus. Așa cum s-a arătat deja, indivizii își selectează mediul de muncă care este congruent cu tipul lor de personalitate. În intervențiile de consiliere este importantă ajutarea clientului în a-și alege un mediu de muncă care să se potrivească cel mai bine cu tipul său de personalitate.
Tipurile de personalitate pot fi structurate în funcție de un model consecvent. Acest model este numit modelul hexagonal (vezi Fig. 1).
Figura 1: Modelul hexagonal pentru interpretarea relațiilor intra și inter-clase

Casa Corpului Didactic Sibiu Consilierea şcolară a elevilor din învăţământul preuniversitar prin utilizarea instrumentelor online de evaluare şi orientare
Anexa 1: Suport de curs Pagina 127
Sursa: Holland, J. L. (1994), Self-Directed Search: Technical Manual, Odessa: Psychological Assessement Resources.
Intervenția se întemeiază pe măsurătorile referitoare la tipul de personalitate obținute prin utilizarea unui inventar de interese. Unui individ îi pot corespunde unul, două sau toate cele șase tipuri de personalitate. Profilul obținut prin ierarhizarea tipurilor pentru o persoană, dat de scorurile măsurătorilor se numește „subtip” și redă codul întreg pentru toate tipurile. În mod curent, totuși, în evaluare și intervenție sunt folosite cele mai importante trei litere ale codului de tip. Codul de trei litere, cunoscut, în general, sub numele de codul Holland, permite înțelegerea personalității individului.
Pentru a înțelege codul, Holland definește patru indicatori sau semne de diagnostic, după cum urmează.
Congruența: acest indicator reflectă gradul de potrivire dintre personalitatea individului și mediul său de muncă. Cel mai înalt nivel de congruență va fi dacă respectivul cod de trei litere al personalității este același, în privința conținutului și al succesiunii, cu codul de trei litere al mediului de muncă în care respectivul individ dorește să intre. Indicatorii cu congruență înaltă au drept rezultat o alegere stabilă a profesiei, rezultate bune în aceasta și un grad înalt de satisfacție.
Consecvența: aceasta este măsura coerenței interne a punctajelor obținute de o persoană. Consecvența se calculează prin examinarea poziției primelor două litere ale codului lui Holland de pe hexagon (vezi mai sus). Cu cât este mai apropiată poziția pe hexagon, cu atât codul este mai consecvent. Subtipurile cu coduri adiacente sunt consecvente (de ex., convențional și întreprinzător). Se consideră a fi tipuri inconsecvente cele care sunt situate față în față unul cu celălalt (de exemplu, realist și sociabil). Claritatea scopurilor unui individ și percepția lui despre sine, care sunt definitorii pentru decizia în alegerea carierei, sunt direct proporționale cu tipul Holland. Un tip consecvent va avea scopuri mai clare și o percepție despre sine mai limpede decât un tip inconsecvent. Pentru tipul consecvent, alegerea carierei va fi mult mai ușoară.
Diferențierea: aceasta măsoară cristalizarea intereselor și a profilului individului. Diferențierea este definită astfel: punctajul cel mai mare minus punctajul cel mai mic al celor trei punctaje reprezentate de codul de trei litere. Diferențierea cea mai mare (punctaj mare) se constată atunci când se găsește un grad înalt de conturare a caracteristicilor unui anumit tip, iar o diferențiere scăzută se va constata în cazul unui profil plat, cu punctaje relativ identice la toate trei tipurile. Un tip diferențiat va avea scopuri mult mai clare și o percepție despre sine mai bine cristalizată decât tipul nediferențiat. Alegerea carierei va fi mai ușoară pentru tipul diferențiat decât pentru cel nediferențiat și aceste alegeri vor fi mai stabile.
Identitatea: reflectă claritatea scopurilor, intereselor și talentelor unei persoane. Este legată de diferențiere și de consecvență.
Consecințe în practica orientării. În acest model practica orientării se bazează, în esență, pe administrarea unui inventar al intereselor (de exemplu, Cercetarea autodirecționată a lui Holland, Chestionarul de interese profesionale al lui Strong sau cel pentru definirea codului Holland. Acest cod reprezintă elementul esențial al explorării posibilităților ocupaționale și de carieră. Consilierul sau clientul trebuie să aibă, mai întâi, o imagine clară a semnificației codului. Totodată, trebuie stabilit în ce măsură acest cod este diferențiat sau consecvent și dacă reflectă scopurile și interesele exprimate. Dacă nu, este necesar să se inițieze o procedură de autoexplorare. Dacă da, clientul ar trebui să-și caute ocupația care se potrivește cel mai bine cu profilul său. Acest lucru se poate face utilizându-se

Casa Corpului Didactic Sibiu Consilierea şcolară a elevilor din învăţământul preuniversitar prin utilizarea instrumentelor online de evaluare şi orientare
Anexa 1: Suport de curs Pagina 128
Lista de Ocupații (o listă de ocupații, în care fiecare este caracterizată prin Codul Holland; lista a fost elaborată de experți care au evaluat toate ocupațiile).
Câteva reflecții. Această teorie se bucură de multă popularitate printre practicieni, mai ales în America de Nord. Faptul se datorează, în primul rând, simplicității și clarității utilizării acesteia, existenței materialului de testare și disponibilității materialelor de referință care fac posibilă autoevaluarea. Clienții și consilierii au sentimentul că prin completarea unui simplu chestionar înțeleg totul, că apartenența la un anumit tip îi va face să găsească - într-un moment crucial al schimbării - „căsuța“ cu cele mai potrivite „locuri de muncă“ sau „funcții“.
În realitate însă, alegerea unei cariere este mult mai complicată, nu este întotdeauna atât de stabilă și nici nu există o singură „căsuță“ care să fie cea mai bună. Există mai multe schimbări în viața unui om care nu pot fi întotdeauna prevăzute. Schimbările de mediu și cele individuale sunt frecvente, personalitatea - deși relativ stabilă - se poate modifica, același lucru fiind valabil și pentru profilurile ocupaționale.
Se mai pot face încă alte câteva observații fundamentale în legătură cu aplicarea acestei teorii: • Cele șase tipuri de personalitate reprezintă un model interesant de clasificare a intereselor
unui elev. Însă acest model nu este fără îndoială singurul valabil și are chiar anumite limite. Tipurile definite inițial, în mod ipotetic, de Holland nu se regăsesc și la alți cercetători. Alte combinații de interese se pot găsi frecvent, în special dacă acest lucru se face prin analiza grupurilor ocupaționale și analiză statistică. Tipologia prestabilită, bazată pe inventarul de interese care urmărește numai măsurarea tipologiei nu va permite niciodată individului să-și descopere alte interese, care s-ar putea să fie mai importante pentru el decât cele evidențiate de Holland. De exemplu, tipul omului „căruia îi place să stea în aer liber“, menționat frecvent de alți autori, nu va putea fi detectat. Cel mai apropiat în clasificarea lui Holland ar fi tipul „întreprinzătorului“. Acesta însă nu coincide total cu tipul celui care preferă acțiunile în aer liber.
• Pe lângă aceasta, apar și dubiile cu privire la aplicabilitatea sa la alte culturi. Într-adevăr: - Materialele nu sunt întotdeauna disponibile în alte țări, adaptarea lor nu este ușoară,
necesitând un volum considerabil de investiții. - Deși Holland și adepții lui susțin că modelul lor este universal aplicabil, studiile
experimentale au arătat că, de exemplu, modelul hexagonal nu se regăsește și în alte culturi în afară de cea americană. Și aceasta este o problemă reală, pentru că modelul hexagonal este fundamental pentru aplicarea teoriei.
Înseamnă aceasta că respingem totul? Evident că nu. Pentru orientarea școlară, de aici se pot prelua două mesaje:
• Este esențial să avem o bună cunoaștere a profilului intereselor elevului. Este foarte important să-i oferim elevului posibilitatea de a-și testa profilul intereselor în mod sistematic și controlat.
• O potrivire corectă între personalitate și profilul muncii trebuie să se afle în centrul oricărui program de dezvoltare a carierei.

Casa Corpului Didactic Sibiu Consilierea şcolară a elevilor din învăţământul preuniversitar prin utilizarea instrumentelor online de evaluare şi orientare
Anexa 1: Suport de curs Pagina 129
Studii de caz. Utilizare și interpretare Pentru o mai bună înțelegere a modului de lucru cu platforma AMN Insight în evaluarea
elevilor, vom prezenta în continuare câteva studii de caz, împreună cu modalitățile de utilizare și interpretare ale rezultatelor testării.
Rezultatele rapoartelor evaluării, pentru fiecare elev în parte, vor fi exprimate prin poziționare relativă a acestora față de media grupului din care elevul face parte (spre deosebire de o poziționare prin scor exact). Astfel, se vor folosi cinci gradații în această poziționare a scorurilor obținute, respectiv: scăzut, sub mediu, mediu, peste mediu, ridicat.
Primul raport oferit va fi Raportul combinat. Acest raport este alcătuit dintr-o reprezentare
grafică a rezultatelor evaluării și, din interpretarea lor generală în funcție de factorii măsurați, oferă o primă impresie asupra rezultatelor (Care dintre elementele din grafic se evidențiază în raport cu celelalte?), și poate fi folosit astfel drept ghid atunci când se discută rezultatele cu elevul și cu familia acestuia.
În cadrul Raportului combinat se vor prezenta interactiv scorurile/factori obținute de elev ca și rezultat al testării. Se pot observa cu ușurință nivelurile la care se situează elevul în comparație cu media grupului din care face parte; factorii măsurați sunt numerotați cu cifre (1,2,3,….) atât în cadrul tabelului structurat de factori/chestionar cât și în cadrul graficului (circular). Se poate observa că în

Casa Corpului Didactic Sibiu Consilierea şcolară a elevilor din învăţământul preuniversitar prin utilizarea instrumentelor online de evaluare şi orientare
Anexa 1: Suport de curs Pagina 130
cazul de față elevul a obținut un scor de 3/5 la măsurarea aptitudinilor de calcul, acesta scor reprezentând nivelul mediu prin raportare la grupa testată, un scor de 2/5, sub mediu, la aptitudinea lingvistică ș.a.m.d.
Tot prin intermediul Raportului combinat se oferă punctual explicații generale asupra scorurilor obținute, pentru fiecare raport prezentat. În cazul de față, după măsurarea și punctarea factorilor de Capacitate cu scorurile respective se poate remarca explicația: În comparație cu elevii din aceeași grupă de vârstă, valoarea măsurată a capacităților sale cognitive se situează la nivel mediu. Vor urma în continuarea Raportului combinat rapoartele specifice fiecărui chestionar, respectiv: Raportul Capacitate, Raportul „Eu, la școală și acasă” și Raportul Personalitate – Big 5, împreună cu raportul separat al Chestionarului de Orientare școlară și consiliere educațională.
În raportul capacitate vor fi măsurați și punctați factorii de capacitate, respectiv: Aptitudinea
de calcul, Aptitudinea lingvistică, Raționamentul concret, Raționamentul abstract, Viteza și acuratețea, Inteligența spațială, Memoria de scurtă durată, grupați și abstractizați în patru super-factori cognitivi principali, după cum urmează: Inteligența cristalizată, Inteligența fluidă, Aptitudinea vizuală și Memoria. Scorurile vor fi relative la media grupului de vârstă, iar explicațiile scorurilor vor fi date atât pentru super-factori (de ex., în cazul de față: În comparaţie cu elevii din aceeaşi grupă de vârstă, valoarea măsurată a inteligenţei sale de învăţare se situează la nivelul mediu. De obicei reuşeşte să se familiarizeze cu materialul educaţional şi să redea/aplice cunoştinţele şi abilităţile dobândite.) cât și pentru fiecare factor în parte, pe scurt în această pagină cu privire de ansamblu (Aptitudinea de calcul: Valoarea măsurată a capacităţii sale de a lucra cu numerele se situează la nivelul mediu.) și mai detaliat în cele care urmează (Aptitudinea de calcul: Numere. Valoarea

Casa Corpului Didactic Sibiu Consilierea şcolară a elevilor din învăţământul preuniversitar prin utilizarea instrumentelor online de evaluare şi orientare
Anexa 1: Suport de curs Pagina 131
măsurată a capacităţii sale de a utiliza operaţiile aritmetice de bază (adunarea, scăderea, înmulţirea, împărţirea) se situează la nivelul mediu. Reuşeşte să menţină un echilibru satisfăcător între viteza şi precizia cu care foloseşte aceste operaţii şi de obicei obţine rezultatul corect.).
În continuarea Raportului Capacitate se regăsește Raportul „Eu, la școală și acasă”, cu o serie
de factori pentru evaluarea mediului de învățare al elevului împreună cu poziționarea acestuia față de el, factori grupați pe categorii (super-factori) după cum au fost descriși în detaliu în capitolul precedent.
La fel ca și la celelalte rapoarte, se extrag prin intermediul acestui raport o sumă de răspunsuri la problemele apărute în relația elev – școală – familie, pentru determinarea abordărilor potrivite în soluționarea acestora. Se pot remarca prin acest raport corelații strânse între situarea scorurilor pe factorii măsurați (în raport cu media grupului), rezultatele școlare (notele) ale elevului și motivația și interesul general ale acestuia pentru școală.
În cadrul Raportului Personalitate – Big 5, pe lângă reprezentarea grafică (expusă în img.), se vor oferi explicații detaliate referitoare la rezultatele factorilor de personalitate măsurați. Se evaluează și se interpretează, prin raportare la media grupului din care face parte elevul, rezultatele asupra unor trăsături de personalitate considerate ca fiind cei mai importanți factori determinanți în modelarea peisajului social: stabilitatea emoțională, extraversia, agreabilitatea, conștiinciozitatea și deschiderea la experiențe noi.

Casa Corpului Didactic Sibiu Consilierea şcolară a elevilor din învăţământul preuniversitar prin utilizarea instrumentelor online de evaluare şi orientare
Anexa 1: Suport de curs Pagina 132

Casa Corpului Didactic Sibiu Consilierea şcolară a elevilor din învăţământul preuniversitar prin utilizarea instrumentelor online de evaluare şi orientare
Anexa 1: Suport de curs Pagina 133
În completarea rapoartelor prezentate anterior, se prezintă în continuare Chestionarul Orientare școlară și consiliere educațională. Raportul acestui chestionar ne oferă informații esențiale pentru o mai bună cunoaștere a elevului și a opțiunilor educaționale și de carieră ale acestuia.
În cadrul acestui chestionar se identifică două direcții de evaluare, atât în ceea ce privește interesele personale ale elevului, cât și cu privire la talentele (sau competențele) acestuia. Interesele personale reprezintă preferințele elevului în legătură cu o anumită activitate sau cu un anumit mediu de lucru; în această secțiune vor fi descrise interesele personale ale elevului analizate din punctul de vedere al fiecăruia din cele șase tipuri de personalitate ale modelului Holland. În secțiunea complementară vor fi analizate talentele cu care este înzestrat elevul, luând în considerare următoarele criterii: comunicarea, lucrul în echipă, planificarea și organizarea, lucrul pe cont propriu, adaptarea la schimbare.
În vederea consilierii elevilor în procesul de orientare școlară și educațională, vor fi combinate rezultatele celor două părți ale testării. Astfel, în funcție de interesele personale exprimate și de talentele (competențele) elevului, vor fi analizate activitățile și mediile de lucru care i se potrivesc cel mai bine. În acest scop vor fi enumerate exemplificativ specializări educaționale și profesii reprezentative pentru fiecare domeniu în parte.
După o descriere preliminară a informațiilor oferite prin intermediul acestui raport, ni se prezintă structurat sub formă de grafic rezultatele chestionarului, cu plasare a acestora pe șablonul celor șase tipuri de personalitate ale modelului Holland (vezi img.). Tot în pagina cu privirea de ansamblu asupra raportului se regăsește și concluzia generală rezultată în urma analizei intereselor și a talentelor elevului evaluat. Pentru concluzii și analize detaliate cu privire la fiecare factor evaluat prin acest chestionar, se vor consulta secțiunile următoare ale raportului.

Casa Corpului Didactic Sibiu Consilierea şcolară a elevilor din învăţământul preuniversitar prin utilizarea instrumentelor online de evaluare şi orientare
Anexa 1: Suport de curs Pagina 134

Casa Corpului Didactic Sibiu Consilierea şcolară a elevilor din învăţământul preuniversitar prin utilizarea instrumentelor online de evaluare şi orientare
Anexa 1: Suport de curs Pagina 135