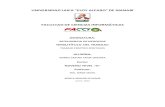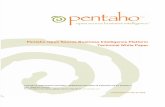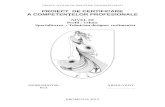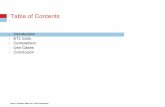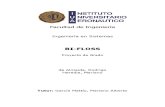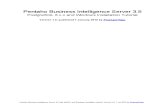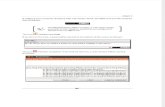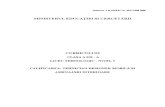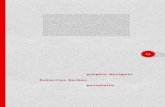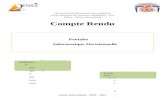CNA OS BI - Pentaho Report Designer
-
Upload
meriem-moustajab -
Category
Documents
-
view
231 -
download
0
Transcript of CNA OS BI - Pentaho Report Designer
-
8/6/2019 CNA OS BI - Pentaho Report Designer
1/38
Pentaho Report Designer User Guide
Version 1.1.7
Copyright 2006 Pentaho Corporation. Redistribution permitted. All trademarks are theproperty of their respective owners.
For the latest information, please visit our web site at www.pentaho.org
-
8/6/2019 CNA OS BI - Pentaho Report Designer
2/38
List of Tables.............................................................................................................4
Chapter 1. Quickstart .................................................................................................4
The Report Designer.............................................................................................5
The Data Model....................................................................................................5Adding the Sample Dataset...................................................................................6
The Report Definition ...........................................................................................8
Tip.................................................................................................................9
Note...............................................................................................................9
Creating the Report Definition...............................................................................9
Functions...........................................................................................................11
Adding the Total Sum....................................................................................11
Report Groups....................................................................................................13
Adding the Customer Group ..........................................................................13
Tip...............................................................................................................17
Chapter 2. User Interface .........................................................................................17
The Main Window...............................................................................................17
Menubar & Toolbar & Commands........................................................................17
Report Definition Area ........................................................................................18
Toolwindows......................................................................................................19
Palette Toolwindow ............................................................................................19
Structure Toolwindow.........................................................................................19
Properties Toolwindow........................................................................................20
Messages Toolwindow ........................................................................................21
Statusbar...........................................................................................................21
Warning .......................................................................................................22
Chapter 3. Report Wizard .........................................................................................22
Data Set ............................................................................................................22Connection Settings............................................................................................22
SQL Query .........................................................................................................23
Visible Fields ......................................................................................................24
Groups....................................................................................................................25
Functions...........................................................................................................25
-
8/6/2019 CNA OS BI - Pentaho Report Designer
3/38
Appearance........................................................................................................26
Generated Report...............................................................................................26
Tip...............................................................................................................27
Chapter 4. Data Sets................................................................................................27
Chapter 5. Graphical Report Elements.......................................................................27
Report ...............................................................................................................28
Bands................................................................................................................28
Size Properties..............................................................................................28
Page Header Band ........................................................................................29
Report Header Band......................................................................................29
Item Band ....................................................................................................29
Report Footer Band.......................................................................................30
Page Footer Band .........................................................................................30
Watermark Band...........................................................................................30
NoData Band ................................................................................................31
Text Elements ....................................................................................................31
Common Properties.......................................................................................31
Label .................................................................................................................32
Text Field...........................................................................................................32
Resource Field ...................................................................................................32
Date Field ..........................................................................................................33
Message Field ....................................................................................................34
Number Field .....................................................................................................34
Image Field........................................................................................................35
Static Image ......................................................................................................36
Line...................................................................................................................36
Rectangle ..........................................................................................................36
Drawable Field ...................................................................................................37
Subband ............................................................................................................37
-
8/6/2019 CNA OS BI - Pentaho Report Designer
4/38
List of Tables1.1. Sample Data .................................................................................................... 2
2.1. Mainmenu ....................................................................................................... 14
5.1. Format Symbols ............................................................................................... 32
5.2. Format Symbols ............................................................................................... 34
Chapter 1. Quickstart
This chapter shows how to create a simple report and explains the minimal backgroundof the underlying reporting model. When you want a more thorough description of theindividual parts, you can use the supplied links to the full description.
System Requirements- Windows XP Professional, Mac OSX 10.4.6, Linux SUSE, RedHat Linux- Requires the 1.5.0_06 Java Runtime Environment (JRE)
Installation1. To install, extract contents into a folder.2. In the ReportDesigner folder that is created, click the startdesigner.* file that is
appropriate for your operating system.
-
8/6/2019 CNA OS BI - Pentaho Report Designer
5/38
-
8/6/2019 CNA OS BI - Pentaho Report Designer
6/38
The columns can by identified by an unique columnname with a certain datatype. In theabove sample FIRST_NAME is a column identifier and String is the datatype of this
column.For simplicity there is a database embedded in the Report Designer to have some usefuldata to play with. In this first step we are going to configure the sample dataset. If you
have not yet started the Report Designer, and want to follow the next sections, thenplease start the Report Designer now.
Adding the Sample DatasetIn the Structure toolwindow, open the popupmenu by clicking the right mouse button onthe "Data Sets" node and add the "Sample Dataset"
A window is opened where you can configure the query used in the dataset. A defaultquery is automatically inserted when using the sample dataset. For now don't modify thisquery, as the data delivered by this query is used to describe the following steps in thequickstart chapter.
You can press the "Preview" button to see the data we will use in the report. The sampleconsist of some kind of a sales listing, where customers bought some DVDs.
-
8/6/2019 CNA OS BI - Pentaho Report Designer
7/38
Press the Close button and approve the configuration by pressing OKThe dataset is added to the report. The Properties toolwindow shows the available
columns and the datatype of each column. You can press the Configure button to changethe configuration of a dataset.
The dataset is now setup and installed correctly, we can now go on and define how thereport should look like.
-
8/6/2019 CNA OS BI - Pentaho Report Designer
8/38
The Report DefinitionThe report definiton is what you compose in the main area of the graphical ReportDesigner. This definition tells the reporting engine where to place each field on the
report. The report definition consist of several sections called bands, such bands mayinclude a report header, a page header, the item band and others.The following image represents a schematic report as it may appear on screen:
The standard bands available in all reports are marked with different colors in thefollowing image.
Red: the page header band. This band is usually printed at the top of each page Green: the report header band. This band is printed once when the report starts Blue: the item band. This band is printed for each row available in the data table Turquoise: the report footer band. This band is printed once at the end of the report
Orange: the page footer band. This band is printed once at the bottom of each page
The same bands are marked with the same color in the Report Designer. Note that thebands have a label on the left side describing what this band is used for.
-
8/6/2019 CNA OS BI - Pentaho Report Designer
9/38
TipIf you adjusted a band to be really small, chances are high that you can not read thedescriptive label anymore. In this case you can hover with the mouse over the label anda tooltip appears with the text.
NoteThere can also be multiple group header and group footer bands.
Creating the Report DefinitionIn a first step we are going to add a static title label to our report which should beprinted once on the first page of the report. Therefore we are going to add this label tothe report header band. This label does not depend on the data delivered by our sampledataset hence it's also called a static label.
Select the "Label" report element from the Palette toolwindow by pressing themousebutton, dragging the label to the report header band and releasing the mousebutton.
-
8/6/2019 CNA OS BI - Pentaho Report Designer
10/38
The label is automatically selected after it was added to the report header band. You canmove the label around using the mouse or resize the label by dragging one of thehandles.
You can use the Properties toolwindow to adjust the text and font in use. Change thetext to "Sales Report" and the font to "Dialog 24 Bold".
If you did not considerably change the size of the label, there will probably appear awarning in the Messages toolwindow telling you that the label is not big enough to show
the text. Use the mouse and resize the label until there's enough space for the label toprint the contents. Note that the warning message is immediatly removed as soon as thelabel has a good size.
The report header band should now look roughly as shown in the screenshot below.
Now the report definition is already valid although minimal and can be previewed. Justpress the Preview button on the bottom of the report definition area.
After the reporting engine has been started up, you are presented with a preview thatlooks the same as the final report, but is limited to a certain amount of data rows youcan configure in the dataset. The booting process is only done once, subsequentinvocations of the preview are almost instantaneous. You can go back to the design viewby pressing the Design button.
Now we are going to add textfields to the which will finally show the selected data fromour sample dataset. Report elements dynamically filled with data have the suffix field.
-
8/6/2019 CNA OS BI - Pentaho Report Designer
11/38
Drag&drop four Text Fields from the palette to the item band. The report definitionshould look like the following screenshot:
The Messages toolwindow now shows several warnings about undefined fields. Eachtextfield should display a column from our sample dataset hence we need to set eachtextfields "Field Name" property in the Properties toolwindow to match a column fromthe dataset.
You can now preview the report and customize the report definition by using differentfonts, background colors, lines and additional static labels as you like.
The following section will show you how to create the total sum of all sales byintroducing functions.
FunctionsA function is a custom program that can return a value depending on other valuesavailable in the report. A function can use values available in a dataset or use the valuereturned by another function. This can be used to calculate a total sum, average,minimum, maximum or can be used to hide a label or to hide a rectangle for everysecond line. Functions can also collect values used to create charts or to format/converta value from a dataset into another datatype. Functions are very flexible and makealmost everything possible.
In the following section, we show you how to calculate the total sum of all sold items.
Adding the Total SumFunctions can be added in the Structure toolwindow by selecting the "ReportingFunctions" node. All available functions are listed in the Properties toolwindow with ashort description in a tooltip.
-
8/6/2019 CNA OS BI - Pentaho Report Designer
12/38
Since we want to calculate the sum of all price items in the report we select the"ItemSumFunction" and press the Add Function to Report button.
First we have to tell the function what field should be used to calculate the sum for andas a second property we must set the name of the function. This is very important, sincethe value of the sum will be accessible by this name. Note that an error is displayed inthe messages toolwindow until you set the name. It won't be possible to preview areport as long as an error is shown in this toolwindow.We set PRICE as the Field to use to calculate the sum and we use PRICE_SUM as the
name of the function. Don't change the values of the Dependency Level and the Group.
We now just have to show this value somewhere on the report. For this purpose we bestadd a Text Field to the report footer band and set the Field Name property of the TextField to PRICE_SUM (the functions name).
-
8/6/2019 CNA OS BI - Pentaho Report Designer
13/38
You can now preview the report and it should look something like the screenshot shown
below.
The sum is printed after the last item is printed. As usual you can adjust the reportdefinition as you like.
Report GroupsThe structure of the report definition we have so far is perfectly fine, but we might want to
merge the items for each customer and calculate the sum for each customer separately. This canby achieved by a concept called grouping. In the following section we show you how to groupthe data by customer.
Adding the Customer GroupGroups can be added in the Structure toolwindow by selecting the "Groups" node and openingthe popup menu. Select "Add Group" from the menu.
-
8/6/2019 CNA OS BI - Pentaho Report Designer
14/38
A group merges or groups all consecutive items with the same values in a group. Each time anew group starts, the group header band of this group is printed. Whenever a group ends, thegroup footer band is printed.
When you take a look at the preview of our current report, we would like a group to start for the
first item of "Erik Brown". The group should be finished after the last entry of "Erik Brown" and anew group should start for "Hans Meiser" etc.
For this to happen we have to tell the group to apply to the fields FIRST_NAME and LAST_NAME.
(FIRST_NAME only won't be sufficient because there is a "Hans Meiser" and a "Hans Mller").Therefore we set Group Fields of the group as shown in the next screenshot:
In addition it's always a good idea to give the group a meaningful name. In this sample we will
use CUSTOMER_GROUP as the name.
When you expand the group in the Structure toolwindow you can see that there is also a group
header band and a group footer band available. These bands do not yet appear in the graphicalreport definition area. To make them appear just select both bands in the Structure toolwindowand turn the Show In Layout GUI property on:
-
8/6/2019 CNA OS BI - Pentaho Report Designer
15/38
You can now see the the group header band above the item band and the group footer baandbelow the item band. This is also the direction how they are printed.
To effectively make the group take visually effect, we move the FIRST_NAME and LAST_NAMEText Fields to the group header. To do this you can either delete the existing fields and create
new ones in the group header or you can cut/paste them. You can achieve this by selecting bothfields, either in the graphical view or in the Structure toolwindow, by holding the CTRL button onyour keyboard and selecting the fields with the mouse.
Now you can right click into the group header band and select paste:
The bands should look like this now:
-
8/6/2019 CNA OS BI - Pentaho Report Designer
16/38
Adding the total sum for each group is almost identical as before: Select the Report Functions node in the Structure toolwindow Choose the ItemSumFunction and add it to the report Enter PRICE as the Field, CUSTOMER_GROUP as the group and CUSTOMER_PRICE_SUMas the function name Add a Text Field to the group footer band, and set the Field Name to CUSTOMER_PRICE_SUM.
That's all! You now have a report that sums the total sales and calculates the total sum for eachcustomer. You can now start to visually enhance the report definition as you like.After some adjustments, additional labels and a few lines here and there there resulting reportlooks as follows:
-
8/6/2019 CNA OS BI - Pentaho Report Designer
17/38
TipIf you want to achieve almost the same thing with just a few clicks the chapter about the wizardis for you.
Chapter 2. User Interface
This chapter describes all user interface elements of Report Designer. Most functions andavailable actions are designed to be easy accessible and easy to understand, yet this chaptermight reveal some more advanced functions to customize the user interface.
When starting the Report Designer the following user interface is shown
The Main Window
Menubar & Toolbar & CommandsThe menubar consists of most commands a user can invoke in the Report Designer. Thefollowing section provides a short overview of the main menuitems available:Commands sometimes depend on the current state of the Report Designer like the
current selection, contents available in the clipboard. If not all required information isavailable for a command to be executed successfully, the command is either disabled orwill show a message explaining why this command can not be invoked at this time.
Invoking the command is not possible in this case and visially drawn in a disabed style.Invoking the command by a keyboard shortcut is also prevented.
-
8/6/2019 CNA OS BI - Pentaho Report Designer
18/38
Table 2.1.Mainmenu Menu
Description
File Provides the basic file operations for loading/saving and exporting reports.The applications settings are also available in this menu.
Edit Commands related to editing the currently open report. Most actions apply tothe current selection.
View Commands to change the current view like zoominig, changing units or
activating the preview. This does generally not have any effect on thedefinition of the report.
Help Provides commands to show information about the Report Designer like theonline help and links to tutorials.
Report Definition AreaThe report definition area is the center part of the Report Designer. It is used tographically compose and preview the report. The following screenshot shows one of thebands of the report definition area.
Clicking on the Band Description makes the band receive the input. Invoking commandslike Select All or Paste will be in the context of this band. The current selection is notchanged by this action.Clicking on the Page Border will select this band and makes the band receive the input.Clicking on the Band Content Area will make the band receive the input and will possiblyselect elements under the cursor.A band can be visually resized by dragging the mouse on the Band separator, this doesnot have any effect on the generated report. This just for convenience while designingthe report:
Elements part of the band can be selected by clicking the mous on this element. If thereare multiple overlapping elements under the mousecursor, you can repeatedly click onthe same spot, and the selection will cycle through the possible elements. You can selectmultiple elements by holding down the CTRL key of your keyboard.
Doubleclicking a text element starts the inline editing mode. You can directly type in text
like in a usual textfield. You can leave this inline editing mode by hitting Enter andaccepting the changes you made or by hitting Escape and undo the changes you made.Clicking outside the element will also cancel the inline editing mode and not accept yourchanges.
A popup menu for the most common commands like copy/paste is available by clickingthe right mouse button.
-
8/6/2019 CNA OS BI - Pentaho Report Designer
19/38
ToolwindowsA Toolwindow is a part of the iterface that groups together related control elements.There are four built in toolwindows available in the Report Designer. Palette Toolwindow Structure Toolwindow Properties Toolwindow Messages Toolwindow
Toolwindows can be resized with the mouse and can be completely hidden by pressingthe Toolwindow control button. By clicking the right mouse button on the toolwindowcontrol button you can move the Toolwindow to another side of the screen.
Palette ToolwindowThe Palette toolwindow stores all graphical report elements available to be added to areport. You can drag&drop elements from the palette to one of the bands available in thereport definition area by pressing the mouse button on an element in the palette and
dragging the mouse to the band and releasing the mouse button:
Structure ToolwindowThe Structure toolwindow shows all visual and non visual report elements added to areport:
-
8/6/2019 CNA OS BI - Pentaho Report Designer
20/38
ReportUnder this node are all report elements, visual and non-visual, currentlyavailable in the report. Data SetsUnder this node are all datasets listed currently added to the report.
Report FunctionsAll functions that are available in the report. Page HeaderAll visual elements added to the page header band . Report HeaderAll visual elements added to the report header band .
Item BandAll visual elements added to the item band . Report FooterAll visual elements added to the report footer band . Page FooterAll visual elements added to the page footer band . No Data BandAll visual elements added to the no data band . WatermaarkAll visual elements added to the watermark band . GroupsAll groups with their subgroups and visual elements.
All these listed report elements are mandatory and can only occure once in a reportdefinition. Therefore these elements can not be deleted, and can not be part of acut/copy/paste command.Each node in the Structure toolwindow has an individual popup menu. The Data Setsnode has special entries to add additional datasets. The Groups node has a specialpopupmenu to add additional groups to the report. All entries in the popupmenu are
enabled or disabled depending on the current selection or clipboard content.The Structure Toolwindow can also be used to select multiple elements from the same or
from different bands. Just keep the CTRL key pressed while selecting elements with themouse or keyboard.
Properties ToolwindowThe Properties toolwindow lists all properties of the currently active selection. You can
also select multiple elements and the common properties can be modified at once. This isuseful if you want to e.g. change the background color of several labels at once. Eachtype of report element has its own set of properties. The toplevel report element has aName, Page Definition, Default Locale and Resources Path. Depending on the type of
property there are different components to edit value of the property. All those editorsare pretty self-explanatory. The most important properties for a report element areprinted in bold.
-
8/6/2019 CNA OS BI - Pentaho Report Designer
21/38
The properties are grouped into different sections depending by the type of influence they can
take. All properties listed under ID don't have a direct impact to the visual appearance of thereport, but are used to refer to an element from a function or similar.
All properties listed under Appearance have a direct impact on how this report element will look
on the report.
All properties listed under Spatial affect the size or position of a report element. These properties
usually also have a direct or indiret impact on how the report will look.
All properties listed under Output take effect for some output targets. Font embedding and
encoding are only used when a report is stored as a PDF file.
Messages ToolwindowThe Messages toolwindow shows at any given time what kind of errors or warnings are
available in your current report definition. An error is a problem that prevents the reportfrom being generated. A preview is not possible when an error is shown. A warning is aproblem that doas not prevent the report from being generated but means that not allreport elements are printed.
When you select an error or a warning in the Messages toolwindow the report elementsposing the problem are automatically selected if available. If possible the property thatneeds to be adjusted is also selected in the Properties toolwindow.
StatusbarThe statusbar can show descriptions of the commands the mouse is currently hovering.In addition it shows the memory consumption of the application. You can click on thememory consumption panel to force a garbage collection.
-
8/6/2019 CNA OS BI - Pentaho Report Designer
22/38
A red blinking icon indicates that an internal error has occured. This is usually a bad signand the developers of the application should be contacted and the error reported. Youcan do this by clicking on the blinking icon. A dialog asking for a description what the
user did to make the error occur and a submit button. The developers are automaticallynotified about the problem if you press the Submit button.
WarningIf an error occured, it is recommended to save the report under a different nameand torestart the Report Designer If you can not open the saved report anymore, it is importantto send the report file to the developers by sending them a mail to .
Chapter 3. Report WizardThe Report Wizard is a very easy to use way to create basic reports which you cancustomize afterwards in the Report Designer It is meant to get you started, and not tocreate highly customized sophisticated reports directly.
The wizard can be started from the Menubar using the File->Report Wizard... command.
Data SetThe first page lets you select what kind of dataset you would like to use. We will use theJDBC Dataset to show all possible pages supplied with the built in datasets. Note that thewizard highly depends on what kind of dataset is selected. Third party datasets canprovide their own completely different wizard pages.
Connection SettingsIn the case of the JDBC dataset there is a wizardpage that can be used to configure theconnection settings. Following fields are available:
JarPath to a third-party Jar-file that contains a valid JDBC driver. Driver ClassThe fully qualified classname of the driver class.
-
8/6/2019 CNA OS BI - Pentaho Report Designer
23/38
Connection StringThe vendor dependent connection string to connect to the database. UsernameThe username used to connect to the database. PasswordThe password used to connect to the database.
The following screenshot shows the settings used to connect to the built in database.
If the connection test was successfull, the Next button is enabled and we can proceed tothe next page.
SQL QueryThe SQL Query page lets you compose a userdefined query by either writing it on your
own, or you can try to let the automatic querybuilder to this for you. Just select thecolumns you want to see in your report and invoke the Insert SELECT command from thepopup menu. Select the columns as shown in the screenshot below:
-
8/6/2019 CNA OS BI - Pentaho Report Designer
24/38
When the querybuilder successfully analysed your database and all required foreignkeyshave been set, the query is inserted.You need to use the Preview button to see if your query can be successfully executed
and the wizard can fetch the required data to continue.
When the preview was successfull, the Next button is enabled and we can go to the nextwizardpage.
Visible Fields
In this sample we already sufficiently specified the columns in the query page and can therefore
continue with all fields selected.
-
8/6/2019 CNA OS BI - Pentaho Report Designer
25/38
GroupsThe Groups wizardpage is used to specify how the data should be grouped. We add theFIRST_NAME and the LAST_NAME as our grouping fields as shown in the followingscreenshot.
Press the Add button to add the selected fields.
We can continue to the next wizardpage by pressing the Next button.
FunctionsThe Functions wizardpage is used to specify what calculations should be applied to thecolumns. Note that only a subset with the most important functions is available.
-
8/6/2019 CNA OS BI - Pentaho Report Designer
26/38
Choose the ItemSumFunction for the PRICE column and proceed to the next page bypressing the Next button.
AppearanceThe Appearance wizardpage is the last page and can be used to specify the pageformatand to choose a template.
Press the Finish button to let the wizard generate the report.
Generated ReportYou now have a simple yet complete report and you can start to customize the layout oradd more advanced elements or functions as you like.
-
8/6/2019 CNA OS BI - Pentaho Report Designer
27/38
TipIt is usually a good idea to verify that you have ordered your data according to the fieldsyou specified as group fields.You can use the Layout Bands command from the View menu to automatically adjust thevisual size of the bands. This adjusts the bands to the size they will use on the finalreport.
Chapter 4. Data Sets
Datasets are the parts that supply the report with data. Right now there are three built indatasets available at your disposal: Sample Datasetused to access the relational sample database JDBC Datasetused to access a custom database accessible by a JDBC driver Properties Datasetused to supply single values to the report like a date, a companyname
The Sample Dataset and the JDBC Dataset are the most important datasets since thesedatasets are so called table dataset and can be used to fill the item band with data. TheProperties Dataset is just a comfortable way to supply additional values. A report withjust the Properties Dataset won't be sufficient to create a meaningful report.
Only one table dataset can be added to a report at a time.
Chapter 5. Graphical Report Elements
Report elements are the parts that make up a report. Graphical elements, functions,groups, datasets to name just the most important. This chapter will deal with just thegraphical report elements.The Structure toolwindow visualizes the hierarchical structure the best:
The topmost all-embracing report element is the report itself.
-
8/6/2019 CNA OS BI - Pentaho Report Designer
28/38
ReportAlthough the report is one of the most important elements one can not set that manyproperties and it's a special visual element because most of the characteristic properties
for visual elements, size and position, are missing.
NameThe name is used by some output targets to set the metainformations butis not very important. Page Definition
The page definition specifies the page format, orientation and the borders, you can usethe ellipsis button to open a configuration dialog. Default LocaleThe default locale defines what language to use for the localization and also influenceshow numbers and dates are formatted. It's set to the system default locale. Resources PathSpecifies where the resource engine should look for localization files, files containingtranslations for the languages you want to support.
BandsOn the next hierarchical level of the visual elements there are the toplevel bands. Theseelements are real visual elements as they have the characteristic size properties.
Size Properties Minimum SizeThis is the size that an element has at least. For bands this size is automatically adjusted
to include all contained elements. This is the size mostly set by the designer and isautomatically set by placing and resizing elements visually. Most of the time it is perfectlyfine to just use this size. The other sizes discussed below are for advanced purposesonly. Preferred SizeThe size that should be used when possible. When not enouogh space is available theelement can also be printed smaller, but not smaller than the minimum size. Thepreferred size should therefore always be bigger than the minimum size or not set at all(0, 0). Maximum Size
The biggest possible size an element can grow, the maximum size must always be biggerthan the preferred size or not set at all (0,0).The toplevel bands have some common properties only used in the Report Designer andwhich do not affect the printed report in any way. Visual Height
The height the band occupies in the report definition area. This does not have any effect on
the printed report.
Show in Layout GUI
-
8/6/2019 CNA OS BI - Pentaho Report Designer
29/38
Whether to show the band in the report definition area. This does not have any effect onthe printed report. You can use this to hide bands you don't use to not clutter the userinterface.
Page Header Band
The page header band, when not empty, is printed at the top of each page.
Display on First PageWhether to print the page header on the first page or not.
Display on Last Page
Whether to print the page header on the last page or not.
Report Header BandThe report header band, when not empty, is printed once when the report starts butafter the page header band.
Page Break BeforeWhether to insert a pagebreak just before the header isprinted. This does not really have an effect. Page Break AfterWhether to insert a pagebreak just after the header is printed.
Item Band
Page Break Before Whether to insert a pagebreak before every line. This ensures thatonly one row is printed per page.
Page Break AfterWhether to insert a pagebreak after every line. This ensures that onlyone row is printed per page.
-
8/6/2019 CNA OS BI - Pentaho Report Designer
30/38
Report Footer BandThe report footer band, when not empty, is printed once when the report ends justbefore the last page footer is printed.
Page Break BeforeWhether to insert a pagebreak before the footer is printed. Page Break AfterWhether to insert a pagebreak after the footer is printed.
Page Footer BandThe page footer band, when not empty, is printed at the bottom of each page.
Display on First PageWhether to print the page header on the first page or not.
Display on Last PageWhether to print the page header on the last page or not.
Watermark BandThe watermark band is printed on the background of every page. You can use it toembed a company logo or to mark a report as draft.
Page Break BeforeHas no effect.
Page Break AfterHas no effect.
-
8/6/2019 CNA OS BI - Pentaho Report Designer
31/38
NoData BandThe nodata band is printed once and only when there is not one single row of dataavailable.
Page Break BeforeHas no effect. Page Break AfterHas no effect.
Text Elements
A text element is an element that prints some kind of static text or dynamic text from adataset on the report. Text elements used to print dynamic values from a dataset have
the suffix Field.
Common Properties Name
The name or identifier of this report element. It is mainly used to reference fields fromfunctions and is not required for basic reports. FontThe font used to print the report element. Note that a large font size requires theelement to be big enough, otherwise a warning is shown in the Messages toolwindowand nothing is printed. Underline
Whether to underline the text. Always the complete text is underlined, and there is nowway to just underline some characters of the text. You have to use lines for this purpose. StrikethroughWhether to strikethrough the text. BackgroundSpecifies the background color to fill the element. To remove the background color youhave to delete the text in the editor and press Enter ForegroundSpecifies the foreground color to paint the text of the element. To remove theforeground color you have to delete the text in the editor and press Enter Horizontal AlignmentHow the text should be aligned on the horizontal axis. Available values are Left , Center ,Right
Vertical AlignmentHow the text should be aligned on the vertical axis. Available values are Top , Middle ,Bottom Reserved LiteralSpecifies the text to use when the text is too long to fit into the elements bounds. Trim Text Content \Whether to remove whitespace characters at the start andend of the element. Dynamic Content
-
8/6/2019 CNA OS BI - Pentaho Report Designer
32/38
Whether the elements height should automatically grow to make the element big enoughto print all text. You can restrict the growth by setting the maximum size. Position
The position of the element in respect to its parent. This property is set whenever youmove an element using the mouse. Wrap Text In Excel
Whether to make the cell wrap the text when the report is saved as an Excel sheet. EncodingEncoding to use when saving as PDF. Set this to Identity-H when you want to save thereport in unicode or some characters are outside the ASCII range. Note that a fontshould be embedded that supports the foreign characters. Embed FontWhether to embed the font in the generated PDF file. Note that not all fonts are allowedto be embedded.
Label
The label is a static report element and the text does not change depending on the dataset, but it
can be adjusted using functions.
TextThe text to print.
Text Field
The text field is the most basic dynamic field. It prints the text representation as delivered by the
dataset.
Field NameThe name of the field/column used to get the data from the dataset.
null String Text to print when the dataset has no value for the current row, and is null.
Resource Field
The resource field prints a value from a resource bundle that is available for the given key.
Resource BaseThe name of the resource bundle to use. If you have the textfields Translations.properties and
Translations_de.properties, the resource base should be set to Translations To make the resourcebundles available to th reporting engine, you have to set the resources path property on the report.
Field NameThe name of the field/column used to get the key from the dataset.
-
8/6/2019 CNA OS BI - Pentaho Report Designer
33/38
null StringKey to use when the dataset has no value for the current row, and is null.
Date Field
The date field formats and prints a date from the dataset.
FormatSpecifies how the data should be formatted.
Table 5.1. Format Symbols Letter Date or Time Component
G Era designator
y Year
M Month in year
w Week in year
W Week in month
D Day in year
d Day in month
F Day of week in month
E Day in week
a Am/pm marker
H Hour in day (0-23)
k Hour in day (1-24)
K K Hour in am/pm (0-11)
h h Hour in am/pm (1-12)
m m Minute in hour
s s Second in minute
S S Millisecond
z z Time zone
Z Z Time zone
-
8/6/2019 CNA OS BI - Pentaho Report Designer
34/38
ExamplesEra designator 1996; 96 July; Jul; 07 27 2 189 10 2 Tuesday; Tue PM 0 24 0 12 30 55978 Pacific Standard Time; PST; GMT-08:00 -0800
The name of the field/column used to get the date from the dataset. null String Text to use when the dataset has no value for the current row, and is
null. Excel Date FormatFormat to use when exporting to an Excel sheet.
Message Field
The message field formats and prints one or multiple values from the dataset and formats the
values according to the specified format. This field is the most powerful one and can be used to
replace the ordinary text-, number-and date fields.
Format StringSpecifies how the text of the field should be assembled. Unformatted fields can be specified as$(field_name) . When you want to format a field as a number you can append number to theformat like $(field_name, number) . If you additionally want to format the number according to acustom format, you can use $(field_name, number, HH:mm:ss) . The same applies to dateformatting: $(field_name, date, dd.MM.yyyy) .You can also use this field to print values from multiple columns from the dataset: e.g. you could
print the combined customer names with Customername: $(FIRST_NAME) $(LAST_NAME) . null StringText to use when the dataset has no value for the current row, and is null.
Number Field
The number field formats and prints a number from the dataset and formats the value according to
the specified format.
FormatSpecifies how the number should be formatted.The name of the field/column used to get the number from the dataset.
null String Text to use when the dataset has no value for the current row, and is null. Excel Format
Format to use when exporting to an Excel sheet.
Table5.2.FormatSymbols
Symbol Location Localized Meaning
0 Number Yes Digit
# Number Yes Digit, zero shows asabsent
. Number Yes Decimal separator ormonetary decimal
-
8/6/2019 CNA OS BI - Pentaho Report Designer
35/38
separator
- Number Yes Minus sign
, Number Yes Grouping separator
E Number Yes Separates mantissa
and exponent inscientific notation.
Need not be quoted in
prefix or suffix.
; Subpatternboundary Yes
Separates positive andnegative subpatterns
% Prefix or suffixYes
Multiply by 100 andshow as percentage
\u2030 Prefix or suffixYes
Multiply by 1000 andshow as per mille
value
(\u00A4) Prefix or suffix
No
Currency sign,
replaced by currencysymbol. If doubled,
replaced byinternational currencysymbol. If present in apattern, the monetarydecimal separator isused instead of thedecimal separator.
' Prefix or suffixNo
Used to quote specialcharacters in a prefixor suffix, forexample,"'#'#"
formats 123 to"#123". To create asingle quote itself, usetwo in a row:"#o''clock".
Image Field
A field used to print dynamic images delivered by a database. Field Name The name of the field/column used to get the data from the dataset.
-
8/6/2019 CNA OS BI - Pentaho Report Designer
36/38
Keep Aspect Whether to preserve the aspect ration of the image or to sqeeze theimage to fit the defined area.
Static Image
An element used to print a static image available on the harddisc or available as a URL.You can use this element to print a company logo in the report header band. URL
The URL to the image. You can also drag&drop images from the local harddrive directlyonto the report definition area. Keep Aspect Whether to preserve the aspect ration of the image or to sqeeze theimage to fit the defined area.
LineAn element used to print a horizontal or vertical line on the report. ColorSpecifies the color used to draw the line.
Line Width
Specifies the thickness of the line.
DirectionSpecifies the directioon of the line. Possible values are HorizontalandVertical.
Rectangle
An element used to print a rectangle on the report. ColorSpecifies the color used to draw/fill the rectangle. FillWhether to fill the rectangle or not.
-
8/6/2019 CNA OS BI - Pentaho Report Designer
37/38
DrawWhether to draw the rectangles outline or not. Line WidthSpecifies the thickness of the line used to outline the rectangle.
Drawable Field
A field used to draw a drawable. A drawable can be a chart or some other component
usually emitted by a function. Field NameThe name of the field/column used to get the data from the dataset.
Subband
A special element used to group elements together. This is especially useful to printmultiple elements with dynamic content. LayoutThe type of Layoutmanager to use to arrange the contained elements. Valid values areStackedtoarrange elements under each other or Nullto disable automatic layout.
-
8/6/2019 CNA OS BI - Pentaho Report Designer
38/38