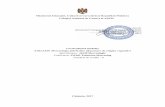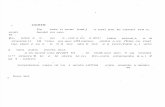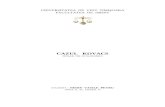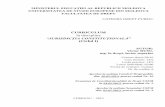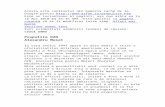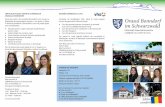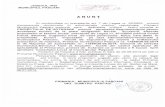Instrument modern pus la dispoziția turiștilor constând în :
CMS Documentscms.ubbcluj.ro/Manuale/CMSDocuments.pdf · au fiecare o bază sub forma unui template,...
Transcript of CMS Documentscms.ubbcluj.ro/Manuale/CMSDocuments.pdf · au fiecare o bază sub forma unui template,...

1
Cuprins Recuperarea contului .................................................................................................................................... 2
Logarea în aplicație ....................................................................................................................................... 4
Fereastra principală – meniul ....................................................................................................................... 5
Tipuri de documente implementate ......................................................................................................... 6
Scurtă descriere a etapelor de creare a unui document .......................................................................... 6
Cerere pentru eliberarea Dispoziției Rectorului ................................................................................... 7
Referatul de necesitate ....................................................................................................................... 13
Documente în lucru................................................................................................................................. 22
Inițiază flux. ............................................................................................................................................. 26
Vizualizări fluxuri inițiate......................................................................................................................... 32
Fluxuri în sarcină ..................................................................................................................................... 33
Situații fluxuri .......................................................................................................................................... 36
Situații generale legate de fluxurile de documente. ........................................................................... 36
Situații disponibile Cerere pentru Dispoziția Rectorului. .................................................................... 37
Situații disponibile Referat de necesitate. .......................................................................................... 39
Manual de utilizare ................................................................................................................................. 41
Curatare memorie cache in functie de browser ......................................................................................... 41
Google chrome ........................................................................................................................................ 41
Mozilla Firefox ......................................................................................................................................... 43
Microsoft Edge (internet explorer) ......................................................................................................... 44

2
Aplicația este disponibilă la adresa https://cms.ubbcluj.ro. Această aplicație reprezintă un sistem
propriu de gestiune a documentelor interne, dezvoltat pentru optimizarea fluxurilor de documente din
cadrul unităților Universității Babeș-Bolyai. Scopul acesteia este de a oferi o mai bună coordonare și
eficientizare a proceselor de business.
Pentru a putea lucra cu această aplicație aveți nevoie de un utilizator și o parolă de care puteți
face rost în două moduri. Prin opțiunea de Recuperare Cont aflată în meniu sau printr-un email la adresa
de suport existentă la partea de Contact a aplicației.
Recuperarea contului
Opțiunea de Recuperare Cont oferă posibilitatea utilizatorului de a recupera datele de acces in
această aplicație. Pentru acest lucru persoana trebuie să își completeze datele cerute de interfata de
recuperare cont.
După cum se poate observa în figura următoare datele cerute sunt numele și prenumele fără
diacritice, CNP -ul persoanei, dacă persoana respectivă este angajat sau doctorand ( doctoranzii sunt
considerați tot un fel de angajați ai UBB) marca personală în cazul angajatului, iar la doctorand este vorba
de numărul matricol și emailul personal introdus de două ori pentru a nu se strecura vreo greșeală la
introducerea lui. Există și un cod Captcha care trebuie introdus iar apoi se apasă butonul Recuperează.

3
În cazul în care aplicația nu poate să determine utilizatorului din cauza lipsei corectitudinii
anumitor informații, va afișa mesajul ”Datele nu sunt complete/corecte. Va rugam sa reluati procesul.”
Dacă datele sunt corecte aplicația va trimite un email utilizatorului pe adresa de email specificată
în formular cu datele de acces în aplicație, lucru care va fi anunțat de către aplicatie. Emailul va veni din
partea aliasului [email protected] si va conține următoarele lucruri.
Buna ziua,
Ati facut o cerere de recuperare de cont pentru acces in aplicatia CMS Documents.
Datele dumneavoastra de acces sunt urmatoarele:
Utilizator: <utilizatorul_dumneavoastra>
Parola: <parola_dumneavoastra>
Va multumim ca folositi aplicatia CMS Documents.

4
Va rugam sa nu dati reply la acest email.
Odată primite datele de acces în aplicație utilizatorul va putea intra în aplicație prin apăsarea
butonului Conectare existent în partea din dreapta sus.
Logarea în aplicație
La apăsarea butonului ”Conectare” se deschide următoarea interfată în care utilizatorul va trebui
să își introducă utilizatorul și parola, după care va trebui să apese butonul ”Intra”.
Dacă utilizatorul sau parola cu care se dorește accesul nu este în regulă atunci se va afișa mesajul
”utilizatorul sau parola nu sunt corecte”.
Dacă datele de acces sunt corecte, aplicația va permite accesul persoanei, deschizându-i-se
următoarea interfață.

5
Fereastra principală – meniul
La logarea cu succes în aplicație se va deschide un meniul în partea stângă cu toate opțiunile
disponibile, la fel ca și în figura următoare.
Opțiunile existente vor fi detaliate în paragrafele următoare:
- Sabloane implementate
- Documente in lucru
- Initiaza flux
- Vizualizări fluxuri inițiate
- Fluxuri în sarcină
- Situații fluxuri
- Manual de utilizare.

6
Tipuri de documente implementate
În această versiune în aplicație sunt implementate două șabloane de documente și anume:
- Cerere pentru eliberarea Dispoziției Rectorului (CEDR).
- Referat de necesitate (RN).
Aceste documente sunt unele dintre cele mai folosite la nivelul intern UBB și care necesită
respectarea anumitor proceduri operaționale. Procedurile pentru cele două documente au fost discutate
și Consiliul de Aministratie al UBB în data de 9 mai 2016.
Scurtă descriere a etapelor de creare a unui document
Toate tipurile de documente implementate în aplicație respectă același ansamblu de operații de
la crearea lor până la folosirea lor prin includerea în fluxuri de documente. Cele două tipuri de documente
au fiecare o bază sub forma unui template, WORD în cazul cererii pentru dispoziția rectorului și EXCEL în
cazul referatului de necesitate, care a fost salvat și el ca și document în baza de date.
O persoană care urmează să declare și să folosescă un astfel de document are obligația de
completa inițial datele primare în formele puse la dispoziție de aplicație, iar apoi, pe baza acestor date și
folosind template-ul corespunzător sunt generate documente care vor trebuie apoi încărcate în baza de
date și incluse în fluxurile specifice.
Celor două tipuri de documente CEDR și RN se pot accesa de sub opțiunea Șabloane implementate
alegând tipul de șablon dorit:

7
Cerere pentru eliberarea Dispoziției Rectorului
La accesarea opțiunii se deschide o interfață în care sunt prezente toate datele primare ale
documentelor de acel tip pe care utilizatorul le are în lucru și care nu au fost incluse in fluxuri de
documente:
Din figura de mai sus se poate observa că fiecare document de tipul CEDR este reprezentat de
către o linie în tabel, linie care conține anumite informații relevante. Printre acestea amintim:
- Initiatorul – persoana care a initiat această înregistrare
- Telefon contact – telefonul la care se poate lua legatura cu initiatorul CEDR
- Email – emailul initiatorului
- Perioada mobilității – perioada pe care se face / se întinde respectiva mobilitatea
- Data emiterii CEDR
- Dacă cererea a fost făcută pentru mai multe destinații
- Operații de modificarea a datelor primare de bază pentru o cerere existentă sau operatia de
șteregere a datelor primare care este condiționată de ștergerea tuturor detaliilor din acea CEDR.
- Generează – prin acel buton se generează un document WORD, prin înlocuirea datelor primare
din acea linie a tabelului în template -ul WORD corespunzător CEDR. Rezultatul este un document
WORD cu un anumit titlu/ denumire CDR_XX_20170304 unde CDR vine de la tipul documentului,
XX sunt prima litera din numa si prima litera din primul prenume al initiatorului iar cifrele
următoare reprezintă data la care s-a generat documentul CEDR.

8
Pentru a fi inclus într-un flux acest document trebuie încarcat în aplicație folosind optiunea
”Încarcă documente” din interfața de Documente Draft.
Dacă dorim să creăm o nouă CEDR atunci există butonul ”Cerere Dispoziție Rector” care se poate
observa în figura anterioară. Datele care vin completate automat în această nouă interfață se pot observa
în figura următoare:
Acestea sunt preluate din baza de date iar unele dintre ele sunt modificabile. Apăsarea butonului
”Salvează” reprezintă primul pas în completarea unei noi CEDR. Aplicația revine în interfața anterioară și
dă posibilitatea utilizatorului să completeze datele detaliate referitoare la CEDR, prin accesarea butonului
”Completare informații cerere DR”.
Accesarea acestei opțiuni va deschide o interfață prin care se pot adăuga destinațiile dorite și
restul informațiilor referitoare la sursele de finantare specifice, și se pot modifica informațiile generale
ale CEDR.

9
O destinație nouă se adaugă prin butonul ”Adaugă destinație”, destinație care va apare apoi în
lista de destinații. Dacă bifa de ”Destinații multiple” nu este bifată atunci este necesară o singură
destinație întrodusă, se poate observa și mesajul ”Trebuie să aveți adăugată o SINGURĂ deplasare”, în
cazul când este bifată este nevoie de cel puțin două destinații introduse. Trebuie specificat faptul ca acel
mesaj de informare nu interzice crearea unei CEDR cu date incomplete.
Butonul ”Adaugă destinație” deschide o interfața în care se adaugă informații despre tara
destinației, ce trebuie aleasă dintr-o listă derulantă cu toate țările, localitatea de destinație, scopul și
perioadele deplasării și mobilității.

10
Interfața arată astfel:
După salvarea unei destinații se pot adăuga și sursele de finanțare prin accesarea butonului
”Completați sursa de finanțare” după cum se poate observa mai jos:
Sursele de finanțare specifice destinației au câte un tip de cheltuială, în funcție de care, se aplică
anumite reguli de validare și reguli privind moneda. Toate aceste constrângeri sunt implementate ținând
cont de specificațiile primite în ședintele de analiză premergătoare aplicației.
Interfața de completare a surselor de finanțare se poate accesa prin intermediul butonului
”Completați sursa de finanțare”. Sursa va fi legată automat de destinația respectivă.

11
Aceste operații de adăugare/completare de destinații și de surse de finanțare fac parte din CEDR
inițială, iar orice CEDR trebuie să aibă declarate destinațiile și sursele de finanțare din care se operează
acele destinații.
Deasemenea, în cazul în care sunt necesare efectuarea de modificări și ștergeri ale anumitor
destinații sau surse de finanțare aceste operații se pot efectua prin accesarea link-urilor sau butoanelor
corespunzătoare operației astfel:
Această interfată dă posibilitatea modificării, ștergerii și adăugarii de cheltuieli de diferite tipuri
la o anumită destinație. În cazul destinațiilor, această gestiune arată astfel:

12
După ce toate aceste date primare ale unei CEDR sunt completate se poate trece la pasul de
generare a CEDR prin accesarea opțiunii ”Generează” existentă în lista cu toate CEDR ale utilizatorului
respectiv.
După cum am mai spus generarea unui document CEDR înseamnă completarea datelor dintr-un
template WORD specific CEDR cu datele primare introduse prin interfețele de mai sus.

13
Referatul de necesitate
Accesarea acestei opțiuni se face din interfața documentelor draft, prin apăsarea butonului
”Referat de necesitate”
Referatul de necesitate (RN) la fel ca și CEDR are la bază o seri de date primare care trebuiesc
completate, pentru ca apoi să se poată genera un astfel de document pe baza unui template EXCEL.
După cum se poate observa sunt prezente informații generale despre RN, cum ar fi solicitantul,
funcția, unitatea și telefonul de contact al lui, la care se adaugă informații despre gestionarul unității cat
si data emiterii si suma totală a referatului.
Pentru referate existente de aici există posibilitatea de a modifica sau a șterge toate datele legate
de un anumit referat, prin accesarea link -urilor de Modifică și Șterge.
Butonul ”Generează” generează un document EXCEL , prin înlocuirea datelor primare din acea
linie a tabelului în template -ul EXCEL corespunzător RN. Rezultatul este un document EXCEL cu un anumit
titlu/ denumire RN_XX_20170304 unde RN vine de la tipul documentului, XX sunt prima litera din numa
si prima litera din primul prenume al initiatorului iar cifrele următoare reprezintă data la care s-a generat
documentul RN.
Pentru adăugarea unui RN nou se folosește butonul ”Referat de necesitate”. La fel ca și în cazul
CEDR inițial sunt completate datele generale ale un RN după care sunt adăugate produsele/serviciile
dorite împreună cu sursele de finanțare corespunzătoare.
Figura următoare prezintă modul în care se încarcă datele generale legate de un RN. În prima
parte datele cu privire la solicitantul RN sunt prelluate din baza de date în funcție de utilizatorul conectat.

14
Apoi urmează gestionarul care este ales pe baza de nume și prenume din baza de date. În momentul când
se alege un gestionar, datele legate de acesta sunt completate automat în această interfață.
În funcție de cum se introduce numele sau prenumele gestionarului în acel text ”nume sau
prenume gestionar” aplicația caută în baza de date și face o filtrare a persoanelor care îndeplinesc
respectivele condiții. Această funcționalitate ajută la completarea automată si ușoară a datelor legate de
gestionar, prin preluarea acestora.

15
Apoi datele legate de suma totală existentă pe referat cât și data completării se
introduc/calculează automat. După ce aceste date au fost alese se apasă butonul ”Salvează referat”.
Datele generale legate de noul referat sunt afișate în lista de referate de necesitate.

16
După aceea se trece la etapa de introducere a produselor sau serviciilor cerute pe acel RN prin
accesarea opțiunii ”Modifică” din dreptul acelui RN.
Fiecare RN are o parte în care sunt introduse sursele de finanțare dorite împreună cu suma de
bani cerută, și o parte în care sunt adăugate produsele/serviciile sau lucrări.

17
Adăugarea sursei de finanțare se face prin accesarea butonului ”Adaugă sursa de finantare”, care
deschide o nouă interfață în care utilizatorul poate alege sursa sau sursele de finanțare dorite, dintr-o listă
derulantă împreună cu suma dorită cu o descriere și chiar cu posibilitatea de a cere acei bani în numerar.
Ca și condiție este faptul ca un RN trebuie să aibă specificate cel puțin o sursa de finanțare.
Să adăugăm următoarele date ca exemplu:
După ce am adăugat sursa sau sursele dorite pentru finanțarea acestui RN se revine în interfața
referatului, în care aplicația ajută utilizatorul prin calcularea întregii sume introduse pe sursele de
finantare și total sume ale produselor, serviciilor sau lucrărilor incluse în referat. Dacă cele două sume nu
coincid aplicația afișează un mesaj de avertisment
Adăugarea produselor/lucrărilor sau serviciilor se face prin accesarea butonului ”Adaugă
produs/serviciu/lucrare”. Se deschide o nouă fereastră în care utilizatorului poate adăuga următoarele
date:

18
Denumirea produsului dorit, legarea acestuia de un cod CPV printr-o căutare inteligentă, iar apoi
date legate de cantitate, unitate de măsură și preț unitar cu TVA.
Căutarea prin baza de date cu coduri CPV se face prin introducerea ori a unei părți din codul CPV
(dacă se cunoaste) ori prin introducerea unui / unor cuvinte cheie care pot apare în denumirea din
nomenclatorul de coduri CPV.

19
Dacă am încercat sau caut cuvântul ”calcul” acelea sunt rezultatele opținute împreună cu codurile
CPV corespunzătoare. Să alegem pentru acest exemplu calculatoare de buzunar.
Se apasă butonul de Salvează iar produsul respectiv este inclus în datele RN. După această acțiuni
se poate vedea un rezumat al acestui RN cu o sursa de finanțare aleasă și un produs adăugat. Pentru
fiecare din sursele de finanțare cât și pentru fiecare dintre produsele comandate pe referat există
implementate și operațiile de Modifică și Șterge prin care se poate gestiona activ conșinutul RN.

20
După ce aceste date primare au fost salvate se poate trece la generarea documentului RN. Aceasta
înseamnă completarea datelor proaspăt culese în template -ul EXCEL specific RN.

21

22
Documente în lucru
Opțiunea de documente în lucru este cea în care utilizatorul interacționează cel mai mult cu
aplicația CMS Documents. Aici sunt documentele în lucru pe care utilizatorul le are încărcate și salvate în
baza de date și asupra cărora poate opera anumite modificări.
Această opțiune se prezintă sub forma unei liste de documente în care sunt afișate informații
despre denumirea documentului, descrierea, data adăugării și data ultimei modificări, versiunea sub care
se găsește documentul (aceasta se modifică/ calculează automat de către aplicație în funcție de operațiile
efectuate asupra documentului), statusul care poate fi DRAFT sau FINAL.
Documentele DRAFT nu pot intra în niciun flux de documente, acestea sunt considerate de
aplicație documente asupra cărora se pot efectua modificări, fără să intervină asupra fluxurilor de
documente.
Documentele FINAL sunt considerate documente asupra căroră utilizatorul și-a terminat toate
modificările pe care le dorea să loe efectueze și pe care le poate folosi pentru a fi incluse în fluxuri de
documente.
Documentele REZIVUITE sunt cele care sunt FINALE, au fost incluse în fluxuri de documente și care
au necesitat anumite modificări/ clarificări.
Documentele BLOCATE sunt cele care au fost FINALE sau REVIZUITE, incluse în fluxuri care s-au
terminat prin aprobare sau respingere pe persoanele responsabile de pe parcursul fluxului.

23
Interfața pentru documentele în lucru este următoarea:
Prin această interfată, după cum se poate observa se pot efectua operațiile primare asupra
documentelor. Astfel se pot efectua operații de modificare asupra documentului, aici intrând și
posibilitatea de a descărca una dintre versiunile acestuia, se poate șterge un document prin butonul
”Șterge”. Ștergerea se face în doi pași. Primul este apăsarea butonului ”Șterge”, care va deschide o
fereastră de confirmare a acestei acțiuni. Prin ștergere document este șters efectiv din baza de date,
nemaiexistând posibilitatea de ”UNDO” a acestei acțiuni.
Dacă se dorește modificarea statusului sau a informațiilor generale legate de un anumit document
sau încarcarea unei alte versiuni, se folosește opțiunea de ”Modifică” care deschide următoarea interfată:

24
Schimbarea statusului documentului din DRAFT în FINAL se face simplu, prin apăsarea butonului
”Schimbați statusul în FINAL”, iar din FINAL în DRAFT tot prin intermediul acelui buton care va avea
mesajul ”Schimbați statusul în DRAFT”.
În fiecare moment se cunosc următoarele informații despre documentul respectiv. Cine l-a creat,
denumirea acestuia, daca este sau nu semnat digital (opțiune care încă nu este implementată), data când
a fost adăugat document și data ultimei modificări.
Deasemenea se poate observa și statusul actual al documentului, dacă este DRAFT sau FiNAL si
ultima versiune a acestuia.
Pentru a adăugarea unei noi versiuni a documentului se folosește optiunea ”Adaugă o versiune”
care v-a deschide următoarea interfață ce va ghida utilizatorul în procesul de încărcare.

25
Prin adăugarea unei noi versiuni a documentului atât statusului acestuia cât și versiunea
documentului se schimbă, fapt ce reflectă noua operație de încarcare a documentului.
În orice moment, pentru orice document, sunt păstrate toate versiunile încarcate în aplicație.
Dacă se dorește descărcarea unei anumite versiuni, acest lucru se face prin folosirea optiuni, ”Descarcă o
versiune” din colțul din dreapta sus.
Prin apăsarea acesteia se deschide o fereastră ca cea din figura de mai jos în care utilizatorul
poate alege din lista derulantă, versiunea dorită:
Documentele noi încărcate vor apărea în secțiunea de documente draft având statusul setat
implicit pe DRAFT.

26
Inițiază flux.
A doua opțiune din meniu este cea prin care se lansează în execuție un flux de documente. În
versiunea actuală a aplicației cele două fluxuri de documente sunt ”Cerere pentru eliberarea Dispoziției
Rectorului” și ”Referatul de necesitate”.
În momentul accesării acestei opțiuni se deschide o fereastră în care sunt prezentate datele
inițiale ce trebuiesc setate pentru pornirea unui astfel de flux.
După cum se poate observa avem în partea de sus a interfeței posibilitatea de a alege tipul de
flux dorit, la momentul actual sunt cele două fluxuri (Cerere dispoziției rector și Referat de necesitate),
apoi în funcție de tipul fluxului și de încadrarea persoanei conectate se poate alege unul din subfluxurile
implementate ( implementarea acestora din cont de procedurile operaționale în vigoare).

27
Astfel pentru primul tip de șablon ”Cerere pentru eliberarea dispoziției rectorului”, conform
adresei primite în data de 30 martie 2017, avem implementare următoarele subfluxuri:
Pentru al doilea flux ”Referat de necesitate” avem implementate următoarele subfluxuri:
Categoriile de persoane incluse în această aplicație sunt:

28
În funcție de tipul fluxului, tipul subfluxului și de încadrarea persoanei numărul și persoanele
desemnate să autorizeze, să respingă sau să ceară clarificări se modifică. Astfel de exemplu dacă alegem
tipul fluxului ”Cerere dispoziție rector”, tip subfluxului ”Finanțare fonduri de Cercetare” atunci pașii pe
care îi vor urma documentele incluse în flux sunt următorii:
Sunt 6 pași, primii 3 inițial nedefiniți iar ultimii 3 fiind formați din servicii/unități administrative de
la care sunt necesare aprobările specifice.
Pentru ca un anumit flux să poată fi pornit trebuie ca toți pașii să fie definiți, adică să fie asignată
cel puțin o persoană sau un grup de persoane la fiecare pas. În cazul de față primii trei pași trebuie definiți.
La apăsarea linkul de ”Schimbă” din dreptul unui anumit pas nedefinit, apare un filtru de căutare, care dă
posibilitatea de a alege o anumită persoană.
După ce toți pașii au fost definiți la fel ca cel de mai sus se aleg documentele ce trebuiesc incluse
în flux.
Trebuie specificat ca pentru a porni un flux de un anumit tip trebuie ca cel putin un document de
acel tip să fie creat, generat, încărcat și ales să facă parte din fluxul respectiv.
Atât documentele generate pentru CEDR cât și pentru RN au anumite proprietăți setate în
momemntul creării lor, care ajută aplicația să le lege de anumite date primare specifice.

29
După ce s-au configurat/definit toți pașii pentru un anumit subflux și s-au ales documentele
specifice acelui subflux, pornirea fluxului se face prin apăsarea butonului ”Pornește flux”. Dacă sunt
probleme acestea sunt evidențiate prin anumite mesaje de exemplu: ”Nu s-a ales niciun document de
inclus in flux” samd.
Dacă nu sunt probleme de configurare și de alegere a documentelor fluxul pornește ca în figura
următoare:
Concomitent cu pornirea unui flux, aplicația va trimite câte un email atât solicitantului, cât și
persoanei / grupului de persoane câtre care este direcționat fluxul. Toate emailurile trimite de aplicație
vor veni de la adresa [email protected]
Un astfel de email primit de către solicitant este următorul:
Buna ziua,

30
Ati lansat in executie un flux cu urmatoarele caracteristici:
Flux: Cerere dispoziție rector
Subflux: Fără finanțare
Categorie personal: Personal administrativ
Fluxul este directionat catre persoana <următoarea_persoana_din_flux>.
In continuare veti primi pe email statusuri referitoare la acest flux.
Puteti consulta statusul fluxului in sectiunea fluxuri initiate din meniul principal.
Fluxul are atasate urmatoarele documente:
Open XML Explained.pdf
CDR_SD_20170320.docx
Va rugam sa nu dati reply la acest email
După cum se poate vede documentele din flux nu sunt atașate emaillului, pentru a nu încărca
căsuțele poștale cu mulțimea de documente din aplicație, ci accesul către aceste documente se face prin
intermediul unui link. Cât timp fluxul de documente este activ, aceste documente pot fi accesate folosind
acest link. După ce fluxul se încheie, documentele fiind BLOCATE, acestea nu se mai pot accesa prin aceste
linkuri.
Persoana solicitantă va primi câte un astfel de email de notificare de fiecare dată când starea sau
pasul fluxului se modifică. Astfel, se dorește ca solicitantul să nu fie nevoit de fiecare dată sa acceseze
aplicația, ci aceasta să-l țină la curent cu privire la parcursul fluxului inițiat.
La fel ca și persoana solicitantă și persoanele sau grupurile de persoane implicate vor primi câte
un email de notificare că le-a ajuns un anumit tip de document care așteaptă o anumită rezolvare din
partea lor. Un astfel de email este:
Buna ziua,
In data de 4/25/2017 a fost pornit un flux de tipul Cerere dispoziție rector.
Creatorul fluxului este ………...
In pasul 1 dumneavoastra aveti posibilitatea de a APROBA, RESPINGE sau de a CERE
COMPLETARI.
Termenul limita in care se doreste ca dumneavoastra sa raspundeti este 4/26/2017.

31
Puteti consulta documentele incluse in flux in sectiunea sarcini din meniul principal.
Fluxul are atasate urmatoarele documente:
Open XML Explained.pdf
CDR_SD_20170320.docx
Va rugam sa nu dati reply la acest email.

32
Vizualizări fluxuri inițiate
A treia opțiune din meniu oferă posibilitatea utilizatorului de a vizualiza fluxurile inițiate de el.
Filtrate după stările lor (se pot observa în imaginea următoare stările posibile ale fluxurilor de documente),
se afișează inițial informații generale referitoare la tipul fluxului, al subfluxului si data lansării acestora.
Daca se doresc mai multe informații există butonul de Detalii care afișează istoricul a fluxului și
suplimentar documentele care au fost incluse în fluxul respectiv cu posibilitatea de a vizualiza
documentele și de ale salva local.

33
Fluxuri în sarcină
Această opțiune din meniul va prezenta fluxurile care necesită o acțiune din partea utilizatorului
conectat. La inițierea unui anumit flux în funcție de pasul la care se află, respectiva persoană sau grupul /
unitatea administrativă din pas are posibilitatea de a valida, respinge sau cere clarificări de la inițiator acel
flux în funcție de documentele incluse.
Plecând de la exemplul anterior secțiune apare astfel:
Pentru a vizualiza mai multe detalii referitoare la fluxul respectiv și mai ales pentru a accesa
documentele se folosește butonul ”Detalii”. Persoana de la care se așteaptă o soluționare în respectivul
pas poate vedea informațiile generale ale fluxului împreună cu documentele atașate.

34
În dreptul fiecărui document, după cum se poate observa în figura de mai sus, există butonul de
”Descarcă” prin care persoana cu rol de decizie în pasul respectiv poate descărca și vizualiza conținutul
documentelor. Rezultatul posibil din acest pas poate fi:
A) APROBARE - Dacă totul este în regulă cu documentele și cu cererea solicitantului, atunci persoana
de decizie din pasul respectiv, completează anumite explicații în câmpul de Observații și îl aprobă
prin apăsarea butonului ”Aprobă”. Ca și rezultat, fluxul înaintează către următoare persoană /
grup de persoane din flux, iar concomitent solicitantul primește notificarea că fluxul a fost
redirectat către următoarea persoană / grup de persoane existentă pe flux. La fel ca și la început,
acea nouă persoană / grup către care s-a redirectat fluxul va primi email prin care va fi anunțată
de acest lucru;
B) RESPINGERE - Dacă persoana de la care se așteaptă un răspuns nu este deacord deloc cu
solicitarea făcută, aceasta poate apăsa butonul de ”Respinge”. Acest buton va încheia prematur
fluxul, documentele vor fi BLOCATE, iar solicitantul va primi un mesaj pe email prin care i se va
anunța faptul ca persoana X i-a respins acel flux.
C) CLARIFICARI – Dacă persoana de la care se așteaptă o acțiune, după verificarea prealabilă a
documentelor, constată că anumite lucruri legate de documentul primar (cel generat prin / de
aplicație) sau de celelalte documente atașate, sau constată lipsa anumitor informații, poate cere
clarificări către solicitant. Completează în câmpul de Observatii/Obiectii ceea ce a constatat și prin
apăsarea butonului de ”Clarificări” fluxul este redirecționat înapoi către solicitant, pentru ca
acesta să poată face modificările cerute.
În cazul în care fluxul este redirecționat către solicitant pentru clarificări, acesta va primit o
notificare prin care aplicația îl va atenționa că fluxul a fost întors pentru clarificări la el. Acest lucru
înseamnă că îi va apărea în categoria din meniu ”Fluxuri în sarcină” pentru că de la el se așteaptă necesar
un răspuns.
Spre deosebire de interfața pe care o vedeau celelalte persoane / grupuri de persoane implicate
în flux, în cazul în care fluxul necesită clarificări, interfața apare un pic schimbată, după cum se vede în
următoarea figură:

35
Ceea ce este modificat față de figura de mai sus este faptul că, aplicația dă posibilitatea
solicitantului să modifice datele de primare din spatele documentului generat (linkul ”Modifică datele
primare)”, să genereze un al document după modificările executate la nivelul datelor primare (linkul
”Generează”) și evident să adauge alte documente în flux, altă versiune a documentului de baza, sau alte
documente care lipsesc din flux (butonul ”Adaugă documente în flux”).
După ce toate modificările / clarificările cerute au fost efectuate, solicitantul va trebui să aprobe
fluxul cu o anumita observație introdusă, care se va întoarce la persoana / grupul de persoane care i-a
cerut inițial clarificările.
Fluxul se continuă mai departe la fel cum am arătat mai sus.

36
Situații fluxuri
Această opțiune din meniu va conține partea de situații a aplicației. Situațiile puse la dispozitie de
aplicatie sunt împărțite în funcție de șabloanele implementate, astfel că există o parte a situațiilor
generale, indiferent de șablonul folosit, iar pe lăngă acestea sunt cele două categorii specifice celor două
tipuri de șabloane implementate. Toate situațiile au posibilitatea de a exporta rezultatele în format EXCEL.
Interfața arată ca în figura de mai jos:
Situații generale legate de fluxurile de documente.
1. Fluxuri existente în aplicatie. Prin accesarea acestei opțiuni, aplicația va afișa toate fluxurile de
documente pornite de catre utilizatorul conectat. Informațiile afișare în această situație sunt: tipul
fluxului, tipul subfluxului, statusul acestuia, initiatorul, daca lansării cât și data estimată pentru
finalizare. Rezultatul poate fi exportat in EXCEL prin intermediul butonului ”Exportă date”

37
Situații disponibile Cerere pentru Dispoziția Rectorului.
În această zonă sunt implementate două situații astfel:
1. Cereri DR pe unitate
La accesarea acestei situații se deschide o interfată în care utilizatorul trebuie să aleagă intervalul în
care Cererea pentru DR a fost lansată cât și unitățile dorite bifându-le din organigrama UBB. Interfată
arată astfel:

38
După completarea datelor de inceput și sfârșit a intervalului + alegerea unităților din organigrama se
apasă butonul ”Calculează”. Sunt calculate toate cererile pentru eliberarea DR lansate pe unitățile
selectate în intervalul de timp specificat si cu statusul în care se află fiecare din ele.
Rezultatul apare după cum urmează:
Dacă se dorește exportarea rezultatului situației în format EXCEL se folosește butonul ”Exportă
date”.
2. Cereri DR aprobate pe unitate, destinație și număr de zile.
Situația a două pornește tot de la un interval si de la o mulțime de unități selectate din organigrama
UBB, însă de această dată sunt luate în considerare doar Cererile pentru DR care sunt terminate și
aprobate iar acestea sunt grupate pe unitate si pe tara de destinație, calculăndu-se si numărul total de
zile a deplasării cât și numărul total al mobilitatii (evenimentului)
După apăsarea butonului ”Calculează” rezultatul arată aproximativ ca cel din figura de mai jos, evident
având posibilitatea de export al acestuia sub forma unui fisier excel prin folosirea butonului ”Exportă
date”.

39
Situații disponibile Referat de necesitate.
În această zonă este implementată doar o singură situație:
1. Referate pe unitate.
Prima situație din zona referate pe unități pornește de la un interval în care referatele de
necesitate au fost lansate și de la o mulțime de unități selectate din organigrama UBB. Situația calculează
oe fiecare unitate în parte, și pe fiecare status al fluxului referatului de necesitate în parte, numărul de
referate lansate, care îndeplinesc cumulat toate condițiile specificate, și suma totală cerută pe referant.
Un rezultat aproximativ se poate observa în figura de mai jos.

40
Rezultatul afișat în tabelul de mai jos se poate exporta în Excel prin intermediul butonului
”Exportă date”.

41
Manual de utilizare
Aici se vor găsi manualele de utilizare !
Prin accesarea linkului din figura se poate descărca ultima versiune a manualului de utilizare a
aplicatiei CMS documents.
Curatare memorie cache in functie de browser
Google chrome Pentru a curata browserul google chrome de informatiile salvate in cache, ca prim pas mergeti la
setarile browser-ului:

42
Apoi mergeti cu, cursorul la History unde se va deschide o alta lista care are ca prim element “History”.
Dati click pe History si vi se va dechide un tab nou care trebuie sa contina urmatoarea portiune din
browser:
Mai departe dati click pe “Clear browsing data” si apoi in fereastrea care va aparea, trebuie sa aveti
bifate ultimele doua casute si anume: “Cookies and other site data” si “Cached images and files”, si in
final dati pe Clear data.

43
Mozilla Firefox Pentru a curata browserul mozilla firefox de informatiile salvate in cache, ca prim pas mergeti la
setarile browser-ului:
Dati click pe “Options” si va aparea o fereastra care are in stanga un meniu cu optiunea “Privacy &
Security”; dati click pe aceasta optiune.
Mai departe va va aparea urmatoarea portiune din fereastra:
Dati click pe “clear your recent history” si selectati la Time range to clear: “Everything” apoi dati “Clear
Now”.

44
Microsoft Edge (internet explorer) Pentru a curata browserul mozilla firefox de informatiile salvate in cache, ca prim pas mergeti la
setarile browser-ului:
Si apoi dati click pe optiunea “Settings”. Va aparea o lista in care trebuie sa gasiti titlul “Clear browsing
data”: aici aveti optiunea “Choose what to clear”; dati click pe aceasta optiune si apoi in lista noua
aparuta dati click pe “Clear” (avand bifate primele 4 casute).