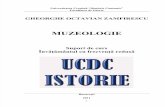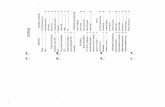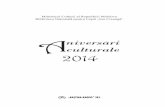carte an 1 Informatica_In_SocioPsiho07.pdf
-
Upload
april-mckenzie -
Category
Documents
-
view
11 -
download
0
Transcript of carte an 1 Informatica_In_SocioPsiho07.pdf

7/17/2019 carte an 1 Informatica_In_SocioPsiho07.pdf
http://slidepdf.com/reader/full/carte-an-1-informaticainsociopsiho07pdf 1/132
CRISTIAN MIHAI POMOHACI
INFORMATICĂ UTILIZATĂ PENTRU APLICAŢII
ÎN SOCIOLOGIE ŞI PSIHOLOGIE
1

7/17/2019 carte an 1 Informatica_In_SocioPsiho07.pdf
http://slidepdf.com/reader/full/carte-an-1-informaticainsociopsiho07pdf 2/132
Descrierea CIP a Bibliotecii Naţionale a României
POMOHACI, CRISTIAN MIHAI Informatică utilizată pentru aplicaţii în sociologie şi psihologie/Cristian M. Pomohaci - Bucureşti, Editura Fundaţiei România de Mâine, 2007
132 p.; 20,5 cmBibliogr.ISBN 978-973-725-745-1
004:316004:159.9
© Editura Fundaţiei România de Mâine, 2007
Redactor: Cosmin COMARNESCUTehnoredactor: Marcela OLARU
Coperta: Marilena BĂLAN
Bun de tipar: 09.01.2007; Coli tipar: 8,25Format: 16/61×86
Editura Fundaţiei România de Mâine Bulevardul Timişoara nr.58, Bucureşti, Sector 6
Tel./Fax: 021/444.20.91; www.spiruharet.roe-mail: [email protected]
2

7/17/2019 carte an 1 Informatica_In_SocioPsiho07.pdf
http://slidepdf.com/reader/full/carte-an-1-informaticainsociopsiho07pdf 3/132
UNIVERSITATEA SPIRU HARET FACULTATEA DE SOCIOLOGIE-PSIHOLOGIE
CRISTIAN MIHAI POMOHACI
INFORMATICĂ UTILIZATĂ PENTRU APLICAŢII
ÎN SOCIOLOGIE ŞI PSIHOLOGIE
EDITURA FUNDAŢIEI ROMÂNIA DE MÂINE
3Bucureşti, 2007

7/17/2019 carte an 1 Informatica_In_SocioPsiho07.pdf
http://slidepdf.com/reader/full/carte-an-1-informaticainsociopsiho07pdf 4/132
4

7/17/2019 carte an 1 Informatica_In_SocioPsiho07.pdf
http://slidepdf.com/reader/full/carte-an-1-informaticainsociopsiho07pdf 5/132
5
CUPRINS
Introducere ………………………………………………………... 9
1. NOŢIUNI UTILE ÎN UTILIZAREA WINDOWS 1.1. Tastatura …………………………………………………….. 11
1.1.1. Câteva taste mai importante ……………………………... 121.1.2. Combinaţii cu tasta CTRL …………………………….… 131.1.3. Combinaţii de taste cu tasta WINDOWS …………………. 15
1.2. Mouse-ul ……………………………...……………………….. 151.3. Descrierea spaţiului de lucru (Desktop) ………………………… 16
1.3.1. Organizarea tipurilor de informaţii pe computer ………….. 161.4. Crearea unui director …………………………….…………….. 191.5. Mutarea, Copierea, Redenumirea unor directoare ……………… 201.6. Găsirea rapidă a unui fişier …………………………….……….. 221.7. Lista ultimelor documente utilizate ……………………………... 241.8. Ştergerea unui fişier …………………………….……………... 241.9. Selectarea …………………………….………………………... 251.10. Schimbarea imaginii icon-ului …………………………….…... 261.11. Ascunderea TaskBar-ului …………………………….………. 271.12. Oprirea computerului …………………………….…………… 29
Exerci ţ ii pentru fixarea cuno ştin ţ elor ……………………………… 30
2. EDITORUL DE TEXTE WORD
2.1. Tipuri de editoare de texte …………………………….……… 312.1.1. Notepad …………………………….…………………. 332.1.2 Wordpad …………………………….…………………. 33
2.2. Prezentarea mediului de lucru …………………………….….. 342.2.1. Bara de titlu (Title bar ) …………………………….….. 352.2.2. Bara de meniu ( Menu Bar ) …………………………… 35

7/17/2019 carte an 1 Informatica_In_SocioPsiho07.pdf
http://slidepdf.com/reader/full/carte-an-1-informaticainsociopsiho07pdf 6/132
6
2.2.3. Barele de ustensile (Toolbars) ………………………... 362.2.4. Rigla ( Ruler ) …………………………….…………….. 362.2.5. Bara de stare (Status Bar ) ……………………………... 37
2.2.6. Barele de derulare rapidă (Scroll Bar ) ……………….. 372.3. Lista de fişiere recent utilizate …………………………….….. 382.4. Comenzi pentru forma textului …………………………….… 40
2.4.1. Ştergerea caracterelor …………………………….…… 402.4.2. Scrierea îngroşată, înclinată şi subliniată ……………. 412.4.3. Salvarea unui document …………………………….… 412.4.4. Găsirea şi înlocuirea unui cuvânt …………………….. 422.4.5. Modificarea caracterului: mărime, tip (font) şi aliniere 442.4.6. Distanţa între linii …………………………….……….. 44
2.4.7. Tipărirea unui document …………………………….... 452.4.8. Crearea de tabele. Deplasarea în tabel, inserarea de linii .. 482.4.9. Sortarea unui tabel. Unirea a două celule dintr-un tabel ….. 502.4.10. Anularea ultimei comenzi …………………………... 50
2.5. Terminarea sesiunii de lucru …………………………….……... 51
Exerci ţ ii pentru fixarea cuno ştin ţ elor …………………………….… 52
Temă proiect …………………………….…………………………… 53
3. UTILIZAREA EXCEL
3.1. Prezentarea ecranului în Excel …………………………….…. 55
3.1.1. Bara de formule ……………………………………… 563.1.2. Bara de stare …………………………….……………... 563.1.3. Foi de calcul în Excel …………………………………... 573.1.4. Trecerea la o altă foaie de lucru …………………………. 583.1.5. Selecţia unor celule …………………………………….. 593.1.6. Alinierea în celule …………………………………… 603.1.7. Modificarea dimensiunii unei coloane ……………… 61
3.1.8. Deplasarea rapidă la anumite celule ………………… 613.2. Operaţii matematice în Excel …………………………….….. 62
3.2.1. Simboluri pentru cele patru operaţii.Modul de introducere a operaţiilor matematice ……… 62
3.2.2. Forma numerelor …………………………….………... 633.3. Funcţii în Excel …………………………….…………………. 64
3.3.1. Funcţia SQRT …………………………….…………… 673.3.2. Funcţiile MAX şi MIN …………………………….…. 683.3.3. Funcţia COUNT …………………………….………… 70

7/17/2019 carte an 1 Informatica_In_SocioPsiho07.pdf
http://slidepdf.com/reader/full/carte-an-1-informaticainsociopsiho07pdf 7/132
7
3.3.4. Funcţia COUNTIF …………………………….……… 713.3.5. Funcţia SUM …………………………….…………….. 72
3.3.6. Funcţia AVERAGE …………………………….……... 733.3.7. Funcţia STDEV …………………………….………… 733.3.8. Funcţia CONFIDENCE …………………………….... 743.3.9. Funcţia MEDIAN …………………………….………. 753.3.10. Funcţia MODE …………………………….………... 76
3.4. Realizarea unei diagrame …………………………….……... 773.5. Alte operaţii ce se pot executa în Excel ………………………… 81
3.5.1. Modul de verificare a corectitudinii datelor implicateîntr-o formulă …………………………….………….. 82
3.5.2. Sintaxa unei funcţii în Excel ………………………… 833.5.3. Adrese relative şi adrese absolute …………………… 843.5.4. „Îngheţarea” unei păr ţi a ecranului …………………... 853.5.5. Ascunderea şi afişarea de coloane sau linii ………….. 88
Exerci ţ ii pentru fixarea cuno ştin ţ elor …………………………….… 90
4. EXCEL – APLICAŢII
4.1. Aplicaţia 1 …………………………….…………………………. 92
4.2. Aplicaţia 2 ……………………………...………………………... 974.3. Aplicaţia 3 ……………………………...………………………... 994.4. Aplicaţia 4 …………………………….…………………………. 1014.5. Aplicaţia 5 …………………………….…………………………. 1044.6. Aplicaţia 6 ………………….…………………………………… 1094.7. Aplicaţia 7 …………………………….…………………………. 1124.8. Aplicaţia 8 …………………………….…………………………. 116
Bibliografie …………………………….…………………………….. 121
R ăspunsuri la exerciţii …………………………….………………. 123

7/17/2019 carte an 1 Informatica_In_SocioPsiho07.pdf
http://slidepdf.com/reader/full/carte-an-1-informaticainsociopsiho07pdf 8/132
8

7/17/2019 carte an 1 Informatica_In_SocioPsiho07.pdf
http://slidepdf.com/reader/full/carte-an-1-informaticainsociopsiho07pdf 9/132
INTRODUCERE
Orice carte de informatică reprezint ă doar un suport pentru lucrulcu computerul. A şa cum cunoa şterea codului rutier nu înseamnă automatcă ştim să conducem un autovehicul, tot a şa cunoa şterea unor reguli de
utilizare a unui computer nu înseamnă că ştim să folosim computerul. Aceast ă îndemânare în utilizarea unui computer se poate ob ţ ine doar după multe ore de lucru. Cartea aceasta se dore şte a fi doar o u şă prin care se
poate intra în lumea utilizatorilor de computere. Lucrarea se compune din patru capitole, la finalul cărora exist ă
exerci ţ ii pentru fixarea cuno ştin ţ elor, astfel încât cititorul să- şi poat ă da seama de gradul de însu şire a no ţ iunilor parcurse. În plus, la începutul fiecărui capitol prezent ăm, pe scurt, no ţ iunile de bază. Am ales aceast ă
metod ă pentru a veni în sprijinul acelora care mânuiesc mai binecomputerul şi doresc să parcurg ă doar anumite păr ţ i ale căr ţ ii. Cele patrucapitole sunt aranjate astfel încât să ajute la realizarea unui proiect:editarea textului, realizarea de calcule şi prezentarea datelor sub formă de diagrame, realizarea de documente HTML ca un prim pas spre realizareade documente pe CD1. Astfel, primul capitol prezint ă anumite aspecte generale legate de computer, cum ar fi: tastatura, elementele ce apar peecran şi anumite comenzi ce pot rezolva o parte din problemele cu care se
poate confrunta un utilizator: afi şarea listelor ultimelor fi şiere utilizate, ştergerea unui fi şier etc. Capitolul al doilea, consacrat editoarelor de texte,începe prin a prezenta, pe scurt, două editoare: Notepad şi WordPad. Apoi
sunt descrise fereastra de Word, comenzi de formatare a textului. În afar ă de exerci ţ iile pentru fixarea cuno ştin ţ elor, la finalul acestui capitol am
1 Am evitat deliberat denumirea de documente virtuale, deoarecedoresc ca utilizatorii, care consultă această carte, să realizeze documente câtse poate de reale.

7/17/2019 carte an 1 Informatica_In_SocioPsiho07.pdf
http://slidepdf.com/reader/full/carte-an-1-informaticainsociopsiho07pdf 10/132
10
propus o temă de proiect prin care se poate realiza practic o serie din celeînsu şite în acest capitol.
Capitolele 3 şi 4 sunt alcătuite din no ţ iuni utilizate în Excel:
prezentarea mediului de lucru, o serie de opera ţ ii matematice în Excel(printre care şi prezentarea câtorva func ţ ii în Excel), realizarea uneidiagrame şi o serie de comenzi pe care de obicei un utilizator le descoper ă după ceva mai mult timp de folosire a Excelului. Capitolul 4 cuprindecâteva aplica ţ ii ale computerului în sociologie şi psihologie.
La finalul fiecărui capitol exist ă o serie de întrebări pentru fixareacuno ştin ţ elor. În general, acestea sunt puse pentru a eviden ţ ia anumiteaspecte care ar putea scă pa la o primă parcurgere a manualului. La anexe
am dat şi solu ţ iile pentru aceste întrebări, astfel încât studen ţ ii să aibă omodalitate eficient ă de verificare. Pe lâng ă no ţ iunile de utilizare a computerului, în aceast ă carte exist ă
şi o parte practică , prezentând un student imaginar ce are de realizat un proiect şi, din aceast ă cauză , se confrunt ă cu o serie de probleme. Estedesigur un student ideal, care este interesat de a învăţ a cât mai mult şireprezint ă ce a fost mai bun în cei mai buni studen ţ i cu care am lucrat de
zece ani încoace. De aceea, doresc să le mul ţ umesc pentru întrebările pe
care mi le-au pus la laboratoarele de informatică , acestea constituind unuldin punctele de plecare în realizarea acestei căr ţ i. Aceast ă lucrare a fost realizat ă pentru un sistem de operare
Windows XP şi Microsoft Office XP.

7/17/2019 carte an 1 Informatica_In_SocioPsiho07.pdf
http://slidepdf.com/reader/full/carte-an-1-informaticainsociopsiho07pdf 11/132
1. NOŢIUNI UTILE ÎN UTILIZAREA WINDOWS
Pentru cei ce folosesc pentru prima oar ă un computer, prima reacţieeste de a privi monitorul, apoi unitatea centrală şi, în cele din urmă, se uită la tastatur ă. Având în vedere că nu este pornit computerul, privirile
studenţilor ză bovesc mai mult asupra tastaturii care li se pare un pic maiaccesibilă deoarece seamănă cu ceva cunoscut: o maşină de scris. De aceea,voi începe prezentarea noţiunilor utile în utilizarea Windows cu tastatura şivoi continua cu prezentarea celor ce apar pe ecran după pornireacomputerului, deoarece acestea reprezintă un al doilea pol spre care seîndreaptă atenţia utilizatorului.
În acest capitol vor apărea şi unele noţiuni ce vor fi explicate maitârziu. Am ales această metodă din dorinţa de a pune studentul să cauteinformaţia, să nu aştepte să vină informaţia la el. De aceea, când va apăreaun concept nou, fie va fi definit în locul unde apare, fie într-o notă de subsolvoi menţiona pagina unde este definit conceptul.
1.1. Tastatura
Tastatura reprezintă unul din instrumentele prin care se poate transmitecomputerului comenzile. Dacă aceasta este defectă sau cablul tastaturii nueste bine conectat, vom primi un mesaj de eroare încă de la pornireacomputerului1.
Mai jos prezentăm unul din modelele de tastatur ă. Menţionăm totuşică există şi alte moduri în care poate ar ăta tastatura, de exemplu un mod
11
1 Acest lucru nu este valabil pentru monitor, computerul putând să funcţioneze chiar dacă nu vedem cum execută comenzile primite.

7/17/2019 carte an 1 Informatica_In_SocioPsiho07.pdf
http://slidepdf.com/reader/full/carte-an-1-informaticainsociopsiho07pdf 12/132
este acela în care la mijloc avem un spaţiu liber unde se găsesc cele treileduri pentru NumLock, CapsLock şi ScrollLock.
Unele taste au efect la o singur ă apăsare, alte taste au efect doar încombinaţie cu alte taste2. Când vorbim de combinaţie de taste o modalitatede a realiza este, de exemplu, pentru CTRL-C, se ţine apăsată tasta CRTLşi apoi se apasă scurt pe tasta C.
1.1.1. Câteva taste mai importante
O primă tastă este tasta Escape . Ea are rolul de opri, a anulaultima comandă. De exemplu, dacă suntem pe o pagină Web ce areanimaţie, apăsând pe această tastă vom opri animaţia. Dacă se afişează ofereastr ă de dialog, apăsarea tastei Esc este echivalentă cu un clic peopţiunea Cancel a ferestrei de dialog.
Tasta activează sau dezactivează scrierea cu majuscule.
Tasta este o tastă care nu are singur ă efect, ci doar încombinaţie cu alte taste. De exemplu, prin apăsarea combinaţiei de taste
Shift-e vom obţine E, iar prin combinaţia Shift-7 se obţine & 3.
Tasta . Dacă am selectat un icon4 de pe Desktop şi apoiapăsăm tasta Delete, atunci aruncăm la coş5 acel director. Într-un editor detexte are rolul de a şterge ce se află în dreapta cursorului.
2 De exemplu, tasta SHIFT sau CTRL.3 Adică semnul de deasupra cifrei.4 Vezi secţiunea 1.3.
12

7/17/2019 carte an 1 Informatica_In_SocioPsiho07.pdf
http://slidepdf.com/reader/full/carte-an-1-informaticainsociopsiho07pdf 13/132
Tasta . Într-un editor are rolul de a şterge ceea ce se
află la stânga cursorului.Partea dreaptă a tastaturii
este activă doar dacă este aprins ledul marcat cu săgeată. Dacă nu esteaprins se apasă pe tasta NumLock ce se află în stânga sus. Rolul acestuigrup de taste este de uşura lucrul cu tastatura, deoarece aici avem toatenumerele şi, în plus, cele patru operaţii la care putem avea acces f ăr ă afolosi o combinaţie de taste (de exemplu, pentru * putem folosi combinaţiaShift+8, sau putem să apăsăm direct pe semnul * din partea dreaptă atastaturii)6.
1.1.2. Combinaţii cu tasta CTRL
selectează toate icon-urile de pe Desktop.
pune obiectele selectate în clipboard.
5 Adică în Recycle Bin.
13
6 Vom vedea în Excel că „*” este folosită pentru înmulţire, iar „/” pentru împăr ţire.

7/17/2019 carte an 1 Informatica_In_SocioPsiho07.pdf
http://slidepdf.com/reader/full/carte-an-1-informaticainsociopsiho07pdf 14/132
deschide clipboard-ul.
deschide un fişier nou (de exemplu, în Word un noudocument).
deschide un fişier existent (de exemplu, în Worddeschide fereastra de dialog pentru selectarea unui
document ce trebuie deschis).
comanda pentru imprimare.
comanda de salvare.
inserează ceea ce am copiat în clipboard în locul undese află cursorul.
închide documentul ce este deschis (activ).
mută („decupează”) informaţia selectată în clipboard.
Observa ţ ie. La CTRL-C informaţia este copiată în clipboard, ear ămânând şi în locul iniţial. La CTRL-X, informaţia este „luată” şi dusă înclipboard, deci nu mai r ămâne şi în locul iniţial.
acelaşi efect cu a da clic cu mouse-ul pe butonul de
start al ecranului. 14

7/17/2019 carte an 1 Informatica_In_SocioPsiho07.pdf
http://slidepdf.com/reader/full/carte-an-1-informaticainsociopsiho07pdf 15/132
1.1.3. Combinaţii de taste cu tasta
+ dacă sunt deschise ferestre – le minimizează, iardacă sunt minimizate, le deschide.
+ deschide Windows Explorer.
+ deschide fereastra aplicaţiei Run.
+ deschide fereastra pentru căutarea unui fişier 7.
1.2. Mouse-ul
No ţ iuni importante în sec ţ iunea 1.2.
15
−
descrierea mouse-ului−
ce înseamnă a da un clic−
diferen ţ a dintre clic stânga şi clic dreapta
Un alt mod de a transmite comenzi computerului este de a utiliza
mouse-ul.
În general, acesta are două clapete, stânga şi dreapta. Atunci cândapăsăm pe una din acestea se aude un clic. De aceea, expresia folosită, când
7 Pentru WindowsXP este echivalentă cu clic pe comanda Search.

7/17/2019 carte an 1 Informatica_In_SocioPsiho07.pdf
http://slidepdf.com/reader/full/carte-an-1-informaticainsociopsiho07pdf 16/132
se recomandă utilizarea mouse-ului, este: „dăm un clic”. Clapeta din stânga(cea marcată cu negru în desenul de mai sus) execută comenzile, iar cea dindreapta deschide ferestre prin care ni se explică ce se poate realiza într-o
anumită zonă în care am dat clic dreapta. Din această cauză, când se spune„dăm un clic”, se subînţelege clic stânga, pentru dreapta specificându-seacest lucru („dăm un clic dreapta”).
Exemplu: Pentru a deschide un fişier ce-l avem pe ecran vom da undublu clic (adică apăsăm de două ori pe clapeta din stânga, ceva mai rapid) pe fişierul respectiv şi acesta se va deschide. Dacă nu reuşim să dăm destulde rapid dublu clic o altă metodă este să dăm un clic pe fişier şi apoi să apăsăm pe tasta Enter. Dacă dăm un clic dreapta pe acest fişier se va
deschide o fereastr ă explicativă.
1.3. Descrierea spa ţ iului de lucru (Desktop)
No ţ iuni importante în sec ţ iunea 1.3.−
ce este un icon−
descrierea Desktop−
descrierea Taskbar
−
unele icon-uri de pe Desktop: My Computer, InternetExplorer, Network, Recycle Bin−
modificarea datei şi orei unui computer−
cum se accesează datele de pe harddisk şi de pe dischet ă
1.3.1. Organizarea tipurilor de informaţii pe computer
Pe un computer avem informaţiile aranjate în fişiere. Fişierele sunt demai multe tipuri. Pentru a vedea tipul unui fişier este suficient să vedemextensia lui. Mai jos se dă o listă cu câteva din tipurile de fişiere (în funcţie detipul de aplicaţii ce vor fi prezentate în această lucrare):
Tipul de fişier Ex iatensExecutabil exeText txt sau docFoi de calcul xlsDocument HTML Html sau htm
16
În versiunile mai vechi de Windows aceste extensii erau vizibile
chiar în denumirea fişierului. În versiunile mai noi putem recunoaşte tipul

7/17/2019 carte an 1 Informatica_In_SocioPsiho07.pdf
http://slidepdf.com/reader/full/carte-an-1-informaticainsociopsiho07pdf 17/132
unui fişier după forma icon-ului fişierului (noţiunea de icon se va explica puţin mai jos).
Sistemul de operare permite organizarea informaţiei pe categorii în
funcţie de criteriul ales de utilizator. În mod concret, aceasta înseamnă că putem pune o serie de fişiere într-un loc, astfel încât să regăsim informaţiamai uşor. Aceste „locuri” se numesc directoare. Unele directoare suntdefinite de sistemul de operare. De exemplu, avem directorul „Windows”unde sunt puse toate fişierele necesare funcţionării computerului cu ajutorulWindows-ului. Putem însă să creăm noi directoare (crearea unui director vafi discutată în secţiunea I.4.). De exemplu, atunci când am scris această lucrare am pus fişierele reprezentând capitolele într-un director numit „carte
informatica” (deşi nu reprezintă o eroare, evit să folosesc în denumireafişierelor sau a directoarelor caractere gen ş, ţ … deoarece pe anumitecomputere s-ar putea să nu pot deschide aceste fişiere8).Am folosit mai sus denumirea de icon. Ce este un icon? Pentru a marcaexistenţa pe computer a unui fişier sau a unui director se foloseşte oreprezentare grafică în funcţie de tipul de informaţie. De exemplu, fişierelegenerate de Word vor avea ca icon un W cu albastru (acesta fiind icon-ulspecific editorului de texte).
După ce s-a pornit computerul şi înainte de a da orice comandă, ceea ceapare pe ecran este spaţiul de lucru.
17
8 Mai ales acolo unde există versiuni mai vechi de Windows nu se potfolosi diacriticele.

7/17/2019 carte an 1 Informatica_In_SocioPsiho07.pdf
http://slidepdf.com/reader/full/carte-an-1-informaticainsociopsiho07pdf 18/132
În continuare, vom descrie ceea ce apare pe acest ecran folosindu-nede notaţiile din imaginea de mai sus.
Taskbar – de obicei această bar ă este situată jos pe pagină, dar se poate muta în oricare parte a ecranului (de exemplu, în dreapta). Un butonimportant este butonul de Start care se află în stânga barei (indicat cu 1 mai jos).
1 2
În dreapta se află indicatorul orei. Dând un dublu clic, pe acesta va
apărea o fereastr ă în care se va afişa ora şi ziua curentă (marcată cu 2 maisus).După ce vom face modificări pentru ca acestea să r ămână
permanente, trebuie să dăm un clic pe butonul Apply, care se activează atunci când am f ăcut o modificare în această fereastr ă.
În continuare vom prezenta câteva icon-uri de pe Desktop:
My Computer . Dând un dublu clic pe această imagine vom
avea acces la resursele computerului: unitatea de dischetă (floppy a:),harddisk-ul (poate fi o singur ă unitate - c:, sau harddisk-ul poate fi împăr ţitîn mai multe păr ţi, fiecare fiind notată cu litere de la c în sus etc.).
Internet Explorer - este programul cu ajutorul căruia putemnaviga pe Internet
Network . Dacă aveţi computerul într-o reţea, dând
dublu-clic pe această imagine, veţi putea vedea ce alte computere mai suntîn reţea cu computerul dumneavoastr ă.
Recycle Bin - reprezintă „coşul” în care se duc diferiteleobiecte9. Dacă dorim, le putem lua de aici şi le putem readuce pe computer,ori le putem şterge permanent, mergând cu mouse-ul pe imagine, apoi dăm
9 Prin obiect înţeleg un document, o imagine, un director etc.18

7/17/2019 carte an 1 Informatica_In_SocioPsiho07.pdf
http://slidepdf.com/reader/full/carte-an-1-informaticainsociopsiho07pdf 19/132
un clic pe butonul din dreapta al mouse-ului, iar din imaginea care aparedăm un clic stânga pe opţiunea Empty Recycle Bin.
1.4. Crearea unui director
No ţ iuni importante în sec ţ iunea 1.4.−
unde se salvează implicit documentele−
op ţ iunile ferestrelor ce se deschid când dorim să creăm undirector
−
succesiunea de comenzi ce trebuie executate pentru a creaun director
De obicei când dăm comanda de salvare a unui fişier, dacă nuindicăm altfel, acesta se va salva în directorul My Documents. Uneori însă dorim să creăm un director pentru a salva anumite documente.
În cele ce urmează, se arată o modalitate de a crea un director peDesktop. Pentru aceasta mergem cu mouse-ul într-o zonă liber ă de peDesktop şi dăm un clic dreapta. Se va deschide următoarea fereastr ă, din
care alegem opţiunea New10
, iar din fereastra ce se deschide se alegeopţiunea Folder, aşa cum se vede din imaginea de mai jos:
10 Nou, în versiunea românească.19

7/17/2019 carte an 1 Informatica_In_SocioPsiho07.pdf
http://slidepdf.com/reader/full/carte-an-1-informaticainsociopsiho07pdf 20/132
După ce dăm un clic pe opţiunea Folder , ferestrele dispar şi apare peDesktop icon-ul unui director a cărei denumire este scrisă cu albastru, ceeace înseamnă că trebuie să scriem de la tastatur ă un titlu. Dacă nu dăm
niciun titlu şi apăsăm tasta Enter , denumirea directorului va r ămâne NewFolder .
1.5. Mutarea, Copierea, Redenumirea unor directoare
No ţ iuni importante în sec ţ iunea 1.5.−
cum accesăm fereastra ce con ţ ine comenzile de mutare,copiere, redenumire
−
diferen ţ a dintre mutarea şi copierea unui director
Aceste operaţii le putem accesa din fereastra ce se deschide, dând unclic dreapta pe icon-ul directorului asupra căruia dorim să realizăm acestecomenzi:
20

7/17/2019 carte an 1 Informatica_In_SocioPsiho07.pdf
http://slidepdf.com/reader/full/carte-an-1-informaticainsociopsiho07pdf 21/132
21
Pentru a muta directorul în alt loc, dăm un clic pe opţiuneaCut 11, după care mergem cu mouse-ul în locul unde dorim să mutăm acest
director şi acolo, fie dăm din nou un clic dreapta şi alegem opţiunea Paste,fie de la tastatur ă dăm comanda CTRL-V.Pentru a copia directorul în alt loc comenzile sunt similare cu cele
de mai sus, cu singura diferenţă că în loc de opţiunea Cut alegem opţiuneaCopy.
Observa ţ ii 1.
Care este diferenţa dintre cele două comenzi? În cazul comenziiCut directorul se mută în locul ales, deci nu mai r ămâne în locul iniţial, în
timp ce, atunci când dăm comanda Copy, după realizarea comenzii,directorul se va afla atât în locul iniţial, cât şi în locul unde am dorit să-lmutăm.
2.
Aceleaşi comenzi r ămân valabile şi în cazul când dorim să mutămsau să copiem şi un simplu fişier.
Pentru a schimba denumirea unui director alegem opţiunea Rename. După ce am dat clic pe această opţiune, fereastra de dialogdispare şi, sub icon-ul directorului căruia urmează să-i schimbăm
denumirea, numele directorului apare pe un fond albastru, pentru a indicafaptul că se aşteaptă să introducem de la tastatur ă noul nume. După ce l-amscris, dăm un Enter sau dăm un clic în altă parte a ecranului şi vom observacă denumirea s-a modificat.
Observa ţ ie. Un alt mod prin care putem muta un fişier sau un directorîn alt loc este să folosim opţiunea Send To din fereastra de dialog. Deexemplu, dacă dorim să mutăm un fişier pe o dischetă, putem să dăm unclic dreapta pe acel fişier, mergem pe opţiunea Send To, apoi din lista ce se
deschide alegem opţiunea 3 ½ Floppy (A:). Totuşi, nu aş recomandaaceastă operaţie, deoarece nu o dată s-a întâmplat ca atunci când studenţiitrebuiau să aducă un fişier pe dischetă şi foloseau acest mod, să vadă că pedischetă s-a salvat doar un Shortcut (adică adresa unde se găsea fişierul, nuşi fişierul).
11 În versiunea românească comanda este Decupeaz ă .

7/17/2019 carte an 1 Informatica_In_SocioPsiho07.pdf
http://slidepdf.com/reader/full/carte-an-1-informaticainsociopsiho07pdf 22/132
1.6. G ăsirea rapid ă a unui fi şier
No ţ iuni importante în sec ţ iunea 1.6.−
activarea ferestrei de căutare a unui fi şier−
care sunt opera ţ iile ce trebuie îndeplinite pentru a completa fereastra de căutare înainte de a da clic pe Butonul OK
−
cum putem g ă si un fi şier atunci când nu-i ştim tot numele, cidoar o parte din acel nume
−
cum putem să indicăm un anumit loc de căutare a unui fi şier
Pentru a găsi repede un fişier în computer putem folosi comanda Search, care se găseşte în fereastra activă de butonul Start , astfel:
• dăm un clic pe butonul Start.•
din fereastr ă alegem opţiunea Search şi dăm un clic pe ea. Vaapărea o fereastr ă ca-n imaginea de mai jos:
22

7/17/2019 carte an 1 Informatica_In_SocioPsiho07.pdf
http://slidepdf.com/reader/full/carte-an-1-informaticainsociopsiho07pdf 23/132
Cea mai simplă metodă este să dăm un clic pe opţiunea All files and
folders. Se va deschide în partea stângă o fereastr ă, ca mai jos:
• În primul dreptunghi punem denumirea fişierului pe care-l căutăm.
Dacă nu cunoaştem decât o parte din denumire putem scrie doardouă-trei litere consecutive din denumirea fişierului şi atunci sevor afişa toate fişierele ce conţin acea succesiune de litere.
•
Putem restrânge căutările dacă punem în al doilea dreptunghi uncuvânt sau o frază ce ştim că este conţinută în fişier (totuşi, nu aş recomanda această opţiune deoarece măreşte timpul de căutare).
• altă metodă de a restrânge căutările ar fi să specificăm în ultimuldreptunghi locul unde se află fişierul ce-l căutăm.
După ce am executat aceste operaţii, dăm un clic pe butonul Search. Înfereastra din dreapta se vor afişa rezultatele căutării. Din această fereastr ă putem deschide un fişier dând un dublu clic pe acel fişier.
23

7/17/2019 carte an 1 Informatica_In_SocioPsiho07.pdf
http://slidepdf.com/reader/full/carte-an-1-informaticainsociopsiho07pdf 24/132
1.7. Lista ultimelor documente utilizate
No ţ iuni importante în sec ţ iunea 1.7.
- câte fi şiere poate con ţ ine lista cu ultimele documenteutilizate
- cum putem accesa aceast ă list ă - cum putem şterge înregistr ările din aceast ă list ă
Pe măsur ă ce lucr ăm, sistemul de operare Windows ţine evidenţaultimelor fişiere cu care s-a lucrat pe acel computer. Pentru a vizualizaaceastă listă, dăm un clic pe Start şi alegem opţiunea Documents. Astfel se
va afişa lista. Dacă dorim să accesăm unul dintre fişiere, dăm un dublu clic pe acest fişier.
Dacă, la un moment dat, dorim să ştergem această listă vom parcurgeurmătoarea secvenţă de comenzi:
1.
Dăm un clic pe butonul de Start.2.
Alegem opţiunea Settings.3.
Dăm un clic pe Taskbar&StartMenu. Va apărea o fereastr ă dedialog.
4.
Dăm apoi un clic pe partea de sus a ferestrei unde scrie Start MenuProgram.
5.
În fereastra ce va apărea vom da un clic pe butonul Clear.
1.8. Ş tergerea unui fi şier
No ţ iuni importante în sec ţ iunea 1.8−
succesiunea de comenzi pentru ştergerea unui fi şier
−
cum facem ca fi şierul să fie şters complet de pecomputer
Pentru a şterge un fişier sau director trebuie să îndeplinim următoareasuccesiune de comenzi:
1.
Mergem cu mouse-ul pe fişierul pe care dorim să-l ştergem.2.
Dăm un clic dreapta pe acest fişier.
24

7/17/2019 carte an 1 Informatica_In_SocioPsiho07.pdf
http://slidepdf.com/reader/full/carte-an-1-informaticainsociopsiho07pdf 25/132
3.
Din fereastra care va apărea vom alege opţiunea Delete şi dăm unclic pe ea.
4.
Va apărea o fereastr ă intitulată Confirm File Delete în care va fi
următorul mesaj: Are you sure you want to send nume fişier to the Recycle Bin?, unde în loc de „nume fişier” va fi scris chiar numelefişierului ce-l dorim a fi şters.
5.
Dacă fişierul este cel pe care dorim să-l ştergem, dăm un clic pe butonul Yes. În acest moment, fişierul este trimis în coş (RecycleBin). Reamintesc că dacă dorim să fie şters cu totul, trebuie să mergem pe imaginea cu Recycle Bin, să dăm un clic dreapta şi să alegem opţiunea Empty Recycle Bin.
1.9. Selectarea
No ţ iuni importante în sec ţ iunea 1.9. – cum se selectează cu ajutorul mouse-ului – cum se selectează cu ajutorul tastaturii
De multe ori, pentru a da o comandă asupra unei secvenţe de peecran (cuvânt, mai multe cuvinte, imagini etc.) trebuie mai întâi să selectămacea zonă pentru a indica unde să se facă modificările.
Pentru a selecta există două moduri: cu ajutorul mouse-ului sau cutastatura.
Selectarea cu mouse-ul:1. Dăm un clic în locul de unde dorim să facem selecţia
2. Ţinem apăsat butonul din stânga mouse-ului şi mişcăm uşormouse-ul până s-a selectat zona dorită (aceasta va apărea cu o altă culoare –de obicei fond negru şi caractere albe).
Selectarea cu ajutorul tastaturii 1. Mergem cu săgeţile până la locul de unde începe zona ce dorim s-o
selectăm.2. Ţinem apăsat tasta Shift în timp ce apăsăm una din tastele cu săgeţi
pentru a selecta zonă ce o dorim.25

7/17/2019 carte an 1 Informatica_In_SocioPsiho07.pdf
http://slidepdf.com/reader/full/carte-an-1-informaticainsociopsiho07pdf 26/132
1.10. Schimbarea imaginii icon-ului
26
No ţ iuni importante în sec ţ iunea 1.10.
– schimbarea imaginii unui obiect – revenirea la imaginea implicit ă a unui icon
Am creat un director pe Desktop şi s-ar putea să găsim un mod de aindica conţinutul acestui director. Aceasta o putem realiza prin alegereaunei imagini sugestive a iconului.
Pentru a înţelege mai bine această comandă, vom lua un exemplu:Să presupunem că avem nişte melodii care dorim să le punem într-un
director pe Desktop. Creăm un director pe care îl denumim, să spunem,„melodii preferate”. Iconul corespunzător acestui director va ar ăta astfel
.Dacă dorim să schimbăm imaginea acestui icon, dăm un clic dreapta
pe icon şi din fereastra ce va apărea vom alege opţiunea „properties”, iardin fereastra ce va apărea alegem opţiunea „Customize” (în figura ce
urmează este indicată cu o săgeată):

7/17/2019 carte an 1 Informatica_In_SocioPsiho07.pdf
http://slidepdf.com/reader/full/carte-an-1-informaticainsociopsiho07pdf 27/132
Apoi dăm un clic pe butonul „Change icon” (săgeata punctată). Se vadeschide următoarea fereastr ă:
Dăm un clic pe imaginea care ne convine şi apoi pe butonul OK. (Seobservă că avem un buton denumit „Restore Defaults”. Acesta este util încazul în care dorim să revenim la modul implicit de afişare a directoarelor).După ce am apăsat pe butonul OK va apărea din nou fereastra
proprietăţilor. Pentru ca să se aplice schimbarea imaginii icon-ului, trebuiesă dăm clic pe butonul „Apply”.
Dacă am realizat corect succesiunea de comenzi iconul va ar ăta
astfel: .
1.11. Ascunderea TaskBar-ului
No ţ iuni importante în sec ţ iunea 1.11.
27
– afi şarea ferestrei pentru Taskbar şi propriet ăţ i ale meniului – activarea şi dezactivarea comenzii de ascundere a
Taskbar-ului
De multe ori, când lucr ăm la anumite programe, avem nevoie să vedem cât mai mult. În această situaţie este utilă comanda de ascundere a

7/17/2019 carte an 1 Informatica_In_SocioPsiho07.pdf
http://slidepdf.com/reader/full/carte-an-1-informaticainsociopsiho07pdf 28/132
Taskbar-ului. Mergem pe un spaţiu liber al Taskbar-ului şi dăm un clicdreapta. Va apărea o fereastr ă explicativă în care alegem opţiunea„Properties”. După ce vom da clic pe această opţiune va apărea o fereastr ă ca
aceasta:
Pentru ca să se ascundă Taskbar-ul dăm un clic pe pătr ăţelul din
dreptul opţiunii „Auto-hide the Taskbar”. Atunci va apărea faptul că este bifat. În acelaşi timp, vom observa că se activează butonul Apply şi că îndreptunghiul de sub denumirea „Taskbar appearance” nu se mai vedeTaskbar-ul.
28

7/17/2019 carte an 1 Informatica_In_SocioPsiho07.pdf
http://slidepdf.com/reader/full/carte-an-1-informaticainsociopsiho07pdf 29/132
Pentru ca să avem activă opţiunea de ascundere a Taskbar-ului vom daun clic pe butonul „Apply” şi apoi pe butonul „OK”. Vom vedea cumTaskbar-ul dispare. Pentru a vedea Taskbar-ul mergem cu mouse-ul în zonaunde am avut taskbarul şi acesta va r ămâne pe ecran atâta timp cât mouse-uleste în acea zonă. Pentru a anula comanda realizăm aceeaşi succesiune decomenzi şi debif ăm opţiunea „Auto-hide the taskbar”.
Să observăm că tot în aceeaşi fereastr ă mai avem şi o opţiune deafişare a ceasului.
1.12. Oprirea computerului
No ţ iuni importante în sec ţ iunea 1.12 – succesiunea comenzilor pentru închiderea corect ă a unui
computer – comanda Shut Down, comanda Restart
La terminarea sesiunii de lucru computerul se închide astfel:Se dă un clic pe butonul de Start, apoi din fereastra ce se va deschide
vom alege opţiunea Shut Down. Dând un clic pe aceasta se va deschide o a
doua fereastr ă, la care trebuie să fim atenţi să fie selectată opţiunea ShutDown (pe lângă această opţiune mai avem: Restart).
În funcţie de modul în care este alimentat computerul, la oprire, fie seînchide automat şi monitorul, fie, după oprirea computerului, se opreşte şimonitorul (nu o dată am fost întrebat: ce este mai bine să se închidă maiîntâi – monitorul sau unitatea centrală? Atunci când alimentarea cu curentelectric a monitorului se face separat, aş recomanda să se închidă mai întâimonitorul şi apoi unitatea. Această problemă va dispărea însă de la sine,
întrucât computerele mai noi, după efectuarea comenzilor de oprire, închidautomat şi computerul, r ămânând să închidem monitorul, iar dacă alimentarea computerului se face prin unitatea centrală, atunci la oprireacomputerului se va închide automat şi monitorul).
29

7/17/2019 carte an 1 Informatica_In_SocioPsiho07.pdf
http://slidepdf.com/reader/full/carte-an-1-informaticainsociopsiho07pdf 30/132
30
Exerci ţ ii pentru fixarea cunoştin ţ elor
1. Unde se află butonul de Start?2. Cum se modifică ora?3. Cum putem accesa discheta?4. Deschizând computerul un student doreşte să găsească un fişier
care nu mai ştie pe unde se află. Dacă ştie cu aproximaţie denumireafişierului, „lista studenţi” sau „listele cu studenti”, cum ar trebui să scrienumele fişierului în fereastra de căutare?
5. Dar dacă ştie că fişierul se află pe partiţia D: poate optimiza căutarea?6. „Dacă aş vedea numele fişierului l-aş recunoaşte” spune unutilizator. Care este metoda de a vizualiza o listă cu ultimele documente cucare s-a lucrat pe computer?
7. Ajungând la lista de documente, utilizatorul observă că lista nuconţine vreun fişier. S-ar fi putut ca cineva să fi şters acea listă? Cum se putea realiza aceasta?
8. Dorim să ştergem un fişier. Cum putem să ştergem acel fişiercomplet de pe computer?
9. Încercând să închidă computerul, un utilizator dă toate comenzile,
dar observă că în loc să se închidă computerul, după stingerea ecranului,computerul reporneşte. Ce s-a întâmplat?10. Vrând să selecteze un cuvânt cu mouse-ul, un utilizator descoper ă
că mouse-ul s-a defectat. Mai are o altă posibilitate de a selecta acel cuvânt?11. Deschideţi pe un computer un fişier text. Selectaţi titlul şi
copiaţi-l la sfâr şitul textului.12. Care este diferenţa dintre comenzile CUT şi COPY?13. Ce se întâmplă dacă selectăm un cuvânt şi dăm următoarea
succesiune de comenzi: Ctrl-C, Ctrl-X, Ctrl-V?14. Care este diferenţa dintre mutarea şi copierea unui director?
15. Un student doreşte să scrie numărul 56 de la tastatur ă folosindgrupul de taste din dreapta. Apasă pe numărul 5 şi vede că nu se scrie acelnumăr. Din ce cauză s-a întâmplat acest fapt? (presupunem că tastatura nueste defectă).
16. Cum se accesează comanda „Send to” şi care este semnificaţia ei?17. Care este programul cu care se poate naviga pe Internet?18. Unde se salvează implicit fişierele?19. Care este diferenţa dintre semnificaţia clic-ului dreapta şi clic-ului
stânga la mouse?20. Un fişier are extensia html. Ce tip de fişier este ?

7/17/2019 carte an 1 Informatica_In_SocioPsiho07.pdf
http://slidepdf.com/reader/full/carte-an-1-informaticainsociopsiho07pdf 31/132
2. EDITORUL DE TEXTE WORD
În urma parcurgerii acestui capitol, studentul va trebui să în ţ eleag ă următoarele no ţ iuni de bază: ce tipuri de editoare de text
se instalează odat ă cu Windows şi care sunt caracteristicile acestor
editoare. La editorul Word: unde apare titlul documentului cu carelucr ăm, denumirile diferitelor bare ce apar pe ecranul de lucru,modul de lucrul cu diferitele bare cu ajutorul mouse-ului sau dintastatur ă , încheierea sesiunii de lucru în Word.
2.1. Tipuri de editoare de texte
No ţ iuni importante în sec ţ iunea 2.1. – reguli generale în editarea textelor – wordpad – notepad
Înainte de a începe prezentarea unor tipuri de editoare prezentămcâteva taste şi efectul lor în cazul editoarelor de texte.
are rolul de a lăsa spaţiul la începutul unui nou paragraf.Implicit distanţa este de 1,27 cm.
are rolul de a activa meniul. Meniul poate fi accesat cuajutorul mouse-ului, dar dacă apăsăm tasta Alt şi apoi apăsăm pe literasubliniată din opţiunea ce dorim s-o accesăm se va deschide fereastracorespunzătoare acelei opţiuni. De exemplu, dacă apăsăm tasta Alt şi
31

7/17/2019 carte an 1 Informatica_In_SocioPsiho07.pdf
http://slidepdf.com/reader/full/carte-an-1-informaticainsociopsiho07pdf 32/132
apoi apăsăm tasta A se va deschide fereastra corespunzătoare opţiuniiTable.
are rolul de a trece automat la rândul următor.
Dacă avem cursorul pe un rând şi apăsăm pe această tastă cursorul va fi dus la începutul rândului.
+ prin apăsarea acestei combinaţii de taste, cursoruleste dus la începutul documentului.
similar cu efectul tastei Home, duce cursorul la sfâr şitulrândului.
+ analog cu combinaţia CTRL-Home, prin tastareaacestei combinaţii de taste ajungem la sfâr şitul documentului.
acest grup de taste ne permite deplasareacursorului prin textul scris în direcţia indicată de săgeată.
În continuare voi prezenta reguli generale de editare:
La începutul unui paragraf se apasă tasta Tab pentru a aveamereu aceeaşi distanţă.
Înainte de orice semn de punctuaţie (. , : ;) nu se lasă spaţiu, iardupă orice semn de punctuaţie se lasă un spaţiu.
La sfâr şit se salvează fişierul prin accesarea opţiunii File dinmeniu, iar din fereastra care se va deschide se selectează opţiunea Save.
Putem recunoaşte fişierele realizate cu un editor de texte şi după tipul lor. După numele fişierului urmează un grup de 3 litere (extensia
fi şierului), precedat de punct, din forma acestui grup de litere putem deduce programul în care putem lucra cu fişierul. De aceea, la prezentarea fiecăruieditor voi indica şi extensia fişierului.
32

7/17/2019 carte an 1 Informatica_In_SocioPsiho07.pdf
http://slidepdf.com/reader/full/carte-an-1-informaticainsociopsiho07pdf 33/132
Vom începe cu prezentarea altor tipuri de editoare de text (voi prezenta doar acele editoare ce rulează în Windows).
2.1.1. Notepad 12 Acest editor este unul din cele mai simple. Faţă de o maşină de scris
clasică prezintă singurul avantaj de a putea face inser ări în text (de exemplu,dacă am uitat să pun această paranteză în text, atunci o pot insera mergând cucursorul după cuvântul text, după care de la tastatur ă ţin apăsat tasta Shift şiapăs scurt pe tasta ce are pe ea simbolurile 9 şi ( ).
Mod de accesare al acestui editor: Se dă un clic pe butonul Start , Programs, Accesories, Notepad .
Extensia txt
2.1.2. Wordpad
Acest editor are ceva mai multe opţiuni decât Notepad -ul. Aici putemgăsi opţiuni pentru alinierea textului, distanţa între linii (1 rând, 1/2 rând sau2 rânduri), mărimea caracterului etc.
Mod de accesare a acestui editor : Se dă un clic pe butonul Start ,
Programs, Accesories, Wordpad .Extensia doc
Observa ţ ii Aceste două editoare sunt înglobate în pachetul de programe al
sistemului Windows, deci licenţa de Windows se extinde şi asupra acestoreditoare de texte.
Extensia doc o vom regăsi şi la fişierele de tip Word ceea ceînseamnă că putem vedea aceste fişiere şi cu Wordpad şi cu Word. Trebuiesă ţinem cont însă de editorul în care am f ăcut fişierul (de exemplu, anumiteoperaţii realizate în Word nu le putem „vedea” în Wordpad)
Pe lângă aceste editoare mai există şi altele: StarOffice Editor(cu extensia sdw), 602Text (cu extensia wpd) etc.
12 În capitolul V vom vedea că Notepad-ul este util în realizareaHTML.

7/17/2019 carte an 1 Informatica_In_SocioPsiho07.pdf
http://slidepdf.com/reader/full/carte-an-1-informaticainsociopsiho07pdf 34/132
2.2. Prezentarea mediului de lucru
No ţ iuni importante în sec ţ iunea 2.2.− cum putem accesa editorul de texte− unde putem vedea titlul documentului− bara de meniu, barele de ustensile, rigla− bara de derulare rapid ă − bara de stare− un mod mai rapid de a parcurge documentul
34
Iconul editorului de texte Word se poate găsi pe desktop. Dacă nueste afişat acolo îl putem găsi dând un clic pe butonul Start , alegemopţiunea All Programs, iar din lista de programe alegem Microsoft Office, iar din fereastra ce se va deschide dăm un clic pe opţiunea Microsoft Word .
Dacă am realizat corect succesiunea de comenzi se va deschide ofereastr ă ca mai jos:

7/17/2019 carte an 1 Informatica_In_SocioPsiho07.pdf
http://slidepdf.com/reader/full/carte-an-1-informaticainsociopsiho07pdf 35/132
Dacă documentul a fost salvat înainte, este suficient să dăm un dubluclic pe icon-ul fişierului şi automat se va deschide editorul de texte cufereastra în care va apărea fişierul dorit.
În cele ce urmează vom prezenta păr ţile acestui ecran.
2.2.1. Bara de titlu (Title bar )
Partea cea mai de sus (de obicei de culoare albastr ă) se numeşte bar ă de titlu.
După cum lesne se poate înţelege din denumire este bara în care se poate vedea editorul de texte cu care lucr ăm, precum şi titlul documentului.
Denumirea implicită pentru un document nou este Document1, dacă documentul nu este salvat.
În partea dreaptă a acestei bare se pot observa 3 butoane. Primul butoneste pentru minimizarea ferestrei, al doilea este pentru extinderea ferestrei delucru la dimensiunile ecranului, iar cea de-al treilea buton este pentruînchiderea ferestrei de lucru, deci şi încheierea sesiunii de lucru.
2.2.2. Bara de meniu ( Menu Bar )Aceasta este de forma:
Deocamdată, nu voi insista pe semnificaţia opţiunilor din meniu, cuacestea urmând să lucr ăm în secţiunile ulterioare. Ceea ce însă trebuie să ştim este modul de accesare a meniului.
O primă posibilitate este prin folosirea mouse-ului, dând un clic peopţiunea pe care dorim s-o activăm. Un alt mod este cu ajutorul tastaturii.Se apasă o dată pe tasta Alt , apoi fie ne deplasăm cu ajutorul tastelor cusăgeţi până la opţiunea dorită, fie apăsăm pe tasta corespunzătoare litereisubliniate din opţiune. De exemplu, pentru a accesa Opţiunea Table,apăsăm tasta Alt şi apoi tasta A. O opţiune va fi activată în momentul încare se deschide o fereastr ă în josul ei.
35

7/17/2019 carte an 1 Informatica_In_SocioPsiho07.pdf
http://slidepdf.com/reader/full/carte-an-1-informaticainsociopsiho07pdf 36/132
Se observă că şi la această bar ă avem 3 butoane asemănătoare cu celede la bara de titlu. Au acelaşi rol ca butoanele de la bara de titlu, dar auefect doar asupra documentului deschis.
2.2.3. Barele de ustensile (Toolbars)
Am folosit pluralul întrucât acestea pot ajunge până la 13 bare deustensile. În mod obişnuit, la deschiderea editorului de texte Word, avemcele două bare:
Bara Standard (Standard Bar ):
Bara pentru caracteristici ( Formatting Bar )
Accesarea acestor bare se face cu ajutorul mouse-ului.Dacă vreuna din aceste bare nu este prezentă, ea se poate activa
mergând la bara de meniu la opţiunea View, din fereastra ce se va deschide
se selectează opţiunea Toolbars, iar din fereastra ce se va deschide se alegeacea bar ă de care avem nevoie. În mod similar, se poate face şi dacă dorimsă nu mai avem vizibilă una din barele de ustensile. De exemplu, să zicemcă dorim să nu mai fie vizibilă bara standard. Mergem la meniu la opţiuneaView, apoi Toolbars şi se dă un clic pe opţiunea Standard . Pentru a oreactiva, analog se merge la opţiunea View, se alege Toolbar şi se dă unclic pe opţiunea Standard .
2.2.4. Rigla ( Ruler )
Aceasta se află imediat sub barele de ustensile şi arată astfel:
Ea are mai mult un rol de ghidare. La fel ca şi barele de ustensile, şiaceastă bar ă se poate activa/dezactiva din opţiunea View: se merge peopţiunea View şi se dă un clic pe Ruler (Riglă) pentru a o bifa/debifa ceea
ce reprezintă faptul că am activat/dezactivat această bar ă.36

7/17/2019 carte an 1 Informatica_In_SocioPsiho07.pdf
http://slidepdf.com/reader/full/carte-an-1-informaticainsociopsiho07pdf 37/132
2.2.5. Bara de stare ( Status Bar )
Această bar ă se găseşte la baza ecranului de lucru şi are următoarea formă:
unde prima săgeată ne arată pagina curentă, a doua săgeată ne arată Paginacurent ă /Total de pagini, iar ultimele două săgeţi ne indică linia, respectiv
coloana în care se află cursorul pe pagină.
2.2.6. Barele de derulare rapidă ( Scroll Bar )
Mai jos, am indicat, cu ajutorul săgeţilor, locul unde se află barele dederulare rapidă orizontală şi verticală.
.
Bara o rizo nta lă de de rula re rap idă
Bara ve rtica lă de de r u la re ra idă
Pentru parcurgerea textului se poate folosi una dintre tastele dingrupul celor 4 săgeţi. Dacă dorim o parcurgere mai rapidă putem folosi unadin tastele PageUp sau PageDown. La un text de dimensiuni mari (10-20de pagini) chiar şi această metodă poate părea destul de lentă. Pentru o parcurgere mai rapidă putem folosi bara de derulare verticală astfel:
37

7/17/2019 carte an 1 Informatica_In_SocioPsiho07.pdf
http://slidepdf.com/reader/full/carte-an-1-informaticainsociopsiho07pdf 38/132
mergem cu mouseul pe pătratul (dreptunghiul) din bara de derulare. Ţinândapăsat butonul din stânga mouse-ului, mişcăm mouseul în sus sau în josul paginii, în funcţie de locul unde dorim să ajungem. Când am ajuns în locul
dorit, ridicăm degetul de pe butonul stâng al mouse-ului şi dăm un clicoriunde pe pagină pentru a activa pagina. Atenţie: dacă nu dăm un clic pe pagina la care am ajuns, atunci, încercând să scriem ceva, vom observa că ne-am întors
38
la locul unde era cursorul înainte de a folosi bara de derularecroll bar).
2.3. Lista de fi şiere recent utilizate
(s
No ţ iuni importante în sec ţ iunea 2.3. – modul în care putem vizualiza direct ultimele fi şiere cucare s-a lucrat în Word
– afi şarea mai multor fi şiere
care p rat.
Se merge pe opţiunea File, se dă un clic şi vom obţine fereastra:
Aşa cum în sistemul de operare avem o posibilitate de a vedea listaultimelor fişiere cu care s-a lucrat, la fel şi aici în Word avem un mod prin
utem vedea şi accesa unul din ultimele documente cu care s-a luc

7/17/2019 carte an 1 Informatica_In_SocioPsiho07.pdf
http://slidepdf.com/reader/full/carte-an-1-informaticainsociopsiho07pdf 39/132
Dând un clic pe unul dintre fişiere, acesta se va deschide. Singura posibilitate ca să nu se deschidă un fişier, când îl accesăm în acest mod,constă în faptul ca fişierul din listă să fi fost accesat de pe o dischetă sau un
CD-Rom, în această situaţie apărând un mesaj prin care vom fi avertizaţi deacest lucru.
Dacă dorim să se afişeze mai multe fişiere în fereastracorespunzătoare opţiunii File (implicit se afişează ultimele 4 fişierefolosite), dăm un clic pe opţiunea Tools din meniu şi în fereastra ce sedeschide vom da un clic pe Options. Se va deschide o fereastr ă în careactivăm opţiunea General.
Apoi se va da un clic pe dreptunghiul marcat cu săgeată şi se va scrie9 (acesta fiind numărul maxim de fişiere ce pot fi afişate).
39

7/17/2019 carte an 1 Informatica_In_SocioPsiho07.pdf
http://slidepdf.com/reader/full/carte-an-1-informaticainsociopsiho07pdf 40/132
2.4. Comenzi pentru forma textului
No ţ iuni importante în sec ţ iunea 2.4. – cele două moduri de a şterge caracterele în Word
– cum se dau comenzile scriere îngro şat ă , înclinat ă , subliniat ă cu mouse-ul şi cu ajutorul tastaturii
– succesiunea de comenzi ce trebuie date pentru a salva undocument în locul în care dorim să fie salvat
– g ă sirea unor cuvinte sau secven ţ e de cuvinte dintr-un text – înlocuirea unui cuvânt sau a unei secven ţ e de cuvinte- unde se
g ă sesc butoanele pentru modificarea mărimii, tipului şi a alinieriiunor caractere sau secven ţ e de caractere şi cum pot fi folosite acestea – modificarea distan ţ ei între linii: la un rând, la 1,5 rânduri sau
la 2 rânduri – comenzile ce trebuie date pentru tipărirea unui document – lucrul cu tabelele în Word: creare, inserare de linii/coloane,
sortarea unui tabel – anularea ultimei comenzi sau a mai multor comenzi executate
de la ultima salvare a documentului
2.4.1. Ştergerea caracterelor
Unul din primele lucruri cu care ne întâlnim în lucrul în Word estecursorul. Cursorul se prezintă sub forma unei linii verticale aproximativ deînălţimea literei I. Din dreapta cursorului începe introducerea textului.
Pentru a introduce un text într-un document Word se tastează la fel cala o maşină de scris mecanică. Pentru a scrie cu liter ă mare, se ţine apăsată tasta Shift şi se apasă scurt pe tasta corespunzătoare literei pe care dorim s-ointroducem. Nu este nevoie să dăm Enter la sfâr şitul rândului, deoarece,automat, când ajungem la sfâr şitul rândului se va trece la rândul următor.Se va folosi tasta Enter în momentul când se doreşte începerea unui nou paragraf.
40

7/17/2019 carte an 1 Informatica_In_SocioPsiho07.pdf
http://slidepdf.com/reader/full/carte-an-1-informaticainsociopsiho07pdf 41/132
Dacă, la un moment dat, dorim să ştergem ceva din text avem două taste la dispoziţie. Tasta Backspace ne ajută să ştergem caracterele ce suntîn stânga cursorului, iar tasta Delete să ştergem caracterele ce sunt în
dreapta cursorului.
2.4.2. Scrierea îngroşată, înclinată şi subliniată13
Aşa cum ne-am obişnuit, şi la aceste trei moduri de scriere avem celedouă moduri de execuţie: cu mouse-ul sau din tastatur ă.
Scrierea îngroşat ă:cu mouse-ul: selectăm partea de text ce dorim s-o modificăm, apoi
dăm un clic pe butonul ce se află în meniu.de la tastatură: se selectează textul apoi dăm comanda Ctrl-B.
Scrierea înclinat ă:cu mouse-ul: selectăm partea de text ce dorim s-o modificăm, apoi
dăm un clic pe butonul ce se află în meniu.de la tastatură: se selectează textul apoi dăm comanda Ctrl-I. Scrierea subliniat ă:
cu mouse-ul: selectăm partea de text ce dorim s-o modificăm, apoidăm un clic pe butonul ce se află în meniu.
de la tastatură: se selectează textul apoi dăm comanda Ctrl-U.
2.4.3. Salvarea unui document
Operaţia de stocare a unui fişier în memorie se numeşte salvareafişierului. Pentru a salva un fişier vom executa următoarele comenzi:
1. Accesăm opţiunea File din meniu14
13 În engleză: bold, italic, underline, de unde şi simbolurile pentru butoane: B, I , U.
41
14 Nu am scris „dăm un clic pe opţiunea File”, întrucât, pe lângă modul de realizare a unei comenzi cu ajutorul mouse-ului, mai avem şi modulcu ajutorul tastaturii.

7/17/2019 carte an 1 Informatica_In_SocioPsiho07.pdf
http://slidepdf.com/reader/full/carte-an-1-informaticainsociopsiho07pdf 42/132
2. Din fereastra ce se va deschide alegem opţiunea Save As. Dacă amexecutat corect comanda, vom obţine o fereastr ă ca mai sus.
La dreptunghiul din dreptul opţiunii Save in scriem locul unde dorimsă salvăm fişierul (în desenul de mai sus am folosit cazul în care salvarea seface pe dischetă), la File name se pune numele fişierului pe care dorim să-lsalvăm, iar Save as type trebuie să fie tipul de fişier (în cazul nostru, tipWord) pe care dorim să-l salvăm. Dacă dorim să renunţăm la comanda desalvare dăm un clic pe butonul Cancel .
2.4.4. Găsirea şi înlocuirea unui cuvânt
De multe ori, după scrierea unui text avem nevoie să găsim unanumit cuvânt15. Pentru aceasta avem comanda Find . Ca să accesămaceastă comandă avem două posibilităţi:
Cu ajutorul mouse-ului: dăm un clic pe opţiunea View din meniuapoi din fereastra ce se va deschide alegem opţiunea Find .
Cu ajutorul tastaturii: ţinem apăsată tasta Ctrl şi apăsăm scurt petasta F .
15 De exemplu, pentru alcătuirea unui index de nume.42

7/17/2019 carte an 1 Informatica_In_SocioPsiho07.pdf
http://slidepdf.com/reader/full/carte-an-1-informaticainsociopsiho07pdf 43/132
43
În fereastra ce apare, în primul dreptunghi alb scriem cuvântul cedorim să-l căutam (ca să activăm acel dreptunghi este suficient să dăm unclic pe el). Apoi dăm un clic pe butonul Find . Dacă dorim o căutare doar
într-o anumită zonă a textului atunci mai înainte selectăm acea zonă şi apoiexecutăm operaţiile corespunzătoare căutării.
Pentru înlocuire avem operaţiuni asemănătoare. Pentru o mai bună înţelegere a operaţiilor vom da un exemplu:
Scriem de la tastatur ă următorul text:„În zona vestică la itemul Care crede ţ i că ar fi reac ţ ia popula ţ iei la
vestea că nivelul de trai a crescut în ultimele 3 luni? sondajul nu aducediferenţe semnificative faţă de restul ţării”.
Să presupunem că dorim să înlocuim toate referirile la vest cu nord. În primul rând vom selecta textul16 apoi dăm un clic pe opţiunea View după caredin fereastr ă alegem opţiunea Find17. În fereastr ă vom scrie cuvântul vest .Apăsând pe butonul Find va fi selectată doar partea vest din cuvântul vestică.Mai dăm o dată clic pe butonul Find şi va selecta vest din cuvântul vestea.Deci, deşi am găsit două cuvinte ce conţin cuvântul vest, avem propriu-zis doaro referire la vest ca zonă. Acum dorim ca să facem înlocuirea în propoziţie acuvântului vestică cu nordică.
Pentru a executa această comandă avem două moduri:Cu ajutorul mouse-ului: se dă un clic pe Edit , iar din fereastra ceapare selectăm opţiunea Replace.
Cu ajutorul tastaturii: se dă comanda Ctrl-h şi apare fereastra cuajutorul căreia putem realiza comanda de înlocuire.
În fereastra ce apare, în dreptul opţiunii Find what scriem cuvântulce dorim să-l înlocuim, iar în dreptul opţiunii Replace with cuvântul carevrem să înlocuiască (în exemplul dinainte la Find what vom pune „vest”,iar la Replace with vom pune „nord”) în caz că nu dorim să facemînlocuirea (în exemplul nostru atunci când am găsit cuvântul „vestea”)atunci dăm clic pe butonul Find Next . Dacă vrem să înlocuim, dăm un clic pe butonul Replace. Dacă suntem siguri că în toate cazurile vrem să facemînlocuirea atunci vom da direct clic pe butonul Replace All .
16 Avem cele două metode: fie ţinând apăsată tasta Shift şi cu tastele desăgeţi sau mouse-ul.
17 Bineînţeles că putem folosi direct combinaţia de taste Ctrl-F.

7/17/2019 carte an 1 Informatica_In_SocioPsiho07.pdf
http://slidepdf.com/reader/full/carte-an-1-informaticainsociopsiho07pdf 44/132
2.4.5. Modificarea caracterului: mărime, tip (font) şi aliniere
În Word se poate schimba mărimea caracterelor. Pentru a accesa butonulde modificare a mărimii vom merge cu mouse-ul la bara de format
Dacă dorim să schimbăm mărimea unor caractere, vom selectamai întâi textul, apoi dăm un clic pe săgeata din dreapta, se vadeschide o listă din care vom alege mărimea ce-o dorim pentru aceltext. Un alt mod de folosire a acestui stil este acela de a stabili de laînceput mărimea caracterelor şi apoi să scriem textul.
Similar, putem stabili tipul de font. Singura diferenţă este că vom lucra cu următorul buton:
Dacă selectăm un text şi apoi alegem tipul de font vom vedeaurmătoarele modificări (fiecare denumire de font este scrisă în fontulcorespunzător)
Times New Roman Arial
Cour i er New
Verdana
Recomandăm ca utilizatorii să verifice diferitele tipuri decaractere ce se pot scrie. Tot în bara de format mai avem şi butoanelede aliniere.
2.4.6. Distanţa între linii
Implicit, distanţa între linii este de un rând. Pentru a modificadistanţa între rânduri, mai întâi vom selecta textul pe care vrem să-lmodificăm. Apoi, la meniu dăm un clic pe Format. În fereastra ce seva deschide vom selecta Paragraph. Se va deschide o nouă fereastr ă ceva conţine 4 zone: Alignment , Indentation, Spacing şi Preview. În cele
ce urmează vom vorbi despre ultimele două zone. Pentru a modifica44

7/17/2019 carte an 1 Informatica_In_SocioPsiho07.pdf
http://slidepdf.com/reader/full/carte-an-1-informaticainsociopsiho07pdf 45/132
distanţa între linii în zona Spacing : în dreptunghiul de sub opţiunea Line spacing vom vedea că scrie Single (adică distanţa este la unrând). Dacă vrem să scriem la 1,5 rânduri vom da un clic pe săgeata
din dreapta dreptunghiului şi vom selecta opţiunea dorită din fereastrace se va deschide. În zona Preview vom avea o vizualizare a comenziiefectuate. După ce am realizat toate modificările dorite dăm un clic pe butonul OK şi atunci comanda se va executa pentru por ţiunea din textselectată.
2.4.7. Tipărirea unui document
Înainte de a scoate la imprimantă18
este indicat să specificămaşezarea în pagină a documentului (formatul de hârtie folosită,marginile etc.). Pentru aceasta avem comanda Ini ţ ializare pagină19.Accesarea se realizează dând un clic pe opţiunea File din meniu:
18 A printa un document.19 Page setup, în versiunea engleză.
45

7/17/2019 carte an 1 Informatica_In_SocioPsiho07.pdf
http://slidepdf.com/reader/full/carte-an-1-informaticainsociopsiho07pdf 46/132
Dacă am executat corect comenzile va apărea:
Cele două imagini difer ă prin opţiunea aleasă. Fereastra dinstânga reprezintă ceea ce vom vedea dacă dăm un clic pe opţiunea
Margins , în timp ce fereastra din dreapta arată ceea ce va apărea dacă alegem opţiunea Paper .În fereastra Margins, avem opţiunile:− Top – câţi cm lăsăm în partea de sus a documentului− Bottom – câţi cm lăsăm în partea de jos a documentului− Left – câţi cm lăsăm în partea stângă a documentului− Right – câţi cm lăsăm în partea dreaptă a documentului− Orientation – din desen ne putem da seama de modul în
care dorim să scriem pe pagină.În fereastra Paper putem specifica formatul de hârtie pe care
dorim să facem imprimarea. Cel mai uzual este formatul A4.După ce am realizat toate aceste operaţiuni este bine să
vizualizăm modul în care va ar ăta pagina atunci când va ieşi dinimprimantă. Pentru aceasta avem două posibilităţi:
46

7/17/2019 carte an 1 Informatica_In_SocioPsiho07.pdf
http://slidepdf.com/reader/full/carte-an-1-informaticainsociopsiho07pdf 47/132
− Clic pe butonul ce se găseşte în Bara Standard− Clic pe opţiunea File şi în fereastra ce se va deschide dăm
un clic pe opţiunea Print Preview.Indiferent de metoda aleasă vom obţine următoarea imagine:
Pentru a reveni la forma de dinaintea comenzii, fie dăm un clic pe butonul Close, fie apăsăm pe tasta Esc.
S-ar putea să avem nevoie să realizăm modificări la nivelulaşezării în pagină şi de aceea să dorim vizualizarea întregii pagini,astfel încât să putem face modificările. Din modul Print Preview
putem vizualiza întreaga pagină, dar nu putem realiza modificări.Pentru aceasta, din modul obişnuit de vizualizare a paginii, dăm un clic pe săgeata din dreapta butonului
din Bara Standard şi se va deschide ofereastr ă în genul celei din dreapta. Dăm un clic peopţiunea Whole Page şi vom obţine o vizualizare aîntregii pagini.
După realizarea tuturor acestor etape putem trece la tipărirea
documentului. O metodă directă ar fi, având documentul deschis, să 47

7/17/2019 carte an 1 Informatica_In_SocioPsiho07.pdf
http://slidepdf.com/reader/full/carte-an-1-informaticainsociopsiho07pdf 48/132
dăm un clic pe butonul din Bara Standard . Dezavantajul acesteimetode este că tipărirea se va face direct şi se vor tipări toate paginile
documentului. O altă metodă este aceea de a merge la opţiunea File, apoi Print (pentru a deschide direct fereastra pentru tipărire, putem daCtrl-P).
În această fereastr ă putem specifica:− proprietăţile imprimantei (1)− tipul de imprimantă instalată este acelaşi cu imprimanta
pe care o avem (2)− numărul de copii (3)− paginile ce dorim să le tipărim (4)
1
23
4
2.4.8. Crearea de tabele.
Deplasarea în tabel, inserarea de liniiPentru a înţelege mai bine cum să creăm tabele, vom explica
prin exemple. Pentru început vom realiza un tabel cu cinci coloane şi patru linii:
1. Dăm un clic pe opţiunea Table din meniu, apoi clic pe InsertTable.
2. La opţiunea Number of columns: dăm un clic, ştergem cu tastaBackspace numărul 2, şi scriem 5, asemănător la opţiunea Number of
rows scriem numărul 4.48

7/17/2019 carte an 1 Informatica_In_SocioPsiho07.pdf
http://slidepdf.com/reader/full/carte-an-1-informaticainsociopsiho07pdf 49/132
3. Dăm un clic pe butonul OK.Dacă am realizat bine comenzile vom obţine următorul tabel:
O altă metodă de realizare a unui tabel este de a da un clic pe
butonul pentru tabele . Apoi în fereastra ce va apărea sub buton.Dăm un clic pe pătratul din stânga sus şi, ţinând apăsat butonul dinstânga mouse-ului, mişcăm mouse-ul până când se vor selectanumărul de linii şi de coloane pe care-l dorim (în figura de mai jos amselectat 4 coloane şi 3 rânduri):când am terminat de selectat, dămdrumul la butonul din stânga şi vaapărea tabelul. Pentru a ne deplasa prin
tabel de la o celulă la alta putem fie să folosim săgeţile, fie să apăsăm pe tastaTab pentru a merge la dreapta sau Shift-Tab pentru a merge la stânga.
Dacă dorim să mai inser ăm încă o linie, mergem la ultimacelulă din dreapta jos şi apăsăm pe tasta Tab, automat va apărea onouă linie cu acelaşi număr de coloane ca restul tabelului. Tot pentruinserarea unei linii putem să mergem cu mouse-ul în tabel, dăm un clic
dreapta şi din fereastra ce apare selectăm opţiunea de Inserare linii.49

7/17/2019 carte an 1 Informatica_In_SocioPsiho07.pdf
http://slidepdf.com/reader/full/carte-an-1-informaticainsociopsiho07pdf 50/132
50
2.4.9. Sortarea unui tabel. Unirea a două celule dintr-un tabel
Pentru sortarea unui tabel, dăm un clic oriunde în tabel. Mergemîn meniu la opţiunea Table, iar din fereastra ce apare vom da clic peopţiunea Sort . Dacă avem cap de tabel, dăm un clic pe opţiunea Header Row. Apoi, în partea de sus a ferestrei de sortare, avemopţiunea Sort By. În primul dreptunghi va trebui să avemcaracteristica după care vrem să sortăm. În al doilea dreptunghi vomavea tipul datelor, iar în dreapta opţiunea de sortare: Ascending 20 sau
Descending 21
. După ce am realizat toate aceste comenzi dăm un clic pe butonul OK şi se va realiza sortarea.Pentru a uni două sau mai multe celule22 dintr-un tabel trebuie
să realizăm următorii paşi:1. Selectăm celulele ce dorim să le unim.2. Mergem pe opţiunea Table din meniu, apoi pe Merge Cells.
O altă metodă, ceva mai rapidă, este ca la pasul 2 să dăm un clic
dreapta pe selecţie şi din fereastra ce se deschide să dăm un clic stânga pe opţiunea Merge Cells.Dacă am realizat corect aceşti doi paşi, atunci vom vedea că, în
locul celulelor selectate, vom avea o singur ă celulă.
2.4.10. Anularea ultimei comenzi23
Uneori, după realizarea unei comenzi dorim să revenim asupraei pentru ca să-i anulăm efectele. Aceasta se poate realiza:
– din opţiunea Edit din meniu, apoi Undo. Folosind această metodă putem vedea ce comandă putem anula (de exemplu, să zicemcă am unit două celule. Mergând pe opţiunea Edit , vom vedea înfereastra ce apare la prima opţiune scris Undo Merge Cells).
20 Crescător.21 Descrescător.22 În engleză: Merge cells.23 Comanda Undo (în engl.).

7/17/2019 carte an 1 Informatica_In_SocioPsiho07.pdf
http://slidepdf.com/reader/full/carte-an-1-informaticainsociopsiho07pdf 51/132
– un clic pe butonul . – folosim combinaţia de taste Ctrl-Z. Putem anula mai multe
comenzi, nu numai ultima comandă. Putem chiar anula comanda deanulare, adică, dacă am anulat comanda de unire a două celule, putemsă revenim totuşi şi să realizăm unirea celulelor folosind comanda
Redo, cu ajutorul butonului
2.5. Terminarea sesiunii de lucru
No ţ iuni importante în sec ţ iunea 2.5.
– cele două moduri de finalizare a sesiunii de lucru şimesajele ce le putem primi executând aceste comenzi.
Pentru a încheia sesiunea de lucru avem 2 metode:Prima este de a închide de la butonul din bara de titlu
(cel cu X).O a doua metodă este de a merge pe opţiunea File, iar din
fereastra ce se deschide să alegem opţiunea Exit . Dacă s-au f ăcut cevamodificări în fişier atunci la închidere va apărea mesajul: Do you wantto save changes to Document1? Pentru a păstra modificările se apasă pe Yes, altfel pe N o. Putem anula comanda de închidere prin apăsarea pe butonul Cancel 24.
51
24 În versiunea românească avem ca variante la butoane Da, Nu şi Revocare .

7/17/2019 carte an 1 Informatica_In_SocioPsiho07.pdf
http://slidepdf.com/reader/full/carte-an-1-informaticainsociopsiho07pdf 52/132
52
Exerci ţ ii pentru fixarea cunoştin ţ elor
1. Cum accesăm editorul „Notepad”?2. Care este extensia documentelor editate cu „Notepad”?3. Un fişier are extensia „doc”. Este adevărat că el a fost creat, în
mod sigur, cu editorul de texte Word?4. Dacă avem un document de 45 de pagini, cum putem ajunge
la pagina 25 mai repede?5. Să presupunem că dorim să închidem o aplicaţie şi să dăm
comenzile de închidere şi, când ajungem la fereastra de final, ne
aducem aminte că mai avem ceva de lucrat în document. Mai există posibilitatea de revenire la acest document?6. Ce tastă se foloseşte pentru a marca începutul unui paragraf?7. Ce combinaţie de taste putem folosi pentru a ajunge la
sfâr şitul documentului?8. Să se acceseze Opţiunea Format din meniu cu ajutorul
mouse-ului, şi apoi cu ajutorul tastaturii.9. Cum se dezactivează bara de caracteristici ( Format Bar )?10. Cum se afişează bara denumită Web?
11. Cum se dezactivează rigla ( Ruler ) orizontală? Se poaterealiza această comandă doar cu ajutorul tastaturii?12. Citind ultima secţiune, cea cu derularea rapidă, un student ce
are un text de 10 pagini doreşte să ajungă direct la pagina 4 de la pagina 1, pentru a modifica ceva. Realizând comenzile indicate încarte, ajunge la pagina 4, dar, când doreşte să facă modificarea la prima apăsare a unei taste, vede că a revenit la pagina 1. Unde agreşit?
13. Să se scrie în Word următoarea frază: „O dată cu învăţareaWord-ului începe minunata experienţă a utilizării computerului”. Să se
ducă cursorul înainte de cuvântul „minunata” şi să se şteargă acestcuvânt. Ce tastă se foloseşte? Apoi să se transforme cuvântul„experienţă” în „experienţa”25.
14. Scrieţi propoziţiile astfel încât să arate ca mai jos:Aceasta este o propoziţie subliniată.Aceasta este o propoziţie subliniată.
25 Mai simplu decât a şterge şi a rescrie tot cuvântul, bineînţeles este a
şterge doar ultima liter ă, respectiv „ă” şi a scrie în locul ei „a”.

7/17/2019 carte an 1 Informatica_In_SocioPsiho07.pdf
http://slidepdf.com/reader/full/carte-an-1-informaticainsociopsiho07pdf 53/132
53
Temă proiect
După ce a fost parcurs acest capitol, studentul ar trebui să ştie să realizeze un chestionar în Word (este vorba de realizarea din punct devedere al formei, a aspectului în pagină. Pentru teoria realizării unui
chestionar recomand consultarea unui manual de Metode şi Tehnici înCercetarea Ş tiin ţ ifică).Pentru această primă etapă cerinţele sunt următoarele:1. Textul să fie scris la 1,5 rânduri.2. Titlul: Chestionar. Mărime 14, îngroşat, scris în centru.3. Cinci întrebări, unde: textul întrebării se va scrie îngroşat,
mărime 12, aliniat stânga. Opţiunile vor fi scrise cu mărime 11,înclinat. Între întrebare şi opţiuni nu se va lăsa spaţiu, dar se va lăsa
spaţiu între ultima opţiune şi următoarea întrebare.4. Itemii de identificare să fie scrişi îngroşat.

7/17/2019 carte an 1 Informatica_In_SocioPsiho07.pdf
http://slidepdf.com/reader/full/carte-an-1-informaticainsociopsiho07pdf 54/132
3. UTILIZAREA EXCEL
În urma parcurgerii acestui capitol studentul va trebui să
în ţ eleag ă următoarele no ţ iuni de bază: – mediul de lucru Excel – formule în Excel – realizarea unei diagrame
Pentru analiza primar ă a datelor se poate folosi Excel-ul. Acestaare multe instrumente prin care putem reliefa aspectele mai interesante
ale unor date culese din teren. Începând cu realizarea unor calculesimple (suma, media, calcul de maxim şi minim dintr-un şir de date),şi, ajungând până la analize mai complexe (prin utilizarea opţiuniiSolver26).
Tot cu Excel-ul se pot realiza diagrame. Trebuie ţinut cont însă că o diagramă este doar o reprezentare a unor date şi nu se poateconstitui ca o demonstraţie a unor ipoteze de cercetare.
Deoarece acest manual este rodul experienţei că pătate din practica cu studenţii de la Sociologie-Psihologie, am insistat mai mult pe noţiunile de Excel necesare utilizării în Sociologie şi Psihologie.
54
26 Aceasta se poate folosi după o însuşire temeinică a cunoştinţelor destatistică.

7/17/2019 carte an 1 Informatica_In_SocioPsiho07.pdf
http://slidepdf.com/reader/full/carte-an-1-informaticainsociopsiho07pdf 55/132
3.1. Prezentarea ecranului în Excel
No ţ iuni importante în sec ţ iunea 3.1.
– prezentarea barelor cu butoane – deplasarea de la o foaie de calcul la alta – redenumirea unei foi de lucru – selec ţ ia unor celule – alinierea datelor în celule, determinarea tipului de date
în func ţ ie de aliniere – modificarea dimensiunilor unei coloane – deplasarea rapid ă la anumite celule
55
Accesarea Excel-ului se poate face sau dând un clic pe Start 27 , All
Programs , Microsoft Office, Microsoft Excel , sau s-ar putea ca peecranul de Windows să avem icon-ul cu Excel şi dăm un dublu clic peacest icon.
La deschiderea programului, vom vedea pe monitor următoareafereastr ă asemănătoare cu cea de mai jos:
27 Se află în colţul din stânga jos a ecranului.

7/17/2019 carte an 1 Informatica_In_SocioPsiho07.pdf
http://slidepdf.com/reader/full/carte-an-1-informaticainsociopsiho07pdf 56/132
În primul rând, pentru utilizarea Excel-ului este bine să
cunoaştem că:
1. pentru a ne deplasa pe foaia de calcul putem folosi grupul de patru săgeţi.
2. similar cu editorul de texte Word şi aici putem scrie îngroşat,înclinat sau subliniat, folosind aceleaşi metode.
3.1.1. Bara de formule
Un lucru important îl reprezintă bara de formule ( Formula Bar ):
În partea stângă a acestei bare avem scrisă celula care esteselectată şi în care se va scrie formula. În partea dreaptă avem loculunde se vede ceea ce este în celulă. Dacă datele introduse sunt de tipcaracter, atunci ceea ce se vede în celulă este şi ceea ce vom avea în bara de formule. Dacă introducem o formulă atunci în bara de formulevom avea scrisă formula, iar în celulă vom avea rezultatul formulei.
3.1.2. Bara de stare
O altă bar ă importantă este bara de stare:
Ceea ce ne interesează la această bar ă este ca opţiunea NUM să
fie activă (să existe pe bar ă). În cazul când aceasta este activă, putemintroduce numerele din partea dreaptă a tastaturii.Dacă nu este activă, atunci apăsarea tastei are ca efect ceea ce
este scris jos pe tastă. De exemplu, dacă opţiunea Num nu este activă,
prin apăsarea pe tasta , cursorul se va duce o celulă mai sus.
56

7/17/2019 carte an 1 Informatica_In_SocioPsiho07.pdf
http://slidepdf.com/reader/full/carte-an-1-informaticainsociopsiho07pdf 57/132
3.1.3. Foi de calcul în Excel
În Excel, spre diferenţă de Word, avem mai multe foi de lucru
( Sheet1, Sheet2 etc.). Pentru a vedea care foaie este activă ne uitămîn partea de jos a ecranului şi foaia care are eticheta albă este activă.De exemplu, dacă Sheet1 este activă atunci eticheta de jos va ar ăta
astfel: .În continuare vom prezenta partea de jos a ecranului din Excel.
Avem următoarele elemente (pentru claritatea explicaţiilor am notatfiecare element al figurii cu câte un număr):
1 2 3 45
1 – butoanele de parcurgere a foilor de lucru.
Atunci când avem mai multe foi de lucru pentru a vedea ultimafoaie putem să dăm un clic pe butonul . Pentru a reveni la prima
foaie dăm un clic pe butonul . Specificăm că prin apăsarea peaceste butoane nu se activează automat ultima, respectiv ultima foaie.
Pentru a le activa dăm un clic pe eticheta acelei foi. Prin apăsarea pe butonul se va mişca lista de etichete cu câte o foaie, la fiecareapăsare a butonului, la stânga (ca şi cum etichetele ar intra sub aceste
butoane). Asemănător pentru butonul 28.
28 Lista se va mişca la dreapta.57

7/17/2019 carte an 1 Informatica_In_SocioPsiho07.pdf
http://slidepdf.com/reader/full/carte-an-1-informaticainsociopsiho07pdf 58/132
2 – lista de etichete.3 – bara orizontală de derulare rapidă (are acelaşi efect ca şi în
Word – secţiunea 2.2.6).4 – dacă apare scris Num atunci sunt active butoanele din
dreapta tastaturii.5 – bara verticală de derulare rapidă.
3.1.4. Trecerea la o altă foaie de lucru
Dacă suntem pe foaia 1 şi dorim să trecem pe foaia 2, ducemmouse-ul în partea de jos a paginii şi dăm un clic pe foaia nouă pe caredorim s-o deschidem:
Dacă dorim să dăm un nume foii, nume care să apar ă în loc deSheet129, avem două posibilităţi:
-
dăm un dublu clic pe „Sheet1”. Denumirea se va selecta.Apăsăm pe tasta „Delete” şi apoi scriem de la tastatur ă denumireadorită.
- Mergem pe „Sheet1”, dăm un clic dreapta şi din fereastra ceapare
alegem opţiunea „Rename”. Apoi de la tastatur ă introducemdenumirea dorită.
29 La versiunile în română este denumită „Foaie1”.58

7/17/2019 carte an 1 Informatica_In_SocioPsiho07.pdf
http://slidepdf.com/reader/full/carte-an-1-informaticainsociopsiho07pdf 59/132
3.1.5. Selecţia unor celule
Pentru a selecta o celulă este suficient să dăm un clic pe aceacelulă.
Atunci când dorim să indicăm un grup de celule, indicăm celuladin colţul stânga sus şi celula din colţul dreapta jos ale grupului decelule. Să presupunem că dorim să selectăm celulele de la a1 la e7.Pentru aceasta, mai întâi, vom da un clic pe celula din colţul dinstânga sus al celulelor ce dorim să le selectăm, în cazul acesta A1(putem alege oricare din colţurile grupului de celule pentru a începe:A7 sau E1 sau E7, procedeul fiind similar). Ca şi în Word avem două moduri de a realiza selecţia:
Cu ajutorul mouse-ului:Dăm clic pe A1, ţinem apăsată clapeta stângă a mouse-ului şi
mişcăm uşor mouse-ul astfel încât săgeata să meargă în jos pe foaie,apoi, f ăr ă să ridicăm degetul de pe clapeta stângă, mişcăm uşormouse-ul la dreapta. Dăm drumul la clapetă în momentul în care am
terminat de selectat întregul grup de celule.
Cu ajutorul tastaturii:
Ajunşi în celula A1, ţinem apăsată tasta şi
apăsăm pe tasta cu săgeată până se selectează celulele de la A1
la A7. Apoi, ţinând în continuare apăsată tasta Shift, apăsăm pe tasta
până se selectează tot grupul de celule (Reamintim faptul că seschimbă culoarea celulei selectate – în figura de mai jos celuleleselectate s-au înnegrit, pe alte computere culoarea selecţiei estealbastr ă).
59

7/17/2019 carte an 1 Informatica_In_SocioPsiho07.pdf
http://slidepdf.com/reader/full/carte-an-1-informaticainsociopsiho07pdf 60/132
3.1.6. Alinierea în celule
Dacă nu am modificat alinierea în celule de la butoanele dinmeniu30, atunci modul în care se aliniază datele în celulă poatereprezenta un indiciu despre tipul datelor:
− datele de tip caracter se aliniază la stânga− datele de tip număr se aliniază la dreapta
Această informaţie este utilă când dorim să verificăm dacă amintrodus datele corect. De exemplu, dacă din greşeală în loc de „10”vom tasta cifra „1” şi litera „O” atunci „1O” se va alinia la stânga,ceea ce ne va indica faptul că pentru computer avem o dată de tipcaracter şi nu una de tip număr (la anumite formule această greşeală poate duce la un rezultat incorect sau la afişarea unui mesaj de eroare).
30 Procedeul este asemănător cu cel din Word.60

7/17/2019 carte an 1 Informatica_In_SocioPsiho07.pdf
http://slidepdf.com/reader/full/carte-an-1-informaticainsociopsiho07pdf 61/132
3.1.7. Modificarea dimensiunii unei coloane
Aceasta se realizează ducând cursorul până la îmbinarea dintreetichetele celulelor, până vom obţine o imagine ca cea de mai jos:
Pentru modificare avem două metode: fie mişcăm mouse-ul până la dimensiunea dorită, fie dăm un dublu-clic şi atunci coloana îşiva modifica lăţimea astfel încât să cuprindă tot textul din celulele dinacea coloană.
3.1.8. Deplasarea rapidă la anumite celule În timpul lucrului, într-o foaie de calcul s-ar putea să avem
nevoie să ajungem cu cursorul direct la o anumită celulă. Pentruaceasta vom folosi comanda „Go to”. Execuţia acestei comenzi se poate realiza în două moduri:
1. se apasă pe tasta „F5” ce se află pe primul rând al tastaturii. Înfereastra ce va apărea se va tasta adresa celulei în care dorim să ajungem. Dăm Enter.
2. similar cu operaţiile de mai sus, cu singura diferenţă că, în locsă apăsăm tasta F5, folosim combinaţia de taste Ctrl-G.
61

7/17/2019 carte an 1 Informatica_In_SocioPsiho07.pdf
http://slidepdf.com/reader/full/carte-an-1-informaticainsociopsiho07pdf 62/132
3.2. Opera ţ ii matematice în Excel
No ţ iuni importante în sec ţ iunea 3.2.
– tastele corespunzătoare celor patru opera ţ ii – ridicarea la putere a unui număr – schimbarea formei numerelor – butoanele pentru procent, mărirea sau mic şorarea
numărului de zecimale – copierea unor formule
3.2.1. Simboluri pentru cele patru operaţii.Modul de introducere a operaţiilor matematice
Pentru operaţiile în Excel avem următoarele taste specificefiecărei operaţii:
+ → adunare- → scădere* → înmulţire
/ → împăr ţire
În afar ă de aceste operaţii mai avem ridicarea la putere: 52 sescrie 5^2.
Pentru a introduce o formulă în Excel trebuie să punem mai întâisemnul egal. De exemplu, dacă dorim să adunăm ceea ce avem încelula A1 cu ceea ce avem în celula A2 şi dorim să scriem rezultatulîn celula A3, atunci vom scrie: =A1+A2 (vezi imaginea de mai jos):
62

7/17/2019 carte an 1 Informatica_In_SocioPsiho07.pdf
http://slidepdf.com/reader/full/carte-an-1-informaticainsociopsiho07pdf 63/132
3.2.2. Forma numerelor
Putem să modificăm forma numerelor în Excel cu ajutorul
următorului grup de taste:
Butonul este pentru a scrie date de tip valutar:
Cel de-al doilea buton este pentru a scrie date de tip
procent31, iar cel de-al treilea buton este pentru scriereanumărului astfel încât să avem separatori pentru mii şi numărul să aibă 2 zecimale.
Ultimele 2 butoane sunt pentru modificarea număruluide zecimale: mărirea, respectiv micşorarea numărului de zecimale.
3.2.3. Copierea unor formule
De multe ori în Excel avem de scris aceeaşi formulă pentrudiferite coloane şi atunci ne punem problema de a copia formula în locs-o scriem de mai multe ori. Pentru a explica acest lucru vom porni dela un exemplu (recomandăm verificarea operaţiilor nu numai pentrudatele afişate, ci şi pentru alte date. De asemenea, puteţi încerca să puneţi date de tip caracter):
A B C D E F1 7 -8 -52 -1.2 -9 43 3 -12 184 SUMA
63
31 Pentru un exemplu de calcul a procentului, vezi aplicaţia de lasfâr şitul acestui capitol.

7/17/2019 carte an 1 Informatica_In_SocioPsiho07.pdf
http://slidepdf.com/reader/full/carte-an-1-informaticainsociopsiho07pdf 64/132
Un student a pus pe o foaie de lucru următoarele date:În celula B4 doreşte să calculeze suma celor 3 numere de
deasupra. Pentru aceasta va scrie în B4: „=B1+B2+B3”. După ce dă Enter va apărea valoarea 8.8 . Pentru a copia formula, duce mouse-ulîn colţul din dreapta jos al celulei B4 până apare în loc de săgeată semnul +. Ţinând apăsată clapeta din stânga mouse-ului, mişcă mouse-ul până ajunge în colţul din dreapta jos al celulei C4. Ridicânddegetul de pe clapetă va apărea în celula C4 valoarea -29. Această metodă nu mai este însă utilă în momentul în care doreşte să copiezeformula în celula E4. Pentru aceasta dă un clic dreapta pe celula B4 şi
din fereastra ce apare alege opţiunea Copy (Copiere în versiunearomânească). Apoi dă un clic dreapta în celula E4 şi din fereastra ceapare alege opţiunea Paste ( Lipire, în versiunea românească). După ceefectuează aceste operaţiuni va apărea:
A B C D E F1 7 -8 -52 -1.2 -9 43 3 -12 184 SUMA -8.8 -29 17
3.3. Func ţ ii în Excel
No ţ iuni importante în sec ţ iunea 3.3. – modul de accesare a unei func ţ ii – prezentarea câtorva din func ţ iile mai importante:
extragerea radicalului maxim şi minim, numărarea celulelor ce
con ţ in date, numărarea celulelor ce con ţ in date ce îndeplinesc ocondi ţ ie, suma, media, abaterea standard, calculareaintervalului de încredere, mediana
Deoarece acest curs nu se adresează unor specialişti îninformatică, am să realizez o prezentare a funcţiilor prin exemple. Înfuncţie de opţiunile ce sunt date Excel-ului la aceste formule putemavea între argumente virgula sau punct şi virgulă, de aceea recomand
64

7/17/2019 carte an 1 Informatica_In_SocioPsiho07.pdf
http://slidepdf.com/reader/full/carte-an-1-informaticainsociopsiho07pdf 65/132
ca, în cazul în care se va obţine un mesaj de eroare pentru opţiunea prezentată în această carte, să se încerce celălalt caracter.
Pentru a insera o funcţie, dăm un clic pe butonul din meniu ce
arată ca mai jos:
După ce am apăsat pe acest buton se va deschide o fereastr ă deforma următoare:
1 2 3
65

7/17/2019 carte an 1 Informatica_In_SocioPsiho07.pdf
http://slidepdf.com/reader/full/carte-an-1-informaticainsociopsiho07pdf 66/132
Dacă dăm clic pe butonul indicat de săgeata 1 se va deschide o
subfereastr ă
din care putem selecta tipul de funcţie dorită (în situaţia de mai sus amselectat opţiunea Statistical ). După selecţie în fereastra indicată desăgeata 2 va apărea lista cu funcţiile corespunzătoare acelui tip defuncţie. De exemplu, pentru a selecta funcţia SUM (se va prezenta mai jos această funcţie) alegem categoria Math & Trig şi apoi activămfereastra 2 şi dăm un clic pe butonul de jos al rulerului (marcat cu 3 înfigura de mai sus) până se va vedea în listă denumirea SUM. Dăm un
clic pe denumire şi apoi apăsăm butonul OK. Se va obţine fereastra
66

7/17/2019 carte an 1 Informatica_In_SocioPsiho07.pdf
http://slidepdf.com/reader/full/carte-an-1-informaticainsociopsiho07pdf 67/132
În primul dreptunghi punem celulele care vor intra în sumă.
De multe ori s-ar putea însă ca butonul să nu fie pus înmeniu. Atunci, pentru a insera o funcţie dăm un clic pe opţiunea Insert din meniu şi din fereastra
Alegem opţiunea Function
3.3.1. Funcţia SQRT Când am prezentat operaţiile ce se pot realiza în Excel, am ar ătat
cum se pot efectua cele 4 operaţii, şi cum se poate realiza ridicarea la putere. Cu aceste cunoştinţe se poate realiza chiar şi extragerea
radicalului dintr-un număr, ţinând cont de faptul că 2
1
x x = . Adică,dorind să extragem radical din trei, vom putea scrie formula:
=3^(1/2).
În Excel există şi o funcţie cu ajutorul căreia putem extrageradicalul, funcţia SQRT:
Rolul funcţiei: Extrage radicalul dintr-un număr sau o expresiea cărei valoare este un număr.
Sintaxă:
SQRT(număr) sau SQRT(expr.mat)
67

7/17/2019 carte an 1 Informatica_In_SocioPsiho07.pdf
http://slidepdf.com/reader/full/carte-an-1-informaticainsociopsiho07pdf 68/132
68
Exemplu: Fie următoarele numerele introduse:
A
1 Date2 -83 3
Formula DescriereRezulta-
tul
=SQRT(9) r ădăcina pătrată din 9 3
=SQRT(A2) r ădăcina pătrată din numărul ce seaflă în A2. Deoarece este negativse va afişa un mesaj de eroare
#NUM!
=SQRT(A3^2+16)r ădăcina pătrată din expresia din
paranteză 5
3.3.2. Funcţiile MAX şi MIN
Rolul funcţiei: Calculează maximul, respectiv minimul dintr-un
şir de celule.
Sintaxă: MIN(nr1,nr2,…) sau MIN(CelÎ:CelF)
MAX(nr1,nr2,…) sau MAX(CelÎ:CelF)
unde nr1, nr2 sunt numere ce pot fi introduse direct (de exemplu,MAX(3,4,8,9)=9), iar în a doua situaţie CelÎ este celula de început, iar
CelF celula finală.
Exemplu: Fie următoarele numere introduse:
A1 Date2 -83 234 30

7/17/2019 carte an 1 Informatica_In_SocioPsiho07.pdf
http://slidepdf.com/reader/full/carte-an-1-informaticainsociopsiho07pdf 69/132
69
Formula Descriere Rezultatul
=MAX(45,78)Calculează maximul dintre numerele
45 şi 7878
=MAX(A2:A4)Calculează maximul celulelor A2,A3 şi A4
30
Pentru funcţia MIN avem tabel asemănător.
Aplica ţ ie 3.1. Un student a realizat un studiu privind evaluareafactorilor intelectuali ai potenţialului creativ. A centralizat datele şiapoi le-a pus pe o foaie de Excel, ca în imaginea de mai jos:
A B C D1 Subiecţi Fluiditate Flexibilitate Originalitate2 R.S. 76 44 223 I.L. 77 41 214 P.A. 72 44 185 M.V. 65 51 196 D.O. 77 55 247 T.V. 52 44 188 C.R. 73 62 199 T.I. 79 63 32
10 S.C. 78 68 17
Îşi propune, pentru început, să calculeze minimul şi maximul pentru fluiditate, flexibilitate şi originalitate. Pentru aceasta, în celulaA11 scrie „minim” şi în celula A12 scrie „maxim” (etichetele nu suntobligatorii în folosirea funcţiilor în Excel, dar ne ajută la lucrul cudatele din foaia de lucru). În celula B11 scrie: „=min(B2:B10)”, după ce dă Enter în această celulă va apărea valoarea 52. În celula B12 vascrie „=max(B2:B12)”. După ce dă Enter în această celulă va apăreavaloarea 79. Desigur, o modalitate corectă ar fi să repete acesteoperaţii pentru coloana C şi pentru coloana D, dar se poate copiaformula din B11 în C11 şi D11, respectiv formula din B12 în C12 şiD12 (vezi secţiunea 3.2.3.)

7/17/2019 carte an 1 Informatica_In_SocioPsiho07.pdf
http://slidepdf.com/reader/full/carte-an-1-informaticainsociopsiho07pdf 70/132
70
3.3.3. Funcţia COUNT
Rolul funcţiei: Număr ă (contorizează) numere sau numărul decelule ce conţin numere dintr-o zonă de celule. Dacă o celulă esteliber ă sau conţine date de tip text, nu o număra.
Sintaxă: COUNT(nr1,nr2,…) sau COUNT(CelÎ:CelF)
unde nr1, nr2 sunt numere ce pot fi introduse direct (de exemplu,
COUNT(3,4,8,9)=4), iar în a doua situaţie CelÎ este celula de început,iar CelF celula finală.
Exemplu: Fie următoarele numere introduse:
A1 Date2 -83 23
4 305
Formula DescriereRezulta-
tul
=COUNT(45,78)Contorizează numerele din paranteză
2
=COUNT(A2:A5)Contorizează numereleconţinute în celulele A2, A3,
A4 şi A5
3
Dacă dorim să număr ăm celulele ce conţin text, vom folosifuncţia COUNTA în loc de COUNT urmând aceleaşi reguli.

7/17/2019 carte an 1 Informatica_In_SocioPsiho07.pdf
http://slidepdf.com/reader/full/carte-an-1-informaticainsociopsiho07pdf 71/132
71
3.3.4. Funcţia COUNTIF
Rolul funcţiei: Contorizează doar celulele ce îndeplinesc o
condiţie.Avem două tipuri de condiţii:
− condiţie de tip exact – pentru aceasta se vor lua înconsiderare doar celulele care au o anumită formă (un număr sauun caracter sau şir de caractere – acestea trebuind să fie puseîntre ghilimele)
− condiţie de tip inegalitate – se număr ă celulele cesunt mai mari sau mici decât o valoare cerută (de exemplu,
condiţia poate fi ca să se numere celulele care sunt mai mari ca50. ATENŢIE! Funcţia va număra acele celule ce conţin valorimai mari ca 50, deci dacă o celulă va avea valoarea 50 nu onumăr ă)
Sintaxă: COUNTIF (CelÎ:CelF;condiţie)
unde CelÎ este celula de început, iar CelF celula finală şi condiţiereprezintă expresia prin care indicăm tipul de celule ce trebuie
numărat.
Exemplu: Unui lot de 6 subiecţi li s-au dat un set de întrebări. Înfuncţie de tipul de r ăspuns (corect sau incorect) s-a realizat următorultabel:
A B C D E1 Nr. Nr subiect r.corecte r.incorecte Vârsta
2 1 Subiect 1 60.0% 40.0% 183 2 Subiect 2 98.1% 1.9% 194 3 Subiect 3 23.4% 76.6% 185 4 Subiect 4 49.9% 50.1% 206 5 Subiect 5 50.0% 50.0% 237 6 Subiect 6 79.4 20.6% 18
Pentru început dorim să calculăm câţi subiecţi au 18 ani
(desigur, pentru 6 subiecţi folosirea acestei funcţii poate părea inutilă,

7/17/2019 carte an 1 Informatica_In_SocioPsiho07.pdf
http://slidepdf.com/reader/full/carte-an-1-informaticainsociopsiho07pdf 72/132
72
dar, în cazul în care avem 50 de subiecţi, deja putem vedea utilitateaacestei funcţii. Pe de altă parte, dacă folosim corect funcţia şiobservăm că am introdus nişte date incorect, realizând corecturile, se
va modifica automat şi valoarea funcţiei countif).Pentru a vedea câţi subiecţi au 18 ani vom scrie într-o celulă
următoarea formulă:=COUNTIF(E2:E7,18)
şi dând Enter vom obţine ca rezultat 3.Dacă dorim să calculăm câţi au peste 50% r ăspunsuri corecte,
vom scrie:=COUNTIF(C2:C7, “>50%”)
iar rezultatul va fi tot 3. Se observă că valoarea din C6 nu a fostnumărată, deoarece este egală cu 50% şi nu este strict mai mare ca50%.
3.3.5. Funcţia SUM
Rolul funcţiei: Adună toate numerele dintr-o zonă de celule.
Sintaxă: SUM(nr1,nr2,…) sau SUM(CelÎ:CelF)unde nr1, nr2 sunt numere ce pot fi introduse direct (de exemplu,SUM(3,4,8,9)=24), iar în a doua situaţie CelÎ este celula de început,iar CelF celula finală.
Exemplu: Fie următoarele numere introduse:
A
1 Date2 -83 234 30
Formula Descriere Rezultatul=SUM(45,78) Adună numerele 45 şi 78 123
=SUM(A2:A4)Adună celulele A2, A3 şiA4
45

7/17/2019 carte an 1 Informatica_In_SocioPsiho07.pdf
http://slidepdf.com/reader/full/carte-an-1-informaticainsociopsiho07pdf 73/132
73
3.3.6. Funcţia AVERAGE
Rolul funcţiei: Calculează media aritmetică a argumentelor
Sintaxă: AVERAGE(nr1, nr2,…) sau AVERAGE(CelÎ:CelF)
unde nr1, nr2 sunt numere ce pot fi introduse direct, iar în a douasituaţie CelÎ este celula de început, iar CelF celula finală.
Exemplu: Fie următoarele numere introduse la exemplul
anterior: A 1 Date2 -83 234 30
Formula Descriere Rezultatul
=AVERAGE(45,78) Calculează medianumerelor 45 şi 78 61,5
=AVERAGE(A2:A4)Calculează mediacelulelor A2, A3 şi A4
15
3.3.7. Funcţia STDEV
Rolul funcţiei: Estimează abaterea standard bazată pe uneşantion.
Sintaxă: STDEV(CelÎ:CelF)
unde CelÎ este celula de început, iar CelF celula finală.

7/17/2019 carte an 1 Informatica_In_SocioPsiho07.pdf
http://slidepdf.com/reader/full/carte-an-1-informaticainsociopsiho07pdf 74/132
74
Exemplu
Fie următoarele numere introduse la exemplul anterior:
A 1 Date2 -83 234 30
Formula Descriere Rezultatul
=STDEV(A2:A4)Calculează abaterea pentru celulele A2,A3 şi A4
20,223748
3.3.8. Funcţia CONFIDENCE
Rolul funcţiei: Calculează intervalul de încredere pentru media populaţiei. Intervalul de încredere este intervalul calculat ce conţinemedia eşantionului. Concret, această funcţie ne va da distanţele din
stânga şi dreapta mediei eşantionului.
Sintaxă: CONFIDENCE(ALFA;AB_STD;MĂRIME)
unde- ALFA reprezintă nivelul de semnificaţie utilizat pentru a
calcula nivelul de încredere. În general, în sociologie şi psihologie seia valoarea 0,05 corespunzătoare nivelului de încredere de 95%.
- AB_STD - abaterea standard a populaţiei- MĂRIME - mărimea eşantionului
Exemplu
Se aplică un test la 25 de subiecţi. În urma aplicării s-a obţinutmedia 16,7. Ştiind din aplicări anterioare că abaterea standard este 2,3,să se calculeze nivelul de încredere pentru această medie. Punândaceste date pe o foaie de Excel, vom obţine următoarea imagine:

7/17/2019 carte an 1 Informatica_In_SocioPsiho07.pdf
http://slidepdf.com/reader/full/carte-an-1-informaticainsociopsiho07pdf 75/132
75
A B1 descriere Date2 Nivel de semnificaţie 0,053 Abaterea standard 2,34 Dimensiune eşantion 25
Formula Descriere Rezultatul
=CONFIDENCE(B2,B3,B4)lungimea de lamedie la capetele
intervalului
0,902
Intervalul de încredere pentru medie va fi de forma(15,798 ; 17,602)
3.3.9. Funcţia MEDIAN
Rolul funcţiei: Calculează numărul median dintr-un şir denumere.
Sintaxă: MEDIAN(nr1,nr2,…) sau MEDIAN(CelÎ:CelF)
unde nr1, nr2 sunt numere ce pot fi introduse direct, iar în a douasituaţie CelÎ este celula de început, iar CelF celula finală.
ExempluA
1 Date2 23 54 65 46 57 48 59 6

7/17/2019 carte an 1 Informatica_In_SocioPsiho07.pdf
http://slidepdf.com/reader/full/carte-an-1-informaticainsociopsiho07pdf 76/132
Formula Descriere Rezultatul
=MEDIAN(2,3,2,2,1,2,3)Calculează mediana dinşirul din paranteză
2
=MEDIAN(A2:A9) Calculează mediacelulelor A2, A3 şi A4
5
3.3.10. Funcţia MODE
Rolul funcţiei: Ne ajută să găsim valoarea ce apare cel maifrecvent într-un şir de numere. În manualele de specialitate o putemgăsi şi sub denumirea de valoare modal ă.
Sintaxă: MODE(nr1,nr2,…) sau MODE(CelÎ:CelF)
unde nr1, nr2 sunt numere ce pot fi introduse direct, iar în a douasituaţie CelÎ este celula de început, iar CelF celula finală.
ExempluA
1 Date
2 23 54 65 46 57 48 59 6
Formula DescriereRezultatu
l
=MODE(2,3,2,2,1,2,3)Calculează valoareafuncţiei pentru şirul din paranteză
2
=MODE(A2:A9)Calculează valoareafuncţiei pentru celulele A2,
A3 şi A4
5
76

7/17/2019 carte an 1 Informatica_In_SocioPsiho07.pdf
http://slidepdf.com/reader/full/carte-an-1-informaticainsociopsiho07pdf 77/132
3.4. Realizarea unei diagrame
No ţ iuni importante în sec ţ iunea 3.4. – prezentarea celor patru pa şi în realizarea unei diagrame:
tipul de diagramă , datele sursă , op ţ iuni diagramă , localizareadiagramei (pe foaia de lucru sau ca foaie separat ă )
În altă lucrare32
, la secţiunea în care am prezentat modul în carese realizează o diagramă, am insistat mai mult pe aspecte legate detehnica realizării unei diagrame, deoarece, la acea dată, soft-ul folositde utilizatori era de la Office '95 la Office 2000. Având în vedere că majoritatea utilizatorilor s-au grupat acum la Office 2000, am să reiau,
pe scurt, prezentarea realizării unei diagrame, insistând pe imaginilecorespunzătoare acestui soft.
Una din cele mai frecvente greşeli în realizarea unei diagrame
este cea legată de faptul că, de multe ori, se începe realizareadiagramei înainte de a introduce datele pe foaia de lucru. Şi, deşi serespectă foarte corect fiecare pas al realizării unei diagrame, se obţineo foaie albă. Deci, nu uitaţi: prima regulă – introduceţi, mai întâi,datele cu care doriţi să realizaţi diagrama. Pentru realizarea cât mairapidă a unei diagrame recomand aşezarea datelor pe foaie în modulurmător:
A B C1 Note elevi2 Engleza 83 Istorie 94 Fizica 7
77
32 C.M. Pomohaci, E.Vasilescu, Informatică şi instruire asistat ă decalculator, Editura Fundaţiei România de Mâine, Bucureşti, 2002.

7/17/2019 carte an 1 Informatica_In_SocioPsiho07.pdf
http://slidepdf.com/reader/full/carte-an-1-informaticainsociopsiho07pdf 78/132
Apoi vom selecta celulele de la A1 la B4 (vezi secţinuea 3.1.3.).Acum vom da un clic pe butonul de realizarea a diagramei ce se
găseşte în meniu .La primul pas, cel al alegerii tipului de diagramă, va apăreaurmătoarea fereastr ă:
După ce am selectat tipul de diagramă ce dorim s-o realizăm,dăm un clic pe butonul Next 33 şi va apărea fereastra corespunzătoarecelui de-al doilea pas, cel al alegerii datelor:
33 În versiunea românească pe buton va scrie Următorul> 78

7/17/2019 carte an 1 Informatica_In_SocioPsiho07.pdf
http://slidepdf.com/reader/full/carte-an-1-informaticainsociopsiho07pdf 79/132
Dacă selecţia datelor este bine realizată, la acest pas va trebui să vedem, în partea de sus a ferestrei, diagrama.
Dacă totul este în regulă, vom da un clic din nou pe butonul Next şi va apărea fereastra corespunzătoare pasului 3:
79

7/17/2019 carte an 1 Informatica_In_SocioPsiho07.pdf
http://slidepdf.com/reader/full/carte-an-1-informaticainsociopsiho07pdf 80/132
Această fereastr ă este cea în care avem diferite opţiuni, după cum urmează:1. Titles – punem un titlu graficului şi putem scrie explicaţii în
dreptul axelor Ox si Oy.2. Axes – stabileşte dacă dorim să avem numerotate axele. Implicit,
ele vor fi numerotate.3. Gridlines – stabilim dacă dorim linii suplimentare în dreptul
gradaţiilor axelor. De obicei liniile stabilite implicit suntsuficiente.
4. Legend – cu ajutorul acestei opţiuni putem specifica dacă dorim olegendă şi unde să fie plasată. Se foloseşte când avem mai multe
serii de numere de reprezentat.5. Data labels – dacă dorim ca pe grafic să apar ă valorile, dăm unclic pe opţiunea Show value. Dacă dorim să apar ă etichetele dămun clic pe opţiunea Show labels.
6. Data Table – cu ajutorul acestei opţiuni putem insera un tabel cuvalori sub diagramă.
Pentru a finaliza realizarea unei diagrame dăm din nou un clic pe butonul Next şi va apărea ultima fereastr ă:
Pentru a finaliza operaţiile legate de realizarea unei diagramevom da un clic pe butonul Finish34 şi vom obţine diagrama.
Dacă am realizat diagrama ca foaie separată, pentru a scoate laimprimantă această diagramă este suficient să dăm un clic pe butonulde imprimare din meniu (sau Ctrl-P şi apoi Enter ).
34 Terminare - v.rom..80

7/17/2019 carte an 1 Informatica_In_SocioPsiho07.pdf
http://slidepdf.com/reader/full/carte-an-1-informaticainsociopsiho07pdf 81/132
Dacă s-au efectuat corect comenzile de realizare a unei diagramevom obţine următoarea diagramă:
8
9
7
0
1
2
34
5
6
7
8
9
Engleza Istorie Fizica
Note elevi
Să observăm că am renunţat la legendă, iar din opţiunile de la
pasul 3 am ales Data labels pentru a afişa valorile deasupracoloanelor.
3.5. Alte opera ţ ii ce se pot executa în Excel
În urma parcurgerii acestei sec ţ iuni, studentul va trebui să în ţ eleag ă următoarele no ţ iuni:
– verificarea corectitudinii scrierii unei formule – apelarea ferestrei de inserare a func ţ iei, după ce am scris
denumirea func ţ iei – scrierea unei adrese relative a unei celule cu ajutorul
tastei F4 – „înghe ţ area” unei păr ţ i a ecranului – ascunderea de linii sau coloane şi anularea aceastei
comenzi
81

7/17/2019 carte an 1 Informatica_In_SocioPsiho07.pdf
http://slidepdf.com/reader/full/carte-an-1-informaticainsociopsiho07pdf 82/132
82
În această secţiune doresc să prezint anumite operaţii ce pot fiutilizate în Excel în situaţii specifice. Sunt acele „mici trucuri” pecare, de obicei, utilizatorii le descoper ă după un anumit timp de
utilizare. Desigur, nu am pretenţia că aici se vor regăsi toate aceste„mici trucuri”. De aceea, orice sugestie şi indicaţie, în acest sens, este binevenită.
Comenzile pe care le voi prezenta, în continuare, nu suntesenţiale în utilizarea Excel-ului.
3.5.1. Modul de verificare a corectitudinii datelor
implicate într-o formulă
Pe o foaie de calcul avem următoarele date:
A B C D1 intrebarea 1 conditie2 chest 1 a a3 chest 2 b
4 chest 3 c5 chest 4 a6 chest 5 d7 chest 6 a
nr de celuleceîndeplinesc
conditia8 chest 7 b 59 chest 8 a10 chest 9 d11 chest 10 a
Dacă dorim să verificăm dacă am scris bine formula dăm undublu clic pe D8 si obţinem:

7/17/2019 carte an 1 Informatica_In_SocioPsiho07.pdf
http://slidepdf.com/reader/full/carte-an-1-informaticainsociopsiho07pdf 83/132
În celula D8 va apărea formula, iar celulele la care se facereferirea vor fi încadrate cu o linie mai groasă (în cazul nostru, de laB2 la B11 şi celula D2)
3.5.2. Sintaxa unei funcţii în Excel
Aşa cum am indicat la începutul secţiunii 3.3., în funcţie deanumite setări ale Excel-ului, putem avea între argumente virgulă sau
punct şi virgulă, de aceea este posibil să se obţină un mesaj de eroare.Dacă cunoaştem denumirea funcţiei, dar nu ştim forma argumentelordin paranteză, putem începe scrierea funcţiei (punem semnul egal şidenumirea funcţiei), după care dăm comanda CTRL-A şi va apăreafereastra cu ajutorul căreia putem scrie argumentele funcţiei.
De exemplu, să presupunem că avem datele prezentate însecţiunea 4.1. Dacă vom dori să folosim funcţia COUNTIF vom scrieîntr-o celulă =COUNTIF, apoi vom da comanda CTRL-A.Vom
obţine:83

7/17/2019 carte an 1 Informatica_In_SocioPsiho07.pdf
http://slidepdf.com/reader/full/carte-an-1-informaticainsociopsiho07pdf 84/132
Vom scrie în căsuţa de la Range B2:B11, iar la Criteria vom pune condiţia după care dorim să facem număr ătoarea (de exemplu, să găsim numărul de celule în care avem opţiunea a).
Reamintim că dacă este vorba de criteriu de tip caracter, acestca-racter se va pune între ghilimele. După ce am completat şi îndreptul căsuţei cu Range, dăm un clic pe OK şi în B13 vom obţine
rezultatul funcţiei.
3.5.3. Adrese relative şi adrese absolute
Studentul a aplicat un test la un lot de 8 persoane. Ar dori să realizeze diferenţa dintre rezultatele obţinute de subiecţi la test şi ovaloare medie.
A B C1 Val test Valoare
medie2 15.0 20.63 16.64 18.55 26.06 27.57 21.58 22.09 18.0
84

7/17/2019 carte an 1 Informatica_In_SocioPsiho07.pdf
http://slidepdf.com/reader/full/carte-an-1-informaticainsociopsiho07pdf 85/132
85
În coloana B studentul doreşte să calculeze diferenţa dintre
valorile coloanei A şi valoarea medie. Dacă ar scrie în B2 formula
„=A2-C2”, copiind-o în jos, ar obţine în B3 formula „=A3-C3”.Pentru „a fixa” celula C2, vom folosi în formulă notaţia $C$2. Aceastareprezintă adresa absolută a celulei C2 şi este invariabilă la oricecomandă de copiere.
Dacă dorim să realizăm copierea pe linie şi să păstr ăm fixată doar pentru aceasta celula C2, atunci vom folosi notaţia $C2, astfelcelula C2 devine invariabilă la copierea pe linie. Asemănător, cuajutorul notaţiei C$2, vom avea o adresă invariabilă la copierea pe
coloană. Să revenim acum la exemplul iniţial: am scris în B2 formula„=A2-C2”. Dacă selectăm în formulă doar pe C2 şi apoi apăsăm tastaF4, formula va deveni „=A2-$C$2” (formula invariabilă atât lacopierea pe coloană, cât şi la acopierea pe linie, adică $C$2 devineadresă absolută). Apăsând a doua oar ă pe tasta F4, vom obţine formula„=A2-C$2” (formula invariabilă la copierea pe coloană). La o a treiaapăsare a tastei F4 vom obţine „=A2-$C2” (formula invariabilă lacopierea pe linie).
3.5.4. „Îngheţarea” unei părţi a ecranului
În decursul lucrului cu Excel-ul s-ar putea să avem nevoie să „fixăm” o parte a ecranului în care avem nişte date importante, astfelîncât, oricâte linii am scrie, zona de ecran să r ămână fixată.
Să luăm un exemplu. Avem un tabel şi am dori ca partea de susa tabelului să r ămână fixată (zona gri din imaginea de mai jos):

7/17/2019 carte an 1 Informatica_In_SocioPsiho07.pdf
http://slidepdf.com/reader/full/carte-an-1-informaticainsociopsiho07pdf 86/132
Pentru a „îngheţa” linia 1 vom da un clic pe celula A2, apoi vomda un clic pe opţiunea Fereastr ă din meniu şi va apărea următoarealistă:
86

7/17/2019 carte an 1 Informatica_In_SocioPsiho07.pdf
http://slidepdf.com/reader/full/carte-an-1-informaticainsociopsiho07pdf 87/132
Din aceasta alegem opţiunea „Îngheţare panouri”. Dacă după ce amexecutat această comandă vom dori să scriem ceva în celula B40
ecranul va ar ăta astfel:
Se observă că linia 1 a r ămas „fixată” şi următoarea linie arenumărul 17, liniile de la 2 la 16 fiind ascunse.
Pentru a anula această comandă vom da din nou un clic peopţiunea Fereastr ă şi din lista de mai jos:
87

7/17/2019 carte an 1 Informatica_In_SocioPsiho07.pdf
http://slidepdf.com/reader/full/carte-an-1-informaticainsociopsiho07pdf 88/132
vom da un clic pe opţiunea „Anulare îngheţare panouri”35.
3.5.5. Ascunderea şi afişarea de coloane sau linii
O altă modalitatea de a păstra pe ecran datele necesare este de „aascunde” anumite linii sau coloane. Pe scurt, succesiunea de comenzi pentru ascunderea unei coloane este: selectarea coloanei saucoloanelor ce dorim să le ascundem, clic pe Format, Coloane, Ascundere.
„Pe lung” scris: Selectăm coloanele ce dorim să le ascundem (se
dă un clic pe litera coloanei ce dorim s-o selectăm). Apoi dăm un clic pe opţiunea Format , din meniu şi se va deschide o listă:
88
35 Litera A este subliniată pentru a marca faptul că putem să dăm unclic pe „Anulare îngheţare panouri”.

7/17/2019 carte an 1 Informatica_In_SocioPsiho07.pdf
http://slidepdf.com/reader/full/carte-an-1-informaticainsociopsiho07pdf 89/132
Apoi mergem cu mouse-ul pe opţiunea Coloană şi în fereastra ce sedeschide dăm un clic pe opţiunea Ascundere:
Pentru reafişarea coloanelor se vor selecta coloanele între care segăsesc coloanele ascunse, se repetă succesiunea de comenzi ca maisus, bineînţeles, la ultima alegere, se va selecta opţiunea Reafi şare.
89

7/17/2019 carte an 1 Informatica_In_SocioPsiho07.pdf
http://slidepdf.com/reader/full/carte-an-1-informaticainsociopsiho07pdf 90/132
Exerci ţ ii pentru fixarea cunoştin ţ elor
1. Lucrând în Excel, un student dore şte să introducă numărul 5, folosind grupul de taste din dreapta, dar „computerul refuză” să scrieacel număr. De ce s-ar fi putut întâmpla aceasta?
2. Ghidându-vă după modul în care am ar ătat la Word, salva ţ i
un fi şier Excel şi apoi închide ţ i fi şierul. 3. Dacă avem cursorul în celula A1, cum putem muta cursorul încelula D8?
4. Putem avea în Excel etichete scrise îngro şat?5. În ce parte se aliniază numerele într-o celul ă? 6. O foaie de calcul se nume şte „1” şi dorim s-o denumim „Date
neprelucrate”. Cum putem realiza aceasta?7. Care este simbolul pentru împăr ţ ire?
8. Calcula ţ i cu ajutorul Excel-ului următoarea expresiematematică:
(32 + 23)33
9. Care este butonul pentru a scrie datele în forma de procent? 10. Cum putem insera o func ţ ie în foaia de lucru?11. Ce funcţie se poate folosi pentru a calcula media unor
numere?
12. Cum se poate calcula radical dintr-un număr f ăr ă a folosi func ţ ia SQRT?
13. Care este rezultatul func ţ ei COUNT(A1:A6) pentru datele demai jos?
90

7/17/2019 carte an 1 Informatica_In_SocioPsiho07.pdf
http://slidepdf.com/reader/full/carte-an-1-informaticainsociopsiho07pdf 91/132
A1 Date2 -8
3 04 1a2356 256
14. Care este diferen ţ a dintre func ţ iile COUNT şi COUNTIF? 15. Cum putem ajunge la succesiunea de 4 ferestre ce ne ajut ă
la realizarea unei diagrame? 16. Cum se schimbă tipul de diagramă?
17. Cum putem realiza o diagramă pe foaia pe care avem şidatele cu care am realizat diagrama?
18. Care este semnifica ţ ia comenzii date de combina ţ ia de tasteCTRL-A? Care este semnifica ţ ia acestei comenzi în Word 36 ?
19. Cum putem „înghe ţ a”o parte a ferestrei? 20. Pe o foaie de calcul avem următoarele date:
Studentul care le-a scris ştia că scrisese şi etichetele pentrudatele din stânga sus. Ce s-a întâmplat?
36 Deschideţi un document în Word şi verificaţi.91

7/17/2019 carte an 1 Informatica_In_SocioPsiho07.pdf
http://slidepdf.com/reader/full/carte-an-1-informaticainsociopsiho07pdf 92/132
4. EXCEL – APLICAŢII
În acest capitol se prezint ă ni şte aplica ţ ii ale Excel-ului în sociologie. Totodat ă , în fiecare aplica ţ ie se rezolvă unele
probleme ce pot apărea în utlizarea Excel-ului:- calculul procentului când cunoa ştem frecven ţ ele absolute, schimbarea tipului de diagramă , inserarea unui titlu (aplica ţ ia1), g ă sirea reprezent ării potrivite pentru un anumit tip de date(aplica ţ ia 2), copierea unei diagrame din Excel în Word(aplica ţ ia 3), modificarea categoriilor, după care reprezent ămdiagrama (aplica ţ ia 4), modificări ale diagramelor de tip Pie (aplica ţ ia5 şi 6))
4.1. Aplica ţ ia 1
Un student a realizat un studiu despre fumat în rândulstudenţilor. Una din întrebări este: Sunte ţ i fumător (fumătoare)? Cuvariantele de r ăspuns Da, Nu. Lotul pe care a aplicat chestionarul estede 60 de subiecţi: 35 de studente şi 25 de studenţi. Centralizând datele,a obţinut următorul tabel:
Da Nu TotalF 20 15 35M 20 5 25
92
Deoarece grupurile alese nu au acelaşi număr de subiecţi trebuiesă exprime rezultatul în procente. În primul rând, va pune datele pe o
foaie de Excel:

7/17/2019 carte an 1 Informatica_In_SocioPsiho07.pdf
http://slidepdf.com/reader/full/carte-an-1-informaticainsociopsiho07pdf 93/132
93
A B C D1 Da Nu TOTAL2 F 20 153 M 20 545678
Ca să se verifice, doreşte să calculeze totalul pentru fiecare linie.
În celula D2 scrie formula: =SUM(B2:C2) şi obţine valoarea 35.Pentru a copia formula, duce mouse-ul în colţul din dreapta jos alcelulei D2, până apare, în loc de săgeată, semnul +. Ţinând apăsată clapeta din stânga mouse-ului, mişcă mouse-ul până ajunge în colţuldin dreapta jos al celulei D3. Ridicând degetul de pe clapetă, în D3apare rezultatul: 25. Pentru a exprima în procente, copiază tabelul mai jos pe foaie, astfel: mai întâi selectează tabelul cu datele iniţiale (dă unclic pe A1, apoi ţine apăsată clapeta din stânga şi mişcă uşor mouse-ulîn jos şi apoi la dreapta, până selectează celulele de la A1 la D3). Apoifoloseşte combinaţia de taste CTRL-C. Dă mai apoi un clic pe A5 şifoloseşte combinaţia CTRL-V. În urma acestor operaţii obţineurmătoarea foaie de lucru:
A B C D1 Da Nu TOTAL2 F 20 15 353 M 20 5 2545 Da Nu TOTAL6 F 20 15 357 M 20 5 258
În B6 doreşte să calculeze procentul („cât la sută este cal20 din35?”). Pentru aceasta va scrie în B6 formula: =B2/35 şi obţinevaloarea 0.57142857 . Pentru a transforma acest număr în procent, dă

7/17/2019 carte an 1 Informatica_In_SocioPsiho07.pdf
http://slidepdf.com/reader/full/carte-an-1-informaticainsociopsiho07pdf 94/132
un clic pe celula B6, apoi un clic pe butonul din meniu şi în B6va apărea valoarea 57%. Apoi analog cu procedeul de la copierea
formulei din D2 în D3, studentul copiază formula din B6 în C6 şi înD6.
Asemănător va lucra şi pentru al doilea rând, numai că în celulaB7 va avea formula „=B3/25”. După ce realizează această succesiunede comenzi va obţine:
A B C D1 Da Nu TOTAL
2 F 20 15 353 M 20 5 2545 Da Nu TOTAL6 F 57% 43% 100%7 M 80% 20% 100%
Pentru a realiza o diagramă cu aceste date selectează celulele de
la A5 la C7, apoi dă un clic pe opţiunea Inserare din meniu, iar dinfereastra ce apare dă un clic pe opţiunea Diagramă. Selectează tipuldiagramă şi obţine următoarea diagramă:
0%
10%
20%
30%
40%
50%
60%
70%
80%
90%
Da Nu
F
M
94

7/17/2019 carte an 1 Informatica_In_SocioPsiho07.pdf
http://slidepdf.com/reader/full/carte-an-1-informaticainsociopsiho07pdf 95/132
Deoarece studentului această reprezentare nu i se pare sugestivă doreşte să schimbe tipul de diagramă. Pentru aceasta duce săgeatamouse-ului în colţul din dreapta sus a diagramei37 şi dă un clicdreapta.
S-a deschis următoarea fereastr ă:
Din această listă selectează opţiunea „Tip de diagramă”, iar dinfereastra ce apare selectează tipul „Coloană”.
Apoi se apasă pe butonul OK. Noua diagramă va ar ăta astfel:
37 Pe zona albă a diagramei.95

7/17/2019 carte an 1 Informatica_In_SocioPsiho07.pdf
http://slidepdf.com/reader/full/carte-an-1-informaticainsociopsiho07pdf 96/132
0%
10%
20%
30%
40%
50%
60%
70%
80%
90%
Da Nu
F
M
Pentru a insera un titlu, dă din nou un clic dreapta pe o partealbă a diagramei şi din lista ce apare selectează „Opţiuni diagramă”. Înfereastra ce apare la Titlu diagramă scrie „Sunteţi fumător(fumătoare)?”
96

7/17/2019 carte an 1 Informatica_In_SocioPsiho07.pdf
http://slidepdf.com/reader/full/carte-an-1-informaticainsociopsiho07pdf 97/132
În final diagrama va ar ăta astfel:
Sunteţi fumător (fumătoare)?
0%
20%
40%
60%
80%
100%
Da Nu
F
M
4.2. Aplica ţ ia 2
Un student îşi propune să aplice un test pe un lot de 15 desubiecţi. Studiul are un caracter explorator. În urma aplicării testului el
obţine următoarele rezultate:
− subiectul nr.1 – 17 puncte− subiectul nr.2 – 22 puncte− subiectul nr.3 – 37 puncte− subiectul nr.4 – 22 puncte− subiectul nr.5 – 25 puncte− subiectul nr.6 – 19 puncte
− subiectul nr.7 – 32 puncte− subiectul nr.8 – 33 puncte− subiectul nr.9 – 23 puncte− subiectul nr.10 – 18 puncte− subiectul nr.11 – 35 puncte− subiectul nr.12 – 33 puncte− subiectul nr.13 – 26 puncte− subiectul nr.14 – 14 puncte− subiectul nr.15 – 40 puncte
97

7/17/2019 carte an 1 Informatica_In_SocioPsiho07.pdf
http://slidepdf.com/reader/full/carte-an-1-informaticainsociopsiho07pdf 98/132
Dorind să reprezinte aceste date, le pune pe o foaie de Exceldirect, punând pe prima coloană numărul subiecţilor, iar pe a douacoloană punctajul obţinut de fiecare.
A B C D E F G H I J K L M N O1 s1 s2 s3 s4 s5 s6 s7 s8 s9 s10 s11 s12 s13 s14 s152 17 22 37 22 25 19 32 33 23 18 35 33 26 14 403
Selectează celulele de la A1 la O2 (vezi secţiunea 3.1.3. dincapitolul anterior) şi realizează o diagramă cu aceste date:
Rezultate test
0
5
10
1520
25
30
35
40
45
s 1
s 2
s 3
s 4
s 5
s 6
s 7
s 8
s 9
s 1 0
s 1 1
s 1 2
s 1 3
s 1 4
s 1 5
s 1 6
Acest mod de reprezentare nu i se pare sugestiv pentru o analiză.
Văzând interpretarea testului observă că acolo apar 3 intervale devalori: între 0-19, între 20-39 şi între 40-60 . De aceea se hotăr ăşte să reprezinte în funcţie de aceste intervale. Obţine următorul tabel:
0-19 420-39 1040-60 1
98

7/17/2019 carte an 1 Informatica_In_SocioPsiho07.pdf
http://slidepdf.com/reader/full/carte-an-1-informaticainsociopsiho07pdf 99/132
După ce introduce datele în Excel şi execută suita de comenzi,necesare realizării unei diagrame, obţine următoarea reprezentare:
0
2
4
6
8
10
12
0-19 20-39 40-60
4.3. Aplica ţ ia 3
La finalul cercetării, studentul doreşte să scrie într-un documentWord rezultatele obţinute. La partea în care prezintă interpretareadatelor doreşte să insereze o diagramă din Excel în documentul Word.În realizarea diagramei în Excel, la pasul 4 alege opţiunea de realizarea diagramei pe o foaie de lucru (deci nu ca o foaie separată). Dă unclic pe o parte albă a diagramei pentru a selecta diagrama.
Confirmarea că s-a realizat selecţia diagramei este dată de faptul că apar pe colţurile diagramei nişte puncte negre ca în desenul de mai jos:
99

7/17/2019 carte an 1 Informatica_In_SocioPsiho07.pdf
http://slidepdf.com/reader/full/carte-an-1-informaticainsociopsiho07pdf 100/132
După selecţie, pentru copiere, dă comanda CTRL-C38. Apoimerge la documentul Word dă un clic în locul în care doreşte să amplaseze diagrama şi dă comanda CTRL-V.
100
38 Altă opţiune: clic dreapta pe diagramă şi să selecteze opţiuneaCopiere.

7/17/2019 carte an 1 Informatica_In_SocioPsiho07.pdf
http://slidepdf.com/reader/full/carte-an-1-informaticainsociopsiho07pdf 101/132
101
Pentru a modifica dimensiunile diagramei duce mouse-ul pe punctul negru din dreapta până când săgeata mouse-ului se transformă în ↔, apoi, ţinând apăsată clapeta din stânga mouse-ului, modifică
dimensiunea diagramei până la forma dorită.
4.4. Aplica ţ ia 4
Un student doreşte să studieze pentru tema aleasă la proiectul dediplomă dacă tipul de familie (monoparentală sau clasică) din care provine un copil influenţează rezultatele la învăţătur ă. Pentru început
alege un segment de vârstă între 8 şi 10 ani. Într-o clasă găseşteurmătoare situaţie: Elevi provenind din familie monoparentală – 5,elevi provenind din familie de tip clasic – 7, eleve provenind din fami-lia monoparentală – 8, eleve provenind dintr-o familie de tip clasic –5.
Pentru început doreşte să reprezinte aceste date pentru partea de prezentare a lotului din proiect. În primul rând va pune datele pe ofoaie de Excel:
A B C1 Familie monoparentală Familia clasică 2 Elevi 5 73 Eleve 8 54
Pentru a realiza o diagramă cu aceste date selectează celulele de
la A1 la C3 (selecţia celulelor este prezentată în secţiunea 3.1.3 dincapitolul anterior). Apoi dă un clic pe opţiunea Insert ( Inserare înversiunea românească) şi se deschide următoarea fereastr ă:

7/17/2019 carte an 1 Informatica_In_SocioPsiho07.pdf
http://slidepdf.com/reader/full/carte-an-1-informaticainsociopsiho07pdf 102/132
Din aceasta selectează opţiunea Chart ( Diagramă în versiunea
românească). În fereastra ce se va deschide selectează tipul dediagramă Column şi apoi dă un clic pe butonul Finish (Terminare –în versiunea românească), deoarece are nevoie de diagramă într-ofoaie de lucru ca să poată insera diagrama într-un document Word.Obţine următoarea diagramă:
0
1
2
3
4
5
6
7
8
9
Familie monoparentală Familia clasică
Elevi
Eleve
102

7/17/2019 carte an 1 Informatica_In_SocioPsiho07.pdf
http://slidepdf.com/reader/full/carte-an-1-informaticainsociopsiho07pdf 103/132
Ar vrea totuşi ca la legendă să apar ă tipul de familie. Pentruaceasta dă un clic pe o parte liber ă a diagramei (de exemplu, loculunde este săgeata) şi din fereastra ce apare (vezi aplicaţia 1 din acest
capitol) selectează opţiunea Data source ( Date sursă în versiunearomânească). În fereastra ce apare
Dă un clic pe opţiunea Columns şi deja în partea de sus aferestrei va observa schimbarea diagramei. După ce dă un clic pe butonul OK obţine următoarea diagramă:
103

7/17/2019 carte an 1 Informatica_In_SocioPsiho07.pdf
http://slidepdf.com/reader/full/carte-an-1-informaticainsociopsiho07pdf 104/132
0
1
2
3
4
5
6
7
8
9
Elevi Eleve
Familie monoparentală
Familia clasică
Încercaţi să inseraţi un titlu acestei diagrame (vezi aplicaţia 1).
4.5. Aplica ţ ia 5
O situaţie interesantă am întâlnit cu proiectul studentei N.C. Ea aaplicat un chestionar pe un lot alcătuit din cupluri căsătorite, precum şi
din bărbaţi care au divor ţat şi femei divor ţate. Problema cu care avenit a fost de a găsi modul optim de, reprezenta datele.La întrebarea: Ce ar trebui să primeze într-o rela ţ ie de cuplu?
s-a gândit să analizeze ce gândesc femeile şi să compare cu ceea cecred bărbaţii că gândesc femeile. În urma centralizării datelor a obţinuturmătoarele rezultate (rezultatele sunt exprimate în procente – pentrutransformarea în procente vezi aplicaţia 1):
A B C D E
1 Bani Sentimente Copii Altele2 Femei casatorite 19% 38% 42% 1%3 Ce cred barbatii ca ar
gandi femeile casatorite 36% 11% 51% 2%
4Femei divortate 28% 29% 39% 4%
5 Ce cred barbatii ca argandi femeile divortate 0% 50% 49% 1%
6
7
104

7/17/2019 carte an 1 Informatica_In_SocioPsiho07.pdf
http://slidepdf.com/reader/full/carte-an-1-informaticainsociopsiho07pdf 105/132
Pentru a reprezenta aceste date iniţial am ales ca tip dediagramă, tipul Columns. Am selectat celulele de la A1 la E5 şi apoi
am dat un clic pe butonul . Am dat un clic pe tipul coloane şi apoi pe butonul Finish (dacă aveam instalată versiunea românească aş fidat clic pe butonul Terminare) pentru a vedea cum arată diagramele.Am obţinut o foaie de calcul ca mai jos:
Încercând mai multe moduri de reprezentare am ales tipul disc.Problema era că nu se puteau reprezenta toate patru grupele. Atunciam realizat separat câte o diagramă pentru fiecare serie şi le-amtransferat în Word.
Pentru prima serie am selectat celulele de la A1 la E2 şi apoi amales tipul Pie, după care am apăsat pe butonul Finish. Am vrut apoi să apar ă pe diagramă procentele şi, în loc de legendă, să apar ă lângă disccategoriile. Pentru aceasta am dat un clic dreapta pe o parte albă adiagramei şi a apărut fereastra:
105

7/17/2019 carte an 1 Informatica_In_SocioPsiho07.pdf
http://slidepdf.com/reader/full/carte-an-1-informaticainsociopsiho07pdf 106/132
Şi dând un clic pe opţiunea Chart Options şi apare fereastra:
1 2 3106

7/17/2019 carte an 1 Informatica_In_SocioPsiho07.pdf
http://slidepdf.com/reader/full/carte-an-1-informaticainsociopsiho07pdf 107/132
În aceasta am bifat opţiunile Category Name şi Percentage.Apoi am mers la Legends (3) şi am debifat căsuţa din dreptullegendei. Am obţinut următoarea diagramă:
Femei casatorite
Bani
19%
Sentimente
38%
Copii
42%
Altele
1%
Apoi am realiza următoarea succesiune de comenzi pentru a
insera diagrama într-un document Word:− am dat un clic pe diagramă pentru a o selecta− am dat comanda de copiere (CTRL-C)− am deschis un document Word− şi am dat comanda de lipire (CTRL-V)
Pentru a doua serie am selectat celulele de la A3 la E3, se alege
tot pe butonul de diagramă , apoi tot tipul Pie , şi apoi pe butonul Next . La pasul 2 am dat un clic pe Series (marcată cu săgeată în
imaginea de mai jos) şi din fereastra ce a apărut am dat un clic pe butonul din dreptul dreptunghiului corespunzător opţiunii Category Label şi din foaia de lucru am selectat celulele unde avem etichetele(B1:E1).
107

7/17/2019 carte an 1 Informatica_In_SocioPsiho07.pdf
http://slidepdf.com/reader/full/carte-an-1-informaticainsociopsiho07pdf 108/132
108
4
Apoi am dat clic pe butonul Finish şi obţinem a doua diagramă.În mod asemănător se realizează şi celelalte două diagrame. În final,inserându-le în Word, obţinem următoarea reprezentare a datelor:

7/17/2019 carte an 1 Informatica_In_SocioPsiho07.pdf
http://slidepdf.com/reader/full/carte-an-1-informaticainsociopsiho07pdf 109/132
4.6. Aplica ţ ia 6
În aplicaţia prezentată mai sus, în cea de a patra diagramă am
„pus” etichetele categoriilor Altele şi Bani ceva mai sus şi a apărut olinie care să indice ce „felie” este atribuită fiecărei categorii. În cele ceurmează se va prezenta modul în care am realizat aceasta.
Fie diagrama realizată mai sus. Înainte să se facă aceamodificare, ea ar ăta astfel:
Ce cred barbatii ca ar gandi femeile divortate
Bani
0%
Sentimente
50%Copii
49%
Altele
1%
Se vede că cele două categorii Bani şi Altele se suprapun.Pentru a rezolva această problemă avem două soluţii.
Soluţia 1: mutarea etichetelorSe dă un clic pe etichetele suprapuse. Şi va apărea ceva de
forma: (am reprodus doar partea diagramei cu cele 2etichete suprapuse). Apoi mai dăm un clic şi va apărea ceva de forma:
(ATEN Ţ IE! Nu se d ă dublu clic). Mergem cu mouse-ul pe marginea dreptunghiului, apăsăm clapeta din stânga şi f ăr ă să luăm
109

7/17/2019 carte an 1 Informatica_In_SocioPsiho07.pdf
http://slidepdf.com/reader/full/carte-an-1-informaticainsociopsiho07pdf 110/132
degetul de pe clapetă mişcăm mouse-ul în partea stângă. Dreptunghiulse va deplasa şi, la un moment dat, vor apărea pe diagramă două dreptunghiuri ce corespund celor două etichete. Ridicăm degetul de pe
clapetă. Dăm un clic pe eticheta r ămasă pe loc (ar trebui să fie eticheta Bani ) şi repetăm operaţia cu dreptunghiul corespunzător acesteietichete şi-l mişcăm în partea dreaptă. Dacă am realizat corect acestecomenzi vom obţine ceva de forma:
Soluţia 2: rotirea discului
Mergem cu mouse-ul pe una din „feliile” discului şi dăm un clicdreapta. Se va deschide o fereastr ă de forma:
şi dăm un clic pe opţiunea Format Data Series. Se va deschide o altă
fereastr ă:110

7/17/2019 carte an 1 Informatica_In_SocioPsiho07.pdf
http://slidepdf.com/reader/full/carte-an-1-informaticainsociopsiho07pdf 111/132
iar în dreptunghiul corespunzător opţiunii Degrees (marcat cu săgeată în desen) scriem 90 (adică o rotire cu 900) vom obţine următoareadiagramă:
111
Ce cred barbatii ca ar gandi femeile divortate
Bani
0%
Sentimente
50%
Copii
49%
Altele
1%

7/17/2019 carte an 1 Informatica_In_SocioPsiho07.pdf
http://slidepdf.com/reader/full/carte-an-1-informaticainsociopsiho07pdf 112/132
112
Bineînţeles că putem încerca mai multe variante de rotire, daraceasta mi s-a părut cea mai bună poziţie în care se pot vedea toatecele 4 etichete ale categoriilor.
4.7. Aplica ţ ia 7
O studentă şi-a propus să studieze cine are satisfacţie mai mareîn muncă. Cei cu funcţii de conducere sau subalternii acestora? Pentruaceasta a aplicat un test de satisfacţie în muncă pe un lot de 10 persoane cu funcţii de conducere şi de 10 persoane care nu au funcţiide conducere. În urma centralizării datelor a obţinut următoarele
rezultate:
Fct de conducere Subalterni62 5849 3745 5071 7560 56
58 5055 5363 4957 4167 60
O primă problemă pe care şi-a pus-o a fost omogenitatea datelor.Adică, dacă avem un comportament unitar, din punct de vedere al
satisfacţiei, în cadrul fiecărui lot. Pentru aceasta va trebui să calculezecoeficientul de omogenitate care este dat de raportul dintre abatereastandard şi medie, raport exprimat în procente. Vom spune că datelesunt omogene dacă avem coeficientul de omogenitate mai mic decât20%. Pentru a verifica acestea, studenta a pus datele pe o foaie deExcel şi a calculat media (de exemplu, pentru cei cu funcţii deconducere a folosit formula „=average(B2:B11)”), abaterea standard(de exemplu, pentru subalterni „=stdev(C2:C11)”) şi coeficientul de
omogenitate (pentru subalterni am scris în celula C14 următoarea

7/17/2019 carte an 1 Informatica_In_SocioPsiho07.pdf
http://slidepdf.com/reader/full/carte-an-1-informaticainsociopsiho07pdf 113/132
formulă: „=C13/C12” şi am dat Enter. Apoi am revenit în celula C14
şi am dat un clic pe butonul din meniu). În urma realiz ării
acestor etape am obţinut următoarea foaie de Excel:
A B C1 Fct de conducere Subalterni2 62 583 49 374 45 505 71 75
6 60 567 58 508 55 539 63 49
10 57 4111 67 6012 Medie 58,7 52,913 Ab-st 7,4 10,0
14 % omogenit 12,6% 18,9%
Deşi nu era necesar din punct de vedere al realizării calculelor,studenta a pus în coloana A etichete pentru a se putea ghida mai uşor pe foaia de Excel la o citire ulterioar ă a paginii.
În continuare, studenta a realizat o diagramă cu mediile. Aselectat celulele B12 şi C12, apoi a dat un clic pe butonul de diagramă
. La pasul 1 a selectat diagramele de tip coloană . La pasul 2, adat un clic pe butonul corespunzător etichetelor (în desenul de mai josmarcat cu o săgeată)
113

7/17/2019 carte an 1 Informatica_In_SocioPsiho07.pdf
http://slidepdf.com/reader/full/carte-an-1-informaticainsociopsiho07pdf 114/132
Fereastra va dispărea şi va r ămâne doar dreptunghiul în care trebuiescrise etichetele. Selectăm celulele B1 şi C1 şi apoi mai dăm un clic pe acelaşi buton. Dacă avem datele scrise în foaia lucru, atunci îndreptunghiul corespunzător etichetelor va apărea scris:
„=lucru!$B$1:$C$1”, iar pe diagrama din fereastr ă vor apăreaetichetele în locul numerelor 1 şi 2.
114

7/17/2019 carte an 1 Informatica_In_SocioPsiho07.pdf
http://slidepdf.com/reader/full/carte-an-1-informaticainsociopsiho07pdf 115/132
Parcurgând ceilalţi paşi va obţine în final următoarea diagramă:
58.7
52.9
50
52
54
56
58
60
Fct de conducere Subalterni
Satisfactia profesionala
115

7/17/2019 carte an 1 Informatica_In_SocioPsiho07.pdf
http://slidepdf.com/reader/full/carte-an-1-informaticainsociopsiho07pdf 116/132
4.8. Aplica ţ ia 8
Un student şi-a propus să studieze dacă salariul pe bază de
comision ar putea avea un rol în creşterea nivelului de stres la locul demuncă. Pentru aceasta a aplicat un test pentru măsurarea nivelului destres pe 4 loturi a câte 30 de subiecţi: femei ce primesc salariu fix, bărbaţi ce primesc salariul fix, femei ce primesc salariul pe bază decomision şi bărbaţi ce primesc salariul pe bază de comision. A calculatmedia rezultatelor la test pentru fiecare lot şi a obţinut următoarelerezultate pe care le-a pus pe o foaie de Excel:
A B C1 Femei Bărbaţi2 Salariul fix 45,1 43,43 Salariul pe bază de comision 55,2 58,04
Pentru a reprezenta aceste date selectează datele de la A1 la C3şi apoi dă un clic pe butonul de diagramă. Parcurgând cei patru paşi ai
realizării unei diagrame obţine următoarea reprezentare:
0
10
20
30
40
50
60
Femei Bărbaţi
Salariul fix
Salariul pe bază de
comision
1 2 3 4116

7/17/2019 carte an 1 Informatica_In_SocioPsiho07.pdf
http://slidepdf.com/reader/full/carte-an-1-informaticainsociopsiho07pdf 117/132
Studentul ar dori să obţină o diagramă alb-negru, astfel încât laimprimare să consume cât mai puţin din cartuş. Pentru aceasta dă unclic dreapta pe peretele gri al diagramei (săgeata 1), din fereastra ce se
deschide dă un clic pe opţiunea Format Walls
Şi se deschide următoarea fereastr ă
5 6
117
În această fereastr ă dăm un clic pe pătr ăţelul alb (săgeata 5) apoi pe butonul OK. Revenind la diagramă vom observa că peretele adevenit alb. Asemănător vom face pentru „podeaua” diagramei (notată
cu săgeata 2).

7/17/2019 carte an 1 Informatica_In_SocioPsiho07.pdf
http://slidepdf.com/reader/full/carte-an-1-informaticainsociopsiho07pdf 118/132
Să zicem că dorim să schimbăm culoarea coloanelor din stânga(cele corespunzătoare săgeţii 4) – pentru celelalte procedeul fiindasemănător. Dăm un clic dreapta pe coloană şi apare următoarea
fereastr ă:
Şi vom da un clic pe opţiunea Format Data Series... Va apăreao fereastr ă asemănătatoare cu cea de la schimbarea culorii pereţilordiagramei. Vom da un clic pe opţiunea Fill Effects (săgeata 6) şi apareurmtoarea fereastr ă:
7
118

7/17/2019 carte an 1 Informatica_In_SocioPsiho07.pdf
http://slidepdf.com/reader/full/carte-an-1-informaticainsociopsiho07pdf 119/132
Dăm un clic pe opţiunea Pattern şi apare fereastra:
8
Dăm un clic pe pătr ăţelul marcat cu săgeata 8. Pentru a finalizaoperaţiunea de schimbare a culorii coloanei vom da un clic pe butonulOK. Pentru cealaltă coloană este suficient să realizăm o succesiune deoperaţii asemănătoare cu cea de la schimbarea culorii pereţilordiagramei, astfel încât să avem a doua coloană albă. În final va apăreaurmătoarea diagramă:
119

7/17/2019 carte an 1 Informatica_In_SocioPsiho07.pdf
http://slidepdf.com/reader/full/carte-an-1-informaticainsociopsiho07pdf 120/132
0
10
20
30
40
50
60
Femei Bărbaţi
Salariul fix
Salariul pe bază decomision
Desigur putem alege orice model pentru coloane.
120

7/17/2019 carte an 1 Informatica_In_SocioPsiho07.pdf
http://slidepdf.com/reader/full/carte-an-1-informaticainsociopsiho07pdf 121/132
121
BIBLIOGRAFIE
*** Microsoft Excel 97 pas cu pas, Editura Teora, Bucureşti, 1998*** Microsoft Word 97 - Editura Teora, Bucureşti, 1998Bârză S., Ini ţ iere în internet şi realizarea paginilor Web, Editura
Fundaţiei România de Mâine, 2004Daw J. - Simply the book. PC edition, Kuma Books Ltd, 1994Gataulin A., Lica D., Pomohaci C.M., Biostatistica intuitivă , Editura
CERES, 2002Kenny C. - Excel pentru Windows '95 în 503 imagini, Editura Teora,
Bucureşti, 1998
Krol Ed, The Whole Internet User’s Guide & Catalog , O’Reilly&associates Inc., 1994Mareş D.M. - Bazele informaticii, Editura Fundaţiei România de
Mâine, Bucureşti, 2000Mărginean I., M ă surarea în sociologie, Editura Ştiinţifică şi
Enciclopedică, Bucureşti,1982McFedries P., Crearea paginilor web, Editura All, Bucureşti, 2003Musciano C., Kennedy B., HTML Definitive Guide, O’Reilly , 1998
Nelson S.L. - Microsoft Word , Editura Teora, Bucureşti, 1996
Novak A., Sondarea opiniei publice, Editura Studenţească, Bucureşti,1996Pomohaci C., Vasilescu E., Informatica şi instruire asistat ă de
calculator , Editura Fundaţiei România de Mâine, Bucureşti,2002
Popa Mariana, Excel în 6 lec ţ ii, Editura Fundaţiei România de Mâine,Bucureşti, 2001

7/17/2019 carte an 1 Informatica_In_SocioPsiho07.pdf
http://slidepdf.com/reader/full/carte-an-1-informaticainsociopsiho07pdf 122/132
122
Rateau P., Metodele şi statisticile experimentale în ştiin ţ ele umane,
Editura Polirom, 2004
Rotariu T., Bădescu G., Culic I., Mezei E., Mureşan Cornelia, Metode statistice aplicate în ştiin ţ ele sociale, Editura Polirom, 2000Ţiţan E., Ghiţă S., Trandaş C., Bazele Statisticii, Editura METEORA
PRESS, Bucureşti, 2001www.exceltip.com www.mcfedries.com/CreatingAWebPage

7/17/2019 carte an 1 Informatica_In_SocioPsiho07.pdf
http://slidepdf.com/reader/full/carte-an-1-informaticainsociopsiho07pdf 123/132
123
R ĂSPUNSURI LA EXERCIŢII
R ĂSPUNSURILE PENTRU EXERCIŢIILE DE LASFÂR ŞITULCAPITOLUL I
1. Unde se afl ă butonul de Start?R ăspuns: Pe Taskbar în stânga jos pe ecran (atunci când
Taskbar se află pe partea de jos a ecranului).
2. Cum se modifică ora? R ăspuns: Din fereastra „Date and Time Properties” (se
deschide dând un dublu clic pe indicatorul orei din Taskbar).
3 . Cum putem accesa discheta?R ăspuns: Dacă icon-ul cu „My Computer” se află pe ecran,
dăm un dublu clic pe acesta şi va apărea o fereastr ă în care vom aveaicon-ul pentru dischetă. Dacă nu avem icon-ul pe ecran atunci dăm unclic pe butonul de Start şi din fereastra ce se va deschide dăm un clic pe opţiunea „My Computer”.
4 . Deschizând computerul un student dore şte să g ă sească un fi şier care nu mai ştie pe unde se afl ă. Dacă ştie, cu aproxima ţ ie,denumirea fi şierului, „lista studen ţ i”, sau „listele cu studen ţ i,” cum
ar trebui să scrie numele fi şierului în fereastra de căutare?R ăspuns: În fereastra de căutare poate pune denumirea „lis*studenţi” sau doar „studenţi”.
5. Dar dacă ştie că fi şierul se afl ă pe parti ţ ia D: poateoptimiza căutarea?
R ăspuns: Da. La opţiunea „look in” selectează partiţia D.

7/17/2019 carte an 1 Informatica_In_SocioPsiho07.pdf
http://slidepdf.com/reader/full/carte-an-1-informaticainsociopsiho07pdf 124/132
124
6 . „Dacă a ş vedea numele fi şierului l-a ş recunoa şte” spuneun utilizator. Care este metoda de a vizualiza o list ă cu ultimeledocumente cu care s-a lucrat pe computer?
R ăspuns: Caută în lista cu ultimele fişiere utilizate (Pentru avizualiza această listă dăm un clic pe Start şi alegem opţiunea„Documents”).
7. Ajungând la lista de documente, utilizatorul observă că lista nu con ţ ine vreun fi şier. S-ar fi putut ca cineva să fi şters acealist ă? Cum se putea realiza aceasta?
R ăspuns: Da, există această posibilitate. Aceasta se putea
realiza prin următoarea succesiune de comenzi: Start, Settings,Taskbar&StartMenu, Start Menu Program, Clear.
8. Dorim să ştergem un fi şier. Cum putem ca să ştergem acel fi şier complet de pe computer?
R ăspuns: Mergem cu mouse-ul pe fişierul pe care dorim să-lştergem, dăm un clic dreapta pe acest fişier, din fereastra care vaapărea vom alege opţiunea Delete şi dăm un clic pe ea. Apoi mergem
pe icon-ul „Recycle Bin” şi dăm un clic dreapta pe el. Din fereastra cese va deschide alegem opţiunea „Empty Recycle Bin”.
9. Vrând să selecteze un cuvânt cu mouse-ul, un utilizatordescoper ă că mouse-ul s-a defectat. Mai are o alt ă posibilitate de a
selecta acel cuvânt?R ăspuns: Da, mai există posibilitatea de a selecta cu ajutorul
tastaturii astfel: mergem cu săgeţile până la locul de unde începe zonace dorim s-o selectăm, apoi ţinem apăsat tasta Shift în timp ce apăsămuna din tastele cu săgeţi pentru a selecta zona ce dorim s-o selectăm
10. Deschide ţ i pe un computer un fi şier text. Selecta ţ i titlul şicopia ţ i-l la sfâr şitul textului.
Indicaţie: Se folosesc comenzile CTRL-C şi CTRL-V.

7/17/2019 carte an 1 Informatica_In_SocioPsiho07.pdf
http://slidepdf.com/reader/full/carte-an-1-informaticainsociopsiho07pdf 125/132
125
11. Care este diferen ţ a dintre comenzile CUT şi COPY?R ăspuns: La comanda COPY (cu CTRL-C ) informaţia este
copiată în clipboard, ea r ămânând şi în locul iniţial. La comanda CUT
(cu CTRL-X), informaţia este „luată” şi dusă în clipboard, deci nu mair ămâne şi în locul iniţial.
12. Ce se întâmpl ă dacă select ăm un cuvânt şi d ămurmătoarea succesiune de comenzi: CTRL-C, CTRL-X, CTRL-V?
R ăspuns: Dând comanda CTRL-C, copiem informaţia înclipboard (deci r ămâne şi în locul iniţial), dând comanda CTRL-X,mutăm cuvântul în clipboard (deci nu mai r ămâne în locul iniţial) şi
dând comanda CTRL-V vom pune cuvântul în locul în care dorim.Deci putem spune, pe scurt, că se anulează comanda CTRL-C şi seexecută ca şi când am fi dat doar CTRL-X şi CTRL-V.
13. Care este diferen ţ a dintre mutarea şi copierea unui director?R ăspuns: În cazul mutării, directorul este plasat în locul ales, deci
nu mai r ămâne în locul iniţial, în timp ce, atunci când copiem, după realizarea comenzii, directorul se va afla atât în locul iniţial, cât şi în locul
unde am dorit să-l mutăm.14. Un student dore şte să scrie numărul 56 de la tastatur ă folosind
grupul de taste din dreapta. Apasă pe numărul 5 şi vede că nu se scrie acelnumăr. Din ce cauză s-a întâmplat acest lucru? (presupunem că tastaturanu este defect ă ).
R ăspuns: Nu este activată opţiunea „NumLock” (ledulcorespunzător nu este aprins). Dacă nu ar fi fost activă opţiunea„NumLock” şi ar fi apăsat pe numărul 3 atunci ar fi mers o pagină mai jos.
15. Cum se accesează comanda „Send To” şi care este semnifica ţ ia ei?
R ăspuns: Dacă dorim să copiem un fişier sau un director într-oanumită locaţie, putem să dăm un clic dreapta de acel fişier şi din fereastrace se deschide alegem opţiunea „Send to”.

7/17/2019 carte an 1 Informatica_In_SocioPsiho07.pdf
http://slidepdf.com/reader/full/carte-an-1-informaticainsociopsiho07pdf 126/132
126
16. Care este programul cu care se poate naviga pe Internet?R ăspuns: Unul din programe este Internet Explorer (apare sub
forma unui icon ca un „e” scris cu albastru). Dacă nu se află pe desktop
putem să-l accesăm din fereastra ce se deschide dând un clic pe butonul de„Start”.
17 . Unde se salvează implicit fi şierele?R ăspuns: În directorul „My Documents”.
18. Care este diferen ţ a dintre semnifica ţ ia clicului dreapta şiclicului stânga la mouse?
R ăspuns: Pe scurt: stânga, execută, dreapta afişează ferestreexplicative.
19 . Un fi şier are extensia htm. Ce tip de fi şier este? R ăspuns: este un document de tip HTML
R ĂSPUNSURILE PENTRU EXERCIŢIILE DE LA CAPITOLUL II
1. Cum accesăm editorul „Notepad”?R ăspuns: Se dă un clic pe butonul Start, şi din fereastra ce se va
deschide selectăm succesiv: Programs, Accesories, Notepad .
2 . Care este extensia documentelor editate cu „Notepad”? R ăspuns: Extensia este txt.
3. Un fi şier are extensia „doc”. Este adevărat că el a fost creat, în
mod sigur, cu editorul de texte Word? R ăspuns: Nu. El ar fi putut fi creat şi cu editorul de texte Wordpad.
4. Dacă avem un document de 45 de pagini, cum putem ajunge la pagina 25 mai repede?
R ăspuns: Fie apăsând tasta PageDown până ajungem la paginadorită, fie folosind Bara verticală de derulare rapidă (din stânga ecranului1)
1 Scroll Bar – în versiunea engleză.

7/17/2019 carte an 1 Informatica_In_SocioPsiho07.pdf
http://slidepdf.com/reader/full/carte-an-1-informaticainsociopsiho07pdf 127/132
127
5. S ă presupunem că dorim să închidem o aplica ţ ie şi să d ămcomenzile de închidere şi, când ajungem la fereastra de final, ne aducemaminte că mai avem ceva de lucrat în document. Mai exist ă posibilitatea de
revenire la acest document? R ăspuns: În fereastra de final (cea în care suntem întrebaţi de
salvarea documentului) avem 3 opţiuni: Yes, No şi Cancel. Acest ultim buton reprezintă opţiunea de anulare a comenzii de salvare şi revenire îndocument. Acelaşi efect îl putem obţine dacă, ajunşi la această fereastr ă,apăsăm tasta Esc.
6. Ce tast ă se folose şte pentru a marca începutul unui paragraf?
R ăspuns: Tasta Tab.
7. Ce combina ţ ie de taste putem folosi pentru a ajunge la sfâr şituldocumentului?
R ăspuns: CTRL-End.
8. S ă se acceseze Op ţ iunea Format din meniu cu ajutorul mouse-ului şi apoi cu ajutorul tastaturii.
R ăspuns: pentru a accesa cu ajutorul tastaturii: se apasă tasta Alt,apoi se apasă tasta F (În meniu opţiunea Format are litera F subliniată).
9. Cum se dezactivează bara de caracteristici (Format Bar)? R ăspuns: În meniu se dă un clic pe opţiunea View, apoi opţiunea
Toolbar şi din lista care apare se dezactivează opţiunea Format.
10. Cum se afi şează bara denumit ă Web? R ăspuns: Asemănător cu procedeul descris mai sus, cu diferenţa
că din lista ce apare după ce am apăsat pe Toolbar alegem opţiunea Web.
11. Cum se dezactivează rigla (ruler) orizontal ă. Se poate realizaaceast ă comand ă doar cu ajutorul tastaturii?
R ăspuns: Succesiunea de comenzi: View, Ruler. Se poate realizaşi din tastatur ă dacă apăsăm succesiv Alt, V , L

7/17/2019 carte an 1 Informatica_In_SocioPsiho07.pdf
http://slidepdf.com/reader/full/carte-an-1-informaticainsociopsiho07pdf 128/132
128
12. Citind ultima sec ţ iune, cea cu derularea rapid ă , un student ceare un text de 10 pagini dore şte să ajung ă direct la pagina 4 de la pagina1, pentru a modifica ceva. Realizând comenzile indicate în carte, ajunge la
pagina 4, dar când dore şte să facă modificarea la prima apă sare a uneitaste vede că a revenit la pagina 1. Unde a gre şit?
R ăspuns: Dacă nu a dat un clic pe pagina 4, cursorul a r ămas la pagina 1, deci încercând să tasteze ceva va scrie unde a r ămas cursorul.
13 . S ă se scrie în Word următoarea frază: „O dat ă cu învăţ areaWord-ului începe minunata experien ţă a utilizării computerului". S ă seducă cursorul înainte de cuvântul „minunata” şi să se ştearg ă acest
cuvânt. Ce tast ă se folose şte? Apoi să se transforme cuvântul „experien ţă”în „experien ţ a" 2. R ăspuns: Pentru a şterge un cuvânt ce se află în dreapta
cuvântului (cursorul a fost dus înaintea cuvântului) se apasă tasta Delete până este şters tot cuvântul. Pentru a înlocui un cuvânt se foloseştecomanda Replace.
14. Scrie ţ i propozi ţ iile astfel încât să arate ca mai jos: Aceasta este o propoziţie subliniată.
Aceasta este o propoziţie subliniată.R ăspuns: În amândouă cazurile se foloseşte comanda de
subliniere. În primul caz a fost selectată toată propoziţia. În al doilea caz s-au selectat cuvintele pe rând, f ăr ă a se selecta spaţiile dintre cuvinte.
15. Un utilizator căutând un document cu care lucrase de curândd ă clic pe op ţ iunea File şi vă zând fi şierul în partea de jos a ferestrei d ă unclic pe acest fi şier, dar fi şierul nu se deschide, ci îi apare următorul mesaj
de eroare: „Word was unable to read this document. It may be corrupt”.Ce a gre şit? R ăspuns: Nu este o greşeală de realizare a comenzii.
Presupunând că nu sunt probleme cu documentul, o altă posibilitate este cadocumentul să fi fost folosit pe dischetă sau CD şi cum acestea nu mai suntîn locaţiile specifice ale computerului, editorul de texte nu are cum să deschidă documentul.
2 Mai simplu decât a şterge şi a rescrie tot cuvântul, bineînţeles estea şterge doar ultima liter ă, respectiv „ă” şi a scrie în locul ei „a”.

7/17/2019 carte an 1 Informatica_In_SocioPsiho07.pdf
http://slidepdf.com/reader/full/carte-an-1-informaticainsociopsiho07pdf 129/132
R ĂSPUNSURILE PENTRU EXERCIŢIILE
DE LA CAPITOLUL III
1. Lucrând în Excel, un student dore şte să introducă numărul 5 folosind grupul de taste din dreapta, dar „computerul refuză” să scrie acelnumăr. De ce s-ar fi putut întâmpla aceasta?
R ăspuns: O posibilitate ar fi ca să nu fie activă opţiuneaNumLock . Putem verifica aceasta, verificând dacă pe Bara de stare avemscris NUM. Dacă nu este scris atunci opţiunea nu este activă.
2. Ghidându-vă după modul în care am ar ătat la Word, salva ţ i un fi şier Excel şi apoi închide ţ i fi şierul.
R ăspuns: Succesiunea de comenzi este: – pentru salvarea fişierului, se apasă pe opţiunea File din meniu
apoi din fereastra ce se va deschide apăsăm pe opţiunea Save pentru salvare
– pentru închiderea fişierului, fie se dă un clic pe butonul dindreapta sus, fie se dă un clic pe opţiunea File din meniu, apoi pe opţiuneaClose
Observa ţ ie: Am specificat în enunţul întrebării că este vorba doarde închiderea fişierului, nu şi de ieşirea din program.
3. Dacă avem cursorul în celula A1 cum putem muta cursorul încelula D8?
R ăspuns: Fie dăm un clic pe celula D8, fie apăsăm pe săgeata demers în jos până la rândul 8 şi apoi pe săgeata de mers în dreapta până la
coloana D.
4. Putem avea în Excel etichete scrise îngro şat?
R ăspuns: Da. Fie putem să folosim butonul din meniu, fiefolosim combinaţia de taste CTRL-B (ca-n Word).
5. În ce parte se aliniază numerele într-o celul ă? R ăspuns: În partea dreaptă.
129

7/17/2019 carte an 1 Informatica_In_SocioPsiho07.pdf
http://slidepdf.com/reader/full/carte-an-1-informaticainsociopsiho07pdf 130/132
6. O foaie de calcul se nume şte „1” şi dorim s-o denumim „Date
neprelucrate”. Cum putem realiza aceasta?
R ăspuns: Mergem cu mouse-ul pe locul unde este numele foii, încazul nostru „1” şi dăm un clic dreapta. Din fereastra ce apare selectămopţiunea Rename, şi apoi de la tastatur ă scriem noua denumire.
7. Care este simbolul pentru împăr ţ ire?R ăspuns: Simbolul pentru împăr ţire este „/”.
8. Calcula ţ i cu ajutorul Excel-ului următoarea expresie
matematică:
(32 + 23)33
R ăspuns: Într-o celulă se va scrie formula:„=(3^2+2^3)*SQRT(3^3)”.
9. Care este butonul pentru a scrie datele în forma de procent?
R ăspuns: Butonul se găseşte în meniu şi are forma:
10. Cum putem insera o func ţ ie în foaia de lucru?R ăspuns: Avem 2 moduri: – fie dăm un clic pe opţiunea Insert din meniu, iar din fereastra ce
apare alegem opţiunea Function
– fie dăm un clic pe butonul .
11. Ce funcţie se poate folosi pentru a calcula media unor numere?R ăspuns: funcţia AVERAGE
12. Cum se poate calcula radical dintr-un număr f ăr ă a folosi func ţ ia SQRT?
R ăspuns: Se scrie acel număr la puterea ½. De exemplu, pentruradical din 11 putem folosi formula „=11^(1/2)”.
130

7/17/2019 carte an 1 Informatica_In_SocioPsiho07.pdf
http://slidepdf.com/reader/full/carte-an-1-informaticainsociopsiho07pdf 131/132
13. Care este rezultatul func ţ iei COUNT(A1:A6) pentru datele demai jos?
A1 Date2 -83 04 1a235 6 256
R ăspuns: Rezultatul va fi 3 (celulele goale şi cele ce conţin
etichete nu sunt numărate).14. Care este diferen ţ a dintre func ţ iile COUNT şi COUNTIF? R ăspuns: Funcţia COUNT număr ă toate celulele în timp ce
funcţia COUNTIF număr ă doar acele celule care îndeplinesc condiţiacerută între parantezele funcţiei.
15. Cum putem ajunge la succesiunea de 4 ferestre ce ne ajut ă larealizarea unei diagrame?
R ăspuns: Fie dăm un clic pe butonul , fie dăm un clic peopţiunea Insert din meniu şi din fereastra ce se va deschide vom alegeopţiunea Chart.
16. Cum se schimbă tipul de diagramă? R ăspuns: Dăm un clic pe o parte albă a diagramei şi apoi fie dăm
un clic pe butonul , fie dăm un clic dreapta şi alegem opţiunea ChartType.
17. Cum putem realiza o diagramă pe foaia pe care avem şi datelecu care am realizat diagrama?
R ăspuns: La pasul 4 alegem opţiunea As Object in: şi după ceverificăm că avem scris în dreptunghi numele foii pe care avem datele, dămun clic pe butonul Finish.
131

7/17/2019 carte an 1 Informatica_In_SocioPsiho07.pdf
http://slidepdf.com/reader/full/carte-an-1-informaticainsociopsiho07pdf 132/132
18. Care este semnifica ţ ia comenzii date de combina ţ ia de tasteCTRL-A? Care este semnifica ţ ia acestei comenzi în Word 3?
R ăspuns: Dacă am început scrierea unei funcţii şi apoi dăm
comanda CTRL-A, va apărea fereastra cu ajutorul căreia putem scrieargumentele funcţiei. În Word, dacă folosim această combinaţie de taste,se va selecta tot textul.
19. Cum putem „înghe ţ a” o parte a ferestrei? R ăspuns: Mergem pe o celulă sub partea de ecran pe care dorim
s-o îngheţăm. Apoi dăm un clic pe opţiunea Window şi din fereastra ce seva deschide alegem opţiunea Freeze Panes
20. Pe o foaie de calcul avem următoarele date:
![Electronica [AN].pdf](https://static.fdocumente.com/doc/165x107/5695cf491a28ab9b028d6cd3/electronica-anpdf.jpg)
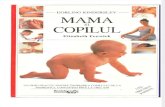

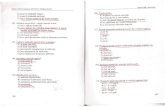
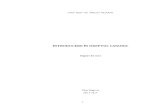
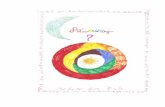

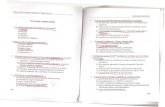
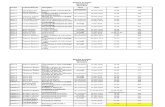

![Al.Graur - Puţină gramatică [AN].pdf](https://static.fdocumente.com/doc/165x107/55cf9313550346f57b9b74c9/algraur-putina-gramatica-anpdf.jpg)


![gestiunea resurselor umane carte.[conspecte.md].pdf](https://static.fdocumente.com/doc/165x107/55cf96ee550346d0338eb579/gestiunea-resurselor-umane-carteconspectemdpdf.jpg)