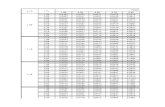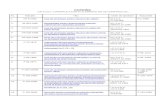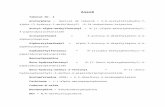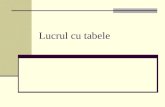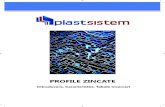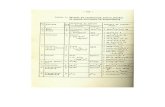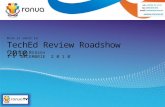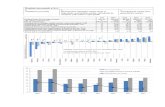Capitolul6 Lucrul cu tabele
-
Upload
diana-trohin -
Category
Documents
-
view
101 -
download
1
Transcript of Capitolul6 Lucrul cu tabele

VI. LUCRUL CU TABELE Pentru a organiza informa�iile care utilizeaz� grile se recomand� utilizarea de tabele, de la o simpl�
list� de informa�ii, pân� la efecte de tehnoredactare complexe. Toate tabelele Word sunt complet compatibile HTML, ceea ce înseamn� c� ele arat� la fel de bine pe Web ca în Word.
Obiective În aceast� lec�ie ve�i înv��a diferite moduri de creare, prelucrare �i aranjare în pagin� a tabelelor
utilizând programul Word: � S� crea�i tabele. S� introduce�i date într-un tabel. � S� modifica�i un tabel. S� modifica�i aspectul unui tabel. � S� efectua�i calcule simple într-un tabel. � S� edita�i expresii matematice.
Crearea tabelelor Un tabel con�ine rânduri �i coloane de spa�ii numite celule, care pot fi umplute cu text sau ilustra�ii. În
interiorul fiec�rei celule textul se întinde doar pe spa�iul existent între marginile ei. Celula se extinde vertical pentru a cuprinde tot textul pe care îl tasta�i.
Pute�i crea un tabel nou în care pute�i umple celulele vide sau pute�i converti într-un tabel paragrafe de text deja existente. Pute�i ad�uga legende (cum ar fi Tabelul nr. 1 - Dinamica profesiilor dup� 1990), crea referin�e încruci�ate la tabele �i liste de tabele.
Administrarea tabelelor se face prin intermediul op�iunilor din meniul Tabel. În plus pentru a executa rapid unele opera�ii, ave�i la dispozi�ie �i o bar� special� de unelte Tabele �i Borduri,
pe care o pute�i afi�a din meniul Tabel sau din meniul Vizualizare. Pentru a crea un tabel trebuie s� defini�i dou� elemente:
- structura tabelului: dimensiunea tabelului dat� de num�rul de linii �i coloane; - con�inutul celulelor.
În func�ie de ordinea în care defini�i elementele pute�i s� crea�i un tabel prin dou� metode: a. metoda definirii structurii: se define�te structura tabelului dup� care se introduce�i
valorile în celulele tabelului; b. metoda transform�rii unui text în tabel: se scrie textul �i apoi se converte�te în tabel.
În Word se pot crea tabele astfel:
a1. Pentru a crea rapid un tabel care s� umple pagina cu coloane de aceea�i dimensiune, se poate utiliza butonul Inserare tabel de pe bara cu instrumente Standard. a2. Se folose�te comanda Inserare din meniul Tabel.
b. Se poate crea un tabel pornind de la un text existent.

136 – Microsoft Word XP
Crearea rapid� a unui tabel Pentru a crea rapid un tabel proceda�i astfel: 1. Pozi�iona�i punctul de inserare în document acolo unde dori�i s� plasa�i tabelul. 2. Executa�i clic pe butonul Inserare tabel de pe bara cu instrumente de lucru Standard. Va apare o
gril� sub acest buton. 3. Indica�i celula din col�ul din stânga sus al tabelului. 4. Executa�i clic �i trage�i spre dreapta pentru a selecta coloanele �i în jos pentru a selecta liniile. 5. Când num�rul de coloane �i linii este cel dorit eliberera�i butonul mouse-ului.
Un tabel cu 4 linii �i 3 coloane Dup� eliberarea mouse-ului apare grila tabelului L��imea celulelor astfel creat� este fix�. Ea poate fi modificat� ulterior. În�l�imea celulelor este stabilit�
în func�ie de valorile alese pentru corpul caracterelor �i pentru spa�iul dintre liniile paragrafului. Crearea unui tabel de dimensiuni specificate Pentru a crea un tabel de dimensiuni specificate proceda�i astfel: 1. Pozi�iona�i punctul de inserare în document acolo unde dori�i s� plasa�i tabelul. 1. Selecta�i Tabel-Inserare Tabel. 2. În caseta de text Num�r de coloane introduce�i num�rul de coloane al tabelului. 3. În caseta de text Num�r de rânduri introduce�i num�rul de linii. 4. În zona L��ime fix� a coloanei introduce�i o valoare numeric� pe care dori�i s� o aib� l��imea
tuturor coloanelor. 5. Alege�i OK pentru a crea tabelul.

Lucrul cu tabele - 137
Crearea unui tabel pornind de la un text existent Pentru a crea un tabel pornind de la un text existent trebuie s� v� asigura�i mai întâi c� textul este
astfel alc�tuit încât s� poat� fii transformat în coloane �i linii, adic� con�ine marcaje de sfâr�it de paragraf, virgule sau caractere tab. Cea mai simpl� metod� de dispunere a textului este aceea în care fiecare paragraf constituie o linie separat�.
Pentru a crea rapid un tabel pe baza unui text: 1. Dac� textul nu con�ine separatori trebuie s�-i ad�uga�i (de exemplu pentru a separa con�inutul
celulelor în cadrul unui rând ad�uga�i virgule sau caractere tab iar pentru a marca sfâr�iturile rândurilor ad�uga�i marcaje de sfâr�it de paragraf).
2. Selecta�i textul. 3. Executa�i clic pe butonul Inserare tabel de pe bara cu instrumente de lucru Standard sau alege�i
comanda Inserare Tabel din meniul Tabel. Sau, pentru a controla modul în care Word converte�te textul: 1. Selecta�i textul. 2. Selecta�i Tabel-Se face conversia-Text în tabel. 3. În aceast� caset� de dialog Word sugereaz� un format pentru tabel pe baza celui în care este
organizat textul:
- Pentru a specifica un num�r de coloane tasta�i sau selecta�i un num�r în cutia Num�r de
coloane. - Pentru a specifica o anumit� l��ime a coloanei tasta�i sau selecta�i l��imea în cutia L��ime
fix� a coloanei. - Pentru a specifica un alt caracter separator, sub Separare text la selecta�i op�iunea
dorit�. - Pentru a aplica un set predefinit de formate tabelului alege�i butonul AutoFormatare, în
care se specific� tipurile de caractere, efectele de text, chenarele �i ha�urile) �i apoi selecta�i op�iunile de stabilire formate.
- Zona Se aplic� formate speciale controleaz� entit��ile c�rora li se vor atribui caracteristici ale formatului predefinit:
- Rândurilor titlu: capului de tabel; - Primei coloane: primei coloane din tabel; - Ultimului rând: ultimei linii din tabel; - Ultimei coloane: ultimei coloane din tabel.
4. Alege�i OK.

138 – Microsoft Word XP
Word asigur� �i opera�ia invers�, de transformare a unui tabel în text. Pentru a converti un tabel în
paragrafe text proceda�i astfel: 1. Selecta�i rândurile tabelului pe care dori�i s� le converti�i în paragrafe. 2. Din meniul Tabel alege�i Se face conversia-Conversie tabel în text. 3. De sub Separare text cu alege�i caracterul folosit pentru a separa textul �i apoi clic pe butonul
OK.
O alt� problem� în cazul tabelelor este cea legat� de vizualizarea acestora. Se poate crea un tabel în orice mod de vizualizare. Pentru a vedea cum va ar�ta tabelul dup� ce va fi
tip�rit comuta�i în modul Aspect pagin� imprimat� sau Examinare înaintea tip�ririi.
Trage acest mâner pentru a muta tabelul
Trage acest mâner pentru a redimensiona tabelul

Lucrul cu tabele - 139
O mare flexibilitate în construirea tabelelor o ofer� posibilitatea de imbricare, adic� introducerea unui tabel în alt tabel.
Introducerea datelor într-un tabel Într-un tabel datele se introduc în celule. Celulele pot con�ine text, numere sau grafic�. Pute�i introduce
date prin tastare, prin import�ri din alte aplica�ii sau prin crearea unor desene sau grafice în cadrul celulelor. Când Word insereaz� un tabel vid, el pozi�ioneaz� punctul de inserare în prima celul�. Pentru a tasta
date într-un tabel pozi�iona�i punctul de inserare în celula dorit� �i tasta�i. În mod prestabilit Word extinde în�l�imea celulei pentru a crea spa�iu pentru date pe m�sur� ce se tasteaz�. Celula în care se g�se�te punctul de inserare se nume�te celul� curent�. În acela�i mod se definesc linia curent�, coloana curent� �i tabelul curent.
Pentru a v� deplasa într-un tabel pute�i folosi mouse-ul: pur �i simplu face�i clic în celula în care vre�i s� muta�i punctul de inserare sau tastatura, ap�sând una din urm�toarele combina�ii:
TAB Celula urm�toare SHIFT+TAB Celula precedent� � Înainte un caracter � Înapoi un caracter � sau � Rândul precedent sau urm�tor ALT+HOME Prima celul� ALT+END Ultima celul�
Observa�ie. Dac� punctul de inserare este în ultima celul� a tabelului �i tasta�i TAB se ad�uga�i un nou rând.
Mutarea �i copierea unor p�r�i de tabel Toate rutinele obi�nuite de copiere, t�iere �i lipire din cadrul programului Word func�ioneaz� �i în
cadrul tabelelor �i celulelor. Dac� a�i plasat celule în Clipboard, programul Word r�spunde prin ad�ugarea de noi intr�ri în meniul Editare: Lipire celule, Lipire coloane, Lipire rânduri �i Lipire ca tabel imbricat.
Prin comanda Lipire celule se înlocuiesc celulele existente cu con�inutul celulelor copiate; tabelul este extins numai dac� exist� prea multe rânduri sau coloane copiate pentru a înc�pea în tabelul existent. Dac� selecta�i op�iunile Lipire coloane, rânduri sau ca tabel imbricat, programul Word creeaz�, dup� cum este necesar, o nou� coloan�, un rând sau un tabel �i le completeaz� cu con�inutul din Clipboard.
Pute�i efectua clic �i trage celule, coloane �i rânduri, la fel cum a�i proceda în alt� parte – cu o singur� excep�ie. Dac� inten�iona�i s� muta�i un rând întreg, este necesar s� selecta�i marcajul de sfâr�it de rând. În cazul în care copia�i sau muta�i o celul� – inclusiv marcajul de sfâr�it de celul� – într-o zon� din afara tabelului, programul Word creeaz� pe loc un alt tabel, cu o singur� celul� care s� corespund� celei copiate sau mutate.
Schimbarea aspectului tabelelor Pute�i prelucra datele dintr-un tabel în acela�i mod în care prelucra�i orice alte date. De exemplu
atunci când �terge�i anumite date celulele libere r�mân la locul lor. Se poate modifica aspectul unui tabel prin schimbarea dimensiunilor celulelor, prin deplasarea liniilor,
coloanelor �i celulelor, prin inserarea sau �tergerea liniilor, coloanelor �i celulelor. De asemenea, pentru a aranja manual textul unui tabel se pot folosi comenzile de aranjare în pagin� pentru caractere �i paragrafe: se poate schimba tipul de caracter, stilul de caractere �i efecte, se poate modifica alinierea etc.

140 – Microsoft Word XP
Afi�area liniilor de gril�, a marcajelor de sfâr�it de celul� �i a marcajelor de sfâr�it de rând Word afi�eaz� linii de gril� punctate care delimiteaz� celulele tabelului pentru a v� ajuta s� vede�i în
ce celul� lucra�i la un moment dat. Pute�i comuta între a afi�a sau a ascunde liniile de gril�, alegând Ascundere/Afi�are linii de gril� din meniul Tabel. Word nu imprim� liniile de gril�.
Un marcaj de sfâr�it de celul� indic� sfâr�itul textului sau ilustra�iei din cadrul unei celule. Un marcaj de sfâr�it de rând indic� sfâr�itul unui rând. Pute�i afi�a sau ascunde aceste marcaje f�când clic pe butonul Afi�are/Ascundere de pe bara de unelte Standard.
Marcaj de sfâr�it de celul� Marcaj de sfâr�it de rând
Selectarea celulelor, rândurilor �i coloanelor Pute�i folosi mouse-ul sau meniul pentru a selecta rapid celule, rânduri �i coloane. Pentru a selecta
text în interiorul unei celule glisa�i peste text. Pentru a selecta într-un tabel proceda�i astfel:
Pentru a selecta Cu mouse-ul Prin meniul Tabel
Rezultat
O celul� Clic pe bara de selec�ie a celulei
Selectare Celul�
Un rând Clic pe bara de selec�ie a
rândului Selectare Rând
O coloan� Clic pe bordura de sus a coloanei (Word va afi�a o s�geat� îndreptat� în jos neagr� atunci când indicatorul se afl� în pozi�ia corect�)
Selectare Coloan�
Tot tabelul Repeta�i pa�ii pentru un
rând sau o coloan� Selectare Tabel
Celule, rânduri sau coloane multiple
Glisa�i peste celule, rânduri sau coloane
-
Celule, rânduri sau coloane neadiacente
Selecta�i celulele, liniile, coloanele ap�sând concomitent tasta CTRL
Modificarea l��imii coloanelor Se poate schimba rapid l��imea coloanelor prin tragerea liniilor grilei sau a marcajelor de coloan� sau
se pot stabili l��imi precise pentru coloane. De asemenea se poate stabili o anumit� spa�iere între coloane. Pentru a modifica rapid l��imea coloanelor proceda�i manual: 1. Indica�i o linie vertical� a grilei sau un marcaj de coloan�. Indicatorul mouse-ului se transform�
într-o s�geat� cu dou� capete. 2. Executa�i clic �i trage�i spre stânga sau spre dreapta pân� la noua pozi�ie.

Lucrul cu tabele - 141
Când v� pozi�iona�i pentru a glisa o grani�� a coloanei indicatorul mouse-ului se schimb�
Dup� ce se realizeaz� aceste opera�ii l��imea total� a tabelului nu se modific�. Atunci când schimba�i
l��imea unei coloane coloanele din dreapta ei sunt redimensionate automat. Observa�ie. Pute�i de asemenea, s� glisa�i marcatorii de pe rigla orizontal� pentru a schimba l��imea unei coloane.
Indicatorul mouse-ului se transform� într-o s�geat� dubl� orizontal� de culoare neagr�.
Dac� ap�sa�i tasta ALT în timp ce glisa�i ace�ti marcatori pute�i vedea pe rigla dimensiunea în unitatea de m�sur� Word Pentru a modifica l��imea unei coloane cu precizie se parcurg urm�toarele etape: 1. Pozi�iona�i punctul de inserare în orice celul� din coloana pe care dori�i s� o modifica�i. 2. Selecta�i Tabel-Propriet��i tabel. 3. În caseta de text L��ime preferat� introduce�i l��imea coloanei.
4. Pentru a modifica l��imea coloanei anterioare selecta�i Coloana anterioar�. 5. Pentru a modifica l��imea coloanei urm�toare selecta�i Coloana urm�toare. 6. Alege�i OK. Modificarea în�l�imii liniilor Pentru a modifica rapid în�l�imea liniilor proceda�i manual: 1. Indica�i o linie orizontal� a grilei sau un marcaj de rând. Indicatorul mouse-ului se transform� într-o
s�geat� cu dou� capete. 2. Executa�i clic �i trage�i în sus sau jos pân� la noua pozi�ie.

142 – Microsoft Word XP
Observa�ie: Pute�i de asemenea, s� glisa�i marcatorii de pe rigla vertical� în vizualizarea paginat� pentru a schimba în�l�imea unui rând.
Pentru a modifica în�l�imea unei linii cu precizie proceda�i astfel: 1. Pozi�iona�i punctul de inserare în orice celul� din linia pe care dori�i s� o modifica�i. 2. Selecta�i Table-Propriet��i tabel-Rând.
� În caseta În�l�ime se introduce (sau folosi�i butoanele de incrementare) în�l�imea dorit�. � În caseta În�l�ime Rând se ajusteaz� în�l�imea rândului;
� Cel pu�in: specific� în�l�imea minim� a rândului; � Exact: specific� o în�l�ime exact� a rândului.
3. Pentru a modifica în�l�imea liniei anterioare alege�i Rândul anterior. 4. Pentru a modifica în�l�imea liniei urm�toare alege�i Rândul urm�tor. 5. Selecta�i OK. Inserarea liniilor, coloanelor �i celulelor Înainte de a insera o nou� celul�, coloan� sau un nou rând trebuie s� selecta�i o celul�, o coloan� sau
un rând existent(�). Word insereaz� un nou rând deasupra rândului selectat, o nou� coloana la stânga coloanei selectate sau o nou� celul� în loca�ia specificat� �i deplaseaz� celulele existente în jos sau la dreapta atunci când se insereaz� noi celule. Pentru a insera linii într-un tabel existent proceda�i în modul urm�tor:
1. Se pozi�ioneaz� punctul de inserare imediat sub locul unde dori�i s� insera�i o linie sau mai multe linii.
2. Din meniul Tabel alege�i Inserare Rânduri deasupra/dedesubt.

Lucrul cu tabele - 143
Sfat. Pentru a se ad�uga o linie la baza unui tabel pozi�iona�i punctul de inserare în ultimul rând în celula cea mai din dreapta �i ap�sa�i tasta TAB.
Pentru a insera coloane într-un tabel existent proceda�i în modul urm�tor: 1. Selecta�i o coloan� sau un grup de coloane la dreapta locului unde dori�i s� insera�i una sau mai
multe coloane. 2. Din meniul Tabel alege�i Inserare Coloane la stânga/la dreapta.
Observa�ie. Pute�i avea maxim 31 de coloane într-un tabel! Pentru a insera celule într-un tabel existent proceda�i în modul urm�tor: 1. Selecta�i una sau mai multe celule lâng� locul în care dori�i s� insera�i noile celule. 2. Din meniul Tabel alege�i Inserare Celule. 3. În caseta de dialog Inserare Celule se selecteaz� una dintre op�iuni:
� Deplasare celule la dreapta: insereaz� celule la stânga celulelor selectate � Deplasare celule în jos: insereaz� celule noi deasupra celulelor selectate (vezi figura) � Inserare rând întreg: insereaz� unul sau mai multe rânduri � Inserare coloan� întreag�: insereaz� una sau mai multe coloane
4. Alege�i OK. Pentru a se �terge o linie, coloan� sau celul� se selecteaz� aceasta mai întâi apoi se ac�ioneaz�
tasta Delete de pe tastatur�.
Folosirea comenzii �tergere din meniul Tabel Dac� a�i selectat unul sau mai multe rânduri, alege�i comanda
�tergere-Rânduri. Dac� a�i selectat una sau mai multe coloane alege�i �tergere coloane sau dac� nu a�i selectat nimic alege�i comanda �tergere celule în care sunte�i întrebat ce anume dori�i s� �terge�i:
� o celul�: Deplasare celule la stânga sau Deplasare celule în sus;
� un rând: �tergere rând întreg; � o coloan�: �tergere coloan� întreag�.
Unirea �i scindarea celulelor Pute�i uni celule adiacente pentru a avea mai mult spa�iu pentru date sau pentru titluri sau pute�i
scinda celule, în mai multe celule. Pentru a uni celule se procedeaz� astfel:

144 – Microsoft Word XP
1. Se selecteaz� celulele pe care dori�i s� le uni�i. Ele trebuie s� fie adiacente. 2. Din meniul Tabel alege�i Îmbinare celule. Word va converti con�inutul fiec�rei celule ob�inându-se astfel paragrafe în cadrul celulei rezultate prin
unire.
Înainte de unire Dup� unire
Pentru a scinda o celul� parcurge�i urm�toarele etape: 1. Selecta�i celulele. 2. Din meniul Tabel alege�i Scindare celule. 3. În caseta de text Num�r de coloane/Num�r de rânduri se introduce num�rul de coloane �i linii
în care dori�i s� diviza�i celula respectiv�. 4. Alege�i OK.
Înainte de scindare Caseta Scindare celule Dup� scindare
Word divide celulele în p�r�i cât mai egale pentru a crea num�rul de celule specificate. Dac�
respectiva celul� con�ine date se încearc� scindarea cât mai egal� a acestora. Scindarea unui tabel Dac� dori�i s� insera�i un text obi�nuit între dou� rânduri pute�i scinda tabelul:
� Pozi�iona�i punctul de inserare în rândul unde dori�i s� înceap� noul tabel �i alege�i Scindare tabel din meniul Tabel.
� Word insereaz� între cele dou� p�r�i ale tabelului un marcaj de sfâr�it de paragraf.
Repetarea titlului de tabel pe fiecare pagin� Dac� tabelul ocup� mai multe pagini Word repet� automat titlurile de tabel dac� a fost formatat astfel.
Pentru aceasta: 1. Selecta�i rândul sau rândurile din text pe care dori�i s�-l folosi�i ca titlu de tabel începând cu
primul rând din tabel. 2. Din meniul Tabel alege�i Repetare rânduri titlu. Textul se va actualiza automat în titlul de tabel �i se va repeta pe fiecare pagin�.

Lucrul cu tabele - 145
Ad�ugarea de borduri �i umbre Word nu imprim� liniile de gril� care împart pe ecran tabelul în celule. Dac� dori�i s� imprima�i linii
orizontale �i verticale între celule, trebuie s� aplica�i borduri tabelului. Pentru un aspect mai finisat pute�i, de asemenea, s� aplica�i �i umbre.
Pentru realizarea acestor opera�ii proceda�i astfel: � Dac� vre�i s� delimita�i toate celulele tabelului cu chenare �i/sau s� modifica�i fundalul tuturor
celulelor, pozi�iona�i punctul de inserare în tabel �i selecta�i tot tabelul. Dac� vre�i s� delimita�i sau s� modifica�i fundalul numai pentru anumite celule selecta�i aceste celule.
� Deschide�i meniul Format �i alege�i Borduri �i umbrire. Se deschide caseta de dialog Borduri �i umbrire. Prin intermediul sec�iunii Borduri stabili�i caracteristicile liniilor care delimiteaz� celulele iar prin intermediul sec�iunii Umbrire caracteristicile fundalului. Sec�iunea Borduri difer� pu�in fa�� de cea din caseta de dialog afi�at� la formatarea blocului de text.
Pozi�ionarea tabelelor pe pagin� Dac� executa�i clic pe mânerul de tragere pute�i s� muta�i un tabel dintr-un loc în altul. Cu toate c�
este de dorit ca tabelul s� apar� aliniat la stânga, cu textul aflat deasupra �i dedesubtul s�u (�i nu înconjurat în jurul tabelului), pute�i s� alinia�i un tabel �i la dreapta sau centrat. De asemenea, ave�i posibilitatea s� dispune�i textul în jurul tabelelor. Pentru aceasta folosi�i op�iunea Propriet��i tabel. Va ap�rea caseta de dialog Propriet��i tabel prin intermediul op�iunilor c�reia ave�i posibilitatea s� schimba�i pozi�ionarea în pagin� a tabelului precum �i s� alinia�i textul în celulele sale.
În por�iunea Aliniere stabili�i prin op�iunile La stânga, La centru �i La dreapta pozi�ionarea în pagin� a tabelului. Dac� dori�i s� controla�i distan�a de la marginea din stânga a casetei pân� la marginea din stânga a paginii utiliza�i derulatorul Indent din stânga.
În por�iunea Încadrare text pute�i stabili modul de „curgere” al textului în jurul tabelului printr-un clic pe Împrejur. Dac� dori�i un control mai fin asupra, de exemplu, distan�ei dintre text �i marginile tabelului efectua�i clic pe butonul Pozi�ionare.

146 – Microsoft Word XP
Alinierea textului în cadrul celulelor Textul aliniat la stânga în cadrul celulelor este adecvat pentru anumite tipuri de tabele de text sau
pentru tabelele în care coloanele sunt înguste. Dar, în mod frecvent, ve�i dori s� alinia�i la dreapta numerele sau s� centra�i textul. Numerele aliniate la dreapta sunt mult mai u�or de citit �i de comparat. Dac� utiliza�i un tabel cu dou� coloane pentru a simula de exemplu o formatare pe dou� coloane (de exemplu un CV), atunci alinia�i la dreapta textul din coloana din stânga, pentru a ajuta la indicarea leg�turilor cu blocurile de text corespunz�toare din coloana din dreapta. Pentru o cantitate mic� de text, textul centrat – chiar dac� reprezint� doar titlurile centrate de deasupra unei coloane – arat� mai bine decât cel aliniat la stânga aproape oriunde în tabel, cu excep�ia primei coloane.
Pute�i efectua clic o dat� într-o celul� sau selecta o serie de celule �i schimba alinierea spre stânga, pe centru sau spre dreapta cu ajutorul butoanelor de aliniere de pe bara de unelte Formatare. Deoarece marcajele de sfâr�it de celul� se comport� foarte asem�n�tor marcajelor de sfâr�it de paragraf, formatarea este transmis� împreun� cu marcajul de sfâr�it de celul� atunci când acesta este copiat sau mutat.

Lucrul cu tabele - 147
De asemenea, programul Word permite centrarea vertical� a textului în interiorul unei celule. Pentru aceasta, selecta�i celulele pe care dori�i s� le formata�i, alege�i secven�a Tabel-Propriet��i tabel �i apoi efectua�i clic pe tabulatorul Celul�. Acolo pute�i alege�i pozi�ionarea Sus, La centru �i Jos. Executa�i clic pe butonul Op�iuni �i astfel pute�i s� stabili�i �i cât de mult spa�iu liber dori�i s� existe între marginile celulei �i textul din interiorul acesteia.
Pute�i combina ac�iunile de aliniere pe orizontal� �i vertical� într-un singur pas: selecta�i celulele pe care dori�i s� le alinia�zi, efectua�i clic dreapta �i selecta�i op�iunea din meniul de context. Vor ap�rea toate cele nou� combina�ii, gata de a fi aplicate (acela�i efect se ob�ine �i prin activarea butonului de pe bara de unelte Tabele �i borduri).
Dac� trage�i bara orizontal� deasupra celor nou� figuri de aliniere prezentate anterior, acestea se vor
transforma într-un meniu deta�abil (care, în esen��, este o bar� de instrumente flotant�). Se pare c� nu exist� alt� modalitate de a activa bara de instrumente Aliniere celule.
Sortarea datelor într-un tabel Se poate schimba ordinea liniilor dintr-un tabel prin sortarea datelor de pe coloan�. Aceste date pot fi
sortate în ordine alfabetic� sau numeric�, în sens cresc�tor sau descresc�tor. Pentru a sorta datele dintr-un tabel se parcurg etapele: 1. Selecta�i partea de tabel care trebuie sortat�. 2. Din meniul Tabel alege�i Sortare. 3. În caseta de listare Sortare dup� selecta�i coloana dup� care se dore�te s� se fac� sortarea.

148 – Microsoft Word XP
4. În caseta de listare Tip selecta�i tipul articolelor care trebuie sortate: text, numere sau date calendaristice.
5. Alege�i Ascendent sau Descendent pentru ordonare alfabetic�/numeric� de la A la Z sau invers respectiv cresc�tor/descresc�tor.
6. Alege�i OK când sunte�i gata.
Tabelul înainte de sortare
Tabelul dup� sortare (cheile fiind sec�ia, media, numele �i prenumele)
Observa�ie. Pute�i folosi butonul Op�iuni pentru a face o sortare care s� �in� cont de majuscule �i litere mici precum �i
pentru a sorta o coloan� f�r� a reordona celelalte coloane. Dac� textul nu este dintr-un tabel, pute�i specifica �i un caracter separator, altul decât tab sau virgul�.
Rotirea textului în tabele Pentru rotirea textului în tabele trebuie s� parcurge�i pa�ii: 1. Selecta�i textul care urmeaz� a fi rotit. 2. Alege�i op�iunea Orientare text din meniul Format. 3. Din caseta de dialog care se deschide alege�i orientarea dorit� pentru text.

Lucrul cu tabele - 149
O dat� cu rotirea textului acela�i lucru se întâmpl� �i cu unele dintre butoanele de pe bara de
instrumente Formatare �i Tabele �i Borduri (butonul Modificare orientare text). Butoanele de aliniere, de numerotare, de marcare �i de indentare se rotesc toate pentru a urma direc�ia de rotire a textului.
Opera�ii speciale cu tabele Pute�i folosi tabelele pentru a face calcule, a importa date din Microsoft Excel, a crea un grafic sau a
crea o baz� de date. Calcule în tabele Pute�i utiliza programul Word pentru a calcula valorile dintr-un tabel. Word utilizeaz� formule pentru a
aduna, înmul�i, sc�dea sau împ�r�i. Poate calcula, de asemenea, medii �i procente �i poate g�si valorile minime sau maxime. Atunci când se fac calcule într-un tabel trebuie s� existe o celul� liber�1 pentru a se insera în ea rezultatul. Dac� calculul se efectueaz� pe linii se las� o celul� liber� la sfâr�itul liniei iar dac� calculul se efectueaz� pe coloane se las� o celul� liber� la sfâr�itul coloanei.
În cadrul unei formule dintr-un tabel se pot utiliza urm�torii operatori: + Adunare - Sc�dere * Înmul�ire / Împ�r�ire % Procent () Pentru a specifica ordinea opera�iilor .., : Pentru a specifica un domeniu
Dac� ave�i experien�� în calculul tabelar, cum ar fi Excel, �ti�i deja cum s� efectua�i aceste calcule. Adunarea numerelor În mod prestabilit Word consider� c� opera�ia pe care dori�i s� o efectua�i într-un tabel este cea de
adunare. Pentru a aduna numerele con�inute în toate celulele dintr-o linie sau o coloan� proceda�i astfel: 1. Pozi�iona�i punctul de inserare în celula liber� în care dori�i s� apar� rezultatul. 2. Din meniul Tabel alege�i Formul�. Word analizeaz� tabelul �i propune =SUM(ABOVE) 3. Selecta�i OK pentru a aduna numerele. Rezultatul va apare în celula liber�.
1 Celula nu trebuie s� fie vid�; totu�i dac� ea con�ine un num�r �i dori�i ca totalul, de exemplu, s� înlocuiasc� acel num�r, trebuie s� selecta�i num�rul respectiv.

150 – Microsoft Word XP
Alte calcule într-un tabel Pentru a executa alte calcule trebuie s� preciza�i celulele care vor participa la acestea. Celulele sunt
referite astfel: A1, A2, …, B1, B2, �.a.m.d.; literele reprezint� o coloan� iar numerele un rând. Pentru a desemna: � un bloc de celule specifica�i adresa primei �i ultimei celule (A1:C2); � toate celulele de pe o linie specifica�i identificatorul liniei (3:3); � toate celulele de pe o coloan� specifica�i identificatorul coloanei (C:C); � celulele dintr-un alt tabel specifica�i identificatorul tabelului (Tabel1 A1; D2). În plus, pute�i s� v� referi�i la anumite celulele folosind cuvintele cheie: ABOVE: pentru celulele de pe coloana curent�, de la cea deasupra celulei curente pân� la prima
celul� din coloan�. BELOW: pentru celulele de pe coloana curent�, de la celula de sub celula curent� pân� la ultima
celul� din coloan�. RIGHT: pentru celulele de pe linia curent�, de la prima celul� din dreapta celei curente pân� la ultima
celul� de pe linie. LEFT: pentru celulele de pe linia curent�, de la prima celul� din stânga celei curente pân� la prima
celul� de pe linie. Pentru a efectua calcule proceda�i astfel: 1. Pozi�iona�i punctul de inserare în celula în care dori�i s� apar� rezultatul. 2. Din meniul Tabel alege�i Formul�. 3. Dac� Word propune o formul� pe care nu dori�i s� o utiliza�i, �terge�i-o din cutia de dialog
Formul�. 4. Pute�i executa calcule simple care s� implice dou� sau mai multe celule diferite tastând referin�ele
celulelor împreun� cu semnul aritmetic de adunare, sc�dere, înmul�ire sau împ�r�ire. De exemplu, tasta�i =a1+b4 pentru a aduna aceste dou� celule sau =a1/b4 pentru a împ�r�i celula A1 la B4.
5. Dac� dori�i media aritmetic� a dou� sau mai multe celule sau dori�i un calcul mai complicat pute�i selecta o func�ie în cutia Lipire func�ie.
O func�ie se identific� printr-un nume �i con�ine între paranteze o list� de argumente, care pot fi numere, formule, adrese de celule sau marcaje de tabel.
Exemple de func�ii: AVERAGE() pentru media aritmetic�, COUNT() pentru a num�r� obiecte, MAX() pentru a returna argumentul cu valoarea cea mai mare, MIN() pentru a returna cea mai mic� valoare, PRODUCT() pentru a înmul�i numere etc. 6. În cutia Formul� tasta�i între paranteze referin�ele celulelor pe care dori�i s� le folosi�i în calcule.
Folosi�i virgule pentru a separa referin�ele individuale ale celulelor �i dou� puncte (:) pentru a separa prima celul� de ultima din zon�.
7. Sub Format de num�r Word sugereaz� un format. Dac� dori�i s�-l schimba�i tasta�i sau selecta�i unul. De exemplu pentru a afi�a numere cum ar fi procentele zecimale alege�i 0,00%.
8. Alege�i butonul OK. Word insereaz� rezultatul opera�iei alese.

Lucrul cu tabele - 151
Dac� a�i modificat valorile numerice din unele celule la care se fac referiri în formule de calcul pute�i s� actualiza�i rezultatul câmpului de tip formul� astfel:
� Selecta�i celula în care a�i inserat câmpul de tip formul� de calcul. � Actualiza�i rezultatele câmpului prin clic dreapta �i Actualizare câmp. Dac� dori�i s� modifica�i rapid formula de calcul proceda�i astfel: � Selecta�i câmpul. � Indica�i câmpul �i executa�i clic dreapta. � Alege�i Comutare în coduri de câmp. În loc de rezultat va apare formula. Efectua�i modific�rile. � Alege�i din nou Comutare în coduri de câmp pentru a reveni la afi�area rezultatului.
Schimbul de date cu Microsoft Excel Când insera�i o foaie de calul Microsoft Excel într-un document, Word va converti foaia de calcul
într-un tabel. Pute�i folosi apoi comenzi Word pentru lucrul cu datele din tabel. Este adev�rata �i reciproca: pute�i insera un tabel Word într-o foaie de calcul Excel �i pute�i lucra cu el ca �i cu orice date ale unei foi de calcul.
Pute�i deschide rapid o nou� foaie de calcul Microsoft Excel f�când clic pe butonul Inserare foaie de lucru Microsoft Excel de pe bara de unelte Standard. Când închide�i fereastra foii de calcul, aceasta va fi încorporat� în documentul Word.
Utilizarea unui tabel ca baz� de date
Pute�i folosi un tabel Word ca baz� de date simpl� pentru a memora informa�ii pe care le pute�i edita ulterior sau gestiona în moduri mai complexe.
Pentru a folosi un tabel ca baz� de date, trebuie s� ave�i punctul de inserare pozi�ionat în tabel �i apoi de pe bara de unelte Baz� de date s� face�i clic pe butonul Machet� de date (pentru a afi�a aceast� bar� clic Vizualizare-Bare de instrumente-Baz� de date).
Word va afi�a cutia de dialog Machet� de date. Tasta�i informa�iile în câmpurile afi�ate.
Editarea expresiilor matematice În domeniul �tiin�elor suntem nevoi�i de multe ori s� scriem �i s� rezolv�m probleme folosind formule
matematice. Editorul Word permite prin intermediul aplica�iei Equation Editor inserarea în documentele proprii a ecua�iilor sub forma unor obiecte încapsulate.

152 – Microsoft Word XP
Lansarea aplica�iei Equation Editor se realizeaz� prin intermediul comenzii Inserare-Obiect-Microsoft Equation.
Editorul matematic este destul de puternic oferind utilizatorului posibilitatea de a crea cele mai uzuale caractere matematice �i tipuri de nota�ii, punând la dispozi�ie opera�ii precum construirea unei expresii matematice, aplicarea unui anumit stil, modificarea dimensiunii entit��ilor din expresia matematic�, modificarea spa�iului dintre entit��ile expresiei matematice, stabilirea tipului de aliniere etc.
Butoanele editorului de ecua�ii se refer� la: simboluri rela�ionale, spa�ii �i puncte, operatori speciali, operatori uzuali, operatori logici, operatori de teoria mul�imilor, simboluri, caractere grece�ti, paranteze, frac�ii �i radicali, puteri �i indici, simboluri sume, integrale, sublinieri �i supralinieri, s�ge�i cu etichete, simboluri produse �i teoria seturilor, matrici etc.
În fereastra aplica�iei Equation Editor poate fi introdus�, prin intermediul tastaturii �i a butoanelor specifice aplica�iei, orice expresie uzual� de tip matematic.
Pentru trecerea între diferite câmpuri ale unor expresii matematice ce reprezint� mai multe câmpuri, poate fi utilizat� tasta TAB sau tastele s�ge�i.
Spa�iile necesare între diferitele câmpuri �i elemente ale unei expresii matematice sunt inserate automat de c�tre editorul de ecua�ii.
Distan�ele dintre elemente pot fi configurate de c�tre utilizator prin intermediul ferestrei de dialog Spacing deschis� prin meniul Format.
Caracterele utilizate în mod implicit de c�tre editorul de ecua�ii sunt memorate în a�a-numite stiluri de editare matematic�, dar pot fi modificate �i de c�tre utilizator.
Aplica�ia Equation Editor se închide prin simpla executare a unui clic în fereastra documentului.
Oricând mai târziu obiectul matematic poate fi redeschis �i actualizat printr-un dublu clic pe el.
������������� ����������� ����
Pentru Selecta�i
Crearea unui tabel Tabel-Inserare Tabel. Introduce�i num�rul de linii �i coloane. Selectarea unei celule Executa�i clic pe celul� Selectarea unei linii Tabel-Selectare Rând Selectarea unei coloane Tabel-Selectare Coloan� Selectarea tabelului Tabel-Selectare Tabel Inserarea unei celule/coloan�/rând Tabel-Inserare Celule/Coloane/Rânduri Aranjarea în pagin� a unui tabel Tabel-AutoFormatare în tabel Sortarea datelor dintr-un tabel Datele apoi Tabel-Sortare Calcularea valorilor Tabel-Formul�. Introduce�i formula. Unirea celulelor Celulele apoi Tabel-Îmbinare celule Scindarea celulelor Celulele apoi Tabel-Scindare celule A roti un text Format-Orientare text A insera o ecua�ie matematic� Inserare-Obiect-Microsoft Equation

Lucrul cu tabele - 153
Întreb�ri de control: 1. Ce pute�i insera în celulele unui tabel? 2. Ce marcaje introduce Word pentru delimitarea entit��ilor dintr-un tabel? 3. Ce elemente trebuie s� defini�i atunci când crea�i un tabel? 4. Prin ce metode pute�i s� crea�i un tabel? 5. Ce entit��i pute�i selecta într-un tabel? Ce entit��i ale tabelului pot fi formatate? 6. Prin ce metode pute�i redimensiona celulele unui tabel? 7. Cum este identificat con�inutul fiec�rei celule atunci când un text este transformat într-un tabel? 8. Ce elemente ale celulei pot fi formatate? 9. Prin ce metode pute�i s� face�i referire la celulele unui tabel într-o formul� de calcul? 10. Ce folosi�i pentru a construi o formul� de calcul? Ce tipuri de operatori pot fi folosi�i într-o formul�
de calcul? Ce func�ii pot fi folosite într-o formul� de calcul?
Lucru Individual Exerci�ii practice (timp estimat: 15 minute) 1. Crea�i un tabel cu cel pu�in patru linii �i patru coloane, centrat pe pagin�. 2. Introduce�i date în tabel. Ad�uga�i înc� o informa�ie la tabel. 3. Modifica�i aspectul datelor din prima linie, centrând datele în celul� scriindu-le cu aldine, de
exemplu. 4. Schimba�i aspectul datelor din prima coloan�. 5. Ad�uga�i o linie la începutul tabelului. 6. Uni�i celulele din primul rând �i crea�i un titlu la începutul tabelului. Ad�uga�i o coloan� la dreapta. 7. Calcula�i totalurile pe linii, afi�ând rezultatele în coloana din dreapta. 8. Ad�uga�i o linie dubl� în jurul tabelului. Rearanja�i în pagin� tabelul utilizând formatele de tabel
încorporate în Word. 9. Sorta�i datele din tabel. FI�� DE AUTOEVALUARE La sfâr�itul acestei lec�ii sunte�i capabil(�) s�:
� crea�i un tabel
� fuziona�i �i s� diviza�i celule dintr-un tabel
� insera�i rânduri �i coloane
� formata�i tabelul �i/sau celule ale tabelului
� modifica�i l��imea rândurilor �i a coloanelor
� ad�uga�i contururi �i efecte de umbrire într-un tabel �i într-un document
� roti�i textul în tabel
� introduce�i formule de calcul
� utiliza�i editorul de ecua�ii
� edita�i formule matematice
� s� modifica�i formule matematice create anterior