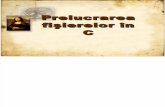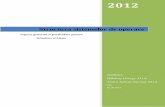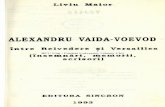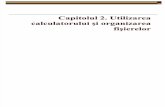Capitolul 1: Specificatiile produsului - · PDF filearata lista ultimelor carti citite....
Transcript of Capitolul 1: Specificatiile produsului - · PDF filearata lista ultimelor carti citite....
Capitolul 1: Specificatiile produsului
Capitolul 2: Instructiuni butoane
Capitolul 3: Instructiuni meniu
Capitolul 4: Carti
Capitolul 5: Muzica
Capitolul 6: Fotografii
Capitolul 7: Marcaj in document
Capitolul 8: Preferinte
Capitolul 9: Recente
Capitolul 10: Manager de fisiere
Capitolul 11: Setari
Capitolul 12: Manual de utilizare
Capitolul 13: Incarcare
Capitolul 14: Conexiune USB
Capitolul 15: Importare continut DRM
Capitolul 1
Specificatii Produs
• Ecran: 6” afisaj hartie electronica
• Rezolutie 600x800 pixeli
• Procesor: Samsung S3C2416
• RAM: DDR2 64 MB
• Baterie: 1700 mAh/3.7V Baterie Li-Polymer
• Adaptor: DC5V 800 mA
• Formate text suportate: PDF, CHM, EPUB, TXT,
HTM, HTML, RTF, PDB, DJVU, DJV,iw44, iw4,
FB2, OEB, PRC, MOBI, TCR, OPF
• Formate audio : MP3 (32kbps – 384 kbps)
• Formate imagine: JPEG, PNG, TIF, GIF, BMP
• Memorie extensibila: SD Card/MMC
• Suport limbi :Romana, Rusa, Spaniola,
Germana, Olandeza, Engleza, Franceza,
Italiana, Portugheza, Bulgara, Croata, Ceha,
Estona, Greaca, Maghiara, Lituaniana, Letona,
Poloneza, Sarba, Slovaca, Slovena, Suedeza,
Turca.
• Dimensiuni: 178(l)x128.4(w)x9.9(h)mm
• Greutate: 228g
FATA
1 – Butoane Acces Direct
Pentru selectarea elementelor
de pe ecran
2 -3 – Butoane intrare meniu si
intoarcere la meniu.
4- Buton intors pagina lateral
Pentru a ajunge la urmatoarea
pagina sau la cea anterioara
5– Mufa Jack de 3.5 mm pt
casti
Pentru conectarea castilor
pentru redare audio
6 – Conector USB
Pentru conectarea USB-ului
SPATE
7 – Butonul de pornire
Pentru a porni/opri Ebook-ul
8 – Slot pentru card SD
Pentru a introduce cardul de
memorie SD
9 – Buton de repornire
Pentru a reporni Evobook-ul in
caz ca nici o alta operatie nu mai
este posibila folositi un ac sau
ceva asemanator pentru a apasa
butonul de repornire din spate.
Porniti apoi dispozitivul prin
procedura obisnuita
Capitolul 3
Introducere meniu
Apasati si mentineti butonul de pornire pentru a intra
in interfata meniului.
Meniul contine:
1 – Carti
Permite accesarea cartilor descarcate in Evobook
2 – Muzica
Aceasta aplicatie va permite sa accesati si sa
ascultati fisiere audio stocate in Evobook
3 – Fotografii
Aceasta aplicatie permite vizualizarea fotografiilor
incarcate in Evobook
4 – Marcaj in document
Acesta va arata intreaga lista de semne de carte
facute de utilizator
5 – Preferinte
Aceasta va arata intreaga lista de elemente setate
ca preferate de utilizator
6 – Recente
Vor aparea elementele citite sau folosite de utilizator
7 – Manager de fisiere
Ajuta la o organizarea mai buna a fisierelor
8 – Setari
Evobook-ul poate fi customizat prin personalizarea
functiei “Setari”
9 – Manual utilizator
Acesta acceseaza Manualul Utilizatorului incarcat in
Evobook
Capitolul 4
Carti
(Numarul afisat dedesubtul fisierului “Carti”
reprezinta: fisiere necitite/toate fisierele)
1. Apasati butonul corespunzator de “Carti” pentru a
aparea toate fisierele de carti stocate
2. Folositi butoanele
pagina in lista E
3. Apasati butonul meniului
submeniu apare.
2. Folositi butoanele pentru a intoarce
pagina in lista Evobook-ului
3. Apasati butonul meniului odata ce functia
submeniu apare.
tru a intoarce
ata ce functia
3.1 Refresh
Apasati butonul
3.2 Afisare carti.
Pentru a arata cartile cu
3.3 Afisare carti.
Pentru a arata cartea
Apasati butonul pentru Refresh
Afisare carti.
Pentru a arata cartile cu coperti.
Afisare carti.
Pentru a arata cartea cu poza mica a coperti.poza mica a coperti.
3.4 Sortare dupa nume
Pentru a arata lista cartilor aranjate in ordine
alfabetica dupa titlu
3.5 Sortare dupa Autor
Pentru a arata lista cartilor sortate dupa autor
3.6 Sortare dupa Tip
Pentru a arata lista cartilor sortate dupa formatul
fisierului
3.7 Preferinte
Apasati “Preferinte” pentru a arata cartile preferate,
deja adaugate
3.8 Adaugati preferinte
Apasati “Adaugati preferinte” si veti ajunge la pagina
care va arata lista cartilor, alegeti cartea apasand
butonul corespunzator, cartea va fi bifata in partea
dreapta, apasati “Confirmare”, apoi veti putea gasi
cartea bifata in “Preferinte”
3.9 Pagina
Puteti merge direct la pagina dorita prin introducerea
numarului paginii
3.10 Cautare
Puteti gasi cartea stocata in E
introducerea unui cuvan
3.11 Muzica
Mergeti la interfata de redare muzica pentru a
accesa si controla muzica disponibila in E
3.12 Revenire
Inchide submeniul actua
4. Alegeti o carte
Apasati
lateral
5. Apasati butonul meniului daca
apare in timp ce cititi
Puteti gasi cartea stocata in Evobook prin
introducerea unui cuvant sau a unei fraze din titlul
Mergeti la interfata de redare muzica pentru a
accesa si controla muzica disponibila in E
meniul actual si revine la meniul principal
4. Alegeti o carte pe care doriti s-o cititi
pentru a schimba
butonul meniului daca submeniului
apare in timp ce cititi
book prin
t sau a unei fraze din titlul
Mergeti la interfata de redare muzica pentru a
accesa si controla muzica disponibila in Evobook
l si revine la meniul principal
pentru a schimba pagina in
submeniului
5.1 Refresh
Apasati butonul “Refresh” si ecranul va fi
reimprospatat
5.2 Dictionar
Englez-roman
5.3 Vizualizare semne de carte
Apasati “Vizualizare semne de carte” pentru a
vizualiza/verifica semnele de carte adugate
5.4 Adugati un semn de carte
Apasati “Adaugati un semn de carte” pentru a aduga
semnul la pagina curenta. Pagina care este adugata
in bookmark va aparea pe ecran si un semn de carte
va aparea in coltul de sus-dreapta
5.5 Muzica
Apasati pe functia “Muzica” pentru a ajunge la music
player
5.6 Setari
Apasati butonul “Setari” din meniul de configurare:
5.6.1 Font
Apasati butonul “Font” pentru a selecta diferite
fonturi: Microsoft Yahei, Arial, Courier, Times, Arialn
5.6.2 Codificare
Daca apar anumite coduri necunoscute in timp ce
cititi, apasati “Setari decodare” pentru a selecta
codul potrivit
5.6.3 Margini
Apasati “margini dreapta/stanga” pentru a seta
distanta din partea dreapta/stanga
5.6.4 Spatiu randuri
Apasati “Spatiu randuri” pentru a seta distanta dintre
randuri
5.6.5 Despartitor silabe
Apasati “Despartire silabe” daca aveti nevoie de “ - ”
sau daca nu aveti nevoie sa despartiti cuvintele
5.6.6 Bold
Apasati “Bold’ pentru a afisa toate cuvintele boldate
5.6.7 Italic
Apasati “Italic” pentru a afisa cuvintele in modul italic
5.6.8 Informatii carte
Apasati “Informatii carte” pentru a cauta noutati
despre acea carte, incluzand numele, formatul, etc
5.7 Vizualizare lista
Apasati “Vizualizare lista” pentru a ajunge in
directorul de carti si selectati directorul preferat
pentru a citi (daca aceasta carte nu este intr-un
director, nu puteti verifica directorul respectiv)
5.8 Cautare
Apasati “Cautare text”, introduceti literele dorite in
casuta si confirmati. Continutul introdus va aparea
pe un fond gri. Apasati butonul corespunzator de
pentru a cauta cuvintele cheie
anterioare/urmatoare
5.9 “Mergi la Pagina”
Permite transferul catre pagina dorita prin
introducerea numarului paginii
5.10 Rotatie
Apasati “Rotatie”
5.11 Marire
Apasati butonul “Marire” pentru a mari sau a micsora
5.12 Intoarcere
Apasati pentru inch
revenirea la meniul “Cart
Capitolul 5
Selectarea melodiilor din lista
(Numarul afisat dedesubtul fisierului
Evobook-ului” reprezinta
fisierele)
. Apasati butonul corespunzator de
pentru a cauta cuvintele cheie
anterioare/urmatoare
“Mergi la Pagina”
Permite transferul catre pagina dorita prin
introducerea numarului paginii
Apasati “Rotatie” 90° pentru a citi din lateral
Apasati butonul “Marire” pentru a mari sau a micsora
pentru inchiderea submeniului actual
revenirea la meniul “Carti”
Selectarea melodiilor din lista
afisat dedesubtul fisierului “libraria
reprezinta fisiere necitite/toate
. Apasati butonul corespunzator de
Permite transferul catre pagina dorita prin
90° pentru a citi din lateral
Apasati butonul “Marire” pentru a mari sau a micsora
meniului actual si
libraria
ere necitite/toate
1. Din Meniul Principal, selectati “Muzica”
deschide lista de melodii incarcate in E
2. Apasati
pagina din lista de melodii. Apasati butonul
pentru a ajunge la functiile meniului
2.1 Preferatele
Apasati “Preferatele
cu lista de melodii salvate
2.2 Preferate
Apasati “Preferate
melodii, alegeti melodia apasand pe butonul
corespunzator, aceasta
1. Din Meniul Principal, selectati “Muzica”
chide lista de melodii incarcate in Evo
pentru a ajunge la urmatoarea
pagina din lista de melodii. Apasati butonul
pentru a ajunge la functiile meniului
2.1 Preferatele mele
Apasati “Preferatele mele” pentru a ajunge la pagina
cu lista de melodii salvate
Preferate
Apasati “Preferate” pentru a merge la lista de
melodii, alegeti melodia apasand pe butonul
corespunzator, aceasta va fi bifata in partea dreapta.
1. Din Meniul Principal, selectati “Muzica” pentru a
vobook
pentru a ajunge la urmatoarea
pagina din lista de melodii. Apasati butonul
ajunge la pagina
lista de
melodii, alegeti melodia apasand pe butonul
va fi bifata in partea dreapta.
Apasati “confirmare”, apoi veti putea gasi me
aleasa in “Preferatele
2.3 Megi la pagina
Apasati “Mergi la pagina
la care doriti sa ajungeti si confirmati. Lista
melodii va sari direct la pagina respectiva
2.4 Cautare
Apasati “cautare”
melodiei dorite, apoi apasati “cautare”.
va arata rezultatele cautarii
2.5 Revenire
Apasati “Revenire” pentru a
meniu
Folositi butonul corespunzator melodiei dorite pentru
a o porni
Folositi meniul pentru ajustarea melodiilor
3.1 Pentru a sari la urmatoar
revenirea la cea anterioara, apasati
apasati pentru a ajunge la submeniu
pasati “confirmare”, apoi veti putea gasi me
sa in “Preferatele mele”
2.3 Megi la pagina
Apasati “Mergi la pagina” ,introduceti numarul paginii
la care doriti sa ajungeti si confirmati. Lista
sari direct la pagina respectiva
2.4 Cautare
Apasati “cautare” introduceti cuvintele cheie a
melodiei dorite, apoi apasati “cautare”. O fere
rezultatele cautarii
2.5 Revenire
sati “Revenire” pentru a va intoarce de
Folositi butonul corespunzator melodiei dorite pentru
meniul pentru ajustarea melodiilor
3.1 Pentru a sari la urmatoarea melodie sau
revenirea la cea anterioara, apasati
apasati pentru a ajunge la submeniu
pasati “confirmare”, apoi veti putea gasi melodia
troduceti numarul paginii
la care doriti sa ajungeti si confirmati. Lista de
sari direct la pagina respectiva
introduceti cuvintele cheie ale
O fereastra
de la sub-
Folositi butonul corespunzator melodiei dorite pentru
meniul pentru ajustarea melodiilor
sau
, si
apasati pentru a ajunge la submeniu
3.2 Apasati “volume up”
pentru a ajusta volumul
3.3 Apasa “mute”
apasati din nou pentru
3.4 Apasati butonul
modul “play” . Exista 3 mo
si Repeta
3.5 Apasati “pornire/pauza”
pune pauza la melodia curenta
3.6 Apasati “stop” pentru a opri melodia curenta
3.7 Apasati “reveniti” pentru a va intoarce la lista cu
melodii
Observatii: 1. Ebook
MP3 in timp ce cititi
Capitolul 6
Fotografii
(Numarul afistat dedesubtul fisierului
meniul principal indica: fotografii nevizualizate/toate
fotografiile)
3.2 Apasati “volume up” /”volume down”
volumul
3.3 Apasa “mute” pentru a intra in modul mut
pasati din nou pentru revenirea sunetului
3.4 Apasati butonul “play mode” pentru a
modul “play” . Exista 3 moduri: Aleatoriu , Loop
3.5 Apasati “pornire/pauza” pentru a reda sau
melodia curenta
3.6 Apasati “stop” pentru a opri melodia curenta
3.7 Apasati “reveniti” pentru a va intoarce la lista cu
Observatii: 1. Ebook-ul suporta doar fisiere audio tip
MP3 in timp ce cititi
(Numarul afistat dedesubtul fisierului fotografii din
meniul principal indica: fotografii nevizualizate/toate
/”volume down”
pentru a intra in modul mut si
sunetului
a schimba
duri: Aleatoriu , Loop
pentru a reda sau
3.6 Apasati “stop” pentru a opri melodia curenta
3.7 Apasati “reveniti” pentru a va intoarce la lista cu
ul suporta doar fisiere audio tip
fotografii din
meniul principal indica: fotografii nevizualizate/toate
1. Apasati butonul corespunzator pentru a intra in
fisierul “Fotografii”, afisand intreaga lista de fotografii
in diferite formate. Apasti pentru a ajunge la sub
meniu
1.1 Preferatele mele
Apasati “Preferatele
care contine lista fotografiilor preferate salvate
1.2 Preferate
Apasati “Preferate
contine lista fotografiilor, alegeti
apasand butonul corespunzator, apoi ea va aparea
1. Apasati butonul corespunzator pentru a intra in
fisierul “Fotografii”, afisand intreaga lista de fotografii
formate. Apasti pentru a ajunge la sub
mele
Preferatele mele” pentru a merge la pagina
care contine lista fotografiilor preferate salvate
Apasati “Preferate” pentru a merge la pagina care
contine lista fotografiilor, alegeti-o pe cea dorita
apasand butonul corespunzator, apoi ea va aparea
1. Apasati butonul corespunzator pentru a intra in
fisierul “Fotografii”, afisand intreaga lista de fotografii
formate. Apasti pentru a ajunge la sub-
pentru a merge la pagina
care contine lista fotografiilor preferate salvate
” pentru a merge la pagina care
o pe cea dorita
apasand butonul corespunzator, apoi ea va aparea
bifata in partea dreapta. Apasati “confirmare”, apoi o
veti putea gasi in “
1.3 Mergi la Pagina
Puteti merge direct la pagina dorita prin introducerea
numarului acesteia
1.4 Cautare
Puteti gasi o fotografie stocata in E
introducerea unui cuvant din titlul acesteia
1.5 Miniatura
Vizualizare fotografii in miniatura
1.6 Muzica
Prin accesarea acesteia puteti reda si controla
muzica disponibila pe E
1.7 Revenire
Inchide meniul cur
bifata in partea dreapta. Apasati “confirmare”, apoi o
veti putea gasi in “Preferatele mele”
1.3 Mergi la Pagina
merge direct la pagina dorita prin introducerea
numarului acesteia
Puteti gasi o fotografie stocata in Evobook prin
introducerea unui cuvant din titlul acesteia
alizare fotografii in miniatura
Prin accesarea acesteia puteti reda si controla
muzica disponibila pe Evobook
Inchide meniul curent si revine la Fotografii
bifata in partea dreapta. Apasati “confirmare”, apoi o
merge direct la pagina dorita prin introducerea
book prin
introducerea unui cuvant din titlul acesteia
Prin accesarea acesteia puteti reda si controla
otografii
2. Vizualizare fotografii
Apasati butonul de acces
vizualizarea fotografiilor
2.1 Apasati pentru a roti fotografia
2.2 Apasati pentru a mari/micsora
imaginea. Dupa
butonul corespunzator pentru
sus/jos au stanga/dreapta
2.3 Butonul Miscare
Apasati pentru a ridica imaginea
Apasati pentru a muta imagina spre dreapta
2. Vizualizare fotografii
Apasati butonul de acces corespunzator pentru
fotografiilor
2.1 Apasati pentru a roti fotografia
2.2 Apasati pentru a mari/micsora
ce micsorati/mariti, puteti apasa
butonul corespunzator pentru a misca fotografia in
au stanga/dreapta
2.3 Butonul Miscare
pentru a ridica imaginea
pentru a muta imagina spre dreapta
corespunzator pentru
2.2 Apasati pentru a mari/micsora
ce micsorati/mariti, puteti apasa
a misca fotografia in
pentru a muta imagina spre dreapta
Apasati pentru a muta imaginea spre stanga
Apasati pentru a cobori imaginea
2.4 Revenire
Apasati pentru a
Capitolul 7
Marcaj in document (semn carte)
(Numarul afisat dedesubtul fisierului
documet ” din meniu indica:
necitite/numarul tuturor cartilor)
1. Din meniul principal, selectati “
document” pentru a accesa toate listele
de carte si apoi apasati pentru a ajunge la sub
meniu
pentru a muta imaginea spre stanga
pentru a cobori imaginea
Apasati pentru a ajunge la interfata anterioara
document (semn carte)
afisat dedesubtul fisierului “Marcaj in
” din meniu indica: numarul de fisiere
necitite/numarul tuturor cartilor)
Din meniul principal, selectati “Marcaj in
” pentru a accesa toate listele de
si apoi apasati pentru a ajunge la sub
pentru a muta imaginea spre stanga
ajunge la interfata anterioara
Marcaj in
numarul de fisiere
Marcaj in
de semne
si apoi apasati pentru a ajunge la sub-
1.1 Stergere
Apasati butonul “Stergere” din partea stanga, alegeti
fisierele pe care doriti sa le stergeti, apoi apasati
inca o data butonul “Stergere” pentru confirmare
1.2 Mergi la Pagina
Puteti merge direct la pagina dorita introducand
numarul paginii
1.3 Cautare
Puteti gasi un fisier audio stocat in E
introducand un cuvant sau o fraza/propozitie din
numele sau
pasati butonul “Stergere” din partea stanga, alegeti
fisierele pe care doriti sa le stergeti, apoi apasati
nul “Stergere” pentru confirmare
1.2 Mergi la Pagina
Puteti merge direct la pagina dorita introducand
Puteti gasi un fisier audio stocat in Evobook
introducand un cuvant sau o fraza/propozitie din
pasati butonul “Stergere” din partea stanga, alegeti
fisierele pe care doriti sa le stergeti, apoi apasati
nul “Stergere” pentru confirmare
Puteti merge direct la pagina dorita introducand
book
introducand un cuvant sau o fraza/propozitie din
1.4 Muzica
Prin accesarea acesteia, puteti reda si controla
muzica disponibila pe Evobook
1.5 Revenire
Apasand acest buton veti inchide submeniul actual
si va veti intoarce la “Marcaj in document”
2. Alegeti semnele de carte pe care doriti sa le cititi;
fisierul de dedesubtul “Marcaj in document” indica
numarul paginilor si indicatiile continutului pe care
le-ati setat pentru “Marcaj in document”
Capitolul 8
Preferinte
1. Cand cititi, ascultati sau cautati fotografii,fisierul
“Preferatele mele” poate colecta cartile, muzica si
fotografiile preferate
Din meniul principal
pentru a cauta toate listele cu fisierele preferate de
dvs., apoi apasati
1.1 Apasati butonul corespunzator “
dreapta a fisierelor
fisierele care vor fi mutate, iar bulina va deve
Apasa confirma pentru a muta fisierele in
“Preferatele mele”
1.2 Mergi la pagina
Puteti merge direct la pagina dorita introducand
numarul paginii
1.3 Cautare
Puteti gasi un fisier audio stocat in E
introducand un cuvant sau o propozitie din numele
fisierului
1.4 Muzica
Prin accesarea acesteia puteti reda si controla
muzica disponibila pe E
1.6 Revenire
Apasand acest buton veti inchide
si va veti intoarce la “Preferatele mele”
Din meniul principal selectati “Preferatele mele”
pentru a cauta toate listele cu fisierele preferate de
dvs., apoi apasati pentru a ajunge la sub
Apasati butonul corespunzator “muta
dreapta a fisierelor va aparea o bulina goala
r fi mutate, iar bulina va deve
Apasa confirma pentru a muta fisierele in
le mele”
1.2 Mergi la pagina
Puteti merge direct la pagina dorita introducand
Puteti gasi un fisier audio stocat in Evobook
introducand un cuvant sau o propozitie din numele
Prin accesarea acesteia puteti reda si controla
muzica disponibila pe Evobook
Apasand acest buton veti inchide submeniul actual
si va veti intoarce la “Preferatele mele”
le mele”
pentru a cauta toate listele cu fisierele preferate de
pentru a ajunge la submeniu
muta”. In partea
va aparea o bulina goala, alege
r fi mutate, iar bulina va deveni plina.
Apasa confirma pentru a muta fisierele in
Puteti merge direct la pagina dorita introducand
book
introducand un cuvant sau o propozitie din numele
Prin accesarea acesteia puteti reda si controla
meniul actual
Capitolul 9
Recente
1. Apasati butonul corespunzator “Recente” pentru a
arata lista ultimelor carti citite. Apasati tasta “Meniu”
pentru a ajunge la sub
1.1 Mutarea fisierelor
Acest buton se foloseste pentru a a
care doriti sa le scoateti din lista “
1.2 Preferatele mele
Alegeti cartea pe care doriti sa o adaugati apasand
“Preferate”. Cand sunteti in meniul principal puteti
citi cartile alese de dvs. direct din “Preferate
1.3 Salt la pagina
Introduceti numaru
ajunge direct la pagina dorita
1.4 Cautare
1. Apasati butonul corespunzator “Recente” pentru a
arata lista ultimelor carti citite. Apasati tasta “Meniu”
pentru a ajunge la sub-meniu
1.1 Mutarea fisierelor
t buton se foloseste pentru a alege fisierele pe
le scoateti din lista “Preferate
le mele
Alegeti cartea pe care doriti sa o adaugati apasand
Cand sunteti in meniul principal puteti
cartile alese de dvs. direct din “Preferate
la pagina
Introduceti numarul paginii si apoi apasati #
ajunge direct la pagina dorita
1. Apasati butonul corespunzator “Recente” pentru a
arata lista ultimelor carti citite. Apasati tasta “Meniu”
lege fisierele pe
Preferatele mele”
Alegeti cartea pe care doriti sa o adaugati apasand
Cand sunteti in meniul principal puteti
cartile alese de dvs. direct din “Preferate”
si apoi apasati # pentru a
Alegeti butonul “Cautare “ introduceti cuvintele
cheie, apoi faceti click pe el. Va arata fisierele
cautate
1.5 Muzica
Alegeti “Muzica” pentru a opera rapid in meniul
muzica; apasati “Revenire” pentru a va intoarce la
meniul anterior
1.6 Revenire
Apasati “Revenire” pentru a va intoarce la meniul
anterior
Capitolul 10
Manager de fisiere
1. Apasati butonul corespunzator de acces direct
pentru a ajunge la “Manager fisiere” si pentru a gasi
memoria interna si cardul SD.Vedeti toate fisierele
din memoria interna si cele stocate pe cardul SD,
apasati tasta “meniu” si vor aparea optiunile
urmatoare.
1.1 Taiere
Apasati butonul
selectand bulina goala din dreapta listei. Alegeti
documentul pe care doriti
dreptul sau va devein
pentru a alege fisierul dorit
pentru lipire.
1.2 Copiere
Apasati bulina goala din partea dreapta
corespunzatore
documentul pe care doriti sa
va devein plina confirmati, apoi apasati “Meniu”
Apasati butonul corespunzator coloanei “Taiere”,
d bulina goala din dreapta listei. Alegeti
documentul pe care doriti sa-l taiati, apoi “bulin
dreptul sau va devein plina . Apasati “Confirmare”
fisierul dorit pt taiere si apoi
goala din partea dreapta
coloanei “Copiere”, alegeti
documentul pe care doriti sa-l copiati, iar cand bulina
confirmati, apoi apasati “Meniu”
corespunzator coloanei “Taiere”,
d bulina goala din dreapta listei. Alegeti
l taiati, apoi “bulina” din
. Apasati “Confirmare”
si apoi apasati
, alegeti
ar cand bulina
confirmati, apoi apasati “Meniu”
pentru a lipi. Documentul ales va fi copiat in acel
dosar.
1.3 Stergere
Apasati bulina goala din partea dreapta
corespunzatore coloanei “Stergere” , alegeti
documentul pe care doriti sa-l stergeti, iar bulina va
devein plina. Confirmati si documentul va fi sters.
1.4 Lipire
Alegeti fisierele pe care doriti sa le copiati sau taiati,
apoi lipiti-le in acest folder.
1.5 Adauga preferate
Apasati bulina goala din partea dreapta
corespunzatore coloanei “Preferate”, alegeti
documentul pe care doriti sa-l adaugati, iar bulina va
devein plina.Confirmati si documentul va fi salvat in
“Preferatele mele”.
1.6 Mergi la pagina
Apasati “Mergi la pagina ”, iar cand apare casuta,
introduceti numarul paginii la care doriti sa ajungeti
si confirmati
1.7 Dosar nou
Apasa “Dosar nou” ,introduceti numele si confirma,
apoi in lista va aparea numele dosarului
1.8 Cautare
Apasati butonul “Cautare”, introduceti cuvintele
cheie ale fisierului, apoi confirmati. Va aparea lista
cautarilor dvs.
1.9 Muzica
Apasati “Muzica” pentru a porni playerul
1.10 Revenire
Folositi “Revenire” pentru a va intoarce la meniul
anterior.
1.2 Stergere
Folositi “Stergere” din meniu pentru a sterge fisiere
sau dosare stocate in cardul SD
Selectati fisierele sau dosarele care vor fi sterse.
Apasati “Gata “ pentru a confirma.
*Fisierele sterse nu pot fi recuperate
1.3 Preferate
Alegeti fisierul care
pentru a fi salvat in meniul Colecti
pot fi salvate si carti si melodi.
1.4 Mergi la pagina
Introduceti numarul paginii,
pentru a ajunge direct la pagina dor
1.5 Dosar nou
Puteti crea un dosar nou pentru a va organiza mai
bine fisierele. Selectati “Meniu”
care doriti sa il creati si apasati “Dosar nou”.
1.6 Cautare
Alegeti “Cautare”,
confirmati. Va aparea o lista cu rezultatele dvs.
1.7 Muzica
Alegeti “Muzica” pentru a opera rapid in meniul
muzica, apasati “Revenire” pentru a va intoarce la
meniul anterior
1.8 Revenire
Folositi “Revenire” pentru a va
anterior
care va fi marcat cu o bulina
pentru a fi salvat in meniul Colectii. In acest folder
pot fi salvate si carti si melodi.
1.4 Mergi la pagina
Introduceti numarul paginii, apoi apasati confirmare
pentru a ajunge direct la pagina dorita
Puteti crea un dosar nou pentru a va organiza mai
bine fisierele. Selectati “Meniu” in directorul in
care doriti sa il creati si apasati “Dosar nou”.
Alegeti “Cautare”, introduceti cuvintele cheie, apoi
confirmati. Va aparea o lista cu rezultatele dvs.
Alegeti “Muzica” pentru a opera rapid in meniul
apasati “Revenire” pentru a va intoarce la
Folositi “Revenire” pentru a va intoarce la meniul
cu o bulina
In acest folder
apoi apasati confirmare
Puteti crea un dosar nou pentru a va organiza mai
in directorul in
care doriti sa il creati si apasati “Dosar nou”.
introduceti cuvintele cheie, apoi
confirmati. Va aparea o lista cu rezultatele dvs.
Alegeti “Muzica” pentru a opera rapid in meniul
apasati “Revenire” pentru a va intoarce la
intoarce la meniul
Capitolul 11
Setari
Din meniul principal, selectati “Setari” si va aparea o
lista de submeniuri: Setari dispozitiv, Setari stingere
automata, Despre produs si Restaurare setari
fabrica
1. Setari dispozitiv
1.1 Alegeti “Nume dispozitiv” pentru a personaliza
numele Evobook-ului. Va aparea o casuta care va
va permite sa introduceti textul dorit
1.2 Apasati “Limba”, apoi pe butonul de acces
direct pentru a seta multiple limbi.
2. Setari Stingere Automata
2.1 Apasati “Stingere Automata” pentru a se stinge
dupa: 10, 20 sau 30 de minute. Dezactivati pentru
a face propria alegere. Evobook-ul se va stinge
automat dupa ce trece perioada pe care ati ales-o,
fara sa il utilizati
3. Restaurare setari fabrica
3.1 Folositi butoanele localizate in partea stanga a
ecranului pentru a confirma restaurarea. Apasati
butonul “Revenire” pentru a iesi din restaurare
sau “Confirmare” pentru a valida restaurarea si
Evobook-ul va reveni la setarile din fabrica
Capitolul 12
Manualul utilizatorului
Il puteti gasi in meniul principal
Capitolul 13
Reincarcarea
Evobook-ul are 2 metode de reincarare:
1. Conectati evobook-ul la portul USB al
computerului printr-un cablu USB
2. Conectati evobook-ul la incarcatorul USB
Reincarcand prin incarcatorul USB, acesta se va
incarca mai rapid decat folosind portul USB al
computerului.
Capitolul 14
Cablul USB
1. Se poate conecta la computer pentru reincarcare
2. Daca alegeti modul “Incarcare”, veti putea citi si
asculta fisiere stocate extern fololosind cablul USB.
3. Pentru a alege modelul de transmisiune de date,
introduceti cablul USB in computer, iar computerul
va afisa pictograma discului detasabil, apoi puteti
copia fisierele din computer direct in ebook.
Nota: Fotografiile afisate in acest manual sunt
doar pentru referinta.
Capitolul 15
Importare continut-Importare continuturi DRM
Evobook suporta continuturi Adobe DRM. Adobe
Digital
Se cere editia (ADE)
Instalarea Editiilor Digitale Adobe (ADE)
• Conectati Ereaderul la PC prin cablul USB furnizat
si deschideti dispozitivul ca si disc detasabil.
Mergeti la “Computerul meu” si dati dublu-click pe
discul dispozituvului pentru a-l deschide.
• Puteti descarca programul de instalare de pe
http://www.adobe.com/products/digitaleditions/#fp
• Cei care utilizeaza programul pentru prima data au
nevoie sa descarce gratuit adobe ID de pe site-ul
www.adobe.com . Apasati pe link-ul “Get an
Adobe ID online”
• Introduceti adresa dvs de email si completati
formularul online conform instructiunilor.
Importarea si transferul continutului
Autorizarea PC si Evobook
Dupa ce va inregistrati, reveniti la fereastra ADE.
Introduceti numele de utilizator si parola pentru a va
activa contul Adobe.
• Dupa activare, conectati Reader-ul la PC. ADE va
detecta Evobook-ul si va va solicita autorizarea
dispozitivului
• Dupa ce il autorizati veti putea observa ca Reader-ul recunoaste in ADE Continutul din Reader va fi afisat
• Acum puteti incepe descarcarea sau cumpararea
de carti in format electronic din magazine online.
• Cartine in format electronic cumparate sau
descarcate vor fi stocate in [Editiile mele digitale]
din [Documentele mele].
Transferul cartilor electronice DRM in Reader
• Din meniul ADE, faceti click pe “Toate fisierele”
din coloana din partea stanga
• Fisierele din [Editiile mele digitale] vor fi listate
jos in fereastra din dreapta
• Selectati fisierele pe care doriti sa le transferati
• Mutati fisierul/fisierele selectat(e) in driverul
Evobook-ului, localizat in ultimul rand de pe
coloana stanga
Deschiderea cartii
• Cartile transferate in Evobook vor fi listate in
Meniul Principal
• Evobook poate citi carti electronice in format
epub, pdf, txt.
• Folositi butoanele <Directii> pentru a muta
cursorul si selecta cartea, apoi apasati <OK>
pentru a o deschide.
Intoarcerea paginii
De pe pagina pe care o cititi apasati <Urmatoarea
Pagina> sau <Directie- Dreapta> pentru a ajunge la
urmatoarea pagina. Pentru a ajunge la cea
anterioara, apasati <Pagina Anterioara> sau
<Directie- Stanga>.