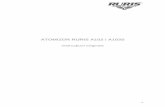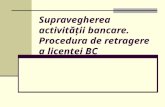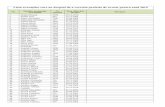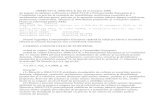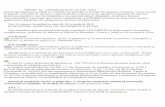CanBis Cancelarie bisericească Manual de utilizare CanBis.pdf · licenţei de utilizare. În caz...
Transcript of CanBis Cancelarie bisericească Manual de utilizare CanBis.pdf · licenţei de utilizare. În caz...

1
CanBis – Cancelarie bisericească
Manual de utilizare
Introducere
CanBis este o aplicaţie pentru calculator ce oferă utilizatorilor posibilitatea de a ţine evidenţele financiar-
contabile şi statistice ale parohiilor în format electronic şi de a lista pe hârtie registrele şi celelalte rapoarte
utilizate.
Condiţii de utilizare
Aplicaţia CanBis aparţine Pr. Buzdugan Gabriel, numit în cele ce urmează “autor”, şi este protejată de
legea drepturilor de autor (Legea nr. 8/1996), de alte legi interne, precum şi de convenţii şi tratate
internaţionale. Ca urmare, aplicaţia nu poate fi copiată şi utilizată fără acordul autorului, care deţine toate
drepturile de licenţă şi proprietate asupra acestei aplicaţii.
Utilizatorul primeşte licenţă de utilizare a aplicaţiei din partea autorului pe perioada stabilită şi pentru un
singur sistem de calcul. Utilizatorul deţine toate drepturile de utilizare a aplicaţiei numai pe perioada
stabilită în acord cu autorul şi numai în baza condiţiilor stabilite.
Orice intervenţie asupra aplicaţiei, de genul: modificarea codului aplicaţiei, modificarea datei/orei din
sistem, formatarea discului pe care se află aplicaţia, fără acordul autorului, atrage după sine pierderea
licenţei de utilizare. În caz de defecţiuni ale sistemului ce duc la imposibilitatea utilizării aplicaţiei, utilizatorul
este obligat să anunţe autorul şi să ofere acces la sistemul pe care este instalată aplicaţia pentru
recuperarea acesteia.
Instalarea aplicaţiei
Aplicaţia CanBis rulează sub maşina virtuală Java, pe orice sistem de operare (Windows, Solaris, Linux,
Apple), de aceea pentru utilizare este nevoie să aveţi instalată pe calculator versiunea corespunzătoare de
Java fie folosind fişierul transmis în pachetul de instalare a aplicaţiei, fie o versiune egală sau mai recentă
descărcată de la: http://java.com
După ce aţi instalat Java pe sistemul dumneavoastră, instalaţi aplicaţia, lansând în execuţie fişierul
setup.exe din pachetul de instalare, care va crea un director cu numele Cancelarie pe partiţia C a
sistemului, ce conţine aplicaţia şi bazele de date utilizate. De asemenea, se va crea automat o scurtătură
de lansare a aplicaţiei, cu denumirea CanBis pe spaţiul de lucru şi una în grupul Cancelarie bisericeasca
din meniul cu programe al butonului de Start al sistemului.
Lansarea în execuţie a aplicaţiei
Lansarea în execuţie a aplicaţiei se face după instalare, fie folosind scurtătura CanBis de pe
spaţiul de lucru, fie cea din butonul Start – Programe – Cancelarie bisericeasca, urmând ca pe
ecran să fie afișată fereastra Utilizator a aplicaţiei:

2
Accesul la aplicaţie
Securizarea accesului la aplicaţie și confirmarea licenţei de utilizare se face prin fereastra Utilizator, ce se
deschide imediat după lansarea în execuţie a aplicaţiei.
Dacă nu v-aţi înregistrat aplicaţia și nu aveţi un cont de utilizator, vedeţi capitolul următor: Înregistrarea
aplicaţiei.
Dacă deja aveţi un cont valid pentru aplicaţie pe sistemul pe care lucraţi, atunci accesul la aplicaţie se face
urmând următorii pași:
1. Din lista derulantă din colţul stânga-sus selectaţi numele de utilizator pe care l-aţi salvat la
înregistrarea aplicaţiei
2. Completaţi în prima căsuţă de pe al doilea rând parola aleasă de dumneavoastră pentru acest cont.
Atenţie, programul face diferenţă între literele mari și mici! 3. Apăsaţi butonul Validează și se afișează datele despre parohie și preotul paroh, pe care le-aţi salvat
pentru acest cont. 4. Dacă datele sunt corecte, se activează și butonul Intrare pe care îl apăsaţi pentru a avea acces la
fereastra principală a aplicaţiei
Înregistrarea aplicaţiei
La prima utilizare a aplicaţiei trebuie să vă creaţi un cont de utilizator. Pentru aceasta urmaţi următorii pași:
1. Din lista derulantă din colţul stânga-sus selectaţi item-ul nou utiliz apoi apăsaţi butonul Modifică

3
2. Înlocuiţi itemul nou utiliz cu unul ales de dumneavoastră (un singur cuvânt, fără spaţii, maxim 10
caractere). Acest nume de utilizator va apare în lista de utilizatori după terminarea cu succes a
procedurii de înregistrare, ori de câte ori se va lansa aplicaţia
3. Completaţi în prima căsuţă de pe al doilea rând cu o parolă aleasă de dumneavoastră pentru acest
cont (un singur cuvânt, fără spaţii, maxim 10 caractere). Această parolă nu va fi vizibilă nici măcar
atunci când o introduceţi, de aceea va trebui să fiţi foarte atenţi la introducerea ei și să o reţineţi
corect
4. Completaţi datele de identificare a parohiei: denumirea, așa cum apare în certificatul de înregistrare
fiscală, codul fiscal, denumirea protopopiatului de care aparţine parohia, denumirea eparhiei de
care aparţine parohia și adresa de corespondenţă a parohiei
5. Completaţi datele de identificare a preotului paroh: numele și prenumele, codul numeric personal,
adresa de domiciliu sau de corespondenţă, numărul de telefon/fax și adresa de poștă electronică
6. Apăsaţi butonul Generează și transmiteţi codul care apare în căsuţa din dreapta-sus autorului
aplicaţiei (telefonic: 0723.141204 sau prin e-mail:[email protected]), pentru a primi codul de
licenţă personalizat pentru fiecare parohie și calculator
7. Completaţi pe al doilea rând în dreapta codul de licenţă primit și apăsaţi butonul Înregistrează
8. Completaţi pe al treilea rând dreapta data de expirare a licenţei (în forma zi-lu-anul) și apăsaţi
butonul Confirmă
9. Apăsaţi butonul Salvează și dacă nu sunt alte erori (semnalate cu roșu) atunci datele contului sunt
salvate și se activează butonul Intrare pentru a avea acces la fereastra principală a aplicaţiei
Fereastra principală
Fereastra principală a aplicaţiei are mai multe zone:
1. Bara de titlu în care apare o imagine, denumirea aplicaţiei și trei butoane (Minimizare, Maximizare
și Închidere) specifice oricărei ferestre deschise de sistemul de operare. Atenţie, la prima
deschidere a aplicaţiei sau după o actualizare a aplicaţiei, este posibil ca fereastra principală să
aibă dimensiuni foarte mici, în colţul stânga-sus al ecranului. În acest caz, puteţi redimensiona
Bara de titlu
Bara de meniu
Bara de scurtături
Zona
subferestre
Butoanele ferestrei

4
fereastra fie apăsând butonul Maximizare de pe bara de titlu a ferestrei, fie tragând cu mouse-ul de
colţul dreapta-jos al ferestrei.
2. Bara de meniucuprinde iteme de activare a subferestrelor de lucru sau a ferestrelor suplimentare,
grupate după domeniu de folosinţă, sub formă de meniuri și submeniuri
3. Bara de scurtături cuprinde butoane (scurtături) prin apăsarea cărora se deschid principalele
subferestre de lucru
4. Zona subferestre este zona principală de lucru a aplicaţiei, în care apar toate suferestrele. Această
zonă, are în partea de sus, sub formă de semne de carte, comenzi de activare a subferestrelor
Subfereastra Introducere
Este subfereastra deschisă implicit la prima deschidere a aplicaţiei sau se deschide prin apăsarea
semnului de carte Intro din partea de sus a zonei subferestre.
Conţine butoane de activare a unor subferestre și ferestre suplimentare, grupate pe coloane astfel:
- coloana Administrare cu butoanele:Bază goală, Încarcă, Salvează şi Începe an nou
- coloana Financiar cu butonul Casă
- coloana Gestiune cu butoanele: Pangar și Inventar
- coloana Registre cu butoanele: Enoriași, Botezaţi, Cununaţi și Înmormântaţi
- coloana Raportare cu butoanele: Trimestrul I, Trimestrul II, Trimestrul III şi Trimestrul IV
Domeniul Administrare
Acest domeniu cuprinde comenzi de lucru cu bazele de date (bază goală, încărcare, salvare) și comanda
de închidere a aplicaţiei. După fiecare din comenzile ce lucrează cu bazele de date este indicat să închideţi
și să redeschideţi aplicaţia pentru o preluare corectă a datelor.
Bază de date goală
Comanda se activează apăsând butonul Bază goală din subfereastra Introducere sau din meniul
Administrare/Baze de date/Bază de date goală
Este o comandă ce crează o bază de date goală (doar cu înregistrările implicite de la iniţierea programului)
pentru utilizatorul curent. Atenţie, dacă aţi lucrat deja și aţi introdus date care vă mai sunt de folos, este
bine să salvaţi baza de date înainte de a da comanda Bază goală.
Încărcare bază de date
Această comandă se activează apăsând butonul Încarcă din subfereastra Introducere sau din meniul
Administrare/Baze de date/Încărcare bază de date
Determină deschiderea unei ferestre de dialog cu utilizatorul cu scopul de a încărca pentru utilizatorul
curent o bază de date salvată anterior, înlocuind-o pe cea la care se lucra în momentul activării acestei
comenzi. Nu uitaţi să salvaţi vechea versiune a bazei de date înainte de a încărca alta, dacă aveaţi
introduse date care mai erau de folos.
Uneori este nevoie de închiderea ferestrei de dialog și reactivarea comenzii, dacă fereastra nu este activă.
După deschiderea ferestrei de dialog de mai sus se navighează prin structura de directoare de pe unităţile
de stocare ale calculatorului pe care lucraţi până la fișierul pe care vreţi să-l încărcaţi, pe care îl selectaţi și
apăsaţi butonul Încarcă din fereastra de dialog. Nu uitaţi să închideţi și să redeschideţi aplicaţia.

5
Salvare bază de date
Această comandă se activează apăsând butonul Salvează din subfereastra Introducere sau din meniul
Administrare/Baze de date/Salvare bază de date
Determină deschiderea unei ferestre de dialog cu utilizatorul cu scopul de a salva pentru utilizatorul curent
baza de date la care se lucra în momentul activării acestei comenzi.
După deschiderea ferestrei de dialog de mai sus se navighează prin structura de directoare de pe unităţile
de stocare ale calculatorului pe care lucraţi până la directorul în care vreţi să salvaţi baza de date și apăsaţi
butonul Salvează din fereastra de dialog. De regulă, bazele de date se salvează cu nume de forma
bxxxxxxxx.zip, unde xxxxxxxx va fi codul fiscal al unităţii pentru care se lucrează.
Începe an nou
Această comandă se activează apăsând butonul Începe an nou din subfereastra Introducere sau din
meniul Administrare/Baze de date/Începe an nou
Determină ştergerea datelor financiare şi de gestiune din baza curentă, transferându-se doar soldul în casă
şi stocurile din pangar. Datele de inventar şi de evidenţă a enoriaşilor sunt păstrate, se şterg doar datele
din mitricale.
Această comandă se foloseşte imediat după începerea unui nou an calendaristic şi se recomandă ca
înainte de a folosi această comandă să se salveze baza cu datele din anul precedent pentru o eventuală
revenire asupra lor.
Raportare
Comenzile de raportare se activează apăsând butonul corespunzător (Trimestrul I, II, III sau IV) din
subfereastra Introducere sau din meniul Administrare/Raportare/Trimestrul I (sau II, III, IV)
Determină deschiderea unei ferestre de dialog cu utilizatorul cu scopul de a salva pentru utilizatorul curent
fişierul de raportare.
După deschiderea ferestrei de dialog de mai sus se navighează prin structura de directoare de pe unităţile
de stocare ale calculatorului pe care lucraţi până la directorul în care vreţi să salvaţi fişierul de raportare și
apăsaţi butonul Salvează din fereastra de dialog. Fişierele de raportare se salvează cu nume de forma
rxxxxxxxx.zip, unde xxxxxxxx va fi codul fiscal al unităţii pentru care se lucrează.

6
Se deschid apoi succesiv subferestrele pentru imprimarea execuţiei bugetare, respectiv a stocului de
lumânări pentru perioada de raportare selectată.
Perioadele de raportare sunt: trimestrul I: 1 ianuarie-31 martie, trimestrul II: 1 ianuarie-30 iunie, trimestrul
III: 1 ianuarie-30 septembrie, trimestrul IV: 1 ianuarie-31 decembrie. Comenzile de raportare trebuie date în
timpul anului calendaristic pentru care se lucrează (Exemplu: raportarea pentru trimestrul IV 2010 se va da
până pe data de 31 decembrie 2010 inclusiv)
Ieşire
Această comandă se activează fie din meniul Administrare/Ieșire, fie apăsând combinaţia de taste Ctrl+Q,
fie apăsând butonul de închidere din colţul dreapta sus al ferestrei principale.
Comanda determină închiderea tuturor ferestrelor și bazelor de date cu care lucrează aplicaţia.
Domeniul Financiar
Cuprinde subferestre de lucru pentru înregistrarea operaţiunilor financiare ale parohiei.
Casa
Este o subfereastră de lucru pentru înregistrarea operaţiunilor financiare prin casă. Subfereastra se poate
activa pe mai multe căi: prin meniul Financiar/Documente casă, apăsând butonul Casa din Bara de
scurtături, apăsând butonul Casa din coloana Financiar a subferestrei Introducere sau apăsând semnul de
carte Casa din partea de sus a zonei subferestrelor.
Subfereastra Casa cuprinde în partea de sus un tabel cu înregistrările deja introduse. Acest tabel folosește
la vizualizarea înregistrărilor prin casă deja introduse sau la selectarea unei înregistrări pentru a fi
prelucrată (preluare date, modificare, ștergere).
Fiecare rând din tabel cuprinde o înregistrare, adică o operaţiune financiară prin casă, având următoarele
elemente:
- Nr.crt. – reprezintă numărul de ordine al înregistrării în casă, este unic pentru fiecare înregistrare și
nu pot fi sărite numere în ordine
- Felul documentului – reprezintă denumirea documentului primar prin care se face operaţiunea în
casă (CI – chitanţă de încasare, DP – dispoziţie/bon de plată)
- Nr.doc. – reprezintă numărul documentului primar și pot exista mai multe înregistrări pentru același
document primar
- Data documentului – reprezintă data la care documentul primar a fost întocmit și de obicei este
aceeași cu data înregistrării (pot exista și excepţii)
- Fel operaţiune – reprezintă felul operaţiunii prin casă (INC – încasare sau PLA – plată)
- Cont – reprezintă contul în care se înregistrează operaţiunea
- Explicaţia – cuprinde de la cine/cui se face operaţiunea, ce reprezintă suma, adresa
- Suma – reprezintă suma în RON cu care se operează în casă
Navigarea în tabel se face cu tastele cu săgeţi, cu rotiţa de derulare a mouse-ului sau folosind bara de
derulare din dreapta tabelului.
Implicit, înregistrările din tabel sunt ordonate după Nr.crt., dar pot fi ordonate crescător sau descrescător
după oricare din coloane, apăsând pe denumirea coloanei din partea de sus a tabelului.

7
Sub tabel, se afișează datele despre operaţiunea în lucru:
- Numărul curent al înregistrării ce urmează a fi adăugată, inserată, modificată sau ștearsă
- Modul de lucru cu înregistrarea – butonul apăsat indică modul în care se lucrează:
1. În mod Adaugă (modul implicit și cel mai indicat de lucru) se adaugă câte o înregistrare la sfârșitul
tabelului, având numărul curent cu o unitate mai mare decât ultima înregistrare din tabel, după
completarea câmpurilor documentului și apăsarea butonului Adaugă din partea de jos a ferestrei
2. În mod Inserează se adaugă câte o înregistrare pe poziţia selectată din tabel, în timp ce
înregistrarea selectată și cele de după ea sunt mutate cu o poziţie în jos (primesc număr curent mai
mare cu o unitate decât aveau înainte). Acest mod este indicat pentru a adăuga documente din
urmă, omise sau despre care nu am avut date complete pentru a fi adăugatela momentul emiterii
lor.
3. În mod Modifică se modifică înregistrarea selectată din tabel, păstrându-și aceeași poziţie (același
număr curent pe care l-a avut)
4. În mod Șterge se elimină înregistrarea selectată din tabel, iar înregistrările de după ea sunt mutate
cu o poziţie în sus (primesc număr curent mai mic cu o unitate decât aveau înainte)
Selectarea sau schimbarea modului de lucru se face apăsând butonul respectiv de sub tabel.
Mai jos se află machetele documentelor de introdus. O parte din informaţii se completează automat de
program (antetul) și nu pot fi modificate iar celelalte informaţii sunt sugerate în funcţie de modul de lucru și
de înregistrarea selectată în tabel.
Numărul, data documentului și suma pot fi completate fie editând direct câmpul respectiv, fie folosind
săgeţile din dreapta câmpului.

8
Câmpurile Am primit de la, S-a plătit și reprezentând se pot completa prin editare directă sau selectând un
item din lista existentă
Butonul contul folosește la selectarea unui cont. Prin apăsarea lui apare o fereastră suplimentară cu
conturile folosite, grupate arborescent pe capitole și subcapitole. După ce selectăm contul dorit apăsăm
butonul OK al ferestrei suplimentare și revenim la machetă, cu câmpurile contului completate.
Oricare din operaţiunile de adăugare, inserare, modificare sau ștergere se încheie numai după apăsarea
butonului corespunzător din partea de jos a ferestrei.
Butonul Anulare folosește la golirea machetei documentului în lucru.
Domeniul Gestiune
Cuprinde subferestre pentru înregistrarea operaţiunilor de gestiune din parohie, legate de mărfuri, obiecte
de inventar.
Pangar
Este o subfereastră de lucru pentru înregistrarea operaţiunilor de gestiune prin pangar. Subfereastra se
poate activa pe mai multe căi: prin meniul Gestiune/Pangar, apăsând butonul Pangar din Bara de
scurtături, apăsând butonul Pangar din coloana Gestiune a subferestrei Introducere sau apăsând semnul
de carte Pangar din partea de sus a zonei subferestrelor.
Subfereastra Pangar cuprinde în partea de sus două tabele cu înregistrările deja introduse. Tabelul din
stânga cuprinde operaţiunile de intrare în gestiune, iar cel din dreapta operaţiunile de ieșire. Spaţiul de
afișare pentru fiecare tabel se poate modifica trăgând cu mouse-ul de bara dintre ele. Aceste tabele
foloseșc la vizualizarea operaţiunilor deja introduse sau la selectarea unei înregistrări pentru a fi
prelucrată (preluare date, modificare, ștergere).

9
În tabelul cu intrări în gestiune fiecare înregistrarecuprinde următoarele elemente:
- Nr.crt. – reprezintă numărul de ordine al intrării în Pangar, este unic pentru fiecare înregistrare și nu
pot fi sărite numere în ordine
- Data înregistrării – reprezintă data la care operaţiunea a fost înregistrată și coincide cu data
documentului
- Documentul – reprezintă denumirea documentului primar pe baza căruia se înregistrează intrarea
(AV – aviz, FA – factură achitată, FN – factură neachitată, PV – proces verbal)
- Nr.doc. – reprezintă numărul documentului primar și pot exista mai multe înregistrări pentru același
document primar
- Furnizor – reprezintă furnizorul mărfii
- Denumirea – reprezintă denumirea mărfii
- Cantitatea – reprezintă cantitatea intrată prin acea operaţiune
- UM – unitatea de măsură a mărfii (kg, buc.)
- Cost – reprezintă suma de plată la furnizor pentru întreaga cantitate intrată prin acea operaţiune
- Adaos – suma ce reprezintă valoarea adăugată la vânzare pentru cantitatea respectivă
- Total – suma ce reprezintă valoarea totală de vânzare pentru cantitatea respectivă
În tabelul cu ieșiri din gestiune fiecare înregistrare cuprinde următoarele elemente:
- Nr.crt. – reprezintă numărul de ordine al ieșirii din Pangar, este unic pentru fiecare înregistrare și nu
pot fi sărite numere în ordine
- Data înregistrării – reprezintă data la care operaţiunea a fost înregistrată
- Detalii – reprezintă operaţiunea prin care s-a făcut ieșirea din gestiune (vândute, predate)
- Denumirea – reprezintă denumirea mărfii
- Cantitatea – reprezintă cantitatea ieșită prin acea operaţiune
- UM – unitatea de măsură a mărfii (kg, buc.)
- Val/UM – preţul pe unitate de măsură
- Val. totală – valoarea totală a cantităţii ieșite
- Documentul – reprezintă denumirea documentului primar pe baza căruia se înregistrează ieșirea (CI
– chitanţă de încasare, PV – proces verbal)
- Nr.doc. – reprezintă numărul documentului primar
- Stoc – cantitatea rămasă în gestiune din acea marfă după operaţiunea de ieșire
Navigarea în tabele se face cu tastele cu săgeţi, cu rotiţa de derulare a mouse-ului sau folosind bara de
derulare din dreapta fiecărui tabel.
Implicit, înregistrările din tabele sunt ordonate după Nr.crt., dar pot fi ordonate crescător sau descrescător
după oricare din coloane, apăsând pe denumirea coloanei din partea de sus a tabelului.
Sub tabele, se afișează datele despre operaţiunea în lucru:
- Numărul curent al înregistrării ce urmează a fi adăugată, inserată, modificată sau ștearsă
- Modul de lucru cu înregistrarea – butonul apăsat indică modul în care se lucrează, la fel ca în
subfereastra Casa
Mai jos se află machetele pentru operaţiuni de intrare, respectiv ieșire din gestiune. O parte din informaţii
sunt sugerate în funcţie de modul de lucru și de înregistrarea selectată mai sus.
Numărul și data documentului pot fi completate fie editând direct câmpul respectiv, fie folosind săgeţile din
dreapta câmpului.
Felul documentului și Furnizorul se pot completa prin editare directă sau selectând un item din lista
existentă

10
Denumirea mărfii se selectează din lista existentă. Dacă articolul nu există în listă atunci se adaugă mai
întâi articolul în subfereastra Mărfuri și apoi se execută operaţiunea în Pangar. În funcţie de articolul
selectat se completează automat preţul unitar, total precum și stocul înainte și după operaţiunea în lucru.
Cantitatea se completează fie prin editare directă și apăsarea tastei Enter, fie folosind săgeţile din dreapta
câmpului. La fiecare modificare a cantităţii, se modifică și preţul total și stocul după operaţiune.
Macheta pentru ieșire are în plus câmpul Conturile. Prin selectarea unui item din această listă se specifică
ce conturi se folosesc pentru înregistrarea financiară a operaţiunii de vânzare.
Oricare din operaţiunile de adăugare, inserare, modificare sau ștergere se încheie numai după apăsarea
butonului corespunzător din partea de jos a ferestrei.
La fiecare apăsare a butonului Adaugă din macheta ieșire, dacă documentul este chitanţă de încasare, se
completează automat în casă două înregistrări corespunzătoare sumelor încasate pentru furnizor, respectiv
pentru fonduri proprii rezultate din vânzare.
Butonul Anulare folosește la golirea machetei în lucru.
Inventar
Este o subfereastră de lucru pentru înregistrarea operaţiunilor de gestiune a obiectelor din inventar.
Subfereastra se poate activa pe mai multe căi: prin meniul Gestiune/Obiecte de inventar, apăsând butonul
Inventar din Bara de scurtături, apăsând butonul Inventar din coloana Gestiune a subferestrei Introducere
sau apăsând semnul de carte Inventar din partea de sus a zonei subferestrelor.
Subfereastra Inventar cuprinde în partea de sus un tabel cu înregistrările deja introduse. Acest tabel
folosește la vizualizarea înregistrărilor deja introduse sau la selectarea unei înregistrări pentru a fi
prelucrată (preluare date, modificare, ștergere).

11
Fiecare rând din tabel cuprinde o înregistrare, adică o operaţiune de intrare sau ieșire din inventar, având
următoarele elemente:
- Nr.crt. – reprezintă numărul de ordine al înregistrării în jurnalul inventar, este unic pentru fiecare
înregistrare și nu pot fi sărite numere în ordine
- Nr. inventar – reprezintă numărul de inventar al obiectului
- Capitolul – reprezintă capitolul de inventariere de care aparţine obiectul
- Denumirea – denumirea obiectului de inventar
- Data – data intrării/ieșirii din inventar
- Documentul – documentul primar pe baza căruia se face intrarea/ieșirea (AV – aviz, FA – factură
achitată, FN – factură neachitată, PV – proces verbal)
- Nr.doc. – reprezintă numărul documentului primar și pot exista mai multe înregistrări pentru același
document primar
- Val.intrare – valoarea de intrare în inventar a obiectului
- Val.ieșire – valoarea de ieșire din inventar
- Val.inventar – valoarea de inventar a obiectului
- Cauze – cauzele scoaterii din inventar
Navigarea în tabel se face cu tastele cu săgeţi, cu rotiţa de derulare a mouse-ului sau folosind bara de
derulare din dreapta tabelului.
Implicit, înregistrările din tabel sunt ordonate după Nr.crt., dar pot fi ordonate crescător sau descrescător
după oricare din coloane, apăsând pe denumirea coloanei din partea de sus a tabelului.
Sub tabel, se afișează datele despre operaţiunea în lucru:
- Numărul curent al înregistrării ce urmează a fi adăugată, inserată, modificată sau ștearsă
- Data înregistrării care se poate modifica cu ajutorul săgeţilor din capătul câmpului. Nu poate fi mai
mare decât data curentă de lucru
- Modul de lucru cu înregistrarea – butonul apăsat indică modul în care se lucrează, la fel ca în
subfereastra Casa
Mai jos se află machetele pentru operaţiuni de intrare, respectiv ieșire din inventar. O parte din informaţii
sunt sugerate în funcţie de modul de lucru și de înregistrarea selectată în tabel.
Numărul documentului și valoarea pot fi completate fie editând direct câmpul respectiv, fie folosind săgeţile
din dreapta câmpului.
Felul documentului și Capitolul se pot completa prin editare directă sau selectând un item din lista existentă
Oricare din operaţiunile de adăugare, inserare, modificare sau ștergere se încheie numai după apăsarea
butonului corespunzător din partea de jos a ferestrei.
Butonul Anulare folosește la golirea machetei în lucru.
Domeniul Registre
Cuprinde subferestre pentru evidenţa familiilor, enoriașilor, mitricalelor, terţilor și mărfurilor.
Enoriaşi
Subfereastra Enoriași permite înregistrarea familiilor și persoanelor din parohie. Subfereastra se poate
activa pe mai multe căi: prin meniul Registre/Enoriași, apăsând butonul Enoriași din Bara de scurtături,
apăsând butonul Enoriași din coloana Registre a subferestrei Introducere sau apăsând semnul de carte
Enoriași din partea de sus a zonei subferestrelor.

12
Subfereastra Enoriași cuprinde în partea de sus două tabele cu înregistrările deja introduse. Tabelul din
stânga cuprinde familiile, iar cel din dreapta enoriașii. Spaţiul de afișare pentru fiecare tabel se poate
modifica trăgând cu mouse-ul de bara dintre ele. Aceste tabele foloseșc la vizualizarea datelor deja
introduse sau la selectarea unei înregistrări pentru a fi prelucrată.
În tabelul cu familii fiecare înregistrare cuprinde următoarele elemente:
- Nr.fam. – reprezintă numărul familiei, este unic pentru fiecare înregistrare și nu pot fi sărite numere
în ordine. Se recomanda a se folosi in ordinea în care sunt vizitate familiile
- Tip – reprezintă tipul de familie (CO – completă, SG – cu un singur întreţinător, TM – care locuiește
temporar în parohie, DO – donator, fără domiciliu în parohie)
- Nume – numele familiei
- Prenume – prenumele capului familiei
- Strada – strada pe care locuiește
- Nr. – numărul imobilului în care locuiește
- Ap. – numărul apartamentului
- telefon – numărul de telefon al familiei
- e-mail – adresa de poștă electronică (dacă există)
- contribuţia – suma ce reprezintă contribuţia anuală pe care a plătit-o familia
- persoane – numărul de persoane din familia respectivă
În tabelul cu enoriași fiecare înregistrare cuprinde următoarele elemente:
- Nr.enor. – reprezintă numărul de ordine al enoriașului, este unic pentru fiecare înregistrare și nu pot
fi sărite numere în ordine
- Nr.fam. – reprezintă numărul familiei de care aparţine enoriașul
- Rudenie – reprezintă gradul de rudenie al enoriașului în raport cu capul familiei de care aparţine
- Nume – numele de familie

13
- Iniţiala– iniţiala tatălui
- Prenume – prenumele enoriașului
- CNP – codul numeric personal
- Starea civilă – starea civilă a enoriașului: căsătorit, necăsătorit, văduv, divorţat
- Data botez – data la care a fost botezat
- Data st.civ. – data la care au dobândit starea civilă actuală
- Profesia – profesia enoriașului
- Observaţii – diverse însemnări ce se pot face la fiecare enoriaș
Navigarea în tabele se face cu tastele cu săgeţi, cu rotiţa de derulare a mouse-ului sau folosind bara de
derulare din dreapta fiecărui tabel.
Implicit, înregistrările din tabele sunt ordonate după Nr.fam., respectiv Nr.enor. dar pot fi ordonate crescător
sau descrescător după oricare din coloane, apăsând pe denumirea coloanei din partea de sus a tabelului.
Sub tabele, se afișează datele despre înregistrarea în lucru:
- Numărul familiei
- Numărul enoriașului
- Modul de lucru cu înregistrarea – butonul apăsat indică modul în care se lucrează, la fel ca în
subfereastra Casa
Mai jos se află machetele pentru datele familiei, respectiv enoriașului. O parte din informaţii sunt sugerate
în funcţie de modul de lucru și de înregistrarea selectată mai sus.
La macheta familiei, pe rândul cu contribuţia se completează în prima căsuţă de către program, contribuţia
înregistrată anterior. Atunci când se dorește înregistrarea unei noi încasări a contribuţiei, se selectează
familia din tabel, se selectează modul Modifică, se completează suma în căsuţa cu săgeţi și data încasării,
apoi se apasă butonul + și în acel moment se completează o nouă chitanţă în Casă și căsuţa contribuţiei
din macheta familiei, după care se încheie operaţiunea apăsând butonul Modifică de jos
Butonul Anulare folosește la golirea machetei în lucru.
Botezaţi, Cununaţi, Înmormântaţi
Sunt subferestre ce permit înregistrarea botezaţilor, cununaţilor și înmormântaţilor din parohie.
Subfereastrele se pot activa pe mai multe căi: prin meniul Registre/..., apăsând butonul corespunzător din
Bara de scurtături, apăsând butonul corespunzător din coloana Registre a subferestrei Introducere sau
apăsând semnul de carte respectiv din partea de sus a zonei subferestrelor.
Subfereastrele cuprind în partea de sus câte un tabel cu înregistrările deja introduse. Acest tabel folosește
la vizualizarea înregistrărilor deja introduse sau la selectarea unei înregistrări pentru a fi prelucrată
(preluare date, modificare, ștergere).
Sub tabele se află numărul curent al înregistrării în lucru și butoanele pentru selectarea modului de lucru, la
fel ca la subfereastra Casa.
Mai jos se află machetele pentru introducerea/modificarea datelor specifice fiecărei înregistrări.
Oricare din operaţiunile de adăugare, inserare, modificare sau ștergere se încheie numai după apăsarea
butonului corespunzător din partea de jos a ferestrei.
Butonul Anulare folosește la golirea machetei în lucru.

14
Terţi
Este subfereastra ce permite introducerea datelor celor mai folosiţi terţi (furnizori, entităţi afiliate, instituţii
furnizoare de utilităţi). Aceste înregistrări apar în machetele documentelor din casă, ușurând introducerea
datelor.
Fiecare înregistrare prezintă câmpurile: Nr.crt., Cod fiscal, CNP, Tipul, Denumirea și contul bancar
Modul de selectare, Adăugare, Inserare, Modificare și Ștergere a înregistrărilor este asemănător
subferestrei Casa.
Mărfuri
Această subfereastră permite introducerea articolelor (mărfurilor) folosite în Pangar.
Pentru fiecare articol se specifică Nr.crt., Codul articolului, Denumirea, unitatea de măsură, preţul de intrare
(preţul la furnizor), preţul de ieșire (preţul de vânzare), adaosul pe unitate de măsură (preţ ieșire – preţ
intrare).
Domeniul Rapoarte
Acest domeniu cuprinde principalele registre furnizate de aplicaţie, grupate în trei categorii:
- Financiare: Registru de casă, Registru partizi, Execuţie bugetară
- Gestiune: Registru Pangar intrări, Registru Pangar ieșiri și Registru jurnal inventar
- Statistice: Registru familii, Registru enoriași, Registru Botezaţi, Registru Cununaţi și Registru
Înmormântaţi
Activarea fiecărui registru produce afișarea registrului respectiv într-o fereastră suplimentară, în care se pot
modifica dimensiunile coloanelor pentru vizualizare optimă și din aceeași fereastră se poate da comanda
Imprimă ce activează o fereastră de dialog în care se specifică caracteristicile de imprimare a
documentului și se confirmă trimiterea lui la imprimanta sistemului.
Modificând datele din câmpurile De la: și până la: putem obţine rapoarte financiare și de gestiune pentru o
anumită perioadă de timp.
Specificaţii
Pentru a uşura modul de lucru cu această aplicaţie se recomandă introducerea mai întâi a datelor despre
familii, terţi şi mărfuri şi apoi a documentelor de casă şi Pangar în ordinea lor cronologică.
De asemenea, se recomandă introducerea datelor financiare, pe cât posibil la data emiterii documentelor.
Nu ştergeţi toate înregistrările din modulele financiare, de gestiune sau enoriaşi. Dacă rămâne o singură
înregistrare într-unul din aceste module, modificaţi datele acelei înregistrări, decât să o ştergeţi şi să
adăugaţi alta nouă în locul ei.
Atunci când introduceţi documente asemănătoare în casă (acelaşi furnizor, acelaşi cont) se recomandă
selectarea documentului care a fost deja introdus, pentru a se prelua în machetă datele identice şi apoi se
modifică doar diferenţele (data, numărul documentului, suma) şi se adaugă mai uşor documentul.
Pentru registrele cu mai multe rubrici sau mai late, pentru listare, alegeţi pagina tip vedere (Landscape) şi
margini mai înguste ale foii înainte de a confirma trimiterea la imprimantă.