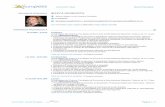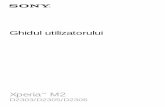Button Manager V2 Manual de utilizare - Brother...Dacă sunteţi dezvoltator de software, puteţi...
Transcript of Button Manager V2 Manual de utilizare - Brother...Dacă sunteţi dezvoltator de software, puteţi...

Button Manager V2 Manual de utilizare
Versiunea E
ROM

i
Drepturi de autor
Drepturi de autor© 2015 Brother Industries, Ltd. Toate drepturile rezervate. Informaţiile din acest document pot fi modificate fără notificare. Software-ul descris în acest document este furnizat pe baza unui acord de licenţă. Software-ul poate fi utilizat sau copiat doar în conformitate cu termenii acestui acord. Niciun fragment al acestei publicaţii nu poate fi reprodus sub nicio formă şi în niciun mod fără acordul prealabil în scris al Brother Industries, Ltd.
Marcă înregistrată Brother este o marcă înregistrată a companiei Brother Industries, Ltd.
Microsoft, Windows şi Paint sunt mărci comerciale înregistrate ale Microsoft Corporation.
Celelalte denumiri şi produse menţionate în acest document pot fi mărci comerciale sau mărci comerciale înregistrate ale companiilor respective.
NOTĂ • Button Manager V2 este disponibil doar pentru utilizatorii de Windows®. • Acest manual de utilizare foloseşte în principiu capturi de ecran de la un scaner Brother DS-620.

ii
Cuprins 1 Prezentarea produsului 1
Funcţiile Button Manager V2 ......................................................................................... 1
2 Instalarea 2
Utilizarea expertului pentru instalarea Button Manager V2 ........................................... 2
3 Începerea scanării 4
Pornirea Button Manager V2 ......................................................................................... 4 Funcţii implicite şi sarcini predefinite ............................................................................. 7 Verificarea configuraţiilor butoanelor înainte de scanare ............................................... 9 Scanarea utilizând setările implicite ............................................................................. 11
4 Configuraţia panoului de butoane 12
Modificarea proprietăţilor butoanelor de scanare ........................................................ 12 Proprietăţi de bază ............................................................................................... 14 Proprietăţi ajustare imagine ................................................................................. 20 Proprietăţi procesare imagine .............................................................................. 23
Trimiterea scanărilor la un folder partajat .................................................................... 24 Trimiterea scanărilor la un server FTP......................................................................... 26 Trimiterea scanărilor la o aplicaţie software nouă ....................................................... 29 Crearea de profiluri noi ................................................................................................ 30 Utilizarea meniului de opţiuni ....................................................................................... 32
Setări .................................................................................................................... 33 Altele .................................................................................................................... 34 Avansate .............................................................................................................. 35 Despre ................................................................................................................. 36
5 Funcţii avansate 37
Deschiderea imaginii scanate într-o aplicaţie software ............................................... 37 Salvarea imaginilor ca fişiere PDF ............................................................................... 38 Trimiterea scanărilor la o imprimantă ........................................................................... 39 Utilizarea „glisării şi fixării” pentru a salva fişierul într-un buton din panoul de butoane ................................................................................................................... 42
6 Depanare 43
Eliminarea pictogramei Button Manager V2 din bara de sistem.................................. 45
7 Index 46

1
Prezentarea produsului Button Manager V2 pune la dispoziţie o modalitate facilă de a vă scana documentul şi apoi de a trimite imaginea scanată la destinaţia sau aplicaţia software dorită. Puteţi aloca până la nouă destinaţii diferite pentru a efectua cele mai frecvente sarcini şi puteţi personaliza modul în care doriţi să scanaţi şi să salvaţi diferitele tipuri de documente.
Funcţiile Button Manager V2
Button Manager V2 oferă următoarele funcţii pentru administrarea mai eficientă a documentelor dvs. scanate: • Scanarea şi inserarea imaginii dvs. într-o aplicaţie software
Utilizaţi Button Manager V2 pentru a deschide o imagine scanată direct într-o aplicaţie software. De exemplu, pentru a insera o fotografie scanată într-un document, scanaţi fotografia, se va lansa automat Microsoft Word, iar imaginea scanată va fi afişată în documentul dvs. Microsoft Word.
• Încărcarea imaginii scanate în reţea
Utilizaţi Button Manager V2 pentru a scana şi a încărca imagini scanate pe diferite servere de fişiere de reţea, inclusiv FTP şi alte locaţii din reţeaua dvs.
• Afişarea interfeţei de utilizator TWAIN a scanerului
Pentru setări de scanare mai avansate, utilizaţi interfaţa de utilizator TWAIN a Button Manager V2 şi personalizaţi configuraţiile de scanare pentru a le adapta nevoilor aplicaţiei dvs.
• Acceptarea aplicaţiilor externe de tip insert
Dacă sunteţi dezvoltator de software, puteţi crea şi adăuga propriile opţiuni de tip insert pentru a extinde funcţiile de scanare ale Button Manager V2.
Aceasta este o fotografie de petrecere.

2
Instalarea NOTĂ Instalaţi driverul pentru scaner ÎNAINTE de a instala Button Manager V2.
Utilizarea expertului pentru instalarea Button Manager V2
1. Introduceţi discul DVD-ROM în unitatea DVD-ROM.
2. Când apare ecranul Setup (Configurare), faceţi clic pe Additional Applications (Aplicaţii suplimentare), apoi selectaţi Install Button Manager (Instalare Button Manager).
NOTĂ Dacă ecranul Brother nu apare în mod automat, mergeţi la Computer (Computerul meu). Faceţi dublu clic pe pictograma DVD-ROM, iar apoi faceţi dublu clic pe AutoRun.exe. Dacă apare ecranul de control al contului de utilizator, faceţi clic pe Allow (Permite) sau Yes (Da).
3. Apare InstallShield Wizard (Expertul InstallShield), care vă va ghida pe parcursul instalării.

3
4. Când Expertul InstallShield este finalizat, faceţi clic pe Finish (Terminare).

4
Începerea scanării După instalarea driverului pentru scaner şi a Button Manager V2, trebuie să reporniţi calculatorul. După repornire, Button Manager V2 se va lansa automat când scanerul este conectat şi pornit. Va apărea o pictogramă a comenzii rapide în bara de sistem din colţul din dreapta jos al spaţiului de lucru. Când începeţi să scanaţi, puteţi utiliza setările implicite ale Button Manager V2 sau puteţi personaliza setările de scanare în funcţie de propriile nevoi. Pentru mai multe informaţii privind personalizarea configuraţiilor de scanare ale Button Manager V2, consultaţi Modificarea proprietăţilor butoanelor de scanare de la pagina 12. Înainte de a scana, familiarizaţi-vă cu panoul de butoane al Button Manager V2 şi cu tipurile de formate şi configuraţii de scanare disponibile în mod implicit.
Pornirea Button Manager V2
1. Dacă Button Manager V2 nu este deschis deja, faceţi clic pe pictograma Button Manager V2 din bara de sistem din colţul din dreapta jos al spaţiului de lucru pentru a lansa aplicaţia. Dacă Button Manager V2 este instalat, dar pictograma nu este vizibilă, faceţi clic pe pentru a vizualiza celelalte elemente din bara de sistem, iar apoi faceţi clic pe pictograma Button Manager V2.
2. Vizualizaţi celelalte elemente din bara de sistem, iar apoi faceţi clic pe pictograma Button Manager V2.
NOTĂ Dacă pictograma Button Manager V2 nu apare în bara de sistem a Windows, asiguraţi-vă mai întâi că scanerul este conectat la calculator prin cablul USB. Dacă este conectat şi totuşi nu vedeţi pictograma Button Manager V2, opriţi scanerul şi apoi reporniţi-l.
Pictogramă Button Manager V2

5
3. Panoul de butoane al Button Manager V2 apare.
4. Pentru a revizui detaliile de configurare ale unui buton, faceţi clic pe butonul respectiv în panoul de butoane. Apare ecranul Informaţii scanare.
NOTĂ De asemenea, puteţi vizualiza ecranul Informaţii scanare apăsând butonul Start de pe scaner. Când folosiţi această metodă, faceţi clic pe Anulare scanare după vizualizarea acestui ecran, astfel încât scanerul să nu înceapă o scanare nouă.
Folosiţi săgeţile pentru a defila în sus sau în jos prin panoul de butoane.
Casetă Când o casetă este bifată,
butonul de scanare aferent devine tipul implicit de scanare.
Pictograme de funcţii (butoane) Fiecare buton reprezintă o funcţie de scanare. Şase funcţii sunt preprogramate, iar trei pot fi personalizate.
Modelul scanerului este afişat în bara de titlu a panoului de butoane.

6
5. Pentru a parcurge toate butoanele din panoul de butoane, faceţi clic pe butoanele şi .
6. Pentru a verifica configuraţia de scanare a unui buton, faceţi clic dreapta pe buton. Apare fereastra Proprietăţi buton, care afişează configuraţia de scanare implicită. Pentru mai multe informaţii privind setările implicite ale butoanelor, consultaţi Funcţii implicite şi sarcini predefinite de la pagina 7.
7. Pentru a începe o scanare, faceţi clic pe butonul de scanare pe care doriţi să-l folosiţi. Scanerul începe să scaneze documentul şi va trimite imaginea scanată la destinaţia implicită, afişată în fereastra Proprietăţi buton a butonului respectiv.
8. Pentru a schimba configuraţia de scanare a unui buton, faceţi clic pe butonul de scanare pentru a deschide fereastra Proprietăţi buton, unde puteţi personaliza setările butonului. Pentru mai multe informaţii, consultaţi Configuraţia panoului de butoane de la pagina 12.
9. Pentru a închide panoul de butoane, faceţi clic pe butonul de închidere .

7
Funcţii implicite şi sarcini predefinite
Button Manager V2 are nouă butoane de funcţii, dintre care unele sunt preconfigurate pentru sarcinile cel mai des utilizate, precum scanarea într-un folder, scanarea într-un e-mail şi scanarea la o imprimantă. Şase dintre butoane sunt deja configurate şi denumite, iar pe trei dintre ele le puteţi personaliza. Tabelul de mai jos descrie butoanele preconfigurate din panoul de butoane. Pentru a modifica oricare dintre aceste setări sau nume, consultaţi Configuraţia panoului de butoane de la pagina 12.
NOTĂ Ordinea în care apar numele butoanelor în panoul de butoane poate fi diferită de ordinea prezentată mai jos, în funcţie de modelul de scaner folosit.
Nume Destinaţie/Aplicaţie Setări de scanare prestabilite
Scan Selectaţi acest buton pentru a scana un document şi a-l trimite la un folder sau a-l vizualiza într-o aplicaţie deja lansată.
Color, 200 dpi, JPEG, Decupare automată
Scan to App Selectaţi acest buton pentru a scana un document, a lansa Microsoft Paint şi a deschide imaginea scanată în Microsoft Paint.
Color, 200 dpi, JPEG, Decupare automată
E-Mail Selectaţi acest buton pentru a scana un document şi a trimite imaginea scanată ca ataşament de e-mail de la aplicaţia dvs. de e-mail implicită.
Color, 200 dpi, JPEG, Decupare automată
Printer Selectaţi acest buton pentru a scana un document şi a imprima imaginea scanată de la imprimanta dvs. implicită.
Color, 200 dpi, BMP, Decupare automată
Shared Folder Selectaţi acest buton pentru a scana un document şi a salva imaginea scanată într-un folder partajat din reţea.
Color, 200 dpi, JPEG, Decupare automată
FTP Selectaţi acest buton pentru a scana un document şi a salva imaginea scanată pe un server de fişiere de reţea, precum FTP.
Color, 200 dpi, JPEG, Decupare automată

8
Nume Destinaţie/Aplicaţie Setări de scanare prestabilite
Button 7 Selectaţi acest buton pentru a-i personaliza setările de scanare cu scopul de a scana un document şi a trimite imaginea la o destinaţie specifică. (Setările de scanare pentru buton trebuie configurate în prealabil, iar numele butonului poate fi personalizat.)
Color, 200 dpi, JPEG, Decupare automată
Button 8 Selectaţi acest buton pentru a-i personaliza setările de scanare cu scopul de a scana un document şi a trimite imaginea la o destinaţie specifică. (Setările de scanare pentru buton trebuie configurate în prealabil, iar numele butonului poate fi personalizat.)
Color, 200 dpi, JPEG, Decupare automată
Button 9 Selectaţi acest buton pentru a-i personaliza setările de scanare cu scopul de a scana un document şi a trimite imaginea la o destinaţie specifică. (Setările de scanare pentru buton trebuie configurate în prealabil, iar numele butonului poate fi personalizat.)
Color, 200 dpi, JPEG, Decupare automată
NOTĂ • Pentru a utiliza setările implicite ale scanerului, configuraţi calculatorul înainte de a instala
Button Manager V2 dacă este necesar. De exemplu, accesul la reţea este necesar pentru a utiliza folderul partajat sau mediul de Internet este necesar pentru FTP.
• Pentru a trimite imaginile scanate la un server de reţea precum FTP, asiguraţi-vă că aveţi acces la serverul de reţea. E posibil să fie nevoie să creaţi mai întâi un nume de utilizator şi o parolă.
• Microsoft .NET Framework: Pentru a trimite cu precizie imaginile scanate la un server de reţea, este necesar ca Microsoft .NET Framework 2.0 sau o versiune superioară să fie instalat pe calculatorul dvs. Verificaţi programul şi versiunea selectând Start > Panou de control > Adăugare sau eliminare programe. Va fi afişată o listă de programe; dacă aveţi instalat Microsoft .NET Framework, programul şi versiunea vor fi afişate în listă.

9
Verificarea configuraţiilor butoanelor înainte de scanare
1. Panoul de butoane al Button Manager V2 afişează cinci butoane o dată. Faceţi clic pe şi pentru a defila în sus sau în jos prin panoul de butoane.
2. Faceţi clic dreapta pe un buton pentru a-i vizualiza proprietăţile de configurare.
3. Apare fereastra Proprietăţi buton (în acest exemplu, a fost selectat butonul Scan).
Numele folderului şi al fişierului pentru imaginea scanată
Casetă de selectare a modului imaginii
Parametri de scanare de bază
Numele butonului selectat
Destinaţie şi setări pentru Scanare în
Nume buton

10
4. Puteţi modifica setări precum formatul fişierului, aplicaţia de destinaţie sau parametrii de scanare în fereastra Proprietăţi buton. Pentru mai multe informaţii privind modificarea setărilor, consultaţi Configuraţia panoului de butoane care începe la pagina 12.
5. Faceţi clic pe OK pentru a salva setările şi a ieşi. Faceţi clic pe Anulare pentru a închide acest ecran fără a salva setările.

11
Scanarea utilizând setările implicite
Apăsaţi butonul Start de pe scaner pentru a scana documentul, a-l procesa şi a-l trimite la aplicaţia software preprogramată pentru funcţia de scanare aleasă în panoul de butoane.
1. Introduceţi în scaner documentul pe care doriţi să-l scanaţi.
2. În panoul de butoane, bifaţi caseta butonului pe care doriţi să-l utilizaţi. De exemplu, dacă doriţi să scanaţi folosind butonul Scan to App, care lansează Microsoft Paint şi apoi afişează imaginea scanată în fereastra Microsoft Paint, bifaţi caseta butonului Scan to App.
3. Apăsaţi butonul Start de pe scaner.
4. La finalizarea scanării, Button Manager V2 lansează Microsoft Paint, iar imaginea scanată apare în fereastra Microsoft Paint.

12
Configuraţia panoului de butoane În Button Manager V2, puteţi personaliza butoanele din panoul de butoane; modificaţi numele butoanelor, actualizaţi setările implicite şi personalizaţi proprietăţile de scanare, inclusiv aplicaţiile de destinaţie şi modul de stocare şi denumire a fişierelor scanate.
Modificarea proprietăţilor butoanelor de scanare
1. Faceţi clic pe pictograma Button Manager V2 din bara de sistem.
2. Button Manager V2 se lansează.

13
3. Faceţi clic pe şi pentru a defila prin panoul de butoane până când găsiţi butonul pe care doriţi să-l modificaţi. Faceţi clic dreapta pe buton pentru a-i vizualiza ecranul Proprietăţi buton.
4. Faceţi clic pe oricare dintre file pentru a efectua modificări la proprietăţile de scanare:
• Fila De bază: Utilizaţi pentru a selecta setări de scanare de bază, inclusiv modul imaginii, rezoluţia, dimensiunea hârtiei, calea fişierului şi numele fişierului şi destinaţia dorită pentru Scanare în. Pentru mai multe informaţii, consultaţi Proprietăţi de bază de la pagina 14.
• Fila Ajustare imagine: Utilizaţi pentru a seta valorile dorite pentru luminozitate şi contrast cu scopul de a îmbunătăţi calitatea imaginii scanate. Pentru mai multe informaţii, consultaţi Proprietăţi ajustare imagine de la pagina 20.
• Fila Procesare imagine: Utilizaţi pentru a roti imaginea scanată. Pentru mai multe informaţii, consultaţi Proprietăţi procesare imagine de la pagina 22.
5. Faceţi clic pe OK pentru a salva setările şi a ieşi. Faceţi clic pe Anulare pentru a închide acest ecran fără a salva setările.

14
Proprietăţi de bază
Faceţi clic pe fila De bază pentru a modifica setările de configurare a butonului, inclusiv setările de scanare de bază, formatul şi calea fişierului şi destinaţia pentru „Scanare în”.
(Aceasta este o captură de ecran pentru DS-720D sau DS-920DW.)

15
Nume buton
Câmpul Nume buton din partea de sus a acestui ecran vă permite să redenumiţi butonul. Introduceţi în câmp numele dorit, iar când faceţi clic pe OK, numele modificat al butonului va apărea în panoul de butoane. Pentru a redenumi un buton în panoul de butoane fără a deschide ecranul Proprietăţi: 1. În panoul de butoane, faceţi clic dreapta pe butonul pe care doriţi să-l redenumiţi.
Numele butonului va fi evidenţiat.
2. Introduceţi noul nume al butonului în câmp şi apoi apăsaţi tasta Enter de pe tastatură.
3. Numele butonului este modificat şi va fi afişat în panoul de butoane.
Mod imagine
Selectaţi modul imaginii dorit pentru imaginea scanată.
Culoare Selectaţi Culoare când scanaţi fotografii color sau documente color.
O scanare în Culoare creează cea mai mare dimensiune de fişier scanat.
Gri Selectaţi Gri pentru a scana documente ce conţin desene sau fotografii în alb şi negru.
O scanare în Gri creează o imagine ce conţine până la 256 nuanţe de gri.
Alb şi negru Selectaţi Alb şi negru pentru a scana documente ce conţin text, creion sau cerneală.
O scanare în Alb şi negru creează cea mai mică dimensiune de fişier scanat.

16
Parametri de scanare
• Rezoluţie
Faceţi clic pe cursorul Rezoluţie şi glisaţi-l pentru a selecta rezoluţia ideală. Valoarea implicită este 200 dpi. Rezoluţiile disponibile sunt 75, 100, 150, 200, 300, 400 şi 600 dpi; opţiunile pot varia în funcţie de modelul scanerului.
Rezoluţia imaginii este măsurată în pixeli per inci (ppi), uneori şi în puncte per inci (dpi). Rezoluţiile mai mari determină detalii mai multe, scanări mai lente şi, în general, fişiere de dimensiuni mari. De exemplu, o imagine color de dimensiunea Letter/A4 scanată la 300 dpi în modul Culoare consumă aproximativ 25 MB de spaţiu pe disc.
Rezoluţie: 100 dpi
Rezoluţie: 200 dpi
• Dimensiune hârtie
Faceţi clic pe lista derulantă Dimensiune hârtie, iar apoi selectaţi dimensiunea de scanare ideală. Opţiunile pot varia în funcţie de modelul scanerului. Selectaţi Decupare şi corecţie automată pentru a ajusta automat fereastra de decupare, în funcţie de dimensiunea documentului, şi a îndrepta automat o imagine deplasată sau înclinată. Folosiţi această opţiune dacă scanaţi loturi de documente de dimensiuni diferite.
• Duplex (numai pentru DS-720D şi DS-920DW)
Bifaţi caseta Duplex pentru a realiza o scanare duplex (pe 2 feţe). • Utilizaţi TWAIN
Bifaţi caseta TWAIN pentru a scana folosind interfaţa de utilizator TWAIN a scanerului. După bifare, faceţi clic pe Configurare pentru a configura setări TWAIN mai avansate. Pentru mai multe informaţii privind setările, consultaţi Manualul de utilizare al scanerului.

17
Locaţia fişierului
• Director
Introduceţi o destinaţie Locaţia fişierului pentru imaginea scanată sau faceţi clic pe Răsfoire pentru a localiza folderul dorit.
• Numele fişierului
Pentru imaginea scanată, Numele fişierului implicit este compus dintr-un şir de text şi un sufix numeric. Şirul de text implicit este Image_, iar sufixul este generat automat pentru a face ca numele fişierelor să fie unice. De exemplu, prima imagine scanată va fi denumită Image_00001, iar următoarea va fi denumită Image_00002 şi aşa mai departe. Puteţi modifica şirul implicit introducând un nou nume de fişier implicit pentru a înlocui „Image_”.
Pentru personalizări suplimentare ale numelui fişierului, faceţi clic pe Mai multe. Puteţi adăuga Data, Ora, Anul şi alte informaţii curente la nume.
Data este indicată în formatul AAAALLZZ (anul, luna şi ziua). Ora este indicată în formatul OOMMSS (ora, minutul, secunda). Dacă selectaţi atât data, cât şi ora, numele fişierului va fi afişat astfel: Image_000720130308175239.pdf (unde 20130308 indică data, iar 175239 indică ora).
Sunt disponibile pentru utilizare următoarele opţiuni:
Opţiune Convertire la # Contor numerotat Date Anul+luna+ziua curente, 4 cifre+2 cifre+2 cifre Time Ora+minutul+secunda curente, 2 cifre+2 cifre+2 cifre Year Anul curent, 4 cifre Month Luna curentă, 01 – 12 Day Ziua curentă, 01 – 31 Hour Ora curentă, 1 – 24 Minute Minutul curent, 1 – 60 Second Secunda curentă, 1 – 60 DayofWeek Ziua curentă a săptămânii, 1 – 7 Weekly Numărul săptămânii curente, 1 – 53 Barcode (TWAIN) Cod de bare recunoscut din document
* Disponibilitatea opţiunii pentru cod de bare variază în funcţie de interfaţa de utilizator TWAIN a scanerului.
Custom La scanare, va apărea o fereastră de dialog. Introduceţi numele de fişier dorit în fereastră.

18
• Format fişier
Faceţi clic pe lista derulantă Format fişier pentru a selecta un format de fişier pentru imaginea scanată.
Opţiunile includ:
BMP:
Bitmap (BMP) este formatul de imagine standard pentru Windows la calculatoarele compatibile DOS şi Windows. Formatul BMP acceptă modurile RGB, color indexat, tonuri de gri şi color Bitmap.
GIF:
Graphics Interchange Format (GIF) a fost creat pentru utilizare pe internet, în principal pentru dimensiunea sa de fişier mică, şi este adecvat pentru paginile web cu încărcare rapidă. Formatul GIF este utilizat la scară largă pe World Wide Web, atât pentru imagini statice, cât şi pentru animaţii. Un format GIF afişează maximum 256 de culori, ceea ce îl face să fie neadecvat pentru imagini cu culori continue. Utilizarea sa optimă este pentru miniaturi color, desene cu linii alb-negru sau imagini cu blocuri mari şi culori pline.
PNG:
Un fişier Portable Network Graphic (PNG) este, de asemenea, o structură bitmap de culori indexate printr-o compresie fără pierderi, însă fără restricţii de drepturi de autor; este folosit frecvent pentru a stoca grafice pentru imagini web. Un fişier PNG este mai bun decât un fişier GIF întrucât are o compresie mai bună şi acceptă milioane de culori.
TIFF:
Tagged-Image File Format (TIFF) este un format de imagine bitmap flexibil acceptat de aproape toate aplicaţiile de desenare, editare a imaginilor şi formatare a paginii. Aproape toate scanerele desktop pot realiza imagini TIFF.
Pentru a comprima dimensiunea fişierului TIFF, faceţi clic pe butonul Proprietăţi din dreapta câmpului Format fişier. Deplasaţi cursorul spre dreapta sau spre stânga pentru a creşte sau a micşora nivelul de comprimare.
NOTĂ Cu cât nivelul de comprimare este mai mare, cu atât calitatea imaginii este mai mică.
TIFF (Pagini multiple): Selectaţi TIFF (Pagini multiple) pentru a combina toate imaginile scanate într-un singur fişier TIFF.
JPEG: O compresie Joint Photographic Experts Group (JPEG) asigură cele mai bune rezultate, prin culori cu ton continuu şi cele mai mici dimensiuni de fişier.
Pentru a comprima dimensiunea fişierului JPEG, faceţi clic pe butonul Proprietăţi din dreapta câmpului Format fişier. Deplasaţi cursorul spre dreapta sau spre stânga pentru a creşte sau a micşora nivelul de comprimare.
NOTĂ Cu cât nivelul de comprimare este mai mare, cu atât calitatea imaginii este mai mică.

19
PDF/PDF (Pagini multiple):
Portable Document Format (PDF) este un format de fişier foarte cunoscut utilizat de Adobe. Puteţi vizualiza fişiere PDF folosind Adobe Acrobat sau Adobe Reader.
PDF (Pagini multiple):
Selectaţi PDF (Pagini multiple) pentru a combina toate imaginile scanate într-un singur fişier PDF.
Tabelul următor vă oferă o idee despre dimensiunea fişierului aferentă fiecărui format de fişier.
Pentru a scana o imagine color Letter/A4 în 200 dpi.
Format fişier BMP TIFF PDF JPEG GIF Dimensiune fişier 10 MB 10 MB 53 KB 212 KB 1,3 MB
• Destinaţie Faceţi clic pe lista derulantă Destinaţie şi apoi selectaţi locaţia unde doriţi să trimiteţi imaginea scanată. Opţiunile disponibile sunt: Scanare, Scanare în aplicaţie, E-mail (software de e-mail implicit), Imprim. (imprimantă implicită), Folder partajat, FTP şi Arhivă.
NOTĂ Pe lângă salvarea imaginii scanate în Destinaţie pe care o selectaţi din lista derulantă, aceasta este salvată automat în directorul local afişat în câmpul Director.
• Configuraţii
Pentru a încărca imaginea scanată pe un server de fişiere de reţea, trebuie să selectaţi „Configuraţii” şi să introduceţi informaţiile contului. De exemplu, pentru a încărca o imagine într-un Folder partajat, trebuie să vă conectaţi la un server de fişiere.
NOTĂ Butonul Configuraţii este activ numai când câmpul Destinaţie este setat pe Scanare în aplicaţie, Imprim., Folder partajat, FTP sau Arhivă.
Puteţi utiliza atribute speciale atunci când denumiţi foldere pentru a facilita despărţirea fişierelor. Pentru mai multe informaţii, consultaţi tabelul Opţiune de la pagina 17.
• Descriere
Acest câmp afişează explicaţia unui element selectat în Destinaţie.
• Contor scanare Acest câmp afişează numărul total de scanări.

20
Proprietăţi ajustare imagine
În ecranul Proprietăţi buton, faceţi clic pe fila Ajustare imagine pentru a regla culoarea imaginii scanate, pentru a-i îmbunătăţi calitatea şi a o aduce cât mai aproape posibil de documentul original.
• Gamma
Pentru a regla tonurile de mijloc ale imaginii scanate fără a modifica semnificativ zonele cele mai luminoase şi cele mai întunecate, faceţi clic pe cursorul Gamma şi glisaţi-l.
Valoare Gamma: 1,0
Valoare Gamma: 1,4
Valoare Gamma: 2,0

21
• Luminozitate şi contrast Luminozitate Reglează luminozitatea unei imagini. Cu cât valoarea este mai mare,
cu atât imaginea este mai luminoasă. Glisaţi cursorul spre dreapta sau spre stânga pentru a mări sau a micşora luminozitatea. Valoarea implicită este 100.
Contrast Reglează intervalul între nuanţele cele mai întunecate şi cele mai luminoase ale imaginii. Cu cât contrastul este mai ridicat, cu atât este mai mare diferenţa dintre întunecat şi luminos. Glisaţi cursorul spre dreapta sau spre stânga pentru a mări sau a micşora contrastul. Valoarea implicită este 100.
Luminozitate: 50 Luminozitate: 100 (Normal) Luminozitate: 150
Contrast: 50 Contrast: 100 (Normal) Contrast: 150

22
• Umbră şi evidenţiere Umbră Umbră reprezintă culoarea cea mai întunecată a imaginii scanate. Cu
cât valoarea este mai mare, cu atât se închide mai mult culoarea întunecată curentă. Glisaţi cursorul spre dreapta sau spre stânga pentru a ajusta nivelul cel mai întunecat. Valoarea implicită este 0.
Evidenţiere Evidenţiere reprezintă culoarea cea mai întunecată a imaginii scanate. Cu cât valoarea este mai mică, cu atât se deschide mai mult culoarea luminoasă curentă. Glisaţi cursorul spre dreapta sau spre stânga pentru a ajusta nivelul cel mai luminos. Valoarea implicită este 255.
Umbră: 0/Evidenţiere: 255 (Normal)
Umbră: 0/Evidenţiere: 200 Umbră: 10/Evidenţiere: 210 Umbră: 50/Evidenţiere: 255
• Profil ICC
Bifaţi caseta Utilizaţi profilul ICC pentru a ajusta calitatea culorii imaginii scanate pe baza unui profil ICC.

23
Proprietăţi procesare imagine
În ecranul Proprietăţi buton, faceţi clic pe fila Procesare imagine pentru a modifica direcţia imaginii scanate.
• Rotire/Răsturnare imagine
Faceţi clic pe lista derulantă Rotire/Răsturnare imagine şi apoi selectaţi unghiul de rotire dorit pentru documentul scanat.
Selectaţi Niciuna sau una dintre următoarele opţiuni:
Original
Rotiţi 90° dreapta
Rotiţi 90° stânga
Rotiţi 180°
Răsturnare orizontală
Răsturnare verticală

24
Trimiterea scanărilor la un folder partajat
Pentru a partaja imaginile scanate, le puteţi trimite la un folder partajat, iar toţi utilizatorii care au acces la folderul partajat respectiv vor putea accesa imaginile încărcate. Pentru a încărca imagini într-un folder partajat:
1. Faceţi clic pe pictograma Button Manager V2 din bara de sistem.
2. Defilaţi prin panoul de butoane până când vedeţi butonul Shared Folder .
3. Faceţi clic dreapta pe Shared Folder. Apare ecranul Proprietăţi buton al folderului partajat.
4. Faceţi clic pe Configuraţii.

25
5. Apare ecranul Configuraţie folder partajat.
6. În câmpul Utilizator, introduceţi contul de utilizator.
7. Introduceţi o Parolă.
8. Introduceţi calea către folderul partajat.
NOTĂ • Contactaţi administratorul de sistem pentru autorizarea de a trimite documente la un folder partajat. • Numele de utilizator poate include un nume de domeniu. Dacă este inclus un nume de domeniu,
formatul de care utilizatorul are nevoie este: domain\username (numele domeniului urmat de o bară oblică inversă, apoi numele de utilizator).
9. În câmpul Folder partajat, introduceţi un nume sau faceţi clic pe (Răsfoire) pentru a căuta un anumit folder. Dacă introduceţi un nume de folder, puteţi utiliza atribute speciale pentru a denumi foldere şi a facilita despărţirea fişierelor.

26
Trimiterea scanărilor la un server FTP
Pentru a partaja imaginile scanate, le puteţi trimite la un server FTP partajat, iar toţi utilizatorii care au acces la serverul FTP respectiv vor putea accesa imaginile încărcate. Este posibil să fie nevoie să contactaţi administratorul de sistem pentru adresa URL corectă a serverului dvs. FTP. Administratorul de sistem vă poate furniza acces la serverul FTP, împreună cu un nume de utilizator şi o parolă valabile. Pentru a încărca imagini pe un server FTP:
1. Faceţi clic pe pictograma Button Manager V2 din bara de sistem.
2. Defilaţi prin panoul de butoane până când vedeţi butonul FTP .
3. Faceţi clic dreapta pe FTP. Apare ecranul Proprietăţi buton al FTP.
4. Faceţi clic pe Configuraţii.

27
5. Apare ecranul Configuraţie FTP.
6. În câmpul Gazdă, introduceţi adresa URL folosind formatul: ftp://numeledvs.degazdă/site-uldvs., unde: ftp este schema dvs. numele dvs. de gazdă este numele serverului dvs. site-ul dvs. este adresa URL a site-ului dvs. gazdă
7. Introduceţi numărul de Port.
8. Introduceţi un Nume utilizator.
9. Introduceţi o Parolă.
NOTĂ • Contactaţi administratorul de sistem pentru autorizarea de a trimite documente la site. • Numele de utilizator poate include un nume de domeniu. Dacă este inclus un nume de domeniu,
formatul de care utilizatorul are nevoie este: domain\username (numele domeniului urmat de o bară oblică inversă, apoi numele de utilizator).
10. În câmpul Director, introduceţi un nume sau faceţi clic pe (Răsfoire) pentru a căuta un anumit folder. Dacă introduceţi un nume de folder, puteţi utiliza atribute speciale pentru a denumi foldere şi a facilita despărţirea fişierelor.
11. Dacă securizaţi conexiunea folosind Explicit TLS/SSL, bifaţi caseta TLS/SSL explicit. În cazul în care conexiunea este în modul pasiv, bifaţi caseta Mod pasiv.

28
12. Faceţi clic pe fila Proxy.
13. Dacă folosiţi un proxy, bifaţi Detectare automată proxy sau Specificaţi proxy. Dacă alegeţi Specificaţi proxy, trebuie să introduceţi adresa IP de Gazdă proxy şi numărul de Port al serverului dvs. proxy. Introduceţi un Nume utilizator şi o Parolă, dacă acestea sunt solicitate de gazdă. Pentru mai multe informaţii, consultaţi administratorul de reţea.
14. Faceţi clic pe OK pentru a salva setările şi a ieşi. Faceţi clic pe Test pentru a testa setările şi a verifica dacă este activ contul. Faceţi clic pe Anulare pentru a închide acest ecran fără a salva setările.

29
Trimiterea scanărilor la o aplicaţie software nouă
Puteţi personaliza un buton de scanare astfel încât scanarea să lanseze în mod automat aplicaţia software dorită şi să deschidă imaginea scanată în aplicaţia respectivă.
1. Faceţi clic pe pictograma Button Manager V2 din bara de sistem.
2. Defilaţi prin panoul de butoane până când vedeţi unul dintre butoanele nealocate, precum
Button 7, şi apoi faceţi clic dreapta pe acesta .
3. În câmpul Destinaţie al ecranului Proprietăţi butoane, faceţi clic pe Scan to App .
4. Faceţi clic pe Configuraţii. Apare ecranul Configuraţii.
5. Pentru a selecta o aplicaţie software, efectuaţi una dintre următoarele operaţiuni: Selectaţi aplicaţia dorită din Listă aplicaţii. Calea aplicaţiei va apărea în câmpul Cale fişier.
(Button Manager V2 caută aplicaţii software de editare a imaginilor pe calculatorul dvs. şi afişează automat rezultatele în Listă aplicaţii).
În Cale fişier introduceţi calea către aplicaţia pe care doriţi să o folosiţi sau faceţi clic
pe (Răsfoire) pentru a naviga la folderul aplicaţiei şi a selecta fişierul .exe al acesteia.
Pe spaţiul de lucru al calculatorului, faceţi clic pe (Start) > Toate programele şi navigaţi la aplicaţia software pe care doriţi s-o utilizaţi. Glisaţi şi fixaţi pictograma aplicaţiei software din meniul Start în acest ecran Configuraţii. Calea aplicaţiei va apărea în câmpul Cale fişier.
6. Faceţi clic pe OK pentru a salva setările şi a ieşi. Faceţi clic pe Anulare pentru a închide acest ecran fără a salva setările.

30
Crearea de profiluri noi
Button Manager V2 oferă nouă profiluri prestabilite pe care le puteţi utiliza şi personaliza, însă puteţi crea profiluri personalizate noi pentru posibile nevoi specifice, precum scanarea unui anumit tip de document sau prelucrarea anumitor imagini scanate. Pentru a adăuga un profil nou:
1. Faceţi clic dreapta pe pictograma Button Manager V2 din bara de sistem.
2. Faceţi clic pe Manager profiluri.
3. Apare ecranul Manager profiluri.
4. Selectaţi oricare dintre profilurile prestabilite şi faceţi clic pe Adăugare. Un profil nou va fi creat şi afişat în listă.
5. Denumiţi butonul introducând un nume nou în câmpul Nume.
6. Modificaţi setările butonului făcând clic pe Editare. Când apare ecranul Proprietăţi buton, personalizaţi proprietăţile butonului în funcţie de necesităţi.
NOTĂ Editaţi orice buton din această listă selectându-l, făcând clic pe Editare şi operând modificări în ecranul Proprietăţi buton.

31
7. Pentru a importa un profil în Panoul de butoane, faceţi clic dreapta pe rândul de butoane pentru a selecta numărul butonului.
8. Pentru a şterge un profil, selectaţi-l şi faceţi clic pe Ştergere.
9. Faceţi clic pe OK pentru a salva setările şi a ieşi din ecran.

32
Utilizarea meniului de opţiuni
Utilizaţi meniul Opţiuni al Button Manager V2 pentru a modifica setări de scanare suplimentare sau pentru a vizualiza informaţii mai detaliate, precum modificarea limbii interfeţei de utilizator şi a unităţii de măsură.
1. Faceţi clic dreapta pe pictograma Button Manager V2 din bara de sistem.
2. Faceţi clic pe Opţiuni.
3. Apare ecranul Opţiuni.

33
4. Faceţi clic pe butoanele din panoul de navigare din stânga pentru a modifica următoarele setări: Setări Faceţi clic pe Setări pentru a configura următoarele setări:
• Unitate
Selectaţi unităţile de măsură dorite. Opţiunile includ: Centimetru, Inci şi Milimetru.
• Limbă
Selectaţi limba care doriţi să fie afişată în interfaţa de utilizator. Opţiunile includ: engleză, chineză tradiţională, chineză simplificată, germană, franceză, italiană, spaniolă, portugheză, rusă, japoneză şi coreeană. După ce faceţi clic pe OK, va fi afişată limba specificată.
• Casetă de dialog pentru progres scanare
Selectaţi dacă doriţi să afişaţi informaţii de bază sau detaliate în timpul scanării. Opţiunile includ: Afişare numai stare de bază şi Afişare informaţii detaliate.

34
• Service
Stare service afişează dacă funcţionează sau nu detectarea butonului sau detectarea hârtiei. Selectaţi metoda de detectare pe care o doriţi la scanare. Scanerul va începe automat scanarea dacă există hârtie introdusă sau va aştepta până când butonul Start este apăsat. Opţiunile includ: Închidere, Detectare buton şi Detectare hârtie.
Altele
Faceţi clic pe Altele în ecranul Opţiuni pentru a configura următoarele setări:
• Timp pentru ascunderea panoului de butoane
Bifaţi caseta Activare şi deplasaţi cursorul pentru a seta timpul pentru ascunderea automată a panoului de butoane. Puteţi selecta valori în intervalul 0 – 120 secunde. Pentru a afişa panoul de butoane după ascundere, faceţi clic pe pictograma Button Manager V2 din bara de sistem.
• Profil
Bifaţi această casetă dacă doriţi să afişaţi informaţii despre profil pentru fiecare buton. Dacă este bifată, în panoul de butoane vor fi afişate informaţii de bază despre profil, conform ilustraţiei de mai jos.

35
• Panou static de butoane
Bifaţi caseta Afişare pentru a afişa un panou static de butoane în colţul din dreapta jos al spaţiului de lucru. Când este afişat panoul static de butoane, puteţi apăsa butonul Start de pe scaner pentru a începe scanarea, nefiind necesară lansarea Button Manager V2.
Avansate
Faceţi clic pe Avansate în ecranul Opţiuni pentru a configura următoarele setări:
• Implicit
Faceţi clic pe Setări implicite de fabrică dacă doriţi să anulaţi orice modificări de configuraţie ale Button Manager V2 şi să reveniţi la setările din fabrică.
• Înregistrare/Anulare înregistrare buton
Această opţiune este recomandată numai pentru utilizare de către dezvoltatorii de software. Faceţi clic pe Anulare înregistrare dacă doriţi să nu mai folosiţi Button Manager V2 şi să utilizaţi un program de butoane terţ diferit.

36
• Tastă rapidă
Bifaţi caseta Tastă rapidă pentru înregistrare sistem şi selectaţi „Ctrl”, „Shift” sau „Alt” pentru a defini o tastă rapidă în scopul trimiterii imaginii scanate la o destinaţie specificată. De exemplu, dacă bifaţi caseta Tastă rapidă pentru înregistrare sistem, selectaţi Ctrl şi faceţi clic pe OK, iar apoi selectaţi imaginea scanată din Windows Explorer şi apăsaţi tasta „Ctrl” şi „9”* simultan. Imaginea selectată va fi trimisă la destinaţia butonului 9 din panoul de butoane. * Numărul reprezintă poziţia butonului de scanare din partea de sus a panoului de butoane.
• Import/Export profilul de buton
Această opţiune vă permite să importaţi sau să exportaţi profiluri de butoane, inclusiv setări de scanare şi destinaţii, în Button Manager V2. Făcând clic pe butonul Export, puteţi salva profilurile curente într-un fişier .bm. Făcând clic pe butonul Import, puteţi importa fişierul .bm salvat anterior în Button Manager V2.
Despre
Faceţi clic pe Despre pentru a vizualiza versiunea de Button Manager V2 instalată pe calculatorul dvs.

37
Funcţii avansate Deschiderea imaginii scanate într-o aplicaţie software
Puteţi insera o imagine scanată direct într-o aplicaţie software deja deschisă. De exemplu, când editaţi text în Microsoft Word şi doriţi să inseraţi o fotografie scanată, puteţi începe imediat o scanare, iar imaginea scanată va fi inserată şi afişată în documentul dvs. Microsoft Word.
NOTĂ O imagine scanată nu poate fi inserată într-un editor de texte precum Notepad.
1. Deschideţi aplicaţia software în care doriţi să vizualizaţi imaginea scanată. În acest exemplu, aplicaţia este Microsoft Word.
2. Deplasaţi cursorul la poziţia din document unde doriţi să apară imaginea scanată.
3. Introduceţi în scaner documentul de scanat.
4. Faceţi clic pe pictograma Button Manager V2 din bara de sistem.
5. Faceţi clic pe Scan .
6. Imaginea scanată se va deschide în fişierul dvs. Microsoft Word .doc.
Aceasta este o fotografie de petrecere.

38
Salvarea imaginilor ca fişiere PDF
Utilizaţi Button Manager V2 pentru a salva imaginile scanate ca fişiere PDF (cu o singură pagină sau cu pagini multiple).
1. În panoul de butoane, faceţi clic dreapta pe butonul pe care doriţi să-l configuraţi ca buton de scanare „salvare în PDF” (în acest exemplu, este selectat butonul Scan to App). Apare ecranul Proprietăţi buton pentru Scan to App.
2. În lista derulantă Format fişier, selectaţi PDF ca format (dacă scanaţi pagini multiple şi doriţi să salvaţi toate scanările într-un singur fişier, selectaţi PDF (Pagini multiple)).
3. Faceţi clic pe OK pentru a salva setările şi a ieşi. Faceţi clic pe Anulare pentru a închide acest ecran fără a salva setările.

39
Trimiterea scanărilor la o imprimantă
Pe lângă scanarea unui document şi trimiterea scanării la o imprimantă specificată, dacă utilizaţi un scaner duplex, puteţi imprima două imagini scanate pe o faţă a unei pagini. Configuraţi butonul Printer pentru a încărca imagini scanate la imprimanta dvs.:
1. Faceţi clic pe pictograma Button Manager V2 din bara de sistem.
2. Când apare panoul de butoane, faceţi clic pe şi pentru a defila până când vedeţi butonul
Printer .
3. Faceţi clic dreapta pe butonul Printer. Apare ecranul Proprietăţi buton.
4. Faceţi clic pe Configuraţii.

40
5. Apare ecranul Configuraţii imprimantă.
6. Selectaţi imprimanta care doriţi să imprime imaginile scanate.
NOTĂ Pentru a modifica proprietăţile imprimantei selectate, faceţi clic pe Proprietăţi, modificaţi setările de imprimare şi apoi faceţi clic pe OK când terminaţi.
7. Faceţi clic pe fila Opţiuni. Apare ecranul Opţiuni.
8. Bifaţi casetele aferente funcţiilor dorite:
Ştergere fişiere după imprimare: Ştergeţi imaginile scanate după imprimare. Detectare culoare automată: Detectaţi tipul imaginii scanate şi imprimaţi imaginea în funcţie
de tipul acesteia. De exemplu, dacă imaginea scanată este color, ea va fi imprimată color (dacă imprimanta specificată este o imprimantă color); dacă imaginea scanată este alb-negru, ea va fi imprimată în alb şi negru.
Imprimarea duplex (numai pentru imprimante duplex): Imprimaţi imaginile scanate pe ambele feţe ale unei pagini. Această opţiune este disponibilă numai dacă imprimanta specificată suportă imprimarea duplex (pe ambele feţe).

41
Imprimaţi două imagini pe aceeaşi pagină (numai pentru scanere duplex): Selectaţi imprimarea a două imagini pe aceeaşi faţă a unei pagini. Această opţiune este utilă atunci când doriţi să imprimaţi ambele feţe ale documentului original, precum o carte de identitate sau un permis de conducere, pe aceeaşi pagină. Această opţiune este disponibilă numai la scanarea cu un scaner duplex.
9. Faceţi clic pe OK pentru a salva setările şi a ieşi. Faceţi clic pe Anulare pentru a închide acest ecran fără a salva setările.

42
Utilizarea „glisării şi fixării” pentru a salva fişierul într-un buton din panoul de butoane
Button Manager V2 a fost creat cu o funcţie utilă care vă permite să glisaţi şi să fixaţi fişierul într-un buton din panoul de butoane, astfel încât fişierul să fie salvat în folderul de destinaţie predefinit al butonului respectiv. Această opţiune funcţionează cu toate butoanele de scanare din panoul de butoane, exceptând butonul Scan. De exemplu, când glisaţi şi fixaţi un fişier de imagine în butonul Shared Folder, imaginea este salvată în folderul de destinaţie pentru Shared Folder.
1. Lansaţi aplicaţia Windows Explorer şi răsfoiţi până ajungeţi la fişier.
2. Faceţi clic pe pictograma Button Manager V2 din bara de sistem.
3. Glisaţi şi fixaţi fişierul din Windows Explorer în butonul dorit din panoul de butoane. Vor apărea
o săgeată albă şi un semn plus lângă cursor.
4. Fişierul va fi încărcat în folderul de destinaţie pentru Folder partajat. Pentru a confirma că
glisarea şi fixarea s-au realizat cu succes, navigaţi la Folder partajat pentru a verifica dacă fişierul se află acolo.
NOTĂ • Pentru a utiliza funcţia de glisare şi fixare, scanerul trebuie să fie conectat la calculator printr-un
cablu USB. • De asemenea, puteţi folosi tasta rapidă pentru a trimite imaginea la o destinaţie specificată.
(Pentru mai multe informaţii, consultaţi Tastă rapidă de la pagina 36.)

43
Depanare Următoarele situaţii pot apărea în timp ce Button Manager V2 încarcă un fişier pe un server de fişiere de reţea, precum FTP: Mesaj de eroare Descriere Soluţii posibile Gazdă nevalidă. Textul introdus în câmpul
Nume gazdă nu este corect formatat.
Asiguraţi-vă că sintaxa este corectă şi că sunt prezente părţile necesare ale căii către serverul de fişiere de reţea.
Numele de utilizator nu poate fi gol.
Numele de utilizator este gol. Asiguraţi-vă că a fost introdus numele de utilizator.
Nume de utilizator sau parolă incorecte.
Numele de utilizator nu poate fi autorizat pentru a accesa serverul sau a fost introdusă o parolă greşită.
Asiguraţi-vă că numele de utilizator şi parola sunt corecte. Este posibil să fie nevoie să contactaţi administratorul de sistem pentru a vă asigura că aveţi permisiunea de a accesa serverul de fişiere de reţea.
Adresă URL a gazdei proxy nevalidă.
E posibil ca adresa URL a gazdei proxy să nu fie corectă.
Verificaţi cu administratorul de sistem adresa URL corectă a gazdei proxy.
Număr de port nevalid. E posibil ca numărul de port aferent serverului de reţea să nu fie corect.
Verificaţi cu administratorul de sistem numărul de port corect aferent serverului de reţea.
Setarea proxy nu poate fi obţinută automat.
E posibil ca setările proxy să nu fie corecte.
Verificaţi cu administratorul de sistem setarea proxy corectă.
Configuraţia proxy este incorectă. Directorul dorit nu există şi nu poate fi creat.
E posibil ca subfolderul să nu existe.
Verificaţi cu administratorul de sistem dacă aveţi permisiunea de a crea subfolderul.
Punctul de service la distanţă nu a putut fi contactat.
Nu s-a primit niciun răspuns de la serverul la distanţă.
Această situaţie poate apărea din cauza unei probleme de reţea. Puteţi să încercaţi din nou mai târziu sau puteţi să verificaţi cu administratorul de sistem.
Conexiunea s-a închis prematur.
Conexiunea de reţea poate fi oprită temporar.
Această situaţie poate apărea din cauza unei probleme de reţea. Puteţi să încercaţi din nou mai târziu sau puteţi să verificaţi cu administratorul de sistem.
A depăşit limita de dimensiune specificată.
E posibil ca fişierul de imagine pe care l-aţi încărcat pe server să fie prea mare şi să depăşească limita.
Verificaţi cu administratorul de sistem limitările de dimensiuni pentru fişiere.
Numele de gazdă nu poate fi rezolvat.
E posibil ca numele de gazdă să fie incorect.
Verificaţi cu administratorul de sistem numele de gazdă corect.

44
Mesaj de eroare Descriere Soluţii posibile Numele de proxy nu poate fi rezolvat.
E posibil ca numele de gazdă proxy să fie incorect.
Verificaţi cu administratorul de sistem numele de gazdă proxy corect.
Nu se poate primi răspuns complet de la server.
E posibil ca răspunsul să nu fie primit de server.
Această situaţie poate apărea din cauza unei probleme de reţea. Puteţi să încercaţi din nou mai târziu sau puteţi să verificaţi cu administratorul de sistem.
Solicitarea a fost anulată. E posibil ca răspunsul să nu fie primit de server.
Această situaţie poate apărea din cauza unei probleme de reţea. Puteţi să încercaţi din nou mai târziu sau puteţi să verificaţi cu administratorul de sistem.
Solicitarea nu a fost permisă de proxy.
Solicitarea nu a fost permisă de proxy.
Verificaţi cu administratorul de sistem detaliile serverului proxy.
Nu s-a putut trimite o solicitare completă la serverul la distanţă.
Nu s-a putut trimite o solicitare completă la serverul la distanţă.
Această situaţie poate apărea din cauza unei probleme de reţea. Puteţi să încercaţi mai târziu sau puteţi să verificaţi cu administratorul de sistem.
A apărut o eroare la stabilirea unei conexiuni folosind SSL.
Serverul de reţea nu poate accepta SSL.
Verificaţi cu administratorul de sistem.
Nu s-a primit niciun răspuns în timpul de expirare.
Fişierul scanat nu a putut fi încărcat pe server înainte de expirarea conexiunii.
Viteza conexiunii de reţea poate fi prea mică. Încercaţi din nou mai târziu.
Un certificat de server nu a putut fi validat.
Un certificat de server nu a putut fi validat.
Verificaţi cu administratorul de sistem pentru a vă asigura că aveţi permisiunea de a accesa serverul de fişiere de reţea.
Bibliotecă/folder de documente nevalid.
Numele de bibliotecă sau numele de folder nu a putut fi găsit pe server.
Asiguraţi-vă că numele de bibliotecă şi de folder sunt corecte.
Metodă nepermisă. Nu vi se permite să accesaţi serverul de fişiere de reţea.
Verificaţi cu administratorul de sistem pentru a vă asigura că aveţi permisiunea de a accesa serverul de fişiere de reţea.
Eroare necunoscută. Documentul nu s-a încărcat dintr-un motiv nedefinit. De asemenea, această situaţie poate apărea dacă Button Manager V2 nu poate stabili o conexiune cu serverul de reţea.
Verificaţi toate setările de reţea ale Button Manager V2 pentru a vă asigura că acestea sunt corecte.
NOTĂ Dacă aveţi probleme la încărcarea fişierelor, asiguraţi-vă că aveţi acces la serverul de fişiere de reţea folosind un browser de Internet. Serverul de fişiere de reţea nu funcţionează sau există o problemă la conexiunea de reţea între calculator şi serverul de fişiere de reţea, Button Manager V2 nu va putea încărca fişiere.

45
Eliminarea pictogramei Button Manager V2 din bara de sistem
Dacă nu utilizaţi momentan Button Manager V2, puteţi elimina pictograma Button Manager V2 din bara de sistem:
1. Faceţi clic dreapta pe pictograma Button Manager V2 din bara de sistem.
2. Faceţi clic pe Ieşire.
Pentru a reporni Button Manager V2, reconectaţi scanerul sau porniţi manual Button Manager V2 din meniul Start.
NOTĂ • Porniţi Button Manager V2 din grupul de programe selectând
Start > Toate programele > Brother DS-XXX Scanner > Button Manager > Button Manager V2 (unde XXX modelul scanerului dvs.).
• Eliminaţi Button Manager V2 din grupul de programe selectând Start > Toate programele > Brother DS-XXX Scanner > Button Manager > Dezinstalare (unde XXX modelul scanerului dvs.).

46
Index
A Ajustare imagine .................................................. 20
C Contrast ............................................................... 21 Corecţie înclinare ................................................. 16
D Decupare automată .............................................. 16 Detectare culoare automată ................................. 40 Dimensiune hârtie ................................................ 16
F Format fişier
BMP ................................................................. 18 GIF ................................................................... 18 JPEG ................................................................ 18 PDF .................................................................. 19 PDF (Pagini multiple) ....................................... 19 PNG ................................................................. 18 TIFF ................................................................. 18 TIFF (Pagini multiple) ....................................... 18
G Gamma ................................................................ 20 Glisare şi fixare .................................................... 42
I Imprimaţi două imagini pe aceeaşi pagină ........... 41 Insert ...................................................................... 1
L Luminozitate ......................................................... 21
M Mod imagine
Alb şi negru ...................................................... 15 Culoare ............................................................ 15 Gri .................................................................... 15
N Numele fişierului ................................................... 17
O Opţiuni .................................................................. 32
P Panou de butoane .............................. 5, 6, 7, 10, 12
Butoane preconfigurate E-Mail ............................................................. 7 FTP .......................................................... 7, 26 Printer....................................................... 7, 39 Scan ......................................................... 7, 37 Scan to App .................................................... 7 Shared Folder .......................................... 7, 24
Procesare imagine ............................................... 23 Profil ICC .............................................................. 22 Profiluri prestabilite ............................................... 30 Proprietăţi buton ............................................... 9, 12 Proxy .................................................................... 28
R Răsturnare ........................................................... 23 Rezoluţie .............................................................. 16 Rotire ................................................................... 23
S Server de reţea ...................................................... 8
T TWAIN ........................................................ 1, 16, 17