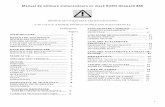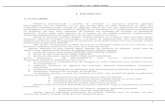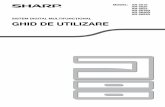1staniladaniela.wikispaces.com/file/view/curs+bazele+in... · Web viewMouse -ul (în traducere din...
Transcript of 1staniladaniela.wikispaces.com/file/view/curs+bazele+in... · Web viewMouse -ul (în traducere din...
1.1 Unitatea Centrala
Figura 1.3 Structura unitatii centrale.
Importanta UC este destul de mare, caracteristicile calculatorului fiind date în cea mai mare parte de caracteristicile si parametrii de functionare ale componentelor unitatii centrale. Figura 1.3 prezinta componentele principale ale unei UC .
1.1.1 Microprocesorul
Istoria microprocesoarelor începe în anul 1970. În acel an, compania nou formata INTEL ( Integrated Electronics ) lanseaza pe piata procesorul 4004, care realiza calcule în binar- zecimal cu o viteza de 60.000 operatii/s. În anul 1974 este lansat de aceasi companie procesorul 8008 cu o viteza de lucru de 300.000 operatii/s. În aceeasi perioada pe piata apar si procesoarele altor firme precum Motorola, Zilog sau MOS Technology (folosite pentru calculatoarele Apple II). Odata cu anul 1979 este lansat procesorul 8086 (predecesorul sau daca vreti , parintele lui 80 286) cu o viteza de 330.000 operatii/s. Nu are rost, însa, sa tinem o istorie foarte detaliata a procesoarelor, scopul acestui paragraf fiind de a permite întelegerea a ceea ce este un microprocesor.
Un microprocesor este un circuit integrat, fiind compus din câteva milioane de mici componente electronice (în mare parte tranzistori).
Figura 1.4 Microprocesor INTEL
Microprocesorul este practic "creierul" întregului calculator, coordonând toate operatiile ce sunt executate de acesta. Microprocesorul contine componente (cu functie de stocare a datelor) numite registri , cu ajutorul carora poate prelucra date. Microprocesorul este de asemenea conectat la celelalte componente ale calculatorului prin intermediul a trei magistrale (magistrala fiind un canal de comunicare între doua componente), una de date , una de comenzi si una de adrese, ele asigurând legatura între memorie si procesor , precum si între procesor si periferice.
1
Microprocesorul poate fi caracterizat în functie de anumite proprietati:
• viteza de lucru;• capacitatea maxima de memorie pe care o poate adresa;• setul (numarul) de instructiuni pe care îl poate executa.
Viteza de lucru a microprocesroului este la rândul ei caracterizata de mai multi factori:
• frecventa ceasului intern ;• dimensiunile magistralei de date (si mai ales) ale registrilor; • dimensiunea memoriei cache .
Ceasul intern al microprocesorului nu are nici o legatura cu timpul în sine, acesta fiind de fapt un dispozitiv ce trimite impulsuri în calculator, cu rolul de a asigura în permanenta pulsul pe baza carora componentele calculatorului si în special microprocesorul îsi coordoneaza activitatea. Frecventa cu care sunt generate aceste impulsuri se numeste frecventa ceasului intern.
Memoria cache este o memorie situata între memoria microprocesorului si memoria RAM (1.1.2). Procesoarele noi detin si ele o astfel de memorie cache, cea de pe placa de baza (1.1.3.1) fiind considerata de nivel 2, iar cea de pe procesor de nivel 1 . Memoria cache pastreaza cele mai folosite informatii, pentru ca procesorul sa nu mai piarda timp cautându-le în memoria RAM.
Pentru a discuta despre dimensiunile magistralei sau a registrelor va trebui mai întâi sa întelegem notiunea de bit. Bitul este cea mai mica unitate de informatie. El poate stoca informatie sub doua forme: 1 sau 0 ( cu semnificatia: tot sau nimic / adevarat sau fals). Imaginându-ne bitul ca un mic fir conductor putem face urmatoarea analogie: daca pe fir exista un anumit curent atunci bitul are valoarea 1, daca nu exista curent , atunci bitul are valoarea 0.
Figura 1.5 Structura unui octet
Deoarece în informatica sistemul de numeratie folosit este cel binar (pentru ca reprezinta cea mai usoara versiune de calcul), si multiplii bit-ului vor fi puteri ale lui 2. Astfel:
1 byte (octet) = 23 = 8 biti 1 word = 24 biti = 16 biti1 kilobyte = 210 biti= 1024 biti 1 megabyte = 220 biti = 1048576 biti
Revenind la memoria PC-ului, putem spune ca viteza lui de lucru este în general proportionala cu memoria acestuia (i.e. memoria RAM). În plus, cu cât memoria interna a microprocesorului este mai mare (i.e. registri, cache -ul intern) numarul de operatii de transfer cu memoria RAM va fi mai mic si implicit, consumul de timp aferent acestei operatii va fi redus.
Începând de la primele microprocesoare pâna în prezent marimile registrilor au evoluat ca multipli ai lui 2: 4, 8, 16, 32 si mai nou , 64 biti (procesoarele Athlon64 produse de firma AMD).
Cel de-al treilea factor ce influenteaza viteza de lucru a microprocesorului este dimensiunea memoriei cache ( externe, de nivel 2). Respectiva memorie a fost conceputa pentru a retine datele / instructiunile cele mai des utilizate de catre procesor: în acest fel, procesorul "nu va mai consuma timp" pentru a accesa memoria RAM, ci va gasi datele "mai aproape", în memoria cache (externa). Continutul acestei memorii se va schimba atunci când "date noi" vor trebui aduse din memoria RAM, datele "vechi" din cache nemai fiind utile.
2
Figura 1. 6 Microprocesor AMD
1.1.2 Memoria
Computerul poate stoca (memora) informatii în forme diferite, astfel încât el va putea utiliza nu numai informatii introduse în momentul procesarii, ci si informatiile stocate în memoria lui. Astfel , un calculator poate fi folosit si pentru stocarea baze lor de date / arhive de informatii si documente diverse, în format digital.
Vom clasifica în prima faza memoria computerului în doua tipuri de baza:
• memorie temporara (pe termen scurt, sau dinamica): este memoria ce se sterge la oprirea calculatorului si este folosita numai în timpul functionarii lui, ca o zona de memorie de lucru pentru programele pornite. Fizic, ea este reprezentata prin asa-numita memorie RAM. Folosind memoria RAM, calculatorul executa mai rapid programele si proceseaza mai eficient informatiile. În general, când se vorbeste în limbajul tehnic despre memoria unui computer, acest termen se refera mai ales la memoria RAM.• memorie permanenta (pe termen lung, fixa). Când se lucreaza d.e. la un document, modificarile facute se pastreaza în memoria RAM; pentru ca ele sa devina permanente (la nivelul documentului), trebuie sa fie salvate în memoria permanenta. Astfel, memoria permanenta nu se sterge la oprirea computerului; ea se gaseste fizic, pe dispozitive magnetice de diverse tipuri, capabile sa înregistreze informatii (hard-disk, discheta, banda magnetica, etc.) sau prin procedee optice (discul optic sau CD-ul). În aceasta memorie sunt pastrate permanent programele si datele, organizate în fisiere . Tehnicienii se refera la memoria permanenta folosind mai mult termeni ca "spatiu de stocare" sau "spatiu pe disc". Acest tip de memorie va fi discutat incepand cu paragraful 1.1.4.
Figura 1. 7 Memorie RAM
O a doua clasificare a memoriei (nu foarte diferita de prima) s-ar face în memorie interna (memoria RAM si memoria ROM) si memorie externa (hard-discul).
Memoria interna a unui PC este acea parte a memoriei care intra în contact direct cu microprocesorul. Ea este alcatuita din doua parti : ROM si RAM .
ROM ( Read Only Memory - Memorie doar citibila) este o memorie care contine informatii (de obicei programe) nemodificabile pe durata utilizarii calculatorului. Memoria ROM este scrisa o singura data, de obicei la fabricarea calculatorului.
3
RAM ( Random Access Memory - Memorie cu acces aleator) este o memorie volatila, ceea ce face ca informatia continuta aici sa se piarda la scoaterea de sub tensiune a calculatorului. Rolul ei va fi explicitat in continuare.
Memoria externa este reprezentata de unitatile de stocare a informatiei. Din aceasta categorie fac parte discurile magnetice (hard-disk, floppy-disk = discheta, benzi magnetice), CD-ROM-uri, discuri optice etc. Rolul lor este de pastra informatia si dupa ce calculatorul a fost scos de sub tensiune.
Memoria calculatorului (atât cea temporara cât si cea permanenta) se masoara în biti. Având în vedere, însa, tehnologia avansata de azi, nu se mai poate vorbi de memorie de ordinul bitilor. Este necesara astfel transformarea în octeti (1 octet = 1 byte = 8 biti). Memoriile RAM folosite în ziua de azi sunt de ordinul megaoctetilor si chiar gigaoctetilor .
Vom face acum o ultima incursiune în domeniul memoriei clasificând-o de data aceasta dupa viteza de lucru. Schema de mai jos va explica cel mai bine aceasta clasificare.
1.1.3 Conexiunile cu perifericele
Nu putem vorbi despre conexiuni cu perifericele fara a vorbi mai întâi despre elementul ce coordoneaza aceste conexiuni - i.e. placa de baza.
1.1.3.1 Placa de baza
Placa de baza (mainboard sau motherboard) este un unul din elementele vitale ale UC, putând-o asemui cu o coloana vertebrala care sustine întreaga activitate a calculatorului (alaturi de microrpocesor) . Din punct de vedere fizic , ea este o placa cu multe circuite si mufe (sloturi) de diferite forme, la care sunt conectate prin diferite cabluri electrice celelalte componente din UC sau din întregul ansamblu ce este numit computer.
Dintre componentele principale ale placii de baza vom enumera:
• BIOS-ul ( Basic Input/Output System ) : este un program înscris într-o componenta de pe placa de baza. Acesta este primul program ce îsi începe rularea la pornirea calculatorului, fiind si cel ce lanseaza sistemul de operare (descris pe larg în paragraful 2.1) (în cazul existentei unuia). Tot cu ajutorul BIOS-ului se pot configura anumiti parametrii de care placa de baza se foloseste pentru a comunica cu dispozitivele care sunt legate de ea;• memoria cache: este o memorie de capacitate mica, dar de foarte mare viteza, plasata între procesor si memoria normala a sistemului, fiind si prima memorie în care procesorul cauta informatiile de care are nevoie;• magistralele de sistem: cai prin care diversele componente comunica între ele. Aceste cai includ atât circuitele ce compun placa de baza, cât si diversele sloturi în care pot fi "montate" diferite placi si integrate;• chipsetul sistemului si controller-ele: componente ale placii de baza (circuite integrate) ce dirijeaza traficul de informatii pe aceasta si coordoneaza activitatile multor dispozitive din
4
computer. Performantele calculatorului depind destul de mult de calitatea cipsetului, deoarece acesta impune limitele altor componente pe care calculatorul le va suporta;• resursele sistemului : desi nu sunt dispozitive fizice, aceastea sunt importante deoarece determina modul de organizare a accesului PC-ului la zonele de memorie si la dispozitivele componente;• întreruperile (IRQ): un dispozitiv poate solicita procesorului să întrerupa actiunea curenta pentru a interpreta date trimise de el. Sistemele traditionale nu permiteau folosirea de catre doua dispozitive a aceluiasi numar IRQ; daca doua dispozitive foloseau acelasi numar IRQ, aparea un conflict între ele. Tehnologiile mai noi au rezolvat, însa, aceasta problema, permitând mai multor dispozitive sa împarta acelasi IRQ;• Canalele de acces direct la memorie (DMA - Direct Memory Access): unele dispozitive au capacitatea de a citi sau scrie în memoria sistemului, fara a cere procesorului sa faca acest lucru (copierea unui fisier de pe un CD pe hard disc nu necesita trecerea acestei informatii prin procesor). Transferul direct între aceste dispozitive si memorie, fara a mai trece informatia prin procesor, este mult mai rapida, îmbunatatind si performantele calculatorului. Trebuie mentionat ca fiecare astfel de dispozitv este prevazut cu propriul canal DMA;• Adresele de intrare/iesire (I/O - Input/Output): dispozitivele schimba informatii cu sistemul plasând date la anumite adrese de memorie;• Adresele de memorie: asemanator adreselor I/O, anumite dispozitive se folosesc de blocuri de memorie pentru functionarea normala.
Nu putem termina de discutat despre placa de baza în sine fara a discuta si de sloturile pentru eventualele componente ce se monteaza în interiorul UC. Vom vorbi însa numai despre cele principale si anume sloturile de tip PCI, ISA (Industry Standard Architecture) , AGP (in ordinea aparitiei). Aceste sloturi servesc pentru montarea, de exemplu a placilor video sau de sunet, sau a placii de retea . Sloturile PCI (Peripheral Component Interconnect ~ Interconectare pentru componente periferice) au disparut de o vreme destul de îndelungata de pe placile de baza, tehnol o gia fiind destul de veche. O data cu disparitia treptata a sloturilor PCI au aparut cele de tip AGP (Accelerated Graphics Port ~ Port pentru accelerator grafic) , sloturi folosite în special pentru placile video.
1.1.3.2 Porturi de comunicatie
Tot în gama conexiunilor cu perifericele si tot montate pe placa de baza sunt si porturile de comunicatie. Vom discuta mai jos principalele tipuri:
• portul de comunicatie paralela: este o mufa de 25 de pini, asezati pe doua rânduri, de tip mama (mufa ce de obicei contine orificii în care sunt introdusi pinii altor mufe numite tata) , folosita în general pentru conectarea unei imprimante sau a unui scanner. În cazul prezentei amândurora, vor putea fi conectate în serie: mai întâi scannerul, iar apoi de scanner se va lega imprimanta. Tot de portul paralel se pot lega dispozitive de stocare externa sau chiar doua calculatoare pentru transfer de date.• portul de comunicatie serial: denumit si COM, portul serial este de doua tipuri si este întâlnit în ambele variante: COM1 - o mufa de 25 de pini si COM2 - o mufa de 9 pini, ambele de tip tata. De acest port pot fi legate echipamente precum modemul sau mouse-urile vechi (în prezent mouse-ul este prevazut cu mufa PS/2, v. mai jos). Comunicatia seriala prevede o rata de transfer de pana la 180 Mb/s. Computerul este în general prevazut cu cel putin un port serial (de obicei doua diferite) si pe lânga acestea , se pot defini porturi virtuale de comunicatie seriala (de exemplu un modem intern care de fapt este implementat pe o mufa ISA), care lucreaza pe aceleasi principii ca o mufa seriala;
a) Portul paralel
b) Portul serial
5
c) Portul USB
d) Portul PS/2
e) Portul DIN
Figura 1. 8 Porturi
• portul de comunicatie USB ( Universal Serial Bus ): dorit a fi un port serial general, acest tip de port a aparut la sfârsitul anilor `90. A fost proiectat pentru conectarea în serie a mai multor dispozitive ce includ facilitatile acestui tip de port, iar unul din cele mai mari avantaje este viteza de transfer, care în cazul portului USB 2.0 ajunge pâna la 480Mb/s. Computerele noi sunt prevazute cu cel putin doua porturi USB, tinzând sa devina poate cel mai important port de comunicatie. Pe acest port se pot monta mouse -ul, tastatura, imprimanta, scanerul si multe altele;• portul PS/2: ideea acestui port a fost lansata de firma IBM cu scopul de a elibera porturile de comunicatie seriala pentru a fi folosite împreuna cu alte echipamente. Mufa sa este mult mai mica, având 6 pini, dintre care 5 în cerc si unul în centru. Computerele vechi nu detin acest tip de mufa, iar cele noi contin una sau doua. Pe aceste poturi sunt montate în general tastatura si mouse -ul;• portul DIN: acest port aproape ca nu mai este întâlnit la calculatoarele noi, fiind înlocuit complet în ultimii ani de catre PS/2. Portul DIN este o mufa rotunda de tip mama, îndeplinind unul din rolurile pe care portul PS/2 îl are în momentul de fata : la calculatoarele mai vechi, tastatura nu putea fi conectata decât prin portul DIN.
1.1.4 Dispozitivele de stocare a datelor
Primele calculatoare nu detineau astfel de dispozitive. Mai târziu, nevoia de a retine / stoca date a dus la crearea unor dispozitve ce aveau posibilitatea de a le stoca sub diferite forme. Prima metoda utilizata în stocarea informatiei a fost banda magnetica . Aceasta, fiind un tip memorie cu acces secvential (i.e. foarte înceata), a fost trecuta ulterior spre folosinta doar pentru copii de siguranta. Principalele dispozitive de stocare a datelor au evoluat din ce în ce mai mult în sensul cresterii capacitatii de stocare si scaderii dimensiunilor : hard-disk-ul, floppy-disk-ul, CD-ul ( Compact Disc ), si acum DVD-ul, dispozitive pe care le vom discuta în sectiunile ce urmeaza.
1.1.4.1 Discheta
Aceasta sectiune se va referi la ceea ce numim floppy-disk sau discheta. Discheta (discul flexibil ~ floppy-disk) este cel mai mic dar si cel mai lent mediu de stocare a înformatiei. Aceasta este compusa dintr-un disc foarte subtire de plastic, acoperit cu o substanta cu proprietati magnetice pe care pot fi memorate informatii. Pentru a folosi însa o discheta este nevoie si de o unitate speciala, numita floppy-disk drive.
Volumul unei dischete a evoluat în timp de la 512 KB (discurile de 5.2 inch ) pâna la 1,2 MB, iar apoi la 1.44 MB (discurile de 3.5 inch ). Discurile de 5.2 inch au fost scoase din uz de foarte mult timp, asfel încât în ziua de azi sunt folosite numai cele de 3.5 inch.
Figura 1. 9 Floppy disk-ul
Dischetele au fost utilizate în diferite scopuri. Deoarece nu orice calculator putea beneficia de un hard-disk, multe din calculatoare porneau cu ajutorul dischetelor si functionau numai cu programe încarcate de pe discheta. În ziua de azi, discheta si-a pierdut destul de mult utilitatea, fiind folosita
6
doar pentru a stoca sau transporta fisiere de marime foarte mica. Desi utilitatea acesteia a scazut, majoritatea computerelor sunt înca dotate cu un floppy-disk drive.
1.1.4.2 Hard-disk-ul
Hard-disk-ul a devenit foarte repede cea mai utilizata componenta pentru pastrarea datelor. Acesta este format dintr-un disc magnetic (de data aceasta dur), pe care datele sunt retinute în format digital (numeric). În acest fel, datele nu se pierd o data cu oprirea calculatorului (cum se întâmpla de exemplu cu memoria RAM), ci ramân pe disc si le putem re gasi de fiecare data când pornim calculatorul (evident, în cazul în care, între timp, la o eventuala utilizare a acestora, nu au fost date comenzi de stergere).
Figura 1. 10 Hard-disk si cabluri IDE ATA si SATA
Capacitatea de stocare a unui hard-disk a crescut, de-a lungul timpului, de la câteva zeci de MB la câteva zeci de GB, iar astazi se întalnesc hard-discuri de pâna la 200 GB. De notat faptul ca marile companii IT (mail ales cele ce gazduiesc servere de mail (4.3), precum Yahoo sau GMail ) folosesc hard-disk-uri mai mari de 1 TB (terabyte). Un computer poate folosi mai multe hard-disk-uri simultan. Hard-disk-ul este legat de placa de baza prin doua tipuri de sloturi. Primul slot, denumit ATA sau UATA ( Ultra ATA ), este caracterizat de o mufa de tip tata având 40 pini, la care se conecteaza un cablu numit cablu IDE ( Integrated Drive Electronics ~ cablul ce leaga hard-disk-ul de placa de baza, pentru tehnologia ATA). Al doilea tip de slot, ( extrem de nou ) , permite utilizarea tehnologiei SATA (Serial ATA). Slotul SATA este caracterizat de o mufa cu 7 pini.
Pe hard-disk este stocat în primul rând sistemul de operare ale computerului, astfel încât acesta sa poate porni si functiona individual. În lipsa hard-disk-ului, computerul poate fi pornit si cu ajutorul unei dischete sau a unui CD ce contine elementele de baza ale unui sistem de operare, însa rularea programelor va fi destul de greoaie, datorita, pe de o parte, vitezei reduse de lucru cu o asemenea componenta si pe de alta parte , spatiului limitat de stocare.
1.1.4.3 CD-ROM / DVD-ROM
O data cu cresterea cantitatii de date ce trebuie stocata (în special imagini, sunete, etc), trebuia dezvoltata si o metoda de stocare (i.e. un dispozitiv portabil) care sa permita transportul datelor. Astfel, compact discul (CD-ul) a fost folosit mai întâi pentru inregistrarile audio si abia apoi pentru stocare de informatie. CD-ul este un disc de plastic, ce contine o folie metalica pe care se inscriptioneaza cu ajutorul unui laser datele ce urmeaza a fi stocate . Având în vedere ca acesta modifica permanent suprafata metalica, CD-ul nu mai poate fi scris decât o singura data, fiind numit si CD-R ( CD-Recordable ). Ulterior a aparut si CD-RW ( CD-ReWriteable ) care poate fi rescris de un numar (finit) de ori : astfel, ultimele generatii de CD-RW pot fi inscriptionate de pâna la câteva mii de ori.
7
Figura 1. 11 CD-ROM / CD
Pentru a putea citi un CD , avem nevoie de o unitate speciala care sa permit a acest lucru ; unitate ce are numele de CD-ROM. Majoritatea CD-ROM-urilor, însa, nu fac altceva decât sa citeasca CD-urile, neavând si capacitatea de a le scrie. Aceasta capacitate este înclusa numai într-o gama specia la CD-ROM-uri numita CD-Writer . Capacitatea unui CD variaza în domeniul 650-800 MB, însa cele mai folosite sunt cele de 700MB. Cele de 800 MB sunt destul de pretentioase, rare si nu orice CD-ROM le poate citi.
Majoritatea programelor sau sistemelor de operare sunt lansate astazi pe piata pe CD-uri, datorita capacitatii lor mari de stocare.
Plecând de la ideea CD-ului , a aparut pe piata o alta tehnologie denumita DVD. Aceasta înglobeaza tehnologia CD-ului în mai multe straturi, astfel încât fiecare strat în parte poate fi citit prin cresterea sau scaderea intensitatii fascicolului laser al unitatii care este denumita asemanator celei de la CD, DVD-ROM. In cazul DVD-ului exista mai multe tipuri: DVD-R, DVD+R, DVD-RW, DVD+RW, DVD-ROM, DVD-RAM si nu orice DVD-ROM poate citi toate aceste tipuri. In mod analog, nu toate unitatile DVD-Writer pot scrie orice tip de DVD.
1.1.4.4 Unitatea de banda magnetica
Asa cum spuneam mai sus, banda magnetica nu este deloc uzuala ca dispozitiv de stocare a datelor, datorita caracterului secvential si vitezei mici de parcurgere . Ca mod de operare, aceasta înseamna ca pentru a citi dintr-o pozitie anterioara (banda fiind pozitionata într-un anumit punct) aceasta trebuie parcursa pâna la capat si apoi , pâna în punctul de unde se va face citirea. Acest tip de memorie este cel mai lent si destul de rar folosit. În ultima perioada banda magnetica este folosita doar pentru a face copii de siguranta dupa hard-disk-uri.
Pentru a putea citi / inscriptiona banda magnetica este necesara o unitate de citire / scriere special a ( pentru banda magnetica ) .
1.1.4.5 Memoriile flash
Nu am putea trece de acest capitol fara sa mentionam si memoriile flash . Memoria flash, reprezinta un întreg "sandwich" ce contine câteva mii de integrate ce retin intormatia. Acest sandwich nu este mai mare decat capacul unui stilou, însa capacitatea sa poate ajunge pâna la 1GB. Ea se conecteaza la calculator printr-un port USB si este refolosibila.
8
1.1.5 Dispozitive pentru comunicare
Comunicarea a fost si este una din cele mai importante nevoi ale omului. Au fost astfel gasite solutii si în domeniul calculatoarelor, astfel încât utilizatorul, prin intermediul acestora, sa îsi poata satisface nevoia de comunicare. S-a nascut mai întâi reteaua între mai multe calculatoare; iar apoi o retea mondiala denumita Internet . Internetul a plecat de la o simpla retea între marile universitati americane, iar apoi , începând cu anii 1990, a evoluat spre o retea internationala (globala), raspandita la o scara larga.
Dispozitivele de conectare la internet au evoluat si ele pe parcurs: în prima perioada de dezvoltare a acestuia nu a existat decat Dial-Up (conectarea la internet prin intermediul liniei telefonice) si retelele prin cablu. Mai tarziu au aparut si variantele ISDN ce permit pastrarea liniei telefonice libere, în timp ce utilizatorul este conectat la internet si chiar a fibrei optice (vitezele de transfer a datelor pe o astfel de conexiune fiind foarte mari).
1.1.5.1 Modem -ul
Modem-ul este dispozitivul care face legatura între linia telefonica si calculator. Acesta este un element ce permite transmisia si receptionarea datelor prin intermediul liniei telefonice, functionând ca o statie de comunicare seriala între doua computere ce se afla în locatii (fizice) diferite.
Figura 1.13 Modem extern / intern
Cele mai folosite modemuri sunt cele interne, ele fiind sub forma unei placi ce se monteaza în UC si lasa afara doar mufele de conectare a cablului telefonic si, optional, mufe pentru microfon si casti. Un alt tip de modem este cel extern, mult mai performant însa si mai scump. Dispozitivul numit Fax-modem are inclusa pe lânga functia de modem si pe cea de fax, fiind capabil sa trimita si sa primeasca faxuri ca un robot de telefon/fax.
Viteza de transfer a datelor cu ajutorul modemului variaza functie de tipul modemului, la ora actuala cel mai folosit fiind cel cu rata de transfer de 56KB/s. Însa un modem nu poate functiona la o rata de transfer mai mare decat cea permisa de linia telefonica. Astfel, daca rata de transfer a linei telefonice este mai mica decât cea a modemului, dispozitivul se va conforma si va lucra în parametrii dati de linie.
9
1.1.5.2 Tehnologia ISDN
Tehnologia ISDN a fost dezvoltata de companiile telefonice, pentru a permite utilizatorului sa foloseasca aceeasi linie telefonica pentru conectare la internet, telefonie si chiar videofonie în acelasi timp. Astfel pe aceeasi linie, spre exemplu, pot avea loc doua convorbiri în acelasi timp.
1.1.5.3 Placa de retea
Aceasta componenta a calculatorului, permite conectarea acestuia la retea. Conectarea se face printr-un cablu special, având anumite proprietati legate de transferul de date. Astfel , cablul de tip UTP (Unshielded Twisted Pair ~ Pereche rasucita neprotejata) poate fi folosit numai în interior, iar rata de transfer a datelor scade la fiecare 100 m; cablul FTP (Foil Screened Twisted pair) poate fi folosit si în interior si în exterior, iar rata de transfer este la fel cu cea a cablului UT P . Cel din urma tip de cablu, cel STP (Shileded Twiested Pair ~ Pereche rasucita protejata) se foloseste pentru exterior, iar rata de transfer scade la fiecare 150 m.
Figura 1. 14 Placa de retea
Retelele locale se întâlnesc adesea în institutii, dar la fel de bine s-a dezvoltat si ideea de retele de bloc între utilizatori casnici. Un calculator poate folosi una sau mai multe placi de retea, fiecare facând legatura cu un alt calculator sau cu o alta retea. În cazul mai multor placi de retea, calculatorul va fi folosit drept nod de comunicare între doua retele diferite, având rol de gateway (poarta) între retele diferite sau router (nod) între doua subretele ale unei retele principale.
1.2 Periferice
Toate informatiile ce sunt prelucrate trebuiesc redate pentru ca utilizatorul sa le poata prelua. În acelasi timp, majoritatea informatiei noi sau a comenzilor de prelucrare a informatiei trebuie sa fie introdusa de catre utilizator. Aceste doua tipuri de operatii se fac cu ajutorul perifericelor pe care le putem împarti în mai multe categorii.
Astfel majoritatea comenzilor sunt date cu ajutorul tastaturii sau a mouse -ului. Exista însa programe care pot interpreta si comenzi vocale, date prin intermediul microfonului. Informatia poate fi introdusa în primul rând cu ajutorul tastaturii si a mouse -ului, însa de exemplu pentru imagini suntem obligati sa folosim un scanner (1.2.5), deoarece omul nu poate reproduce o imagine doar cu ajutorul mouse -lui si a programelor de editare a imaginilor. Informatia va fi redata fie cu ajutorul monitorului fie cu ajutorul sistemelor de tiparire.
1.2.1 Tastatura
Asa cum am spus mai sus, pentru a putea introduce comenzi sau date, calculatorul are nevoie de tastatura. De fapt, daca încercati sa porniti un calculator caruia îi lipseste tastatura acesta va va da o eroare ce va semnala lipsa tastaturii si va înceta lansarea sistemului de operare.
10
Figura 1. 15 Tastatura
Tastaturile stadard au 104 butoane dintre care 4 se gasesc în dublu exemplar (numarând astfel 108). Cele patru taste sunt Alt, Ctrl, Shift si Enter . Pe lânga aceste 104 butoane, în noile tastaturi s-a cautat sa se adauge noi functii, aparând astfel un nou set de butoane pentru controlul multimedia (controlul volumului sunetului, playerul video/audio specific sistemului de operare Windows, Media Player, etc) si un alt set de butoane ce poate controla anumite optiuni din Internet Explorer.
Functionarea tastaturii este asemanatoare cu cea a unui pian, cu deosebirea ca tastele sunt asezate într-un mod mult mai compact si foarte structurat si ca exista si anumite combinatii de 2 pâna la 4 taste ce au functii speciale (de exemplu Ctrl+S are în majoritatea cazurilor functia de salvare a informatiei în aplicatia curent a). Aceste combinatii sunt însa setate la nivel software si nu la nivel hardware . Exista chiar combinatii între butoanele tastaturii si cele ale mouse -ului (d.e. pentru a selecta doar anumite icon -uri se tine apasat Ctrl si se face click numai pe acele icon -uri ).
Caracterele standard gasite pe tastatura sunt caracterele cel mai des folosite: d.e. literele continute de tastatura sunt doar cele ale alfabetului latin (nu si diacriticele specifice fiecarei limbi în parte). Exista însa si tastaturi personalizate pentru fiecare limba - cele mai întâlnite fiind cele ce contin alfabetul grec sau cel chirilic. La fel veti putea gasi si tastaturi ce sunt personalizate pentru limba româna (sistemul de operare MS Windows având capacitatea de a inlocui anumite caractere de pe tastatura cu cele specifice limbii romane: a, î, â, s, t) . În principiu însa, puteti seta o tastatura standard astfel încât sa redea caracterele specifice oricarei limbi dorite.
Nu exista mai multe modele de tastaturi, acestea fiind create dupa un model standard. Asfel este obligatoriu sa existe cele 104 butoane, iar celelalte sunt optionale. Acest lucru ne ajuta sa putem opera pe orice tip de tastatura existenta, fara a ne încurca sau fara a fi derutati de lipsa anumitor comenzi.
1.2.2 Mouse -ul
Mouse -ul (în traducere din limba engleza "soarece") este un dispozitiv cu forma aproximativ ovala, având în varianta standard doua / trei butoane, ce se leaga la UC cu ajutorul unei mufe de tip serial sau PS/2 si mai nou, cu ajutorul unei mufe USB. Exista însa si mouse -uri fara fir, ce folosesc legatura infrarosu sau radio pentru a face legatura cu UC.
Mouse -ul este redat pe monitor (1.2.3) sub forma unui indicator (cursor), ce se poate deplasa în orice directie, conform miscarii mouse -ului pe o suprafata plana. Mouse -ul contine un mic dispozitiv mecanic sau optic ce traduce miscarea acestuia pe suprafata plana în semnale ce ajung la computer si care deplaseaza cursorul pe ecran. Asa cum s-a mai spus, numarul standard de butoane pentru un mouse este de 2 sau 3. Ultima generatie de mouse a înlocuit al treilea buton (cel din centru) cu o rotita-buton, numita buton de scroll . Acesta este foarte util pentru documentele foarte lungi, în care rotind de acesta în sus sau în jos putem vizualiza mai usor datele. Aceste butoane pot da comenzi referitoare la obiectele indicate pe ecran de catre cursor. Apasarea unui buton al mouse-ului se numeste click .
11
Figura 1. 16 Mouse-ul
Mouse -ul usureaza foarte mult operarea cu meniuri si obiecte, în mod grafic si uneori si în programe de mod text. Totusi, un mouse nu este absolut indispensabil, majoritatea programelor putând fi controlate si din tastatura. Sunt destul de rare programele pentru a caror utilizare este obligatoriu sa ai un mouse .
1.2.3 Monitorul / ecran sensibil la atingere
Monitorul este dipozitivul pe care utilizatorul poate vedea rezultatele executiei programelor. Acesta este realizat cu ajutorul tehnologiei de realizare a televizoarelor digitale si afiseaza pe ecran imagini cu ajutorul a trei culori: rosu, verde, albastru (sistemul RGB ~ Red / Green / Blue ).
Legatura între monitor si UC se face cu ajutorul placii video, care este o componenta ce proceseaza redarea imaginii pregatite de calculator. Placa video este în general o placa separata ce se conecteaza în unul din sloturile ISA sau AGP (1.1.3.1), dar pot fi gasite si placi de baza cu placa video încorporata. Placa video contine propria memorie RAM, numita de altfel si memorie video , însa cele incorporate folosesc în comun cu placa de baza memoria RAM de pe aceasta. Capacitatea memoriei video pentru o placa video performanta poate fi de la 64 Mb pâna la 256 Mb. Avantajul placilor video incorporate în placa de baza este existenta unui spatiu mai mare pentru alte componente, însa un mare dezavantaj îl constituie faptul ca folosesc aceeasi memorie RAM ca si procesorul. Astfel, se va seta din BIOS (program specific al placii de baza) cantitatea de memorie RAM pe care placa video încorporata o va folosi, lasând astfel procesorul fara o parte din memoria pe care ar fi trebuit sa o foloseasca. Un alt dezavantaj este faptul ca cea încorporata nu poate fi schimbata la o eventuala imbunatatire a computer-ului. De aceea consideram ca placile video separate sunt mai bune, însa în realitate si cele încorporate se folosesc la fel de mult deoarece pretul este mai scazut.
Memoria video retine imaginile generare de computer pentru a fi redate pe monitor. Aceste imagini sunt formate din "puncte" numite pixeli , aranjate pe linii si coloane. Numarul de pixeli pe înaltime si lungime se numeste rezolutie . În memoria video este retinuta starea fiecarui pixel (i.e. culoarea cu care este scris). Cu cât imaginea se defineste la o rezolutie mai mare, cu atât imaginea contine mai multi pixeli. Pe de alta parte se poate vorbi si de nivelul de adâncime al culorilor , sau mai bine zis de numarul de culori folosite. Aceste limite difera de la o placa la alta, rezultând astfel ca performantele video ale unui computer sunt stabilite de placa video si mai specific, de memoria video si de performantele tehnice ale acesteia (adâncimea culorii). Pe de alta parte, însa, performantele video sunt conditionate si de monitor, pentru ca daca acesta nu suporta o placa video prea puternica, exista posibilitatea de a-l arde sau de a nu afisa nimic.
12
Figura 1.17 Monitoare CRT si LCD
În timpul executiei unei aplicatii, procesorul determina ce pixeli (de pe ecran) sunt modificati si comunica acest lucru placii video. Placa , la rândul ei , determina schimbarile respective pe monitor. Aceste schimbari se fac la o anumita frecventa, numita "refresh rate" ~ frecventa de reîmprospatare, care poate varia de la 50Hz pâna la 140 Hz, functie de rezolutie si de adâncimea culorii. Acest lucru depinde însa si de performantele tehnice ale monitorului.
Referitor la monitoare , se poate vorbi despre doua tipuri importante, si anume:
• monitoarele CRT ( Cathode Ray Tube - tub catodic cu fascicul electromagnetic) mai voluminoase si înca preferate pentru longevitatea lor • monitoarele LCD ( Liquid Cristal Display - afisaj cu cristale lichide), mai putin voluminoase si mult mai performante. Din nefericire, tehnologia LCD mai are nevoie de o perioada de integrare si în acelasi timp de evolutie. Cu toate ca sunt mult mai putin nocive pentru ochi, acestea sunt mai putin preferate datorita în special pretului (mult) mai ridicat.
Un calculator legat în retea poate functiona si fara monitor, programele putând fi apelate în acest caz de pe un alt calculator ce detine si monitor. Un calculator personal nu poate functiona însa fara monitor.
1.2.4 Sistemele de printare
În istoria calculatoarelor sistemele de printare (imprimantele) au fost inventate inainte de monitoare, asftel încât primele calculatoare se foloseau de imprimante pentru a afisa datele prelucrare (în general calcule). În ziua de azi, imprimanta este înca un element important pentru utilizatorul de calculatoare, deoarece permite tiparirea informatiilor prelucrate de computer, considerând ca utilizarea hârtiei , ca suport al informatiei , este înca cea mai folosita metoda aplicata pe plan mondial.
Figura 1. 18 Imprimante
13
Având nevoie de o comunicare rapida cu computerul, imprimanta se poate lega de acesta prin doua porturi:
• portul paralel , datorita faptului ca poate trimite câte opt biti simultan (i.e. un caracter);• portul USB , datorita ratei de transfer foarte mari.
Într-o retea, o imprimanta poate deservi mai multe calculatoare, putând fi folosita astfel de fiecare calculator în parte.
1.2.5 Scanner -ul
Cel mai adecvat dispozitiv periferic ce permite introducerea în memoria calculatorului a unei fotografii sau a unei imagini tiparite pe hârtie este scanner -ul. Acesta scaneaza fotografia transformând informatia achizitionata în informatie digitala ( ce poate fi afisata pe ecran sau salvata pe disc într-un fisier ) .
Figura 1. 19 Scannere
Scannerul se conecteaza în acelasi mod ca si imprimanta ( anume prin intermediul un ui port paralel sau USB ) . În cazul conectarii pe portul paralel, alaturi de scanner poate fi conectata si o imprimanta : scannerul se conecteaza la portul paralel al calculatorului, iar imprimanta se leaga la un port paralel existent pe scanner .
1.2.6 Microfonul si boxele
Pentru a vorbi de microfon si de boxe, ar trebui mai întâi sa vorbim de placa de sunet, deoarece, d.e. pentru a asculta muzica pe propriul computer nu e îndeajuns sa avem numai un simplu difuzor, ci si un dispozitiv care sa intermedieze între calculator si difuzor - placa de sunet. Aceasta se monteaza la fel ca si placa video pe un slot ISA sau poate fi integrata în placa de baza si poate fi recunoscuta în afara carcasei UC dupa cele trei sau mai multe mufe mici si rotunde de tip jack (tip de mufa folosita numai pentru sistemele audio; o puteti întâlni la casti ~ tata, sau la walkman sau combina ~ mama) . Pentru a asculta muzica de pe un CD audio, trebuie facuta legatura între CD-ROM si placa de sunet, legatura fiind realizata prin intermediul unui mic cablu caracterizat de o mufa cu 3 pini. Exista mai multe tipuri de placi de sunet, iar performantele sunetului redat sunt mai bune de la an la an.
Figura 1. 20 Boxe
Boxele reprezint a instrumentul de redare a sunetului (alaturi de placa de sunet). Deoarece redarea sunetului se face pe doua canale (i.e. stereo), este nevoie de o pereche de difuzoare pentru ca sunetul sa fie redat în mod fidel. Majoritatea boxelor au alimentarea externa, astfel încât pe lânga cablul ce se va conecta la placa de sunet, vor avea si un cablu de alimenatare de la priza de curent.
14
Vorbind despre dispozitivele de redare a sunetului, ar trebui sa adaugam alaturi de boxe si castile audio , care au o putere mult mai mica decât cea a boxelor, fiind si de o dimensiune redus a.
Microfonul , pe de alta parte , este folosit pentru a inregistra diferite sunete pe computer cu ajutorul unor programe speciale, sau pentru a da comenzi vocale unor programe.
2.1 Concepte de baza
Sistemul de operare (abreviat SO) este un program care se ocupa cu alocarea si utilizarea resurselor hardware (i.e. memoria, unitatea centrala de prelucrare (UCP), spatiul de pe hard-disk, componentele periferice ( mouse , tastatura, etc.). Toate celelalte programe folosesc sistemul de operare pentru a accesa acele resurse ale calculatorului de care au nevoie . Sistemul de operare este primul program care este încarcat atunci când este pornit calculatorul si ramâne activ în memorie pâna la oprirea acestuia.
Pe de alta parte, sistemul de operare îndeplineste si rolul de interfata vizuala între utilizator si calculator. Toate operatiile ce implica utilizarea unui calculator presupun lucrul cu sistemul de operare: învatarea lucrului cu sistemul de operare reprezinta o etapa obligatorie în învatarea operarii cu un calculator.
Istoria sistemelor de operare la nivelul calculatoarelor personale (PC) începe în anul 1981 o data cu lansarea pe piata de catre firma IBM a primului PC. Aceste calculatoare erau echipate cu variante ale primului sistem de operare, DOS ( Disk Operating System ): MS-DOS, DR-DOS, PC-DOS. Acesta era un sistem de operare rudimentar fata de cea ce se cunoaste în prezent, fara o interfata grafica si a carui utilizare necesita unele cunostinte de specialitate (d.e. numele si sintaxa exacta a comenzilor). În prezent numeroase firme dezvolta sisteme de operare, cele mai cunoscute fiind Microsoft cu Windows 95, Windows 98, Windows NT, Windows Me, Windows 2000, Windows XP, Windows 2003, Apple cu System si MacOS, diferite distributii GNU\Linux (RedHat, Mandrake, Debian, FreeBSD), etc
2.1.1 Sistemul de operare WINDOWS XP
Windows XP face parte din familia sistemelor de operare Microsoft Windows si a fost lansat pe piata în anul 2001. Windows XP este o combinatie functionala între puterea si stabilitatea Windows 2000 si usurinta în utilizare a Windows Me. Windows XP se gaseste în doua variante:
• Home Edition - pentru utilizatorii (casnici) obisnuiti • Professional - pentru utilizatori avansati, pentru medii de afaceri, organizatii.
2.1.2 Pornirea si oprirea sistemului (masca pentru logon, dialogul pentru închidere)
Daca Windows XP este deja instalat pe calculator, pornirea acestuia este foarte simpla:
15
• sunt pornite toate dispozitivele periferice ce sunt atasate calculatorului (monitor, imprimanta, etc.)• este pornit calculatorul prin apasarea butonului ( power ) ON (plasat de regula în partea frontala a carcasei)• se asteapta pâna ce porneste calculatorul si Windows XP este încarcat. În acest timp pe ecran vor aparea mai multe informatii tehnice ce pot fi la început ignorate.
Fereastra de login Daca Windows -ul este setat astfel încât sa poata fi folosit de mai multi utilizatori, primul ecran care va apare este cel de login , care va fi asemanator cu cel din figura 2.1. Diferentele vor apare în partea dreapta a ecranului - numele-utilizator si imaginile asociate pot fi diferite.
Fig. 2.1 Fereastra de login
Pentru a continua încarcarea Windows-ului, trebuie doar facut click pe imaginea corespunzatoare numelui si introdusa parola, daca este cazul. Parola este formata din litere mari si mici, cifre si alte caractere. Parola trebuie introdusa exact pentru a putea accesa calculatorul, de aceea în cazul în care parola este refuzata, verificati daca în partea din dreapta sus a tastaturii beculetul din mijloc pe care scrie CapsLock este stins. În caz contrar apasati tasta cu acelasi nume din partea stânga a tastaturii. Caracterele care compun parola nu vor apare întocmai pe ecran, ci vor fi mascate sub forma unor puncte sau asteriscuri pentru a împiedica alte persoane sa afle parola în timp ce utilizatorul o tasteaza.
Daca Windows -ul este setat pentru un singur utilizator, atunci acesta se va încarca automat fara a mai fi nevoie de selectia vreunui nume.
O data finalizata procedura de încarcare a Windows -ului, pe ecran va fi afisat desktop -ul (figura 2.2). Acesta poate arata diferit de la un calculator la altul, dar în mod singur contine o bara colorata în partea de jos a ecranului. În partea din stânga a barei este scris « Start », iar în partea dreapta este afisata ora.
16
Fig. 2.2 Desktop -ul
Dialogul de închidere Windows -ul poate fi închis în doua moduri diferite. În nici un caz calculatorul nu trebuie închis folosind acelasi buton cu care a fost pornit. Pentru închiderea calculatorului, acesta trebuie "pregatit" astfel încât sistemul de operare sa poata sa salveze anumite setari sau modificari facute cât timp a fost utilizat - inclusiv tot ceea ce s-a lucrat de la pornirea lui.
Acest lucru este esential deoarece, o data închis Windows -ul, orice fel de date nesalvate se pierd.
Cele doua metode de închidere a calculatorului sunt:
• oprirea completa ( turn off ) astfel încât pentru a relua lucrul, calculatorul trebuie pornit urmând pasii descrisi anterior (calculatorul este oprit);• oprirea "partiala " ( log off ) astfel încât pentru a relua lucrul un utilizator oarecare trebuie doar sa faca click pe numele sau în fereastra de login fara a relua întregul proces de pornire al calculatorului (calculatorul este pornit, dar utilizatorul nu este logat ).
Oprirea completa ( turn off ) presupune urmatorii pasi:
• Click pe butonul " Start " • Click pe butonul "Turn Off Computer" care apare în partea de jos a meniului. Fereastra de dialog pentru închidere este afisata în figura 2.3.
17
Fig. 2.3 Fereastra Turn off Computer
Poate fi selectata una dintre urmatoarele optiuni:
Stand By : Pune calculatorul într-o stare de consum electric minim, dar nu salveaza setarile curente. Repornirea este mai rapida decât daca ar fi fost închis complet. Când porneste este afisat desktop-ul gol. Hibernate : Salveaza starea ecranului la momentul respectiv si pune calculatorul într-o stare de consum electric minim. Când calculatorul este repornit, desktop-ul va arata în acelasi mod ca atunci când a fost închis. Optiunea Hibernate este "ascunsa" în dialogul de închidere si poate fi activata tinând apasata tasta SHIFT. Turn Off : Închide complet calculatorul. Pentru a porni calculatorul trebuie reluat întregul proces începând cu apasarea butonului de pornire de pe carcasa. Restart : Închide calculatorul si apoi îl reporneste în mod automat. Aceasta optiune este necesara dupa realizarea anumitor activitati cum ar fi instalarea unor noi aplicatii sau a unor noi componente hardware.
În mod normal atunci când a fost selectata optiunea Turn Off , calculatorul se va închide automat (inclusiv deconectarea de la retea). Exista însa cazuri, în special la calculatoarele mai vechi, când pentru a finaliza procedura de închidere a calculatorului trebuie apasat butonul de pornire/oprire de pe carcasa.
Oprirea "partiala " ( log off ) presupune urmatorii pasi:
• Click pe butonul " Start " • Click pe butonul "Log Off" care apare în partea de jos a meniului. Fereastra de dialog pentru Log Off este afisata mai jos (figura 2.4)
Fig. 2.4 Fereastra Log Off Windows
Poate fi selectata una dintre urmatoarele optiuni:
Log Off : Windows -ul salveaza setarile si revine la ecranul de login . Switch User : Alegeti aceasta optiune atunci când doriti sa lasati pe altcineva sa lucreze la acelasi calculator, fara sa fie nevoie sa închideti programele care le aveti deschise la un moment
18
dat. Când doriti sa reveniti la userul initial, toate setarile si programele se vor gasi la fel cum au fost lasate.
2.1.3 Functiile mouse-ului sub WINDOWS XP
Mouse -ul este probabil cea mai utilizata componenta periferica în lucrul cu Windows -ul. Prin urmare, dexteritatea în utilizarea acestuia nu numai ca înlesneste în mod evident utilizarea calculatorului, dar este chiar foarte necesara. Mouse -ul are o forma asemanatoare mâinii pentru a putea fi utilizat cât mai confortabil. Pentru a folosi mouse -ul, asezati mâna pe acesta astfel încât degetul aratator sa fie deasupra butonului stâng. (figura 2.5) Când calculatorul este pornit, pe ecran apare o sageata care se misca odata cu miscarea mouse -ului. Sageata reprezinta indicatorul mouse -ului si cu ajutorul acesteia vor fi transmise comenzile date de utilizator.
Fig. 2.5 Modul cum trebuie tinut un mouse
Din punct de vedere contructiv, m ouse -ul are în general doua butoane:
• butonul principal , de obicei cel din partea stânga, deasupra caruia se afla degetul aratator atunci când palma este asezata pe mouse • butonul din dreapta .
Fiecare din cele doua butoane are utilizari specifice. Anumite mouse -uri mai sofisticate pot sa aiba mai multe butoane sau o rotita între cele doua butoane, însa operatiile principale pot fi facute actionând cele doua butoane mentionate.
Principalele operatii care se pot executa cu mouse -ul sunt:
• Click : apasarea, apoi eliberarea rapida a butonului principal al mouse -ului (actiune folosita adesea pentru a selecta obiecte)• Dublu-click : repetarea rapida a unui click de doua ori (actiune folosita mai ales pentru a lansa in executie diverse programe)• Click dreapta : apasarea, apoi eliberarea butonului secundar (drept) al mouse -ului• Drag and drop : mutarea mouse -ului în timp ce butonul principal este apasat
Toate comenzile prezentate în continuare si care înclud utilizarea mouse-ului se vor referi la setarea mouse-ului pentru dreptaci. În cazul configurarii mouse-ului pentru stângaci toate operatiile vor fi "invers" deoarece functiile celor doua butoane sunt inversate.
2.1.4 Lucrul cu meniul "Start"
Meniul Start poate fi apelat printr-un click pe butonul " Start " din partea stânga-jos a ecranului. Meniul Start contine mai multe zone care au rolul de a directiona utilizatorul catre diverse operatii sau pentru lansarea diferitor programe. (figura 2.6)
19
Fig. 2.6 Meniul " Start "
TUTORIAL• Lansarea meniului Start
Daca programul pe care doriti sa îl porniti se gaseste în partea stânga a meniului, atunci este suficient sa faceti click pe numele sau. Daca programul nu se afla în lista din dreapta, atunci mutati indicatorul mouse -ului pe textul "All Programs" (Toate Programele) si din lista care se deschide alegeti programul dorit, tot printr-un click .
Meniul poate fi accesat utilizând si tastatura, fie prin combinatia de taste Ctrl+Esc, fie prin apasarea tastei " Windows " (se gaseste pe tastaturile noi între tastele Ctrl si Alt).
2.1.5 Schimbarea programelor din bara de task -uri
Bara de task -uri ( taskbar -ul) este linia colorata din partea de jos a ecranului. (figura 2.7) Rolul ei este de a oferi acces rapid la functiile Windows si la programele care ruleaza la un anumit moment, chiar daca desktop -ul este complet acoperit cu ferestre.
Bara de task -uri contine butonul " Start " folosit pentru apelarea meniului aferent, urmat eventual la dreapta de câteva pictograme care permit accesul rapid la unele programe, apoi lista ferestrelor deschise la un moment dat (exista posibilitatea ca bara sa fie goala daca nu este deschisa nici o fereastra). Ultimul segment al barei (numit uneori si zona de notificare ) contine o alta serie de pictograme care indica programe ce ruleaza în "umbra" (fara a fi vizibile) si ora curenta a calculatorului.
Fig. 2.7 Bara de task -uri
De obicei bara de task -uri este întotdeauna vizibila în partea de jos a ecranului. Exista totusi cazuri în care aceasta este ascunsa. Pentru a o face vizibila, mutati indicatorul mouse -ului în partea cea mai de jos a ecranului. Daca nici în acest caz bara nu apare, atunci faceti click în partea de jos a ecranului si mutati mouse -ul în sus aproximativ un centimetru tinând apasat butonul stâng. Modul de afisare al barei de task -uri tine de setarile acesteia si poate fi modificat de catre utilizator.
Pentru a comuta între ferestrele deschise simultan utilizând bara de task -uri trebuie doar sa faceti click cu mouse -ul pe fereastra dorita si aceasta apare deasupra tuturor celorlalte. Daca se
20
doreste afisarea imediata a desktop -ului, se poate face click dreapta pe o zona libera a barei si din meniul afisat se selecteaza Show the Desktop .
2.1.6 Functionarea Help -ului
Help -ul reprezinta un fel de biblioteca si poate fi apelat din meniul " Start " selectând Help and Support . Un alt mod de a apela Help -ul este de a apasa tasta F1 (a doua tasta din primul rând de sus al tastaturii) atunci când nici o alta fereastra nu este selectata. Apelarea Help -ului cu ajutorul tastei F1 este în general valabila pentru orice program care dispune de o astfel de facilitate. Asadar, când un program va pune în dificultate, nu ezitati sa apasati tasta F1 pentru a-i consulta Help -ul.
Fig. 2.8 Help -ul Windows -ului
TUTORIAL• Folosirea Help-ului
Help -ul Windows -ului este o resursa foarte bogata în informatie. (figura 2.8) Cel mai adesea nu veti avea nevoie (sau timp) pentru a-l citi pe tot , ci numai anumite parti specifice problemei pe care ati întâmpinat-o. Pentru aceasta aveti doua posibilitati:
• fie urmati unul din subiectele propuse în partea stânga a ferestrei, • fie, introduceti câtiva termeni definitorii pentru subiectul cautat în zona alba din partea stânga-sus si apoi faceti click pe butonul verde alaturat, iar Windows -ul va afisa toate referintele care contin cuvintele cautate.
2.2.1. Tipurile de obiecte
Orice sistem de operare lucreaza cu diferite tipuri de obiecte, fiecare având un rol bine determinat si care ajuta la buna functionare a acestora. Principalele tipuri de obiecte întâlnite în orice sistem de operare sunt:
21
• fisier ( file ) • director ( folder )
Fisierul reprezinta o colectie de informatii în diferite formate cu care poate opera calculatorul. Fisierele se împart în doua mari categorii:
• fisiere executabile care contin instructiuni ce comunica calculatorului (in ultima instanta componentelor hardware: UCP, memorii, hard-disk, etc) ce trebuie sa execute • fisiere de date care contin informatii create de utilizator sau de diferite programe (spre exemplu un fisier ce contine o imagine).
Un fisier este identificat prin numele sau si este compus în principal din numele propriu-zis care poate contine pâna la 255 caractere în Windows (cu câteva exceptii: \ / : * ? " < > | ) si o extensie de pâna la 3 caractere, despartita prin caracterul . (punct) de prima parte, si care identifica tipul fisierului si aplicatia cu care a fost creat. În mod normal Windows XP ascunde extensiile fisierelor, deci pentru utilizator nu este vizibila decât prima parte a numelui fisierului.
Fisierele pot avea diferite reprezentari grafice numite pictograme sau icon -uri în functie de aplicatia cu care au fost create. (figura 2.9)
Fig. 2.9 Reprezentarea grafica a diferitelor tipuri de fisiere
Directorul ( folder -ul) este un obiect ce contine alte directoare si/sau fisiere. Directorul este analogul unui sertar în care sunt ordonate mai multe dosare, care la rândul lor pot contine mai multe foi. Se creaza astfel o structura arborescenta asemanatoare cu cea a unei biblioteci. (figura 2.10, figura 2.11)
Fig. 2.10 Structura arborescenta de directoare Fig. 2.11 Continutul unui director
(directoare si fisiere)
Directoarele sunt identificate tot prin numele lor, însa spre deosebire de fisiere acestea nu au o extensie. De asemenea, directoarele au o singura reprezentare grafica si anume o pictograma galbena .
22
Un obiect special îl reprezinta scurtatura ( link ): ceasta permite accesarea rapida a unui fisier sau director nefiind nevoie sa se indice explicit
2.2.2 Crearea obiectelor
Fisierele sunt cel mai adesea create atunci când folosindu-se diverse aplicatii, trebuiesc salvate datele prelucrate pentru utilizari ulterioare. Astfel, aproape orice program permite crearea unui nou fisier si salvarea acestuia pe un suport magnetic. Aceste operatii sunt cel mai simplu de realizat utilizând meniul programului. (figura 2.12)
Fig. 2.12 Meniul File al programului Wordpad
TUTORIAL• Crearea unui fisier nou ( New->File-> ) • Crearea unui director nou ( New->Folder ) • Crearea unui fisier nou, specific aplicatiei in care lucrati ( i.e. WordPad )
Crearea unui director nou poate fi realizata în mai multe moduri:
• fie folosind meniul File al Windows Explorer (figura 2.13), • fie facând click dreapta pe o zona alba din Windows Explorer (figura 2.14) si alegand optiunea New si apoi Folder .
In urma oricarei operatii din cele amintite este creat un director cu numele "New Folder" care este selectat si se asteapta introducerea noului nume; dupa introducerea acestuia, se apasa tasta Enter sau se face click cu mouse -ul într-o alta zona.
23
Fig. 2.13 Moduri de creare a unui nou director
2.2.3 Selectarea, deschiderea, închiderea obiectelor
Selectarea unui obiect presupune marcarea cu un click a obiectului respectiv. Operatia de selectie indica Windows -ului faptul ca fisierele selectate trebuie prelucrate de comenzile ce urmeaza.
Selectarea unui singur obiect se face printr-un singur click pe acel obiect. Selectia este evidentiata grafic prin afisarea pictogramei pe un fundal albastru .
Cea mai simpla modalitate de selectie a mai multor obiecte este folosind mouse -ul prin tragere :
Se pozitioneaza indicatorul mouse -ului în dreptul primului obiect, se apasa butonul stânga al mouse -ului si se tine apasat, în timp ce se deplaseaza mouse -ul peste obiectele ce se doresc a fi selectate. Dupa selectia obiectelor dorite se elibereaza butonul stâng al mouse -ului. Fisierele aflate în cadrul dreptunghiular creat cu mouse -ul vor fi selectate. (figura 2.14)
Fig. 2.14 Selectarea mai multor obiecte
24
TUTORIAL• Selectarea mai multor obiecte
Pentru a selecta mai multe fisiere dintr-o lista pot fi folosite urmatoarele combinatii:
1. Daca se doreste selectia tuturor obiectelor dintr-o lista aflate între 2 obiecte, se face click pe primul obiect, se apasa tasta SHIFT si mentinând-o apasata se face click pe al doilea obiect. Toate obiectele aflate între cele doua vor fi selectate.
2. Daca se doreste selectia mai multor obiecte neconsecutive, se selecteaza primul obiect si apoi, tinând apasata tasta CTRL, se selecteaza si restul obiectelor. Dupa ce au fost selectate unul sau mai multe obiecte, asupra lor pot fi efectuate diverse operatii.
3. Pentru a selecta toate obiectele afisate la un moment dat se poate folosi combinatia de taste CTRL+A.
Deschiderea oricarui obiect se face printr-un dublu- click pe pictograma aferenta sau prin apasarea tastei ENTER dupa ce obiectul a fost selectat în prealabil.
Închiderea oricarui obiect se face fie prin apasarea butonului cu un X alb pe fundal rosu din coltul
dreapta-sus al ferestrei ( ), fie prin apasarea combinatiei de taste ALT+F4. Daca aplicatia necesita salvarea unor date, va aparea o fereastra asemanatoare cu cea din figura 2.15. Pentru a salva modificarile facute apasati pe butonul "Yes", Daca nu doriti salvarea lor apasati butonul "No".
Fig. 2.15 Fereastra ce poate aparea la închiderea unei aplicatii
2.2.4 Stergerea obiectelor ( Recycle Bin )
Stergerea obiectelor presupune disparitia acestora de pe mediul de stocare. În general, obiectele care nu mai sunt necesare sunt sterse. Stergerea este o operatiune riscanta deoarece exista posibilitatea ca ceea ce a fost sters sa nu mai poata fi recuperat. Windows -ul vine în ajutorul utilizatorului cu un utilitar numit Recycle Bin . Astfel, acest utilitar actioneaza ca un intermediar în stergerea obiectelor: o data sterse anumite obiecte, acestea nu dispar propriu-zis, ci sunt mutate în Recycle Bin . Abia dupa ce obiectele sunt sterse si din Recycle Bin acestea sunt pierdute definitiv, nemaiputând fi recuperate. Exista totusi situatii când obiectele sterse nu sunt mutate automat în Recycle Bin , spre exemplu atunci când acestea sunt sterse de pe discuri mobile (cum ar fi un disc floppy ). De aceea operatia de sterge trebuie realizata cu precautie. În momentul în care se doreste stergerea unui fisier trebuie avute în vedere urmatoarele elemente:
• niciodata nu trebuie sterse obiecte a caror denumire sau utilizare nu este cunoscuta; anumite obiecte apartin sistemului de operare si stergerea lor poate cauza disfunctionalitate în operarea acestuia; • în cazul în care calculatorul este partajat cu alte persoane trebuie avut grija sa nu se stearga obiecte apartinând celorlalti utilizatori; • stergerea unui director implica automat stergerea tuturor obiectelor continute • de obicei atunci când se sterge un obiect este afisat un mesaj de confirmare a operatiunii (figura 2.16);
25
Fig. 2.16 Confirmarea de stergere a unui obiect
TUTORIAL• Stergerea unui fisier• Golirea Recycle Bin
Stergerea obiectelor se face apasând tasta Delete sau facând click dreapta pe obiect si apoi selectând optiunea Delete . Oricare din aceste metode presupune selectarea obiectelor în prealabil. Daca se doreste stergerea definitiva a obiectelor, fara ca acestea sa mai fie mutate în Recycle Bin se foloseste combinatia de taste SHIFT+DEL.
Stergerea se poate face si prin operatia de "drag and drop" a obiectului peste pictograma Recyle Bin de pe desktop .
2.3 Ferestre
2.3.1 Tipuri de ferestre
Ferestrele sunt entitati în care sunt afisate informatiile. Practic orice program este format dintr-una sau mai multe ferestre. Ferestrele sunt de mai multe feluri: ferestre standard si ferestre de dialog . (figura 2.17, figura 2,16)
Fig. 2.17 Partile componente ale unei ferestre standard
2.3.2 Lucrul cu ferestre
Ferestrele au mai multe parti componente care permit interactiunea cu acestea:
26
Bara de titlu Bara de titlu afiseaza pictograma meniului sistem, numele ferestrei sau numele programului caruia îi apartine fereastra, doua butoane pentru dimensionarea ferestrei (minimizare, maximizare) si unul pentru închiderea acesteia. Bara de titlu ofera si câteva facilitati. Prin executarea unui dublu click pe aceasta, fereastra este redimensionata astfel încât fie ocupa întregul ecran, fie este adusa la dimensiunea initiala. Bara de titlu poate fi utilizata si pentru mutarea ferestrei într-o noua locatie. Pentru aceasta se face click pe bara si tinând butonul mouse -ului apasat se muta fereastra în noua locatie.
Butonul de minimizare Butonul de minimizare foloseste la ascunderea ferestrei. Aceasta dispare de pe ecran si apare doar în bara de task -uri sub forma unui buton. Fiecare fereastra are în mod normal un buton asociat pe bara de task -uri. În functie de setarile barei de task- uri, butoanele corespunzatoare ferestrelor de acelasi tip pot fi grupate sub un singur buton.
Pentru a minimiza toate ferestrele deschise la un moment dat pe desktop se utilizeaza butonul Show Desktop din Bara de lansare rapida. La un al doilea click pe buton, toate ferestrele sunt reafisate pe desktop în pozitiile initiale. Aceasta operatiune poate fi realizata si utilizând o combinatie de taste: apasând simultan tasta " Windows " (aflata între tastele Ctrl si Alt ) si tasta D se obtine ascunderea tuturor ferestrelor prin minimizare.
utonul de maximizare/restaurare Butonul de maximizare are rolul de a dimensiona fereastra activa astfel încât sa ocupe tot ecranul. Atunci când fereastra este deja la dimensiune maxima, butonul de maximizare se transforma în buton de restaurare si apasarea sa duce la redimensionarea ferestrei la forma initiala.
Butonul de închidere Butonul de închidere închide fereastra sau aplicatia careia îi este asociata fereastra. Atunci când fereastra care este închisa contine informatii care nu au fost salvate exista pericolul ca acestea sa fie pierdute. În general, Daca exista informatii nesalvate aplicatia va afisa o fereastra de dialog în care utilizatorul este interogat în legatura cu salvarea datelor.
Meniul sistem Meniul sistem reuneste toate optiunile disponibile pentru lucrul cu ferestre (Restaurare, Mutare, Dimensionare, Minimizare, Maximizare, Închidere).
Bara de meniuri Majoritatea ferestrelor prezinta în partea superioara, imediat sub bara de titlu, bara de meniuri. Aceasta contine mai multe meniuri care ofera accesul la toate functiile programului caruia îi apartine fereastra. Un meniu este accesat printr-un click pe unul dintre cuvintele afisate. Dupa deschiderea meniului, fiecare optiune poate fi selectata printr-un click pe cuvântul respectiv. Anumite optiuni din cadrul meniurilor nu sunt disponibile, acest lucru fiind evidentiat prin marcarea lor cu culoare gri.
Bara de unelte Bara de unelte contine pictograme asociate celor mai uzuale functii ale programului, care se regasesc în diferite meniuri. Printr-un singur click pe o pictograma este initiata functia asociata. Bara de meniuri este un element optional al ferestrelor, însa majoritatea contin cel putin o astfel de bara. Marimea barei si numarul pictogramelor afisate poate fi modificat din setarile fiecarui program în parte.
Bara de defilareBara de defilare poate sa apara atât în partea dreapta a ferestrei cat si în partea inferioara. Rolul ei este de a permite accesul la informatiile care nu pot fi afisate în zona respectiva. Bara de defilare este compusa din doua butoane la extremitati care permit derularea continutului sus-jos sau stânga-dreapta si un cursor care indica pozitia actuala în cadrul zonei totale cu informatie.
Bara de stare Bara de stare se gaseste în partea inferioara a unei ferestre si îndeplineste diferite functii. Cel mai adesea este folosita pentru a afisa informatii sumare despre o anumita functie, comanda care se executa sau starea programului. Aproape orice program are o bara de stare. Aceasta poate fi activata sau dezactivata prin alegerea optiunii Status Bar din meniul View .
27
2.3.3 Lucrul cu mai multe ferestre
Fiecarei ferestre deschise îi corespunde în bara de task -uri un buton. Anumite actiuni asupra ferestrelor pot fi executate astfel încât sa fie afectate toate ferestrele deschise la un moment dat. Maximizarea si minimizarea tuturor ferestrelor poate fi realizata în trei moduri:
• utilizând pictograma " Show Desktop " din bara de lansare rapida • facând click dreapta pe o zona libera a barei de task -uri si selectând din meniu " Show the Desktop " / " Show open Windows " • utilizând combinatia de taste: tasta Windows + tasta "D"
În lucrul cu mai multe ferestre este esential conceptul de fereastra activa . Atunci când pe desktop sunt deschise mai multe ferestre, una singura dintre acestea este fereastra activa si anume cea care se afla deasupra tuturor celorlalte. Conceptul de fereastra activa este important deoarece comenzile date de la tastatura sunt preluate numai de catre fereastra activa.
Fereastra activa este evidentiata prin mai multe moduri:
• bara de titlu are culoare mai intensa decât a celor inactive, • butonul corespunzator de pe bara de task -uri apare "apasat" si are o tenta mai închisa.
Pentru a activa una dintre ferestrele inactive se face click pe orice portiune vizibila a ferestrei care se doreste a fi activa sau se face click pe butonul corespunzator din bara de task -uri.
Se poate folosi si tastatura pentru a trece ciclic prin ferestrele deschise. Pentru aceasta, se tine apasata tasta "Alt" si se apasa succesiv tasta "Tab". Pe ecran apare un mic dreptunghi în care sunt reprezentate pictogramele asociate fiecarei ferestre. (figura 2.18)
Fig. 2.18 Schimbarea ferestrei active folosind combinatia de taste Alt+Tab
Afisarea în cascada sau alaturata a ferestrelor Ferestrele pot fi aranjate astfel încât accesul la acestea sa fie facilitat. Exista doua moduri de aranjare. Pentru a alege modul de aranjare se face click dreapta pe o zona libera a barei de task -uri si din meniul afisat se selecteaza una dintre optiunile " Cascade Windows ", " Tile Windows Horizontally " sau " Tile Windows Vertically ".
Afisarea în cascada aranjeaza ferestrele începând cu coltul din stânga sus astfel încât sa fie vizibila bara de titlu a fiecarei ferestre. (figura 2.18 stânga)
Alaturarea orizontala sau verticala dimensioneaza ferestrele astfel încât sa aiba dimensiuni egale (daca este posibil) si sunt aranjate astfel încât sa nu existe nici o suprapunere între ele. (figura 2.18 dreapta)
28
Fig. 2.18 Moduri de aranjare a ferestrelor (cascada si alaturate)
2.3.4 Examinarea ferestrei cu directoare
Fereastra cu directoare este asemanatoare cu fereastra oricarui program având câteva zone specifice. (figura 2.19)
29
Fig. 2.19 Fereastra cu directoare
Componentele unei ferestre standard au fost expuse în paragraful 2.3.2. Fata de acestea, o fereastra cu directoare mai contine urmatoarele zone:
Zona de afisare Zona în care sunt afisate obiectele continute de director. Aceste obiecte pot fi de orice tip: directoare, fisiere, scurtaturi.
Bara de adrese Afiseaza în functie de configurari, fie directorul curent, fie calea completa pâna la directorul curent. În aceasta bara poate fi scrisa direct calea catre un anumit director.
Zona de utilitati Prezinta trei zone distincte încadrate de câte un careu cu fundal albastru deschis.
• În prima zona sunt afisate o serie de operatii ce se pot efectua asupra directorului curent sau asupra obiectului sau obiectelor selectate în cadrul directorului. • A doua zona este o zona de navigare si ofera scurtaturi catre anumite obiecte utilizate frecvent ( Desktop , My Documents , My Computer , etc.). • Ultima zona afiseaza informatii detaliate despre directorul curent sau despre obiectele selectate:
Cazuri posibile:
• nici un obiect selectat - este afisat numele directorului, data si ora ultimei modificari; • un fisier selectat - este afisat numele fisierului, tipul, data si ora ultimei modificari, dimensiunea; în unele cazuri este afisata o imagine la scara redusa de previzualizate a continutului obiectelor (o imagine, prima pagina dintr-un document, primul cadru dintr-un film) • mai multe obiecte selectate - este afisat numarul total de obiecte selectate si dimensiunea fisierelor incluse în cadrul selectiei
Bara de stare Ofera informatii detaliate asemanatoare cu cele din a treia zona de utilitati.
30
2.4 Utilitarul Control Panel
2.4.1 Vederea de ansamblu asupra obiectelor din Control Panel
Asa cum îi spune si numele, Control Panel reprezinta panoul central de comanda pentru întregul sistem de operare. Din cadrul acestui panou pot fi modificate aproape toate optiunile de configurare a Windows -ului. Control Panel poate fi accesat din meniul ce apare la apasarea butonului " Start ". Poate fi afisat în doua forme: una simplificata în care optiunile ce pot fi modificate sunt grupate în categorii pe baza ariei de configurare sau sunt afisate toate pictogramele aferente fiecarei componente hardware sau software ce poate fi configurata. (figura 2.20, figura 2.21).
Fig. 2.20 Control Panel - afisare pe categorii
TUTORIAL• Setarea modului de vizualizare a Control Panel
Modul de afisare poate fi modificat prin selectarea în partea stânga a optiunilor " Switch to Classic View " sau " Switch to Category View ".
31
Fig. 2.21 Control Panel - afisare detaliata
Setarile în Control Panel trebuie efectuate cu grija deoarece afecteaza în mod direct întregul sistem. Nu trebuie schimbate setari al caror efect sau rol nu este cunoscut. Multe dintre setari nu pot fi efectuate decât de catre persoane care detin drepturi de administrator.
Optiunile disponibile în Control Panel pot varia de la un sistem la altul în functie de configuratia hardware si software. În general, în modul "clasic" sunt afisate 29 pictograme cu urmatoarele semnificatii.
Pictograma
Setare Descriere
Optiuni de accesibilitate( Accessibility Options )
Ajusteaza setari vizuale, auditive si motrice pentru calculator
Adaugare componente hardware ( Add Hardware )
Instalare si depanare componente hardware
Instalare sau dezinstalare programe ( Add or Remove Programs )
Instalare sau dezinstalare programe si componente ale sistemului de operare
Unelte de administrare ( Administrative Tools )
Configurarea de setari administrative pentru sistem
Update-uri automate ( Automatic Update )
Configureaza Windows -ul sa primeasca de pe internet si sa instaleze update-uri importante pentru sistem
Data si ora ( Data and time )
Configureaza data, ora si fusul orar
Afisaj ( Display )
Modifica modul de afisare pentru desktop: imaginea de fundal, screen saver-ul, culorile, dimensiunea textului si rezolutia ecranului
32
Optiuni directoare ( Folder Options )
Configureaza modul de afisare al fisierelor si al directoarelor, schimba asocierile fisierelor
Font-uri ( Fonts )
Adauga, schimba si ordoneaza font-urile instalate
Controller-e pentru jocuri ( Game Controllers )
Instaleaza, dezinstaleaza sau configureaza controlere hardware pentru jocuri cum ar fi joystick-uri
Optiuni internet ( Internet Options )
Configureaza conexiunea la internet
Tastatura ( Keyboard )
Configureaza setarile tastaturii, rata de clipire a cursorului si rata de repetare a unui caracter.
Mouse ( Mouse )
Configureaza setarile mouse -ului, cum ar fi configurarea butoanelor, viteza pentru dublu- click , indicatorul mouse -ului, viteza de miscare
Conexiuni la retea ( Network Connections )
Configureaza conexiunea cu un alt calculator, cu o retea sau cu Internetul
Vrajitor pentru configurarea retelei ( Network Setup Wizard )
Lanseaza vrajitorul pentru configurarea retelei
Optiuni pentru telefon si modem( Phone and Modem )
Configureaza regulile de formare a numerelor pentru telefon si setarile pentru modem
Optiuni energie ( Power Options )
Configureaza setarile pentru economisire a energie
Imprimante si faxuri ( Printers and Faxes )
Afiseaza imprimantele si faxurile instalate si ajuta la adaugarea unora noi
Optiuni regionale si de limba (Regional and Language Options )
Configureaza setarile pentru afisarea limbii, formatului numerelor, orei si datei
Scannere si camere digitale ( Scanners and Cameras )
Instaleaza, dezinstaleaza si configureaza scannere si camere digitale
Operatii planificate ( Scheduled Tasks )
Planificarea unor operatii care sa ruleze automat
Centrul de securitate ( Security Center )
Afiseaza starea curenta a setarilor de securitate a sistemului si permite modificarea acestora
Sunete si dispozitive audio ( Sounds and Audio Devices )
Modifica atentionarile sonore sau configureaza setarile pentru difuzoare sau pentru dispozitivele de înregistrare
33
Vorbire ( Speech )
Modifica setarile pentru transformarea textului în vorbit si pentru recunoasterea vocala
Sistem ( System )
Afiseaza informatii despre sistem si modifica setari pentru hardware, performanta si update-uri automate
Bara de task -uri si meniul Start ( Taskbar and Start Menu )
Configurarea meniului Start si a barei de task -uri, tipurile de obiecte ce vor fi afisate si modul de afisare
Conturile de utilizatori (User Accounts)
Modificarea setarilor pentru conturile de utilizatori si parolele pentru persoanele care împart sistemul
Firewall-ul Windows -ului ( Windows Firewall )
Configureaza firewall-ul Windows -ului
Vrajitor pentruconfigurarea retelei wireless ( Wireless Network Setup Wizard )
Configureaza o retea wireless pentru casa sau birou
2.4.2 Setarile pentru mouse si tastatura
Setarile pentru mouse pot fi accesate printr-un click pe pictograma Mouse din Control Panel clasic sau selectând categoria Printers and Other Hardware si apoi Mouse . Optiunile de configurare a mouse -ului sunt împartite pe 5 subcategorii:
1) Butoane (figura 2.22) • Inversare butoane - prin bifarea optiunii se inverseaza functiile celor doua butoane principale ale mouse -ului (util pentru configurarea unui mouse folosit de stângaci) • Viteza dublu- click - prin mutarea indicatorului culisant se modifica viteza cu care trebuie apasat consecutiv butonul principal al mouse -ului pentru a fi interpretat ca dublu- click (optiunea poate fi testata facând dublu- click pe pictograma galbena reprezentând un director) • Click permanent - prin bifarea optiunii la operatiile de drag and drop nu mai este necesara mentinerea apasata a butonului principal. Printr-un click se considera ca obiectul este selectat si gata de mutare, dupa terminarea mutarii printr-un al doilea click se specifica terminarea operatiunii, iar obiectul este eliberat
Fig. 2.22 Configurare mouse - butoane
34
2) Indicatoare (figura 2.23) • Schema - se pot alege scheme predefinite prin care sa fie reprezentat indicatorul mouse -ului în timpul diferitor operatii • Se poate configura fiecare tip de indicator corespunzator unei operatii si apoi schema personalizata poate fi salvata • Se poate aplica o umbra de culoare mai închisa indicatorului mouse -ului prin selectarea optiunii corespunzatoare
Fig. 2.23 Configurare mouse - indicatori
3) Indicatoare (figura 2.24) • Miscarea - se poate mari sau micsora sensibilitatea mouse -ului mutând indicatorul culisant. Aceasta se traduce prin distanta pe care trebuie mutat mouse -ul pe birou pentru ca indicatorul mouse -ului sa se miste pe ecran. • Lipire - prin bifarea acestei optiuni, mouse -ul se muta automat pe butonul predefinit într-o fereastra de dialog • Vizibilitate - pentru a îmbunatati usurinta urmaririi indicatorului mouse -ului pe ecran, se pot activa urmatoarele optiuni: • urma pentru indicator si lungimea acesteia, • ascunderea indicatorului în timpul tastarii, • localizarea indicatorului prin apasarea tastei Ctrl
Fig. 2.24 Configurare mouse - optiuni indicator
4) Rotita scroll (optional) (figura 2.25) • La mouse -urile care au rotita de scroll se poate defini comportarea acesteia: poate fi specificat numarul de linii cu care se face derularea la o rotire sau daca se face un salt la pagina urmatoare
Fig. 2.25 Configurare mouse - rotita scroll
35
5) Hardware (figura 2.26) • Sunt afisate informatii tehnice cu privire la dispozitivul hardware: producatorul, portul de conectare, starea de functionare
Fig. 2.26 Configurare mouse - hardware
TUTORIAL• Setarea butoanelor mouse-ului pentru persoane stangage.
Setarile pentru tastatura pot fi accesate printr-un click pe pictograma Keyboard din Control Panel clasic sau selectând categoria Printers and Other Hardware si apoi Keyboard . Optiunile de configurare a tastaturii sunt împartite pe 2 subcategorii:
1) Viteza (figura 2.27) • Repetare caractere - configureaza timpul cât trebuie tinuta apasata o tasta pentru a începe repetarea acesteia si numarul de caractere afisate pe secunda atunci când este tinuta apasata tasta respectiva • Rata de clipire a cursorului - configureaza rata de clipire a cursorului
Fig. 2.27 Configurare tastatura - viteza
2) Hardware (figura 2.28) • Sunt afisate informatii tehnice cu privire la dispozitivul hardware: tipul, portul de conectare, starea de functionare
Fig. 2.28 Configurare tastatura - hardware
36
2.4.3 Instalarea si gestionarea fonturilor
Un font reprezinta un set de glife (imagini) reprezentând caracterele dintr-un set particular de caractere. În sens digital, fonturile reprezinta imaginea fiecarui caracter, codata fie în format bitmap (fonturi bitmap ), fie printr-o descriere detaliata în termeni de linii cu curbe (fonturi vectoriale).
Windows -ul instaleaza automat câteva tipuri de fonturi ce sunt folosite în afisarea diferitelor texte în cadrul interfetei cu utilizatorul. Vizualizarea fonturilor instalate se poate face printr-un click pe pictograma Fonts în Control Panel clasic sau selectând categoria Appearance and Themes si apoi în partea stânga a ferestrei Fonts .(figura 2.29)
Fig. 2.29 Vizualizarea fonturilor
TUTORIAL• Instalarea unui font
Afisarea initiala a fonturilor este sub forma de pictograme, însa exista mai multe moduri de afisare (lista, dupa similitudine, detaliat). Printr-un dublu click pe oricare dintre fonturi se afiseaza o fereastra (figura 2.30) ce contine informatii detaliate despre font (nume, dimensiune fisier, corpul literelor alfabetului latin minuscule si majuscule, cifrelor si semnelor de punctuatie, modele ale fontului având diferite dimensiuni).
37
Fig. 2.30 Detalii font
Pentru a instala un nou font din meniul ferestrei Fonts se selecteaza File , apoi Install New Font . În fereastra care apare se selecteaza directorul care contine noile fonturi, acestea fiind afisate în partea de sus a ferestrei (figura 2.31). Se selecteaza fonturile ce se doresc a fi instalate sau se selecteaza butonul Select All pentru a instala toate fonturile disponibile. La final se face click pe butonul Ok . Fontul este copiat automat în directorul cu fonturi al Windows -ului.
Fig. 2.31 Instalarea unui font nou
2.4.4 Proprietatile de vizualizare
Aspectul Windows -ului si modul în care sunt afisate componentele acestuia pot fi controlate în întregime prin intermediul proprietatilor de vizualizare. Majoritatea acestor setari pot fi modificate din Control Panel , putând fi accesate printr-un click pe pictograma Display în modul
38
clasic sau selectând categoria Appearance and Themes si apoi Display . Proprietatile afisajului sunt împartite în 5 subcategorii:
1) Tema (figura 2.32)
Aspectul Windows -ului este controlat prin intermediul temelor. O tema reprezinta un ansamblu de elemente ce descriu modul în care componentele desktop -ului sunt afisate (imagine fundal, aspect ferestre) • Tema predefinita a Windows -ului este Windows XP Luna Blue • Se poate renunta la tema specifica XP si se poate alege aspectul clasic cunoscut din variantele anterioare de Windows • Selectând una dintre temele din lista, aceasta este previzualizata în partea de jos a ferestrei pentru a forma o impresie asupra modului în care va arata • Componentele fiecarei teme pot fi modificate si apoi salvate sub forma unei noi teme. Alte teme pot fi descarcate de pe internet.
Fig. 2.32 Proprietati afisaj - teme
2) Desktop (figura 2.33) • Imaginea de fundal ( background ) este imaginea care acopera fundalul desktop -ului • Aceasta poate fi modificata, fie selectând o imagine predefinita din lista, fie specificând un fisier imagine de pe disc. O data selectata, imaginea este previzualizata pe ecranul din partea superioara a ferestrei • Imaginii selectate i se pot modifica proprietatile în functie de dimensiuni si de modul în care se doreste afisarea acesteia ca fundal. Astfel pot fi selectate la Position urmatoarele moduri: • center : imaginea este afisata centrat în mijlocul desktop -ului, nefiindu-i modificate dimensiunile • tile : imaginea este repetata sub forma unui mozaic umplând tot desktop -ul (optiunea este utila pentru crearea unor tapete din imagini de mici dimensiuni) • stretch : imaginea este dimen-sionata astfel încât sa ocupe întreaga suprafata a desktop -ului, indiferent de dimensiunile imaginii folosite • Se poate alege un fundal unicolor printr-un click pe dreptunghiului colorat si alegerea culorii din paleta afisata • Butonul Customize Desktop permite configurarea afisarii pictogramelor specifice Windows -ului ( My Computer, My Documents, etc .) (figura 2.34) • În partea de sus a ferestrei se pot selecta pictogramele care se doresc a fi afisate pe desktop. Optional se poate modifica modul de afisare pentru fiecare pictograma în parte prin selectarea acesteia si apoi click pe butonul Change Icon . Daca se doreste revenirea la
Fig. 2.33 Proprietati afisaj - desktop
39
afisarea standard, se face click pe butonul Restore Default • Pentru a elibera desktop -ul de pictograme nefolosite, Windows -ul dispune de un utilitar ce poate lansat facând click pe butonul Clean Desktop Now sau poate fi programat sa ruleze automat la un interval de 60 de zile prin bifarea optiunii aferente
Fig. 2.34 Proprietati afisaj - obiecte desktop
3) Screen Saver (figura 2.35) • Un screen saver reprezinta imagini în miscare, adesea sub forma de animatii, care apar pe ecran dupa o anumita perioada de timp de inactivitate (în care nu s-a realizat nici o miscare a mouse -ului sau nu a fost apasata nici o tasta). Scopul screen saverului este de a preveni imprimarea pe monitor a unei imaginii ce ramâne afisata pentru mult timp. Acest fenomen se întâlneste la monitoarele mai vechi si poate duce la pierderea claritatii / luminozitatii acestora. • Windows -ul ofera numeroase screen saver -e predefinite dintre care se poate selecta cel dorit • O data ales screen saver- ul, se pot modifica setarile acestuia printr-un click pe butonul Settings sau poate fi vizualizat printr-un click pe butonul Preview • Timpul (in minute) de inactivitate dupa care screen saver -ul este activat poate fi de asemenea configurat • Se poate alege optiunea ca atunci când se revine dupa screen saver sa fie afisat meniul de logon prin bifarea optiunii On resume, password protect • Diferite variante avansate de economisire a energiei pot fi setate facând click pe butonul Power . Aceste setari includ: durata dupa care sa fie stinse hard-disk -ul si monitorul, setari pentru sursa neîntreruptibila de curent, etc
Fig. 2.35 Proprietati afisaj - screen saver
4) Aspect (figura 2.36) • Aspectul ferestrelor si butoanelor poate fi controlat alegând una dintre optiunile predefinite. În partea superioara a ferestrei vor fi previzualizate optiunile alese. • Daca se doreste o configurare mai detaliata a obiectelor (dimensiune pictograme, ferestre, text) se face click pe butonul Advanced . Din
40
lista, poate fi aleasa fiecare componenta în parte si configurata în materie de font, dimensiune, culoare. În final toate modificarile pot fi salvate sub forma unei teme. • Selectând butonul Effects, pot fi configurate efecte speciale pentru meniuri, însa nu toate placile grafice suporta aceste setari. Chiar si în cazul în care sunt suportate de configuratia hardware, ele pot duce la scaderea globala a performantei sistemului
Fig. 2.36 Proprietati afisaj - aspect
5) Setari (figura 2.37) • Dimensiunea obiectelor de pe ecran si calitatea imaginilor afisate sunt determinate de rezolutia ecranului si de numarul de culori afisate • Setarea rezolutiei se poate face mutând indicatorul culisant din dreptul optiunii Screen resolution . Valorile rezolutiei variaza în functie de capacitatile placii grafice si ale monitorului si pot avea valori de la 800x600 pixeli pâna la 1600x1200 pixeli. Cu cât rezolutia este mai mare, cu atât pot fi afisate mai multe obiecte pe ecran • Setarea numarului de culori se face selectând din lista una dintre valorile disponibile. Cu cât numarul de culori afisat este mai mare, cu atât fidelitatea în redarea imaginilor este mai buna • Daca optiunile pentru rezolutie si numarul de culori nu pot fi modificate, este posibil ca driverele pentru placa video sa nu fie instalate sau sa nu functioneze normal. În acest caz se poate apela la un utilitar al Windows -ului printr-un click pe butonul Troubleshoot . Acesta lanseaza o fereastra Help în care prin intermediul unor întrebari este determinata problema si este propusa o rezolvare. • Optiuni avansate pentru monitor si placa grafica pot fi accesate printr-un click pe butonul Advanced
Fig. 2.37 Proprietati afisaj - setari
TUTORIAL• Schimbarea imaginii de fundal a desktop-ului• Schimbarea temei desktop-ului
41
2.4.5 Controlul imprimarii si fereastra de stare a imprimantei
Imprimanta este unul dintre perifericele cel mai des utilizate, acest lucru datorându-se faptului ca era documentelor pe hârtie nu a apus înca si nu va apune înca multi ani de acum înainte. Desi documentele digitale, imaginile digitale au intrat aproape în viata cotidiana, este nevoie ca unele dintre acestea sa fie prezentate pe suport hârtie. Windows -ul dispune de o gestiune foarte simpla si intuitiva de instalare si configurare a imprimantelor. Setarile imprimantelor sau afisarea celor instalate pe sistem se vizualizeaza printr-un click pe pictograma Printers and Faxes în modul clasic sau selectând categoria Printers and Other Hardware si apoi Printers and Faxes .
Fig. 2.38 Control Panel - configurarea imprimatelor
TUTORIAL• Vizionarea si efectuarea de setari pentru o imprimanta• Afisarea ferestrei cu fisierele trimise spre tiparire• Efecturarea comenzii de tiparire
Lista imprimantelor instalate pe sistem contine atât imprimantele instalate local, cât si imprimatele partajate în retea. (figura 2.38) De asemenea este afisata si starea fiecarei imprimante: Ready -gata de tiparire, Offline -deconectate, Unable to connect -imprimante din retea indisponibile. Pentru fiecare imprimanta în parte este afisat numarul de documente ce se afla pe lista de asteptare pentru tiparire.
Tiparirea unui obiect se face de obicei din cadrul unei aplicatii care este asociata tipului de obiect. În general orice program în cadrul primului meniu dispune de functia de Print . O data lansata comanda de tiparire este afisata o fereastra ce permite definirea unei multitudini de setari ce vor afecta modul în care va fi tiparit obiectul. Fereastra ce permite configurarea setarilor difera de la o aplicatie la alta, însa optiunile disponibile sunt în general aceleasi. (figura 2.39)
42
Fig. 2.39 Fereastra de configurare a tiparirii
În cadrul setarilor se poate selecta imprimanta pe care se va face tiparirea, numarul de pagini care vor fi tiparite, numarul de copii ale documentului. Butonul Preferences afiseaza o fereastra ce permite configurarea unor setari de detaliu ce tin de imprimanta: asezarea în pagina ( layout -ul) si calitatea imprimarii. (figura 2.40).
Fereastra pentru controlul asezarii în pagina permite urmatoarele optiuni:
• orientarea hârtiei: portret sau landscape • ordinea de tiparire a documentului: de la început la sfârsit sau invers • numarul de pagini tiparite pe foaia de hârtie
Fiecare setare este previzualizata în partea dreapta a ferestrei. Fereastra pentru controlul calitatii imprimarii permite urmatoarele optiuni:
• selectare modului în care va fi preluata hârtia si tipul de hârtie folosit • calitatea imprimarii ( best -cea mai buna calitate, normal , draft -calitate slaba) • imprimare alb-negru sau color
Fig. 2.40 Setari pentru imprimanta
43
In oricare din cele doua ferestre exista un buton Advanced care permite lansarea unei ferestre ce permite setarea si mai în detaliu a caracteristicilor imprimantei.
Dupa setarea tuturor optiunilor de imprimare si pornirea propriu-zisa a procesului de imprimare, acesta este trecut într-o lista de asteptare ce poate fi accesata printr-un click pe pictograma reprezentând o imprimanta din zona de informatii. (figura 2.41) Daca sunt initiate mai multe comenzi de tiparire, înainte ca cea activa sa se fi terminat, procesele sunt trecute în aceasta lista de asteptare, iar imprimarea se face secvential în ordinea adaugarii în lista. Fereastra ofera informatii detaliate asupra proceselor de tiparire: numele documentului, utilizatorul care a initiat comanda de tiparire, numarul de pagini, dimensiunea documentului, data si ora la care a fost initiata comanda.
Fig. 2.41 Lista de asteptare pentru tiparire
Se pot opera modificari asupra fiecarui proces din lista. Printr-un click dreapta este afisat un meniu ce permite oprirea temporara, repornirea sau anularea procesului respectiv.
Instalarea unei imprimante este deosebit de usoara mai ales în cazul în care aceasta se conecteaza la portul USB al calculatorului deoarece, Windows -ul recunoaste automat tipul imprimantei si instaleaza driverele corespunzatoare si in numai câteva secunde aceasta devine complet functionala.
În cazul în care instalarea imprimantei nu este realizata automat, se poate folosi un vrajitor pus la dispozitie de Windows . Accesarea acestuia se face din categoria Printers and Faxes din Control Panel si selectând Add a printer în partea stânga a ferestrei. Vrajitorul va ghida utilizatorul în instalarea imprimantei prin intermediul câtorva pasi simpli. (figura 2.42)
44
Fig. 2.42 Vrajitorul pentru instalarea imprimantei
2.4.6 Comentariile privind instalarea/dezinstalarea programelor
Instalarea sau dezinstalarea programelor sau a componentelor Windows presupune ca utilizatorul care este logat sa aiba drepturi de administrator sau sa fie logat chiar pe contul de administrator.
45
• Instalarea de pe CD Marea majoritate a programelor sunt achizitionate pe suport compact-disc (CD). Instalarea unui astfel de program presupune în general parcurgerea urmatoarelor etape:
• Înainte de începerea instalarii trebuie închise toate celelalte aplicatii (în special programe antivirus). • Se introduce CD ce contine programul în unitatea CD-ROM • Se asteapta cel putin 20-30 secunde pentru a vedea daca procedura de instalare porneste automat. • Daca CD-ul a pornit automat, pe ecran apar instructiunile de instalare. Urmând pasii afisati pe ecran se finalizeaza instalarea. Dupa terminarea instalarii programul este functional si poate fi rulat selectând All Programs din meniul Start si localizând pictograma pentru noul program. În cazul anumitor instalari o pictograma asociata programului este plasata automat si pe desktop . Calculatorul trebuie repornit daca nu apare nici un fel de pictograma asociata programului sau daca la finalul instalarii acest lucru este cerut explicit.
Daca dupa câteva secunde de la introducerea CD în CD-ROM, pe ecran nu este afisata nici o fereastra este posibil ca CD sa nu posede functia de pornire automata. În acest caz pentru realizarea instalarii trebuie parcurse urmatoarele etape:
• Se deschide utilitarul My Computer. • Se face click pe pictograma asociata drive-ului CD-ROM. • În lista de fisiere trebuie cautat un fisier cu numele setup.exe sau install.exe care trebuie lansat în executie. Ulterior, pasii ce trebuie parcursi sunt afisati pe ecran.
Modul de instalare si optiunile oferite în cadrul instalarii difera de la un program la altul astfel ca nu se poate da o secventa standard de pasi ce trebuie urmati. Marea majoritate a programelor ofera informatii scurte si la obiect cu privire la optiunile disponibile sau la actiunile ce trebuiesc executate de catre utilizator astfel încât instalarea sa decurga fara probleme.
• Instalarea de pe floppy Anumite programe pot fi distribuite pe una sau mai multe dischete. Pentru a instala un astfel de program trebuie parcurse urmatoarele etape:
• Se introduce discheta în unitatea floppy. Daca programul este pe mai multe dischete se introduce prima discheta dintre acestea (de obicei etichetata "Disk 1") • Din Control Panel se alege Add or Remove Programs . Va fi afisata fereastra ce permite controlul aplicatiilor instalate. (figura 2.43)
46
Fig. 2.43 Fereastra Add Remove Programs
• Click pe butonul Add New Programs din coloana din stânga ferestrei pentru a accesa fereastra de instalare pentru programe. (figura 2.44)
Fig. 2.44 Fereastra Add New Programs
• Click pe butonul CD or Floppy . • Click pe butonul Next în prima fereastra care apare. Va fi cautat automat pe discheta un fisier setup.exe sau asemanator. Daca este gasit un astfel de fisier, click pe butonul Finish si se urmeaza instructiunile afisate pe ecran.
• Instalarea de componente Windows În timpul procedurii de instalare a sistemului de operare sunt instalate diverse componente ale Windows -ului. Exista posibilitatea ca anumite componente utile sa nu fi fost instalate, însa ele pot fi instalate ulterior. Pentru aceasta trebuie parcurse urmatoarele etape:
47
• În fereastra Add or Remove Programs se face click pe butonul Add/Remove Windows Components în partea stânga a ferestrei. Este afisat vrajitorul pentru instalarea de componente Windows (figura 2.45)
Fig. 2.45 Fereastra pentru instalarea de componente Windows
• Daca componenta care se doreste a fi instalata nu este vizibila, este posibil ca aceasta sa se gaseasca într-una dintre categoriile afisate. Se face c lick pe oricare dintre componente si apoi pe butonul Details pentru a le afisa pe cele din cadrul categoriei. • Orice componenta care nu este instalata este precedata de un patrat gol. Pentru a instala acea componenta trebuie doar bifat printr-un click patratul corespunzator. Deselectarea unui patrat conduce la dezinstalarea componentei respective. • Se repeta pasii 2 si 3 pâna se selecteaza toate componentele dorite. Pentru finalizare se face click pe butonul Next . • Instalarea anumitor componente poate necesita introducerea CD-ului original ce contine sistemul de operare Windows XP.
• Dezinstalarea programelor Pentru dezinstalarea programelor este obligatoriu sa se foloseasca fereastra Add or Remove Programs . Simpla stergere a directoarelor programelor sau a anumitor fisiere asociate acestora nu dezinstaleaza programul si poate cauza probleme în functionarea sistemului de operare. Pasii ce trebuiesc parcursi pentru dezinstalarea unui program sunt urmatorii:
• În fereastra Add or Remove Programs se executa click pe numele programului ce urmeaza a fi dezinstalat. Linia ce contine numele programului se va mari afisând informatii detaliate despre program (marimea programului, frecventa utilizarii, data ultimei utilizari) si butoanele ce permit dezinstalarea acestuia. • Click pe butonul Change/Remove sau pe butonul Remove . • Daca este ceruta modalitatea de dezinstalare, se alege Automatic . Daca este afisata o fereastra de gestiune a instalarii, se alege Remove sau Uninstall .
Uneori este necesara repornirea sistemului pentru a finaliza dezinstalarea.
TUTORIALTUTORIAL• Utilizarea modulului Add or Remove Programs
48
2.5 Alte setari
2.5.1 Meniul Start (structura, (re)organizare)
Structura si lucrul cu meniul Start au fost expuse în paragraful 2.1.4. Capitolul de fata trateaza configurarea si organizarea meniului.
În partea stânga a meniului Start este afisata lista cu programele frecvent utilizate. Acestea sunt împartite în doua printr-o linie gri subtire. Programele care se afla deasupra liniei se numesc "agatate" de meniu ramânând întotdeauna vizibile. Programele care se afla sub linia gri se modifica frecvent si reprezinta programele utilizate recent. Orice program de sub linia gri poate fi mutat deasupra acesteia pentru a avea acces rapid la el. Pentru aceasta se face click dreapta pe programul dorit si din meniul afisat se alege optiunea "Pin to Start menu". Acelasi efect poate fi obtinut printr-un drag and drop al programului peste linia gri. Pentru a scoate un program de deasupra liniei gri se face click dreapta pe programul dorit si din meniul afisat se alege optiunea "Unpin from Start menu". Pentru a scoate definitiv un program din meniul Start se face click dreapta pe programul dorit si din meniul afisat se alege optiunea "Remove from this list".
Meniul Start poate fi configurat în numeroase moduri. Accesarea proprietatilor meniului se face printr-un click dreapta pe o zona libera a barei de task- uri si alegând optiunea Properties ; în fereastra afisata se alege în partea de sus Start Menu .
Prima optiune ce poate fi modificata este aspectul meniului. Implicit meniul are aspectul si componentele prezentate în cadrul capitolelor anterioare. Exista însa posibilitatea de afisare a meniului într-un stil simplificat asemanator cu cel al meniurilor Start din versiunile ce au precedat Windows XP . Aceasta optiunea poate fi setata bifând optiunea "Classic Start Menu". În partea de sus a ferestrei este afisata o previzualizare aspectului meniului. (figura 2.46)
Fig 2.46 Aspectul meniului Start
TUTORIAL• Configurarea meniului Start
49
Configurarea mai în detaliu a meniului se face accesând fereastra Customize Start Menu printr-un click pe butonul Customize .
1) Setari generale (figura 2.47)
Dimensiunea pictogramelor poate fi configurata utilizând una dintre optiunile "Large icon s" sau "Small icon s"
Numarul programelor din lista de sub linia gri (cele frecvent utilizate) poate fi modificat introducând o cifra în caseta corespunzatoare. Lista poate fi de asemenea stearsa printr-un click pe butonul Clear list .
În lista de deasupra liniei gri pot fi afisate doua programe utilizare frecvent: browser-ul de internet si programul de email. Prin bifarea patratelor corespunzatoare, aceste programe vor aparea în meniu.
Fig 2.47 Configurarea meniului Start - setari generale
2) Setari avansate (figura 2.48)
În mod implicit submeniurile din meniul Start se deschid automat atunci când mouse -ul se afla deasupra lor. Exista posibilitatea ca acestea sa se deschida numai atunci când se executa click asupra lor pentru aceasta trebuie debifata optiunea "Open submenus when I pause on them with my mouse "
Instalare de noi programe este marcata prin afisarea unui text în meniul Start . Daca se doreste ca acest marcaj sa nu mai fie folosit, trebuie de-selectata optiunea "Highlight newly installed programs".
Diferite componente pot fi adaugate sau sterse din cadrul meniului Start bifând sau nu caseta asociata în lista de optiuni.
Lista cu cele mai recent accesate documente poate fi afisata în meniu Start bifând optiunea "List my most recently opened documents". Stergerea indexului se face printr-un click pe butonul Clear List .
Fig 2.48 Configurarea meniului Start - setari avansate
2.5.2 Directorul Auto Start
Anumite programe care sunt initializate si utilizate imediat dupa pornirea sistemului, pot fi configurate astfel încât sa porneasca automat, imediat ce Windows -ul este pornit. De asemenea, pot fi setate oricâte programe (de orice tip) astfel incat sa porneasca automat, d.e. poate fi setata pornirea automata a browserului de internet.
50
Pornirea automata a programelor poate fi realizata doar pentru un singur utilizator sau pentru toti utilizatorii. Cea mai simpla metoda de configurare a unui program astfel încât sa porneasca automat pentru un anumit utilizator este copierea pictogramei unui program printr-o operatie de drag and drop în submeniul Start up al meniului All Programs .
O alta metoda este de a copia scurtatura catre programul dorit în directorul:
C:\Documents and Settings\NumeUtilizator\Start Menu\Programs\Start up ,
unde NumeUtilizator se înlocuieste cu numele utilizatorului. Pentru a porni programul pentru toti utilizatorii scurtatura va fi copiata în directorul:
C:\Documents and Settings\All Users\Start Menu\Programs\Start up.
Pentru ca un anumit program sa nu mai porneasca o data cu pornirea sistemului de operare trebuie doar stearsa legatura catre acel program dintr-unul din directoarele mentionate.
Trebuie retinut însa ca nu toate programele care pornesc o data cu încarcarea Windows -ului au asociata o scurtatura într-unul din directoare, deoarece exista si alte metode mai avansate de pornire a programelor.
2.5.3 Favoritele
Favoritele sunt utilizate în general pentru memorarea legaturilor utile catre diferite pagini de internet, însa pot fi utilizare si pentru a memora legaturi catre lucruri utilizate frecvent. Pentru a adauga o legatura catre un director în fereastra de Explorer se deschide directorul dorit si din meniul Favorites se alege Add to Favorites . (figura 2.49)
Fig 2.49 Meniul Favorite
Fereastra de adaugare a legaturii va fi afisata. Trebuie selectata o denumire pentru legatura ce urmeaza a fi adaugata la Favorite , apoi se face click pe butonul Ok . Legatura nou creata poate fi accesata din mai multe parti ale interfetei Windows . Una dintre locatii este meniul Favorites al ferestrei Explorer . O alta locatie este meniul Start , putând fi afisat un meniu cu Favorite configurând afisarea componentei în fereastra Setari avansate .
Pe masura ce numarul legaturilor din Favorite creste, aranjarea si sortarea acestora devine o necesitate. Pentru aceasta este oferita functia Organize Favorites care poate fi accesata din meniul Favorites al Explorer -ului. (figura 2.50)
51
Fig 2.50 Organizarea Favoritelor
Legaturile pot fi sortate pe categorii creând directoare pentru fiecare categorie în parte, pot fi mutate dintr-un director în altul, pot fi redenumite sau sterse, etc.
2.5.4 Containerul de reciclare ( Recycle Bin )
Rolul si utilizarea Containerului de reciclare au fost detaliate în capitolul 2.2.4. Acesta actioneaza ca o zona temporara în care sunt mutate obiectele sterse si de unde acestea mai pot fi ulterior recuperate.
Ca orice componenta, Containerul de reciclare are câteva proprietati ce pot fi modificate. Pentru aceasta se face un click dreapta pe pictograma corespunzatoare de pe desktop si se alege optiunea Properties . (figura 2.51)
Fig 2.51 Configurare Container de reciclare
Optiunile pot fi realizate pentru fiecare disc în parte sau pot fi setari generale. Actiunea Containerului de reciclare poate fi dezactivata astfel încât în urma unei operatii de stergere obiectele sa fie sterse definitiv. Mutând indicatorul culisant, se poate configura spatiul maxim ce poate fi utilizat pentru stocarea obiectelor din Container . Ultima optiune este legata de afisarea sau suprimarea mesajului de confirmare la stergerea unui obiect.
Golirea Containerului se poate face printr-un click dreapta pe pictograma de pe desktop si selectarea optiunii Empty Recycle Bin . Aceasta optiune trebuie utilizata cu precautie deoarece conduce la stergerea definitiva a tuturor obiectelor stocate în Container . Recuperarea ulterioara
52
a acestor obiecte este quasi-imposibila. Exista totusi programe specializate cu ajutorul carora se poate încerca recuperarea datelor sterse în asemenea conditii.
2.5.5 Bara de Task -uri
Optiunile pentru personalizarea barei de task -uri se gasesc în fereastra Taskbar and Start Menu Properties . Aceasta poate fi accesata fie printr-un click dreapta pe bara de task -uri si apoi alegând Properties sau din Control Panel printr-un click pe pictograma Taskbar and Start Menu în modul clasic sau selectând categoria Appearance and Themes si apoi Taskbar and Start Menu , în varianta XP (figura 2.52)
Fig 2.52 Configurarea barei de task -uri
În sectiunea Taskbar a ferestrei se gasesc setarile ce pot fi modificate pentru bara de task -uri. Deasupra fiecarui set de optiuni exista o imagine a barei de task -uri unde sunt previzualizate modificarile.
Optiunile disponibile sunt:
Blocarea barei de task-uri : Daca optiunea este activa, previne mutarea sau redimensionarea accidentala. Pentru a efectua modificari asupra barei trebuie ca aceasta optiune sa fie dezactivata în prealabil.
Ascunderea automata a barei de task-uri : Daca optiunea este activa, bara de task -uri va disparea de pe ecran daca nu este utilizata. Pentru a o readuce pe ecran trebuie adus mouse -ul în extremitatea ecranului unde aceasta a disparut.
Afisarea barei de task -uri deasupra tuturor ferestrelor : Daca aceasta optiune este activa, bara de task -uri nu va fi niciodata acoperita de vreo alta fereastra a vreunui program.
Gruparea butoanelor similare : Daca aceasta optiune este activa programele sau ferestrele similare vor fi grupate într-un singur buton pe bara de task -uri. În dreptul numelui de pe buton va afisat un numar reprezentând numarul de ferestre pe care le reprezinta. Pentru a deschide o anumita fereastra se face click pe buton si apoi din meniul afisat se alege fereastra dorita.
Afisare bara de lansare rapida : Daca aceasta optiune este activa, pe bara de task -uri este inclusa si bara de lansare rapida.
53
Afisare ceas : Aceasta optiune afiseaza ceasul în coltul din dreapta jos al ecranului.
Ascundere pictograme inactive : Daca aceasta optiune este activa, Windows -ul va ascunde pictogramele inactive din zona de informatii; în caz contrar toate pictogramele vor fi afisate.
Bara de task -uri poate fi mutata în orice parte a ecranului si redimensionata pentru a satisface orice dorinta. Pentru a realiza aceste lucruri, bara trebuie sa fie deblocata, acest lucru putându-se face printr-un click dreapta pe bara si apoi alegând optiunea Lock the Taskbar . O data deblocata, printr-o simpla operatie de drag cu mouse -ul, aceasta poate fi pozitionata în orice parte a ecranului sau poate fi dimensionata tragând cu mouse -ul de marginea acesteia. De asemenea toate barele de unelte ce o compun pot fi rearanjate sau dimensionate.
2.5.6 Utilitarul My Computer
Utilitarul My Computer permite modificarea unei game întregi de setari referitoare la modul în care sunt afisate directoarele si fisierele. Pentru a accesa aceste setari se selecteaza din meniul Tools optiunea Folder Options .
Prima categorie de optiuni se refera la modul de afisare a ferestrelor de directoare. (figura 2.53)
Fig 2.53 Configurarea ferestrelor de directoare
Astfel, cea dintâi optiune se refera la afisarea zonei de task -uri în cadrul ferestrelor de directoare. Aceasta poate fi suprimata astfel încât fereastra sa arate în modul clasic specific versiunilor anterioare de Windows .
A doua optiune permite afisarea fiecarui director într-o fereastra separata sau utilizarea aceleiasi ferestre pentru mai multe directoare.
A treia optiune modifica modul în care sunt accesate obiectele: în mod normal pentru a deschide un program sau un director este nevoie de un dublu click pe pictograma acestuia. Se poate însa ca printr-un singur click sa fie lansata comanda în executie. Acest stil în care se foloseste un singur click este similar celui utilizat la legaturile din cadrul paginilor web ( links ), de aceea modul de afisare este asemanator si anume toate obiectele au numele subliniat cu o linie.
În cazul în care se doreste revenirea la setarile implicite ale Windows -ului se face click pe butonul Restore Defaults .
54
A doua categorie de optiuni se refera la diferite elemente de vizualizare a obiectelor în cadrul ferestrelor de directoare. (figura 2.54)
Fig 2.54 Configurarea vizualizarii obiectelor
Setarile de vizualizare pentru un anumit director pot fi aplicate pentru toate directoarele sau pot fi de asemenea resetate apasând unul dintre butoanele Apply to All Folders sau Reset All Folders .
O descriere succinta a setarile avansate:
Cautare automata a directoarelor si imprimantelor partajate în retea : Daca este selectata, Windows -ul va cauta automat aceste elemente la pornirea sistemului.
Afisarea dimensiunii fisierului în chenarul cu informatii : Selectarea acestei optiuni permite afisarea dimensiunii directorului asupra caruia se afla indicatorul mouse -ului.
Afisarea listei de directoare simplificate : Daca optiunea este activata, lista de directoare este afisata în mod inteligent: daca este deschisa o anumita structura de directoare si apoi se navigheaza într-o cu totul alta structura, precedenta este automat restrânsa. Rolul acestei optiuni este de a mentine lista de directoare cât mai compacta si usor de urmarit.
Afiseaza continutul directoarelor sistem : în mod normal când se doreste accesarea directoarelor specifice Windows XP este afisat un mesaj de avertisment. Rolul acestuia este de a împiedica persoanele mai putin experimentate sa produca daune în fisierele sistemului. Daca optiunea este activata, avertismentul nu mai este afisat, iar continutul directoarelor este imediat accesibil.
Afiseaza calea completa în bara de adrese : Daca este activata, în bara de adrese a Explorer -ului este afisata întreaga cale pâna la directorul curent; în caz contrar este afisat doar numele directorului curent.
Afiseaza calea completa în bara de titlu : Implicit optiunea nu este selectata, astfel încât Explorer afiseaza doar numele directorului curent. Daca optiunea este selectata, în bara de titlu va fi afisata calea completa pâna la directorul curent.
Nu pastreaza vizualizarea thumbnails în cache : Aceasta optiune se aplica numai pentru modul de vizualizare thumbnails . Implicit optiunea este dezactivata astfel ca imaginile thumbnail
55
sunt stocate în memorie. Avantajul stocarii în cache este ca imaginile apar mult mai repede atunci când se navigheaza prin mai multe directoare în mod thumbnail .
Afiseaza fisierele si directoarele ascunse :
• Nu afiseaza fisierele sau directoarele ascunse : Obiectele marcate ca ascunse sunt invizibile.
• Afiseaza fisierele sau directoarele ascunse : Obiectele marcate ca ascunse devin vizibile; ele pot fi deosebite de restul obiectelor prin pictograma afisata estompata.
Ascunde extensia tipurilor de fisiere cunoscute : Daca este activa, extensia tipurilor de fisiere cunoscute (i.e. a fisierelor pentru care exista asociat un program) nu este vizibila.
Ascunde fisierele protejate ale sistemului de operare (recomandat) : Optiunea este implicit selectata si ascunde fisiere cu atributul sistem pentru a preveni stergerea sau mutarea lor accidentala.
Lanseaza ferestrele de directoare în procese separate : în mod normal Explorer foloseste o anumite portiune de memorie pentru a memora continutul directorului curent. Pe masura ce se navigheaza în cadrul structurii de directoare, Explorer -ul rescrie aceeasi portiune de memorie. Prin activarea optiunii continutul fiecarui director este salvat într-o zona separata de memorie.
Retine setarile de vizualizare pentru fiecare director : Alegerea unei setari de vizualizare este valabila de obicei atâta timp cât fereastra cu acel director este deschisa. Atunci când un anumit director este redeschis, continutul este afisat în modul implicit. Daca optiunea este activa, ultima optiune de vizualizare este retinuta pentru fiecare director în parte.
Restaurarea directoarelor precedente la logon : Versiunile precedente de Windows , redeschideau automat directoarele care erau deschise în momentul ultimului log off . În Windows XP acest lucru este lasat la latitudinea utilizatorului prin aceasta optiune.
Afiseaza Control Panel în My Computer : Daca este activata, afiseaza Control Panel în fereastra My Computer .
Afiseaza fisierele NTFS criptate sau comprimate utilizând culori : Daca optiunea este activata, fisierele având atributul comprimat sunt afisate cu culoare albastra, iar cele criptate cu o alta culoare.
Afiseaza descrieri pentru directoare si pentru obiectele de pe desktop : Daca optiunea este activata, atunci când mouse -ul stationeaza asupra unui director sau asupra obiectelor de pe desktop este afisat un dreptunghi cu o descriere succinta a obiectului.
Folosirea metodei simple de partajare a fisierelor (recomandat) : Optiunea este disponibila numai în versiunea Windows XP Professional si se refera la modul de partajare a fisierelor într-o retea. Dezactivarea optiunii activeaza optiuni complexe de partajare a fisierelor.
În cazul în care se doreste revenirea la setarile implicite se poate folosi butonul Restore Defaults .
3.1 Setarea zonelor de memorare/fisierelor system în vizualizarea Windows Explorer-ului
3.1.1 Zonele de memorare (drive-urile)
56
Capacitatea de stocare a hard-disk-ului este împartita la nivel logic în partitii. Astfel întreaga memorie disponibila este divizata la nivelul sistemului de operare pentru o mai buna gestiune si usurinta în utilizare.
Câteva dintre motivele pentru care sunt create partitiile sunt:
• unele sisteme de fisiere au limita maxima mai mica decât dimensiunea actuala a hard-disk-urilor;
• în cazul în care una dintre partitii devine corupta, se poate încerca salvarea datelor pe o alta partitie; • doua sisteme de operare diferite nu pot coexista pe aceeasi partitie.
Partitiile existente pe un sistem sunt vizualizate în MyComputer. (figura 3.1) Pentru a accesa MyComputer se face un click pe pictograma corespunzatoare de pe desktop sau în meniul Start click pe legatura MyComputer.
Fig. 3.1 MyComputer
În cadrul ferestrei MyComputer sunt afisate partitiile si discurile mobile (CD, DVD, flash drive). Fiecare dintre acestea au asociata câte o litera a alfabetului în ordine. Astfel unitatea floppy este referita întotdeauna ca A:\. Prima partitie a discului este C:\, de obicei este cea pe care se gaseste instalat Windows-ul. Apoi referintele drive-urilor continua în ordine. Litera B este sarita deoarece la începutul erei calculatoarelor personale aceasta era rezervata pentru un al doilea tip de unitate floppy.
În partea de sus a ferestrei este afisat directorul MyDocuments corespunzator utilizatorului curent si cel generic al sistemului care este folosit pentru partajarea documentelor între utilizatorii aceluiasi sistem.
Proprietatile fiecarui drive pot fi accesate printr-un click dreapta pe pictograma discului si alegând optiunea Properties. (figura 3.2)
57
Fig. 3.2 Proprietatile drive-ului
TUTORIAL• Vizualizarea proprietatilor drive-ului
Fereastra afisata indica proprietatile generale ale drive-ului: eticheta (label), tipul (partitie sau disc mobil), sistemul de fisiere, spatiul ocupat si disponibil în valori exacte si sub forma de diagrama, capacitatea totala a drive-ului. În partea de jos a ferestrei ofera doua optiuni: prima dintre ele permite compresia datelor existente pe partitie pentru a salva spatiu, iar cea de-a doua permite crearea unei tabele de indexare care sa permita o cautare mai rapida a fisierelor.
Celelalte subcategorii (unelte, hardware, partajare în retea, alocare spatiu) reprezinta optiuni si unelte avansate de setare a drive-urilor. O parte dintre aceste optiuni sunt detaliate în paragraful 5.2.
3.1.2 Fisierele sistem si problemele de compatibilitate (FAT 16, FAT 32, NTFS)
Fiecare partitie este caracterizata de sistemul de fisiere ce reprezinta o metoda de stocare si organizare a fisierelor în asa fel încât datele sa fie usor de gasit si accesat. Microsoft Windows utilizeaza versiuni modificate ale sistemelor de fisiere FAT si HPFS si anume FAT32, respectiv NTFS. Sistemul de fisiere FAT este specific versiunilor de Windows pâna la Windows Me. Desi acest sistem de fisiere este larg raspândit si asigura partajarea datelor pentru aproape toate sistemele de operare, el prezinta câteva dezavantaje majore cum ar fi:
• limitarea capacitatii hard discului la 124,55GB• utilizarea numelor lungi pentru descrierea numelor fisierelor si directoarelor nu este suportata nativ, ci printr-un artificiu
Sistemul de fisiere NTFS este specific versiunilor Windows NT si celor descendente: Windows 2000, Windows XP si Windows 2003. Versiunile anterioare de Windows nu sunt compatibile cu acest format de fisiere si nu pot citi date de pe astfel de partitii.
Sistemul de fisiere NTFS este caracterizat prin:
• memorarea informatiilor aferente obiectelor sub forma de metadate;• performanta si stabilitate crescuta (prin utilizarea unei structuri complexe de indexare).
58
Detaliile de implementare sunt protejate, astfel încât nu este asigurata nici un fel de interoperabilitate cu alte sisteme de operare. De asemenea, sistemul de operare Windows poate gestiona ambele tipuri de partitii si în plus, Windows XP dispune de un utilitar cu care se pot transforma partitiile FAT32 în partitii NTFS, dar procedura este ireversibila.
Sistemul de fisiere reprezinta doar unul din modurile de memorare a datelor, i.e. un fisier salvat pe o partitie FAT va putea fi transferat si pe o partitie NTFS si invers.
3.1.3 Datele, fisierele si programele
Tipurile de obiecte existente în Windows au fost prezentate în capitolul 2 paragraful 2.2.1. Obiectele reprezinta modalitati de stocare a datelor si de catalogare a acestora. Dupa cum s-a aratat deja, obiectele se împart în trei categorii: directoare, fisiere si legaturi.
În continuare sunt prezentate cele mai importante formate si câteva extensii asociate fiecarui format :
Format Extensie
Arhive ace, cab, gz, rar, tar, zip, 7z
Audio cda, mid, mp3, wav
Baze de date dbf, mdb, sql
Document doc, htm, html, ppt, rtf, txt, xls
Executabil bat, com, exe
Grafic bmp, gif, jpg, png, tif
Vectorial ai, dxf, dwg
Video avi, mpeg, wmf
Exista diferite tipuri de programe ce pot fi asociate cu un anumit tip de fisiere, fiecare program prezentând anumite avantaje / dezavantaje. Alegerea unui anumit program se face contextual, în functie si de optiunile utilizatorului.
3.1.4 Codificarea (Coduri ANSI, ASCII, UNI)
Codificarea reprezinta o corespondenta între o secventa de biti si simbolul/glifa din scriere, permitând în acest mod comunicarea între dispozitivele digitale si operatii de procesare, stocare si comunicare a informatiei textuale. Câteva dintre formatele de codificare cele mai raspândite vor fi prezentate în continuare:
ASCII ( American Standard Code for Information Interchange ) [Codul Standard American pentru Interschimbul Informatiei] este un set de caractere bazat pe alfabetul latin. ASCII este cel mai utilizat standard de codare pentru calculatoare (de tip PC) si pentru echipamente de comunicatie care folosesc reprezentarea de text.
Codul ASCII este format dintr-o secventa de 7 biti putând fi reprezentate coduri de la 0 la 127.
Caracterele tiparibile în ordinea ASCII sunt:
59
Reprezentarebinara
Reprezentarezecimala Simbol Reprezentare
binara Reprezentare
zecimala Simbol
0010 0000 32 (spatiu) 0101 0000 80 P
0010 0001 33 ! 0101 0001 81 Q
0010 0010 34 " 0101 0010 82 R
0010 0011 35 # 0101 0011 83 S
0010 0100 36 $ 0101 0100 84 T
0010 0101 37 % 0101 0101 85 U
0010 0110 38 & 0101 0110 86 V
0010 0111 39 ' 0101 0111 87 W
0010 1000 40 ( 0101 1000 88 X
0010 1001 41 ) 0101 1001 89 Y
0010 1010 42 * 0101 1010 90 Z
0010 1011 43 + 0101 1011 91 [
0010 1100 44 , 0101 1100 92 \
0010 1101 45 - 0101 1101 93 ]
0010 1110 46 . 0101 1110 94 ^
0010 1111 47 / 0101 1111 95 _
0011 0000 48 0 0110 0000 96 `
0011 0001 49 1 0110 0001 97 a
0011 0010 50 2 0110 0010 98 b
0011 0011 51 3 0110 0011 99 c
0011 0100 52 4 0110 0100 100 d
0011 0101 53 5 0110 0101 101 e
0011 0110 54 6 0110 0110 102 f
0011 0111 55 7 0110 0111 103 g
0011 1000 56 8 0110 1000 104 h
0011 1001 57 9 0110 1001 105 i
0011 1010 58 : 0110 1010 106 j
60
0011 1011 59 ; 0110 1011 107 k
0011 1100 60 < 0110 1100 108 l
0011 1101 61 = 0110 1101 109 m
0011 1110 62 > 0110 1110 110 n
0011 1111 63 ? 0110 1111 111 o
0100 0000 64 @ 0111 0000 112 p
0100 0001 65 A 0111 0001 113 q
0100 0010 66 B 0111 0010 114 r
0100 0011 67 C 0111 0011 115 s
0100 0100 68 D 0111 0100 116 t
0100 0101 69 E 0111 0101 117 u
0100 0110 70 F 0111 0110 118 v
0100 0111 71 G 0111 0111 119 w
0100 1000 72 H 0111 1000 120 x
0100 1001 73 I 0111 1001 121 y
0100 1010 74 J 0111 1010 122 z
0100 1011 75 K 0111 1011 123 {
0100 1100 76 L 0111 1100 124 |
0100 1101 77 M 0111 1101 125 }
0100 1110 78 N 0111 1110 126 ~
0100 1111 79 O
Codurile de la 0 la 31 sunt rezervate pentru caractere de control (coduri care nu au ca scop memorarea de informatie, ci doar controlul diverselor dispozitive asociate calculatorului (d.e. imprimante ce folosesc standardul ASCII).
Astfel de caractere de control sunt:
7 - BEL - Bell 10 - LF - Line Feed
8 - BS - Backspace 13 - CR - Carriage return
9 - HT - Horizontal Tab 127 - DEL - Delete
61
Multe dintre caracterele de control sunt utilizate pentru marcarea pachetelor cu date sau pentru controlul transmisiilor de date ce utilizeaza diferite protocoale.
Deoarece simbolurile folosite în mod comun în diferite limbi depasesc cu mult limitarile codului ASCII, au fost dezvoltate extensii ale codului pentru a facilita utilizarea acelor caractere din alte limbi. Acest lucru este posibil deoarece codurile ASCII folosesc doar 7 din cei 8 biti posibili. Folosind toti cei 8 biti, setul de caractere este extins la 255 de simboluri, iar setul este numit ASCII Extins.
Observatie: exista problema introducerii acestor simboluri: tastaturile pentru calculatoare au fost la început concepute pentru a introduce caractere din codul ASCII pe 7 biti. O rezolvare a acestei probleme a fost gasita prin folosirea unor combinatii de taste, d.e. introducerea codului de 3 cifre zecimale asociat simbolului în timp ce este tinuta apasata tasta ALT.
EBCDIC ( Extended Binary Coded Decimal Interchange Code ) este un tip de codificare pe 8 biti utilizat de IBM pe mainframe-uri. Codurile în format EBCDIC sunt împartite în doua parti. Primii 4 biti numiti zona reprezinta categoria caracterului, iar ultimii 4 biti numiti digit identifica caracterul specific. Exista diferite versiuni ale codului particularizate pentru diferite tari.
ANSI ( American National Standards Institute ) este o organizatie privata non-profit care se ocupa de standarde industriale în Statele Unite ale Americii. Organizatia Internationala pentru Standarde a stabilit o codificare numita Latin-1 (ISO standard 8859-1) care stabileste codurile pentru toate caracterele omise în ASCII. Microsoft Windows foloseste setul de caractere Latin-1 putin modificat si poarta denumirea de cod Windows ANSI. Codificarea Windows ANSI foloseste tot codificare pe 8 biti asemanatoare cu ASCII.
Unicode este cel mai recent standard international al carui scop este de a oferi metode de codificare a textului. Acesta include toate scrierile existente în prezent. Crearea Unicode este un proiect ambitios de înlocuire a seturilor de caractere actuale care ridica probleme din cauza dimensiunii limitate si a mediilor multilingve limitate. Consortiul Unicode, cu sediul în California, este organizatia care dezvolta standardul Unicode. Organizatia este deschisa pentru orice membru care achita o taxa. Printre membrii de marca se numara: Apple Computer, Microsoft, IBM, Xerox, HP, Adobe Systems.
3.1.5 Directoarele si caile de cautare, conventiile privind numele sub WINDOWS XP si DOS
O introducere asupra directoarelor a fost facuta în paragraful 2.2.1. Organizarea spatiului de stocare pe disc la nivel primar este reprezentat de partitii. Directoarele reprezinta nivelele urmatoare de organizare a informatiei. Rolul acestor tipuri de obiecte este de a grupa informatia dupa diferite criterii obiective / subiective. Structura arborescenta de directoare are o radacina care se numeste partitie sau disc mobil. Începând de la aceasta radacina structura se ramifica pe mai multe nivele. (figura 3.3)
62
Fig. 3.3 Structura arborescenta de directoare (schema si reprezentare Windows)
Calea reprezinta drumul care trebuie parcurs în structura de directoare pentru a ajunge la un anumit obiect. Calea este reprezentata prin însiruirea numelor directoarelor începând cu radacina si terminând cu directorul care contine obiectul cautat, fiecare director fiind despartit prin caracterul " \ " (backslash). Utilizând figura 3.3 si presupunând ca în directorul Motzart exista un fisier audio cu o melodie a compozitorului, calea pâna la acel fisier este: C:\Muzica\Clasica\Motzart .
Caile sunt de doua tipuri: cai absolute si cai relative. Caile absolute specifica complet calea începând cu radacina si pâna la directorul ce contine obiectul. Forma lor este cea amintita mai sus. Caile relative sunt exprimate în raport cu un anumit director fara a mai începe cu radacina, ci considerând referinta acel director. O astfel de cale are forma \Clasica\Motzart .
Conventiile privind numele fisierelor prezentate în paragraful 2.2.1 se aplica si directoarelor, respectiv dimensiunea maxima a numelui este de maxim 255 caractere ASCII, putând fi folosit orice caracter ASCII, cu exceptia: \ / : * ? " < > | .
Un caz special îl reprezinta numele de fisiere si directoare în sistemul de operare MSDOS. Reminescente ale acestuia se regasesc si în Windows XP sub forma consolei. În vechiul sistem de operare MSDOS lungimea numelui era limitata la maximum 8 caractere, la care se mai adauga punctul si extensia în cadrul fisierelor. Erau utilizate numai majuscule în cadrul numelui. Pentru a utiliza în consola Windows XP fisiere sau directoare cu nume având mai mult de 8 caractere, Windows-ul foloseste urmatoarele conventii de transformare:
• daca numele original este în formatul 8.3 cu majuscule (ex: "TEXTFILE.TXT"), nu va fi facuta nici o conversie • daca numele original este în formatul 8.3 cu litere amestecate, numele va fi convertit în majuscule (ex: "TextFile.Txt" si "TEXTFILE.TXT") • în restul cazurilor numele transformat va diferi de cel original. Daca este posibil, Windows va folosi primele 6 litere ale numelui, urmate de semnul tilda "~", urmata de o cifra, urmata de primele 3 caractere ale extensiei (ceea ce se gaseste dupa ultimul punct din cadrul numelui) pentru a crea un nume în format 8.3 unic; d.e. "TextFile1.Mine.txt" si "TextFile2.Yours.txt" vor fi transformate astfel "TEXTFI~1.TXT" si "TEXTFI~2.TXT" în format 8.3. • daca tot nu se obtine un nume unic, Windows-ul foloseste primele 2 litere ale numelui sau 1 daca numele are doar o litera, urmate de 4 cifre în format hexazecimal alese aleatoriu, restul ramânând la fel ca mai sus.
3.2 Operarea Windows Explorer-ului utilizând interfata clasica
3.2.1 Interfata Windows Explorer-ului
63
3.2.1.1 Ferestrele Windows Explorer-ului
Fereastra Windows Explorer-ului este asemanatoare cu orice fereastra de directoare. (figura 3.4)
Fig. 3.4 Fereastra Windows Explorer
Singura deosebire fata de o fereastra de directoare este prezenta în partea stânga a structurii de directoare în locul zonei de utilitati. De fapt cele doua ferestre sunt identice având activata / dezactivata optiune de afisare a structurii de directoare. Aceasta optiune este controlata de butonul Folders din bara de instrumente.
Windows Explorer poate fi lansat din meniul Start>All Progams>Accessories sau utilizând combinatia de taste: tasta Windows + E.
3.2.1.2 Bara de instrumente si bara de stare
Bara de instrumente contine pictograme care specifica o anumita actiune. Butoanele standard din bara de instrumente sunt:
Simbol Buton Actiune
Back Navigare în structura de directoare la un pas anterior
Forward Navigare în structura de directoare la o locatie vizitata
Up Navigare pe un nivel superior în structura de directoare
64
Search Lanseaza utilitarul pentru cautare de obiecte pe hard disc
Folders Afiseaza structura de directoare în partea stânga a ferestrei
Views Ofera optiuni diferite de vizualizare a obiectelor
Configuratia barei de instrumente poate fi modificata facând click dreapta pe ea si alegând optiunea Customize. În fereastra afisata în partea de sus se gasesc doua coloane:
• prima contine butoanele disponibile,• a doua contine butoanele ce apar efectiv pe bara.
Aceste butoane pot fi mutate dintr-o coloana în alta, pentru a fi / a nu afisate (se utilizeaza cele doua butoane Add si Remove). (figura 3.5)
Afisare etichete simboluri:
Afisare selectiva a etichetelor:
Afisare doar a simbolurilor:
Fig. 3.5 Configurarea barei de instrumente Fig. 3.6 Modele de afisare pentru butoane
TUTORIAL• Configurarea barei de instrumente
În partea de jos a ferestrei pot fi setate optiuni pentru textul ce însoteste simbolurile. Cele trei optiuni si rezultatul lor este reprezentat în figura 3.6. Ultima optiune controleaza dimensiunea simbolurilor. Exista doar doua posibilitati de afisare:
• simboluri marite (optiunea implicita)• simboluri micsorate.
Bara de stare se gaseste în partea de jos a ferestrei de directoare. Daca lipseste, aceasta poate fi activata selectând optiunea Status Bar din meniul View. În cadrul barei de stare sunt afisate informatii cu privire numarul de fisiere selectate sau existente în directorul curent si dimensiunea acestora.
3.2.1.3 Optiunile ferestrei Windows Explorer-ului si moduri diferite de vizualizare a acesteia
65
Optiunile ferestrei Windows Explorer sunt identice cu cele ale utilitarului MyComputer si au fost descrise pe larg în paragraful 2.5.6. Acestea pot fi accesate selectând optiunea Folder Options din meniul Tools. În afara optiunilor generale prezentate în paragraful mentionat mai exista o optiune care permite asocierea programelor unor anumite tipuri de fisiere.
Asa cum s-a specificat, fiecare tip de fisier este caracterizat de o extensie prin care este identificat si cu ajutorul careia se determina aplicatia cu care trebuie lansat. Când se executa dublu click pe un fisier, sistemul de operare verifica programul asociat tipului respectiv de fisier si îl lanseaza în consecinta. Aceasta asociere a programelor poate fi configurata în cadrul Windows Explorer. Pentru aceasta din fereastra de configurare se alege optiunea File Type. (figura 3.7)
Fig. 3.7 Configurarea asocierilor pentru fisiere
Fig. 3.8 Fereastra Open With
În partea de sus a ferestrei se gasesc toate tipurile de fisiere înregistrate în sistemul de operare. Pentru oricare dintre tipurile înregistrate poate fi modificata aplicatia cu care va fi deschis apasând butonul Change: se va deschide fereastra Open with unde sunt afisate programele disponibile în doua categorii (figura 3.8):
• prima categorie o reprezinta programe recomandate pentru tipul respectiv de fisier• a doua categorie contine restul listei de programe disponibile.
Pentru a permanentiza aceasta asociere se bifeaza optiunea Always use the selected program to open this kind of file. Pe lânga tipurile de fisiere existente pot fi adaugate si alte asocieri noi, pentru aceasta se face click pe butonul New, în fereastra aparuta se introduce extensia pentru noul tip de fisiere, apoi se selecteaza aplicatia cu care va fi deschis.
În cazul în care se face dublu click pe un fisier care nu are asociata nici o aplicatie, este afisata o fereastra de dialog care ofera doua optiuni: conectarea la Internet pentru a cauta programul cel mai potrivit pentru deschidere fisierului sau specificarea manuala a programului ce va fi utilizat. (figura 3.9) În cazul alegerii celei de-a doua optiuni este afisata fereastra de asociere. (figura 3.8)
66
Fig. 3.9 Deschiderea unui tip necunoscut de fisier
Fig. 3.10 Meniu contextual pentru tipul afisarii
În cadrul ferestrei Windows Explorer fisierele pot fi afisate în 5 moduri diferite. Alegerea unuia dintre modurile de afisare se face printr-un click dreapta pe o zona alba, selectarea optiunii View din meniul contextual si alegerea unuia dintre modurile de vizualizare. (figura 3.10) Modurile de afisare sunt:
Thumbnails
Afisarea în mod Thumbnails este utila când sunt vizualizate pictograme reprezentând imagini. În loc sa fie afisata pictograma standard pentru tipurile de fisiere, în mod Thumbnails sunt afisate previzualizari ale imaginilor din fisiere. Pentru directoarele care contin imagini este afisata pictograma galbena reprezentând directorul si peste aceasta sunt reprezentate primele patru imagini din acel director.
Tiles Afisarea în mod Tiles afiseaza pictogramele standard asociate tipurilor de fisiere, iar în dreapta acestora este trecut numele. Sunt afisate de asemenea informatii aditionale despre fisier. Pentru fisiere generale este afisata aplicatia asociata si dimensiunea. Pentru imagini este afisata dimensiunea în pixeli si programul asociat.
Icons Afisarea în mod Icons afiseaza pictogramele în mod asemanator modului Tiles singura deosebire fiind ca informatiile detaliate lipsesc.
List Afisarea în mod List este identica cu modul Icons deosebirea fiind ca dimensiunea pictogramelor este redusa în acest mod fiind vizibila mai multa informatie utila în fereastra Windows Explorer.
Details Afisarea în mod Details afiseaza informatia sub forma de tabel. Obiectele sunt asezate pe o singura coloana, iar în dreapta acestora se gasesc alte coloane cu informatii detaliate cum ar fi dimensiunea, tipul obiectului, data ultimei
67
modificari. Formatul de tabel este însotit si de un cap de tabel care specifica rolul fiecarei coloane. Coloanele cu informatii afisate pot fi configurate. Pentru aceasta se alege optiunea Choose Details din meniul View. În fereastra afisata sunt bifate tipul informatiei care se doreste afisata precum si ordinea coloanelor.
Filmstrip Pentru directoarele care contin doar imagini mai exista înca un mod special de afisare si anume Filmstrip. În acest mod o imagine este redimensionata astfel încât sa ocupe întreaga dimensiune a ferestrei, iar în partea de jos sunt însiruite restul imaginilor afisate la dimensiuni mai mici, asemanator modului Thumbnails. Printr-un click pe oricare din imagini, respectiva imagine este afisata marit în partea de sus a ferestrei.
TUTORIAL• Moduri de afisare
Modul de afisare poate fi selectat si printr-un click pe pictograma Views din bara de instrumente a Windows Explorer. (figura 3.11) Aranjarea si sortarea obiectelor este o alta facilitate a Windows Explorer. Pentru a accesa aceste optiuni se face click dreapta pe o zona libera, iar din meniul contextual se alege Arrange Icons By sau din meniul View al Windows Explorer se alege optiunea Arrange Icons By. (figura 3.12) Optiunile de sortare sunt dupa nume, dimensiune, tip sau data ultimei modificari. În cazul în care modul de afisare este Details sortarea dupa o anumita categorie poate fi facuta printr-un click pe titlul fiecarei coloane din capul de tabel. Sortarea poate fi ascendenta sau descendenta, aceasta realizându-se prin click-uri repetate pe titlul aceleiasi coloane.
Fig. 3.11 Butonul Views
Fig. 3.12 Meniul contextual de aranjare a pictogramelor
Aranjarea pictogramelor ofera urmatoarele facilitati:
Afisarea în grup (Show in Groups) - Daca este selectata, pictogramele sunt afisate în grupuri cu un titlu pentru fiecare grup (optiune folositoare în cazul afisarii multor obiecte sortate dupa tip)Auto aranjarea - Daca este selectata, pictogramele vor fi sortate automat, astfel încât acestea sa fie întotdeauna ordonate când este accesat directorul.Alinierea în tabel - Daca este selectata, pictogramele sunt aliniate într-un tabel invizibil, ramânând întotdeauna aliniate chiar daca sunt mutate.
Optiunile de afisare, aranjare si sortare pot fi alese si din meniul View al Windows Explorer.
68
3.2.1.4 Navigarea cu Windows Explorer
Navigarea cu Windows Explorer înseamna parcurgerea structurii de directoare în vederea realizarii diferitelor operatii.
Parcurgere în adâncime a structurii de directoare se realizeaza facând dublu click pe directorul dorit. Revenirea la directorul de pe un nivel superior se face utilizând butonul Up din bara de instrumente. Pe masura ce se navigheaza în structura de directoare toti pasii parcursi sunt înregistrati de catre Windows Explorer si ofera posibilitatea revenirii asupra unor pasi anteriori sau înaintarea pe aceeasi pasi parcursi înainte. Pentru aceasta se folosesc butoanele Back and Forward.
Navigarea în cadrul directoarelor poate fi realizata folosind structura de directoare din partea stânga a ferestrei. Un click pe un director din aceasta structura afiseaza continutul respectivului director în partea dreapta a ferestrei. În structura de directoare acele directoare care au la rândul lor subdirectoare prezinta în fata numelui un semn plus. Printr-un click pe acel semn structura este expandata si sunt afisate subdirectoarele, iar semnul se transforma într-un minus. Un nou click pe semnul minus compacteaza subdirectoarele.
Afisarea continutul directorului curent poate fi reîmprospatata pentru a reflecta ultimele modificari prin selectarea optiunii Refresh din meniul View. Aceeasi actiune poate fi realizata prin apasarea tastei F5.
Bara de adrese a Windows Explorer reflecta locatia curenta. În functie de setari aceasta poate indica numai numele directorului curent sau calea completa pâna la directorul curent. Bara de adrese poate fi de asemenea utilizata pentru navigare. Un click pe sageata din dreapta barei afiseaza un meniu derulant cu locatii utile printre care Desktop-ul, My Documents, Drive-urile, Control Panel, Recycle Bin. (figura 3.13)
Fig. 3.13 Bara de adrese - meniul derulant
Fig. 3.14 Bara de adrese - functia de autocompletare
În bara de adrese se poate de asemenea introduce orice cale catre un anumit obiect: va fi afisat un meniu derulant care ofera functii de autocompletare pe baza caracterelor introduse. (figura 3.14) Se ofera optiuni cu locatiile existente si având primele caractere cele introduse sau se ofera optiunea de cautare folosind caracterele introduse.
TUTORIAL• Navigarea cu Windows Explorer
3.2.2 Editarea zonelor de memorare
3.2.2.1 Formatarea
Formatarea este procesul de pregatire a hard disc-ului sau a altui mediu de stocare în vederea utilizarii de catre un sistem de operare sau de catre un utilizator. La nivel tehnic formatarea presupune crearea structurii sistemului de fisiere necesar sistemului de operare pentru stocarea datelor, de asemenea sunt scrise informatii aditionale pe mediul de stocare cum ar fi sectorul de boot. Formatarea distruge toate datele existente pe drive, din acest motiv aceasta optiune trebuie
69
folosita cu atentie si numai dupa ce au fost create copii de siguranta ale datelor importante (back-up).
Formatarea unui drive se face alegând optiunea Format din meniul contextual afisat la un click dreapta pe pictograma drive-ului. Fereastra de formatare ofera câteva optiuni referitoare la modul de formatare. (figura 3.15)
Prima optiune este capacitatea drive-ului. De obicei aceasta este oferita doar ca informatie si nu poate fi modificata.
Fisierul de sisteme poate fi ales doar pentru partitii. Se poate alege între FAT si NTFS. În cazul discurilor floppy singura optiune este FAT.
Dimensiunea unitatii de alocare reprezinta dimensiunea maxima elementara de memorare care va fi alocata pe drive. Cel mai adesea se selecteaza optiunea Default allocation size.
Se poate crea o eticheta pentru drive-ul ce va fi formatat. Aceasta optiune poate fi lasata si necompletata.
Optiunea de Formatare Rapida (Quick Format) realizeaza practic doar o simulare a stergerii informatiei astfel încât drive-ul sa para gol. Daca nu este bifata are loc formatarea propriu-zisa prin care informatia este fizic stearsa.
Ultima optiune de creare a unei dischete MS-DOS de pornire este activa doar la formatarea unui disc floppy si creaza o discheta speciala ce este utilizata la pornirea sistemului în cazul unei functionari defectuase.
Fig. 3.15 Formatarea unui drive
3.2.2.2 Redenumirea
Eticheta unui drive (label) reprezinta un nume de identificare pentru mediul de stocare. Eticheta drive-ului este afisata în MyComputer înaintea literei drive-ului. Pentru a modifica eticheta se face click dreapta pe drive si se alege optiunea Rename. Acelasi lucru poate fi realizat apasând tasta F2. O alta metoda este de a face click dreapta pe drive si apoi sa se aleaga optiunea Properties. În fereastra afisata se redenumeste drive-ul. (a se vedea Fig. 3.2 Proprietatile drive-ului ).
Se impun câteva limitari asupra numelui drive-ului:
• numarul maxim de caractere este de 32 pentru drive-urile care folosesc sistemul de fisiere NTFS si 11 pentru cele care folosesc sistemul de fisiere FAT (numele poate contine spatii, dar nu tabulatori) • pentru drive-urile care folosesc FAT, numele nu poate contine nici unul din caracterele: * ? / \ | . , ; : + = [ ] < > " • numele drive-urilor care folosesc FAT este retinut si afisat cu majuscule, indiferent daca în nume au fost introduse initial si litere mici numele drive-urilor care folosesc NTFS este retinut si afisat exact cum a fost introdus.
3.2.3 Gestionarea fisierelor, a directoarelor si a obiectelor [tzeapa]
3.2.3.1 Crearea
Crearea directoarelor si fisierelor este discuta în paragraful 2.2.1. Pe lânga metodele descrise de creare a unui fisier se mai poate folosi meniul contextual al Windows Explorer pentru crearea
70
câtorva tipuri de fisiere predefinite asociate unor aplicatii instalate pe sistem. Meniul poate varia în functie de programele existente.
În acest scop se face click dreapta într-o zona libera în fereastra Windows Explorer, apoi din meniul contextual se alege optiunea New. Într-un nou meniu vor fi afisate tipurile noi de fisiere ce pot fi create. Acelasi lucru poate fi realizat alegând optiunea New din meniul File al Windows Explorer. (figura 3.16)
Fig. 3.16 Meniul pentru crearea unui nou fisier
Tipurile de fisiere disponibile se gasesc sub linia gri. Alegând un tip de fisier în fereastra curenta va aparea un pictograma asociata tipului noului fisier, iar numele acestuia va aparea pe un fundal albastru. Dupa tastarea numelui fisierului se face click intr-o zona libera sau se apasa tasta Enter. Noul fisier a fost creat si este vid (i.e. nu contine nici o informatie).
3.2.3.3 Redenumirea
Redenumirea presupune schimbarea numelor obiectelor. Operatia de redenumire presupune câteva precautii:
• Nu se vor redenumi niciodata directoare sau fisiere apartinând sistemului de operare deoarece exista posibilitatea ca acesta sa prezinte disfunctionalitati. • Nu se pot redenumi directoare sau fisiere de pe medii ROM (CD sau DVD). • Schimbarea extensiei unui fisier poate face ca acel fisier sa devina inutilizabil.
Pentru a redenumi un obiect se selecteaza obiectul respectiv si apoi se executa una dintre comenzile:
• Click dreapta pe obiect si din meniul contextual se alege Rename • Click pe meniul File al Windows Explorer si se alege optiunea Rename • Se alege optiunea Rename this file/folder din sectiunea task-uri pentru fisiere si directoare din Zona de utilitati a ferestrei de directoare • Se apasa tasta F2.
Numele obiectului va aparea pe un fundal albastru. Se introduce noul nume si apoi se apasa Enter sau se face click pe o zona libera.
În cazul fisierelor se poate schimba si extensia în cazul în care aceasta este afisata. Schimbarea extensiei trebuie facuta cu precautie. În acest caz va aparea un mesaj de confirmare a modificarii extensiei. (figura 3.19) Daca extensia nu este vizibila atunci nu exista nici un pericol, singurul lucru care se modifica fiind numele fisierului.
71
Fig. 3.19 Schimbarea extensiei unui fisier
Operatia de redenumire poate fi anulata asemanator operatiilor de copiere sau mutare. În acest scop se realizeaza una dintre operatiile:
• Click pe meniul Edit al Windows Explorer si se alege optiunea Undo • Se foloseste combinatia de taste CTRL+Z Observatie: pot fi anulate doar ultimele 10 operatii de redenumire.
3.2.3.4 Stergerea
Operatia de stergere a fost prezentata în paragraful 2.2.1. Metodelor deja prezentate li se mai adauga facilitatile oferite de Windows Explorer.
Astfel, pentru stergerea unor obiecte dupa ce sunt selectate se poate realiza una dintre operatiile:
• Click pe meniul File al Windows Explorer si se alege optiunea Delete. • Se muta obiectele printr-o operatie de drag and drop deasupra pictogramei Recycle Bin din structura de directoare • Se alege optiunea Delete this file/folder din sectiunea task-uri pentru fisiere si directoare din Zona de utilitati a ferestrei de directoare
Utilizând oricare dintre aceste metode de stergere fisierele sunt mutate în Recycle Bin, putând fi ulterior recuperate. Pentru a anula ultima operatie de stergere se poate realiza una dintre operatiile:
• Click dreapta în directorul de unde au fost sterse obiectele si din meniul contextual se alege Undo Delete• Click pe meniul Edit al Windows Explorer si se alege optiunea Undo • Se foloseste combinatia de taste CTRL+Z
Gestiunea Recycle Bin
Pictograma Recycle Bin de pe desktop indica daca exista sau nu obiecte în acea zona. (figura 3.20)
Fig. 3.20 Pictograma Recylce Bin (a-containerul contine fisiere; b-container gol)
Recycle Bin poate fi golit complet de obiectele care le contine sau poate fi utilizat pentru recuperarea obiectelor sterse.
Recuperarea obiectelor sterse accidental presupune ca acestea au fost trimise în Recycle Bin si ca între timp nu a fost golit containerul. Pasii pentru recuperarea obiectelor sunt:
1. Dublu click pe pictograma Recycle Bin de pe desktop. Se va deschide o fereastra Windows Explorer în care va fi afisat continutul Recycle Bin. (figura 3.21)
72
Fig. 3.21 Fereastra Recycle Bin
2. Obiectele din fereastra pot fi afisate si aranjate folosind metodele descrise pentru Windows Explorer. În modul de afisare detaliat, a doua coloana specifica locatia initiala a fiecarui obiect. 3. a) Pentru a recupera toate obiectele din Recycle Bin se alege optiunea Restore all items din sectiunea task-uri pentru Recycle Bin a zonei de utilitati. b) Pentru a recupera un singur obiect se selecteaza obiectul respectiv, iar apoi se realizeaza una dintre optiunile: • Click dreapta pe obiect, iar din meniul contextual se alege optiunea Restore• Se alege optiunea Restore this item din sectiunea task-uri pentru Recycle Bin a zonei de utilitati• Click pe meniul File al Windows Explorer si se alege optiunea Restore
Fiecare obiect va fi mutat în locatia sa initiala.
Golirea Recycle Bin inseamna ca toate fisierele continute de acesta sunt sterse definitiv, iar spatiul ocupat de acestea este eliberat. Pentru a goli Recycle Bin se executa una dintre operatiile:
• Se alege optiunea Empty the Recycle Bin din sectiunea task-uri pentru Recycle Bin a zonei de utilitati • Click pe meniul File al Windows Explorer si se alege optiunea Empty Recycle Bin
Golirea Recycle Bin poate fi facuta si fara a-l deschide. Pentru aceasta se face click dreapta pe pictograma de pe desktop si se alege optiunea Empty Recycle Bin.
TUTORIAL• Gestiunea Recycle Bin
3.2.3.5 Crearea de legaturi
Legaturile (shortcuts) sunt utilizate pentru facilita accesul la anumite obiecte, creând o legatura directa între o pictograma si obiectul asociat. Oricarui obiect i se poate asocia o legatura fie ca este fisier sau director. Legaturile sunt usor de recunoscut prin prezenta unei sageti ( ) în coltul stânga-jos al pictogramei. (figura 3.22) Legaturile pot fi plasate oriunde, însa cel mai adesea se gasesc pe desktop, în bara de task-uri si în meniul Start.
Fig. 3.22 Pictograma fisier si legatura catre fisier
73
Cea mai simpla metoda de a crea o legatura pe desktop catre un obiect este de a face click dreapta pe obiectul respectiv si de a alege din meniul contextual optiunea Sent To, apoi Desktop (create shortcut).
O alta metoda de a crea o legatura indiferent de locul unde este aceasta plasata presupune urmatorii pasii:
1. Se selecteaza obiectul catre care se va crea legatura 2. Tinând apasat butonul din dreapta al mouse-ului se va muta obiectul în locatia unde se doreste crearea legaturii 3. Se elibereaza butonul mouse-ului si din meniul afisat se alege optiunea Create Shortcuts Here.
TUTORIAL• Crearea unei legaturi
Indiferent de dimensiunea obiectului care este referit o legatura are dimensiunea de doar 1.4KB, deoarece aceasta retine doar o cale catre obiect si nu reprezinta o copie a acestuia. Operatiile de copiere, mutare, redenumire, stergere efectuate asupra legaturii nu afecteaza în nici un fel obiectul referit.
Proprietatile unei legaturi
Legaturile dispun ca orice obiect de câteva proprietati care pot fi accesate si modificate alegând optiunea Properties din meniul contextual afisat când se executa click dreapta pe legatura. (figura 3.23)
Fig. 3.23 Proprietatile unei legaturi
La sectiunea Shortcut proprietatiile afisate sunt:
• Numele legaturii • Tipul obiectului referit (Target type) • Directorul în care se gaseste obiectul (Target location) • Calea exacta catre obiectul referit (Target) • Directorul de lucru (Start in) • Scurtatura utilizând tastatura (Shortcut key) - permite asocierea unei combinatii de taste care o data apasata este echivalenta cu un dublu click pe legatura
74
• Modul de rulare (Run) - tipul ferestrei în care va fi rulat sau afisat obiectul referit • Eticheta (Comment) - permite introducerea unei etichete care va aparea atunci când indicatorul mouse-ului stationeaza deasupra pictogramei legaturii
Butonul Find Target deschide o fereastra Windows Explorer cu directorul ce contine obiectul referit.
Butonul Change Icon permite modificarea pictogramei asociata legaturii pentru o recunoastere mai facila fata de alte legaturi.
Butonul Advanced se utilizeaza atunci când legatura este catre un program si permite rularea acestuia folosind un alt cont de utilizator decât cel curent.
3.2.3.6 Atributele fisierelor
Fisierele poseda atribute care ce pot fi modificate accesând fereastra Properties. Pentru aceasta se face click dreapta pe pictograma fisierului si se alege optiunea Properties. (figura 3.24)
Fig. 3.24 Proprietatile unei fisier Fig. 3.25 Atribute avansate
Atributele fisierului sunt prezentate în partea de jos a ferestrei. Acestea sunt:
Read-only - daca optiunea este bifata fisierul permite doar sa fie deschis, orice modificare asupra lui fiind blocata. Hidden - daca optiunea este bifata fisierul are atributul ascuns. Modul de afisare al acestor fisiere depinde de configurarea Windows Explorer. Daca acesta este setat sa ascunda fisierele cu atribut Hidden, aceste fisiere nu vor fi afisate în nici o fereastra. Daca este setat sa afiseze chiar si fisierele cu atribut Hidden acestea vor fi afisate dar au o culoare mai pala.
În cazul utilizarii sistemului de fisiere NTFS atribute avansate pot fi modificate facând click pe butonul Advanced (figura 3.25):
Permiterea indexarii pentru cautare mai rapida - bifând aceasta optiune fisierul este inclus într-o tabela de indexare specifica sistemului de fisiere NTFS si care permite o cautare mai rapida
75
printre directoare si fisiere. Comprimarea continutului pentru a elibera spatiu - bifând aceasta optiune fisierul este comprimat pentru a ocupa mai putin spatiu pe disc. În functie de setarile Windows Explorer este posibil ca fisierul comprimat sa fie afisat cu un font de culoare albastra, în locul fontului negru implicit. Criptarea continutului pentru a securiza datele - bifând aceasta optiune fisierul va fi criptat si nu va putea fi accesat decât de persoana care l-a criptat. (Aceasta optiune este disponibila numai în versiunea Professional a Windows XP.)
3.2.4 Cautarea fisierelor si a directoarelor dupa diferite criterii (fereastra de cautare)
Cautarea obiectelor devine la un moment dat inevitabila si face parte din procesul de gestiune al informatiei pe discuri. Windows XP ofera în cadrul Windows Explorer un asistent complex de cautare capabil sa realizeze cautari dupa diverse criterii. Orice informatie referitoare la obiectul cautat este folositoare ducând la localizarea rapida si exacta.
Asistentul de cautare poate fi accesat prin mai multe metode:
• Selectând optiunea Search din meniul Start • În cadrul unei ferestre Windows Explorer se face click pe butonul Search din bara de instrumente sau se foloseste combinatia de taste CTRL+F• Se foloseste combinatia de taste: tasta Windows+F
Fig. 3.26 Fereastra de cautare
Asistentul de cautare este afisat în partea stânga a ferestrei unde de obicei se gaseste zona de utilitati sau structura de directoare. (figura 3.26) Acesta poate arata diferit de la un sistem la altul, putând fii configurat în cele mai mici detalii.
76
Cautarea reprezinta procesul de localizare a unui obiect sau a unei multimi restrânse. În acest scop trebuie definite niste conditii cat mai restrictive pentru a gasi exact ceea ce se cauta. Pentru aceasta în primul pas al cautarii sunt oferite câteva directii generale:
Imagini, muzica sau continut video - cauta în cadrul fisierelor de tip multimedia, la pasul urmator se va specifica exact tipul de fisiere cautat Documente (documente Word, foi de calcul, etc.) - cauta în cadrul documentelor, fisierelor text, foi de calcul baze de date Toate fisierele si directoarele - cautare generala Calculatoare sau persoane - cauta calculatoare în cadrul unei retele sau persoane în lista personala de adrese Oricare dintre optiuni este aleasa, la pasul urmator trebuie introdus numele fisierului cautat sau cel putin o parte din numele sau.
In cazul în care se cauta documente este util sa se specifice un cuvânt sau o fraza din continutul lor. Asistentul de cautare are posibilitatea de a cauta si în interiorul documentelor nu numai dupa nume.
De asemenea trebuie specificate locatiile unde se va face cautarea la optiunea Look in. Se poate specifica o cautare pe întregul hard-disk, doar pe o partitie sau doar într-un anumit director. Pentru a cauta într-un director anume se face click pe sageata albastra din dreptul drive-urilor, iar din meniul derulant se alege optiunea Browse. În fereastra afisata se navigheaza pâna la directorul dorit. Cautarea este pornita printr-un click pe butonul Search.
Rezultatele sunt afisate în partea dreapta a ferestrei. (figura 3.27) Fereastra de cautare fiind tot o fereastra Windows Explorer rezultatele pot si afisate, sortate si ordonate în acelasi mod ca într-o fereastra normala. Cea mai utila este afisarea în mod detaliat deoarece ofera cele mai multe informatii despre rezultate cautarii. În cazul afisarii rezultatelor exista posibilitatea de a deschide directorul care contine obiectul gasit în cadrul cautarii. Pentru aceasta se executa click dreapta pe obiect si se alege optiunea Open Containing Folder.
Fig. 3.26 Exemplu de cautare
77
Fig. 3.26 Afisarea rezultatelor cautarii
Criterii suplimentare pot fi introduse pentru a restrânge cautarea. Acestea nu sunt afisate de la început, iar pentru afisarea lor trebuie facut click pe sageata dubla inclusa într-un cerculet albastru.
Fig. 3.27 Criterii suplimentare de cautare (data, dimensiune, optiuni avansate)
Data fisierului
Daca se cunoaste data aproximativa sau perioada când a fost creat sau modificat un fisier se poate utiliza aceasta optiune. În acest scop se poate alege unul din cadrele de timp specificate: fisier modificat în ultima saptamâna, luna trecuta, anul trecut sau se poate specifica data exacta sau un interval precis de timp în care s-a executat o operatie asupra fisierului (creare, modificare, accesare). Daca nu se cunoaste nici o informatie despre data fisierului se selecteaza optiunea Don't remember.
Dimensiunea fisierului
78
Daca se cunoaste dimensiunea aproximativa a fisierului se poate utiliza aceasta optiune. Astfel, se poate alege una dintre variantele oferite: fisier mic (mai mic de 100KB), fisier mediu (mai mic de 1MB), fisier mare (mai mare de 1MB) sau se poate specifica o anumita marime în KB fata de care fisierele cautate sa fie mai mari sau mai mici. Daca nu se cunoaste nici o informatie despre dimensiunea fisierului se selecteaza optiunea Don't remember.
Optiuni avansate
• Se poate specifica tipul exact al fisierului utilizând meniul derulant. • Se poate specifica includerea directoarelor sistemului în locatiile cautarii. • Se poate specifica includerea fisierelor si directoarelor cu atributul hidden în cadrul cautarii. • Se poate specifica cautarea în toate subdirectoarele locatiei selectate. • Se poate specifica o cautare care sa faca diferenta între literele mari si mici introduse în textul de cautare si numele obiectelor. • Se poate specifica cautarea pe un drive de backup.
4 Internet-ul
În 1960 Doug Englebart inventeaza „oNLine System” (NLS) care putea efectua cautare si editare de hypertext (paragraful 4.2.1), prelucra e-mail-uri si multe altele. În 1980, Tim Berners scrie un program ce poate crea legaturi între noduri arbitrare. Un nod se presupune a fi o locatie pe Internet. Fiecare nod presupunea un nume, un tip si o lista de legaturi ( linkuri ) bidirectionale.
Anul 1990 se remarca prin aparitia primului browser (paragraful 4.1.2) si editor de pagini web, alaturi de prima pagina web, în timp ce anul 1991 marcheaza posibilitatea de a încarca pagini web si posibilitatea de a descarca fisiere prin intermediul FTP ( File Transfer Protocol ).
Pe durata a mai bine de 10 ani, Internetul s-a dezvoltat într-o imensa biblioteca de informatie electronica mai mult sau mai putin organizata, în care se poate gasi aproape orice. O mare parte din anumite „industrii” se dezvolta acum si au un flux mult mai puternic pe Internet. Astfel sfera economica (anumite tranzactii bancare, vânzari / cumparari si chiar licitatiile on line) si multe alte lucruri legate în sine de economie se desfasoara pe Internet. În plus, zone importante din „industria” comunicatiilor s-a mutat pe Internet etc.
Internetul a devenit deja o parte din viata noastra atât ca persoane fizice cât si legat de locul de munca si nu numai.
4.1 Setarea Internet-ului
Vom începe cu setarea acestuia pe un computer si anume:
• de ce avem nevoie pentru a ne conecta la internet• cum ne conectam la Internet prin intermediul sistemului de operare• cum navigam pe internet.
Cele mai utilizate conexiuni la internet sunt:
• conexiunea prin dial-up (conexiune prin modem (paragraful 1.1.5.1) cu ajutorul liniei telefonice) • conexiunea prin cablu (companiile de cablu TV pot oferi conexiune la internet care se face tot printr-un modem, care însa se va lega la placa de retea (paragraful 1.1.5.3)).
Prin urmare, pentru a avea o conexiune la internet, va fi nevoie mai întâi de un modem pentru internet dial-up sau de o placa de retea si un modem pentru internet prin cablu. Modem-ul pentru dial-up poate fi gasit în orice magazin de calculatoare; cel pentru internet prin cablu poate fi gasit în acelasi loc, însa este posibil ca firma cu care veti face contractul sa nu accepte decât modem-urile pe care le au în dotare.
Având modem-ul (si în cazul internetului prin cablu si placa de retea), având si contractul cu compania de cablu TV sau cu un provider (paragraful 4.1.3) de internet dial-up , urmeaza sa
79
învatam cum vom seta proprietatile componentelor calculatorului si ale sistemului de operare pentru a putea avea o conexiune la internet.
4.1.1 Setarea Internet-ului
Cunoscând componentele hardware de care avem nevoie, vom încerca sa explicam modul în care se realizeaza (seteaza) o conexiune la internet. Considerând sistemul de operare Microsoft, (i.e. Windows XP), vom accesa meniul Start , iar apoi Connect To si Show All Connections - în aceasta ordine.
Figura 4.1 a) Locatia meniului Connect To / Show All Connections
TUTORIAL• Setarea unei conexiuni la internet prin intermediul Dial-UP
Selectând aceasta optiune, Windows XP va deschide o fereastra tip Explorer în care vor fi afisate conexiunile calculatorului atât pentru Internet cât si pentru Reteaua Locala.
Figura 4.1 b) Network Connections
Vom considera cazul în care nu exista creata nici o conexiune si vom explica modul în care se realizeaza o conexiune Dial-Up. Vom descrie aceasta operatie în pasi:
Pasul 1 : Selectati din coltul stânga sus al ferestrei legatura (link-ul) Create a new connection (Creaza o noua conexiune). Prin selectarea acestui link, Windows va afisa o fereastra în care va va
80
cere sa definiti tipul de conexiune. Cu aceasta fereastra puteti seta o conexiune Dial-Up, sau o conexiune la o Retea Locala.
Figura 4.2 a) Fereastra de setare a unei conexiuni Dial-Up sau pentru Retea
Se apasa Next , deoarece prima etapa nu face altceva decât sa explice tipurile de conexiuni ce pot fi create. Aceasta fereastra va contine întotdeauna urmatoarele trei butoane:
• Back (întoarcerea la o setare facuta anterior),• Next (înaintarea la urmatoarea setare), • Cancel (anularea completa a setarilor pentru noua conexiune ).
Pasul 2 : Va trebui sa alegeti tipul de conexiune. Astfel, pentru a crea o conexiune Dial-Up veti selecta Connect to the Internet .
81
Figura 4.2 b) Selectarea conexiunii Dial-Up.
Pasul 3 : Veti fi întrebat despre modul în care doriti sa va conectati la internet. Astfel, aveti posibilitatea de a alege un provider din lista detinuta de Windows XP sau de a seta manual, mai departe, propria conexiune. Sfatul nostru este sa setati conexiunea manual, pentru ca lista de provideri este (aproape întotdeauna) incompleta si riscati sa aveti probleme.
Figura 4.2 c) Selectarea modului de setare a connexiunii
Pasul 4 : Veti fi întrebat despre modul de conectare si veti alege Connect using a dial-up modem .
Figura 4.2 d) Selectarea conexiunii prin modem.
Pasii 5, 6, 7 va vor ghida mai departe cerându-va pe rând un nume pentru conexiunea pe care o creati, numarul de telefon al provider-ului, apoi numele contului dat de provider si parola acestuia.
82
Figura 4.2 e) Numele conexiunii
Observatie : este bine ca numarul de telefon sa contina prefixul tarii si al orasului. De exemplu, pentru o conexiune la XNet (având ca provider dealerul de telefonie mobila Connex) numarul de telefon pentru Bucuresti se va scrie 040 021 2054444. Exista însa si posibilitatea sa nu fiti nevoit sa scrieti toate aceste prefixe si sa fie acceptat numai numarul de telefon (adica 2054444).
Figura 4.2 f) Setarea numarului de telefon
În momentul încheierii contractului, provider-ul va va oferi un cont ce va contine un nume si o parola cu ajutorul carora va veti putea conecta la Internet. Acestea vor fi cerute de sistemul de operare, împreuna cu o confirmare a parolei (confirmarea nu implica altceva decât rescrierea ei).
Figura 4.2 g) Numele contului si parola.
Pasul 8 : Presupune apasarea butonului Finish (Terminat). Aceasta fereastra va va anunta ca ati terminat setarea conexiunii si va preciza câteva din proprietatile sale (i.e.în faza initiala aceasta conexiune va putea fi folosita de toti utilizatorii calculatorului cu aceeasi parola si cu acelasi nume).
83
Figura 4.2 h) Termintarea setarii unei conexiuni.
Dupa apasarea butonului Finish , va aparea fereastra urmatoare care prezinta proprietatile conexiunii. Pentru mai multe setari, apasati butonul Propertries (Propietati) , iar pentru a porni conexiunea apasati butonul Dial .
84
Figura 4.3 Fereastra de conexiune
În clipa in care ati apasat butonul Dial, sistemul de operare va comanda modemului o legatura telefonica ce se va face la numarul dat de dumneavoastra. De partea cealalta a liniei telefonice, va va raspunde un alt calculator caruia i se vor trimite numele si parola contului de internet. În cazul în care acestea sunt corecte, server -ul va accepta cererea de conectare si va va permite accesul la Internet. De retinut ca acest server realizeaza doar o "punte" între calculatorul dumneavoastra si imensa retea numita Internet.
Figura 4.2 i) Alegerea unei conexiuni la internet prin cablu
În cazul unei conexiuni la internet prin cablu veti proceda identic însa pâna la pasul 4 unde veti alege Connect using a broadbad connection that is always on , iar mai departe vom parcurge pasii urmatori:
85
Pasul 5 : Veti apasa butonul Finish , iar apoi veti selecta succesiv meniurile Start , Connect To , Show all connections , conform figurii 4.1 a). În figura 4.1 b) este prezentat continutul directorului Network Connections , iar în partea de jos a acestuia veti observa un icon diferit numit standard Local Area Connection .
Figura 4.2 j) Local Area Connection Propertries ~ Proprietatile conexiunii la retea.
Pasul 6 : Cu un dublu click asupra acestui icon veti accesa proprietatile conexiunii respective. Aici veti selecta icon-ul Internet Protocol (TCP/IP), iar apoi butonul Propertries .
Figura 4.2 k) Internet Protocol
86
Pasul 7 : Fereastra nou afisata va va permite sa setati protocoalele pentru reteaua din care faceti parte. Astfel:
• IP address (Adresa IP) este adresa pe care computerul dumneavoastra o are în reteaua respectiva • Subnet mask este adresa subretelei din care calculatorul face parte. Daca subreteaua se confunda cu reteaua recomandat este ca masca sa fie cea din imagine (255.255.255.0) . • Default gateway este adresa la care calculatorul dumneavoastra se va conecta. De obicei aceasta adresa este a server-ului (calculatorul care practic controleaza toata activitatea din retea).
4.1.2 Serviciile pe Internet (WEB, e-mail, FTP, Noutati )
Au fost utilizati în introducerea acestui capitol câtiva termeni pe care, în acest paragraf, ne-am propus sa îi detaliem si vom începe cu termenul WWW (World Wide Web) sau mai simplu Web . Acest termen poate fi explicat prin o serie de server -e de internet ce folosesc terminale hypertext (paragraful 4.2.1) pentru a transfera documente special formatate. Aceste documente sunt scrise într-un limbaj special, numit HTML ( HyperText Markup Language ) ce suporta legaturi (link-uri) catre alte documente, precum si elemente grafice, video si audio. Vorbind de HTML, trebuie sa aducem în discutie si elementul numit site web sau pagina web . Un site web reprezinta o colectie de "pagini", documente scrise în HTML, pagini ce prezinta legaturi atât între ele cât si cu alte site-uri si care se gasesc pe un server Web . Site-urile web pot fi detinute de companii, organizatii si chiar de persoane individuale.
Încercând sa dam definitia pentru World Wide Web si chiar pentru pagini Web , ne-am lovit de un nou termen si anume acela de server web . Acesta este un computer legat la internet, ce stocheaza pagini Web si le face accesabile pentru oricine doreste sa le vizioneze. Acesta functioneaza pe principiul Read Only ("doar în citire") si de fapt lucreaza prin intermediul unui program special (numit tot server web însa defineste partea software prin care computer-ul face posibila accesarea paginilor web i.e. Apache ) ce face posibila vizionarea acestor pagini.
Paginile web, pot fi încarcate pe acest server printr-un program si protocol special numite amândoua FTP ( File Transfer Protocol ~ Protocol pentru Transfer de Fisiere). Aproape orice computer ce contine un server web ar trebui sa contina si un server FTP. Asa cum îi spune si numele, serverul FTP permite descarcarea de informatie (în special aplicatii, dar si alte elemente) dar si încarcarea acestora pe alte computere. Din punct de vedere istoric, server-ul FTP a aparut cu mult inaintea paginilor web.
E-mail -ul ( Electronic Mail ~ Posta Electronica ) se concretizeaza printr-un mesaj trimis spre o anumita adresa prin intermediul calculatorului. Un e-mail poate fi trimis atât unei singure persoane cât si mai multora, în acelasi timp.
În ultimii ani, paginile web au evoluat foarte mult. În primii ani, acestea erau scrise numai în HTML, fiind numite acum pagini statice . Pe parcursul anilor, în paginile web au fost incluse si animatii sau baze de date ce nu pot fi prelucrate decât cu anumite limbaje. Astfel au aparut pe parcurs Java Script (limbaj de programare ce poate manipula atât anumite functii ale browser-ului cât si alte componente ale calculatorului), Macromedia Flash (program ce creaza animatii video), sau limbaje precum php , asp sau perl (limbaje ale caror portiuni de cod (scripturi) sunt rulate pe serverul web) ce permit crearea de pagini web dinamice . Acest tip de pagini poate fi moficat (prin intermediul scripturilor, direct pe server), fara ca utilizatorul sa întervina în mod direct.
4.1.3 Posibilitatea de a accesa Internet-ul (hardware, software, provider )
Dupa cum s-a mai spus, pentru a accesa Internetul, este nevoie de un modem fie pentru Dial-Up, fie pentru cablu TV, acestea fiind componentele hardware pe care calculatorul le foloseste pentru a se conecta la un server "furnizor" de Internet.
Dincolo de aceste componente hardware , este nevoie de un provider (furnizor) pentru acest tip de serviciu. Pentru Dial-Up exista foarte multi furnizori ce pot oferi acces la Internet în anumite conditii:
87
• prin abonament - este platit lunar, • prin plata anticipata a unei perioade de timp, în care exista posibilitatea de a accesa Internetul.
Figura 4.3 a) Netscape Navigator
Dupa conexiunea la internet, conform explicatiilor din paragraful 4.1.1, singurul lucru de care mai aveti nevoie este un browser pentru internet. Browser-ul este un program cu ajutorul caruia pot fi vizualizate atât paginile web cât si continutul serverelor FTP. Cel mai utilizat browser în cadrul sistemului de operare Windows este Internet Explorer , dar la fel de bine veti gasi multe alte browser-e, cele mai raspândite si mai flexibile fiind Netscape , Mozilla , Opera si Firefox (o versiune Mozilla bazata pe tehnologia dezvoltata de Internet Explorer ) .
88
Figura 4.3 b) Internet Explorer
4.1.4 Intranet-ul
Exista cazuri de reducere la scara, la nivel local, a Internetului. Aceste retele nu au acces la Internet (optional pot avea), si folosesc aceeasi tehnologie - dar la nivel local.
Acestea sunt retelele de tip Intranet . Intranet-ul poate fi definit ca o retea privata, în special raportata la o companie, care foloseste acelasi tip de programe / protocoale utilizate pe Internet, dar numai pentru scopuri proprii (locale). Companiile folosesc în general Intranet-ul pentru a-si organiza proiectele sau pentru a distribui informatii angajatilor.
4.2 Navigarea Web
4.2.1 Stilul Web, hypertext , URL, UNC
Dupa cum s-a mai spus, situl web este o colectie de "pagini"/ documente scrise în HTML, pagini ce prezinta legaturi atât intre ele cât si cu alte site-uri si care se gasesc gazduite pe un server Web. Un site este reprezentat printr-o adresa IP ( Internet Protocol ~ Protocol pentru Internet; o adresa electronica de la care site-ul poate fi accesat de browser ~ o putem asemui d.e. cu adresa la care locuim) formata din 4 perechi de câte (maxim) 3 cifre (d.e. 22.100.203.2). Deoarece este foarte greu de retinut un asemenea sir de numere pentru fiecare site în parte, a fost creata o conventie. Fiecarui site i se poate acorda un nume si o extensie . Vom accesa un site astfel: www.numesite.extensie (d.e. www.yahoo.com). Acesta se numeste URL (Uniform Resource Locator) si reprezinta modul uzual în care este apelat un site Web. Vorbind însa despre URL, ar trebui sa discutam si despre UNC ( Unified Naming Convention ) care reprezinta metoda de "identificare" a fisierelor pe un server. Astfel, pe un server ce contine sistemul de operare Windows (NT / 9x / Me), numele UNC începe cu \\ . Acest mod de apelare se foloseste si în retea. Astfel, în cazul în care calculatorul apelat se numeste Comp2 , veti putea vedea fisierele pe care
89
acesta le detine si la care au acces si ceilati utilizatori, apelând în bara de adrese a Explorer -ului: \\Comp2.
Dupa cum a fost mentionat în paragraful 4.1.2, o pagina web este scrisa cel mai adesea în HTML ( HyperText Markup Language ).
Termenul de hypertext s-a nascut odata cu aparitia link -urilor în paginile web, el reprezentând de fapt text ce contine legaturi catre alte texte.
Un site web este apelat conform exemplului urmator: http://www.yahoo.com , HTTP (HyperText Terminal Protocol) fiind protocolul pentru accesarea paginilor hypertext prin intemediul Internetului. Apelarea unui site se poate face direct scriind în bara de adrese doar www.nume.ext , însa browser-ul va va adauga în fata extensia http:// . Pentru apelarea unui server FTP, va trebui sa scrieti neaparat în fata adresei extensia ftp:// , pentru ca înca exista browser-e ce pot considera acea adresa drept una http si nu veti putea vizualiza continutul acelui server. Pe de alta parte, exista servere care suporta ambele protocoale sub aceeasi adresa (d.e. www.freemail.atlastelecom.ro ).
Extensiile numelui se numesc domenii si sunt destul de variate. Primele domenii existente au fost .com, .net, .info si . edu ; ca apoi sa apara din ce în ce mai multe. În clipa de fata fiecare tara are domeniul propriu (d.e. Romania - .ro, Moldova - .md, Statele Unite - .us, Rusa - .ru). Asftel, pot exista mai multe site-uri cu acelasi nume, însa cu domenii diferite. De curând (martie 2005) a fost aprobat domeniul .eu pentru Uniunea Europeana astfel ca în cel mai scurt timp vor aparea site-uri apartinând acestui domeniu.
4.2.2 Setarea interfetei Internet Explorer
Am vazut mai înainte interfata Internet Explorer. Acest paragraf ne va învata cum sa folosim Internet Explorer si cum sa facem anumite setari asupra sa pentru a-l personaliza.
Primul set de butoane pe care îl vom discuta este specific meniului oricarui browser internet. Acestea sunt butoanele de navigare, butoane, care alaturi de bara de adrese ( Address ) ne ajuta la navigarea pe internet. Astfel, butonul Back (Înapoi) ne întoarce la ultima pagina pe care browser-ul a descarcat-o înainte de cea curenta. Butonul Forward (Înainte) este opusul butonului Back si va fi folosit pentru a ne reîntoarce la pagina actuala dupa ce am încarcat pagini din urma.
Este foarte posibil ca, datorita conexiunii sau a altor probleme aparute o pagina sa nu se poata încarca; în acest caz, pentru a bloca descarcarea unei pagini vom folosi butonul Stop , iar pentru a reporni descarcarea paginii respective vom folosi butonul Refresh (Reîmprospateaza). Ultimul buton, Home , ne va folosi în cazul în care avem o pagina foarte folosita, pe care o încarcam foarte des (pagina de start).
Figura 4.4 a) Butoanele de navigare ( Back , Forward , Stop , Reload (Refresh) , Home )
Versiunile mai noi ale Internet Explorer au capacitatea de a folosi un motor de cautare (paragraful 4.2.3). Apasând butonul Search , în partea stânga a ferestrei va aparea o subfereastra ce va va conecta la motorul de cautare al site-ului web MSN ( http://www.msn.com ).
Butonul Favorites , permite înscrierea într-o baza de date a unor adrese web, pe care sa le puteti accesa mai usor. Similar butonului Search si acesta va deschide o subfereastra în care veti gasi listate link-uri catre site-urile pe care dumneavoastra le-ati adaugat sau au fost adaugate de anumite programe, la instalarea acestora.
90
a) Search
b) Favorties
c) History Figura 4.4 b) Search / Favorites / History
Butonul History , permite vizualizarea link-urilor accesate în trecut, si în acelasi timp, daca sunteti conectat la internet si accesarea acestora.
Figura 4.4 c) Optiuni ( Search / Favorites / History )
91
Urmatorul buton face legatura între Internet Explorer si utilitarul Outlook Express, permitând verificarea sau trimiterea unui mail, doar dând un click la nivelul interfetei Internet Explorer. Bineînteles, orice comanda legata de Outlook Express va porni si acest utilitar, Internet Explorer neavând abilitatilea clientului de mail.
De asemenea, Internet Explorer ne da si posibilitatea de a tipari pagina de web vizionata prin intermediul butonului Print , iar pentru cei mai experimentati, posibilitatea de a vedea codul sursa al paginii HTML.
Figura 4.4 d) Utilitare (Mail / Print / View Source)
Pentru a seta interfata Internet Explorer se va selecta meniul Tools, iar apoi Internet Options .
Figura 4.5 a) Internet Options
În primul meniu (General), se pot seta:
• adresa de început (care va fi accesata la pornirea browser-ului) • posibilitatea de golire a Temporary Internet Files • durata de timp pentru care se pastreaza History-ul • optiuni de vizualizare (culori pentru link-uri, font-uri pentru browser, etc.)
Adresa de început, asociata si cu butonul Home , reprezinta o pagina web pe care Internet Explorer o va accesa atunci când este pornit. Aceasta poare fi o pagina goala ( Use Blank ), sau o pagina des folosita de utilizator. Optiunea Use Current atribuie aceastei adrese, adresa paginii de web curente, vizionate cu ajutorul Internet Explorer, iar Use Default atribuie acesteia o adresa din site-ul web al firmei Microsoft, legata de Internet Explorer.
Orice fisier HTML, imagine sau animatie, descarcate de browser este salvat într-un loc anume. Acesta, pentru Intenet Explorer, este directorul numit Temporary Internet Files . Bineînteles nu se justifica pastrarea tuturor acelor fisiere, deoarece în timp ele pot ajunge sa ocupe destul de mult spatiu (care ar putea fi utilizat în alt scop). De aceea a fost creata optiunea Delete Files, care goleste acest director (folder).
92
Evident, nu se poate cere browser-ului sa "retina" toate paginilie web vizitate, de când am început sa folosim conexiunea la internet si pâna în prezent. Ar fi, iarasi, o risipa de spatiu. De aceeea, putem seta perioada de timp pentru care browser-ul retine aceste linkuri si la fel de bine le putem sterge pe toate. Recomandabil este sa lasati perioada de memorare între 20 si 30 de zile. În general, nu este nevoie de mai mult.
Figura 4.5 b) Internet Options ~ Security
Tot din Internet Options vom putea seta nivelul de securitate al Internet Explorer pentru accesul pe internet sau pe intranet. Despre securitatea pe internet vom discuta pe mai mult în paragraful 4.4 însa pentru a crea cititorului o imagine de ansamblu vom spune ca nici internetul nu a scapat de încercarile distructive ale anumitor persoane, care de multe ori ramân necunoscute. De aceea a aparut securitatea pe internet. Astfel, pentru internet, putem lasa nivelul de securitate în varianta stabilita la instalare (daca ati modificat acest nivel folositi butonul Default Level ), sau îl putem modifica dupa dorintele noastre, facând browser-ul mai permisiv sau mai restrictiv în privinta site-urilor web (folosind butonul Custom Level ). Avantajul securitatii pe internet prin intermediul browser-ului este pastrarea calculatorului în cât mai deplina siguranta; dezavantajul este însa mai mare, si anume cu cât securitatea este mai înalta cu atât site-urile web pot fi accesate mai greu sau poate chiar deloc. În paragraful 4.4 vom dezvolta ideea securitatii si va vom prezenta alternative la securitatea setata din browser.
4.2.3 Motoare de cautare
Dupa setarea browser-ului si accesarea Internetului, s-ar putea pune problema necesitatii accesarii unor pagini ce contin anumite informatii, fara ca adresa exacta a acelor pagini sa fie cunoscuta. Astfel, daca ne propunem sa accesam o pagina ce ar putea contine informatii de care avem nevoie, dar nu-i stim adresa exacta, poate fi utilizat un motor de cautare . Acesta este în principiu un site ce executa operatii de cautare pe Internet - rezultatele nefiind însa (întotdeauna) complete.
Vom lua ca exemplu, celebrul si poate cel mai bun motor de cautare - Google ( www.google.ro sau www.google.com ).
93
Figura 4.6 a) Motorul de cautare Google
TUTORIAL• Efectuarea unei cautari simple cu ajutorul Google
Modul de cautare cel mai simplu este cel standard, în care motorului i se dau cunvântul sau grupul de cuvinte pe care ar trebui sa le caute, dupa care este lansata cautarea propriu-zisa.
94
Figura 4.6 b) Cautare avansata cu motorul Google
Este posibil ca modul simplu de cautare sa conduca la prea multe pagini gasite. Atunci când folosim modul simplu, motorul de cautare va lua fiecare site pe care îl are în baza de date si va cauta în el cuvintele introduse de utilizator. Ordinea de afisare va fi descendenta pornind de la cel mai vizitat site ce contine cuvintele cautate pâna la cel mai putin vizitat.
Din lista gasita de motorul de cautare, va trebui ca utilizatorul sa selecteze ceea ce crede ca este cel mai apropiat de ceea ce cauta urmând ca apoi, în raport de fiecare pagina selectata, sa gaseasca informatia dorita.
O alta modalitate, ceva mai elaborata, o reprezinta cautarea avansata pusa la dispozitie de acelasi motor de cautare (Figura 4.b). Cu ajutorul acesteia, motorul de cautare poate fi setat astfel încât sa permita cautarea acelor pagini ce contin
• toate cuvintele • o fraza exacta, • cel putin unul din cuvintele cautate, • sa omita paginile ce contin anumite cuvinte.
În acelasi fel se poate exprima optiunea în privinta limbii în care sa fie scrisa pagina respectiva, a tipului de fisier, domeniul, etc
În concluzie, motoarele de cautare usureaza foarte mult munca utilizatorului de Internet, dând posibilitatea de a gasi mult mai repede informatia dorita. Aceasta, cu conditia ca utilizatorul sa stie exact ce cauta (în unele cazuri fiind suficient doar un cuvânt pentru a gasi informatia dorita).
4.3 Posta electronica (E-mail)
Comunicatia a fost si continua sa fie o importanta parte a Internetului. Aceasta nu se reduce numai la E-Mail (Electronic Mail , Posta Electronica), ci si Mesageria ( Instant Messaging )
95
caracterizata prin programele de chat sau de comunicare prin internet sau forumuri (situri specializate in discutii) s.a..
În cele ce urmeaza vor fi detaliate doar aspectele legate de posta electronica, aparuta cu mult înaintea World Wide Web si dezvoltata foarte mult, atât în raport de expansiunea la scara mondiala a Intenetului, cât si de cresterea nevoii de comunicare. Alaturi de telefonie, emailul reprezinta una din cele mai rapide metode de comunicare a epocii moderne.
Înaine de a seta o adresa de mail, ar mai trebui sa stim un lucru destul de important si anume cum arata o adresa de mail. Aceasta este compusa din patru elemente:
• numele contului de mail, • caracterul @ , • numele site-ului ce detine serverul de e-mail • domeniul (d.e. [email protected] / [email protected] ).
În cadrul aceluiasi site nu pot exista doua conturi cu acelasi nume, dar în cadrul mai multor site-uri diferite, poate exista acelasi nume pentru conturi diferite. E ca si cum am avea doua persoane cu exact acelasi nume, dar locuind la adrese diferite.
4.3.1 Setarea unei adrese de e-mail
Vom discuta mai departe despre modul în care poate fi creat un cont de e-mail si pentru acest lucru ne vom folosi de unul din cele mai populare servere de mail din lume si anume Yahoo (www.yahoo.com). Pentru început, dupa ce am lansat în executie un browser oarecare, vom deschide pagina web cu adresa http://mail.yahoo.com .
Figura 4.7 a) Serverul de mail Yahoo (pagina de intrare)
96
TUTORIAL• Crearea unei adrese de e-mail pe portalul Yahoo
În cazul în care avem deja o casuta (cont) de mail, ne putem loga (conecta) la ea, întroducând numele si parola acesteia si apasând butonul Sign In . În cazul în care nu avem casuta / contul de mail creat(a), ne vom orienta spre partea stânga a paginii, unde este prezentata oferta pentru conturi de mail. Vom alege deci butonul Sign Up Now (Înregistreaza-te acm).
Pasul urmator va solicita o serie de detalii despre utilizator, unele dintre ele fiind obligatorii. Astfel, vor fi cerute numele si prenumele utilizatorului, adresa si codul postal, ziua de nastere, etc. Însa cele mai importante vor fi
• numele contului ( Yahoo ID ), • parola ( password ), • adresa de mail alternativa ( Alternate Email ), • întrebarea de securitate • raspunsul la aceasta ( Security question / Your answer ).
Evident, nu putem avea un cont de mail fara un nume (identificator) care sa ne reprezinte si o parola, astfel încât acel cont de mail sa poata fi citit numai propietar. În cazul în care parola contului de email este uitata, poate fi utilizata întrebarea de securitate: se selecteaza link -ul Forgot your password? si veti fi trimis pe o noua pagina unde vi se va cere raspunsul la întrebarea de securitate aleasa de dumneavoastra. Aceasta întrebare este fie una standard, selectata dintr-o lista, fie ea poate fi definita de utilizator (într-o forma diferita).
97
Figura 4.7 b) Detaliile despre cont.
Odata completate aceste aspecte, se poate trece la urmatorul pas. Orice server de mail va avea anumite elemente de securitate pentru a nu lasa alte persoane sa vizualizeze ceea ce faceti dumneavoastra. În acest sens vi se va cere, d.e. sa fiti de acord cu politica serverului de mail, politica ce interzice anumite operatii. Este normal ca orice provider pentru conturi de mail, mai ales daca este unul cu prestigiu cum este Yahoo , sa aiba anumite conditii când este vorba de contul de mail gestionat de el.
98
Figura 4.7 c) Anunt pentru inregistrarea completa a contului, detaliile despre acesta.
În final va vor fi aratate înca o data detaliile despre contul de mail creat:
• numele acestuia, • adresa completa, • întrebarea de securitate,
În continuare (apasând butonul Continue to Yahoo Mail ) veti putea descarca pagina de web ce va va prezenta casuta de mail.
99
Figura 4.7 d) Casuta de mail, @yahoo si proprietatile sale.
4.3.2 Crearea si citirea unui e-mail cu Outlook-Express / Outlook
Dupa crearea unui cont de mail, se pune problema utilizarii acestuia, i.e. scrierea / citirea / trimiterea de emailuri. Pentru acest lucru va fi folosit un client de mail . Acesta este un program cu ajutorul caruia se pot vizualiza e-mail-urile primite si în acelasi timp se pot trimite e-mail-uri noi, fara a fi necesar sa fie accesata pagina web a server-ului de mail. Un astfel de program este (si) Microsoft Outlook Express , program ce se instaleaza odata cu sistemul de operare Windows.
100
Figura 4.8 a) Clientul de mail Outlook Express
Pentru a putea verifica contul de mail cu acest program va trebui mai întâi sa oferim programului informatii despre adresa contului de mail. Acest lucru se face selectând meniul Tools , iar apoi Accounts .
Figura 4.8 b) Outlook Express - Internet Accounts
101
La pasul urmator , este necesar sa fie deschisa o fereastra conform celei din figura de mai sus ( Internet Accounts) . Mai departe trebuie selectat butonul Add si optiunea Mail urmând apoi instructiunile ce va sunt spuse.
TUTORIAL• Configurarea contului de e-mail
Pentru a trimite un nou mail nu este nevoie decât sa fie selectat meniul File , New iar apoi Mail Message (în aceasta ordine)
Figura 4.9 a) Modul de selectare a mesajului nou
Astfel, pentru a trimite un mail vor trebui parcursi urmatorii pasi:
1. întai, va trebui sa precizam adresa de mail a destinatarului, specificata în majoritatea clientilor de mail prin indicativul To . Indicativele CC ( Carbon Copy ) si BCC ( Blind Carbon Copy ), reprezinta adresele alternative la care mailul va fi trimis: ele indica faptul ca o copie a acelui mail va fi trimisa si persoanei a carui adresa este adaugata în campul adaugat de CC sau BCC . Diferenta între CC si BCC tine de faptul ca în cazul CC casutele postale la care se trimite mail-ul sunt vizibile pentru cei ce primesc si vizioneaza mail-ul, iar în cazul BCC acestea nu sunt vizibile. Toate cele trei câmpuri pot contine mai multe adrese de mail, de obicei separate prin virgula.
2. al doilea element ce defineste un mail îl reprezinta subiectul acestuia. Subiectul mailului da cititorului o idee despre ceea ce mailul poate contine. Un mail poate fi trimis si fara subiect, însa este mai putin recomandat.
3. cel de-al treilea element (si cel mai important la un mail) îl reprezinta corpul mesajului . În variantele vechi ale serverelor de mail, mesajul putea fi trimis numai în format text, neputându-se aplica formatari aditionale asupra acestuia. În timp, acest lucru a evoluat; în ziua de azi, mesajul unui mail putând suporta formatari aditionale, ce sunt trimise ulterior tot sub format text (formatari de tip HTML).
102
Figura 4.9 b) Fereastra unui mesaj.
Dupa ce ati terminat de scris mesajul veti apasa butonul din stânga sus al ferestrei ( Send) . Daca sunteti conectat la internet, mesajul va fi trimis automat. În cazul în care nu sunteti conectat în acel moment, mesajul va fi trimis într-un director numit Outbox, iar la conectare este suficient sa selectati meniul Tools (Unelte), Send and Receive (Trimite si Primeste) si Send and Receive All (Trimte si Primeste Totul). În acest moment, clientul de mail va trimite mai întâi toate mesajele pe care le gaseste în Outbox , iar apoi va descarca toate mesajele gasite pe server în Inbox.
Figura 4.10 Modul de trimitere & primire de mesaje.
Pentru a citi un mesaj nu avem altceva de facut decât sa dam un click pe icon-ul Inbox (Figura 4.8 a)). În fereastra din dreapta sus veti gasi toate mailurile descarcate de pe server: în dreptul
103
casutei From veti putea citi adresa / numele asociat celui ce a trimis mailul, iar în dreptul casutei Subject , subiectul aceluiasi mail. Pentru a citi continutul mailului trebuie sa îl selectati cu ajutorul mouse -ului. În fereastra din dreapta jos va va fi afisat textul acestuia (Figura 4.11).
Figura 4.11 Citirea mesajelor
4.3.3 Atasarea fisierelor
Un important element de evolutie în tehnologia e-mail, l-a constituit posibilitatea de a trimite fisiere atasate unui e-mail. Dimensiunea fisierelor trimise depinde însa de câteva elemente. Astfel, conturile e-mail ocupa un anumit spatiu (pe hard-disk), de la câtiva Mb (5-20 Mb) la câteva sute de Mb (100 - 250 Mb (Yahoo)). Recordul pentru spatiul alocat pentru casuta de mail îl detine un nou server de mail aparut în 2001, si anume Gmail (detinut de cei ce detin si celebrul motor de cautare Google ). Mai mult, dimensiunea fisierului trimis nu poate fi mai mare decât spatiul ramas în casuta de mail a destinatarului - altfel el nu va putea fi stocat. La fel de bine, toti cei ce ofera acest serviciu au puterea de a limita marimea fisierului trimis prin serviciul oferit. Astfel, dimensiunea maxima pe care o poate avea un fisier atasat unui mail este de 10 Mb.
104
Figura 4.12 a) Butonul de atasare a atasamentelor.
Cum poate fi atasat un fisier cu Outlook Express? Nu este deloc un lucru complicat. Astfel, dupa ce am selectat un mesaj nou, dupa ce am completat toate casutele necesare ( To (, CC ), Subject , Message ), trebuie selectat butonul Attach , iar Outlook Express va deschide o fereastra de dialog cu ajutorul careia va putea fi selectat fisierul dorit. Dupa selectie, apasati butonul Insert , si fisierul va fi atasat e-mail-ului.
Figura 4.12 b) Fereastra de dialog pentru atasare de fisiere.
4.4 Securitatea pe Internet
În prezent, exista o multime de moduri în care o alta persoana poate accesa (prin intermediul retelei Internet) informatiile de pe calculatorul dumneavoastra: le poate modifica sau deteriora, sau le poate chiar sterge. Apoi exista o gama foarte larga de mici programe, numite virusi , ce pot afecta puternic buna functionare a unui calculator astfel încât se poate ajunge pâna la stergerea completa a informatiei de pe hard-disk sau la blocarea anumitor programe sau porturi , etc.
De rezolvarea unor astfel de probleme se ocupa doua tipuri de programe, i.e. programele antivirus, ce pot detecta si anihila aproape orice virus existent (atâta timp cât au definitia
105
(medicamentul) pentru acel virus) si respectiv programele de tip firewall (zid de foc) care controleaza orice element ce este trimis sau este primit de pe internet pe reteaua / calculatorul propriu.
Sistemul de operare Windows XP dupa instalarea celui de-al doilea pachet de servicii ( Service Pack 2 ) este prevazut cu un astfel de program ce poate fi gasit conform figurii de mai jos.
Figura 4.13 a) Locatia icon-ului pentru Windows Firewall
TUTORIAL• Pornirea firewall -ului
Orice program ce este folosit pentru accesarea Internetului (browser, client de mail, program de mesagerie, program FTP, etc), trimite spre alte servere sau calculatoare conectate la Internet un sir de date numit interogari . Un program Firewall percepe aceste interogari si în cazul în care nu le recunoaste, le considera a fi daunatoare si le trimite înapoi sau blocheaza accesul acestora la calculatorul utilizatorului.
106
Figura 4.13 b) Windows Firewall
Astfel, firewall -urile pot recunoaste o serie de elemente ce vin din afara si care cer permisiunea de a se conecta la calculatorul utilizatorului. Nu acelasi lucru se întâmpla însa si cu programele rulate de utilizator, programe ce interogheaza de pe calculatorul acestuia alte computere în diverse locatii, programe ce la rândul lor pot detine anumite brese de securitate. Accesul acestor programe la internet poate fi setat prin intermediul firewall-ului. Pentru Windows Firewall, poate fi selectata optiunea Exceptions si va fi afisata o lista cu programele ce solicita acces la internet. Aici se pot alege programele care au voie sa acceseze sau nu internetul fara permisiunea utilizatorului. Sunt programe pe care firewall-ul le va detecta singur si care vor avea nevoie de acceptul dumneavoastra sa se poata conecta la Internet. La fel de bine pot fi adaugate noi programe care sa fie blocate sau doar controlate de firewall.
Trebuie precizat faptul ca aceste programe nu sunt impenetrabile; mereu apar noi brese de securitate sau noi metode de a patrunde în calculatorul unui anumit utilizator; însa aceste brese sunt descoperite si apar noi metode de protectie în permanenta, s.a.m.d.
107
Figura 4.13 c) Selectarea programelor în Windows Firewall
4.5 Interfata web a Explorer-ului si a desktop-ului
O solutie practica a celor de la Microsoft a fost aceea de a da Explorer-ului (din sistemul de operare Windows) o interfata web. Explorer-ul este programul integrat al Windows-ului cu ajutorul caruia dumneavoastra puteti viziona informatia stocata pe hard-disk sau pe alte structuri similare (CD, memorie flash, disc floppy, etc). Astfel, continutul fiecarui director (folder) pe care îl deschideti va fi afisat prin intermediul Windows Explorer . Acesta este reprezentat sub forma unei ferestre, în care fiecare director sau fisier este reprezentat printr-o imagine numita icon .
108
Figura 4.14 a) Windows Explorer
Activând interfata web a Explorer-ului icon-urile din directorul respectiv se vor comporta exact ca niste link -uri.
Figura 4.14 b) Windows Explorer cu interfata web activata
Mai mult, se poate transforma desktop -ul într-o pagina web, adaugandu-i-se link -uri, asa cum doreste utilizatorul. Acest lucru este cât se poate de usor de realizat. Cu ajutorul unui editor de pagini web (format HTML), se poate crea un astfel de fisier, pentru ca apoi aceasta pagina sa poata fi pusa ca fundal pentru desktop. Toate link-urile ce vor putea fi adaugate în acea pagina vor aparea si pe desktop - putând fi utilizate ulterior.
4.5.1 Diferentele în navigare
109
Diferente foarte mari între Internet Explorer si Windows Explorer nu sunt. Daca unul este folosit pentru navigarea în zonele de stocare a informatiei pe calculator, accesibile utilizatorului (hard-disk, CD / DVD-Rom, disc floppy, etc), celalalt este folosit pentru navigarea pe internet. Însa Windows Explorer poate fi folosit si pentru navigarea pe internet (în exterior) la fel cum si Internet Explorer poate fi folosit pentru navigarea în interior (pe computer) .
Figura 4.15 Internet Explorer
Totusi, putem afirma ca Windows Explorer este specializat pentru lucrul cu fisiere, pe când Internet Explorer este specializat în redarea paginilor web. Functiile celor doua pot comuta însa cât se poate de usor pentru ca Internet Explorer este construit pe tehnologia Windows Explorer. (i.e. cele doua explorer -e poseda ambele functii, având o aceeasi platforma). Pentru a trece de la Windows Explorer la Internet Explorer este suficient sa scriem în caseta de adrese locatia unei pagini web (d.e. www.yahoo.com ); iar pentru a trece de la Internet Explorer la Windows Explorer trebuie doar ca în caseta de adrese sa introduceti o adresa de pe hard-disk (d.e. C:\ ).
Asa cum am spus mai sus, indicativul pentru o pagina web este http://..., iar cel pentru fisiere este file://... . Aceste indicative pot lipsi la apelarea celor doua tipuri de adrese (web sau locale), Explorer-ul realizând diferenta si adaugandu-le de unul singur; de fapt numai cea http este adaugata, cealalta fiind implicita.
În ziua de azi aproape orice browser web suporta explorarea adreselor de pe hard-disk sau de pe unitatile portabile de memorie, însa nu sunt la fel de maleabile precum Explorer-ul specific Windows. Astfel, aproape orice alt browser va adauga indicativul file:// în clipa în care va explora o adresa locala (de pe disc).
4.5.2 Vizualizarea directoarelor ca pagini web
Pentru a face acest lucru, este nevoie de un Explorer deschis. Astfel, selectând din bara de meniu Tools (Unelte), optiunea Folder Options (Optiuni pentru director), Windows va afisa un dialog ce prezinta optiunile Explorer-ului.
110
Figura 4.16 a)Selectarea Folder Options
TUTORIAL• Setarea directorului ca pagina web
Mai departe, pentru a activa interfata web a Explorer-ului nu trebuie decât sa fie selectat Single click to open an intem (point to select) (Un singur click pentru a deschide un element), iar apoi sa fie selectat butonul OK . În acest fel, fiecare icon de pe Desktop si din Explorer va aparea sub forma unui link si anume vor fi sublinitate si se vor deschide la un singur click. Cursorul mouse -ului se va schimba deasupra lor în indicatorul (mânuta) cunoscut.
Figura 4.16 b) Folder Options
Optiunele ce se gasesc sub Single click to open an item (point to select) , se refera la modul de vizualizare. Astfel, denumirile icon-urilor pot fi subliniate tot timpul ( Underline icon titles consistent with my browser ) sau doar atunci când cursorul se afla asupra lor ( Underline icon titles only when I point them ).
111
O alta optiune utila este faptul ca Internet Explorer are aproape acelasi mod de operare ca si Explorer-ul. Astfel, lansând mai întâi un director, iar apoi dorind sa vizitati o pagina web, nu este neaparata nevoie sa porniti Internet Explorer. Puteti folosi la fel de bine si Explorer-ul utilizat pentru a viziona directorul, scriind în casuta corespunzatoare adresa paginii web pe care doriti sa o accesati (asa cum s-a precizat si mai sus).
4.5.3 Comentarii asupra posibilitatilor de personalizare a modului de vizualizare a unui folder
Figura 4.17 Moduri de vizualizare a icon-urilor.
Posiblitatile de personalizare a unui director sunt destul de putine, însa orientate pe diferite domenii de lucru. Astfel, puteti seta pentru fiecare director modul în care doriti ca icon -urile fisierelor continute de acesta sa fie afisate. Aceste optiuni au fost prezentate în paragraful 3.2.1.3.
112
Figura 4.18 a) Personalizarea directorului
Un director mai poate fi personalizat si prin icon-ul ce îl reprezinta. Acest lucru îl puteti seta, selectând meniul View, iar apoi Customize this Folder . Aici veti putea alege un icon diferit de cea standard pentru directorul respectiv sau chiar o imagine.
Figura 4.18 b) Folder Properties - Customize
TUTORIAL• Setari de vizualizare a directorului
113
În acelasi mod, daca fisierul contine numai un anume tip de fisiere, veti putea selecta un meniu specific ce va aparea în partea stânga a ferestrei (Figura 4.17). Aceste meniuri sunt definite de template-uri diferite:
• Document - specific pentru directoare cu orice tip de fisier • Pictures - specific pentru directoare ce contin numai imagini însa în numar mare • Photo Album - specific pentru directoare ce contin numai imagini însa în numar mic • Music - specific directoarelor ce contin fisiere audio • Music Artist - specific fisierelor ce contin fisiere audio ce au acelasi autor • Music Album - specific fisierelor ce apartin unui album anume • Videos - specific fisierelor video
4.5.4 Suprafata utilizator-desktop (posibilitatea de setare individuala)
Desktop-ul este prima interfata utilizator - S.O., prezenta la pornirea celui din urma.
Considerând desktopul ca fiind si principala interfata utilizator - S.O., aceasta poate fi personalizata de catre cel dintâi dupa bunul plac. Astfel utilizatorul poate modifica:
• dimensiunea icon-urilor; • dimensiunea textului incon-uilor; • rezolutia monitorului astfel încât desktopul sa fie mai mare sau mai mic; • imaginea de fundal; • stilul de vizualizare al ferestrelor (numit si tema ~ Theme ).
Toate aceste optiuni au fost expuse pe larg în paragrafele 2.4.4 , 2.5.1 , 2.5.5 .
5. Întretinerea sistemului de operare
Acest capitol trateaza unele probleme, atât hardware cât si software, care pot aparea în timpul folosirii sistemului de operare. Majoritatea sistemelor de operare nu sunt infailibile; de regula, au anumite brese numite erori de programare. Nici sistemul de operare prezentat în aceasta carte nu scapa de aceste erori de programare. O parte din probleme pot aparea însa si din cauza folosirii sale necorespunzatoare, d.e. din cauza unei opriri neconforme a calculatorului, a suprasolicitarii procesorului, sau chiar a unei caderi de curent. În continuare vor fi prezentate o serie de probleme uzuale, împreuna cu posibilitatile lor de remediere.
5.1. Probleme aparute în timpul pornirii sistemului
La pornirea sistemului de operare pot aparea erori atât de natura hardware cât si software, care vor impiedica încarcarea corecta a acestuia. Printre cauze se pot numara setari necorespunzatoare facute de utilizator la ultima folosire a calculatorului, aparitia unor defectiuni neprevazute pe parcursul ultimelor utilizari ale calculatorului, brese de securitate pe parcursul accesului la Internet.
Dupa cum se poate observa, majoritatea problemelor de acest gen se datoreaza utilizatorului. O setare gresita, un restart dupa aceea si observam ca sistemul de operare nu se mai încarca, sau se încarca, dar în mod diferit si necorespunzator fata de alte situatii.
5.1.1 Modul sigur (Safe mode)
O situatie care aparea destul de frecvent la utilizatorii de calculatoare mai vechi era sa seteze o rezolutie video mai mare pe care placa video o suporta, dar care era prea mare pentru monitor. La repornirea calculatorului monitorul nu mai era de nici un folos, deoarece nu putea reda imaginea.
114
Pentru situatii de acest gen a se dovedeste extrem de util ceea ce se numeste Modul Sigur (Safe Mode) de pornire al calculatorului . Pentru accesarea lui, un prim pas il reprezinta restartarea calculatorului.
Figura 5.1 a) Turn Off & Restart
Figura 5.1 b) Turn Off & Restart
La pornirea sistemului de operare, când apare imaginea Loading Microsoft Windows XP , apasati de mai multe ori tasta F8. În acest stadiu va fi afisat meniul urmator:
Figura 5.1 c) Meniul Windows Advanced Options
În acest meniu veti putea alege optiunea dorita cu ajutorul sagetilor tastelor directionale ( sus si jos) .
Vom alege în cazul acesta optiunea Safe Mode . Celelalte doua optiuni Safe Mode , Networking si Command Prompt ofera posibilitatea pornirii sistemului de operare în modul sigur cu facilitati de lucru în retea sau cu linie de comanda.
115
În modul sigur se pot corecta greselile facute în "modul normal"; pentru a va întoarce în modul normal nu este nevoie de altceva decât sa reporniti sistemul de operare din meniul Start selectati Turn Off , iar apoi Restart).
5.1.2 Scanarea automata a discului
Hard-disk-ul este o componenta cât se poate de sensibila. Asa cum s-a precizat în capitolul 1, acesta este o compus dintr-un disc magnetic, pe care se "inscriptioneaza" informatia. Capul de citire/scriere este foarte sensibil astfel încât la cea mai mica zdruncinare a hard-disk-ului se pot produce zgârieturi ale suprafetei acestuia sau, chiar mai rau, deplasarea capului. Defectiunile aparute pe suprafata hard-disk-ului (numite si bad-sectors ) pot fi temporare, ceea ce înseamna ca pot fi reparate, sau pot fi permanente.
În ambele cazuri, la pornirea sistemului de operare, acesta are în componenta un program care se ocupa cu scanarea discului. Acesta parcurge discul, cautand defectiunile si, daca se poate, le repara, iar daca nu va izola zona respectiva de pe disc astfel încât sa nu se mai scrie nimic acolo.
Am descris în câteva cuvinte scanarea automata a discului. Cele mai frecvente scanari automate ale discului apar dintr-un motiv simplu: calculatorul sau mai bine zis sistemul de operare a fost oprit necorespunzator. Fie ca s-a întrerupt curentul, fie ca am închis calculatorul de la buton, fie ca am dat un Restart mecanic, toate acestea sunt considerate opriri necorespunzatoare ale sistemului de operare. Ce se poate întâmpla în astfel de cazuri? În primul rând în clipa în care sistemul de operare si-a întrerupt brusc functionarea, mai mult ca sigur rulau programe si aplicatii specifice acestuia, ba chiar mai mult, programe pe care le-ati fi putut porni dumneavoastra. Datorita faptului ca nu au apucat sa se închida corespunzator, sa salveze date si sa stearga eventualele fisiere temporare create, toate aceste aplicatii afecteaza formatul logic al unor date de pe disc. Din acest motiv, la o noua pornire, sistemul de operare Windows, detecteaza faptul ca la ultima utilizare a fost oprit necorespunzator si lanseaza automat utilitarul de scanare a discului.
5.2 Programele de întretinere
Pentru astfel de probleme au aparut programe ce pot întretine sistemul de operare aproape în întregime. Sunt programe ce pot face scanarea hard-disk-ului si repara sau izola zonele deterioate de pe disc, programe de gestiune a memoriei, programe de "resuscitare" a aplicatiilor care se blocheaza din lipsa de memorie sau din cauza unei erori si multe altele. În continuare vor fi prezentate câteva dintre aceste programe specifice Windows.
5.2.1 Programe de întretinere
La copierea unui fisier pe hard-disc, acesta va fi împartit de sistemul de operare si scris în portiunile de disc unde exista spatiu liber. Acest fenomen se numeste fragmentare . În clipa în care accesam fisierul respectiv, programul care îl prelucreaza va sti de unde sa citeasca aceste fragmente, dar pentru ca ele sunt "risipite" în zone îndepartate una de alta sistemul de operare si bineînteles programul de prelucrare vor fi usor încetinite. Pentru a evita acest lucru a aparut o solutie si anume Disk Defragmenter. Acesta este un program care citeste discul si rearanjeaza datele în asa fel încât fisierele sa fie plasate în sectoare continue (alaturate) pe disc.
116
Figura 5.2 a) Proprietati
Pentru a accesa Disk Defragmenter , accesati My Computer si faceti click dreapta pe imaginea care reprezinta un hard-disk. Alegeti apoi meniul Tools , si veti descoperi trei optiuni. În acest paragaf vom vorbi despre cea de a doua, si anume cea de defragmentare.
Figura 5.2 b) Proprietati - Unelte
O data lansat programul de defragmentare, trebuie mai întâi selectat hard-discul sau partitia pentru care doriti sa faceti defragmentarea. Discul poate fi analizat, pentru a se verifica nivelul de fragmentare sau se poate da direct comanda de defragmentare.
117
Figura 5.3 a) Disk Defragmenter: Selectarea discului pentru defragmentare
Figura 5.3 b) Disk Defragmenter: Analiza discului
118
Figura 5.3 c) Disk Defragmenter: Defragmentarea discului
TUTORIAL• Utilizarea Disk Defragmenter
5.2.2 Lucrul practic cu ScanDisk-ul
În paragraful 5.1.2 am vorbit despre scanarea automata a discului, la pornirea sistemului de operare. Scandisk poate fi, însa, pornit si de utilizator în acelasi mod ca si Disk Defragmenter (Figura 5.2 b)).
Figura 5.4 a) Scandisk (Checking Disc...) - Moduri de folosire
TUTORIAL•Utilizarea Scan-Disk
O data afisata fereastra Scandisk putem alege sarcina pe care acesta sa o indeplineasca:
Automatically fix file system errors - scaneaza fisierele de pe hard-disk pentru depistarea de eventuale erori logice si, în cazul în care le gaseste, încearca repararea lor
119
Figura 5.4 b) Scandisk (Checking Disc...) - Procesul de scanare
Scan for and attempt recovery of bad sectors - scaneaza hard-disk-ul pentru a gasi sectoare avariate si încearca repararea lor; daca nu este posibil, le izoleaza (le declara ca fiind ocupate) pentru a nu se mai scrie pe ele.
5.3 Instalarea si dezinstalarea programelor
Sistemul de operare nu poate cuprinde întreaga gama de programe de care ar avea nevoie un utilizator. Trebuie deci sa stim cum sa instalam si sa dezinstalam programe separat de cele ale sistemului de operare si chiar pe cele ale sistemului de operare. Pentru aceasta se foloseste modulul Add or Remove Programs din cadrul Control Panel .
Toate modalitatile de instalare si dezinstalare a programelor cât si a componentelor Windows au fost dezvoltate pe larg în paragraful 2.4.6.
5.4 Salvarea de rezerva a datelor
Marile companii de calculatoare, în care se lucreaza cu foarte multe date, practica politica realizarii copiilor de rezerva. Prin "copie de rezerva" întelegem o copie care va fi folosita numai în cazul în care datele de pe calculator se deterioreaza. Pentru cei care se întreaba daca acest lucru este posibil, raspunsul este pozitiv. O pana de curent, de exemplu, în timpul prelucrarii unor date, poate duce la deteriorarea acestora. De aceea sunt atât de utile copiile de siguranta.
5.4.1 Windows - crearea unei dischete de start
Multi utilizatori s-au confruntat cu situatia în care au modificat fisierele specifice Windows, iar la urmatoare pornire a calculatorului, acesta (S.O.) sa nu mai vrea sa porneasca. Exista în acest caz posibilitatea sa fi facut greseala de a sterge sau modifica exact fisierele care sunt interogate de procesor pentru a lansa sistemul de operare.
În cazul acesta ce facem? Ne apucam sa reînstalam sistemul de operare? Nu! Înainte de a clasifica problema ca fiind iremediabila, putem folosi discheta de start. Aceasta discheta contine fisierele necesare pentru pornirea calculatorului. Putem considera aceasta discheta în sine un mic sistem de operare.
120
Figura 5.6 a) Floppy Disk ~ Format
Pentru a crea o discheta de start este îndeajuns sa dati click dreapta asupra imaginii ce reprezinta discul floppy, iar apoi sa accesati Format .
Figura 5.8 b) Format ~ Create an MS-DOS startup disk
Dupa ce a aparut fereastra din figura 5.8 b), selectati Create an MS-DOS startup disk, iar apoi apasati butonul Start .
Din nefericire, acest mic sistem de operare de pe discheta de start nu poate detecta partitiile tip NTFS, de aceea este inutila pentru repararea stricaciunilor aduse sistemului de operare. Este important de retinut faptul ca Windows XP nu mai are o discheta de start asemanatoare cu celelalte versiuni de Windows ale Microsoft, astfel încât aceasta sa ajute si la repornirea sistemului de operare. (Exista si o astfel de discheta, însa realizarea sa este mult mai laborioasa si necesita mult mai multe cunostinte.)
A doua versiune ar fi folosirea directa a CD-ului de instalare pentru Windows, care, pe lânga programul de instalare a sistemului de operare, mai prezinta si un utilitar de reparare a anumitor
121
probleme aparute. Acest utilitar nu prezinta însa un help (ajutor) si, pentru începatori, va fi destul de greu de folosit.
5.4.2 Necesitatea salvarii datelor
De ce am fi nevoiti sa facem salvari de date? Pentru ca aproape întotdeauna se iveste o a doua ocazie în care avem nevoie de ele. Aproape orice aplicatie ce serveste prelucrarii datelor ofera posibilitatea salvarii acestora pentru utilizari viitoare.
Majoritatea datelor pe care le introducem in calculator vor fi folosite si o a doua oara, de aceea este necesar sa salvam datele folosite in mod constant, mai ales pe cele al caror volum este foarte mare si necesita un timp îndelungat pentru introducerea lor. Încarcarea acestor informatii dintr-un fisier de pe hard-disk, specific aplicatiei în care se lucreaza, dureaza mult mai putin decât reintroducerea în calculator de catre un utilizator, de fiecare data când este nevoie de prelucrarea acestor date.
5.4.3 Informatiile privind salvari de rezerva a datelor (fisiere sistem, fisiere de date, rezerva )
Vom prezenta modul de creare a copiilor de siguranta.
Figura 5.9 a) Tutorial efectuare salvari de rezerva
TUTORIAL• Crearea unei copii de siguranta
Pasul 1 : Pentru a crea o salvare de siguranta trebuie sa selectati optiunea Backup Now... din meniul de proprietati pentru disc (Fig 5.2 a)), si sa apasati butonul Next . În etapa urmatoare se va selecta optiunea Back up files and settings (Salveaza fisiere si setari).
122
Figura 5.9 b) Selectarea optiunii Back up files and settings
Pasul 2 : În acest pas veti fi întrebat ce doriti sa salvati, iar dumeavoastra veti alege conform preferintelor.
Figura 5.9 c) Alegerea fisierelor ce trebuiesc salvate.
Pasul 3 : Puteti alege adresa unde va fi facuta copia de siguranta. În etapa urmatoare va vor fi prezentate informatiile generale despre copie.
123
Figura 5.9 d) Informatiile generale despre copia de siguranta
Pentru a restaura copia de siguranta, la pasul 1 trebuie sa alegeti optiunea Restore files and settings (Restaureaza fisiere si setari), si apoi fisierul ce reprezinta copia de siguranta.
Figura 5.9 e) Crearea copiei de siguranta.
Copiile de siguranta nu trebuie facute neaparat cu ajutorul utilitarului detinut de Windows XP; pot fi folosite si alte programe sau puteti pur si simplu copia fisierele respective pe o discheta sau pe un CD.
6.1 Editarea de texte cu ajutorul utilitarului WordPad
6.1.1. Introducerea textului
124
Documentele reprezinta un format de fisier ce contin text si imagini. Editarea unui document se face folosind procesoare de text cum ar fi Microsoft Word, Sun OpenOffice Writer, Corel WordPerfect sau Microsoft WordPad.
WordPad este un procesor de text cu functii minimale care este instalat o data cu sistemul de operare Windows. Pentru a-l accesa se alege din meniul Start categoria All Programs, apoi Accessories si se face click pe pictograma WordPad. (figura 6.1)
Fig. 6.1 Fereastra WordPad
Elementele ferestrei WordPad sunt:
Bara de meniuri – este specifica oricarei ferestre; contine meniuri cu optiuni de editare si formatare a textului Bara de instrumente – contine simboluri asociate unor operatii curente Bara de formatare – contine elemente de formatare a textului (tipul si dimensiunea fontului, corpul literei, aliniere) Rigla – permite aproximarea pozitionarilor textului în raport cu dimensiunea paginii
Introducerea textului se face în partea principala a ferestrei (zona alba) si procesul este asemanator cu dactilografierea la o masina de scris. Pe masura ce sunt apasate tastele de pe tastatura, caracterele sunt afisate pe ecran. Atunci când se ajunge la capatul rândului cursorul trece automat pe un rând nou. Procesarea unui text presupune pe lânga introducerea lui propriu-zisa si operatii de formatare care aplica un anumit stil textului.
Deplasarea în cadrul textului se face cel mai usor cu ajutorul mouse-ului facând click în zona dorita. Indicatorul se va muta în noua locatie permitând editarea textului în zona respectiva. Navigarea în cadrul textului poate fi realizata si utilizând tastatura; in acest caz cele mai frecvente combinatii de taste sunt:
Tasta Cursorul este mutat
→ Un caracter la dreapta
← Un caracter la stânga
↑ O linie în sus
↓ O linie în jos
125
Home La începutul liniei
End La sfârsitul liniei
Ctrl+Home La începutul documentului
Ctrl+End La sfârsitul documentului
Page Up O pagina mai sus
Page Down O pagina mai jos
Ctrl+ → Un cuvânt la dreapta
Ctrl+ ← Un cuvânt la stânga
Ctrl+ ↑ Un paragraf în sus
Ctrl+ ↓ Un paragraf în jos
Ctrl+Page Up La începutul paginii anterioare
Ctrl+Page Down La începutul paginii urmatoare
Alte taste frecvent utilizate sunt prezentate în cele ce urmeaza:
Enter – creaza un nou paragraf Backspace – sterge caracterul din stânga cursorului Delete – sterge caracterul din dreapta cursorului Ins – comuta între modul normal de adaugare si cel de suprascriere a textului. În mod normal textul este adaugat începând de la locatia cursorului. Daca modul suprascriere este activ, caracterele din dreapta cursorului vor fi suprascrise pe masura ce textul este introdus.
6.1.2 Corectarea textului
O data introdus textul asupra acestuia se pot efectua corecturi pâna este adus la forma dorita. Lucrul cu fragmente din text presupune selectia acelor portiuni. (figura 6.2)
126
Fig. 6.2 Exemplu de selectie a textului
Selectia textului se realizeaza cu ajutorul mouse-ului: se face click la începutul sau sfârsitul blocului care se doreste selectat, apoi tinând apasat butonul stânga al mouse-ului se deplaseaza cursorul peste portiunea de text. Selectarea anumitor portiuni exacte de text poate fi realizata utilizând câteva scurtaturi:
• Selectarea unui cuvânt: se executa dublu-click pe cuvânt • Selectarea unei propozitii: se tine apasata tasta Ctrl si se face click pe propozitie • Selectarea unui paragraf: triplu click pe paragraf
Selectarea utilizând tastatura presupune tinerea apasata a tastei Shift si utilizarea combinatiilor de taste pentru navigare. Daca se doreste selectarea întregului text se utilizeaza combinatia de taste Ctrl+A sau se alege optiunea Select All din meniul Edit. Deselectarea textului se face printr-un simplu click în orice zona a textului.
Asupra textului selectat pot fi aplicate formatari de stil folosind bara de formatare sau meniul Format. Optiunile disponibile sunt:
Font Tipul fontului
Dimensiunea Marimea fontului exprimata în puncte tipografice
Corpul literei Stilul aplicat fontului: îngrosat (Bold), înclinat (Italic) sau subliniat (Underline)
Culoare Culoare de afisare a fontului
Aliniere Alinierea paragrafului (aliniere la stânga, central sau la dreapta)
6.1.3. Schimbul de date prin intermediul clipboard-ului
Clipboard-ul reprezinta o memorie temporara în care sunt pastrate datele în timpul operatiilor de copiere sau mutare. Copierea sau mutarea blocurilor de text dintr-o zona a documentului în alta se realizeaza prin una din urmatoarele metode:
127
• utilizând meniul ferestrei sau meniul contextual• utilizând bara de instrumente• utilizând o combinatie de taste:
Actiune Meniul Edit / meniu contextual Simbol Combinatie de
taste
Copiere Copy Ctrl+C
Mutare Move Ctrl+X
Lipire Paste Ctrl+V
Anularea unei operatii de copiere sau mutare se realizeaza selectând optiunea Undo din meniul Edit sau utilizând combinatia de taste Ctrl+Z.
6.1.4 Tiparirea documentelor
Tiparirea documentului deschis se face alegând optiunea Print din meniul File, sau facând click pe
pictograma reprezentând imprimanta din bara de instrumente ( ) sau utilizând combinatia de taste Ctrl+P. Este afisata fereastra de tiparire care permite selectarea imprimantei, a paginilor care vor fi tiparite si a numarului exemplarelor. (figura 6.3)
Fig. 6.3 Fereastra de tiparire
6.1.5 Deschiderea/salvarea documentelor
Salvarea unui document nou creat poate fi realizata în mai multe moduri:
• Se alege optiunea Save sau Save As din meniul File
• Se face click pe pictograma reprezentând un disc floppy din bara de instrumente ( ) • Se foloseste combinatia de taste Ctrl+S
Oricare dintre aceste operatii duce la afisarea ferestrei de dialog pentru salvare. În cadrul acesteia se specifica numele fisierului si formatul (de salvare). Daca fisierul a fost salvat cel putin
128
o data, fereastra de dialog pentru salvare nu mai este afisata, noua versiune a fisierul fiind salvata peste cea veche.
Deschiderea unui document de pe disc poate fi realizata în mai multe moduri:
• Se alege optiunea Open din meniul File
• Se face click pe pictograma reprezentând un director din bara de instrumente ( ) • Se foloseste combinatia de taste Ctrl+O
Oricare dintre aceste operatii duce la afisarea ferestrei de dialog pentru deschiderea unui fisier. Se navigheaza în structura de directoare pâna la locatia fisierului, apoi se selecteaza si se face click pe butonul Open.
6.2 Pornirea si oprirea programelor de tip MS-DOS
Programele de tip MS-DOS sunt aplicatii vechi create pentru vechiul sistem de operare cu acelasi nume. Din motive de compatibilitate, Windows XP pastreaza înca o ramasita a acelui sistem de operare sub forma consolei.
Fig. 6.4 Fereastra consola
Programele de tip MS-DOS sunt deschise automat în consola si ruleaza în acest mediu pâna sunt închise. Închiderea unui program MS-DOS se realizeaza fie din cadrul programului în functie de aplicatie, fie facând click pe butonul de închidere al ferestrei consola.
Deschiderea consolei fara a executa un program se poate realiza alegând din meniul Start categoria All Programs, apoi Accessories si se face click pe pictograma Command Prompt. În consola, folosind vechile comenzi DOS, se poate naviga în structura de directoare, se pot rula aplicatii de tip MS-DOS sau pot fi afisate fisiere text.
Închiderea ferestrei consola poate fi realizata si prin tastarea comenzii "exit" si apasând tasta Enter.
129