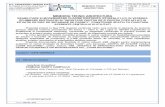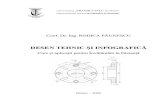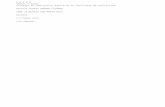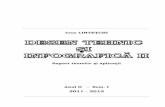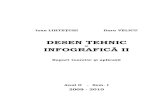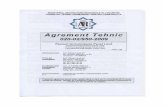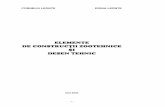Barliba_LP_DESEN TEHNIC SI INFOGRAFICA.pdf
Transcript of Barliba_LP_DESEN TEHNIC SI INFOGRAFICA.pdf

DESEN TEHNIC ȘI INFOGRAFICĂSUPORT LUCRĂRI PRACTICE
Șef lucrăriBârliba Costel
Timisoara2014
Click h
ere to
buy
ABB
YY PDF Transformer 2.0
www.ABBYY.comClic
k here
to buy
ABB
YY PDF Transformer 2.0
www.ABBYY.com

Click h
ere to
buy
ABB
YY PDF Transformer 2.0
www.ABBYY.comClic
k here
to buy
ABB
YY PDF Transformer 2.0
www.ABBYY.com

1. Trasaţi cu linie continuă groasă conturul figurilor geometrice
2. Continuaţi trasarea liniilor conform modelului
3. Trasaţi cu linie continuă groasă arcele de cerc
1. LINII UTILIZATE ÎN DESENUL TEHNIC
Click h
ere to
buy
ABB
YY PDF Transformer 2.0
www.ABBYY.comClic
k here
to buy
ABB
YY PDF Transformer 2.0
www.ABBYY.com

2. SCRIEREA STANDARDIZATĂ
Click h
ere to
buy
ABB
YY PDF Transformer 2.0
www.ABBYY.comClic
k here
to buy
ABB
YY PDF Transformer 2.0
www.ABBYY.com

3. SCRIEREA STANDARDIZATĂ(ÎNCLINATĂ)
1.Completaţi epura punctelor A,B,C. Măsuraţi coordonatele punctelor şiînscrieţi-le în tabel. Uniţi proiecţiile punctelor din fiecare plan de proiecţie
şi veţi obţine epura triunghiului.
Click h
ere to
buy
ABB
YY PDF Transformer 2.0
www.ABBYY.comClic
k here
to buy
ABB
YY PDF Transformer 2.0
www.ABBYY.com

2. Reprezentaţi epura patrulaterului ABCD ştiind coordonatele
4. EPURA PUNCTULUI
Click h
ere to
buy
ABB
YY PDF Transformer 2.0
www.ABBYY.comClic
k here
to buy
ABB
YY PDF Transformer 2.0
www.ABBYY.com

Completaţi epura segmentului de dreaptă:
5. EPURA SEGMENTULUI DE DREAPTĂ
Click h
ere to
buy
ABB
YY PDF Transformer 2.0
www.ABBYY.comClic
k here
to buy
ABB
YY PDF Transformer 2.0
www.ABBYY.com

Completaţi epura dreptunghiului:
6. EPURA FIGURILOR GEOMETRICE PLANE
Click h
ere to
buy
ABB
YY PDF Transformer 2.0
www.ABBYY.comClic
k here
to buy
ABB
YY PDF Transformer 2.0
www.ABBYY.com

1. Completaţi epura piramidei cu bază triunghiulară
2. Completaţi epura piramidei cu bază rombică
7. EPURA CORPURILOR GEOMETRICE (POLIEDRE)
Click h
ere to
buy
ABB
YY PDF Transformer 2.0
www.ABBYY.comClic
k here
to buy
ABB
YY PDF Transformer 2.0
www.ABBYY.com

1. Completaţi epura conului
2. Completaţi epura cilindrului
8. EPURA CORPURILOR GEOMETRICE (CU SUPRAFAŢĂ DEROTAŢIE)
Scrieţi deasupra fiecărei vederi denumirea ei.
Click h
ere to
buy
ABB
YY PDF Transformer 2.0
www.ABBYY.comClic
k here
to buy
ABB
YY PDF Transformer 2.0
www.ABBYY.com

Completaţi direcţiile de observare.
9. AŞEZAREA NORMALĂ A PROIECŢIILOR
Click h
ere to
buy
ABB
YY PDF Transformer 2.0
www.ABBYY.comClic
k here
to buy
ABB
YY PDF Transformer 2.0
www.ABBYY.com

Reprezentaţi releveul complexului de birouri al unei firme la scara 1:100
10. REPREZENTAREA UNUI RELEVEULA SCARA 1: 100
Click h
ere to
buy
ABB
YY PDF Transformer 2.0
www.ABBYY.comClic
k here
to buy
ABB
YY PDF Transformer 2.0
www.ABBYY.com

Reprezentaţi releveul parterului unei case cu etaj la scara 1:100
11. DESENAREA PLANURILOR FOLOSIND AXE DE SIMETRIE
Click h
ere to
buy
ABB
YY PDF Transformer 2.0
www.ABBYY.comClic
k here
to buy
ABB
YY PDF Transformer 2.0
www.ABBYY.com

Completaţi desenul
12. DESENAREA FAŢADELOR (SCARA 1:50)
Click h
ere to
buy
ABB
YY PDF Transformer 2.0
www.ABBYY.comClic
k here
to buy
ABB
YY PDF Transformer 2.0
www.ABBYY.com

Întocmiţi planul de situaţie (distanţele care lipsesc se aproximează)
13. PLANUL DE SITUAŢIE AL UNUI IMOBIL (SCARA 1:1 000)
Click h
ere to
buy
ABB
YY PDF Transformer 2.0
www.ABBYY.comClic
k here
to buy
ABB
YY PDF Transformer 2.0
www.ABBYY.com

Întocmiţi planul de situaţie
14. PLAN DE SITUAŢIE AL UNUI IMOBIL CU CONTURSINUOS
Click h
ere to
buy
ABB
YY PDF Transformer 2.0
www.ABBYY.comClic
k here
to buy
ABB
YY PDF Transformer 2.0
www.ABBYY.com

(SE EXECUTĂ PE HÂRTIE MILIMETRICA)
Să se traseze curbele de nivel la o echidistanţă de, ştiind că distanţadintre puncte pe teren este de 50m, la scara 1;1.000.
15. TRASAREA CURBELOR DE NIVEL PE BAZA UNUI PLAN
Click h
ere to
buy
ABB
YY PDF Transformer 2.0
www.ABBYY.comClic
k here
to buy
ABB
YY PDF Transformer 2.0
www.ABBYY.com

COTAT
Click h
ere to
buy
ABB
YY PDF Transformer 2.0
www.ABBYY.comClic
k here
to buy
ABB
YY PDF Transformer 2.0
www.ABBYY.com

LUCRAREA PRACTICĂ NR. 1
OBIECTIVE :
· Lansarea programului AutoCAD.· Înţelegerea ecranului iniţial.· Modalităţi de apelare a comenzilor AutoCAD.· Stabilirea unităţilor de măsură, a limitelor desenului (UNITS, LIMITS, ZOOM).· Utilizarea instrumentelor ajutătoare de desenare (GRID, SNAP, ORTHO).· Salvarea desenului şi părăsirea programului AutoCAD (SAVE, CLOSE, QUIT,
EXIT).· Desenarea liniilor (LINE).· Desenarea liniilor utilizând coordonate absolute, relative şi polare.
1.1. LANSAREA ÎN EXECUŢIE A PROGRAMULUI AUTOCAD
Când se lansează programul AutoCAD (cu dublu clic pe pictograma caracteristică), peecran apare fereastra de dialog Startup – figura 1.1., prin care se poate opta pentru una dintrevariantele:
Fig. 1.1. Caseta de dialog Startup AutoCAD
Open a Drawing permite editarea unui desen deja existent;Start from Scratch prin care se lansează un nou desen, bazat pe setările implicite,
în sistemul metric sau anglo-saxon;Use a Template prin care se începe un nou desen pornind de la un desen prototip
(template) deja existent;
Click h
ere to
buy
ABB
YY PDF Transformer 2.0
www.ABBYY.comClic
k here
to buy
ABB
YY PDF Transformer 2.0
www.ABBYY.com

Use a Wizard permite alegerea explicită a unor caracteristici ale noului desen:formatul şi precizia de afişare a unităţilor de măsură pentru lungimi şi unghiuri, precum şimărimea spaţiului alocat desenului.
Alegând opţiunea Start from Scratch, şi respectiv sistemul metric, este afişat ecranulAutoCAD specific versiunii respective, cu diferite elemente de interfaţă.
Astfel, principalele elemente ale ecranului iniţial AutoCAD sunt prezentate în figura1.2.:
Zona de desenare
Bara cuinstrumentestandard(comenzile celemai des folosite)
Caseta de control a meniului Bara de titlu Bara de meniuri
Bara cu instrumentepentru proprietatileobiectelor (strat, tiplinie, culoare, etc)
Bara mobila cu instrumente(butoane grafice)
Sistemul de coordonate –pictograma UCS
Cursor in cruce
Fereastra mobila de comanda(Linia de comanda – in care seintruduc comenzi de la tastatura)
Bara de stare (afiseaza informatiiasupra starii sistemului -coordonate, modurile SNAP,GRID, ORTHO, etc)
Bara de afisare adesenului curent
Fig. 1.2. Elementele ecranului iniţial AutoCAD
1.2. APELAREA COMENZILOR AUTOCAD
Transmiterea unei comenzi către sistemul AutoCAD se poate face în 3 moduri:1. Introducerea comenzii de la tastatură, la promter-ul “Command:” în zona
inferioară a ecranului grafic, după care apăsarea tastei <Enter> sau a tastei <Space>;acţionarea uneia dintre tastele <Enter> sau <Space> direct pe promter-ul “Command:”
determină repetarea ultimei comenzi;
Click h
ere to
buy
ABB
YY PDF Transformer 2.0
www.ABBYY.comClic
k here
to buy
ABB
YY PDF Transformer 2.0
www.ABBYY.com

Multe comenzi pot fi activate prin tastarea a doar o parte din numele comenzii sau aunei variante asemănătoare.De asemenea, alegerea unei opţiuni din cadrul unei comenzi poatefi făcută prin tastarea doar a caracterelor scrise cu majuscule din numele opţiunii.
Exemplu: Pentru crearea unui cerc, se poate introduce în fereastra de comandă“Command: CIRCLE”
2. Alegerea unei comenzi din Bara de meniuri – zona superioară a ecranului;selectarea unei opţiuni din Bara de meniuri conduce la desfăşurarea în cascadă a unorsubmeniuri.
Exempu: În figura 1.3. este prezentat meniul Draw, din care este apelat submeniulcorespunzător comenzii Circle
Fig. 1.3. Meniul desfăşurabil Draw, comanda Circle
3. Selectarea cu ajutorul mouse-ului a unei pictograme dintr-una din Barelemobile cu instrumente (Toolbars). Afişarea Barelor mobile cu instrumente se poate controladin meniul View, şi respectiv prin selectarea opţiunii Toolbars… este afişată caseta de dialogdin figura 1.4., în care se bifează barele cu instrumente care vor fi vizibile pe ecran.
Fig. 1.4.Caseta de dialog
Toolbars
Exemplu: În figura 1.5. este prezentată Bara mobila Draw, în care este apelatăcomanda Circle
Fig. 1.5. Bara mobilă
Click h
ere to
buy
ABB
YY PDF Transformer 2.0
www.ABBYY.comClic
k here
to buy
ABB
YY PDF Transformer 2.0
www.ABBYY.com

Draw, comandaCircle
Întreruperea execuţiei unei comenzi poate fi realizată în orice moment, prin apăsareatastei <Esc>.
U R ED O
Fig. 1.6. Comenzile UNDO ş i REDO din bara cu instrumente standard
Anularea comenzii anterioare se poate face prin comanda UNDO (U), iar anulareaefectului comenzii U, prin comanda REDO. Comenzile U si REDO pot fi accesate rapid, prinacţionarea pictogramei corespunzătoare din linia de comenzi standard – figura 1.6.
Anularea unui grup de comenzi anterioare se face prin comanda UNDO, care afişeazăopţiunile number of operations to undo or [Auto/Control/Begin/End/Mark/Back]<numar>,unde:opţiunea implicită este un număr, care arată câte comenzi anterioare să fie anulate; deexemplu, comanda U este echivalenta cu UNDO <1>.
1.3. STABILIREA MEDIULUI DE LUCRU
În vederea realizării unui desen în AutoCAD, trebuie stabilite câteva proprietăţiînaintea începerii desenării efective. Astfel, se iniţiază mediul de lucru prin: alegereaunităţilor de măsură, stabilirea limitelor desenului, stabilirea tipurilor de linii, a culorilor etc.
Sistemul principal de coordonate al AutoCAD este numit WCS (World CoordinateSystem). Utilizatorul poate defini însă un sistem de coordonate propriu, numit UCS (UserCoordinate System), prin folosirea comenzii UCS.
Pe ecran se poate observa şi o pictogramă a sistemului de coordonate – UCS icon –asupra căreia se poate acţiona prin comanda UCSICON. Prin opţiunea OFF se dezactiveazăpictograma (dispare de pe ecran).
Programul AutoCAD lucrează cu două tipuri de spaţii: spaţiul de modelare şi spaţiulhârtiei. Spaţiul de modelare este mediul în trei dimensiuni, în care se lucrează cel mai mult.În spaţiul hârtiei, desenele apar ca imagini în trei dimensiuni, dar care nu pot fi manipulate caatare. Aceste imagini sunt afişate în vederea pregătirii pentru imprimare sau plotare.
Astfel, pictograma UCS poate avea două forme - figura 1.7., în funcţie de spaţiul delucru: spaţiul de modelare sau spaţiul hârtiei.
a) spaţiul de lucru b) spaţiul hârtiei
Click h
ere to
buy
ABB
YY PDF Transformer 2.0
www.ABBYY.comClic
k here
to buy
ABB
YY PDF Transformer 2.0
www.ABBYY.com

Fig. 1.7. Pictograma UCS
1.3.1 Stabilirea unităţilor de masură (Format, Units…)
Prin comanda UNITS se pot alege formatul şi precizia de afişare a unităţilor demasură pentru lungimi şi unghiuri. Formatul de afişare poate fi ales dintre cele prezentate întabelul 1.1. Pentru unghiuri, se pot stabili, de asemenea, sensul de măsurare şi poziţiaunghiului 0o.
Tabelul 1.1Formatul de afişare a unităţilor de măsură
Unităţi de măsură pentrulungimi (Length)
Unităţi de măsură pentru unghiuri(Angle)
Architectural(Arhitectural)
1’ –3 ½” Decimal degrees (Gradezecimale)
45.0000
Decimal(Zecimal)
15.50 Degrees/minutes/seconds(Grade/minute/secunde)
45d0’0”
Engineering(Tehnic)
1’-3.50” Grads (Gradecentezecimale)
50.0000g
Fractional(Fractionar)
15 ½ Radians (Radiani) 0.7854r
Scientific(Exponential)
1.55E+0.1 Surveyor’s units (Unitatitopografice)
N45d0’0”E
Comanda UNITS are o casetă de dialog proprie – figura 1.7., prin care se poate definisistemul unităţilor de măsură dorit de utilizator.
Fig. 1.7. Caseta de dialog Units
1.3.2. Stabilirea limitelor desenului (Format, Drawing Limits)
Comanda LIMITS defineşte formatul pe care se lucrează; figurile geometrice trebuiesă fie create întotdeauna la scara 1:1, astfel încât limitele sunt cele care trebuie modificate.
Click h
ere to
buy
ABB
YY PDF Transformer 2.0
www.ABBYY.comClic
k here
to buy
ABB
YY PDF Transformer 2.0
www.ABBYY.com

Command: LIMITSSpecify lower left corner or [ON/OFF]<0.0000,0.0000>: <Enter>Specify upper right corner<420.0000,297.0000>: <Enter>unde se permite specificarea colţului din stânga-jos al spaţiului alocat desenului, având capoziţie implicită punctul de coordonate (0,0), după care se va putea alege colţul opus alspaţiului alocat, a cărui valoare implicită este punctul de coordonate (420,297), ceea cedefineşte un format A3 pe orizontală.
1.3.3. Controlul suprafeţei afişate (View, Zoom)
Suprafaţa din desen afişată pe ecran – suprafaţa afişată (display extends) – poate fiîntreagă, suprafaţa alocată prin comanda LIMITS, numai zona ocupată efectiv de desen –suprafaţa efectivă (drawing extents), sau doar o parte din aceasta – figura. 1.8.
Fig. 1.8. Suprafeţele alocată efectivă afişată
Controlul suprafeţei afişate se face prin comanda ZOOM, care afişează următoareleopţiuni:
Command: ZOOMSpecify corner of window, enter a scale factor (nX or nXP) or[All/Center/Dynamic/Extents/Previous/Scale/Window]<real time>: A
All determină vizualizarea întregului spaţiu alocat;Center permite alegerea suprafeţei afişate prin indicarea centrului şi a înălţimii acesteia;Dynamic permite alegerea interactivă a spaţiului afişat;Extents determină afişarea spaţiului efectiv ocupat de desen;Previous determină afişarea imaginii precedente;Scale scalează (măreşte sau micşorează) imaginea, menţinând acelaşi centru; dacă seintroduce un nX, imaginea este mărită sau micşorată în raport cu vederea curentă; dacă seintroduce numai un numar n, factorul de modificare a mărimii este relativ la suprafaţa alocată;nXP se introduce în cazul existenţei pe ecran a mai multor ferestre de afişare (viewports);
Click h
ere to
buy
ABB
YY PDF Transformer 2.0
www.ABBYY.comClic
k here
to buy
ABB
YY PDF Transformer 2.0
www.ABBYY.com

Window permite stabilirea unei ferestre de afişare, definită prin două colţuriopuse;Real time permite operaţia de mărire/micşorare în timp real a suprafeţei afişate –deplasând mouse-ul pe verticală, cu butonul stâng apăsat, se obţine efectul demărire/micşorare dorit. Comanda ZOOM poate fi accesată rapid din Bara cu instrumentestandard – figura 1.9.
ZOOMReal time
ZOOMPrevious
ZOOMWindow
Fig. 1.9. Comenzile ZOOM din Bara de comenzi standard
1.3.4. Modurile GRID, SNAP, ORTHO
AutoCAD oferă o serie de mijloace ajutătoare pentru desenare, câteva dintre acesteasunt modurile SNAP, GRID , ORTHO.
Comanda GRID determină apariţia pe ecran a unei grile de puncte ajutătoare, îndesenarea proporţională (în care utilizatorul foloseşte mouse-ul în loc să introducăcoordonatele de la tastatură). Grila de puncte nu face parte din desen, ea nu va apărea pedesenul listat la imprimantă sau la plotter. Pentru a stabili pasul grilei (distanţa dintre douăpuncte), se studiază desenul pentru a găsi cea mai mică dimensiune ce va fi desenată şi sestabileşte GRID-ul la această valoare.
Command: GRIDSpecify grid spacing (x) or [ON/OFF/Snap/Aspect]<10.0000>: <Enter>
unde opţiunea implicită este 10, ceea ce indică distanţa dintre punctele grilei; dacă seintroduce o valoare prea mică, reţeaua GRID nu poate fi afişată pe ecran, fiind prea densă –apărând mesajul de eroare “Grid too dense to display”.ON/OFF determină activarea/dezactivarea reţelei GRID;Snap determină afişarea reţelei GRID pe dimensiunea SNAP;Aspect permite stabilirea unor distanţe diferite pe cele două direcţii între punctele grilei.
Comanda SNAP transformă deplasarea continuă a cursorului într-o deplasare fixată laanumite coordonate, de exemplu pe grila de puncte creată anterior. În general, se stabileştepasul de deplasare al cursorului (SNAP-ul), la jumătate din valoarea GRID-ului. Modul delucru SNAP asigură acurateţea desenului, în cazul în care nu se lucrează cu puncte indicateprin coordonate (introduse de la tastatură).Command: SNAPSpecify snap spacing or [ON/OFF/Aspect/Rotate/Style/Type]<10.0000>: <Enter>
Click h
ere to
buy
ABB
YY PDF Transformer 2.0
www.ABBYY.comClic
k here
to buy
ABB
YY PDF Transformer 2.0
www.ABBYY.com

unde opţiunea implicită este 10, egală cu valoarea GRID-ului, ceea ce indică o deplasare acursorului exact pe punctele grilei.ON/OFF determină activarea/dezactivarea modului SNAP (dacă modul SNAP estedezactivat, deplasarea cursorului are loc la nivel de pixel);Aspect permite stabilirea de paşi diferiţi pe cele două direcţii;Rotate permite rotirea reţelei SNAP cu un unghi dat faţă de orizontală;Style permite alegerea unuia dintre cele două stiluri de grile – standard (cu direcţiiperpendiculare) sau izometric (direcţii după axele axonometriei izometrice);Type permite definirea a două tipuri de SNAP: Grid - determină asocierea reţelei SNAP cureţeaua GRID şi Polar - care asigură saltul pe direcţii preferenţiale, înclinate la unghiuriprestabilite; Type Polar funcţionează atunci când opţiunea Polar Tracking este ON (activatbutonul POLAR)
Command: ORTHOEnter mode [ON/OFF]<OFF>: <Enter>Comanda ORTHO, adică modul ortogonal de desenare, se activează atunci când se doreşte odesenare şi editare numai pe direcţiile orizontală şi verticală ale sistemului de coordonate ales.unde opţiunea implicită este OFF. Modul de lucru ORTHO se va activa cu comanda ON cândse desenează axele de coordonate ale unui desen, etc.
Toate aceste trei comenzi GRID, SNAP şi ORTHO se găsesc în Bara de stare dinpartea de jos a ecranului – se pot observa în figura 1.2., şi pot fi activate sau dezactivate prinexecutarea unui dublu clic pe ele.
1.4. SALVAREA DESENULUI ŞI PĂRĂSIREA PROGRAMULUI AUTOCAD
Pentru salvarea desenului în AutoCAD există mai multe variante:· Din meniul File se alege comanda Save As…, deschizându-se caseta de dialog
Save Drawing As – figura 1.10.
Fig. 1.10. Caseta de dialog Save Drawing As
· Din meniul File se alege comanda Save, când desenul are deja un nume şi se doreşte osalvare a modificărilor făcute anterior;
· Din meniul File se alege opţiunea Export, când se doreşte salvarea fişierului desen într-unformat care poate fi folosit de alte programe;
· Există posibilitatea salvării automate a desenului la intervale regulate de timp, acestinterval putând fi stabilit din meniul desfăşurabil Tools, Options, caseta Open&Save.
Click h
ere to
buy
ABB
YY PDF Transformer 2.0
www.ABBYY.comClic
k here
to buy
ABB
YY PDF Transformer 2.0
www.ABBYY.com

Pentru a încheia sesiunea de lucru în AutoCAD, se alege din meniul File, Exit sau setastează una din comenzile QUIT sau EXIT.
În versiunea AutoCAD 2000, care permite deschiderea mai multor desene simultan,prin comanda File, Close sau tastarea comenzii CLOSE, se închide desenul curent.
Comenzi de desenare
Comenzile de desenare pot fi accesate după una din cele trei metode prezentate maisus. Metoda cea mai rapidă este de a selecta butonul grafic corespunzator din Bara mobilă cuinstrumente Draw – figura 1.11. (care conţine cele mai des folosite comenzi de desenare):
Line
Multiline
Polygon
Arc
Spline
Insert
Block
Point
Construct
Polyline
Rectangle
Circle
Ellipse
Make Block
Hatch
Multiline Text
Fig. 1.11. Bara cu intrumentele mobile DrawPe lângă aceste comenzi, opţiunea Draw a meniului principal mai conţine şi alte
elemente - figura 1.12.
Fig. 1.12. Bara de meniuri Draw
Click h
ere to
buy
ABB
YY PDF Transformer 2.0
www.ABBYY.comClic
k here
to buy
ABB
YY PDF Transformer 2.0
www.ABBYY.com

1.5. COMANDA LINE - desenează o succesiune de segmente de dreaptă.
Buton grafic:
Bara de meniuri: Draw, LineLinia de comanda: Command: LINE
First point punctul de început al segmentuluiNext point punctul final al segmentuluiUndo şterge ultimul segment desenatClose închide un contur poligonal
Există două modalităţi de desenare a unei linii:
1. Prima cu ajutorul mouse-ului, caz în care în prealabil a fost definit modul de lucruGRID şi SNAP, pentru a asigura acurateţea desenului - EXEMPLU 1.1.
2. A doua este varianta în care se introduc de la tastatură coordonatele punctelor deînceput şi de sfârşit ale segmentului - EXEMPLU 1.2. Această a doua variantă poate avea 3modalităţi de definire:
a) Coordonate absolute
Coordonatele absolute localizează toate punctele faţă de originea sistemului decoordonate, care se presupune fiind în punctul de coordonate (0,0). Punctele sunt definite prinintroducerea coordonatelor faţă de origine, separate prin virgulă:
Command: LINEFirst point: 40,40Next point: 60,80Next point: 120,80Next point: 120,60Next point: <Enter>
b) Coordonate relative
Coordonatele relative sunt utilizatepentru a localiza punctele în funcţie depunctul anterior şi nu de origine. Aceste
First point
Close
First point
Next point
Next point
Next point
Next point
Comanda LINE
P1 (40,40)
P2 (60,80) P3 (120,80)
P4 (120,60)
P1 (40,40)
P2 (@20,40) P3 (@60,0)
P4 (@0,-20)
Click h
ere to
buy
ABB
YY PDF Transformer 2.0
www.ABBYY.comClic
k here
to buy
ABB
YY PDF Transformer 2.0
www.ABBYY.com

puncte se definesc prin introducerea simbolului @ înainte de coordonatele relative:
Command: LINEFirst point: 40,40Next point: @20,40(defineşte punctul de coordonate 40+20,40+40 faţă de origine;are acelaşi efect ca şi comanda 60,80 în coordonate absolute)Next point: @60,0(defineşte punctul de coordonate 60+60,80+0 faţă de origine;are acelaşi efect ca şi comanda 120,80 în coordonate absolute)Next point: @0,-20(defineşte punctul de coordonate 120+0,80-20 faţă de origine;
are acelaşi efect ca şi comanda 120,60 încoordonate absolute)
Next point: <Enter>
c) Coordonate polare
Coordonatele polare sunt utilizate când se doreşte definirea unui punct printr-odistanţă şi un unghi faţă de punct specificat, respectiv faţă de paralela la axa Ox prin punctulspecificat:
Command: LINEFirst point: 40,40Next point: @45<60(unde 45 reprezintă distanţaP1P2,iar 60 reprezintă unghiulformat de segmentul P1P2 cu axaOx)Next point: @60<0Next point: @20<-90
(sau @20<270)Next point: <Enter>
EXEMPLU 1.1. :Să se efectueze următorul desen, utilizând mijloacele ajutătoare de desenare GRID, SNAP şiORTHO:
INDICATII METODICE
P1 (40,40)
P2 (@45<60) P3 (@60<0)
P4 (@20<-90)
Click h
ere to
buy
ABB
YY PDF Transformer 2.0
www.ABBYY.comClic
k here
to buy
ABB
YY PDF Transformer 2.0
www.ABBYY.com

Puteţi utiliza orice format doriţi al spaţiului de desenare, alegând în mod proporţional şi grila depuncte.
Activaţi modul de lucru ORTHO când desenaţi segmentele de dreaptă paralele cuaxele de coordonate (orizontale şi verticale).
EXEMPLU 1.2. :
Să se efectueze următorul desen, utilizând metoda de desenare a unei linii prin introducereacoordonatelor de la tastatură:
180
20121
3069
21602079
40
79
99
17°
45°
26°
45°1 2
10
3
4
56
7
89
INDICATII METODICE:
1. Lucraţi pe un format A4 pe orizontală (297,210).2. Coordonatele absolute ale punctului 1 sunt (40,40).3. Puteţi lucra în orice direcţie şi începe din orice poziţie; de asemenea puteţi
schimba metoda de introducere a coordonatelor de la un punct la altul.
Click h
ere to
buy
ABB
YY PDF Transformer 2.0
www.ABBYY.comClic
k here
to buy
ABB
YY PDF Transformer 2.0
www.ABBYY.com

LUCRARE PRACTICĂ NR. 2
OBIECTIVE:
· Crearea figurilor geometrice fundamentale: poligon, dreptunghi, arc, cerc,elipsă (POLYGON, RECTANGLE, ARC, CIRCLE, ELLIPSE).
· Crearea poliliniilor – combinaţii de segmente de dreaptă şi arce (PLINE).· Desenarea inelelor (DONUT).· Desenarea curbelor spline (SPLINE).· Modalităţi de definire şi de desenare a punctelor (POINT, PDMODE).
Comenzi de desenare (continuare)
2.1. COMANDA PLINE - desenează obiecte (“polilinii”) compuse din segmente dedreaptă şi arce de cerc.
Butongrafic:
Bara de meniuri:Draw, PolylineLinia de comandă:Command: PLINEStart point punctul de începutNext point
punctul următorArc deschide o sesiune de trasare a arcelor, cu opţiunile:Angle, CEnter, Direction, Radius,Second point, End point
cu aceleaşi semnificaţii ca şi în cazul comenzii ARCLine deschide o sesiune de trasare a segmentelor de dreaptăLength lungimea următorului segment al poliliniei, care va fi trasat în continuarea ultimului desenatWidth lăţimea polilinieiHalfwidth jumătatea lăţimii polilinieiStarting width lăţimea poliliniei la începutul segmentuluiEnding width lăţimea poliliniei la sfârşitul segmentuluiClose închide polilinia printr-un segment de dreaptă (dacă nu este închisă polilinia
care începe şi se termină în acelaşi punct, iar grosimea este mai mare decât 0,programul afişează o crestătură în punctul respectiv)
Undo anulează efectul ultimei acţiuni din cadrul comenzii PLINE<Enter> închide comanda PLINE
Comanda PLINE
FILLON FILL OFF
Line
CloseStartpoint
Startpoint
Nextpoint
Nextpoint
Nextpoint
Nextpoint
Nextpoint
Nextpoint
Arc
End point
End pointArc
Starting width Starting widthEnding width Ending width
Length
Nextpoint
Nextpoint
Click h
ere to
buy
ABB
YY PDF Transformer 2.0
www.ABBYY.comClic
k here
to buy
ABB
YY PDF Transformer 2.0
www.ABBYY.com

OBS. Polilinia cu lăţime este desenată “goală” sau “plină”, în funcţie de variabila de sistemFILL care poate fi OFF sau ON.
2.2. COMANDA POLYGON –desenează poligoane regulate.
Buton grafic:
Bara de meniuri: Draw, PolygonLinia de comanda:Command: POLYGON
Number of sidesnumărul de laturiCenter of polygon Centrul cercului înscris sau circumscrisEdge latura poligonuluiInscribed înscris într-un cercCircumscribed circumscris unui cercRadius raza cercului înscris sau circumscris
2.3. COMANDA RECTANGLE - desenează un dreptunghi.
Buton grafic:
Bara de meniuri: Draw, RectangleLinia de comanda:Command: RECTANGLEFirst corner point primul colţ al
dreptunghiuluiOther corner point colţul opus al dreptunghiuluiChamfer teşirea colţurilor, cu toate caracteristicile comenzii CHAMFERFillet rotunjirea colţurilor, cu toate caracteristicile comenzii FILLETElevation înălţimea dreptunghiuluiThickness grosimea dreptunghiuluiWidth lăţimea liniei
2.4. COMANDA ARC - desenează un arc de cerc.
Buton grafic:
Bara de meniuri:Draw, ArcLinia de comanda:Command: ARCStart point of arc punctul de început al
arculuiSecond point of arc al doilea punct pe arcENd punctul final al arcului
Second
Start
End
Start CenterEnd
StartCenter
Angle
StartCenter
Chord Length
Start
End
Start
End
Radiu
s
Continue
ContinueContinue
Direction
Comanda ARC
Comanda POLYGON
Center Center
Inscribed Circumscribed
Radius
Radius
Edge
C o m a n d a R E C T A N G L E
O th e r c o rn e r
F i rs t c o rn e r C h a m fe r F i lle t
Click h
ere to
buy
ABB
YY PDF Transformer 2.0
www.ABBYY.comClic
k here
to buy
ABB
YY PDF Transformer 2.0
www.ABBYY.com

CEnter centrul arculuiAngle unghiul la centru al arculuiChord Length lungimea coardei care subîntinde arculDirection direcţia tangentei în punctul de startRadius raza arculuiContinue punctul de început al arcului este punctul de sfârşit al arcului precedentOBS. Arcele se desenează implicit în sens trigonometric, exceptând următoarele cazuri:
a) când valorile unghiurilor se dau cu semn negativ;b) când valorile razelor se dau cu semn negativ;c) când direcţia din punctul de început al arcelor se indică în sens
orar.OBS. Cu comanda VIEWRES se poate modifica rezoluţia de afişare a entităţilor curbe (ARC,CIRCLE, etc.).
AutoCAD-ul dispune de 11 modalităţi de desenare a arcelor, care se pot observa îndeschiderea opţiunii Arc din meniul Draw - figura 2.1.
Fig. 2.1.Meniul Draw
ArcFig. 2.2. MeniulDraw Circle
2.5. COMANDA CIRCLE - desenează un cerc.
Buton grafic:
Bara de meniuri: Draw, CircleLinia de comanda:
Command: CIRCLE
Center point centrul cerculuiRadius raza cerculuiDiameter diametrul cercului
Comanda CIRCLERadius Diameter
Center Center
P1 P2
P3
P1
P2
Radius
Tangent
Tangent
TangentTangent
Tangent
Click h
ere to
buy
ABB
YY PDF Transformer 2.0
www.ABBYY.comClic
k here
to buy
ABB
YY PDF Transformer 2.0
www.ABBYY.com

3P trei puncte pe cerc2P două puncte pe cerc, diametral opuseTtr tangent la doua obiecte şi de(tan tan radius) rază dată
AutoCAD-ul dispune de 6 modalităţi de desenare a cercurilor, care se pot observa îndeschiderea opţiunii Circle din meniul Draw - figura 2.2.
2.6. COMANDA DONUT - desenează cercuri cu grosime (inele).
Bara de meniuri: Draw, DonutLinia de comanda:
Command: DONUT
Inside diameter diametrul interiorOutside diameter diametrul exteriorCenter centrul cerculuiOBS. Inelul este desenat “gol” sau “plin”, în funcţie de variabila de sistem FILL care poate fiOFF sau ON.
2.7. COMANDA SPLINE - desenează curbe spline - neregulate.
Buton grafic:
Bara de meniuri: Draw, SplineLinia de comanda:
Command: SPLINE
First point punctul de început al curbeiNext point următorul punct de pe curbăObject transformă o polilinie spline (editată cu comanda PEDIT cu opţiunea “Spline”) în curbă splineClose închide curbaFit tolerance stabileşte toleranţa de trecere a curbei prin punctele impuseStart tangent defineşte tangenta în punctul de începutEnd tangent defineşte tangenta în punctul de sfârşit
2.8. COMANDA ELLIPSE -desenează elipse.
Buton grafic:
Bara de meniuri:
Comanda SPLINE
Fit tolerance
Star
t tan
gent
First point First point
First point First point
Next point
Close
End tangent
TangentNext
Next
Next
Next
Next
Next
Next
Next
Next
Next
Next
Next
Comanda ELLIPSE
Arc
Start angle
End angle
Included angle
CenterAxisendpoint
Otherendpointof axis
Distance
Endpointof axis
Distance
(0°)
(270°)
(180°)
(60°)Start angle
Comanda DONUT
Center
CenterFILL ON FILL OFF
Inside diameter
Outside diameter
Click h
ere to
buy
ABB
YY PDF Transformer 2.0
www.ABBYY.comClic
k here
to buy
ABB
YY PDF Transformer 2.0
www.ABBYY.com

Draw, EllipseLinia de comanda:
Command: ELLIPE
Axis endpoint primul capăt al unei axeOther endpoint of axiscelălalt capăt al primei axeDistance of other axis distanţa dintre mijlocul primei axe (centru elipsei) şi
capătul celei de-a douaRotation se defineşte elipsa ca proiecţie (rotaţie) a unui cerc după prima axăArc desenează un arc elipticStart angle determină punctul de început al arcului – unghiul faţă de prima axaEnd angle determină punctul de sfârşit al arcului – unghiul faţă de prima axaIncluded angle determină punctul de sfârşit al arcului – prin unghiul la centruCenter centrul elipsei
COMANDA POINT - desenează un punct.
Buton grafic:
Bara de meniuri: Draw, PointLinia de comanda: Command: POINT
Modul cum va fi marcat punctul pe ecran este dat de variabila de sistem PDMODE, sau dinmeniul Format, Point Style… - figura 2.3.
Fig. 2.3. Caseta de dialog Point Style
Click h
ere to
buy
ABB
YY PDF Transformer 2.0
www.ABBYY.comClic
k here
to buy
ABB
YY PDF Transformer 2.0
www.ABBYY.com

EXEMPLU 2.1. :
60
80
90
R40
140
50
Să se efectueze următorul desen, utilizând comenzile POLYLINE, RECTANGLE, ARC,CIRCLE:
INDICATII METODICE:
• Lucraţi pe un format A4 pe orizontală (297,210).• Utilizaţi comenzile de setare învăţate LIMITS, GRID, SNAP.• Când creaţi arcele, utilizaţi metoda care vi se pare cea mai adecvată.• Dimensiunile sunt in mm, iar care nu sunt date pe desen, aproximaţi-le.
EXEMPLU 2.2. :
210
6040
R60
40
1512
013
016
0
7070
Ø10
60
2535
3040
Să se efectueze următorul desen, utilizând comenzile POLYLINE, RECTANGLE,ARC, CIRCLE, DONUT, POINT:
INDICATII METODICE:
Click h
ere to
buy
ABB
YY PDF Transformer 2.0
www.ABBYY.comClic
k here
to buy
ABB
YY PDF Transformer 2.0
www.ABBYY.com

• Lucraţi pe un format A4 pe orizontală (297,210).• Utilizaţi comenzile de setare învăţate LIMITS, GRID (de 10 unităţi), SNAP (de 5 unităţi).• Marcaţi cu comanda POINT, după ce în prealabil aţi setat variabila PDMODE, centrul
cercului şi a inelului.
LUCRAREA PRACTICĂ NR. 3
OBIECTIVE:
· Realizarea cu precizie a desenelor, utilizând tehnica Object Snap – pentru aindica poziţia exactă a anumitor puncte de pe ecran (fără a utiliza setările învăţate GRID şiSNAP, cu care se lucrează greu în cazul desenelor complexe).
· Modalităţile de selectare a unui obiect desenat sau a unui grup de obiectesimultan, utilizate când în fereastra de comandă se cere – Select object: sau
Select objects:
Selectarea punctelor – modul de lucru Object Snap - Necesară în comenzile dedesenare, de editare şi de cotare
Pentru realizarea unui desen în AutoCAD (pentru asigurarea preciziei de desenare),este nevoie să se indice diferite puncte pe ecran – centrul unui cerc, mijlocul unui segment,capătul unui arc, etc. Aceste puncte pot fi indicate prin folosirea tehnicii Object Snap(OSNAP) – alegerea precisă a punctelor, în raport cu punctele caracteristice ale unor entităţideja existente - tabelul 3.1.
Dacă la prompter-ul care cere selectarea unui punct (într-o anumită comandă), seapelează unul dintre modurile OSNAP, se cere în continuare indicarea entităţii la care aceastase referă.Ex. Command: LINE
From point: CEN <Enter>Of se va selecta cercul (entitatea circulară) a cărui centru va fi punctul de început al
segmentuluiNext point: END <Enter>Of se va selecta entitatea a cărui capăt va fi punctul de sfârşit al segmentului
Tabelul 3.1Modurile OSNAP
Modul OSNAP DescriereENDpoint Cel mai apropiat capăt al unui segment de dreaptă sau arc
Click h
ere to
buy
ABB
YY PDF Transformer 2.0
www.ABBYY.comClic
k here
to buy
ABB
YY PDF Transformer 2.0
www.ABBYY.com

MIDpointCENterNODeQUAdrant
INTersection
ExtensionINSertionPERpendicularTANgentNEArestApparentIntersection
PARallelNONeTracking
FromObject SnapSettings
Mijlocul unui segment sau al unui arcCentrul unei entităţi circulare (cerc, elipsă, arc, etc)Obiect punctual (punct izolat)Cvadrant-ele unei entităţi circulare (sferturi de cerc, elipsă, etc – punctelecare indică poziţia 0,90,180 şi 270 de grade)Punctul de intersecţie a două entităţi (care se intersectează fizic pe ecransau nu, găsind în acest caz intersecţia imaginară – prin prelungirea lor)Punctul aflat pe prelungirea unei drepte sau a unui arcPunctul de inserare a unui bloc, text, etc.Piciorul perpendicularei din punctul curent pe entitatea selectatăPunctul de tangenţă al tangentei duse din punctul curent pe entitateaselectatăCel mai apropiat punct al entităţii selectatePunctul de aparentă intersectare dintre două entităţi, care se pot intersectasau nu în spaţiul 3DPunctul aflat pe o paralelă la o entitate desenatăAnulează modurile OSNAP activeDefinirea unor puncte ajutătoare, prin care sunt indicate cele două direcţiiperpendiculare, pe care prin deplasarea cursorului poate fi găsit punctuldoritDefinirea unor puncte în raport cu un punct de referinţă oarecareDeschide caseta de dialog din figura 3.4.
Tracking
ENDpoint
INTersection
EXTension
CENter
TANgent
PERpendicular
INSert
NEArest
Object SnapSettings
From
MIDpoint
ApparentIntersect
QUAdrant
PARallel
NODe
None
Fig. 3.1. Bara cu instrumente mobile Object Snap
Aceste moduri OSNAP sunt prezentate grafic în figura 3.2.
Click h
ere to
buy
ABB
YY PDF Transformer 2.0
www.ABBYY.comClic
k here
to buy
ABB
YY PDF Transformer 2.0
www.ABBYY.com

DUPAENDCommand: LINEFrom point: END of E1To point: END of E2
E1
E2
MID
CEN
NOD
QUA
INT
EXT
INS
PER
TAN
NEA
PAR
Command: LINEFrom point: P1To point: MID of E3
Command: LINEFrom point: CEN of E4To point: CEN of E5
Command: LINEFrom point: NOD of E6To point: NOD of E7
Command: LINEFrom point: QUA of E8To point: QUA of E9To point: QUA of E10To point: QUA of E11
Command: LINEFrom point: INT of E12To point: INT of E13
P1
E3
E4
E5
E6
E7
E8
E9
E10
E11
E12
E13
Command: LINEFrom point: P2To point: EXT of E14
Command: LINEFrom point: P3To point: INS of E15
Command: LINEFrom point: P4To point: PER of E16
Command: LINEFrom point: P5To point: TAN to E17
Command: LINEFrom point: P6To point: PAR of E20
DUPA
E14
P2
ABC ABC
P3E15
P4
E16
P5
E17
Command: LINEFrom point: NEA to E18To point: NEA to E19
E18
E19
P6
E20
Fig. 3.2. Modurile OSNAP
Prin apelarea opţiuni Drafting a comenzii Options din meniul Tools, se deschide caseta dedialog din figura3.3.
Fig. 3.3. Caseta de dialog Drafting, Options, Tools
În care se pot face diferite setări:· opţiunea Marker bifată, afişează un marcator pentru fiecare dintre modurile
OSNAP, căruia i se poate seta mărimea (Marker size) şi culoarea (Marker color);· când opţiunea Magnet este bifată, cursorul va fi “atras” de punctele
caracteristice ale obiectului, atunci când se află în apropierea lor;· AutoTrack Settings permite definirea unor vectori prin punctele selectate, după
două direcţii perpendiculare, precum şi apariţia unor căsuţe la deplasarea mouse-ului, în caresunt indicate coordonatele polare ale punctelor.
Click h
ere to
buy
ABB
YY PDF Transformer 2.0
www.ABBYY.comClic
k here
to buy
ABB
YY PDF Transformer 2.0
www.ABBYY.com

De asemenea, se pot folosi modurile OSNAP şi la modul global, prin comandaOSNAP, sau prin apelarea opţiunii Drafting Settings… din meniul Tools. Se deschide casetade dialog din figura 3.4., în care se pot selecta anumite opţiuni OSNAP (de exemplu înfereastra de mai jos sunt selectate Endpoint, Center, Intersection şi Extension), care suntactivate în momentul în care la deplasarea mouse-ului (a cursorului) sunt întâlnite punctelecaracteristice selectate ale obiectelor (în exemplul de mai jos capătul unei entităţi, centrul unuicerc, intersecţia a două entităţi si extensiile).
Fig. 3.4. Caseta de dialog Drafting Settings,Tools
Selectarea obiectelor - Necesară în comenzile de editare şi de cotareSelectarea obiectelor se poate face în mai multe moduri, dintre care amintim următoarele:
1. Pentru selectarea unui singur obiect desenat, se plasează caseta de selecţie - pickbox(care apare pe ecran în momentul în care se cere, în comanda curentă, selectarea unui obiect) -pe obiect şi se execută clic pe butonul stâng al mouse-ului. Când este selectat, obiectul aparepunctat, aşa cum se observă în figura 3.5.a. Mărimea casetei – pickbox – se poate modifica cuajutorul comenzii PICKBOX, sau din caseta de dialog Selection a comenzii Options dinmeniul Tools.2. Atunci când se doreşte selectarea simultană a mai multor obiecte, se pot utilizaurmătoarele metode prezentate în tabelul 3.2. şi în figura 3.5. b, c, …, h.
Tabelul 3.2Metode de selecţie
Metoda deselecţie
Descriere
Window
Crossing
BOX
Selectează toate obiectele incluse în întregime într-o fereastră; definireaferestrei se face prin indicarea a două colţuri opuse – first corner, oppositecornerSelectează atât obiectele incluse în întregime într-o fereastră, cât şi celeatinse doar de aceasta; definirea ferestrei se face prin indicarea a două colţuriopuseCombină opţiunile Crossing şi Window, definind o fereastră prin două puncteindicate: dacă al doilea punct ales este la dreapta primului – se face o selecţiede tip Window; invers, se face o selecţie de tip Crossing
Click h
ere to
buy
ABB
YY PDF Transformer 2.0
www.ABBYY.comClic
k here
to buy
ABB
YY PDF Transformer 2.0
www.ABBYY.com

WPolygon
CPolygon
FenceLastPrevious
Remove
AddUndoMultipleSingle
Auto
AllGroup
Selectează toate obiectele incluse în întregime într-un poligon; este similarmodului Window, însă poligonul poate avea mai mult de patru laturiSelectează toate obiectele incluse sau care intersectează un poligon dat; estesimilar modului Crossing, însă poligonul poate avea mai mult de patru laturiSimilară cu CPolygon, însă conturul de selecţie este o linie frântă, deschisăSelectează ultimul obiect desenatSelectează obiectele incluse în ultima mulţime de selecţie creată; o mulţimede selecţie include mai multe obiecte şi poate fi creată prin comenzileSELECT sau GROUPPermite excluderea unor obiecte din mulţimea de selecţie (este folosit pentrua înlătura obiectele care nu trebuiau incluse în mulţimea de selecţie)Reia, după Remove, adăugarea de obiecte la mulţimea de selecţieÎnlătură din mulţime ultimul obiect selectatSelectează obiecte multipleSelectează un singur obiect sau mulţime de obiecte, după care se întoarce încomandă, fară să mai ceară altă selecţieActivează selecţia automată – pentru selectarea obiectelor individuale prinindicarea unui pătrăţel selector; dacă se selectează o poziţie pe care nu existănimic desenat, se trece automat la opţiunea BOXSelectează toate obiectele desenate şi vizibile din straturile dezgheţateSelectează toate obiectele dintr-un grup creat prin comanda GROUP
Moduri de selectie a obiectelor
a) Selectieindividuala
b) SelectieWindow
c) SelectieCrossing
d) SelectieBOX - Window
e) SelectieBOX - Crossing
f) SelectieWPolygon
g) SelectieCPolygon
h) SelectieFence
P1
P2
P1
P2
P1
P1
P2
P2P1
Fig. 3.5. Moduri de selecţie a obiectelor
Prin apelarea casetei de dialog Selection a comezii Options din meniul Tools, se potface diferite setări ale modului de selecţie al obiectelor – figura 3.6.
Noun/verb selection – metoda substantiv/verb – care indică faptul că o mulţime deselecţie poate fi construită înainte de a se defini comanda care să i se aplice.
Click h
ere to
buy
ABB
YY PDF Transformer 2.0
www.ABBYY.comClic
k here
to buy
ABB
YY PDF Transformer 2.0
www.ABBYY.com

Fig. 3.6. Caseta de dialog Selection,Options,Tools
O altă posibilitate de selectare a obiectelor în vederea editării acestora, se face cuajutorul punctelor de prindere, numite grip-uri. Proprietăţile acestor grip-uri se pot modificaîn fereastra din figura 3.6. (mărimea şi culoarea pătrăţelului selector, etc). Aceste grip-uri suntselectori care apar în poziţii specifice pe entităţi desenate (capătul unui segment, mijlocul unuiarc, centrul unui cerc, etc), odată cu selectarea entităţii respective, fară nici o comandăactivată. Grip-urile apar ca niste pătrăţele de culoare albastră (numai contur), care devin roşiisi pline atunci când sunt selectate pentru editare – prin indicarea cu mouse-ul). Se pot selectamai multe grip-uri ţinând apăsată tasta Shift.
Grip-urile permit modificarea obiectelor prin unul din cele cinci moduri specifice:Stretch, Move, Rotate, Scale şi Mirror.
3. În AutoCAD 2000 există o nouă modalitate de creare a unei mulţimi de selecţie, bazatăpe proprietăţile comune ale obiectelor selectate. Astfel, comanda QSELECT sau apelareacomenzii Quick Select din meniul Tools, afişează caseta de dialog din figura 3.7., în care sepot stabili criteriile de selecţie (în exemplul din figura 3.7. se vor selecta toate obiectele dindesen de culoare roşie).
Fig. 3.7. Caseta de dialog Quick Select,ToolsÎn care:Apply to: criteriile de selecţie pot acţiona asupra întregului desen sau doar asupra uneimulţimi de selecţie predefinite;Object type: criteriile de selecţie pot acţiona asupra unor obiecte de un anume tip (deexemplu cercuri), sau asupra obiectelor de diferite tipuri;
Click h
ere to
buy
ABB
YY PDF Transformer 2.0
www.ABBYY.comClic
k here
to buy
ABB
YY PDF Transformer 2.0
www.ABBYY.com

Properties permite alegerea proprietăţilor pe baza cărora se face selecţia: culoare, layer,tip de linie, etc;Operator permite alegerea operatorilor de selecţie: egal, diferit, mai mare, mai mic;Value stabileşte valoarea de comparaţie pentru a realiza selecţia (de exemplu numele culorii,numele layer-ului, etc);How to apply obiectele care îndeplinesc criteriile de selecţie pot fi incluse sau nu într-omulţime de selecţie.
EXEMPLU 3.1. :
Să se efectueze următorul desen utilizând modul de lucru Object Snap pentru a indica cuprecizie diferite puncte pe ecran – centrul cercului, mijlocul sau capătul unui segment,etc.:NU utilizaţi comenzile de setare GRID şi SNAP.
Punctul de start (20,20)
8
24
R16
R8
48
R16 R8
56
192
INDICATII METODICE:• Stabiliţi limitele care se potrivesc desenului.• Începeţi desenul din punctul de start indicat, după care puteţi utiliza metoda de introducere
a coordonatelor relative (@…).• Marcaţi cu comanda POINT, după ce în prealabil aţi setat variabila PDMODE, punctele
indicate pe desen cu X, pe care le puteţi găsi utilizând metoda Object Snap (mijloace desegmente, centre de cercuri, etc.).• Desenaţi obiectele ţinând cont de relaţiile dintre ele (cercuri concentrice, arce care încep
din acelaşi punct, linii tangente la două cercuri, etc.).• Dimensiunile care nu sunt date pe desen, aproximaţi-le.
Click h
ere to
buy
ABB
YY PDF Transformer 2.0
www.ABBYY.comClic
k here
to buy
ABB
YY PDF Transformer 2.0
www.ABBYY.com

LUCRAREA PRACTICĂ NR. 4
OBIECTIVE:
· Utilizarea comenzii ERASE pentru a elimina obiecte din desen.· Comenzile de editare fundamentale – copiere, mutare, rotaţie, scalare a
obiectelor– cu comenzile COPY, MOVE, ROTATE, SCALE.· Executarea altor modificări asupra obiectelor cu ajutorul comenzilor
MIRROR, OFFSET, ARRAY, STRETCH, LENGTHEN.
Comenzi de editare
Comenzile de editare pot fi accesate după una din cele trei metode prezentate înLucrarea practică nr. 1. Metoda cea mai rapidă este de a selecta butonul grafic corespunzătordin Bara mobilă cu instrumente Modify – figura 4.1. (care conţine cele mai des folositecomenzi de editare):
Fig. 4.1. Bara cu instrumente mobile Modify
Pe lângă aceste comenzi, opţiunea Modify a meniului principal mai conţine şi alteelemente – figura 4.2.
Fig. 4.2. Bara de meniuri Modify
E ra s e
M irro r
A rra y
R o ta te
S tre tc h
T r im
B re a k
F il le t
C o p y
O ffs e t
M o v e
S c a le
L e n g th e n
E x te n d
C h a m fe r
E x p lo d e
Click h
ere to
buy
ABB
YY PDF Transformer 2.0
www.ABBYY.comClic
k here
to buy
ABB
YY PDF Transformer 2.0
www.ABBYY.com

C o m a nd a O F FS E TÎN AIN TE D U P Ã
D istancePo int onside o f o ffs et
O b ie ctulsele ctat
O biec tuls elec ta t
T h roug hpo in t
Se vor prezenta în continuare cele mai des folosite comenzi de editare:
4.1. COMANDA ERASE – şterge obiectele selectate.
Buton grafic:
Bara de meniuri: Modify, EraseLinia de comandă: Command: ERASE
4.2. COMANDA COPY - desenează copii ale obiectelor.
Buton grafic:
Bara de meniuri: Modify, CopyLinia de comandă:Command: COPYBase point of se specifică unpunctdisplacement oarecare (pe obiectsau în afara lui), baza de copiere
Second point of se specifică locul unde va fi copiată baza (şi în funcţie dedisplacement acesta va fi copiat obiectul selectat)Multiple permite crearea de copii multiple
4.3. COMANDA MIRROR - desenează simetricele obiectelor selectate, înraport cu o dreaptă (imagini oglindite).
Buton grafic:
Bara de meniuri: Modify, MirrorLinia de comandă:Command: MIRRORFirst point of primul punct alaxeimirror line de simetrie (P3)
Second point al doilea punct al axei de simetrieof mirror line (P4)Delete source se răspunde cu Da sau Nu înobjects? funcţie de opţiunea de ştergere sau[Yes/No] nu a obiectelor originale (implicit este No)
4.4. COMANDA OFFSET - desenează o echidistantă a unui obiect, care trece printr-un punct indicat sau se aflăla o distanţă specificată.
Buton grafic:
Comanda COPY
ÎNAINTE DUPÃ
Base point ofdisplacement
Second point ofdisplacement
Obiectul selectat Obiectul initial
Obiectul copiat
Comanda MIRROR
ÎNAINTE DUPÃ
P1
P2P3
P4
Axa de simetrie(mirror line)
Selectareaobiectelor
Click h
ere to
buy
ABB
YY PDF Transformer 2.0
www.ABBYY.comClic
k here
to buy
ABB
YY PDF Transformer 2.0
www.ABBYY.com

Bara de meniuri:Modify, OffsetLinia de comandă:Command: OFFSET
Distance distanţa la care se va desena noul obiect (se poate defini prin două puncte sauprintr-o valoare numerică)Through punctul prin care se va desena noul obiectSide of offset partea de care se va desena noul obiect (faţă de obiectul iniţial)
4.5. COMANDA ARRAY – realizează copii multiple ale unui obiect, într-o reţearectangulară sau polară.Buton grafic:
Bara de meniuri: Draw, ArrayLinia de comandă:Command: ARRAYRectangular copiazăobiectul într-o matrice dreptunghiularăNumber of rows numărul de linii ale matriceiNumber of numărul deColumns coloane ale matriceiDistance between rows distanţa dintre liniiDistance between columns distanţa dintrecoloaneUnit cell introduce simultan distanţele dintre linii şi coloane, prin definirea unei celule areţeleiPolar copiază obiectul pe o traiectorie circularăCenter point of array centrul traiectoriei circulareNumber of items numărul total de copii (include obiectul original)Angle to fill unghiul la centru pe care vor fi distribuite obiectele copiate (implicit seconsideră un cerc (+=ccw, -=cw) întreg 360 grade); se pot introduce şi unghiurile deseparaţie dintre copii +, - unghiul la centru pe care vor fi distribuite obiectele copiate (implicitse consideră un cerc întreg 360 grade); se pot introduce şi unghiurile de separaţie dintre copii+, -Rotate arrayed objects [Yes/No] roteşte obiectele copiate în jurul centrului lor
4.6. COMANDA MOVE – mută obiecteleselectate, prin translaţie, după un vector definit prin douăpuncte.Buton grafic:
Bara de meniuri: Modify, MoveLinia de comandă:Command: MOVEBase point of displacementoriginea vectorului de translatareSecond point of vârful vectorului de translataredisplacement
Comanda ARRAY
ÎNAINTE DUPA
ArrayRectangular
ArrayPolar
Distancebetween rows
Dis
tanc
ebe
twee
nco
lum
ns
Unit cell
Obiectulselectat
3 R
ows
3 Columns
Obiectulselectat
Center Center
Number of items: 5Angle to fill: 360°Rotate arrayed objects: Yes
Number of items: 5Angle to fill: 360°Rotate arrayed objects: No
Punctul deinsertie
Comanda MOVE
ÎNAINTE DUPÃ
Base point ofdisplacement Second point of
displacement
Obiectul selectat
Click h
ere to
buy
ABB
YY PDF Transformer 2.0
www.ABBYY.comClic
k here
to buy
ABB
YY PDF Transformer 2.0
www.ABBYY.com

4.7. COMANDA ROTATE – roteşte obiectele selectate, în jurul unui punct.
Buton grafic:
Bara de meniuri: Modify, RotateLinia de comandă:Command: ROTATE
Base point centrul de rotaţie
Rotation angleunghiul de rotaţie (unghiul faţăde poziţia originală)
Reference permite rotirea faţă de un unghi de referinţă (unghiul de rotaţie este calculat cadiferenţă între o valoare iniţială Reference angle şi cea finală New angle)
4.8. COMANDA SCALE – modifică dimensiunile obiectelor selectate, în raport cuun punct.
Buton grafic:
Bara de meniuri: Modify, ScaleLinia de comandă:Command: SCALEBase point punctul faţă de care se scaleazăScale factor factorul de scalare (dacă este >1obiectul este mărit, dacă este <1 obiectul estemicşorat)Reference scalează faţă de o dimensiune dereferinţă (factorul de scalare este calculat ca diferenţăîntre o valoare iniţială Reference length si cea finală New length)
4.9. COMANDA STRETCH – permite deformarea unei părţi dintr-un obiect, dupăun vector definit prin două puncte.
Buton grafic:
Bara de meniuri: Modify, StretchLinia de comandă: Command:STRETCHBase point of originea vectorului detranslataredisplacement Second point of displacement
vârful vectorului de translatare
Comanda SCALEÎNAINTE DUPA
Basepoint
Selectareaobiectelor
P1
P2 Scale factor: 1.5
Basepoint
P1Selectareaobiectelor
P2
Referencelenght
New lenght
Comanda ROTATE
ÎNAINTE DUPÃ
Base point
Base point
Obiectulselectat
Obiectulselectat
Rotation angle60°
New angle90°
Reference30°
Comanda STRETCHÎNAINTE DUPA
P1
P2
P3
P4
Basepoint
Selectareaobiectelor
Selectareaobiectelor
Basepoint
Second point
Click h
ere to
buy
ABB
YY PDF Transformer 2.0
www.ABBYY.comClic
k here
to buy
ABB
YY PDF Transformer 2.0
www.ABBYY.com

4.10. COMANDA LENGTHEN – modifică lungimea unui obiect sau unghiul unuiarc.Buton grafic:
Bara de meniuri: Modify, LengthenLinia de comandă:Command: LENGTHENCurrent lengtheste afişată lungimeacurentăIncluded angleeste afişat unghiul inclus(dacă are obiectul selectat)DElta modifică lungimea obiectului cu olungime incrementală specificată, încapătul cel mai apropiat (implicit esteafişată valoarea anterioară)Enter delta lungimea deltalengthEnter delta unghiul delta - dacă a fost aleasă opţiunea AngleanglePercent modifică lungimea sau unghiul procentualTotal se specifică lungimea sau unghiul total, după modificareDYnamic modifică lungimea sau unghiul în mod dinamic, prin “tragere”Select object se selectează obiectul la care se doreşte modificarea lungimii sau to changea unghiuluiUndo se anulează modificarea cea mai recentă
EXEMPLU 4.1. :
Să se efectueze următorul desen utilizând comenzile de editare COPY, MIRROR,OFFSET, precum şi comenzile de desenare învăţate în laboratoarele anterioare:
INDICAŢII METODICE:
• Începeţi desenul prin trasarea axelor de simetrie.• Desenaţi efectiv un sfert din desen, după care utilizaţi comanda MIRROR pentru a executa
simetric cercurile din celelalte trei colţuri.
Comanda LENGTHEN
ÎNAINTE DUPA
Obiectul selectat
Obiectul selectat
Delta length
Total length
Percent 150%
Click h
ere to
buy
ABB
YY PDF Transformer 2.0
www.ABBYY.comClic
k here
to buy
ABB
YY PDF Transformer 2.0
www.ABBYY.com

• Utilizaţi comanda COPY pentru a multiplica cercurile cu acelaşi diametru (în sfertul dedesenare).
• Utilizaţi comanda OFFSET pentru a realiza conturul.
EXEMPLU 4.2. :
Să se efectueze următorul desen utilizând comenzile de editare ARRAY (rectangularşi polar), COPY, ERASE, ROTATE, MOVE, SCALE, precum şi comenzile de desenareînvăţate în laboratoarele anterioare:
INDICAŢII METODICE:
• Desenaţi schiţa din partea stângă, utilizând comanda ARRAY polar, pentru a multiplicadreptunghiul.
• Utilizaţi comanda COPY pentru a copia desenul în partea dreaptă, după care eliminaţidreptunghiurile multiplicate prin comanda ERASE.
• Utilizaţi din nou comanda ARRAY, de data aceasta fără rotire a obiectelor, pentru amultiplica dreptunghiul; mutaţi dreptunghiul care a ieşit în afara conturului exterior cucomanda MOVE.
• Utilizaţi comanda ROTATE, pentru a roti hexagonul interior.• Utilizaţi comanda SCALE cu un factor de scalare 1.2, pentru a mări desenul din partea
dreaptă.
Scale factor: 1.2
Click h
ere to
buy
ABB
YY PDF Transformer 2.0
www.ABBYY.comClic
k here
to buy
ABB
YY PDF Transformer 2.0
www.ABBYY.com

LUCRARE PRACTICĂ NR. 5
OBIECTIVE:
· Modificarea muchiilor şi colţurilor obiectelor utilizând comenzile FILLET,CHAMFER.
· Modificarea lungimii şi eliminarea unor părţi ale obiectelor desenate utilizândcomenzile TRIM, EXTEND, BREAK.
· Spargerea unui obiect în părţi separate cu ajutorul comenzii EXPLODE.· Modificarea proprietăţilor şi a caracteristicilor geometrice ale obiectelor din
desen cu ajutorul comenzii PROPERTIES.
COMENZI DE EDITARE (continuare)
5.1. COMANDA TRIM – scurtează porţiuni din obiecte, până la o muchie de tăiere.Buton grafic:
Bara de meniuri: Modify, TrimLinia de comandă: Command: TRIM
Cutting edges se va selecta muchia tăietoare(“foarfeca”)
Object to trim obiectul care urmează să fiescurtat, în partea care va fi tăiată faţă demuchieProjectspecifică modul de tăiere al obiectelorcare nu se află în sistemul de coordonate utilizator – pentru editarea 3DEdge controlează modul de tăiere al obiectului, atunci când acesta nu intersectează muchiatăietoare:Extend taie obiectele până la intersecţia fictivă cu prelungirea muchiei tăietoareNo extend obligă obiectele care trebuie tăiate, să intersecteze muchia tăietoare, altfel nu sunt scurtateUndo anulează ultima comandă de tăiere
5.2. COMANDA EXTEND – extinde obiectele selectate până la o linie de frontierăaleasă.Buton grafic:
Bara demeniuri:Modify, ExtendLinia de comandă:
Command: EXTEND
Boundary edges se va selecta linia de frontieră(limita până la care va fi prelungit obiectulselectat)Object to extend obiectul care urmează să fie extins
Comanda TRIM
ÎNAINTE DUPA
Cutting edgeObject to trim(obiectul selectat)
Cutting edge
Object to trim(obiectul selectat)
Edge Extend
No extend
Comanda EXTEND
ÎNAINTE DUPÃ
Edge
Boundary edges
Object to extend(obiectul care se extinde)
No extend
Extend
Boundary edges
Object to extend(obiectul care se extinde)
Click h
ere to
buy
ABB
YY PDF Transformer 2.0
www.ABBYY.comClic
k here
to buy
ABB
YY PDF Transformer 2.0
www.ABBYY.com

Projectspecifică modul de extindere al obiectelor care nu se află în sistemul de coordonateutilizator – pentru editarea 3DEdge controlează modul de extindere al obiectului, atunci când acesta nu intersectează liniade frontieră:Extend extinde obiectele până la intersecţia fictivă cu prelungirea liniei de frontierăNo extend obligă obiectele care trebuie extinse, să intersecteze frontieraUndo anulează ultima extindere
5.3. COMANDA BREAK – şterge o porţiune din obiectul selectat.
Buton grafic:
Bara de meniuri: Modify, BreakLinia de comandă: Command: BREAK
First point defineşte începutul porţiunii care va fiştearsăSecond point defineşte capătul porţiunii care va fiştearsă
OBS. Punctul în care este selectat obiectul este considerat punctul de început pentrucomanda BREAK, în cazul în care nu este specificat în continuare primul punct prin Firstpoint.
5.4. COMANDA CHAMFER – realizează teşirea unui contur sau a unui colţ.Buton grafic:
Bara de meniuri:Modify, Chamfer
Linia de comandă: Command: CHAMFERFirst line specifică prima latură care urmează să fieteşităSecond line specifică a doua latură care urmează săfie teşităPolyline teşeşte toate colţurile polilinieiselectateDistance distanţele de teşireAngle stabileşte o distanţă (length) şi un unghi de teşireTrim cotrolează dacă se şterg sau nu colţurile între care se află teşituraMethod controlează metoda de definire a teşiturii – prin două distanţe sau printr-o distanţă şi un unghiOBS. Valorile implicite pentru distanţele şi unghiul de teşire rămân valabile aşa cum au fostfixate în ultima comandă CHAMFER.
Comanda BREAK
ÎNAINTE DUPA
Firstpoint
Secondpoint
Sensul implicitde stergere(cercuri, arce)
First
Second
First = Second
2entitati
Comanda CHAMFER
ÎNAINTE DUPÃ
Distance Angle
Dis
t 2
Dist 1
Angle
Length
Line PolylineFirst line
Secondline
Select polyline
Click h
ere to
buy
ABB
YY PDF Transformer 2.0
www.ABBYY.comClic
k here
to buy
ABB
YY PDF Transformer 2.0
www.ABBYY.com

5.5. COMANDA FILLET – realizează rotunjirea unui contur sau a unui colţ.Buton grafic:
Bara de meniuri: Modify, FilletLinia de comandă: Command: FILLETFirst object specifică primul obiect – dreaptă careurmează să fie racordatăSecond line specifică al doilea obiect care trebuie săfie unit cu primul printr-un arcPolyline rotunjeşte toate colţurile polilinieiselectateRadius raza de racordare (trebuie setată la începutul comenzii)Trim controlează dacă se şterg sau nu colţurile între care se află racordulOBS. Valoarea implicită pentru raza de racordare rămâne valabilă aşa cum a fost fixată înultima comandă FILLET.
Racordarea a două drepte paralele are ca efect unirea lor printr-un semicerc (cuextinderea sau tăierea uneia din drepte, dacă este cazul).
5.6. COMANDA EXPLODE – descompune entităţi compuse – blocuri, polilinii,cote, etc. – în părţi componente.Buton grafic:
Bara de meniuri: Modify, ExplodeLinia de comandă: Command: EXPLODE
5.7. COMANDA PROPERTIES – modifică proprietăţile obiectelor.Bara de meniuri: Modify, PropertiesLinia de comandă: Command: PROPERTIES
Selectarea unui singur obiect sau a mai multor obiecte simultan, în vedereamodificării
În urma acestei comenzi, AutoCAD-ul va deschide o casetă de dialog – figura 5.1., încare se pot modifica proprietăţile obiectului selectat (în figura 5.1. sunt afişate proprietăţileunui cerc – obiectul selectat) sau a mulţimii de obiecte selectate (de exemplu o mulţime poateconsta dintr-o linie, un arc şi un cerc situate pe layer-e diferite şi având tipuri de linie diferite).
Când este selectat un singur obiect, caseta de dialog Properties afişează proprietăţileobiectului selectat; când sunt selectate mai multe obiecte, caseta de dialog afişeazăproprietăţile comune ale acestor obiecte.
Comanda FILLET
ÎNAINTE DUPÃLine Polyline
First object
Secondobject
Select polyline
Radius Radius
First object
Second object
Liniiparalele
Click h
ere to
buy
ABB
YY PDF Transformer 2.0
www.ABBYY.comClic
k here
to buy
ABB
YY PDF Transformer 2.0
www.ABBYY.com

ButonulQuick SelectLista
obiectelorselectate
Listaproprietăţilorobiectelorselectate
ButonulPick Point
Descriereaproprietăţiiselectate
Lista de proprietăţiafişată în ordineAlfabetică sau peCategorii
Fig. 5.1. Caseta de dialog Properties
Pentru a stabili un criteriu de selecţie pentru o mulţime de obiecte (bazat peproprietăţile comune ale acestora), se va apela butonul Quick Select, care va afişa caseta dedialog prezentată în figura 3.7. – Lucrarea practică nr. 3.
Modificarea proprietăţilor obiectelorProprietăţile obiectelor selectate pot fi afişate în ordine alfabetică sau pe categorii, în
funcţie de opţiunea aleasă în partea de sus a ferestrei. Proprietăţile obiectului sau a obiectelorselectate pot fi modificate prin una din următoarele metode:· introducerea unei valori noi;· selectarea unei valori din lista ascunsă;· schimbarea valorii actuale într-o casetă de dialog (care se deschide în cazul unorproprietăţi);· folosirea butonului Pick Point pentru a schimba coordonatele unui punct.
Câteva din proprietăţile obiectelor care pot fi modificate – cele afişate în caseta dedialog în cazul în care nu este nici un obiect selectat – sunt prezentate în tabelul 5.1.
Click h
ere to
buy
ABB
YY PDF Transformer 2.0
www.ABBYY.comClic
k here
to buy
ABB
YY PDF Transformer 2.0
www.ABBYY.com

Proprietate(dupăcategorii)
Descriere Modalitatea de modificare
General*Color Specifică culoarea obiectului Se selectează altă culoare din lista
apărută, sau din caseta de dialogSelect Color care se deschide laapelarea opţiunii Other…
Layer Specifică layerul curent Lista afişează toate layere-le dindesenul curent
Linetype Specifică tipul de linie cu care estedesenat obiectul
Lista afişează toate tipurile de liniiutilizate în desenul curent
Linetypescale
Specifică factorul de scară (proporţiade desenare a spaţiilor pline şi a celorgoale, pentru liniile discontinue) alliniei cu care este desenat obiectul
Se modifică prin introducerea noiivalori
Lineweigh Specifică grosimea liniei Se selectează grosimea dorită dinlista apărută
Thickness Specifică înălţimea liniei Se modifică prin introducerea noiivalori
View
Center Z
Specifică coordonatele X,Y,Z alepunctului din centrul imaginii afişate
Este Read-only (nu poate fimodificat)
Height Specifică înălţimea imaginii afişate Este Read-onlyWidth Specifică lăţimea imaginii afişate Este Read-onlyMiscUCS icon on Specifică dacă este sau nu afişat UCS-
ul curent (sistemul de coordonate)Se modifică prin selectarea uneiadin cele două opţiuni: Yes / No
UCS icon atorigin
Specifică dacă UCS-ul curent esteplasat în origine
Se modifică prin selectarea uneiadin cele două opţiuni: Yes / No
UCS name Specifică numele UCS-ului definit deutilizator
Se introduce direct
*Notă : Proprietăţile generale sunt descrise mai amănunţit în Lucrarea practică nr. 6 – straturi(layer), tip de linie, factorul de scară al liniei, grosimea, etc.
La aceste proprietăţi se adaugă cele specifice pentru fiecare tip de entitate desenată şiselectată (cerc, arc, polilinie, etc).
EXEMPLU 5.1. :
Să se efectueze următorul desen ,utilizând comenzile de desenare învăţate în lucrarilepractice anterioare şi comenzile de editare MIRROR, FILLET, EXTEND, TRIM şi BREAK:
Click h
ere to
buy
ABB
YY PDF Transformer 2.0
www.ABBYY.comClic
k here
to buy
ABB
YY PDF Transformer 2.0
www.ABBYY.com

21
Ø56
R712
6
Ø14
Ø42Ø35
Ø98
R14
R44
INDICAŢII METODICE:
• Lucraţi pe un format A4 pe orizontală (297,210) - comanda LIMITS.• Utilizaţi comenzile de setare GRID (de 10 unităţi) şi SNAP (de 5 unităţi).• Începeţi desenul cu axele de coordonate.• Respectaţi corespondenţa dimensiunilor între Vedere şi Secţiune, indiferent cu
care aţi început desenul.• Dimensiunile care nu sunt date pe desen, aproximaţi-le.
Click h
ere to
buy
ABB
YY PDF Transformer 2.0
www.ABBYY.comClic
k here
to buy
ABB
YY PDF Transformer 2.0
www.ABBYY.com

LUCRAREA PRACTICĂ NR. 6OBIECTIVE
· Utilizarea casetei de dialog pentru a controla caracteristicile şi vizibilitateastraturilor– layer-elor – comanda LAYER.
· Crearea unui layer nou, activarea lui, definirea proprietăţilor – culoare, tip delinie, factor de scară, grosime linie.
· Tipurile de linii – găsirea şi încărcarea unui tip de linie - LINETYPE; factorulde scară al liniei - LTSCALE; grosimea liniei - LINEWEIGHT.
Organizarea desenului în layer-eDiferite elemente ale unui desen pot fi grupate pe straturi (layer-e), pentru fiecare
dintre aceste straturi se poate atribui un nume, un anumit tip de linie, o anumită grosime aliniei, o culoare. De exemplu, într-un desen de execuţie a unei piese, liniile de contur, cotele,haşurile, etc. pot fi desenate în straturi diferite, care suprapuse formează desenul final (similarcu executarea unui desen pe mai multe foi de calc, care prin suprapunere alcătuiesc desenulfinal).
Dintre avantajele utilizării layer-elor în proiectarea asistată de calculator, putemaminti:
· Se pot grupa informaţii distincte pe straturi separate (de exemplu fiecare piesăcomponentă a unui ansamblu se poate realiza pe un alt layer);
· La un proiect pot lucra în acelaşi timp mai mulţi proiectanţi, pentru a creşteproductivitatea;
· Fiecărui strat i se poate atribui o anumită culoare, o anumită grosime a liniei,pentru a mări claritatea desenului – la vizualizarea pe ecran precum şi la plotare;
· Straturile pot fi dezactivate, sau îngheţate, pentru a reduce cantitatea deinformaţii de pe ecran (atunci când nu e nevoie să se vizualizeze întregul desen);
· Straturile desenului pot fi tipărite individual sau pot fi combinate în oricevariantă.
6.1. COMANDA LAYER – defineşte “straturile” din care este compus un desen.
Bara de meniuri: Format, Layer…Linia de comandă: Command: LAYER
Comanda LAYER determină apariţia unei casete de dialog – figura 6.1. în care sepot selecta toate proprietăţile asociate layer-elor : nume, culoare, tip linie, grosimea liniei,proprietăţile de tipărire, etc.
Click h
ere to
buy
ABB
YY PDF Transformer 2.0
www.ABBYY.comClic
k here
to buy
ABB
YY PDF Transformer 2.0
www.ABBYY.com

Fig. 6.1. Caseta de dialog Layer Properties Manager
În care:Named layerfilters - stabileşte criteriile de afişare a layer-elor, putându-se defini filtre pentru a limita
afişarea numelor straturilor (în exemplul de mai sus afişeză toate layer-ele)New - crează un nou layer, fără a deveni însă curentCurrent - activează layer-ul selectat din lista afişată mai jos, ca fiind curent (înexemplul de mai sus layer-ul DESEN este cel curent)Delete - şterge layer-ul selectat din lista afişată mai josHide/Show - ascunde/afişează proprietăţile detaliate pentru layer-ul selectat, în partea dejos adetails casetei de dialog - DetailsName - afişează numele layer-uluiOn/Off - face vizibil/invizibil un layer, care înainte era invizibil/vizibil (când este invizibil unstrat nu mai este afişat pe ecran şi nici plotat, însă este regenerat odată cu întregul desen)
Freeze… - “îngheaţă”/”dezgheaţă” un layer – AutoCAD ignoră entităţile de peacel layer, reducându-se astfel timpul necesar regenerării desenului; un layer “îngheţat” esteinvizibilL…(Lock) - determină blocarea/deblocarea accesului la editarea obiectelor aflate în layer-ul respectiv, prevenind modificarea accidentală a entităţilor respectiveColor - stabileşte culoarea entităţilor de pe un layer – deschide caseta de dialog Select Color– figura 6.2.Linetype - stabileşte tipul de linie pentru un layer – deschide caseta de dialog SelectLinetype, în care se poate încărca şi selecta tipul de linie dorit - vezi comanda LINETYPELineweight - stabileşte grosimea liniei pentru un layer – deschide caseta de dialogLineweight, în care se poate selecta grosimea dorită a liniei - vezi comanda LINEWEIGHTPlot Style - se poate asocia unui layer un stil de tipărire, definit anteriorPlot - se pot alege layer-ele care vor fi tipărite
Click h
ere to
buy
ABB
YY PDF Transformer 2.0
www.ABBYY.comClic
k here
to buy
ABB
YY PDF Transformer 2.0
www.ABBYY.com

6.2. COMANDA COLOR – defineşte culoarea de desenare.
Bara de meniuri: Format, Color…Linia de comandă: Command: COLORComanda COLOR determină apariţia unei casete de dialog – figura 6.2.
Fig. 6.2. Caseta de dialog Select Color
6.3 COMANDA LINETYPE – defineşte tipul de linie.
Bara de meniuri: Format, Linetype…Linia de comandă: Command: LINETYPE
Comanda LINETYPE determină apariţia unei casete de dialog – figura 6.3.
Fig. 6.3. Caseta de dialog Linetype Manager
În care:Linetype filters - stabileşte criteriile de afişare a tipurilor de linii, putându-se definifiltre (în exemplul de mai sus afişeză toate tipurile de linii)Load… - determină încărcarea în memorie a unor tipuri de linii dintre cele disponibile,fără a deveni însă curentă (în exemplul de mai sus au fost încărcate câteva dintre cele maiuzuale tipuri de linie) – deschide caseta de dialog Load – figura 6.4.Current - activează tipul de linie selectată în lista afişată mai jos, ca fiind curentă (înexemplul de mai sus tipul de linie ByLayer este cel curent)Delete - şterge tipul de linie selectată în lista afişată mai jos
Click h
ere to
buy
ABB
YY PDF Transformer 2.0
www.ABBYY.comClic
k here
to buy
ABB
YY PDF Transformer 2.0
www.ABBYY.com

Hide/Show details- ascunde/afişează proprietăţile detaliate pentru tipul de linie selectată, înpartea de jos a casetei de dialog – Details (în exemplul de mai sus tipul de linie CENTER –se utilizează pentru desenarea axelor - este cel selectat, deci pentru care sunt afişate detaliile)
În partea centrală a ferestrei sunt afişate numele tipului de linie, reprezentarea graficăşi descrierea.
În partea de jos a ferestrei - Details - se poate modifica factorul de scară global şi celal liniei cu care este desenat obiectul curent (factorul de mărire a distanţei dintre linii – încazul liniei întrerupte, sau dintre linie şi punct în cazul liniei punctate), care dacă nu este alescorect, este posibil ca liniile de alt tip decât linia continuă, să nu se diferenţieze (se poatemodifica şi cu comanda LTSCALE).Se poate modifica şi grosimea peniţei cu care se desenează liniile.
Această comandă are un caracter retroactiv, adică orice linie desenată anterior, va fimodificată conform noii valori a factorului de scară.
Fig. 6.4. Caseta de dialog Load or ReloadLinetypes
6.4. COMANDA LINEWEIGHT – defineşte grosimea liniei.Bara de meniuri: Format, Lineweight…Linia de comandă: Command: LINEWEIGHTComanda LINEWEIGHT determină apariţia unei casete de dialog – figura 6.5.
Fig. 6.5. Caseta de dialog Lineweight SettingsÎn care:Lineweights - stabileşte grosimea liniei (în exemplul de mai sus a fost aleasă grosimea de 1mm ca grosime implicită - Default)Units for - stabileşte unitatea de măsură în care se defineşte grosimea liniei
ListingDisplay Lineweight - determină afişarea pe ecran a grosimii de desenare; dacă nu esteactivat butonul, pe ecran toate liniile sunt de aceeaşi grosime, chiar dacă în Plot Preview aparcu grosimea reală
Click h
ere to
buy
ABB
YY PDF Transformer 2.0
www.ABBYY.comClic
k here
to buy
ABB
YY PDF Transformer 2.0
www.ABBYY.com

Layer-ul unui obiect selectat devine layer curent
Afişează Layer Properties Manager
Layer-ulcurent
Culoarea Tipul liniei Grosimealiniei
Fig. 6.6. Bara cu instrumente Object Properties
Prin intermediul barei cu instrumente pentru proprietăţile obiectelor (View,Toolbars…, Object Properties), aflată în partea superioară a ecranului AutoCAD – figura 6.6.,toate opţiunile privind layer-ele pot fi selectate rapid. În versiunea AutoCAD 2000, linia deafişare a proprietăţilor obiectelor conţine o opţiune nouă – Make Object’s Layer Current, princare se poate seta layer-ul unui obiect selectatdin desen, ca layer curent.
În figura alăturată sunt exemplificate cele maides folosite tipuri de linii, cu caracteristicile descară şi grosime precizate – la un factor de scarănecorespunzător (prima reprezentare) – nu estevizibilă diferenţa dintre tipurile de linii:
EXEMPLU 6.1. :
Să se traseze chenarul (care include linia care delimitează fâşia de îndosariere) şiindicatorul pentru un format de desenare A3 (420,297), urmând regulile generale derealizarea a unui desen tehnic, şi să se salveze sub numele MODEL A3 (se va utiliza înlucrările practice următoare).
Chenarul se trasează cu linii continue groase şi subţiri.Indicatorul are forma şi dimensiunile conform normelor si se trasează cu linii continue groaseşi subţiri).
INDICAŢII METODICE
• Formatul A3 pe orizontală se defineşte prin comanda LIMITS (este cel implicit).• Pe desenul Chenar sunt date coordonatele absolute ale punctelor, iar pe Indicator sunt date
coordonatele relative - pentru desenare utilizaţi coordonate relative (@…).• Chenar-ul şi Indicator-ul plasaţile în layer-ele corespunzătoare CHENAR, INDICATOR (în
ambele layer-e se utilizează două grosimi ale liniei).• La desenarea indicatorului, pentru multiplicarea liniilor orizontale şi verticale, utilizaţi
comada OFFSET.
Comanda LINETYPE, LTSCALE, LINEWEIGHT
Continuous
CENTER
DASHDOT
DASHED
Scale factor 0.1 Scale factor 1Lineweights 0.50mmDisplay Lineweights
Lineweights 0.50mmDisplay LineweightsLinetype
Click h
ere to
buy
ABB
YY PDF Transformer 2.0
www.ABBYY.comClic
k here
to buy
ABB
YY PDF Transformer 2.0
www.ABBYY.com

LUCRAREA PRACTICĂ NR. 7
OBIECTIVE· Crearea, modificarea şi actualizarea stilurilor de cote cu ajutorul comenzilor DDIM sau
DIMSTYLE, înainte de a începe cotarea propriu-zisă.· Utilizarea diferitelor moduri de cotare cu ajutorul comenzilor DIM, DIM1 sau QDIM.· Editarea cotelor, a textului cotei.· Introducerea toleranţelor dimensionale şi geometrice pe desen.
COTAREAOperaţia de înscriere a cotelor pe un desen se numeşte cotare. Scopul cotării este de a furniza
utilizatorului informaţii concrete despre modul în care se construieşte un element.Pentru a realiza cotarea unui reper desenat, este important de ştiut unde se aflăinstrumentele necesare şi cum se utilizează corect.
AutoCAD-ul prezintă următoarele caracteristici ale procesului de cotare:· Realizează cotarea pentru cinci tipuri de elemente de bază: segmente de dreapta,
cercuri, arce, unghiuri şi linii de indicaţie;· Măsoară automat distanţele;· Construieşte automat liniile de cotă şi cele ajutătoare;· Scrie automat deasupra sau pe linia de cotă valoarea măsurată;· Permite introducerea toleranţelor pe desen;· Dispune de facilităţi de setare a stilului de cotare.AutoCAD-ul operează cu două tipuri de cote – “explodate” şi asociative. Cotele “explodate”
sunt alcătuite din entităţi individuale: textul cotei, linia de cota, liniile ajutătoare,săgeţile, etc. Cotarea asociativă – metoda implicită – grupează elementele componenteale cotei într-o singură entitate.
7.1. ELEMENTELE COTĂRII – formează ansamblul de linii, arce, texte, etc. din care estecompusă o cotă – figura 7.1.
Elementele cotarii
first extensionline origin
second extensionline origin
Extension Line
Dimension Text
Dimension Line
Dimension Linelocation
200
Arrowheads
Fig. 7.1. Elementele cotării
Click h
ere to
buy
ABB
YY PDF Transformer 2.0
www.ABBYY.comClic
k here
to buy
ABB
YY PDF Transformer 2.0
www.ABBYY.com

Punctele de referinţă(first/second extension line origin) - sunt punctele care indică unde începe şi unde se terminădimensiunea care se cotează - se recomandă utilizarea modului de lucru Object Snap pentruindicarea acestor puncteLiniile ajutătoare(Extension Line)- sunt liniile care se trasează între punctele de referinţă şi linia de cotăLinia de cotă(Dimension Line) - apare între liniile ajutătoareSăgeţile(Arrowheads) - apar la ambele capete ale liniei de cotă şi marchează începutul şi sfârşitul coteiTextul cotei(Dimension Text) - este textul care conţine distanţa sau unghiul dintre punctele de referinţa pentru cotareMarcajul pentru centru (Center Mark) - când se utilizează cote radiale, acest marcajeste plasat în centrul traiectoriei circulare care va fi cotatăLinia de indicaţie(Leader) - se utilizează pentru a indica o adnotare referitoare la odimensiune, o suprafaţă, toleranţă, etc.
7.2. CREAREA, MODIFICAREA ŞI ACTUALIZAREA STILURILOR DECOTARE - definesc aspectul elementelor cotării (a liniilor, a fontului şi poziţionării textului,săgeţi sau puncte în capetele liniei de cotă, etc.). În mod curent, există 60 de variabile carecontrolează felul în care este afişată o cotă. Cu ajutorul casetelor de dialog se pot definidiferite stiluri de cotare într-un mod simplu, fără a fi nevoie să se introducă de la tastaturăaceste variabile, pentru a fi modificate.
Buton grafic:
Bara de meniuri: Format, Dimension Style…Dimension, Style…
Linia de comandă: Command: DDIMCommand: DIMSTYLE
Se deschide caseta de dialog Dimension Style Manager – figura 7.2., care conţine ofereastra de previzualizare a stilului de cotare curent şi care permite alegerea şi utilizarea unuistil de cotare existent (în fereastra de mai jos stilul utilizat este Standard), crearea de stilurinoi, precum şi modificarea şi actualizarea unui stil existent.
Fig. 7.2. Caseta de dialog Dimension Style Manager
Click h
ere to
buy
ABB
YY PDF Transformer 2.0
www.ABBYY.comClic
k here
to buy
ABB
YY PDF Transformer 2.0
www.ABBYY.com

Deschide caseta de dialog Create New Dimension Style – figura 7.3., în care seintroduce numele noului stil de cotare pornind de la stilul implicit Standard şi care se poateaplica pentru toate tipurile de cote (All dimensions), sau numai pentru cote liniare, radiale,etc., după care se acţionează butonul Continue.
Fig. 7.3. Caseta de dialog Create New Dimension Style
În continuare se va afişa o nouă casetă de dialog New Dimension Style, cu mai multepagini, care se pot selecta din partea superioară a ferestrei – este prezentată pagina Lines andArrows – figura 7.4.– în care se poate defini şi modifica geometria cotelor.
Fig. 7.4. Caseta de dialog New Dimension Style Lines and Arrows
Celelalte pagini (Text, Fit, etc.) vor fi prezentate în continuare, în cazul modificării şiactualizării cotelor, deoarece au acelaşi conţinut pentru toate aceste opţiuni.
După ce se fac setările dorite, se acţionează butonul OK, revenindu-se astfel la casetaDimension Style Manager, după care se setează noul stil de cotare ca stil curent - butonul SetCurrent şi apoi se închide caseta de dialog – butonul Close.
New…
Click h
ere to
buy
ABB
YY PDF Transformer 2.0
www.ABBYY.comClic
k here
to buy
ABB
YY PDF Transformer 2.0
www.ABBYY.com

Deschide caseta de dialog Modify Dimension Style, care conţine aceleaşi pagini, carese pot selecta din partea superioară a ferestrei şi în care se pot modifica caracteristicile stiluluiselectat. Este prezentată pagina Text – figura 7.5.– în care se pot face modificări asupracaracteristicilor textului (stilul, culoarea, înălţimea), plasarea faţă de linia de cotă – verticală(Above – deasupra) şi orizontală (Centered – centrată), distanţa dintre text şi linia de cotă(Offset from dim line), precum şi alinierea textului (Aligned with dimension line – paralel culinia de cotă).
Fig. 7.5. Caseta de dialog Modify Dimension Style Text
Deschide caseta de dialog Override Current Style. Diferenţa faţă de Modify este căutilizând această fereastră se pot schimba caracteristicile unei cote selectate, fără să se salvezeaceste modificări (nu se actualizează şi caracteristicile celorlalte cote). Este prezentată paginaFit – figura 7.6.– în care se pot face setări asupra încadrării textului, a săgeţilor, în anumitesituaţii speciale (de exemplu când distanţa dintre liniile ajutătoare este prea mică sa încapă şisăgeţile şi textul, se poate preciza care dintre elementele cotei sa fie “forţate” sa se încadrezeîntre liniile ajutătoare).
Paginile Primary Units şi Alternate Units permit definirea formatului unităţilor demăsura pentru cote (exponenţial, zecimal, tehnic, pentru arhitectura şi fracţional); se poatestabili precizia cotei (numărul de zecimale), suprimarea zerourilor din faţa sau de la sfârşitulvalorii, formatul de reprezentare al unghiurilor, etc.
Modify…
Override…
Click h
ere to
buy
ABB
YY PDF Transformer 2.0
www.ABBYY.comClic
k here
to buy
ABB
YY PDF Transformer 2.0
www.ABBYY.com

Fig. 7.6. Caseta de dialog Override Current Style Fit
Fig. 7.7. Caseta de dialog Override Current Style Tolerances
Toleranţele dimensionale se pot introduce într-o cotă prin apelarea paginii Tolerancesdin ferestrele prezentate – figura 7.7. Toleranţele dimensionale se utilizează atunci când unelement trebuie să se încadreze între anumite limite.
Astfel se poate selecta una din cele cinci opţiuni de afişare a toleranţelor: None(dezactivează toate casetele de editare a toleranţei), Symmetrical (afişează simbolul ± urmatde o valoare pentru toleranţă, introdusă în caseta Upper Value), Deviation (permite afişareavalorilor diferite pentru abaterea superioară şi inferioară admise), Limits (afişează două valoriîn locul unui text de cotă – cota superioară este cea iniţială la care a fost adunată valoareaUpper Value, iar cea inferioară este cea iniţială din care a fost scăzută valoarea Lower Value)şi Basic (pentru crearea unor cote de bază - valoarea cotei apare într-o casetă).
Click h
ere to
buy
ABB
YY PDF Transformer 2.0
www.ABBYY.comClic
k here
to buy
ABB
YY PDF Transformer 2.0
www.ABBYY.com

Deschide caseta de dialog Compare Dimension Styles – figura 7.8. – în care suntdescrise toate caracteristicile stilului de cotare selectat (denumirea şi valoarea variabilelor). Sepot, de asemenea, compara caracteristicile a două stiluri de cotare.
Fig. 7.8. Caseta de dialog Compare Dimension Styles
7.3. COTAREA DESENULUI – după definirea unui stil de cotare, se poate trece lacotarea efectivă a elementelor desenului.
Cotarea se poate realiza prin comenzile DIM, DIM1 sau QDIM. Cele trei comenzidetermină înlocuirea prompter-ului “Command:”, printr-un nou prompter “Dim:”. Nu se potfolosi comenzi de desenare sau editare în timpul unei sesiuni de cotare. Diferenţa dintreprimele două comenzi de cotare este că, în timp ce DIM1 permite trasarea unei singure cote,după care revine la prompter-ul “Command:”, comanda DIM deschide o sesiune de cotare,din care se iese doar prin acţionarea tastei Esc. Comanda QDIM permite cotarea rapidă aunor obiecte de acelaşi fel, prin selectarea lor împreună.
Buton grafic: Butoanele din bara de instrumente Dimension – figura 7.9.
Bara de meniuri: Dimension – figura 7.10
Linia de comandă: Command: DIM, DDIM, QDIM
Un mod rapid de cotare este folosirea barei cu instrumente Dimension, care poate fifacută vizibilă prin intermediul meniului desfăşurabil View, Toolbars:
Fig. 7.9. Bara cu instrumente Dimension
Meniul desfăşurabil Dimension este prezentat în figura de mai jos:
Compare…
Click h
ere to
buy
ABB
YY PDF Transformer 2.0
www.ABBYY.comClic
k here
to buy
ABB
YY PDF Transformer 2.0
www.ABBYY.com

Cote aliniate
Cota aliniataprin selectarea celor douapuncte de referinta
Cota aliniataprin selectarea obiectului
dimension linelocation
selectobject
dimension linelocation
first extensionorgin
second extensionorgin
72,11
72,11
Fig. 7.10. Meniul desfăşurabil Dimension
7.3.1. Cotarea liniară - sunt cele mai des folosite şi creează cote paralele şiperpendiculare pe axele desenului.
Linear
7.3.2. Cote aliniate -creează linii de cotă paralele cuobiectul înclinat şi linii ajutătoareperpendiculare pe obiect.
Aligned
Cotarea liniara
110
5060
40
Cotare orizontala si verticalaprin selectarea celor douapuncte de referinta
Cotare orizontala si verticalapentru un obiect înclinatprin selectarea obiectului
first extensionorgin
second extensionorgin
dimension linelocation
selectobject
dimension linelocation
first extensionorgin
second extensionorgin
Click h
ere to
buy
ABB
YY PDF Transformer 2.0
www.ABBYY.comClic
k here
to buy
ABB
YY PDF Transformer 2.0
www.ABBYY.com

7.3.3. Cote tehnologice - se măsoară faţă de un punct de referinţă, care se stabileşte cucomanda UCS; dacă nu se precizează un punct de origine, programul utilizează punctul 0,0care este punctul de origine implicit. De obicei un punct al reperului desenat este utilizat dreptpunct de referinţă.
Ordinate
7.3.4. Cotarea razelor şi a diametrelor - se măsoară suprafeţe circulare.
RadiusDiameter
7.3.5. Cotarea unghiurilor - se măsoară unghiuri, care pot fi definite prin următoarelemetode:Un arcUn cerc şi un punct definit deutilizatorDouă linii neparaleleTrei puncte definite de utilizatorAngular
Cote tehnologice
OrigineaUCS
100
120
142,
5
260
240
217,
5
125
145
165
190
Xdatum
Ydatum
Cotarea razelor si a diametrelor
Cota pentru diametruCota pentru diametruin exteriorul cercului
Cotarea razei Marcarea centrului arcului
Ø60
Ø15
R35,25
Cotarea unghiurilor
Un arc Un cerc
Doua linii neparalele Trei puncte definite de utilizator
122°
selectarc
dimension arclocation second angle
endpoint
selectcircle
90°
51°
dimension arclocation
dimension arclocation
selectline
second line
131°
dimension arclocation
angle vertexfirst angle endpoint
secondangleendpoint
Click h
ere to
buy
ABB
YY PDF Transformer 2.0
www.ABBYY.comClic
k here
to buy
ABB
YY PDF Transformer 2.0
www.ABBYY.com

7.3.6. Cote înlănţuite - sunt cote care pornesc din acelaşi punct sau utilizează o liniecomună pentru un grup de cote.
Continue - fiecare cotă porneşte din punctul terminal al celei anterioare – punctul deînceput pentru noua cotă este punctul final al precedentei.Baseline - se creează cote cu aceeaşi bază de cotare – punctul de început este pe linia debază şi trebuie ales punctul final. Fiecare cotă nou creată este plasată deasupra coteiprecedente la o distanţă dată de valoarea opţiunii
7.3.7. Liniile de indicaţie - sunt utilizate pentru evidenţierea diferitelor caracteristiciale desenului.
Leader
Se deschide caseta de dialog Leader Settings – figura 7.11., cu mai multe pagini, încare se pot face setări referitoare la adnotarea liniilor de indicaţie (ce se trece pe linia deindicaţie), la liniile şi săgeţile care formează linia de indicaţie (numărul de linii, tipul liniilor –drepte, spline, unghiul dintre linii).
Fig. 7.11. Caseta de dialog Leader Settings
Linii de indicatie
Annotation
Leader Lines & Arrows
cu text 0.2 D BLOCK
None(fara text)
MText(cu text)
Tolerance(indicatolerantageometrica)
BlockReference(are atasat unbloc)
Straight(formata din liniidrepte)
Spline(formata dincurbe spline)
formata din curbesplinecu linie oblica in locde sageata
Cote inlantuite
Cotare in lant
Cotare in trepte(cu aceeasi baza decotare)
45 25 30
45
70
100
prima cota creatacu comandaLinear
prima cota creatacu comandaLinear
punctele finaleale cotelor
punctele finaleale cotelor
Click h
ere to
buy
ABB
YY PDF Transformer 2.0
www.ABBYY.comClic
k here
to buy
ABB
YY PDF Transformer 2.0
www.ABBYY.com

Tolerante geometrice
0.02 A C
Caracteristica geometrica
Valoarea tolerantei
Elementele de referinta
Conditie de material
Simbolul diametrului
Caracteristicile de bazaa tolerantei geometrice
7.3.7. Toleranţe geometrice - sunt utilizate pentru a arăta limitele între care pot variasuprafeţele pieselor, poziţia, orientarea, excentricitatea piesei faţă de forma geometrică ideală.Este utilă atunci când se realizează îmbinarea mai multor repere.
Tolerance
Se deschide caseta de dialogGeometric Tolerance – figura 7.12., în care se alege simbolul geometric din fereastra Symbol– figura 7.13., căruia i se aplică toleranţa, valoarea toleranţei, precum şi condiţia de material,elementele de referinţă – puncte, plane sau axe faţă de care sunt verificate dimensiunile.
Fig. 7.12. Caseta de dialog Geometric Tolerance
Fig. 7.13.Caseta de dialog Symbol
7.3.9. Cote oblice - permite modificarea aspectului unei cote, prin specificarea unuiunghi de înclinare a liniilor ajutătoare ale cotei selectate.Oblique
7.3.10. Modificarea textului unei cote - pentru textul unei cote se poate adoptavaloarea implicită calculată de program, sau se pot tasta valorile dorite în fereastra de dialogMultiline Text Editor sau la prompter-ul “…dimension text:”Dimension Edit
Click h
ere to
buy
ABB
YY PDF Transformer 2.0
www.ABBYY.comClic
k here
to buy
ABB
YY PDF Transformer 2.0
www.ABBYY.com

7.3.11. Repoziţionarea şi rotirea textului unei cote - se stabileşte unde va fiamplasat textul cotei şi dacă acesta va fi rotit sau nu.Align text (Dimension Text Edit)
EXEMPLU 7.1. :
Să se deseneze şi să se coteze următorul desen pornind de la fişierul MODEL A3 (cuchenar şi indicator), utilizând layer-ele AXE, DESEN, HAŞURI şi COTE şi să se salvezesub numele de RELEVEU:
INDICATII METODICE:
• Înainte de a începe cotarea propriu-zisă, utilizaţi caseta de dialog ca să configuraţi variabilelede cotare.
• Utilizaţi modurile Object Snap (OSNAP) ca să selectaţi punctele de referinţă pentru cote.• Dimensiunile care nu sunt date pe desen aproximaţi-le.
Click h
ere to
buy
ABB
YY PDF Transformer 2.0
www.ABBYY.comClic
k here
to buy
ABB
YY PDF Transformer 2.0
www.ABBYY.com

LUCRAREA PRACTICĂ NR. 8
OBIECTIVE :· Haşurarea unor zone din desen cu comanda HATCH sau BHATCH.· Alegerea şi modificarea aspectului unui model de haşură predefinit (în funcţie
de tipul materialului din care este confecţionat obiectul desenat în vedere sau secţiune).· Definirea unui contur simplu sau complex pentru definirea zonei de haşurare;
detectarea insulelor în interiorul zonei de haşurare.· Desenarea zonelor haşurate asociative (legate de conturul care defineşte zona).HaşurareaHaşurarea este o modalitate de aplicare a unor modele pe anumite zone din desen
(într-o suprafaţă mărginită de un contur închis). Aceste modele pot fi compuse din diversecombinaţii de puncte şi linii înclinate la diferite unghiuri, sugerând natura materialului dincare este confecţionat obiectul desenat.
Modelul de haşură poate fi ales dintr-un fişier de modele, prin introducerea numeluimodelului respectiv, sau poate fi creat de către utilizator.
Haşurarea se poate realiza prin comenzile HATCH sau BHATCH.
8.1. COMANDA HATCH – permite haşurarea unui contur închis.Linia de comandă: Command: HATCH…patern name permite alegerea unui model de haşură (pattern) prin
indicarea numelui …scale for the pattern <implicit>scara de desenare a haşurii <valoarea implicită arespectivei haşuri> …angle for the pattern <implicit> unghiul de înclinarea al haşurii <valoareaimplicită a respectivei haşuri>? afişează lista modelelor de haşuri din biblioteca AutoCAD (explicând fiecare haşură lace material se aplică)Solid permite haşurarea prin umplere uniformă a conturului selectatUser defined permite crearea de către utilizator a unui model de
haşură simplă, prin: …angle for crosshatch lines <implicit> unghiul de înclinarea al liniilor de haşură …spacing between the lines <implicit> distanţa dintre liniile de haşură Double hatch area? [Yes/No] <N> dacă se doreşte sau nu haşură dublă - reţinecaracteristicile liniilor şi le utilizează ca să deseneze linii perpendiculare (la 90 de grade) faţăde primul grup de linii. Rezultatul va fi un model de haşuri încrucişate.Select objects: se selectează conturul de haşurat
8.2. COMANDA BHATCH – permite haşurarea unui contur închis, prin alegereaopţiunilor de haşurare (model, contur, etc.) dintr-o casetă de dialog – figura 8.1. a, b.
Buton grafic:
Bara de meniuri: Draw, Hatch…Linia de comandă: Command: BHATCH
Click h
ere to
buy
ABB
YY PDF Transformer 2.0
www.ABBYY.comClic
k here
to buy
ABB
YY PDF Transformer 2.0
www.ABBYY.com

a) Quick b) AdvancedFig. 8.1. Caseta de dialog Boundary Hatch
În care:Type - defineşte tipul de haşură care se foloseşte - există trei tipuri de modele de haşuriPredefinite, Definite de utilizator şi Personalizate - unul din aceste tipuri se alege din casetacu lista derulantă. Modelele de haşură personalizate cuprind acele modele care nu sunt incluseîn fişierul standard ACAD.pat şi pot fi obţinute de la diferiţi producatori de softPattern- selectează un model de haşură din cele predefinite; selectarea se poate face din casetacu lista derulantă, din care se alege numele modelului, sau dacă nu se ştie numele, se poateapela butonul … care deschide caseta de dialog Hatch Pattern Palette – figura 8.2., în careapar reprezentate grafic toate modelele, grupate pe mai multe categorii ANSI, ISO, etc.Swatch - afişează grafic modelul ales; deschide caseta de dialog din figura 8.2. CustomPattern- opţiunea se activează numai dacă a fost ales la Type tipul de haşură personalizatAngle - stabileşte unghiul de înclinare al haşurilor faţă de axa OX a sistemului de axe curentUCS; valoarea implicită este 0Scale - defineşte densitatea modelului de haşură; valoarea implicită este 1Spacing - se aplică numai modelelor de haşură definite de utilizator şi reprezintădistanţa dintre liniile modelului de haşură respectivISO pen width - se activează dacă se selectează un model predefinit de haşură ISO şiconfigurează mărimea haşurilor pentru reprezentarea ISOPick Points - reprezintă modalitatea de definire a unei zone de haşurare prin simplaselectare a unui punct în interiorul său – vezi figura 8.3.Select Objects - zona de haşurare se defineşte prin selectarea obiectelor care formează uncontur închis; se utilizează pentru haşurarea contururilor închise, cum ar fi o polilinie sau uncerc – vezi figura 8.3.Remove Islands - este activă doar când se defineşte conturul zonei de haşurare prinselectarea unui punct; ca să fie insulă, obiectul trebuie să se găsească în întregime în interiorulzonei de haşurareView Selections - permite vizualizarea conturului zonei de haşurare sau a setului deobiecte selectatInheritProperties- configurează o haşură pe baza unui model existent deja pe desenDouble- este activă doar pentru modelele definite de utilizator; dublează liniile cu liniiperpendiculare, rezultatul fiind un model de haşuri încrucişateComposition - cu opţiunile Associative şi Nonassocitive; se spune că un model este asociativdacă toate obiectele sale sunt legate de conturul pe care îl definesc; aceasta legatură permiteca zona haşurată să se adapteze oricăror modificări – vezi figura 8.3.Island detection - în cazul desenelor mari, pentru a accelera procesul de haşurare, existăopţiuni de selectare a
Click h
ere to
buy
ABB
YY PDF Transformer 2.0
www.ABBYY.comClic
k here
to buy
ABB
YY PDF Transformer 2.0
www.ABBYY.com

style anumitor obiecte pentru simplificarea procesului de definire a conturului – vezi figura8.3.Object type - specifică dacă conturul selectat va fi reţinut ca un obiect separat şi tipulacestui obiect (o polilinie sau o regiune)Boundary set - defineşte setul de obiecte pe care AutoCAD-ul îl analizează când se defineşteun contur printr-un punct interior; se utilizează în cazul desenelor mari pentru a reduce timpulde haşurareIsland detection - stabileşte metoda de detectare a insulelor: Flood – include insulele caobiecte cu contur;method Ray Casting – exclude insulele care sunt măturate de o linie care se roteşte însensul acelor de ceasornic din punctul specificatPreview - modalitatea de a testa vizual zona hasurata, după care de va deschide din noucaseta Boundary Hatch dacă mai trebuie făcute modificări
În figura 8.3.apar reprezentate grafic modelele de haşuri predefinite din categoriaaltele (Other Predefined):
Fig. 8.2. Caseta de dialog Hatch Pattern Palette
În desenul tehnic, pentru haşurarea secţiunilor se utilizează modelul predefinit ANSI31,în care unghiul de înclinare de 0 grade pentru model (valoarea implicită), corespunde unuiunghi de 45 de grade pentru liniile de haşură. În figura 8.3.sunt exemplificate grafic câtevadin caracteristicile cele mai des utilizate ale comenzii HATCH: definirea conturului dehaşurare prin opţiunea Pick Points şi prin opţiunea Select Objects, proprietatea deasociativitate a haşurii cu conturul definit, precum şi cele trei variante de haşurarea a zonelorcare conţin insule NORMAL, OUTER şi IGNORE.
Click h
ere to
buy
ABB
YY PDF Transformer 2.0
www.ABBYY.comClic
k here
to buy
ABB
YY PDF Transformer 2.0
www.ABBYY.com

Comanda HATCH
OUTER IGNORENORMAL
Pick Points
PatternANSI31
Pick Points Pick Points Pick Points
Select Objects
Advanced
HATCHCompositionNonassociative Modify, Scale 0.8
Hasura nu se modificaodata cu modificarea conturului
Fig. 8.3. Comanda HatchEXEMPLU 8.1. :
Să se deseneze şi să se haşureze următorul desen tehnic pornind de la fişierulMODEL A3 (cu chenar şi indicator), utilizând layer-ele AXE, DESEN şi HAŞURI şi să sesalveze sub numele de RELEVEU:
INDICATII METODICE
• Axele, Desenul şi Haşurile plasaţi-le în layer-ele corespunzătoare AXE, DESEN şi HAŞURI;alegeţi un factor de scară corespunzător pentru linia DASHDOT din layer-ul AXE, o grosimea liniilor corespunzătoare în layer-ul DESEN - linie CONTINUOUS şi DASHED - şicaracteristicile date pe desen pentru HAŞURILE din layer-ul HAŞURI.
• Dimensiunile care nu sunt date pe desen aproximaţi-le (lungimea penei, a canalului de pană).
Click h
ere to
buy
ABB
YY PDF Transformer 2.0
www.ABBYY.comClic
k here
to buy
ABB
YY PDF Transformer 2.0
www.ABBYY.com

LUCRAREA PRACTICĂ NR. 9
OBIECTIVE:· Crearea unui stil de text prin comanda STYLE.· Adăugarea unui text (mai multor linii de text) cu ajutorul comenzilor TEXT,
DTEXT.· Crearea unui paragraf de text cu comanda MTEXT.· Editarea şi modificarea proprietăţilor unui text cu ajutorul comenziilor
DDEdit, DDModify.· Găsirea şi corectarea greşelilor de ortografie folosind comanda SPELL.
Redactarea textelorOrice desen tehnic, pe lângă desenul propriu-zis, conţine şi texte în diferite forme.
Instrumentele de manipulare a textelor din AutoCAD permit adăugarea şi accentuarea unordetalii care nu pot fi evidenţiate doar prin desen.
9.1. DEFINIREA STILULUI UNUI TEXT
Înainte de a introduce un text într-un desen, se stabilesc caracteristicile acestuia (font-ul, mărimea, înclinarea, etc) prin comanda STYLE.
Bara de meniuri: Format, Text Style…Linia de comandă: Command: STYLE
Comanda STYLE afişează caseta de dialog Text Style – figura 9.1., care permitedefinirea caracteristicilor stilului de scriere.
Fig. 9.1. Caseta de dialog Text Style
În care:Style Name - defineşte numele stiluluiNew - în figura 9.1.s-a definit un stil nou cu numele stilul 1 şi cu caracteristicile dinfereastrăFont - numele fontului, stilul (Regular, Bold, Italic, Bold Italic) şi înălţimea caracterului(Height)Effects:Upside down - scriere în oglindă, faţă de orizontală
Click h
ere to
buy
ABB
YY PDF Transformer 2.0
www.ABBYY.comClic
k here
to buy
ABB
YY PDF Transformer 2.0
www.ABBYY.com

Backwards - scriere de la dreapta la stângaVertical - scriere pe verticalăWidth Factor - factorul de lăţime, care stabileşte proporţionalitatea literelorOblique Angle - unghiul de înclinarea al caracterelorPreview - vizualizarea stilului definit, înainte de a fi aplicatApply - după stabilirea caracteristicilor stilului, se acţionează butonul Apply pentru ca acesteasă devină operaţionale
9.2. INTRODUCEREA TEXTULUI
Scrierea efectivă a textului se poate face cu ajutorul comenzilor TEXT, DTEXT sauMTEXT.
9.2.1. În timp ce TEXT şi DTEXT permit introducerea mai multor linii de text,fiecare linie fiind considerată o entitate separată, prin comanda MTEXT se poate plasa îndesen un întreg paragraf de text, într-un spaţiu definit de utilizator, tot textul paragrafului fiindconsiderat ca o entitate.
Bara de meniuri: Draw, Text, Single Line Text
Linia de comandă: Command: TEXTCommand: DTEXTstart point se specifică punctul deundeof text să înceapă textulrotation angle se alege unghiul deînclinare of text <0> al scrierii, pantaliniei de bază a textuluiEnter text: se introduce textul dorit,urmat de apăsarea tastei <Enter>Enter text: se introduce textul dinlinia următoare, sau se tastează<Enter>, dacă nu se doreşte continuareascrieriiJustify are următoarele opţiuni
<Align/Fit/Center/Middle/Right/TL/TC/TR/ML/MC/MR/BL/BC/BR>,unde:
Align determină alinierea textului între două puncte alese de utilizatorFit potriveşte textul între două puncte, păstrând înălţimea literelor, dar modificând
factorul de lăţime, spre deosebire de Align, care schimbă şi înălţimea, pentru apăstra proporţiile
Center centrează textul pe orizontală, faţă de un punct ales, care va fi centrul liniei debază a textului
Middle centrează textul, atât pe orizontală, cât şi pe verticală, prin indicarea unuipunct, care va fi centrul dreptunghiului în care se va încadra textul
Right aliniază textul la dreapta, faţă de un punct :Celelalte opţiuni permit alegerea marginilor superioară (Top), inferioară
(Bottom), stânga (Left), dreapta (Right), ale textului, cât şi a puntelor sale demijloc (Middle) şi centru (Center)
Optiuni ale comenzii TEXT, DTEXTJustify (alinierea textului)
SP
TEXT ALINIAT "Arial" size 7
firstendpoint
secondendpoint
firstendpoint
secondendpoint
CENTER
MIDDLE
RIGHT
centerpoint
middlepoint
rightendpoint
TEXT "Swis"TL TC
BCMC
TR
MLBL
MR
BR
Click h
ere to
buy
ABB
YY PDF Transformer 2.0
www.ABBYY.comClic
k here
to buy
ABB
YY PDF Transformer 2.0
www.ABBYY.com

Optiuni ale comenzii MTEXT
TEXT înaltime 10
Line spacing
Height
10
Distanta dintre rânduriAt LeastSingle (1.0x)
Distanta dintre rânduriExactlySingle (1.0x)
Rotation
TEXT rotatie 30°
30°
Width
dd
Latime paragrafde 80
Latime paragraf de 100100
80
d1d2
Atunci când se începe introducerea textului, apare pe ecran un cursor care indicăpunctul de inserare a textului. Textul apare pe ecran pe măsură ce este tastat. La apăsareatastei <Enter>, se trece la rândul următor, care nu trebuie să fie neapărat sub primul, ci poatefi plasat oriunde pe ecran, prin punctarea cu mouse-ul.
9.2.2. Comanda MTEXT permite plasarea în desen a unui întreg paragraf de text, într-un spaţiu definit de utilizator, tot textul paragrafului fiind considerat ca o entitate. Textul doritse poate introduce de la tastatură, se poate importa dintr-un editor de text, sau se poate copiafolosind memoria Clipboard, prin procedee de tip Cut/Paste sau Copy/Paste.
Buton grafic:
Bara de meniuri: Draw, Text,Multiline Text…Linia de comandă: Command:MTEXT
first corner se indică un colţ alferestrei de încadrare a textuluiopposite corner se indicăcolţul opus al ferestrei de încadrareor<Height se specificăînălţimea textuluiJustify se indică alinierea textului (vezi Cap. 9.2.1)Line spacing specifică distanţa dintre linii (linia de bază a scrierii) At least calculează spaţiul dintre linii în funcţie de dimensiunea caracterelor
Exactly spaţiul dintre linii este acelaşi pentru toate liniile, indiferent de înălţimea lor; seutilizează la inserarea textului într-un tabel
line spacing se poate introduce un multiplu al distanţei single-line spacing, care este 1.66 din înălţimeafactor celui mai înalt caracter = 1x (de exemplu se poate introduce o distanţă dublă prin opţiunea 2x)or distance sau distanţa în valoare absolutăRotation se alege unghiul de înclinare al scrierii, panta liniei de bază a textuluiStyle se poate alege stilul de scriere (implicit standard); ? afişează toate stilurile cu caracteristicile lorWidth> defineşte lăţimea paragrafuluiIntroducerea textului se realizează cu ajutorul casetei de dialog Multiline Text Editor – figura9.2., în care se pot de asemenea seta caracteristicile textului; se pot utiliza mai multe stiluri şidimensiuni în cadrul aceluiaşi obiect MText
Fig. 9.2. Caseta de dialog Multiline Text Editor
În AutoCAD se pot genera unele caractere speciale inserând coduri de control în text –
Click h
ere to
buy
ABB
YY PDF Transformer 2.0
www.ABBYY.comClic
k here
to buy
ABB
YY PDF Transformer 2.0
www.ABBYY.com

de exemplu la desenarea cotelor, pentru simbolizarea gradelor, a diametrului, etc. În caseta dedialog din figura 9.2.sunt definite direct simbolurile pentru:
·Grade %%d·Plus/Minus %%p·Diametru %%c
Precum şi o listă de alte simboluri (Other…).
9.3. EDITAREA UNUI TEXT
Modificarea unui text poate fi realizată prin comenzile DDEDIT şi DDMODIFY.Comanda DDEDIT, după selectarea textului care trebuie modificat (Select an
annotation object), deschide caseta de dialog Multiline Text Editor, în care se pot facemodificările dorite.
Comanda DDMODIFY deschide caseta de dialog Modify Properties, în care se potschimba şi alte proprietăţi – layer, tip de linie, poziţie pe ecran, etc.
De asemenea, se pot folosi comenzi specifice unui editor de text: căutarea şi înlocuireatextului – comanda FIND, verificarea ortografică – comanda SPELL.
EXEMPLU 9.1. :
Să se completeze rubricile indicatorului din fişierul MODEL A3 si RELEVEU,utilizând comanda TEXT şi textul din privind compunerea imobilui din fişierul RELEVEU ,prin comanda MTEXT :
INDICAŢII METODICE:
• Utilizaţi comanda TEXT pentru a completa indicatorul şi comanda MTEXT pentrucompunerea imobilului.
• Utilizaţi pentru text fontul Arial cu diferite caracteristici, în funcţie de spaţiul în caretrebuie să se încadreze.
Click h
ere to
buy
ABB
YY PDF Transformer 2.0
www.ABBYY.comClic
k here
to buy
ABB
YY PDF Transformer 2.0
www.ABBYY.com

LUCRAREA PRACTICA NR. 10
OBIECTIVE:
· Crearea unei biblioteci de simboluri cu comanda BLOCK· Utilizarea blocurilor create în alte desene, prin salvarea lor într-un fişier cu comanda
WBLOCK.· Adăugarea de informaţii blocurilor cu ajutorul atributelor prin comanda ATTDEF.· Inserarea unui bloc într-un desen cu comanda INSERT.· Inserarea multiplă a unui bloc într-un desen cu comanda MINSERT.· Specificarea unui nou punct de inserare al unui bloc cu comanda BASE.· Descompunerea unui bloc în obiecte separate cu comanda EXPLODE.· Utilizarea altei metode de inserare a unui desen în altul - referinţe externe - prin
comenzile XREF şi XBIND.
Utilizarea blocurilor şi a referinţelor externe
Unul din avantajele utilizării programului AutoCAD, faţă de tehnicile de desenaremanuală, este posibilitatea de a copia construcţii geometrice existente în alte poziţii din desen,sau dintr-un desen în altul - de exemplu indicatorul desenului, extremităţile traseului desecţionare, etc. Acest lucru se poate face utilizând tehnica construirii şi manipulării blocurilor(entităţi construite din mai multe obiecte).
10.1. CREAREA BLOCURILOR
Buton grafic:
Bara de meniuri: Draw, Block, Make…Linia de comandă: Command: BLOCK
Command: BMAKE
Comanda BLOCK / BMAKE afişează caseta dedialog Block Definition – figura 10.1.care permitedefinirea blocului.Fig. 10.1. Caseta de dialog Block Definition
În care:Name - defineşte numele bloculuiBase point - punctul de inserare al blocului –
este un punct de referinţă prin care blocul sepoziţionează în desen
Pick point - acţionând butonul Pick point, caseta de dialog seînchide temporar, permiţând indicarea punctului deinserţie, după care caseta reapare
Objects - permite definirea obiectelor care vor fi incluse în blocSelect objects - acţionând butonul Select objects, caseta de dialog se închide temporar,
permiţând selectarea obiectelor care vor fi incluse în bloc, după care casetareapare; în ce priveşte starea obiectelor selectate, după definirea blocului se
A Insertionbase point
Selectobjects
Click h
ere to
buy
ABB
YY PDF Transformer 2.0
www.ABBYY.comClic
k here
to buy
ABB
YY PDF Transformer 2.0
www.ABBYY.com

poate alege una dintre următoarele variante: păstrarea lor în desen (Retain),convertirea în bloc (Convert to block) sau ştergerea (Delete)
Preview icon - permite crearea unei pictograme în cadrul definiţiei bloculuiInsert units - stabileşte unităţile pentru scalarea bloculuiDescription - permite introducerea unui text descriptiv al blocului
În caseta de mai sus se defineşte un bloc ce conţine extremitatea traseului desecţionare. În prima fază se crează, oriunde în cadrul desenului, obiectele componente aleblocului – linia de capăt, săgeata şi textul.
Blocul astfel definit va putea fi folosit doar în desenul curent. Pentru a-l utiliza şi înalte desene, blocul trebuie salvat într-un fişier pe disc.
10.2. Salvarea blocurilor într-un fişier
Comanda salvează blocul ca fişier desen (.dwg), deosebirea faţă de comanda SAVEfiind că prin WBLOCK se poate alege ce parte a desenului va fi salvată, fişierul curent putândfi dezvoltat în continuare.
Linia de comandă: Command: WBLOCK
Comanda WBLOCK afişează caseta de dialog Write Block – figura 10.2., carepermite salvarea unei părţi sau a întregului desen, chiar dacă în prealabil nu a fost definitblocul prin comenzile BLOCK sau BMAKE. Definirea poate avea loc chiar prin intermediulcasetei Write Block.
Fig. 10.2. Caseta de dialog Write Block
10.3. ADĂUGAREA DE INFORMAŢII BLOCURILOR CU AJUTORULATRIBUTELOR
Pentru ca blocul mai sus creat să poată fi folosit şi pentru indicarea unor trasee desecţionare cu nume diferit (în loc de A), numele traseului va fi definit ca atribut al blocului,urmând ca la inserarea blocului, să se aleagă valoarea atributului.
Click h
ere to
buy
ABB
YY PDF Transformer 2.0
www.ABBYY.comClic
k here
to buy
ABB
YY PDF Transformer 2.0
www.ABBYY.com

Pentru a crea un atribut, trebuie parcurse trei etape:· se defineşte atributul· se include atributul ca parte dintr-un bloc· se inserează blocul şi se introduc caracteristicile atributului
Bara de meniuri: Draw, Block, DefineAttributes…
Linia de comandă: Command: ATTDEFComanda ATTDEF afişează caseta de dialogAttribute Definition – figura 10.3.
Fig. 10.3.Caseta de dialogAttribute Definition
În care:Mode - defineşte caracteristicile atributului; toate caracteristicile au caracter bivalent
(Da/Nu) Invisible - atributul există, dar nu este afişat Constant - valoarea este aceeaşi Verify - se verifică încă o dată valoarea atributului, la inserare Preset - nu se cere valoarea atributului la inserarea blocului, ea fiind predefinităAttribute Tag - eticheta atributului (apare pe ecran în locul atributului, până la
definirea blocului, când apare caseta de dialog Edit Attributes, în care se cerevaloarea atributului)
Promt - mesajul (prompter-ul) care va fi afişat pentru introducerea atributului Value - valoarea care se consideră implicităInsertion Point - acţionând butonul Pick point, caseta de dialog se închide temporar,
permiţând indicarea punctului unde va fi plasat atributul, după care casetareapare
Text Options - se definesc caracteristicile textului; dacă se doreşte pentru text un alt stildecât cel standard, trebuie creat înainte de crearea atributului
Pentru ca atributul să fie asociat blocului, după definirea atributului, atunci când sedefineşte blocul, se selectează şi atributul, alături de celelalte componente ale blocului.
10.4. INSERAREA BLOCULUI
Plasarea blocului mai sus creat (incluzând şi un atribut) se face prin comandaINSERT, care deschide caseta de dialog Insert - figura10.4. De asemenea există posibilitateainserării multiple a unui bloc, într-un tablou rectangular, prin comanda MINSERT.
Buton grafic:
Bara de meniuri: Insert, Block…Linia de comandă: Command: INSERT
Click h
ere to
buy
ABB
YY PDF Transformer 2.0
www.ABBYY.comClic
k here
to buy
ABB
YY PDF Transformer 2.0
www.ABBYY.com

Fig. 10.4. Caseta de dialog insert
În care:Name - defineşte numele bloculuiBrowse… - pentru afişarea fişierelor (blocurilor) existenteInsertion point - se indică locul în care va fi inserat blocul în cadrul desenuluiScale - se pot introduce factori de scalare pe axele X, Y şi Z la care să se deseneze
blocul; se poate, de asemenea, să se indice două puncte pe ecran care sădefinească spaţiul în care să fie încadrat blocul
Rotation - se poate introduce un unghi sub care să se insereze blocul
După definirea acestor caracteristici, fereastra se închide şi se cere în linia de comandă:..insertion point - se indică locul în care va fi inserat blocul (în cazul în care în fereastra
de mai sus s-a ales opţiunea Specify On-screen)Enter attribute valuesIntroduceţi numele traseului <A>:
- se introduce numele traseului (valoarea implicită este A, conform ferestreiAttribute Definition)
10.5. DESCOMPUNEREA BLOCULUI
Atunci când se creează un bloc dintr-un grup de obiecte, acestea se comportă ca unsingur obiect. Atunci când un bloc este explodat, definiţia blocului este eliminată şi bloculeste spart în obiectele componente. Explodarea unui bloc duce la crearea în baza de date aunei înregistrări pentru fiecare obiect al blocului.
Buton grafic:
Bara de meniuri: Modify, ExplodeLinia de comandă: Command: EXPLODE
O variantă utilă a acestei comenzi este comanda XPLODE, prin care se pot controlaproprietăţile obiectelor rezultate după descompunerea blocului (layer, culoare, tip şi grosimelinie).
10.6. UTILIZAREA REFERINŢELOR EXTERNE
O altă modalitatea de folosire a unui grup de obiecte deja desenate este tehnicareferinţelor externe. Spre deosebire de tehnica utilizării blocurilor, în care dimensiuneadesenului este mărită cu dimensiunea blocului inserat, în tehnica utilizării referinţelor externe,acestea apar în desen, dar nu fac parte din acesta. Dacă desenul ales ca referinţă externă estemodificat, această modificare va fi vizibilă automat şi în desenul care îl apelează.
Click h
ere to
buy
ABB
YY PDF Transformer 2.0
www.ABBYY.comClic
k here
to buy
ABB
YY PDF Transformer 2.0
www.ABBYY.com

Comanda XREF permite definirea şi manipularea referinţelor externe.
Buton grafic:
Bara de meniuri: Insert, Xref Manager…
Linia de comandă: Command: XREFComanda deschide caseta de dialog Xref Manager, în care se pot efectua operaţiile
referitoare la inserarea referinţelor externe - figura 10.5.
List View(F3)
Tree View(F4)
Fig. 10.5. Caseta de dialog Xref Manager
În care:List View - listează fişierele desen utilizate ca referinţe externe în desenul curent şi calea,într-o listă, cu toate caracteristicile afişate (figura 10.5.)Tree View - listează fişierele desen utilizate ca referinţe externe în desenul curentAttach… - afişează o fereastră de unde se pot alege şi ataşa fişiere – referinţe externeDetach - inversul lui AttachReload - reîncarcă o referinţă externăUnload - inversul lui ReloadBind… - determină integrarea permanentă în desen a referinţei externe (aceasta devine bloc)Specify insertion point or …
- se indică punctul de inserare sau se optează pentru una din opţiunile privind scara şiunghiul de inserare
Comanda XBIND permite inserarea permanentă în desenul curent a unei părţi dinreferinţa externă (bloc, stil de cotare, layer, stil de text).Linia de comandă: Command: XBIND
Comanda deschide caseta de dialog Xbind, în care se pot efectua operaţiile referitoarela inserarea unor părţi din referinţele externe - figura 10.6.
Fig. 10.6. Caseta de dialog Xbind
Click h
ere to
buy
ABB
YY PDF Transformer 2.0
www.ABBYY.comClic
k here
to buy
ABB
YY PDF Transformer 2.0
www.ABBYY.com

În care:Block - ataşează permanent un blocDimstyle - ataşează permanent un stil de cotareLayer - ataşează permanent un layerLinetype - ataşează permanent un tip de linieTextstyle - ataşează permanent un stil de textSe pot folosi, de asemenea, tehnicile specifice mediului Windows COPY/PASTE, pentrucopierea unor obiecte dintr-un alt desen în desenul curent.
EXEMPLU 10.1. :Să se reprezinte următorul desen , definind în prealabil un bloc ce conţine simbolul
traseului de secţionare, numele traseului (litera de deasupra săgeţii) fiind definit ca şi atribut alblocului:
INDICATII METODICE• Pentru a crea blocul “TRASEU”, desenaţi elementele componenete (linia groasă şi săgeata),
după care definiţi atributul “NUME TRASEU” (litera A), cu comanda ATTDEF.• Pentru ca atributul să fie asociat blocului, după definirea acestuia, se defineşte blocul prin
comanda BLOCK, în care se selectează şi atributul, alături de celelalte componente aleblocului.
• După realizarea desenului, se inserează blocul în poziţiile corespunzătoare cu comandaINSERT.
Click h
ere to
buy
ABB
YY PDF Transformer 2.0
www.ABBYY.comClic
k here
to buy
ABB
YY PDF Transformer 2.0
www.ABBYY.com

BIBLIOGRAFIE
1. Anghel, C., Rujescu, C., Boldea, M., Popescu, C., Lia Rotaru - Curs de geometriedescriptivă şi desen tehnic, Editura Agroprint, Timişoara, 2003;
2. Aronoff, S. - Geographic Information Systems A Menegement Perspective, WDLPublication Ottawa, Canada, 1989;
3. Bârsan, A., Deaconescu, C., Leu, I. N., Dumitru, N., Ludu, Gh.- Lucrări practice latopografie şi desen tehnic, Atelierul de multiplicat cursuri, Bucureşti, 1979, reeditată1982;
4. Cernat, C. - Geometrie descriptivă - Curs pentru uzul studenţilor, Editura Universităţii dinSibiu, 1995.
5. Cernat, C., Chiliban, M., Dumitraşcu. D. - Geometrie descriptivă - Indrumător pentrulucrări de laborator, Editura Universităţii din Sibiu, 1995.
6. Cuenin, R.- Cartografie generală, Editura Eyrolles, Paris,1972,7. Boş, N.- Topografie, Editura Didactică şi Pedagogică, Bucureşti, 1993;8. Boş, N.- Topografie, Editura Transilvania, Braşov, 1993;9. Calinovici, I.,Luminiţa, Livia, Bârliba - Topografie, Editura Eurobit, Timişoara, 2003;10. Călina, A., Mustaţă, I., Călina Jenica, Iagăru, R.- Planimetrie, Editura Sitech, Craiova,
1999;11. Călina, A., Mustaţă, I., Călina Jenica, Iagăru, R.- Calculul şi detaşarea suprafeţelor.
Nivelmentul, Editura Sitech, Craiova, 1999;12. Constantinescu, I.- Curs de topografie generală şi inginerească, Reprografia Universităţii
din Craiova, 1999;13. Dănescu, A. şi colaboratorii - Topografie militară, Editura Militară, Bucureşti, 1975;14. Deaconescu, C., Anghelina, D., Bârsan, A., Ionaşec, A., Vieru, I., Meteş, Z.- Topografie şi
desen tehnic, Editura Didactică şi Pedagogică, Bucureşti, 1979;15. Dinescu, A.- Introducere în geodezia geometrică spaţială, Editura Tehnică, Bucureşti,
1980;16. Filimon, P. şi colab.- Topografie generală, Editura Tehnică, Bucureşti, 1958;17. Gagea, L.- Desen topografic şi proiecţii cartografice, Editura didactică şi pedagogică,
Bucureşti, 1978;18. Gramma, I., Ionaşec, A., Ionescu, P., Rădulescu, M., Ştef, I.- Topografie şi desen tehnic,
Editura Didactică şi Pedagogică, Bucureşti, 1969;19. Ionescu, P., Rădulescu, M.- Topografie generală şi inginerească, Editura Didactică şi
Pedagogică, Bucureşti, 1975;20. Kiss,A.,Chiţea,G. – Topografie, Editura Lux Libris, Braşov,1997;21. Kiss, A.- Topografie – Curs practic, Universitatea din Braşov, 1979;22. Leu, I., N., Budiu, V., Moca, V., Ritt, C., Ciotlăuş, Ana, Ciolac, Valeria, Topografie şi
cadastru agricol, Editura Didactică şi Pedagogică, Bucureşti, 1999;23. Leu, I., N., Topografie şi cadastru, Editura Universul, Bucureşti,2002;24. Luminiţa, Livia, Bârliba, Calinovici, I.- Topografie, Editura Solness, Timişoara, 2005;25. Marton, G, Marton, H. - Digitizarea şi identificarea blocurilor fizice şi a altor elemente de
peisaj de pe teritoriul României, în mediu GIS şi furnizare de materiale grafice aferente,Geotop, Odorheiu Secuiesc, 2006;
26. Miclea, M. - Cadastrul şi cartea funnciară, Editura AII, Bucureşti, 1995 ;27. Mihaela, Chezan, Popescu,C., Petanec,D.,Fazakas,P. – Sisteme informatice geografice,
Editura Eurobit, Timişoara,2006;28. Munteanu,C. - Contribuţii la studiul şi utilizarea unor proiecţii cartografice pentru
reprezentări la scări mari în ţara noastră - teza de doctorat, Bucureşti, 1993;
Click h
ere to
buy
ABB
YY PDF Transformer 2.0
www.ABBYY.comClic
k here
to buy
ABB
YY PDF Transformer 2.0
www.ABBYY.com

29. Munteanu, C., Vasilca, D. - Tabele cartografice pentru elipsoidul W.G.S.-84, Raze şiarce, Universitatea Tehnică de Construcţii, Bucureşti,1998;
30. Mustaţă, I., Constantinescu, I., Călina, A., Călina, J. - Topografie cu aplicaţii înagricultură, Editura Sitech, Craiova, 1999;
31. Năstase, A. - Cartografie-topografie, Editura Didactică şi Pedagogică, Bucureşti,1983;
32. Năstase A. - Curs de cartografie, Editura didactică şi pedagogică, Bucureşti,1983;33. Nistor, Gh. - Geodezie aplicată în studiul construcţiilor, Editura Gheorghe Asachi, Iaşi,
1993;34. Niţu, C.- Contribuţii privind realizarea unui pachet de programe pentru construcţia
automatizată a hărţilor, Academia Tehnică Militară, Bucureşti, 1992;35. Niţu, C. - Tolerances in Digital Mapping, 1992;36. Niţu, C. - Cartografie matematică, Academia Tehnică Militară, Bucureşti, 1995;37. Pădure I., Pădure M.- Cadastru. îndrumător pentru proiect, Universitatea "1 Decembrie
1918” , Alba Iulia, 2000;38. Pădure I.- Cadastru funciar, Litografia Universităţii Tehnice din Petroşani, 1995;39. Ritt, C.- Topografie agricolă, Editura Solness,Timişoara, 2002;40. Ritt, C.- Măsurători terestre şi cadastru funciar , Editura Eurobit,Timişoara, 2002;41. Rusu, A., Boş, N., Kiss, A. - Topografie - geodezie, Editura Didactică şi Pedagogică,
Bucureşti, 1982;42. Tămâioagă, Gh.- Cadastru, Institutul de Construcţii, Bucureşti, 1989;43. Ursea, V., Neamţu, A.- Cadastru, Institutul de Construcţii, Bucureşti, 1989;44. Ursea, V. - Norme tehnice privind executarea cadastrului general - Partea Tehnică, 199745. Vieriu, I., Ionescu, P., Deaconescu, C., Bârsan, A., Ionaşec, A., Anghelina, D., Meteş, Z.-
Topografie şi desen tehnic, Editura Didactică şi Pedagogică, Bucureşti, 1983;46. ***, Colecţii de standarde:-Construcţii, vol I, Măsurători terestre, Editura Tehnică,
Bucureşti, 1997;47. ***, Norme tehnice pentru întocmirea planului topografic de bază, la scările
1:2.000,1:5.000 şi 1:10.000, Bucureşti, 1991;48. ***, Geographical Information System. Principles and Aplications. Edited by David J.
Maguire, Michael F. Goodchild, David Wrhind, Longman Scientific & Technical NewYork;2004;
49. ***, Revista de Geodezie, Cartografie şi Cadastru, Vol. 7, 1998, Nr. 1 –2; Soluţii degestiune integrată a datelor în gestiunea GIS, autor: Cătălin Brânduş;
50. ***, - Norme tehnice privind executarea lucrărilor de introducere a cadastrului general1998;
51. ***, - Metodologie privind executarea lucrărilor de introducere a cadastrului imobiliar înlocalităţi/1997.
52.***,- Legea cadastrului şi publicităţii imobiliare nr.7/1996, M. Of. nr. 61/26 martie 1996;53. ***, - Legea nr. 247/2005, Titlul XII - Modificarea şi completarea Legii nr. 7/1996 a
cadastrului şi publicităţii, imobiliare, cu modificările şi completările ulterioare;54.***, -Hotărârea Guvernului nr. 525/1996, Regulamentul general de urbanism, M.Of.
nr.149/16 iulie 1996.
Click h
ere to
buy
ABB
YY PDF Transformer 2.0
www.ABBYY.comClic
k here
to buy
ABB
YY PDF Transformer 2.0
www.ABBYY.com