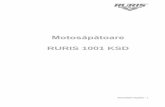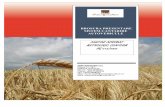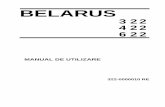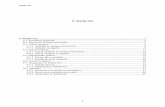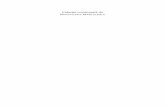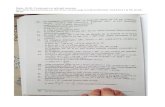Autor: Vasiloiu Elena-Corina - Concursurile Comper · Lucrul la tehnica de calcul se face numai sub...
Transcript of Autor: Vasiloiu Elena-Corina - Concursurile Comper · Lucrul la tehnica de calcul se face numai sub...
2
Cuprins CAPITOLUL I – Calculatorul................................................................................................................................ 3 1.1. Să fim în siguranță în laboratorul de Informatică! ...................................................................................... 3
1.2. Află numele disciplinei ......................................................................................................................... 4 1.3. Ce este computerul? ............................................................................................................................. 5 1.4. La ce foloseşte calculatorul? ................................................................................................................. 6 1.5. Componentele calculatorului ................................................................................................................. 7
1.5.1. Unitatea centrală ............................................................................................................................... 8 1.5.3. Mouse-ul .......................................................................................................................................... 9 1.5.4. Tastatura .........................................................................................................................................10
1.6. Pornirea și oprirea calculatorului ..........................................................................................................13 1.7. Elementele ecranului............................................................................................................................14 1.8. Crearea folder-elor ............................................................................................................................15 1.9.Evaluare .....................................................................................................................................................16
CAPITOLUL II – Desenăm în Paint .....................................................................................................................17 2.1. Fereastra Paint. ..........................................................................................................................................17 2.2. Desenăm cu instrumentele din Paint și apoi salvăm.....................................................................................18 2.2. Ștergerea unui desen ..................................................................................................................................20 2.3. Desenăm în Paint – literele şi cifrele cunoscute ...........................................................................................21 2.4. Calculatorul, aşa cum îl văd eu ...................................................................................................................23 2.5. Evaluare ....................................................................................................................................................24
CAPITOLUL III – Scriem în Word ...................................................................................................................25 3.1. Învăţăm să folosim Microsoft Word ..................................................................................................25 3.2. Utilizarea corectă a tastaturii ............................................................................................................25 3.3. Salvarea şi deschiderea unui document .............................................................................................26 3.4. Selectarea textului şi ştergerea lui .....................................................................................................28 3.5. Scrierea cu majusculă, schimbarea dimensiunii şi culorii textului ...................................................29 3.7. Evaluare .............................................................................................................................................33
CAPITOLUL IV – Navigăm pe Internet ...............................................................................................................34 4.1. De ce ai nevoie pentru a avea o legătură la Internet? ...................................................................................34 4.2. Deschidem Google Chrome și căutăm informații pe Internet .......................................................................34 4.3. Căutăm imagini pe Internet ........................................................................................................................35 4.3. Evaluare ....................................................................................................................................................36
Capitolul V - Fișe de lucru recapitulative .............................................................................................................37
3
CAPITOLUL I – Calculatorul
1.1. Să fim în siguranță în laboratorul de Informatică!
1. Accesul în laborator este permis numai în timpul orelor de
curs în prezenţa profesorului;
2. Elevii își vor păstra locul la același calculator tot timpul
anului școlar. Locul se va putea schimba doar cu acordul profesorului;
3. Orice neregulă găsită la calculator va fi anunțată profesorului la începutul orei;
4. Punerea în funcţiune şi oprirea calculatoarelor se face numai la comanda profesorului;
5. Lucrul la tehnica de calcul se face numai sub îndrumarea profesorului;
6. Elevii sunt obligaţi să lucreze numai în fereastra prezentată de profesori;
7. Nu se bruschează comenzile, nu se lovesc echipamentele, nu se schimbă poziţia lor pe
masa de suport, nu se umblă la partea din spate a unităţii centrale;
8. Este total interzis a se umbla la prize, prelungitoare;
9. Elevii sunt obligaţi să păstreze liniştea şi curăţenia în laborator;
10. Elevii nu au voie la toaletă în timpul orelor;
11. Se interzice intrarea în laborator cu alimente sau gumă de mestecat;
12. Elevii nu au voie să intre în laborator cu stick-uri sau CD, doar la solicitarea profesorului
şi să le folosească doar cu acordul acestuia;
13. Elevii sunt obligaţi să respecte programul de studiu şi să nu întârzie pentru a nu deranja
buna desfăşurare a orelor;
14. Elevii sunt obligaţi să-şi ia cu ei lucrurile personale la plecarea din laborator și să-și
așeze scaunul sub birou;
Data efectuării instructajului, Numele şi semnătura instructorului,
___/___/_______ _______________________
4
1.2. Află numele disciplinei
Află numele disciplinei pe care o vei studia scriind litera inițială corespunzătoare fiecărui desen.
5
1.3. Ce este computerul?
Computerul este o mașină inteligentă și rapidă creată
de oameni care le ușurează munca. Computerul este utilizat
în toate domeniile de activitate.
Verificați-vă cunoștințele!
Însemnați cu X afirmațiile adevărate:
Computerul a fost creat de extratereștrii;
Computerul nu poate efectua calcule matematice;
Oamenilor li se ușurează munca dacă folosesc computerul;
Computerul este mai rapid decât omul;
Computerul este utilizat și în medicină;
Punctaj obţinut: ________ puncte
6
1.4. La ce foloseşte calculatorul?
Răspundeți la întrebări!
Aveţi calculator acasă? La ce îl folosiți? Cât timp petreceți în fața lui?
Calculatorul se folosește pentru:
A ține lucrurile în ordine
Scrierea rapidă a unor documente
Cumpărături
Vânzări
Informare, căutare informații
A comunica cu prietenii din depărtare
A ne distra, a ne juca
Verificați-vă cunoștințele!
Însemnați cu X afirmațiile adevărate:
Pe computer ne putem juca;
Putem să plătim factura numai la poștă, nu cu ajutorul calculatorului;
Calculatoarele ne ajută acasă și la școală pentru a învăța mai ușor;
Cu ajutorul computerului putem să vindem un obiect;
Pe computer pot comunica cu prietenii din America;
Punctaj obţinut: ________ puncte
7
1.5. Componentele calculatorului
Principalele componente ale calculatorului (computerului) sunt:
- Monitorul
- Unitate centrală
- Tastatura
- Mouse-ul
Fișă de lucru
Colorează cu:
- ROȘU – tastatura
- GALBEN – monitorul
- ALBASTRU – unitatea centrală
- VERDE – mouse-ul
Fișă realizată: integral parțial deloc altele
8
1.5.1.Unitatea centrală
Unitatea centrală este cea mai importantă componentă a calculatorului. În interiorul ei
se află procesorul care mai este numit și creierul calculatorului.
În unitatea centrală se găseşte un dispozitiv
numit CD-ROM sau DVD-ROM ce permite citirea
informaţiilor de pe CD sau DVD.
DVD-ul poate memora mai multă informaţie
decât CD-ul.
1.5.2.Monitorul
Monitorul se aseamănă cu un televizor.
Imaginea care apare pe ecran atunci când pornim calculatorul se numește Desktop. Ea este
formată din puncte mici numite pixeli.
Monitoarele pot fi:
Monitoare CRT (cu tub catodic)
Monitoare LCD (cu cristale lichide)
9
Verificați-vă cunoștințele!
Încercuiți monitoarele LCD și notați numărul acestora în căsuța
alăturată
Fișă realizată: integral parțial deloc altele
1.5.3.Mouse-ul
Mouse-ul (“șoarece”) are două sau trei butoane dar cel
mai folosit este cel din stânga. Cu ajutorul lui ne putem deplasa
prin calculator și putem da comenzi.
Săgeata care apare pe ecran atunci când mișcăm mouse-
ul se numește cursor.
Operații ce se pot efectua cu mouse-ul:
Indicare: așezăm cursorul mouse-ului în poziția dorită pe ecran fără să apăsăm nici un
buton;
Click: apăsăm o dată butonul stâng al mouse-ului atunci când cursorul mouse-ului este în
poziția dorită pe ecran;
Dublu-click: apăsăm de două ori foarte rapid butonul stâng al mouse-ului atunci când
cursorul mouse-ului este în poziția dorită pe ecran;
10
Folosiți mouse-ul calculatorului la care lucrați și faceți exerciții de mișcare, click și dublu-click
(cu computerul oprit).
1.5.4.Tastatura
Este principalul dispozitiv de introducere a
informaţiilor. Prin intermediul ei putem transmite
mesaje calculatorului și în acest fel putem comunica
cu el.
Tastatura conține litere (A, M, B etc.), cifre
(1, 2, 3 etc.) și semne (:, @, ^, *, etc.). Ea este formată din mai mult de 100 de taste.
Principalele taste:
Capslook – permite scrierea cu litere de tipar;
Space – spaţiul între cuvinte;
Enter – confirmăm o comadă sau atunci, când scriem, trecem pe următorul rând;
Backspace – permite ştergerea caracterelor de la dreapta la stânga;
11
Numărați tastele de la computerul la care lucrați și notați numărul în căsuța alăturată.
Dacă nu dețineți computer, priviți imaginea
Răspuns:
12
Fișă de lucru
1. Colorează tasta ENTER cu roșu;
2. Colorează tasta SPAŢIU cu verde;
3. Colorează tasta SĂGEATĂ ÎN SUS cu gri;
4. Colorează tasta SĂGEATĂ ÎN JOS cu mov;
5. Colorează tasta SĂGEATĂ LA STANGA cu portocaliu;
6. Colorează tasta SĂGEATĂ LA DREAPTA cu maro;
7. Colorează tasta ESC cu albastru;
8. Colorează CIFRELE cu galben;
9. Scrie literele care lipsesc de pe tastatură;
Fișă realizată: integral parțial deloc altele
13
1.6. Pornirea și oprirea calculatorului
PORNIREA
Se apasă
butonul Pornire
de pe unitatea
centrală.
Apoi se apasă butonul monitorului iar în
scurt timp va apărea pictograma Windows
OPRIREA
După ce ai terminat de lucrat, calculatorul trebuie închis corect.
Se alege butonul Start
Se dă clic pe butonul Shut
Down;
Important
Parcurge pașii corecți pentru oprirea calculatorului. Acesta nu se oprește prin tragerea lui
din priză. După câteva operațiuni de acest fel s-ar putea strica.
14
Scrie numerele 1 și 2 în cercuri pentru a indica
modul corect de oprire a calculatorului.
Se dă clic pe butonul Shut Down;
Se alege butonul Start
1.7. Elementele ecranului
Imaginea care apare pe
ecran la pornirea calculatorului se
numeşte Desktop.
Desktop-ul este alcătuit din:
Bara de start
Pictograme
Meniu rapid – se obţine prin
apăsarea pe butonul drept al mouse-
ului
15
1. Indicaţi cu ajutorul mouse-ului pictogramele existente pe calculatorul vostru;
2. Apăsaţi clic-dreapta pe una din pictogramele de pe Desktop;
3. Apăsaţi clic-dreapta pe bara de Start. Observaţi diferenţa?
1.8. Crearea folder-elor Tot ceea ce lucrăm pe calculator va fi păstrat în calculator sub formă de fișier. Pentru a fi
bine organizate în interiorul calculatorului și pentru a le găsi ușor, fișierele sunt grupate în
folder-e. Folder-ele se mai
numesc dosare sau directoare.
Pentru a crea un forder
procedăm astfel:
- Apăsăm butonul drept al
mouse-ului în locul unde
dorim să creăm forder-ul;
- Alegem New și apoi
Folder;
- Scriem numele pe care
dorim să-l dăm folder-ului;
- Apăsăm tasta ENTER;
Sarcină de lucru
În Documentele mele creați folder-ul clasei voastre (I). În interiorul lui creați un folder cu
numele vostru. În acest folder veți lucra de acum în înainte.
16
1.9.Evaluare
Marcați cu X afirmațiile adevărate:
Unitatea centrală conține litere, cifre și semne;
Calculatorul “gândește” cu ajutorul procesorului;
Tasta CAPSLOOK șterge caracterele de la dreapta la stânga;
Pixelii sunt niște puncte cu ajutorul cărora se formează imaginea pe ecran;
Monitorul ne ajută să vedem informațiile de pe calculator;
Mouse-ul se mai numește și creierul calculatorului;
Unitatea centrală seamănă cu un televizor;
Punctaj obţinut: ________ puncte
17
CAPITOLUL II – Desenăm în Paint
Paint este un program cu ajutorul căruia putem desena cu ajutorul mouse-ului.
Se apasă pe butonul Start
Se caută pictograma
Sau
Se apasă dublu-clic pe pictograma aflată pe Desktop.
2.1. Fereastra Paint.
Fereastra Paint este formată din:
- Bara de titlu
- Panglica
- Suprafața de lucru
18
2.2. Desenăm cu instrumentele din Paint și apoi salvăm
Pentru început, alegeți Creionul și o culoare din Paleta de culori și realizați un desen la alegere.
Indicație: Click pe , clic pe o culoare, așezați mouse-ul pe suprafața de lucru, apăsați butonul stâng al mouse-ului și-l mențineți apăsat, mișcați mouse-ul până ați abținut desenul dorit apoi eliberați butonul mouse-ului. Continuați după aceeași regulă.
Dacă doriți ca ceea ce ați lucrat să rămână pe calculator atunci trebuie să salvați. Pentru acest
lucru procedați astfel:
- Alegeți butonul de pe bara de instrumente sau închideți fereastra de la , vă
întreabă dacă doriți să salvați și alegeți Da (Yes).
- Alegeți locul unde salvați (Documentele mele Clasa voastră Folder-ul vostru) și îi
dați un nume apoi apăsați butonul Salvare (Save). Numele cu care ați salvat va apărea pe
bara de titlu, lângă numele aplicației.
1. Salvați desenul cu numele UNU în folderu-ul vostru.
19
Fișă de lucru
Folosind creionul și culorile din Paint realizați următorul desen.
Încercați să realizați același desen folosind figurile geometrice de pe bara de instrumente.
Observați diferența!
Salvați desenul cu numele CASA în foldelul clasei voastre.
Fișă realizată: integral parțial deloc altele
20
2.2. Ștergerea unui desen Se întâmplă să greșim sau să nu desenăm exact pe placul nostru și dorim să modificăm
desenul. Cea mai simplă metodă prin care putem să ștergem un desen sau o porțiune din el este
să alegem de pe bara de instrumente butonul Eraser și să mișcăm de mouse deasupra
porțiunii pe care dorim să o ștergem.
Observație: Trebuie să aveți grijă ca la rubrica Color 2 să fie setată culoarea albă – aceasta fiind
și culoarea cu care veți șterge. Dacă doriți să ștergeți cu o altă culoare atunci dați click pe Color
2 iar apoi click pe culoare.
Fișă de lucru
Realizați următorul desen în Paint în forma indicată. Semnele din interiorul figurilor le
veți realiza cu ajutorul gumei de șters (oval – galben, pătrat – verde, inimă – mov). Salvați
desenul cu numele STERG în foldelul clasei voastre.
Fișă realizată: integral parțial deloc altele
21
2.3. Desenăm în Paint – literele şi cifrele cunoscute
Fişă de lucru
Jocul cu calculatorul
Desenează şi apoi colorează cu ajutorul aplicaţiei Paint cifrele cunoscute. Nu cunoşti
niciuna? Priveşte mai jos! Încearcă să reproduci.
Dacă ai terminat, împodobeşte cifrele astfel încât ele să devină mai atractive şi mai
haioase. Uite câteva idei!
Salvați desenul cu numele CIFRE în foldelul clasei voastre.
Fișă realizată: integral parțial deloc altele
22
Fișă de lucru
Jocul cu calculatorul
Desenează și apoi colorează cu ajutorul aplicației Paint literele cunoscute. Nu cunoști
niciuna? Privește mai jos! Încearcă să reproduci.
Dacă ai terminat, împodobește literele astfel încât ele să devină mai atractive și mai
haioase. Uite câteva idei!
Salvați desenul cu numele LITERE în foldelul clasei voastre.
Fișă realizată: integral parțial deloc altele
23
2.4. Calculatorul, aşa cum îl văd eu
Fișă de lucru
Folosind creioane colorate, carioci sau acuarele, realizează un
desen cu titlul Prietenul meu, calculatorul. Încercați să realizați același desen și pe calculator.
Ați reușit? Observați diferența!
Salvați desenul cu numele PRIETEN în folder-ul clasei voastre.
Fișă realizată: integral parțial deloc altele
24
2.5. Evaluare
1. Încercuieşte butoanele cu care poţi realiza un pătrat.
2. Încercuieşte butonul cu care poţi şterge o porţiune din desen.
3. Butonul se foloseşte pentru a desena:
a. Un pătrat;
b. Un cerc sau o elipsă;
c. O linie;
Punctaj obţinut: ________ puncte
25
CAPITOLUL III – Scriem în Word
3.1. Învăţăm să folosim Microsoft Word Microsoft Word este o aplicație ce ne permite să edităm texte.
A edita = a scrie texte pe calculator = a tehnoredacta
Unde se găsește Microsoft Word pe calculator?
Start Toate programele (All programs) Microsoft Office
Fereastra Word este formată din:
- Bara de titlu (Butonul Office, Bara de acces rapid, numele documentului, )
- Panglica (file, grupuri, butoane);
- Suprafața de lucru;
- Bara de defilare;
3.2. Utilizarea corectă a tastaturii
Reguli de tastare rapidă:
- Încercați să folosiți toate degetele;
- Mâna stângă se folosește pentru jumătatea stângă a tastaturii iar mâna dreaptă pentru
jumătatea dreaptă a tastaturii;
- Nu încrucișați mâinile;
26
- Încercați să folosiți degetele astfel:
o Mâna stângă:
Degetul mic se folosește pentru: Ctrl, Shift, Tab, Capslook, Esc, Z, A, Q,
1;
Inelarul: X, S, W, 2, 3;
Mijlociul: C, D, E, 4;
Arătătorul: V, F, R, B, G, T, 5, 6;
Degetul mare: Alt, Spațiu;
o Mâna dreaptă:
Degetul mic se folosește pentru: End, PageUp, PageDown, Home, Delete,
Insert, Enter, /, ;, ‘, [, ] =, -, 0;
Inelarul: >, L, P, 9;
Mijlociul: <, K, I;
Arătătorul: M, N, H, J, Y, U, 7, 8;
Degetul mare: Alt, Spațiu;
3.3. Salvarea şi deschiderea unui document
Salvarea documentului se realizează la fel ca și în Paint. Adică:
- Alegeți butonul alegeți locul unde salvați (Documentele mele Clasa voastră
Folder-ul vostru) îi dați un nume apăsați butonul Salvare (Save).
Deschiderea documentului: Mergem în locul unde am salvat anterior documentul
(Documentele mele Clasa voastră Folder-ul vostru) și dăm dublu-clic pe fișier.
27
Fișă de lucru
1. Editați următorul text:
4. Salvați cu numele F1 și apoi închideți;
5. Deschideți documentul;
6. Continuați să editați următorul text:
Fișă realizată: integral parțial deloc altele
ANA
AMA
MAMA
UNU
UNA
MANU
123
12345
1234567
123456789
MAMA MEA E INA
28
3.4. Selectarea textului şi ştergerea lui
Pentru a modifica o porțiune din document trebuie să selectăm. Selecția presupune așezarea
mouse-ului înaintea textului pe care dorim să-l selectăm, apăsăm butonul stâng al mouse-ului și
tragem de el spre dreapta. Textul putem să-l colorăm, să-i modificăm dimensiunea sau
sa-l ștergem.
Pentru a șterge un text, așezăm cursorul mouse-
ului la sfârșitul lui și apăsăm tasta BACKSPACE
sau selectăm textul și apăsăm tasta
BACKSPACE.
Editați următorul text:
Selectați cuvântul ora și apoi ștergeți-l apăsând tasta Backspace.
Suntem la ora de TIC.
29
3.5. Scrierea cu majusculă, schimbarea dimensiunii şi culorii textului Scrierea cu majusculă
Pentru a scrie cu majuscule (litere mari,
litere de tipar) se apasă tasta , se
editează textul și apoi se apasă din nou
pentru a reveni la literele mici.
Sau
Se ține apăsată tasta , se tastează
textul și apoi se eliberează tasta .
Editați următorul text în forma indicată folosind cele două metode de scriere cu majuscule
(folosind CapsLook și SHIFT)
MaMA are UN Nai.
30
Schimbarea dimensiunii textului
De multe ori avem nevoie ca un text să
fie scris cu caractere mai mari sau mai
mici. Pentru a modifica dimensiunea
caracterelor selectăm textul, alegem
butonul de pe Panglică iar apoi
alegem un număr mai mare – pentru a
scrie mai mare sau un număr mai mic –
pentru a scrie mai mic.
Schimbarea culorii textului
Putem pune în
evidență un text prin
colorarea lui. Pentru
acest lucru, selectăm
textul, apăsăm săgetuța
din dreptul butonului
, se deschide
paleta de culori și
alegem culoarea dorită
Fișă de lucru
Editați următorul text în forma indicată (primul cuvânt având dimensiunea
textului 10, al doilea 12, …14, 16, ….). Colorați fiecare cuvânt diferit cu culori
la alegere.
Ema Ema Ema Ema Ema Ema Ema Ema
Fișă realizată: integral parțial deloc altele
31
3.6.Exerciţii de tehnoredactare
Observație:
Încercați să folosiți toate degetele în mod corespunzător.
Fișă de lucru
Editați următorul text în forma indicată:
Ați terminat? Completați cu propoziții făcute de voi.
Fișă realizată: integral parțial deloc altele
EMA e mama ANEI.
RICA are un an.
INA are un LAPTOP.
INA e cu Nicu.
Nelu are un MOUSE.
LAURA are lalele.
ANA e la ora de TIC.
32
Întrebări recapitulative
Exercițiul 1
Doriți să scrieți pe calculator o scrisoare părinților. Cum veți proceda?
Numerotați în ordinea logică pașii descriși mai jos:
Salvați scrisoarea;
Închideți computerul;
Deschideți computerul;
Editați scrisoarea;
Deschideți aplicația Word;
Exercițiul 2
Alege programul în care poți edita un text:
Excel
Paint
Word
Exercițiul 3
Explică ce înseamnă:
- A edita: …………………………………………………………………..
- A salva: …………………………………………………………………..
33
3.7. Evaluare
1. La ce folosește tasta ? Marchează cu X răspunsul
corect!
ștergerea textului;
scrierea cu majuscule;
nu se folosește la nimic;
2. Încercuieşte butonul cu care poţi salva ceea ce ai scris.
3. Încercuiește tasta care te ajută să ștergi un text.
4. Butonul ne ajută să:
Scriem cu litere mari;
Scriem cu culoarea roșie;
Alegem o culoare pentru un text;
5. Încercuiește butonul cu ajutorul căruia schimbăm dimensiunea textului (scriem mai mare
sau mai mic)
Punctaj obţinut: ________ puncte
34
CAPITOLUL IV – Navigăm pe Internet
4.1. De ce ai nevoie pentru a avea o legătură la Internet?
Internetul este cea mai mare rețea, care unește între ele calculatoare
răspândite în întreaga lume.
Rețeaua este o mulțime de două sau mai multe calculatoare legate între ele și care pot
face schimb de informații între ele.
Pentru a avea o conexiune la Internet avem nevoie de:
- un computer;
- modem intern
sau extern
(Modemul extern
poate fi și furnizor
de Internet.
Exemplu:
Vodafone, Orange
etc.)
- furnizor de
Internet;
- program pentru
navigarea pe
Internet – browser;
Exemplu: Google
Chrome, Internet
Explorer, Mozzila,
Opera
4.2. Deschidem Google Chrome și căutăm informații pe Internet
Pentru a intra rapid pe Internet, dați dublu clic pe iconița pe care o găsești pe ecran sau
caut-o la meniul Start.
35
Informațiile de pe Internet apar sub formă de pagini Web. O pagină Web poate fi formată din
text, imagini și link-uri. Link-urile sunt legături către alte pagini. Link-urile pot fi sub formă de
cuvinte sau imagini iar atunci când apăsăm pe ele se va deschide o altă pagină. Pentru a reveni la
pagina anterioară apăsați butonul
Deschideți browser-ul Google Chrome și scrieți cuvântul mouse. Vizitați adresele obținute.
4.3. Căutăm imagini pe Internet
Pentru a căuta imagini pe Internet, lansăm Google Crome , scriem cuvântul pe care-l căutăm, apăsăm Enter iar apoi alegem rubrica Imagini din partea de sus a paginii.
36
Scrieți cuvântul mouse și imprimați imaginea cu mouse-ul care vă
place cel mai mult. (Indicație: clic dreapta pe imagine și alegeți Printați/ Imprimare OK)
4.3. Evaluare
1. Google Chrome este:
un model de mouse;
o adresă de Internet;
un browser;
2. Încercuieşte iconița ce corespunde browser-ului Google Chrome.
3. Pentru a ne conecta la Internet avem nevoie de:
- Calculator;
- …………
- Furnizor de Internet;
- Browser;
4. Link-urile sunt:
programe;
legături către alte pagini de Internet;
browser-e;
Punctaj obţinut: ________ puncte
37
Capitolul V - Fișe de lucru recapitulative
Fișă de lucru
Colorează cu roșu balonul ce corespunde unității centrale, cu verde pe cel al monitorului,
cu galben pe cel al tastaturii și cu albastru pe cel al mouse-ului
Fișă realizată: integral parțial deloc altele
38
Fișă de lucru
Ai învățat să recunoști elementele ce compun calculatorul tău.
Desenează componentele calculatorului care lipsesc din imaginea de mai jos. Colorează părțile
componente.
39
Fișă de lucru
1. Uniți punctele de sprijin și observați desenul;
2. Realizați desenul în Paint utilizând instrumentele puse la dispoziție;
3. Imprimați desenul;
40
REBUS
Rezolvaţi rebusul şi veţi afla pe coloana A-B denumirea tastei care transformă scrierea cu
litere mici în scrierea cu litere majuscule şi invers.
A
1.
2.
3.
4.
5.
6.
7.
8.
B
1. Maşină inteligentă creată de om;
2. Conţine litere, cifre şi semne;
3. Creierul calculatorului;
4. Tasta care, apăsată concomitent cu litera, o transformă în literă mare;
5. Opusul cuvântului adevărat;
6. Ecranul calculatorului;
7. Altă denumire a calculatorului;
8. Greutatea noastră este exprimată în ….;