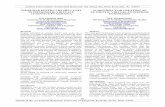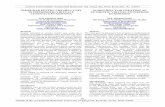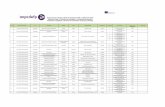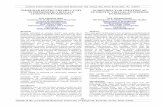ArchiCAD12 Creating GDL Objects_Ro
-
Upload
gabriel-roman -
Category
Documents
-
view
259 -
download
3
Transcript of ArchiCAD12 Creating GDL Objects_Ro
-
7/31/2019 ArchiCAD12 Creating GDL Objects_Ro
1/206
Graphisoft ArchiCADCrearea obiectelor GDLGhid interactiv de utilizare
-
7/31/2019 ArchiCAD12 Creating GDL Objects_Ro
2/206
GraphisoftVizitai pagina Graphisoft lahttp://www.graphisoft.com pentru mai multe informaii.
Graphisoft ArchiCAD 12 Crearea obiectelor GDL Ghid interactiv de utilizareCopyright 2008 by Graphisoft, toate drepturile rezervate. Reproducerea, traducerea i utilizarea materialului fr acordul prealabil, suntstrict interzise.
Denumiri comercialeArchiCAD, Virtual Building, Virtual Trace and Virtual Building Solutions sunt denumiri comerciale ale Graphisoft.Toate celelalte denumiri comerciale sunt proprietatea deintorului.
http://www.graphisoft.com/http://www.graphisoft.com/ -
7/31/2019 ArchiCAD12 Creating GDL Objects_Ro
3/206
Graphisoft ArchiCAD 12 Crearea obiectelor GDL Ghid interactiv de utilizare 3
CUPRINSPrefa___________________________________________________ 5
Ce este GDL? . . . . . . . . . . . . . . . . . . . . . . . . . . . . . . . . . . . . . . . . . . . . . . 5
Cum se nva GDL?. . . . . . . . . . . . . . . . . . . . . . . . . . . . . . . . . . . . . . . . 5Introducere n folosirea Ghidului Interactiv de Utilizare ArchiCAD. . . . . 5
Etapa 1: Descrcarea i instalarea ArchiCAD . . . . . . . . . . . . . . . . . . . . 6Etapa 2: Crearea mediului interactiv de lucru . . . . . . . . . . . . . . . . . . . . 7Etapa 3: Cum se utilizeaz programul Movie Player n ArchiCAD?. . 10
1. Salvarea simbolurilor 2D din planul de nivel _________________11
1.1 Crearea Simbolului . . . . . . . . . . . . . . . . . . . . . . . . . . . . . . . . . . . . . 11
1.2 Salvarea Obiectului . . . . . . . . . . . . . . . . . . . . . . . . . . . . . . . . . . . . . 13
1.3 Verificarea Rezultatului. . . . . . . . . . . . . . . . . . . . . . . . . . . . . . . . . . 141.4 Ajustrile finale . . . . . . . . . . . . . . . . . . . . . . . . . . . . . . . . . . . . . . . . 15
1.5 Utilizarea vederii simbolului 2D . . . . . . . . . . . . . . . . . . . . . . . . . . . 17
2. Salvarea modelelor 3D din planul de nivel ca obiecte GDL_____ 21
2.1 Prezentare general . . . . . . . . . . . . . . . . . . . . . . . . . . . . . . . . . . . . . 21
2.2 Modelarea . . . . . . . . . . . . . . . . . . . . . . . . . . . . . . . . . . . . . . . . . . . . . 22
2.3 Crearea obiectului GDL . . . . . . . . . . . . . . . . . . . . . . . . . . . . . . . . . 26
2.4 Editarea obiectului GDL . . . . . . . . . . . . . . . . . . . . . . . . . . . . . . . . . 29
3. Rotirea obiectelor salvate automat. Adugarea parametrilorpentru materiale la componentele de bibliotec. ________________ 36
3.1 Prezentare general . . . . . . . . . . . . . . . . . . . . . . . . . . . . . . . . . . . . . 36
3.2 Modelarea . . . . . . . . . . . . . . . . . . . . . . . . . . . . . . . . . . . . . . . . . . . . . 37
3.3 Crearea obiectului GDL . . . . . . . . . . . . . . . . . . . . . . . . . . . . . . . . . 39
3.4 Editarea obiectului GDL . . . . . . . . . . . . . . . . . . . . . . . . . . . . . . . . . 42
3.5 Adugarea parametrilor pentru materiale . . . . . . . . . . . . . . . . . . 46
4. Ui rectangulare salvate automat. Crearea foilor de u
personalizate. ____________________________________________ 504.1 Prezentare general . . . . . . . . . . . . . . . . . . . . . . . . . . . . . . . . . . . . . 50
4.2 Modelarea . . . . . . . . . . . . . . . . . . . . . . . . . . . . . . . . . . . . . . . . . . . . . 51
4.3 Crearea obiectului GDL. . . . . . . . . . . . . . . . . . . . . . . . . . . . . . . . . .55
4.4 Editearea obiectului GDL . . . . . . . . . . . . . . . . . . . . . . . . . . . . . . . .58
4.5 Crearea foilor de u personalizate. . . . . . . . . . . . . . . . . . . . . . . . .60
5. Ferestre nerectangulare salvate automat.____________________ 66
5.1 Prezentare general . . . . . . . . . . . . . . . . . . . . . . . . . . . . . . . . . . . . .66
5.2 Modelarea . . . . . . . . . . . . . . . . . . . . . . . . . . . . . . . . . . . . . . . . . . . . .67
5.3 Crearea obiectului GDL. . . . . . . . . . . . . . . . . . . . . . . . . . . . . . . . . .71
5.4 Optimizarea simbolului 2D . . . . . . . . . . . . . . . . . . . . . . . . . . . . . . .74
5.5 Adugarea parametrilor pentru materiale. . . . . . . . . . . . . . . . . . . 76
5.6 Crearea unei inagini preview cu LIGHTWORKS. . . . . . . . . . . . .79
6. Noiuni de baz privind limbajul GDL______________________ 83
6.1 Prezentare general . . . . . . . . . . . . . . . . . . . . . . . . . . . . . . . . . . . . .83
6.2 Crearea parametrilor . . . . . . . . . . . . . . . . . . . . . . . . . . . . . . . . . . . . 86
6.3 Crearea geometriei 3D . . . . . . . . . . . . . . . . . . . . . . . . . . . . . . . . . . .88
6.4 Atribuirea materialelor . . . . . . . . . . . . . . . . . . . . . . . . . . . . . . . . . .97
6.5 Crearea listelor de valori pentru parametri. . . . . . . . . . . . . . . . . .99
6.6 Verificarea modelului 3D . . . . . . . . . . . . . . . . . . . . . . . . . . . . . . . .101
6.7 Crearea reprezentrii 2D a obiectului . . . . . . . . . . . . . . . . . . . . .102
6.8 Amplasarea i lucrul cu obiectul . . . . . . . . . . . . . . . . . . . . . . . . . .103
7. Noiuni de baz privind limbajul GDL Partea a 2-a ________ 108
7.1 Prezentare general . . . . . . . . . . . . . . . . . . . . . . . . . . . . . . . . . . . .108
7.2 Crearea parametrilor . . . . . . . . . . . . . . . . . . . . . . . . . . . . . . . . . . . 109
7.3 Crearea scriptului principal. . . . . . . . . . . . . . . . . . . . . . . . . . . . . .117
7.4 Crearea scriptului 3D . . . . . . . . . . . . . . . . . . . . . . . . . . . . . . . . . . .119
8. Noiuni de baz privind limbajul GDL Partea a 3-a ________ 132
8.1 Prezentare general . . . . . . . . . . . . . . . . . . . . . . . . . . . . . . . . . . . .132
8.2 Crearea picioarelor. . . . . . . . . . . . . . . . . . . . . . . . . . . . . . . . . . . . .138
8.3 Crearea scriptului 2D . . . . . . . . . . . . . . . . . . . . . . . . . . . . . . . . . . .148
-
7/31/2019 ArchiCAD12 Creating GDL Objects_Ro
4/206
Cuprins
4 Graphisoft ArchiCAD 12 Crearea obiectelor GDL Ghid interactiv de utilizare
8.4 Testarea obiectului finalizat . . . . . . . . . . . . . . . . . . . . . . . . . . . . . 156
9. Utilizarea avansat a limbajului GDL ______________________158
9.1 Prezentare general . . . . . . . . . . . . . . . . . . . . . . . . . . . . . . . . . . . . 158
9.2 Crearea parametrilor . . . . . . . . . . . . . . . . . . . . . . . . . . . . . . . . . . 159
9.3 Crearea scriptului parametrilor. . . . . . . . . . . . . . . . . . . . . . . . . . 1649.4 Crearea scriptului 3D . . . . . . . . . . . . . . . . . . . . . . . . . . . . . . . . . . 170
9.5 Apelarea macrocomenzilor . . . . . . . . . . . . . . . . . . . . . . . . . . . . . . 176
9.6 Crearea scriptului 2D . . . . . . . . . . . . . . . . . . . . . . . . . . . . . . . . . . 180
10. Utilizarea avansat a limbajului GDL Continuare ________ 183
Partea 1 Crearea unei ui care se deschide . . . . . . . . . . . . . . . . . . . 18310.1 Prezentare general . . . . . . . . . . . . . . . . . . . . . . . . . . . . . . . . . 18310.2 Crearea parametrilor . . . . . . . . . . . . . . . . . . . . . . . . . . . . . . . . 18510.3 Crearea Scriptului 3D . . . . . . . . . . . . . . . . . . . . . . . . . . . . . . . 187
10.4 Crearea animaiei . . . . . . . . . . . . . . . . . . . . . . . . . . . . . . . . . . . 189Partea a 2-a Simularea unei construcii . . . . . . . . . . . . . . . . . . . . . 193
10.5 Importul de date din Google Earth. . . . . . . . . . . . . . . . . . . . . 19310.6 Crearea obiectului din mas . . . . . . . . . . . . . . . . . . . . . . . . . . 19910.7 Crearea parametrilor . . . . . . . . . . . . . . . . . . . . . . . . . . . . . . . . 20110.8 Crearea scriptului 3D. . . . . . . . . . . . . . . . . . . . . . . . . . . . . . . . 20210.9 Crearea animaiei . . . . . . . . . . . . . . . . . . . . . . . . . . . . . . . . . . . 205
-
7/31/2019 ArchiCAD12 Creating GDL Objects_Ro
5/206
Prefa
Graphisoft ArchiCAD Crearea obiectelor GDL Ghid interactiv de utilizare 5
PREFAUrmtoarele zece capitole ale Interactive Training Guide voracoperi cele mai importante aspecte ale crerii obiectelor nArchiCAD cu ajutorul tehnologiei GDL. Primele cinci lecii v vorarta cum s creai componente de bibliotec fr a folosi GDL,utiliznd doar instrumentele ArchiCAD. n cea de-a doua parte vvom arta cteva exemple de programare de baz n GDL. Acestghid de utilizare a fost conceput pentru popularizarea limbajuluiGDL n rndul utilizatorilor, pentru ca acetia s-i creascproductivitatea folosind ArchiCAD.
CEESTE GDL?La baza software-ului ArchiCAD st o tehnologie avansat GDL.
Prescurtarea GDL provine de la Geometric Description Language(limbajul de descriere geometric). Acest limbaj a fost conceputspecial pentru ArchiCAD pentru a descrie elementele 2D i 3D,ntr-un mediu de programare parametric uor de utilizat.
Obiectele GDL sunt salvate n biblioteci externe; n ArchiCAD,obiectele se numesc componente de bibliotec (Library Parts).Fiecare component de bibliotec conine mai multe scripturi de tiptext concepute pentru diferite scopuri, de la simbolurile 2D,modelele 3D pn la descrierile pentru devizele cantitative.
De fiecare dat cnd se introduce un obiect GDL ntr-un proiect n
ArchiCAD, n fiier se salveaz doar referina ctre componenta debibliotec extern. Totui, utilizatorii pot opta pentru salvareaproiectului ca arhiv, salvnd i componentele de bibliotec nfiier.
CUMSE NVA GDL?Pe lng acest ghid de utilizare, mai existi alte instrumente carei pot ajuta pe cei care doresc s nvee mai multe despre GDL:
GDL Reference Manual, (Manualul GDL), disponibil la
ArchiCAD Help, conine lista complet a comenziloridescrieri detaliate ale sintaxei GDL. Acesta reprezint sursaprincipal de informaie pentru oricine dorete s nvee GDL.
nceptorii care nu sunt interesai de o utilizare la nivel avansat alimbajului, pot gsi informaii utile n documentul n formatPDF Introduction to Object Making (Introducere n creareaobiectelor).
Cei care doresc s afle mai multe despre crearea unor obiecteparametrice mai avansate pot cumpra GDL Cookbook fromDavid Nicholson Cole.
n sfr it, pentru cei care concep biblioteci profesionale, serecomand citirea documentului GDL Technical Standards(Standarde tehnice GDL) pentru a nelege standardeleobiectelor Graphisoft.
INTRODUCERENFOLOSIREA GHIDULUIINTERACTIVDE UTILIZARE ARCHICADPrezentul ghid interactiv de utilizare a fost editat pentru a facilita iaccelera procesul de nvare, ceea ce v va permite s economisiitimp.
V rugm citii cele trei etape ale acestei scurte introduceri pentru av familiariza cu mediul interactiv de utilizare a ArchiCAD.
Fiecare capitol din acest ghid interactiv de utilizare conine
urmtoarele elemente: un ghid n format PDF, coninnd explicaii
detaliate i capturi de ecran;
filme nsoite de explicaii verbale, prin care seofer instruciuni pas cu pas,
un fiier de proiect ArchiCAD cu exerciii.
-
7/31/2019 ArchiCAD12 Creating GDL Objects_Ro
6/206
Prefa
6 Graphisoft ArchiCAD Crearea obiectelor GDL Ghid interactiv de utilizare
Ghidul n format PDF poate fi imprimat, iar toate filmele nso itede explicaii verbale pot fi pornite din PDF. Cu toate acestea, vrecomandm s pornii filmele n ArchiCAD, n timp ce parcurgeifiecare etap, cu ajutorul fiierelor de proiect utilizate pentrunvarea programului.
Etapa 1: Descrcarea i instalareaArchiCADPentru a v bucura la maxim de beneficiile unice oferite de mediulinteractiv, ca i de simplitatea nvrii, v recomandm s instalaiArchiCAD 12 pe computerul dvs.
1 V rugm instalai ArchiCAD 12 sau o versiune ulterioarpe computerul dvs.
2 n cazul n care nu avei nc ArchiCAD, v rugm urmrii
pagina web pentru a obine versiunea gratuit alprogramului:
Dac suntei student sau profesor vizitai pagina web aGraphisoft https://eduregistration.graphisoft.com/pentru av nregistra i descrca gratuit aceast versiunieeducaional pentru studeni i profesori.
Dac suntei arhitect profesional, vizitai pagina web aGraphisoft https://trialregistration.graphisoft.com/pentru av nregistra i descrca gratuit aceast versiune full timp de30 de zile. Proiectele salvate n versiunea TRIAL pot ficonvertite n versiunea FULL, n cazul n care se cumprlicena comercial.
https://eduregistration.graphisoft.com/https://trialregistration.graphisoft.com/https://trialregistration.graphisoft.com/https://eduregistration.graphisoft.com/ -
7/31/2019 ArchiCAD12 Creating GDL Objects_Ro
7/206
Prefa
Graphisoft ArchiCAD Crearea obiectelor GDL Ghid interactiv de utilizare 7
Reinei c pentru sistemele de operare Macintoshi Windows suntfurnizate pachete separate de instalare. Asigurai-v c folosiipachetul de instalare corespunztor.
3 Pornii instalarea ArchiCAD-ului i urmrii instruciunile
pentru a completa procesul de instalare.
n cazul n care nu avei nc isntalat ghidul interactiv de utilizare,v rugm s l instalai pe calculatorul dumenavoastr.
4 Pornii instalarea ghidului interactiv i urmriiinstruciunile afiate pe ecran. V recomandm s instalaighidul n folderul default propus de kit-ul isntalator.
Dac ai instalat cu succes programul ArchiCAD i GhidulInteractiv de utilizare, v rugam urmrii paii de iniiere alprocesului de nvare.
Etapa 2: Crearea mediului interactiv delucru
1 Pornii ArchiCAD pe calculatorul dumneavoastr dnddublu clic pe iconul aflat pe desktop.
Introducere.mp4
Privii Filmul
http://localhost/var/www/apps/conversion/tmp/scratch_8/Chapter-01/AC10%20Guide%20Chapter%2001_01.mp4http://localhost/var/www/apps/conversion/tmp/scratch_8/Chapter-01/AC10%20Guide%20Chapter%2001_01.mp4http://localhost/var/www/apps/conversion/tmp/scratch_8/Chapter-01/AC10%20Guide%20Chapter%2001_01.mp4http://localhost/var/www/apps/conversion/tmp/scratch_8/Chapter-01/AC10%20Guide%20Chapter%2001_01.mp4http://localhost/var/www/apps/conversion/tmp/scratch_8/Chapter-01/AC10%20Guide%20Chapter%2001_01.mp4http://localhost/var/www/apps/conversion/tmp/scratch_8/Chapter-01/AC10%20Guide%20Chapter%2001_01.mp4 -
7/31/2019 ArchiCAD12 Creating GDL Objects_Ro
8/206
Prefa
8 Graphisoft ArchiCAD Crearea obiectelor GDL Ghid interactiv de utilizare
Ecranul de lansare ArchiCAD se va afia imediat dup ce porniiprogramul.
2 Activai opiunea Open Project n fereastra de dialogStart ArchiCAD i selectai opiunea Browse pentru aidentifica fiierul de proiect n computerul dvs. local. Nuuitai s utilizai Standard Profile pentru mediul de lucruactiv.
n urma derulrii procesului de instalare standard sunt instalatecapitolele ghidului interactiv n directorul Graphisoft de pecomputerul dvs., lng directorul de instalare ArchiCAD 12.Directorul Graphisoft se afl n directorul Applications pentruMacintosh sau n directorul Program Files pentru Windows.
3 Navigai la nivelul capitolelor ghidului interactiv ideschidei orice arhiv de proiect ArchiCAD (.PLA).
-
7/31/2019 ArchiCAD12 Creating GDL Objects_Ro
9/206
Prefa
Graphisoft ArchiCAD Crearea obiectelor GDL Ghid interactiv de utilizare 9
4 Selectai opiunea Read elements directly from archivepentru Active Library Usage (utilizarea bibliotecii active)
din fereastra de dialog Open Archive Project.
ArchiCAD va deschide proiectul arhivat selectat i va citi toatecomponentele bibliotecii direct din arhiv. Fiierele de lucruArchiCAD sunt salvate ca arhive. Acest aspect este importantdeoarece componentele bibliotecii au denumiri diferite, n funciede versiunile de localizare (localizare nseamn traducere nlimbi strine i adaptare n vederea conformrii cu diversele
standarde locale).5 Activai comanda File > Save As i salvai unArchiCAD Solo Project pentru fiierul de proiectare deschis
n directorul n care se afl arhiva deschis anterior.Formatul Solo Project i biblioteca corespunztoare suntselectate automat, astfel c tot ceea ce trebuie s faceipentru a merge mai departe este s dai clic pe butonulSave.
Aceasta este o etap important deoarece n cadrul anumitorexerciii va fi necesar s salvai un fiier Solo Project pecomputerul dvs. Aceast etap este de asemenea necesar pentru ca
plug-in-ul Movie Player s poat deschide automat filmele.Acum, dup ce ai creat mediul de lucru, suntei gata s trecei laexerciii!
Reinei c pentru anumite exerciii mediul de lucru descris mai susnu va fi disponibil deoarece anumite etape ale exerciiilor vor facenecesar utilizarea altor aplicaii, cum ar fi un browser Internet sauun program de vizualizare PDF. n astfel de situaii, lansai filmulrespectiv cu ajutorul aplicaiei gratuite QuickTime Player de laApple. Toate filmele pot fi accesate din directoarelecorespunztoare capitolelor ghidului.
-
7/31/2019 ArchiCAD12 Creating GDL Objects_Ro
10/206
Prefa
10 Graphisoft ArchiCAD Crearea obiectelor GDL Ghid interactiv de utilizare
Etapa 3: Cum se utilizeaz programulMovie Player n ArchiCAD?S trecem rapid n revist principalele funcii i caracteristici aleprogramului Movie Player pentru ArchiCAD.
1 Deschidei programul Movie Player activnd Help >ArchiCAD Movie Player.
2 Programul Movie Player se va deschide i primul film va fincrcat automat. Putei repoziiona fereastra programuluiMovie Player pe ecran sau i putei modifica dimensiunile.
3 Dai clic pe butonul Play al programului pentru a porniprimul film. Putei opri filmul n orice moment sau puteiutiliza bara de defilare pentru a repeta sau omite diversepri ale filmului.
4 Cnd filmul s-a terminat i ai finalizat etapa curent aexerciiului, dai clic pe butonul Next pentru a trece laurmtoarea etap a exerciiului i la filmul corespunztor.De asemenea, putei da clic pe butonul Previous dacdorii s deschidei filmul anterior.
Pe bara de titlu a programului Movie Player este indicat numruletapei curente i numrul total de etape disponibile n cadrulcapitolului curent.
Sperm c vei gsi util ghidul de fai c vei fi de acord cuspusele arhitecilor cu experien din ntreaga lume: ArchiCADeste uor de nvat i comod de utilizat.
Dac avei ntrebri, contactai Graphisoft i partenerii si de lanivel mondial: www.graphisoft.com .
http://www.graphisoft.com/http://www.graphisoft.com/ -
7/31/2019 ArchiCAD12 Creating GDL Objects_Ro
11/206
1. Salvarea simbolurilor 2D din planul de nivel
Graphisoft ArchiCAD Crearea obiectelor GDL Ghid interactiv de utilizare 11
1. SALVAREASIMBOLURILOR2D DINPLANULDENIVELn acest prim capitol vom salva un obiect 2D personalizat unsimbol al rozei vnturilor din planul de nivel i apoi vom facenite ajustri finale n Library Part Editor (instrumentul de editare acomponentelor de bibliotec). Ultima etap - care este opional -ilustreaz un mod alternativ de creare a obiectelor 2D personalizateprin copierea elementelor 2D din planul de nivel n fereastravederii simbolului 2D a unei componente de bibliotec.
Dei toate aceste operaii sunt foarte simple, ele vor scoate neviden cteva concepte de baz privind crearea obiectelor nArchiCAD.
Toate elementele planului de nivel ArchiCAD se pot salva automatca obiecte ale simbolurilor 2D.
Nu trebuie s v temei s deschidei fereastra GDL Object Master(fereastra principal a obiectelor GDL). Aceast fereastr de dialogde setare v permite s modificai obiectele existente n funcie denevoile dumneavoastr.
Putei s v optimizai obiectele salvate automat folosind tehniciuor de nvat.
Vederea simbolului 2D a elementelor GDL v permite s creaipentru obiectul dumneavoastr simboluri 2D n plan cu ajutorulinstrumentelor standard ArchiCAD.
1.1 CREAREA SIMBOLULUI
S ncepem aceast lecie prin completarea simbolului nostru nplanul de nivel.
1 Deschidei fiierul de proiect AC Guide GDL Ch 01.plapentru a ncepe prima lecie a acestui ghid ArchiCAD
interactiv i uor de utilizat. Selectai opiunea Readelements directlyfrom archive (citirea elementelor direct din arhiv).
V rugm s revedei capitolul Introducere n folosirea ghiduluiinteractiv de utilizare ArchiCAD n cazul n care avei nevoie demai multe informaii privind setarea ArchiCAD, ajustarea mediuluide lucru ArchiCAD necesar sau deschiderea fiierelor ghidului deutilizare.
Sugestie: Dac dorii s vizualizai ntregul obiect GDL pe carel vom crea, activai instrumentul pentru obiecte i localizai
componenta de bibliotec ITG_North_Symbol_Final cubrowser-ul pentru obiecte. Obiectul se afl n directorulFinished Objects (obiecte finalizate).
2 Deschidei directorul ArchiCAD Guide din Navigator iactivai (dnd dublu clic) vederea presetat 1.1 Completethe Symbol din directorul Chapter 1 (capitolul 1).
Dup cum putei observa, avei pregtit o roz a vnturiloraproape complet n planul de nivel. Pentru crearea acestui simbolpersonalizat am utilizat instrumente (Line (dreapt), Circle (cerc),
Text (text)) i comenzi (de exemplu, Multiply (multiplicare))standard ale ArchiCAD. Aceste tehnici au fost discutate maidetaliat n leciile anterioare ale ghidului; de aceea, aceste etape nu
AC Guide GDL Ch01_01.mp4
Privii Filmul
http://localhost/var/www/apps/conversion/tmp/scratch_8/Chapter%2001/AC10%20Guide%20Chapter%2001_01.mp4http://localhost/var/www/apps/conversion/tmp/scratch_8/Chapter%2001/AC10%20Guide%20Chapter%2001_01.mp4http://localhost/var/www/apps/conversion/tmp/scratch_8/Chapter%2001/AC10%20Guide%20Chapter%2001_01.mp4http://localhost/var/www/apps/conversion/tmp/scratch_8/Chapter%2001/AC10%20Guide%20Chapter%2001_01.mp4http://localhost/var/www/apps/conversion/tmp/scratch_8/Chapter%2001/AC10%20Guide%20Chapter%2001_01.mp4http://localhost/var/www/apps/conversion/tmp/scratch_8/Chapter%2001/AC10%20Guide%20Chapter%2001_01.mp4http://localhost/var/www/apps/conversion/tmp/scratch_8/Chapter%2001/AC10%20Guide%20Chapter%2001_01.mp4 -
7/31/2019 ArchiCAD12 Creating GDL Objects_Ro
12/206
1. Salvarea simbolurilor 2D din planul de nivel
12 Graphisoft ArchiCAD Crearea obiectelor GDL Ghid interactiv de utilizare
mai sunt reluate i aici. n etapa urmtoare vom aduga structuri dehaur solid n desen pentru a-l finaliza.
Sugestie: De fiecare dat cnd dorii s creai obiecte GDL nplanul de nivel, pe care s le salvai ca obiecte GDL - indiferentdac sunt simboluri 2D sau elemente 3D - v recomandm s ledesenai aproape de originea proiectului. Dac elementele suntamplasate prea departe de origine pot aprea inexactiti minoren codul GDL.
3 Activai instrumentul de haur n Tool Box i dai clic pebutonul Fill Tool Settings (setrile instrumentului dehaur) din Info Box (caseta de informaii) pentru a se
afia fereastra de dialog Fill Default Settings (setrilestandard de haur).4 Dai clic pe butonul Fill Pattern (tip de haur) i selectai
Solid Fill (haur solid) din fereastra de dialog pop-up.Setai Pen 1 pentru toate cele trei tipuri ajustabile dedesenare (Outline (contur), Cover Fill (haur de acoperire),Cover Fill Background (fundal cu haur de acoperire).
5 Dai clic pe OK pentru a iei din fereastra de dialog FillDefault Settings. Mrii roza vnturilor. Apsai butonulSpace pentru a activa instrumentul Magic Wand(baghetamagic) . Forma cursorului se transform ntr-o baghetmagic ce indic faptul c ArchiCAD va trasa automatmarginile zonei n care dai clic cu cursorul
6 Utilizai butonul din partea stng a mouse-ului pentru a daclic n interiorul zonelor goale pe care dorii s le umplei.Putei vizualiza simbolul completat n partea dreapt aecranului.
Sugestie: Pentru a evita segmentarea muchiilor curbe alepoligoanelor, asigurai-v nainte de a da clic c opiuneaTracing Method (metoda de trasare) este setat la BestMatch (potrivirea optim) n fereastra de dialog Magic WandSettings (Options > Magic Wand Settings).
-
7/31/2019 ArchiCAD12 Creating GDL Objects_Ro
13/206
1. Salvarea simbolurilor 2D din planul de nivel
Graphisoft ArchiCAD Crearea obiectelor GDL Ghid interactiv de utilizare 13
1.2 SALVAREA OBIECTULUI
S salvm elementele desenate anterior ca obiecte GDL.1 Deschidei directorul ArchiCAD Guide din Navigator i
activai (dnd dublu clic) vederea presetat 1.2 Create theGDL Object din directorul Chapter 1.
2 Dai clic pe instrumentul sub form de sgeat. Selectaitoate elementele desenate cu un poligon de selecie.
Sugestie: Putei, de asemenea, sinei apsat tasta Shift i sdai clic pe fiecare dintre elementele pe care dorii s le selectai.Alt posibilitate este s lansai comanda Select All (Edit >Select All).
3 Activai comanda Save Selection as... (File > Libraries and
Objects > Save Selection as) ispecificai n fereastra de dialog care se deschide denumireai locaia noii componente de bibliotec ce va fi creat.Salvai obiectul ca ITG_North_Symbol
n directorulArchiGuide\ITG Library.
Sugestie: Pentru o gestiune mai uoar a bibliotecii v sugerms salvai ntotdeauna componentele de bibliotec personalizatentr-un director special, altul dect directorul standardArchiCAD al bibliotecilor. V recomandm s creai un noudirector pentru fiecare proiect nou, n care s putei salvaelementele specifice acelui proiect. n plus, este foarte importants alegei denumiri descriptive pentru obiectele personalizate(de exemplu, folosind un sufix sau prefix specific pentruproiect) pentru a evita suprapunerile de denumiri ntrebibliotecile ncrcate.
4 Dai clic pe OK pentru a crea obiectul GDL n locaiaspecificat.
Sugestie: De fiecare dat cnd este creat un nou obiect GDL nArchiCAD, acesta este ncrcat automat n proiectul curent.
Putei verifica acest lucru dac deschidei Library Manager(instrumentul de gestiune a bibliotecilor) (File > Libraries andObjects > Library Manager) i revedei lista componentelorde bibliotec din categoria Other Objects (alte obiecte).Bineneles, n cazul n care dorii s utilizai acest obiect i nalte proiecte, trebuie s l ncrcai (sau s ncrcai directorul ncare se afl) cu ajutorul programului Library Manager.
1.3 VERIFICAREA REZULTATULUI
AC Guide GDL Ch01_02.mp4
Privii Filmul
AC Guide GDL Ch01_03.mp4Privii Filmul
http://localhost/var/www/apps/conversion/tmp/scratch_8/Chapter%2001/AC10%20Guide%20Chapter%2001_02.mp4http://localhost/var/www/apps/conversion/tmp/scratch_8/Chapter%2001/AC10%20Guide%20Chapter%2001_02.mp4http://localhost/var/www/apps/conversion/tmp/scratch_8/Chapter%2001/AC10%20Guide%20Chapter%2001_02.mp4http://localhost/var/www/apps/conversion/tmp/scratch_8/Chapter%2001/AC10%20Guide%20Chapter%2001_02.mp4http://localhost/var/www/apps/conversion/tmp/scratch_8/Chapter%2001/AC10%20Guide%20Chapter%2001_02.mp4http://localhost/var/www/apps/conversion/tmp/scratch_8/Chapter%2001/AC10%20Guide%20Chapter%2001_03.mp4http://localhost/var/www/apps/conversion/tmp/scratch_8/Chapter%2001/AC10%20Guide%20Chapter%2001_03.mp4http://localhost/var/www/apps/conversion/tmp/scratch_8/Chapter%2001/AC10%20Guide%20Chapter%2001_03.mp4http://localhost/var/www/apps/conversion/tmp/scratch_8/Chapter%2001/AC10%20Guide%20Chapter%2001_03.mp4http://localhost/var/www/apps/conversion/tmp/scratch_8/Chapter%2001/AC10%20Guide%20Chapter%2001_03.mp4http://localhost/var/www/apps/conversion/tmp/scratch_8/Chapter%2001/AC10%20Guide%20Chapter%2001_03.mp4http://localhost/var/www/apps/conversion/tmp/scratch_8/Chapter%2001/AC10%20Guide%20Chapter%2001_03.mp4http://localhost/var/www/apps/conversion/tmp/scratch_8/Chapter%2001/AC10%20Guide%20Chapter%2001_02.mp4http://localhost/var/www/apps/conversion/tmp/scratch_8/Chapter%2001/AC10%20Guide%20Chapter%2001_02.mp4 -
7/31/2019 ArchiCAD12 Creating GDL Objects_Ro
14/206
1. Salvarea simbolurilor 2D din planul de nivel
14 Graphisoft ArchiCAD Crearea obiectelor GDL Ghid interactiv de utilizare
S vedem care sunt proprietile noii componente de bibliotec.
1 Deschidei directorul ArchiCAD Guide din Navigator iactivai (dnd dublu clic) vederea presetat 1.3 Check theResult din directorul Chapter 1.
2 Deschidei fereastra Object Default Settings (setrile
standard ale obiectelor) dnd dublu clic pe instrumentulpentru obiecte n Toolbox. Reinei c ITG North Symboleste obiectul activ n browser-ul din partea strng. Dai clicpe OK pentru a reveni la planul de nivel i dai clic oriundecu butonul din partea stng a mouse-ului apsat pentru aamplasa o copie a acestui nou obiect. Putei, de asemenea,amplasa alte copii ale acestui element dnd clic.
3 Activai instrumentul sub form de sgeat din Toolbox inconjurai obiectul cu un dreptunghi pentru a-l selecta.Punctele active - sensibile (hotspots) - ale elementului devinvizibile.
Sugestie: Obiectele GDL pot fi selectate cu ajutorul punctelorlor sensibile sau al zonelor cu hauri 2D. ArchiCAD amplaseazpuncte sensibile n colurile casetei care delimiteaz obiectul in centrul obiectelor salvate automat. Se mai pot gsi alte punctesensibile n colurile poligoanelor de haur.
4 Mutai cursorul deasupra unui punct sensibil al casetei dedelimitare pn
cnd forma cursorului se va schimba n cea
a unei bife. Dai clic pentru a deschide paleta Pet Palette.5 Dai clic pe butonul Stretch mode (mod de mrire) din
dreapta, mutai punctul sensibil i dai din nou clic pentru afinaliza operaia.
-
7/31/2019 ArchiCAD12 Creating GDL Objects_Ro
15/206
1. Salvarea simbolurilor 2D din planul de nivel
Graphisoft ArchiCAD Crearea obiectelor GDL Ghid interactiv de utilizare 15
Obiectul este mrit automat pentru a ncpea n noua caset dedelimitare.
Sugestie: Pentru a evita deformrile simbolului, trebuie s lmrii de-a lungul diagonalei casetei de delimitare. De
asemenea, putei selecta obiectul, deschide Object SelectionSettings i introduce valorile necesare n cmpurile Length(lungime) i Width (lime) de sub Parameters.
ArchiCAD v permite, de asemenea, s ajustai culoarea i tipulliniei pentru obiectele salvate automat.
6 Selectai din nou roza vnturilor cu ajutorul instrumentuluisub form de sgeati apoi deschidei fereastra de dialogObject Selection Settings dnd dublu clic pe instrumentulpentru obiecte sau clic pe iconul Object Settings din Infobox.
7 Debifai caseta Enable Objects Pens (activarea culorilorobiectului) din Floor Plan and Section i schimbaivaloarea Symbol Line Pens la ase.
8 Dai clic pe OK pentru a reveni la planul de nivel i avizualiza rezultatul.
1.4 AJUSTRILEFINALE
Obiectul nostru curent nu poate fi vizualizat n prealabil. Din cauzaaceasta, este dificil s fie identificat n browser n cazul n care suntncrcate mai multe elemente. n acest capitol vom nva cum sadugm o imagine de examinare (preview image) i o scurtdescriere a obiectului.
1 Selectai obiectul i deschidei fereastra de dialog ObjectSelection (selecia obiectului) aa cum se arat mai sus.
Dai clic pe fiecare din butoanele Preview options (opiunide examinare).
Reinei c, att fereastra imaginii preview, ct i a comentariilor,sunt goale.
2 Dai clic pe Cancel pentru a reveni la planul de nivel.
AC Guide GDL Ch01_04.mp4
Privii Filmul
http://localhost/var/www/apps/conversion/tmp/scratch_8/Chapter%2001/AC10%20Guide%20Chapter%2001_04.mp4http://localhost/var/www/apps/conversion/tmp/scratch_8/Chapter%2001/AC10%20Guide%20Chapter%2001_04.mp4http://localhost/var/www/apps/conversion/tmp/scratch_8/Chapter%2001/AC10%20Guide%20Chapter%2001_04.mp4http://localhost/var/www/apps/conversion/tmp/scratch_8/Chapter%2001/AC10%20Guide%20Chapter%2001_04.mp4http://localhost/var/www/apps/conversion/tmp/scratch_8/Chapter%2001/AC10%20Guide%20Chapter%2001_04.mp4http://localhost/var/www/apps/conversion/tmp/scratch_8/Chapter%2001/AC10%20Guide%20Chapter%2001_04.mp4http://localhost/var/www/apps/conversion/tmp/scratch_8/Chapter%2001/AC10%20Guide%20Chapter%2001_04.mp4 -
7/31/2019 ArchiCAD12 Creating GDL Objects_Ro
16/206
1. Salvarea simbolurilor 2D din planul de nivel
16 Graphisoft ArchiCAD Crearea obiectelor GDL Ghid interactiv de utilizare
3 Pstrai elementul selectat i activai comanda OpenObject (deschiderea obiectului) (File > Libraries andObjects > Open Object).
Astfel, se deschide fereastra GDL Master a elementului selectat.
Sugestie: Fiecare obiect GDL are propria fereastr Master.Toate comenzile necesare pentru editarea unui obiect GDL suntprezente n fereastra Master. Se pot deschide oricte ferestreMaster ale obiectelor n acelai timp.
Elementele ferestrei GDL Master vor fi prezentate mai detaliat nurmtoarele lecii.
4 Dai clic pe butonul Preview Picture.Se deschide fereastra Preview picture, chiar dac n acest momenteste goal. Acum vom copia n ea o imagine existent.
Sugestie: Imaginea pe care o vom folosi a fost realizat cu uninstrument de capturi de ecran i o aplicaie de editare aimaginilor. Dimensiunea imaginii este de exact 128x128 pixeli,astfel nct ncape perfect n zona Preview Picture.
Dai clic n zona planului de nivel din afara ferestrei GDL Masterpentru a reveni la planul de nivel.
5 Activai comanda File > Open i selectai fiierulITG_01_preview.png din directorulArchiCAD Training Guide. Asigurai-v c este selectatopiunea All Files pentru tipul fiierului.
6 Selectai imaginea cu ajutorul comenzii Edit > Select all(Ctrl+A).
7 Copiai coninutul seleciei cu ajutorul comenzii Copy (Edit> Copy).
8 Revenii la fereastra GDL Master (Window > ITG NorthSymbol).
9 Dai clic pe butonul Preview Picture i lipii coninutul dinclipboard cu ajutorul comenzii Paste (Edit > Paste).
10nchidei fereastra Preview Picture dnd clic n colul dindreapta sus i deschidei fereastra Comments dnd clic pe
butonul Comments (comentarii).
-
7/31/2019 ArchiCAD12 Creating GDL Objects_Ro
17/206
1. Salvarea simbolurilor 2D din planul de nivel
Graphisoft ArchiCAD Crearea obiectelor GDL Ghid interactiv de utilizare 17
11Introducei urmtorul text n fereastra comentariilor: MyCustom North Symbol Object (obiectul meu personalizat tiproza vnturilor)
12nchidei fereastra Comments.
13Salvai modificrile pe care le-ai adus obiectului cu ajutorulcomenzii Save (File > Save) i nchidei fereastra GDLMaster.
14 n planul de nivel deschidei fereastra de dialog ObjectSelection Settings i apoi verificai imaginea preview icomentariile adugate obiectului.
15 Revenii la planul de nivel apsnd OK. Salvai fiierulproiectului cu ajutorul comenzii Save (File > Save) inchidei-l (File > Close).
1.5 UTILIZAREAVEDERIISIMBOLULUI
2D
Obiectul este finalizat i poate fi utilizat n proiecteledumneavoastr atunci cnd avei nevoie de exact acelai simbol.Mai mult dect att, putei opta pentru schimbarea culorii imrimii sale, dup cum se prezint n capitolul 1.3. Totui,efectuarea de modificri n ceea ce privete coninutul simbolului
necesit cteva cunotine de baz n utilizarea GDL, deoarecesimbolul 2D este salvat ca o serie de comenzi n GDL, n fereastra2D Script a obiectului. Putei verifica acest lucru dac deschideifereastra GDL Master a obiectului i dai clic pe butonul 2D Script.
AC Guide GDL Ch01_05.mp4
Privii Filmul
http://localhost/var/www/apps/conversion/tmp/scratch_8/Chapter%2001/AC10%20Guide%20Chapter%2001_05.mp4http://localhost/var/www/apps/conversion/tmp/scratch_8/Chapter%2001/AC10%20Guide%20Chapter%2001_05.mp4http://localhost/var/www/apps/conversion/tmp/scratch_8/Chapter%2001/AC10%20Guide%20Chapter%2001_05.mp4http://localhost/var/www/apps/conversion/tmp/scratch_8/Chapter%2001/AC10%20Guide%20Chapter%2001_05.mp4http://localhost/var/www/apps/conversion/tmp/scratch_8/Chapter%2001/AC10%20Guide%20Chapter%2001_05.mp4http://localhost/var/www/apps/conversion/tmp/scratch_8/Chapter%2001/AC10%20Guide%20Chapter%2001_05.mp4http://localhost/var/www/apps/conversion/tmp/scratch_8/Chapter%2001/AC10%20Guide%20Chapter%2001_05.mp4 -
7/31/2019 ArchiCAD12 Creating GDL Objects_Ro
18/206
1. Salvarea simbolurilor 2D din planul de nivel
18 Graphisoft ArchiCAD Crearea obiectelor GDL Ghid interactiv de utilizare
n acest ultim capitol vom explica cum se poate crea un obiect carepoate fi modificat cu uurin folosind doar instrumentele standardde editare 2D ale ArchiCAD.
1 Deschidei directorul ArchiCAD Guide din Navigator iactivai (dnd dublu clic) vederea presetat 1.4 Use the 2DSymbol View din directorul Chapter 1.
2 Selectai simbolul cu instrumentul de selecie i copiai-l nclipboard.
3 Creai un nou obiect GDL cu File > Libraries and objects >New Object....
Se va deschide fereastra GDL Master a obiectului.
-
7/31/2019 ArchiCAD12 Creating GDL Objects_Ro
19/206
1. Salvarea simbolurilor 2D din planul de nivel
Graphisoft ArchiCAD Crearea obiectelor GDL Ghid interactiv de utilizare 19
4 Dai clic pe butonul 2D Symbol.
Se va deschide fereastra simbolului 2D.
Dac scara actual a ferestrei nu este 1:50, setai-o la aceastvaloare n colul din stnga jos al ferestrei de dialog.
5 Inserai coninutul din clipboard cu Edit > Paste.
6 n cazul n care se deschide fereastra de dialog Pasting,selectai opiunile Paste to Original Location (lipirea nlocaia iniial) i Zoom to Pasted Elements (mrireaelementelor lipite).
7 Dai clic n afara zonei de selecie sau apsai Enter pentru aamplasa elementele copiate.
Reinei c fereastra simbolului 2D ofer un mediu asemntor cucel al vederii planului de nivel ArchiCAD. Aici se pot folosiinstrumentele 2D standard (de exemplu Line, Fill, Text) icomenzile de editare (Trim (ajustare), Rotate (rotire), Copy(copiere) etc.) pentru a crea simbolul 2D dorit. n consecin, nu enevoie s cunoatei limbajul GDL dac dorii s editai acesteelemente. Pentru a vedea ct de uor este s modificm acestobiect, s-i mai adugm cteva puncte sensibile.
8 Activai instrumentul pentru puncte sensibile i amplasaipuncte sensibile n interiorul simbolului i n punctele caredelimiteaz sferturile de arc ale cercului exterior.
Reinei c atunci cnd plasai un obiect 2D care a fost definit nfereastra simbolurilor 2D n planul de nivel, ArchiCAD i va ajustaautomat dimensiunile conform cu setrile curente ale parametrilorA/B (lime, nlime). Parametrii A/B sunt setai n prezent lavaloarea 1m (vezi lista parametrilor). n consecin, aceasta va fidimensiunea standard a rozei vnturilor. Dac vrei s pstraidimensiunea iniial a simbolului, trebuie s modificai
corespunztor parametrii A i B. Acest lucru se poate face manualsau utiliznd opiunea Fit size to 2D symbol (ajustarea dimensiunii
-
7/31/2019 ArchiCAD12 Creating GDL Objects_Ro
20/206
1. Salvarea simbolurilor 2D din planul de nivel
20 Graphisoft ArchiCAD Crearea obiectelor GDL Ghid interactiv de utilizare
n funcie de simbolul 2D) din fereastra Details (detalii). Vomfolosi a doua variant.
9 Dai clic pe butonul Details n fereastra deschis GDLMaster i bifai caseta Fit size to 2D symbol n fereastra dedialog care apare. nchidei fereastra de dialog apsnd OK.
Parametrii A i B au fost setai automat n funcie de dimensiuneainiial a simbolului.
Sugestie: Putei, de asemenea, s adugai obiectului o imaginepreview i comentarii, aa cum se arat n capitolul 1.4.
10Salvai obiectul ca ITG_North_Symbol_02 n directorulArchiGuide\ITG Library folosind File > Save. nchideifereastra GDL Master apsnd OK.
11 Revenind la planul de nivel, amplasai noul obiect cuajutorul instrumentului pentru obiecte i verificairezultatul.
Sugestie: Dac dorii s mai aducei modificri obiectului,selectai-l n planul de nivel i deschidei fereastra GDL Mastercu File > Libraries and objects > Open Object.
Dai clic pe butonul simbolului 2D n fereastra de dialog careapare i facei modificrile necesare folosind instrumentele 2Di comenzile de editare standard i apoi salvai modificrile.
12nchidei proiectul folosind File > Close.
-
7/31/2019 ArchiCAD12 Creating GDL Objects_Ro
21/206
2. Salvarea modelelor 3D din planul de nivel ca obiecte GDL
Graphisoft ArchiCAD Crearea obiectelor GDL Ghid interactiv de utilizare 21
2. SALVAREAMODELELOR3D DINPLANULDENIVELCAOBIECTE GDLn capitolul precedent am explicat modul de salvare a simbolurilor2D din planul de nivel. n aceast lecie vom trece la o nou etapi vom crea un obiect 3D GDL, folosind doar instrumentelestandard ArchiCAD. Aceast sesiune de lucru interactiv ilustreazfuncionarea urmtoarelor tehnici de baz de creare a obiectelor:
Modelele tridimensionale din ArchiCAD pot fi salvate automat caobiecte GDL. Acest proces nu necesit cunotine cu privire latehnologia GDL.
Se poate folosi orice tip de instrument ArchiCAD pentrurealizarea modelelor 3D care pot fi salvate ca obiecte GDL
2.1 PREZENTAREGENERAL
1 Deschidei fiierul de proiect AC Guide GDL Ch 02.plapentru a ncepe a doua lecie a acestui ghid ArchiCADinteractiv i uor de utilizat. Selectai opiunea Readelements directly from archive (citirea elementelor direct
din arhiv).
nainte de a ncepe lucrul, s aruncm o privire la obiectul pe carel vom modela.
2 Deschidei directorul AC Guide GDL Chapter 02 dinNavigator i activai (dnd dublu clic) vederea presetat 2.1Overview din directorul Chapter 2.
Masa de cafea dubl cunoscut ca 907B a fost conceput deAlvar Aalto n 1933. Acest model cu blat dublu este unic i
neobinuit. Blatul inferior este suspendat de blatul superior almesei, astfel c pare s pluteasc. Pentru mai multe informai,vizitai site-ul web al productorului: www.artek.fi
AC Guide GDL Ch02_01.mp4
Privii Filmul
http://www.artek.fi/http://localhost/var/www/apps/conversion/tmp/scratch_8/Chapter%2001/AC10%20Guide%20GDL%20Chapter%2002_1.mp4http://localhost/var/www/apps/conversion/tmp/scratch_8/Chapter%2001/AC10%20Guide%20GDL%20Chapter%2002_1.mp4http://localhost/var/www/apps/conversion/tmp/scratch_8/Chapter%2001/AC10%20Guide%20GDL%20Chapter%2002_1.mp4http://localhost/var/www/apps/conversion/tmp/scratch_8/Chapter%2001/AC10%20Guide%20GDL%20Chapter%2002_1.mp4http://localhost/var/www/apps/conversion/tmp/scratch_8/Chapter%2001/AC10%20Guide%20GDL%20Chapter%2002_1.mp4http://www.artek.fi/http://localhost/var/www/apps/conversion/tmp/scratch_8/Chapter%2001/AC10%20Guide%20GDL%20Chapter%2002_1.mp4http://localhost/var/www/apps/conversion/tmp/scratch_8/Chapter%2001/AC10%20Guide%20GDL%20Chapter%2002_1.mp4 -
7/31/2019 ArchiCAD12 Creating GDL Objects_Ro
22/206
2. Salvarea modelelor 3D din planul de nivel ca obiecte GDL
22 Graphisoft ArchiCAD Crearea obiectelor GDL Ghid interactiv de utilizare
Sugestie: Dac vrei s verificai ntregul obiect GDL pe care lvom crea, activai instrumentul pentru obiecte i gsiicomponenta de bibliotec Coffee_Table_907B_Final nbrowser. Obiectul se afl n directorul Finished Objects(obiecte finalizate).
2.2 MODELAREA
1 Deschidei directorul AC Guide GDL Chapter 02 dinNavigator i activai (dnd dublu clic) vederea presetat 2.2Modeling Steps din directorul Chapter 2.
Pentru modelarea scaunului n planul de nivel, vom parcurge treietape: mai nti vom crea dou blaturi superioare de mas utilizndinstrumentul pentru planee, apoi cele patru elemente desuspendare, folosind instrumentul pentru stlpi i, n final, celepatru picioare, folosind instrumentul pentru perei. Vom utilizadesenul elevaiei superioare a mesei ca ajutor la construcie.
2 Activai (dnd dublu clic) vederea presetat 2.3 Model theTabletops din Navigator.
ncepem procesul de modelare prin crearea blaturilor duble. Setul
de vederi active arat doar contururile elementelor, pentru apermite utilizarea funciei Magic Wand.
AC Guide GDL Ch
02_02.mp4Privii Filmul
http://localhost/var/www/apps/conversion/tmp/scratch_8/Chapter%2001/AC10%20Guide%20GDL%20Chapter%2002_2.mp4http://localhost/var/www/apps/conversion/tmp/scratch_8/Chapter%2001/AC10%20Guide%20GDL%20Chapter%2002_2.mp4http://localhost/var/www/apps/conversion/tmp/scratch_8/Chapter%2001/AC10%20Guide%20GDL%20Chapter%2002_2.mp4http://localhost/var/www/apps/conversion/tmp/scratch_8/Chapter%2001/AC10%20Guide%20GDL%20Chapter%2002_2.mp4http://localhost/var/www/apps/conversion/tmp/scratch_8/Chapter%2001/AC10%20Guide%20GDL%20Chapter%2002_2.mp4http://localhost/var/www/apps/conversion/tmp/scratch_8/Chapter%2001/AC10%20Guide%20GDL%20Chapter%2002_2.mp4http://localhost/var/www/apps/conversion/tmp/scratch_8/Chapter%2001/AC10%20Guide%20GDL%20Chapter%2002_2.mp4 -
7/31/2019 ArchiCAD12 Creating GDL Objects_Ro
23/206
2. Salvarea modelelor 3D din planul de nivel ca obiecte GDL
Graphisoft ArchiCAD Crearea obiectelor GDL Ghid interactiv de utilizare 23
3 Activai instrumentul pentru planee i dai clicpe butonul Favorites.
4 Selectai Upper Tabletop (blatul superior al mesei) dinlisti dai clic pe Apply.
Parametrii necesari ai planeului sunt setai pentru modelareaprimului element de cadru principal.
5 Dai clic OK n fereastra de dialog Slab DefaultSetting (setrile standard ale planeului) pentru a reveni laplanul de nivel.
6 Mrii cercul mai mare (blatul superior) i inei apsattasta Space pentru a activa funcia Magic Wand. Formacursorului se transform ntr-o baghet magic ce indicfaptul c ArchiCAD va trasa automat conturul poligonuluipe care se d clic.
7 Mutai cursorul deasupra cercului mare pn cnd formacursorului indic faptul c a fost gsit un poligon, apoi daiclic.
8 Activai din nou instrumentul pentru planee idai clic pe butonul Favorites.
9 Selectai Lower Tabletop (blatul inferior) din listi daiclic pe Apply.
-
7/31/2019 ArchiCAD12 Creating GDL Objects_Ro
24/206
2. Salvarea modelelor 3D din planul de nivel ca obiecte GDL
24 Graphisoft ArchiCAD Crearea obiectelor GDL Ghid interactiv de utilizare
10Dai clic pe OK n fereastra de dialog SlabDefault Setting pentru a reveni la planul de nivel.
11 Mrii cercul mai mic (blatul inferior) i inei apsat tasta
Space pentru a activa funcia Magic Wand. Formacursorului se transform ntr-o baghet magic ce indicfaptul c ArchiCAD va trasa automat conturul poligonuluipe care se d clic.
12Mutai cursorul deasupra cercului mare pn cnd formacursorului indic faptul c a fost gsit un poligon, apoi daiclic.
Cele dou blaturi ale mesei sunt acum gata (le putei verifica n
fereastra 3D), astfel c putem ncepe crearea elementelor desuspendare care le leag.
13 Activai (dnd dublu clic) vederea presetat 2.4 Model theSuspensions din Navigator.
Planul de nivel arat patru puncte sensibile care indic punctelecentrale ale celor patru elemente rectangulare de suspendare.
14Activai instrumentul pentru stlpi i dai clic pebutonul Favorites.
15Selectai Tabletop Suspension (elemente de suspendare)din listi dai clic pe Apply.
-
7/31/2019 ArchiCAD12 Creating GDL Objects_Ro
25/206
2. Salvarea modelelor 3D din planul de nivel ca obiecte GDL
Graphisoft ArchiCAD Crearea obiectelor GDL Ghid interactiv de utilizare 25
Valorile aferente stlpilor (Column settings) sunt setate astfel cadumneavoastr s putei crea elementele de suspendare.
16 Dai clic pe OK n fereastra de dialog ColumnDefault Setting pentru a reveni la planul de nivel.
17 Dai clic o dat pe fiecare punct sensibil pentru a amplasacele patru elemente de suspendare.
18Activai (dnd dublu clic) vederea presetat 2.5 Model theLegs din Navigator.
Planul de nivel arat cele patru linii unde trebuiesc amplasatepicioarele.
19Activai instrumentul pentru perei i dai clic pe butonulFavorites.
20Selectai Table Leg (picioarele mesei) din listi dai clicpe Apply.
Valorile aferente pereilor (Wall settings) sunt setate pentrumodelarea celor patru picioare. Reinei c acest tip special deperete folosete un profil personalizat pe care l-am definit anteriorn fereastra de dialog Profile Manager.
Pentru a revizui profilul peretelui dai clic pe Design > ComplexProfiles > Profile Manageri selectai profilul Table Leg.
2 S l d l l 3D di l l d i l bi GDL
-
7/31/2019 ArchiCAD12 Creating GDL Objects_Ro
26/206
2. Salvarea modelelor 3D din planul de nivel ca obiecte GDL
26 Graphisoft ArchiCAD Crearea obiectelor GDL Ghid interactiv de utilizare
21 Dai clic pe OK n fereastra de dialog Wall DefaultSetting pentru a reveni la planul de nivel.
22 Desenai segmente drepte de-a lungul celor patru linii.Reinei c punctele de nceput ale pereilor sunt indicate desgeile cu etichete. Setrile necesare pentru geometriapereilor (Wall Geometry) sunt artate mai jos.
Am terminat modelarea.
2.3 CREAREAOBIECTULUI GDL
1 Deschidei directorul AC Guide GDL Chapter 02 dinNavigator i activai (dnd dublu clic) vederea presetat 2.6Check 2D din directorul Chapter 2.
Planul de nivel arat modelul finalizat. Dac ai urmat ntocmaietapele precedente, ar trebui s vedei urmtoarea imagine:
2 Activai (dnd dublu clic) vederea presetat 3.7 Check 3D
din Navigator.Se deschide fereastra 3D i putei verifica corectitudinea modeluluidumneavoastr 3D.
AC Guide GDL Ch02_03.mp4
Privii Filmul
2 Salvarea modelelor 3D din planul de nivel ca obiecte GDL
http://localhost/var/www/apps/conversion/tmp/scratch_8/Chapter%2001/AC10%20Guide%20GDL%20Chapter%2002_3.mp4http://localhost/var/www/apps/conversion/tmp/scratch_8/Chapter%2001/AC10%20Guide%20GDL%20Chapter%2002_3.mp4http://localhost/var/www/apps/conversion/tmp/scratch_8/Chapter%2001/AC10%20Guide%20GDL%20Chapter%2002_3.mp4http://localhost/var/www/apps/conversion/tmp/scratch_8/Chapter%2001/AC10%20Guide%20GDL%20Chapter%2002_3.mp4http://localhost/var/www/apps/conversion/tmp/scratch_8/Chapter%2001/AC10%20Guide%20GDL%20Chapter%2002_3.mp4http://localhost/var/www/apps/conversion/tmp/scratch_8/Chapter%2001/AC10%20Guide%20GDL%20Chapter%2002_3.mp4http://localhost/var/www/apps/conversion/tmp/scratch_8/Chapter%2001/AC10%20Guide%20GDL%20Chapter%2002_3.mp4 -
7/31/2019 ArchiCAD12 Creating GDL Objects_Ro
27/206
2. Salvarea modelelor 3D din planul de nivel ca obiecte GDL
Graphisoft ArchiCAD Crearea obiectelor GDL Ghid interactiv de utilizare 27
nainte de a trece mai departe, trebuie s nelegem conceptul deGDL cu autosalvare (auto-saving GDL). Regula este foartesimpl: punctul de vedere al ferestrei 3D va defini vederea de sus acomponentei de bibliotec salvat automat. Prin urmare, trebuie sprivim modelul 3D dintr-o vedere de sus perpendicular.
3 Activai (dnd dublu clic) vederea presetat 2.8 Open theTop View din Navigator.
Aceast vedere definit anterior seteaz vederea 3D de susnecesar.
Sugestie: Putei verifica setrile actuale ale ferestrei 3D dacactivai comanda View > 3D View Mode > 3D ProjectionSettings. Dup cum putei vedea n fereastra de dialog care sedeschide, modul de vedere de sus este activ i azimutul camereieste setat la 270.
2 Salvarea modelelor 3D din planul de nivel ca obiecte GDL
-
7/31/2019 ArchiCAD12 Creating GDL Objects_Ro
28/206
2. Salvarea modelelor 3D din planul de nivel ca obiecte GDL
28 Graphisoft ArchiCAD Crearea obiectelor GDL Ghid interactiv de utilizare
4 Activai comanda File > Libraries and Objects > Save 3DModel as.
5 Selectai, n fereastra de dialog care se deschide, un directorn care dorii s salvai noul obiect i introduceiCoffee_Table_907B.gsm n cmpul Save As:.
Sugestie: Asigurai-v c putei gsi ulterior directorul n caresalvai obiectul. V sugerm s l salvai lng fiierulArchiCAD curent deschis.
6 Se deschide fereastra de dialog Save as Library Part.Selectai tipul Object i activai opiunile Removeredundant lines from symbol (nlturarea dreptelorsuperflue din simbol) i Editable GDL script (script GDLeditabil). Dai clic pe Save pentru a crea obiectul i anchide aceast fereastr de dialog.
Sugestie: Opiunea de script GDL editabil ne permite sefectum ulterior modificri n scripturile obiectului.
7 Deschidei directorul AC Guide GDL Chapter 02 dinNavigator i activai (dnd dublu clic) vederea presetat 2.9
Place the Object din directorul Chapter 2.
Planul de nivel arat modelul iniial i indic punctul n care puteiamplasa obiectul nou creat.
8 Dai dublu clic pe instrumentul pentru obiecte iasigurai-v c obiectul activ este
2. Salvarea modelelor 3D din planul de nivel ca obiecte GDL
-
7/31/2019 ArchiCAD12 Creating GDL Objects_Ro
29/206
2. Salvarea modelelor 3D din planul de nivel ca obiecte GDL
Graphisoft ArchiCAD Crearea obiectelor GDL Ghid interactiv de utilizare 29
Coffee_Table_907B.gsm. Dai clic pe OK pentru a revenila planul de nivel
9 Amplasai masa de cafea n planul de nivel, dnd clic n loculindicat de etichet.
10Activai (dnd dublu clic) vederea presetat 2.10 Check3D din directorul Chapter 3.
Modelul GDL este finalizat. n urmtorul capitol vom aduga o
imagine preview (Preview Picture) componentei de bibliotecivom optimiza simbolul 2D al obiectului.
2.4 EDITAREAOBIECTULUI GDL
1 Deschidei directorul AC Guide GDL Chapter 02 din
Navigator i activai (dnd dublu clic) vederea presetat2.11 Edit the Object din directorul Chapter 2.
AC Guide GDL Ch02_04.mp4
Privii Filmul
2. Salvarea modelelor 3D din planul de nivel ca obiecte GDL
http://localhost/var/www/apps/conversion/tmp/scratch_8/Chapter%2001/AC10%20Guide%20GDL%20Chapter%2002_4.mp4http://localhost/var/www/apps/conversion/tmp/scratch_8/Chapter%2001/AC10%20Guide%20GDL%20Chapter%2002_4.mp4http://localhost/var/www/apps/conversion/tmp/scratch_8/Chapter%2001/AC10%20Guide%20GDL%20Chapter%2002_4.mp4http://localhost/var/www/apps/conversion/tmp/scratch_8/Chapter%2001/AC10%20Guide%20GDL%20Chapter%2002_4.mp4http://localhost/var/www/apps/conversion/tmp/scratch_8/Chapter%2001/AC10%20Guide%20GDL%20Chapter%2002_4.mp4http://localhost/var/www/apps/conversion/tmp/scratch_8/Chapter%2001/AC10%20Guide%20GDL%20Chapter%2002_4.mp4http://localhost/var/www/apps/conversion/tmp/scratch_8/Chapter%2001/AC10%20Guide%20GDL%20Chapter%2002_4.mp4 -
7/31/2019 ArchiCAD12 Creating GDL Objects_Ro
30/206
p
30 Graphisoft ArchiCAD Crearea obiectelor GDL Ghid interactiv de utilizare
2 Activai instrumentul sub form de sgeat itrasai o zon de selecie n jurul obiectului.
Reinei c simbolul 2D al obiectului nu prezint o haur defundal, astfel nct nu poate fi selectat cu ajutorul modului deselecie rapid (Magnet). Trebuie fie s trasai un dreptunghi deselecie n jurul su, fie s dai clic pe unul din colurile casetei dedelimitare pentru a-l selecta. n plus, simbolul din planul de nivelconine dou segmente de dreapt n locul unor cercuri, deoarecesimbolul 2D a fost creat pornind de la vederea 3D de sus aobiectului.
3 Dai dublu clic pe instrumentul pentru obiecte
sau clic pe iconul ferestrei de dialog Settings din Info box.
Dup cum putei observa, obiectului nu i este asociat o imaginepreview, ceea ce l face dificil de identificat n browser. Dup cumputei observa, obiectului nu i este asociat o imagine preview,ceea ce l face dificil de identificat n browser.
4 Dai clic pe Cancel pentru a reveni la planul de nivel.
5 Pstrnd obiectul selectat, activai comanda File >Libraries and Objects > Open Object.
Se deschide fereastra GDL Master. Se deschide fereastra GDLMaster. Toate comenzile necesare pentru editarea unui obiect GDLsunt prezente n fereastra Master. n cadrul acestei lecii ne vomocupa doar de imaginea preview i de simbolul 2D. Celelalteelemente ale ferestrei Master vor fi prezentate detaliat nurmtoarele capitole. S ncepem editarea obiectului prinoptimizarea simbolului 2D.
6 Dai clic pe butonul 2D Symbol pentru a deschidefereastra de editare a simbolului 2D.
2. Salvarea modelelor 3D din planul de nivel ca obiecte GDL
-
7/31/2019 ArchiCAD12 Creating GDL Objects_Ro
31/206
Graphisoft ArchiCAD Crearea obiectelor GDL Ghid interactiv de utilizare 31
Fereastra simbolului 2D este foarte asemntoare cu fereastraplanului de nivel, avnd n vedere ci aici putei utilizainstrumentele i tehnicile de editare standard ale ArchiCAD-ului,
cu excepia celor pentru elementele 3D (de exemplu, perei, stlpi).Fereastra simbolului 2D este foarte asemntoare cu fereastraplanului de nivel, avnd n vedere ci aici putei utilizainstrumentele i tehnicile de editare standard ale ArchiCAD-ului,cu excepia celor pentru elementele 3D (de exemplu, perei, stlpi).Simbolul curent, care a fost creat pornind de la vederea de sus aobiectului (Top View), nu ne ajut deoarece conine segmente nloc de cercuri, dar nu i hauri de fundal sau puncte sensibile. Stergem toate elementele din fereastra simbolului 2D.
7 Activai comanda Edit > Select All i apoi apsai tasta
Delete.Sunt terse toate elementele din fereastr. Acum putei ncepedesenarea noului simbol necesar cu ajutorul instrumentelor 2DArchiCAD sau putei copia un desen existent din planul de nivel.Vom folosi a doua variant.
8 Activai (dnd dublu clic) vederea presetat 2.11 Edit theObject din Navigator pentru a reveni la planul de nivel.
9 Selectai noul simbol 2D cu instrumentul sub form de
sgeat n colul din stnga sus al planului de nivel.Reinei c acest simbol 2D optimizat conine cercuri, punctesensibile i o haur de fundal alb.
10Activai comanda Edit > Copy.
11Dai clic pe Window > Coffee_Table_907B pentru a revenin fereastra Master a obiectului.
2. Salvarea modelelor 3D din planul de nivel ca obiecte GDL
-
7/31/2019 ArchiCAD12 Creating GDL Objects_Ro
32/206
32 Graphisoft ArchiCAD Crearea obiectelor GDL Ghid interactiv de utilizare
12Dai clic pe fereastra 2D Symbol pentru a o activa ilansai comanda Edit > Paste.
Coninutul din clipboard (simbolul nou) este lipit n noua vedereactiv. Dac dimensiunea curent a ferestrei simbolului 2D nu estesuficient de mare pentru a include elementele lipite, va aprea ofereastr de avertizare. n acest caz selectai urmtoarele opiuni:
Paste to Original Location
Zoom to Pasted Elements
13Dai clic n exteriorul marcajului de selecie din jurulelementelor lipite pentru a le amplasa n vederea curent.
nainte de a continua cu adugarea imaginii preview, s verificm
dac simbolul 2D a fost amplasat n locaia corect comparativ cumodelul 3D. Aceast etap este ntotdeauna recomandat atuncicnd se modific simbolul 2D al unui obiect 3D existent. Priviifereastra simbolului 2D i observai c punctul central al blatuluisuperior al mesei coincide cu originea sistemului de coordonate(care este marcat cu X).
14nchidei fereastra simbolului 2D.
15Deschidei View > 3D View Mode > 3D ProjectionSettings, nchidei vederea de sus i setai azimutul camereila 270.
16Dai clic pe butonul 3D View din fereastra GDL Master aobiectului.
Se afieaz vederea de sus a obiectului.
Reinei c n aceast vedere sunt dou icoane ale sistemului. Unuldin ele este marcat cu L (de la Local Coordinate System), iarcellalt cu G (Global Coordinate System). Diferenele dintresistemele de coordonate local i global vor fi explicate ntr-un
2. Salvarea modelelor 3D din planul de nivel ca obiecte GDL
-
7/31/2019 ArchiCAD12 Creating GDL Objects_Ro
33/206
Graphisoft ArchiCAD Crearea obiectelor GDL Ghid interactiv de utilizare 33
capitol viitor. Deocamdat, tot este necesar stii despre sistemulde coordonate 3D GDL este c sistemul global este echivalent cusistemul de coordonate al simbolului 2D din mediul 3D. Sistemulde coordonate global se afl n colul din stnga jos al obiectului,ceea ce nseamn c simbolul 2D s-a deplasat fa de modelul 3D.S rezolvm aceast problem.
17Deschidei din nou fereastra 2D Symbol.18Activai comanda Edit > Select All.
19Deplasai simbolul cu mouse-ul astfel nct colul din stngajos al casetei de delimitare a elementelor selectate s se muten punctul de origine al sistemului de coordonate.
Simbolul 2D se afl acum n poziia corect.
Sugestie: ArchiCAD amplaseaz puncte sensibile pe caseta dedelimitare a obiectelor GDL salvate automat. Dac dorii s ledezactivai, trebuie s dai clic pe butonul Details n fereastra
GDL Master a obiectului i s debifai opiunea Hotspots onbounding box (puncte sensibile pe caseta de delimitare) dinfereastra de dialog care apare. Acum nu se vor mai afia n planulde nivel dect punctele sensibile definite n fereastra simbolului2D. Punctul sensibil standard n acest caz este ntotdeauna celcare a fost amplasat primul atunci cnd ai creat simbolul. n acest
exemplu punctul sensibil standard este n centrul mesei.
20nchidei fereastra simbolului 2D i dai clic pe butonulPreview Picture.
e deschide fereastra Preview Picture, care este n momentul actualgoal. Exist dou modaliti de a aduga o imagine previewpentru o component de bibliotec: putei copia o imagineexistent dintr-o surs extern sau putei crea o nou imagine nArchiCAD (de exemplu, n fereastra de randare) i o putei lipi n
fereastra Preview Picture. Vom copia o imagine deja creat dinplanul de nivel ArchiCAD.
2. Salvarea modelelor 3D din planul de nivel ca obiecte GDL
-
7/31/2019 ArchiCAD12 Creating GDL Objects_Ro
34/206
34 Graphisoft ArchiCAD Crearea obiectelor GDL Ghid interactiv de utilizare
Sugestie: Dimensiunea ferestrei de preview este de 128x128pixeli. Pentru a evita deformarea imaginii preview, utilizaiimagini rectangulare. Dac dorii s creai imagini randate pentrua le folosi apoi ca imagini preview, asigurai-v c fereastra 3Deste setat la o form rectangulari c dimensiunea ferestrei defotorandare este de exact 128x128 pixeli.
21Activai (dnd dublu clic) vederea presetat 2.11 Edit theObject din Navigator pentru a reveni la planul de nivel.
22Activai comanda File > Open i selectai 907B-s.pngdin folderul capitolului Chapter 02. Asigurai-v c esteselectat opiunea All Files pentru tipul fiierului.
23Activai comanda Edit > Copy.
24Dai clic pe Window >Coffee_Table_907B pentru a revenila fereastra Master a obiectului.
25Dai clic pe fereastra Preview picture pentru a o activa ilansai comanda Edit > Paste.
Imaginea lipit este adugat n fereastraPreview Picture a obiectului.
26nchidei fereastra Preview Picture.
2. Salvarea modelelor 3D din planul de nivel ca obiecte GDL
-
7/31/2019 ArchiCAD12 Creating GDL Objects_Ro
35/206
Graphisoft ArchiCAD Crearea obiectelor GDL Ghid interactiv de utilizare 35
27Salvai modificrile efectuate cu File > Save.
28nchidei fereastra Master a obiectului.29Deschidei directorul AC12 Guide GDL Chapter 02 din
Navigator i activai (dnd dublu clic) vederea presetat2.12 Check the Result din directorul Chapter 2.
30 Revenind la planul de nivel,selectai obiectul cuajutorul instrumentului subform de sgeat.
Reinei c acum selecia este aplicabil pentru element, deoarecesimbolul 2D conine haur de fundal. n plus, simbolul esterealizat din cercuri i nu exist puncte sensibile pe caseta dedelimitare.
31Dai clic pe instrumentul pentru obiecte pentru adeschide fereastra de dialog a setrilor componentei de
bibliotec.
Acum obiectul este afiat mpreun cu imaginea preview nbrowser. Lista parametrilor conine noii parametrii pentrumateriale.
32Dai clic pe OK pentru a reveni la planul de nivel. Dacdorii, putei salva acest proiect ArchiCAD cu comandaFile > Save. Obiectul Coffee_Table_907B va fidisponibil pentru o utilizare ulterioar din directorul n carel-ai salvat.
33nchidei proiectul folosind File > Close.
3. Rotirea obiectelor salvate automat. Adugarea parametrilor pentru materiale la componentele de bibliotec.
-
7/31/2019 ArchiCAD12 Creating GDL Objects_Ro
36/206
36 Graphisoft ArchiCAD Crearea obiectelor GDL Ghid interactiv de utilizare
3. ROTIREAOBIECTELORSALVATEAUTOMAT.ADUGAREAPARAMETRILORPENTRUMATERIALELACOMPONENTELEDEBIBLIOTEC.n acest capitol v vom arta cum putei modifica orientarea 3D aobiectelor GDL salvate automat, fr utilizarea limbajului GDL.Vei nva, de asemenea, cum s adugai parametri pentrumateriale unui obiect fr codare GDL manual. n acest exemplu,vom modela cu instrumentele ArchiCAD un fotoliu aezat pe oparte. Apoi, acest model va fi salvat din fereastra sa de vederelateral 3D ca obiect GDL pentru a crea un scaun cu picioarele pepodea. n aceast lecie sunt explicate urmtoarele tehnici de bazde creare a obiectelor:
Punctul de vedere al ferestrei 3D (de unde se salveaz modelulca element GDL) definete orientarea 3D a componentei debibliotec rezultate.
Putei aduga parametri pentru materiale obiectelordumneavoastr folosind comanda Find & Replace.
3.1 PREZENTAREGENERAL
1 Deschidei fiierul de proiect AC12 Guide GDL Ch 03.plapentru a ncepe a treia lecie a acestui ghid ArchiCADinteractiv i uor de utilizat. Selectai opiunea Readelements directlyfrom archive (citirea elementelor direct din arhiv).
nainte de a ncepe lucrul, s aruncm o privire la obiectul pe carel vom modela.
2 Deschidei directorul AC12 Guide GDL Chapter 03 dinNavigator i activai (dnd dublu clic) vederea presetat 3.1Overview din directorul Chapter 3.
Scaunul Paimio - care a devenit o pies
clasic
de mobilier - a fostconceput de Alvar Aalto n anii 1931-1932 pentru SanatoriulPaimio. Structura acestuia este constituit n ntregime din placajndoit. Cadrul este de culoarea mesteacnului iarezutul estedisponibil n variante de finisaj lcuit alb sau negru. Pentru maimulte informaii v rugm s vizitai site-ul web al productorului:www.artek.fi
Sugestie: Dac dorii s vizualizai obiectul GDL complet pecare l vom crea, activai instrumentul pentru obiecte ilocalizai componenta de bibliotec Armchair_Paimio_Finaln browser. Obiectul se afl n directorul Finished Objects(obiecte finalizate).
AC Guide GDL Ch03_01.mp4
Privii Filmul
3. Rotirea obiectelor salvate automat. Adugarea parametrilor pentru materiale la componentele de bibliotec.
http://www.artek.fi/http://localhost/var/www/apps/conversion/tmp/scratch_8/Chapter%2003/AC10%20Guide%20GDL%20Chapter%2003_1.mp4http://localhost/var/www/apps/conversion/tmp/scratch_8/Chapter%2003/AC10%20Guide%20GDL%20Chapter%2003_1.mp4http://localhost/var/www/apps/conversion/tmp/scratch_8/Chapter%2003/AC10%20Guide%20GDL%20Chapter%2003_1.mp4http://localhost/var/www/apps/conversion/tmp/scratch_8/Chapter%2003/AC10%20Guide%20GDL%20Chapter%2003_1.mp4http://localhost/var/www/apps/conversion/tmp/scratch_8/Chapter%2003/AC10%20Guide%20GDL%20Chapter%2003_1.mp4http://www.artek.fi/http://localhost/var/www/apps/conversion/tmp/scratch_8/Chapter%2003/AC10%20Guide%20GDL%20Chapter%2003_1.mp4http://localhost/var/www/apps/conversion/tmp/scratch_8/Chapter%2003/AC10%20Guide%20GDL%20Chapter%2003_1.mp4 -
7/31/2019 ArchiCAD12 Creating GDL Objects_Ro
37/206
Graphisoft ArchiCAD Crearea obiectelor GDL Ghid interactiv de utilizare 37
3.2 MODELAREA
1 Deschidei directorul AC12 Guide GDL Chapter 03 dinNavigator i activai (dnd dublu clic) vederea presetat 3.2Modeling Steps din directorul Chapter 3.
Putei economisi mult timp dac facei un plan nainte de a ncepemodelarea. Am ales acest scaun pentru aceast lecie pentru cpoate fi modelat relativ uor folosind doar instrumentele
ArchiCAD standard, cu condiia ca obiectul s fie aezat pe o parte.Vom modela scaunul n trei etape: mai nti vom crea cadreleprincipale, apoi ntriturile i, n final, ezutul. Toate acesteelemente vor fi modelate cu instrumentul pentru planee. Vomutiliza, ca ajutor, desenul elevaiei laterale a scaunului.
2 Activai (dnd dublu clic) vederea presetat 3.3 Model theFrames din Navigator.
ncepem procesul de modelare prin crearea cadrelor principale.Vederea activ afieaz doar conturul cadrului principal pentru a
permite folosirea funciei Magic Wand.3 Activai instrumentul pentru planee i dai clicpe butonul Favorites.
4 Selectai Main Frame din listi dai clic pe Apply.Parametrii necesari ai planeului sunt setai pentru modelareaprimului element de cadru principal.
5 Dai clic pe OK n fereastra de dialog SlabDefault Setting pentru a reveni la planul de nivel.
6 Mrii conturul exterior al cadrului principal i inei
apsat tasta Space pentru a activa funcia Magic Wand.Forma cursorului se transform ntr-o baghet magic, ceindic faptul c ArchiCAD va trasa automat conturulpoligonului pe care se d clic.
7 Mutai cursorul deasupra conturul exterior al cadrului pnce forma cursorului indic faptul c a identificat un poligoni apoi dai clic.
8 Selectai planeul cu sgeata i apoi activaiinstrumentul pentru planee cu un clic.
Sugestie: Dac dorii s selectai un element continund s
folosii instrumentul activ ArchiCAD, apsai tasta Shift i daiclic pe elementul respectiv.
AC Guide GDL Ch03_02.mp4
Privii Filmul
3. Rotirea obiectelor salvate automat. Adugarea parametrilor pentru materiale la componentele de bibliotec.
http://localhost/var/www/apps/conversion/tmp/scratch_8/Chapter%2003/AC10%20Guide%20GDL%20Chapter%2003_2.mp4http://localhost/var/www/apps/conversion/tmp/scratch_8/Chapter%2003/AC10%20Guide%20GDL%20Chapter%2003_2.mp4http://localhost/var/www/apps/conversion/tmp/scratch_8/Chapter%2003/AC10%20Guide%20GDL%20Chapter%2003_2.mp4http://localhost/var/www/apps/conversion/tmp/scratch_8/Chapter%2003/AC10%20Guide%20GDL%20Chapter%2003_2.mp4http://localhost/var/www/apps/conversion/tmp/scratch_8/Chapter%2003/AC10%20Guide%20GDL%20Chapter%2003_2.mp4http://localhost/var/www/apps/conversion/tmp/scratch_8/Chapter%2003/AC10%20Guide%20GDL%20Chapter%2003_2.mp4http://localhost/var/www/apps/conversion/tmp/scratch_8/Chapter%2003/AC10%20Guide%20GDL%20Chapter%2003_2.mp4 -
7/31/2019 ArchiCAD12 Creating GDL Objects_Ro
38/206
38 Graphisoft ArchiCAD Crearea obiectelor GDL Ghid interactiv de utilizare
9 Pstrai planeul selectat, mrii conturul interior alcadrului i dai clic pe el cu ajutorul Magic Wand (Space +clic).
Cadrul inferior este gata. Pentru a crea cadrul superior, vom realizao copie a celui inferior.
10 Pstrnd planeul selectat, activai comanda Edit > Move >Drag a Copy.
11 Creai o copie a planeului n acelai loc ca cel iniial, dndde dou ori clic n acelai punct.
12 Pstrnd un singur planeu selectat, activai comanda Edit> Move > Elevate i introducei 540 n fereastra de dialog
Elevate ce apare.
Acum, cele dou cadre sunt gata (le putei verifica n fereastra 3D),astfel c putem ncepe s crem ntriturile care susin ezutul ileag cele dou cadre.
13 Activai (dnd dublu clic) vederea presetat 3.4 Model theBracings din Navigator.
Planul de nivel afieaz contururile celor trei ntrituri. Mai ntivom construi cele dou ntrituri care susin ezutul.
14Activai instrumentul pentru planee i dai clicpe butonul Favorites.
15Selectai Bracing 01 din listi dai clic pe Apply.
Valorile aferente planeului sunt setate pentru modelarea primelordou ntrituri.16 Dai clic pe OK n fereastra de dialog Slab
Default Setting pentru a reveni la planul de nivel.
17 inei apsat tasta Space pentru a activa Magic Wandi dai o dat clic pe deasupra conturului ntriturii.Repetai aceast etap pentru a doua ntritur.
18Activai instrumentul pentru planee i dai clic pe butonulFavorites.
19Selectai Bracing 02 din listi dai clic pe Apply.Valorile aferente planeului sunt setate pentru modelarea celei de-atreia ntrituri.
20 Dai clic pe OK n fereastra de dialog Slab Default Settingpentru a reveni la planul de nivel.
21 inei apsat tasta Space pentru a activa Magic Wandi dai o dat clic deasupra conturului celei de-a treiantrituri.
Cadrele principale i ntriturile sunt gata.
3. Rotirea obiectelor salvate automat. Adugarea parametrilor pentru materiale la componentele de bibliotec.
22 A i i (d d d bl li ) d 3 3 M d l h 3 3 C GDL
-
7/31/2019 ArchiCAD12 Creating GDL Objects_Ro
39/206
Graphisoft ArchiCAD Crearea obiectelor GDL Ghid interactiv de utilizare 39
22 Activai (dnd dublu clic) vederea presetat 3.3 Model theSeating din Navigator.
Planul de nivel afieaz conturul ezutului.
23Activai instrumentul pentru planee i dai clic pe butonulFavorites.
24Selectai Seating (ezut) din listi dai clic pe Apply.Valorile aferente planeului sunt setate pentru modelarea ezutului.
25 Dai clic pe OK n fereastra de dialog Slab Default Settingpentru a reveni la planul de nivel.
26 inei apsat tasta Space pentru a activa Magic Wand idai o dat clic deasupra conturului primului ezut.
Acum am terminat modelarea.
Sugestie: Scaunul Paimio este disponibil cu opiunile de ezutscobit sau drept. n aceast lecie am modelat un scaun cu ezutdrept. Dac preferai varianta cu ezut scobit, l putei modela cuperei curbi i putei amplasa deschideri goale.
3.3 CREAREAOBIECTULUI GDL
1 Deschidei directorul AC12 Guide GDL Chapter 03 din
Navigator i activai (dnd dublu clic) vederea presetat 3.6Check2D din directorul Chapter 3.
Planul de nivel arat modelul finalizat. Dac ai urmat etapeleanterioare, ar trebui s vizualizai aceast imagine:
2 Activai (dnd dublu clic) vederea presetat 3.7 Check 3Ddin Navigator.
AC Guide GDL Ch03_03.mp4
Privii Filmul
3. Rotirea obiectelor salvate automat. Adugarea parametrilor pentru materiale la componentele de bibliotec.
http://localhost/var/www/apps/conversion/tmp/scratch_8/Chapter%2003/AC10%20Guide%20GDL%20Chapter%2003_3.mp4http://localhost/var/www/apps/conversion/tmp/scratch_8/Chapter%2003/AC10%20Guide%20GDL%20Chapter%2003_3.mp4http://localhost/var/www/apps/conversion/tmp/scratch_8/Chapter%2003/AC10%20Guide%20GDL%20Chapter%2003_3.mp4http://localhost/var/www/apps/conversion/tmp/scratch_8/Chapter%2003/AC10%20Guide%20GDL%20Chapter%2003_3.mp4http://localhost/var/www/apps/conversion/tmp/scratch_8/Chapter%2003/AC10%20Guide%20GDL%20Chapter%2003_3.mp4http://localhost/var/www/apps/conversion/tmp/scratch_8/Chapter%2003/AC10%20Guide%20GDL%20Chapter%2003_3.mp4http://localhost/var/www/apps/conversion/tmp/scratch_8/Chapter%2003/AC10%20Guide%20GDL%20Chapter%2003_3.mp4 -
7/31/2019 ArchiCAD12 Creating GDL Objects_Ro
40/206
40 Graphisoft ArchiCAD Crearea obiectelor GDL Ghid interactiv de utilizare
Se deschide fereastra 3D i putei verifica corectitudinea modeluluidumneavoastr 3D. nainte de a trece mai departe, trebuie snelegem conceptul de GDL cu autosalvare (auto-saving GDL).Regula este foarte simpl: punctul de vedere al ferestrei 3D va fidefinit ca vederea de sus a componentei de bibliotec salvateautomat. Acest concept permite utilizatorilor s roteasc cuuurin obiectele GDL n spaiu, fr s fie nevoie s lucreze cu
limbajul GDL.3 Activai (dnd dublu clic) vederea presetat 3.8 Open the
Side View din Navigator.
Acest set de vederi a fost realizat pentru a afia setrile corecte aleferestrei 3D pentru crearea unui scaun GDL cu picioarele pe podea.
Sugestie: Putei verifica setrile curente ale ferestrei 3Dactivnd comanda View > 3D View Mode > 3D ProjectionSettings. Dup cum putei observa n fereastra de dialog carese deschide, vederea lateral este activ, iar azimutul camerei
este setat la 90.
4 Activai comanda File > Libraries and Objects > Save 3DModel as
5 n fereastra de dialog care se deschide, selectai directorul ncare dorii s salvai noul obiect i introducei n cmpulSave As: denumirea Armchair_Paimio.gsm.
Sugestie: Asigurai-v c putei gsi ulterior directorul n caresalvai obiectul. V sugerm s l salvai lng fiierulArchiCAD curent deschis.
6 Se deschide fereastra de dialog Save as Library Part.Selectai tipul Object i activai opiunile Removeredundant lines from symbol (nlturarea dreptelorsuperflue din simbol) i Editable GDL script (script GDL
editabil). Dai clic pe Save pentru a crea obiectul i anchide aceast fereastr de dialog.
3. Rotirea obiectelor salvate automat. Adugarea parametrilor pentru materiale la componentele de bibliotec.
-
7/31/2019 ArchiCAD12 Creating GDL Objects_Ro
41/206
Graphisoft ArchiCAD Crearea obiectelor GDL Ghid interactiv de utilizare 41
Sugestie: Opiunea Editable GDL Script ne permite smodificm scripturile obiectului (de exemplu, s adugm noiparametri pentru materiale).
7 Deschidei directorul AC12 Guide GDL Chapter 03 dinNavigator i activai (dnd dublu clic) vederea presetat 3.9Place the Object din directorul Chapter 3.
Planul de nivel arat modelul iniial i indic punctul n care puteiamplasa obiectul nou creat.
8 Dai dublu clic pe instrumentul pentru obiecte iasigurai-v c obiectul activ este Armchair_Paimio.gsm.Dai clic pe OK pentru a reveni la planul de nivel.
9 Amplasai scaunul n planul de nivel, cu un clic de mouse, nlocul indicat de etichet.
3. Rotirea obiectelor salvate automat. Adugarea parametrilor pentru materiale la componentele de bibliotec.
10Activai (dnd dublu clic) vederea presetat 3 10 Check 2 Activai instrumentul sub form de sgeat i
-
7/31/2019 ArchiCAD12 Creating GDL Objects_Ro
42/206
42 Graphisoft ArchiCAD Crearea obiectelor GDL Ghid interactiv de utilizare
10Activai (dnd dublu clic) vederea presetat 3.10 Check3D din directorul Chapter 3.
Reinei c obiectul a fost rotit cu 90 n jurul axei X. ModelulGDL este acum complet, dei au mai rmas unele detalii derezolvat n capitolul urmtor.
3.4 EDITAREAOBIECTULUI GDL
1 Deschidei directorul AC12 Guide GDL Chapter 03 dinNavigator i activai (dnd dublu clic) vederea presetat3.11 Edit the Object din directorul Chapter 3.
2 Activai instrumentul sub form de sgeat itrasai o zon de selecie n jurul obiectului.
Reinei c simbolul 2D al obiectului nu prezint o haur defundal, astfel nct nu poate fi selectat cu ajutorul modului deselecie rapid (Magnet). Trebuie fie s trasai un dreptunghi deselecie n jurul su, fie s dai clic pe unul din colurile casetei dedelimitare pentru a-l selecta. n plus, simbolul din planul de nivelconine dou segmente de dreapt n locul unor cercuri, deoarecesimbolul 2D a fost creat pornind de la vederea 3D de sus aobiectului.
3 Dai dublu clic pe instrumentul pentru obiectesau clic pe iconul ferestrei de dialog a setrilor din Info box.
Reinei c obiectului nu i este asociat o imagine preview, ceea cel face dificil de identificat n browser. Lista parametrilor este, deasemenea, goali, prin urmare, nu putei modifica culoareamaterialului ezutului de la alb la negru, chiar dac scaunul Paimioeste disponibil n ambele culori. S rezolvm aceste problemefolosind cteva tehnici uor de nvat.
4 Dai clic pe Cancel pentru a reveni la planul de nivel.
5 Pstrnd obiectul selectat, activai comanda File >Libraries and Objects > Open Object.
AC Guide GDL Ch03_04.mp4
Privii Filmul
3. Rotirea obiectelor salvate automat. Adugarea parametrilor pentru materiale la componentele de bibliotec.
6 Dai clic pe butonul 2D Symbol pentru a deschide
http://localhost/var/www/apps/conversion/tmp/scratch_8/Chapter%2003/AC10%20Guide%20GDL%20Chapter%2003_4.mp4http://localhost/var/www/apps/conversion/tmp/scratch_8/Chapter%2003/AC10%20Guide%20GDL%20Chapter%2003_4.mp4http://localhost/var/www/apps/conversion/tmp/scratch_8/Chapter%2003/AC10%20Guide%20GDL%20Chapter%2003_4.mp4http://localhost/var/www/apps/conversion/tmp/scratch_8/Chapter%2003/AC10%20Guide%20GDL%20Chapter%2003_4.mp4http://localhost/var/www/apps/conversion/tmp/scratch_8/Chapter%2003/AC10%20Guide%20GDL%20Chapter%2003_4.mp4http://localhost/var/www/apps/conversion/tmp/scratch_8/Chapter%2003/AC10%20Guide%20GDL%20Chapter%2003_4.mp4http://localhost/var/www/apps/conversion/tmp/scratch_8/Chapter%2003/AC10%20Guide%20GDL%20Chapter%2003_4.mp4 -
7/31/2019 ArchiCAD12 Creating GDL Objects_Ro
43/206
Graphisoft ArchiCAD Crearea obiectelor GDL Ghid interactiv de utilizare 43
Se deschide fereastra GDL Master. Fiecare obiect GDL are propriafereastr Master n ArchiCAD. Toate comenzile necesare pentrueditarea unui obiect GDL sunt prezente n fereastra Master. ncadrul acestei lecii ne vom ocupa doar de lista parametrilor, desimbolul 2D i de ferestrele scriptului 3D. Celelalte elemente aleferestrei Master vor fi prezentate detaliat n urmtoarele capitole.S ncepem editarea obiectului prin optimizarea simbolului 2D.
6 Dai clic pe butonul 2D Symbol pentru a deschidefereastra de editare a simbolului 2D.
Fereastra simbolului 2D este foarte asemntoare cu fereastraplanului de nivel, avnd n vedere ci aici putei utiliza
instrumentele i tehnicile de editare standard ale ArchiCAD-ului,cu excepia celor pentru elementele 3D (de exemplu, perei, stlpi).Putei aadar modifica simbolul din planul de nivel al uneicomponente de bibliotec fr a cunoate limbajul GDL. Simbolulcurent, care a fost creat pornind de la vederea de sus a obiectului,nu ne ajut deoarece conine segmente n loc de cercuri, dar nu ihauri de fundal sau puncte sensibile. Stergem toate elementeledin fereastra simbolului 2D.
7 Activai comanda Edit > Select All i apoi apsai tastaDelete.
Sunt terse toate elementele din fereastr. Acum putei ncepedesenarea noului simbol necesar cu ajutorul instrumentelor 2DArchiCAD sau putei copia un desen existent din planul de nivel.Vom folosi a doua variant.
8 Activai (dnd dublu clic) vederea presetat 2.11 Edit theObject din Navigator pentru a reveni la planul de nivel.
3. Rotirea obiectelor salvate automat. Adugarea parametrilor pentru materiale la componentele de bibliotec.
9 Selectai noul simbol 2D cu instrumentul sub form de Zoom to Pasted Elements
-
7/31/2019 ArchiCAD12 Creating GDL Objects_Ro
44/206
44 Graphisoft ArchiCAD Crearea obiectelor GDL Ghid interactiv de utilizare
sgeat n colul din stnga sus al planului de nivel.
Reinei c acest simbol 2D optimizat conine mai puine drepte io haur de fundal alb.
10Activai comanda Edit > Copy.
11 Dai clic pe Window > Armchair_Paimio pentru a revenila fereastra Master a obiectului.
12Dai clic pe fereastra simbolului 2D pentru a o activa ilansai comanda Edit > Paste.
Coninutul din clipboard (simbolul nou) este lipit n noua vedereactiv. Dac dimensiunea curent a ferestrei simbolului 2D nu estesuficient de mare pentru a include elementele lipite, va aprea ofereastr de avertizare. n acest caz selectai urmtoarele opiuni:
Paste to Original Location
13Dai clic n exteriorul marcajului de selecie din jurulelementelor lipite pentru a le amplasa n vederea curent.
14Activai instrumentul pentru punctele sensibile iamplasai puncte sensibile n colurile braelor i a ezutului.
Aceste puncte sensibile suplimentare v vor ajuta s aliniai cuuurin scaunul cu celelalte elemente din planul de nivel.
Sugestie: Putei, de asemenea, amplasa nc un punct sensibil nmijlocul prii frontale a ezutului. Acest punct poate fi folosit
pentru a alinia scaunul cu masa.
3. Rotirea obiectelor salvate automat. Adugarea parametrilor pentru materiale la componentele de bibliotec.
15nchidei fereastra simbolului 2D i dai clic pe butonul
-
7/31/2019 ArchiCAD12 Creating GDL Objects_Ro
45/206
Graphisoft ArchiCAD Crearea obiectelor GDL Ghid interactiv de utilizare 45
pPreview Picture.
Se deschide fereastra Preview Picture, care este n momentul actualgoal. Exist dou modaliti de a aduga o imagine previewpentru o component de bibliotec: putei copia o imagineexistent dintr-o surs extern sau putei crea o nou imagine nArchiCAD (de exemplu, n fereastra de randare) i o putei lipi nfereastra Preview Picture. Vom copia o imagine din planul de nivelArchiCAD.
Sugestie: Dimensiunea ferestrei de preview este de 128x128pixeli. Pentru a evita deformarea imaginii preview, utilizaiimagini rectangulare. Dac dorii s creai imagini randatepentru a le folosi apoi ca imagini preview, asigurai-v cfereastra 3D este setat la o form rectangulari cdimensiunea ferestrei de fotorandare este de exact 128x128pixeli.
16Activai (dnd dublu clic) vederea presetat 3.11 Edit theObject din Navigator pentru a reveni la planul de nivel.
17Activai comanda File > Open i selectaiAaltoArmchair41Two file-ul respectiv din folderulChapter 03. Asigurai-v c este selectat opiunea AllFiles pentru tipul fiierului.
18Activai comanda Edit > Copy.
19Dai clic pe Window > Armchair_Paimio pentru a revenila fereastra Master a obiectului.
20Dai clic pe fereastra Preview picture pentru a o activa ilansai comanda Edit > Paste.
3. Rotirea obiectelor salvate automat. Adugarea parametrilor pentru materiale la componentele de bibliotec.
Aceast opiune v va permite s alegei dintre materialele definite
-
7/31/2019 ArchiCAD12 Creating GDL Objects_Ro
46/206
46 Graphisoft ArchiCAD Crearea obiectelor GDL Ghid interactiv de utilizare
Imaginea lipit este adugat n fereastra Preview Picture aobiectului.
21nchidei fereastra Preview Picture.22Salvai modificrile efectuate cu File > Save.
3.5 ADUGAREAPARAMETRILORPENTRUMATERIALE
nainte de a crea cadrul i a stabili parametrii pentru materialeleezutului, trebuie s adugm noi parametri n lista de parametri aobiectului.
1 Dai clic pe butonul New pentru a crea un nouparametru.
2 Selectai cu mouse-ul cmpul Variable al noului parametrui nlocuii denumirea standard a variabilei cuframe_material.
Aceast denumire o vom folosi n scriptul GDL. Reinei c numelevariabilei nu va fi afiat n fereastra de dialog Object setting.
3 Selectai cmpul Type field i selectai, n paleta ce sedeschide, tipul de material.
n fiierul ArchiCAD deschis.
4 Selectai cmpul Name i introducei Frame Material.Aceast descriere a parametrului va fi afiat n fereastra de dialogObject Settings.
5 Dai clic pe butonul pop-up de lng cmpul Value i
selectai WD-Pine Horizontal din list. Putei, deasemenea, s introducei 15 n cmpul Value.
Aceasta va fi folosit ca valoare standard a noilor parametri.
6 Dai clic pe butonul New pentru a crea un parametrusuplimentar.
7 Setai urmtoarele valori: Variabil: seating_material
Tip: Material Denumire: Seating Material
Valoare: 18 (Paint-01)
Acum putei deschide scriptul 3D, care descrie modelul 3D nformat GDL. Trebuie s modificm codul GDL pentru a utilizaparametrii noi n locul valorilor fixe salvate n script.
8 Dai clic pe butonul 3D Script.
Nu v impacientai la vederea comenzilori a numerelor dinscript. La momentul actual, nu este necesar s nelegei acest cod.Navigai puri simplu n text cu ajutorul barei de derulare dindreapta ferestrei scriptului 3D i reinei c n script aparurmtoarele descrieri:
Wd-Pine Horizontal
Paint-01
AC Guide GDL Ch03_05.mp4
Privii Filmul
3. Rotirea obiectelor salvate automat. Adugarea parametrilor pentru materiale la componentele de bibliotec.
10Introducei Wd-Pine Horizontal" n cmpul superior alf i d di l i f i l l i f i
http://localhost/var/www/apps/conversion/tmp/scratch_8/Chapter%2003/AC10%20Guide%20GDL%20Chapter%2003_5.mp4http://localhost/var/www/apps/conversion/tmp/scratch_8/Chapter%2003/AC10%20Guide%20GDL%20Chapter%2003_5.mp4http://localhost/var/www/apps/conversion/tmp/scratch_8/Chapter%2003/AC10%20Guide%20GDL%20Chapter%2003_5.mp4http://localhost/var/www/apps/conversion/tmp/scratch_8/Chapter%2003/AC10%20Guide%20GDL%20Chapter%2003_5.mp4http://localhost/var/www/apps/conversion/tmp/scratch_8/Chapter%2003/AC10%20Guide%20GDL%20Chapter%2003_5.mp4http://localhost/var/www/apps/conversion/tmp/scratch_8/Chapter%2003/AC10%20Guide%20GDL%20Chapter%2003_5.mp4http://localhost/var/www/apps/conversion/tmp/scratch_8/Chapter%2003/AC10%20Guide%20GDL%20Chapter%2003_5.mp4 -
7/31/2019 ArchiCAD12 Creating GDL Objects_Ro
47/206
Graphisoft ArchiCAD Crearea obiectelor GDL Ghid interactiv de utilizare 47
Acestea sunt materialele planeelor pe care le-am utilizat lamodelarea scaunului n planul de nivel. Acum trebuie doar s lenlocuim cu denumirile noilor parametri:
"Wd-Pine Horizontal" --> frame_material
"Paint-01" --> seating_material
Reinei c valorile parametrilor de tip text sunt salvate ntreghilimele ( ) n scriptul GDL. Nu avei nevoie de variabileleparametrilor.
nlocuirea manual a denumirilor materialelor cu parametri ar lua
prea mult timp, astfel c vom utiliza comanda Find & Replacepentru a face acest lucru automat.
9 Activai comanda Edit > Find & Replace.
ferestrei de dialog i frame_material n cel inferior.
Sugestie: Putei copia aceste texte direct din scriptul 3D i dincmpul Variable name al parametrului.
11Dai clic pe butonul Replace All.12Activai din nou comanda Edit > Find & Replace.
13Introducei Paint-01" n cmpul superior al ferestrei dedialog i seating_material n cel inferior. Dai clic peReplace All.
Acum, scriptul 3D utilizeaz pa