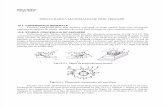Aplicații privind prelucrarea prin frezare
Transcript of Aplicații privind prelucrarea prin frezare

Universitatea „Vasile ALECSANDRI” din Bacău – Facultatea de Inginerie Fabricația Asistată de Calculator – sem. II – MASTER
Pagina 1 din 13 Suport seminar nr.2
Aplicații privind prelucrarea prin frezare
1. Cerințele problemei
Să se realizeze prelucrarea reperului din fig.2.1 utilizând două tipuri de caracteristici
prelucrabile: 2.5 Axis Feature și Part Perimeter Feature. Revizuiți cele două
traiectorii generate și comparați rezultatele. Care dintre traiectorii este mai realistă ?
Identificați diferențele majore, avantajele și dezavantajele dintre cele două tipuri de
prelucrări.
Un model destinat prelucrări a fost deja creat (download - https://vladac-
uvab.webnode.ro/products/fabricatie/). După descărcarea și salvarea directorului, se
recomandă „dezarhivarea” acestuia și accesarea aplicației.
Fig.2.1 Reper de prelucrat
2. Realizarea piesei prin operația 2.5 Axis Feature
a) Verificarea unităților de măsură ale sistemului
Acesta se poate selecta sau modifica din meniul Tools > Options. În pagina
Document Properties se selectează Units. Aici, se alege MMGS (millimeter, gram,
second). Pe tot parcursul prelucrării se vor utiliza aceleași unități de măsură. Se poate
da click pe butonul OK și sistemul unităților de măsură este implementat.
b) Accesarea modulului SW CAM
Pe banda superioară de etichete din Feature Tree ar trebui să se vadă două etichete
importante și anume: SW CAM Feature Tree și SW CAM Operation Tree .
Se va crea manual o caracteristică prelucrabilă (machinable feature), după care se
vor utiliza comenzile: Generate Operation Plan , Generate Toolpath , Simulate
Toolpath , pentru a crea și revizui traiectoria sculei așchietoare.
c) Selectarea unei mașini cu comandă numerică

Universitatea „Vasile ALECSANDRI” din Bacău – Facultatea de Inginerie Fabricația Asistată de Calculator – sem. II – MASTER
Pagina 2 din 13 Suport seminar nr.2
Click pe SW CAM Feature Tree . Inițial, sistemul atribuie o mașină de frezat Mill-
inch, care este o mașină de frezat în 3 axe cu sistem imperial de unități. Se alege
opțiunea Mill – metric. Aceasta fiind mașina-unealtă care va fi utilizată pentru
prelucrare, click-dreapta pe aceasta, după care se alege Edit Definition.
În caseta de dialog Machine sunt listate câteva mașini-unelte care pot fi atribuite.
Acestea sunt listate în paginia Machine > Available Machinies (fig.2.2). De
asemenea sunt două categorii de mașini: mașini de frezat și strunguri.
Se alege o mașină din lista disponibilă și apoi click pe butonul Select.
Fig.2.2 Selectarea mașinii-unelte pentru prelucrarea reperului
Tot în această fază este necesară alegerea și unei magazii de scule. Acest lucru este
posibil din pagina Tool Crib > Available tool cribs. Magazia 2 de scule este populată
cu cele mai des utilizate tipuri de freze, așadar aceasta va fi aleasă de cele mai multe
ori (fig.2.3).
În cazul în care este necesară adăugarea unei scule noi în magazie, aceasta se poate
adăuga apăsând butonul Add Tool... și configurându-se respectiva sculă conform
cerințelor impuse de program.
Următorul pas este de a alege un post procesor care va traduce traiectoriile sculelor
așchietoare generate într-un limbaj G-code compatibil cu o mașină unealtă existentă
în fabrică sau atelier.
Click pe eticheta paginii Post Processor, după care se alege o variantă de compilator.
Aceste post procesoare sunt generice și sunt utilizate pe mașini de frezate în 3 axe
(fig.2.4). În acest caz se alege MILL\SIEMENS 840D ca post procesor de bază.

Universitatea „Vasile ALECSANDRI” din Bacău – Facultatea de Inginerie Fabricația Asistată de Calculator – sem. II – MASTER
Pagina 3 din 13 Suport seminar nr.2
Fig.2.3 Pagina Tool Crib din care se poate alege
sau crea o magazie de scule
Fig.2.4. Pagina Post Processor din care se
poate alege un compilator potrivit pentru mașina unealtă din fabrică sau atelier
Fig.2.5 Pagina Setup unde se definește
amplasamentul general al prelucrării
Următorul pas de urmat este definirea amplasamentului general. Astfel, click pe eticheta Setup din aceeași casetă de dialog, după care se apasă butonul Define (fig.2.5). Din lista desfășurabilă Method se alege SW Coordinate System, ceea ce va aduce în lista Available Coordinate Systems, sistemul creat la modelarea reperului de prelucrat (RCS_1). În SW CAM, ceea ce se numește Fixture Coordinate System definește „punctul zero” sau originea mașinii unelte. Pentru unele condiții de prelucrare, definirea acestui punct este opțional. Totuși, ca măsură de siguranță, este recomandată definirea originii mașinii unelte.
Click pe butonul OK pentru a reține toate proprietățile introduse sau modificate în
caseta de dialog Machine.

Universitatea „Vasile ALECSANDRI” din Bacău – Facultatea de Inginerie Fabricația Asistată de Calculator – sem. II – MASTER
Pagina 4 din 13 Suport seminar nr.2
d) Crearea semifabricatului
Din SW CAM Feature Tree click-dreapta pe Stock Manager, după care se alege
Edit Definition (fig.2.6). După apariția paginii de editare se stabilește materialul de
realizare a semifabricatului din lista desfășurabilă Material (oțelul12L15), apoi se
introduc mărimile necesare volumului de încadrare totală a piesei finite.
Fig.2.6 Editarea semifabricatului
Dacă este nevoie se suplimentează cu o mărime de adaos de prelucrare. De cele mai multe ori se introduce un material de adaos de prelucrare pentru că semifabricatele sunt după prefabricate standard, care nu se potrivesc întotdeauna cu reperele de prelucrat. Se acceptă semifabricatul creat și se apasă butonul
din colțul stânga sus. Semifabricatul rectangular ar trebui să arate ca cel din fig.2.7
Fig.2.7 Editarea semifabricatului utilizat pentru prelucrare.
Se menționează faptul că semifabricatul a fost generat prin metoda Bounding Box –
volum prismatic cuprinzător;
e) Caracterizarea reperului de prelucrat
Deoarece conturul unei piese nu face parte din caracteristicile prelucrabile
recunoscute automat de SW CAM, aceasta se va genera manual. Primul pas este de
a crea amplasamentul general al piesei de prelucrat după care introducerea unei
caracteristici pentru 2 ½ axe.
Click dreapta pe Stock Manager, după care se alege Mill Part Setup. Caseta de
dialog Mill Setup apare cu Front Plane preselectat în zona Entity. De asemenea, în
zona grafică apare simbolul care indică direcția de orientare a sculei sau direcția

Universitatea „Vasile ALECSANDRI” din Bacău – Facultatea de Inginerie Fabricația Asistată de Calculator – sem. II – MASTER
Pagina 5 din 13 Suport seminar nr.2
avansului. În acest caz, se schimbă sensul orientării sculei prin apăsarea butonului
după care se apasă butonul .
Se definește caracteristica prelucrabilă după cum urmează:
• Click-dreapta pe Machine Setup 1 și se selectează 2.5 Axis Feature;
• În zona Type se alege Boss, iar din zona Available Sketches se va alege
Sketch1, după care click pe butonul Next pentru a defini condiția de
finalizare (fig.2.8);
• În zona Strategy se alege Finish, după care se introduce 10 mm în caseta
editabilă din zona End condition – Direction 1 (fig.2.9), apoi se apasă
Fig.2.8 Caseta de dialog 2.5 Axis Feature
Fig.2.9 Condițiile de finisare a operației
O entitate Irregular Boss 1 (colorată în magenta) apare listată acum în SW CAM
Feature Tree , culoarea indicând faptul că această operație nu este definitivată.
f) Generarea planului de operații și a traiectoriei sculei
Click-dreapta pe Irregular Boss 1 și se alege Generate Operation Plan sau click pe
butonul cu același nume din bara de comenzi. Va apărea o nouă entitate Contour
Mill, în SW CAM Operation Tree (fig.2.10).
Click-dreapta pe Irregular Mill 1 și se selectează Generate Toolpath. SW CAM va
genera o traiectorie pentru frezarea pe contur (fig.2.11). De reținut faptul că scula
utilizată prelucrează de-a lungul profilului piesei prin două treceri, lucru stabilit automat
de SW CAM.
g) Definirea originii amplasamentului piesei
Traiectoria generată anterior conține o origine a piesei, presupusă în mod automat de
sistem în colțul din stânga față a piesei. Această origine coincide cu sistemul de
coordonate al mașinii.

Universitatea „Vasile ALECSANDRI” din Bacău – Facultatea de Inginerie Fabricația Asistată de Calculator – sem. II – MASTER
Pagina 6 din 13 Suport seminar nr.2
Pentru a face să dispară acest sistem de coordonate, click-dreapta pe entitatea
RCS_1 (denumire dată pentru acestă aplicație) din Feature Manager Design Tree
, după care se alege Hide .
Fig.2.10 Operația de prelucrare adăugată în
lista de operații
Fig.2.11 Traiectoria sculei așchietoare generate
de SW CAM
Fig.2.12 Pagina Origin din caseta de dialog Part
Setup Parameters
După cum s-a menționat anterior, originea amplasamentului piesei definește punctul de la care codul G începe a fi generat, după ce traiectoria sculelor a fost finalizată. O origine definită într-un colț al piesei, nu este tot timpul cea mai bună variantă. Fizic, este de dorit ca această origine să fie într-un colț al semifabricatului, care să fie ușor de selectat și accesibil pentru scule. Click-dreapta pe Mill Part Setup din SW
CAM Operation Tree , după care se alege Edit Definition.
În caseta de dialog Part Setup Parameters (fig.2.12), se apasă pe eticheta Origin,
după care se marchează butonul Stock Vertex și se alege punctul din colțul stânga
față de pe suprafața frontală conform figurii. Click pe butonul OK pentru confirmarea
și reținerea schimbărilor realizate.
Se confirmă mesajul de atenționare, iar traiectoria sculei va fi regenerată în
conformitate cu noua origine stabilită.
h) Verificarea traiectoriei sculei așchietoare
În continuare se va schimba freza utilizată cu una mai mare. De asemenea să va
modifica și adâncimea de prelucrare.

Universitatea „Vasile ALECSANDRI” din Bacău – Facultatea de Inginerie Fabricația Asistată de Calculator – sem. II – MASTER
Pagina 7 din 13 Suport seminar nr.2
• Click-dreapta pe Contour Mill, din SW CAM Operation Tree , după care se
alege Edit Definition. În caseta de dialog Operation Parameters se alege
apasă pe eticheta Tool (fig.2.13).
• Click pe eticheta Tool Crib și se selectează a patra freză din listă (fig.2.14),
după care se apasă butonul OK.
Fig.2.13 Pagina Mill Tool din caseta de
dialog Operation Parameters
Fig.2.14 Selectarea unei scule din lista disponibilă în
magazia de scule (Tool Crib)
Se confirmă caseta de atenționare, apăsând pe butonul Yes.
Click pe eticheta Contour din caseta de dialog Operation Parameters. Din grupul de
parametri Depth click pe butonul pentru a de selecta valorile implicite atât pentru
First cut amt. cât și pentru Max cut amt. (fig.2.15).
Fig.2.15 Definirea adâncimii de prelucrare în
pagina Contour
Fig.2.16 Avansul pe XY prezentat în pagina F/S

Universitatea „Vasile ALECSANDRI” din Bacău – Facultatea de Inginerie Fabricația Asistată de Calculator – sem. II – MASTER
Pagina 8 din 13 Suport seminar nr.2
Click pe eticheta F/S pentru a revizui parametri de prelucrare (fig.2.16). De exemplu,
XY feedrate – avansul pe XY – este ales automat din baza de date TechDBTM ca fiind
139.7 mm/min. Click pe butonul OK pentru a reține modificările făcute.
Click-dreapta pe Contour Mill, după care se alege Generate Toolpath. Traiectoria
frezei, pe conturul piesei va fi generată și va avea două treceri.
i) Simularea traiectoriei sculei așchietoare
Click-dreapta pe Contour Mill, după care se alege Simulate Toolpath . Caseta de
instrumente Toolpath Simulation va fi simulară celei prezentate în fig. 2.17.
Click pe butonul Run pentru a simula grafic traiectoria sculei prin îndepărtarea de
material. Simularea prelucrării va fi prezentată în zona grafică.
Fig.2.17 Simularea prelucrării prin comanda Simulate Toolpath
j) Post procesarea și G-code-ul
După finalizarea generării operației de prelucrare, aceasta trebuie convertită într-un
cod G, după care trebuie creat un fișier de date CL (cutter location).
Click-dreapta pe Contour Mill și se alege Post Process sau se apasă comanda
din bara de instrumente. În caseta de dialog Post Output File, se alege un director
corespunzător, se introduce o denumire, se păstrează tipul de fișier implicit, după care
se apasă butonul Save. După apăsarea acestui buton, va apărea caseta de dialog
Post Process (fig.2.18), în care se apasă butonul Play pentru a crea un fișier G-code
(*.txt).
Fig.2.18 Caseta de dialog Post Process

Universitatea „Vasile ALECSANDRI” din Bacău – Facultatea de Inginerie Fabricația Asistată de Calculator – sem. II – MASTER
Pagina 9 din 13 Suport seminar nr.2
După finalizarea postprocesării, click pe butonul Save CL File din bara de
instrumente, după care apare caseta de dialog Save As.
Pentru revizuirea timpului total de prelucrare se urmăresc câțiva pași:
Fig.2.19 Pagina Optimize din caseta de dialog
Operation Parameters
• Click-dreapta pe Contour Mill din
SW CAM Operation Tree , după care se alege Edit Definition.
• În caseta de dialog Operation Parameters (fig.2.19), se apasă pe eticheta Optimize și se urmărește zona Estimated machining time. Lungimea totală a avansului în piesă este 1000,2 mm, iar timpul necesar este de 7,547 min.
3. Realizarea piesei prin operația Part Perimeter Feature
a) Verificarea unităților de măsură ale sistemului
Acesta se poate selecta sau modifica din meniul Tools > Options. În pagina
Document Properties se selectează Units. Aici, se alege MMGS (millimeter, gram,
second). Pe tot parcursul prelucrării se vor utiliza aceleași unități de măsură. Se poate
da click pe butonul OK și sistemul unităților de măsură este implementat.
b) Selectarea unei mașini cu comandă numerică
Click pe SW CAM Feature Tree , apoi click-dreapta pe Machine [Mill-inch], după
care se alege Edit Definition.
În caseta de dialog Machine sunt listate câteva mașini-unelte care pot fi atribuite.
Acestea sunt listate în paginia Machine > Available Machinies. De asemenea sunt
două categorii de mașini: mașini de frezat și strunguri.
Se alege o mașină din lista disponibilă și apoi click pe butonul Select.
Tot în această fază este necesară alegerea și unei magazii de scule, din pagina Tool
Crib > Available tool cribs. Magazia 2 de scule este populată cu cele mai des
utilizate tipuri de freze, așadar aceasta va fi aleasă de cele mai multe ori.
Următorul pas este de a alege un post procesor care va traduce traiectoriile sculelor
așchietoare generate într-un limbaj G-code compatibil cu o mașină unealtă existentă
în fabrică sau atelier.

Universitatea „Vasile ALECSANDRI” din Bacău – Facultatea de Inginerie Fabricația Asistată de Calculator – sem. II – MASTER
Pagina 10 din 13 Suport seminar nr.2
Click pe eticheta paginii Post Processor, după care se alege o variantă de compilator.
Aceste post procesoare sunt generice și sunt utilizate pe mașini de frezate în 3 axe.
În acest caz se alege MILL\SIEMENS 840D ca post procesor de bază.
Următorul pas de urmat este definirea amplasamentului general. Astfel, click pe
eticheta Setup din aceeași casetă de dialog, după care se apasă butonul Define.
Din lista desfășurabilă Method se alege SW Coordinate System, ceea ce va aduce
în lista Available Coordinate Systems, sistemul creat la modelarea reperului de
prelucrat (Coordinate System_1).
Click pe butonul OK pentru a reține toate proprietățile introduse sau modificate în
caseta de dialog Machine.
c) Crearea semifabricatului
Din SW CAM Feature Tree click-dreapta pe Stock Manager, după care se alege
Edit Definition. După apariția paginii de editare se stabilește materialul de realizare
a semifabricatului din lista desfășurabilă Material (oțelul12L15), apoi se introduc
mărimile necesare volumului de încadrare totală a piesei finite.
De cele mai multe ori se introduce un material de adaos de prelucrare pentru că
semifabricatele sunt după prefabricate standard, care nu se potrivesc întotdeauna cu
reperele de prelucrat.
Se acceptă semifabricatul creat și se apasă butonul din colțul stânga sus.
Se menționează faptul că semifabricatul a fost generat prin metoda Bounding Box –
volum prismatic cuprinzător;
d) Caracterizarea reperului de prelucrat
Deoarece conturul unei piese nu face parte din caracteristicile prelucrabile
recunoscute automat de SW CAM, aceasta se va genera manual. Primul pas este de
a crea amplasamentul general al piesei de prelucrat după care introducerea unei
caracteristici pentru 2 ½ axe.
Click dreapta pe Stock Manager, după care se alege Mill Part Setup. Caseta de
dialog Mill Setup apare cu Front Plane preselectat în zona Entity. De asemenea, în
zona grafică apare simbolul care indică direcția de orientare a sculei sau direcția
avansului. În acest caz, se schimbă sensul orientării sculei prin apăsarea butonului
după care se apasă butonul .
Se definește caracteristica prelucrabilă după cum urmează:
• Click-dreapta pe Machine Setup 1 și se selectează Part Perimeter Feature;
• În zona Feature Type se alege Boss, iar din zona Feature Strategy se va
alege Finish, după care din zona End Condition se va defini condiția de
finalizare (fig.2.20). Caracteristicile operației de prelucrare din baza de date
TechDBTM sunt prezentate în fig. 2.21.
• Din lista desfășurabilă se selectează Bottom of the part, după care se
introduce mărimea 0 în caseta editabilă, apoi se apasă

Universitatea „Vasile ALECSANDRI” din Bacău – Facultatea de Inginerie Fabricația Asistată de Calculator – sem. II – MASTER
Pagina 11 din 13 Suport seminar nr.2
Fig.2.20 Caseta de dialog New perimeter
feature
Fig.2.21 Condițiile de prelucrare a operației
conform TechDBTM
O entitate Perimeter Boss 1 [Finish] (colorată în magenta) apare listată acum în SW
CAM Feature Tree , culoarea indicând faptul că această operație nu este
definitivată.
e) Generarea planului de operații și a traiectoriei sculei
Click-dreapta pe Perimeter Boss 1 [Finish] și se alege Generate Operation Plan
(fig.2.22) sau click pe butonul cu același nume din bara de comenzi. Va apărea o nouă
entitate Contour Mill1, în SW CAM Operation Tree .
Click-dreapta pe Contour Mill1 și se selectează Generate Toolpath. SW CAM va
genera o traiectorie pentru frezarea pe contur (fig.2.23). De reținut faptul că scula
utilizată prelucrează de-a lungul profilului piesei prin trei treceri, lucru stabilit automat
de SW CAM.
Fig.2.22 Operația de prelucrare adăugată în
lista de operații
Fig.2.23 Traiectoria sculei așchietoare generate
de SW CAM
f) Definirea originii amplasamentului piesei
Traiectoria generată anterior conține o origine a piesei, presupusă în mod automat de
sistem în colțul din stânga față a piesei. Această origine coincide cu sistemul de
coordonate al mașinii.

Universitatea „Vasile ALECSANDRI” din Bacău – Facultatea de Inginerie Fabricația Asistată de Calculator – sem. II – MASTER
Pagina 12 din 13 Suport seminar nr.2
Pentru a face să dispară acest sistem de coordonate, click-dreapta pe entitatea
Coordinate System1 (denumire dată pentru această aplicație) din Feature Manager
Design Tree , după care se alege Hide .
Fig.2.24 Pagina Origin din caseta de dialog Part
Setup Parameters
Click-dreapta pe Mill Part Setup din SW
CAM Operation Tree , după care se alege Edit Definition. În caseta de dialog Part Setup Parameters (fig.2.24), se apasă pe eticheta Origin, după care se marchează butonul Stock Vertex și se alege punctul din colțul stânga față de pe suprafața frontală conform figurii. Click pe butonul OK pentru confirmarea și reținerea schimbărilor realizate.
Se confirmă mesajul de atenționare, iar traiectoria sculei va fi regenerată în
conformitate cu noua origine stabilită.
g) Verificarea traiectoriei sculei așchietoare
În continuare se va schimba freza utilizată cu una mai mare. De asemenea să va
modifica și adâncimea de prelucrare.
• Click-dreapta pe Contour Mill1, din SW CAM Operation Tree , după care
se alege Edit Definition. În caseta de dialog Operation Parameters se alege
apasă pe eticheta Tool;
• Click pe eticheta Tool Crib și se selectează a patra freză din listă, după care
se apasă butonul OK.
Se confirmă caseta de atenționare, apăsând pe butonul Yes.
Click pe eticheta Contour din caseta de dialog Operation Parameters. Din grupul de
parametri Depth click pe butonul pentru a de selecta valorile implicite atât pentru
First cut amt. cât și pentru Max cut amt..
Click pe eticheta F/S pentru a revizui parametri de prelucrare. De exemplu, XY
feedrate – avansul pe XY – este ales automat din baza de date TechDBTM ca fiind
139.7 mm/min. Click pe butonul OK pentru a reține modificările făcute.
Click-dreapta pe Contour Mill1, după care se alege Generate Toolpath. Traiectoria
frezei, pe conturul piesei va fi generată și va avea, din nou, două treceri.
h) Simularea traiectoriei sculei așchietoare
Click-dreapta pe Contour Mill, după care se alege Simulate Toolpath .

Universitatea „Vasile ALECSANDRI” din Bacău – Facultatea de Inginerie Fabricația Asistată de Calculator – sem. II – MASTER
Pagina 13 din 13 Suport seminar nr.2
Click pe butonul Run pentru a simula grafic traiectoria sculei prin îndepărtarea de
material. Simularea prelucrării va fi prezentată în zona grafică.
i) Post procesarea și G-code-ul
După finalizarea generării operației de prelucrare, aceasta trebuie convertită într-un
cod G, după care trebuie creat un fișier de date CL (cutter location).
Click-dreapta pe Contour Mill și se alege Post Process sau se apasă comanda
din bara de instrumente. În caseta de dialog Post Output File, se alege un director
corespunzător, se introduce o denumire, se păstrează tipul de fișier implicit, după care
se apasă butonul Save. După apăsarea acestui buton, va apărea caseta de dialog
Post Process, în care se apasă butonul Play pentru a crea un fișier G-code (*.txt).
După finalizarea postprocesării, click pe butonul Save CL File din bara de
instrumente, după care apare caseta de dialog Save As.
Pentru revizuirea timpului total de prelucrare se urmăresc câțiva pași:
Fig.2.25 Pagina Optimize din caseta de dialog
Operation Parameters
• Click-dreapta pe Contour Mill1
din SW CAM Operation Tree , după care se alege Edit Definition.
• În caseta de dialog Operation Parameters (fig.2.25), se apasă pe eticheta Optimize și se urmărește zona Estimated machining time. Lungimea totală a avansului în piesă este 1002,9 mm, iar timpul necesar este de 7,627 min.
Așadar, prin comparație, se pare că cea de-a două variantă de prelucrare, obține un timp cu foarte puțin mai mare decât operația precedentă. De asemenea, și distanța de parcurs pare a fi ceva mai mare.
Având în vedere că cele două operații dau rezultate similare, iar Part Parameter
Feature este ceva mai rapid de definit, în condițiile unei productivități de serie mijlocie
sau mare, se preferă, totuși, prima operație de tip 2.5 Axis Feature.
De exemplu, pentru un lot de 1000 de piese, utilizându-se operația 2.5 Axis Feature
se obține un timp total de prelucrare de 7547 min, iar prin utilizarea operației Part
Parameter Feature se obține un timp total de prelucrare de 7624 min., adică o
diferență echivalentă cu realizarea altor 10 piese.