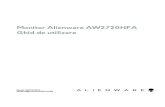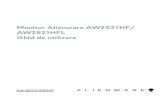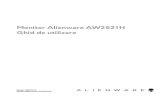Alienware AW2521HFL Monitor Ghid de utilizare · 2021. 3. 3. · Ambele monitoare oferă un ecran...
Transcript of Alienware AW2521HFL Monitor Ghid de utilizare · 2021. 3. 3. · Ambele monitoare oferă un ecran...

Monitor Alienware AW2521HF/AW2521HFLGhid de utilizare
Model: AW2521HF/AW2521HFLModel reglementat: AW2521HFb

Note, atenţionări şi avertizăriNOTĂ: O NOTĂ indică informaţii importante care contribuie la utilizarea optimă a computerului.
ATENŢIE: O ATENŢIONARE indică posibilitatea de avarii hardware sau de pierdere a datelor în cazul nerespectării instrucţiunilor.
AVERTISMENT: O AVERTIZARE indică posibilitatea de pagube materiale, vătămări corporale sau moarte.
© 2020 Dell Inc. sau filialele sale. Toate drepturile rezervate. Dell, EMC şi alte mărci comerciale reprezintă mărci comerciale ale Dell Inc. sau filialelor sale. Alte mărci comerciale pot fi mărci comerciale ale titularilor respectivi.
2020 - 12
Rev. A03

Cuprins
Despre monitorul dvs. . . . . . . . . . . . . . . . . . . . . . . . . . . . 6Conţinutul pachetului . . . . . . . . . . . . . . . . . . . . . . . . . . . . . . . . . 6Caracteristicile produsului. . . . . . . . . . . . . . . . . . . . . . . . . . . . . 8Identificarea pieselor şi comenzilor . . . . . . . . . . . . . . . . . . . . . 9
Vedere din faţă . . . . . . . . . . . . . . . . . . . . . . . . . . . . . . . . . . . . . . . . . . . . . .9Vedere din spate. . . . . . . . . . . . . . . . . . . . . . . . . . . . . . . . . . . . . . . . . . . 10Vedere din spate şi de jos . . . . . . . . . . . . . . . . . . . . . . . . . . . . . . . . . . . . 11
Specificaţiile monitorului . . . . . . . . . . . . . . . . . . . . . . . . . . . . . 13Specificaţiile rezoluţiei . . . . . . . . . . . . . . . . . . . . . . . . . . . . . . . 14
Moduri video acceptate . . . . . . . . . . . . . . . . . . . . . . . . . . . . . . . . . . . . . .15Moduri de afişare presetate . . . . . . . . . . . . . . . . . . . . . . . . . . . . . . . . . .15Specificaţii electronice . . . . . . . . . . . . . . . . . . . . . . . . . . . . . . . . . . . . . . 16Caracteristici fizice . . . . . . . . . . . . . . . . . . . . . . . . . . . . . . . . . . . . . . . . . 17Caracteristici mediu . . . . . . . . . . . . . . . . . . . . . . . . . . . . . . . . . . . . . . . . .18Alocările pinilor. . . . . . . . . . . . . . . . . . . . . . . . . . . . . . . . . . . . . . . . . . . . 19
Capabilitate Plug and Play . . . . . . . . . . . . . . . . . . . . . . . . . . . 21Interfaţa Universal Serial Bus (USB) . . . . . . . . . . . . . . . . . . . 21
Conector USB upstream . . . . . . . . . . . . . . . . . . . . . . . . . . . . . . . . . . . . .21Conector USB downstream . . . . . . . . . . . . . . . . . . . . . . . . . . . . . . . . . . 22Porturi USB . . . . . . . . . . . . . . . . . . . . . . . . . . . . . . . . . . . . . . . . . . . . . . . 22
Calitatea monitorului LCD şi politica privind pixelii . . . . . . 23Instrucţiuni privind întreţinerea . . . . . . . . . . . . . . . . . . . . . . . 23
Curăţarea monitorului . . . . . . . . . . . . . . . . . . . . . . . . . . . . . . . . . . . . . . 23
Instalarea monitorului . . . . . . . . . . . . . . . . . . . . . . . . . . 24Ataşarea suportului. . . . . . . . . . . . . . . . . . . . . . . . . . . . . . . . . . 24Conectarea computerului. . . . . . . . . . . . . . . . . . . . . . . . . . . . . 29Demontarea suportului monitorului . . . . . . . . . . . . . . . . . . . . 30
| 3

Suport VESA de montare pe perete (opţional) . . . . . . . . . . .32
Utilizarea monitorului . . . . . . . . . . . . . . . . . . . . . . . . . . 33Pornirea monitorului . . . . . . . . . . . . . . . . . . . . . . . . . . . . . . . . .33Utilizarea manetei de comandă . . . . . . . . . . . . . . . . . . . . . . . .33Utilizarea comenzilor de pe panoul din spate . . . . . . . . . . . .34Utilizarea meniului afişat pe ecran (OSD) . . . . . . . . . . . . . . 35
Accesarea sistemului de meniuri . . . . . . . . . . . . . . . . . . . . . . . . . . . . . .35Mesaj de avertizare afişat pe ecran (OSD). . . . . . . . . . . . . . . . . . . . . .48
Blocarea butoanelor de comandă de pe panoul din spate . .51Setarea rezoluţiei maxime . . . . . . . . . . . . . . . . . . . . . . . . . . . 52Înclinarea, rotirea şi extinderea verticală . . . . . . . . . . . . . . . 53
Înclinarea şi rotirea. . . . . . . . . . . . . . . . . . . . . . . . . . . . . . . . . . . . . . . . . .53Extinderea verticală . . . . . . . . . . . . . . . . . . . . . . . . . . . . . . . . . . . . . . . . .53Rotirea monitorului . . . . . . . . . . . . . . . . . . . . . . . . . . . . . . . . . . . . . . . . .54Rotire în sens orar . . . . . . . . . . . . . . . . . . . . . . . . . . . . . . . . . . . . . . . . . .54Rotire în sens anti orar. . . . . . . . . . . . . . . . . . . . . . . . . . . . . . . . . . . . . . 55
Reglarea setărilor de rotire a afişajului în sistem . . . . . . . . 56
Utilizarea aplicaţiei AlienFX . . . . . . . . . . . . . . . . . . . . .57Cerinţe preliminare . . . . . . . . . . . . . . . . . . . . . . . . . . . . . . . . . 57Instalarea AWCC prin intermediul Windows update . . . . 57Instalarea AWCC de pe website-ul de asistenţă Dell . . . . 57Navigarea în fereastra AlienFX . . . . . . . . . . . . . . . . . . . . . . . 58Crearea unei teme . . . . . . . . . . . . . . . . . . . . . . . . . . . . . . . . . . 60Setarea efectelor de iluminare . . . . . . . . . . . . . . . . . . . . . . . . 60
Remedierea problemelor . . . . . . . . . . . . . . . . . . . . . . . .64Testarea automată . . . . . . . . . . . . . . . . . . . . . . . . . . . . . . . . . . 64Diagnosticare încorporată . . . . . . . . . . . . . . . . . . . . . . . . . . . 65Probleme frecvente . . . . . . . . . . . . . . . . . . . . . . . . . . . . . . . . . 66Probleme specifice produsului. . . . . . . . . . . . . . . . . . . . . . . . 68Probleme specifice pentru Universal Serial Bus (USB) . . . 69
4 |

Anexă . . . . . . . . . . . . . . . . . . . . . . . . . . . . . . . . . . . . . . . .70Notificări FCC (numai în S.U.A.) şi alte informaţii privind reglementările . . . . . . . . . . . . . . . . . . . . . . . . . . . . . . .70Luaţi legătura cu Dell . . . . . . . . . . . . . . . . . . . . . . . . . . . . . . . .70
| 5

Despre monitorul dvs.Conţinutul pachetului
Monitorul este furnizat cu componentele de mai jos. Dacă lipseşte o componentă, contactaţi serviciul de asistenţă tehnică Dell. Pentru informaţii suplimentare, consultaţi Luaţi legătura cu Dell.
NOTĂ: Unele componente pot fi opţionale, nefiind aşadar expediate cu monitorul. Este posibil ca unele funcţii sau suporturi media să nu fie disponibile în anumite ţări.
Imagine componentă Descriere componentă
Monitor
Înălţător suport
Bază suport
6 | Despre monitorul dvs.

Capac intrare/ieşire
Cablu de alimentare (variază în funcţie de ţară)
Cablu DisplayPort (DisplayPort la DisplayPort)
Cablu HDMI
Cablu USB 3.0 upstream (activează porturile USB ale monitorului)
• Ghid de instalare rapidă• Informaţii despre
securitate, mediu şi omologare
• Card de întâmpinare Alienware
Despre monitorul dvs. | 7

Caracteristicile produsuluiMonitorul Alienware 25 Gaming este disponibil în două variante de culori: Partea întunecată a Lunii (AW2521HF) şi Lumină lunară (AW2521HFL). Ambele monitoare oferă un ecran cu cristale lichide (LCD) cu tranzistori cu peliculă subţire (TFT) şi matrice activă, cu iluminare de fundal LED. Caracteristicile monitorului includ:
• Suprafaţă vizibilă (pe diagonală) de 62,2 cm (24,5 inci). Rezoluţie: Până la 1920 x 1080 prin DisplayPort şi HDMI, cu posibilitatea de afişare pe tot ecranul a rezoluţiilor mai mici şi cu o rată de reîmprospătare extrem de mare, de 240 Hz.
• NVIDIA® G-SYNC® Compatible Certification şi AMD FreeSync™ Premium Technology minimizează distorsiunile grafice, precum forfecarea imaginii şi sacadarea, pentru o experienţă mai fluidă în jocuri.
• Suportă o rată de reîmprospătare extrem de mare, de 240 Hz, şi un timp de răspuns rapid de 1 ms gri la gri în modul Extreme (Extrem)*.
• Gamă de culori 99% sRGB.• Posibilităţi de reglare prin înclinare, rotire, pivotare şi pe înălţime.• Suport demontabil şi orificii de montare la 100 mm conform standardelor
Asociaţiei de Standarde Electronice Video (VESA™) pentru soluţii flexibile de montare.
• Conectivitate digitală prin 1 DisplayPort şi 2 porturi HDMI.• Echipat cu 1 port USB upstream şi 4 porturi USB downstream.• Capabilitate plug and play dacă este acceptată de sistemul dvs.• Meniuri afişate pe ecran (OSD) pentru simplificarea configurării şi
optimizarea ecranului.• AW2521HF/AW2521HFL oferă moduri presetate, precum FPS (Trăgător
la prima persoană), MOBA/RTS (Joc de strategie în timp real), RPG (Jocurile video de rol), SPORTS (Curse) şi trei moduri de joc personalizabile, în funcţie de preferinţa utilizatorului. În plus, sunt oferite funcţii cheie pentru îmbunătăţirea jocului, precum Timer (Cronometru), Frame Rate (Frecvenţă cadre) şi Display Alignment (Aliniere afişaje) cu scopul îmbunătăţirii performanţei jucătorului şi oferirii unui avantaj în joc.
• < 0,3 W în modul inactiv.• Optimizarea confortului ochilor cu un ecran care nu pâlpâie.
8 | Despre monitorul dvs.

AVERTISMENT: Printre posibilele efecte pe termen lung ale emisiilor de lumină albastră de la monitor poate fi enumerată afectarea ochilor, şi anume oboseala, suprasolicitarea ochilor şi altele. Funcţia ComfortView are scopul de a reduce cantitatea de lumină albastră emisă de monitor, pentru a optimiza confortul ochilor.
* Modul 1 ms gri-la-gri poate fi atins în modul Extreme (Extrem), pentru a reduce neclaritatea la mişcare vizibilă şi a spori reacţia de răspuns a imaginii. Totuşi, aceasta poate introduce în imagine unele mici artefacte vizuale observabile. Deoarece fiecare configuraţie de sistem şi fiecare nevoie a jucătorilor sunt diferite, Alienware recomandă utilizatorilor să experimenteze cu diferitele moduri, pentru a găsi setarea potrivită pentru ei.
Identificarea pieselor şi comenzilor
Vedere din faţă
Etichetă Descriere Utilizare
1
Orificiu pentru organizarea cablurilor (în partea frontală a suportului)
Pentru organizarea ordonată a cablurilor.
2
Buton Pornit/Oprit (cu indicator LED)
Pentru pornirea sau oprirea monitorului.Lumina albastră statică indică faptul că monitorul este pornit şi funcţionează normal. Lumina albă intermitentă indică faptul că monitorul este în Modul inactiv.
Despre monitorul dvs. | 9

Vedere din spate
Vedere din spate fără suportul monitorului
Vedere din spate cu suportul monitorului
Etichetă Descriere Utilizare
1 Manetă Folosiţi-o pentru a controla meniul OSD.
2 Butoane pentru funcţii Pentru informaţii suplimentare, consultaţi Utilizarea monitorului.
3Etichetă cu cod de bare, număr de serie şi cod de service
Consultaţi această etichetă dacă este necesar să luaţi legătura cu Dell pentru asistenţă tehnică.
4 Cleme pentru organizarea cablurilor
Pentru organizarea ordonată a cablurilor.
5 Buton de deblocare a suportului
Deblochează suportul de pe monitor.
10 | Despre monitorul dvs.

Vedere din spate şi de jos
6
Orificii de montare VESA (100 mm x 100 mm - în spatele capacului VESA)
Montarea pe perete a monitorului cu un set de montare pe perete compatibil VESA (100 mm x 100 mm).
7 Etichetă cu omologări Conţine omologările primite.
8
Mufă staţie de andocare cu iluminare
Când înălţătorul suportului este montat la monitor, conectorul staţiei de andocare alimentează cu energie lumina de pe suport.
9Orificiu pentru organizarea cablurilor (în partea din spate a suportului)
Pentru organizarea cablurilor prin trecerea acestora prin acest orificiu.
10 Capac intrare/ieşire Protejează porturile de intrare/ieşire.
Vedere din spate şi de jos, fără suportul monitorului
Etichetă Descriere Utilizare
1 Conector de alimentare
Conectaţi cablul de alimentare (furnizat cu monitorul).
2Port USB upstream Conectaţi cablul USB (furnizat cu monitorul)
la acest port şi la computer pentru a activa porturile USB de pe monitor.
Despre monitorul dvs. | 11

* Pentru a evita interferenţa semnalelor, când conectaţi un dispozitiv USB wireless la un port USB downstream, nu este recomandat să conectaţi alte dispozitive USB la portul alăturat.
3
Porturi USB 3.0 (2) Conectaţi dispozitivul dvs. USB.*NOTĂ: Pentru a folosi aceste porturi, trebuie să conectaţi cablul USB (furnizat cu monitorul) la portul USB upstream de pe monitor şi la computer.
4 Port USB 3.0 cu funcţie de încărcare
Conectaţi dispozitivul USB de încărcat.
5
Port căşti Conectaţi căşti sau difuzoare.ATENŢIE: Creşterea ieşirii audio dincolo de 50% la comanda sau egalizatorul volumului poate duce la creşterea tensiunii de ieşire în căşti, astfel crescând nivelurile de presiune ale sunetului.
6
Port USB 3.0 Conectaţi dispozitivul dvs. USB.*NOTĂ: Pentru a folosi aceste porturi, trebuie să conectaţi cablul USB (furnizat cu monitorul) la portul USB upstream de pe monitor şi la computer.
7 Port HDMI (HDMI 1) Conectaţi la un computer sau alt dispozitiv HDMI de ieşire.
8 Port HDMI (HDMI 2) Conectaţi la un computer sau alt dispozitiv HDMI de ieşire.
9 DisplayPort Conectaţi la un computer sau alt dispozitiv DisplayPort de ieşire.
10Port ieşire linie Conectaţi difuzoarele.
NOTĂ: Acest port nu acceptă căşti.
12 | Despre monitorul dvs.

Specificaţiile monitorului
Model AW2521HF/AW2521HFL
Tip ecran Matrice activă - LCD TFT
Tehnologie panou IPS rapid
Raport de aspect 16:9
Imagine vizibilă
DiagonalăLăţime (suprafaţă activă)Înălţime (suprafaţă activă)Suprafaţă totală
622,28 mm (24,5 inci)543,744 mm (21,41 inci)302,616 mm (11,91 inci)
164545,63 mm2 (255,04 inci2)
Distanţă între pixeli 0,2832 mm x 0,2802 mm
Pixeli pe inci (PPI) 90
Unghi de vizionareVerticalOrizontal
178° (tipic)178° (tipic)
Luminanţă produsă 400 cd/m² (tipic)
Raport contrast 1000 la 1 (tipic)
Tratare panou Tratament antireflexie a polarizatorului frontal (neclaritate 25%, 3H)
Lumină de fundal WLED
Timp de răspuns • 1 ms gri la gri în modul Extreme (Extrem)*• 2 ms gri la gri în modul Super Fast (Foarte rapid)• 4 ms gri la gri în modul Fast (Rapid)* Un timp de răspuns de 1 ms gri-la-gri este atins în modul Extreme (Extrem), pentru a reduce neclaritatea la mişcare vizibilă şi a spori reacţia de răspuns a imaginii. Totuşi, aceasta poate introduce în imagine unele mici artefacte vizuale. Deoarece fiecare configuraţie de computer şi nevoile jucătorilor sunt diferite, Alienware recomandă utilizatorilor să experimenteze cu diferitele moduri, pentru a găsi setarea potrivită pentru ei.
Profunzime culori 16,78 milioane culori
Despre monitorul dvs. | 13

Specificaţiile rezoluţiei
Gamă culori sRGB 99% (tipic)
Dispozitive încorporate • Hub USB 3.0 de super-viteză (cu 1 port USB 3.0 upstream)
• 4 x porturi USB 3.0 downstream (inclusiv 1 port care acceptă încărcarea)
Conectivitate • 1 x DisplayPort versiunea 1.2 (spate)• 2 x porturi HDMI versiunea 2.0 (spate)• 1 x port USB 3.0 upstream (spate)• 3 x porturi USB 3.0 downstream (jos: 1; spate: 2)• 1 x port USB 3.0 downstream cu capabilitate de
încărcare BC1.2 la 2 A (maximum) (jos)• 1 x port căşti (jos)• 1 x port ieşire linie audio (spate)
Lăţime ramă (muchia monitorului până la suprafaţa activă)
SusStânga/dreaptaJos
5,27 mm5,27 mm/5,27 mm14,19 mm
Reglaje
Suport cu înălţime reglabilăÎnclinareRotirePivotare
0 - 130 mm
Între -5° şi 21°Între -20° şi 20°Între -90° şi 90°
Compatibilitate cu Dell Display Manager (DDM)
Aranjare simplă şi alte funcţii cheie
ModelAW2521HF/AW2521HFL
DisplayPort 1.2 HDMI 2.0
Interval de scanare orizontală
între 255 şi 255 kHz (automat)
între 30 şi 255 kHz (automat)
14 | Despre monitorul dvs.

Moduri video acceptate
Moduri de afişare presetate
NOTĂ: Acest monitor acceptă AMD FreeSync™ Premium Technology.
Interval de scanare verticală
între 48 şi 240 Hz (automat)
între 48 şi 240 Hz (automat)
Rezoluţie maximă presetată
1920 x 1080 @ 240 Hz 1920 x 1080 @ 240 Hz
Model AW2521HF/AW2521HFL
Capacitate de afişare video (redare HDMI şi DisplayPort)
480i, 480p, 576i, 576p, 720p, 1080i, 1080p, FHD
Mod afişareFrecvenţă orizontală
(kHz)
Frecvenţă verticală
(Hz)
Tact pixel (MHz)
Polaritate sincronizare (orizontală/
verticală)VESA, 640 x 480 31,5 59,9 25,2 -/-
VESA, 640 x 480 37,5 75,0 31,5 -/-
IBM, 720 x 400 31,5 70,1 28,3 -/+
VESA, 800 x 600 37,9 60,3 40,0 +/+
VESA, 800 x 600 46,9 75,0 49,5 +/+
VESA, 1024 x 768 48,4 60,0 65,0 -/-
VESA, 1024 x 768 60,0 75,0 78,8 +/+
VESA, 1152 x 864 67,5 75,0 108,0 +/+
VESA, 1280 x 1024 64,0 60,0 108,0 +/+
VESA, 1280 x 1024 80,0 75,0 135,0 +/+
VESA, 1600 x 900 60,0 60,0 108,0 +/+
VESA, 1920 x 1080 67,5 60,0 148,5 +/+
1920 x 1080 137,3 120,0 285,5 +/-
1920 x 1080 166,6 144,0 346,5 +/-
1920 x 1080 278,1 240,0 567,4 +/-
Despre monitorul dvs. | 15

Specificaţii electronice
* Nu acceptă specificaţia opţională HDMI 2.0, include Consumer Electronics Control (CEC), HDMI Ethernet Channel (HEC), Audio Return Channel (ARC), standard pentru format şi rezoluţii 3D şi standard pentru rezoluţie cinema digital 4K.1 În conformitate cu UE 2019/2021 şi UE 2019/2013.2 Setările maxime de luminozitate şi contrast cu sarcina de alimentare maximă
pentru toate porturile USB.3 Pon: Consumul de energie în modul Pornit, măsurat conform metodei de
testare Energy Star.TEC: Consumul de energie total în kWh, măsurat conform metodei de testare Energy Star.Acest document are doar rol informativ şi reflectă performanţele din laborator. Produsul dvs. se poate comporta diferit, în funcţie de software-ul, componentele şi perifericele comandate, neavând obligaţia de a actualiza astfel de informaţii.În consecinţă, clientul nu trebuie să se bazeze pe aceste informaţii atunci când ia decizii despre toleraţe electrice sau în alte scopuri. Nu este exprimată sau subînţeleasă nicio garanţie privind precizia sau caracterul complet al informaţiilor.
Model AW2521HF/AW2521HFL
Semnale de intrare video HDMI 2.0*/DisplayPort 1.2, 600 mV pentru fiecare linie diferenţală, impedanţă intrare 100 ohmi pe pereche diferenţială.
Tensiune/frecvenţă/curent intrare c.a.
100 V c.a. şi 240 V c.a. / 50 Hz sau 60 Hz + 3 Hz / 1,5 A (tipic)
Curent de pornire • 120 V: 30 A (max.) la 0°C (pornire la rece)• 240 V: 60 A (max.) la 0°C (pornire la rece)
Consum de energie • 0,2 W (modul Oprit)1
• 0,3 W (modul Inactiv)1
• 20,4 W (modul Pornit)1
• 72 W (max.)2
• 17,18 W (Pon)3
• 55,52 kWh (TEC)3
16 | Despre monitorul dvs.

Caracteristici fizice
Model AW2521HF/AW2521HFL
Tip cablu semnal• Digital: HDMI, 19 pini • Digital: DisplayPort, 20 pini• Universal Serial Bus: USB, 9 pini
NOTĂ: Monitoarele Dell sunt proiectate să funcţioneze optim cu cablurile video furnizate împreună cu monitorul. Deoarece compania Dell nu controlează furnizorii de diferite cabluri de pe piaţă, tipul de materiale, mufele şi procesele utilizate pentru fabricarea acestor cabluri, compania Dell nu garantează performanţa video a cablurilor care nu sunt furnizate împreună cu monitorul dvs. Dell.Dimensiuni (cu suport)Înălţime (extins) 526,08 mm (20,71 inci)Înălţime (comprimat) 421,21 mm (16,58 inci)Lăţime 556,29 mm (21,90 inci)Adâncime 251,92 mm (9,92 inci)Dimensiuni (fără suport)Înălţime 328,24 mm (12,92 inci)Lăţime 556,29 mm (21,90 inci)Adâncime 72,95 mm (2,87 inci)Dimensiuni suportÎnălţime (extins) 436,80 mm (17,20 inci)Înălţime (comprimat) 421,21 mm (16,58 inci)Lăţime 465,30 mm (18,32 inci)Adâncime 251,92 mm (9,92 inci)GreutateGreutate cu ambalaj 11,72 kg (25,84 lb)Greutate cu ansamblul suportului şi cabluri
7,46 kg (16,45 lb)
Greutate fără ansamblul suportului (în vederea montării pe perete sau pe suport VESA - fără cabluri)
4,15 kg (9,15 lb)
Greutate ansamblu suport 3,21 kg (7,08 lb)Luciu ramă faţă 17 + 3 (doar bărbia frontală)
Despre monitorul dvs. | 17

Caracteristici mediu
Model AW2521HF/AW2521HFL
Conformitate cu standardele
Sticlă fără arsenic şi fără mercur doar pentru panou
Temperatură
În funcţiune Între 0°C şi 40°C (între 32°F şi 104°F)
Oprit • Depozitare: Între -20°C şi 60°C (între -4°F şi 140°F)• Transport: Între -20°C şi 60°C (între -4°F şi 140°F)
Umiditate
În funcţiune Între 10% şi 80% (fără condens)
Oprit • Depozitare: Între 5% şi 90% (fără condens)• Transport: Între 5% şi 90% (fără condens)
Altitudine
În funcţiune 5.000 m (16.404 ft) (maxim)
Oprit 12.192 m (40.000 ft) (maxim)
Disipare termică• 245,66 BTU/oră (maxim)• 81,89 BTU/oră (tipic)
18 | Despre monitorul dvs.

Alocările pinilor
Conector DisplayPort
Număr pin Latura cu 20 pini a cablului de semnal conectat
1 ML3 (n)
2 Împământare
3 ML3 (p)
4 ML2 (n)
5 Împământare
6 ML2 (p)
7 ML1 (n)
8 Împământare
9 ML1 (p)
10 ML0 (n)
11 Împământare
12 ML0 (p)
13 Împământare
14 Împământare
15 AUX (p)
16 Împământare
17 AUX (n)
18 Detectare conectare în funcţiune
19 Re-PWR
20 +3,3 V DP_PWR
Despre monitorul dvs. | 19

Conector HDMI
Număr pin Latura cu 19 pini a cablului de semnal conectat
1 DATE TMDS 2+
2 ECRANARE DATE TMDS 2
3 DATE TMDS 2-
4 DATE TMDS 1+
5 ECRANARE DATE TMDS 1
6 DATE TMDS 1-
7 DATE TMDS 0+
8 ECRANARE DATE TMDS 0
9 DATE TMDS 0-
10 TACT TMDS+
11 ECRANARE TACT TMDS
12 TACT TMDS-
13 CEC
14 Rezervat (Neconectat pe dispozitiv)
15 TACT DDC (SCL)
16 DATE DDC (SDA)
17 Împământare DDC/CEC
18 ALIMENTARE +5 V
19 DETECTARE CONECTARE ÎN FUNCŢIUNE
20 | Despre monitorul dvs.

Capabilitate Plug and PlayPuteţi să conectaţi monitorul în orice sistem compatibil Plug and Play. Monitorul furnizează automat sistemului computerului datele sale de identificare a afişajului extins (EDID) prin protocoalele Canal de date afişaj (DDC), astfel încât sistemul să se poată configura automat şi să optimizeze setările monitorului. În cele mai multe cazuri, instalarea monitorului este automată; puteţi să selectaţi alte setări dacă doriţi. Pentru informaţii suplimentare despre modificarea setărilor monitorului, consultaţi Utilizarea monitorului.
Interfaţa Universal Serial Bus (USB)
Această secţiune vă oferă informaţii despre porturile USB disponibile pe monitor.
NOTĂ: Acest monitor este compatibil Super-Speed USB 3.0.
* Până la 2 A pe portul downstream USB (cu pictograma bateriei ) cu dispozitive certificate pentru încărcarea bateriilor sau dispozitive USB normale.
Conector USB upstream
Viteză de transfer Viteză date Consum de energie*
Super-viteză 5 Gbps 4,5 W (max, fiecare port)
Viteză înaltă 480 Mbps 4,5 W (max, fiecare port)
Viteză completă 12 Mbps 4,5 W (max, fiecare port)
Număr pin Latura cu 9 pini a conectorului
1 VCC
2 D-
3 D+
4 Împământare
Despre monitorul dvs. | 21

Conector USB downstream
Porturi USB• 1 x upstream - spate• 2 x downstream - spate• 2 x downstream - jos
Port de încărcare - portul cu pictograma ; acceptă încărcare rapidă de până la 2 A dacă dispozitivul este compatibil cu BC1.2.
NOTĂ: Funcţionalitatea USB 3.0 necesită un computer cu capabilităţi USB 3.0.
NOTĂ: Porturile USB de pe monitor funcţionează numai când monitorul este pornit sau în modul inactiv. Dacă opriţi monitorul, apoi îl porniţi, este posibil ca perifericele ataşate să aibă nevoie de câteva secunde pentru a-şi relua funcţionarea normală.
5 SSTX-
6 SSTX+
7 Împământare
8 SSRX-
9 SSRX+
Număr pin Latura cu 9 pini a conectorului
1 VCC
2 D-
3 D+
4 Împământare
5 SSRX-
6 SSRX+
7 Împământare
8 SSTX-
9 SSTX+
22 | Despre monitorul dvs.

Calitatea monitorului LCD şi politica privind pixelii
Nu este neobişnuit ca în timpul procesului de producţie a monitorului LCD unul sau mai mulţi pixeli să rămână într-o stare fixă, aceştia fiind greu de observat şi neafectând calitatea sau funcţionalitatea afişajului. Pentru informaţii suplimentare privind Calitatea monitoarelor Dell şi Politica privind pixelii, consultaţi www.dell.com/support/monitors.
Instrucţiuni privind întreţinerea
Curăţarea monitorului
ATENŢIE: Citiţi şi urmaţi instrucţiunile din secţiunea Instrucţiuni privind securitatea înainte de a curăţa monitorul.
AVERTISMENT: Înainte de a curăţa monitorul, scoateţi cablul de alimentare din priză.
În vederea respectării celor mai bune practici, urmaţi instrucţiunile din lista de mai jos în timpul despachetării, curăţării sau manipulării monitorului:
• Pentru a curăţa ecranul anti-static, umeziţi uşor cu apă o cârpă curată şi moale. Dacă este posibil, folosiţi un şerveţel special pentru curăţarea ecranului sau o soluţie potrivită pentru suprafaţa tratată anti-static. Nu folosiţi benzen, diluant, amoniac, soluţii de curăţare abrazive sau aer comprimat.
• Folosiţi o cârpă caldă şi umezită uşor pentru a curăţa monitorul. Evitaţi utilizarea detergenţilor de orice fel, deoarece unii detergenţi lasă o peliculă albicioasă pe monitor.
• Dacă observaţi o pulbere albă în timp ce despachetaţi monitorul, ştergeţi-o cu o cârpă.
• Manipulaţi cu atenţie monitorul, deoarece zgârieturile se văd mai bine pe monitoarele de culoare întunecată decât pe monitoarele de culoare deschisă.
• Pentru a contribui la menţinerea calităţii optime a imaginii monitorului, folosiţi un screen saver dinamic şi opriţi monitorul când nu îl folosiţi.
Despre monitorul dvs. | 23

Instalarea monitoruluiAtaşarea suportului
NOTĂ: Suportul nu este instalat din fabrică.
NOTĂ: Următoarele instrucţiuni sunt valabile doar pentru suportul furnizat cu monitorul. Dacă montaţi un suport achiziţionat de dvs. din oricare altă sursă, respectaţi instrucţiunile de configurare furnizate cu respectivul suport.
ATENŢIE: Pentru protejarea ecranului curbat este important să se respecte următoarele etape. Pentru finalizarea instalării, respectaţi instrucţiunile de mai jos.
1. Îndepărtaţi cu grijă înălţătorul suportului şi baza suportului din buretele de protecţie.
2. Aliniaţi şi amplasaţi înălţătorul suportului pe baza suportului.3. Deschideţi mânerul şurubului din partea inferioară a bazei suportului şi
rotiţi-l în sensul acelor de ceasornic pentru a fixa ansamblul suportului.
24 | Instalarea monitorului

4. Închideţi mânerul şurubului.
5. Deschideţi capacul de protecţie al monitorului pentru a accesa orificiul VESA a monitorului.
Instalarea monitorului | 25

ATENŢIE: În cazul conectării ansamblului suportului la ecran, nu aşezaţi înălţătorul suportului direct pe panoul din spatele ecranului. Acest lucru poate deteriora pinii pogo de pe suport din cauza alinierii greşite.
6. Introduceţi cu grijă agăţătoarele de pe înălţătorul suportului în orificiile de pe capacul din spate al ecranului şi coborâţi ansamblul suportului pentru a-l fixa.
7. Trasaţi cablul de alimentare prin orificiul de organizare a cablurilor de pe suport, apoi prin clema de organizare a cablurilor de pe partea din spate a ecranului.
8. Conectaţi cablul de alimentare la monitor.
9. Direcţionaţi cablurile necesare, precum cablul USB upstream, cablurile USB downstream (opţional, cablurile nu sunt incluse), cablul HDMI şi cablul DisplayPort prin orificiul pentru organizarea cablurilor de pe suport.
26 | Instalarea monitorului

10.Conectaţi la monitor cablurile necesare.
NOTĂ: Monitoarele Dell sunt proiectate să funcţioneze optim cu cablurile Dell furnizate. Compania Dell nu garantează calitatea video şi performanţa în cazul utilizării altor cabluri în afară de Dell.
NOTĂ: Trageţi ordonat fiecare cablu, astfel încât cablurile să fie organizate înainte de instalarea capacului I/O.
ATENŢIE: Nu conectaţi cablul de alimentare la priză şi nu porniţi monitorul, decât după ce vi se spune că puteţi face asta.
11. Ţineţi înălţătorul suportului şi ridicaţi cu grijă monitorul, apoi aşezaţi-l pe o suprafaţă plană.
ATENŢIE: Ţineţi bine înălţătorul suportului atunci când ridicaţi monitorul, pentru a evita eventualele daune.
Instalarea monitorului | 27

12. Ridicaţi capacul de protecţie de pe monitor.
13. Glisaţi agăţătorile de pe capacul I/O în orificiile de pe capacul din spate al ecranului, până când se fixează în poziţie.
NOTĂ: Asiguraţi-vă că toate cablurile trec prin capacul I/O şi orificiul pentru organizarea cablurilor situat pe înălţătorul suportului.
28 | Instalarea monitorului

Conectarea computerului
AVERTISMENT: Înainte de a începe oricare dintre procedurile din această secţiune, parcurgeţi secţiunea Instrucţiuni privind securitatea.
NOTĂ: Nu conectaţi simultan toate cablurile la computer.
NOTĂ: Imaginile au doar rol ilustrativ. Aspectul computerului poate să varieze.
Pentru a conecta monitorul la computer:
1. Conectaţi la computer celălalt capăt al cablului DisplayPort sau HDMI.2. Conectaţi le computer celălalt capăt al cablului USB 3.0 upstream la un
port USB 3.0 corespunzător de pe computerul dvs.3. Conectaţi perifericele USB 3.0 la porturile USB 3.0 downstream ale
monitorului.4. Conectaţi cablurile de alimentare ale computerului şi monitorului la o priză.5. Porniţi monitorul şi computerul.
Dacă imaginea este afişată pe monitor, instalarea este finalizată. Dacă imaginea nu este afişată, consultaţi secţiunea Probleme frecvente.
Instalarea monitorului | 29

Demontarea suportului monitorului
NOTĂ: Pentru a preveni zgârierea ecranului în timpul demontării suportului, asiguraţi-vă că monitorul este amplasat pe o suprafaţă moale şi curată.
NOTĂ: Următoarele instrucţiuni sunt valabile doar pentru montarea suportului furnizat cu monitorul. Dacă montaţi un suport achiziţionat de dvs. din oricare altă sursă, respectaţi instrucţiunile de configurare furnizate cu respectivul suport.
Pentru a demonta suportul:1. Opriţi monitorul.2. Deconectaţi cablurile de la computer. 3. Amplasaţi monitorul pe o cârpă sau pernă moale.4. Glisaţi şi îndepărtaţi cu grijă capacul I/O de pe monitor.
5. Deconectaţi cablurile de la monitor şi direcţionaţi-le prin orificiul pentru organizarea cablurilor situat pe înălţătorul suportului.
30 | Instalarea monitorului

6. Apăsaţi şi menţineţi apăsat butonul de deblocare a suportului.
7. Ridicaţi suportul şi separaţi-l de monitor.
Instalarea monitorului | 31

Suport VESA de montare pe perete (opţional)
(Dimensiune şurub: M4 x 10 mm)Consultaţi instrucţiunile furnizate împreună cu setul de montare pe perete compatibil VESA.
1. Amplasaţi ecranul monitorului pe o cârpă sau pernă moale, pe o suprafaţă stabilă şi plată.
2. Demontaţi suportul monitorului. (Consultaţi Demontarea suportului monitorului.)
3. Folosiţi o şurubelniţă în cruce pentru a demonta cele patru şuruburi care fixează capacul de plastic.
4. Ataşaţi pe monitor suportul de montare al setului de montare pe perete.5. Montaţi monitorul pe perete. Pentru informaţii suplimentare, consultaţi
documentaţia livrată împreună cu setul de montare pe perete.
NOTĂ: Se vor folosi numai suporţi de perete atestaţi UL, cu capacitatea de a susţine o sarcină de cel puţin 16,60 kg.
32 | Instalarea monitorului

Utilizarea monitoruluiPornirea monitorului
Apăsaţi butonul Pornit/Oprit pentru a porni monitorul.
Utilizarea manetei de comandă
Folosiţi maneta de comandă de pe partea din spate a monitorului pentru a efectua reglaje OSD.
1. Apăsaţi butonul manetei pentru a lansa meniul principal OSD.2. Mişcaţi maneta în sus/jos/stânga/dreapta pentru a naviga printre opţiuni.3. Apăsaţi din nou butonul manetei pentru a confirma setările şi pentru ieşire.
Manetă Descriere
• Când meniul OSD este activat, apăsaţi butonul pentru a confirma selecţia sau pentru a salva setările.
• Când meniul OSD este dezactivat, apăsaţi butonul pentru a deschide meniul principal OSD. Consultaţi Accesarea sistemului de meniuri.
Utilizarea monitorului | 33

Utilizarea comenzilor de pe panoul din spate
Utilizaţi butoanele de pe partea din spate a monitorului pentru a accesa meniul OSD şi tastele de acces rapid.
Următorul tabel descrie butoanele de pe panoul din spate:
• Pentru navigarea bidirecţională (stânga şi dreapta).• Mişcaţi spre dreapta pentru a intra în submeniu.• Mişcaţi spre stânga pentru a ieşi din submeniu.• Măreşte (dreapta) sau micşorează (stânga) parametrii
elementului selectat din meniu.
• Pentru navigarea bidirecţională (sus şi jos).• Comută printre elementele din meniu.• Măreşte (sus) sau micşorează (jos) parametrii elementului
selectat din meniu.
Buton de pe panoul din spate Descriere
1
Meniu
Pentru lansarea meniului principal OSD. Consultaţi Accesarea sistemului de meniuri.
2
Ieşire
Pentru ieşirea din meniul principal OSD.
3
Tastă de acces rapid/Preset Modes
(Moduri presetate)
Pentru specificarea unui mod de culoare diferit dintr-o listă presetată.
34 | Utilizarea monitorului

Atunci când apăsaţi unul dintre aceste butoane (excluzând butonul manetei), va apărea bara de stare OSD, care vă oferă informaţii depsre setările actuale ale unora dintre funcţiile OSD.
Utilizarea meniului afişat pe ecran (OSD)
Accesarea sistemului de meniuri
4
Tastă de acces rapid/Dark Stabilizer (Stabilizare
zone întunecate)
Pentru accesarea directă a cursorului de reglare Dark Stabilizer (Stabilizare zone întunecate).
5
Tastă de acces rapid/Brightness/Contrast
(Luminozitate/Contrast)
Pentru accesarea directă a cursorului de reglare Brightness/Contrast (Luminozitate/Contrast).
Pictogramă Meniu şi submeniuri
Descriere
Game (Joc) Folosiţi acest meniu pentru a vă personaliza experienţa vizuală în joc.
Utilizarea monitorului | 35

Preset Modes
(Moduri presetate)
Vă permite să alegeţi dintr-o listă de moduri de culoare presetate.
• Standard: Încarcă setările de culoare implicite ale monitorului. Acesta este modul presetat implicit.
• FPS: Încarcă setările de culoare ideale pentru jocurile de tip Trăgător la prima persoană (FPS).
• MOBA/RTS: Încarcă setările de culoare ideale pentru jocurile de tip Arenă de lupte multiplayer online (MOBA) şi Joc de strategie în timp real (RTS).
• RPG: Încarcă setările de culoare ideale pentru Jocurile video de rol (RPG).
• SPORTS (SPORTURI): Încarcă setările de culoare ideale pentru jocurile sportive.
• Game 1 (Joc 1)/Game 2 (Joc 2)/Game 3 (Joc 3): Vă permite să personalizaţi setările de culoare în joc, în funcţie de nevoi.
• ComfortView: Reduce nivelul de lumină albastră emisă de ecran pentru a face vizionarea mai confortabilă pentru ochi.
AVERTISMENT: Printre posibilele efecte pe termen lung ale emisiilor de lumină albastră de la monitor poate fi enumerată vătămarea corporală, ca de exemplu suprasolicitarea ochilor, oboseala şi afectarea ochilor. Utilizarea monitorului perioade îndelungate de timp poate provoca şi dureri în anumite părţi ale corpului, precum ceafă, braţe, spate şi umeri.
36 | Utilizarea monitorului

Preset Modes
(Moduri presetate)
Pentru a nu suprasolicita ochii şi a reduce riscul apariţiei durerilor de gât/braţ/spate/umăr din cauza utilizării îndelungate a monitorului, vă recomandăm:
1. Să asiguraţi o distanţă între 20 şi 28 inci (50 cm - 70 cm) între ecran şi ochii dvs.
2. Să clipiţi des pentru a vă umezii ochii sau udaţi-vă ochii cu apă după o utilizare îndelungată a monitorului.
3. Să luaţi pauze regulate şi frecvente, de aproximativ 20 de minute la fiecare două ore.
4. Să vă luaţi ochii de la monitor şi să priviţi la un obiect din depărtare, aflat la circa 20 de picioare, timp de cel puţin 20 de secunde în timpul pauzelor.
5. Să efectuaţi întinderi pentru a reduce tensiunea din ceafă, braţe, spate şi umeri în timpul pauzelor.
• Warm (Cald): Afişează culorile la temperaturi reduse. Imaginea afişată are un aspect mai cald, cu o tentă roşiatică/gălbuie.
• Cool (Rece): Afişează culorile la temperaturi crescute. Imaginea afişată are un aspect mai rece, cu o tentă albăstruie.
• Custom Color (Culoare personalizată): Vă permite să reglaţi manual setările culorilor. Mişcaţi maneta pentru a regla valorile pentru Gain (Amplificare), Offset (Decalaj), Hue (Nuanţă) şi Saturation (Saturaţie) şi a vă crea propriul mod de culoare presetat.
Utilizarea monitorului | 37

Game Enhance
Mode (Modul
îmbunătă-ţire joc)
Această caracteristică oferă trei funcţii disponibile pentru îmbunătăţirea experienţei dvs. în joc.
• Off (Oprit)
Selectaţi pentru a dezactiva funcţiile din Game Enhance Mode (Modul îmbunătăţire joc).• Timer (Cronometru)
Vă permite să dezactivaţi sau să activaţi cronometrul din colţul stânga sus al afişajului. Cronometrul afişează timpul scurs de la începerea jocului. Selectaţi o opţiune din lista cu intervalul de timp pentru a fi la curent cu timpul rămas.• Frame Rate (Frecvenţă cadre)
Dacă selectaţi On (Pornit) aceasta vă permite să afişaţi frecvenţa curentă a cadrelor pe secundă, atunci când vă jucaţi. Cu cât este mai mare frecvenţa, cu atât mai cursivă pare mişcarea.• Display Alignment (Aliniere afişaje)
Activaţi această funcţie pentru a asigura alinierea perfectă a conţinutului video de pe mai multe afişaje.
AMD FreeSync Premium
Când selectaţi On (Pornit), monitorul funcţionează la cea mai mare frecvenţă posibilă a cadrelor pentru a elimina lag-ul la intrare şi sacadarea ecranului, oferindu-vă o experienţă mai lină în timpul jocurilor.
Response Time (Timp de răspuns)
Vă permite să setaţi Response Time (Timpul de răspuns) pe Fast (Rapid), Super Fast (Foarte rapid) sau Extreme (Extrem).
38 | Utilizarea monitorului

Dark Stabilizer
(Stabilizare zone
întunecate)
Această caracteristică îmbunătăţeşte vizibilitatea în scenariile de joc întunecate. Cu cât valoarea este mai ridicată (între 0 şi 3), cu atât este mai bună vizibilitatea în zonele întunecate ale imaginii afişate.
Hue (Nuanţă)
Această funcţie conferă imaginilor video o nuanţă verzuie sau purpurie. Este folosită pentru a regla tonalitatea tenului.
Folosiţi maneta pentru a regla nuanţa între 0 şi 100.
Mişcaţi în sus maneta, pentru a conferi imaginilor video o nuanţă verzuie.
Mişcaţi în jos maneta, pentru a conferi imaginilor video o nuanţă purpurie.
NOTĂ: Reglarea Hue (Nuanţă) este disponibilă doar când selectaţi modul presetat FPS, MOBA/RTS, SPORTS (SPORTURI), sau RPG.
Saturation (Saturaţie)
Această funcţie reglează saturaţia culorilor imaginii video.
Folosiţi maneta pentru a regla saturaţia între 0 şi 100.
Mişcaţi în sus maneta, pentru a spori intensitatea culorilor imaginilor video.
Mişcaţi în jos maneta, pentru a spori aspectul monocrom al imaginilor video.
NOTĂ: Reglarea Saturation (Saturaţie) este disponibilă doar când selectaţi modul presetat FPS, MOBA/RTS, SPORTS (SPORTURI), sau RPG.
Reset Game (Resetare
joc)
Readuce toate setările din meniul Game (Joc) la valorile implicite din fabrică.
Utilizarea monitorului | 39

Input Source (Sursă
intrare)
Folosiţi meniul Input Source (Sursă intrare) pentru a alege unul din semnalele video conectate la monitor.
DP Selectaţi intrarea DP când folosiţi conectorul DisplayPort (DP). Apăsaţi butonul manetei pentru a confirma selecţia.
HDMI 1 Selectaţi intrarea HDMI 1 sau HDMI 2 când folosiţi conectorii HDMI. Apăsaţi butonul manetei pentru a confirma selecţia.HDMI 2
Auto Select (Selectare automată)
Activaţi funcţia pentru a îi permite monitorului să scaneze automat sursele de intrare disponibile. Apăsaţi butonul manetei pentru a confirma selecţia.
Reset Input Source
(Resetare sursă
intrare)
Readuce toate setările din meniul Input Source (Sursă intrare) la valorile implicite din fabrică.
40 | Utilizarea monitorului

AlienFX Lighting
(Iluminare AlienFX)
Folosiţi acest meniu pentru a regla setările iluminării LED pentru butonul de Pornire/oprire, logo-ul Alienware şi banda luminoasă de pe suport.
Color (Culoare)
Pentru a specifica o culoare pentru iluminarea LED, alegeţi On (Pornit) şi mişcaţi maneta pentru a evidenţia opţiunea Custom Color (Culoare personalizată).
Apoi faceţi o alegere din lista celor 20 de culori disponibile, mişcând maneta în sus sau în jos.
Utilizarea monitorului | 41

Tabelul de mai jos prezintă numărul culorii şi codurile RGB folosite pentru cele 20 de culori LED.
Pentru a stinge luminile AlienFX, selectaţi Off (Oprit).
NOTĂ: Aceste funcţii sunt disponibile doar când este dezactivat Spectrum (Spectru).
Custom (Personali-
zat)
Este un meniu doar pentru citire. Atunci când utilizaţi Color (Culoare) şi/sau Spectrum (Spectru) pentru a regla iluminarea LED, starea acestui meniu indică Off (Oprit). Atunci când reglaţi iluminarea LED prin aplicaţia AlienFX, starea se schimbă în On (Pornit).
1 0 0 0
2 63 0 255
3 100 0 240
4 255 0 255
5 239 12 175
6 255 0 89
7 255 0 0
8 255 45 0
9 255 75 0
10 255 120 0
11 204 255 0
12 127 255 0
13 76 255 0
14 0 255 0
15 0 255 25
16 0 255 63
17 0 240 240
18 0 63 255
19 0 25 255
20 0 0 255
Nr. R G B
42 | Utilizarea monitorului

Spectrum (Spectru)
Când selectaţi On (Pornit), iluminarea LED se aprinde şi îşi schimbă culorile în secvenţa spectrului de culori: roşu, portocaliu, galben, verde, albastru, indigo şi violet.
Reset AlienFX Lighting
(Resetare iluminare AlienFX)
Readuce toate setările din meniul AlienFX Lighting (Iluminare AlienFX) la valorile implicite din fabrică.
Display (Afişare)
Folosiţi setarea Display (Afişare) pentru a regla imaginile.
Brightness (Luminozi-
tate)
Brightness (Luminozitate) reglează luminanţa iluminării de fundal.
Mişcaţi maneta în sus pentru a spori nivelul luminozităţii sau în jos pentru a reduce nivelul luminozităţii (min. 0/max. 100).
Contrast Reglaţi mai întâi setarea Brightness (Luminozitate), apoi reglaţi setarea Contrast numai dacă mai este necesar.
Mişcaţi maneta în sus pentru a spori nivelul contrastului sau în jos pentru a reduce nivelul contrastului (min. 0/max. 100).
Funcţia Contrast reglează diferenţa dintre zonele întunecate şi zonele luminoase ale imaginii afişate.
Utilizarea monitorului | 43

Aspect Ratio
(Raport de aspect)
Reglează raportul imaginii la Wide 16:9 (Lat 16:9), Auto Resize (Redimensionare automată), 4:3 sau 1:1.
Input Color Format (Format culoare intrare)
Vă permite să setaţi modul de intrare video la:
RGB: Selectaţi această opţiune dacă monitorul este conectat la un computer (sau player media) printr-un cablu DP sau HDMI.
YPbPr: Selectaţi această opţiune dacă playerul media acceptă doar ieşirea YPbPr.
Sharpness (Claritate)
Această funcţie face imaginea să pară mai clară sau mai difuză. Mişcaţi maneta pentru a regla claritatea între 0 şi 100.
Reset Display
(Resetare afişaj)
Readuce toate setările din meniul Display (Afişaj) la valorile implicite din fabrică.
Audio
Volume (Volum)
Vă permite să setaţi volumul ieşirii pentru căşti.
Folosiţi maneta pentru a regla volumul între 0 şi 100.
Reset Audio (Resetare
audio)
Readuce toate setările din meniul Audio la valorile implicite din fabrică.
44 | Utilizarea monitorului

Menu (Meniu)
Selectaţi această opţiune pentru a regla setările meniului OSD, cum ar fi limbile meniului OSD, durata de afişare a meniului etc.
Language (Limbă)
Permite alegerea uneia dintre cele opt limbi de afişare a meniului OSD (engleză, spaniolă, franceză, germană, braziliană, portugheză, rusă, chineză simplificată sau japoneză).
Transpa-rency
(Transpa-renţă)
Selectaţi această opţiune pentru a modifica transparenţa meniului prin mişcarea manetei în sus sau în jos (min. 0/max. 100).
Timer (Cronome-
tru)
Setează cât timp va rămâne activ meniul OSD după ultima mişcare a manetei sau ultima apăsare de buton.
Mişcaţi maneta pentru a regla cursorul în etape de 1 secundă, între 5 şi 60 de secunde.
Reset Menu (Resetare
meniu)
Readuce toate setările din meniul Menu (Meniu) la valorile implicite din fabrică.
Personalize (Personali-
zare)
Utilizarea monitorului | 45

Shortcut Key 1 (Tastă
de acces rapid 1)
Vă permite să alegeţi o caracteristică dintre Preset Modes (Moduri presetate), Game Enhance Mode (Mod îmbunătăţire joc), AMD FreeSync Premium, Dark Stabilizer (Stabilizare zone întunecate), Brightness/Contrast (Luminozitate/Contrast), Input Source (Sursă intrare), Aspect Ratio (Raport de aspect) sau Volume (Volum) şi setaţi-o ca tastă de acces rapid.
Shortcut Key 2 (Tastă
de acces rapid 2)
Shortcut Key 3 (Tastă
de acces rapid 3)
USB Vă permite să activaţi sau să dezactivaţi funcţia USB în timp ce monitorul este în modul inactiv.
NOTĂ: Pornirea/oprirea USB când monitorul este în modul inactiv este disponibilă doar când cablul USB upstream este deconectat. Această opţiune va fi afişată cu gri când cablul USB upstream este conectat.
Reset Per-sonalization
(Resetare personali-
zare)
Readuce toate setările din meniul Personalize (Personalizare) la valorile implicite din fabrică.
Others (Altele)
Display Info (Informaţii
afişaj)
Afişează setările curente ale monitorului.
46 | Utilizarea monitorului

DDC/CI DDC/CI (Canal date afişaj/Interfaţă de comandă) permite reglarea parametrilor monitorului (luminozitate, echilibrul culorilor etc) folosind software de pe computer.
Puteţi să dezactivaţi această funcţie selectând Off (Oprit).
Activaţi această funcţie pentru o utilizare mai simplă şi performanţe optime ale monitorului.
LCD Condi-tioning
(Regene-rare LCD)
Contribuie la reducerea cazurilor minore de retenţie a imaginii. În funcţie de gradul de retenţie a imaginii, programul poate dura mai mult timp. Puteţi să folosiţi această funcţie selectând On (Pornit).
Firmware Afişează versiunea firmware a monitorului dvs.
Service Tag (Eticheta de
service)
Afişează eticheta de service a monitorului dvs. Această serie este necesară atunci când doriţi asistenţă telefonică, atunci când verificaţi starea garanţiei, actualizaţi drivere pe site-ul web Dell etc.
Utilizarea monitorului | 47

Mesaj de avertizare afişat pe ecran (OSD)Când monitorul nu acceptă o anumită rezoluţie, va fi afişat următorul mesaj:
NOTĂ: Mesajul poate să fie uşor diferit, în funcţie de semnalul de intrare conectat.
Acesta înseamnă că monitorul nu se poate sincroniza cu semnalul primit de la computer. Vezi Specificaţiile monitorului pentru informaţii despre intervalele de frecvenţe orizontale şi verticale acceptate de acest monitor. Modul recomandat este 1920 x 1080.Înainte de dezactivarea funcţiei DDC/CI este afişat următorul mesaj:
Reset Others
(Resetare altele)
Readuce toate setările din meniul Others (Altele) la valorile implicite din fabrică.
Factory Reset
(Resetare fabricaţie)
Readuce toate setările OSD la valorile implicite din fabricaţie.
48 | Utilizarea monitorului

Atunci când reglaţi nivelul Brightness (Luminozitate) pentru prima dată, va apărea următorul mesaj:
NOTĂ: Dacă selectaţi Yes (Da), mesajul nu va mai fi afişat data următoare când intenţionaţi să modificaţi setarea Brightness (Luminozitate).
Atunci când opţiunea USB este setată pe On in Standby Mode (Pornit în Modul inactiv) pentru prima dată, va fi afişat următorul mesaj:
NOTĂ: Dacă selectaţi Yes (Da), mesajul nu va mai fi afişat data următoare când intenţionaţi să modificaţi setarea USB.
Când monitorul trece în modul inactiv, este afişat următorul mesaj:
Porniţi computerul şi activaţi monitorul pentru a obţine acces la Utilizarea meniului afişat pe ecran (OSD).
NOTĂ: Mesajul poate să fie uşor diferit, în funcţie de semnalul de intrare conectat.
Utilizarea monitorului | 49

Dacă apăsaţi orice buton cu excepţia butonului Pornit/Oprit, va fi afişat următorul mesaj, în funcţie de intrarea selectată:
NOTĂ: Mesajul poate să fie uşor diferit, în funcţie de semnalul de intrare conectat.
Dacă aţi selectat intrarea HDMI sau DP, şi cablul corespunzător nu este conectat, este afişată o fereastră de dialog flotantă ca cea de mai jos.
NOTĂ: Mesajul poate să fie uşor diferit, în funcţie de semnalul de intrare conectat.
Când este selectată funcţia Factory Reset (Resetare fabricaţie) este afişat următorul mesaj:
Vezi Remedierea problemelor pentru informaţii suplimentare.
50 | Utilizarea monitorului

Blocarea butoanelor de comandă de pe panoul din spatePuteţi bloca butoanele de comandă de pe panoul din spate, pentru a împiedica accesul la meniul OSD şi/sau la butonul Pornit/Oprit.
Pentru blocarea butonului/butoanelor:1. Menţineţi apăsat Butonul 5 timp de patru secunde; pe ecran va apărea un
meniu.2. Selectaţi una dintre următoarele opţiuni:
• Menu Buttons (Butoanele meniului): Alegeţi această opţiune pentru a bloca toate butoanele meniului OSD, cu excepţia butonului Pornit/Oprit.
• Power Button (Buton Pornit/Oprit): Alegeţi această opţiune pentru a bloca doar butonul Pornit/Oprit.
• Menu + Power Buttons (Butoanele meniului + Pornit/Oprit): Alegeţi această opţiune pentru a bloca toate butoanele de comandă de pe panoul din spate.
Pentru a debloca butonul/butoanele, menţineţi apăsat Butonul 5 timp de patru secunde până când pe ecran va apărea un meniu. Selectaţi pictograma Deblocare , pentru a debloca butonul/butoanele.
Utilizarea monitorului | 51

Setarea rezoluţiei maximePentru a seta rezoluţia maximă a monitorului:În Windows 7, Windows 8 şi Windows 8.1:
1. Numai în Windows 8 şi Windows 8.1, selectaţi dala Desktop pentru a comuta la desktopul clasic.
2. Faceţi clic dreapta pe desktop şi faceţi clic pe Rezoluţie ecran.3. Faceţi clic pe lista verticală Rezoluţie ecran şi selectaţi 1920 x 1080.4. Faceţi clic pe OK.
În Windows 10:1. Faceţi clic dreapta pe desktop şi faceţi clic pe Setări afişare.2. Faceţi clic pe Setări avansate pentru afişaj.3. Faceţi clic pe lista verticală Rezoluţie şi selectaţi 1920 x 1080.4. Faceţi clic pe Se aplică.
Dacă nu este afişată opţiunea 1920 x 1080, este posibil să fie necesară actualizarea driverului plăcii grafice. În funcţie de computer, parcurgeţi una dintre procedurile următoare:Dacă aveţi un laptop sau desktop Dell:
• Accesaţi www.dell.com/support, introduceţi eticheta de service şi descărcaţi cel mai recent driver al plăcii grafice.
Dacă folosiţi un computer care nu este produs de Dell (laptop sau desktop):• Accesaţi site-ul de asistenţă pentru computerul dvs. şi descărcaţi cele mai
recente drivere pentru placa grafică.• Accesaţi site-ul web al plăcii grafice şi descărcaţi cele mai recente drivere
pentru placa grafică.
52 | Utilizarea monitorului

Înclinarea, rotirea şi extinderea verticală
NOTĂ: Următoarele instrucţiuni sunt valabile doar pentru montarea suportului furnizat cu monitorul. Dacă montaţi un suport achiziţionat de dvs. din oricare altă sursă, respectaţi instrucţiunile de configurare furnizate cu respectivul suport.
Înclinarea şi rotireaCu suportul montat pe monitor, puteţi să înclinaţi şi să rotiţi monitorul pentru a obţine cel mai confortabil unghi de vizionare.
NOTĂ: Suportul nu este instalat din fabrică.
Extinderea verticală
NOTĂ: Suportul se extinde vertical cu până la 130 mm. Figura de mai jos ilustrează modul în care se extinde vertical suportul.
Utilizarea monitorului | 53

Rotirea monitoruluiÎnainte de a roti monitorul, acesta trebuie extins complet pe verticală (extinderea verticală) şi înclinat complet în sus, pentru a nu lovi marginea inferioară a monitorului.
Rotire în sens orar
54 | Utilizarea monitorului

Rotire în sens anti orar
NOTĂ: Pentru a folosi funcţia Rotire afişaj (orientare Vedere versus Portret) cu computerul Dell, aveţi nevoie de un driver grafic care nu este inclus cu acest monitor. Pentru a descărca driverul grafic, accesaţi www.dell.com/support şi vezi secţiunea Descărcare cu Drivere video pentru cele mai recente actualizări ale driverelor.
NOTĂ: Când folosiţi Modul de vizualizare Portret, este posibil ca performanţele să fie reduse în aplicaţiile cu grafică intensivă (jocuri 3D etc).
Utilizarea monitorului | 55

Reglarea setărilor de rotire a afişajului în sistemDupă rotirea monitorului, trebuie să parcurgeţi procedura de mai jos pentru a regla setările de rotire a afişajului din sistem.
NOTĂ: Dacă folosiţi monitorul cu un computer care nu este fabricat de Dell, accesaţi site-ul web cu drivere grafice al producătorului plăcii grafice sau computerului pentru informaţii despre rotirea "conţinutului" de pe afişaj.
Pentru a regla setările de rotire a afişajului:1. Faceţi clic dreapta pe desktop şi faceţi clic pe Proprietăţi.2. Selectaţi fila Setări şi faceţi clic pe Complex.3. Dacă aveţi o placă grafică ATI, selectaţi fila Rotaţie şi setaţi rotirea
preferată.4. Dacă aveţi o placă grafică NVIDIA®, faceţi clic pe fila NVIDIA, în coloana
din stânga selectaţi NVRotate, apoi selectaţi locaţia preferată.
5. Dacă aveţi o placă grafică Intel®, selectaţi fila Intel, faceţi clic pe Proprietăţi grafică, selectaţi fila Rotaţie, apoi setaţi rotaţia dorită.
NOTĂ: Dacă opţiunea de rotaţie nu este afişată sau nu funcţionează corect, accesaţi www.dell.com/support şi descărcaţi cel mai recent driver pentru placa grafică.
56 | Utilizarea monitorului

Utilizarea aplicaţiei AlienFXPuteţi configura efectele de iluminare LED pe mai multe zone distincte de pe monitorul Alienware prin intermediul aplicaţiei AlienFX din AWCC (Alienware Command Center).
NOTĂ: Dacă aveţi un laptop sau desktop Alienware Gaming, puteţi accesa direct AWCC pentru a controla iluminarea.
NOTĂ: Pentru informaţii suplimentare, consultaţi Ajutorul online pentru Alienware Command Center.
Cerinţe preliminare
Înainte de instalarea AWCC pe un sistem care nu este Alienware:• Asiguraţi-vă că sistemul de operare al computerului dv.s este Windows 10
R3 sau o versiune mai recentă. • Asiguraţi-vă că este activă conexiunea la internet.• Cablul USB furnizat trebuie să fie conectat la monitorul Alienware şi la
computer.
Instalarea AWCC prin intermediul Windows update
1. Aplicaţia AWCC este descărcată şi va fi instalată automat. Instalarea durează câteva minute.
2. Navigaţi către folderul programului pentru a vă asigura că instalarea a reuşit. În mod alternativ, puteţi găsi aplicaţia AWCC în meniul Start.
3. Lansaţi AWCC şi efectuaţi următorii paşi pentru a descărca componentele de software suplimentare:
• În fereastra Setări, faceţi clic pe Windows Update, apoi pe Verificare actualizări pentru a verifica progresul actualizării driverului Alienware.
• În cazul în care actualizarea driverului nu răspunde pe computerul dvs., instalaţi AWCC de pe website-ul de asistenţă Dell.
Instalarea AWCC de pe website-ul de asistenţă Dell
1. Introduceţi AW2521HF sau AW2521HFL în câmpul corespunzător la adresa www.dell.com/support/drivers, şi descărcaţi cea mai recentă versiune pentru următoarele articole:
• Aplicaţia Alienware Command Center• Driverul Alienware Gaming Monitor Control Center2. Navigaţi către folderul în care aţi salvat fişierele de configurare.
Utilizarea aplicaţiei AlienFX | 57

3. Faceţi dublu clic pe fişierul de configurare şi urmaţi instrucţiunile de pe ecran pentru finalizarea instalării.
Navigarea în fereastra AlienFX
Cu Alienware Command Center, aplicaţia AlienFX vă permite să controlaţi culorile iluminării LED şi efectele de tranziţie pentru monitorul dvs. Alienware. În ecranul principal AWCC, faceţi clic pe FX din bara de meniu superioară pentru a accesa ecranul principal al aplicaţiei AlienFX.
În următorul tabel sunt descrise funcţiile şi caracteristicile ecranului principal:
Nr. Funcţii Descrieri
A CREATE NEW THEME... (CREARE TEMĂ NOUĂ...)
Faceţi clic pe , apoi introduceţi un nume în caseta de text pentru adăugarea unei teme.
B Editare comenzi • EDIT (EDITARE): Vă oferă opţiuni pentru personalizarea setărilor de iluminare pentru tema dvs.
• GO DIM (ESTOMPARE): Estompează lumina.• GO DARK (ÎNTUNECARE): Opreşte lumina.
C Componente teme Puteţi utiliza aceste componente (LIGHTING (ILUMINARE), MACROS (MACRO-URI), SETTINGS (SETĂRI)) pentru a seta tema selectată ca temă activă.
D Lista THEMES (TEME)
Afişează temele în modul de vizualizare listă sau grilă.
E Comenzi de fundal Reglează efectele de animaţie ale fundalului.
58 | Utilizarea aplicaţiei AlienFX

Atunci când începeţi să personalizaţi o temă, ar trebui să vedeţi următorul ecran:
În următorul tabel sunt descrise funcţiile şi caracteristicile de pe ecran:
F Ajutor Faceţi clic pentru a accesa Asistenţa online AWCC.
G Comenzi fereastră Puteţi utiliza butoanele pentru minimizarea, maximizarea sau restabilirea dimensiunii ferestrei. Atunci când este selectat, aplicaţia se va închide.
Nr. Funcţii Descrieri
H Panoul LIGHTING (ILUMINARE)
Utilizaţi comenzile din acest panou pentru a configura efectele de iluminare pentru o temă.
Consultaţi Setarea efectelor de iluminare pentru detalii.
I SAVE THEME (SALVARE TEMĂ)
Faceţi clic pentru a salva toate reglajele şi modificările pentru temă.
J Previzualizare live Zonele de iluminare sunt numerotate. Puteţi selecta o singură zonă făcând clic pe numărul de pe imagine. Atunci când efectuaţi reglaje ale iluminării, previzualizarea monitorului afişează efectele noi în mod simultan.
Utilizarea aplicaţiei AlienFX | 59

Crearea unei teme
Pentru a crea o temă cu setările de iluminare preferate:1. Lansaţi AWCC. 2. Faceţi clic pe FX din bara de meniu superioară pentru a accesa ecranul
principal al aplicaţiei AlienFX.
3. Din colţul din stânga sus al ferestrei, faceţi clic pe pentru a crea o temă nouă.
4. În caseta de text CREATE NEW THEME (CREARE TEMĂ NOUĂ), introduceţi numele temei.
5. Specificaţi zona (zonele) de iluminare pentru care doriţi să efectuaţi reglaje ale iluminării prin:
• bifarea casetei (casetelor) de bifare ale zonei (zonelor) de deasupra zonei de previzualizare live, sau
• făcând clic pe numerele de pe imaginea monitorului
6. În panoul LIGHTING (ILUMINARE), selectaţi efectele de iluminare preferate din lista derulantă, inclusiv Morph (Metamorfoză), Pulse (Pulsare), Color (Culoare), Spectrum (Spectru) şi Breathing (Respirare). Consultaţi Setarea efectelor de iluminare pentru detalii.
NOTĂ: Opţiunea de Spectrum (Spectru) este disponibilă doar atunci când selectaţi All Zones (Toate zonele) pentru a efectua reglaje ale iluminării.
7. Repetaţi pas 5 şi pas 6 pentru a activa mai multe opţiuni de configurare pentru preferinţa dvs.
8. Când aţi terminat, faceţi clic pe SAVE THEME (SALVARE TEMĂ). În colţul din dreapta sus al ecranului va apărea o notificare toast.
Setarea efectelor de iluminare
Panoul LIGHTING (ILUMINARE) oferă diferite efecte de iluminare. Puteţi face clic pe Effect (Efect) pentru a deschide un meniu derulant cu opţiunile disponibile.
60 | Utilizarea aplicaţiei AlienFX

NOTĂ: Opţiunile afişate pot varia, în funcţie de zona (zonele) de iluminare specificată(e).
Următorul tabel prezintă o descriere generală a diferitelor opţiuni:
Morph (Metamorfoză) Descrieri
Efectul schimbă culoarea luminii printr-o tranziţie lină.
Pentru a efectua reglaje: 1. Alegeţi o culoare preferată din paleta de
culori sau lista PRESET COLORS (CULORI PRESETATE). În câmpul din dreapta vor fi afişate culoarea selectată şi codul culorii RGB corespunzătoare.
NOTĂ: Pentru a schimba culoarea, utilizaţi butoanele cu săgeţi sus şi jos de lângă casetele R/G/B pentru a edita codurile de culoare.
2. Pentru a adăuga culoarea selectată la lista YOUR COLORS (CULORILE DVS.) pentru acces rapid pe viitor, faceţi clic pe . La listă pot fi adăugate maxim 12 culori.
NOTĂ: Pentru a elimina o culoare existentă din listă, faceţi clic dreapta pe aceasta.
3. Repetaţi paşii anteriori pentru a specifica Color 2 (Culoarea 2) ca şi culoare finală pentru iluminare.
4. Trageţi cursorul BRIGHTNESS (LUMINOZITATE) pentru a regla luminozitatea culorii.
5. Trageţi cursorul TEMPO pentru a regla viteza de tranziţie.
Utilizarea aplicaţiei AlienFX | 61

Pulse (Pulsare) Descrieri
Efectul face ca iluminarea să pulseze cu o pauză scurtă.
Pentru a efectua reglaje: 1. Alegeţi o culoare preferată din paleta de
culori sau lista PRESET COLORS (CULORI PRESETATE). În câmpul din dreapta vor fi afişate culoarea selectată şi codul culorii RGB corespunzătoare.
NOTĂ: Pentru a schimba culoarea, utilizaţi butoanele cu săgeţi sus şi jos de lângă casetele R/G/B pentru a edita codurile de culoare.
2. Pentru a adăuga culoarea selectată la lista YOUR COLORS (CULORILE DVS.) pentru acces rapid pe viitor, faceţi clic pe . La listă pot fi adăugate maxim 12 culori.
NOTĂ: Pentru a elimina o culoare existentă din listă, faceţi clic dreapta pe aceasta.
3. Trageţi cursorul BRIGHTNESS (LUMINOZITATE) pentru a regla luminozitatea culorii.
4. Trageţi cursorul TEMPO pentru a regla viteza de pulsare.
Color (Culoare) Descrieri
Efectul aprinde lumina LED într-o singură culoare statică.
Pentru a efectua reglaje: 1. Alegeţi o culoare preferată din paleta de
culori sau lista PRESET COLORS (CULORI PRESETATE). În câmpul din dreapta vor fi afişate culoarea selectată şi codul culorii RGB corespunzătoare.
NOTĂ: Pentru a schimba culoarea, utilizaţi butoanele cu săgeţi sus şi jos de lângă casetele R/G/B pentru a edita codurile de culoare.
2. Pentru a adăuga culoarea selectată la lista YOUR COLORS (CULORILE DVS.) pentru acces rapid pe viitor, faceţi clic pe . La listă pot fi adăugate maxim 12 culori.
62 | Utilizarea aplicaţiei AlienFX

Color (Culoare) Descrieri
NOTĂ: Pentru a elimina o culoare existentă din listă, faceţi clic dreapta pe aceasta.
3. Trageţi cursorul BRIGHTNESS (LUMINOZITATE) pentru a regla luminozitatea culorii.
Spectrum (Spectru) Descrieri
Efectul face ca iluminarea să treacă, în ordine, prin întreg spectrul de lumină: roşu, portocaliu, galben, verde, albastru, indigo şi violet.Puteţi trage cursorul TEMPO pentru a regla viteza de tranziţie.
NOTĂ: Opţiunea este disponibilă doar atunci când selectaţi All Zones (Toate zonele) pentru a efectua reglaje ale iluminării.
Breathing (Respirare) Descrieri
Efectul face ca lumina să treacă de la un mediul luminos la unul întunecat.Pentru a efectua reglaje:
1. Alegeţi o culoare preferată din paleta de culori sau lista PRESET COLORS (CULORI PRESETATE). În câmpul din dreapta vor fi afişate culoarea selectată şi codul culorii RGB corespunzătoare.
NOTĂ: Pentru a schimba culoarea, utilizaţi butoanele cu săgeţi sus şi jos de lângă casetele R/G/B pentru a edita codurile de culoare.
2. Pentru a adăuga culoarea selectată la lista YOUR COLORS (CULORILE DVS.) pentru acces rapid pe viitor, faceţi clic pe . La listă pot fi adăugate maxim 12 culori.
3. Trageţi cursorul TEMPO pentru a regla viteza de tranziţie.
Utilizarea aplicaţiei AlienFX | 63

Remedierea problemelorAVERTISMENT: Înainte de a începe oricare dintre procedurile din această secţiune, parcurgeţi secţiunea Instrucţiuni privind securitatea.
Testarea automată
Monitorul oferă o funcţie de testare automată care vă permite să verificaţi dacă monitorul funcţionează corect. Dacă monitorul şi computerul sunt corect conectate, însă ecranul monitorului rămâne întunecat, efectuaţi testarea automată parcurgând următoarele etape:
1. Opriţi computerul şi monitorul.2. Deconectaţi cablul video din spatele computerului. Pentru ca testarea
automată să decurgă corect, deconectaţi toate cablurile digitale din spatele computerului.
3. Porniţi monitorul.
NOTĂ: Ar trebui să fie afişată o casetă de dialog flotantă (pe fundal negru) dacă monitorul nu detectează un semnal video şi funcţionează corect. În modul de testare automată, LED-ul Pornit/Oprit clipeşte albastru (culoare implicită).
NOTĂ: Această casetă este afişată şi în timpul funcţionării normale a sistemului, în cazul în care cablul video se deconectează sau este deteriorat.
4. Opriţi monitorul şi conectaţi cablul video; apoi porniţi computerul şi monitorul.
Dacă ecranul monitorului rămâne gol după parcurgerea procedurii anterioare, verificaţi placa video şi computerul, deoarece monitorul funcţionează corect.
64 | Remedierea problemelor

Diagnosticare încorporatăMonitorul încorporează un instrument de diagnosticare care vă ajută să aflaţi dacă problema întâmpinată este cauzată de monitor sau de computer şi de placa video.
NOTĂ: Puteţi să folosiţi diagnosticarea încorporată numai când cablul video este deconectat şi monitorul este în modul de testare automată.
Pentru a folosi diagnosticarea încorporată:1. Asiguraţi-vă că ecranul este curat (fără particule de praf pe suprafaţa
ecranului).2. Menţineţi apăsat Butonul 5 timp de patru secunde până când pe ecran va
apărea un meniu.3. Folosind maneta de comandă, evidenţiaţi opţiunea Diagnostics
(Diagnosticări) şi apăsaţi butonul manetei de comandă pentru a începe diagnosticarea. Este afişat un ecran gri.
4. Vedeţi dacă ecranul prezintă anumite defecte sau anormalităţi.5. Acţionaţi din nou maneta de comandă până când este afişat un ecran roşu.6. Vedeţi dacă ecranul prezintă anumite defecte sau anormalităţi.7. Repetaţi paşii 5 şi 6 până când ecranul afişează culorile verde, albastru,
negru şi alb. Observaţi eventualele anormalităţi sau defecte.Testul este finalizat când este afişat un text pe ecran. Pentru a ieşi, acţionaţi din nou maneta de comandă.Dacă nu detectaţi anomalii pe ecran folosind instrumentul de diagnosticare încorporat, monitorul funcţionează corect. Verificaţi placa video şi computerul.
Remedierea problemelor | 65

Probleme frecventeTabelul următor conţine informaţii generice despre problemele obişnuite pe care le puteţi întâmpina cu monitorul şi despre posibilele soluţii:
Simptome frecvente
Ce experimentaţi
Soluţii posibile
Video lipsă/LED Pornit/Oprit stins
Imagine lipsă • Asiguraţi-vă că cablul video dintre monitor şi computer este corect conectat şi fixat.
• Verificaţi dacă priza funcţionează corect folosind alt echipament electronic.
• Asiguraţi-vă că butonul Pornit/Oprit este complet apăsat.
• Asiguraţi-vă că în meniul Input Source (Sursă intrare) este selectată sursa de intrare corectă.
Video lipsă/LED Pornit/Oprit aprins
Imagine lipsă sau luminozitate lipsă
• Măriţi luminozitatea şi contrastul din meniul Display (Afişare).
• Folosiţi funcţia de verificare automată a monitorului.
• Verificaţi dacă nu există pini îndoiţi sau rupţi în conectorul cablului video.
• Folosiţi diagnosticarea încorporată.• Asiguraţi-vă că în meniul Input Source (Sursă
intrare) este selectată sursa de intrare corectă.Focalizare slabă Imaginea este
neclară, difuză sau dublată
• Eliminaţi cablurile prelungitoare video.• Resetaţi monitorul la setările din fabricaţie.• Schimbaţi rezoluţia video la raportul de aspect
corect.Video tremurat/instabil
Imagine ondulată sau în mişcare uşoară
• Resetaţi monitorul la setările din fabricaţie.• Verificaţi factorii de mediu.• Mutaţi monitorul şi testaţi-l în altă încăpere.
Pixeli lipsă Ecranul LCD are pete
• Porniţi şi opriţi monitorul.• Pixelii stinşi permanent reprezintă un defect
normal care poate să apară la tehnologia LCD.• Pentru informaţii suplimentare privind Calitatea
monitoarelor Dell şi Politica privind pixelii, consultaţi site-ul de asistenţă Dell: www.dell.com/support/monitors.
66 | Remedierea problemelor

Pixeli blocaţi Ecranul LCD are pete luminoase
• Porniţi şi opriţi monitorul.• Pixelii stinşi permanent reprezintă un defect
normal care poate să apară la tehnologia LCD.• Pentru informaţii suplimentare privind Calitatea
monitoarelor Dell şi Politica privind pixelii, consultaţi site-ul de asistenţă Dell: www.dell.com/support/monitors.
Probleme cu luminozitatea
Imaginea este prea întunecată sau prea luminoasă
• Resetaţi monitorul la setările din fabricaţie.• Reglaţi luminozitatea şi contrastul din meniul
Display (Afişare).
Distorsiuni geometrice
Ecranul nu este corect centrat
• Resetaţi monitorul la setările din fabricaţie.
Linii orizontale/verticale
Ecranul afişează una sau mai multe linii
• Resetaţi monitorul la setările din fabricaţie.• Folosiţi funcţia de testare automată a monitorului şi aflaţi dacă liniile apar şi în modul de testare automată.
• Verificaţi dacă nu există pini îndoiţi sau rupţi în conectorul cablului video.
• Folosiţi diagnosticarea încorporată.Probleme de sincronizare
Ecranul este ilizibil sau haotic
• Resetaţi monitorul la setările din fabricaţie.• Folosiţi funcţia de testare automată a monitorului
pentru a determina dacă ecranul ilizibil apare în modul de testare automată.
• Verificaţi dacă nu există pini îndoiţi sau rupţi în conectorul cablului video.
• Reporniţi computerul în modul sigur.Probleme de securitate
Fum sau scântei vizibile
• Nu parcurgeţi nicio etapă de remediere a problemelor.
• Luaţi legătura cu Dell imediat.Probleme intermitente
Monitorul funcţionează defectuos în mod ocazional
• Asiguraţi-vă că cablul video care conectează monitorul la computer este conectat corect şi este fixat.
• Resetaţi monitorul la setările din fabricaţie.• Folosiţi funcţia de testare automată a monitorului
pentru a determina dacă problema apare ocazional şi în modul de testare automată.
Remedierea problemelor | 67

Probleme specifice produsului
Culoare lipsă Imaginea nu are culoare
• Folosiţi funcţia de verificare automată a monitorului.
• Asiguraţi-vă că cablul video care conectează monitorul la computer este conectat corect şi este fixat.
• Verificaţi dacă nu există pini îndoiţi sau rupţi în conectorul cablului video.
Culoare incorectă
Culoarea imaginii este incorectă
• Modificaţi setările din Preset Modes (Moduri presetate) din meniul OSD Game (Joc) în funcţie de aplicaţie.
• Reglaţi valorile pentru Gain (Amplificare)/Offset (Decalaj)/Hue (Nuanţă)/Saturation (Saturaţie) în Custom Color (Culoare personalizată) din meniul OSD Game (Joc).
• Folosiţi diagnosticarea încorporată.Retenţia imaginii datorită afişării unei imagini statice o perioadă lungă de timp
Este afişată o umbră slabă a imaginii statice
• Setaţi ecranul să se oprească după câteva minute de inactivitate a acestuia. Acestea pot fi ajustate în opţiunile de alimentare Windows sau setarea Economizor pe Mac.
• Ca alternativă, folosiţi un screen saver dinamic.
Simptome specifice
Ce experimentaţi
Soluţii posibile
Imaginea afişată este prea mică
Imaginea este centrată pe ecran, însă nu umple întreaga zonă de vizionare
• Resetaţi monitorul la setările din fabricaţie.
Monitorul nu poate fi reglat folosind butoanele de pe panoul din spate
Meniul OSD nu este afişat
• Opriţi monitorul, deconectaţi cablul de alimentare, conectaţi-l la loc, apoi porniţi monitorul.
• Este posibil ca meniul OSD să fie blocat. Pentru deblocare, ţineţi apăsat timp de 4 secunde al patrulea buton (implicit, tasta de acces rapid Brightness/Contrast (Luminozitate/Contrast)) de sub butonul manetei.
68 | Remedierea problemelor

Probleme specifice pentru Universal Serial Bus (USB)
Fără semnal de intrare când sunt apăsate comenzile utilizatorului
Imagine lipsă, indicatorul LED este albastru
• Verificaţi sursa de semnal. Asiguraţi-vă că computerul nu este în modul de economisire a energiei mişcând mouse-ul sau apăsând o tastă pe tastatură.
• Verificaţi dacă cablul de semnal este conectat corect. Reconectaţi cablul de semnal dacă este cazul.
• Resetaţi computerul sau playerul video.Imaginea nu ocupă tot ecranul
Imaginea nu ocupă toată înălţimea sau lăţimea ecranului
• Datorită diferitelor formate video (raport de aspect), monitorul poate afişa pe ecranul complet.
• Folosiţi diagnosticarea încorporată.
Simptome specifice
Ce experimentaţi
Soluţii posibile
Interfaţa USB nu funcţionează
Perifericele USB nu funcţionează
• Verificaţi dacă monitorul este pornit.• Reconectaţi cablul upstream la computer.• Reconectaţi perifericele USB (conector
downstream).• Opriţi şi reporniţi monitorul.• Reporniţi computerul.• Unele dispozitive USB, cum sunt hard discurile
externe portabile, necesită un curent electric mai mare; conectaţi dispozitivul direct la computer.
Interfaţa USB 3.0 de super viteză este lentă
Perifericele USB 3.0 super viteză funcţionează lent sau nu funcţionează deloc
• Verificaţi dacă computerul este compatibil cu interfaţa USB 3.0.
• Unele computere au porturi USB 3.0, USB 2.0 şi USB 1.1. Asiguraţi-vă că folosiţi portul USB corect.
• Reconectaţi cablul upstream la computer.• Reconectaţi perifericele USB (conector
downstream).• Reporniţi computerul.
Perifericele USB wireless nu mai funcţionează după conectarea unui dispozitiv USB 3.0
Perifericele USB wireless răspund lent sau funcţionează numai după ce distanţa dintre ele şi receptorul lor scade
• Sporiţi distanţa dintre perifericele USB 3.0 şi receptorul USB wireless.
• Poziţionaţi receptorul USB wireless cât mai aproape de perifericele USB wireless.
• Folosiţi un cablu prelungitor USB pentru a amplasa receptorul USB wireless cât mai departe de portul USB 3.0.
Remedierea problemelor | 69

70 | Anexă
AnexăAVERTISMENT: Instrucţiuni privind securitatea
AVERTISMENT: Utilizarea unor comenzi, reglaje sau proceduri diferite de cele specificate în această documentaţie poate să cauzeze şoc electric, pericole de ordin electric şi/sau pericole de ordin mecanic.
Pentru informaţii despre instrucţiunile privind securitatea, consultaţi Informaţii despre securitate, mediu şi omologare (SERI).
Notificări FCC (numai în S.U.A.) şi alte informaţii privind reglementările
Pentru notificările FCC şi alte informaţii privind reglementările, consultaţi site-ul web de conformitate cu reglementările la adresa www.dell.com/regulatory_compliance.
Luaţi legătura cu Dell
Clienţii din Statele Unite pot să apeleze 800-WWW-DELL (800-999-3355).
NOTĂ: Dacă nu aveţi o conexiune activă la Internet, puteţi să găsiţi datele de contact pe factura de cumpărare, pe fişa de expediere, pe chitanţă sau în catalogul de produse Dell.
Dell oferă mai multe servicii de asistenţă şi service, online şi prin telefon. Disponibilitatea acestora variază în funcţie de ţară şi de produs, fiind posibil ca unele servicii să nu fie disponibile în zona dvs.
• Asistenţă tehnică online: www.dell.com/support/monitors • Luaţi legătura cu Dell: www.dell.com/contactdell






![3890 Euro+TVA CEMB C73 L · echilibrarea ro]ilor de autoturisme, autoutilitare, moto • Afi[aj 3D pe monitor color TFT • Programe ALU, ALU-S [i SPLIT pentru echilibrarea ro]ilor](https://static.fdocumente.com/doc/165x107/5e1ac7fb10dee60ec50943b6/3890-eurotva-cemb-c73-l-echilibrarea-roilor-de-autoturisme-autoutilitare-moto.jpg)