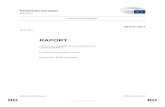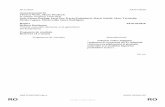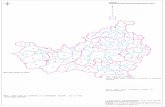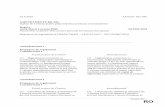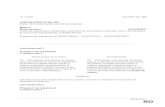A8.Suport_Lab1_TIC1
description
Transcript of A8.Suport_Lab1_TIC1

Elaborat în cadrul proiectului POSDRU
“E-Mentor: Dezvoltarea de competenţe şi abilităţi TIC şi Mentorat educaţional al persoanelor cu dizabilităţi, pentru profesori”, ID: 140877
1
Autori: Cornelia Ududec
Alexandru Căpăţână

Cerinţe:
Studierea suportului de curs TIC1- pag. 5-42.
Efectuarea fiecarei lucrări în parte de către cursanţi prin lucru individual.
2

Problema nr. 1- Realizarea unui şablon pentru completarea CV-ului.
Se va crea un document nou care va conţine formatul (şablonul), pentru editarea CV-ului care apoi se va salva în directorul propriu, sub un nume ales de utilizator.
3

Între cuvinte se indroduce un singur spaţiu; După semnele de punctuaţie (. , ; ? !) se introduce un
singur spaţiu; Înainte de semnele de punctuaţie nu se introduce spaţiu; După paranteza deschisă şi după ghilimelele de început de
citare nu se introduce spaţiu; Înainte de paranteza deschisă şi înainte de ghilimelele de
început de citare se introduce spaţiu; Alinierea în centrul paginii nu se va face prin introducerea
de spaţii şi nici cu tasta Tab; Deplasarea primului rând din alineat la dreapta nu se
realizează cu spaţii şi nici cu tasta Tab; Pentru redactarea textelor în limba română se vor folosi
diacritice; Forma şi mărimea fontului sunt la alegerea cursantului.
4

Start -> All Programs -> Microsoft Office -> alegeţi opţiunea Microsoft Word.
5

Metoda 1. Metoda 2
Schimbaţi tastatura pentru limba engleză în tastatură pentru limba română – meniul din colţul dreapta jos al desktop-ului.
Meniul Insert –> zona Symbols -> butonul Symbol
6

7

8

Documentul va avea Header şi Footer şi paginile vor fi numerotate;
Se vor folosi culori diferite pentru anumite pasaje sau texte din document;
9

Despărţirea automată în silabe
Hyphenation
Dacă un cuvânt nu încape în linie atunci el este mutat automat la începutul liniei următoare (modul Justify).
Pentru a despărţi în silabe un cuvânt se poate utiliza caracteristica de despărţire automată în silabe.
Despărţirea automată în silabe se poate aplica întregului document, sau numai unui text selectat;
10

Ne asigurăm că nu este nici un text selectat.
Se alege din secţiunea Page Layout -> opţiunea Hyphenation ->Automatic.
11

Hyphenation Options Hyphenate words in CAPS
Pentru alte opţiuni se
efectuează clic pe Hyphenation Options…şi se va deschide casetă de dialog
Se bifează caseta Automatically hyphenate document.
Dacă se doreşte şi despărţirea în silabe a cuvintelor scrise în întregime cu majuscule, atunci se bifează şi Hyphenate words in CAPS.
12

În caseta Hyphenation zone se stabileşte ce distanţă să rămână de la ultimul cuvânt din linie până la marginea din dreapta (aceasta este zona în care un cuvânt trebuie să fie despărţit în silabe).
În caseta Limit consecutive hyphens to, se stabileşte numărul de linii consecutive ce pot fi despărţite în silabe.
Se închide caseta de dialog executând clic pe butonul OK.
13

Pentru aceasta se stabileşte mai întâi textul care să nu fie despărţit în silabe şi se formatează corespunzător iar apoi se face despărţirea automată în silabe;
Se selectează textul ce va fi despărţit în silabe.
Se parcurg paşii de la despărţirea în silabe a întregului document.
14

Dacă s-a utilizat despărţirea automată în silabe atunci se parcurg paşii:
Se alege din Page Layout→ grupul Page Setup → Hyphenation →None
15

Dacă vă place cum este formatat un text, aveţi posibilitatea să copiaţi formatul acestui text şi să-l aplicaţi altui text.
Această facilitate este oferită de funcţia Format Painter din fila Home.
16

Clipboard Format Painter Format Painter
Se selectează textul al cărui format se doreşte a fi aplicat la alt text.
În fila Home, grupul Clipboard -> Format Painter;
Se selectează textul destinaţie (cel căruia i se va aplica noul format).
17

Se selectează textul al cărui format se doreşte a fi copiat.
În tab-ul Home, grupul Clipboard se face dublu-clic pe Format Painter.
Se selectează pe rând fiecare porţiune de text la care se va aplica formatarea.
Când s-a terminat de aplicat formatul se apasă tasta ESC sau se face clic pe butonul Format Painter pentru a-l dezactiva.
18

Stilurile în Word permit salvarea formatărilor existente şi aplicarea acestora altor texte.
În stiluri se pot include denumiri de fonturi, dimensiuni de fonturi, atribute ale fonturilor, aliniere, spaţiere între caractere, spaţiere în cadrul paragrafului, marcatori şi numerotare automată, margini etc.
După crearea unui stil, tot ceea ce trebuie făcut pentru aplicarea stilului respectiv unui text selectat este selectarea stilului dintr-o listă.
Dacă se modifică un stil, toate textele care folosesc stilul respectiv se modifică în mod automat.
19

Se selectează cuvântul, linia, sau paragraful ce urmează a fi modificat.
În fila Home → Styles se efectuează clic pe pictograma unui stil.
Dacă stilul nu apare pe panglică atunci se pot afişa alte stiluri prin clic pe Row nr1 to nr2 sau prin clic pe săgeata listei derulante More.
De asemenea, se poate utiliza lista Change Styles sau lansatorul casetei de dialog Styles.
20

21

22

23
Desenaţi forma dorită prin tragerea şi apoi lăsarea cursorului.

24

25
Desenaţi dreptunghiul cutiei pentru text în mărimea dorită prin
tragerea şi apoi lăsarea cursorului.

26
Realizaţi următoarea siglă:

27

28
duzdPuzLUZLER )()),(,())],(,([),(1
0

29

30

31
Problema nr.1. Construiţi tabelul următor:
Observaţie:
Alinierea textului în celule NU se execută cu tastele Tab, Spaţiu sau
Enter.

Meniul Table -> secţiunea Design -> zona Draw Borders Borders
Indicaţii pentru haşurarea celulelor:
Selectaţi celulele al căror contur doriţi să fie haşurat:
32

Alegeţi din listă grosimea de haşură dorită.
Prin săgeată de lângă butonul Borders alegeţi care dintre contururi doriţi să le haşuraţi.
33

34
Meniul Table Tools -> secţiunea Design
Meniul Table Tools -> secţiunea Layout