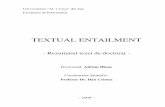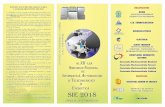6_Lucru Cu Fontul. Efecte Textuale _II
-
Upload
vioricapantsyr -
Category
Documents
-
view
218 -
download
3
description
Transcript of 6_Lucru Cu Fontul. Efecte Textuale _II

1
Lucrare de laborator nr.6 Tema: "Lucrul cu fontul. Efecte textuale (partea II) "
Exemplul 1. Aplicarea filitrelor asupra textelor
În acest exemplu, prin aplicarea filtrelor vom obţine litere conturate cu o neclaritate originală.
Pentru executarea acestui exemplu selectaţi comanda File / New pentru a crea o foaie RGB cu fundal alb.
Cu instrumentul Horizontal Type Tool culegeţi un text, de exemplu, sloganul „Om cu carte!”. Folosiţi
fontul Arial Black, dimensiunea fontului 72 pt scris cu negru. Pentru a fi posibil de lucrat cu filtrele,
selectaţi oricare alt instrument (nu text). Acum, rulaţi Filter / Stylize / Find Edges. În continuare,
programul va arunca o fereastră care vă solicită rasterizarea stratului de text -click pe butonul OK. Unui
strat vectorial nu i se pot aplica filtre.
Selectaţi comanda Select / Color Range şi cu ajutorul pipetei selectaţi fonul alb alături de text,
finisaţi prin tastarea butonului OK – textul va fi selectat.
Des. 1. Caseta de dialog Color Range
În continuare selectaţi comanda Select / Inverse şi combinaţia de taste Ctrl+j. În panoul Layers
reveniţi la stratul precedent şi executaţi comanda Filter / Blur /Gaussian Blur cu mărimea parametrului
3,0.

2
Des. 2. Panoul Layers
Efectul creat de noi se va amplifica dacă îl veţi deplasa puţin în sus cu instrumental Move Tool
Des. 3. Rezultatul executării exemplului
Exemplul 2. Inscripţie din apă
Imitarea apei – este una din cele mai complicate sarcini în grafica pe calculator. În acest exemplu
vom imita inscripţia din apă pe fonul unei texturi de apă.
Creaţi imaginea sursă de mărimi medii în regimul de culoare RGB. Convingeţi-vă, că culorile sunt
stabilite implicit (D), aplicaţi filtrul Clouds (Nori): Filter -> Render -> Clouds, care va forma aleator
textura.
Apoi aplicaţi filtrul Chrome: Filter -> Sketch -> Chrome cu ajustările indicate pe des.4.
des. 4. Parametrii filtrului Chrome.
Vopsiţi apa în culoarea albastră, utilizând instrumentul Color Balance, care poate fi lansat cu
ajutorul combinaţiei de taste Ctrl+B. În caseta de dialog, pentru opţiunile Color Levels introduceţi
mărimile 67 26 74. Ca rezultat semifabricatul se va colora într-o nuanţă nu pre naturală pentru apă.

3
Pentru a face textura apei mai atractivă, urmează să efectuaţi o serie de acţiuni adăugătoare.
Creaţi un strat nou (Ctrl+Shift+N). Repetaţi aplicarea filtrelor Clouds şi Chrome, care au fost
utilizat pentru primul strat. Apoi aplicaţi instrumentul Hue/Saturation, includeţi opţiunea Colorize, cu
următoarele ajustări: Hue 207, Saturation 47, Lightness -20. În panoul Layers stabiliţi parametrul Opacity
- 60 %. Uniţi straturile. Posibil, va trebui să adăugaţi puţină saturaţie nuanţelor cu ajutorul aceluiaşi
instrument Hue / Saturation.
A venit timpul să creăm inscripţia pe apă. Pentru aceasta creaţi încă un strat. Scrieţi cu culoarea
albă cuvântul aqua, fontul Arial Rounded MT Bold. Aplicaţi filtrul Gaussian Blur: Filter -> Blur ->
Gaussian Blur. Raza - 1 px. Dublaţi stratul (vezi des. 9)
În panoul Layers stabiliţi pentru stratul nou creat următoarele ajustări: Fill 0, Opacity 80. În
rezultat inscripţia va dispărea, de aceasta şi avem nevoie pentru a crea efectul. Faceţi un duplicat pentru
stratul cu text.
Selectaţi efectul Drop Shadow (Umbră externă): Layer -> Layer Style -> Drop Shadow cu
următoarele ajustări, prezentate în des. 5.
des. 5. Ajustorile filtrului Drop Shadow pentru primul strat cu instripţie.
În continuare, selectaţi efectul Inner Shadow (Umbra internă) şi repetaţi ajustările, care pot fi
văzute pe des. 6. Parametrii pentru efectul trei Bevel and Emboss (Înclinare şi relief) sunt prezentate în
des.7.
des. 6. Ajustările Inner Shadow (Umbra internă) pentru primul strat

4
des. 7. Ajustările Bevel and Emboss (înclinare şi relief) pentru primul strat cu inscripţie
Finisaţi lucrul cu acest strat, activaţi stratul aqua copy cu inscripţie. Aplicaţi efectul Bevel and
Emboss: Layer -> Layer Style -> Bevel and Emboss cu ajustările prezentate în des.8.
des. 8. Ajustările Bevel and Emboss (Înclinare şi relief) pentru al doilea strat cu inscripţie
Activaţi panoul Layers, stratul aqua copy şi ajustaţi parametrii opacity şi Fill (des. 9).
Uniţi straturile (Ctrl+Shift+E). Imaginea finală este prezentată pe des. 10.

5
des. 9. Ajustările pentru stratul doi din panoul Layers
des. 10. Inscripţie din apă
Exemplul 3. Inscripţie laser
Creaţi o imagine nouă cu fonul alb. Cu culoare neagră înscrieţi textul laser, fontul Trebuchet MS
(des. 11.).
Rasterizaţi stratul cu text, uniţi ambele straturi şi selectaţi textul cu instrumentul Magic Wand
Tool.
Aplicaţi filtrul Plastic Wrap: Filter -> Artistic -> Plastic Wrap. Ajustările necesare sunt prezentate
în des. 12.
Pentru a evita copierea liniilor albe apărute pe marginile literelor se recomandă de micşorat zona
de selecţie cu 1 px: Select ->Modify ->Contract.
des. 11. Imaginea sursă

6
Des. 12. Ajustările filtruluiа Plastic Wrap
Coloraţi raza laser. Pentru aceasta utilizaţi următoarea metodă: Image -> Adjustments -> Selective
Color. Ajustările sunt prezentate în des. 13.
În continuare selectaţi textul şi creaţi un strat nou prin copiere, faceţi un clik cu butonul drept al
mouse-lui şi din meniu contextual selectaţi punctul Layer via Copy. În rezultat veţi obţine un strat pe care
totul va fi transparent, în afară de text.
Ca textul să arate mult mai atractiv, umpleţi cu ajutorul instrumentului Paint Bucket primul strat cu
culoarea neagră (des. 14).
Des. 13. Caseta de dialog Selective Color
des. 14. Fonul negru amplifică efectul
Creaţi o uşoară aureolă în jurul literelor. Pentru aceasta beneficiaţi de efectul stratului Outer Glow:
Layer -> Layer Style -> Outer Glow. Ajustările sunt prezentate în des.15.

7
des. 15. Aplicarea efectului Outer Glow
Inscripţia laser finală este prezentată pe des. 16.
des. 16. Inscripţia laser