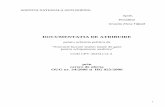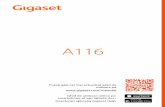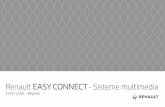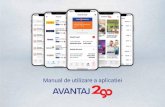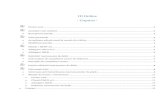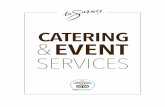30 Nicolae D ăneţ – Utilizarea calculatoarelor · Comanda Ruler (Riglă) a meniului View...
-
Upload
vuongquynh -
Category
Documents
-
view
215 -
download
0
Transcript of 30 Nicolae D ăneţ – Utilizarea calculatoarelor · Comanda Ruler (Riglă) a meniului View...

30 Nicolae Dăneţ – Utilizarea calculatoarelor
MICROSOFT OFFICE
Pachetul de programe Microsoft Office conţine ca principale componente: • Microsoft Word - un procesor de texte (word processing program); • Microsoft Excel - un program de calcul tabelar (spreadsheet program); • Microsoft Access - un program pentru gestionarea bazelor de date; • Microsoft Power Point - un program de prezentare grafică.
Aceste programe se caracterizează prin faptul că au la baza conceperii lor
aceleaşi principii de funcţionare. O dată învăţat lucrul cu unul dintre ele, în celelalte vă puteţi descurca uşor deoarece funcţionează după aceleaşi principii. De asemenea, programele se „cunosc” unele pe altele, în sensul că un fişier creat de un program poate fi folosit în celelalte.
MICROSOFT WORD
Intrarea şi ieşirea din programul Word. Primul ecran Lansarea programului Word se face în unul din următoarele moduri: • cu un dublu clic pe pictograma Microsoft Word, dacă aceasta se află pe
desktop;
• se parcurg meniurile Start, Programs, Microsoft Office, se selectează
Microsoft Word şi se dă un clic pe acesta. Uneori Microsoft Word se găseşte direct în Programs.
Ieşirea din programul Word se poate face în orice moment doriţi. Mai întâi
salvaţi documentul la care lucraţi şi apoi executaţi una din următoarele comenzi: • Clic pe butonul de închidere aflat în colţul din dreapta sus al ferestrei Word,
cel care are desenat pe el un X. (A se vedea ecranul Word din pagina următoare).
• Clic în colţul din stânga sus al ferestrei Word pe Control menu şi daţi comanda Close (Închide).
• Tastaţi Alt+F4. • Deschideţi meniul File şi daţi comanda Exit.

Microsoft Word 31
Dacă înainte de a închide documentul la care lucraţi aţi uitat să-l salvaţi, programul vă reaminteşte acest lucru printr-o casetă de dialog în care apare textul: “Do you want to save the changes you made to Document1? “ şi trei butoane de răspuns: Yes (Da), No (Nu), Cancel (Anulează). Apăsaţi Yes dacă vreţi să salvaţi ultima versiune a documentului la care lucraţi.
Ecranul programului Word arată, de regulă, ca în imaginea de mai jos.
Privind de sus în jos distingem următoarele elemente:
Bara de titlu (Title Bar) este prima bară a ferestrei Word. Are culoarea albastru închis când este activă şi gri închis când este inactivă. Conţine:
• numele programului - W (prima literă de la Word); • numele fişierului deschis în aceea fereastră (de exemplu, Document1).

32 Nicolae Dăneţ – Utilizarea calculatoarelor
Până la prima salvare a fişierelor, când acestea primesc un nume dat de utilizator, Word le acordă automat numele Document1, Document2, etc. De aceea fişierele Word se numesc documente.
Bara de meniuri (Menu Bar): conţine meniurile: • File (Fişier) - comenzi pentru lucrul cu fişiere. • Edit (Editare) - comenzi pentru lucrul cu zone de text. • View (Aspect) - comenzi pentru setarea modului în care va apare ecranul
Word. • Insert (Inserare) - comenzi pentru introducerea în document a unor
“obiecte”. • Format (Formatare) - comenzi pentru aranjarea textului în paginile
documentului, operaţie numită după cuvântul din limba engleză formatare. • Tools (Unelte) - comenzi pentru lucrul cu diferite funcţii ajutătoare la
scrierea documentului. • Table (Tabel) - comenzi pentru editarea tabelelor. • Window (Fereastră) - arată câte ferestre Word sunt deschise şi permite
trecerea rapidă de la o fereastră la alta. • Help (Ajutor) - comenzi pentru lucrul cu meniul de ajutor în scopul obţinerii
de informaţii asupra lucrului în Word. Observaţie. Obţinerea rapidă de informaţii se poate face astfel:
• Se dă clic pe pictograma (What’s This) din bara Standard; de cursorul mouse-ului se ataşează un semn mare de întrebare. (Este posibil ca această pictogramă să lipsească de pe bara Standard. Ea poate fi introdusă folosind comanda Customize din meniul Tools. Pictograma se găseşte la categoria Window and Help.)
• Se deplasează acest cursor pe ecran în dreptul zonei despre care se caută informaţii şi se dă clic; va apare o fereastră de Help care conţine informaţiile despre zona solicitată.
Deschiderea meniurilor se face prin una din comenzile: • un clic cu mouse-ul pe numele meniului. • cu comanda de la tastatură Alt + litera subliniată din numele meniului.
Închiderea unui meniu deschis se face prin una din comenzile: • un clic în afara suprafeţei meniului. • apăsarea tastei Alt. După lansare programul Word vă pune la dispoziţie o pagină goală de
document cu numele Document1. În zona de lucru a acestei pagini se distinge o liniuţă verticală care pâlpâie şi o scurtă linie orizontală. (Ecranul apare sub această formă dacă în meniul View este ales formatul Normal. În formatul Print Layout (Planul tipăririi), în care vom lucra de obicei, linia orizontală lipseşte.) Linia verticală care pâlpâie se numeşte reper de inserare. Îi vom spune uneori şi cursor. Ea marchează locul unde va

Microsoft Word 33
fi introdus textul tastat. Linia orizontală marchează sfârşitul documentului şi este denumită linia de sfârşit de document.
Este preferabil ca ecranul să fie setat în formatul Print Layout deoarece în acest format textul poate fi mai bine aranjat în pagină. Cum se setează ecranul în formatul Print Layout vom vedea mai jos la meniul View.
Meniul View. Configurarea ecranului Word Începem cu studiul meniului View (Aspect) deoarece el conţine comenzile
pentru setarea modului în care va arăta ecranul Word. De modul în care se fac setările în acest meniu la începutul scrierii unui document depinde confortul lucrului în continuare.
Comanda Toolbars… permite selectarea tipurilor de bare de lucru care vor fi
afişate pe ecran. Este bine ca întotdeauna să fie afişate barele Standard, Formatting şi Drawing. Pentru ca aceste bare să fie afişate se deschide meniul View, se dă comanda Toolbars şi se selectează (cu un semn de validare) barele Standard, Formatting şi Drawing aşa cum se vede în figura care urmează.
Deoarece barele Standard şi Formatting conţin multe pictograme, este preferabil ca afişarea lor să se facă pe două rânduri separate. În cazul în care programul le afişează pe acelaşi rând se deschide meniul Tools, se dă comanda Customize... şi în fereastra Customize care apare se apasă butonul Options şi se deselectează opţiunea Standard and Formatting toolbars share one row (Barele Standard şi Formatting împart acelaşi rând).

34 Nicolae Dăneţ – Utilizarea calculatoarelor
Bara Standard este bara de lucru cu pictograme pentru “scurtături”.
Ea conţine pictogramele unor comenzi (în general din meniul File) care sunt folosite foarte des, în scopul scurtării timpului de acces la ele. În loc de a deschide un meniu şi a selecta o comandă, se dă clic pe pictograma comenzii respective. Unele pictograme sunt foarte expresive recunoscându-se imediat acţiunea ei. Simbolul imprimantei înseamnă, desigur, Print. Pentru cele care nu vă sugerează ceva, puneţi indicatorul (săgeata) mouse-ului pe pictogramă. Sub acesta apare denumirea comenzii şi combinaţia de taste care realizează „scurtătura”. (Pentru ca această facilitate să funcţioneze se deschide meniul Tools şi se dă comanda Customize... . În fereastra care apare, purtând acelaşi nume, Customize, se apasă butonul Options şi se selectează opţiunile Show ScreenTips on Toolbars şi Show shortcut keys in ScreenTips, după cum se poate vedea în figura de mai sus.) Încercaţi să reţineţi aceste combinaţii de taste. Vor fi utile atunci când introduceţi un text şi nu vreţi să pierdeţi timpul ridicând mâna de pe tastatură pentru a da comanda cu mouse-ul.
Bara Formatting conţine comenzi pentru lucrul cu corpurile de literă (fonturile)
şi comenzi pentru aranjarea textului în pagină. Unele comenzi se regăsesc şi în meniul Format.

Microsoft Word 35
Comanda Ruler (Riglă) a meniului View trebuie şi ea să fie selectată (să aibă în dreptul ei un semn de validare) pentru ca rigla să fie mereu pe ecran în partea de sus a textului, sub barele de lucru.
Implicit rigla este gradată în inch (1 inch = 2,54 cm). Pentru ca unitatea de măsură să fie centimetrul se deschide meniul Tools, se dă comanda Options… şi în fereastra care apare se apasă butonul General. La rubrica Measurement units, din lista derulantă care apare, se selectează opţiunea Centimeters. Fereastra se închide cu un clic pe butonul OK.
Selectaţi întotdeauna comanda Print Layout (Planul paginii) din meniul View
pentru a vedea aranjarea documentului în pagină pe măsura introducerii textului.
Observaţie. Comenzile Normal, Web Layout, Print Layout, Outline din meniul View au câte un buton aflat pe bara de derulare situată în partea de jos a ferestrei Word. Aceste butoane arată astfel:
Pentru a vedea sfârşitul paragrafelor, semnele de tabulare, spaţierea dintre
cuvinte daţi un clic pe butonul Show/Hide aflat pe bara Standard. Acesta va rămâne în poziţia „apăsat” pe toată durata introducerii textului şi va permite afişarea pe ecran a caracterelor de control netipăribile ale editării. Acestea sunt utile, mai ales pentru începători, pentru a vizualiza spaţierea dintre cuvinte, rânduri, paragrafe, tabulările etc.
Pentru a vizualiza marginile textului în pagina fizică se deschide meniul Tools,
se dă comanda Options…, se apasă butonul View şi se selectează opţiunea Text boundaries.

36 Nicolae Dăneţ – Utilizarea calculatoarelor Configuraţia pictogramelor care apar în barele afişate pe ecranul Word poate fi modificată folosind comanda Customize… din meniul Tools. În fereastra cu acelaşi nume Customize, se apasă butonul Commands, se parcurg rubricile Categories şi Commands până se găseşte pictograma dorită care se „trage” apoi pe una din barele din partea de sus a ecranului. Figura de mai jos arată cum se găseşte pictograma de la Microsoft Equation Editor care trebuie „trasă” pe bara Formatting atunci când editorul pentru formule matematice este folosit frecvent.
Alte pictograme utile care trebuie să apară pe bara Formatting sunt cele pentru scrierea indicilor: pentru indicii superiori sau pentru indicii inferiori.

Microsoft Word 37
Meniul File. Lucrul cu fişierele (documentele) Word
Meniul File (Fişier) conţine comenzile pentru lucrul cu fişiere.
Dintre acestea menţionăm: • New…(Nou) sau Ctrl+N - deschide o nouă fereastră Word pentru un alt document. • Open…(Deschide) sau Ctrl+O - deschide un document Word deja existent. În
fereastra de dialog care apare când se dă această comandă, se selectează catalogul (folder-ul) şi apoi fişierul dorit şi se dă un clic pe butonul Open sau un dublu clic pe numele fişierului.
• Close (Închide) - închide documentul deschis în fereastra respectivă, programul
rămânând în continuare deschis. Dacă fişierul nu a fost anterior salvat sau au fost făcute modificări în document după deschiderea sa, apare o fereastră de dialog care, prin mesajul „Do you want to save the changes you made to Document x?”, vă atrage atenţia asupra salvării.
• Save (Salvează) sau Ctrl+S - salvează un document care are deja un nume dat de
utilizator. Noua formă a documentului se suprascrie peste vechea formă, aceasta din urmă pierzându-se. Pentru a preîntâmpina această situaţie putem cere programului să facă o copie înaintea fiecărei salvări. Pentru aceasta se deschide meniul Tools şi se dă comanda Options…. În fereastra care apare se apasă butonul Save şi se selectează opţiunea „Always create backup copy”. Atunci, la fiecare salvare, se va face o copie a fişierului respectiv cu numele “Backup of nume fişier” cu extensia wbk. La prima salvare, când documentul nu are un nume dat de utilizator, comanda Save este echivalentă cu Save As… .

38 Nicolae Dăneţ – Utilizarea calculatoarelor • Save As…(Salvează ca…) - se foloseşte pentru a schimba numele unui document
deja salvat sau pentru a da nume unui document la prima salvare. În fereastra de dialog care apare se stabilesc:
• locul (folder-ul) unde urmează să fie salvat documentul, la rubrica Save in:; • numele acestuia (în concordanţă cu conţinutul lui), la rubrica File name:; • tipul de document (Word, Rich Text Format, Text), la rubrica Save as type:.
• Save All (Salvează tot) - salvează toate documentele deschise. Dacă unele dintre ele
nu au fost salvate până în momentul respectiv, se deschide caseta de dialog Save As… pentru fiecare din ele.
• Page Setup…(Setarea paginii) - permite setarea tipului de hârtie folosit pentru
tipărirea la imprimantă (în România, de regulă, A4) şi setarea marginilor paginilor documentului.
• Print Preview (Tipăreşte preimaginea) - vizualizează pe ecran cum va arăta
documentul când va fi tipărit la imprimantă. • Print…(Tipăreşte) - comanda pentru tipărirea documentului la imprimantă. • Exit - închide toate ferestrele şi închide programul Word.
Unele comenzi din meniul File, fiind mai des folosite, au câte o pictogramă pe
bara Standard pentru folosirea lor rapidă. Iată câteva dintre ele:
New ; Open , Save , Print , Print Preview .

Microsoft Word 39
Introducerea textului. Comenzi de editare
Deplasarea cursorului pe ecranul Word cu ajutorul tastaturii Tasta Acţiunea (deplasarea cursorului) !" La stânga cu un caracter # La dreapta cu un caracter $ În sus cu o linie % În jos cu o linie Ctrl+! La stânga cu un cuvânt Ctrl+# La dreapta cu un cuvânt Ctrl+$ În sus cu un paragraf Ctrl+% În jos cu un paragraf Home La începutul unei linii End La sfârşitul unei linii Page Up (Pg Up) În sus un ecran Page Down (Pg Dn) În jos un ecran Ctrl+PgUp În partea de jos a ecranului Ctrl+PgDn În partea de sus a ecranului Ctrl+Home La începutul documentului Ctrl+End La sfârşitul documentului Moduri de scriere: inserare sau suprapunere Programul Word oferă două moduri pentru introducerea unui text: Modul Inserare (Insert mode) - este modul de lucru în care textul existent se
deplasează spre dreapta pe măsura introducerii noului text în stânga lui. Este modul prestabilit de lucru.
Modul suprascriere (Overstrike mode) - este modul de lucru în care textul existent este înlocuit cu textul nou pe care îl tastaţi. Se foloseşte mai rar deoarece trebuie introdus un text de aceeaşi lungime cu cel suprascris. Atunci când se lucrează în modul suprascriere se observă în linia de stare (linia de jos a ferestrei Word) literele îngroşate OVR.
Comutarea între cele două moduri de lucruri se face apăsând tasta Insert. Introducerea unui text Atunci când se introduce un text în modul Insert reperul de inserare se
deplasează spre dreapta. Când se ajunge la marginea din dreapta a ecranului, în mod automat programul Word mută reperul de inserare la începutul liniei următoare. Acest proces se numeşte “word warping” (aşezare automată a cuvintelor). La umplerea unui ecran, liniile încep să se deplaseze în mod automat în sus astfel ca reperul de inserare să rămână întotdeauna la vedere.

40 Nicolae Dăneţ – Utilizarea calculatoarelor
Atenţie! Nu se apasă tasta Enter pentru a trece la o linie nouă. Apăsarea tastei Enter se face numai pentru trecerea la un nou paragraf.
Indicatorul mouse-ului are pe ecranul Word două forme: • săgeată, în afara zonei de text; • forma unui „ I ” mare, în zona de text. În această formă se numeşte reper de
inserare. Cu acest cursor se poate da clic pentru a intra în zona de text dorită în vederea unor modificări.
Ştergerea textului caracter cu caracter Ştergere unui text caracter cu caracter se poate face în două moduri: • Cu tasta Delete (Şterge), care şterge un caracter aflat la dreapta reperului de
inserare. • Cu tasta Backspace (Înapoi cu un spaţiu) care şterge un caracter aflat la
stânga reperului de inserare. Menţinerea apăsată a acestor taste duce la ştergerea mai multor caractere. Selectarea unui text Pentru ştergerea, copierea sau mutarea unui text acesta trebuie mai întâi
selectat. Textul selectat apare pe ecran în video invers, adică este scris alb pe fond negru. Selectarea unui text se poate face în următoarele moduri:
Selectarea cu tastatura:
• Se mută reperul de inserare la începutul textului dorit a fi selectat. • Se ţine apăsată tasta Shift şi cu ajutorul săgeţilor se mută reperul de
inserare la sfârşitul textului de selectat. • Se eliberează tasta Shift şi textul rămâne selectat.
Selectarea întregului text al unui document se face apăsând Ctrl+A (sau folosind comanda Select All din meniul Edit). Deselectarea se face apăsând o tastă săgeată.
Folosirea modului extins (Extended) permite selectarea textului cu cursorul fără
a menţine apăsată tasta Shift. Activarea modului extins se face prin apăsarea tastei F8, sau printr-un dublu clic pe butonul EXT din bara de stare. Ieşirea din modul extins se face printr-un dublu clic pe butonul EXT.
Tasta F8 poate fi folosită pentru selectarea rapidă a unor elemente, după cum
urmează: F8, F8 - cuvântul curent F8, F8, F8 - fraza curentă F8, F8, F8, F8 - paragraful curent F8, F8, F8, F8, F8 - întregul document

Microsoft Word 41
Selectarea cu mouse-ul: • Se mută indicatorul mouse-ului în faţa primului caracter pe care vreţi să-l
selectaţi. • Se ţine apăsat butonul stâng al mouse-ului şi se trage mouse-ul până la
ultimul caracter dorit a fi selectat. • Se eliberează butonul mouse-ului şi textul rămâne selectat.
Deselectarea se face dând un clic în zona text, în afara textului selectat. Clic dublu în text pe un cuvânt selectează cuvântul respectiv. Clic triplu în text selectează paragraful respectiv. Selectarea cu ajutorul barei de selecţie. Bara de selecţie este zona din partea stângă a textului. Când indicatorul mouse-
ului se deplasează din zona document pe bara de selecţie el se modifică din forma literei „ I ” mare într-o săgeată cu direcţia nord-est.
Pentru a selecta un rând, se mută indicatorul mouse-ului la stânga liniei de selectat, în interiorul barei de selecţie, şi se dă un clic cu butonul stâng.
Pentru selectarea unui paragraf se execută dublu clic pe bara de selecţie în dreptul paragrafului dorit.
Pentru selectarea întregului document se dă un clic triplu sau ţine apăsată tasta Ctrl şi se dă un clic oriunde pe bara de selecţie.
Deplasarea cursorului mouse-ului pe bara de selecţie cu butonul stâng apăsat selectează liniile prin dreptul căruia trece cursorul.
Deselectarea se face dând un clic în zona de text, în afara textului selectat. Fonturi (Corpuri de literă) Înainte de a începe scrierea unui text trebuie să alegem fontul folosit şi
dimensiunea acestuia. Prin font sau corp de literă se înţelege: • un stil (Regular, Bold, Italic, Bold Italic) • o dimensiune (mărime a literei) Fonturile sunt grupate în familii cu acelaşi nume. De exemplu: Times New
Roman, Courier New, Arial. Fiecare font are un set propriu de dimensiuni măsurate în puncte pe inch (1 inch = 72 puncte ). În general, fonturile au dimensiuni cuprinse între 6 şi 72 de astfel de puncte
Exemple de fonturi: Times New Roman - 12 Times New Roman - 14 Times New Roman - 16 Times New Roman - 18

42 Nicolae Dăneţ – Utilizarea calculatoarelor
Times New Roman - 20
Times New Roman – 22 Times New Roman – 26 Times New Roman – 32 Arial - 12 Arial - 14 Arial - 16 Arial - 18
Arial - 20
Arial - 22
Arial - 26 Arial - 32 Courier New - 12 Courier New - 14 Courier New - 16 Courier New - 18 Courier New - 20 Courier New – 22
Courier New – 26
Courier New – 32 Corpul de literă utilizat şi dimensiunea lui apar scrise în bara Formatting.
Pentru modificarea acestora se dă clic pe săgeata îndreptată în jos lângă numele corpului de literă sau a dimensiunii. În meniurile derulante care apar se face selecţia dorită.

Microsoft Word 43
Corpul de literă şi dimensiunea sa se pot schimba şi după ce s-a introdus textul. Pentru aceasta textul trebuie să fie mai întâi selectat. Modificările se fac cu ajutorul barei Formatting sau a comenzii Font... din meniul Format.
Evidenţierea unui text Pentru a scoate în evidenţă anumite cuvinte sau părţi dintr-un text acestea pot fi
scrise în diverse stiluri. Caracterele unui font pot avea următoarele stiluri: • bold - litere îngroşate sau aldine; • italic - litere italice sau cursive; • underline - litere subliniate; • combinaţii ale stilurilor de mai sus. Pentru a realiza evidenţierea se selectează textul al cărui aspect trebuie
modificat şi se apasă cu mouse-ul butonul corespunzător din bara Formatting:
B (Ctrl+B) - pentru bold; I (Ctrl+I)- pentru italic; U (Ctrl+U)- pentru underline.

44 Nicolae Dăneţ – Utilizarea calculatoarelor
În paranteză sunt scrise comenzile scurte care se pot da de la tastatură. Sunt posibile orice combinaţii între aceste stiluri.
Times New Roman - 12, Bold Times New Roman - 12, Italic Times New Roman - 12, Underline Times New Roman - 14, Bold, Italic Times New Roman - 14, Italic, Underline Times New Roman - 14, Bold, Underline Times New Roman - 14, Bold, Italic, Underline
Meniul Edit Meniul Edit conţine comenzi pentru: • lucrul cu zonele de text (copiere, ştergere, mutare, selectare); • căutarea şi înlocuirea cuvintelor într-un document; • repetarea unor acţiuni.
Copierea unui text Sistemul Windows permite copierea unei zone de text dintr-o parte în alta a
unui document sau dintr-un document în altul. Acest lucru se face cu ajutorul unei memorii temporare numită Clipboard.
Clipboard (Memorie temporară) este o zonă de memorie temporară din Windows în care se salvează textul înainte de a fi copiat în altă parte a aceluiaşi document sau în alt document. Clipboard-ul reţine numai ultima copiere făcută.
Comenzile pentru copiere se află în meniul Edit. Ele acţionează numai asupra zonelor de text selectate. Aceste comenzi sunt: • Cut (Decupează) (Ctrl+X) - şterge textul selectat din document şi îl mută în
Clipboard. Textul sursă dispare din document, dar nu se pierde el fiind memorat în Clipboard. De aici se poate scrie în acelaşi document sau în altul folosind comanda Paste. După această operaţie vom avea două copii ale textului: una în document într-o nouă poziţie şi una în Clipboard (care nu se vede).
• Copy (Copiază) (Ctrl+C) - copiază textul selectat în Clipboard. De aici textul se poate copia unde doriţi, la poziţia cursorului, folosind comanda Paste. După această operaţie avem trei copii ale aceleiaşi porţiuni de text: originalul, copia nouă şi copia din Clipboard (care nu se vede).
• Paste (Lipeşte) (Ctrl+V) - introduce în document, la dreapta reperului de inserare, textul aflat în Clipboard.
Deoarece aceste comenzi sunt foarte frecvent folosite ele sunt prevăzute cu câte
o pictogramă pe bara Standard: (în ordinea prezentată Cut, Copy, Paste)

Microsoft Word 45
Copierea folosind butonul drept al mouse-ului Operaţiile de mai sus (Cut, Copy, Paste) se pot realiza folosind butonul drept al
mouse-ului, astfel: • se selectează textul de copiat; • se dă clic cu butonul drept al mouse-ului; • din meniul care apare se alege comanda dorită: Cut sau Copy;
• se mută reperul de inserare în locul dorit pentru copiere şi se apasă din nou butonul drept al mouse-ului; • se dă comanda Paste.
Mutarea rapidă a unui text se poate face cu mouse-ul astfel:
• se selectează textul de mutat; • se pune mouse-ul pe textul selectat; acesta îşi schimbă aspectul din reper de inserare în săgeată. • se ţine apăsat butonul stâng şi se trage textul cu mouse-ul spre noua poziţie; • se eliberează butonul mouse-ului şi textul este mutat.
Acest mod de lucru se numeşte Darg-and-Drop (trage şi lasă să cadă).
Ştergerea unui text Pentru ştergerea unor părţi mai mari de text se selectează textul dorit a fi şters şi
se apasă tasta Delete. Acelaşi efect se obţine dacă se deschide meniul Edit şi se dă comanda Clear. O ştergere accidentală se poate recupera folosind comanda Undo
(Anulează) din meniul Edit sau pictograma aflată pe bara Standard .
Comenzile de căutare şi înlocuire • Find… (Găseşte) (Ctrl+F) - permite găsirea şi, dacă este cazul, înlocuirea unui
cuvânt în textul documentului. • Replace… (Înlocuieşte) (Ctrl+H) permite găsirea şi înlocuirea unui cuvânt în textul
documentului. • Go to… (Mergi la) (Ctrl+G) permite deplasarea rapidă într-o anumită zonă a
documentului. De exemplu, la o anumită pagină.

46 Nicolae Dăneţ – Utilizarea calculatoarelor De mare utilitate practică sunt comenzile Undo (Ctrl+Z) de anulare a unor acţiuni şi cele de tipul Redo sau Repeat (Ctrl+Y) pentru refacerea sau repetarea acţiunilor.

Microsoft Word 47
Tehnici de proiectare a documentelor
Tehnoredactarea la nivel de document
Caracteristici globale ale unui document Înainte de a începe scrierea textului se stabilesc caracteristicile globale ale
documentului: • dimensiunile şi orientarea paginii fizice (foaia de hârtie); • marginile paginii utile (partea din pagina fizică ocupată de text); • dimensiunea antetului şi a subsolului paginii; • tipul de document (cu un singur tip de pagină sau cu două tipuri de pagină); • alinierea pe verticală în cadrul paginii. Pentru setarea acestor caracteristici se deschide meniul File şi se dă comanda
Page Setup… .Pentru a seta dimensiunile şi orientarea paginii se apasă butonul Paper Size.
Dimensiunile paginii (Paper Size) se referă la dimensiunile paginii fizice. Prin
pagină fizică se înţelege formatul de pagină care corespunde unei coli de hârtie. În România formatele uzuale de coală de hârtie sunt:
• A4 (210 × 297 mm) • A3 (420 × 297 mm).

48 Nicolae Dăneţ – Utilizarea calculatoarelor
Orientarea paginii (Orientation) poate fi: • portret (Portrait) - în care dimensiunea mică a paginii este pusă pe
orizontală, iar cea mare pe verticală; • peisaj (Landscape) - care se caracterizează prin dispunerea pe orizontală a
dimensiunii mai mari a paginii şi pe verticală a dimensiunii mai mici. Structura paginii fizice Pagina fizică este echivalentul colii de hârtie. Ea conţine următoarele zone: • pagina logică sau utilă - porţiunea din pagină fizică în care se scrie
documentul; • zonele de margine ale paginii:
• superioară (Top) • inferioară (Bottom) • stângă (Left) • dreaptă (Right);
• antetul paginii (Header) - o porţiune de text care se repetă pe fiecare pagină în partea de sus a documentului. Este introdus o singură dată pentru o secţiune a documentului. Exemplu de antet: titlul unui capitol sau paragraf.
• subsolul paginii (Footer) - o porţiune de text care se repetă pe fiecare pagină în partea de jos a documentului. Este introdus o singură dată pentru o secţiune a documentului. Exemplu de subsol: numărul de pagină.
• marginea suplimentară pentru legat (Gutter) - opţional.
Pagina logică(zona utilă)
Antetul
Subsolul paginii
Marginea superioară
Margineadreaptă
Marginea stângă
Marginea suplimentară
Margineainferioară
Marginea subsolului
Marginea antetului
Structura unei pagini fizice

Microsoft Word 49
Marginile paginii reprezintă acele porţiuni din pagina fizică care sunt situate la marginile acesteia şi în care, de regulă, nu se afişează text, imagini sau alte documente. Excepţie fac antetul şi subsolul paginii care sunt afişate în cadrul marginii superioare, respectiv a marginii inferioare. Marginile paginii delimitează pagina utilă, în interiorul căreia este introdus conţinutul documentului, exclusiv anteturile şi subsolurile.
Tipul documentului este: • cu un singur tip de pagină • cu două tipuri de pagină.
Documentele care se tipăresc pe ambele feţe ale hârtiei au margini diferite. Paginile cu număr impar (odd pages) sunt paginile din dreapta, iar paginile cu număr par (even pages) sunt paginile din partea stângă.
Stabilirea caracteristicilor paginii de lucru Setarea marginilor se face în fereastra de dialog Page Setup din meniul File
acţionând butonul Margins.
Aici se stabilesc: • marginea superioară (Top). - este zona dintre marginea superioară a paginii fizice şi
marginea superioară a paginii logice. • marginea inferioară, (Bottom) - este zona dintre marginea inferioară a paginii logice şi marginea inferioară a paginii fizice.
• marginea stângă (Left) - este zona dintre marginea stângă a paginii fizice şi marginea stângă a paginii logice. Dacă pagina are setată o margine suplimentară atunci marginea stângă începe de la limita din dreapta a marginii suplimentare.
• marginea dreaptă (Right) - este zona dintre marginea din dreapta a paginii logice şi marginea din dreapta a paginii fizice.

50 Nicolae Dăneţ – Utilizarea calculatoarelor • marginea suplimentară (Gutter) - este zona care se adaugă la marginea stângă (în
cazul documentelor cu un singur tip de pagină) sau la marginea interioară (când se lucrează cu documente cu două tipuri de pagină, dreaptă şi stângă).
• marginea antetului (Header) - este zona dintre marginea superioară a paginii fizice şi marginea superioară a antetului. Antetul va avea dimensiunea verticală maximă egală cu diferenţa dintre marginea superioară şi marginea antetului.
• marginea subsolului (Footer) - este zona de la latura inferioară a paginii fizice până la începutul subsolului. Valoarea setată aici va da dimensiunea verticală maximă a subsolului.
Pentru documentele care tipăresc pe ambele feţe ale foii de hârtie, în fereastra Page Setup, se selectează opţiunea Mirror Margins (Margini în oglindă). Atunci denumirile marginilor paginii Left şi Right se modifică în Inside şi Outside. Alinierea textului pe verticală în cadrul unei pagini se poate face în trei moduri:
• la marginea superioară (Top); • pe centru (Center); • la ambele margini (Justified).
Aceste setări se fac în fereastra Page Setup, unde se apasă butonul Layout şi se alege din lista derulantă de la Vertical Alignment opţiunea dorită. De regulă, aceasta este Top, adică aliniere la marginea superioară.
Pentru scrierea în antet sau în subsolul paginii se foloseşte comanda Header or Footer din meniul View. Dacă se dă clic pe această comandă pe ecran apare bara de lucru
Folosind pictogramele acestei bare putem introduce în antetul sau subsolul paginii unele funcţii ca:
(Insert Page Number) contor pentru numărul paginii curente;
(Insert Number of Pages) numărul total de pagini ale documentului;
(Insert Date) data creării documentului;
(Insert Time) ora creării documentului. De asemenea, avem posibilitatea de a face unele operaţii ca:
(Format Page Number) alegerea modului în care apare numărul paginii;
(Page setup) setarea paginii;

Microsoft Word 51
(Switch Between Header and Footer) trecerea rapidă de la antet la subsol şi invers;
(Show/Hide Text Document Text) ascunderea sau reapariţia pe ecran a textului documentului.
Butoanele Next(Următorul) şi Previous (Anteriorul) permit trecerea rapidă de la un antet la altul.
Tehnoredactarea la nivel de paragraf În domeniul tehnoredactării prin paragraf se înţelege porţiunea de text încadrată
de două coduri „sfârşit de paragraf”. Introducerea unui astfel de cod la poziţia cursorului se face prin apăsarea tastei Enter.
Formatarea paragrafelor Caracteristicile care definesc un stil de paragraf sunt: • indentarea textului spre stânga sau spre dreapta; • spaţiul de dinaintea şi de după un paragraf; • spaţiul dintre liniile paragrafului; • alinierea paragrafului; • poziţiile de tabulare la nivelul paragrafului; • numerotarea sau aşezarea în faţa paragrafului a unor caractere speciale
(bullets).
Alinierea unui paragraf pe orizontală comportă patru variante. Fiecare paragraf de mai jos este scris în maniera descrisă în conţinutul său.
Aliniere la marginea din stânga (Ctrl+L). Primul caracter al fiecărei linii este poziţionat la marginea din stânga (a paginii utile, a coloanei, a celulei tabelului etc.). Partea din dreapta a paragrafului va fi neregulată, datorită lungimilor inegale ale rândurilor paragrafului, cum se întâmplă în acest paragraf.
Alinierea la centru (Ctrl+E). Textul fiecărei linii a paragrafului este poziţionat la mijloc
între marginile laterale, ca la acest paragraf. Se foloseşte, de regulă, pentru titluri.

52 Nicolae Dăneţ – Utilizarea calculatoarelor
Aliniere la marginea din dreapta (Ctrl+R). Ultimul caracter al fiecărui rând al paragrafului este poziţionat la marginea din dreapta, celelalte caractere fiind
poziţionate unul lângă altul, de la dreapta la stânga. Partea din stânga a paragrafului va fi neregulată, ca urmare a inegalităţii lungimilor rândurilor.
Tipul acesta de paragraf se foloseşte, de regulă, pentru dată şi anteturi. (Acest paragraf este aliniat la marginea din dreapta)
Aliniere la ambele margini (Ctrl+J) are loc atunci când primul caracter al fiecărui rând este poziţionat la marginea stângă, iar ultimul caracter la marginea dreaptă. Această aranjare se numeşte în limba engleză justify - îndreptare. Pentru a realiza acest tip de aliniere Word măreşte automat spaţiul dintre cuvinte.
Operaţiile de aliniere se execută numai asupra unui text selectat prin unul din următoarele procedee: • cu ajutorul celor patru pictograme de pe bara Formatting. Se selectează textul şi se
apasă butonul respectiv.
• cu scurtăturile menţionate la descrierea fiecărei operaţii. • cu comanda Paragraph din meniul Format; se apasă butonul Indents and
Spacing, se deschide lista derulantă de la rubrica Alignment şi se alege una dintre opţiunile: Left, Centered, Right, Justified.

Microsoft Word 53
Indentarea unui paragraf Introducerea textului unui paragraf în interiorul paginii utile, adică depărtarea
marginilor paragrafului de marginile paginii utile, va fi numită indentare, după cuvântul englezesc „indentation”. Operaţia este folosită frecvent pentru a scoate în evidenţă textul unui paragraf. Indentarea poate fi la stânga sau la dreapta. Ea se realizează stabilind dimensiunile indentării în fereastra Paragraph… din meniul Format. La rubrica Indentation se completează dimensiunile indentării în dreptul rubricilor Left sau Right.
Iată câtea exemple de paragrafe indentate. Paragraf introdus în interiorul paginii utile la stânga cu 3 cm.
xxxxxxxxxxxxxxxxxxxxxxxxxxxxxxxxxxxxxxxxxxxxxxxxxxxxxxxxxxxxxxxxxxxxxxxxxxxxxxxxxxxxxxxxxxxxxxxxxxxxxxxxxxxxxxxxxxxxxxxxxxxxxxxxxxxxxxxxxxxxxxxxxxxxxxxxxxxxxxxxxxxxxxxxxxxxxxxxxxxxxxxxxxxxxxxxxxxxxxxxxxxxxxx
Paragraf introdus în interiorul paginii utile la dreapta cu 3 cm.
xxxxxxxxxxxxxxxxxxxxxxxxxxxxxxxxxxxxxxxxxxxxxxxxxxxxxxxxxxxxxxxxxxxxxxxxxxxxxxxxxxxxxxxxxxxxxxxxxxxxxxxxxxxxxxxxxxxxxxxxxxxxxxxxxxxxxxxxxxxxxxxxxxxxxxxxxxxxxxxxxxxxxxxxxxxxxxxxxxxxxxxxxxxxxxxxxxxxxxxxxxxxxxx
Paragraf introdus în interiorul paginii utile la stânga şi dreapta cu 3 cm. xxxxxxxxxxxxxxxxxxxxxxxxxxxxxxxxxxxxxxxxxxxxxxxxxxxxxxxxxxxxxxxxxxxxxxxxxxxxxxxxxxxxxxxxxxxxxxxxxxxxxxxxxxxxxxxxxxxxxxxxxxxxxxxxxxxxxxxxxxxxxxxxxxxxxxxxxxxxxxxxxxxxxxxxxxxxxxxxxxxxxxxxxxxxxxxxxxxxxxxxxxxxxxx
Pentru indentarea rapidă a unui întreg paragraf, pe bara Formatting, care conţine instrumente de lucru pentru aranjarea în pagină, se pot pune două butoane care realizează indentarea la poziţiile de tabulare:
realizează indentarea întregului paragraf la poziţia următoare de tabulare.
realizează indentarea întregului paragraf la poziţia anterioară de tabulare. Indentarea primei linii a unui paragraf Indentarea primei linii a paragrafului se face de regulă spre interior. Aşa sunt
scrise paragrafele din acest text, inclusiv acest paragraf. Este posibilă şi indentarea spre exterior.

54 Nicolae Dăneţ – Utilizarea calculatoarelor
Paragraful de mai jos are prima linie introdusă în interior cu 1,27 cm (½ inch). xxxxxxxxxxxxxxxxxxxxxxxxxxxxxxxxxxxxxxxxxxxxxxxxxxxxxxxxxxxxxxxx
xxxxxxxxxxxxxxxxxxxxxxxxxxxxxxxxxxxxxxxxxxxxxxxxxxxxxxxxxxxxxxxxxxxxxxxxxxxxxxxxxxxxxxxxxxxxxxxxxxxxxxxxxxxxxxxxxxxxxxxxxxxxxxxxxxxxxxxxxxxxxxxxxxxxxxxxxxxxxxxxxxxxxxxxxxxxxxxxxxxxxx
Forma uzuală a unui paragraf este aceea de mai sus, în care marginea din stânga
a paragrafului este aliniată la marginea din stânga a paginii utile, iar primul rând al paragrafului este deplasat în interiorul paginii utile cu un anumit spaţiu (de exemplu 1,27 cm = 1/2 inch). Pentru a obţine acest aspect al paragrafului, în fereastra Paragraph... , la rubrica Indentation se va completa:
Paragraful de mai jos are prima linie scoasă în exterior cu 1,27 cm.
xxxxxxxxxxxxxxxxxxxxxxxxxxxxxxxxxxxxxxxxxxxxxxxxxxxxxxxxxxxxxxxxxxxxxxxxxxxxxxxxxxxxxxxxxxxxxxxxxxxxxxxxxxxxxxxxxxxxxxxxxxxxxxxxxxxxxxxxxxxxxxxxxxxxxxxxxxxxxxxxxxxxxxxxxxxxxxxxxxxxxxxxxxxxxxxxxxxxxxxxxxxxxxxxxxxxxxxxxxxxxxxxxxxxxxxxxxxxxxxxxxxxxx
Pentru a obţine aspectul de mai sus al paragrafului în fereastra Paragraph... , la rubrica Indentation se va completa
Folosirea riglei pentru indentarea paragrafelor Dacă pe ecranul Word nu apare rigla deschideţi meniul View şi selectaţi
comanda Ruler (Rigla). Numerele care apar pe riglă reprezintă câţi centimetri (sau inch, după unitatea de
măsură selectată în Tools, Options..., General, Measurement units) sunt de la marginea dreaptă la marginea stângă. Schimbarea dimensiunii riglei se face automat în funcţie de formatul colii de hârtie selectat prin opţiunea Paper Size din fereastra de dialog Page Setup.

Microsoft Word 55
Pe riglă se disting trei triunghiuri şi un dreptunghi:
• triunghiul din partea dreaptă, îndreptat vârful în sus, numit Right Indent, stabileşte
marginea din dreapta a paragrafului în lucru sau a textului selectat; • triunghiul din partea stângă, îndreptat vârful în sus, numit Hanging Indent,
stabileşte marginea din stânga a paragrafului în lucru sau a textului selectat; • triunghiul din partea stângă, îndreptat vârful în jos, numit First Line Indent,
stabileşte începutul alineatului; • dreptunghiul din partea stângă, numit Left Indent, se foloseşte pentru deplasarea
simultană a marginii din stânga şi a începutului de alineat.
Spaţiile dintre rândurile unui paragraf În mod normal un text este introdus la un rând. Pentru a modifica distanţa pe
verticală dintre rândurile unui paragraf se selectează paragraful respectiv şi din meniul Format se alege comanda Paragraph... . În fereastra de dialog de la butonul Indents and Spacing, la rubrica Line Spacing se poate face una dintre alegerile:
Single (Ctrl+1) - scriere la un rând
xxxxxxxxxxxxxxxxxxxxxxxxxxxxxxxxxxxxxxxxxxxxxxxxxxxxxxxxxxxxxxxxxxxxxxxxxxxxxxxxxxxxxxxxxxxxxxxxxxxxxxxxxxxxxxxxxxxxxxxxxxxxxxxxxxxxxxxxxxxxxxxxxxxxxxxxxxxxxxxxxxxxxxxxxxxx
1.5 Lines (Ctrl+5) - scriere la un rând şi jumătate
xxxxxxxxxxxxxxxxxxxxxxxxxxxxxxxxxxxxxxxxxxxxxxxxxxxxxxxxxxxxxxxxxxxxxx
xxxxxxxxxxxxxxxxxxxxxxxxxxxxxxxxxxxxxxxxxxxxxxxxxxxxxxxxxxxxxxxxxxxxxx
xxxxxxxxxxxxxxxxxxxxxxxxxxxxxxxx
Double (Ctrl+2) - scriere la două rânduri
xxxxxxxxxxxxxxxxxxxxxxxxxxxxxxxxxxxxxxxxxxxxxxxxxxxxxxxxxxxxxxxxxxxxxx
xxxxxxxxxxxxxxxxxxxxxxxxxxxxxxxxxxxxxxxxxxxxxxxxxxxxxxxxxxxxxxxxxxxxxx
xxxxxxxxxxxxxxxxxxxxxxxxxxxxxxxx
At Least - spaţiul normal, dar nu mai puţin de o valoare minimă, introdusă în câmpul de editare At. Exactly - spaţiu dat de utilizator în câmpul At.

56 Nicolae Dăneţ – Utilizarea calculatoarelor
Multiple – scriere la n rânduri, unde n, mai mare sau egal cu trei, este introdus în câmpul de editare At. Între rândurile paragrafului vor apare n-1 rânduri goale. Spaţiul dinaintea şi de după paragraf este un spaţiu suplimentar care se
adaugă spaţiului normal dintre paragrafe (egal cu spaţiul dintre rânduri). Dacă se doreşte includerea acestor spaţii în modelul de paragraf stabilit se deschide fereastra Paragraph... şi la rubrica Spacing se completează valorile dorite în rubricile Before (Înainte) şi After (După).
Numerotarea şi aplicarea de simboluri speciale În meniul Format există comanda Bullets and Numbering… care permite
marcarea începutului de paragraf cu diferite simboluri speciale (bullets) sau numerotarea paragrafelor.
Pentru a realiza această operaţie cât mai simplu posibil se procedează astfel: • Se scriu paragrafele respective aliniate la marginea din stânga a paginii utile. • Se selectează paragrafele care urmează să primească numere sau simboluri speciale. • Se deschide meniul Format şi se dă comanda Bullets and Numbering... . • Se apasă unul dintre butoanele Bulleted sau Numbered. • Se alege tipul de caracter special (bullet) care se doreşte să apară în faţa fiecărui
paragraf sau se alege modul în care se va face numărătoarea paragrafelor.
Fereastra Bullets and Numbering de mai jos este pregătită pentru a marca începutul paragrafelor cu puncte.

Microsoft Word 57
Aceeaşi fereastră pregătită pentru a numerota paragrafele.
Aceste operaţii se pot realiza rapid şi cu butoanele existente pe bara Formatting.
Efecte speciale
La nivel de paragraf efectele speciale cuprind: • Încadrarea paragrafului într-un chenar. • Umbrirea sau colorarea paragrafului. • Supradimensionarea primului caracter al paragrafului.
Încadrarea şi umbrirea paragrafelor Pentru crearea de efecte speciale paragrafele pot fi încadrate în chenare iar
textul introdus poate fi umbrit în diferite grade. Pentru aceasta se foloseşte comanda Borders and Shading… din meniul Format. Efectele speciale stabilite în fereastra Borders and Shading au efect asupra paragrafului în care se află cursorul sau a paragrafelor selectate.
Paragraf încadrat cu chenar simplu
Paragraf încadrat cu chenar triplu cu umbră

58 Nicolae Dăneţ – Utilizarea calculatoarelor
Paragraf încadrat cu chenar, linie de 2¼ pt şi umbrit 25%
În figura de mai sus se vede fereastra Borders and Shading cu funcţiile
Borders active. Aici se pot stabili: • Tipul de chenar pentru paragraf la rubrica Setting. • Tipul de linie care mărgineşte paragraful la rubrica Style. • Culoarea liniilor chenarului la rubrica Color. • Grosimea liniei chenarului la rubrica Width.
Aceeaşi fereastră Borders and Shading cu funcţiile Shading active.

Microsoft Word 59
upradimensionarea primului caracter al unui paragraf se face folosind comanda Drop Cap... din meniul Format. Pentru a aplica acest efect unui paragraf acesta trebuie mai întâi selectat, apoi se deschide fereastra Drop Cap şi se urmează indicaţiile din această fereastră.
S

60 Nicolae Dăneţ – Utilizarea calculatoarelor Tehnoredactarea la nivel de caracter
Caracteristicile textului la nivel de caracter sunt: • fontul; • stilul de afişare (normal, bold, italic); • dimensiunea caracterelor; • eventualele atribute (subliniat, tăiat, scrierea ca exponent (superscript) sau ca
indice (subscript), scrierea cu MAJUSCULE sau cu majuscule de dimensiuni mai mici SMALL CAPS);
• spaţiul dintre caractere; • poziţionarea pe verticală a textului în cadrul rândului. Toate aceste caracteristici se stabilesc prin intermediul ferestrei Font deschisă
când se dă comanda cu acelaşi nume din meniul Format (vezi figura care urmează).
În cazul în care este nevoie frecvent de utilizarea ferestrei Font se recomandă completarea barei Formatting cu pictogramele operaţiilor des folosite. De exemplu:
Superscript – scriere la nivel de indice
Subscript – scriere la nivel de exponent
All caps – scriere cu majuscule

Microsoft Word 61
Fonturi (Corpuri de literă) Înainte de a începe scrierea unui text trebuie să alegem fontul folosit şi
dimensiunea acestuia. Prin font sau corp de literă se înţelege: • un stil (Regular, Bold, Italic, Bold Italic) • o dimensiune (mărime a literei) Fonturile sunt grupate în familii cu acelaşi nume. De exemplu: Times New
Roman, Courier New, Arial. Fiecare are un set propriu de dimensiuni măsurate în număr de puncte pe ecran, în general, cuprinse între 6 şi 72 (72 puncte = 1 inch).
Exemple de fonturi: Times New Roman - 12 Times New Roman - 14 Times New Roman - 16 Times New Roman - 18
Times New Roman - 20
Times New Roman – 22 Times New Roman – 26 Times New Roman – 32 Arial - 12 Arial - 14 Arial - 16 Arial - 18
Arial - 20
Arial - 22
Arial - 26 Arial - 32

62 Nicolae Dăneţ – Utilizarea calculatoarelor
Courier New - 12 Courier New - 14 Courier New - 16 Courier New - 18 Courier New - 20 Courier New – 22
Courier New – 26
Courier New – 32 Corpul de literă utilizat şi dimensiunea lui apar scrise în bara Formatting.
Pentru modificarea acestora se dă clic pe săgeata îndreptată în jos lângă numele corpului de literă sau a dimensiunii. În meniurile derulante care apar se face selecţia dorită.
Corpul de literă şi dimensiunea sa se pot schimba şi după ce s-a introdus textul. Pentru aceasta textul trebuie să fie mai întâi selectat. Modificările se fac cu ajutorul barei Formatting sau a comenzii Font... din meniul Format.
Evidenţierea unui text Pentru a scoate în evidenţă anumite cuvinte sau părţi dintr-un text acestea pot fi
scrise în diverse stiluri. Caracterele unui font pot avea următoarele stiluri: • bold - litere îngroşate sau aldine; • italic - litere italice sau cursive; • underline - litere subliniate; • combinaţii ale stilurilor de mai sus. Pentru a realiza evidenţierea se selectează textul al cărui aspect trebuie
modificat şi se apasă cu mouse-ul butonul corespunzător din bara Formatting:
B (Ctrl+B) - pentru bold; I (Ctrl+I)- pentru italic; U (Ctrl+U)- pentru underline. În paranteză sunt scrise comenzile scurte care se pot da de la tastatură. Sunt
posibile orice combinaţii între aceste stiluri, după cum se poate vedea în exemplele care urmează:

Microsoft Word 63
Times New Roman - 12, Bold Times New Roman - 12, Italic Times New Roman - 12, Underline Times New Roman - 14, Bold, Italic Times New Roman - 14, Italic, Underline Times New Roman - 14, Bold, Underline Times New Roman - 14, Bold, Italic, Underline

64 Nicolae Dăneţ – Utilizarea calculatoarelor
Scrierea cu caractere româneşti în Word Modul de introducere a caracterelor româneşti cu ajutorul aplicaţiei Character Map este greoi. De aceea Word, care este un procesor de text foarte puternic, are un mod propriu de a introduce caracterele diferite de cele din alfabetul limbii engleze.
În continuare vom descrie un procedeu de a scrie cu caractere româneşti în Word fără a fi nevoie de a avea instalată tastatura românească şi fonturi specifice limbii române. Pentru introducerea caracterelor româneşti se procedează astfel:
• Se dă comanda Symbol... din meniul Insert. • În fereastra Symbol, la rubrica Font, din lista derulantă se selectează prima
opţiune (normal text). • Cu un clic se selectează caracterul dorit. • Se apasă butonul Insert şi caracterul este introdus la poziţia cursorului.
Pentru o mai mare uşurinţă a introducerii caracterelor specifice limbii române se asociază acestora câte o scurtătură folosind fereastra de dialog Customize Keyboard care apare când se apasă butonul Shortcut Key… .

Microsoft Word 65
Iată un exemplu de astfel de combinaţii care pot fi folosite pentru literele
specifice limbii române: Alt+s ş Alt+Shift+s Ş Alt+t ţ Alt+Shift+t Ţ Alt+i î Alt+Shift+i Î Alt+a ă Alt+Shift+a Ă Alt+6 â Alt+Shift+6 Â

66 Nicolae Dăneţ – Utilizarea calculatoarelor
Editarea tabelelor
Pentru a crea un tabel într-un document se parcurg etapele: • Se stabileşte locul unde va fi plasat tabelul deplasând cursorul în poziţia
dorită. • Din meniul Table (Tabel) se dă comanda Insert / Table… . • În fereastra de dialog care apare se stabileşte numărul de linii şi de coloane
pe care urmează să le aibă tabelul.
• La rubrica AutoFit behavior se stabileşte lăţimea coloanelor tabelului. Dacă
se doreşte ca lăţimea paginii utile să fie împărţită în mod egal între numărul de coloane se alege Fixed column width: Auto.
• Se dă un clic pe butonul OK şi în document va fi inserat un tabel gol ca cel de mai jos.
Word conţine o serie de tipuri de tabele predefinite. Pentru alegerea unui astfel de tabel se apasă butonul AutoFormat... existent în fereastra Insert Table. Apare o nouă fereastră Table AutoFormat care conţine o listă cu tabelele predefinite şi permite o vizualizare rapidă a lor. Un model bun pentru a fi utilizat în multe cazuri este Elegant, care are chenarul exterior trasat cu o linie dublă, iar celulele interioare sunt despărţite cu linii simple. Comanda Table AutoFormat poate fi dată şi din meniul Table.

Microsoft Word 67
Tabelul anterior în formatul Elegant.
Deplasarea reperului de inserare în interiorul unui tabel Tasta Efectul Tab Deplasare în celula următoare din linie Shift+Tab Deplasare în celula următoare din linie Alt+Home Deplasare în prima celulă a liniei în care se află cursorul. Alt+End Deplasare în ultima celulă a liniei în care se află cursorul. Alt+PgUp Deplasare în prima celulă a coloanei în care se află cursorul Alt+PgDn Deplasare în ultima celulă a coloanei în care se află cursorul Selectarea unui tabel
Pentru a putea opera asupra unui tabel acesta trebuie mai întâi selectat. Selectarea unui tabel se poate face în unul din următoarele moduri:
• Se plasează reperul de inserare oriunde în interiorul tabelului. • Din meniul Table se dă comanda Select Table sau se tastează Alt+Num5. • Se ţine apăsat butonul stâng al mouse-ului în zona barei verticale de selecţie şi se trage cu mouse-ul pe toată întinderea tabelului.

68 Nicolae Dăneţ – Utilizarea calculatoarelor Chenare şi linii pentru tabele În cazul în care nu se foloseşte o formă predefinită de tabel trebuiesc stabilite tipurile de linii care despart celulele în interiorul tabelului şi tipul de linie care mărgineşte tabelul (chenarul tabelului). Pentru a face aceste operaţii se selectează tabelul şi, din meniul Format, se dă comanda Borders and Shading.
În secţiunea Setting a ferestrei Borders and Shading se selectează: • None pentru a şterge un chenar sau o grilă. • Box pentru adăuga un chenar tabelului. • All pentru a determina apariţia aceluiaşi tip de linie şi la chenar şi în
interiorul tabelului. • Grid pentru apariţia liniilor de grilă între celule. • Custom pentru setări stabilite de utilizator.
În secţiunea Style se selectează tipul de linie care se doreşte a fi folosit. Secţiunea Preview dă o imagine grafică a tipului de tabel ce va fi creat. La terminarea setărilor se apasă butonul OK.
Exemplu de tabel la care s-a ales pentru chenarul exterior o linie triplă.

Microsoft Word 69
O altă modalitate de a adăuga chenare şi linii de grilă este de a da clic pe
butonul Outsite Border de pe bara Formatting. Va apare o bară cu instrumente de lucru care conţine pictograme pentru stilurile de chenare.
Schimbării în forma iniţială a unui tabel Într-un tabel deja construit se pot introduce linii sau coloane folosind comanda Insert din meniul Table.
Unirea a două sau mai multe celule ale unui tabel se face selectând celulele respective şi dând comanda Merge Cells din meniul Table.
Împărţirea celulelor unui tabel în subcelule se face selectând celulele care
urmează a fi împărţite şi dând comanda Split Cells... din meniul Table. Exemplu de tabel prelucrat prin unirea unor celule şi împărţirea altor celule în două subcelule.
Ştergerea unor tabele, a unor linii sau coloane din tabele, sau chiar a celulelor,
se poate face cu comanda Delete din meniul Table.

70 Nicolae Dăneţ – Utilizarea calculatoarelor
Scrierea textelor matematice folosind MS Equation Pentru a scrie o formulă matematică într-un document Word este necesar să folosim un program auxiliar Word-ului, numit Microsoft Equation. Pentru simplitate acesta va fi numit în continuare Equation. Pentru a deschide Equation se procedează astfel:
• Se deschide meniul Insert. • Se dă comanda Object... . • În fereastra care apare, numită Object, la rubrica Object type, se selectează din
lista existentă Microsoft Equation şi se dă clic pe butonul OK sau dublu clic pe numele acestuia.
Ce rezultat se deschide Equation, iar la locul reperului de inserare apare un dreptunghi în care se va scrie formula.
Atunci când se scrie frecvent cu Equation acest mod de a deschide aplicaţia este greoi. De aceea, se recomandă adăugarea unei scurtături pe bara Standard care să permită deschiderea rapidă a aplicaţii. În acest scop se procedează astfel:
• Se deschide meniul Tools. • Se dă comanda Customize... . • Se apasă butonul Commands astfel încât acesta să fie selectat şi „ieşit” în afară. • La rubrica Categories se selectează Insert.

Microsoft Word 71
• La rubrica Commands se selectează Equation Editor, care are o pictogramă
reprezentând radical din alfa . • Se apasă butonul stâng al mouse-ului pe numele de Equation Editor şi se
„trage” pe bara Standard. După realizarea acestor operaţii Equation se va putea deschide cu un clic pe
această pictogramă. Scrierea cu Equation se bazează pe folosirea şabloanelor (template-urilor) pe care acesta le pune la dispoziţie. Acestea sunt grupate după operaţiile asemănătoare pe care le fac. De acea, la început, trebuie deschise toate astfel de grupe pentru a vedea ce şabloane conţin. Fereastra Equation are următorul aspect.
Un clic pe butonul grupului de şabloane duce la deschiderea unei liste cu toate şabloanele conţinute. Un clic pe şablonul dorit conduce la includerea în documentul Word, la locul reperului de inserare, a unui „obiect” de formă dreptunghiulară în care se face editarea ecuaţiei. Exemple de formule scrise cu Equation. 1. Se consideră funcţia f : R → R dată de formula
f xx
x
xx
x
( )
,
,
=+
∈ ∞
−+
∈ ∞
1
1
11
23
2
2
daca (- , 0),
daca [0, ).
Calculaţi lim
xx
f→>
00
(x) si limxx
f→<
00
(x) .
2. Calculaţi e x dxx sin0
π
∫ .
3. Efectuaţi produsul matricelor

72 Nicolae Dăneţ – Utilizarea calculatoarelor
A =−
− −−
1 0 510 12 24 6 23
si B =− −
−
4 5 219 33 15
.
4. Studiaţi convergenţa seriei 12
1nnx
ncos
=
∞∑ , pentru orice x ∈ R.
5. Calculaţi produsul scalar şi produsul vectorial al vectorilor !
! ! !a i j k= + −2 3 4 şi
! ! ! !b i j k= − + +5 7 .
Lista unor scurtături pentru comenzi din Equation Editor: Pentru şabloane (template-uri):
( ) paranteze rotunde Ctrl+9 sau Ctrl+0 [ ] paranteze pătrate Ctrl+[ sau Ctrl+]
{} acolade Ctrl+{ sau Ctrl+}
ba linie de fracţie Ctrl+F
ba linie oblică de fracţie Ctrl+/ ba indice superior Ctrl+H ba indice inferior Ctrl+L c
ba indice sus şi jos Ctrl+J
∫∫∫∫b
a integrală Ctrl+I
a rădăcină pătrată Ctrl+R n a rădăcină de ordinul n Ctrl+T, N
∑∑∑∑====
n
k
k1
sumă Ctrl+T, S
∏∏∏∏====
n
k
k1
produs Ctrl+T, P
Matrice de tip (3X3) Ctrl+T, M
∞∞∞∞→→→→nlim formatul pentru limite Ctrl+T, U
Pentru simboluri: ∞∞∞∞ infinit Ctrl+K, I →→→→ săgeată Ctrl+K, A ∂∂∂∂ derivată (parţială) Ctrl+K, D ≤≤≤≤ mai mic sau egal Ctrl+K, < ≥≥≥≥ mai mare sau egal Ctrl+K, > ×××× ori Ctrl+K, T ∈∈∈∈ aparţine Ctrl+K, E ∉∉∉∉ nu aparţine Ctrl+K, Shift+E ⊂⊂⊂⊂ inclus Ctrl+K, C

Microsoft Word 73
⊄⊄⊄⊄ nu este inclus Ctrl+K, Shift+C Lista de mai sus se află în Help-ul de la Equation. Se deschide Help, se dă căutare la Index, după “keyboard shortcuts” şi se obţine Keyboard Guide.

74 Nicolae Dăneţ – Utilizarea calculatoarelor
Meniul Insert Folosirea comenzilor Bookmark... şi Hyperlink... (Ctrl+K) Comanda Bookmark... (semn de carte) se foloseşte pentru a introduce puncte de referinţă (semne de carte) în documentele Word. Aceste sunt necesare pentru a se putea realiza salturi (înainte sau înapoi) în documentul respectiv. Numele semnului de carte, format dintr-un singur cuvânt, se scrie la rubrica Bookmark name a ferestrei Bookmark, după care se apasă butonul format Add.
Legăturile (link-urile) către bookmark-uri se fac cu comanda Hyperlink... .

Microsoft Word 75
Exemplu: Crearea unei table de materii interactive la un document Word Cuprins: Cap.1 Microsoft Word Cap.2 Microsoft Excel Cap.3 Microsoft Access
Microsoft Word
Inapoi la Cuprins
Microsoft Excel
Inapoi la Cuprins
Microsoft Access
Inapoi la Cuprins

76 Nicolae Dăneţ – Utilizarea calculatoarelor Inserarea de imagini Programul Word nu permite crearea de imagini grafice. În schimb, folosind comanda Insert – Picture se pot introduce imagini în documentele Word. Imaginile pot fi de două categorii: 1) Imagini de dimensiuni mici, create şi stocate într-o bază de date a Word-ului, aşa numitele ClipArt-uri (miniaturi). Folosind calea Insert, Picture, ClipArt... se deschide o fereastră de dialog care prezintă categoriile de imagini de care dispune Word-ul.
Cu un clic pe pictograma categoriei respective se deschide o fereastră prezintă numai pictogramele categoriei respective. Se alege pictograma dorită şi se dă un clic pe ea. Din meniul contextual care apare se apasă primul buton şi pictograma este inclusă în document la poziţia cursorului. Acelaşi lucru se poate face dând clic cu butonul drept al mouse-ului şi folosind comanda Insert din meniul contextual care apare.

Microsoft Word 77
Figura care apare arată pictogramele din categoria Academic şi cum se poate introduce prima pictogramă în document.
Pentru formatarea imaginii se dă clic cu butonul drept al mouse-ului pe pictogramă şi din meniul contextual care apare se dă comanda Format Picture... .

78 Nicolae Dăneţ – Utilizarea calculatoarelor 2) Pentru introducerea de imagini de pe alte medii de stocare se urmează calea Insert, Picture, From File... şi se urmează cerinţele ferestrei care se deschide.

Microsoft Word 79
Scrierea pe coloane Comanda Format – Columns... duce la deschiderea ferestrei de mai jos în care se poate alege una din formele prestabilite de scriere pe coloane sau numărul de coloane pe care să se facă scrierea. Pentru a scrie pe coloane numai a unei părţi a documentului, se selectează mai întâi textul şi apoi se dă comanda menţionată mai sus.
Scris pe două coloane, cu un spaţiu de 1,25 cm între coloane, ultimul paragraf arată astfel: Comanda Format – Columns... duce la deschiderea ferestrei de mai jos în care se poate alege una din formele prestabilite de scriere pe coloane sau numărul de coloane pe care să se facă
scrierea. Pentru a scrie pe coloane numai a unei părţi a documentului, se selectează mai întâi textul şi apoi se dă comanda menţionată mai sus.
Alegând opţiunea de a scrie pe trei coloane, cu spaţiu de 1 cm între coloane, se obţine forma: Comanda Format – Columns... duce la deschiderea ferestrei de mai jos în care se poate alege una din formele prestabilite de scriere pe
coloane sau numărul de coloane pe care să se facă scrierea. Pentru a scrie pe coloane numai a unei părţi a documentului, se
selectează mai întâi textul şi apoi se dă comanda menţionată mai sus.
Observaţi forma inestetică a coloanei a doua datorită nedespărţirii în silabe a cuvântului cu multe caractere „documentului”.

Microsoft Word 31
Utilizarea pictogramelor din bara Drawing
Text Box

32 Nicolae Dăneţ – Utilizarea calculatoarelor
Exemple de aplicaţii practice
Aplicaţia 2: WORD
Tematica: 1. Microsoft Word. Configurarea ecranului Word 2. Scrierea şi aranjarea în pagină a unei cereri 3. Folosirea stilurilor Bold, Italic, Underline 1. Deschideţi Windows Explorer şi configuraţi-l astfel:
• Bara Standard şi bara de stare (Status Bar) sunt vizibile. • Cataloagele şi fişierele sunt afişate sub formă de listă detailată. • Extensiile fişierelor sunt afişate.
2. Ştergeţi conţinutul catalogului dv. (numai conţinutul, nu şi catalogul!). Creaţi un
subcatalog cu numele Documente Word în care veţi salva toate fişierele create cu programul Word.
3. Deschideţi programul Word. Folosind meniul View configuraţi ecranul Word
conform următoarelor cerinţe: • Barele Standard şi Formatting sunt afişate. • Rigla (Ruler) este afişată şi unitatea de măsură este centimetrul. • Modul de lucru este Print Layout. sau Page Layout la unele versiuni de
Windows. • Marginile zonei de text sunt marcate. • Butonul Show/Hide, pentru afişarea caracterelor netipăribile, este “apăsat”.
4. Alegeţi fontul Times New Roman, mărimea 14. 5. Scrieţi o cerere adresată decanului facultăţii pentru înscrierea la cursuri în anul I. 6. Cerinţe:
• Domnule Decan, se scrie la aproximativ 9 cm de marginea de sus a paginii fizice (foaia de hârtie), centrat în mijlocul rândului.
• Două rânduri libere, apoi primul paragraf: “Subsemnatul … domiciliat în …, str. …., nr. …, bloc …, scara …, etaj …, ap. …, sectorul/judeţul …, absolvent al liceului “…” cu media la bacalaureat …, admis în Universitatea Tehnică de Construcţii Bucureşti la Facultatea Căi Ferate, Drumuri şi Poduri în urma examenului de admitere din sesiunea ... , vă rog să mă înscrieţi la cursurile anului I în anul universitar ....
• Numele dv. va fi scris cu caractere bold. • Numele facultăţii se va scrie cu caractere italice.

Microsoft Word 33
• Un rând liber. Un nou paragraf în care se cere “acordarea bursei de studii” (text subliniat). De exemplu: “Menţionez că media de admitere în facultate este ... motiv pentru care vă solicit acordarea bursei de studii pe durata semestrului I al acestui an universitar.”
• Cele două paragrafe au textul aliniat la ambele margini ale paginii logice. • Trei rânduri libere, apoi data şi semnătura. • Pe ultimul rând din pagină: “Domnului Decan al Facultăţii Căi Ferate,
Drumuri şi Poduri” - centrat.
7. Salvaţi fişierul creat cu numele cerere.doc în catalogul Documente Word.
Aplicaţia 3: WORD Tematica: 1. Configurarea ecranului Word 2. Setarea paginii 3. Antetul şi subsolul paginii 4. Setarea paragrafului 5. Scrierea cu caractere româneşti 1. Verificaţi dacă Windows Explorer este configurat conform cerinţelor din aplicaţia
anterioră: • Bara de unelte şi bara de stare sunt vizibile. • Cataloagele şi fişierele sunt afişate sub formă de listă detailată. • Fişierele au afişate extensiile.
2. Deschideţi Microsoft Word şi folosind meniul View configuraţi ecranul Word
conform următoarelor cerinţe: • Barele Standard şi Formatting afişate. • Rigla (Ruler) este afişată şi unitatea de măsură este centimetrul. • Modul de lucru este Print Layout (sau Page Layaout) • Butonul Show/Hide este “apăsat”. • Marginile paginii utile sunt marcate.
3. Deschideţi meniul File şi daţi comanda Page Setup… . În fereastra Page Setup
setaţi caracteristicile globale ale documentului. La rubrica Margins: Top: 3 cm Bottom: 3 cm Left: 2,5 cm Right: 2 cm Guter: 0 cm Header: 1,5 cm

34 Nicolae Dăneţ – Utilizarea calculatoarelor
Footer: 2 cm La rubrica Paper Size asiguraţi-vă că aveţi setările:
Paper Size: A4 Orientation: Portrait 4. Alegeţi fontul Times New Roman, mărimea 12. 5. Deschideţi meniul View şi daţi comanda Header and Footer.
• Scrieţi în antetul paginii (header), aliniat la dreapta, folosind litere subliniate: Universitatea Tehnica de Constructii Bucuresti.
• În subsolul paginii (footer) scrieţi “Pagina”, introduceţi contorul pentru numerotarea paginii curente, scrieţi “din” şi apoi introduceţi contorul pentru numerotarea tuturor paginilor, pentru a realiza o afişare de forma: Pagina 2 din 4.
6. Deschideţi meniul Format şi daţi comanda Paragraph… . În fereastra Paragraph,
la Rubrica Indents and Spacing faceţi setările: Indentation: Left: 2 cm Right: 1 cm Special: First Line 1,27 cm Spacing: Before: 6 pt After 6 pt Line Spacing: 1.5 Lines Alignment: Justified
7. Pentru scrierea cu caractere româneşti realizaţi următoarele scurtături: Alt+s ş Alt+Shift+s Ş Alt+t ţ Alt+Shift+t Ţ Alt+i î Alt+Shift+i Î Alt+a ă Alt+Shift+a Ă Alt+6 â Alt+Shift+6 Â
Acestea se obţin astfel: • Daţi comanda Symbol din meniul Insert. • Din lista derulată care apare selectaţi prima opţiune (normal text). • Căutaţi caracterul românesc dorit şi daţi clic pe el. • Apăsaţi butonul Shortcut Key… • Tastaţi combinaţia de taste de mai sus care corespunde caracterului ales. • Apăsaţi butonul Assign. • Repetaţi ultimele două operaţii până când realizaţi toate scurtăturile. • Închideţi fereastra Symbol.
După aceste operaţii la apăsarea combinaţiilor de taste de mai sus în text se introduc caracterele româneşti.

Microsoft Word 35
8. Scrieţi un text din această carte şi încercaţi ca realizarea dv. să arate la fel ca modelul ales.
9. Salvaţi fişierul cu numele text.doc în sub catalogul Documente Word din catalogul
dv.
Aplicaţia 4: Word
Tematica: 1. Setarea paginii 2. Scrierea în antetul şi subsolul paginii 3. Tehnoredactarea la nivel de paragraf 4. Scrierea cu caractere româneşti 1. Verificaţi dacă Windows Explorer este configurat conform cerinţelor din aplicaţiile
practice anteriore. 2. Deschideţi MS Word şi folosind meniul View configuraţi ecranul Word conform
următoarelor cerinţe: • Barele Standard si Formatting sunt afişate. • Rigla (Ruler) este afişată şi unitatea de măsură este centimetrul. • Modul de lucru este Print Layout (sau Page Layout). • Butonul Show/Hide este “apăsat”. • Marginile paginii utile sunt marcate.
3. Deschideţi meniul File şi daţi comanda Page Setup… . În fereastra Page Setup
setaţi caracteristicile globale ale documentului. La rubrica Paper Size: Paper Size: A4, Orientation: Portrait La rubrica Margins:
Top: 3 cm Bottom: 3 cm Left: 2,5 cm Right: 2 cm Guter: 0 cm Header: 1,5 cm Footer: 2 cm
4. Alegeţi fontul Times New Roman, mărimea 12. 5. Deschideţi meniul View şi daţi comanda Header and Footer.
• Scrieţi în antetul paginii (header), aliniat la dreapta, folosind litere subliniate: Universitatea Tehnică de Constructii Bucuresti.

36 Nicolae Dăneţ – Utilizarea calculatoarelor
• În subsolul paginii (footer) scrieţi “Pagina”, introduceţi contorul pentru numerotarea paginii curente, scrieţi “din” si apoi introduceţi contorul pentru numerotarea tuturor paginilor, pentru a realiza o afişare de forma: Pagina 2 din 4.
6. Pentru scrierea cu caractere româneşti realizaţi scurtăturile descrise în anterior în
cuprinsul textul. Acestea se obţin astfel:
• Daţi comanda Symbol din meniul Insert. • Din lista derulată care apare selectaţi prima opţiune (normal text). • Căutaţi caracterul românesc dorit şi daţi clic pe el. • Apăsaţi butonul Shortcut Key… • Tastaţi combinaţia de taste de mai sus care corespunde caracterului ales. • Apăsaţi butonul Assign. • Repetaţi ultimele două operaţii până când realizaţi toate scurtăturile. • Închideţi fereastra Symbol.
După aceste operaţii la apăsarea combinaţiilor de taste de mai sus în text vor fi introduse caracterele româneşti.
7. Scrieţi paragrafele care urmează mai jos din “Sistemul de credite transferabile de
studii” al UTCB. Salvaţi fişierul cu numele credite.doc în sub subcatalogul Documente Word din catalogul cu numele dv.
Titlu: „Sistemul de credite transferabile de studii”, a fi scris centrat, mărimea fontului fiind 16, la 3 cm de marginea de sus a paginii utile.
Paragraful 1: “Creditele exprimă volumul de muncă pretinsă studentului, sub toate formele ei, pentru a se achita de obligaţiile prevăzute prin planul de învăţământ, suficient pentru a asigura promovarea.” Caracteristici de tehnoredactare:
• scriere la un rând şi jumătate • textul aliniat la ambele margini ale paginii utile • primul rând este introdus în interiorul textului cu 1,27 cm • înainte si după paragraf sunt lăsate spaţii suplimentare de 12 pt
Paragraful 2: “Creditele odată obţinute sunt:
• definitive; • se recunosc pe întreaga durată a şcolarităţii; • recunoaşterea lor nu este afectată de modificările de programă sau de plan de
învăţământ.” Caracteristici de tehnoredactare:

Microsoft Word 37
• scriere la un rând • introdus în interiorul paginii utile cu 1 cm la stânga • primul rând este introdus în interiorul textului cu 1,27 cm • textul aliniat la marginea din stânga • după paragraf este lăsat un spaţiu suplimentar de 6 pt. • enumerarea este pusă în evidenţă cu cate un punct în faţa fiecărei afirmaţii
Paragraful 3: “Numărul de credite este de 60 pentru un an de studii de la învăţământul de zi (revenind în medie 30 de credite pe semestru), rezultând pentru durata legală a studiilor 300 de credite pentru învăţământul universitar de lungă durată si 180 de credite pentru învăţământul universitar de scurtă durată.” Caracteristici de tehnoredactare:
• scriere la doua rânduri • introdus în interiorul paginii utile cu 2 cm la stânga şi 1 cm la dreapta • text aliniat la ambele margini
Paragraful 4: “Prezentarea la sesiunea de examene din toamnă prevăzută pentru un an de studii este condiţionată de obţinerea în sesiunile de examene din iarnă şi din vară a unui total de cel puţin 20 de credite pentru învăţământul de zi şi 17 credite pentru învăţământul seral.” Caracteristici de tehnoredactare:
• scriere la un rând • textul introdus în interiorul paginii utile cu 1 cm la stânga şi 1 cm la dreapta • aliniat la ambele margini • înainte şi după paragraf sunt lăsate spaţii suplimentare de 12 pt • înconjurat cu un chenar cu umbră, linie dublă de 1,5 pt, umbrit 20%
Paragraful 5: “Studentul primeşte integral creditele alocate dacă promovează disciplina studiată. Nu se acordă părţi ale pachetului de credite, chiar dacă unele activităţi ale disciplinei (laborator, seminar etc) au fost executate corespunzător, în cazul nepromovării formei finale de evaluare (examen, colocviu, calificativ ADMIS/RESPINS).” Caracteristici de tehnoredactare:
• scriere la un rând şi jumătate • aliniat la marginea din stânga • primul rând este scos în afara paragrafului cu 1,27 cm • înainte şi după paragraf se lasă câte un spaţiu suplimentar de 6 pt

38 Nicolae Dăneţ – Utilizarea calculatoarelor

Microsoft Word 39
Aplicaţia 5: Word
Tematica: 1. Editarea tabelelor 2. Folosirea editorului de ecuaţii Microsoft Equation 3.0
1. Realizaţi un tabel cu programul orar al grupei dumneavoastră.
1. Setaţi ecranul Word conform cerinţelor din aplicaţiile practice anteriore.
2. Setaţi pagina pentru tabel astfel: Paper Size: A4 Orientation: Landscape
Top: 2,5 cm Bottom: 2,5 cm Left: 3 cm Right: 2 cm Guter: 0 cm Header: 1,25 cm Footer: 1,25 cm
3. Scrieţi în antetul paginii “Universitatea Tehnică de Construcţii Bucureşti” cu
majuscule, centrat, fontul Arial, 12pt. 4. Lăsaţi un rând liber de 12pt şi apoi scrieţi centrat titlul „Programul orar” (fără
ghilimele) folosind fontul Times New Roman, cu majuscule, caractere de 20pt. După titlu lăsaţi încă două rânduri libere de 12pt.
5. Tabelul are 7 coloane şi 8 rânduri. La dimensiuni reduse arată astfel:
8-10 10-12 12-14 14-16 16-18 18-20 LUNI MARTI MIERCURI JOI VINERI SÂMBĂTĂ DUMINICĂ

40 Nicolae Dăneţ – Utilizarea calculatoarelor 6. Linia 1 are înălţimea exactă de 1 cm.
Pentru aceasta procedaţi astfel (descriere urmează succesiunea de ferestre din versiunea de Word 2000)
• selectaţi linia • deschideţi meniul Table şi daţi comanda Table Properties... . • apăsaţi butonul Row şi completaţi rubrica Size astfel:
Selectaţi opţiunea Specify height şi scrieţi 1 cm. Alegeţi din lista derulantă de la Row height is opţiunea Exactly.
În linia 1 se scrie vor scrie orele: 8-10, 10-12, etc, cu fontul Times New Roman, mărimea 16pt, bold, centrat în fiecare celulă. Liniile 2-8 au înălţimile exacte de 2cm.
7. Coloana 1 conţine numele zilelor, scrise cu majuscule, în fontul Times New Roman,
mărimea 16, bold, aliniate la stânga şi centrate pe verticală în fiecare celulă. Lăţimea coloanei 1 este de 3,5 cm iar ale celorlalte de 3,3 cm. Pentru aceasta:
• selectaţi coloana; • deschideţi meniul Table şi daţi comanda Table Properties... . • apăsaţi butonul Column şi scrieţi la rubrica Preferred width valoarea
dorită. 8. Umbriţi 10% linia 1 şi coloana 1.
Pentru aceasta: • selectaţi linia (coloana); • deschideţi meniul Format şi daţi comanda Borders and Shading…; • apăsaţi butonul Shading, selectaţi 10% şi daţi clic pe OK.
9. Scrieţi programul orar la grupei dv. În interiorul celulelor folosiţi fontul Times New
Roman, 12pt, centrat. 10.Pentru scrierea cursului de “Analiza matematica” de 3 ore, modificaţi forma
celulelor folosind comenzile Split Cells… şi Merge Cells din meniul Table. 11. Salvaţi documentul cu numele Orar.doc.
2. Scrieţi cu ajutorul lui Microsoft Equation formulele matematice care au fost date ca exemplu în secţiunea consacrata acestui editor de ecuaţii.

Microsoft Word 41
Testul 1 - WORD 1. Setaţi ecranul Word astfel ca:
• Barele Standard şi Formatting sunt afişate. • Rigla (Ruler) este afişată. • Modul de lucru este Print Layout. • Caracterele netipăribile şi marginile paginii utile sunt vizibile.
2. Caracteristicile generale ale documentului sunt:
Paper Size: A4 Top: 3 cm Orientation: Portrait Bottom: 3 cm
Left: 2,5 cm Right: 2 cm Guter: 0 cm Header: 1,5 cm Footer: 1 cm
3. Scrieţi în antetul paginii, aliniat la dreapta, folosind fontul Arial, mărimea 12, litere
subliniate: Test 1 Word. În subsolul paginii, realizaţi o numerotare a paginilor de forma “Pagina 1/3, Pagina 2/3, Pagina 3/3”, scrisă centrat cu fontul Times New Roman, mărimea 10.
4. Documentul conţine trei pagini. În tot cuprinsul său se vor folosi caracterele
româneşti. 5. Pagina 1 este o cerere adresată decanului facultăţii CFDP pentru înscrierea în anul
II. Ea va fi scrisă folosind fontul Times New Roman, mărimea 14. Paragrafele vor fi configurate conform cerinţele de mai jos:
Indentation: Left: 1 cm, Right: 1 cm, Special: First Line 1,5 cm Spacing: Before: 0 pt; After 0 pt Line Spacing: Single Alignment: Justified
Conţinutul paginii este: Un număr de rânduri libere. Domnule Decan, - scris centrat. Două rânduri libere. Paragraful 1: Subsemnatul ... , domiciliat în ... , vă rog a-mi aproba înscrierea anul II
al facultăţii Căi Ferate Drumuri şi Poduri. (Numele se va scrie în bold, iar numele facultăţii italic.)
Un rând liber. Paragraful 2: Menţionez că la sfârşitul anului I situaţia mea şcolară era următoarea:
• numărul de credite obţinute: ... din totalul de ...; • discipline obligatorii nepromovate: ....

42 Nicolae Dăneţ – Utilizarea calculatoarelor
Un rând liber. Paragraful 3: Anexez cererii mele tabelul cu creditele obţinute. Trei rânduri libere. Data şi semnătura. Pe ultimul rând al paginii (centrat): Domnului Decan al Facultăţii Căi Ferate Drumuri şi Poduri.
6. Pagina 2 va fi scrisă cu Times New Roman, mărimea 12, paragrafele setate la fel ca mai sus. Ea conţine: Trei rânduri libere. Numele studentului TABEL CU CREDITELE OBŢINUTE ÎN ANUL I Aceste două rânduri se scriu centrat, înconjurate cu un chenar cu linie dublă şi este umbrit în interior 20%. Cinci rânduri libere. Tabelul de mai jos, în care: Chenarul este o linie triplă. Coloanele au lăţimile: coloana 1: 1cm, coloana 2: 3 cm; coloana 3 şi 4: 2 cm. Alinierea este pe centru pentru coloanele 1, 3 şi 4 şi la stânga pentru coloana 2. Rândurile au înălţimile de exact 30 pt. Capetele de coloane şi totalurile sunt scrise în bold.
Nr. crt.
Disciplina Credite Sem. I
Credite Sem. II
1 Analiza 6 -
2 Algebra 5 -
3 Utilizarea calculatoarelor 3 -
4 Geometrie descriptivă 4 2
5 Chimie 3 -
6 Materiale de construcţii - 4
7 Topografie 4 -
8 Mecanica I - 6
9 Fizica I - 2
10 Limbi străine 2 -
Total 27 14
Total general 41

Microsoft Word 43
ATENŢIE! Tabelul de mai sus este dat pentru conţinutul celulelor. El nu respectă cerinţele din enunţ!
Pagina 3 conţine scrierea cu Microsoft Equation a următoarelor textele
matematice: O funcţie f(x) este continuă în punctul x0 dacă lim ( ) ( )
x xf x f x
→=
0
0 .
Cercetaţi dacă funcţia de mai jos este continuă în punctul x = 0.
f x
x xe
x
x xx
x
x( )
, ,
, .
=
+≥
−+
<
3
2
2
0
10
Calculaţi valoarea integralei
2 1
3 2 520
1 x
x xdx
+
− +∫
Determinaţi inversa matricei
A =−
− −−
1 2 34 5 6
7 8 9
Stabiliţi natura seriei 1
2231 nn +=
∞∑ .
Bibliografie
Pentru MS Office: 7. Sherry Kinkoph, Ghidul bobocului pentru Microsoft Office, Editura Teora,
Bucureşti, 1995.
Pentru Microsoft Word: 8. Peter Aitken, Word 6.0 pentru Windows, Editura Teora, Bucureşti, 1995. 9. Gabriel Dima, Mihai Dima, Tehnoredactare computerizată în Word 6, Editura
Teora, Bucureşti, 1996.