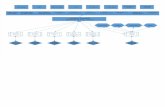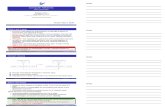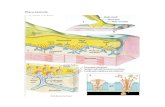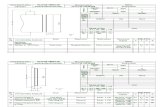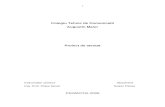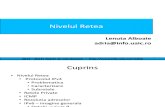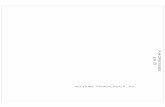178916304 Placa de Retea Doc
-
Upload
cinc-andrei -
Category
Documents
-
view
14 -
download
2
Transcript of 178916304 Placa de Retea Doc

PLACA DE REŢEA
1. Rolul plăcii de reţea
Placa de reţea (în engleză Ethernet Card sau Network Interface Controller, NIC) reprezintă o componentă hardware care are rolul de a permite conectarea unui calculator într-o reţea. Deşi există mai multe tipuri de plăci de reţea pentru reţele de tipuri diferite (ex : Token Ring, Ethernet, etc), în materialul de faţă vom face referire numai la plăcile destinate reţelelor Ethernet.
Din punct de vedere al arhitecturii OSI, placa de reţea realizează conexiunea la nivelul 1 şi 2 (nivelul fizic şi nivelul Data Link).
Fiecare placă de reţea are un număr de serie unic, pe 48 biţi, stocat într-o memorie ROM şi numit adresă MAC (Media Access Control).
2. Clasificarea plăcilor de reţea
Plăcile de reţea pentru calculatoare pot fi clasificate după mai multe criterii şi anume :- După locul de montare în sistem
Interne (integrate pe placa de bază sau pe card separat, cu conector ISA sau PCI) Externe (cu conectare pe port USB, FireWire sau PCMCIA)
- După mediul de transmisie Plăci pentru reţele cu cabluri metalice
- asimetrice (conectori BNC şi terminatoare de cablu)- simetrice (cablu UTP sau STP şi conectori RJ45)
Plăci pentru conexiuni pe fibră optică Plăci pentru conexiuni Wireless
- După viteza de lucru 10Mb/s (Ethernet de bază) 100Mb/s (Fast Ethernet) 1000Mb/s (şi >1000Mb/s, Gigabit Ethernet))
Placă reţea clasică Placă reţea pentru fibră optică Placă reţea WIRELESS
Placă reţea PCMCIA Placă reţea externă, pe port USB
1

3. Instalarea plăcii de reţea
Instalarea plăcii de reţea presupune instalarea fizică a plăcii în calculator, după care va trebui instalat driverul livrat împreună cu placa. La plăcile externe, instalarea fizică este mult mai simplă şi se reduce la introducerea conectorului (USB sau FireWire) intr-un port liber. Plăcile PCMCIA (pentru laptop-uri) trebuie introduse în slotul PCMCIA.
De regulă, Windows XP recunoaşte un mare număr de plăci şi instalează automat pentru acestea drivere generice de la Microsoft. Este bine totuşi să fie instalate driverele originale furnizate de fabricantul plăcii deoarece în acest fel vom avea acces la toate facilităţile promise de fabricant.
4. Cum verific dacă am placa instalată ?
Pentru a realiza acest lucru, accesaţi meniul
“Start” => ”Settings” => ”Control Panel”
după care accesaţi pictograma cu numele “System” si dati click pe tab-ul “Hardware”. Apăsaţi acum butonul “Device manager”. Va apărea următoarea fereastră:
După cum observaţi din imagine, în secţiunea “Network adapters” se află instalată o placă de reţea “Realtek RTL8139”. În cazul în care va apărea un semn de exclamare în dreptul numelui plăcii, va trebui să instalaţi driverele corespunzătoare sau să rezolvaţi eventualele conflicte de sistem.
În cazul în care apare simbolul “!”, atunci adaptorul de reţea cauzează probleme severe sistemului de operare, motiv pentru care placa este dezactivată.
O altă modalitatea de a vedea dacă placa a fost instalată corect, este de a apela la utilitarul “ipconfig” din Command Prompt astfel: “ipconfig/all”. Rezultatul comenzii va fi unul asemănător celui din figura de mai jos:
2

5. Setarea IP-ului pentru interfaţa de reţea
După ce aţi instalat placa de reţea, şi aţi instalat driverele aferente, puteti trece la setarea adresei IP pentru această interfaţă. Astfel, calculatorul dvs. va fi identificat prin această adresă IP. În cazul în care în calculator se află mai multe interfeţe de reţea, calculatorului îi va fi asignată adresa IP ce corespunde primei interfeţe. Acest lucru îl specificaţi din aplicaţia de configurare a reţelei după cum urmează. Accesaţi meniul
“Start” => ”Settings” => ”Control Panel”
În această fereastră accesaţi pictograma sub care scrie “Network Connections”.
3

Executaţi click-dreapta pe pictograma conexiunii şi accesaţi meniul “Properties”. În următoarea fereastră daţi click-stanga pe “Internet Protocol (TCP/IP)” şiapăsaţi butonul “Properties” după cum urmează :
Implicit, sistemul de operare este setat să-şi auto-configureze adresa IP. Ca acest lucru să funcţioneze, este necesar ca în reţea să existe un element (router, switch) care să poată furniza o adresă IP validă şi unică (adică să aibă facilităţi DHCP). Noi vom seta adresele manual întrucât este mai eficace şi mai usor de administrat ştiind adresa asignată adaptorului.Asadar, vom bifa opţiunea “Use the following IP address”. Acum putem să specificăm adresa IP dorită.
Câmpurile ce pot fi editate conţin adresa IP a plăcii de reţea pe care o vom stabili, reţeaua din care aceasta face parte (in secţiunea “Subnet mask”). Opţional, dacă utilizaţi un calculator dedicat prin care accesaţi Internetul, specificaţi adresa acestuia în câmpul “Gateway”. Imaginea de mai jos prezintă un exemplu de configurare a adresei IP, a reţelei şi a unui Gateway.
4

Setările făcute mai sus sunt valide pentru un calculator ce are acces la Internet prin Gateway-ul “192.168.1.1”. Suplimentar se va specifica şi server-ul DNS ce va rezolva adresele de Internet (de ex: cele introduse in browser). În mod normal, adresa server-ul de DNS este furnizată de către furnizorul de sevicii Internet sau de către administratorul reţelei. Puteţi specifica mai multe adrese de DNS (apăsând “Advanced => DNS => Add...”). Aceastea vor fi luate in ordine, de sus in jos. (dacă primul nu este accesibil sau nu poate rezolva cererea, atunci al doilea, dacă nu al treilea, etc).
Setările descrise până acum sunt valide pentru un calculator ce are acces la Internet şi la serviciul DNS al unui server. În cazul în care nu aveţi o conexiune la Internet, lăsaţi câmpurile “Gateway” şi secţiunea “Use the following DNS server addresses” necompletate.
Dacă mai există şi alte calculatoare ce urmează a fi conectate în reţea, se vor stabili adrese IP din aceeaşi clasă de reţea utilizată pentru calculatorul curent. De exemplu, următorul calculator din retea poate avea adresa IP “192.168.1.3”, al treilea calculator “192.168.1.4”, etc, pană la limita de 223 impusă clasei C.
6. Testarea funcţionării interfeţei de reţea
Pentru a vă asigura că aţi configurat corect placa de reţea şi adresa IP, conectaţi cablul de reţea şi testaţi conexiunea apelând comanda “ping” din “Command Prompt” astfel:
“ping IP”
unde IP este o adresă IP validă din reţea. Asiguraţi-vă că repectivul calculator este pornit şi are cablul de reţea conectat corespunzător. Dacă totul este în ordine, vom primi răspuns de la adresa specificată pentru comanda “ping”.
5

În cazul în care este ceva greşit în configurare, sau calculatorul - ţintă nu este conectat în reţea, nu vom reuşi să primim răspuns (adică transferul de date nu funcţionează).
Atunci când avem specificate servere DNS, pentru comanda „ping” putem folosi şi o adresă literală (de exemplu portal.ctcnvk.ro).
6

7