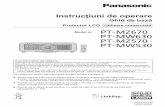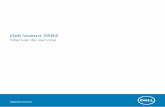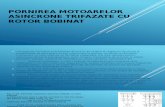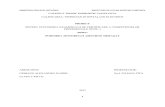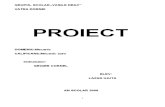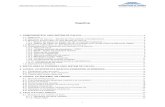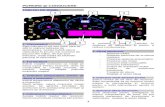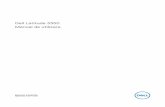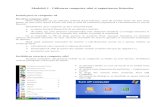1.1.1 Pornirea computerului Power Reset · 1 Lecţia 1. Noţiuni generale despre calculator. 1.1....
Transcript of 1.1.1 Pornirea computerului Power Reset · 1 Lecţia 1. Noţiuni generale despre calculator. 1.1....
-
1
Lecţia 1
Noţiuni generale despre calculator
1.1. Primii paşi în lucrul cu calculatorul 1.1.1 Pornirea computerului
Orice calculator este prevăzut pe unitatea centrală cu două butoane:
Power - folosit pentru pornirea calculatorului şi
Reset - folosit pentru restartarea calculatorului în caz de blocare.
Astfel, pentru a porni calculatorul apăsaţi butonul de pornire, care este de obicei cel mai mare şi pe care
uneori scrie Power sau On.
De asemenea, şi monitorul este prevăzut cu un buton de pornire, care, o dată apăsat, afişează o luminiţă
mică verde şi indică deschiderea acestuia.
Dacă, după apăsarea butonului de pornire a calculatorului, acesta nu a pornit, verificaţi următoarele
posibilităţi:
• calculatorul este conectat la reţeaua electrică;
• întrerupătorul aflat în partea din spate a unităţii centrale este fixat pe opţiunea 1 (deschis) - numai
pentru calculatoarele prevăzute cu întrerupător;
• monitorul este pornit.Prin acţionarea butonului Power, calculatorul porneşte şi pe monitor apare
interfaţa grafică a sistemului de operare.
• Au t e n t i f i c a r e a ( l o g a r e a ) p e u n s i s t e m d e c a l c u l
Pentru computerele legate la reţea sau folosite de mai mulţi utilizatori, este necesară autentificarea
(logarea). Pentru aceasta, se introduce parola (password) corespunzătoare contului de utilizator şi se apasă
tasta Enter sau butonul
Din motive de securitate, se recomandă ca aceste parole să nu conţină datele personale ale
utilizatorului sau să nu fie generate automat de către calculator. La stabilirea unei parole, trebuie ţinut cont de
faptul că parolele sunt „case-sensitive", în sensul că se face deosebire între caracterele majuscule şi cele
minuscule folosite la scrierea parolei. De asemenea, este recomandat ca parolele să fie constituite dintr-o
Buton Power
Parola
Denumirea contului de utilizator
Buton Reset
-
2
combinaţie de litere, cifre şi simboluri, să aibă o lungime corespunzătoare, să fie modificate la un anumit interval
de timp şi, cel mai important, să nu fie comunicate altor persoane.
Observaţie: în funcţie de setările calculatorului, autentificarea se poate realiza automat. în acest caz, fereastra de logare nu mai este afişată.
• C o n t u r i d e u t i l i z a t o r i
Un cont de utilizator este o colecţie de informaţii pe baza cărora sistemul de operare gestionează drepturile
şi permisiunile de acces ale fiecărui utilizator. Folosirea conturilor de utilizator are marele avantaj de a permite
fiecărui utilizator al computerului să îşi personalizeze după cum considera de cuviinţă interfaţa sistemului de
operare şi a aplicaţiilor, fără a afecta conturile şi datele celorlaltor utilizatori ai computerului.
Există trei tipuri de conturi de utilizator, fiecare conferind utilizatorului un grad diferit de control asupra
computerului.
• Utilizator standard - se recomandă pentru utilizarea cotidiană a calculatorului, permite rularea de programe si accesarea de fisiere în regim normal, dar există anumite restricţii de acces pentru anumite
setări, în special la cele de securitate sau de sistem. • Administrator - se recomandă utilizarea acestui tip de cont atunci când trebuie efectuate modificări
importante în sistem sau atunci când unele programe solicită drepturi de administrator pentru buna
functionare. Acest tip de cont oferă control total al resurselor sistemului de calcul. • Cont de oaspete (Guest) - se recomanda folosirea acestui tip de cont atunci când o persoană are
nevoie de acces temporar la calculator pentru activităţi simple. Acest tip de cont nu permite accesul la
fişiere personale, modificarea setărilor calculatorului, instalarea/dezinstalarea programelor. Schimbarea
utilizatorului, pentru a folosi alt cont de Windows se face astfel:
- Se apasă butonul Start existent pe bara din partea de jos a ecranului
Taskbar şi din lista derulanta deschisa prin apasarea butonului se selecteaza comanda Log Off
- Pe ecran va aparea fereastra de logare, in care se alege utilizatorul dorit.
1.1.2 Închiderea calculatorului
Când terminaţi de utilizat calculatorul, este important să îl închideţi în mod adecvat - nu doar pentru a
economisi energie electrică, ci şi pentru a vă păstra computerul în siguranţă şi a vă asigura că datele sunt
salvate.
Pentru oprirea corectă a sistemului de operare, se salvează întâi fişierele deschise şi apoi se închid toate
ferestrele aplicaţiilor deschise în bara de activităţi (Taskbar). Se apasă butonul Start şi apoi butonul
(închidere).
O altă modalitate de închidere a calculatorului constă în apăsarea simultană a tastelor Alt şi F4, dar numai după ce toate aplicaţiile au fost închise. în fereastra Shut Down Windows (închidere Windows) se apasă săgeata din partea dreaptă a ferestrei şi din lista derulantă se selectează comanda Shut Down (închidere), urmată de apăsarea butonului OK pentru confirmare.
-
3
1.1.3 Repornirea calculatorului
Repornirea sau restartarea computerului înseamnă reiniţializarea sistemului de operare în memoria de lucru
a sistemul de calcul. Această operaţie este recomandată în următoarele situaţii:
• Actualizări (Updates) ale aplicaţiilor şi sistemului de operare; actualizările sunt completări ale aplicaţiilor
care remediază diferite probleme de funcţionare şi securitate.
• Probleme de funcţionare ale componentelor hardware: un dispozitiv de stocare a datelor care nu poate
fi accesat, etc.
• Blocarea sistemului de calcul cauzată de funcţionarea defectuoasă a aplicaţiilor.
Există mai multe modalităţi de repornire a calculatorului:
• Se apasă butonul Start existent în Taskbar şi din lista derulantă deschisă prin apăsarea butonului
se selectează comanda Restart (Repornire).
• Se apasă simultan tastele Ctrl, Alt şi Delete. În ecranul apărut, se apasă butonul localizat în colţul din dreapta jos, urmat de selecţia comenzii Restart (Repornire).
• Se apasă butonul Reset existent pe unitatea centrală, această opţiune fiind cea mai puţin recomandată şi
fiind utilizată doar în momentul în care celelalte alternative nu funcţionează.
1.1.4 Închiderea unei aplicaţii care nu răspunde comenzilor primite
Dacă o aplicaţie nu mai răspunde comenzilor primite de la tastatură sau mouse, va trebui să o închideţi
forţat. Pentru aceasta, executaţi click dreapta pe o zonă liberă din Taskbar şi alegeţi opţiunea Start Task Manager (Pornire Manager activităţi).
În fereastra Windows Task Manager (Manager activitati Windows), eticheta Applications (Aplicaţii), sunt
afişate aplicaţiile ce rulează in momentul respectiv pe calculator, precum şi starea lor:
- Running - aplicaţie funcţională
- Not Responding - aplicaţie blocată
-
4
Pentru inchiderea aplicatiei ce nu raspunde, se selecteaza aplicatia si se apasa butonul din partea
inferioara a ferestrei.
Deschiderea ferestrei Task Manager se poate realiza şi cu ajutorul combinaţiilor de taste Ctrl+Shift+Esc sau Ctrl+Alt+Delete. În al doilea caz, din fereastra apărută se alege comanda Start Task Manage (Pornire
Manager activităţi).
1.2 Desktop-ul (ecranul)
1.2.1. Lucrul cu pictograme (iconiţe)
• R e c u n o a ş t e r e a p i c t o g r a m e l o r o b i ş n u i t e ( c e l e c a r e r e p r e z i n t ă f i ş i e r e , d i r e c t o a r e , a p l i c a ţ i i , i m p r i m a n t e , r e c y c l e b i n )
La pornirea calculatorului se încarcă sistemul de operare care afişează pe suprafaţa de lucru (numită Desktop) interfaţa grafică. O interfaţă grafică reprezintă un tip de comunicare vizuală între utilizator şi
dispozitive electronice cum ar fi: computere, MP3 playere, playere media portabile, playstation-uri, aparate
electrocasnice şl unele echipamente de birou. In contrast cu interfeţele bazate pe text, care oferă nume de
comenzi ce trebuie tastate sau navigaţie de tip text, o interfaţă grafică oferă pictograme şi indicatori vizuali.
Componentele de bază ale interfeţei grafice cu utilizatorul, sunt:
• indicator sau cursor (în general arată ca o săgeată sau ca un I);
• dispozitiv de punctare - permite selectarea obiectelor de pe ecran;
• desktop - zona de pe ecran unde se află pictogramele;
• ferestre - o casetă sau un cadru în care este afişat conţinutul unui fişier, director,
program;
• casete de dialog - un tip special de fereastră care vă pune o întrebare, vă permite să selectaţi opţiuni
pentru a îndeplini o activitate sau vă furnizează informaţii;
-
5
• pictograme - imagini mici care reprezintă fişiere, foldere, programe şi alte elemente;
• meniuri - liste de comenzi grupate pe categorii;
• butoane - imagini mici care, odată apăsate, efectuează o anumită comandă;
Un alt element esenţial al desktop-ului îl constituie bara de activităţi (Taskbar). Bara de activităţi este bara
lungă, orizontală, din partea de jos a ecranului. Spre deosebire de desktop, care poate dispărea sub ferestrele
de deasupra sa, bara de activităţi este vizibilă aproape întotdeauna. Aceasta are patru secţiuni principale:
1. Butonul Start , care deschide meniul Start, utilizat la accesarea programelor, a folderelor şi a
setărilor computerului.
2. Bara de instrumente Quick Launch, care vă permite să porniţi programe printr-un simplu click. 3. Secţiunea de mijloc, care arată programele şi documentele pe care le-aţi deschis. 4. Zona de notificare, care include un ceas şi pictograme ce comunică starea anumitor programe şi setări
ale computerului.
Un element de bază al sistemului de operare îl constituie fişier-ul (cunoscut şi sub denumirea de file), care
reprezintă o colecţie organizată de informaţii utilizate de calculator. Ca urmare, toate documentele pe care le
creaţi cu ajutorul diverselor aplicaţii reprezintă fişiere.
Un folder sau director este locul în care se pot stoca în mod organizat mai multe fişiere.
Pictograma (iconita)
Desktop
Meniu
Fereastra
Buton
Bara de activitati (Taskbar)
1 3 2 4
-
6
Fiecare fişier sau director este reprezentat pe desktop sau în ferestrele sistemului de operare prin
intermediul unor mici imagini grafice denumite iconiţe sau pictograme. Acestea sunt diferite în funcţie de tipul
fişierului respectiv, lată câteva exemple de pictograme:
> Fişierele sunt reprezentate sub forma unor mici documente având în partea stângă simbolul aplicaţiei cu care au fost create.
> Directoarele sunt reprezentate sub forma unui dosar micuţ.
Folder gol Folder plin
> Computer este asociată conţinutului calculatorului la care se lucrează, oferind o modalitate
uşoară de gestionare a fişierelor şi directoarelor.
> Recycle Bin este similară unui coş ce permite stocarea temporară a folderelor şi fişierelor şterse, acestea putând fi ulterior recuperate sau eliminate definitiv.
Iconiţa Recyle Bin dispune de două reprezentări: imaginea din stânga arată coşul de gunoi atunci când nu a
fost şters nici un fişier sau coşul tocmai a fost golit, iar imaginea din dreapta arată coşul dupa ştergerea unui
fişier sau director.
• S e l e c t a r e a ş i m u t a r e a p i c t o g r a m e l o r d e p e d e s k t o p
Selectarea pictogramelor se realizează printr-un click pe butonul din stânga al mouse-ului
executat pe imaginea dorită. Iconiţa va apărea selectată, pe un fundal albastru deschis. Selectarea mai multor pictograme se realizează astfel: executaţi click pe o zonă goală
de pe desktop şi, ţinând butonul stâng al mouse-ului apăsat, deplasaţi mouse-ul astfel încât să înconjuraţi cu
dreptunghiul care care apare pictogramele pe care doriţi să le selectaţi. Eliberaţi apoi butonul mouse-ului.
Pentru a selecta mai multe pictograme care nu sunt alăturate, ţineţi apăsată tasta Ctrl în timp ce selectaţi
pictogramele dorite.
În mod predefinit, Windows aşează pictogramele una sub alta, în coloane, în partea stângă a
desktopului. Pentru a muta o pictogramă în altă parte a ecranului, selectaţi iconiţa respectivă. Ţinând apăsat
butonul stâng al mouse-ului, deplasaţi iconiţa în noul loc dorit, după care eliberaţi butonul mouse-ului.
De asemenea, Windows poate să aranjeze automat pictogramele. Executaţi click dreapta pe o zonă
goală de pe desktop şi apoi apelaţi comanda View - Auto Arrange Icons (Vizualizare - Aranjare
poza.JPG evidenta.xls cerere.docx hotel.pdf test.txt
-
7
automată).Windows va grupa pictogramele în colţul din stânga sus şi le va bloca în această poziţie. Pentru a
debloca pictogramele astfel încât să poată fi mutate din nou, selectaţi din nou opţiunea Auto Arrange Icons
(Aranjare automată).
Operaţiile de selectare şi mutare se poate aplica în acelaşi mod şi fişierelor, şi directoarelor
• Ar a n j a r e a p i c t o g r a m e l o r p e d e s k t o p
. Aranjarea pictogramelor de pe suprafaţa se poate realiza în funcţie de nume, dimensiune, tip sau data
modificării.
Se execută click dreapta pe desktop şi din meniul contextual se apelează funcţia Sort by (Sortare după) şi se alege una dintre opţiunile aferente: name (nume), size (dimensiune), type (tip) sau date modified (data
modificării). Pictogramele vor fi aranjate începând cu colţul din stânga sus şi continua jos, în ordinea specificată
• D e s c h i d e r e a u n u i f i ş i e r s a u d i r e c t o r d e p e d e s k t o p
Pentru a deschide un fişier sau un director existent pe Desktop, există două posibilităţi:
1. Executaţi dublu click pe pictogramă corespunzătoare fişierului sau directorului pe care doriţi să îl
deschideţi
2. Executaţi click dreapta pe pictogramă dorită şi apoi alegeţi din meniul afişat opţiunea Open (Deschidere).
-
8
1.2.2 Lucrul cu ferestrele deschise în cadrul sistemului de operare
• I d e n t i f i c a r e a d i f e r i t e l o r c o m p o n e n t e a l e u n e i f e r e s t r e : b a r a d e t i t l u , b a r a d e m e n i u r i , b a r a d e d e r u l a r e
Atunci când deschideţi un fişier sau un folder, acesta apare pe ecran într-o casetă sau un cadru denumit
fereastră. Elementele unei ferestre sunt:
1-panoul de navigare - permite navigarea printre fişiere şi directoare
2- bara de titlu - afişează numele ferestrei
3 - bara de instrumente - afişează butoane pentru comenzi rapide
4-bara de adrese - afişează locaţia unui fişier sau director
5-bara de derulare - permite deplasarea pe orizontală sau verticală în cadrul ferestrei
6- bara de stare - afişează informaţii despre obiectele selectate în fereastră
7- conţinutul ferestrei
1
2 3 4
5
7
6
-
9
• M i c ş o r a r e a , m i n i m i z a r e a , r e d i m e n s i o n a r e a , m u t a r e a ş i î n c h i d e r e a u n e i f e r e s t r e
O fereastră poate fi redimensionată, mutată, minimizată în taskbar, mărită la dimensiunea întregului ecran
sau închisă.
Dacă lucraţi cu mai multe ferestre în simultan şi doriţi să vizualizaţi în acelaşi timp conţinutul din două
ferestre deschise, le puteţi redimensiona pentru a încăpea amândouă pe ecran.
Pentru a modifica dimensiunile unei ferestre, plasaţi cursorul mouseu-lui peste colţul din dreapta jos al
ferestrei până când cursorul mouseu-lui se transformă în săgeată. Ţinând apăsat butonul stâng al mouse-lui
trageţi spre dreapta sau stânga pentru a lărgi sau a strâmta fereastra. Când fereastra a ajuns la dimensiunea
dorită eliberaţi butonul mouse-ului.
Pentru a muta o fereastră, plasaţi indicatorul mouse-ului pe bara de titlu a acesteia. Ţinând apăsat butonul
stâng al mouse-ului, deplasaţi fereastra până în noua poziţie dorită şi apoi eliberaţi butonul mouse-ului.
În situaţia în care fereastra este prea mică pentru a vizualiza întreg conţinutul său, aceasta poate fi
maximizată astfel încât să ocupe tot ecranul.
Butonul de maximizare (Maximize) se găseşte în colţul dreapta sus a l oricărei ferestre. Operaţia inversă constă în micşorarea feresrei (numită restore sau redimensionare). Astfel, într-o fereastră maximizată butonul se
transformă în. Prin apăsarea butonului , fereastra va reveni la dimensiunile iniţăale.
Dacă nu folosiţi o fereastră pentru o perioadă de timp, pentru a nu vă încurca, o puteţi minimiza
apăsând butonul Minimize din colţul din dreapta sus al ferestrei. Minimizarea unei ferestre nu semnifică
închiderea ei sau ştergerea conţinutului, ci doar eliminarea ei temporară de pe desktop. 0 fereastră va apărea în
Taskbar sub forma unui buton.
Buton din bara de activităţi
Pentru a readuce fereastra pe ecran, executaţi click stânga pe butonul aferenta ferestrei, existent în
Taskbar.
Minimizarea şi restabilirea unei ferestre se poate realiza ş executând click pe butonul corespunzător
ferestrei, în Taskbar.
Glisati bordura sau coltul unei ferestre pentru redimensionare
-
10
La finalul sesiunii de lucru cu o anumită fereastră, aceasta trebuie închisă pentru a nu încărca desktopul. închiderea unei ferestre se realizează fie folosind butonul Close, fie combinaţia de taste Alt şi F4.
• C o m u t a r e a î n t r e d i f e r i t e l e f e r e s t r e d e s c h i s e
Dacă deschideţi mai multe programe sau documente, desktopul poate deveni rapid aglomerat de ferestre,
ele acoperindu-se unele pe altele parţial sau complet. Trebuie precizat că, indiferent de numărul ferestrelor
deschise în simultan, se poate lucra doar într-o singură fereastră, numită fereastră activă sau curentă. Toate ferestrele deschise sunt reprezentate prin butoane în bara de activităţi. Dacă există mai multe ferestre
deschise, Windows grupează automat ferestrele deschise din acelaşi program într-un singur buton pe bara de
activităţi. Apăsând pe acest buton din bara de activităţi, se deschide o listă derulantă cu fişierele conţinute în
grupul respectiv, de unde se selectează fişierul dorit.
Fişiere Word grupate în Taskbar
Dacă nu doriţi să grupaţi butoanele de pe bara de activităţi, această opţiune se poate dezactiva.
1. Executaţi click dreapta pe taskbar şi alegeţi opţiunea Properties (Proprietăţi).
2. În fila Taskbar, din meniul Taskbar buttons (Butoane Taskbar), selectaţi Never combine (Nu se combină niciodată) şi apoi apăsaţi OK pentru închiderea ferestrei.
În acest caz, fiecare fereastră deschisă va fi reprezentată în taskbar printr-un buton separat. Pentru a
comuta de la o fereastră la alta, executaţi un simplu click pe butonul de pe bara de activităţi asociat ei.
Fereastra va apărea în faţa tuturor celorlaltor ferestre, devenind fereastră activă.
-
11
Începând cu versiunea Vista, Windows introduce experienţa Aero. Aceasta combină aspectul transparent şi
vaporos al ferestrelor cu noutăţi grafice majore.
Experienţa Aero pentru desktop include şi examinări în bara de activităţi pentru ferestrele deschise. Când
indicaţi spre un buton din bara de activităţi, veţi observa o examinare a ferestrei sub forma unei imagini reduse,
indiferent dacă fereastra respectivă este un document, o fotografie sau chiar un fişier video în curs de execuţie.
Comutarea între ferestre se poate realiza şi cu ajutorul tastaturii. Apăsând combinaţia de taste Alt+Tab, aveţi posibilitatea examinării în timp real a ferestrelor pentru fiecare program deschis. Ţinând apăsat butonul Alt şi apăsând repetat pe butonul Tab realizaţi trecerea de la o fereastră la alta. Pentru a afişa fereastra selectată, eliberaţi tasta Alt.
O altă posibilitate oferită de Aero constă în comutarea 3D între ferestre. în acest tip de vizualizare,
ferestrele sunt afişate sub forma unei stive. Ţineţi apăsată tasta Windows şi apăsaţi repetat tasta Tab pentru a
vă muta de la o fereastră la alta.
Pentru a afişa fereastra selectată, eliberaţi tasta Windows
Aero este disponibilă pe sistemele de operare Windows 7 versiunile Enterprise, Home Premium, Professional şi
Ultimate. Aero nu este inclusă în Windows 7 versiunile Home Basic şi Starter.
• M i n i m i z a r e a t u t u r o r f e r e s t r e l o r d e s c h i s e ş i a f i ş a r e a d e s k t o p u l u i
Pentru a vizualiza desktopul fără a închide ferestrele deschise, apăsaţi butonul Show desktop (Afişare desktop) aflat în capătul din dreapta al barei de activităţi. Toate ferestrele deschise vor fi minimizate în Taskbar.
Butonul ShowDesktop
De asemenea, aveţi posibilitatea să examinaţi temporar sau să „trageţi cu ochiul" la desktop prin simpla
poziţionare a mouse-ului pe butonul Show desktop (fără a apăsa). Ferestrele deschise nu sunt minimizate,
doar devin transparente pentru a dezvălui desktopul. Pentru a afişa din nou ferestrele, mutaţi mouse-ul în orice
altă parte a ferestrei.
-
12
1. 3 . Operaţi i le de bază şi informaţi i generale
1.3.1 Vizualizarea componentelor de bază ale calculatorului
Aveţi posibilitatea să vizualizaţi un rezumat al Informaţiilor importante despre computer şi anume: tipul şi
versiunea sistemului de operare, dimensiunea memoriei RAM, tipul procesorului, etc. Pentru aceasta, apelaţi
una din cele două modalităţi:
1. Executaţi click dreapta pe pictograma Computer afişată pe desktop şi din meniul derulant alegeţi opţiunea Properties (Proprietăţi).
2. Apăsaţi butonul Start apoi Control Panel (Panou de control). În fereastra afişată, executaţi dublu
click pe pictograma System (Sistem) .
1.3.2 Schimbarea configuraţiei ecranului de lucru: data şi ora, volumul, opţiuni de afişare a desktop-ului
• M o d i f i c a r e a d a t e i ş i o r e i
Data şi ora curentă pot fi observate în partea dreaptă a barei de aplicaţii (Taskbar), în zona de notificare.
Data şi ora curenta
Pentru a modifica ora şi data curentă se poate alege una din următoarele două posibilităţi:
• click pe pictograma din Taskbar şi apoi pe opţiunea Change date and time settings... (modificare setări dată şi oră).
Tipul si versiunea sistemului de operare
Informaţii despre processor si memoria RAM
-
13
• apelarea meniului Start - Control Panel (Panou de control) şi apoi executarea unui dublu click pe pictograma Date and Time (Data şi ora)
Se va deschide fereastra de proprietăţi Date and Time (Data şi ora). Apăsarea butonului Change date and time... permite schimbarea datei, respectiv orei, cu ajutorul butoanelor sub formă de săgeţi orizontale / verticale. După selecţia datei şi orei dorite, pentru validare se apasă butonul OK.
Modificările făcute asupra orei şi datei sunt preluate apoi de toate programele instalate.
• M o d i f i c a r e a v o l u m u l u i
Aveţi posibilitatea să controlaţi nivelul gneral de sunet al computerului utilizând setările
sistemului de operare.
Cea mai rapidă modalitate de a schimba volumul difuzoarelor computerului este să executaţi click
pe butonul Speakers (Difuzoare) din partea dreaptă a barei de activităţi (Taskbar) şi să
deplasaţi cursorul în sus sau în jos pentru a mări sau a micşora volumul difuzoarelor.
Dacă se doreşte anularea sonorului, se apasă butonul. Pentru repornirea sonorului,
se apasă butonul .
Modificarea altor setări legate de volum se poate realiza şi din fereastra Control Panel (Panou de control) -
butonul Sound (Sunete)
-
14
• M o d i f i c a r e a o p ţ i u n i l o r d e a f i ş a r e a d e s k t o p - u l u i
Prin personalizarea ecranului de lucru se înţelege modificarea fundalului ecranului de lucru, schimbarea
aspectului ferestrelor, aplicaţiilor, ajustarea rezoluţiei ecranului, afişarea unui screen saver, etc.
Astfel,modificările menţionate se pot realiza prin una din următoarele două metode:
Apelarea meniului Start- Control Panel (Panoul de control) - butonul Personalization (Personalizare) Executarea unui click dreapta într-o zonă liberă a desktop-ului şi alegerea comenzii Personalize(Personalizare) din meniul afişat.
Se va deschide fereastra Personalization (Personalizare). Zona Themes (Teme) permite alegerea unei teme pentru elementele interfeţei sistemului de operare şi ale
programelor instalate. O temă reprezintă un ansamblu de elemente vizuale şi sonore ce definesc interfaţa
grafică a sistemului Windows.
Există patru tipuri de teme:
1. My Themes (Temele mele) - cuprinde temele pe care le-aţi particularizat, salvat sau descărcat. 2. Aero Themes (Teme Aero) - cuprinde teme pe care aveţi posibilitatea să le utilizaţi pentru a
personaliza computerul. Toate temele Aero cuprind efecte de sticlă transparentă.
3. Installed Themes (Teme instalate) - cuprinde temele care au fost create de producătorii de computer
sau de alţi furnizori non-Microsoft. 4. Basic and High Constrast Themes (Teme simple şi cu contrast ridicat) -cuprinde temele care sunt
proiectate să ajute la îmbunătăţirea performanţei computerului sau să facă mai simplu de vizualizat
elementele de pe ecran.
După alegerea temei, în partea de jos a ferestre puteţi stabili pentru tema aleasă următoarele elemente:
fundalul desktopului, culoarea ferestrelor, sunete şi un economizor de ecran.
-
15
• Desktop Background (Fundal desktop) - reprezintă o imagine, o culoare sau un design care furnizează un fundal pentru desktop. Aveţi posibilitatea să utilizaţi imaginile furnizate de Windows sau să alegeţi imagini
proprii.
Printr-un simplu click pe imaginea dorită, această este aplicată pe dektop.
Dacă imaginea pe care doriţi să o utilizaţi nu se află în lista imaginilor de fundal pentru desktop, executaţi
click pe butonul Browse (Răsfoire)şi apoi localizaţi directorul în care se află imaginea dorită. Pe ecran vor fi afişate toate imaginile din directorul respectiv, fiecare având în dreptul ei un semn de bifa. Debitaţi imaginile
care nu doriţi să fie afişate.
În josul paginii, în dreptul opţiunii Picture position (Poziţie imagine), alegeţi modul de afişare al pozei
intervalul la care să se schimbe pozele pe ecran.
O metodă extrem de simplă de stabilire a unei poze ca şi fundal pentru dektop este să o localizaţi în
fereastra Computer, să executaţi click dreapta pe ea şi apoi, din meniul derulant, să alegeţi opţiunea Set as Desktop Background (Stabilire ca fundal pentru dektop).
-
16
• Window Color (Culoare fereastră) - permite stabilirea culorii pentru bordura ferestrelor, bara de activităţi şi meniul Start.
Culorile de bordură pentru fereastră sunt disponibile numai cu interfaţa Aero. în cazul în care nu aveţi
activată opţiunea Aero, butonul Window Color va deschide următoarea fereastră:
În această fereastră, din meniul derulant Item Element) alegeţi obiectul căruia doriţi să îi modificaţi culoarea,
iar din paleta de culori Color (Culoare) alegeţi diferite aranjamente coloristice pe care Windows-ul le are predefinite şi pe care să le aplice în mod unitar tuturor elementelor de interfaţă.
• Sounds (Sunete) - conţine o colecţie de sunete asociate producerii anumitor evenimente pe computer (închiderea unui program, afişarea unei casete de dialog, logarea pe computer, etc). Din lista Sound
Scheme (Schemă sunete) alegeţi categoria de sunete dorită.
• Screen Saver (Economizor ecran) - permite setarea unei aplicaţii ce afişează o imagine sau animaţie
pe ecranul de lucru, după un timp stabilit, atunci când computerul se află într-o stare de repaus.
-
17
Un alt element legat de afişarea desktop-ului pe care îl puteţi ajusta este rezoluţia ecranului. Aceasta se
referă la claritatea textului şi a imaginilor afişate. Cu cât rezoluţia suportată este mai mare, cu atât imaginea
este de calitate mai bună. Rezoluţia măsoară numărul de pixeli(puncte) afişaţi pe orizontală şi verticală. O
rezoluţie 1024x768 reprezintă un număr de 1024 de pixeli afişaţi pe orizontala ecranului şi un număr de 768 de
pixeli afişaţi pe verticală. Rezoluţia optimă pentru un monitor este legată de dimensiunea diagonalei ecranului
acestuia.
În fereastra Pesonalization (Personalizare), se apasă butonul Display (Setări afişare) localizat în partea stângă, urmat de apăsarea butonului Adjust resolution (Ajustare rezoluţie). În lista derulantă Resolution (Rezoluţie), glisaţi cursorul până la dimensiunea dorită. Pentru confirmare, apăsaţi butonul OK.
Alegeti tipul de screen saver dorit
Timpul pana la activarea screen saver-ului
Vizualiuati rularea screen saver-ului
-
18
• Ad ă u g a r e a g a d g e t - u r i l o r
Windows 7 conţine miniprograme denumite gadgeturi, care oferă rapid informaţii şi furnizează acces
simplu la instrumentele utilizate frecvent. De exemplu, aveţi posibilitatea să afişaţi, alături de programele
deschise, temperatura de afară, cursul valutar sau titlurile de ştiri. Astfel, puteţi urmări ştirile nou apărute în timp
ce lucraţi, fără a fi nevoie să intraţi pe un site Web de ştiri.
Pentru a adăuga un gadget, executaţi click dreapta pe desktop şi alegeţi opţiunea Gadgets. Printre gadgeturile furnizate cu Windows 7 se numără Calendar, Ceas, Vreme, Flux titluri de ştiri, Expunere diapozitive şi Puzzle cu imagini. Aveţi posibilitatea să descărcaţi gadgeturi suplimentare online.
Printr-un dublu click pe gadgetul dorit se realizează afişarea lui pe desktop. Apoi, executând click dreapta
pe gadget puteţi stabili anumite opţiuni utile legate de gadgetul respectiv (mutare, opacitate, închidere).
1.3.2 Setarea tastaturii şi schimbarea opţiunii pentru altă limbă
Dacă doriţi să scrieţi anumite documente într-o limbă străină, puteţi avea nevoie de anumite caractere care
nu există pe tastatură. De aceea va trebui să setaţi tastatura pentru limba dorită. De exemplu, pentru a scrie cu
diacritice, setarea se va face pentru limba română.
1. Se apasă butonul Start-Control Panel (Panou de control) şi se execută dublu click pe pictograma
Region and Language (Regiune şi limbă) .
2. În fereastra Region and Language (Regiune şi limbă), se apelează eticheta Keyboards and Languages (Tastaturi şi limbi) şi apoi se apasă butonul Change keyboards... (Modificare tastaturi).
3. Se apasă butonul Add (Adăugare).
-
19
4. Se execută dublu click pe limba dorită, apoi dublu click pe Keyboard (Tastatură) şi se alege varianta dorită. Se apasă OK pentru confirmarea modificărilor efectuate.
După apăsarea butonului Apply (Se aplică), în taskbar va apărea o pictogramă
reprezentând limba curentă folosită
Pentru a comuta tastatura dintr-o limbă în alta, executaţi click pe
pictogramă de limbă din Taskbar şi selectaţi limba dorită. O altă modalitate de schimbare a tastaturii pe altă limbă este prin click dreapta pe pictogramă din Taskbar
(care arată limba curent folosită) şi apoi selectarea opţiunii Settings (Setări), ce va deschide fereastra Text Services and Input Languages (Servicii de text şi limbi pentru tastatură).
Schimbarea tastaturii se poate face şi prin apăsarea simultană a tastelor Left Alt+Shift.
1.3. Ut i l izarea opţiunii Print Screen
Aveţi posibilitatea să capturaţi o imagine cu conţinutul afişat pe ecranul computerului pe care apoi să o lipiţi
într-un document, mesaj de poştă electronică sau în alt fişier. Capturarea imaginii se realizează prin apăsarea
tastei PRINT SCREEN (PRTSC sau PRTSCN pe unele tastaturi).
Există două tipuri de capturi de ecran: întreg ecranul sau doar fereastra activă. Astfel, apăsarea tastei Prnt Scrn capturează întregul ecran, pe când apăsarea simultană a tastelor Alt + Prnt Scrn capturează doar
fereastra activă.
Toate imaginile capturate sunt stocate în Clipboard (memorie ce stochează temporar informaţii) până când
sunt lipite într-un document.
Lipirea conţinutului într-un document se realizează astfel:
-
20
1. Se deschide de exemplu aplicaţia Microsoft Word prin comanda Start - AII Programs - Microsoft Office - Microsoft Word
2. În tab-ul Home (Pornire) se apelează comanda Paste (Lipire).
1.4 Uti l izarea funcţ iei Help
Sistemul de operare Windows 7 pune la dispoziţia utilizatorilor un instrument de asistenţă numit Help and Support (Ajutor şi suport), ce oferă răspunsuri şi sugestiirapide la probleme de utilizare a computerului. Astfel, se apasă butonul Start şi apoi se apelează comanda Help and Support În fereastra Help and Support (Ajutor şi suport) se tastează în câmpul de căutare informaţiile dorite şi se apasă tasta Enter sau butonul Search Help (Ajutor căutare). Rezultatele căutării vor fi afişate sub forma unei liste de linkuri. Printr-un click pe
linkul dorit, se afişează informaţiile corespunzătoare.
Apăsarea tastei F1 deschide de asemenea fereastra Help and Support, cu condiţia să fiţi plasaţi pe desktop sau
într-o fereastră Windows Explorer.
-
21
Lecţia 2 Fişierele şi directoarele
2 . 1 O r g a n i z a r e a f i ş i e r e l o r
2.1.1. Concepte de bază
• Î n ţ e l e g e r e a m o d u l u i î n c a r e u n s i s t e m d e o p e r a r e p r e z i n t ă d i r e c t o a r e l e , f i ş i e r e l e î n t r - o s t r u c t u r ă i e r a r h i c ă
În cadrul sistemului de operare, informaţia este organizată în două forme: fişier şi director.
Fişierul este o colecţie de informaţii stocate sub o anumită formă, specifică tipului de fişier. Pe un sistem de
calcul, fişiere reprezintă documentele text, registrele de calcul tabelar, imaginile digitale, videoclipurile, mesajele
electronice, etc.
Directorul este o formă de organizare a informaţiei pe disc. El conţine o serie de fişiere sau directoare (numite
subfoldere sau subdirectoare) al căror nume poate fi afişat sub forma unei table de materii. Directoarele au o structură ierarhică de tip arborescent, ceea ce face posibilă organizarea eficientă a informaţiei stocate pe
calculator.
Structura de directoare şi fişiere în care este organizată informaţia se numeşte arbore director. Deplasarea în
cadrul arborelui director se face numai de-a lungul liniilor de legătură între elementele acestuia. Drumul parcurs în
cadrul arborelui director pentru a ajunge de la directorul curent la un alt director sau fişier se numeşte cale (path). Elementele căii se despart prin caracterul backslash ( \ ). De exemplu calea de la directorul rădăcină până la
subdirectorul Adobe este: C:\Program Files\Adobe
-
22
În exemplul de mai sus, directorul rădăcină este directorul C: . La crearea unui nou director în directorul rădăcină, realizaţi trecerea la nivelul al doilea. În exemplul nostru, directorul de pe nivelul al doilea este Program Files. Toate directoarele aflate în directorul Program Files se află pe nivelul al treilea (corespunzător exemplului nostru directoarele Activldentity, Adobe, etc).
Structura arborescentă a directoarelor se găseşte în panoul de navigare poziţionat în partea stângă a ferestrei
Windows Explorer.
Pentru extinderea directoarelor şi afişarea subdirectoarelor se apasă butonul aflat în faţa directorului sau
se execută dublu click pe numele directorului. Astfel, butonul indică un director extins, pe când butonul arată un director restrâns.
Vizualizarea conţinutului unui folder se realizează în partea dreaptă a ferestrei.
Director extins – afişează subdirectoare
Director restrâns – nu afişează subdirectoare
Director selectat
Fişierele şi directorele conţiunte în folderul OJI
-
23
• N a v i g a r e a u t i l i z â n d b a r a d e a d r e s e
Bara de adrese apare în partea superioară a fiecărei ferestre şi afişează locaţia curentă, precum o serie de
linkuri, separate de săgeţi, lată cum arată bara de adrese pentru biblioteca Documents:
Aveţi posibilitatea să navigaţi către o altă locaţie executând click pe un link sau tastând calea unei locaţii.
Pentru a naviga executând click pe un link, alegeţi una dintre următoarele variante:
• Executaţi click pe un link din bara de adrese pentru a vă deplasa direct la acea locaţie
• Executaţi click pe săgeata din dreapta unui link din bara de adrese şi apoi selectaţi din listă elementul dorit
pentru a vă deplasa în acea locaţie
Pentru a naviga prin tastarea unei locaţii:
• Executaţi click pe pictograma din partea stângă a barei de adrese. Bara de
adrese se modifică pentru a afişa calea către locaţia curentă. • Tastaţi numele sau calea completă către locaţia dorită şi apoi apăsaţi tasta Enter.
Pentru navigarea înainte şi înapoi printre locaţiile vizitate, se folosesc butoanele Back şi Forward
Aveţi posibilitatea să navigaţi şi pe Internet tastând un URL în
bara de adrese, ceea ce înlocuieşte folderul deschis cu
browserul Web implicit.
• L u c r u l c u p a n o u l d e n a v i g a r e
În fereastra Explorer, pentru a manipula mai uşor fişiere şi foldere (copiere, mutare, găsire), aveţi posibilitatea să
utilizaţi panoul de navigare aflat în partea stângă.
Bara de adrese
-
24
Dacă nu puteţi vizualiza panoul de navigare, executaţi click pe butonul Organize (Organizare), alegeţi opţiunea Layout (Aspect) şi selectaţi comanda Navigation Pane (Panou navigare).
• L o c u l d e s t o c a r e a l f i ş i e r e l o r
Fişierele sunt stocate pe medii de stocare: hard disk intern sau extern, CD, DVD, dischetă, memory stick,
memory card. Dacă calculatorul dumneavoastră este conectat în reţea cu alte calculatoare, puteţi stoca fişierele şi
pe alte hard disk-uri existente pe calculatoarele din reţea (cu condiţia să aveţi drepturi de salvare şi scriere).
Diferenţa între aceste medii de stocare constă în capacitatea lor de stocare:
- discheta (denumită şi floppy disk) -1,44 MB
- CD-700 MB
- DVD-4,7-17,08 GB
- memory card-512 MB-32 GB
- memory stick - 2 - 256 GB
- hard disk-80 GB- 2 TB.
Accesarea dispozitivelor de stocare se realizează din folderul Computer. Acesta se deschide apelând butonul
Start şi apoi comanda Computer. În această fereastră se pot vizualiza dispozitivele de stocare existente, precum şi spaţiul disponibil pe acestea.
Sistemul de operare identifică dispozitivele de stocare prin litere unice. Astfel, litera (C:) este atribuită hard disk-ului
- unitatea principală de stocare a datelor ce stochează volume mari de informaţii şi care conţine fişierele sistemului
Panou navigare
-
25
de operare, ale aplicaţiilor şi fişierele personale. Dacă hard disk-ul este divizat în mai multe părţi, fiecare partiţie va
fi identificată printr-o următoare litera (D:), (E:) etc.
Următoarele litere sunt atribuite unităţilor de stocare detaşabile (mobile) - numite astfel, pentru că se pot muta
şi conecta la alte computere. Exemple de unităţi detaşabile: hard disk extern, CD, DVD, memory stick.
• U n i t ă ţ i d e m ă s u r ă p e n t r u f i ş i e r e ş i d i r e c t o a r e
Fişierele şi directoarele existente pe dispozitivele de stocare ocupă un anumit spaţiu. Este important să
cunoaştem dimensiunea acestora când le copiem, mutăm, transmitem pe alte medii de stocare sau calculatoare.
Cea mai mică unitate de informaţie ce poate fi reprezentată şi prelucrată de un calculator este bit-ul. Acesta
poate lua doar valorile 0 şi 1.
O succesiune de 8 biţi formează un Byte sau octet, fiind cea mai mică unitate de date ce poate fi reprezentată şi adresată în memoria unui sistem de calcul.
Byte-ul este de fapt reprezentarea unui caracter. Prin caracter se înţelege, într-un singur cuvânt, o literă, o
cifră, un semn de punctuaţie sau un simbol grafic reprezentat în memorie. De exemplu, cuvântul Soare
înmagazinează 5 bytes de informaţii.
Deoarece datele reprezentate în memorie ocupă o succesiune de bytes, acestea sunt exprimate în multiplii
unui byte astfel:
1 kilobyte (KB) = 1024 bytes (210 bytes);
1 megabyte (MB) = 1024 Kbytes (210 KB);
1 gigabyte(GB) = 1024 Mbytes (210 MB);
1 terrabyte(TB) = 1024 Gbytes (210 GB);
1 petabyte(PB) = 1024 Tbytes (210 TB);
1 exabyte(EB) = 1024 Pbytes (210 PB);
-
26
Dimensiunea unui fişier sau director (folder) se poate vizualiza în fereastra de proprietăţi ce se deschide cu
click dreapta pe obiectul respectiv sau în bara de stare a ferestrei aplicaţiei Windows Explorer.
• S t o c a r e a o n l i n e a f i ş i e r e l o r ( O n l i n e D a t a B a c k u p )
Serviciile de stocare online a fişierelor se referă la serviciile gratuite sau contra cost oferite de diferiţi furnizori,
ce permit utilizatorilor să copieze (upload), să păstreze şi să partajeze orice tip de fişiere, precum documente text,
registre de calcul tabelar, poze, videoclipuri, muzică, etc. Odată copiate pe serverele furnizorilor de servicii de
stocare online, fişierele pot fi securizate cu o parolă şi partajate cu diferiţi utilizatori sau chiar făcute accesibile
publicului larg. Mulţi utilizatori optează pentru aceste servicii, deoarece datele sunt protejate împotriva dezastrelor
naturale, incendiilor, furtului de date sau ştergerii accidentale. Un alt avantaj se referă la posibilitatea accesării
datelor de la orice calculator conectat la Internet. În funcţie de opţiunile contractate, transferul de date poate fi
securizat cu ultimele tehnologii de criptare a datelor şi aplicaţii proactive de protejare împotriva furtului de date.
• I m p o r t a n ţ a r e a l i z ă r i i u n u i " b a c k - u p " p e s u p o r t u r i l e e x t e r n e d e m e m o r a r e
Termenul de backup al sistemului semnifică copierea fişierelor pe un dispozitiv auxiliar de stocare a datelor (hard disk extern, CD, DVD, memory stick, etc), pentru a se evita pierderea datelor cauzate de atacuri ale viruşilor
informatici, defecţiuni ale aplicaţiilor şi componentelor hardware. Copierea poate fi făcută zilnic sau de mai multe ori
pe zi, în funcţie de importanţa şi valoarea datelor procesate. De asemenea, este recomandabil ca aceste copii să
fie păstrate într-o locaţie externă, diferită de cea în care se află calculatorul ce conţine datele iniţiale, protejată de
incendii şi securizate împotriva accesului neautorizat.
2.1.2. Utilizarea bibliotecilor pentru accesarea fişierelor şi folderelor
• N o ţ i u n i g e n e r a l e
O nouă caracteristică oferită de sistemul de operare Windows pentru accesarea şi aranjarea fişierelor şi
folderelor o constituie bibliotecile (denumite în engleză Libraries). O bibliotecă colectează fişiere şi foldere din locaţii diferite şi le afişează ca pe o colecţie unică, fără a le muta
din locul unde au fost depozitate. Există patru biblioteci implicite:
• Biblioteca de documente (Documents) - oferă opţiuni pentru organizarea şi aranjarea documentelor de
procesare text, foi de lucru, prezentări multimedia, baze de date, precum şi alte fişiere bazate pe text. în
mod implicit, fişierele pe care le mutaţi, copiaţi sau salvaţi în biblioteca Documents sunt depozitate în folderul My Documents.
• Biblioteca de imagini (Pictures) - oferă opţiuni pentru organizarea şi aranjarea imaginilor digitale, indiferent dacă le preluaţi din aparatul foto, din scaner sau din mesajele de poştă electronică. în mod
implicit, fişierele pe care le mutaţi, copiaţi sau salvaţi în biblioteca de imagini sunt depozitate în folderul My Pictures.
• Biblioteca de muzică (Music) - oferă opţiuni pentru organizarea şi aranjarea muzicii în format digital, cum
ar fi melodii pe care le copiaţi de pe un CD audio sau le descărcaţi de pe Internet. în mod implicit, fişierele
pe care le mutaţi, copiaţi sau salvaţi în biblioteca de muzică sunt depozitate în folderul My Music.
-
27
• Biblioteca video (Videos) - oferă opţiuni pentru organizarea şi aranjarea fişierelor video, cum ar fi filmele din aparatul foto digital, camera video sau fişiere video descărcate de pe Internet. în mod implicit, fişierele
pe care le mutaţi, copiaţi sau salvaţi în Biblioteca video sunt depozitate în folderul My Videos.
• D e s c h i d e r e a u n e i b i b l i o t e c i
Pentru a deschide o bibliotecă, apelaţi meniul Start şi apoi selectaţi biblioteca dorită. De asemenea, bibliotecile pot fi accesate din fereastra Computer, zona Libraries
(Biblioteci). • I n c l u d e r e a f o l d e r e l o r î n t r - o b i b l i o t e c ă
Aveţi posibilitatea să includeţi foldere din diverse locaţii în aceeaşi bibliotecă,apoi să vizualizaţi şi să aranjaţi
fişierele din aceste foldere ca o singură colecţie.
Pentru aceasta:
1. În bara de activităţi (Taskbar), apăsaţi butonul Windows Explorer 2. În panoul de navigare din partea stângă, localizaţi folderul pe care doriţi să-l includeţi în bibliotecă şi
selectaţi-l.
3. În bara de instrumente, apăsaţi butonul Include in library (Includere în bibliotecă) şi apoi, din lista
derulantă, selectaţi biblioteca dorită.
• E l i m i n a r e a f o l d e r e l o r d i n t r - o b i b l i o t e c ă
-
28
Când nu mai este nevoie să monitorizaţi un folder dintr-o bibliotecă, aveţi posibilitatea să îl eliminaţi. Când
eliminaţi un folder dintr-o bibliotecă, folderul şi conţinutul său nu se şterg din locaţia iniţială.
1. în bara de activităţi (Taskbar), apăsaţi butonul Windows Explorer
2. în panoul de navigare din partea stângă, selectaţi biblioteca din care doriţi să eliminaţi folderele.
3. în panoul bibliotecii, deasupra listei de fişiere, lângă textul Includes (Conţine), executaţi click pe Locations (Locaţii).
4. în fereastra Documents Library Locations (Locaţii bibliotecă), selectaţi folderul pe care doriţi să îl eliminaţi,
apăsaţi butonul Remove (Eliminare) şi, apoi executaţi click pe OK pentru confirmare.
• C r e a r e a u n e i n o i b i b l i o t e c i
Pe lângă bibliotecile existente, aveţi posibilitatea să creaţi biblioteci noi pentru alte colecţii.
1. în bara de activităţi (Taskbar), apăsaţi butonul Windows Explorer
2. în panoul din partea stângă, selectaţi Libraries (Biblioteci).
3. în bara de instrumente, executaţi click pe New Library (Bibliotecă nouă).
-
29
4. tastaţi numele dorit pentru bibliotecă şi apoi apăsaţi tasta Enter.
Pentru a copia, muta sau salva fişierele într-o bibliotecă, trebuie mai întâi să includeţi un folder în bibliotecă,
pentru ca aceasta să ştie unde să stocheze fişierele. Acest folder devine în mod automat locaţia de salvare
implicită pentru bibliotecă
• P a r t i c u l a r i z a r e a u n e i b i b l i o t e c i
Aveţi posibilitatea să particularizaţi comportamentul general al unei biblioteci prin modificarea locaţiei sale
implicite de salvare sau a tipului de fişier pentru care este optimizată biblioteca.
Locaţia de salvare implicită a unei biblioteci determină locul unde va fi depozitat un element atunci când este
copiat, mutat sau salvat în bibliotecă.
1. Deschideţi biblioteca pe care doriţi să o modificaţi.
2. În panoul bibliotecii, deasupra listei de fişiere, lângă textul Includes (Conţine), executaţi click pe Locations
(Locaţii).
3. În fereastra Documents Library Locations (Locaţii bibliotecă), executaţi click dreapta pe o locaţie de bibliotecă care nu este în prezent locaţie de salvare implicită şi selectaţi opţiunea Set as default save location (Stabilire ca locaţie de salvare implicită).
-
30
Fiecare bibliotecă poate fi optimizată pentru un anumit tip de fişier (cum ar fi documente, muzică sau imagini).
Optimizarea unei biblioteci pentru un anumit tip de fişier modifică opţiunile care sunt disponibile pentru aranjarea
fişierelor din acea bibliotecă.
1. Executaţi click dreapta pe biblioteca pe care doriţi să o modificaţi şi selectaţi opţiunea Properties
(Proprietăţi).
2. În lista Optimize this library for (Se optimizează această bibliotecă pentru), se selectează elementul dorit şi apoi se apasă butonul OK pentru confirmare
2.1.3. Lucrul cu directoarele
• S e l e c t a r e a u n u i f i ş i e r , d i r e c t o r s a u a m a i m u l t o r f i ş i e r e s a u d i r e c t o a r e
Selectarea unui fişier sau director se realizează executând click stânga pe el. Obiectul selectat va
apărera într-un dreptunghi cu fundal de culoare albastru deschis. Pentru selecţia mai multor obiecte se folosesc, după caz, tastele Ctrl sau Shift astfel:
• Pentru a selecta un grup de fişiere sau foldere consecutive, se execută click pe primul element, se ţine
apăsată tasta SHIFT şi se execută click pe ultimul element, după care eliberează tasta SHIFT.
-
31
• Pentru a selecta mai multe fişiere sau foldere adiacente, se ţine apăsat butonul stânga al mouse-ului şi se
înconjoară fişierele care se doresc selectate.
• Pentru a selecta fişiere sau foldere neconsecutive, se apasă şi se menţine apăsată tasta CTRL, apoi se execută click pe fiecare element care se doreşte selectat.
• Pentru a selecta toate fişierele sau folderele dintr-o fereastră activă, se apelează meniul Organize -Select A ll (Organizare - Selectare Totală) sau se foloseşte combinaţia de taste CTRL+A.
• C r e a r e a u n u i d i r e c t o r ş i a u n u i s u b d i r e c t o r
Un director sau subdirector se poate crea prin apăsarea butonului New folder (Director nou) aflat în bara de
instrumente a ferestrei Windows Explorer.
O altă opţiune constă în executarea unui click dreapta în locul dorit şi alegerea opţiunii New (Nou) urmată de opţiunea Folder (Director). În locul textului New Folder scrieţi propria denumire, apoi apăsaţi tasta Enter.
Puteţi alege orice nume, însă este recomandat să alegeţi un nume scurt şi reprezentativ, care să indice
conţinutul dosarului. în denumirea unui folder, nu aveţi voie să folosiţi următoarele caractere \ / : * ? " < > .
• C r e a r e a u n e i s c u r t ă t u r i ( s h o r t c u t )
Dacă lucraţi foarte des cu o aplicaţie, pentru a nu parcurge de fiecare dată calea până la aplicaţia respectivă,
vă puteţi crea o "scurtătură" (numită shortcut) pe care să o puteţi deschide doar printr-un dublu click. Scurtăturile sunt obiecte (pictograme) care fac legătură către fişiere, directoare, aplicaţii, imprimante, discuri locale sau de reţea
etc. Ele pot fi create pe ecranul de lucru (desktop), în meniul de Start sau în diferite directoare.
Pentru a crea un shortcut, pentru aplicaţia Notepad de exemplu, există mai multe posibilităţi:
• Posibilitatea 1
- executaţi click dreapta intr-o zona goala a ferestrei
şi alegeţi din meniul derulant opţiunea New - Shortcut (Nou-Comandă rapidă).
- în fereastra Create Shortcut (Creare comandă rapidă) precizaţi calea unde se află aplicaţia dorită, fie scriind-o manual, fie apăsând butonul Browse (Răsfoire).
-
32
Butonul Browse (Răsfoire) va deschide următoarea fereastră de dialog:
Localizaţi fişierul aplicaţiei Wordpad în Computer - C:\Windows. După localizarea aplicaţiei apăsaţi butonul OK pentru a închide fereastra şi apoi butonul Next pentru a trece la pasul următor.
- În următoarea fereastră stabiliţi numele pentru shortcut-ul pe care îl realizaţi sau puteţi accepta numele
implicit acordat de sistemul de operare.
-
33
- în fereastra în care aţi stabilit crearea shortcut-ului va apărea pictograma: Se observă că iconiţa are în partea din stânga jos o mică săgeată pentru a evidenţia faptul că această
pictograma este un shortcut şi nu este fişierul original. Acum, deschiderea editorului de texte Wordpad se realizează printr-un dublu click pe această iconiţă.
• Posibilitatea 2 În fereastra Computer, localizaţi fişierul sau aplicaţia pentru care veţi crea shortcut. Executaţi click dreapta
pe iconiţa corespunzătoare şi alegeţi opţiunea Copy (Copiere). În locul unde doriţi să fie plasată scurtătura, executaţi click dreapta şi alegeţi opţiunea Paste Shortcut (Lipire comandă rapidă).
• Posibilitatea 3
Dacă doriţi plasarea unei scurtături pe desktop, localizaţi fişierul sau aplicaţia pentru care veţi crea shortcut (ori
în fereastra Computer, ori în meniul Start - AII Programs). Executaţi click dreapta pe iconiţa corespunzătoare şi alegeţi opţiunea Send To - Desktop (create shortcut)
Ştergerea unei scurtături se realizează prin selecţie şi apoi comanda Delete (Ştergere) din meniul contextual
sau apăsarea tastei Delete de pe tastatură. Ştergerea acestui shortcut nu va şterge fişierul original.
-
34
Lecţia 3 Lucrul cu f işierele
3.1 Administrarea f işierelor
3.1.1. Recunoaşterea tipurilor obişnuite de fişiere (procesare text, calcul tabelar, baze de date, prezentări, imagini, fişiere audio, fişiere video, fişiere comprimate, fişiere temporare)
Fişierele sunt de mai multe feluri, în funcţie de tipul de date pe care le stochează. Fiecare fişier este
identificat prin nume şi extensie, separate obligatoriu prin punct. Extensia este de obicei formată dintr-un grup
de trei litere (uneori patru), care indică sistemului de operare programele cu care se poate deschide fişierul
respectiv.
invitatie.docx
Numele fişierului Extensia fişierului
Tip fişier Pictograma Extensie Aplicaţie
Documente text
invitatie.docx
.docx Microsoft Office Word 2010
Documente text rezultate.txt
.txt Notepad
Registre de calcul tabelar
vanzari.xlsx
.xlsx Microsoft Office Excel 2010
Prezentări lectie.pptx
.pptx Microsoft Office PowerPoint 2010
Baze de date
clienti.accdb
.accdb Microsoft Office Access 2010
Imagini
.jpg Paint, Windows Photo Galery
Imagini
.bmp Paint, Windows Photo Galery
http://www.google.ro/imgres?q=icon+docx&um=1&hl=ro&rls=com.microsoft:en-us:IE-SearchBox&biw=1093&bih=495&tbm=isch&tbnid=yubogfTLLyH4jM:&imgrefurl=http://0leg.net/&docid=fVOBNR5f04gwsM&imgurl=http://0leg.net/sites/0leg.net/files/word-icon.jpg&w=256&h=256&ei=QHWRUMuuMcfQsgbh-oDQBw&zoom=1&iact=hc&vpx=187&vpy=177&dur=1086&hovh=204&hovw=204&tx=111&ty=135&sig=117633769529963265832&page=4&tbnh=144&tbnw=118&start=51&ndsp=15&ved=1t:429,i:237http://www.google.ro/imgres?q=icon+docx&um=1&hl=ro&rls=com.microsoft:en-us:IE-SearchBox&biw=1093&bih=495&tbm=isch&tbnid=yubogfTLLyH4jM:&imgrefurl=http://0leg.net/&docid=fVOBNR5f04gwsM&imgurl=http://0leg.net/sites/0leg.net/files/word-icon.jpg&w=256&h=256&ei=QHWRUMuuMcfQsgbh-oDQBw&zoom=1&iact=hc&vpx=187&vpy=177&dur=1086&hovh=204&hovw=204&tx=111&ty=135&sig=117633769529963265832&page=4&tbnh=144&tbnw=118&start=51&ndsp=15&ved=1t:429,i:237http://www.google.ro/imgres?q=icon+docx&um=1&hl=ro&rls=com.microsoft:en-us:IE-SearchBox&biw=1093&bih=495&tbm=isch&tbnid=yubogfTLLyH4jM:&imgrefurl=http://0leg.net/&docid=fVOBNR5f04gwsM&imgurl=http://0leg.net/sites/0leg.net/files/word-icon.jpg&w=256&h=256&ei=QHWRUMuuMcfQsgbh-oDQBw&zoom=1&iact=hc&vpx=187&vpy=177&dur=1086&hovh=204&hovw=204&tx=111&ty=135&sig=117633769529963265832&page=4&tbnh=144&tbnw=118&start=51&ndsp=15&ved=1t:429,i:237�http://www.google.ro/imgres?q=icon+docx&um=1&hl=ro&rls=com.microsoft:en-us:IE-SearchBox&biw=1093&bih=495&tbm=isch&tbnid=yubogfTLLyH4jM:&imgrefurl=http://0leg.net/&docid=fVOBNR5f04gwsM&imgurl=http://0leg.net/sites/0leg.net/files/word-icon.jpg&w=256&h=256&ei=QHWRUMuuMcfQsgbh-oDQBw&zoom=1&iact=hc&vpx=187&vpy=177&dur=1086&hovh=204&hovw=204&tx=111&ty=135&sig=117633769529963265832&page=4&tbnh=144&tbnw=118&start=51&ndsp=15&ved=1t:429,i:237�
-
35
Imagini
.gif Paint, Windows Photo Galery
Documente
portabile lectii.pdf
,pdf Adobe Reader
Fişiere audio
joy.mp3
.mp3
.wma Windows Media Player
Fişiere video
forest.avi
.avi
.wmv
.mp4
Windows Media Player
Arhive referat.rar
.rar WinRar
Arhive
lucrarare.zip
.zip WinZip
Fişiere
executabile setup.exe
.exe
Fişiere temporare
TT_8F4D.tmp
.zmp
3.1.2 Schimbarea tipului fişierului în: doar pentru citire (read-only)
Orice fişier sau director din calculator poate fi modificat, dacă drepturile vă permit acest lucru. Dacă
doriţi ca un fişier să poată fi doar citit, nu şi modificat, va trebui să îi aplicaţi proprietatea Read-Only (Doar în citire). De asemenea, această proprietate protejează fişierul împotriva ştergerii accidentale.
Pentru a aplica proprietatea Read Only, executaţi click dreapta pe fişierul respectiv şi, din meniul
derulant apărut, alegeţi opţiunea Properties (Proprietăţi). în fila General, la zona Attributes (Atribute), bifaţi caseta Read-only (Doar în citire).
http://www.uwm.edu.pl/edb/dokumenty/Grafika.exehttp://www.google.ro/imgres?q=icon+zip&um=1&hl=ro&rls=com.microsoft:en-us:IE-SearchBox&biw=1093&bih=495&tbm=isch&tbnid=tmrwcK5oLhfHZM:&imgrefurl=http://www.bugtreat.com/blog/how-to-create-a-zip-file/&docid=LQEhXJ7vHjqNiM&imgurl=http://www.bugtreat.com/blog/wp-content/uploads/2012/06/zip-file.png&w=260&h=260&ei=YnSRUOiSIMzltQbfkoCgBQ&zoom=1&iact=hc&vpx=595&vpy=148&dur=516&hovh=208&hovw=208&tx=124&ty=143&sig=117633769529963265832&page=1&tbnh=149&tbnw=191&start=0&ndsp=13&ved=1t:429,i:72http://www.uwm.edu.pl/edb/dokumenty/Grafika.exe�http://www.google.ro/imgres?q=icon+zip&um=1&hl=ro&rls=com.microsoft:en-us:IE-SearchBox&biw=1093&bih=495&tbm=isch&tbnid=tmrwcK5oLhfHZM:&imgrefurl=http://www.bugtreat.com/blog/how-to-create-a-zip-file/&docid=LQEhXJ7vHjqNiM&imgurl=http://www.bugtreat.com/blog/wp-content/uploads/2012/06/zip-file.png&w=260&h=260&ei=YnSRUOiSIMzltQbfkoCgBQ&zoom=1&iact=hc&vpx=595&vpy=148&dur=516&hovh=208&hovw=208&tx=124&ty=143&sig=117633769529963265832&page=1&tbnh=149&tbnw=191&start=0&ndsp=13&ved=1t:429,i:72�
-
36
La deschiderea documentului, veţi constata în bara de titlu afişarea menţiunii Read-Only.
Pentru a efectua modificări asupra acestui fişier doar în citire, fie debitaţi caseta Read-only, fie salvaţi
fişierul sub alt nume.
3.1.3 Deschiderea unei ferestre pentru a vedea informaţii despre numele, dimensiunea şi locaţia directoarelor
Pentru a naviga prin structura de directoare şi fişiere, se foloseşte aplicaţia Computer disponibilă pe desktop sau în meniul Start. De asemenea, se poate utiliza aplicaţia Windows Explorer ce se găseşte în meniul Start - AII Programs -Accessories.
-
37
Deschiderea aplicaţiei Windows Explorer se poate face apăsând simultan tastele (Windows) + E.
Când deschideţi un folder sau o bibliotecă, aveţi posibilitatea să schimbaţi modul în care arată fişierele
în fereastră. De exemplu, puteţi modifica dimensiunea pictogramelor sau puteţi opta pentru o vizualizare care vă
afişează diferite tipuri de informaţii despre fiecare fişier.
Pentru a efectua aceste tipuri de modificări, apelaţi butonul View (Vizualizare) localizat în bara de instrumente.
Executând click pe săgeata din partea dreaptă a butonului, se
deschide o listă cu opţiuni. Mutând indicatorul în sus şi în jos, ajustaţi
dimensiunea pictogramelor şi alegeţi varianta dorită. Modalităţile de vizualizare
ale pictogramelor sunt:
• Extra large icons (Pictograme foarte mari),
• Large icons (Pictograme mari),
• Medium icons (Pictograme medii),
• Small icons (Pictograme mici),
• List (Listă) - afişează fişierele sub forma unei liste,
• Details (Detalii) - afişează informaţii despre fişiere (nume, dimensiune, tip,
data modificării), • Tiles (Cadre) - afişează fişierele sub forma unor pictograme mici,
• Content (Conţinut) - afişează cele mai relevante proprietăţi ale fişierelor, inclusiv o parte din conţinut. Pentru a comuta rapid între vizualizări, executaţi click în mod repetat pe butonul View (Vizualizare). La
fiecare click, folderul comută pe una din vizualizări
În cazul bibliotecilor, există o opţiune suplimentară pentru aranjarea fişierelor. În fereastra bibliotecii,
executaţi click pe meniul aflat lângă textul Arrange by (Aranjare după) şi selectaţi varianta dorită. De exemplu, fişierele din biblioteca Music pot fi aranjate după album, numele artistului, numele melodiei, genul muzical sau
rating.
Alte detalii suplimentare pot fi aflate din fereastra de
proprietăţi a fişierului sau directorului dorit Fereastra cu proprietăţi
se deschide apăsând butonul Organize disponibil în bara de instrumente şi alegând opţiunea Properties (Proprietăţi) sau
executând click dreapta pe obiectul dorit şi alegând comanda
Properties (Proprietăţi). Pagina General afişează detalii despre numele, tipul,
locaţia şi dimensiunea obiectul respectiv. în cazul directoarelor,
este afişat şi numărul de fişiere şi subdirectoare conţinute. în
partea de jos a ferestrei sunt afişate informaţii despre data şi ora
creării, cât şi atributele de Read-only (Doar în citire) şi Hidden
(Ascuns).
Numele directorului
Dimensiunea
Atributele doar citire şi Ascundere
Data şi ora creări
-
38
3.1.4 Sortarea fişierelor după nume, dimensiune, tip, data modificării
Când un director (folder) conţine multe fişiere şi subdirectoare (subfoldere), se pot folosi opţiuni de
aranjare/grupare după punctele de interes.
Sortarea fişierelor în funcţie de diferite caracteristici se realizează în fereastra Explorer. în primul rând, din lista derulantă a butonului View (Vizualizare), alegeţi opţiunea Details (Detalii) pentru a afişa detaliile fiecărui fişier.
Coloane cu informaţii despre fişiere
Fereastra de conţinut afişează coloane cu numele fişierelor şi directoarelor, data şi ora la care au fost
modificate, tipul de fişiere, dimensiunea lor, ş.a.
Pentru a sorta fişierele şi directoarele în ordine ascendentă sau descendentă după nume, data
modificării etc, se apasă pe capetele de coloane.
Astfel, dacă săgeata afişată pe capătul de coloană este orientată în sus, conţinutul este sortat
crescător, dacă săgeata apare în jos, fişerele sunt sortate descrescător.
3 . 2 . Copierea şi mutarea f işierelor sau directoarelor 3.2.1 Copierea fişierelor şi directoarelor
Windows permite copierea şi /sau mutarea fişierelor şi /sau folderelor, dintr-o zonă sursă, într-o zonă
destinaţie. Aceste zone pot fi unităţi de discuri, directoare sau subdirectoare. înainte de realizarea operaţiilor de
mutare sau copiere, se selectează fişierul sau fişierele dorite.
Copierea fişierelor se realizează prin una din următoarele opţiuni: 1. cu ajutorul ferestrei Explorer - din meniul Organize (Organizare) apelaţi funcţia Copy (Copiere).
-
39
2. cu ajutorul tastaturii - folosind combinaţia de taste Ctrl+C 3. cu ajutorul mouse-ului - executaţi click dreapta pe fişierul dorit şi, din meniul apărut, alegeţi funcţia
Copy (Copiere).
În acest moment, fişierul sau directorul copiat este mutat în Clipboard, o memorie virtuală folosită
pentru păstrarea pe termen scurt a obiectelor copiate sau mutate.
Pentru a lua fişierul sau directorul din Clipboard şi a-l pune în directorul dorit, vă poziţionaţi pe directorul
destinaţie şi alegeţi una din următoarele opţiuni:
1. cu ajutorul ferestrei Explorer - din meniul Organize (Organizare) apelaţi funcţia Paste (Lipire). 2. cu ajutorul tastaturii - folosind combinaţia de taste Ctrl+V 3. cu ajutorul mouse-ului - executaţi click dreapta şi, din meniul apărut, alegeţi funcţia Paste (Lipire).
3.2.2. Mutarea fişierelor şi a directoarelor
Mutarea, spre deosebire de operaţiunea de copiere, semnifică schimbarea definitivă a locului în care va apărea
fişierul.
Mutarea fişierelor se realizează prin una din următoarele opţiuni: 1. cu ajutorul ferestrei Explorer - din meniul Organize (Organizare) apelaţi funcţia Cut (Decupare).
2. cu ajutorul tastaturii - folosind combinaţia de taste Ctrl+X
-
40
3. cu ajutorul mouse-ului - executaţi click dreapta pe fişierul dorit şi, din meniul apărut, alegeţi funcţia Cut
(Decupare)
În acest moment, fişierul sau directorul este mutat în Clipboard. Pentru a lua fişierul sau directorul din
Clipboard şi a-l pune în directorul dorit, vă poziţionaţi pe directorul destinaţie şi alegeţi una din următoarele
opţiuni:
1. cu ajutorul ferestrei Explorer - din meniul Organize (Organizare) 0rganize w apelaţi funcţia Paste (Lipire).
2. cu ajutorul tastaturii - folosind combinaţia de taste Ctrl+V 3.cu ajutorul mouse-ului - executaţi click dreapta şi, din meniul apărut, alegeţi funcţia Paste (Lipire).
3.3 Redenumirea f işierelor şi d irectoarelor
Atât fişierele cât şi directoarele (foldere) au un nume pentru identificare. Pentru schimbarea acestui
nume, mai întâi selectaţi obiectul ce urmează să fie redenumit. În fereastra Explorer, apăsaţi butonul Organize (Organizare) şi alegeţi comanda Rename (Redenumire). Noul nume poate fi introdus când apare în chenar şi pe fundal albastru. Introduceţi noul nume în caseta destinată şi apăsaţi tasta Enter pentru finalizare.
Dacă v-aţi răzgândit în privinţa schimbării numelui, daţi click oriunde pe ecran sau apăsaţi tasta Esc. Comanda Rename (Redenumire) se mai găseşte şi în meniul contextual ce apare la click dreapta pe
obiectul selectat sau dacă se apasă tasta F2.
Este foarte important să aveţi grijă ca, atunci când redenumiţi un fişier, să nu modificaţi extensia
acestuia, deoarece acest lucru poate duce la imposibilitatea folosirii fişierului respectiv.
Dacă totuşi aţi modificat extensia fişierului, sistemul de operare Windows vă atrage atenţia printr-o
casetă de dialog în care solicită confirmarea modificării extensiei.
-
41
3.4 Ştergerea f işierelor şi refacerea acestora
3.4.1. Ştergerea fişierelor şi directoarelor şi trimiterea lor în Recycle Bin
Dacă sunteţi sigur că nu mai aveţi nevoie de un anumit director sau fişier, pentru a elibera spaţiul
ocupat de acesta, îl puteţi şterge.
Când ştergeţi un fişier, acesta este stocat temporar în Recycle Bin. Acesta reprezintă un spaţiu de
siguranţă care permite stocarea temporară a fişierelor şi directoarelor şterse. Avantajul mutării obiectelor în
Recycle Bin este dat de posibilitatea recuperării şi restaurării fişierelor şi directoarelor şterse. Din când în când,
coşul de reciclare trebuie golit pentru a elibera spaţiul de pe hard disk utilizat de fişierele nedorite.
Un fişier poate fi şters prin una din următoarele modalităţi:
1. selectaţi fişierul pe care doriţi să îl ştergeţi şi apoi apăsaţi tasta Delete existentă pe tastatură. La selectarea
comenzii de ştergere, apare fereastra de dialog unde se solicită validarea acţiunii de ştergere. Pentru a şterge
fişierul, apăsaţi butonul Yes. în cazul în care vă răzgândiţi asupra operaţiei de ştergere sau dacă aţi apăsat din greşeală tasta Delete, apăsaţi butonul No.
2. executaţi click dreapta pe fişierul respectiv şi apoi alegeţi opţiunea Delete din meniul apărut.
3. în fereastra Explorer apăsaţi butonul Organize aflat pe bara de instrumente şi alegeţi opţiunea X Delete. Dacă se doreşte ştergerea definitivă şi directă a obiectelor, fără a mai fi mutate în Recycle Bin, se
apasă simultan tastele Shift+Del. Dacă ştergeţi un fişier dintr-o locaţie care nu se află pe computer (memory stick, folder de reţea, etc),
este posibil ca fişierul să fie şters definitiv, fără a fi depozitat în Recycle Bin.
3.4.2. Recuperarea fişierelor şterse din Recycle Bin
Recuperarea sau restaurarea unui fişier sau director înseamnă mutarea acestora din Recycle Bin în
directoarele din care au fost şterse
Pentru a recupera fişiere din Recycle Bin, se execută dublu click pe iconiţa aflată pe desktop. în
continuare se selectează obiectele ce urmează sa fie restaurate
şi se apasă butonul Restore the selected items (Restaurare elemente selectate) dacă sunt mai multe obiecte selectate, sau butonul Restore this item (Restaurare element selectat) dacă e un singur element selectat. Pentru restaurarea tuturor obiectelor se apasă butonul Restore all items (Restaurare toate elemente).
Restaurarea fişierelor se poate face şi prin comanda Restore (Restaurare) existentă în meniul
contextual, deschis cu click dreapta pe obiectele selectate.
-
42
Fişierele vor fi readuse în locaţia lor originală de pe computer.
3.4.3. Golirea Recycle Bin
Periodic, este necesar să goliţi Coşul de reciclare. înainte de golirea coşului, verificaţi că într-adevăr nu
mai aveţi nevoie de acele fişiere întrucât golirea coşului de reciclare este o operaţie ireversibilă.
1. Deschideţi Recycle Bin printr-un dublu click pe iconiţa aflată pe desktop.
2. Alegeţi una dintre următoarele variante:
Pentru a şterge definitiv un fişier, executaţi clic pe acesta şi apăsaţi tasta Delete. Pentru a şterge toate fişierele, din bara de instrumente, apăsaţi butonul Empty theRecydeBin
Ştergerea definitivă va trebui validată în terestra de dialog, prin apăsarea butonului Yes.
Aveţi posibilitatea să goliţi Recycle Bin şi fără a-l deschide, executând click dreapta pe iconiţa de pe
desktop şi alegând opţiunea Empty Recycle Bin.
3.5 Căutarea f işierelor şi a directoarelor
3.5.1. Căutarea fişierelor folosind meniul Start
Sistemul de operare Windows 7 oferă o unealtă
îmbunătăţită de căutare a datelor pe sistemul de calcul.
Executaţi click pe butonul Start e apoi tastaţi un cuvânt sau o
parte dintr-un cuvânt în caseta de căutare.
Pe măsură ce tastaţi, elementele care corespund textului apar
în meniul Start. Rezultatele căutării se bazează pe textul din
numele de fişier, pe textul din fişier, pe etichete şi pe alte
proprietăţi de fişier.
Când efectuaţi căutări din meniul Start, în rezultatele
căutării vor apărea doar fişierele care au fost indexate.
Majoritatea fişierelor din computer sunt indexate automat. De
exemplu, orice includeţi într-o bibliotecă se indexează
automat. Windows utilizează indexul pentru a efectua căutări
foarte rapide ale celor mai uzuale fişiere din computer.
-
43
3.5.2. Utilizarea funcţiei Search pentru a găsi un fişier sau director
În funcţie de cantitatea de fişiere pe care o aveţi şi de modul cum sunt organizate, găsirea unui fişier
poate însemna răsfoirea prin sute de fişiere şi subfoldere, ceea ce nu este o activitate simplă. Pentru a economi
timp şi efort, utilizaţi caseta Search. Caseta de căutare este amplasată în partea de sus a fiecărei ferestre. Pentru
a găsi un fişier, deschideţi folderul sau biblioteca în care doriţi să efectuaţi
căutarea, executaţi click în caseta de căutare şi începeţi să tastaţi. Caseta de căutare filtrează vizualizarea
curentă pe baza textului pe care îl tastaţi, iar cuvintele cheie sunt evidenţiate pentru a fi mai uşor de observat.
Fişierele se afişează ca rezultate ale căutării dacă termenul căutat se potriveşte cu numele fişierului, cu
etichetele, cu alte proprietăţi, sau chiar cu textul dintr-un document.
În câmpul de căutare se pot introduce caractere speciale pentru căutări specifice, astfel:
• Caracterul * (asterisc) folosit în criterii de căutare, înlocuieşte un şir de caractere; de exemplu, pentru a
căuta toate fişierele ce încep cu literele ca*, în câmpul de căutare se tastează ca*
• Caracterul ? (semnul întrebării) înlocuieşte un singur caracter; de exemplu, criteriul copi? va găsi toate
fişierele care mai au un caracter după textul copi (exemplu: copii, copil, copie).
• Pentru căutarea anumitor tipuri de fişiere, se tastează *. şi tipul de fişier căutat; de exemplu, *.xlsx va afişa toate fişierele de tip calcul tabelar.
In cazul în care căutaţi un fişier pe baza unei proprietăţi, aveţi posibilitatea să restrângeţi căutarea înainte să
începeţi să tastaţi, executând click pe caseta de căutare şi apoi pe una dintre proprietăţile aflate imediat sub
caseta de căutare. Această operaţiune adaugă un filtru de căutare la textul de căutare, oferindu-vă mai multe
rezultate adecvate.
-
44
3.6. Vizualizarea f işierelor uti l izate recent
Vizualizarea fişierelor accesate recent se realizează cu ajutorul meniului Start –butonul Recent Items
Afişarea sau ascunderea acestui buton se realizează astfel:
1. Executaţi click dreapta pe Taskbar şi alegeţi opţiunea Properties (Proprietăţi).
2. în fila Start Menu (Meniu Start), apăsaţi butonul Customize…
3. în fereastra Customize Start Menu (Particularizare Meniu Start), bifaţi caseta Recent Items (Elemente Recente).
Căutare după data modificării
Căutare după dimensiune
-
45
Lecţia 4 Arhivare, viruşi & printarea documentelor 4. 1 Arhivarea f işierelor 4.1.1. Noţiuni generale
Unele documente au dimensiuni foarte mari. Pentru a ocupa mai puţin spaţiu, se poate arhiva (comprima)
fişierul. Arhivarea fişierelor reprezintă o modalitate de a reduce dimensiunile acestuia. De obicei, arhivarea
fişierelor se realizează cu ajutorul unor programe specializate (WinRar, WinZip, WinAce, etc). Windows 7 are
încorporat un program pentru comprimarea fişierelor, ce crează fişiere de tip zip.
4.1.2. Arhivarea unui fişier
1. Localizaţi fişierul sau folderul pe care doriţi să îl comprimaţi.
2. Executaţi click dreapta pe acesta şi alegeţi opţiunea Send To - Compressed (zipped) folder.
Se va crea un folder comprimat, în aceeaşi locaţie, ce va avea ca şi
pictogramă un dosar ce conţine un fermoar sau trei carti legate cu o curea.. În
acest moment se tastează noul nume, şi apoi se apasă tasta Enter sau se
execută click stânga pe pictogramă sau în afara ei. Prin verificarea ferestrei de
proprietăţi, se observă o reducere a dimensiunii totale a folderului.
Dacă aţi creat deja un folder comprimat şi doriţi să adăugaţi la acesta un fişier sau un folder nou, glisaţi în
folderul comprimat fişierele pe care doriţi să le adăugaţi.
Observaţie: Unele tipuri de fişiere, precum imaginile JPEG, sunt deja comprimate foarte mult. În cazul în care comprimaţi câteva imagini JPEG într-un folder, dimensiunea totală a folderului comprimat va fi aproximativ egală
cu cea a colecţiei iniţiale de imagini.
4.1.3. Dezarhivarea unui fişier
1. Localizaţi arhiva din care doriţi să extrageţi fişierele sau folderele.
2. Alegeţi una din următoarele variante, în funcţie de necesităţi:
• Dacă doriţi să extrageţi doar un singur fişier sau folder, executaţi dublu click pe arhivă pentru a o
deschide. Apoi, glisaţi fişierul sau folderul dorit din arhivă într-o nouă locaţie.
• Dacă doriţi să extrageţi întreg conţinutul arhivei, executaţi click dreapta pe arhivă şi alegeţi opţiunea
Extract AII. Apare o fereastră în care precizaţi locaţia în care va fi extras conţinutul arhivei şi apoi apăsaţi butonul Extract
http://www.google.ro/imgres?q=folder+arhiva&start=255&um=1&hl=ro&rls=com.microsoft:en-us:IE-SearchBox&biw=1093&bih=495&tbm=isch&tbnid=5Qy3bAhTKyVwFM:&imgrefurl=http://www.iclarified.com/entry/index.php?enid=22184&laid=24&docid=MtQL2vlhCgnLZM&imgurl=http://www.iclarified.com/images/tutorials/22184/81063/81063.png&w=226&h=138&ei=PWuRUJrcFIfJswar-oCoCw&zoom=1&iact=hc&vpx=673&vpy=202&dur=1110&hovh=110&hovw=180&tx=42&ty=76&sig=117633769529963265832&page=20&tbnh=110&tbnw=180&ndsp=18&ved=1t:429,i:217�http://www.google.ro/imgres?q=folder+arhiva&um=1&hl=ro&rls=com.microsoft:en-us:IE-SearchBox&biw=1093&bih=495&tbm=isch&tbnid=RPEyLQx9xFa_9M:&imgrefurl=http://www.yoda.ro/downloads/winrar-4-20.html&docid=CCqwfGYOAx3cRM&imgurl=http://a1.a4w.ro/assets/yoda/downloads/2012/08/15/27/images/winrar-4-20_size1.jpg&w=250&h=250&ei=PWuRUJrcFIfJswar-oCoCw&zoom=1&iact=rc&dur=451&sig=117633769529963265832&page=5&tbnh=148&tbnw=145&start=47&ndsp=14&ved=1t:429,i:222&tx=66&ty=76�
-
46
4.2 Viruşii
4.2.1. Concepte generale despre viruşi
• T e r m e n u l d e m a l w a r e . T i p u r i d e v i r u ş i
Virusul de computer - termen folosit în sens larg - se referă la aplicaţiile (programele) de calculator, create de
oameni cu rea intenţie, care au efecte distructive pentru date şi sistemul de calcul. Această categorie de aplicaţii
mai poartă numele de malware (programe maliţioase). La ora actuală există mai multe tipuri de viruşi informatici, ca: viruşi, viermi, troieni, programe spioni, etc. Sunt
proiectaţi să infecteze fişiere şi să deterioreze componente hardware, să se copieze singuri până la blocarea
sistemelor şi reţelelor de calculatoare, să permită instalarea unor programe pentru controlul neautorizat asupra
sistemului, să fure parole, nume de utilizatori, date confidenţiale despre conturi bancare, etc.
Sistemele de calcul pot fi infectate prin rularea aplicaţiilor descărcate (copiate) de pe Internet, prin
deschiderea fişierelor şi mesajelor electronice de la persoane necunoscute, prin accesarea legăturilor trimise prin
programele de mesagerie instant şi prin copierea şi accesarea aplicaţiilor de pe dispozitive externe de stocare:
memorii USB, CD, DVD, etc.
Pentru a evita anumiţi viruşi sau pentru a scăpa de aceştia este recomadabil: să aveţi instalat un program antivirus cât mai recent, cu ajutorul căruia să puteţi descoperi şi să eliminaţi
eventualii viruşi; programul antivirus pe care îl utilizaţi are o bază de date în care sunt înglobate diferitele tipuri de viruşi pe
care programul antivirus îi recunoaşte şi îi elimină. Având în vedere că aproape zilnic apar viruşi noi,
trebuie să vă actualizaţi periodic baza de date a programului antivirus astfel încât acesta să poată
recunoaşte şi elimina toţi viruşii nou apăruţi. Pentru calculatoarele care au conexiune la Internet,
actualizarea se realizează automat. să se scaneze toate fişierele cu regularitate;
să se scaneze periodic fişierele din calculator şi de pe diverse suporturi de stocare (memory stick-uri,
CD-uri, DVD-uri, etc) înainte de a le folosi;
să se scaneze fişierele ataşate primite pe mail;
să nu se ruleze programe dacă nu li se cunoaşte provenienţa;
să se folosească funcţia „macro disable" (dezactivare macrocomenzi), disponibilă în cele mai moderne
aplicaţii.
4.2.2. Acţiuni împotriva viruşilor
• U t i l i z a r e a u n u i a n t i v i r u s
Un program antivirus este o aplicaţie folosită pentru a scana, detecta şi elimina viruşii de calculator. în
vederea scanării calculatorul împotriva viruşilor, deschideţi programul antivirus pe care îl aveţi instalat pe
calculator.
Noi vom exemplifica scanarea calculatorului cu ajutorul programului Norton Antivirus. La deschiderea
aplicaţiei, pe ecran va apărea fereastra de start:
-
47
Pentru a scana de viruşi întreg calculatorul, apăsaţi opţiunea Full System Scan.
Dacă doriţi să scanaţi numai un anumit director sau datele existente pe un dispozitiv de stocare, din meniul
aflat în partea stângă alegeţi opţiunea Scan for Viruses. Se va deschide următoarea fereastră:
În partea dreaptă a ferestrei puteţi alege diferite opţiuni: Scan My Computer (scanare întreg computer), Scan All removable drivers (scanare dispozitive externe de stocare), etc. Operaţia de scanare poate fi pornită şi prin
executarea unui dublu clik pe opţiunea dorită.
• Av a n t a j u l d e ţ i n e r i i u n e i b a z e d e d a t e a c t u a l i z a t e a p r o g r a m u l u i a n t i v i r u s
Programul antivirus pe care îl utilizaţi are o bată de date în care sunt înglobate diferitte tipuri de viruşi pe care
programul antivirus îi recunoaşte şi îi elimină. Având în vedere că aproape zilnic apar viruşi noi, trebuie să vă
actualizaţi periodic baza de date a programului antivirus astfel încât acesta să poată recunoaşte şi elimina toţi
viruşii nou apăruţi. Pentru calculatoarele care au conexiune la Internet, actualizarea se realizează automat. Dacă
optaţi pentru actualizare manuală, accesaţi comanda Live Update disponibilă în fereastra aplicaţiei.
4.3. Instalarea şi dezinstalarea unei apl icaţi i software
Instalarea unei aplicaţii se realizează prin dublu click pe fişierul de instalare, ce apare în majoritatea cazurilor
sub numele setup.exe. Instalarea se va face cu condiţia acceptării termenilor contractului de licenţă. Prin
-
48
apăsarea butonul de acceptare, apar ferestre de informare şi opţiuni care vor fi validate prin apăsarea butonului
Next (Următorul) până la terminarea instalării aplicaţiei. De asemenea, aveţi posibilitatea de a dezinstala un program sau de a-i modifica configuraţia prin adăugarea
sau eliminarea anumitor opţiuni.
1. Apelaţi meniul Start - Control Panel (Panou de control) şi apoi Programs and Features (Programe şi
caracteristici).
2. Selectaţi din listă programul dorit şi apoi apăsaţi butonul Uninstall (Dezinstalare) pentru dezinstalarea aplicatei şi respectiv Change (Modificare) pentru modificarea ei.
4.4. Editarea textului
4.4.1. Deschiderea unei aplicaţii de editare de text. Introducerea unui text şi salvarea fişierului într-o locaţie pe disk
Sistemul de operare Microsoft Windows 7 vine instalat cu câteva aplicaţii simple de editarea textului. Acestea
sunt Notepad şi WordPad şi pot fi apelate din meniul Start - AII Programs - Accesories. În continuare, vom exemplifica pe aplicaţia WordPad. Acesta este un program simplu pentru editare de text şi
este utilizat cel mai des pentru a vizualiza sau edita fişiere text.
Elementele componente ale ferestrei WordPad sunt: