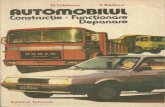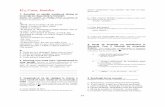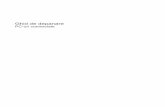-1-centru de depanare autorizat. Nu încercaţi niciodată să reparaţi copiatorul de imagini...
Transcript of -1-centru de depanare autorizat. Nu încercaţi niciodată să reparaţi copiatorul de imagini...

-0- l

-1-
Cuprins
1. Atenţie.........................................................................2
2. Pregătirea ...................................................................6 Accesorii standard..................................................6 Denumiri componente ............................................7 Instalarea ansamblului de baterii ............................9 Încărcarea ansamblului de baterii.........................10
3. Plasarea peliculei/diapozitivelor în suport .................12
4. Utilizarea reflecta x7-Scan ........................................13
5. Modul de redare........................................................20
6. Mod Ştergere ............................................................23
7. Instalarea programului software................................25
8. Pentru a asocia cardul cu computerul .......................28
9. Urmărirea imaginilor la televizor................................33
10. Editarea imaginilor ..................................................36
11. Anexă ......................................................................44 Specificaţii ............................................................44 Pictograme şi indicatoare .....................................45 Cerinţe de sistem .................................................47
RO

-2-
Bine aţi venit Vă mulţumim că aţi achiziţionat copiatorul de imagini digital. Vă rugăm să acordaţi puţin timp parcurgerii acestui manual. Cuprinsul său vă va purta prin întreaga lume a posibilităţilor reflecta x7-Scan dumneavoastră. 1. Atenţie Înainte de a utiliza Copiatorul de imagini digital, citiţi şi înţelegeţi măsurile de precauţie descrise mai jos. Asiguraţi-vă că este utilizat corect copiatorul de imagini digital.
Nu utilizaţi niciodată copiatorul de imagini digital în aeronave sau în alte locuri în care nu este permisă utilizarea unor astfel de dispozitive. Utilizarea incorectă creează riscuri de accidente grave. Nu încercaţi să desfaceţi carcasa reflecta x7-Scan şi nu încercaţi să modificaţi sub nicio formă copiatorul de imagini digital. Componentele interne de înaltă tensiune creează riscul de electrocutare dacă vă expuneţi la acţiunea lor. Intervenţiile de întreţinere şi reparaţiile se vor efectua doar de către furnizori de servicii autorizaţi. Menţineţi copiatorul de imagini digital la distanţă de apă şi alte lichide. A nu se utiliza copiatorul de imagini digital cu mâinile ude. Nu utilizaţi niciodată copiatorul de imagini digital pe ploaie sau zăpadă. Umiditatea creează pericolul de incendiu sau electrocutare.

-3-
Pentru a preveni accidentele sau deteriorarea reflecta x7-Scan, nu lăsaţi copiatorul şi accesoriile sale la îndemâna copiilor şi animalelor. Dacă observaţi fum sau mirosuri neplăcute degajate de copiatorul de imagini digital, opriţi imediat alimentarea. Duceţi copiatorul de imagini digital la cel mai apropiat centru de depanare autorizat. Nu încercaţi niciodată să reparaţi copiatorul de imagini digital pe cont propriu. Utilizaţi numai accesoriile de alimentare recomandate. Utilizarea unor surse de alimentare nerecomandate expres pentru copiatorul de imagini digital poate duce la supraîncălzire, deformarea echipamentului, incendii, electrocutare sau alte pericole. Copiatorul de imagini digital se poate încălzi uşor în timpul utilizării. Acest fenomen nu constituie o defecţiune. Dacă exteriorul reflecta x7-Scan necesită curăţare, ştergeţi-l cu o cârpă moale şi uscată.
RO

-4-
Aviz FCC Acest echipament a fost testat şi s-a constatat că se încadrează în limitele pentru un dispozitiv digital de Clasa B în conformitate cu Partea a 15-a a Reglementărilor FCC. Aceste limite au drept scop asigurarea unei protecţii rezonabile împotriva interferenţei dăunătoare într-o instalaţie rezidenţială. Acest echipament generează, utilizează şi poate iradia frecvenţe radio. Dacă nu este instalat şi utilizat în conformitate cu instrucţiunile, acesta poate crea perturbări dăunătoare în comunicaţiile radio. Cu toate acestea, nu există nicio garanţie că într-o configuraţie de instalare specifică nu se vor produce interferenţe. Dacă acest echipament cauzează interferenţe dăunătoare pentru recepţia radio sau TV, care se pot stabili prin oprirea şi repornirea echipamentului, utilizatorul este încurajat să încerce corectarea interferenţelor prin intermediul uneia sau al mai multora dintre următoarele măsuri sugerate.
Reorientaţi sau reamplasaţi antena receptorului. Creşteţi distanţa dintre dispozitiv şi receptor. Conectaţi dispozitivul la o altă priză electrică faţă de
cea unde este cuplat receptorul. Consultaţi un tehnician cu specializare radio-TV
pentru asistenţă.
MĂSURI DE PRECAUŢIE Pentru a respecta limitele impuse asupra dispozitivelor digitale din Clasa B, conform Părţii 15 din Reglementările FCC, acest dispozitiv trebuie să fie instalat pe un computer cu conformitate certificată cu limitele din Clasa B.
Această unitate poate conţine un microcomputer pentru procesarea semnalelor şi comenzi. În situaţii foarte rare, interferenţele puternice, zgomotele din surse externe sau

-5-
curenţii statici pot provoca blocarea acestuia. În această situaţie (puţin probabilă), opriţi unitatea, aşteptaţi cel puţin cinci secunde şi apoi reporniţi-l.
RO

-6-
2. Pregătirea Accesorii standard
reflecta x7-Scan Ghid rapid CD
Suport negative 135 Suport diapozitive 135
Suport negative 110 Suport negative
126 Perie de curăţare
Adaptor Cablu USB Cablu TV Baterie cu litiu

-7-
Denumiri componente
RO
Afişaj cu cristale lichide (LCD)
Mod redare/diaporamăTip peliculă/Buton sus
Pornire/OprireButon jos
EV/Ştergere
Buton OK/Copiere Led indicator de stare
Fantă pentru card SD
Fantă peliculă/fantă suport diapozitive
Conector ieşire TV
Conector ieşire USB

-8-
Notă: Vă sugerăm să introduceţi peria din pachet în fanta reflecta x7-Scan şi să curăţaţi suprafaţa de sticlă periodic pentru a obţine o imagine clară. Asiguraţi-vă şi că negativele de peliculă/diapozitivele montate şi tăvile sunt curate înainte de a le introduce în copiatorul de imagini digital. Praful sau impurităţile de pe negative şi tăvi va afecta calitatea imaginilor scanate.
Perie
Suport negative 135
Suport diapozitive 135
Suport negative 110
Suport negative 126

-9-
Instalarea ansamblului de baterii 1. Desfaceţi capacul compartimentului de baterii
apăsând uşor şi culisându-l în spate, conform imaginii.
2. Introduceţi bateria furnizată. Asiguraţi-vă că extremităţile (+ şi -) bateriei corespund polarităţilor indicate în compartimentul bateriilor.
3. Fixaţi capacul înapoi la locul său.
Nivel încărcare baterie
Plin Gol
Capac baterii
BATERIE
BATERIE
RO

-10-
Încărcarea ansamblului de baterii Ansamblul de baterii nu este încărcat la momentul achiziţionării, fiind prin urmare necesară încărcarea sa înainte de utilizare. Dacă nivelul de încărcare devine scăzut când utilizaţi copiatorul, se recomandă să le reîncărcaţi cât mai curând posibil. 1. Introduceţi ansamblul de baterii în compartimentul de
baterii (consultaţi pagina 8) 2. Puteţi încărca bateria în 2 moduri:
(a) Cuplaţi mufa USB mini B a cablului USB la portul USB al reflecta x7-Scan şi cuplaţi cealaltă mufă USB în portul USB al computerului/notebookului dvs. Încărcaţi bateria timp de cel puţin 5 1/2 - 6 ore înainte de prima utilizare.

-11-
(b) Cuplaţi mufa USB mini B a adaptorului c.a. la portul USB al reflecta x7-Scan, iar adaptorul la priza electrică. Încărcaţi bateria timp de cel puţin 2 1/2 - 3 ore
3. Ledul roşu se va aprinde în timpul încărcării. Când ansamblul de baterii este complet încărcat, ledul roşu se va stinge şi veţi putea deconecta mufele de încărcare.
Led indicator de stare: 1. Scanner cu baterie:
Roşu: Copiatorul este oprit, bateria se încarcă; Violet: Copiatorul este pornit, iar bateria se încarcă de la adaptorul c.a.; Albastru: Copiatorul este pornit.
2. Scanner fără baterie:
Albastru: Copiatorul este pornit, cu cablu USB sau adaptorul conectate.
RO

-12-
3. Plasarea peliculei/diapozitivelor în suport 1. Ţineţi suprafaţa lucioasă în sus.
Deschideţi suportul de negative/diapozitive conform figurii.
2. Puneţi un diapozitiv de 135/o peliculă negativă/un
negativ de 110/un negativ de 126 în suport conform imaginii.
3. Închideţi suportul şi verificaţi dacă acesta se închide
corespunzător.

-13-
4. Utilizarea reflecta x7-Scan 1. Introduceţi cardul SD în fanta de card SD mai întâi.
2. Apăsaţi butonul de alimentare pentru a porni. Apăsaţi butonul de alimentare pentru a opri în cazul în care nu doriţi să utilizaţi copiatorul.
RO

-14-
3. Introduceţi suportul de peliculă/diapozitiv în fantă conform simbolurilor ▲ sau ● de pe copiator şi suportul de peliculă.
(Introducere prin dreapta)
(Introducere prin stânga)

-15-
Puteţi regla locul peliculei prin deplasarea suportului; suportul se deplasează în ambele direcţii. Ţineţi imaginea în cadrul dreptunghiular alb; dacă reglaţi incorect imaginea, este posibil să copiaţi marginile negre ale suportului de peliculă. Dacă marginea neagră a unei pelicule apare pe partea de sus sau de jos a afişajului LCD, înclinaţi copiatorul înainte sau înapoi pentru a o scoate din cadru. Puteţi decupa marginile mai târziu în programul software. (Pentru editarea imaginilor, consultaţi pagina 23, secţiunea 1.4 Decupare)
RO

-16-
4. Pentru a selecta tipul de peliculă de pe ecran. Apăsaţi butonul Tip peliculă pentru selecţie.
Pozitiv de 135 (diapozitiv)
Negativ de 135
Alb-negru de 135
Negativ de 110
Negativ de 126
Notă: Este posibil să obţineţi rezultate nesatisfăcătoare dacă nu alegeţi corect tipul de peliculă.

-17-
5. Apăsaţi butonul Copiere pentru a transforma imaginea în imagine digitală. Pentru a obţine o imagine digitalizată optim, aşteptaţi ca afişajul de pe ecranul LCD să regleze luminozitatea până se stabilizează. Procesul durează de regulă 3-4 secunde, în funcţie de luminozitatea peliculei.
Notă: Pentru economisirea energiei, copiatorul va intra
automat în modul de repaus dacă nu îl utilizaţi mai mult de 3 minute. Puteţi reactiva copiatorul apăsând oricare buton. În caz de neutilizare a reflecta x7-Scan timp de peste 6 minute, acesta se va opri automat.
RO

-18-
6. Deplasarea suportului de peliculă pentru următoare imagine.
7. Expunerea reflecta x7-Scan este reglată automat, în
anumite situaţii trebuie să reglaţi luminozitatea (expunerea) subiectului. Apăsaţi butonul EV/Ştergere pentru a regla valoarea expunerii. Apăsaţi butonul Sus sau Jos pentru a regla compensarea expunerii de la +2EV la -2EV în paşi de 0,5 unităţi. Valoarea compensării este indicată în partea de jos a ecranului LCD.

-19-
RO

-20-
5. Modul de redare 1. Apăsaţi butonul Redare pentru a reda imaginile
digitale. Pictograma apare ca în imaginea următoare:
2. Apăsaţi butonul SUS pentru a vedea imaginile
următoare. Apăsaţi butonul JOS pentru a vedea imaginile anterioare.

-21-
3. Reapăsaţi butonul Redare pentru diaporamă
Pictograma apare ca în imaginea următoare:
4. Reapăsaţi butonul Redare pentru a reveni la ecranul
iniţial. Pictograma apare ca în imaginea următoare:
RO

-22-

-23-
6. Mod Ştergere 1. În modul de redare
Apăsaţi butonul Redare o dată, apoi butonul OK pentru a şterge imaginea curentă.
2. Apăsaţi butonul Redare de două ori, apoi butonul OK
pentru a şterge toate imaginile.
RO

-24-
3. Apăsaţi butonul Ştergere de trei ori, apoi butonul OK pentru a formata cardul SD.
Notă: a. Prin formatarea cardului SD se vor şterge toate fişierele de pe card. Descărcaţi-vă fişierele de pe cardul SD pe computer înainte de a formata cardul SD. b. Dacă nu doriţi să ştergeţi imagini, apăsaţi butonul o dată, apoi apăsaţi butonul OK pentru a selecta „NO”.

-25-
7. Instalarea programului software Instalarea programului software pe computere cu Windows 1. Introduceţi CD-ul de instalare în unitatea CD-ROM -
va apărea meniul de instalare de pe CD. 2. Când vedeţi următorul ecran, alegeţi „ArcSoft
MediaImpression” pentru a instala programul.
3. Urmaţi instrucţiunile de pe ecran. 4. La Customer Information, consultaţi autocolantul cu
numărul de serie de pe plicul CD-ului pentru a afla cheia de licenţă.
RO

-26-
5. Programul instalat va genera automat sigla MediaImpression pe desktopul dvs.
1. Reporniţi computerul. Instalarea programului software pe computere cu Mac OS 1. Introduceţi CD-ul de instalare în unitatea CD-ROM a
computerului dvs. şi faceţi clic pe pictograma CD. 2. Faceţi clic pe „MediaImpression Installer” 4. Urmaţi instrucţiunile de pe ecran. 5. La Customer Information, consultaţi autocolantul cu
numărul de serie de pe plicul CD-ului pentru a afla cheia de licenţă.

-27-
RO

-28-
8. Pentru a asocia cardul cu computerul 1. Cuplaţi corespunzător cablul USB la copiator şi
computer.
2. Porniţi alimentarea. 3. Apăsaţi butonul Sus pentru a selecta YES la „SD to
PC”, apoi apăsaţi butonul OK pentru confirmare.

-29-
4. Pentru a utiliza programul MediaImpression din pachet, imaginile salvate în cardul SD vor fi importate în computer automat, permiţându-vă să le consultaţi. Copiaţi imaginile de pe cardul SD pe folderul sau albumul indicat de pe computer.
RO

-30-
Notă: Programul MediaImpression din pachet este destinat numai editării imaginilor. Funcţia Preluare este destinată scannerelor de peliculă/scannerelor foto fără afişaj TFT.

-31-
5. Pentru utilizatorii de iPad
Imaginile de pe cardul SD pot fi descărcate direct pe iPad conform descrierii de la pagina 24 prin conectarea cablului USB la conectorul de cameră pentru iPad sau a cardului SD la cititorul de carduri din kitul de conectare a camerelor pentru iPad. Pentru detalii suplimentare, citiţi instrucţiunile din kitul de conectare a camerelor pentru iPad. iPadul dvs. nu alimentează copiatorul de imagini în timpul conectării. Copiatorul trebuie să aibă bateria proprie (pag. 8) când este conectat la iPad pentru a se descărca imagini. Se poate emite următorul avertisment dacă bateria nu este instalată în copiatorul de imagine la conectarea la iPad: „Accesoriu indisponibil; accesoriul conectat consumă prea multă energie electrică” Consultaţi secţiunea de soluţionare a problemelor a kitului de conectare dacă vedeţi acest avertisment.
RO

-32-

-33-
9. Urmărirea imaginilor la televizor 1. Setaţi televizorul în mod video şi conectaţi
corespunzător cablul TV la copiator şi la televizor. Porniţi alimentarea.
2. Apăsaţi butonul Redare pentru a urmări imaginile la televizor.
3. Alegeţi dacă ţara dvs. utilizează sistemul NTSC sau
PAL.
RO

-34-
4. Apăsaţi butonul SUS pentru a vedea imaginile
următoare. Apăsaţi butonul JOS pentru a vedea imaginile anterioare.
5. Apăsaţi butonul Redare încă o dată pentru a reda
diaporama pe ecranul televizorului. Diaporama poate fi oprită prin apăsarea butoanelor Sus sau Jos. Diaporama poate fi continuată prin reapăsarea butonului Redare.
6. Dacă apăsaţi butonul Redare încă o dată în timpul diaporamei, se va ieşi din modul TV, iar scannerul de peliculă va reveni la starea iniţială.

-35-
7. Apăsaţi butonul de alimentare pentru oprire când nu
mai urmăriţi imaginile la televizor.
RO

-36-
10. Editarea imaginilor Mai întâi, faceţi clic pe imaginea de selectat şi utilizaţi instrumentele ArcSoft MediaImpression pentru a edita imaginile după preferinţe. Editare Instrumente de fotoeditare Modulul Instrumente de fotoeditare cuprinde o serie completă de comenzi pentru optimizarea, editarea şi retuşarea imaginilor. Ferestrele pot fi extinse pentru a oferi o perspectivă mare asupra fotografiei active. Faceţi dublu clic pe bara de instrumente din modul pentru a maximiza fereastra şi a umple ecranul computerului. Pe lângă spaţiul de lucru mare pentru fotografii, Instrumentele de fotoeditare conţin cinci seturi de comenzi separate: 1. Reglare 1.1 Optimizare Funcţia Optimizare include două tipuri de comenzi: - Auto-optimizare Faceţi clic pe butonul „Auto Enhance” pentru a creşte calitatea fotografiilor per ansamblu printr-un singur clic. - Remediere manuală Pentru un control precis asupra optimizării imaginilor, reglaţi glisoarele de luminozitate, contrast şi claritate. Cum optimizaţi manual o fotografie: 1. Deplasaţi glisoarele pentru a regla nivelul de
luminozitate, contrast, saturaţie, nuanţă şi claritate. 2. Utilizaţi glisorul de zoom pentru a vedea mai bine cum

-37-
afectează reglajele fotografia. 3. Faceţi clic pe „Apply” dacă vă place rezultatul. Dacă
nu, faceţi clic pe „Cancel”. 1.2 Culoare Această funcţie este concepută să remedieze fotografiile digitalizate care au culori nefireşti sau par prea întunecate. Ea este excelentă şi pentru remedierea versiunilor scanate ale unor fotografii vechi care s-au decolorat sau ale căror culori s-au alterat după mulţi ani. Cum remediaţi culoarea unei fotografii: 1. Trageţi glisoarele de echilibrare a culorilor pentru a
face culorile din fotografie să pară mai fireşti. Adăugaţi roşu sau galben pentru tonuri mai calde în fotografie. Adăugaţi albastru sau verde pentru tonuri mai reci în fotografie.
2. Trageţi glisorul Mai deschis/Mai întunecat la stânga pentru a dezvălui detalii ascunse într-o fotografie întunecată sau la dreapta pentru a face ca o fotografie decolorată să pară ca nouă.
3. Faceţi clic pe „Apply” dacă vă place rezultatul. Dacă nu, faceţi clic pe „Cancel”.
1.3 „Ochi roşii” Această funcţie simplifică remedierea efectului de ochi roşii - o problemă frecventă la fotografierea cu bliţ. Există două moduri de a remedia acest efect: - Autoremediere 1. Este suficient să faceţi clic pe butonul „Fix Red-Eye”
RO

-38-
pentru a găsi şi remedia automat toţi ochii roşii. 2. Dacă nu s-au remediat toţi ochii roşii, utilizaţi metoda
„Click to Fix”. - Remediere manuală 1. Utilizaţi glisorul de zoom de pe bara de instrumente
pentru a mări fotografia. 2. Trageţi caseta albă în navigatorul de zoom pentru a o
deplasa peste ochii roşii. 3. Plasaţi cursorul direct peste ochii roşii şi faceţi clic. 4. Repetaţi procesul până ce remediaţi toţi ochii roşii. 5. Faceţi clic pe „Undo” dacă aţi greşit sau dacă nu vă
mulţumeşte rezultatul. 1.4 Decupare Această funcţie vă permite să ajustaţi fotografiile pentru a obţine efecte dramatice sau să eliminaţi părţile din ele care ar putea distrage atenţia. Mod de utilizare a funcţiei de decupare: 1. Alegeţi orientarea decupajului (portret sau peisaj). 2. Selectaţi o proporţie fixă pentru dreptunghiul de
decupare (4:6, 5:7, 8:10) sau alegeţi „Custom” dacă doriţi o proporţie diferită.
3. Redimensionaţi dreptunghiul de decupare făcând clic pe şi trăgând liniile roşii.
4. Deplasaţi dreptunghiul de decupare în poziţie făcând clic pe şi trăgând în chenarul roşu.
5. Faceţi clic pe „Crop”. Se va păstra zona din interiorul dreptunghiului, zona din exterior va fi eliminată.
6. Faceţi clic pe „Undo” dacă aţi greşit sau dacă nu vă mulţumeşte rezultatul.

-39-
1.5 Nivelare Această funcţie vă permite să remediaţi fotografii care par înclinate. Modul de utilizare a efectului de nivelare: 1. Deplasaţi glisorul (sau faceţi clic pentru a roti
butoanele) până ce fotografia pare dreaptă. 2. Utilizaţi liniile de reţea suprapuse ca referinţe verticale
şi orizontale. 3. Faceţi clic pe „Apply” dacă vă place rezultatul. Dacă
nu, faceţi clic pe „Cancel”. 1.6 Fundal neclar Această caracteristică poate fi utilizată într-un mod subtil - pentru a face mai puţin vizibile detalii neimportante din fundal sau pentru efecte dramatice - făcând subiectul principal al fotografiei să „sară” din imagine. Modul de utilizare a funcţiei de fundal neclar: 1. Folosind cursorul, trageţi o linie în jurul persoanei sau
obiectului pe care doriţi să le estompaţi. Când eliberaţi butonul mouse-ului, zona din jurul liniei trasate va deveni puţin blurată (neclară).
2. Trageţi primul glisor pentru a face ca trecerea de la porţiunea blurată la cea neblurată să fie bruscă sau lină.
3. Trageţi al doilea glisor pentru a creşte sau reduce nivelul de blurare.
4. Faceţi clic pe „Apply” dacă vă place rezultatul. Dacă nu, faceţi clic pe „Cancel”.
RO

-40-
Salvarea rezultatelor Când aţi terminat de editat o fotografie, faceţi clic pe „Save as” pentru a vă salva rezultatele. Puteţi alege să suprascrieţi fişierul iniţial sau să îl salvaţi ca unul nou. Faceţi clic pe „Close” pentru a ieşi din Modulul de fotoeditare. 2. Retuşare 2.1. Pensulă reparatoare Pensula reparatoare este utilă la eliminarea prafului, zgârieturilor şi a imperfecţiunilor de pe piele. Mod de utilizare a pensulei reparatoare pentru a îndepărta o imperfecţiune de pe piele: 1. Stabiliţi un punct sursă pentru Pensula reparatoare
ţinând apăsată tasta Shift şi făcând clic pe o porţiune a pielii apropiată ca textură şi culoare de zona pe care doriţi să o reparaţi.
2. Utilizaţi comanda de zoom pentru a mări imperfecţiunea.
3. Reglaţi mărimea pensulei reparatoare astfel încât cursorul (cercul) să fie doar cu puţin mai mare decât imperfecţiunea.
4. Acoperiţi imperfecţiunea cu pensula. Zona va fi mascată.
5. Faceţi clic pe „Undo” dacă aţi greşit sau dacă nu vă mulţumeşte rezultatul.
2.2 Clonare Instrumentul de clonare este util la eliminarea elementelor

-41-
nedorite din fotografie. El poate fi utilizat pentru un efect distractiv, precum punerea unui nas de la o persoană la alta. Cum utilizaţi instrumentul de Clonare pentru a elimina un stâlp de telefon din fundalul unei poze: 1. Stabiliţi un punct sursă pentru instrumentul de
Clonare ţinând apăsată tasta Shift şi făcând clic pe o porţiune a cerului pe care doriţi să o pictaţi deasupra stâlpului de telefon.
2. Reglaţi mărimea pensulei astfel încât cursorul (cercul) să fie doar cu puţin mai mare decât partea cea mai lată a stâlpului de telefon.
3. Faceţi clic şi ţineţi butonul de mouse, vopsind cu atenţie peste stâlpul de telefon. Nu eliberaţi butonul mouse-ului până ce nu terminaţi operaţia. Cerul va fi clonat pe locul respectiv.
4. Faceţi clic pe „Undo” dacă aţi greşit sau dacă nu vă mulţumeşte rezultatul.
2.3 Mai deschis/mai întunecat Instrumentul Mai deschis/mai întunecat este util la ajustarea anumitor zone din fotografie. 2.4 Mâzgălituri Simulaţi urmele de vopsea proaspătă. Apăsaţi şi trageţi glisoarele de mai jos pentru a schimba mărimea pensulei şi claritatea.
RO

-42-
2.5 Claritate Faceţi mai clare zonele difuze. Apăsaţi şi trageţi glisoarele de mai jos pentru a schimba mărimea pensulei şi transparenţa. 2.6 Blurare Neteziţi zonele mai grosiere. Apăsaţi şi trageţi glisoarele de mai jos pentru a schimba mărimea pensulei şi intensitatea. 2.7. Pensulă Vă permite să „pictaţi” pe imagine când faceţi clic şi trageţi mouse-ul. Apăsaţi şi trageţi glisoarele de mai jos pentru a schimba mărimea pensulei şi transparenţa. 2.8 Linii Trasaţi o linie dreaptă în fotografie. Apăsaţi şi trageţi glisoarele de mai jos pentru a schimba grosimea liniei şi transparenţa. 2.9 Radieră Simulează o radieră, eliminând urmele lăsate de pensulă şi liniile din fotografie. Apăsaţi şi trageţi glisoarele de mai jos pentru a schimba mărimea radierei şi efectul.

-43-
3. Clipboard Decupaţi imaginile selectând Dreptunghiular, Eliptic, Liber, Bachetă magică şi Magnetic. Notă: Pentru informaţii mai detaliate, consultaţi [secţiunea de ajutor] a programului.
RO

-44-
11. Anexă
Specificaţii Senzor imagine Senzor Mega CMOS 14 de 1/2.3” Previzualizare şi trecere în revistă
Afişaj LCD color 2,4”
Specificaţii lentilă F/Nr. 5.0, lentilă de sticlă complet acoperită cu patru elemente
Balans cromatic Automat Controlul expunerii Reglare automată şi manuală Mărimea acceptată a peliculei Autodecupare
Negativ 135 şi diapozitiv (3:2) Negativ 110 (4:3) Negativ 126 (1:1)
Tip acceptată de peliculă Cu autoconversie
Diapozitiv 135 Peliculă negativă color (135 ,110 & 126) Peliculă negativă alb-negru
Focalizare Focalizare fixă Reglaj EV Da, + - 2.0 EV Interfaţare cu calculatorul
USB 2.0
Format imagine Negativ 135 Raport 3:2 Negativ 110 Raport 4:3 Negativ 126 Raport 1:1
Sursă de lumină 3 leduri albe Alimentare De la portul USB
Baterie Li-ion 3,7 V / 1050mAh Sistem TV NTSC şi PAL Dimensiuni 14,3 (Î) x 10,6 (l) x 10,8 (L) cm Software la pachet ArcSoft Medialmpression Datele tehnice pot suferi modificări fără înştiinţarea în prealabil.

-45-
Pictograme şi indicatoare
Baterie plină Şterge una
Baterie 2/3 Şterge toate
Baterie 1/3 Formatare Card SD
Baterie descărcată Da
Diapozitiv 135 Nu
Suport negative 135 Eroare card
Peliculă negative alb-negru 135 Card plin
Suport negative 110 Blocare card
Suport negative 126
Modul de redare
Card SD-PC Selectare Diaporamă
RO

-46-
Asociere PC-card SD (conectat) Aşteptaţi
Selecţie sistem TV
Indicator compensare EV
Compensare EV
Număr imagini disponibile pe cardul SD

-47-
Cerinţe de sistem Cerinţe de sistem PC
Pentium® P4 1,6 GHz sau AMD Athlon echivalent Port USB2.0 liber 512 MB RAM Spaţiu liber pe hard disk 500 MB Monitor color cu rezoluţie de 1024 x 768 Unitate CD-ROM Windows® XP Service Pack II/Vista™, 32/64 biţi
Windows 7/Windows 8 Cerinţe de sistem Mac
PowerPC G5 sau procesor Intel Core Duo recomandat
Port USB2.0 liber 768MB RAM Spaţiu liber pe hard disk 500 MB Monitor color de 1024 x 768 Unitate CD-ROM Mac 10.5 ~ 10.8
Simbolul de pe produs sau din instrucţiuni indică necesitatea eliminării echipamentului electric şi electronic la sfârşitul vieţii utile separat de deşeurile menajere. Există sisteme de colectare separată pentru reciclare în UE. Pentru informaţii suplimentare, luaţi legătura cu autoritatea locală sau cu distribuitorul de la care aţi cumpărat produsul.
RO