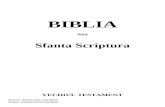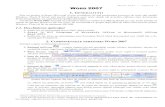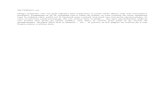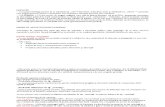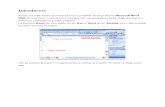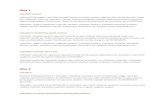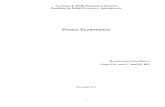Word Carte
Transcript of Word Carte

3
CUPRINS MICROSOFT WORD
1.1. Pornirea aplicaţiei ............................................................... 5 1.2. Fereastra principală ............................................................. 6 1.3. Crearea, deschiderea şi salvarea unui document Word....... 7 1.4. Formatarea iniţială a documentului (opţiunea Page setup). 9 1.5. Introducerea de texte......................................................... 11 1.6. Formatarea paragrafelor.................................................... 12 1.7. Formatarea textului ........................................................... 13 1.8. Copierea formatului unui text ........................................... 15 1.9. Funcţia Anulare (Undo) .................................................... 15 1.10. Decupare, Copiere şi Lipire ............................................ 16 1.11. Găsirea şi înlocuirea textului .......................................... 17 1.12. Afişarea textului pe mai multe coloane .......................... 18 1.13. Tabulatori ........................................................................ 19 1.14. Marcarea şi numerotarea elementelor unei liste ............. 21 1.15. Majusculă încorporată..................................................... 22 1.16. Opţiunea Modificare după caz (Change case.................. 22 1.17. Borduri şi umbre în documentul Word ........................... 23 1.18. Particularizarea antetului şi a subsolului......................... 24 1.19. Numerotarea paginilor .................................................... 25 1.20. Inserarea datei şi a orei sistem ........................................ 26 1.22. Inserarea de simboluri speciale ....................................... 27 1.23. Stiluri şi paginare ............................................................ 28 1.25. Inserarea automată a cuprinsului .................................... 30 1.26. Desene şi Imagini în documente Word 2003................. 31 1.27. Desene şi imagini în Word 2007..................................... 35 1.28. Editorul de ecuaţii ........................................................... 36 1.29. Fundalul unui document ................................................. 37 1.30. Tabele – Calcule în tabele............................................... 37 1.31. Particularizarea barelor de meniuri şi butoane................ 41

4
1.32. Şabloane...........................................................................42 1.33. Tipărirea documentului....................................................43 1.34. Corespondenţă personalizată (2003)................................44 1.35. Corespondenţă personalizată (2007)................................46 1.36. Meniuri 2003 şi echivalentul lor în versiunea 2007 ........47
APLICATII 2.1. Crearea, deschiderea şi salvarea unui document. Iniţializarea paginii ...................................................................52 2.2. Copiere, decupare şi lipire. Găsire şi înlocuire..................53 2.3. Formatarea paragrafelor şi a textului .................................53 2.4. Scrierea textului pe mai multe coloane. Liste....................56 2.5. Majusculă încorporată .......................................................56 2.6. Antet şi subsol....................................................................57 2.7. Opţiunea Modificare după caz...........................................57 2.8. Borduri şi umbrire. Inserare de simboluri speciale............58 2.9. Stiluri şi paginare. Inserarea automată a cuprinsului.........58 2.10. Bara de instrumente Desenare. ........................................60 Imagini în documente Word .....................................................60 2.11. Editorul de ecuaţii............................................................61 2.12. Tabele ..............................................................................62 2.13. Îmbinarea corespondenţei ................................................63
APLICATII COMPLEXE Bibliografie: ..............................................................................80

80
Bibliografie:
5
Microsoft Word Word face parte din pachetul Office, realizat de firma Microsoft şi este un procesor de documente foarte complex şi des folosit. Realizarea unui document cu ajutorul aplicaţiei Microsoft Word presupune formatarea iniţială a acestuia şi editarea conţinutului. Orice document poate conţine text, imagini, grafice, diagrame, organigrame, tabele ş.a. Principalele operaţii cu un document sunt:
- Crearea unui document nou; - Stabilirea proprietăţilor acestuia; - Salvarea acestuia; - Deschiderea unui document salvat anterior; - Editarea conţinutului acestuia; - Imprimarea acestuia.
1.1. Pornirea aplicaţiei
Aplicaţia se poate porni în mai multe feluri: - se caută icoana ataşată fie pe Desktop, fie în meniul Start. - se foloseşte Start→Run iar în fereastra care apare se scrie
cuvântul winword, acesta fiind numele fişierului executabil care porneşte programul.
- se foloseşte fişierul winword.exe din C:/Program Files/Microsoft Office/Office10 (respectiv Office 11 pentru versiunea de Office 2007). Acestuia i se poate face un shortcut pentru a fi mai uşor accesibilă aplicaţia.
- se dă clic dreapta pe Desktop sau în dosarul în urmează a fi salvat documentul şi se alege din meniul derulant opţiunea New→Microsoft Office Word document.
- se dă dublu clic pe pictograma ataşată unui fişier text (fişier cu extensia doc, docx sau rtf).

6
1.2. Fereastra principală Word 2003 Elementele ferestrei principale ale versiunii 2003 sunt:
- bara de titlu (title bar) – se află în partea de sus a ferestrei şi conţine pe centru numele documentului deschis, iar în partea dreaptă butoanele Minimize, Maximize/Restore şi Close.
- bara de meniuri (meniu bar). - barele de butoane (toolbars) – iniţial sunt deschise barele
Standard, Formatare (Formatting) şi Desenare (Drawing). - rigla (ruler) – se poate afişa folosind meniul View
(Vizualizare). - suprafaţa de lucru. - bara de stare (status bar) – se află în partea de jos a
ferestrei şi prezintă detalii despre document cum ar fi numărul de pagini din document, numărul de cuvinte ş.a.
- barele de derulare – se găsesc în partea dreaptă a ferestre şi jos şi permit vizualizarea suprafeţei de lucru în întregime.
Word 2007 Elementele ferestrei principale ale versiunii 2007 sunt:
- bara de titlu - meniul principal – conţine principalele opţiuni care
permit lucrul cu documentul Word şi anume crearea unui document nou, deschiderea unui document salvat anterior, salvarea, respectiv tipărirea documentului ş.a.
- bara de acces rapid (Quick access tolbar) care se poate particulariza după preferinţă cu un clic dreapta lângă filele existente în aplicaţia Word, alegând din meniul derulant opţiunea Customize Quick access toolbar (Particularizare bară de acces rapid).
- filele de lucru - rigla - suprafaţa de lucru 79
u. Stabiliţi ca marginile să fie configurate astfel stânga 3 cm, dreapta 2 cm, sus 1,5 cm, jos 1,5 cm.
v. Introduceţi în antet textul CIA 2009 aliniat la centru. w. Salvaţi documentul.

78
- Psexec instrument cu ajutorul căruia putem lansa programe pe alte calculatoare în reţea şi tot cu ajutorul lui putem lansa pe calculatorul local procese ce vor apărea ca şi procese de sistem.
j. Pentru lista ce începe cu Process Explorer instrumente… şi se termină cu Psexec instrument… stabiliţi ca marcator caracterul de culoare verde aflat în fontul wingdings.
k. Înlocuiţi în tot documentul cuvântul explorer cu explorator
l. La sfârşitul documentului introduceţi un sfârşit de pagină după care introduceţi următorul tabel.
Sysinternals Nr. crt. Numele şi prenumele Nota 1 Nota 2
Calcule
1. Popescu Maria 6 9 2. Ionescu Lucian 8 5
m. Pentru completarea coloanei Nr. crt. folosiţi o listă
numerotată. n. Formatări pentru text: fontul Comic Sans MS,
dimensiune 11, culoare font albastru, spaţiere condensată la 0.33 puncte.
o. Alinierea datelor: centrat orizontal şi vertical. p. La începutul documentului introduceţi un wordart cu
textul Sysinternals. q. Stabiliţi ca Wordart-ul să aibă aspectul în faţa textului şi
amplasaţi-l în partea dreaptă - sus astfel încât să nu acopere textul.
r. La sfârşitul documentului după tabel introduceţi un tabulator la 15 cm aliniat la dreapta.
s. Apăsaţi tasta tab şi introduceţi data şi ora cu actualizare automată.
t. Stabiliţi ca documentul să fie aibă paginile în format A4.
7
- bara de stare - barele de derulare
Meniul principal Bara de titlu Bara de acces rapid
Filele de lucru
1.3. Crearea, deschiderea şi salvarea unui document Word
Pentru a crea un document Word se selectează: - opţiunea New(Nou) din meniul File(Fişier), iar din fereastra care apare se alege opţiunea Document necompletat (Blank document). (În versiunea 2007 se foloseşte opţiunea New din meniul principal.)
- se apasă butonul de pe bara de butoane Standard în versiunea 2003, iar în versiunea 2007 se poate folosi acelaţi buton de pe bara de acces rapid. - se dă clic dreapta în dosarul (folderul) unde dorim să salvăm noul fişier, iar din meniul derulant se alege opţiunea New → Microsoft Office Word document. - se foloseşte combinaţia de taste CTRL+N. Pentru a deschide un document salvat anterior în memoria externă a computerului: - se apasă Fişier→Deschidere (Open), se caută documentul, apoi se apasă butonul Deschidere. (În versiunea 2007 se foloseşte opţiunea Open din meniul principal.) - se caută documentul şi se dă dublu clic pe el. - se foloseşte combinaţia de taste CTRL + O. Pentru a salva un document se poate proceda în felul următor:

8
- se alege opţiunea Save (File), sau Save as (Salvare ca) din meniul File în versiunea 2003. În versiunea 2007 cele două opţiuni se găsesc în meniul principal.
- se apasă butonul de pe bara de instrumente Standard (2003), sau de pe bara de acces rapid (2007). - se folosesc tastele CTRL + S. Extensia fişierelor create cu aplicaţia Word 2003 este doc, iar extensia implicită a fişierelor create cu aplicaţia Word 2007 este docx. Ambele versiuni permit însă modificare tipului fişierului, în fereastra de salvare, în secţiunea Tip Fişier (File type). În Word 2007 conversia documentului într-o versiune anterioară se poate face şi din meniul principal, opţiunea Save as. Între opţiunea Save şi Save as nu există diferenţe decât dacă documentul a mai fost salvat.
Dacă documentul a fost deja salvat opţiunea Save (Salvare) salvează modificările efectuate asupra documentului de la ultima salvare, iar Salvare ca (Save as) permite salvarea fişierului în alt loc sau cu un alt nume.
! Atenţie la extensia care o pune unui document Word 2007, pentru ca aceasta este docx, iar un document docx nu poate fi deschis cu versiuni anterioare de Word.
77
Problema 9 (O parte din enunţul acestei probleme dace parte din subiectele date la Concursul de Informatică Aplicată, faza judeţeană, 2009). Deschideţi un document cu numele problema9.doc în care să realizaţi următoarele operaţii:
a. Copiaţi din Help-ul aplicaţiei cinci paragrafe. b. Mutaţi. Folosind o întrerupere de pagină ultimele două
paragrafe pe pagina a doua a documentului. c. Formataţi primul paragraf cu tipul Arial mărimea 12
îngroşat. d. Stabiliţi ca în tot documentul să aveţi o indentare
specială pentru prima linie la paragraf de 2 cm. e. Pentru paragraful 2 stabiliţi o indentare la stânga de 3
cm şi la dreapta de 2 cm. f. La paragraful 2, la sfârşitul primei propoziţii
introduceţi un sfârşit de linie. g. Numerotaţi paginile, în subsol centrat, cu cifre romane. h. Pentru primul paragraf din pagina 2 stabiliţi o bordură
de culoare albastră şi grosime de 3 puncte. i. Realizaţi lista următoare:
- Process Explorer instrumente care permite vizualizarea proceselor ce rulează la un moment dat pe calculator şi care faţă de Task Manager prezintă mult mai multe opţiuni.
- Autoruns instrument cu ajutorul căruia putem verifica ce procese şi drivere sunt încărcate la boot mult mai bun decât MSconfig pentru că prezintă toate cheile de regiştri ce pot avea un program ce se lansează la startup
- Regmon instrument cu ajutorul căruia putem să vedem în timp real activitatea ce o desfăşoară anumite programe în regiştri.
- Filemon este fratele lui regmon cu diferenţa că acesta urmăreşte activitatea ce este desfăşurate cu fişierele.

76
Problema 8 Realizaţi un document cu numele problema8.doc care să aibă următorul conţinut:
9
Fereastra de mai sus se deschide în momentul în care apăsăm butonul Save (iar documentul nu a mai fost salvat) sau Save as. Pentru a selecta dosarul în care dorim să salvăm fişierul se foloseşte opţiunea Save in (Salvare în) situată în partea de sus a ferestrei.
Odată selectat locul unde dorim să salvăm se dă nume fişierului, se alege tipul acestuia şi se apasă butonul Salvare (Save). Pentru a salva un document Word ca pagină Web în versiunea 2003 fie se selectează din meniul File(Fişier) opţiunea Salvare ca pagină web (Save as web page), fie se foloseşte opţiunea Save iar la tipul fişierului se alege Pagină Web. Salvarea unui fişier ca pagină Web în versiunea 2007 se face din meniul principal, opţiunea Save, iar în fereastra de salvare se alege tipul HTML Document. 1.4. Formatarea iniţială a documentului (opţiunea Page setup)
În momentul creării un document nou acesta va avea anumite proprietăţi implicite pe care i le conferă aplicaţia. De aceea înainte de a edita un document este recomandată setarea anumitor proprietăţi ale paginii precum dimensiunea acesteia, orientarea textului, marginile, distanţa de la antet şi subsol la marginile paginii, ş.a.
Pentru a realiza acest lucru Microsoft

10
Word 2003 pune la dispoziţia utilizatorului opţiunea Page Setup(Iniţializare pagină) din meniul File(Fişier). Această opţiune se găseşte în versiunea 2007 pe fila Page Layout (Aspect pagină).
În fereastra ataşată se pot seta distanţele de la marginile propriu-zise ale foii (secţiunea Margins).
Dacă documentul urmează a fi îndoit după imprimare, se poate lăsa şi pentru îndoire o anumită distanţă fie în stânga, fie în partea de sus a foii (Gutter (Îndoiere) – secţiunea Margini).
Tot în această fereastră poate fi modificată orientarea textului pe foaie. O foaie poate fi editată pe lăţime (Tip vedere - Landscape) sau pe înălţime (Tip portret - Portrait). Pentru a folosi ambele tipuri de orientare într-un document, adică pentru a trece de la aliniere tip vedere la aliniere tip portret se alege orientarea nou dorită, dar pentru a nu modifica foile existente deja se selectează în lista derulantă închisă de sub eticheta „Se aplică pentru:” opţiunea Din acest punct înainte (From this point forward). Astfel paginile existente îşi vor păstra orientarea iar paginile noi vor avea altă orientare. Acelaşi lucru este valabil şi în cazul în care se doresc proprietăţi diferite (dimensiuni diferite, margini diferite ş.a.) pentru pagini diferite a aceluiaşi document. În secţiunea Pagini → Pagini multiple există o listă derulantă care conţine următoarele elemente:
- Normal - pentru a păstra pagina cu aspectul normal. - Margini în oglindă – pune marginile foilor în oglindă. - Două pagini per foaie – împarte foaia în două părţi care au
dimensiuni egale. - Pagini de tip carte – împarte pagina în două părţi egale care
au aspectul unei cărţi. Marginile existente sunt puse automat în oglindă. Această opţiune contează mult deoarece i se vede efectul la tipărirea documentului. Pe o foaie vor fi tipărite două pagini a cărţii, dar pagini corespondente, la fel ca şi într-o carte obişnuită.
Pentru a modifica dimensiunile foii se trece în fereastră la opţiunea Hârtie (Paper), iar din caseta Paper Size (Dimensiune hârtie) se selectează opţiunea dorită. Se observă că sub această listă derulantă există două casete în care sunt trecute lăţimea şi înălţimea paginii pentru fiecare tip de foaie aleasă. Dacă trebuie să 75

74
Problema 7 Realizaţi un document cu numele problema7.doc care să aibă următorul conţinut(vezi pagina următoare): Indicaţii:
1. Marginile documentului sunt de 2,5 cm peste tot, iar dimensiunea foii este A4.
2. Fonturi folosite sunt Times New Roman şi Comic sans Ms, de dimensiune 12.
3. În unele locuri dimensiunea textului este modificată din 12 în 13.
4. Distanţa între rândurile paragrafului al doilea este de 1,5. În rest distanţa este de un rând.
5. Indentarea paragrafului, acolo unde ea are loc este cu 1 cm spre exterior din ambele părţi.
6. Octogoanele şi steaua se găsesc în Forme automate. Steaua are fundal şi linie portocalie şi dimensiune 7cm x 7 cm, iar octogoanele fundal gri, roşu şi negru, iar liniile cum se văd în document, întreruptă neagră, neagră simplă. Dimensiunea fiecărui octogon este de 4cm x 4 cm.
7. Salvaţi fişierul.
11
se lucreze cu pagini a căror dimensiuni nu există în listă, se trec la lăţime şi înălţime dimensiunile dorite. În zona Sursă hârtie se poate seta locul de unde să-şi ia imprimanta hârtia folosită pentru prima pagină şi pentru restul foilor, asta dacă imprimanta are mai multe locuri de unde poate lua hârtia. Butonul Opţiuni de imprimare apăsat permite setarea unor opţiuni pentru imprimare şi anume imprimare în ordine inversă, imprimare duplex dacă imprimanta permite, ş.a.
1.5. Introducerea de texte Tehnoredactarea unui document se realizează pe trei nivele:
Primul nivel este numit nivel document şi presupune stabilirea caracteristicilor pentru un document precum formatul paginii, marginile, orientarea textului.
Al doilea nivel este nivelul paragraf şi după cum îi spune şi numele se stabilesc anumite caracteristici pentru paragrafele din document.
Al treilea nivel este nivelul caracter care presupune lucrul cu grupurile de caractere din interiorul paragrafelor pentru a obţine anumite efecte: scoaterea în evidenţă a anumitor cuvinte, citate prin înclinarea textului, efecte de umbră, sublinierea textului ş.a.
Un paragraf se caracterizează prin: aliniere spaţiul dintre liniile paragrafului indentare (deplasare spre interior sau exterior faţă de marginea paginii a marginii stângi, respectiv drepte a paragrafului)
spaţiul dintre liniile paragrafului spaţiul de deasupra şi dedesubtul paragrafului.
În Word o porţiune de text se caracterizează prin: font stil de afişare dimensiune

12
culoare efecte speciale spaţiul dintre caractere.
1.6. Formatarea paragrafelor Toate caracteristicile unui paragraf se pot seta cu ajutorul opţiunii Paragraf din meniul Format. În versiunea 2007 se foloseşte fila Home ( Pornire), opţiunea Paragraph. Un paragraf poate fi aliniat în patru părţi, relativ la marginile foii: la stânga, la dreapta, în centru sau stânga-dreapta (Justify - din margine în margine). Această proprietate se poate seta în fereastra Paragraf, zona Generale, caseta Aliniere. Pentru alinierea paragrafelor se mai pot folosi cele patru butoane existente pe bara de instrumente Formatare(2003), respectiv fila Home (Pornire) (2007), sau combinaţiile de taste CTRL + L, CTRL + R, CTRL + E, CTRL + J.
O altă proprietate a paragrafului este indentarea acestuia. Pentru fiecare paragraf se pot stabili distanţele de la marginea stângă şi cea dreaptă a foii până la textul paragrafului. Aceste distanţe au valoarea 0 implicit şi se pot modifica în zona Indentare. Dacă valorile trecute în acele casete text sunt pozitive marginile paragrafului se vor deplasa spre interior, iar dacă sunt negative vor ieşi în exteriorul marginilor documentului. Pentru o indentare specială se pot alege două opţiuni: - indentarea primei linii – duce spre dreapta prima linie cu numărul de centimetrii trecuţi în caseta Cu. - indentare agăţaţă – lasă primul rând pe loc şi duce restul de rânduri ale paragrafului mai spre dreapta. Distanţa care va apărea deasupra şi dedesubtul paragrafului este implicit 0 şi se poate modifica în zona Spaţiere, în casetele Înainte şi După.
Pentru a modifica distanţa între rândurile paragrafului se foloseşte caseta Spaţiere. Dacă în listă nu apare distanţa dorită, 73
6. Salvaţi fişierul.

72
Indicaţii:
1. Marginile documentului sunt de 1,5 cm peste tot, iar dimensiunea foii e A4, orientare tip portret.
2. Dimensiunea textului este de 12, font Times New Roman.
3. Tabelul din partea de sus a documentului are rânduri egale, de dimensiune 1,38 şi coloane egale, de dimensiune 1,65.
4. Obiectul WordArt are textul de dimensiune 32, Font Times New Roman, înclinat, culoare albastră, dimensiune 1,3 / 8.55.
5. Paragraful din final este indentat cu 2 cm spre interior în ambele părţi, textul e de dimensiune 15, font Times New Roman, iar distanţa între rânduri este de 1,6.
6. Salvaţi documentul. Problema 6 Realizaţi un document cu numele problema6.doc care să aibă următorul conţinut (vezi pagina următoare): Indicaţii:
1. Marginile documentului sunt de 2,5 cm peste tot, iar dimensiunea foii este A4.
2. Fonturi folosite sunt Times New Roman şi Comic sans Ms, de dimensiune 12.
3. În unele locuri dimensiunea textului este modificată din 12 în 13.
4. Indentarea paragrafului, acolo unde ea are loc este cu 1 cm spre interior din ambele părţi.
5. Paralelogramele şi steaua se găsesc în Forme automate. Steaua are fundal galben şi dimensiune 5cm x 5 cm, iar paralelogramele gri şi negru şi dimensiune de 2.54 cm x 6.99 cm.
13
aceasta se poate trece în caseta La:. Opţiunile existente în lista Line spacing (Spaţiere) sunt: Simplă (această opţiune presupune o spaţiere la un rând, adică o distanţă egală cu cel mai mare font şi puţin spaţiu suplimentar, acesta diferind în funcţie de fontul folosit), 1,5 linii (spaţiere la un rând şi jumătate), dublă (aceasta este dublă faţă de spaţierea simplă), Cel puţin (aceasta setează spaţierea rândurilor astfel încât cel mai mare caracter, sau reprezentare grafică să încapă), Exact(setează între rânduri exact valoarea trecută în caseta La) şi Multiplă(aceasta măreşte cu un anumit procent spaţierea simplă, de exemplu dacă în caseta La se va scrie valoarea 1,3 spaţierea se va mări faţă de cea normală cu 30%).
1.7. Formatarea textului Formatarea textului este procesul prin care utilizatorul îşi modifică aspectul textul din document după preferinţă. Acest lucru se poate face înainte de editarea textului selectând din timp proprietăţile dorite, sau după editare. Toate caracteristicile textului se pot defini sau modifica în fereastra care apare la apăsarea butonului Font din meniul Format (în versiunea 2007 fila Home, opţiunea Font). Fontul poate fi ales dintr-o listă pusă la dispoziţia utilizatorului, fie în fereastra Font, fie pe bara de instrumente, la fel stilul de afişare şi dimensiunea caracterelor. Textul poate avea dimensiunea cuprinsă între 8 şi 72, adică astea sunt limitele existente în lista derulantă. Dacă valoarea dorită nu se află în lista, aceasta se poate scrie în caseta asociată dimensiunii textului, după ce s-a şters valoarea existentă.

14
Valoarea scrisă în aceea casetă trebuie să se încadreze în intrvalul 1 – 1638. Pentru a îngroşa, înclina textul sau sublinia cu linie simplă de aceeaşi culoare ca şi textul se folosesc butoanele
, exact în această ordine, sau opţiunile Aldin (Bold), Cursiv (Italic) din fereastra Font, sau combinaţiile de taste CTRL +B, CTRL + I şi CTRL + U. Culoarea textului se setează în fereastra Font în caseta de sub eticheta Culoare Font. Dacă paleta de culori prezentată nu conţine culoarea dorită se poate folosi opţiunea Mai multe culori, iar în fereastra care apare fie se alege o culoare din bogata paletă de culori, fie se poate folosi codul RGB al culorii (în fila Particularizare).
Pentru a sublinia textul cu linii speciale, sau cu linii de alte culoare decât textul se alege stilul liniei cu care vor fi subliniate caracterele şi culoarea acestora din casetele Stil subliniere şi Culoare de sublinere.
Textelor li se pot aplica diferite efecte speciale şi anume se pot tăia cu o linie, sau două, se pot pune umbre la texte, se pot scrie exponenţi sau indici, se poate scoate textul în relief, etc. Toate aceste efecte se găsesc în fereastra Font. O altă proprietate a textului este spaţierea caracterelor. Aceasta poate fi normală, extinsă (extended) sau condensată (condensed). Textul poate fi ridicat (Raised) sau coborât (Lowered) faţă de linia normală a paragrafului. Pentru a realiza aceste lucruri se selectează fila Spaţiere caractere din fereastra Font, iar acolo se folosesc secţiunile Spaţiere (Spacing) sau Poziţie (Position).
Atât aplicaţia Microsoft Word, versiunea 2003 cât şi versiunea 2007 pun la dispoziţie o serie de butoane, sau liste derulante închise care permit modificarea aspectului textului. În 71

70
Indicaţii:
1. Marginile documentului sunt de 1,5 cm peste tot, iar dimensiunea foii e A4. Orientare tip portret.
2. Dimensiunea textului este de 12, font Times New Roman.
3. Tabelul din partea de sus a documentului are coloanele de lăţime egală cu 2,38 cm, iar rânduri de înălţime 0,93 cm.
4. Formataţi textul în conformitate cu documentul. (inclusiv aliniere în celule).
5. Obiectul WordArt este de dimensiune 2,35 / 2,78 cu font Comic Sans Ms de dimensiune 36, iar dreptunghiul de 3,18 / 4,13.
6. Simbolul ☯ este de dimensiune 72 şi se găseşte în grupul Windings, iar paragraful din care face parte este indentat cu 5,4 cm spre interior.
7. Textul din ultima parte este Comic Sans Ms, de dimensiune 13, iar distanţa între rânduri de 1,3.
8. Salvaţi documentul. Problema 5 Realizaţi un document cu numele problema5.doc care să aibă următorul conţinut:
15
versiunea 2003 acestea se găsesc pe bara de instrumente Formatare, iar în versiunea 2007 pe fila Pornire (Home). În versiunea de Word 2003 textele pot fi marcate vizual. Aceste marcaje nu sunt imprimabile, dar ajută la găsirea mai uşoară a textului. Efectele de marcare se găsesc în fereastra Font, fila Efecte text.
1.8. Copierea formatului unui text
Aplicaţia Microsoft Word pune la dispoziţia utilizatorului un instrument pentru copierea formatului unui text şi pentru aplicarea acestui format unui alt text existent în document. Acesta este butonul Format painter, de pe bara de instrumente Formatare(2003), respectiv de pe fila Pornire (Home) (2007). Copierea efectivă a unui format se face dând clic în cadrul textului, sau selectând textul a cărui format dorim să îl copiem şi apăsând butonul Format painter (Descriptor de formate). În acel moment toate proprietăţile textului şi a paragrafului din care face textul parte sunt copiate, iar mouse-ul îşi schimbă forma în pensulă. Pentru a aplica formatul copiat asupra unui alt text din document se trece efectiv mouse-ul peste acesta.
1.9. Funcţia Anulare (Undo)
Pentru redactarea unui document se parcurg mai mulţi paşi. Dacă ultima operaţie efectuată este greşită aceasta poate fi ştearsă, astfel încât documentul să arate ca înainte, cu ajutorul funcţiei Anulare(Undo) din meniul Editare(Edit) În versiunea 2007 butonul Undo de pe bara de acces rapid a aplicaţiei. Tastele folosite pentru a anula ultima operaţie efectuată sunt CTRL + Z.
Dacă am anulat ceva greşit şi am vrea să refacem contextul
iniţial funcţia Repetare(Repeat) din acelaşi meniu stă la dispoziţie. Deci această funcţie are efectul opus funcţiei Anulare. Tastele asociate funcţiei repetare sunt CTRL + Y.

16
1.10. Decupare, Copiere şi Lipire
Există cazuri în care într-un document Word apar de mai multe ori aceleaşi cuvinte, propoziţii sau obiecte. Pentru a simplifica lucrul utilizatorilor aplicaţiei, aceasta pune la dispoziţie următoarele operaţii: Copierea
Decuparea Lipirea
Aceste opţiuni se pot activa în mai multe feluri: - Copierea folosind: a. meniul Editare(Edit) (2003) b. butonul de Copiere de pe bara de instrumente Standard
(2003) c. combinaţia de taste Ctrl + C d. combinaţia de taste Ctrl + Insert e. meniul derulant (care apare când dăm clic pe butonul drept
al mouse-ului peste zona selectată) - Decuparea folosind: a. meniul Editare(Edit) (2003) b. butonul de Decupare de pe bara de instrumente Standard
(2003) c. combinaţia de taste Ctrl + X d. combinaţia de taste Ctrl + Delete e. meniul derulant (care apare când dăm clic pe butonul drept
al mouse-ului peste zona selectată) - Lipirea folosind: a. meniul Editare(Edit) (2003) b. butonul de Lipire de pe bara de instrumente Standard
(2003) c. combinaţia de taste Ctrl + V d. combinaţia de taste Shift + Insert e. meniul derulant (care apare când dăm clic pe butonul drept
al mouse-ului peste zona selectată) Pentru a selecta anumite părţi ale unui document se foloseşte
mouse-ul sau tastatura; mai exact tastele Shift + săgeţi(selecţie caractere sau rânduri ), Shift + End (selecţie rând până la sfârşit), Shift + Home (selecţie rând de la început până în poziţia cursorului), Ctrl +A (selecţie document). 69

68
2)11)(1()1(321:)1(
.)1(.)(
2)1(321:)(
?
+++=++++++
+⇒
+=++++
kkkkP
adevkPadevkP
nnnnP
K
K
c. Inseraţi în document două imagini în miniatură, un
obiect WordArt şi o casetă de text cu prenumele vostru. d. Desenaţi cinci figuri geometrice şi trei linii. . e. Formataţi fundalul şi conturul figurilor geometrice
diferit şi aspectul liniilor de asemenea. f. Salvaţi documentul cu numele problema3.doc.
Problema 4 Realizaţi un document cu numele problema4.doc care să aibă următorul conţinut:
17
Prin copiere, părţii selectate i se face o copie care este dusă în Clipboard1. Prin decupare, partea selectată se taie din foaie şi se duce în Clipboard, iar prin Lipire se pune în foaie, în poziţia cursorului, ultimul conţinut copiat în Clipboard. Aplicaţia permite lipirea selectivă a conţinuturilor din clipboard, cu ajutorul opţiunii Clipboard Office din meniul Edit(2003), respectiv Clipboard de pe fila Pornire(Home)(2007). Cele trei facilităţi se pot folosi în acelaşi document, între documente Word diferite, sau chiar între aplicaţii diferite. În versiunea 2007, butoanele asociate celor trei opţiuni se găsesc pe fila Home (Pornire).
1.11. Găsirea şi înlocuirea textului
Dacă dorim să căutăm anumite porţiuni de text (cuvinte, şiruri de caractere, propoziţii chiar) putem folosi fie meniul Editare(Edit) → Găsire(Find), fie butonul Găsire de pe bara de
instrumente Standard. Textul care dorim să-l găsim se trece în caseta De căutat (Fiind what).
Butonul Următorul găsit(Fiind next) caută primul cuvânt de la cursor în jos şi îl marchează. Pentru a trece la următoarea potrivire se apasă din nou butonul. În aceeaşi fereastră Găsire şi Înlocuire(Fiind and replace) se pot seta anumite opţiuni de căutare şi anume se poate cere potrivirea literelor mari şi literelor mici, se pot căuta doar cuvinte complete, se pot căuta cuvintele
1 Clipboard – parte din memoria RAM cu care lucrează sistemul de operare Windows.

18
care au o pronunţie apropiată, sau se pot căuta toate formele unui cuvânt. Pentru înlocuirea textul căutat cu un altul se foloseşte opţiunea Înlocuire (Replace) din fereastra Găsire şi Înlocuire sau meniul Editare → Înlocuire (Replace). Şi această opţiune permite setarea opţiunilor de căutare. Textul căutat se trece în caseta De căutat (Find What), iar textul care se doreşte în loc se trece în caseta Înlocuire cu: (Replace with).
În versiunea 2007, butoanele corespunzătoare se găsesc pe fila Home(Pornire), în partea dreaptă.
Combinaţiile de taste asociate acestor două acţiuni sunt CTRL + F (Find), CTRL + H (Replace).
1.12. Afişarea textului pe mai multe coloane
De multe ori este nevoie de editarea textului pe mai multe coloane. De exemplu în paginile unui ziar, textul este aşezat pe coloane. Acest lucru este posibil şi în Word, prin butonul Coloane(Columns) din meniul Format (Formatare), în versiunea 2003, iar în versiunea 2007 prin opţiunea Columns de pe fila Aspect pagină (Page layout). Fereastra de dialog corespunzătoare acestei operaţii permite: alegerea numărului de coloane, setarea dimensiunii pentru fiecare coloană în parte, setarea distanţei dintre coloane şi trasarea eventualelor linii verticale între ele. Acestea vor avea aceeaşi culoare ca şi textul.
67
e. Stabiliţi grosimea şi aspectul diferit pentru fiecare linie culoarea, la fel şi pentru figurile geometrice alegeţi fundal diferit şi linii formatate diferit.
f. Salvaţi documentul cu numele problema2.doc. Problema 3. a. Creaţi un document Word, în care o pagina să aibă
dimensiunea 20x20 şi sa fie orientată Tip Portret, margini 4 cm peste tot, iar cea de a doua să fie de dimensiune A4, margini de 2 cm sus şi jos, 3 cm stânga şi dreapta.
În prima pagină inseraţi patru paragrafe, din orice document existent pe calculator şi formataţi-le în felul următor:
Font Arial, de dimensiune 13 Primul – aliniere stânga-dreapta, indentare cu 3 a
marginii stângi spre exterior, distanţa de 1,8 între rânduri. Al doilea – aliniere centru, indentare cu 3 cm spre
interior a ambelor margini, distanţa de 0,9 între rânduri. Al treilea – aliniat la dreapta, spaţiul dintre rânduri de 1. Al patrulea – verde, subliniat, înclinat, distanţă de 2 între
rânduri. b. Transcrieţi în document textul următor:
Ce puteţi descoperi la această secţiune: Diverse documentare în care sunt prezentate date şi informaţii legate de organismul uman. De-a lungul tuturor transformărilor prin care a trecut în decursul timpului, de când a apărut şi până în prezent, filosofia a rămas o încercare de cunoaştere şi de explicare a lumii în general. Diferite momente istorice ce au avut loc în principal în ţara noastră, dar şi în alte locuri. Istoria unor echipe de fotbal sau alte documentare legate de sportul rege.

66
În cea de a doua pagină preluaţi de oriunde 20 rânduri de text şi împărţiţi-le în patru paragrafe. Formataţi paragrafele după cum urmează:
- primul paragraf aliniat la centru, distanţa de 2 între rânduri.
- al doilea indentat spre stânga cu 2 cm, din ambele margini, aliniat stânga-dreapta.
- al treilea aliniat la dreapta, cu distanţa de 1,8 între rânduri
- b. Transcrieţi textul următor:
Secţiunea de documentare vă prezintă câteva zeci de
texte foarte interesante din multe domenii de interese pentru toata lumea.
Secţiunea este împărţită pe categorii, fiecare cuprinzând un anumit număr de documentare. Principalele categorii sunt: anatomie, astronomie, descoperă lumea, filosofie, geografie, internet, istorie, literatură, medicină, paranormal, parapsihologie, religie şi sport. Vă reamintim că site-ul este la început de drum
şi că pe parcurs vor mai apărea şi alte documentare.
( ) 2;2244
41
40
41
4
2122
1
0
41
0
3
==⇒−=+−
=−==∫xxxxx
xdxx
c. Inseraţi în document o imagine din fişier, o imagine în
miniatură şi o casetă de text în care vă scrieţi numele. d. Desenaţi patru linii, 2 săgeţi şi 3 figuri geometrice.
19
Textul poate fi scris înainte şi afişat apoi pe mai multe coloane, sau coloanele pot fi stabilite de la început şi abia apoi introduc textul dorit.
1.13. Tabulatori
Tabulatorii se folosesc în documentele Word pentru a alinia texte pe verticală. În mod normal la orice apăsare a tastei Tab textul unui paragraf se deplasează spre interior din 0,5 în 0,5 inch(0,5 inch = 1,27 cm), datorită tabulatorilor prestabiliţi existenţi în aplicaţie. În aplicaţia Word există cinci tipuri de tabulatori speciali care permit o altă aliniere a textului decât cea prestabilită:
- tabulatori aliniaţi la stânga - textul va fi introdus în partea dreaptă a acestora. Dacă folosim aceşti tabulatori la apăsarea tastei tab cursorul nu se va mai deplasa spre interior cu 0,5 inch ci se va deplasa în poziţia tabulatorului nou creat.
- tabulatori aliniaţi la dreapta – textul din document este deplasat înspre stânga astfel încât să se termie în poziţia tabulatorului.
- tabulatori centraţi – aceşti tabulatori permit alinierea relativ la ei, adică textul din document va fi simetric faţă de linia verticală care trece prin poziţia tabulatorului.
- Tabulatori zecimali – aceşti tabulatori se folosesc pentru a alinia numerele din cadrul unui document. Numerele introduse în document sunt aliniate fie spre dreapta, fie spre stânga astfel încât să aibă partea întreagă sub partea întreagă, iar partea zecimală sub partea zecimală. (cifra miilor va fi pusă sub cifra miilor numerelor de deasupra, cifra zecilor sub cifra zecilor, cifra unităţilor sub cifra unităţilor ş.a.m.d.).
- tabulatori de tip bară – aceşti tabulatori deplasează textul asftel încât să înceapă din dreapta poziţiei în care sunt plasaţi şi mărginesc textul în partea stângă cu o bară verticală.
Pentru a seta aceşti tabulatori se foloseşte opţiunea Format→Tabs(Tabulatori), iar în fereastra care apare se alege

20
tipul de tabulator dorit, poziţia acestuia în document, respectiv tipul de caractere care să apară în spaţiul liber de până la text. Tabulatorii existenţi sunt vizibili pe rigla din partea de sus a ferestrei principale (dacă rigla nu se vede e poate afişa folosind View→Ruler(2003), respectiv fila View(Vizualizare) opţiunea Ruler (Rigla) în Word 2007). Cu un dublu clic pe aceşti tabulatori se pot modifica oricare dintre proprietăţile lor (tip – secţiunea Aliniere (Alignment), poziţie – caseta Tab stop position (Poziţionare tabulator), tipul caracterelor care să fie afişate în spaţiul gol de până la tabulator – secţiunea Leader (Indicator)). Proprietăţile acestora pot fi modificate şi folosind meniul Format, opţiunea Tabs (Tabulatori). Tabulatori creaţi într-un document sunt vizibili în fereastra Tabs. Ştergerea acestora se face cu ajutorul butonului Clear, sau cu ajutorul butonului Clear all. Primul şterge tabulatorul din listă care este selectat, iar al doilea şterge toţi tabulatorii. Tabulatorii sunt instrumente foarte utile când se creează manual cuprinsul unei lucrări. Pentru cuprins, care are două părţi şi anume titlurile de capitole, subcapitole şi numerele de pagină se vor defini doi tabulatori, unul aliniat la stânga care să marcheze poziţia de început a titlurilor lucrării şi un tabulator aliniat la dreapta care să limiteze în partea dreaptă numerele paginilor la care se găsesc titlurile respective. Pentru cel de al doilea tabulator definit este recomandată alegerea tipului de caractere care să despartă titlurile de numerele de pagini. Acest lucru se alege din secţiunea Indicator (Leader). Tabulatorii sunt foarte eficienţi şi când trebuie aliniate în cadrul unui document numere, pe rânduri diferite. Fără aceştia nu am putea alinia numerele unul sub altul perfect. Pentru acest tip de aliniere se folosesc tabulatorii zecimali, centraţi sau aliniaţi la dreapta, în funcţie de efectul care se doreşte. Pentru a şterge un tabulator fie se elimină din lista existentă în fereastra de gestiune a acestor (fereastra Tabs), fie se mută cu ajutorul mouse-ului în afara riglei.
65
Al doilea – aliniere stânga-dreapta, indentare cu 2 cm spre interior a ambelor margini, distanţa de 2 între rânduri. Al treilea – aliniat la centru, spaţiul dintre rânduri de 1 rând.
b. Transcrieţi în document textul următor:
Tabela FAT poate fi considerată ca o foaie de matematică în care fiecărui pătrăţel îi corespunde un cluster.
000 cluster liber FF0..FF6 cluster rezervat de DOS FF7 cluster defect (bad) FF9..FFF cluster al unui fişier Altă valoare cluster ocupat de fişier.
( )( )( )
( )( )( ) 1
12
12
2311
1211
31
21
+++
++−−
++−+
+−
+ nnn
nnnnnnn
c. Inseraţi în document o imagine în miniatură şi un obiect
WordArt. d. Desenaţi trei figuri geometrice şi formataţi-le după
preferinţă. e. Setaţi diferit fundalul figurilor geometrice şi alegeţi
grosime şi aspect diferit pentru conturul acestora. f. Salvaţi documentul cu numele problema1.doc.
Problema 2.
a. Creaţi un document Word, în care o pagina să aibă dimensiunea de 15x20 cm, margini de 2 cm sus şi jos, 1,5 cm în stânga şi în dreapta, iar a doua pagină să fie A4, orientată Tip Portret, cu margini de 3 cm peste tot.

64
În partea dreaptă a documentului scrieţi textul “DESTINATAR:” şi inseraţi câmpurile din sursa de date astfel: numele şi prenumele pe un rând, adresa pe rândul următor, având în faţă eticheta “Adresă”, localitatea şi codul pe rânduri separate, dedesubt, având fiecare o etichetă corespunzătoare înainte. Îmbinaţi documentul şi salvaţi-l cu numele adrese.doc, după care îmbinaţi documentul şi într-un fişier PDF cu acelaşi nume.
2. Creaţi un document numit date.doc care să conţină un tabel cu datele din sursa de date de la punctul anterior. Într-un document nou realizaţi toate cerinţele de la punctul anterior, dar folosiţi ca şi sursă de date fişierul date.doc. Salvaţi documentele obţinute cu numele adrese1.doc, respectiv adrese1.pdf.
Aplicatii complexe Problema 1. a. Creaţi un document Word, în care o pagina să aibă format A4 şi sa fie orientată Tip Portret, margini 2 cm peste tot, iar cea de a doua să fie de dimensiune 20x25, margini de 2,5 cm sus şi jos, 2 cm stânga şi dreapta. În prima pagină inseraţi patru paragrafe, din orice document existent pe calculator şi formataţi-le în felul următor: Font Times New Roman, de dimensiune 15 Primul – aliniere stânga, indentare cu 2 a marginii stângi spre interior, distanţa de 0,8 între rânduri.
,
21
1.14. Marcarea şi numerotarea elementelor unei liste Pentru a marca sau numerota anumite părţi dintr-un document Word se foloseşte Format (Formatare)→Marcatori şi numerotare (Bullets and numbering), în versiunea 2003. În versiunea 2007, celor trei tipuri de liste posibile (cu marcatori, numerotate şi liste pe mai multe niveluri) le sunt ataşate butoane ce se găsesc pe fila Pornire (Home).
Marcatorii pot fi reprezentaţi prin pătrate, cercuri, discuri, săgeţi, imagini (butonul Imagine…), pot fi diferite simboluri. Pentru a stabili distanţa de la marginea foii până la marcator, distanţa dintre marcator şi text şi distanţa de la marginea foii până la rândurile de sub marcator se apasă butonul Particularizare (Customize). Pentru a marca liniile unui text se pot folosi şi numere(butonul Numerotat), obţinând astfel liste ordonate. Folosind butonul Particularizare se poate seta în plus aici tipul marcatorului (număr, cifre romane, litere), fontul, stilul, poziţia de început şi alinierea marcatorului. Pentru a crea liste pe mai multe nivele se foloseşte opţiunea Schiţă numerotată. Trecerea de la un nivel superior la unui inferior se face folosind tasta Tab, iar de la un nivel inferior la unul superior folosind combinaţia Shift + Tab. Opţiunea Particularizare amintită anterior este specifică doar versiunii 2003. În Word 2007 distanţele de la margine la marcatori, de la marcatori la text se stabilesc cu ajutorul

22
butoanelor existente pe rigla din partea de sus a ferestrei, sau din fereastra Paragraf, unde în caseta de indentare la stânga se modifică distanţa de la marginea documentului până la marcator. Rândurile 2, 3 şi restul din textul elementului listei se pot mişca modificând dimensiunea din caseta By (Cu), din secţiunea Indentare.
1.15. Majusculă încorporată
În ziare, aţi observat poate uneori, că prima literă a unui articol este mai mare şi scoasă în evidenţă decât celelalte. Pentru a insera într-un document o asemenea majusculă se selectează opţiunea Format→ Majusculă încorporată (Drop cap). Pentru a fi activă opţiunea se editează prima dată litera care va fi mărită, se selectează şi pe urmă se selectează opţiunea anterioară (în versiunea 2007 butonul asociat opţiunii se găseşte pe fila Insert). În fereastra de dialog corespunzătoare se poate seta modul de încadrare a majusculei în text(textul poate înconjura litera, sau litera se poate situa la margine), se poate seta tipul fontului, distanţa faţă de text şi linia de scurtat (numărul de rânduri care vor apărea în dreptul majusculei).
1.16. Opţiunea Modificare după caz (Change case) Aceasta se găseşte în meniul Format, în versiunea 2003, iar
în versiunea 2007 pe fila Home (Pornire) şi permite transformarea caracterelor selectate fie în litere mici (lowercase), fie în litere mari(uppercase), fie transformarea textului într-o propoziţie (sentence case), scrierea fiecărui cuvânt cu literă mare (title case – Caz titlu), fie comutarea caracterelor (literele mici vor fi făcute mari şi invers). 63
- modificaţi aspectul antetului tabelului astfel: fundal gri deschis, culoarea textului roşu închis, font Calibri, dimensiune 15, text îngroşat şi aliniat la centru atât pe orizontală cât şi pe verticală.
- Modificaţi restul tabelului astfel: liniile verticale verzi, punctate, liniile orizontale invizibile, textul scris cu culori diferite pe fiecare coloană, font Calibri, dimensiune 13.
- inseraţi în stânga tabelului o coloană goală, îmbinaţi celulele acesteia şi scrieţi în celula obţinută textul “Date elevi”, aliniat la centru pe orizontală şi sus pe verticală. Rotiţi textul cu 270 de grade şi coloraţi fundalul celulei cu o culoare la alegere.
- sortaţi ascendent datele din tabel. - îngroşaţi chenarul exterior al tabelului. - Salvaţi documentul.
2. În documentul tabel.doc, pe o pagină nouă inseraţi un tabel cu şapte coloane şi cinci rânduri. Copiaţi în primele trei coloane datele din tabelul creat la punctul anterior, referitoare la Nr. crt, Nume şi Prenume. Mai adăugaţi în tabel pe coloanele următoare textele Notă Română, Notă matematică, Notă geografie/istorie şi Medie admitere. Completaţi notele obţinute de elevi şi folosind formule de calcul în tabel calculaţi mediile obţinute de aceştia. Sortaţi datele descendent după media de admitere. Salvaţi documentul.
2.13. Îmbinarea corespondenţei
1. Deschideţi documentul plic.doc, realizat anterior. Creaţi o sursă de date cu următoarele câmpuri: Nume, Prenume, Adresa, Localitate, Cod_poştal şi adăugaţi zece înregistrări în aceasta.

62
Salvaţi fişierul.
2.12. Tabele
1. Într-un document nou numit tabel.doc, realizaţi
următoarele operaţii: - inseraţi un tabel cu cinci rânduri şi patru coloane. - scrieţi în antetul tabelului următoarele cuvinte – Nr. crt,
Nume, Prenume, Clasa. - completaţi tabelul cu date corespunzătoare. - inseraţi între rândul trei şi patru un rând gol. Adăugaţi
valori şi pe acest rând.
∑=
∞→
+=
+=+
⎟⎟⎟
⎠
⎞
⎜⎜⎜
⎝
⎛
−−−
−=
⎟⎟⎟
⎠
⎞
⎜⎜⎜
⎝
⎛−
⎟⎟⎟
⎠
⎞
⎜⎜⎜
⎝
⎛
=++
−=⇔−=⇔+=−⇔+=−⇔=−+
=−+
⎩⎨⎧
==
⇔=⇔−=−⇔⎩⎨⎧
−=−−=−−
⇔⎩⎨⎧
−=−=+
n
k
x
nnk
xx
AACABCAB
xxxxxxxx
xx
yx
yyyx
yxyx
yx
1:
2
2)1(
1)1(
122121011
314222110
222341101
416411551)3(5531
21
825lim
32
3155532
1022532
5
33
3 2
3
1
0
31
0
1
0
423
4822
22
125
32
41
32
4)2(
==
−=−=−=−∫xxdxxx
23
1.17. Borduri şi umbre în documentul Word
Într-un document Word, în funcţie de obiectul asupra căruia se aplică există trei tipuri de chenare (borduri) şi anume de pagină, de paragraf şi de text. Diferenţa între bordura de text şi cea de paragraf este că bordura de paragraf mărgineşte paragraful întreg indiferent cât text conţine, chenarul întinzându-se din margine în margine, pe când bordura de text mărgineşte doar textul selectat, chenarul fiind atât de lat pe cât de lat e textul. Pentru a insera în document asemenea chenare se foloseşte opţiunea Format -> Borduri şi umbrire (Borders and shading)(2003). (fila Page layout - Aspect pagină, opţiunea Page borders - Borduri de pagină în versiunea de Word 2007) Fereastra ataşată opţiunii conţine trei secţiuni Borduri, Borduri de pagină şi Umbrire. Primele două permit inserarea de chenare iar ultima permite ataşarea de umbre în document.
Secţiunea Borduri permite stabilirea modului de vizualizare a chenarului (Casetă, Umbrit, 3D), stilul liniei, culoarea, lăţimea şi afişarea sau ascunderea unor linii ale chenarului (cele 4 butoane din dreapta, secţiunea Examinare). Bordurilor de text nu li se pot ascunde liniile.
Pentru a stabilii dacă se aplică o bordură de paragraf sau de text se alege opţiunea corespunzătoare din lista derulantă închisă de sub eticheta „Se aplică pentru”. Secţiunea Borduri de pagină permite în plus alegerea chenarului paginii dintr-o listă de chenare artistice.

24
1.18. Particularizarea antetului şi a subsolului
Antetul şi subsolul sunt două zone, situate în partea de sus, respectiv jos, dintr-un document Word, care se repetă în întreg documentul, pe fiecare pagină (sau nu – vezi paragraful următor) şi care sunt rezervate pentru titlul documentului, data şi ora la care a fost creat acesta, numele paginilor, numele autorului, diferite imagini, etc. Conţinutul antetului sau al subsolului de pe pagini pare poate diferi de cel al paginilor impare. Word mai permite de asemenea particularizarea diferită a conţinutului color două secţiuni de pe prima pagină faţă de conţinutul celorlalte pagini din document. Pentru a insera antetul şi subsolul într-un document realizat cu versiunea 2003 se foloseşte opţiunea View (Vizualizare) →Heather and Footer (Antet şi subsol). În versiunea 2007 se foloseşte fila Insert, opţiunile Header, Footer, sau se da dublu clic în document, în spaţiile alocate celor două secţiuni, acestea deschizându-se automat. Odată cu selectarea acestei opţiuni vor apărea în document, în partea de sus şi în partea de jos două zone mărginite de un chenar, corespunzătoare antetului şi subsolului foii. Pe lângă aceste două zone marcate mai apare, în versiunea de Word 2003, şi o bară de butoane care permite inserarea numărului de pagină, afişarea datei, afişarea orei, afişarea numărului total de pagini a 61
3. Deschideţi un fişier nou cu numele figuri_geometrice.doc şi realizaţi următoarea schemă. Grupaţi obiectele şi salvaţi fişierul. 4. Deschideţi fişierul carte.doc. Înseraţi pe prima pagină a documentului o imagine care să întruchipeze personajul despre care se vorbeşte în document. Stabiliţi dimensiunea acestei imagini astfel încât să nu fie mai mare de 12cm x 12cm şi păstraţi forma iniţială a acesteia (adică nu modificaţi raportul înălţime/lăţime al acesteia).
2.11. Editorul de ecuaţii Deschideţi un fişier cu numele ecuaţii.doc şi redactaţi următorul conţinut:
DC

60
2.10. Bara de instrumente Desenare. Imagini în documente Word
1. Deschideţi documentul text3.doc şi pe o pagină nouă realizaţi următoarele operaţii: - inseraţi 2 linii, una de grosime 11/2, culoare albastru, alta roşie, punctată, grosime la alegere. - inseraţi o săgeată bidirecţională - inseraţi un obiect WordArt care să conţină textul Text3, font Comic Sans Ms, dimensiune 32, format la alegere. - inseraţi două imagini în miniatură, de dimensiuni 5cm x 4cm, suprapuse parţial. - inseraţi o imagine din fişier de dimensiune 6cm x 6cm. Modificaţi imaginea astfel încât aceasta să fie alb negru. Salvaţi fişierul. 2. Deschideţi fişierul text1.doc şi realizaţi următoarea schemă după care grupaţi obiectele şi salvaţi fişierul. Nu Da
START
Citeşte n i:=0; s:=0;
i<=n
Citeşte nr; s:=s+nr;
Tipăreşte s;
STOP
25
documentului, diferenţierea de la o pagină la alta a conţinutului
celor două zone. Apăsarea butonului va provoca apariţia ferestre de dialog Page setup (Iniţializare pagină) în care se pot selecta una din următoarele opţiuni: Antetul şi subsolul primei pagini vor fi diferite de ale celorlalte (Diffrent first page) sau Paginile pare vor avea antetul şi subsolul diferit de paginile impare. Tot în această fereastră se pot stabili distanţele de la muchia foii până la cele două secţiuni.
Bara de instrumente Antet şi subsol (Word 2003) Numărul Numărul Formatare Inserare Paginii de pagini număr pagină dată
Inserare oră Iniţializare Afişare Pagină text document
1.19. Numerotarea paginilor
De multe ori este necesară numerotarea paginilor unui document. De aceea editorul de texte Microsoft Word pune la dispoziţie un mecanism de inserare automată a numerelor de pagină pentru un document prin butonul Numere de pagină din meniul Inserare. (Fila Insert, opţiunea Page number în Word 2007).
Fereastra de dialog care se deschide la apăsarea butonului, permite alegerea locului unde va fi inserat numărul de pagină: antet sau subsol, alinierea numărului: centru, stânga sau dreapta, alegerea unui format pentru număr (o pagină poate fi numerotată cu ajutorul cifrelor arabe şi romane sau cu ajutorul literelor), afişarea sau nu a numărului capitolelor, subcapitolelor şi permite pornirea numerotării de la o altă valoare decât numărul

26
1. Aste presupune scrierea valorii de la care se va porni în caseta Start at.
Versiunea 2007 permite plasarea numărului paginii şi în alte părţi decât antet sau subsol şi anume în lateral sau în poziţia cursorului.
1.20. Inserarea datei şi a orei sistem
Pentru a introduce data şi ora sistem în poziţia cursorului se foloseşte opţiunea Inserare → Data şi ora (Date and time) (Fila Insert, opţiunea Date & time). Această opţiune permite alegerea modului de afişare pentru ambele noţiuni, dar şi a limbii folosite pentru afişare. Data şi ora introduse sunt luate din memoria computerului şi se actualizează automat dacă se selectează opţiunea Actualizarea automată (Update automatically).
59
2.1. Imagini 2.2. Obiecte Word Art 2.3. Casete text 2.4. Alte obiecte 2.5. Formatarea obiectelor 3. Tabele 3.1. Operaţii în tabele 3.2. Formatarea tabelelor Creaţi trei stiluri de tip paragraf astfel:
- primul stil va avea numele Titlu_capitol şi va avea proprietăţile următoare: font Times New Roman, dimensiunea 16, îngroşat. Texul va fi aliniat la stânga.
- al doilea stil va avea numele Titlu_subcapitol şi va avea proprietăţile: font Comic Sans Ms, culoare albastru închis, dimensiune 15, înclinat şi îngroşat, aliniere la centru.
- al treilea stil va avea numele stil_text şi va avea proprietăţile: culoare verde, font Arial, dimensiune 11, aliniat justify.
Pentru fiecare din subtitlurile scrise în document căutaţi
minim cinci rânduri de text, care să fie sugestive pentru acestea şi lăsaţi spaţiu considerabil între subcapitole, astfel încât lucrarea să se întindă pe mai multe pagini. Stabiliţi pentru cele două titluri de capitol stilul Titlu_capitol, pentru subtitluri stilul Titlu_subcapitol, iar pentru textul găsit stilul stil_text. Poziţionaţi cursorul la sfârşitul documentului, pe o pagină goală şi inseraţi cuprinsul lucrării, modificând stilurile folosite implicit la generarea acestuia, cu stilurile create anterior. Numerotaţi paginile. Înseraţi sub cuprins data şi ora, fără ca acestea să se actualizeze automat. Salvaţi documentul.

58
Salvaţi fişierul cu numele eseu1.doc.
2.8. Borduri şi umbrire Inserare de simboluri speciale
Deschideţi fişierul text3.doc şi scrieţi următorul text:
☯ Hard discul sau discul dur este un dispozitiv non-volatil pentru stocarea datelor. Stocarea se face pe o suprafaţă magnetică dispusă sub forma unor platane. Stabiliţi ce tipuri de borduri sunt necesare pentru a obţine efectele de mai sus.
2.9. Stiluri şi paginare Inserarea automată a cuprinsului
Deschideţi un fişier nou şi daţi-i numele lucrare_word.doc. Dimensiunile paginilor va fi A4, margini de 1cm la stânga şi dreapta şi 1,5 cm sus şi jos. Redactaţi în continuare următorul text:
Microsoft Word 1. Formatarea documentului 1.1. Iniţializarea paginii 1.2. Formatarea paragrafelor 1.3. Formatarea textului 2. Obiecte în documente Word
27
1.21. Inserarea notelor de subsol sau de final
Notele de subsol sau de sfârşit sunt folosite pentru a explica la sfârşitul paginii, respectiv al documentului, anumite noţiuni din text sau pentru a arăta sursa unor informaţii. Nota de subsol are două părţi:
- referinţa care se plasează în text şi este un număr, sau un simbol;
- textul, care reprezintă nota de subsol propriu-zisă şi care se află în partea de jos a paginii şi este despărţită de text printr-o linie.
Pentru a insera o notă de subsol sau de final se apasă Inserare (Insert) → Referinţă (Refference) → Notă de subsol (Footnote), se alege marcatorul care va fi pus ca referinţă, modul de numerotare (continuu, reluare la fiecare secţiune, reluare la fiecare pagină), valoarea iniţială a referinţei în cazul în care se lucrează cu numere, formatul referinţei.
În versiunea 2007 se foloseşte fila References (Referinţe), opţiunile Insert footnote sau Insert endnote.
1.22. Inserarea de simboluri speciale Aplicaţia Microsoft Word permite folosirea de simboluri speciale: litere greceşti, simboluri grafice, etc. Pentru a introduce aceste simboluri se foloseşte opţiunea Symbol din meniul Insert ( fila Insert opţiunea Symbol). În fereastra de dialog deschisă se poate selecta un simbol şi insera în foaie în poziţia cursorului apăsând butonul Inserare. Există simboluri care trebuie introduse mai des în documente. Pentru a nu trebui deschisă de fiecare dată fereastra de inserare a unui simbol, se pot asocia Taste de comenzi rapide pentru orice simbol, prim apăsarea butonului Taste de comenzi rapide(Shortcut key). Deci

28
pentru a ataşa unui simbol taste de comenzi rapide, acesta se selectează şi se alege opţiunea amintită anterior. Cursorul pâlpâie în caseta de text corespunzătoare etichetei Apăsaţi noua tastă de comenzi rapide. În continuare se apasă combinaţia de taste care va fi asociată caracterului în document, se apăsă butonul Asociere, iar dacă mai există si alte combinaţii de taste setate ca taste de comenzi rapide acestea e indicat a se elimina (butonul Eliminare). Astfel se poate asocia oricărui simbol taste de comenzi rapide. Aceste taste de comenzi rapide sunt foarte utile pentru scrierea diacriticelor, dar având în vedere că alte aplicaţii ale pachetului Office, de exemplu Excel nu pun la dispoziţie această facilitate nu este recomandată inserarea lor astfel, ci instalarea Limbii Române pentru tastatură (din Control Panel).
1.23. Stiluri şi paginare
De multe ori într-un document se preferă anumite standarde în scriere. Astfel, diferă textul din titlurile capitolelor unei lucrări de titlurile subcapitolelor şi chiar de textul propriu-zis al lucrării. Pentru a uşura munca, Microsoft Word pune la dispoziţia utilizatorilor o listă de stiluri de scriere care fie pot fi selectate înainte de scrierea textului, fie se aplică ulterior scrierii, după ce textul a fost selectat. Există două tipuri de stiluri:
- de paragraf – acestea au efect asupra unui întreg paragraf, indiferent dacă este selectat tot sau nu. Stilurile de paragraf iau în considerare pe lângă proprietăţile textului şi pe cele ale paragrafului. În lista de stiluri, cele de paragraf sunt scrise îngroşat. 57
2.6. Antet şi subsol
1. Deschideţi documentul text1.doc şi particularizaţi antetul şi subsolul acestuia astfel:
- antetul va conţine în partea stângă numele autorului documentului, iar în dreapta data şi ora curentă.
- subsolul va conţine numărul paginii / număr total de pagini centrat.
2. Deschideţi fişierul carte.doc şi particularizaţi antetul şi subsolul acestuia astfel: - antetul paginilor pare conţine centrat textul “Scufiţa Roşie”, iar antetul paginilor impare textul “Din colecţia CĂRŢI PENTRU COPII”. - subsolul paginilor va conţine centrat numărul paginii. Salvaţi fişierul. 3. Deschideţi un fişier nou şi denumiţi-l eseu.doc. Căutaţi pe internet material despre memoria sistemului de calcul şi lipiţi-l în document începând cu pagina a doua. Pe prima pagină scrieţi titlul lucrării, font Times New Roman, dimensiune 48, aliniat centru şi îngroşat. În antetul primei pagini scrieţi numele şcolii unde studiaţi, iar în antetul celorlalte pagini titlul lucrării. Numerotaţi în subsol paginile, centrat, dar nu numerotaţi prima foaie şi anume cea cu titlu. Salvaţi fişierul.
2.7. Opţiunea Modificare după caz
Deschideţi fişierul eseu.doc şi modificaţi documentul astfel: - titlul lucrării să aibă fiecare cuvânt început cu literă
mare - titlurile din antet să fie scris cu majuscule - primele două paragrafe ale lucrării să fie scrise cu litere
mici, iar următoarele două cu litere mari.

56
2.4. Scrierea textului pe mai multe coloane Liste
1. Deschideţi un document nou, daţi-i numele text2.doc şi formataţi-l în felul următor: dimensiune A4, orientare tip portret, margini de 1 cm stânga şi dreapta şi 2 cm sus şi jos. Copiaţi un text de minim 20 de rânduri şi împărţiţi-l în trei coloane astfel: coloana 1 lăţime 5 cm, coloana 2 lăţime 6 cm, coloana 3 lăţime 6cm, spaţiul între coloane de 1 cm şi trasaţi o linie între coloane. Salvaţi documentul. 2. Deschideţi documentul text2.doc. Pe cea de a doua pagină creaţi două liste (fontul folosit este Times New Roman de dimensiune 12): - o listă neordonată, al cărui marcator va fi un disc şi care să aibă ca şi elemente diferite culori. - o listă neordonată care să aibă ca şi marcator o imagine salvată pe un suport de memorie extern şi care să aibă ca şi elemente numele unor fructe. - o listă ordinată, de la 1 la 20, care să conţină numele a 20 de colegi de clasă.
Poziţionaţi pentru a doua listă marcatorul la 1 cm faţă de margine, iar textul de după la 1,5 cm. Modificaţi a treia listă astfel încât marcatorii să fie de culoare roşie, font Tahoma, dimensiune 14, înclinat.
2.5. Majusculă încorporată
1. Deschideţi fişierul carte.doc şi redactaţi următorul text:
răia odată o fetiţă care primise în dar de la bunicuţa ei o minunată scufiţă de culoare roşie. Fetiţei îi plăcea tare mult acea scufiţă şi ajunsese să nu o mai dea deloc jos. Din
acest motiv toata lumea o striga Scufiţa Roşie.
În dreptul majusculei sunt trei rânduri de text, iar distanţa până la text de 0,1 cm.
T
29
- de caracter - acestea au efect doar asupra textului selectat şi permit modificarea proprietăţilor textului.
Lista cu stilurile existente se poate deschide folosind bara de instrumente Formatare, iar pentru a modifica stilurile existente sau pentru a crea stiluri noi se foloseşte meniul Format, opţiunea Stiluri şi formatare (în versiunea 2007 se foloseşte fila Home, unde avem o listă cu toate stilurile existente şi imediat sub, opţiunea Styles).
Pentru a crea un stil nou în versiunea 2003 se parcurg paşii următori:
- se alege din meniul Format opţiunea Stiluri şi formatare (Styles and formating)
- se apasă butonul Stil nou - se dă nume stilului - se alege tipul de stil(de caracter sau paragraf) - se aleg proprietăţile ataşate acestui stil (dimensiune
caractere, font, culoare, aspect, iar pentru stilurile de paragraf se aleg în plus alinierea, distanţa între rânduri, indentarea, spaţiul de deasupra şi dedesubtul paragrafelor).
- se apasă butonul Ok. Pentru a modifica un stil existent deja în listă se dă clic
dreapta pe acesta şi din meniul care apare se alege opţiunea Modificare. Modificarea stilului va duce la modificarea tuturor porţiunilor de text scrise deja cu acest stil.
Ştergerea stilurilor este posibilă doar pentru stilurile create de utilizator şi se face selectând din meniul derulant opţiunea ştergere.

30
În versiunea 2007 gestionarea stilurilor, crearea de stiluri noi sau modificarea de stiluri existente se face folosind secţiunea Stiluri(Stypes) de pe fila Pornire(Home).
1.25. Inserarea automată a cuprinsului
Orice lucrare mai mare are un cuprins. Pentru a insera un cuprins într-o lucrare trebuie parcurşi următorii paşi:
1. Trebuie setat stilul pentru fiecare titlu şi subtitlu în parte. Pentru titlul lucrării se alege stilul Titlu1 (Heading1), pentru titlurile capitolelor se alege stilul Titlu 2 (Heading 2), iar pentru titlurile subcapitolelor se alege stilul Titlu 3 (Heading 3). Acestea nu sunt obligatorii, utilizatorul poate să îşi definească propriile lui stiluri pentru diferitele titluri din lucrare.
2. După ce s-au setat stilurile pentru titluri şi subtitluri trebuie avut grijă ca textul propriu-zis al lucrării să nu aibă nici unul dintre stilurile folosite pentru titluri.
3. Se poziţionează cursorul fie la sfârşitul lucrării, fie la început pe o pagină goală unde va fi inserat cuprinsul propriu-zis cu ajutorul opţiunii Inserare → Referinţă→ Index şi tabele (în versiunea 2007 se foloseşte fila References (Referinţe), de unde folosim fie un model de cuprins gata făcut fie folosim opţiunea Insert Table of Contents).
Odată parcurşi aceşti paşi cuprinsul va fi inserat pe pagina goală sub forma: TitluLucrare(Titlu1)________________________nr. pag TitluCapitol1(Titlu2)______________________nr. pag SubtitluCapitol1(Titlu3)__________________nr. pag SubtitluCapitol2(Titlu3)__________________nr. pag TitluCapitol2(Titlu2)______________________nr. pag SubtitluCapitol1(Titlu3)__________________nr. pag SubtitluCapitol2(Titlu3)__________________nr. pag Avantajele inserării automate a cuprinsului:
1. Titlurile din lucrare vor corespunde cu titlurile trecute în cuprins.
55
Scrieţi o propoziţie formată din cinci cuvinte: unul verde subliniat şi îngroşat de dimensiune 12, altul albastru de dimensiune 14 înclinat, unul roşu subliniat cu o linie şerpuită. Ridicaţi un cuvânt cu patru puncte şi coborâţi un cuvânt cu 2 puncte. Salvaţi fişierul. 5. Creaţi un fişier text2.doc în care transcrieţi textul următor:
Antetul şi subsolul sunt două zone speciale dintr-un
document Word, care se repetă în întreg documentul, pe fiecare pagină şi care sunt r e z e r v a t e pentru titlul documentului, data şi ora la care a fost creat acesta, numele paginilor, numele autorului, diferite imagini, etc. Conţinutul antetului sau al subsolului pot diferi de la o pagină la alta a unui document. Pentru a insera antetul şi subsolul într-un document se foloseşte opţiunea View(Vizualizare) -- Header and Footer (Antet şi subsol)(în versiunea 2007 se foloseşte fila Insert, opţiunile Header, Footer).
Odată cu selectarea acestei opţiuni vor apărea în document în partea de sus şi în partea de jos două zone mărginite de un chenar, corespunzătoare antetului şi subsolului foii.
Informaţii suplimentare:
Textul este de dimensiune 12, font Times New Roman. Culorile folosite sunt roşu, portocaliu, verde, iar pentru textul “cest” s-a folosit culoarea care este compusă din Roşu 43, Verde 187 şi Albastru 129. 6. Scrieţi următoarele două texte în fişierul text1.doc: x2=4 deci x = 2 şi x = -2 x2=4 deci x = 2 şi x = -2. Care este diferenţa dintre cele două structuri? Cum se pot obţine cei doi exponenţi? Răspundeţi la cele două întrebări în scris în fişier.

54
b. Aveţi un document în care există între paragrafe o distanţă cam de dimensiunea unui rând liber, dar care nu poate fi şters prin apăsarea tastei Backspace. De ce? Ce trebuie făcut? c. Aţi copiat un conţinut de pe un site web. Acesta nu se vede în pagină. Care este motivul? d. Într-un text întâlniţi un cuvânt ale cărui litere sunt distanţate foarte mult. Încercaţi să ştergeţi acele spaţii dar nu reuşiţi. Care este motivul? 2. Copiaţi din fişierul dispozitive_periferice.doc cinci paragrafe şi lipiţi-le într-un document nou, după care salvaţi acest document sub numele de paragraf.doc. Modificaţi documentul deschis astfel: - paragraful 1 să fie aliniat stânga, la o distanţă de 2 cm de
marginea dreaptă a foii, 1 cm de marginea stângă, iar distanţele de deasupra şi dedesubt să fie de 1,5 cm. Lăsaţi o distanţă de două rânduri între liniile paragrafului.
- paragraful 2 să fie aliniat la centru, iar prima linie să fie indentată cu 5 cm spre interior faţă de celelalte. Distanţa dintre rânduri este de 1,20.
- paragraful 3 este indentat înspre exterior în ambele capete cu 0,5 cm, aliniat justify(stânga-dreapta), distanţa de deasupra si dedesubtul paragrafului este de 6pt.
- paragraful 4 este indentat cu un cm înspre stânga în ambele capete.
- paragraful 5 are textul agăţat cu 2 cm înspre interior, iar distanţa dintre rânduri de 30 puncte.
3. Deschideţi fişierul dispozitive_periferice.doc şi salvaţi-l cu numele text_formatat.doc. Coloraţi 10 cuvinte din document cu culori diferite. Modificaţi stilul unor cuvinte. Îngroşaţi, subliniaţi şi înclinaţi propoziţii. Subliniaţi cu linie şerpuită patru cuvinte din text. Aplicaţi efectele speciale din fereastra Font pe cuvinte diferite. 4. Scrieţi în fişierul text1.doc ecuaţiile următoare x4 + 10x3 - 5x2 + 11x – 100 = 0 ln24 + ln416 = 4
31
2. Nu vor exista greşeli în asocierea numărului paginii. 3. Cu ajutorul tastei CTRL şi dând click cu mouse-ul pe
oricare din titlurile existente în cuprins cursorul va sări automat în document la conţinutul respectiv.
1.26. Desene şi Imagini în documente Word 2003 Există două tipuri esenţiale de reprezentări grafice utilizate
pentru a înfrumuseţa documentele Microsoft Word: obiecte desenate şi imagini. Obiectele desenate includ: Forme automate, diagrame, curbe, linii şi obiecte desenate WordArt. Aceste obiecte devin o parte a documentului Word.
Imaginile sunt de două feluri, imagini din exteriorul programului (din fişier, provenite din scanare) şi imaginile Clip Art care vin împreună cu pachetul Office.. Pentru a modifica imaginile se utilizează opţiunile de pe bara de instrumente Imagine şi un număr limitat de opţiuni de pe bara de instrumente Desenare, iar pentru a insera şi modifica obiecte desenate se foloseşte bara de instrumente Desenare.
Introducerea în document a obiectelor amintite anterior se mai poate folosi şi meniul Inserare.
Bara de instrumente DESENARE
Pentru desene şi grafice simple, Word are un editor grafic
încorporat, care permite efectuarea următoarelor operaţii: Trasarea liniilor, dreptunghiurilor, elipselor,
săgeţilor, arcurilor de cerc şi a figurilor cu forme neregulate
Inserarea casetelor de text Inserarea unor casete explicative Tratarea suprapunerilor elementelor grafice Rotiri ale elementelor grafice
Aceste operaţii se pot realiza cu ajutorul barei de desenare. Pentru a deschide bara de instrumente Desenare se foloseşte meniul Vizualizare(View), submeniul Bare de instrumente (Toolbars), de unde se selectează bara Desenare (Drawing).

32
Butoanele de pe bara de instrumente desenare sunt următoarele:
Butonul Desen(Draw) permite aranjarea obiectelor, gruparea lor, ordonarea lor, deplasarea fină a obiectelor şi încadrarea obiectului în text. Butonul Forme automate (AutoShapes) permite utilizatorului să insereze în documentul Word diferite desene, forme regulate şi neregulate. Tot acelaşi lucru se poate face folosind Inserare-> Imagine-> Forme automate. Următoarele patru butoane au desenate pe ele desenele care vor putea fi introduse în foaie după apăsarea lor. Butonul Casetă text (Text Box) permite lucrul cu casete de text. Bara de instrumente Casetă text permite legarea mai multor casete de text existente în document astfel încât textul va curge dintr-o casetă în alta, iar ultimul buton de pe bara de instrumente permite rotirea textului în interiorul obiectului. Pentru a insera o casetă text în document se poate folosi şi meniul Inserare.
Obiectele WordArt permit aplicarea unor efecte speciale asupra textelor.
Buton de setare a proprietăţilor obiectelor grafice introduse
Permite inserarea de forme automate
Permit inserarea de linii săgeţi, dreptunghiuri şi elipse
Imagine miniatură
Culori pentru Fundal, Linie şi Text
Casetă text Obiect WordArt
Inserare diagrame sau organigrame
Imagine din fişier
Stil linie, stil linie întreruptă şi stil săgeată
Stil umbră
Stil 3D
53
paginile pare să difere de cel al paginilor impare. Salvaţi documentul cu numele carte1.doc.
2.2. Copiere, decupare şi lipire. Găsire şi înlocuire
1. Aveţi pe internet, la adresa www.lectiieco.110mb.com un fişier numit aplicatie.doc. Salvaţi-l şi deschideţi-l. Acest document conţine patru paragrafe. Fiecare paragraf are un număr de ordine de la 1 la 4 înainte. Aliniatele sunt puse în ordinea 1,2,3,4. Folosind copierea, decuparea şi lipirea rotiţi paragrafele astfel încât la sfârşit să fie în ordinea 1,4,3,2. După ce aţi rotit aliniatele mergeţi pe a doua foaie a documentului şi aşezaţi aliniatele în ordinea iniţială (1,2,3,4). Salvaţi documentul. 2. În fişierul aplicaţie.doc salvat şi modificat anterior sunt subliniate unele caractere. Înlocuiţi aceste caractere cu textul “caractere înlocuite”, folosind opţiunile de căutare şi înlocuire. Salvaţi documentul. 3. Deschideţi un document nou şi daţi-i numele dispozitive_periferice.doc. Căutaţi pe internet informaţii despre dispozitivele periferice ale unui sistem de calcul şi copiaţi în document aceste informaţii (minim 20 de rânduri de text). Înlocuiţi toate cuvintele “dispozitive” din text cu „disp.” şi cuvintele “intrare” cu “ieşire” şi invers. (Adică peste tot unde scria la început intrare va scrie ieşire, iar unde scria ieşire va scrie intrare. Atenţie! Înlocuirea directă a unui cuvânt cu celalalt duce la dispariţia totală a cuvântului înlocuit). Salvaţi documentul.
2.3. Formatarea paragrafelor şi a textului
1. Într-un document intrebari.doc răspundeţi la următoarele întrebări:
a. Într-un document textul unui paragraf este, în partea stângă sau dreaptă mai în exterior faţă de restul paragrafelor, iar alinierea acestora este justify. (deci nu alinierea este problema) De ce?

52
APLICATII
2.1. Crearea, deschiderea şi salvarea unui document. Iniţializarea paginii
1. Deschideţi un document nou care formatat astfel: dimensiune 11x 13 cm, margini de 1 cm peste tot, orientate tip vedere şi salvaţi documentul cu numele plic.doc
2. Deschideţi un document nou. Formataţi cele două pagini pe care acesta le va conţine astfel: dimensiunea primei foi este A4, orientarea foii Tip portret, iar marginile de 2 cm sus şi jos şi de 1,5 cm în dreapta şi stânga. A doua foaie are dimensiunea 20cm x 10 cm, orientarea Tip Vedere, iar marginile de 1 cm peste tot. Salvaţi documentul sub numele pagini_diferite.doc
3. Deschideţi documentul plic.doc realizat anterior şi mai adăugaţi trei pagini, diferite de primele care să aibă următoarele proprietăţi: dimensiunea 15 x 21 cm, margini de 1cm sus şi jos, 1 cm la dreapta şi 5 cm la stânga. Salvaţi documentul cu numele plic1.doc.
4. Urmează să scrieţi o carte. Doriţi ca aceasta să aibă formatul A5, margini de 1 cm peste tot. Setaţi aceste proprietăţi pe un document nou cu minim 2 pagini şi salvaţi-l cu numele carte.doc. (Atenţie! Nu uitaţi să ţineţi cont de faptul că această carte va fi copertată şi de faptul că documentul se tipăreşte faţă-verso, deci va trebui să lăsaţi puţin spaţiu pentru îndoire).
5. Deschideţi documentul carte.doc şi modificaţi-i proprietăţile astfel încât antetul şi subsolul paginilor să fie la 1cm faţă de muchiile foii şi astfel încât conţinutul antetului şi subsolului de pe
33
Textele create cu ajutorul acestui instrument sunt scoase în evidenţă prin felul în care arată: prin culoare, prin curbare şi orientare. Cu ajutorul acestui instrument se pot crea obiecte ce pot fi introduse în documentul activ prin procesul numit
înglobare. Aceste obiecte text se pot modifica ulterior în fereastra de editare WordArt şi apoi se pot introduce în document. Pentru a insera un obiect WordArt se foloseşte fie opţiunea
Insert→ Picture →WordArt fie butonul de pe bara de butoane. Fereastra WordArt Gallery permite utilizatorului alegerea modului de scriere. Fereastra WordArt Text permite utilizatorului introducerea textului. Bara de butoane Word Art permite: Deschiderea casetei Formatarea WordArt Gallery obiectului Rotirea obiectului
Selectarea căii Scrierea tuturor Inserarea unui după care se va caracterelor cu Obiect WordArt ghida textul aceeaşi înălţime Deschiderea casetei de Scrierea pe dialog pentru editarea verticală textului Inserarea de imagini se poate face folosind cele două butoane alocate pe bara de instrumente Desenare, sau folosind Inserare (Insert) → Imagine (Picture) → Miniatură (Clipart) sau Din fişier (From File). Orice imagine inserată în document
Alinierea textului

34
poate fi formatată cu ajutorul barei de instrumente Imagine(Picture). Această bară permite:
Butonul Umplere forma permite particularizarea
fundalului formelor automate introduse. În fundalul acestora se pot pune culori, una sau mai multe, imagini, texturi sau modele.
Butonul Culoare linie permite particularizarea culorii liniei de contur a obiectelor introduse în document. Linia poate să fie într-o singură culoare sau cu model.
Următoarele trei butoane de pe bara de instrumente Desenare sunt folosite pentru a colora fundalul, linia şi textul dintr-un obiect. Pentru a alege aspectul liniei şi stilul linie întrerupte se
folosesc butoanele . Dacă am introdus în document linii sau săgeţi, se poate formata aspectul acestora cu ajutorul butonul Stil Săgeată. Pentru a ataşa efecte de umbrire obiectelor sau a ataşa efecte 3D figurilor se apasă butoanele Stil umbră şi Stil 3D. Orice obiect introdus în document poate fi formatat cu un simplu clic pe butonul drept al mouse-ului deasupra lui şi
Inserare imagine
Stabilirea Schemei de culori
Modificarea Contrastului
Trunchiere
Rotire Comprimare imagine
Formatare imagine
Modificarea Luminozităţii Stil linie
bordură imagine
Stabilirea modului de încadrare în text
Reiniţializare imagine
51
Table Este meniul care permite crearea de tabele şi lucrul cât mai eficient cu acestea. Window(Fereastră) Fereastră nouă - face o copie a ferestrei active şi o deschide. Această opţiune permite folosirea concomitentă a documentului în două ferestre. (2007 Fila View). Scindare – împarte fereastra în două (2007 Fila View).

50
Columns (Coloane) – permite scrierea textului pe mai multe coloane (2007 – Fila Page Layout-Aspect pagină ) Tabs (Tabulatori) – permite modificarea tabulatorilor într-un document. Majusculă încorporată – permite inserarea unei litere mari la începutul documentului (2007 fila Insert) Text orientation (Orientare text) – modifică orientarea textului din celulele unui tabel sau din casetele de text Change case (Modificare după caz) – permite modificarea textului după preferinţă. (2007 fila Home) Background (Fundal) – colorează fundalul foii (2007 – Fila Page Layout-Aspect pagină ) Style (Stil) – permite adăugarea de stiluri noi, sau modificarea celor existente (2007 fila Home) Tools (Instrumente) Corectare ortografică şi gramaticală – permite pornirea unui corector gramatical al textului scris în document. Corectarea se face în timpul tastării, iar cuvintele greşite se subliniază cu o linie roşie. Aceste linii nu se imprimă. Pachetul Office are un pachet de dicţionare pe care le poate folosi pentru corectare. În cazul în care nu există dicţionar pentru o anumită limbă nu se poate face corectură pe text în limba respectivă. Dacă totuşi dicţionarul este instalat, există şansa ca acesta să nu recunoască multe cuvinte, corectarea fiind făcută la un nivel minimal. Cuvintele care nu sunt cunoscute se pot adăuga în dicţionar. (2007 Fila Review) Language(Limba) – permite stabilirea limbii care se foloseşte pentru corectarea gramaticală (2007 Fila review) Particularizare (Customize) – permite particularizarea barelor de instrumente (2007 meniul principal, opţiunea Word options) Opţiuni – permite setarea opţiunilor aplicaţiei Word. (2007 meniul principal, opţiunea Word options)
35
selectând din meniul derulant opţiunea Formatare. Pentru fiecare obiect se pot stabili unele dintre proprietăţile de mai jos:
- aspectul şi culoarea liniei - culoarea de umplere - dimensiunea - unghiul de rotire - poziţia relativ la text (felul în care se aliniază textul
relativ la obiect).
1.27. Desene şi imagini în Word 2007
Versiunea de Word 2007, versiune complet diferită în ceea ce priveşte interfaţa grafică a aplicaţiei, nu conţine bare de instrumente special create pentru desene sau imagini. Pentru a introduce în documente obiecte WordArt, casete text, imagini, forme automate se foloseşte fila Insert (Inserare), opţiunile corespunzătoare. Pentru orice obiect introdus, apare, doar când acesta este selectat o nouă filă şi anume fila Format. Această filă conţine opţiuni diferite în funcţie de obiectul inserat şi anume:
- pentru imagini: opţiunile pentru contrast, luminozitate, trunchere, umbră, chenare, aliniere, dimensiune.
- Pentru formele automate: culoare de umplere, culoare chenar, efecte 3D, dimensiuni ş.a.
- Pentru obiectele WordArt: spaţiere caractere, formatarea obiectului, dimensiunea, butonul de selectare a căii după care se ghidează textul.
Pentru orice obiect introdus în document se poate stabili modul de încadrare în text, alinierea, se pot stabili efecte de umbră, efecte 3D. În concluzie fila Format, care apare odată cu inserarea unui obiect în document, conţine aproximativ aceleaşi opţiuni ca şi barele de instrumente specifice obiectelor Word 2003. Tot pe fila Format se găsesc şi opţiunile de Grupare şi Anulare grupare, folosite la gruparea obiectelor.

36
1.28. Editorul de ecuaţii Persoanele care lucrează în domeniul ştiinţelor au adesea de redactat documente care conţin formule matematice. Proiectanţii editorului de texte Word s-au gândit la această problemă şi au ataşat programului un utilitar numit OLE Equation Editor. Acest editor inserează ecuaţii într-un text prin fenomenul numit încapsulare. Versiunea existentă în Ofiice 2003 şi 2007 este Microsoft Equation 3.0. Lansarea acestei aplicaţii se realizează prin intermediul comenzii: Inserare→ Obiect → Microsoft Equation 3.0. (Fila Insert, opţiunea Object (Obiect) în Word 2007). Odată cu inserarea unui obiect de acest fel se ascunde fereastra aplicaţiei şi se deschide fereastra de proiectare a ecuaţiilor, iar în cadrul aceste ia următoarea bară de instrumente:
Simboluri relaţionale Operatori logici Spaţii şi puncte Operatori din teoria mulţimii Operatori speciali Simboluri Operatori uzuali Caractere Săgeţi grexeşti
Paranteze Matrici Fracţii şi radicali Puteri şi indici produse şi seturi Simboluri sume Săgeţi cu etichete Integrale Sublinieri şi supralinieri În fereastra de aplicaţie pot fi introduse cu ajutorul tastaturii şi a butoanelor specifice orice expresie matematică. Pentru a închide aplicaţia se dă un click cu mouse-ul undeva în fereastra documentului.
49
Insert ( 2007 – toate opţiunile din acest meniu se găsesc pe fila Inserare) Page number (Număr de pagină) – permite numerotarea paginilor documentului Date and time(Data şi ora) – permite inserarea datei şi a orei sistem în document AutoText – permite inserarea în diferite zone ale documentului de texte standard Symbol (Simbol) – permite introducerea a diferite caractere şi simboluri în document Comment(Comentariu) – permite ataşarea de comentarii pentru diferite părţi ale documentului Reference (Referinţă) – este un submeniu care permite introducerea de note de subsol, note de final de document, inserarea automată a cuprinsului şi inserarea de referinţe încrucişate Picture(Imagine) – submeniu care permite inserarea de imagini din fişier, imagini miniatură, imagini CpliArt, diagrame, forme geometrice şi alte forme TextBox(Casetă text) – permite inserarea în document a unei casete de text Object – permite inserarea de obiecte realizate cu alte programe, fie permite deschiderea în fereastră a unei alte aplicaţii pentru a realiza obiecte, dacă acestea nu au fost create anterior Format Font - permite setarea proprietăţilor textului din document (2007 – Fila Home) Paragraph – permite setarea spaţiului dintre paragrafe, modificarea spaţiului dintre paragraf şi marginile foii, mărirea sau micşorarea distanţei dintre rânduri (2007 – Fila Home) Bullets and numbering (marcatori şi numerotare) - permite marcarea vizuală a unor elemente pentru a crea liste. (2007 – Fila Home, câte un buton pentru fiecare tip de listă) Borders and shading (borduri şi umbrire) – permite ataşarea unui chenar pentru foaie, pentru paragrafe sau pentru anumite cuvinte din text. (2007 – Fila Page Layout-Aspect pagină )

48
Undo(Anulare) – anulează ultima operaţie efectuată (2007 bara cu acces rapid) Redo(Refacere) – reface operaţia anulată (2007 bara cu acces rapid) Cut, Copy (Decupare copiere)– decupează, copiază textul şi obiectele selectate (2007 fila Home-Pornire) Paste(Lipire) – lipeşte obiectele în poziţia cursorului (2007 fila Home-Pornire) Paste special(Lipire specială) – permite lipirea în document a obiectelor realizate cu alte aplicaţii, fără a le modifica proprietăţile (2007 fila Home-Pornire, opţiunea Paste) Clipboard Office – permite gestionarea clipboard-ului Select All (Selectare totală) – selectează întreg documentul (2007 fila Home-Pornire) Find, Replace (Găsire, Înlocuire) – caută anumite cuvinte, texte, şiruri de caractere şi le înlocuieşte (2007 fila Home-Pornire) Go To (Salt la)– permite saltul în cadrul documentului la o anumită linie, la un anumit paragraf, etc View(Vizualizare) Normal, Aspect pagină web, Aspect pagină imprimată şi Schită – sunt modurile sub care se poate vizualiza documentul. Cel mai folosit este Aspect pagină imprimată deoarece arată exact ca şi o pagină reală. (2007 fila View-Vizualizare) Toolbars (Bare de instrumente) – submeniu care permite deschiderea sau închiderea barelor cu instrumente Ruler(Rigla) – afişează sau ascunde rigla (2007 fila View) Header and footer(Antet şi subsol) – permite lucrul cu antetul şi subsolul documentului (2007 fila Insert) Full screen (Ecran complet) – păstrează din fereastra iniţială doar documentul (2007 fereastra principală a aplicaţiei, partea dreaptă, jos) Zoom (Panoramare) – apropie sau îndepărtează pagina, după nevoia utilizatorului. (fila View). Valoarea care se poate în casetă, în cazul în care nu se găseşte în listă este între 10 şi 500.
37
1.29. Fundalul unui document
Oricărui document i se poate particulariza fundalul. Acesta poate conţine în fundal o culoare, mai multe culori, gradient, texturi, imagini, modele, sau diferite texte sau imagini care indică faptul că documentul este un document cu regim special. Pentru a modifica fundalul documentului se foloseşte meniul Format, opţiunea Fundal (Background), respectiv fila Page Layout, secţiunea Page Background(Fundal pagină) în versiunea 2007. Culorile, imaginile, texturile, respectiv modelele se aleg în Word 2003 din fereastra fundal prin selectarea opţiunilor Mai multe culori(More colors) sau Efecte de umplere (Fill efects), iar în Word 2007 alegând aceleaşi opţiuni din meniul Page color(Culoare pagină), secţiunea Page background(Fundal pagină), fila Page Layout(Aspect pagină). Textele sau imaginile din fundalul unui document care conferă documentului un regim special se pot insera folosind opţiunea Watermark (Inscripţionare imprimată), din meniul Format →Background(Fundal) (2003), respectiv din secţiunea Page background (Fundal pagină), fila Page Layout(Aspect pagină). Detaliile privind dimensiunea textului, culoarea acestuia, dimensiunea imaginii, poziţionarea, transparenţa, se stabilesc din fereastra Printed Watermark (Inscripţionare imprimată). Aceasta apare odată cu selectarea opţiunii Inscripţionare imprimată în word 2003, iar în versiunea 2007 dacă se alege Inscripţionare particularizată (Custom Watermark), din meniul Inscripţionare imprimată.
1.30. Tabele – Calcule în tabele Un tabel este o structură formată din rânduri şi coloane, care conţine date structurate după anumite criterii. La intersecţia unui rând cu o coloană găsim o celulă.

38
Tabele(Word 2003) Meniul Tabel(Table):
- Desenare table (Draw table) – permite desenarea cu ajutorul instrumentului numit creion un table. Prima dată se desenează conturul tabelului, după care se pot trasa linii pentru a delimita coloanele şi rândurile. În momentul în care selectăm opţiunea, se deschide bara de instrumente Tabele şi borduri.
- Inserare (Insert) → Tabel (Table) - permite introducerea unui tabel şi stabilirea numărului de linii şi coloane de la început.
→ Coloană la stânga / Coloană la dreapta – introduce în tabel o coloană la stânga / dreapta coloanei în care se află cursorul. → Rând deasupra / Rând dedesubt – introduce un rând deasupra / sub rândul care conţine celula în care se află cursorul. - Ştergere → Tabel - şterge tabelul în care se află
cursorul. → Coloane / Rânduri – şterge coloanele /rândurile selectate. - Selectare → Tabel → Coloană - permit selectarea tabelului, a → Rând coloanei şi a rândului care conţine celula activă - Autoformatare în tabel – permite alegerea unui model
de aspect pentru tabel, dintr-o listă pusă la dispoziţia utilizatorului.
- Potrivire automată → La conţinut → La fereastră → Distribuire rânduri în mod egal – alocă dimensiuni egale înălţimii rândurilor selectate → Distribuire coloane în mod egal – alocă dimensiuni egale lăţimii coloanelor selectate - Sortare – permite aranjarea datelor din tabel în ordine
crescătoare sau descrescătoare
47
1.36. Meniuri 2003 şi echivalentul lor în versiunea 2007
File(Fişier) New(Nou) – permite deschiderea unui document nou, sau a unui şablon, dacă avem şabloane create. (2007 – meniul principal) Open(Deschidere) – deschide un document creat anterior şi salvat deja. (2007 – meniul principal) Close(Închide) – închide documentul activ (2007 – meniul principal) Save şi Save as (Salvare şi Salvare ca)– au acelaşi efect ca şi în editorul Notepad (2007 – meniul principal) Save as Web page(Salvare ca pagină web) – salvează fişierul Word ca şi pagină Web (2007 – se foloseşte opţiunea Save) Search (Căutare) – permite căutarea unui document Versions(Versiuni) – permite introducerea de comentarii despre versiunile de Office instalate Web page preview(Examinare pagină web) – permite utilizatorului să vadă cum ar arăta documentul ca o pagină web (2007- se folosete modul de vizualirare Web layout, fila View). Page setup(Iniţializare pagină) - permite iniţializarea paginii (2007 fila Page Layout-Aspect pagină) Print preview(Examinare înaintea imprimării) – permite vizualizarea documentului înaintea imprimării (2007 – meniul principal) Print(Imprimare) – permite imprimarea documentului dar nu înainte de a permite stabilirea unor proprietăţi pentru imprimare. (2007 – meniul principal) Send To(Trimitere către) – este un submeniu care permite trimiterea documentului prin email, fie ca ataşament fie ca text al mesajului, trimiterea prin fax a documentului sau trimiterea documentului într-o prezentare în PowerPoint. (2007 – meniul principal) Properties(Proproetăţi) – arată proprietăţile documentului activ (2007 – meniul principal) Exit(Ieşire) – închide apicaţia Word (2007 – meniul principal) Edit(Editare)

46
Butoanele First, Previous, Next and Last Record ne arată documentul personalizat cu prima, următoarea, ultima şi înregistrarea anterioară. Mail merge helper este butonul care oferă ajutor utilizatorului, iar Check for errors are rolul de a verifica erorile ce pot apărea în câmpurile de combinare. Merge to New Document salvează într-un fişier nou documentul rezultat în urma combinării. Merge to Printer tipăreşte copiile personalizate rezultate în urma combinării. Mail Merge afişează o cutie de dialog care oferă câteva opţiuni privind combinarea documentului. Find record afişează o casetă de dialog care permite căutarea unei înregistrări. Edit Data Source permite modificarea bazei de date.
1.35. Corespondenţă personalizată (2007) După cum ne-am obişnuit, versiunea 2007 diferă simţitor şi în ceea ce priveşte corespondenţa personalizată. Toate instrumentele folosite pentru a permite crearea unor documente personalizate se găsesc pe fila Mailings. Crearea, sau deschiderea unei surse de date se face folosind meniul Select Recipients, opţiunile Use existing list (Foloseşte liste existente), Type new list (Creează listă nouă). Stabilirea tipului de document care va fi realizat(scrisoare, etichete, plicuri) se face folosind opţiunea Start mail merge. Opţiunile Insert Merge Field, butoanele First, Previous, Next and Last Record, butonul Auto Check for errors , Find recipient, Edit Recipient list se găsesc toate pe fila Mailings. Merge to New Document, Merge to Printer, Mail Merge se găsesc în meniul Finish&Merge. Transformarea documentului obţinut în urma îmbinării se poate salva şi ca document PDF folosind butonul Merge to Adobe PDF. Pentru a parcurge pas cu pas etapele îmbinării, la fel ca şi în versiunile anterioare ale programului se poate folosi opţiunea Step By Step Mail merge Wizard, din meniul Start mail merge, fila Mailings.
39
- Formulă – permite efectuarea de calcule, cu datele din tabel; prin intermediul unor funcţii: SUM, PRODUCT, MIN, MAX, etc.
- Ascundere / afişare linii de grilă – ascunde / afişează liniile din interiorul tabelului.
Bara de instrumente Tabele şi borduri:
Pentru a afişa această bară, se activează opţiunea corespunzătoare din meniul Vizualizare → Bare de instrumente. Butoane:
- butonul Desenare tabel - butonul Radieră - permite ştergerea liniilor din tabel - butonul Stil linie – permite alegerea unui aspect pentru
liniile unui tabel - butonul Grosime linie - permite alegerea grosimii
pentru liniile unui tabel - butonul Culoare linie - permite alegerea culorii liniilor
unui tabel - butonul Culoare umbrire - colorează fundalul celulelor - butonul Inserare Tabel - butonul Îmbinare celule – lipeşte celulele selectate în
una singură - butonul Scindare celule – împarte o celulă într-un
număr n de celule egale, număr ales de către utilizator - butonul Distribuire rânduri în mod egal - butonul Distribuire coloane în mod egal - butonul Modificare orientare text – modifică
orientarea textului de pe verticală pe orizontală - butonul Sortare descendentă - butonul Sortare ascendentă - butonul Însumare automată – adună datele din celule,
pe coloane, iar rezultatul este trecut în celula activă.
Calcule în tabele Word Microsoft Office nu este o aplicaţie specializată în calcul tabelar, dar permite realizarea de calcule simple cu datele din tabele. Pentru anumite calcule minimale, aplicaţia pune la

40
dispoziţia utilizatorului opţiunea Formula (Formulă), din meniul Table(Tabel). Funcţiile care se pot folosi sunt în special funcţiile matematice şi cele statistice (SUM; ABS; PRODUCT; COUNT; IF; MIN; MAX ş.a.). Modul de folosire al acestora este foarte asemănător cu cel din Excel. Tabelul cu datele trebuie privit la fel ca o foaie de calcul Excel, în care rândurile sunt identificate prin numere, iar coloanele prin litere. De aceea când se efectuează calcule în tabele celulele acestuia trebuie foarte bine identificate. Coloanelor li se ataşează litere de la stânga spre dreapta, iar rândurilor li se ataşează numere de sus în jos. Oricare dintre funcţii folosite vor avea argumente la fel ca şi în Excel şi anume referinţe la celule, valori de tip numeric în cazul funcţiilor matematice şi statistice, sau domenii. De exemplu pentru a calcula suma valorilor din primele două celule de pe primul rând vom folosi formula =sum(A1;B1). Pentru a calcula valoarea minimă a primelor cinci celule de pe coloana a doua a unui tabel vom folosi formula =min(B1:B5). În aplicaţie se mai pot folosi şi cuvintele rezervate LEFT, care dat ca şi argument pentru o funcţie va aplica acele calcule automat pentru celulele de pe acelaşi rând cu celula activă, situate în stânga acesteia. Cuvântul RIGHT va înlocui domeniul format din celulele situate pe acelaşi rând cu celula activă, dar din dreapta acesteia. Termenii ABOVE şi BELOW ţin locul adreselor celulelor situate pe aceeaşi coloană cu celule activă, sau care se află deasupra, respectiv sub aceasta.
Tabele (Word 2007)
Office 2007 diferă radical de versiunile anterioare când vine vorba de lucrul cu tabele. Pentru a insera un tabel se foloseşte fila Insert, opţiunea Table. Aceasta permite desenarea tabelului, inserarea automată a unui tabel sau crearea unor tabele pe baza unor şabloane existente. Odată creat şi selectat tabelul, apar două file noi, specifice lucrului cu tabele şi anume Design(Proiectare) şi Layout(Aspect).
45
personalizarea tuturor câmpurilor unei baze de date reprezintă o înregistrare. Sursa de date are nişte câmpuri prestabilite. Pentru eliminarea sau modificarea acestora se foloseşte opţiunea Customize(Particularizare), care deschide fereastra de gestiune a câmpurilor sursei de date. Pentru a adăuga un câmp nou, se introduce numele acestuia în caseta Field Name(Denumire Câmp), după care se apasă butonul Add Field Name (Adaugă nume câmp). Câmpul nou introdus este adăugat la sfârşit în lista cu câmpuri. Eliminarea unor câmpuri se face folosind butonul Delete, redenumirea unui câmp selectat cu ajutorul butonului Rename. Câmpurile pot fi şi rearanjate cu ajutorul butonului Move Down. După stabilirea câmpurilor folosite se trece la adăugarea înregistrărilor, prin simpla închidere a ferestrei de gestiune a câmpurilor. Pentru a adăuga înregistrări se completează casetele text din dreptul numelor câmpurilor şi se apasă butonul New Entry (Înregistrare nouă). Salvarea sursei de date După acceptarea listei de câmpuri prin apăsarea butonului OK, Word întreabă dacă dorim să salvăm sursa de date. Dacă dorim să o salvăm i se va da un nume după care se va putea folosi oricând sursa.
e) Crearea de documente fuzionate personalizate Având documentul principal şi sursa de date urmează legarea celor două. Un document va conţine două tipuri de text: normal, care va fi acelaşi pentru fiecare document şi text variabil. Acesta este reprezentat de câmpurile de fuzionare, mai exact câmpurile din baza de date, care vor fi personalizate, în fiecare document cu o altă înregistrare(valoare introdusă). Pentru lucrul cu câmpurile de fuzionare se foloseşte bara de instrumente Mail Merge(Îmbinare Corespondenţă). Pentru a introduce câmpurile în document se foloseşte butonul Insert Merge Field, iar cursorul trebuie poziţionat unde se doreşte inserarea. Butonul View Merged Data ne arată aspectul informaţiilor din sursa de date, combinate cu cele din documentul principal, înregistrare cu înregistrare.

44
1.34. Corespondenţă personalizată (2003)
Prin intermediul programului Word, utilizatorul are posibilitatea de a accesa date stocate în fişiere create cu programele Word, Excel şi alte programe. Tot prin intermediul acestui program utilizatorul poate tipări scrisori, etichete şi plicuri. Pentru a personaliza scrisorile sau etichetele, adică pentru a da pentru anumitor câmpuri valori diferite în fiecare dintre aceste structuri, se pot folosi aşa zisele surse de date. Acestea trebuie create de către utilizator şi introduse valori în ele după preferinţă. Realizarea unor asemenea documente presupune mai mulţi paşi.
a) se foloseşte opţiunea Mail Merge (Îmbinare corespondenţă) din meniul Tools(Instrumente),
b) Se stabilieşte tipul de document cu care se va lucra. Pentru asta se pot selecta una din următoarele opţiuni: Form Letters(scrisori tip), Mailing labels (etichete poştale), Envelopes (plicuri), Catalogs(cataloage). Să presupunem că alegem opţiunea Form Letters.
c) Se alege documentul în care se lucrează şi anume documentul activ sau un alt document nou. Astfel avem două posibilităţi Active Window (Fereastra activă) sau New Main Document (Document principal nou).
d) Alegerea sau crearea sursei de date. Dacă Aceasta există deja se foloseşte opţiunea Răsfoire şi se caută, iar dacă nu se foloseşte opţiunea Creare.
Crearea unei surse de date Sursa de date poate fi o listă sau un tabel introduse în Word, dar şi o foaie de calcul tabelar creată în Excel sau o bază de date creată în Access sau FoxPro. O sursă de date conţine câmpuri şi înregistrări. Câmpurile sunt structuri dintr-o bază de date care reţin anumite însuşire, proprietăţi despre entităţile la care se referă baza de date, iar
41
Fila Design permite formatarea tabelului: alegerea unui şablon existent pentru tabel sau pentru diferite părţi ale tabelului, ştergerea sau adăugarea unor linii din/în tabel, stabilirea culorii de fundal pentru tabel, modificarea aspectului liniilor.
Fila Layout permite toate celelalte operaţii cu tabele: inserarea, ştergerea de rânduri şi coloane, alinierea conţinutului celulelor, rotirea textului în celule, distribuirea rândurilor şi coloanelor în mod egal ş.a.
1.31. Particularizarea barelor de meniuri şi butoane Bara de butoane se poate particulariza în funcţie de dorinţa utilizatorului. Acest lucru, în versiunea 2003, se poate realiza cu ajutorul opţiunii Instrumente (Tools)→ Particularizare (Customize) care permite:
1. Stabilirea barelor de instrumente active la un moment dat, prin bifarea căsuţelor din dreptul fiecărui nume de bară.
2. Crearea de bare de instrumente noi, folosind butonul Nou. 3. Scoaterea de butoane mai des folosite pe bara de butoane
folosind opţiunea Comenzi din fereastra Particularizare. Pentru a scoate un buton pe bara de butoane se selectează meniul în fereastra stângă, se caută butonul dorit în fereastra din dreapta, apoi acesta se ia cu ajutorul mouse-ului şi se duce până pe bară în locul în care se doreşte a fi inserat.
4. Fereastra Particularizare mai are un buton Opţiuni care permite setarea următoarelor lucruri:
- afişarea barelor de instrumente Standard şi Formatare pe două rânduri, dacă această opţiune nu este setată implicit cele două bare se afişează pe un rând.
- afişarea meniurilor complete, permite afişarea completă a meniurilor. Dacă nu este setată această opţiune în fiecare meniu se afişează butoanele folosite recent.

42
- reiniţializarea setărilor implicite oferite de Word, adică dacă nu ne convine felul în care am particularizat bara de butoane, dacă nu ne plac setările făcute prin apăsarea butonului Reiniţializare date utilizator se revine la setările iniţiale.
- folosirea de pictograme mari. - afişarea combinaţiilor de taste folosite pentru
scurtcircuitarea butoanelor (adică apăsarea acestor combinaţii au acelaşi efect ca şi apăsarea butonului) şi afişarea informaţiilor despre butoane atunci când se opreşte mouse-ul pe acestea.
În versiunea 2007 sunt posibile aceleaşi particularizări ale filelor de lucru, cu un clic dreapta în partea de sus a ferestrei, lângă file, alegând din meniul derulant Customize Quick access toolbar, sau alegând din meniul principal opţiunea Word options. Fereastra Word options permite particularizarea întregii aplicaţii, implicit a filelor existente (secţiunea Customize/Particularizare).
1.32. Şabloane
Un şablon este un document Word predefinit, ce conţine definiţii de stiluri, macrocomenzi şi uneori chiar de text. Şabloanele reprezintă instrumente ideale pentru formulare, cum ar fi facturile, oferte periodice de produse, pagina de prezentare a unui fax, rapoarte periodice. Şabloanele sunt documente realizate parţial, documente care urmează a fi completate ulterior de utilizatori. Pentru a utiliza şabloanele existente în Word se apasă butonul Nou din meniul Fişier (respectiv meniul principal în versiunea 2007), iar din fereastra care apare se alege opţiunea Şabloane … pe computerul meu. Pentru a crea un şablon acesta trebuie creat, iar la salvare se alege un tip nou de fişier şi anume Şablon document (Document template). Acest document va avea extensia dot şi se va salva dacă nu suntem atenţi, alături de celelalte şabloane din Microsoft Word.
43
1.33. Tipărirea documentului
Pentru a tipări un document se foloseşte opţiunea Fişier(File)-Imprimare(Print)(versiunea 2003), meniul principal, opţiunea Imprimare (versiunea 2007) sau combinaţia de taste Ctrl şi P. Este recomandat ca înainte de imprimarea oricărui document utilizatorul să vizualizeze aspectul documentului cu ajutorul opţiunii Examinare înaintea imprimării (Print preview), din acelaşi meniu. Aceasta permite vizualizarea tuturor paginilor din document, una în fereastră, sau mai multe, în funcţie de preferinţă şi chiar imprimarea documentului direct din fereastra care se deschide. Fereastra Imprimare permite utilizatorului să alegă ce imprimantă doreşte, dintre imprimantele instalate, permite stabilirea unor proprietăţi pentru imprimanta selectată, permite alegerea paginilor care se doresc a fi tipărite (paginile pot fi înşirate cu virgulă între ele, sau date prin prima şi ultima pagină dorită a se imprima, numere ce vor fi separate prin simbolul -. Exemplu: 1,2,5-10 în acest caz vor fi tipărite paginile 1,2 şi de la 5 la 10.). Tot în această fereastră se pot alege numărul de exemplare, se pot tipări doar paginile pare sau paginile impare, se pot pune mai multe pagini pe o foaie, se pot tipări paginile pare sau impare şi se poate tipări documentul în fişier. Tipărirea în fişier presupune crearea unui fişier cu extensie prn, fişier care poate fi mutat cu uşurinţă pe un alt calculator şi imprimat. Cele două calculatoare trebuie obligatoriu să aibă instalată aceeaşi imprimantă. (!!! Pe un computer poate fi instalată o imprimantă şi dacă aceasta nu este conectată la el. Fără imprimantă instalată în pachetul Office este inactivă opţiunea Page setup (Examinare înaintea imprimării) şi Print (Imprimare). O altă metodă de imprimare este folosind butonul Print de pe bara de instrumente standard existentă în versiunea 2003. Acest buton scoate direct documentul la imprimantă, în întregime, folosind imprimanta setată implicită, fără să mai deschidă fereastra Imprimare.