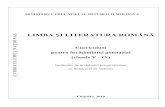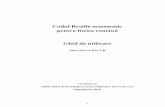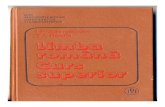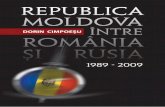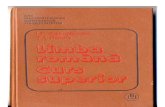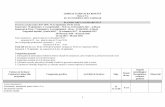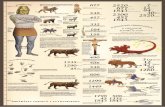Manual de utilizare în limba română
Transcript of Manual de utilizare în limba română

MODEL: AR-5618AR-5620AR-5623AR-5618DAR-5620DAR-5623D
SISTEM DIGITAL MULTIFUNCŢIONAL
GHID DE UTILIZARE


CUPRINSINTRODUCERE................................................. 4FOLOSIREA MANUALULUI.............................. 4DIFERENTE INTRE MODELE........................... 5
1 SETARI
INAINTEA INSTALARII PROGRAMULUI SOFTWARE ....................................................... 6
● SOFTWARE........................................................6● CERINTE HARDWARE SI SOFTWARE ..............6● PORNIREA ECHIPAMENTULUI .........................6
INSTALAREA PROGRAMULUI SOFTWARE ... 7CONECTAREA LA UN COMPUTER................. 9
● CONECTAREA CABLULUI USB ........................9● UTILIZAREA ECHIPAMENTULUI CA
IMPRIMANTA PARTAJATA..............................10
CONFIGURAREA DRIVERULUI DE TIPARIRE......................................................... 11SETAREA MANAGER BUTON ....................... 12ERORI / REZOLVARE ERORI......................... 14
2 ÎNAINTE DE UTILIZAREA APARATULUI
DENUMIRILE ȘI FUNCŢIILE COMPONENTELOR........................................ 16
● PANOUL DE COMANDĂ..................................18
PORNIREA ȘI OPRIREA APARATULUI......... 20● PORNIREA APARATULUI ................................20● OPRIREA APARATULUI...................................20
ÎNCĂRCAREA HÂRTIEI .................................. 21● HÂRTIA.............................................................21● ÎNCĂRCAREA HÂRTIEI ....................................22● SCHIMBAREA PARAMETRILOR FORMATULUI
DE HÂRTIE DIN TAVĂ......................................24
FUNCŢIONAREA ÎN MODURILE COPIATOR, IMPRIMANTĂ, ȘI SCANER............................. 26
3 FUNCŢIILE DE COPIERE
COPIEREA NORMALĂ ................................... 27● REALIZAREA UNEI COPII MAI ÎNCHISE SAU
MAI DESCHISE ............................................... 30● SELECTAREA TĂVII ........................................ 30● DEFINIREA NUMĂRULUI DE COPII................ 31
MICȘORAREA/MĂRIREA/REDIMENSIONAREA...................................... 31
● SELECTAREA AUTOMATĂ A RAPORTULUI.................................................. 31
● SELECTAREA MANUALĂ A RAPORTULUI DE COPIERE......................................................... 32
● SELECTAREA SEPARATĂ A RAPORTULUI DE COPIERE PE VERTICALĂ ȘI ORIZONTALĂ (Copiere XY ZOOM) ........................................ 33
COPIEREA AUTOMATĂ FAŢĂ-VERSO (AR-5618D/AR-5620D/AR-5623D) ................. 35
● ROTIREA IMAGINII LA COPIEREA DUPLEX... 37
COPIEREA FAŢĂ-VERSO FOLOSIND TAVA UNIVERSALĂ .................................................. 38COPIEREA DUALĂ A PAGINILOR ................. 39ÎNTRERUPEREA UNEI COMENZI DE COPIERE ÎN DESFĂȘURARE (Copiere cu întrerupere) ..................................................... 40FUNCŢII ELEMENTARE DE COPIERE .......... 41
● ROTIREA IMAGINII CU 90 DE GRADE (Rotirea copiei) ................................................ 41
● COPIEREA CU SORTARE / COPIEREA CU GRUPARE ....................................................... 41
● COPIEREA MAI MULTOR ORIGINALE PE ACEEAȘI COALĂ DE HÂRTIE (Copiere 2 ÎN 1 / 4 ÎN 1) ................................................................. 43
● CREAREA MARGINILOR LA COPIERE (Deplasare margine) ........................................ 45
● ȘTERGEREA UMBRELOR DIN JURUL MARGINILOR UNEI COPII (Ștergerea copiei) ............................................ 46
● COPIERE CARD DE IDENTITATE ................... 47
1

4 FUNCŢIILE DE TIPĂRIRE
NOŢIUNI DE BAZĂ DESPRE TIPĂRIRE ........ 48● DESCHIDEREA DRIVERULUI IMPRIMANTEI
FOLOSIND BUTONUL "Pornire"......................49
ECRANUL DE CONFIGURARE A DRIVERULUI IMPRIMANTEI ................................................. 50CONFIGURAREA FUNCŢIILOR AVANSATE DE TIPĂRIRE......................................................... 51
● TIPĂRIREA MAI MULTOR PAGINI PE O SINGURĂ PAGINĂ (Tipărire N-Up) ..................51
● ÎNCADRAREA IMAGINII TIPĂRITE ÎN PAGINĂ (Încadrarea în dimensiunile hârtiei)...................52
● ROTIREA IMAGINII DE TIPĂRIRE CU 180 DE GRADE (Rotire 180 de grade) ..........................52
● MĂRIREA/MICȘORAREA IMAGINII DE TIPĂRIT (Zoom) ..............................................................53
● TIPĂRIREA ÎN NEGRU A TEXTULUI ȘI A LINIILOR ESTOMPATE (Text la Negru/Vector la Negru) ..............................................................53
● REGLAREA LUMINOZITĂŢII ȘI CONTRASTULUI IMAGINII (Ajustări imagine) ..............................54
● ADĂUGAREA UNUI FILIGRAN LA PAGINILE TIPĂRITE (Watermark) .....................................54
● TIPĂRIREA FAŢĂ-VERSO (AR-5618D/AR-5620D/AR-5623D)......................................55
SALVAREA PARAMETRILOR DE TIPĂRIRE UTILIZAŢI FRECVENT .................................... 56
● SALVAREA PARAMETRILOR LA MOMENTUL TIPĂRIRII (Setări personalizate) .......................56
PREZENTAREA FERESTREI DE STARE A TIPĂRIRII ......................................................... 57
5 FUNCŢIILE SCANERULUI
PREZENTAREA PROCESULUI DE SCANARE ........................................................ 58SCANAREA CU AJUTORUL BUTOANELOR APARATULUI .................................................. 59
● DESCRIEREA APLICAŢIEI BUTTON MANAGER .......................................................60
● CONFIGURAREA BUTTON MANAGER...........61
SCANAREA DE LA CALCULATOR ................ 62● SCANAREA DINTR-O APLICAŢIE COMPATIBILĂ
TWAIN ..............................................................62● SCANAREA DINTR-O APLICAŢIE COMPATIBILĂ
WIA (Windows XP/Vista/7) ...............................66● SCANAREA DIN APLICAŢIA "Scanner and
Camera Wizard" (Windows XP)........................67
6 CONFIGURAREA PERSONALIZATĂ
AJUSTAREA NIVELULUI AUTOMAT AL EXPUNERII ...................................................... 68MODUL ECONOMISIRE TONER ȘI MODUL CALITATE RIDICATĂ A IMAGINII .................. 69PERSONALIZAREA SETĂRILOR (Setările sistemului)........................................ 70
● SETĂRILE SISTEMULUI.................................. 70● SELECTAREA UNEI OPŢIUNI PENTRU O
SETARE A SISTEMULUI ................................. 74
SETĂRI PENTRU MODUL AUDIT .................. 75● MODUL AUDIT................................................ 75● SETĂRILE MODULUI AUDIT........................... 75● SELECTAREA SETĂRILOR MODULUI
AUDIT.............................................................. 76
7 REMEDIEREA PROBLEMELOR
REMEDIEREA PROBLEMELOR..................... 79● PROBLEME CU APARATUL/PROBLEME DE
COPIERE......................................................... 80● PROBLEME DE TIPĂRIRE SAU SCANARE .... 83
INDICATORII ȘI MESAJELE AFIȘATE........... 87ÎNLĂTURAREA HÂRTIEI BLOCATE .............. 88
● BLOCAREA HÂRTIEI ÎN SPF/RSPF ................ 88● BLOCAREA HÂRTIEI ÎN TAVA
UNIVERSALĂ .................................................. 89● BLOCAREA HÂRTIEI ÎN APARAT ................... 90● BLOCAREA HÂRTIEI ÎN TAVA
SUPERIOARĂ.................................................. 93● BLOCAREA HÂRTIEI ÎN TAVA
INFERIOARĂ ................................................... 94
ÎNLOCUIREA CARTUȘULUI DE TONER....... 95
2

8 ÎNTREŢINEREA DE RUTINĂ
VERIFICAREA NUMĂRULUI TOTAL DE PAGINI ȘI A NIVELULUI DE TONER ........................... 96
● VERIFICAREA NUMĂRULUI TOTAL DE PAGINI .............................................................96
● VERIFICAREA NIVELULUI DE TONER.............97
ÎNTREŢINEREA DE RUTINĂ .......................... 98● CURĂŢAREA PLATOULUI DE STICLĂ PENTRU
DOCUMENTE ȘI A CAPACULUI DOCUMENTELOR / SPF/RSPF .......................98
● CURĂŢAREA STICLEI DE SCANARE PENTRU ORIGINALE (NUMAI CÂND ESTE INSTALAT SPF/RSPF) .......................................................98
● CURĂŢAREA ROLEI DE ALIMENTARE A TĂVII UNIVERSALE ...................................................99
● CURĂŢAREA ÎNCĂRCĂTORULUI DE TRANSFER.......................................................99
9 APPENDIX
SPECIFICAŢII (IMPRIMANTĂ ȘI SCANER) ....................................................... 100
● FUNCTIE TIPARIRE .......................................100● FUNCTIA SCANARE ......................................101
DISPOZITIVE PERIFERICE........................... 102● DISPOZITIV DE ALIMENTARE MONOPAS/
DISPOZITIV DE ALIMENTARE MONOPAS CU ÎNTOARCERE.................................................103
● CAPACULUI DOCUMENTELOR ....................103● UNITATE DE ALIMENTARE CU 250 COLI/
UNITATE DE ALIMENTARE CU 2 X 250 COLI ...............................................................104
DEPOZITAREA CONSUMABILELOR .......... 105● DEPOZITAREA CORESPUNZĂTOARE..........105
3

INTRODUCEREAcest manual descrie funcţiile copiatorului, imprimantei și scanerului sistemelor digitale multifuncţionale AR-5618/AR-5620/AR-5623 și AR-5618D/AR-5620D/AR-5623D.
FOLOSIREA MANUALULUIManualul de operare contine explicatii despre cum functioneaza echipamentul, aspecte importante si proceduri de intretinere. Pentru a afla cat mai multe despre echipament, va rugam sa cititi manualul de operare. Pentru o consultare rapidă în timpul utilizării mașinii, SHARP recomandă tipărirea acestui manual și păstrarea acestuia la îndemână.
DESPRE MANUALEManualele ce insotesc echipamentul sunt:
Ghid de StartAcest manual va explica:• Specificatii• Precautii in timpul utilizarii echipamentului
Operation Guide (Ghid de Operare) (pe suport CD-ROM)Acest manual va explica:• Explica echipamentul si cum se foloseste drept copiator. De asemenea, explica cum se instaleaza software-ul care permite
echipamentului sa fie folosit ca imprimanta si scaner.• Denumirea diferitelor parti si accesorii ale echipamentului• Tipuri de hartie posibil de utilizat impreuna cu acest echipament• Proceduri uzuale de copiere si functii avansate de copiere
(de exemplu: rotirea unei imagini cu 90 de grade, copierea originalelor de mai multe pagini pe o singura foaie de hartie)• Proceduri uzuale de Tiparire si alte functii avansate de tiparire
(de exemplu: potrivirea imaginii de tiparit la formatul hartiei, marirea/micsorarea imaginii de tiparit)• Scanarea pe echipament si de la un calculator• Inlocuirea cartusului de toner• Posibilele erori si modul de rezolvare al acestora, ce pot aparea la utilizarea echipamentului
INTELESUL LITEREI "R" IN INDICATIILE REFERITOARE LA FORMATUL DOCUMENTULUI ORIGINAL SI A DIMENSIUNII HARTIEIUn "R" care apare la sfârșitul unui original sau a unei dimensiuni de hârtie (A4R, etc.) reprezintă faptul că originalul sau hârtia este orientată orizontal așa cum se poate vedea în partea dreaptă.Format de hartie care pot fi orientate numai in pozitie orizontala (tip carte postala) (B4, A3) nu contin litera "R" in denumirea formatului.
• Acolo unde apare "AR-XXXX" în acest manual, consideraţi că "XXXX" reprezintă denumirea modelului aparatului dvs. Pentru detalii despre denumirea modelului dumneavoastră, consultaţi "DIFERENTE INTRE MODELE" (p.5).
• Capturile de ecran și procedurile expuse în acest manual sunt în principal pentru Windows Vista. În cazul altor versiuni de Windows, imaginile de pe ecran pot fi diferite de cele din acest manual.
• Pentru informaţii despre utilizarea sistemului de operare, consultaţi manualul sistemului de operare sau documentaţia ajutătoare online.
Datorită îmbunătăţirilor și modificărilor aduse produsului, imaginile care prezintă afișajul, mesajele și denumirile butoanelor prezentate în manual pot fi diferite de cele reale ale aparatului.
<Orientare orizontala (tip Carte postala)>
4

CONVENTII FOLOSITE IN ACEST MANUAL
SPF (AR-5618/AR-5620/AR-5623)Acest manual face referire la Alimentatorul Simpla Fata ca "SPF".
RSPF (AR-5618D/AR-5620D/AR-5623D)Acest manual este valabil pentru urmatoarele modele.
DIFERENTE INTRE MODELEAcest manual este valabil pentru urmatoarele modele.
Atentionare asupra faptului ca va puteti rani daca nu respectati intocmai continutul avertismentului.
Precautii despre faptul ca poate fi defectat echipamentul sau una din componentele sale daca nu respectati intocmai continutul precautiei.
Notele furnizeaza informatii uile despre specificatii, functii, performanta si utilizare a echipamentului.
Model AR-5620/AR-5623/AR-5620D/AR-5623D AR-5618/AR-5618D
Aspect
(Cu optionalul SPF/RSPF instalat) (Cu optionalul SPF/RSPF instalat)
Viteza de copiere 20 copii/min./23 copii/min. 18 copii/min.
Tavi de alimentare cu hartie Doua (250 x 2) Una (250 x 1)
Imaginea de mai sus este utilizata acolo unde functiile sau modul de operare al echipamentelor este acelasi pentru ambele modele.
5

6
1Capitolul 1
SETARI
INAINTEA INSTALARII PROGRAMULUI SOFTWAREAcest capitol explica modul in care trebuie instalat si configurat programul software necesar functiilor de scanare si tiparire ale echipamentului.
SOFTWARECD-ROM-ul ce insoteste echipamentul contine urmatoarele programe software:
Driver MFPDriver de tiparire Driverul de tiparire a permite utilizarea functiei de tiparire a echipamentului.Acest driver include Fereastra de Stare a Imprimantei. Acesta este un program utilitar ce monitorizeaza echipamentul si va ofera informatii despre starea acestuia, numele documentului in curs de tiparire si mesaje de eroare.Driver de scanareDriverul de scanare va permite The scanner utilizarea functiei de scanare a echipamentului compatibil TWAIN si cu aplicatii WIA.
Button ManagerButton Manager (Manager Buton) va permite utilizarea meniurilor de csnare ale echipamentului pentru a scana un document.
CERINTE HARDWARE SI SOFTWAREVerificati inaintea instalarii programelor software daca cerintele hardware si software sunt indeplinite.
*1 Portul de USB 2.0 al mașinii va transfera date la viteza specificată de USB 2.0 (Hi-Speed) doar dacă driverul Microsoft USB 2.0 este preinstalat pe calculator sau dacă driverul USB 2.0 pentru Windows 2000 Professional/XP/Vista/7 pe care Microsoft îl oferă prin intermediul "Windows Update" este instalat.
*2 Compatibil cu modele preinstalate cu Windows 2000 Professional, Windows XP Professional, Windows XP Home Edition, Windows Vista, sau Windows 7 și dotate cu o interfaţă USB standard.
*3 • Echipamentul nu suporta tiparirea in mediul Macintosh.• Sunt necesare drepturi de Administrator pentru a utiliza programul de instalare.
PORNIREA ECHIPAMENTULUIButonul de pornire este amplasat in partea stanga a echipamentului.
Comutati butonul de pornire pe pozitia "ON".
Acest manual face referire la CD-ROM-ul ce insoteste echipamentul ca "CD-ROM".
Tip Computer IBM PC/AT sau compatibil echipat cu port de conectare USB 2.0*1/1.1*2
Sistem de Operare*3 Windows 2000 Professional, Windows XP Professional, Windows XP Home Edition, Windows Vista, Windows 7
Alre cerinte hardware Un mediu in care oricare din sistemele de operare mentionate mai sus functioneaza

1
INSTALAREA PROGRAMULUI SOFTWARE
1 Cablul USB nu trebuie sa fie conectat la echipament. Asigurati-va ca acesta nu este conectat, inainte de a incepe procedura.In cazul in care cablul este conectat, a aparea o fereastra ‚Plug and Play'. Daca se intampla acest lucru, apasati butonul "Anulare" pentru a inchide fereastra aparuta si a deconecta cablul.
2 Inserati diskul CD-ROM in drive-ul CD-ROM.
3 Apasati butonul "Start", apasati "Computer", si apoi faceti dublu-click pe icoana CD-ROM ( ). • Pentru Windows XP, apasati butonul "start",
apasati "My Computer", si apoi faceti dublu-click pe icoana CD-ROM.
• Pentru Windows 2000, faceti dublu-click pe "My Computer", si apoi faceti dublu-click pe icoana CD-ROM.
4 Faceti dublu-click pe icoana "Setup" ( ).
• În Windows 7, dacă apare o fereastră cu mesaj care vă cere confirmare, faceţi clic pe "Da".
• Pentru Windows Vista, daca apare unecran de mesaje care va solicita confirmarea, apasati "Permite".
5 Fereastra "SOFTWARE LICENSE" va aparea. Asigurati-va ca ati inteles termenii si conditiile utilizarii acestei licente software, si apoi apasati butonul "Yes" .
6 Cititi mesajul din fereastra "Welcome"" si apoi apasati butonul "Urmatorul".
7 Pentru a instala toate aplicatiile software, apasati butonul "Standard" si mergeti la pasul 11. Pentru a instala numai anumite pachete soft, apasati butonul "Custom" si apoi treceti la pasul urmator.
8 Apasati butonul "MFP Driver".
Apasati butonul "Display Readme" pentru a afisa informatiile despre pachetele de soft selectate.
• Imaginile prezentate in acest manual sunt corespunzatoare Windows Vista. Cu alte versiuni de sisteme Windows, anumite imagini pot diferi de cele prezentate.
• Daca apare un mesaj de eroare, urmariti instructiunile de pe ecran pentru a rezolva problema. Dupa rezolvarea problemei procedura de instalare va continua. In functie de problema aparuta s-ar putea se fie necesar sa apasati butonul "Anulare" pentru a iesi din procedura de instalare. In acest caz reluati procedura de instalare, de la inceput, dupa ce ati rezolvat problema.
Cablul va fi conectat la pasul 12.
Puteti afisa continutul "SOFTWARE LICENSE" intr-o limba diferita selectand limba dorita din meniul corespunzator. Pentru a instala softul in limba selectata continuati instalarea cu acea limba selectata.
7

SETARI
9 Selectati "Connected to this computer" si click butonul "Next".
Urmati instructiunile de pe ecran.
Cand apare mesajul "Instalarea softului SHARP este incheiata", apasati butonul "OK".
10 Veti reveni la fereastra de la pasul 8. Daca doriti sa instalati Manager Buton, apasati butonul "Button Manager".Daca nu doriti sa instalati Manager Buton, mergeti la pasul 11.
Urmati instructiunile de pe ecran.
11 Cand instalarea s-a terminat apasati butonul "Close".
Va aparea un mesaj care sa ve solicite repornirea calculatorului. In acest caz, apasati butonul "Da" pentru a reporni calculatorul.
12 Asigurati-va ca echipamentul este pornit si apoi conectati cablul USB (p.9).Windows va detecta echipamentul si pe monitor se va afisa un ecran ‚Plug and Play'.
13 Urmati instructiunile din fereastra‚ Plug and Play' pentru a instala driverul.
Urmati instructiunile de pe ecran.
Acest lucru va incheia procedura de instalare.• Daca ati instalat Manager Buton, setati-l asa cum
este explicat la "SETAREA MANAGER BUTON" (p.12).
• Dacă utilizaţi Windows Vista/7 și o fereastră de securitate apare, faceţi clic neapărat pe "Instalati acest".
• Daca utilizati Windows 2000/XP si va apare un mesaj de avertizare referitor la Windows logo test sau semnatura digitala, asigurati-va ca apsati "Continue Anyway" sau "Yes".
Dupa instalare, poate aparea un mesaj care sa ve solicite repornirea calculatorului. In acest caz, apasati butonul "Yes" pentru a reporni calculatorul.
• Dacă utilizaţi Windows Vista/7 și o fereastră de securitate apare, faceţi clic neapărat pe "Instalati acest".
• Daca utilizati Windows 2000/XP si va apare un mesaj de avertizare referitor la Windows logo test sau semnatura digitala, asigurati-va ca apsati "Continue Anyway" sau "Yes".
Dupa instalare, poate aparea un mesaj care sa ve solicite repornirea calculatorului. In acest caz, apasati butonul "Yes" pentru a reporni calculatorul.
• Dacă utilizaţi Windows Vista/7 și o fereastră de securitate apare, faceţi clic neapărat pe "Instalati acest".
• Daca utilizati Windows 2000/XP si va apare un mesaj de avertizare referitor la Windows logo test sau semnatura digitala, asigurati-va ca apsati "Continue Anyway" sau "Yes".
8

1
CONECTAREA LA UN COMPUTERUrmati procedura de mai jos pentru a conecta echipamentul dvs. la un calculator.Cablul USB necesar pentru conectarea echipamentului la calculator nu este inclus. Va rugam achizitionati separat cel mai potrivit cablu USB pentru calculatorul dvs.
Cablul de conectareCablu USBCablu ecranat, pentru transmisie de mare viteza (maxim 3 m)Daca echipamentul va fi conectat la interfata USB 2.0, achizitionati un cablu USB care permite conectarea USB 2.0.
CONECTAREA CABLULUI USB
1 Inserati cablul in conectorul USB al echipamentului.
2 Inserati celalalt capat al cablului in conectorul USB al calculatorului dumneavoastra.
345678910111213
• USB este disponibil împreună cu un calculator compatibil cu PC/AT care a fost dotat iniţial cu USB și a avut preinstalat Windows 2000 Professional, Windows XP Professional, Windows XP Home Edition, Windows Vista sau Windows 7.
• Nu conectaţi cablul USB înainte de a instala Driver MFP. Cablul USB trebuie conectat în timpul instalării Driver MFP.
Cerinte de sistem pentru USB 2.0 (mod Hi-Speed)• Conectorul de USB 2.0 al mașinii va transfera date la viteza specificată de USB 2.0 (Hi-Speed) doar dacă driverul Microsoft
USB 2.0 este preinstalat pe calculator sau dacă driverul USB 2.0 pentru Windows 2000 Professional/XP/Vista/7 pe care Microsoft îl oferă prin intermediul paginii web de "Windows Update" este instalat.
• Chiar daca este utilizat driverul Microsoft USB 2.0, s-ar putea sa nu obtineti cea mai mare viteza de transfer USB 2.0 daca utilizati un card PC care suporta USB 2.0. Pentru a obtine ultimul driver (care ar putea oferi o viteza de transfer superioara), contactati producatorul cardului PC utilizat.
• Este deasemenea posibila conectarea utilizand un port USB 1.1 al calculatorului. Totusi specificatiile utilizate vor fi cele corespunzatoare USB 1.1 (Full-Speed).
9

SETARI
UTILIZAREA ECHIPAMENTULUI CA IMPRIMANTA PARTAJATADaca echipamentul va fi utilizat ca imprimanta partajata intr-o retea Windows, urmati pasii de mai jos pentru a instala driverul de tiparire pe calculator.
1 Parcurgeti pasii de la 2 la 6 din "INSTALAREA PROGRAMULUI SOFTWARE" (p.7).
2 Apasati butonul "Custom".
3 Apasati butonul "MFP Driver".
Apasati butonul "Display Readme" pentru a afisa informatiile referitoare la pachetele soft selectate.
4 Selectati "Connected via the network" si apoi apasati butonul "Next".
5 Selectati din lista numele imprimantei (configurata ca imprimanta partajata).
Pentru Windows 2000/XP, puteti apasa pe butonul "Add Network Port" afisat in lista de mai jos si selectati imprimanta de partajat cautand in fereastra de retea care va apare pe ecran.
6 Apasati butonul "Next".
Urmati instructiunile de pe ecran.
7 Veti reveni la fereastra de la pasul 3. Apasati butonul "Close".
Acest lucru va incheia instalarea.
Pentru a configura setarile cele mai potrivite ale serverului de tiparire, consultati manulalul de utilizare sau fisierul de ajutor al sistemului de operare.
Daca imprimanta partajata nu este afisata in lista, verificati setarile serverului de tiparire.
• Dacă utilizaţi Windows Vista/7 și o fereastră de securitate apare, faceţi clic neapărat pe "Instalati acest".
• Daca utilizati Windows 2000/XP si va apare un mesaj de avertizare referitor la Windows logo test sau semnatura digitala, asigurati-va ca apsati "Continue Anyway" sau "Yes".
Dupa instalare, poate aparea un mesaj care sa ve solicite repornirea calculatorului. In acest caz, apasati butonul "Yes" pentru a reporni calculatorul.
10

1
CONFIGURAREA DRIVERULUI DE TIPARIRE Dupa instalarea driverului de tiparire, trebuie sa configurati driverul de instalare corespunzator numarului tavilor de hartie ale echipamentului si a formatului hartiei alimentate in fiecare dintre acestea.
1 Apasati butonul "Start", apasati "Control Panel", si apoi apasati "Imprimanta".• În Windows 7, faceţi clic pe butonul "Start" și
apoi clic pe "Dispozitive și imprimante".• In Windows XP, apasati butonul "Start" si apoi
apasati "Printers and Faxes".• In Windows 2000, apasati butonul "Start,
selectati "Setari", si apoi apasati butonul "Imprimante".
2 Apasati icoana driverului de tiparire "SHARP AR-XXXX" si selectati "Proprietati" din meniul "Organize".• În Windows 7, faceţi clic dreapta pe
pictograma driver-ului de imprimantă "SHARP AR-XXXX" și apoi clic pe "Proprietăţi imprimantă".
• In Windows XP/2000, selectati "Proprietati" din meniul "File".
3 Apasati tab-ul "Configuration" si setati configuratia echipamentului in functie de accesoriile optionale instalate.Setati configuratia corecta a echipamentului. Daca nu, tiparirea s-ar putea efectua cu erori.
4 Apasati butonul "Set Tray Status" si selectati formatul de hartie alimentat in fiecare tava de hartie.Selectati o tava, in meniul "Paper Source" si selectati formatul hartiei alimentate in acea tava din meniul "Set Paper Size". Repetati aceasta procedura pentru fiecare tava in parte.
5 Apasati butonul "OK" in fereastra "Set Tray Status".
6 Apasati butonul "OK" in fereastra de proprietati de tiparire.
In Windows XP, daca nu apare "Printers and Faxes" in meniul "start", selectati "Control Panel", selectati "Printers and Other Hardware", si apoi selectati "Printers and Faxes".
Pentru a configura automat setările bazate pe starea detectată a mașinii, faceţi clic pe butonul "Auto Configuration".
11

SETAREA MANAGER BUTONManager Buton (Button Manager) este un program software ce interactioneaza cu driverul de scanare pentru a permite scanarea de la echipament.Pentru a scana utilizand echipamentul, Manager Buton trebuie conectat cu meniul de scanare al echipamentului. Urmaţi pașii de mai jos pentru a lega Button Manager.
Windows XP/Vista/7
1 Apasati butonul "Start", apasati "Control Panel", apasati "Hardware and Sound", si apoi "Scanners and Cameras".• În Windows 7, faceţi clic pe butonul "Start" și apoi
clic pe "Dispozitive și imprimante".• In Windows XP, apasati butonul "start", selectati
"Control Panel" si apasati "Printers and Other Hardware", si apoi apasati "Scanners and Cameras".
2 Apasati icoana "SHARP AR-XXXX" si selectati "Proprietati".• În Windows 7, faceţi clic dreapta pe pictograma
driver-ului de imprimantă "SHARP AR-XXXX" și selectaţi "Proprietăţi scanare".
• In Windows XP, selectati "Proprietati" din meniul "File".
3 In ecranul "Proprietati", apasati tab-ul "Actiuni".
4 Selectati "SC1:" din meniul dinamic "Select an event".
5 Selectati "Start this program" si apoi selectati "Sharp Button Manager AA" din meniul dinamic.
6 Repetati pasii de la 4 la 5 pentru a conecta Manager Butonla "SC2:" prin "SC6:".
Selectati "SC2:" din meniul dinamic "Select an event". Selectati "Start this program", selectati din meniul dinamic "Sharp Button Manager AA". Repetati procedura pentru fiecare Meniu de Scanare, pana la "SC6:".
7 Apasati butonul "OK".
Manager Buton este conectat acum cu meniurile de scanare (1 la 6).Setarile de scanare ale fiecarui meniu de scanare de la 1 la 6 pot fi modificate din fereastra de setari a Manager Buton.Pentru setările implicite din fabricaţie ale meniului de scanare și pentru procedurile de configurare a setărilor Button Manager, consultaţi "CONFIGURAREA BUTTON MANAGER" (p.61).
12

SETARI
1
Windows 2000
1 Apasati butonul "Start", selectati "Setari", si apoi apasati "Control Panel".
2 Faceti dublu-click pe icoana "Scanners and Cameras".
3 Selectati "SHARP AR-XXXX" si apasati butonul "Proprietati".
4 In ecranul "Proprietati" apasati tab-ul "Actiuni".
5 Selectati "SC1:" din meniul dinamic "Scanner events".
6 Selectati "Sharp Button Manager AA" in "Send to this application".
7 Apasati butonul "Apply".
8 Repetati pasii de la 5 la 7 pentru a conecta Manager Buton de la "SC2:" pana la "SC6:".Selectati "SC2:" din meniul dinamic "Scanner events". Selectati "Sharp Button Manager AA" in "Send to this application" si apasati butonul "Apply". Repetati procedura pentru fiecare Meniu de Scanare, pana la "SC6:".Cand ati terminat setarile, apasati butonul "OK" pentru a inchide fereastra de dialog.
Manager Buton este conectat acum cu meniurile de scanare (1 la 6).Setarile de scanare ale fiecarui meniu de scanare de la 1 la 6 pot fi modificate din fereastra de setari a Manager Buton.Pentru setările implicite din fabricaţie ale meniului de scanare și pentru procedurile de configurare a setărilor Button Manager, consultaţi "CONFIGURAREA BUTTON MANAGER" (p.61).
AA
SC1:
Daca sunt afisate alte aplicatii, deselectati bifele pentru celelalte aplicatii si lasati bifat numai aplicatia Manager Buton.
SC1:
AA
13

ERORI / REZOLVARE ERORIDaca programul software nu este instalat corect, verificati urmatoarele caracteristici din calculatorul dumneavoastra.
Driverul nu poate fi instalat (Windows 2000/XP)Daca nu poate fi in Windows 2000/XP, urmati pasii de mai jos pentru a verifica setarile calculatorului dumneavoastra.
1 Apasati butonul "start" si apoi apasati "Control Panel".In Windows 2000, apasati butonul "Start", selectati "Setari", si apoi apasati "Control Panel".
2 Apasati "Performanta si Mentenanta", si apoi apasati "Sistem".In Windows 2000, faceti dublu-click pe icoana "System".
3 Apasati tab-ul "Hardware" si apoi butonul "Driver Signing".
4 Verificati "What action do you want Windows to take?" ("File signature verification" in Windows 2000).
Daca este selectata optiunea "Block" nu va fi posibila instalarea driverului. Selectati optiunea "Warn" si apoi instalati driverul asa cum este explicat la "INSTALAREA PROGRAMULUI SOFTWARE" (p.7).
Ecranul Plug and Play nu este afisatDaca nu este afisat ecranul Plug and Play dupa ce ati conectat echipamentul la aclculator utilizand un cablu USB si apoi ati pornit echipamentul, urmati pasii de mai jos pentru a verifica daca protul USB este disponibil.
1 Apasati butonul "Start", selectati "Control Panel", si apoi apasati "Sistem si Mentenanta".• In Windows XP, apasati butonul "start", apasati
"Control Panel", si apoi apasati "Performanta si Mentenanta".
• In Windows 2000, apasati butonul "Start", selectati "Setari", si apoi apasati "Control Panel".
2 Apasati "Manager Echipament", si daca va aparea o fereastra de dialog care sa va solicite confirmare, apasati "Continua"."Controlere USB" va aparea intr-o lista de echipamente.• In Windows XP, apasati "Sistem", apasati
tab-ul "Hardware", si apoi apasati butonul "Manager Echipament''.
• In Windows 2000, faceti dublu-click pe icoana "Sistem", apasati tab-ul "Hardware", si apoi apasati butonul "Manager Echipament".
3 Apasati icoana de langa "Universal Serial Bus controllers".
Ar trebui sa apara doua articole: tipul chipset-ului controlerului si Hub-ul Radacina. Daca apar aceste articole puteti utiliza portul USB. Daca "Universal Serial Bus controllers" afiseaza un semn de exclamare galben sau nu este afisat, trebuie sa verificati manualul calculatorului dumneavoastra pentru rezolvarea erorilor USB sau sa contactati producaturul acestuia.
4 Odata ce ati verificat ca portul USB este activ, instalati softul asa cum este explicat la "INSTALAREA PROGRAMULUI SOFTWARE" (p.7).
14

SETARI
1
Driverul nu poate fi instalat corect de catre Plug and PlayDaca driverul nu poate fi instalat corect de catre Plug and Play (de exemplu, Plug and Play este executat fara a copia fisierele necesare instalarii driverului), urmati pasii de mai jos pentru a elimina din lista echipamentele care nu sunt necesare si apoi instalati drivelul asa cum este explicat la "INSTALAREA PROGRAMULUI SOFTWARE" (p.7).
1 Apasati butonul "Start", selectati "Control Panel", si apoi apasati "Sistem si Mentenanta".• In Windows XP, apasati butonul "start", apasati
"Control Panel", si apoi apasati "Performante si Mentenanta".
• In Windows 2000, apasati butonul "Start", selectati "Setari", si apoi apasati "Control Panel".
2 Apasati "Manager Echipament", si daca va aparea o fereastra de dialog care sa va solicite confirmare, apasati "Continua".• In Windows XP, apasati "Sistem", apasati
tab-ul "Hardware", si apoi apasati butonul "Manager Echipament".
• In Windows 2000, faceti dublu-click pe icoana "Sistem", apasati tab-ul "Hardware", si apoi apasati butonul "Manager Echipament".
3 Apasati icoana alaturata "Other devices".
Daca apare "SHARP AR-XXXX", selectati-l si stergeti-l.
4 Instalati softul asa cum este explicat la "INSTALAREA PROGRAMULUI SOFTWARE" (p.7).
Dezinstalarea softuluiDaca doriti sa dezinstalati softul urmati pasii de mai jos.
1 Apasati butonul "Start", apoi apasati "Control Panel".• In Windows XP, apasati butonul "start", si apoi
apasati "Control Panel".• In Windows 2000, apasati butonul "Start",
selectati "Setari", si apoi apasati "Control Panel".
2 Apasati "Dezinstalare program".
• In Windows XP, apasati "Adauga sau Dezinstaleaza Program".
• In Windows 2000, faceti duublu-click pe icoana "Adauga / Dezinstaleaza Program".
3 Selectati driverul din lista, si dezinstalati programul software.Pentru mai multe informatii, consultati manualul de utilizare sau fisierele de ajutor ale sistemului dvs. de operare.
4 Reporniti calculatorul.
Daca nu apare "Other devices", inchideti fereastra "Manager Echipament".
15

16
2Capitolul 2
ÎNAINTE DE UTILIZAREA APARATULUI
Acest capitol conţine informaţii elementare care ar trebui să fie citite înainte de utilizarea aparatului.
DENUMIRILE ȘI FUNCŢIILE COMPONENTELOR
Sistemul de curăţare a ferestrei (dacă este instalat SPF/RSPF)Se folosește la curăţarea ferestrei de scanare a originalului. (p.98)Capacul alimentatorului de documente (dacă este instalat SPF/RSPF)/capac documenteDeschideţi pentru a face copii folosind fereastra pentru documente. (p.27)Fereastra pentru documenteAșezaţi originalul pe care doriţi să îl scanaţi cu faţa în jos. (p.27)MânerulSe utilizează pentru a muta mașina.ÎntrerupătorulSe apasă pentru a deschide sau închide aparatul. (p.20)Panoul de comandăConţine butoanele de comandă și indicatoarele luminoase. (p.18, p.19)
Tava de ieșire a hârtieiCopiile și documentele tipărite sunt depozitate în această tavă.Capacul frontalDeschideţi capacul pentru a scoate hârtia blocată și pentru a efectua operaţiile de întreţinere a aparatului. (p.90, p.91, p.95)Tăvile pentru hârtieÎn fiecare tavă se pot pune 250 de coli de hârtie. (p.22)Capacul lateralDeschideţi capacul pentru a scoate hârtia blocată și pentru a efectua operaţiile de întreţinere a aparatului. (p.89, p.90)Mânerul capacului lateralTrageţi pentru a deschide capacul lateral. (p.89)Ghidajele tăvii universaleSe reglează în funcţie de lăţimea hârtiei. (p.23)
15
9
67
8
2
3
5
4
1
13 14
10
11
12
4
2
16
1
2
3
4
5
6
7
8
9
10
11
12

ÎNAINTE DE UTILIZAREA APARATULUI
2
Tava universalăHârtia, inclusiv hârtiile speciale (precum folia transparentă) pot fi alimentate folosind tava universală. (p.23, p.38)Extensia tăvii universaleScoateţi extensia când alimentaţi un format mare de hârtie precum B4 și A3. (p.23)Instrumentul de curăţare a cilindrului de transferSe utilizează pentru a curăţa cilindrul de transfer. (p.99)Conectorul USB 2.0Pentru a utiliza funcţia de tipărire, conectaţi aparatul la calculator. (p.9)Tava de alimentare documente (dacă este instalat SPF/RSPF)Așezaţi aici originalul(ele) pe care doriţi să îl(le) scanaţi, cu faţa în sus. Se pot așeza maximum 40 de originale. (p.29)Ghidajele originalului (dacă este instalat SPF/RSPF)Se reglează în funcţie de dimensiunile originalelor. (p.28)Capacul tamburului de alimentare (dacă este instalat SPF/RSPF)Se deschide pentru a scoate originalele alimentate incorect. (p.88)Capacul din dreapta (dacă este instalat SPF/RSPF)Se deschide pentru a scoate originalele alimentate incorect. (p.88)Zona de ieșire (dacă este instalat SPF/RSPF)Zona prin care originalele ies din aparat după copiere.
Maneta de deblocare a cartușului de tonerPentru înlocuirea cartușului de toner, trageţi de cartuș în timp ce apăsaţi pe această manetă. (p.95)Cartușul de tonerConţine toner. (p.95)Butonul de rotire a tamburuluiSe rotește pentru a scoate hârtia. (p.90, p.91)Butonul de deblocare a unităţii de fuziunePentru a scoate hârtia blocată din unitatea de fuziune, apăsaţi pe aceste manete și scoateţi hârtia. (p.91)
Cilindrul fotoconductorImaginile copiate sunt formate pe cilindrul fotoconductor.Ghidajul pentru hârtie al unităţii de fixareSe deschide pentru a scoate hârtia alimentată incorect. (p.92)
1917
22
23
2120
24 25
18
2726
13
14
15
16
17
18
19
20
21
Unitatea de fuziune este fierbinte. Nu atingeţi unitatea de fuziune când scoateţi hârtia blocată. Acest lucru poate provoca arsuri sau alte leziuni.
Numele modelului este inscripţionat pe capacul din faţă al mașinii.
22
23
24
25
26
27
17

ÎNAINTE DE UTILIZAREA APARATULUI
PANOUL DE COMANDĂ
Butonul Meniu scanareSe utilizează pentru a scana folosind programul Button Manager inclus. (p.61)Butonul / indicatorul Scanare ( )Apăsaţi pentru a trece aparatul în modul scaner și pentru a scana folosind programul Button Manager inclus. (p.59) Pe durata scanării și a transmisiei datelor scanate, indicatorul luminează intermitent.Butonul / indicatorul ON LINE ( )Apăsaţi acest buton pentru a conecta sau deconecta mașina la calculator. Indicatorul se aprinde dacă aparatul este conectat și se stinge dacă acesta nu este conectat. Indicatorul luminează intermitent în timp ce aparatul primește date și în timp ce tipărirea este oprită. (p.48)Tasta / indicatoarele original de copiat (AR-5618D/AR-5620D/AR-5623D)Apăsaţi pentru a selecta modul pe faţă sau faţă-verso. (p.36)
Copii faţă-verso folosind originale tipărite pe o singură faţă.Copii faţă-verso folosind originale tipărite faţă-verso.Copii pe o singură faţă a hârtiei folosind originale tipărite faţă-verso.
Butonul / indicatorul Redimensionare XY ( )Apăsaţi pe acest buton pentru a modifica separat raportul de copiere pe orizontală și pe verticală. (p.33)Butonul / indicatorul Copiere duală pagină ( )Pentru a face copii individuale pentru două pagini dintr-o carte deschisă sau de pe un alt original cu două pagini. (p.39)Butonul / indicatorul Ștergere ( / )Apăsaţi pentru a selecta modurile "ȘTERGERE MARGINI", "ȘTERGERE CENTRU" sau "ȘTERGERE MARGINI + CENTRU". (p.46)Indicatorul Date originale ( )Luminează intermitent dacă memoria este plină cu date ale imaginilor originale scanate. (p.42, p.44)
Butonul / indicatorii SORTARE / GRUPARE ( / )Apăsaţi pentru a selecta modul "SORTARE" sau "GRUPARE". (p.41)Butonul / indicatorii 2 în 1 / 4 în 1 ( / )Apăsaţi pentru a selecta modul "2 în 1" sau "4 în 1". (p.43)Butonul / indicatorul DEPLASARE MARGINE ( )Deplasează textul sau imaginea pe copie pentru a lăsa o rezervă de îndosariere pe marginea copiei. (p.45)Pentru a utiliza funcţia de copiere a cardului de identitate, atașaţi eticheta tastei furnizate [ID CARD] pe tasta DEPLASARE MARGINE. (Funcţia nu poate fi utilizată în anumite regiuni.)Butonul / indicatorii AUTO/TEXT/FOTO ( / / )Pentru a selecta modul de expunere: "AUTO", "TEXT"sau "FOTO". (p.30)Butonul ORIGINAL ( ) / Indicatorii FORMAT ORIGINALPentru a introduce formatul documentului original. (p.24) Formatul originalului selectat se va aprinde.Indicatorii FORMAT HÂRTIESe aprinde pentru a afișa formatul de hârtie selectat pentru copiere. (p.24)Indicatorii care marchează poziţia zonei de alimentare / blocajului de hârtieZona selectată de alimentare a hârtiei este marcată de un indicator aprins ( ). (p.27)Amplasarea aproximativă a unei hârtii blocate este marcată cu un indicator de culoare roșie care luminează intermitent ( ). (p.88)Indicatoarele de alarmă[ ] Indicatorul de întreţinere (p.87)[ ] Indicatorul înlocuire cartuș toner (p.87)[ ] Indicatorul înlocuire cilindru de developare
(p.87)[ ] Indicatorul adăugare hârtie (p.87)[ ] Indicatorul blocaj (p.87)
1
2
3
4
5
6
7
8 DATA
9
10
11
12
AUTO
13
14
15
16
9 102 3 4 5 6 7 8 111
Când se utilizează funcţia ID CARD COPY
18

ÎNAINTE DE UTILIZAREA APARATULUI
2
AfișajulAfișează numărul de copii selectat precum și raportul de de redimensionare la copiere, funcţia de configurare a sistemului sau codul setării sau un cod de eroare când aceasta apare.Butoanele numericeCu ajutorul acestora puteţi selecta numărul de exemplare dorit sau puteţi efectua diferite configurări ale sistemului. (p.31)Pentru a afișa numărul total de pagini tipărite de aparat, apăsaţi butonul [0]. (p.96)Butonul Resetare ( )Șterge numărul de exemplare afișat sau încheie o copiere.Butonul / indicatorul Întrerupere ( )Întrerupe o copiere aflată în desfășurare. (p.40)Butoanele / indicatoarele Deschis și Închis ( , )Se utilizează pentru a ajusta nivelul de expunere pentru TEXT sau FOTO. (p.30)Butonul Selectare hârtie ( )Se utilizează pentru a defini formatul de hârtie din tăvile pentru hârtie. (p.24, p.30)Indicatorul Selectare automată hârtie ( )Dacă acest indicator este aprins, formatul adecvat de hârtie va fi selectat automat în funcţie de formatul documentului original și de raportul de copiere selectat. (p.29)Butonul Configurare parametrii tavă ( )Se utilizează pentru a selecta manual o tavă de hârtie. (p.24)Butonul / indicatorul Imagine automată ( )Se apasă pentru a selecta automat raportul de copiere. (p.31)Indicator SPF/RSPF (dacă este instalat SPF/RSPF)Se aprinde dacă originalele sunt așezate în tava de alimentare cu documente. (p.28)
Butoanele / indicatoarele Raport predefinit ( , )Se utilizează pentru a selecta rapoarte de copiere predefinite pentru micșorare/mărire. (p.32)Butoanele Redimensionare ( , )Se utilizează pentru a selecta orice raport de micșorare sau de mărire a copiei cuprins între 25% și 400% în incremenţi de 1%. (p.33)Butonul Afișare raport de copiere ( )Ţineţi apăsat acest buton dacă mașina nu funcţionează pentru a afișa pe ecran raportul de copiere. (p.33)Indicatorul RedimensionareSe aprinde dacă este definit un raport de redimensionare. (p.33)Butonul Resetare cont ( ) ( )Pentru a închide un cont deschis. (p.78)Butonul Sfârșit citire ( )Se utilizează pentru a verifica numărul total de exemplare copiate. (p.96)La copierea în modul sortare și 2 în 1/4 în 1 folosind fereastra pentru documente, apăsaţi pe această tasta când aţi terminat de scanat paginile originalului și sunteţi gata să începeţi copierea. (p.42, p.43)Butonul Resetare totală ( )Șterge toţi setările parametrilor selectaţi și readuce aparatul la parametrii iniţiali. (p.20)Indicatorul Economisire energie ( )Se aprinde dacă aparatul funcţionează în regim de economisire energie. (p.20)Butonul / indicatorul START ( )Apăsaţi pe acest buton pentru a face o copie (p.28). De asemenea, folosiţi acest buton pentru a ieși din modul "Oprire automată" sau pentru a configura o funcţie a sistemului. Copierea se poate realiza numai dacă acest indicator este aprins.
17
18
19
20
21
22
23 AUTO
24
25
AUTO %
26
27
28
29
30
31 ACC.#-C
32
33
34
35
12 13 14 15 16 17 18 19 20
21 22
23
24 25 26 27 28 29 30 31 35343332
Dacă sunt două sau mai multe tăvi pentru hârtie
19

PORNIREA ȘI OPRIREA APARATULUIButonul de pornire se află pe laterala din stânga mașinii.
PORNIREA APARATULUIApăsaţi butonul în poziţia "Pornit".
Încălzirea mașinii va dura circa 25 de secunde. În timp ce mașina se încălzește, indicatorul Economisire energie ( ) va lumina intermitent. (Indicatorul Economisire energie ( ) se va stinge când mașina este gata pentru a începe copierea.)Totuși, în timpul încălzirii
puteţi defini parametrii doriţi și puteţi apăsa tasta [START] ( ). Copierea va începe după ce încălzirea s-a terminat.
OPRIREA APARATULUIVerificaţi dacă aparatul nu funcţionează și apoi apăsaţi butonul în poziţia "Oprit".
Dacă butonul este acţionat în timp ce aparatul funcţionează, se poate produce un blocaj de hârtie iar comanda de tipărire care se executa va fi anulată.
Pentru a vă asigura că mașina nu funcţionează, verificaţi următoarele:• Indicatorul START este aprins. (Starea iniţială)• Indicatorul Economisire energie ( ) este aprins.
("Modul Preîncălzit" sau modul "Oprire automată")
Modurile de economisire a energieiPentru a reduce consumul total de energie și prin urmare costurile de funcţionare, aparatul are două moduri de economisire a energiei. În plus, aceste moduri conservă resursele naturale și ajută la reducerea poluării mediului. Cele două moduri de economisire a energiei sunt "Modul Preîncălzit" și modul "Oprire automată".
Modul PreîncălzitAceastă funcţie comută automat aparatul într-un mod de consum redus de energie după un interval de timp stabilit în care aparatul nu este utilizat, dar este alimentat. Indicatorul Economisire energie ( ) se aprinde; butoanele panoului de comandă pot fi utilizate. Funcţionarea normală se va relua automat dacă este apăsat un buton de pe panoul de comandă, dacă un original este așezat sau dacă este primită o comandă de tipărire.Modul oprire automatăAceastă funcţie comută automat aparatul într-un mod de consum și mai redus de energie decât modul Preîncălzit după un interval de timp stabilit în care aparatul nu este utilizat, dar este alimentat. Toate lămpile indicatoare cu excepţia Economisire de energie ( ) și Conectat se sting. Pentru a relua funcţionarea normală, apăsaţi butonul [START] ( ). Funcţionarea normală este, de asemenea, reluată când se transmite o comandă de copiere. În modul oprire automată, nu poate fi utilizat niciun buton (cu excepţia butonului [START] ( )).
• La prima pornire, aparatul revine la parametrii iniţiali, dacă este apăsat butonul [Resetare totală] ( ), sau dacă niciun buton nu este apăsat pe durata de timp predefinită în "Resetare automată", după terminarea unei comenzi de copiere. Dacă aparatul revine la parametrii iniţiali, toţi parametrii și funcţiile selectate în acel moment vor fi anulate. Timpul definit pentru parametrul "Resetare automată" poate fi modificat din parametrii utilizatorului. (p.70)
• Dacă aparatul nu este folosit pentru copiere sau tipărire o anumită perioadă de timp predefinită, aparatul este configurat iniţial pentru a intra automat în modul de economisire energie. Această setare poate fi modificată din setările sistemului. (p.70)
Timpul de activare a preîncălzirii și "Temporizatorul pentru oprire automată" pot fi modificate din setările sistemului. Se recomandă să definiţi timpi adecvaţi în funcţie de gradul de utilizare al mașinii. (p.70)
Parametrii iniţialiAparatul preia parametrii iniţiali la prima pornire, când butonul [Resetare totală] ( ) este apăsat și la circa un minut după ultima copie realizată, indiferent de modul folosit.Raport de copiere: 100%, Expunere: automatNumăr de exemplare: 0, Toate modurile speciale de copiere: dezactivatSelecţie automată hârtie: activat, Staţie de alimentare cu hârtie: tava selectată în "Configurare tavă implicită" în setările sistemului. (p.72)
20

2
ÎNCĂRCAREA HÂRTIEIIndicatorul lipsă hârtie ( ) se va aprinde dacă în tava de alimentare cu hârtie selectată nu este hârtie sau dacă tava de hârtie selectată nu este instalată sau este instalată incorect.
HÂRTIAPentru a obţine cele mai bune rezultate, folosiţi numai hârtia recomandată de SHARP.
*1 Formatul A5 poate fi folosit în tava superioară de hârtie, dar nu poate fi folosit în alte tăvi (inclusiv în unităţile opţionale de alimentare cu hârtie).
*2 Când copiaţi sau tipăriţi un număr mare de exemplare folosind hârtie 90 g/m2, scoateţi documentele copiate din tava de ieșire după ce au fost tipărite circa 100 de pagini. Exemplarele tipărite nu se pot stivui corect dacă se acumulează mai mult de 100 de pagini.
*3 Numărul de coli de hârtie care poate fi definit diferă în funcţie de greutatea hârtiei.
Hârtiile specialeDacă folosiţi hârtie specială, urmaţi indicaţiile de mai jos.● Folosiţi folii transparente și etichete recomandate de SHARP. Folosirea altor tipuri de hârtie care nu sunt
recomandate de SHARP poate duce la blocarea acestora sau la pătarea documentelor tipărite. Dacă trebuie să utilizaţi un alt suport de tipărire decât cele recomandate de SHARP, alimentaţi hârtie pe rând, foaie cu foaie, folosind tava universală (nu încercaţi să folosiţi tipărirea sau copierea continuă).
● În comerţ sunt disponibile mai multe tipuri de hârtie specială, iar unele nu pot fi folosite cu acest aparat. Înainte de a folosi o hârtie specială, contactaţi reprezentantul autorizat de service.
● Înainte de a folosi o altă hârtie decât cele recomandate de SHARP, faceţi un test de copiere pentru a vedea dacă hârtia poate fi folosită.
Tip tavă de hârtie Tip hârtie Format Greutate Capacitate
Tavă hârtieUnitate de alimentare cu capacitate de 250 coliUnitate de alimentare cu capacitate de 2 x 250 coli
Hârtie standardHârtie reciclată
A5*1B5A4B4A3
56 g/m2 - 90 g/m2 *2 250 de coli(Încărcaţi hârtie mai jos decât marcajul de pe tavă)
Tava universală Hârtie standardHârtie reciclată
A6R - A3 56 g/m2 - 90 g/m2 100 de coli *3
Încărcaţi o coală de hârtie de fiecare dată în tava universală.
Folie transparentăEtichete
Hârtie groasă A6R - A4 129 g/m2 - 200 g/m2 Încărcaţi o coală de hârtie de fiecare dată în tava universală.
106 g/m2 - 128 g/m2 Puteţi încărca mai multe coli de hârtie în tava universală.
A6R - A3 91 g/m2 - 105 g/m2 Puteţi încărca mai multe coli de hârtie în tava universală.
Plicuri Internaţional DL(110 mm x 220 mm)Internaţional C5(162 mm x 229 mm)Monarch(3-7/8" x 7-1/2")Comercial 10(4-1/8" x 9-1/2")
5 coli
21

ÎNAINTE DE UTILIZAREA APARATULUI
ÎNCĂRCAREA HÂRTIEIVerificaţi dacă mașina nu copiază sau tipărește și apoi urmaţi pașii de mai jos pentru a încărca hârtia.
Încărcarea tăvii de hârtie
1 Ridicaţi ușor și apoi scoateţi tava de hârtie până când se oprește.
2 Împingeţi în jos placa de presiune până când se fixează pe poziţie.
Împingeţi centrul plăcii de presiune în jos până când se fixează pe poziţie.
3 Încărcarea hârtiei în tavă.
• Deschideţi pachetul de hârtie și introduceţi topul fără a vântura hârtia.
• Înainte de a încărca hârtia verificaţi dacă teancul este drept.
4 Împingeţi cu atenţie tava de hârtie în aparat.
Pentru a afla cum se încarcă hârtia, consultaţi pașii de mai jos.
• Nu încărcaţi hârtie mai sus de linia marcată pe tavă (maximum 250 de coli).
• Nu adăugaţi hârtie la hârtia deja încărcată. Aceasta poate provoca alimentarea mai multor coli simultan.
• Formatul A5 poate fi folosit în tava superioară de hârtie, dar nu poate fi folosit în alte tăvi (inclusiv în unităţile opţionale de alimentare cu hârtie).
• Dacă în tavă aţi încărcat un format de hârtie diferit de formatul încărcat anterior, treceţi la "SCHIMBAREA PARAMETRILOR FORMATULUI DE HÂRTIE DIN TAVĂ" (p.24).
• Când apare un blocaj de hârtie, rotiţi hârtia cu 180 de grade și reintroduceţi-o.
• Îndreptaţi hârtia ondulată înainte de utilizare.
22

ÎNAINTE DE UTILIZAREA APARATULUI
2
Încărcarea tăvii universale
1 Deschiderea tăvii universale.
Scoateţi extensia tăvii universale când alimentaţi un format mare de hârtie precum B4 și A3.
2 Așezaţi ghidajele pentru hârtie în funcţie de lăţimea hârtiei.
3 Introduceţi complet hârtia (cu faţa în jos) în tava universală.
Pentru a nu apărea probleme la alimentare, verificaţi încă o dată dacă ghidajele pentru hârtie sunt reglate în funcţie de lăţimea hârtiei.
Elemente importante la introducerea hârtiei în tava universală• În tava universală puteţi așeza maximum 100 de coli de hârtie obișnuită.• Formatele de hârtie A6, B6 sau plicurile orizontale trebuie așezate așa cum este prezentat în diagrama de mai jos
( ).
• Dacă încărcaţi plicuri, acestea trebuie să fie drepte și plane și nu trebuie să aibă marginile prost lipite (nu clapa de închidere).
• Hârtiile speciale cu excepţia foliilor transparente, a etichetelor și a plicurilor recomandate de SHARP trebuie să fie alimentate pe rând, una câte una folosind tava universală.
• La adăugarea hârtiei, scoateţi mai întâi hârtia rămasă din tavă, combinaţi-o cu hârtia care va fi adăugată și apoi reîncărcaţi-o într-un singur teanc. Hârtia adăugată trebuie să aibă același format și să fie același tip de hârtie ca și hârtia din tavă.
• Nu folosiţi hârtie mai mică decât originalul. Pot apărea pete sau imagini murdare.• Nu folosiţi hârtie pe care s-a tipărit deja folosind o imprimantă cu laser sau hârtie simplă pentru faxuri. Pot apărea
pete sau imagini murdare.
• Dacă aţi încărcat hârtia în tava universală, apăsaţi pe butonul [Selectare hârtie] ( ) pentru a selecta tava universală. Tava universală nu va fi selectată automat.
• Dacă încărcaţi hârtie groasă în tava universală, ţineţi apăsat butonul [Configurare parametrii tavă] ( ) timp de minim 5 secunde, selectaţi tava universală folosind butonul [Selectare hârtie] ( ), apoi apăsaţi butonul [Imagine automată] ( ). Aprinderea indicatorului [Imagine automată] ( ) confirmă faptul că a fost selectat tipul de hârtie groasă. Setarea este anulată când este activată funcţia "Resetare automată" sau când este apăsat butonul [Resetare totală] ( ).
AUTO %AUTO %
Posibil Imposibil
23

ÎNAINTE DE UTILIZAREA APARATULUI
PlicuriNu folosiţi următoarele tipuri de plicuri, pot apărea probleme la alimentare.• Plicurile cu margini metalice, clame, șnururi sau ferestre.• Plicurile cu fibre aspre, hârtie indigo sau cu suprafeţe lucioase.• Plicuri cu două sau mai multe clape.• Plicuri pe a căror clapă este lipită o bandă, o folie, sau hârtie.• Plicurile care au pe clapă un pliu.• Plicurile cu lipici pe clapă care trebuie umezit pentru a putea fi închise.• Plicurile pe care sunt lipite etichete sau timbre.• Plicurile care sunt umflate ușor cu aer.• Plicurile care au proeminenţe de lipici din zona de lipire.• Plicurile care au o parte din zona de lipire desfăcută.
SCHIMBAREA PARAMETRILOR FORMATULUI DE HÂRTIE DIN TAVĂUrmaţi pașii de mai jos pentru a modifica parametrii formatului de hârtie din tavă.
1 Ţineţi apăsat butonul [Configurare tavă] ( ) mai mult de 5 secunde pentru a defini formatul de hârtie selectat.
Indicatorul locaţiei selectate care este alimentată cu hârtie va lumina intermitent, iar indicatorul corespunzător formatului de hârtie (definit în prezent) va fi aprins. Toţi ceilalţi indicatori vor fi stinși.
2 Dacă aparatul are două sau mai multe tăvi de hârtie, folosiţi butonul [Selectare hârtie] ( ) pentru a selecta tava de hârtie pentru care doriţi să modificaţi parametrii definiţi pentru formatul de hârtie.
La fiecare apăsare a butonului [Selectare hârtie] ( ), indicatorul de localizare a alimentării cu hârtie care luminează intermitent va indica o tavă de hârtie.
• Parametrii formatului de hârtie din tavă nu pot fi modificaţi dacă aparatul este oprit temporar din lipsă de hârtie sau datorită unei probleme de alimentare sau pe durata întreruperii copierii.
• În timpul tipăririi (chiar și în modul tipărire), parametrii definiţi pentru formatul de hârtie nu pot fi modificaţi.• Formatul A5 poate fi select numai pentru tava superioară de alimentare.• Nu încărcaţi hârtie având un alt format de hârtie decât cel definit. Copierea nu se va putea efectua.
24

ÎNAINTE DE UTILIZAREA APARATULUI
2
3 Folosiţi butonul [ORIGINAL] ( ) pentru a selecta formatul de hârtie.
Indicatorul formatului de hârtie selectat se aprinde.
Modificarea opţiunii privind formatul hârtiei din tava universalăPentru a modifica opţiunea privind formatul hârtiei din tava universală, ţineţi apăsat butonul [Configurare parametrii tavă] ( ) timp de minim 5 secunde, selectaţi tava universală utilizând butonul [Selectare hârtie] ( ) și selectaţi formatul dorit pentru hârtie.
Definirea parametrii tăvii universaleDacă aţi selectat tava universală, puteţi modifica opţiunea privind formatul hâtiei și prin următoarea procedură.• Folosind butoanele numerice, introduceţi o valoare
pentru orizontală/verticală.Apăsaţi pe butonul [ ] pentru a comuta între direcţia orizontală/verticală.
Direcţia orizontală este selectată:indicatorul de redimensionare se aprindeDirecţia verticală este selectată:indicatorul de redimensionare nu se aprinde
Când aţi terminat, apăsaţi și ţineţi apăsat [ ].
Valori disponibile
4 Strângeţi maneta de blocare a ghidajului frontal și împingeţi ghidajul în funcţie de lăţimea hârtiei și mutaţi ghidajul din stânga în fanta corespunzătoare așa cum este marcat în tavă.
• Ghidajul frontal este un ghidaj de alunecare. Strângeţi butonul de blocare de pe ghidaj și împingeţi ghidajul până în dreptul indicatorului corespunzător hârtiei care va fi încărcată.
• Ghidajul din stânga este un ghidaj de introducere. Scoateţi-l și introduceţi-l pe linia care indică hârtia care va fi încărcată.
• Dacă este selectată tava universală, așezaţi ghidajele pentru hârtie în funcţie de lăţimea hârtiei.
5 Apăsaţi pe butonul [START] ( ) și apoi pe [Configurare parametrii tavă] ( ).
Pentru a modifica parametrii definiţi pentru formatul de hârtie, repetaţi pașii de la 2 la 5 după ce aţi apăsat pe butonul [START] ( ).
Elemente importante la folosirea modului imprimantăVerificaţi dacă parametrii definiţi pentru formatul de hârtie din tavă sunt aceeași cu formatul de hârtie definit în parametrii driverului imprimantei. De exemplu, dacă pentru tava de hârtie formatul definit este A4R, definiţi pentru "Setati Dim. Hartiei" valoarea "A4R". Pentru mai multe informaţii, consultaţi "CONFIGURAREA DRIVERULUI DE TIPARIRE" (p.11).
Dacă încărcaţi hârtie groasă în tava universală, ţineţi apăsat butonul [Configurare parametrii tavă] ( ) timp de minim 5 secunde, selectaţi tava universală folosind butonul [Selectare hârtie] ( ), apoi apăsaţi butonul [Imagine automată] ( ). Aprinderea indicatorului [Imagine automată] ( ) confirmă faptul că a fost selectat tipul de hârtie groasă. Setarea este anulată când este activată funcţia "Resetare automată" sau când este apăsat butonul [Resetare totală] ( ).
Direcţie min. (mm) max. (mm)
Orizontală 100 297
Verticală 139 420
AUTO %AUTO %
Lipiţi eticheta corespunzătoare formatului de hârtie selectat în pasul 3 pe poziţia etichetei în dreapta tăvii.
Ghidaj stânga
Ghidaj frontal
25

FUNCŢIONAREA ÎN MODURILE COPIATOR, IMPRIMANTĂ, ȘI SCANERUnele operaţii nu pot fi efectuate simultan dacă aparatul este folosit în modul imprimantă, copiator sau scaner.
* În timpul tipăririi faţă-verso (AR-5618D/AR-5620D/AR-5623D), comanda de copiere începe după terminarea comenzii de tipărire.
Moduri Copiere Tipărire Scanarea de la un calculator
Scanarea de la aparat
CopiatorPrin apăsarea tastei Copy Da Da Da Nu
În timpul copierii Nu Nu Nu
Imprimantă În timpul tipăririi Da* Da Da
ScanerÎn timpul vizualizării imaginii scanate/ Nu Da
26

3Capitolul 3
FUNCŢIILE DE COPIERE
În acest capitol este explicat modul de folosire a funcţiilor de copiere.
COPIEREA NORMALĂÎn această secţiune este prezentat modul în care puteţi face copii obișnuite.Dacă "Modul verificare" a fost activat (p.75), introduceţi numărul dumneavoastră de cont format din 3 cifre.
Copierea folosind fereastra pentru documente
1 Deschideţi capacul pentru documente/SPF/RSPF și așezaţi originalul.
Așezaţi originalul cu faţa în jos pe fereastra pentru documente.
[Cum se așează originalul]Aliniaţi marginea originalului cu scara gradată cu formatul originalului, astfel încât să fie centrat faţă de semnul de centrare ( ).
2 Închideţi capacul pentru documente/SPF/RSPF.
După așezarea originalului, nu uitaţi să închideţi capacul pentru documente/SPF/RSPF. Dacă acesta va rămâne deschis, părţile aflate în afara originalului vor fi copiate cu culoarea negru, consumându-se foarte mult toner.
3 Apăsaţi pe butonul [ORIGINAL] ( ) și selectaţi formatul originalului.
Când formatul originalului a fost selectat, va fi selectată automat tava cu același format de hârtie. (Dacă sunt două sau mai multe tăvi pentru hârtie)
● Verificaţi dacă indicatorul Format hârtie este aprins. Dacă indicatorul nu este aprins, în nici o tavă nu aveţi hârtie cu același format ca și originalul. Încărcaţi într-o tavă formatul de hârtie necesar sau selectaţi tava universală folosind butonul [Selectare hârtie] ( ) și copiaţi folosind această tavă.
● Tava universală trebuie selectată manual.● Pentru a copia pe o hârtie având un format diferit de cel
original, selectaţi hârtia cu butonul [Selectare hârtie] ( ).
● Dacă indicatorul Format original luminează intermitent, rotiţi originalul astfel încât acesta să aibă aceeași orientare ca și indicatorul Format original care luminează intermitent.
4 Definiţi numărul de exemplare.
Pe fereastra pentru documente poate fi așezat un original având formatul maxim A3.
Scara gradată cu formatul originaluluisemn semn
Scara gradată cu formatul originalului
27

FUNCŢIILE DE COPIERE
5 Apăsaţi pe butonul [START] ( ) pentru a începe copierea.
Copia este livrată în tava de ieșire a hârtiei.
Copierea din SPF/RSPF
1 Pe fereastra pentru documente nu trebuie să se afle un original. Închideţi SPF/RSPF.
2 Reglaţi ghidajele originalului în funcţie de dimensiunea originalului(elor).
3 Așezaţi originalul(ele) cu faţa în sus în tava de alimentare cu documente.
● Introduceţi complet originalul în tava de alimentare cu documente. Când originalul a fost așezat, indicatorul SPF/RSPF se va aprinde.
● Indicatorul Format original corespunzător formatului documentului original se aprinde.
● Dacă indicatorul Format original luminează intermitent, rotiţi originalul astfel încât acesta să aibă aceeași orientare ca și indicatorul Format original care luminează intermitent.
● Verificaţi dacă indicatorul Format hârtie este aprins.Dacă indicatorul nu este aprins, în nici o tavă nu aveţi același format de hârtie ca formatul originalului. Încărcaţi într-o tavă formatul de hârtie necesar sau selectaţi tava universală folosind butonul [Selectare hârtie] ( ) și copiaţi folosind această tavă.
● Tava universală trebuie selectată manual.
● Pentru a copia pe o hârtie având un format diferit de cel original, selectaţi hârtia cu butonul [Selectare hârtie] ( ).
4 Definiţi numărul de exemplare.
5 Apăsaţi pe butonul [START] ( ) pentru a începe copierea.
Copia este livrată în tava de ieșire a hârtiei. Modul implicit de ieșire pentru copierea de la SPF/RSPF este modul sortare (p.41).Modul standard de ieșire poate fi modificat utilizând "Selectare sortare automată" din setările sistemului (p.73).
• În tava de ieșire a hârtiei pot fi așezate 250 de coli de hârtie.
• La aproape un minut după terminarea copierii, "Resetare automată" activează și reface parametrii de copiere la valorile iniţiale. (p.20) Setarea "Timp resetare automată" poate fi modificată din setările sistemului. (p.70)
• Apăsaţi pe butonul [Resetare] ( ) pentru a opri copierea în timp ce aceasta se desfășoară.
Nu așezaţi împreună originale de diferite formate în tava de alimentare cu documente. Pot apărea probleme de alimentare.
• În tava de ieșire a hârtiei pot fi așezate 250 de coli de hârtie.
• La aproape un minut după terminarea copierii, "Resetare automată" activează și reface parametrii de copiere la valorile iniţiale. (p.20) Setarea pentru timpul de "Resetare automată" poate fi modificată din setările sistemului. (p.70)
• Apăsaţi pe butonul [Resetare] ( ) pentru a opri copierea în timp ce aceasta se desfășoară.
• Dacă întâmpinaţi dificultăţi în scoaterea documentului original din tava de alimentare, deschideţi capacul tamburului de alimentare și scoateţi documentul. Dacă scoateţi originalul fără a deschide capacul tamburului de alimentare, originalul se poate murdări.
28

FUNCŢIILE DE COPIERE
3
Modul selectare automată a hârtiei (dacă sunt două sau mai multe tăvi pentru hârtie)Dacă indicatorul Selectare automată hârtie ( ) se aprinde, "Mod selectare automată hârtie" este activat. Această funcţie selectează automat hârtia cu același format ca și originalul A5, B5, B5R, A4, A4R, B4, A3. Funcţia "Selectare automată hârtie" poate fi dezactivată din setările sistemului. (p.71)• Dacă după așezarea originalului aţi selecta o opţiune de redimensionare, formatul de hârtie adecvat parametrului de
redimensionare va fi selectat automat.• "Mod selectare automată hârtie" este anulat dacă este activată selectarea automată a raportului (p.31) sau dacă cu tasta
[Selectare hârtie] ( ) aţi selectat o tavă. Funcţia Selectare automată hârtie este reactivată dacă apăsaţi pe butonul [Resetare totală] ( ) sau dacă se activează funcţia "Timp resetare automată".
Scoaterea capacului pentru documentePentru a copia originale de mari dimensiuni de exemplu ziare, scoateţi capacul pentru documente. Pentru a-l demonta, deschideţi capacul de documente și ridicaţi-l la un unghi un pic obtuz. Pentru a fixa la loc capacul, procedaţi invers.Unitatea SPF/RSPF nu poate fi scoasă.
Copierea cărţilor și a originalelor împăturite și șifonateApăsaţi pe capacul pentru documente/SPF/RSPF în timp ce copiaţi, așa cum este arătat în figură. În cazul în care capacul pentru documente/SPF/RSPF nu este complet închis, pe copie pot apărea umbre sau copia poate fi neclară. Îndreptaţi originalele îndoite sau șifonate înainte de a le așeza.
Originalele care pot fi folosite în SPF/RSPFPot fi folosite originale cu formate cuprinse între A5 - A3 și 56 g/m2 - 90 g/m2. Pot fi așezate maximum 40 de pagini simultan.Pentru originalele format B4 sau mai mari (B4, A3), pot fi așezate maximum 30 de pagini simultan.
Originalele care nu pot fi folosite în SPF/RSPFUrmătoarele originale nu pot fi folosite. Acestea pot crea probleme la alimentare, pătare sau imagini neclare.• Foliile transparente, hârtia de calc, alte tipuri de hârtie
transparentă sau translucidă și fotografii.• Hârtie de indigo, hârtie termică.• Originale șifonate, îndoite sau uzate.• Originale lipite, originale decupate.• Originale cu găuri de broșare.• Originale tipărite folosind o bandă cu cerneală (tipărire
prin transfer termic), originale tipărite pe hârtie cu transfer termic.
Modul alimentare continuăDacă "Mod alimentare continuă" este activat în setările sistemului (p.70), indicatorul SPF/RSPF va lumina intermitent timp de circa 5 secunde după ce originalele sunt alimentate. Dacă se introduce un nou document original în SPF/RSPF în acest timp, acesta va fi preluat și alimentat automat și va începe copierea.
AUTO
• Verificaţi dacă pe originale nu sunt prinse agrafe de hârtie sau capse.
• Îndreptaţi originalele răsucite înainte de a le așeza în tava de alimentare cu documente. Originalele ondulate pot produce probleme la alimentare.
• Dacă introduceţi mai multe coli ale documentelor originale cu o grosime mai mare, iar originalele nu sunt preluate și alimentate de aparat, reduceţi numărul de documente originale introduse.
29

FUNCŢIILE DE COPIERE
REALIZAREA UNEI COPII MAI ÎNCHISE SAU MAI DESCHISEIniţial funcţia de reglare automată a expunerii este activată. Această funcţie reglează automat imaginea copiată în funcţie de originalul copiat. Dacă doriţi să selectaţi dumneavoastră un nivel de expunere, urmaţi pașii de mai jos. (Selectaţi opţiunile dorite din cele două opţiuni pentru tipul originalului și din cele cinci opţiuni pentru nivelul expunerii pentru fiecare tip de original.) Nivelul de expunere utilizat în reglarea automată a expunerii poate fi modificat. ("AJUSTAREA NIVELULUI AUTOMAT AL EXPUNERII" (p.68))
Tipurile de documente originale● AUTO ..... Reglarea automată a expunerii este activată și expunerea este reglată automat în funcţie de originalul
copiat. În zonele colorate și pe umbrele de fundal, expunerea este micșorată.● TEXT....... Pentru ca textul să fie mai lizibil, expunerea este ridicată pentru zonele luminate și micșorată pentru
fondurile de culoare neagră.● FOTO...... Semitonurile din fotografii sunt reproduse cu o mare claritate.
1 Apăsaţi pe butonul [AUTO/TEXT/FOTO] ( / / ) pentru a selecta tipul originalului.
Pentru a regla manual expunerea unui text original, apăsaţi până când indicatorul TEXT ( ) se aprinde. Pentru a copia o fotografie, apăsaţi până când indicatorul FOTO ( ) se aprinde.
2 Apăsaţi pe butonul [Deschis] ( ) sau [Închis] ( ) pentru a regla expunerea.
Pentru o imagine mai închisă, apăsaţi pe butonul [Închis] ( ). Pentru o imagine mai deschisă, apăsaţi pe butonul [Deschis] ( ).Dacă aţi selecta nivelul de expunere 2 sau 4, cele două indicatoare vor fi aprinse simultan.
SELECTAREA TĂVIIModul selectare automată hârtie (p.29) este folosit în mod normal (dacă nu este dezactivat) și astfel dacă un original este așezat pe fereastra pentru documente și formatul originalului este selectat, dacă originalul este așezat în SPF/RSPF, tava cu același format de hârtie ca și originalul este selectată automat. Dacă doriţi să folosiţi o altă tavă decât cea selectată automat (de exemplu doriţi să măriţi sau să micșoraţi copia sau să folosiţi tava universală), apăsaţi pe butonul [Selectare hârtie] ( ) pentru a selecta tava dorită.
Schimbarea automată a tăvii (dacă sunt două sau mai multe tăvi pentru hârtie)Dacă în timpul copierii hârtia din tavă s-a terminat și aveţi o altă tavă cu același format de hârtie și aceeași orientare pentru alimentare (orizontală sau verticală), cealaltă tavă este automat selectată și copierea continuă. "Schimbare automată tavă" poate fi dezactivat din setările sistemului (p.71).
Pentru a reveni la reglarea automată, apăsaţi până când indicatorul AUTO ( ) se aprinde.
AUTO
AUTO Noţiuni elementare pentru selectarea valorii expunerii1 – 2 Originale închise precum ziarele3 Originale normale4 – 5 Text colorat sau text scris cu creionul
• Dacă indicatorul Format hârtie nu se aprinde, schimbaţi hârtia din tavă cu formatul de hârtie dorit. (p.24)• Selectarea automată a raportului (p.31) nu poate fi selectată dacă tava universală sau o tavă definită pentru un format special
de hârtie este selectată.
30

FUNCŢIILE DE COPIERE
3
DEFINIREA NUMĂRULUI DE COPIIApăsaţi tastele numerice pentru a defini numărul de exemplare de copiat.
● Numărul de exemplare definit va fi afișat pe ecran. Pot fi definite maximum 999 de exemplare (setare definită din fabricaţie).
● Dacă doriţi să copiaţi un singur exemplar, copierea se poate face chiar dacă pe afișaj apare valoarea "0".
Observaţie importantă referitoare la copierea unui număr mare de exemplareDacă numărul maxim de pagini (cca. 250 de pagini) care încape în tava de ieșire a fost realizat, copierea se va opri temporar. Când acest lucru se întâmplă, scoateţi rapid copiile și apăsaţi pe butonul [START] ( ) pentru a relua copierea. De asemenea, copierea se va opri după circa 500 de pagini și 750 de pagini. Scoateţi paginile și reluaţi tipărirea procedând la fel.
MICȘORAREA/MĂRIREA/REDIMENSIONAREAFuncţia de redimensionare vă permite să selectaţi un raport de copiere precis cuprins în intervalul 25% - 400% în incremenţi de 1%.Există trei metode de mărire și micșorare a copiilor, iar acestea sunt prezentate mai jos.• Rapoartele de micșorare și mărire pot fi selectate automat folosind butonul [Imagine automată] ( ).
"SELECTAREA AUTOMATĂ A RAPORTULUI" (mai jos)• Rapoartele de micșorare și mărire pot fi selectate manual folosind butoanele de selectare [Raport predefinit]
( , )și/sau butoanele funcţiei [ZOOM] ( , )."SELECTAREA MANUALĂ A RAPORTULUI DE COPIERE" (p.32)
• Parametrii separaţi pot fi selectaţi pentru raportul vertical și pentru cel orizontal."SELECTAREA SEPARATĂ A RAPORTULUI DE COPIERE PE VERTICALĂ ȘI ORIZONTALĂ (Copiere XY ZOOM)" (p.33)
Rapoartele care pot fi selectate vor diferi în funcţie de amplasarea originalului, pe fereastra pentru documente pentru documente sau în SPF/RSPF.
SELECTAREA AUTOMATĂ A RAPORTULUI1 Așezaţi originalul(ele) în tava de
alimentare cu documente sau pe fereastra pentru documente.
2 Dacă originalul este așezat pe fereastra pentru documente, selectaţi formatul originalului. (p.27)
3 Utilizaţi butonul [Selectare hârtie] ( ) pentru a selecta tava cu formatul de hârtie dorit.
Această funcţie nu va funcţiona dacă folosiţi hârtie de copiator cu un format nestandardizat sau dacă folosiţi tavă universală.
Dacă aţi introdus un număr incorect, apăsaţi pe butonul [Resetare] ( ) și introduceţi numărul corect.
Numărul maxim de exemplare poate fi modificat din setările sistemului. (p.72)
AUTO %
Poziţia originalului Rapoarte selectabile
Fereastra pentru documente 25% – 400%
SPF/RSPF 50% – 200%
• Selectarea automată a raportului poate fi folosită când formatul originalului este A5, B5, B5R, A4, A4R, B4, A3.
• După așezarea originalului, nu uitaţi să închideţi capacul pentru documente/SPF/RSPF. Dacă acesta va rămâne deschis, părţile aflate în afara originalului vor fi copiate cu culoarea negru, consumându-se foarte mult toner.
31

FUNCŢIILE DE COPIERE
4 Apăsaţi pe butonul [Imagine automată] ( ).
Indicatorul Imagine automată ( ) se aprinde și este selectat raportul adecvat pentru formatul original și formatul de hârtie este selectat. (Indicatorul corespunzător raportului selectat se aprinde.)
5 Definiţi numărul de exemplare și alţi parametrii de copiere și apoi apăsaţi pe butonul [START] ( ).Copia va fi livrată în tava de ieșire a hârtiei.
SELECTAREA MANUALĂ A RAPORTULUI DE COPIERECopiile pot fi micșorate până la 25% sau mărite cu maximum 400%. Butoanele de selectare [Raport predefinit] ( , ) pot fi apăsate pentru a defini rapid un raport din cele opt valori predefinite. În plus, puteţi apăsa pe butoanele [Redimensionare] ( , ) pentru a selecta raportul în incremenţi de 1%.
1 Așezaţi originalul(ele) în tava de alimentare cu documente sau pe fereastra pentru documente.
2 Dacă originalul este așezat pe fereastra pentru documente, selectaţi formatul originalului. (p.27)
3 Utilizaţi butoanele de selectare [Raport predefinit] ( , ) și butoanele [Redimensionare] ( , ) pentru a selecta raportul de copiere dorit.
Selectarea unui raport predefinitApăsaţi pe butonul de selectare [Raport predefinit] ( ) pentru a derula în sus rapoartele predefinite.Apăsaţi pe butonul de selectare [Raport predefinit] ( ) pentru a derula în jos rapoartele predefinite.
Reglarea fină a raportuluiOrice raport cuprins între 25% și 400% poate fi definit în incremenţi de 1%.
Apăsaţi un buton de selectare [Raport predefinit] ( sau ) pentru a defini un raport aproximativ, apoi apăsaţi pe
butoanele [Redimensionare] ( sau ) pentru a mări sau micșora raportul.Pentru a mări sau micșora rapid raportul de redimensionare, ţineţi apăsate butoanele [Redimensionare] ( sau ).Dacă un buton [Redimensionare] ( sau ) este apăsat, indicatorul ZOOM se va aprinde și raportul de redimensionare va fi afișat pentru circa două secunde.
4 Definiţi numărul de exemplare și alţi parametrii de copiere și apoi apăsaţi pe butonul [START] ( ).Copia va fi livrată în tava de ieșire a hârtiei.
• Dacă indicatorul Format original luminează intermitent, modificaţi orientarea originalului amplasat.
• Dacă aţi efectuat copierea în timp ce indicatorul selectorului Raport predefinit luminează intermitent, imaginea copiată poate ieși de pe pagină.
AUTO %
AUTO %
Pentru a anula selectarea automată a raportului de copiere, apăsaţi din nou pe butonul [Imagine automată] ( ).AUTO %
După așezarea originalului, nu uitaţi să închideţi capacul pentru documente/SPF/RSPF. Dacă acesta va rămâne deschis, părţile aflate în afara originalului vor fi copiate cu culoarea negru, consumându-se foarte mult toner.
• Pentru a verifica parametrii de redimensionare fără a modifica raportul, ţineţi apăsat butonul [Afișare raport de copiere] ( ). Când butonul a fost eliberat, va fi afișat din nou numărul de exemplare.
• Dacă aţi efectuat copierea cu în timp ce indicatorul selectorului Raport predefinit sau indicatorul ZOOM luminează intermitent, imaginea copiată poate ieși de pe pagină. Pentru a ne asigura că imaginea încape pe pagină, micșoraţi raportul de copiere până când indicatorul nu mai luminează intermitent ci continuu.
• Dacă indicatorul Format hârtie nu este aprins, nu este hârtie adecvată. Încărcaţi hârtia adecvată în tava cu hârtie. (p.22)
Pentru a reveni la raportul de copiere 100%, apăsaţi pe butonul de selectare [Raport predefinit] ( sau ) până când indicatorul 100% se aprinde.
32

FUNCŢIILE DE COPIERE
3
SELECTAREA SEPARATĂ A RAPORTULUI DE COPIERE PE VERTICALĂ ȘI ORIZONTALĂ (Copiere XY ZOOM)Funcţia XY ZOOM permite schimbarea independentă a raportului de copiere pe orizontală și verticală.
Exemplu: reducere numai pe direcţie orizontală.
Rapoartele care pot fi selectate vor varia în funcţie de poziţia originalului.
1 Așezaţi originalul(ele) în tava de alimentare cu documente sau pe fereastra pentru documente.
2 Dacă originalul este așezat pe fereastra pentru documente, selectaţi formatul originalului. (p.27)
3 Apăsaţi pe butonul [Redimensionare XY] ( ).
Indicatorul Redimensionare XY ( ) se aprinde.Valoarea curentă pentru direcţia verticală va fi afișată pe ecran.
4 Utilizaţi butoanele de selectare [Raport predefinit] ( , ) și butoanele [Redimensionare] ( , ) pentru a modifica raportul de copiere pe direcţie verticală.
Apăsaţi pe butoanele de selecţie ale [Raport predefinit] ( , ) pentru a selecta un raport apropiat de raportul dorit și apoi apăsaţi pe butoanele [Redimensionare] ( ,
) pentru a regla raportul în incremenţi de 1%.Raportul apare pe afișaj.
5 Apăsaţi pe butonul [Afișare raport copiere] ( ).
Va fi introdus raportul selectat pentru direcţia verticală.
• Această funcţie nu poate fi utilizată cu 2 în 1 sau 4 în 1. (p.43)• Pentru a folosi funcţia Redimensionare XY cu Copiere duală pagină, definiţi mai întâi funcţia Copiere duală pagină și apoi
Redimensionare XY.• Funcţia Redimensionare XY nu poate fi utilizată în combinaţie cu funcţia Imagine automată.
Poziţia originalului Rapoarte selectabile
Fereastra pentru documente 25% – 400%
SPF/RSPF 50% – 200%
Original Copie
După așezarea originalului, nu uitaţi să închideţi capacul pentru documente/SPF/RSPF. Dacă acesta va rămâne deschis, părţile aflate în afara originalului vor fi copiate cu culoarea negru, consumându-se foarte mult toner.
33

FUNCŢIILE DE COPIERE
6 Utilizaţi butoanele de selectare [Raport predefinit] ( , ) și butoanele [Redimensionare] ( , ) pentru a modifica raportul de copiere pe direcţie orizontală.Apăsaţi pe butoanele de selecţie ale [Raport predefinit] ( , ) pentru a selecta un raport apropiat de raportul dorit și apoi apăsaţi pe butoanele [Redimensionare] ( , ) pentru a regla raportul în incremenţi de 1%.Raportul apare pe afișaj.
7 Apăsaţi pe butonul [Afișare raport copiere] ( ).Raportul selectat pe direcţia orizontală va fi introdus și pe ecran va fi din nou afișat numărul de exemplare.
8 Definiţi numărul de exemplare și alţi parametrii de copiere și apoi apăsaţi pe butonul [START] ( ).Copia va fi livrată în tava de ieșire a hârtiei.
• Pentru a verifica rapoartele de copiere, apăsaţi și ţineţi apăsat butonul [Afișare raport copiere] ( ). Raportul vertical și cel orizontal vor fi afișate alternativ.
• Dacă aveţi nevoie să modificaţi rapoartele, apăsaţi pe butoanele de selecţie [Raport predefinit] ( , ) și [Redimensionare] ( , ) pentru a reseta rapoartele, începând cu cel vertical. (pasul 4)
• Pentru a anula copierea cu redimensionare XY, apăsaţi pe butonul [Redimensionare XY] ( ). Indicatorul Redimensionare XY ( ) se va stinge, pentru a indica anularea acestei funcţii.
34

3
COPIEREA AUTOMATĂ FAŢĂ-VERSO (AR-5618D/AR-5620D/AR-5623D)Două originale așezate pe fereastra pentru documente pot fi copiate pe fiecare faţă a unei singure coli de hârtie. În plus, pentru copierea a două originale pe o coală de hârtie poate fi utilizată și o unitate RSPF sau pentru copierea unui original pe două coli de hârtie, sau pentru copierea unui original faţă-verso pe ambele feţe ale unei singure coli de hârtie.
Original → Hârtie Hârtie utilizabilă
Fereastra pentru
documente
Original tipărit pe o singură faţă → Pe două feţe
A5 - A3• Tava universală nu poate fi
folosită.
RSPF
Original tipărit pe o singură faţă → Pe
două feţe
Original faţă-verso → Pe o singură faţă
Original faţă-verso → Pe două feţe A5, B5, B5R, A4, A4R, B4, A3
• Hârtia specială nu poate fi folosită.
• Tava universală poate fi folosită numai la copierea pe o singură faţă de pe originale faţă-verso.
• Formatele de hârtie care pot fi încărcate diferă în funcţie de ţară și de regiune.• Pentru a utiliza hârtia din tava universală, faceţi o copie faţă-verso așa cum este explicat în "COPIEREA FAŢĂ-VERSO
FOLOSIND TAVA UNIVERSALĂ" (p.38).• La copierea automată faţă-verso a unui document tipărit pe o singură parte, sau la copierea pe o singură faţă a hârtiei a unui
document original faţă-verso, imaginea de pe spate poate fi rotită cu 180 de grade pentru a inversa imaginea (Copiere duplex cu rotirea imaginii). Pentru a roti imaginea cu 180 de grade, activaţi parametrii așa cum este explicat în "ROTIREA IMAGINII LA COPIEREA DUPLEX" (p.37) sau din setările sistemului (p.70), iar apoi urmaţi pașii de mai jos. În particular, dacă un original vertical (portret), tipărit pe o singură parte este așezat pe o orientare orizontală (format B4 sau A3) pentru copiere faţă-verso, partea de sus și cea de jos a imaginii de pe faţa și spatele hârtiei vor fi inversate și astfel funcţia poate fi ușor folosită pentru ca partea de sus și cea de jos a imaginii să corespundă.
12
1
2
B4 sau A3original portret
Orientarea originalului așezat
Copierea automată normală faţă-verso
Dacă orientarea copierii faţă-verso este modificată
Partea de sus și cea de jos a imaginii de pe faţa și de pe spatele colii sunt inversate.
Partea de sus și cea de jos a imaginii de pe faţa și de pe spatele colii sunt la fel.
35

FUNCŢIILE DE COPIERE
Utilizarea ferestrei pentru documente
1 Așezaţi originalul pe care doriţi să îl copiaţi cu faţa pe fereastra pentru documente și închideţi capacul pentru documente.
2 Selectaţi formatul originalului. (p.27)
3 Apăsaţi pe butonul [Original de copiat] și verificaţi dacă indicatorului este aprins.
4 Definiţi numărul de exemplare și alţi parametrii de copiere și apoi apăsaţi pe butonul [START] ( ).Afișajul va lumina intermitent și originalul este scanat în memorie.
5 După ce indicatorul începe să lumineze, scoateţi primul original și apoi așezaţi originalul pe care doriţi să îl copiaţi pe verso pe fereastra pentru documente. Închideţi capacul pentru documente.
Așezaţi cel de-al doilea original orientat la fel ca și primul original.
6 Apăsaţi butonul [START] ( ).
Copia va fi livrată în tava de ieșire a hârtiei.
Utilizarea RSPF
1 Așezaţi originalele în unitatea RSPF. (p.28)
Dacă aţi așezat un număr impar de originale pentru a fi copiate de pe o faţă pe faţă-verso, ultima pagină va fi copiată pe o singură faţă.
2 Apăsaţi pe butonul [Original de copiat] și selectaţi modul copiere faţă-verso pe care doriţi să îl folosiţi.
• Copii faţă-verso de pe originale pe o singură faţă
• Copii faţă-verso de pe originale faţă-verso
• Copii pe o singură faţă de pe originale faţă-verso
3 Definiţi numărul de exemplare și alţi parametrii de copiere și apăsaţi pe butonul [START] ( ).Copia va fi livrată în tava de ieșire a hârtiei.
După așezarea originalului, nu uitaţi să închideţi capacul pentru documente/RSPF. Dacă acesta va rămâne deschis, părţile aflate în afara originalului vor fi copiate cu culoarea negru, consumându-se foarte mult toner.
• Dacă trebuie să ștergeţi datele scanate din memorie, apăsaţi pe butonul [Resetare] ( ).
• Dacă doriţi să anulaţi copierea faţă-verso și să copiaţi numai primul original, apăsaţi pe butonul [Sfârșit citire] ( ).
1 2
Primul original Cel de-al doilea original
Pentru a anula copierea automată faţă-verso, apăsaţi pe butonul [Resetare totală] ( ).
36

FUNCŢIILE DE COPIERE
3
ROTIREA IMAGINII LA COPIEREA DUPLEXAceastă funcţie este utilizată pentru a inversa partea de sus și cea de jos a imaginii de pe faţa colii de hârtie în timpul copierii faţă-verso.
1 Ţineţi apăsat butonul [Original de copiat] până când indicatorul luminează intermitent.
Codul de configurare definit în prezent luminează intermitent în prima cifră de pe afișajul numărului de exemplare.
2 Apăsaţi pe butoanele numerice pentru a introduce codul de configurare.
Pentru a activa acest parametru, apăsaţi pe butonul [1]. Pentru a dezactiva acest parametru, apăsaţi pe butonul [0]. În parametrii definiţi din fabricaţie pentru acest parametru este selectată valoarea "0".Numărul introdus apare în prima cifră a afișajului numărului de exemplare.
3 Apăsaţi butonul [START] ( ).
Codul setării selectate nu mai apare intermitent ci rămâne aprins.Astfel a fost definit acest parametru.
4 Apăsaţi pe butonul [Original de copiat] pentru a ieși din acest meniu.
Ecranul va reveni la normal afișând numărul de exemplare.
De asemenea, funcţia "Rotirea imaginii la tipărirea duplex" poate fi activată sau dezactivată din setările sistemului. (p.71)
37

COPIEREA FAŢĂ-VERSO FOLOSIND TAVA UNIVERSALĂPentru a efectua manual o copie faţă-verso, urmaţi pașii de mai jos.
Exemplu: copierea originalelor A și B pe câte una din feţele unei coli de hârtie
1 Copiere original A.
2 Așezaţi originalul B ca în figura de mai jos.
Originale orientate vertical:Dacă originalul este orientat vertical, așezaţi-l respectând orientarea în care aţi așezat originalul A.
Originale orientate orizontal:Dacă originalul este orientat orizontal, așezaţi-l invers, cu partea de sus, jos și cu cea din stânga în dreapta faţă de modul în care aţi așezat originalul A.
3 Întoarceţi copia originalului A și, fără a schimba poziţia marginii care se află lângă dumneavoastră, introduceţi coala de hârtie în tava universală.
Introduceţi complet hârtia.
4 Selectaţi tava universală folosind butonul [Selectare hârtie] ( ) și apoi apăsaţi pe butonul [START] ( ).Copia este livrată în tava de ieșire a hârtiei.
Original A Original B Copie
11
Original AOriginal A copiat.
1 1
Original AOriginal A copiat.
2
Original B
2
Original B
• Copiile realizate pe verso trebuie făcute întotdeauna pe rând, una câte una, folosind tavă universală.
• Îndreptaţi hârtiile răsucite sau ondulate înainte de a le folosi. Hârtia răsucită poate crea probleme la alimentare, șifonări sau imagini de proastă calitate.
• După așezarea originalului, nu uitaţi să închideţi capacul pentru documente/SPF/RSPF. Dacă acesta va rămâne deschis, părţile aflate în afara originalului vor fi copiate cu culoarea negru, consumându-se foarte mult toner.
2 11
Original B
Original A copiat.
2
1 1
Original B
Original A copiat.
38

3
COPIEREA DUALĂ A PAGINILORUn original pe două pagini poate fi separat automat la copiere în două pagini. Această opţiune este ușor de folosit la copierea cărţilor și a altor originale pe două pagini pe foi individuale de hârtie.
1 Așezaţi originalul pe fereastra pentru documente, și aliniaţi diviziunile dintre pagini cu semnul de format pagină ( A4). Închideţi capacul pentru documente/SPF/RSPF.
Copierea va începe cu pagina din dreapta semnului de format.
2 Definiţi pentru formatul originalului A3.
3 Apăsaţi pe butonul [Copiere duală pagină] ( ) și verificaţi dacă indicatorul Copiere duală pagină ( ) este aprins.
4 Verificaţi dacă este selectată o tavă de hârtie în care se află hârtie format A4.
5 Definiţi numărul de exemplare și alţi parametrii de copiere și apăsaţi pe butonul [START] ( ).Copia va fi livrată în tava de ieșire a hârtiei.
Original Copie
• Hârtia format A4 este folosită la copierea duală.• Dacă rotirea copiilor este activată, puteţi folosi și hârtie A4R.• Copierea duală poate fi activată cu copierea Sortare/Grupare (p.41).• Dacă este folosită în combinaţie cu copierea Redimensionare XY, mărirea nu este posibilă.• Copierea duală nu poate fi utilizată în combinaţie cu următoarele funcţii:
• Mărire• Copiere 2 în 1 / 4 în 1• Ștergere centru
• Funcţia selecţie automată raport nu poate fi utilizată dacă se utilizează copierea duală.• Copierea duală nu poate fi selectată dacă un original este așezat în SPF/RSPF.
• Pentru a păstra copiile în ordinea corectă la copierea duală a mai multor pagini, originalul trebuie să fie întotdeauna așezat pe fereastra pentru documente cu numărul mai mic spre dreapta.
• După așezarea originalului, nu uitaţi să închideţi capacul pentru documente/SPF/RSPF. Dacă acesta va rămâne deschis, părţile aflate în afara originalului vor fi copiate cu culoarea negru, consumându-se foarte mult toner.
A4
Pentru a anula copierea duală, apăsaţi pe butonul [Copiere duală pagină] ( ). Indicatorul [Copiere duală pagină] ( ) se va stinge, pentru a indica anularea acestei funcţii.
39

ÎNTRERUPEREA UNEI COMENZI DE COPIERE ÎN DESFĂȘURARE (Copiere cu întrerupere)
O copiere poate fi întreruptă temporar pentru a permite efectuarea unei alte comenzi de copiere. Când cealaltă comandă s-a terminat, copierea va fi reluată folosind parametrii originali de copiere.
1 Apăsaţi pe butonul [Întrerupere] ( ) pentru a întrerupe copierea.
Indicatorul Întrerupere se va aprinde, iar aparatul va reveni la parametrii iniţiali. (p.20) Indicatorul Întrerupere va lumina intermitent până când copierea actuală se oprește.
2 Scoateţi originalul(ele) anterioare și așezaţi originalul(ele) pentru comanda de copiere efectuată în modul întrerupere.
3 Definiţi numărul de exemplare și alţi parametrii de copiere și apoi apăsaţi pe butonul [START] ( ).
4 Când comanda de copiere a fost terminată, apăsaţi pe butonul [Întrerupere] ( ) și scoateţi originalul(ele).Indicatorul Întrerupere se va stinge, pentru a indica dezactivarea funcţiei întrerupere. Parametrii de copiere vor reveni automat la valorile definite pentru copierea care se executa înainte de întrerupere.
5 Reașezaţi originalul(ele) anterioare și apăsaţi pe butonul [START] ( ).Comanda de copiere întreruptă va fi reluată.
Copierea cu sortare / copierea cu grupare, copierea 2 ÎN 1 / 4 ÎN 1, copierea faţă-verso sau copierea cardului de identitate nu pot fi efectuate sub formă de comandă de copiere efectuată în modul întrerupere. De asemenea, în timpul copierii cu întrerupere, nu sunt disponibile setările sistemului și funcţia de scanare.
Dacă "Modul verificare" a fost activat:"- - -" va apărea pe ecranul de afișare a numărului de exemplare. Introduceţi numărul contului dumneavoastră format din 3 cifre. Copierea nu va fi posibilă dacă nu introduceţi numărul corect de cont. (p.71)
40

3
FUNCŢII ELEMENTARE DE COPIEREÎn această secţiune sunt explicate majoritatea funcţiilor elementare de copiere.
ROTIREA IMAGINII CU 90 DE GRADE (Rotirea copiei)Dacă se folosește unul din modurile "Modul selectare automată hârtie" sau "selectare automată raport" și originalul este așezat într-o orientare diferită (vertical sau orizontal) decât hârtia, imaginea originală va fi rotită automat cu 90 de grade pentru a permite copierea corectă pe hârtie.Această funcţie este ușor de folosit la copierea originalelor B4 sau A3, care pot fi așezate numai orizontal, pe hârtia încărcată pe verticală.Funcţia de rotire a copiei este activată iniţial. Aceasta poate fi dezactivată din setările sistemului. (p.71)
COPIEREA CU SORTARE / COPIEREA CU GRUPARE● Copiile unor originale multiple pot fi sortate în seturi. (copiere cu sortare)● Copiile unor originale multiple pot fi grupate în funcţie de pagină. (copiere cu grupare)
• Rotirea copiei nu va funcţiona dacă respectiva copie este mărită la un format mai mare decât A4. În acest caz, așezaţi originalul respectând orientarea hârtiei.
• Dacă se folosește copierea 2 ÎN 1 / 4 ÎN 1 (p.43), rotirea copiei va funcţiona chiar dacă este dezactivată din setările sistemului.
Orientarea originalului așezat
Orientarea hârtiei încărcate
Copie
Aparatul poate scana originale conţinând aproximativ 160 de pagini standard (A4), însă numărul va varia pentru fotografii sau alte tipuri de documente originale. Pentru copierea cu întrerupere, numărul paginilor ce pot fi scanate este mai mic.
Copierea cu grupareCopierea cu sortare
41

FUNCŢIILE DE COPIERE
Utilizarea ferestrei pentru documente
1 Așezaţi primul original. (p.27)
2 Selectaţi formatul originalului. (p.27)
3 Apăsaţi pe butonul [Sortare/grupare] ( / ) pentru a selecta modul dorit.
Modurile sunt selectate în ordinea "Sortare" ( ), "Grupare" ( ), "Dezactivat".
4 Definiţi numărul de exemplare și alţi parametrii de copiere și apoi apăsaţi pe butonul [START] ( ).Indicatorul Date original ( ) va lumina intermitent și originalul este scanat în memorie.
5 Dacă indicatorul start se aprinde, înlocuiţi originalul cu următorul original și apoi apăsaţi pe butonul [START] ( ).Repetaţi pasul 5 până când toate originalele au fost scanate în memorie.
6 Când toate originalele au fost scanate apăsaţi pe butonul [Sfârșit citire] ( ).Copiile sunt livrate în tava de ieșire a hârtiei.
Utilizarea SPF/RSPF
1 Așezaţi originalele. (p.28)
În condiţii normale, modul sortare este modul implicit de copiere și astfel indicatorii SPF/RSPF și Sortare sunt aprinse.
2 Apăsaţi pe butonul [Sortare/grupare] ( / ) pentru a selecta modul dorit.
Modurile sunt selectate în ordinea "Sortare" ( ), "Grupare" ( ), "Dezactivat".
3 Definiţi numărul de exemplare și alţi parametrii de copiere și apoi apăsaţi pe butonul [START] ( ).Copiile sunt livrate în tava de ieșire a hârtiei.
Dacă memoria se umple• Dacă în timpul scanării originalelor în memorie, nu mai
aveţi suficient spaţiu în memorie, indicatorul Date originale ( ) va lumina intermitent, "Complet" va apărea pe afișaj, iar copierea se va opri.
• Pentru a copia originalele scanate până în acest moment, apăsaţi pe butonul [START] ( ).
• Pentru a șterge datele scanate în memorie, apăsaţi pe [Resetare totală] ( ) sau pe butonul [Resetare] ( ).
Dacă tava de primire a hârtiei este plinăDacă numărul maxim de pagini (cca. 250 de pagini) care încape în tava de ieșire a fost realizat, copierea se va opri temporar. Când acest lucru se întâmplă, scoateţi rapid copiile și apăsaţi pe butonul [START] ( ) pentru a relua copierea.
Pentru a șterge datele din memorie, apăsaţi pe butonul [Resetare] ( ).
• Pentru a anula comanda de copiere cu sortare/grupare, apăsaţi pe butonul [Resetare] ( ).
• Pentru a anula modul sortare sau grupare, apăsaţi pe butonul [Sortare/grupare] ( / ) repetat până când indicatorii Sortare/grupare ( / ) sunt amândoi stinși.
DATA
• Dacă pentru "Selectare sortare automată" aţi selectat "1: Dezactivat" din setările sistemului, urmaţi pașii de mai jos pentru a selecta modul sortare.
• De asemenea, "Selectare sortare automată" poate fi folosit pentru a schimba modul implicit de copiere (p.73).
• Pentru a anula comanda de copiere cu sortare/grupare, apăsaţi pe butonul [Resetare] ( ).
• Pentru a anula modul sortare sau grupare, apăsaţi pe butonul [Sortare/grupare] ( / ) repetat până când indicatorii Sortare/grupare ( / ) sunt amândoi stinși.
DATA
42

FUNCŢIILE DE COPIERE
3
COPIEREA MAI MULTOR ORIGINALE PE ACEEAȘI COALĂ DE HÂRTIE (Copiere 2 ÎN 1 / 4 ÎN 1)Originalele multiple pot fi copiate pe o singură parte a colii de hârtie respectând un mod de așezare selectat.Această funcţie poate fi ușor folosită pentru a compila materialele de referinţă cu mai multe pagini într-un format compact, sau pentru a oferi imagine generală asupra documentului tipărită pe o singură pagină.
Utilizarea ferestrei pentru documente
1 Așezaţi primul original. (p.27)
2 Selectaţi formatul originalului. (p.27)
3 Apăsaţi pe butonul [2 în 1 / 4 în 1] ( / ) pentru a selecta modul dorit.
Modul este selectat în ordinea "2 în 1" ( ), "4 în 1" ( ), "Dezactivat".
4 Definiţi numărul de exemplare și alţi parametrii de copiere și apoi apăsaţi pe butonul [START] ( ).Indicatorul Date original ( ) va lumina intermitent și originalul este scanat în memorie.
5 Dacă indicatorul start se aprinde, înlocuiţi originalul cu următorul original și apoi apăsaţi pe butonul [START] ( ).Repetaţi pasul 5 până când toate originalele au fost scanate în memorie.
6 Când toate originalele au fost scanate apăsaţi pe butonul [Sfârșit citire] ( ).Copia este livrată în tava de ieșire a hârtiei.
Utilizarea copierii 2 în 1 / 4 în 1, în combinaţie cu sortarea copiilorSortarea copiilor poate fi folosită dacă originalul este așezat pe fereastra pentru documente. Apăsaţi pe butonul [Sortare/grupare] ( / ) pentru a selecta sortarea copiilor și apoi parcurgeţi pașii de la 1 la 6. În modul 2 în 1 / 4 în 1 copiile vor fi sortate.
Modelul 1 Modelul 2Modelul 1 Modelul 2 Modelul 3 Modelul 4
COPIEREA 2 ÎN 1 COPIEREA 4 ÎN 1
• Mai întâi, selectaţi modul de așezare în pagină conform explicaţiilor din secţiunea "Configurarea modelului de machetare" (p.44) și "Chenar pentru 2 ÎN 1 / 4 ÎN 1" (linie continuă sau linie întreruptă) din setările sistemului (p.70). Când aţi terminat, urmaţi pașii de mai jos.
• Va fi selectată o valoare adecvată pentru raportul de copiere în funcţie de formatul originalelor, formatul de hârtie și numărul de originale selectate. Dacă folosiţi fereastra pentru documente, reducerea este posibilă până la 25%. Dacă folosiţi un SPF/RSPF, reducerea este posibilă până la 50%. Anumite combinaţii dintre formatele originale, format de hârtie și numărul de imagini poate duce la tăierea imaginilor.
• Chiar dacă "Rotirea copiei" este dezactivată din setările sistemului, imaginile originale pot fi rotite dacă este necesar, în funcţie de orientarea lor și orientarea hârtiei.
• Copierea 2 în 1 / 4 în 1 nu poate fi utilizată în combinaţie cu copierea duală (p.39), XY Zoom (p.33), deplasare margine (p.45) sau ștergere copie. (p.46)
Dacă formatul originalului nu a fost selectat, copierea 2 în 1 / 4 în 1 nu poate fi utilizată.
DATA
Pentru a șterge datele din memorie, apăsaţi pe butonul [Resetare] ( ).
• Pentru a anula copierea 2 în 1 / 4 în 1, apăsaţi pe butonul [Resetare] ( ).
• Pentru a anula modul copiere 2 în 1 / 4 în 1, apăsaţi pe butonul [2 în 1 / 4 în 1] ( / ) repetat până când indicatorii 2 în 1 / 4 în 1 ( / ) sunt ambii stinși.
43

FUNCŢIILE DE COPIERE
Utilizarea SPF/RSPF
1 Așezaţi originalele. (p.28)
2 Apăsaţi pe butonul [2 în 1 / 4 în 1] ( / ) pentru a selecta modul dorit.
Modul este selectat în ordinea "2 în 1" ( ), "4 în 1" ( ), "Dezactivat".
3 Definiţi numărul de exemplare și alţi parametrii și apoi apăsaţi pe butonul [START] ( ).Copia este livrată în tava de ieșire a hârtiei.
Dacă memoria se umple• Dacă în timpul scanării originalelor în memorie, nu mai
aveţi suficient spaţiu în memorie, indicatorul Date originale ( ) va lumina intermitent, "Complet" va apărea pe afișaj, iar copierea se va opri.
• Pentru a copia originalele scanate până în acest moment, apăsaţi pe butonul [START] ( ).
• Pentru a șterge datele scanate în memorie, apăsaţi pe [Resetare totală] ( ) sau pe butonul [Resetare] ( ).
Configurarea modelului de machetarePuteţi selecta modelul de machetare la copierea a 2 sau 4 pagini originale pe o singură coală de hârtie. Modelele de machetare disponibile sunt afișate pe prima pagină a acestei selecţii.
1 Utilizaţi butonul [2 în 1 / 4 în 1] ( / ) pentru a accesa acest parametru.
Selectarea machetării pentru copierea 2 în 1Cu indicatorii 2 în 1 / 4 în 1 stinși, ţineţi apăsat butonul [2 în 1 / 4 în 1] ( / ) până când indicatorul 2 în 1 ( ) luminează intermitent.
Codul de configurare al modelului selectat în prezent va lumina intermitent în prima cifră de pe ecran.
Selectarea machetării pentru copierea 4 în 1Cu indicatorul 2 în 1 aprins ( ), ţineţi apăsat butonul [2 în 1 / 4 în 1] ( / ) până când indicatorul 4 în 1 ( ) luminează intermitent.
Codul de configurare al modelului selectat în prezent va lumina intermitent în prima cifră de pe ecran.
2 Selectaţi codul de configurare apăsând tastele numerice.
Pentru a selecta "Modelul 2", apăsaţi pe butonul [2].
Pentru modelul machetei consultaţi pagina 43.Parametrii impliciţi definiţi în faza de fabricaţie sunt indicaţi cu " * ".Numărul introdus luminează intermitent în prima cifră a afișajului.
3 Apăsaţi butonul [START] ( ).
Codul setării selectate nu mai apare intermitent ci rămâne aprins. Astfel a fost definit acest parametru.
4 Utilizaţi butonul [2 în 1 / 4 în 1] ( / ) pentru a ieși din acest meniu.Afișajul revine la modul de afișare a numărului de copii.
• Pentru a anula copierea 2 în 1 / 4 în 1, apăsaţi pe butonul [Resetare] ( ).
• Pentru a anula modul copiere 2 în 1 / 4 în 1, apăsaţi pe butonul [2 în 1 / 4 în 1] ( / ) repetat până când indicatorii 2 în 1 / 4 în 1 ( / ) sunt ambii stinși.
DATA
Tipul de așezare în pagină poate fi, de asemenea, selectat în setările sistemului. (p.71)
Funcţie Cod de configurare (p.71)
Machetare 2 în 1 * 1 (Modelul 1)2 (Modelul 2)
Machetare 4 în 1
* 1 (Modelul 1)2 (Modelul 2)3 (Modelul 3)4 (Modelul 4)
44

FUNCŢIILE DE COPIERE
3
CREAREA MARGINILOR LA COPIERE (Deplasare margine)Opţiunea Deplasare margini, în forma iniţială, deplasează automat textul sau imaginea pentru a crește marginea cu aproximativ 10 mm.Poziţia marginii pe care doriţi să o măriţi poate fi selectată fie la stânga, fie în partea superioară a paginii (AR-5618D/AR-5620D/AR-5623D).Exemplu: Model care acceptă copiere automată pe ambele feţe
1 Așezarea originalului(elor).
Dacă folosiţi fereastra pentru documente, așezaţi laterala originalului în locul în care doriţi să creaţi marginea pe dreapta.
Dacă folosiţi unitatea SPF/RSPF, așezaţi laterala originalului în locul în care doriţi să creaţi marginea pe stânga.
2 Dacă originalul este așezat pe fereastra pentru documente, selectaţi formatul originalului. (p.27)Dacă folosiţi o unitate SPF/RSPF, verificaţi dacă este aprins același indicator Format original ca și cel pentru formatul originalului.
3 Apăsaţi pe butonul [DEPLASARE MARGINE] ( ).
Indicatorul DEPLASARE MARGINE ( ) este aprins.
4 Definiţi numărul de exemplare și alţi parametrii de copiere și apoi apăsaţi pe butonul [START] ( ).Copia este livrată în tava de ieșire a hârtiei.
Selectaţi unde este așezată marginea (AR-5618D/AR-5620D/AR-5623D)Urmaţi acest pas dacă utilizaţi un model ce dispune de funcţia de copiere automată pe ambele feţe. Pentru alte modele, treceţi la următorul pas.
1 Ţineţi apăsat butonul [DEPLASARE MARGINE] ( ) până când indicatorul DEPLASARE MARGINE ( ) luminează intermitent.Pe ecran va apărea intermitent codul setării selectate pentru poziţia marginii.
1: Marginea din stânga 2: Marginea de sus
2 Apăsaţi butonul [1] sau [2], apoi apăsaţi butonul [START] ( ).Apare codul setării selectate pentru poziţia marginii.
3 Apăsaţi pe butonul [DEPLASARE MARGINE] ( ).Indicatorul DEPLASARE MARGINE ( ) nu se mai aprinde intermitent.
A A AMargine
Original Marginea din stânga
Margine
Marginea de sus
• Pentru a utiliza deplasare margine, "ID CARD COPY" din setările sistemului trebuie setat la "0: margin shift", dacă setarea a fost modificată, deplasare imagine poate fi utilizată doar prin modificare înapoi la "0". Pentru modificarea unei setări de sistem, consultaţi "SELECTAREA UNEI OPŢIUNI PENTRU O SETARE A SISTEMULUI" (p.74).
• Această opţiune nu poate fi folosită simultan cu 2 în 1/4 în 1 sau cu rotaţie copie.• De asemenea, puteţi comuta între marginea din stânga și marginea superioară folosind setărilor sistemului. (p.71)• Lăţimea marginii poate fi modificată din pagina cu parametrii sistemului. (p.71)• Marginea este creată prin deplasarea imaginii și astfel dacă imaginea este deplasată prea mult, marginea imaginii va fi tăiată.• Dacă indicatorul Format original luminează intermitent în timp ce deplasarea marginii este selectată, rotiţi originalul astfel
încât acesta să aibă aceeași orientare ca și indicatorul Format original care luminează intermitent.
1
• Pentru a anula deplasarea marginii, apăsaţi pe butonul [Deplasare margine] ( ) repetat până când indicatorul Deplasare margine ( ) este stins.
• Când se utilizează deplasarea marginilor în combinaţie cu copierea automată pe ambele feţe, pe verso este creată automat o altă margine, exact în dreptul marginii de pe faţa colii.
45

FUNCŢIILE DE COPIERE
ȘTERGEREA UMBRELOR DIN JURUL MARGINILOR UNEI COPII (Ștergerea copiei)● Această opţiune este utilizată pentru a șterge umbrele care apar în jurul marginilor copiilor cărţilor și a altor
originale groase. (ȘTERGERE MARGINE)● Această opţiune poate șterge și umbrele care apar în centrul cărţilor și a altor originale deschise. (ȘTERGERE
CENTRU)● Setările implicite din fabricaţie pentru lăţimea ștergerii este de aproximativ 10 mm. Lăţimea poate fi modificată
din setările sistemului. (p.71)
1 Așezarea originalului(elor). (p.27)
2 Dacă originalul este așezat pe fereastra pentru documente, selectaţi formatul originalului. (p.27)Dacă folosiţi o unitate SPF/RSPF, verificaţi dacă este aprins același indicator Format original ca și cel pentru formatul originalului.
3 Apăsaţi pe butonul [Ștergere] ( / ) pentru a selecta modul dorit.
Pentru a selecta modul "Ștergere margine + centru", apăsaţi pe butonul [Ștergere] ( / )până când ambii indicatori pentru Margine ( ) și Centru ( ) se vor aprinde.
4 Definiţi numărul de exemplare și alţi parametrii de copiere și apoi apăsaţi pe butonul [START] ( ).Copia este livrată în tava de ieșire a hârtiei.
Original Copie
Original Copie
Original Copie
ȘTERGERE MARGINE
ȘTERGERE CENTRU
ȘTERGERE MARGINE + CENTRU
• Opţiunea de ștergere a centrului nu poate fi utilizată în combinaţie cu copierea duală.• Ștergerea copiei nu poate fi folosită în combinaţie cu copierea 2 în 1 / 4 în 1. (p.43)• Ștergerea copiilor nu poate fi folosită dacă hârtia are dimensiuni speciale sau la copierea din tava universală.• Nu uitaţi, dacă lăţimea de ștergere este prea mare, marginea imaginii va fi parţial ștearsă.
• Pentru a anula ștergerea copiilor, apăsaţi pe butonul [Ștergere] ( / ) repetat până când indicatorii Ștergere ( / ) sunt toţi stinși.
• Dacă, în pasul 2, formatul originalului nu a fost selectat, ștergerea copiei nu poate fi utilizată.
46

FUNCŢIILE DE COPIERE
3
COPIERE CARD DE IDENTITATEPuteţi copia faţă-verso un card de identitate pe o pagină utilizând această funcţie, funcţie care poate fi folosită și ca deplasare margine. Tipurile specificate de copiere card de identitate sunt prezentate după cum urmează.Pentru a utiliza funcţia de copiere cardului de identitate, atașaţi eticheta tastei furnizate [ID CARD] pe tasta DEPLASARE MARGINE.
1 Apăsaţi tasta [ID CARD].
Indicatorul ID CARD COPY se va aprinde. Expunerea este setată pe [text], nivelul de expunere este setat la "3" și numărul este setat automat la "1".
2 Așezaţi cardul de identitate pe platoul de scanare, aliniaţi cu semnele cardului de identitate și apăsaţi tasta [START] ( ).După terminarea scanării, indicatorul Date originale va clipi și o faţă a cardului de identitate este scanată în memorie. (În acest caz, tipărirea va porni dacă se apasă tasta [Sfârșit citire] ( ).)
3 Întoarceţi cardul de identitate pe partea cealaltă și apăsaţi tasta [START] ( ).După ce se termină scanarea, va începe copierea.
Tip 1 Tip 2
Faţă
VersoFa
ţă
Ver
so
Linie de centru
• Selectaţi tipurile de așezare în pagină așa cum sunt explicate mai întâi în "Card de identitate" din SETĂRILE SISTEMULUI (p.73) și apoi urmaţi pașii de mai jos pentru a efectua copierea. Pentru modificarea unei setări de sistem, consultaţi "SELECTAREA UNEI OPŢIUNI PENTRU O SETARE A SISTEMULUI" (p.74).
• Caracteristica de copiere card de identitate nu poate fi utilizată în combinaţie cu întrerupere copiere, copiere faţă-verso, copiere duală a paginilor, XY-zoom, deplasare margine, ștergere margine + centru, 2 în 1/4 în 1, funcţii de sortare/grupare și de rotire a copiilor.
• Următoarele dimensiuni de hârtie pot fi utilizate: A5, A5R, A4, A4R, B4, B5, B5R, A3. (A5, A5R pot fi utilizate doar prin tava universală.)
• Atunci când se folosește tipul 1, imaginea poate fi tăiată chiar dacă se folosește o dimensiune de hârtie standard.• În modul de copiere card de identitate, suprafaţa de scanare și numărul de scanare (1 pagină) nu pot fi modificate. Suprafaţa
de scanare este: X: 54 + 5 mm (margine), Y: 86 + 10 mm (margine superioară 5 mm și margine inferioară 5 mm).• Selectarea automată a hârtiei și comutarea automată a tăvii sunt invalide în modul de copiere card de identitate. Selectaţi
hârtia și tava manual.• Se poate efectua o singură copie (Număr copii nu poate fi setat.).
Pentru a anula copierea cardului de identitate, apăsaţi tasta [Resetare totală] ( ) asiguraţi-vă căindicatorul ID CARD COPY este oprit.
47

48
4Capitolul 4
FUNCŢIILE DE TIPĂRIRE
În acest capitol este explicat modul de folosire a funcţiilor de tipărire.Procedura de încărcare a hârtiei este aceeași ca și în cazul încărcării hârtiei de copiat. Consultaţi "ÎNCĂRCAREA HÂRTIEI" (p.21).
NOŢIUNI DE BAZĂ DESPRE TIPĂRIREÎn următorul exemplu se explică cum puteţi tipări un document din programul WordPad.Înainte de tipărire, verificaţi dacă în aparat este încărcat formatul corect de hârtie pentru documentul dumneavoastră.
1 Verificaţi dacă indicatorul ON LINE de pe panoul de comandă este aprins.
Dacă indicatorului ON LINE nu este aprins, apăsaţi butonul [ON LINE] ( ).
Dacă indicatorul: • este aprins, aparatul este online și gata pentru a
efectua tipărirea sau tipărește.• luminează intermitent, aparatul procesează datele
de tipărire în memorie sau tipărirea a fost întreruptă temporar (pauză).
• este stins, aparatul nu este conectat și tipărirea nu se poate efectua.
2 Deschideţi programul WordPad și documentul pe care doriţi să îl tipăriţi.
3 Selectaţi "Imprimare" din aplicaţiile din meniul "Fișier".
Pe ecran va fi afișată cutia de dialog "Imprimare".
4 Verificaţi dacă "SHARP AR-XXXX" este imprimanta selectată. Dacă trebuie să modificaţi parametrii de tipărire, faceţi clic pe butonul "Preferinţe" pentru a deschide ecranul de configurare a driverului imprimantei.
Pe ecran va fi afișat ecranul de configurare a driverului imprimantei.
"ECRANUL DE CONFIGURARE A DRIVERULUI IMPRIMANTEI" (p.50)"CONFIGURAREA FUNCŢIILOR AVANSATE DE TIPĂRIRE" (p.51)
5 Faceţi clic pe butonul "Imprimare".
Tipărirea începe. Când tipărirea începe, fereastra Stare tipărire se va deschide automat. "PREZENTAREA FERESTREI DE STARE A TIPĂRIRII" (p.57)Comanda de tipărire va fi livrată în tava de ieșire a hârtiei.
• Comenzile de tipărire primite în timp ce mașina copiază sau scanează vor fi păstrate în memorie. Când comanda de copiere s-a terminat, se va executa comanda de tipărire.
• Tipărirea nu este posibilă dacă este deschis capacul frontal sau cel lateral pentru efectuarea unor operaţiuni de întreţinere a mașinii, sau dacă au apărut probleme la alimentarea cu hârtie, dacă aparatul nu mai are hârtie sau toner, sau dacă durata de funcţionare a cartușului tamburului a fost atinsă.
• Dacă în SPF/RSPF apar probleme la alimentarea unui original, tipărirea nu se va putea face decât după ce originalul blocat este scos și SPF/RSPF revine la starea de funcţionare normală.

FUNCŢIILE DE TIPĂRIRE
4
Dacă în timpul tipăririi hârtia se terminăAdăugaţi hârtie în tavă sau apăsaţi pe butonul [Selectare hârtie] ( ) pentru a selecta o altă tavă și apoi apăsaţi pe butonul [ON LINE] ( ) pentru a relua tipărirea.Reţineţi că, dacă funcţia "Comutare automată tavă" este activată în setările sistemului pentru un model cu două sau mai multe tăvi de hârtie și există hârtie de aceleași dimensiuni într-o altă tavă, aparatul va comuta automat la cealaltă tavă și va continua tipărirea.
Întreruperea unei comenzi de tipărirePentru a întrerupe o comandă de tipărire în timp ce aceasta se execută, apăsaţi pe butonul [ON LINE] ( ) de pe panoul de comandă pentru a deconecta mașina. Tipărirea va fi întreruptă și indicatorul Conectat va lumina intermitent.• Pentru a anula o comandă de tipărire, apăsaţi pe butonul [Resetare] ( ) sau pe [Resetare totală] ( ).• Pentru a relua tipărirea, apăsaţi pe butonul [ON LINE] ( ) pentru a conecta aparatul online.
Dacă pentru "Sursa de hartie" este selectată opţiunea "Auto select"Dacă "Sursa de hartie" este setată la "Auto select" în fila de meniu "Hartie" a ferestrei de configurare a driver-ului imprimantei și nu este introdusă în aparat hârtie cu dimensiunile corecte, procedura de tipărire va diferi în funcţie de setarea "Utilizare format hârtie similar" din setările sistemului (p.72).
Când opţiunea "Utilizare format hârtie similar" este dezactivatăIndicatorul Format hârtie de pe panoul de comandă va lumina intermitent. Puteţi apăsa butonul [Selectare hârtie] ( ) pentru a selecta manual o tavă sau introduceţi hârtie în tava universală și apăsaţi butonul [ON LINE] (Conectat) ( ) pentru a începe tipărirea.* Formatele de hârtie afișate pe panoul de comandă diferă în funcţie de ţară și de regiune.
Dacă opţiunea "Utilizare format hârtie similar" este activatăTipărirea se va face utilizând cel mai apropiat format de hârtie din imprimantă comparat cu dimensiunile imaginii de tipărit.
DESCHIDEREA DRIVERULUI IMPRIMANTEI FOLOSIND BUTONUL "Pornire"Puteţi deschide driverul imprimantei și schimba parametrii acestuia folosind butonul "Pornire" din Windows. Parametrii astfel definiţi vor fi parametrii iniţiali de tipărire la tipărirea dintr-o aplicaţie. (Dacă modificaţi parametrii din ecranul de configurare a driverului imprimantei la momentul tipăririi, parametrii vor reveni la valorile iniţiale la ieșirea din aplicaţie.)
1 Faceţi clic pe butonul "Pornire" și selectaţi "Panou de control" și apoi "Imprimantă".• În Windows 7, faceţi clic pe butonul "Start" și apoi
clic pe "Dispozitive și imprimante".• În Windows XP, faceţi clic pe butonul "start" și apoi
faceţi clic pe "Imprimante și faxuri".
2 Faceţi clici pe pictograma driverului imprimantei "SHARP AR-XXXX".
3 Selectaţi "Proprietăţi" din meniul "Organizare".• În Windows 7, faceţi clic dreapta pe pictograma
driver-ului de imprimantă "SHARP AR-XXXX" și apoi clic pe "Proprietăţi imprimantă".
• În Windows XP, selectaţi "Proprietăţi" din meniul "Fișier".
4 Faceţi clici pe butonul "Preferinţe imprimare" din fila "General".În Windows 7, faceţi clic pe butonul "Preferinţe" din fila "General".Pe ecran va fi afișat ecranul de configurare a driverului imprimantei."ECRANUL DE CONFIGURARE A DRIVERULUI IMPRIMANTEI" (p.50)
• Pentru limitările impuse la copiere în modul tipărire, limitările modului scaner și limitările modului tipărire în modul copiere și scanare, consultaţi "FUNCŢIONAREA ÎN MODURILE COPIATOR, IMPRIMANTĂ, ȘI SCANER" (p.26).
• Imaginea care va fi tipărită este rotită automat pentru a corespunde cu hârtia în cazul în care hârtia are o orientare diferită de cea a imagini care va fi tipărită.
În Windows XP, dacă "Imprimante și faxuri" nu apare în meniul "start", selectaţi "Panou de control", selectaţi "Imprimante și alte dispozitive hardware" și apoi selectaţi "Imprimante și faxuri".
49

ECRANUL DE CONFIGURARE A DRIVERULUI IMPRIMANTEILa combinarea anumitor parametrii care pot fi selectaţi din ecranul de configurare a driverului imprimantei există câteva restricţii. Dacă există vreo restricţie, lângă parametrul respectiv va fi afișată o pictogramă de informare ( ). Faceţi clic pe pictogramă pentru a vizualiza o explicaţie a respectivei restricţii.
Filă de meniuParametrii sunt grupaţi în mai multe file. Faceţi clic pe o filă pentru a o deschide.Caseta de selectareFaceţi clic pe caseta de selectare pentru a activa sau dezactiva o funcţie.Parametrii de tipărire a imaginiiArată efectul parametrilor de tipărire selectaţi.Lista derulantăVă permite să faceţi o selecţie dintr-o listă de opţiuni.Imaginea tăvilor de hârtieTava selectată în "Selectare Hartie" din fila "Hartie" are culoarea albastră. De asemenea, puteţi face clic pe o tavă pentru a o selecta.Butonul care poate fi selectatVă permite să selectaţi un element dintr-o listă de opţiuni.Butonul "OK"Faceţi clic pe acest buton pentru a salva parametrii dumneavoastră și pentru a ieși din cutia de dialog.
Butonul "Revocare"Faceţi clic pe acest buton pentru a închide caseta de dialog fără a modifica setările.Butonul "Se aplică"Faceţi clic pe acest buton pentru a salva setările fără a închide caseta de dialog.
Butonul "Ajutor"Faceţi clic pe acest buton pentru a afișa fișierul de ajutor al driverului imprimantei.
Parametrii și imaginea aparatului pot diferi în funcţie de model.
3
1
2
4
7 8 9 10
5
6
1
2
3
4
5
6
7
8
9
10
50

4
CONFIGURAREA FUNCŢIILOR AVANSATE DE TIPĂRIREÎn această secţiune sunt explicate majoritatea funcţiilor avansate de tipărire.În explicaţii se presupune că formatul de hârtie și alţi parametrii elementari au fost deja selectaţi. Pentru procedurile elementare de tipărire și pentru pașii care trebuie efectuaţi pentru a deschide driverul imprimantei, consultaţi "NOŢIUNI DE BAZĂ DESPRE TIPĂRIRE" (p.48).
TIPĂRIREA MAI MULTOR PAGINI PE O SINGURĂ PAGINĂ (Tipărire N-Up)Această funcţie poate fi folosită pentru a reduce imaginea de tipărit și pentru a tipări mai multe pagini pe o singură coală de hârtie.Acest lucru este util dacă doriţi să tipăriţi mai multe pagini, de exemplu fotografii, pe o singură coală de hârtie și dacădoriţi să economisiţi hârtie. De asemenea, această funcţie poate fi folosită împreună cu funcţia de tipărire faţă-verso pentru a economisi și mai multă hârtie.În funcţie de ordinea selectată, se vor obţine următoarele rezultate.
1 Faceţi clic pe fila "Principal" a meniului de configurare a driver-ului imprimantei.
2 Selectaţi numărul de pagini pe coală.
Dacă doriţi să tipăriţi un chenar, bifaţi caseta "Bordura".
3 Selectaţi ordinea paginilor.
N-Up(Pagini pe o coală)
Rezultatele tipăririi
De la stânga la dreapta De la dreapta la stângaDe sus, jos
(dacă orientarea de tipărire este pe orizontală)
2-Up(2 pagini pe o
coală)
N-Up(Pagini pe o coală) Dreapta și jos Jos și dreapta Stânga și jos Jos și stânga
4-Up(4 pagini pe o
coală)
6-Up(6 pagini pe o
coală)
51

FUNCŢIILE DE TIPĂRIRE
ÎNCADRAREA IMAGINII TIPĂRITE ÎN PAGINĂ (Încadrarea în dimensiunile hârtiei)Driverul imprimantei poate ajusta dimensiunile imaginii tipărite în funcţie de formatul de hârtie încărcat în aparat.Pentru a utiliza această funcţie urmaţi pașii de mai jos. În explicaţia de mai jos se presupune că intenţionaţi să tipăriţi un document având formatul A3 sau Ledger pe un format A4 sau Letter de hârtie.
1 Faceţi clic pe fila "Hartie" din ecranul de configurare a driverului imprimantei.
2 Selectaţi formatul original (A3) al imaginii de tipărit din "Dimensiune Hartie".
3 Bifaţi butonul "Potivire la pagina".
4 Selectaţi formatul real de hârtie care va fi folosit la tipărire (A4).Formatul imaginii de tipărit va fi ajustat automat în funcţie de hârtia încărcată în aparat.
ROTIREA IMAGINII DE TIPĂRIRE CU 180 DE GRADE (Rotire 180 de grade)Cu această opţiune imaginea se rotește cu 180 de grade pentru a fi tipărită corect pe hârtia care poate fi încărcată folosind o singură orientare (precum plicurile).
1 Faceţi clic pe fila "Principal" a meniului de configurare a driver-ului imprimantei.
2 Bifaţi caseta "Roteste 180 grade".
Format hârtie: A3Adaptare la formatul paginii: A4
Format document A3(Format hârtie)
Format de hârtie A4(Adaptare la formatul paginii)
ABCD
ABCD
52

FUNCŢIILE DE TIPĂRIRE
4
MĂRIREA/MICȘORAREA IMAGINII DE TIPĂRIT (Zoom)Această funcţie este folosită pentru a mări sau micșora imaginea cu un procentaj selectat. Această funcţie vă permite să măriţi imaginile mici sau să adăugaţi margini hârtiei reducând ușor o imagine.
1 Faceţi clic pe fila "Hartie" din ecranul de configurare a driverului imprimantei.
2 Selectaţi "Zoom" și faceţi clic pe butonul "Setari".
Formatul real de hârtie care va fi utilizat pentru tipărire poate fi selectat din meniul contextual.
3 Selectaţi raportul de redimensionare.
Introduceţi direct un număr sau faceţi clic pe butonul pentru a modifica raportul în incremenţi de 1%.
TIPĂRIREA ÎN NEGRU A TEXTULUI ȘI A LINIILOR ESTOMPATE (Text la Negru/Vector la Negru)La tipărirea imaginilor color, textul și liniile color care sunt neclare pot fi tipărite cu negru. (Datele matriceale precum imaginile bitmap nu pot fi ajustate.) Această opţiune vă permite să eliminaţi texul și liniile colorate care sunt neclare și greu de văzut.
1 Faceţi clic pe fila "Avansat" a meniului de configurare a driver-ului imprimantei.
2 Bifaţi caseta "Text la Negru" și/sau caseta "Vector la Negru".
• "Text la Negru" poate fi selectat pentru a tipări cu negru orice text mai puţin cel scris cu culoare albă.
• "Vector la Negru" poate fi selectat pentru a tipări cu negru orice imagine vectorială mai puţin liniile de culoare albă și zonele negre.
Parametrul "Zoom" nu este disponibil dacă este selectat "Tiparire N-up".
ABCD ABCD
53

FUNCŢIILE DE TIPĂRIRE
REGLAREA LUMINOZITĂŢII ȘI CONTRASTULUI IMAGINII (Ajustări imagine)Când tipăriţi o fotografie sau alt tip de imagine, luminozitatea și contrastul pot fi ajustate în cadru meniului de configurare pentru tipărire. Aceste setări pot fi utilizate pentru corecturi simple, atunci când nu dispuneţi de un program de editare de imagini instalat pe calculator.
1 Faceţi clic pe fila "Avansat" a meniului de configurare a driver-ului imprimantei.
2 Faceţi clic pe butonul "Ajustari Imagine".
3 Ajustaţi setările pentru imagine.
Pentru a modifica setările, deplasaţi cursorul sau faceţi clic pe butonul sau
.
ADĂUGAREA UNUI FILIGRAN LA PAGINILE TIPĂRITE (Watermark)Pe fundalul imaginii tipărite puteţi adăuga un text estompat, ca filigran. Dimensiunea, densitatea și unghiul textului filigran pot fi modificate. Textul poate fi selectat dintr-o listă de texte prestabilite sau introdus manual pentru a crea un filigran original.
1 Faceţi clic pe fila "Watermarks" a meniului de configurare a driver-ului imprimantei.
2 Selectaţi parametrii inscripţionării.
Selectaţi un filigran existent din lista derulantă. Puteţi face clic pe butonul "Editare" pentru a modifica parametrii caracterelor și alte setări detaliate.
Dacă doriţi să creaţi un filigran nou, introduceţi textul pentru filigran în caseta "Text" și faceţi clic pe butonul "Adauga".
54

FUNCŢIILE DE TIPĂRIRE
4
TIPĂRIREA FAŢĂ-VERSO (AR-5618D/AR-5620D/AR-5623D)Aparatul poate tipări pe ambele feţe ale hârtiei. Această funcţie poate fi folosită pentru mai multe scopuri și este foarte utilă dacă doriţi să creaţi o simplă broșură. De asemenea, folosind tipărirea faţă-verso faceţi economie de hârtie.
1 Faceţi clic pe fila "Principal" a meniului de configurare a driver-ului imprimantei.
2 Selectaţi "Fata-verso (Carte)" sau "Fata-verso (Notes)".
Când se utilizează tipărirea pe ambele feţe, selectaţi altă sursă decât "Tava manuala" la "Sursa de hartie" în fila de meniu "Hartie".
Orientarea hârtiei Rezultatul obţinut
Vertical
Fata-verso (Carte) Fata-verso (Notes)
Orizontal
Fata-verso (Carte) Fata-verso (Notes)
Paginile sunt tipărite pentru a putea fi legate la margine.
Paginile sunt tipărite pentru a putea fi legate la partea de sus.
55

SALVAREA PARAMETRILOR DE TIPĂRIRE UTILIZAŢI FRECVENTParametrii configuraţi pentru fiecare filă la momentul tipăririi pot fi salvaţi ca parametrii definiţi de utilizator. Salvarea parametrilor folosiţi frecvent și a parametrilor complecși pentru tipărirea color sub anumite denumiri ușurează selectarea acestora pentru o viitoare folosire.
SALVAREA PARAMETRILOR LA MOMENTUL TIPĂRIRII (Setări personalizate)Parametrii pot fi salvaţi din orice filă a ferestrei de proprietăţi a driverului imprimantei. Parametrii configuraţi pentru fiecare filă sunt listaţi la momentul salvării, permiţându-vă să îi verificaţi în timp ce efectuaţi salvarea acestora.Pentru a vedea ce pași trebuie urmaţi pentru a deschide driverul imprimantei, consultaţi "NOŢIUNI DE BAZĂ DESPRE TIPĂRIRE" (p.48).
1 Configuraţi setările de tipărire în fiecare filă și faceţi clic pe butonul "Salveaza" din orice filă de meniu.
2 După verificarea setărilor afișate, introduceţi un nume pentru setări (maxim 20 de caractere).
3 Faceţi clic pe butonul "OK".
Utilizarea setărilor salvateSelectaţi configuraţia personalizată pe care doriţi să o utilizaţi din oricare filă de meniu.
Ștergerea parametrilor salvaţiSelectaţi parametrii definiţi de utilizator pe care doriţi să îi ștergeţi din "Utilizarea setărilor salvate" (mai sus) și faceţi clic pe butonul "Sterge".
• Pot fi salvate până la 30 de seturi de setări personalizate.
• Filigranele create de dvs. nu pot fi salvate în parametrii utilizatorului.
56

4
PREZENTAREA FERESTREI DE STARE A TIPĂRIRIICând tipărirea începe, fereastra Stare tipărire se va deschide automat.Fereastra Stare tipărire este un program utilitar care monitorizează aparatul și în care este afișat numele documentului tipărit și orice mesaj de eroare care apare.
Fereastra de stareOferă informaţii despre starea actuală a imprimantei.Pictograma de starePictograma de stare este afișată pentru a vă avertiza de existenţa unei erori de tipărire. Dacă tipărirea se desfășoară normal, pictograma nu va fi afișată.Pictogramele sunt explicate mai jos. Pentru a rezolva problema, urmaţi instrucţiunile din fereastra de stare.
Filă de meniuFaceţi clic pe o filă pentru a o deschide. Fila "Optiuni" vă permite să selectaţi opţiunile de afișare pentru fereastra Stare tipărire.Numele documentuluiAfișează numele documentului tipărit în prezent.Butonul "Anuleaza lucrare"Tipărirea poate fi anulată dacă faceţi clic pe acest buton înainte ca aparatul să primească respectiva comandă.Butonul "Ajutor"Faceţi clic pe acest buton pentru a afișa fișierul de ajutor al ferestrei Stare tipărire.Butonul "Inchide"Faceţi clic pe acest buton pentru a închide fereastra Stare tipărire.
3
2
1
4
5
6
7
Pictogramă Stare tipărire
S-a produs o eroare care necesită imediat atenţie.
S-a produs o eroare care necesită cât de curând atenţie.
1
2
3
4
5
6
7
57

58
5Capitolul 5
FUNCŢIILE SCANERULUI
Acest capitol explică utilizarea funcţiilor scanerului.
PREZENTAREA PROCESULUI DE SCANARESchema de mai jos vă oferă o imagine de ansamblu a procesului de scanare.
*1 Pentru a scana folosind panoul de comandă al aparatului, trebuie să instalaţi mai întâi Button Manager și să efectuaţi setările corespunzătoare în Panou de control. Pentru procedura de instalare a driverul-ui scanerului mașinii, consultaţi "SETAREA MANAGER BUTON" (p.12).
*2 TWAIN este un standard internaţional pentru scanere și alte dispozitive de preluare de imagini. Dacă instalaţi un driver TWAIN pe calculator, puteţi scana și prelucra imagini folosind diferite aplicaţii compatibile TWAIN.
*3 WIA (Windows Imaging Acquisition) este o funcţie Windows ce permite unui scaner, unei camere digitale sau altui dispozitiv să comunice cu aplicaţia de prelucrare de imagini. Driverul WIA pentru această mașină poate fi utilizat doar sub Windows XP/Vista/7.
• Comenzile de scanare recepţionate în timp ce aparatul copiază sau tipărește vor fi stocate în memorie. Când activitatea de copiere se încheie, vor începe activităţile de scanare.
• Scanarea nu se poate efectua când capacul frontal sau lateral este deschis pentru lucrări de întreţinere, dacă apare o eroare de alimentare cu hârtie sau dacă hârtia sau tonerul sunt epuizate, precum și când cartușul cu tambur atinge limita duratei de viaţă și trebuie schimbat.
• Dacă în SPF/RSPF apar probleme la alimentarea unui original, scanarea nu se va putea face decât după ce originalul blocat este scos și SPF/RSPF revine la starea de funcţionare normală.
Scanare dintr-o aplicaţie compatibilă TWAIN*2 sau WIA*3
Scanare din aplicaţia "Scanner and Camera Wizard" (Windows XP)
Plasaţi documentul original în poziţia de scanarePentru mai multe informaţii, consultaţi "SCANAREA CU AJUTORUL BUTOANELOR APARATULUI" (p.59).
Lansaţi o aplicaţie compatibilă Twain sau WIA și selectaţi driver-ul de scanare al aparatului.
Lansaţi "Scanner and Camera Wizard" din "Panou de control" de pe calculatorul dvs.
Treceţi aparatul în mod scanner și selectaţi meniul de scanare. (SC1: până la SC6:)
Setaţi preferinţele de scanare(numai dacă acestea sunt setate să apară)
Setaţi preferinţele de scanare
Scanare"SCANAREA DINTR-O APLICAŢIE
COMPATIBILĂ TWAIN" (p.62)"SCANAREA DINTR-O APLICAŢIE
COMPATIBILĂ WIA (Windows XP/Vista/7)" (p.66)
Scanare"DESCRIEREA APLICAŢIEI BUTTON MANAGER" (p.60)
Scanare"SCANAREA DIN APLICAŢIA
"Scanner and Camera Wizard" (Windows XP)" (p.67)
Scanare de la scaner*1

5
SCANAREA CU AJUTORUL BUTOANELOR APARATULUICând se efectuează scanarea prin această metodă, aplicaţia setată în Button Manager va fi lansată automat, iar imaginea scanată va fi inserată în aplicaţie. Pentru procedura de alocare a unei aplicaţii cu ajutorul Button Manager sau al altor setări, consultaţi secţiunea "CONFIGURAREA BUTTON MANAGER" (p.61).
Scanarea folosind panoul de comandă al aparatului
1 Apăsaţi butonul [Scanare] ( ).
Când lampa indicatoare Scanare se aprinde, aparatul este în mod scanare.
2 Plasaţi documentul (documentele) original(e) pe care doriţi să îl(le) scanaţi pe sticla de scanare/SPF/RSPF.
[Când scanaţi folosind platoul de sticlă pentru scanare]Așezaţi originalul cu faţa în jos pe platoul de sticlă pentru documente. Aliniaţi marginea originalului cu scara gradată cu formatul originalului, astfel încât să fie centrat faţă de semnul de centrare ( ).
[Când scanaţi folosind SPF/RSPF]Așezaţi originalul(ele) cu faţa în sus în tava de alimentare cu documente.
3 Apăsaţi butonul [Meniu scanare] pentru a începe scanarea.
Va începe scanarea, iar datele scanate vor fi transferate aplicaţiei.Aplicaţia ţintă poate fi selectată cu ajutorul butonului [Meniu scanare].Pentru detalii despre aplicaţiile standard alocate fiecărui buton, consultaţi secţiunea "CONFIGURAREA BUTTON MANAGER" (p.61).
Pe ecran va apărea numărul care indică de câte ori aţi apăsat butonul [Meniu scanare], numărul va fi iluminat, iar indicatorul Scanare se va aprinde intermitent.
Dacă aparatul este în mod copiere, apăsaţi butonul [Scanare] ( ) pentru a activa modul scanare și pentru a anula setările configurate anterior pentru copiere.
Scara gradată cu formatul originaluluisemn
• Pentru a reveni la modul copiere din modul scanare, apăsaţi butonul [Scanare] ( ) sau [Resetare totală] ( ).
• Pentru detalii despre limitările privind copierea și tipărirea în mod scaner și modul scaner în timpul copierii sau tipăririi, consultaţi "FUNCŢIONAREA ÎN MODURILE COPIATOR, IMPRIMANTĂ, ȘI SCANER" (p.26).
59

FUNCŢIILE SCANERULUI
DESCRIEREA APLICAŢIEI BUTTON MANAGERButton Manager este o aplicaţie software ce vă permite să utilizaţi funcţia de scanare a aparatului. Button Manager vă permite să configuraţi șase seturi de parametri de scanare sub forma unui meniu de scanare pe aparat.Pentru a accesa meniul Ajutor pentru un anumit parametru, faceţi clic pe butonul în colţul din dreapta, sus, al ferestrei, iar apoi faceţi clic pe opţiunea de configurare respectivă.Pentru a scana folosind panoul de comandă al aparatului, trebuie efectuate setările necesare în Panou de control după instalarea Button Manager. Pentru informaţii privind instalarea Button Manager și stabilirea setărilor din Control Panel, consultaţi "SETAREA MANAGER BUTON" (p.12). pentru informaţii referitoare la scanarea cu ajutorul panoului de comandă al aparatului, consultaţi "SCANAREA CU AJUTORUL BUTOANELOR APARATULUI" (p.59).Puteţi utiliza Button Manager pentru a selecta și modifica funcţiile celor șase meniuri pentru scanare. Consultaţi "CONFIGURAREA BUTTON MANAGER" (p.61).
Filă de meniuFaceţi clic pentru a configura opţiunile pentru scanare. Fiecare filă conţine opţiuni pentru meniul de scanare.Zona "Selectare Aplicatie"Aici puteţi selecta aplicaţia care va porni automat.Caseta de validare "Afiseaza setarile TWAIN cand scaneaza"Puteţi opta pentru afișarea sau nu a meniului TWAIN. Dacă se bifează caseta, meniul TWAIN va apărea atunci când se efectuează o scanare, permiţându-vă să modificaţi parametrii de scanare.Zona "Setare Scanare"Setaţi opţiunile de scanare.
Butonul "OK"Faceţi clic pe acest buton pentru a salva setările și a închide caseta de dialog.Butonul "Revocare"Faceţi clic pe acest buton pentru a închide caseta de dialog fără a modifica setările.Butonul "Se aplică"Faceţi clic pe acest buton pentru a salva setările fără a închide caseta de dialog.Butonul "Ajutor"Faceţi clic pe acest buton pentru a afișa informaţiile ajutătoare pentru Button Manager.
Setari Destinatii Buton ScanareSetari Destinatii Buton Scanare
Selectare AplicatieSelectare Aplicatie
Afiseaza setarile TWAIN cand scaneazaAfiseaza setarile TWAIN cand scaneaza
Setare ScanareSetare Scanare
Mod ColorMod Color
Zona goalaZona goala
Nume MeniuNume Meniu
OKOK AnulareAnulare AjutorAjutor
Full ColorFull Color
NimicNimic
A4A4
7575
Pentru CRTPentru CRT
MargineMargine
Zona ImagineZona Imagine
RezolutieRezolutie
Potrivire CuloarePotrivire Culoare
Trecere Alb/BegruTrecere Alb/Begru
InversInvers
Partea de scanarePartea de scanare
Se aplicăSe aplică
Sursa luminaSursa lumina
SimplexSimplex
Margin. dreapta este aliment. primaMargin. dreapta este aliment. prima
Marginea sup. este alimentata prima.Marginea sup. este alimentata prima.
SharpdeskSharpdesk
Format FisierFormat Fisier TIFFTIFF
Sharpdesk
SC1:SC1: SC2:SC2: SC3:SC3: SC4:SC4: SC5:SC5: SC6:SC6:
2
3
4
1
5678
Este posibil ca unele aplicaţii să limiteze opţiunile disponibile.
1
2
3
4
5
6
7
8
"Nume Meniu" nu este folosit pe acest aparat.
60

FUNCŢIILE SCANERULUI
5
CONFIGURAREA BUTTON MANAGERDupă instalare, Button Manager rulează, în mod normal, pe fundal în sistemul de operare Windows. Dacă doriţi să modificaţi setările aplicaţiei Button Manager, urmaţi pașii de mai jos.Pentru informaţii despre configurarea opţiunilor Button Manager, consultaţi meniul Ajutor al aplicaţiei Button Manager."DESCRIEREA APLICAŢIEI BUTTON MANAGER" (p.60)
1 Faceţi clic-dreapta pe pictograma Button Manager ( ) din bara de activităţi și selectaţi "Setari" din meniul care apare.
Se va deschide meniul de configurare Button Manager.
2 Faceţi clic pe fila din meniul de scanare pentru care doriţi să efectuaţi configurarea.
3 Selectaţi aplicaţia care va fi lansată automat în zona "Selectare Aplicatie".
Meniul de scanare Button Manager (setările standard)
4 În zona "Setare Scanare", puteţi seta "Mod Color", "Margine" și alte opţiuni de scanare.
5 Faceţi clic pe butonul "OK".
Procesul de configurare se va încheia.
Dacă pictograma Button Manager nu apare în bara de activităţi, faceţi clic pe butonul "Pornire", selectaţi "Toate programele", selectaţi "Sharp Button Manager AA", iar apoi faceţi clic pe "Button Manager" pentru a porni aplicaţia.
Dacă se bifează caseta "Afiseaza setarile TWAIN cand scaneaza", meniul TWAIN va apărea atunci când se efectuează o scanare, permiţându-vă să modificaţi parametrii de scanare.
Meniul Button Manager Aplicaţia lansatăSC1: Sharpdesk
SC2: Email
SC3: FAX
SC4: OCR
SC5: Microsoft Word
SC6: Arhivare
Înainte de a putea fi utilizată, aplicaţia cu lansare automată trebuie să fie instalată.
61

SCANAREA DE LA CALCULATORAcest aparat este compatibil cu standardul TWAIN, permiţându-vă să scanaţi folosind aplicaţii compatibile TWAIN. Aparatul este compatibil și cu WIA (Windows Image Acquisition), permiţându-vă să scanaţi folosind aplicaţii compatibile WIA și aplicaţia "Scanner and Camera Wizard" din Windows XP. Pentru informaţii despre setările TWAIN și WIA, consultaţi fișierul cu documentaţia pentru driver-ul scanerului sau secţiunea de asistenţă Windows Help.
SCANAREA DINTR-O APLICAŢIE COMPATIBILĂ TWAINDriver-ul scanerului SHARP este compatibil cu standardul TWAIN, permiţând utilizarea acestuia cu diferite aplicaţii compatibile TWAIN.
1 Plasaţi documentul (documentele) original(e) pe care doriţi să îl(le) scanaţi pe sticla de scanare/SPF/RSPF.Pentru instrucţiuni referitoare la introducerea unui document pentru scanare, consultaţi "SCANAREA CU AJUTORUL BUTOANELOR APARATULUI" (p.59).
2 După lansarea aplicaţiei compatibile TWAIN, faceţi clic pe meniul "Fișier" și selectaţi un meniu pentru scanare.
3 Selectaţi "SHARP MFP TWAIN AA", și faceţi clic pe butonul "Selectare".
4 Selectaţi un meniu pentru preluarea unei imagini din meniul "Fișier" al aplicaţiei.Va apărea meniul de configurare pentru driver."Configurarea driver-ului scanerului" (p.64)
5 În meniul "Sursa scanare", selectaţi locul unde aţi plasat documentul original la pasul 1.
• Dacă introduceţi un document cu o singură faţă înscrisă în SPF/RSPF, selectaţi "SPF (Simplex)".
Numai când se utilizează RSPF:• Dacă aţi introdus un document înscris pe
ambele feţe în RSPF, selectaţi "SPF (Duplex-Carte)" sau "SPF (Duplex-Notes)" în funcţie de tipul de broșare a originalului.
6 Faceţi clic pe butonul "Previzualizare".Va apărea imaginea preliminară a documentului.
Metoda de accesare a meniului pentru selectarea scanerului depinde de aplicaţie. Pentru mai multe informaţii, consultaţi manualul sau fișierul cu informaţii ajutătoare al aplicaţiei.
• Dacă utilizaţi Windows XP/Vista/7, puteţi, de asemenea, selecta "WIA-SHARP AR-XXXX" pentru a scana cu driver-ul WIA."SCANAREA DINTR-O APLICAŢIE COMPATIBILĂ WIA (Windows XP/Vista/7)" (p.66)
• În funcţie de sistemul dvs., "SHARP MFP TWAIN AA 1.0 (32-32)" și "WIA-SHARP AR-XXXX 1.0 (32-32)" pot apărea în fereastra "Selectare sursă" de mai sus.
Dacă aţi selectat "SPF (Duplex-Carte)" sau "SPF (Duplex-Notes)" în meniul "Sursa scanare", selectaţi orientarea documentului original, care poate fi "Margin. dreapta este aliment. prima" sau "Marginea sup. este alimentata prima.".
• Dacă unghiul imaginii nu este corect, așezaţi din nou originalul și faceţi clic pe butonul "Previzualizare" din nou.
• Dacă imaginea preliminară nu este orientată corect, faceţi clic pe butonul "Roteste" în fereastra de previzualizare. Aceasta va roti imaginea preliminară cu 90 de grade spre dreapta, permiţându-vă să corectaţi orientarea fără a mai reașeza originalul. "Fereastra de previzualizare" (p.65)
• Dacă introduceţi mai multe file în SPF/RSPF, aparatul va oferi o imagine preliminară numai a paginii aflate deasupra celorlalte, după care o trimite spre zona de ieșire a originalului. Reintroduceţi originalul în SPF/RSPF înainte de a începe procesul de scanare.
62

FUNCŢIILE SCANERULUI
5
7 Specificaţi zona de scanare și selectaţi opţiunile pentru scanare.Pentru informaţii despre selectarea zonei de scanare și configurarea opţiunilor de scanare, consultaţi meniul Ajutor al driver-ului scanerului."Configurarea driver-ului scanerului" (p.64)
8 Când sunteţi pregătit să începeţi scanarea, faceţi clic pe butonul "Scaneaza".Pentru a anula procesul de scanare după ce aţi făcut clic pe butonul "Scaneaza", apăsaţi butonul [Esc] de la tastatura calculatorului.
Scanarea unei suprafeţe mari la rezoluţie înaltă creează un volum mare de date și timp de scanare prelungit. Este recomandat să setaţi opţiunile de scanare în mod adecvat pentru tipul de document original scanat, de ex., pagină web (afișare pe monitor), foto, FAX sau OCR (Recunoaștere optică a caracterelor).
63

FUNCŢIILE SCANERULUI
Configurarea driver-ului scaneruluiMeniul de configurare pentru driver-ul scanerului cuprinde fereastra "Fereastra de configurare", unde puteţi selecta opţiunile pentru scanare și fereastra "Fereastra de previzualizare", care afișează imaginea scanată. Pentru detalii despre opţiunile de scanare, faceţi clic pe butonul "Ajutor" în fereastra de previzualizare pentru afișarea informaţiilor ajutătoare.
Meniul "Sursa scanare"Selectaţi locul în care este plasat documentul original. Puteţi selecta "Platan" (sticla de scanare), "SPF (Simplex)", "SPF (Duplex-Carte)" sau "SPF (Duplex-Notes)"."SCANAREA DINTR-O APLICAŢIE COMPATIBILĂ TWAIN" (p.62)Meniul pentru selectarea feţei de scanatDacă aţi introdus un document imprimat pe ambele feţe în RSPF, selectaţi "Margin. dreapta este aliment. prima" sau "Marginea sup. este alimentata prima.", în funcţie de orientarea originalului.Meniul "Mod scanare"Pentru modul de scanare, puteţi selecta "Standard" sau "Profesional". Pentru detalii despre opţiunile de configurare, faceţi clic pe butonul "Ajutor" în fereastra de previzualizare pentru afișarea informaţiilor ajutătoare.Caseta de validare "Zoom previz"Dacă bifaţi această casetă, porţiunea selectată a imaginii preliminare va putea fi mărită când se apasă butonul "Previzualizare". Pentru a reveni la modul de afișare normal, debifaţi caseta.
Butonul "Previzualizare"Afișează o imagine preliminară documentului.
Butonul "Scaneaza"Faceţi clic pe acest buton pentru a scana documentul utilizând opţiunile de configurare selectate. Înainte de a face clic pe butonul "Scaneaza", asiguraţi-vă că setările sunt cele dorite.
Butonul "Inchide"Faceţi clic pe acest buton pentru a închide fereastra de configurare a driver-ului.
2
3
4
5
6
7
1
Fereastra de configurare
Opţiunea "Zoom previz" poate fi folosită când este selectat "Platan" în meniul "Sursa scanare".
1
2
3
4
Dacă operaţiunea de previzualizare este anulată apăsând imediat [Esc] de la tastatură sau butonul [Resetare] ( ) sau [Resetare totală] ( ) de la aparat, în fereastra de previzualizare nu va apărea nimic.
Pentru a anula procesul de scanare dup ce aţi făcut clic pe butonul "Scaneaza", apăsaţi [Esc] de la tastatură sau butonul [Resetare] ( ) sau [Resetare totală] ( ) de la aparat.
5
6
7
64

FUNCŢIILE SCANERULUI
5
Fereastra de previzualizareFaceţi clic pe butonul "Previzualizare" în fereastra de configurare pentru a afișa imaginea scanată. Puteţi specifica zona de scanare ţinând apăsat butonul mausului și deplasând mausul în interiorul ferestrei. Zona de scanare va fi reprezentată de porţiunea cuprinsă în interiorul cadrului creat cu ajutorul mausului. Pentru a anula zona de scanare specificată și a șterge cadrul, faceţi clic oriunde în afara cadrului.Butonul "Roteste"Faceţi clic pe acest buton pentru a roti imaginea cu 90 de grade spre dreapta. Aceasta permite corectarea orientării fără a mai reașeza originalul. La scanare, imaginea este creată cu orientarea afișată în fereastra de previzualizare.Butonul "Dimen. imagine"Faceţi clic pe acest buton pentru a deschide o casetă de dialog ce vă permite să specificaţi zona de scanare prin introducerea unor valori numerice. Ca unităţi pentru valorile numerice, puteţi selecta pixeli, mm sau inch. Specificând o zonă de scanare iniţială, puteţi introduce valori numerice pentru a modifica zona de scanare în raport cu colţul din stânga, sus, luat ca reper fix.
Butonul "Estimare automată a zonei de scanare"Faceţi clic pe acest buton când este afișată fereastra de previzualizare pentru a selecta automat întreaga suprafaţă a imaginii ca zonă de scanare.
Faceţi clic pe butonul "Estimare automată a zonei de scanare" pentru a selecta întreaga suprafaţă a imaginii ca zonă de scanare.
Imagine preliminară
Fereastra de previzualizare
Butonul "Ajutor"Faceţi clic pentru a afișa informaţiile ajutătoare pentru driver-ul scanerului.
2
3
4
5
1
Fereastra de previzualizare
1
2
3
4
5
65

FUNCŢIILE SCANERULUI
SCANAREA DINTR-O APLICAŢIE COMPATIBILĂ WIA (Windows XP/Vista/7)Dacă utilizaţi Windows XP/Vista/7, puteţi utiliza driver-ul WIA pentru a scana din Paint sau din alte aplicaţii compatibile cu WIA. Procedura pentru scanarea cu ajutorul aplicaţiei Paint este explicată în continuare.
1 Plasaţi documentul original pe care doriţi să îl scanaţi pe sticla de scanare/SPF/RSPF.Pentru instrucţiuni referitoare la introducerea unui document pentru scanare, consultaţi "SCANAREA CU AJUTORUL BUTOANELOR APARATULUI" (p.59).
2 Porniţi aplicaţia Paint, apoi faceţi clic pe meniul "Fișier" și selectaţi "De la scaner sau cameră digitală".
Va apărea fereastra de scanare a driver-ului WIA.
3 Selectaţi sursa de hârtie și tipul de imagine și faceţi clic pe butonul "Examinare".
Va apărea imaginea preliminară a documentului.Dacă plasaţi originalul pe sticla de scanare, selectaţi "Suport" ca "Sursă hârtie".Dacă aţi plasat originalul în SPF/RSPF, selectaţi "Alimentator document" ca "Sursă hârtie" și specificaţi dimensiunea originală la secţiunea "Dimensiune pagină".
4 Faceţi clic pe butonul "Scanare".
Începe scanarea iar imaginea este importată în Paint.Pentru a salva imaginea scanată specificând un nume pentru fișier și un director destinaţie, utilizaţi comanda "Salvare".Pentru a anula procesul de scanare după ce aţi apăsat butonul "Scanare", apăsaţi butonul "Revocare".
Dacă aveţi instalate drivere WIA și pentru alte dispozitive, va apărea fereastra "Selectare dispozitiv". Selectaţi "SHARP AR-XXXX" și apăsaţi butonul "OK".
• Dacă selectaţi "Alimentator document" ca "Sursă hârtie" și faceţi clic pe butonul "Examinare", va fi afișată prima pagină a originalului din SPF/RSPF. Originalul previzualizat este trimis spre zona de ieșire a documentelor originale, astfel că va trebui să-l reintroduceţi în SPF/RSPF înainte de a începe scanarea.
• În Windows XP, puteţi consulta informaţiile Ajutor pentru o anumită setare. Faceţi clic pe butonul în colţul din dreapta, sus, al ferestrei după care faceţi clic pe setarea respectivă.
66

FUNCŢIILE SCANERULUI
5
SCANAREA DIN APLICAŢIA "Scanner and Camera Wizard" (Windows XP)Procedura pentru scanare din aplicaţia "Scanner and Camera Wizard" în Windows XP este explicată în continuare. "Scanner and Camera Wizard" vă permite să scanaţi o imagine fără a utiliza o aplicaţie compatibilă WIA.
1 Plasaţi documentul original pe care doriţi să îl scanaţi pe sticla de scanare/SPF/RSPF.Pentru instrucţiuni referitoare la introducerea unui document pentru scanare, consultaţi "SCANAREA CU AJUTORUL BUTOANELOR APARATULUI" (p.59).
2 Faceţi clic pe butonul "start", apoi pe "Panou de control", faceţi clic pe "Imprimante și alte dispozitive hardware".
3 Faceţi clic pe pictograma "SHARP AR-XXXX", iar apoi clic pe "Obţinere imagini" din "Activităţi imagine".
Va apărea "Scanner and Camera Wizard".
4 Faceţi clic pe butonul "Următorul".
5 Selectaţi tipul de imagine la "Picture type" și apăsaţi butonul "Următorul".
6 Specificaţi un nume pentru grupul de imagini, formatul și directorul în care va fi salvată imaginea, iar apoi faceţi clic pe butonul "Următorul".
Ca format, puteţi selecta JPG, BMP, TIF sau PNG. Pentru a începe scanarea, faceţi clic pe butonul "Următorul".
7 Când se încheie scanarea, va apărea următoarea fereastră. Selectaţi următoarea acţiune pe care doriţi s-o executaţi și apăsaţi butonul "Următorul".
Dacă doriţi să încheiaţi sesiunea, faceţi clic pe "Nothing. I'm finished working with these pictures".
8 Faceţi clic pe butonul "Terminare".
"Scanner and Camera Wizard" se închide, iar imaginea scanată este salvată în directorul specificat.
Pentru a ajusta rezoluţia, tipul de imagine, luminozitatea și contrastul, faceţi clic pe butonul "Custom Settings".
67

68
6Capitolul 6
CONFIGURAREA PERSONALIZATĂ
În acest capitol se explică modul de setare a nivelului automat al expunerii, al modului economisire toner/calitate superioară imagine și setările sistemului care reprezintă setări personalizate pentru controlul în detaliu al funcţionării aparatului.
AJUSTAREA NIVELULUI AUTOMAT AL EXPUNERIINivelul expunerii utilizat în ajustarea automată a expunerii, care ajustează automat timpul de expunere pentru copiere în funcţie de original, poate fi ajustat. În cazul în care copia este prea întunecată sau prea deschisă când se utilizează expunerea automată, urmaţi procedura de mai jos pentru a ajusta nivelul automat al expunerii.Nivelul automat al expunerii poate fi ajustat separat pentru sticla de scanare și pentru SPF/RSPF.
1 Pentru a ajusta nivelul automat al expunerii pentru SPF/RSPF, plasaţi originalul în SPF/RSPF. (p.28)Asiguraţi-vă că indicatorul luminos SPF/RSPF este aprins.
2 Apăsaţi butonul [AUTO/TEXT/FOTO] ( / / ) pentru a selecta "FOTO" ( ).
3 Ţineţi apăsat butonul [AUTO/TEXT/FOTO] ( / / ) până când indicatorul AUTO apare intermitent ( ).
Indicatorul nivelului expunerii reflectă setarea curentă.
4 Apăsaţi butonul [Deschis] ( ) sau [Închis] ( ) pentru a deschide sau închide tonalitatea nivelului de expunere după preferinţă.
5 Apăsaţi butonul [AUTO/TEXT/FOTO] ( / / ) pentru a încheia configurarea.Indicatorul AUTO ( ) nu mai apare intermitent ci rămâne aprins.
Funcţiile de copiere, scanare și tipărire nu pot fi utilizate în timp ce se ajustează nivelul automat al expunerii.
Pentru a ajusta nivelul automat al expunerii pentru copii realizate după originale plasate pe sticla de scanare, continuaţi cu pasul 2.
AUTO
AUTO
AUTODupă ajustarea nivelului automat al expunerii, este recomandat să efectuaţi un test de copiere pentru a verifica noul nivel al expunerii.
AUTO
AUTO

6
MODUL ECONOMISIRE TONER ȘI MODUL CALITATE RIDICATĂ A IMAGINIIPuteţi activa modul de economisire a tonerului pentru a reduce consumul acestuia cu circa 10%. (Cantitatea de toner economisită depinde de tipul originalului.)
1 Apăsaţi butonul [AUTO/TEXT/FOTO] ( / / ) pentru a selecta "TEXT" ( ).
2 Ţineţi apăsat butonul [AUTO/TEXT/FOTO] ( / / ) până când indicatorul FOTO apare intermitent ( ).
Indicatorul nivelului expunerii reflectă setarea curentă.
3 Pentru a activa modul economisire toner, apăsaţi butonul [Deschis] ( ). Pentru a activa modul calitate superioară a imaginii, apăsaţi butonul [Închis] ( ).
Când activaţi modul economisire toner, asiguraţi-vă că "1" este aprins.Când activaţi modul calitate superioară a imaginii, asiguraţi-vă că "5" este aprins.
4 Apăsaţi butonul [AUTO/TEXT/FOTO] ( / / ) pentru a încheia configurarea.Indicatorul FOTO ( ) nu mai apare intermitent ci rămâne aprins.
AUTO
AUTO
AUTO
69

PERSONALIZAREA SETĂRILOR (Setările sistemului)
Setările sistemului vă permit să personalizaţi aparatul conform nevoilor dvs.
SETĂRILE SISTEMULUI
Număr program Denumire program
Coduri configurare(setările standard apar cu
caractere aldine)Explicaţie
1 Interval de timp resetare automată
1: Dezactivat2: 10 sec.3: 20 sec.4: 60 sec.5: 90 sec.6: 120 sec.
• Funcţia "Interval de timp resetare automată" readuce setările funcţiei de copiere la valorile iniţiale (p.20) după un anumit interval de timp de la realizarea unei copii. Acest program este utilizat pentru selectarea intervalului de timp. Funcţia "Interval de timp resetare automată" poate fi, de asemenea, dezactivată.
2 Modul Preîncălzit
1: 1 min.2: 5 min.3: 15 min.4: 30 min.5: 60 min.6: 120 min.7: 240 min.
• Această funcţie comută automat aparatul într-un mod de consum redus de energie după un interval de timp stabilit în care aparatul nu este utilizat, dar este alimentat. Indicatorul Economisire energie ( ) se aprinde; butoanele panoului de comandă pot fi utilizate. Funcţionarea normală se reia când se apasă un buton de pe panoul de comandă, când se transmite o comandă de copiere sau când se introduce un document.
3 Temporizator oprire automată
1: 5 min.2: 15 min.3: 30 min.4: 60 min.5: 120 min.6: 240 min.
• Această funcţie comută automat aparatul într-un mod de consum și mai redus de energie decât modul preîncălzire după un interval de timp stabilit în care aparatul nu este utilizat, dar este alimentat. Toate lămpile indicatoare cu excepţia Economisire energie ( ) și Conectat se sting. Pentru a relua funcţionarea normală, apăsaţi butonul [START] ( ). Funcţionarea normală este, de asemenea, reluată când se transmite o comandă de copiere. În modul oprire automată, nu poate fi utilizat niciun buton (cu excepţia butonului [START] ( )).
4 Mod de alimentare continuă*1
0: Dezactivat1: Activat
• Când copiaţi utilizând SPF/RSPF, în intervalul în care indicatorul SPF/RSPF se aprinde intermitent după scanarea unui document (circa 5 secunde), se poate introduce un alt document care va fi automat alimentat în aparat.
5 Setare oprire automată 0: Dezactivat1: Activat
• Folosiţi această setare pentru a activa sau dezactiva funcţia de oprire automată.
6 Chenar pentru 2 ÎN 1 / 4 ÎN 1
1: Dezactivat2: Linie continuă 3: Linie întreruptă
• Când copiaţi mai multe documente pe o singură coală de hârtie (copiere 2 ÎN 1 / 4 ÎN 1), această funcţie poate fi utilizată pentru a tipări un chenar cu linie continuă sau întreruptă în jurul fiecărei imagini.
*1 Dacă este instalată o unitate SPF/RSPF.
70

CONFIGURAREA PERSONALIZATĂ
6
7 Rotire copie 0: Dezactivat1: Activat
• Când este activată funcţia de selectare automată a hârtiei și nu există hârtie de aceeași mărime ca și originalul introdusă cu aceeași orientare, această funcţie va selecta automat hârtia în formatul alimentat cu orientare inversă și va roti imaginea cu 90 de grade astfel încât să fie copiată pe hârtie în poziţia corectă.
• Când este activată funcţia pentru selectarea automată a raportului de dimensiuni iar colile sunt încărcate cu orientare opusă, această funcţie rotește imaginea astfel încât să fie copiată în direcţia corectă.
8 Mod selectare automată hârtie*2
0: Dezactivat1: Activat
• Această funcţie selectează automat hârtia cu aceleași dimensiuni ca și originalul introdus în SPF/RSPF sau de dimensiunile selectate cu butonul [ORIGINAL] ( ). Această funcţie poate fi dezactivată.
9 Comutare automată tavă de alimentare*2
0: Dezactivat1: Activat
• Dacă hârtia se termină în timpul procesului de tipărire și există hârtie cu același format și orientare în altă tavă, această funcţie comută automat la acea tavă (cu excepţia tăvii universale). Această funcţie poate fi dezactivată.
10 - 15 Mod audit – Consultaţi "SETĂRILE MODULUI AUDIT" (p.75).
16Ajustare lăţime de ștergere
1: 0 mm2: 5 mm3: 10 mm4: 15 mm5: 20 mm
• Cu ajutorul acestei funcţii puteţi seta lăţimea de ștergere pentru umbrele care apar în jurul sau la marginea de broșare la scanarea unei cărţi sau a unui document similar.
17 Așezare în pagină pentru copie 2 ÎN 1
1: Model 12: Model 2
• Utilizaţi această funcţie pentru a selecta un tip de așezare în pagină când se copiază două documente pe aceeași coală de hârtie (consultaţi pagina 44 privind tipurile de așezare în pagină).
18Așezare în pagină pentru copie 4 ÎN 1
1: Model 12: Model 23: Model 34: Model 4
• Utilizaţi această funcţie pentru a selecta un tip de așezare în pagină când se copiază patru documente pe aceeași coală de hârtie (consultaţi pagina 44 privind tipurile de așezare în pagină).
20Rotirea imaginii pentru copiere duplex*3
0: Dezactivat1: Activat
• Când se introduce un document imprimat pe verticală pe o singură faţă în poziţie orizontală (B4 sau A3) pentru copiere pe ambele feţe, partea superioară și inferioară a imaginilor de pe faţa și verso vor fi opuse.
21 Amplasarea marginii*3 1: Marginea stângă2: Marginea superioară
• Utilizaţi această opţiune pentru a comuta între marginea din partea superioară și cea din partea stângă.
22 Lăţimea marginii
1: 0 mm2: 5 mm3: 10 mm4: 15 mm5: 20 mm
• Utilizaţi această funcţie pentru a seta lăţimea marginii.
Număr program Denumire program
Coduri configurare(setările standard apar cu
caractere aldine)Explicaţie
*2 Când există două sau mai multe tăvi de hârtie.*3 Atunci când RSPF este instalat.
71

CONFIGURAREA PERSONALIZATĂ
24 Memoria alocată modului tipărire
1: 30%2: 40%3: 50%4: 60%5: 70%
• Utilizaţi această funcţie pentru a modifica proporţia de memorie a aparatului alocată modului tipărire.
25 Repetare automată comandă buton
0: Dezactivat1: Activat
• Utilizaţi această funcţie pentru a selecta dacă menţinerea apăsată a unui buton rezultă sau nu în repetarea comenzii asociate butonului. Pentru butoanele care în mod normal cresc valoarea respectivă când sunt menţinute apăsat (de exemplu, ţinerea apăsată a butonului [Redimensionare] ( , )), acest program poate fi utilizat pentru a face ca valoarea respectivă să nu se modifice când este menţinut apăsat butonul.
26 Intervalul de reacţie la apăsarea butonului
1: Minimum(viteza de reacţie curentă)
2: 0,5 sec.3: 1,0 sec.4: 1,5 sec.5: 2,0 sec.
• Utilizaţi această funcţie pentru a selecta durata de apăsare a unui buton până ce comanda este acceptată. Dacă selectaţi un interval de timp mai mare, puteţi preveni schimbarea setărilor prin apăsarea accidentală a unui buton.
27 Volum semnale sonore1: Bip scurt2: Bip lung3: Dezactivat
• Cu ajutorul acestei funcţii, puteţi seta volumul semnalelor sonore. (p.74)
28 Semnal sonor pentru setările de bază
0: Dezactivat1: Activat
• Utilizaţi această funcţie pentru a activa un sunet bip când este selectată o setare de bază. (p.74)
29 Limitare număr de exemplare
1: 99 copii2: 999 copii
• Utilizaţi această setare pentru a selecta 99 sau 999 ca număr maxim de exemplare pentru copiere.
30 Utilizare format hârtie similar
0: Dezactivat1: Activat
• Când este activată această funcţie, în mod tipărire aparatul va continua automat să utilizeze un alt tip de hârtie dacă formatul specificat se epuizează din toate tăvile. Această funcţie nu este disponibilă în mod copiere.
31 Configurare tavă implicită*4
1: Tava superioară2: Tava inferioară3: Unitate de alimentare
cu 250 coli/Tava superioară cu unitate de alimentare cu 2 x 250 coli
4: Tava inferioară cu unitate de alimentare cu 2 x 250 coli
5: Tavă universală
• Utilizaţi acest program pentru a selecta tava principală. Această tavă este selectată automat la fiecare pornire a aparatului sau la fiecare revenire a aparatului la setările iniţiale.
Număr program Denumire program
Coduri configurare(setările standard apar cu
caractere aldine)Explicaţie
Pentru AR-5618/AR-5618D este:1: Tava superioară (standard din fabrică), 2: Unitate de alimentare cu 250 coli/Tava superioară cu unitate de alimentare cu 2 x 250 coli, 3: Tava inferioară cu unitate de alimentare cu 2 x 250 coli,5: Tavă universală
72

CONFIGURAREA PERSONALIZATĂ
6
*1 Dacă este instalată o unitate SPF/RSPF.*5 Valorile implicite din fabricaţie pot varia în funcţie de regiune.
32 Modul de expunere standard
1: AUTO2: TEXT3: FOTO
• Utilizaţi acest program pentru a seta "AUTO", "TEXT", sau "FOTO" ca mod standard de expunere.
34 Selectare sortare automată*1
1: Dezactivat2: Sortare3: Grupare
• Utilizaţi această funcţie pentru a selecta modul implicit de ieșire pentru copiere de la SPF/RSPF.
35 Card de identitate0: Deplasare margine1: Tip 12: Tip 2*5
• Folosiţi această setare pentru a copia faţa și verso ale unui card de identitate pe o pagină și pentru a utiliza caracteristica de deplasare margine.
36Oprirea automată se activează imediat ce se termină comanda de tipărire
0: OPRIT1: PORNIT
• Această funcţie comută aparatul automat în modul de oprire automată imediat ce se termină o comandă de tipărire.Dacă este setat "OPRIT", se activează durata de timp a Temporizatorul pentru oprire automată setată în programul numărul (3).
Număr program Denumire program
Coduri configurare(setările standard apar cu
caractere aldine)Explicaţie
73

CONFIGURAREA PERSONALIZATĂ
SELECTAREA UNEI OPŢIUNI PENTRU O SETARE A SISTEMULUI
1 Ţineţi apăsat butonul [Deschis] ( ) până când indicatorii de alarmă ( ,
, , , ) se aprind intermitent.Pe afișaj apare "- -", iar liniuţa din stânga se aprinde intermitent.
2 Introduceţi numărul programului utilizând butoanele numerice.
• Consultaţi "SETĂRILE SISTEMULUI" (p.70 – p.73) pentru a vedea numerele corespunzătoare programelor.
• Numărul de program selectat se aprinde intermitent.
• De exemplu, pentru a selecta "Interval de timp resetare automată", apăsaţi butonul [1].
3 Apăsaţi butonul [START] ( ).
• Numărul programului selectat nu mai apare intermitent ci rămâne aprins.
• Codul setării selectate se aprinde intermitent în partea dreapta a afișajului.
4 Introduceţi codul setării dorite apăsând butoanele numerice.
• Pentru a vedea codurile corespunzătoare fiecărei setări, consultaţi "SETĂRILE SISTEMULUI" (p.70 – p.73)
• Codul setării selectate se aprinde intermitent.
• De exemplu, pentru a selecta "90 de secunde", apăsaţi butonul [5].
5 Apăsaţi butonul [START] ( ).
Codul setării selectate nu mai apare intermitent ci rămâne aprins.
6 Apăsaţi butonul [Deschis] ( ) pentru a încheia setarea.Indicatorii de alarmă ( , , , , ) se sting, iar ecranul revine la afișarea numărului de exemplare.
Dacă introduceţi numărul incorect, apăsaţi butonul [Resetare] ( ) și introduceţi numărul corect.
Dacă introduceţi numărul incorect, apăsaţi butonul [Resetare] ( ) și reveniţi la pasul 2.
Pentru a selecta o opţiune de configurare pentru o ală setare a sistemului, apăsaţi butonul [Resetare] ( ) și reveniţi la pasul 2.
Semnalele sonore (sunet apăsare buton, sunet buton incorect, sunet setare de bază)Aparatul emite trei tipuri diferite de semnale sonore: un sunet bip la apăsarea unui buton corect, un sunet bip care indică apăsarea unui buton incorect și un sunet bip care este emis când o setare selectată este aceeași cu setarea de bază (setările de bază sunt explicate mai jos). Sunetul bip pentru setările de bază este iniţial dezactivat. Dacă doriţi să activaţi sunetul bip pentru setările de bază, consultaţi secţiunea "Semnal sonor pentru setările de bază" la pagina 72. Dacă doriţi să modificaţi volumul semnalelor bip sau să le dezactivaţi, consultaţi secţiunea "Volum semnale sonore" la pagina 72.Tipurile de sunet bip pentru fiecare semnal sonor sunt următoarele:Sunet bip apăsare buton ...................... Un bipSunet bip buton incorect.......Două sunete bip
Sunet bip setare de bază.........Trei sunete bip
Setările de bazăSetările de bază sunt opţiunile standard setate din fabrică pentru fiecare funcţie de copiere. Setările standard sunt următoarele:Raport de dimensiuni la copiere .......... 100% Indicator Luminos și Întunecat ..................... 3Alimentare cu hârtie .............. Tava superioară
FORMAT DOCUMENT ORIGINAL ................. A4AUTO/TEXT/FOTO ( / / )..................................................................... AUTO
AUTO
74

6
SETĂRI PENTRU MODUL AUDITMODUL AUDITCând este activat "Modul audit", este păstrată o evidenţă a numărului de copii efectuate pentru fiecare cont (pot fi create până la 20 de conturi) , iar aceste statistici pot fi afișate pentru fiecare cont și totalizate. În "Modul audit", pe afișaj apare "---", iar acest lucru indică faptul că trebuie introdus un număr de cont format din 3 cifre pentru a utiliza aparatul pentru copiere.
SETĂRILE MODULUI AUDIT
Administratorul aparatului trebuie să efectueze următoarele setări:• Activarea "Modului audit" (p.77)• Crearea de numere de cont (p.77)
Număr program Denumire program
Coduri configurare(setările standard apar cu
caractere aldine)Explicaţie
10 Mod audit 0: Dezactivat1: Activat
Utilizaţi această funcţie pentru a activa sau dezactiva "Modul audit". "Modul audit" este iniţial dezactivat.
11 Crearea de numere de cont Nu are Se utilizează pentru a crea numere de cont. Pot fi
create până la 20 de conturi.
12 Modificarea numerelor de cont Nu are Se utilizează pentru a modifica numărul unui cont.
13 Ștergerea numerelor de cont
0: Ștergere un singur cont1: Ștergerea tuturor
conturilor
Se utilizează pentru a șterge numărul unui cont.Se poate șterge câte un singur număr de cont sau toate numerele de cont simultan.
14 Număr de copii pentru un cont Nu are
Afișează numărul de copii efectuate pentru fiecare cont.Numărul maxim contorizat este 49.999. Dacă se depășește acest număr, contorizarea va reîncepe de la 0.
15 Resetare cont0: Resetare un singur cont1: Resetarea tuturor
conturilor
Utilizaţi această funcţie pentru a reseta contorul de copii al unui cont la 0. Se poate reseta numărul de copii contorizat pentru un singur cont sau pentru toate conturile.
75

CONFIGURAREA PERSONALIZATĂ
SELECTAREA SETĂRILOR MODULUI AUDIT
1 Ţineţi apăsat butonul [Deschis] ( ) până când indicatorii de alarmă ( ,
, , , ) se aprind intermitent.Pe afișaj apare "- -", iar liniuţa din stânga se aprinde intermitent.
2 Introduceţi numărul programului utilizând butoanele numerice.
• Consultaţi "SETĂRILE MODULUI AUDIT" (p.75) pentru a vedea numerele corespunzătoare programelor.
• Numărul de program selectat se aprinde intermitent.
• De exemplu, pentru a selecta "Modul audit", introduceţi "10".
3 Apăsaţi butonul [START] ( ).
• Numărul programului selectat nu mai apare intermitent ci rămâne aprins.
• Codul setării selectate se aprinde intermitent în partea dreapta a afișajului.
4 Introduceţi codul setării dorite pentru program așa cum se explică în procedurile detaliate din paginile următoare.Pentru a vedea codurile corespunzătoare fiecărei setări, consultaţi "SETĂRILE MODULUI AUDIT" (p.75).
5 Apăsaţi butonul [Deschis] ( ) pentru a încheia setarea.Indicatorii de alarmă ( , , , , ) se sting, iar ecranul revine la afișarea numărului de exemplare.
Dacă introduceţi numărul incorect, apăsaţi butonul [Resetare] ( ) și introduceţi numărul corect.
• Dacă introduceţi numărul incorect, apăsaţi butonul [Resetare] ( ) și reveniţi la pasul 2.
• Dacă în locul primei cifre de pe afișaj apare intermitent "E" (cod eroare), apăsaţi butonul [Resetare] ( ) și reveniţi la pasul 2.
76

CONFIGURAREA PERSONALIZATĂ
6
Modul audit (programul nr.10)1 Apăsaţi butonul [1] pentru a activa "Modul
audit" sau butonul [0] pentru a-l dezactiva, iar apoi apăsaţi butonul [START] ( ).
2 Apăsaţi butonul [Resetare] ( ).
Crearea de numere de cont(programul nr.11)Dacă au fost create deja 20 de conturi, pe afișaj va apărea codul de eroare "11E".1 Utilizaţi butoanele numerice pentru a
introduce un număr din 3 cifre (orice în afară de "000"), iar apoi apăsaţi butonul [START] ( ).
2 Apăsaţi butonul [Resetare] ( ).
Modificarea numerelor de cont(programul nr.12)Utilizaţi această procedură pentru a modifica numărul unui cont. Dacă nu a fost creat niciun număr de cont, pe afișaj va apărea codul de eroare "12E".1 Apăsaţi butonul [Afișare proporţie copiere]
( ) pentru a selecta numărul de cont pe care doriţi să-l modificaţi, iar apoi apăsaţi butonul [START] ( ).Pe afișaj vor apărea 3 liniuţe intermitente "- - -".
2 Utilizaţi butoanele numerice pentru a introduce un număr de cont (orice număr din 3 cifre, în afară de "000"), iar apoi apăsaţi butonul [START] ( ).
3 Când aţi terminat, apăsaţi butonul [Resetare] ( ).
Ștergerea numerelor de cont(programul nr.13)Utilizaţi această procedură pentru a șterge numere de cont. Se poate șterge câte un singur număr de cont sau toate numerele de cont simultan.Dacă nu a fost creat niciun număr de cont, pe afișaj va apărea codul de eroare "13E".
[Ștergerea tuturor conturilor simultan]Apăsaţi butonul [1] și apoi apăsaţi butonul [START] ( ).Toate numerele de cont vor fi șterse.
[Ștergerea unui singur cont]1 Apăsaţi butonul [0] și apoi apăsaţi butonul
[START] ( ).2 Selectaţi numărul de cont pe care doriţi
să-l ștergeţi folosind butonul [Afișare proporţie copiere] ( ), iar apoi apăsaţi butonul [START] ( ).
Numărul de copii pentru un cont(programul nr.14)Utilizaţi această procedură pentru a afișa numărul de copii efectuate din fiecare cont. Dacă nu a fost creat niciun număr de cont, pe afișaj va apărea codul de eroare "14E".1 Selectaţi numărul de cont cu butonul
[Afișare proporţie copiere] ( ).2 Ţineţi apăsat butonul [0].Numărul de copii pentru contul selectat va apărea pe afișaj în timp ce ţineţi apăsat butonul [0]. Numărul de copii este afișat consecutiv, ca în imaginea de mai jos.Exemplu: 12.345 copii
3 Când aţi terminat, apăsaţi butonul [Resetare] ( ).
După activarea "Modului audit", utilizaţi funcţia "Creare de numere de cont" pentru a atribui numere fiecărui cont (pot fi create până la 20 de conturi).
• Dacă introduceţi "000" sau un număr care a fost deja memorat, numărul va apărea intermitent pe afișaj. Introduceţi un alt număr. (Pot fi create până la 20 de conturi.)
• Repetaţi aceeași procedură pentru a introduce orice alt număr de cont pe care doriţi să-l creaţi.
• Ţineţi o evidenţă a grupurilor și a numerelor de cont utilizate de fiecare grup (numele conturilor nu pot fi memorate, așa că vă recomandăm să ţineţi o evidenţă pentru totalizarea valorilor conturilor).
• Dacă introduceţi "000" sau un număr care a fost deja memorat, numărul va apărea intermitent pe afișaj. Introduceţi un alt număr.
• Pentru a modifica un alt număr de cont, repetaţi pașii 1 și 2.
Pentru a șterge un alt număr de cont, introduceţi numărul de program (13) pentru ștergere și repetaţi procedura pentru "Ștergerea unui singur cont".
• Fiecare pagină A3 este numărată ca două pagini.
• Pentru a vedea numărul de copii efectuate pentru alt cont, repetaţi pașii 1 și 2.
77

CONFIGURAREA PERSONALIZATĂ
Resetare cont (programul nr.15)Se poate reseta la 0 numărul de copii contorizat pentru un singur cont sau pentru toate conturile. Dacă nu a fost creat niciun număr de cont, pe afișaj va apărea codul de eroare "15E".
[Resetare toate conturile]Apăsaţi butonul [1] și apoi apăsaţi butonul [START] ( ).Numărul de copii va fi resetat pentru toate conturile.
[Resetarea unui singur cont]1 Apăsaţi butonul [0] și apoi apăsaţi butonul
[START] ( ).2 Selectaţi numărul de cont pe care doriţi
să-l resetaţi folosind butonul [Afișare proporţie copiere] ( ), iar apoi apăsaţi butonul [START] ( ).
Copierea când este activat "Modul audit"Când este activat "Modul audit", pe afișaj apare "- - -".
1 Cu ajutorul butoanelor numerice, introduceţi numărul contului dvs. format din 3 cifre.Când introduceţi numărul contului dvs., pe afișaj apare "0", indicând că se poate efectua copierea.
2 Urmaţi pași corespunzători pentru a efectua copierea.
3 Când aţi terminat, apăsaţi butonul [ ] ( ).
Pentru a reseta un alt număr de cont, introduceţi numărul de program (15) pentru resetarea contului și repetaţi apoi procedura pentru "Resetarea unui singur cont".
Dacă introduceţi numărul incorect, apăsaţi butonul [Resetare] ( ) și introduceţi numărul corect.
Dacă executaţi o copiere cu întrerupere (p.40), nu uitaţi să apăsaţi butonul [Întrerupere] ( ) când aţi terminat pentru a părăsi modul întrerupere.
Dacă apare o eroare de alimentare cu hârtie sau dacă hârtia se epuizează în timpul copierii, procesul nu se va încheia chiar dacă apăsaţi butonul [ ] ( ).
ACC.#-C
ACC.#-C
78

7Capitolul 7
REMEDIEREA PROBLEMELOR
Acest capitol descrie metodele de remediere a problemelor și a erorilor de alimentare cu hârtie.
REMEDIEREA PROBLEMELORDacă întâmpinaţi dificultăţi în utilizarea aparatului, consultaţi următorul ghid de remediere a problemelor înainte de a contacta centrul de service. Multe probleme pot fi ușor rezolvate de către utilizator. Dacă nu reușiţi să soluţionaţi problema cu ajutorul ghidului de remediere a problemelor, opriţi aparatul de la butonul de pornire/oprire, deconectaţi cablul de alimentare de la priză și contactaţi reprezentantul centrului de service autorizat.
PROBLEME CU APARATUL/PROBLEME DE COPIEREAparatul nu funcţionează. ......................................................................................................................... 80Copiile sunt prea întunecate sau prea deschise. ...................................................................................... 80Nu se copiază nimic pe hârtie. .................................................................................................................. 80O parte a imaginii lipsește sau apare prea mult spaţiu gol. ...................................................................... 80Pe hârtie apar cute sau imaginea nu apare în anumite porţiuni. ............................................................... 80Hârtie blocată. ........................................................................................................................................... 81Formatul originalului nu este selectat automat. (Când este instalat SPF/RSPF.) ...................................... 81Copiile sunt pătate sau murdare. .............................................................................................................. 81Pe copii apar linii albe sau negre. .............................................................................................................. 81Nu se poate seta formatul hârtiei pentru o anumită tavă. ......................................................................... 82Activitatea de copiere se oprește înainte de fi completă. ......................................................................... 82Este aprins indicatorul Economisire energie ( ). .................................................................................... 82Unul dintre indicatorii de alarmă ( , , , , ) este aprins sau intermitent. ................................. 82Lumina de la dispozitivul de iluminat pâlpâie. ........................................................................................... 82
PROBLEME DE TIPĂRIRE SAU SCANAREAparatul nu tipărește. (Indicatorul Conectat nu se aprinde intermitent.) ................................................... 83Aparatul nu tipărește. (Indicatorul Conectat se aprindea intermitent.) ...................................................... 83A fost tipărită o pagină de notificare (NP-001), dar datele nu au fost tipărite complet. ............................ 84Procesul de tipărire este lent. .................................................................................................................... 84Imaginea tipărită este prea deschisă și neuniformă. ................................................................................. 84Imaginea tipărită este murdară. ................................................................................................................. 84Imaginea tipărită este asimetrică sau depășește marginile colii de hârtie. ............................................... 84Imaginea tipărită este prea deschisă sau prea închisă.............................................................................. 84Unul dintre indicatorii de alarmă ( , , , , ) este aprins sau intermitent. ............................... 84Scanare de calitate slabă. ......................................................................................................................... 85Nu se poate scana imaginea. .................................................................................................................... 86Viteza de transfer a scanerului este lentă. ................................................................................................. 86
INDICATORII ȘI MESAJELE AFIȘATE ........................................................ 87ÎNLĂTURAREA HÂRTIEI BLOCATE............................................................ 88ÎNLOCUIREA CARTUȘULUI DE TONER .................................................... 95
79

REMEDIEREA PROBLEMELOR
PROBLEME CU APARATUL/PROBLEME DE COPIEREUrmătoarele probleme sunt legate de utilizarea generală a aparatului și de copiere.
Problemă Cauză și soluţie Pagina
Aparatul nu funcţionează.
Aparatul nu este conectat la o priză de alimentare cu energie.→ Conectaţi aparatul la o priză cu împământare.
–
Butonul de pornire/oprire este în poziţia Oprit.→ Aduceţi butonul de pornire/oprire în poziţia Pornit.
20
Indicatorul Economisire energie ( ) se aprinde intermitent.→ Indică procesul de încălzire preliminară a aparatului. Nu se poate efectua
copierea decât după ce aparatul s-a încălzit.20
Capacul frontal sau capacul lateral nu sunt închise complet.→ Închideţi capacul frontal sau capacul lateral.
–
Aparatul se află în mod oprire automată.→ În modul oprire automată, toate lămpile indicatoare sunt stinse, cu
excepţia indicatorului Economisire energie ( ) și Conectat. Apăsaţi butonul [START] ( ) pentru a relua funcţionarea normală.
20
Indicatorul Format hârtie se aprinde intermitent.→ Indicatorul Format hârtie luminează intermitent indicând faptul că
formatul hârtiei introduse în tavă este diferit de formatul specificat în configurare pentru acea tavă. Specificaţi un alt format al hârtiei în meniul de configurare.Pentru a șterge informaţiile de pe ecran, executaţi una din următoarele operaţiuni:• Utilizaţi butonul [Selectare hârtie] ( ) pentru a selecta o altă tavă.• Deschideţi și închideţi tava.• Apăsaţi butonul [Resetare totală] ( ).
24, 30
Copiile sunt prea întunecate sau prea deschise.
Selectaţi tipul corect de document pentru documentul original.→ Selectaţi AUTO folosind butonul [AUTO/TEXT/FOTO] sau apăsaţi butonul
[Deschis] ( ) sau [Închis] ( ) pentru a selecta manual expunerea adecvată.
→ În cazul în care copia este prea întunecată sau prea deschisă chiar dacă este selectat AUTO cu ajutorul butonului [AUTO/TEXT/FOTO] ( / / ), ajustaţi nivelul expunerii automate.
30
68
Nu se copiază nimic pe hârtie.
Originalul nu este așezat cu faţa în sus în SPF/RSPF sau cu faţa în jos pe platoul de sticlă.→ Așezaţi originalul cu faţa în sus în SPF/RSPF sau cu faţa în jos pe platoul
de sticlă.
27, 28
O parte a imaginii lipsește sau apare prea mult spaţiu gol.
Originalul nu a fost plasat în poziţia corectă.→ Așezaţi originalul corect.
27, 28
Nu s-a utilizat un raport adecvat între dimensiunea originalului și dimensiunea hârtiei.→ Apăsaţi butonul [Imagine automată] ( ) pentru ca aparatul să
utilizeze proporţia corectă între original și copie.
31
Formatul hârtiei introduse în tavă a fost modificat fără a fi modificat formatul hârtiei din meniul de configurare.→ Nu uitaţi să modificaţi din meniu setarea privind formatul hârtiei atunci
când introduceţi în tavă hârtie cu un alt format.
24
Pe hârtie apar cute sau imaginea nu apare în anumite porţiuni.
Hârtia depășește dimensiunile specificate și greutatea admisă.→ Utilizaţi hârtie de copiator conform parametrilor specificaţi.
21
Hârtia iese ondulată sau umedă.→ Nu utilizaţi hârtie care nu este perfect netedă. Înlocuiţi hârtia cu hârtie de
copiator uscată. Dacă aparatul nu este utilizat pentru o perioadă îndelungată de timp, scoateţi hârtia din tavă și depozitaţi-o într-un loc întunecat într-o pungă pentru a preveni absorbţia de umezeală.
–
AUTO
AUTO %
80

REMEDIEREA PROBLEMELOR
7
Hârtie blocată.
Hârtia se blochează la alimentare.→ Pentru a scoate hârtia blocată la alimentare, consultaţi "ÎNLĂTURAREA
HÂRTIEI BLOCATE".88
Hârtia depășește dimensiunile specificate și greutatea admisă.→ Utilizaţi hârtie de copiator conform parametrilor specificaţi.
21
Hârtia iese ondulată sau umedă.→ Nu utilizaţi hârtie care nu este perfect netedă. Înlocuiţi hârtia cu hârtie de
copiator uscată. Dacă aparatul nu este utilizat pentru o perioadă îndelungată de timp, scoateţi hârtia din tavă și depozitaţi-o într-un loc întunecat într-o pungă pentru a preveni absorbţia de umezeală.
–
Hârtia nu este introdusă corect.→ Asiguraţi-vă că hârtia este introdusă corect.
22
Apar bucăţi de hârtie în interiorul aparatului.→ Înlăturaţi toate bucăţile de hârtie rezultate în urma blocării hârtiei.
88
Prea multă hârtie este încărcată în tavă.→ Dacă stiva de hârtie depășește ca înălţime linia indicatoare a tăvii,
înlăturaţi o parte din coli și reintroduceţi hârtia în așa fel încât stiva să nu depășească linia.
22
Ghidajele tăvii universale nu corespund lăţimii hârtiei.→ Ajustaţi ghidajele pentru a corespunde lăţimii colii de hârtie.
23
Extensia tăvii universale nu este deschisă.→ Când introduceţi hârtie de mari dimensiuni, deschideţi segmentul
extensibil.23
Rola de alimentare pentru hârtia din tava universală este murdară.→ Curăţaţi rola.
99
Este încărcată hârtie A5 în tava inferioară sau în unitatea de alimentare cu capacitate de 250 de coli sau 2 x 250 de coli.→ Hârtia A5 trebuie încărcată în tava superioară sau în tava universală.
21, 22
Formatul originalului nu este selectat automat. (Când este instalat SPF/RSPF.)
Documentul original este ondulat.→ Dimensiunile documentului original nu pot fi detectate corect dacă
acesta este ondulat sau pliat. Îndreptaţi documentul original.–
Aparatul este expus direct razelor solare.→ Amplasaţi aparatul într-un loc ferit de acţiunea directă a luminii solare.
–
Copiile sunt pătate sau murdare.
Platoul de sticlă sau partea inferioară a capacului care acoperă documentul/SPF/RSPF sunt murdare.→ Efectuaţi curăţarea cu regularitate.
98
Originalul este pătat sau murdar.→ Utilizaţi un document original curat.
–
Pe copii apar linii albe sau negre.
Platoul de sticlă pentru scanare din SPF/RSPF este murdar.→ Curăţaţi sticla de scanare de formă lungă și îngustă.
98
Alimentatorul de transfer este murdar.→ Curăţaţi alimentatorul de transfer.
99
Problemă Cauză și soluţie Pagina
81

REMEDIEREA PROBLEMELOR
Nu se poate seta formatul hârtiei pentru o anumită tavă.
Aparatul este în curs de copiere sau tipărire.→ Setaţi formatul hârtiei după încheierea procesului de copiere sau tipărire.
–
Aparatul s-a oprit temporar datorită epuizării hârtiei sau blocării hârtiei în interior.→ Introduceţi hârtie sau înlăturaţi hârtia blocată, iar apoi setaţi formatul
hârtiei.
22, 88
Se desfășoară o acţiune de copiere cu întrerupere.→ Setaţi formatul hârtiei după încheierea procesului de copiere cu
întrerupere.40
Afișajul sau indicatorul Date originale ( ) se aprind intermitent.→ Există date în memoria aparatului. Tipăriţi sau ștergeţi datele din
memorie.
42, 44
Activitatea de copiere se oprește înainte de fi completă.
Tava de ieșire a hârtiei este plină.→ Sesiunile de copiere foarte îndelungate sunt întrerupte automat de câte o
pauză la fiecare 250 de copii. Scoateţi copiile din tava de ieșire și apăsaţi butonul [START] ( ) pentru a continua copierea.
31
Pe afișaj apare mesajul "Plin".→ Memoria a devenit complet ocupată în timpul copierii cu sortare/grupare
sau copierii 2 ÎN 1 / 4 ÎN 1. Copiaţi numai documentele ce au fost scanate până în acel moment sau anulaţi comanda și ștergeţi datele din memorie.
42, 44
Hârtia din tavă s-a epuizat.→ Introduceţi hârtie.
22
Este aprins indicatorul Economisire energie ( ).
Este aprins orice alt indicator.→ Dacă alte lămpi indicatoare sunt aprinse, aparatul este în "Mod
preîncălzire". Apăsaţi orice buton de pe panoul de comandă pentru a relua funcţionarea normală.
20
Numai lămpile indicatoare Economisire energie ( ) și Conectat sunt aprinse.→ Dacă numai lămpile indicatoare Economisire energie ( ) și Conectat
sunt aprinse, aparatul este în mod oprire automată. Apăsaţi butonul [START] ( ) pentru a relua funcţionarea normală.
20
Unul dintre indicatorii de alarmă ( , , , , ) este aprins sau intermitent.
Consultaţi secţiunea "INDICATORII ȘI MESAJELE AFIȘATE" pentru a verifica semnificaţia indicatorului de alarmă și a mesajului de eroare de pe afișaj și pentru a lua măsura corectă.
87
Lumina de la dispozitivul de iluminat pâlpâie.
Se utilizează aceeași priză pentru dispozitivul de iluminat și pentru aparat.→ Conectaţi aparatul la o priză care nu este utilizată pentru alte aparate
electrice.
–
Problemă Cauză și soluţie Pagina
DATA
82

REMEDIEREA PROBLEMELOR
7
PROBLEME DE TIPĂRIRE SAU SCANAREPe lângă această secţiune, puteţi găsi informaţii pentru remedierea problemelor în fișierele README ale fiecărui program software. Pentru a vizualiza un fișier README, consultaţi "INSTALAREA PROGRAMULUI SOFTWARE" (p.7).
Problemă Cauză și soluţie Pagina
Aparatul nu tipărește.(Indicatorul Conectat nu se aprinde intermitent.)
Aparatul este în mod "deconectat".→ Apăsaţi butonul [ON LINE] ( ) pentru a aprinde indicatorul
Conectat.48
Aparatul nu este conectat corect la calculator.→ Verificaţi ambele capete ale cablului de imprimantă și asiguraţi-vă că
sunt bine conectate. Încercaţi un cablu de bună calitate. Pentru informaţii despre cabluri, consultaţi secţiunea "SPECIFICAŢII (IMPRIMANTĂ ȘI SCANER)".
9, 100
Se execută o acţiune de copiere.→ Așteptaţi până când procesul de copiere se încheie.
–
Aparatul dvs. nu este selectat corect în aplicaţia curentă pentru acţiunea de tipărire.→ Când selectaţi "Imprimare" din meniul "Fișier" în aplicaţii, asiguraţi-vă că
aţi selectaţi ca imprimantă "SHARP AR-XXXX" (unde XXXX este modelul aparatului dvs.) din lista ce apare în fereastra de dialog "Imprimare".
–
Driverul de imprimantă nu a fost instalat corect.→ Urmaţi acești pași pentru a verifica dacă driverul de imprimantă este instalat.
1 Faceţi clic pe butonul "Pornire", faceţi clic pe "Panou de control", apoi clic pe "Imprimantă". În Windows 7, faceţi clic pe butonul "Start" și apoi clic pe "Dispozitive și imprimante".În Windows XP, faceţi clic pe butonul "start", iar apoi clic pe "Imprimante și faxuri".
2 Dacă pictograma driver-ului de imprimantă "SHARP AR-XXXX" este afișată dar nici atunci nu reușiţi să efectuaţi tipărirea, este posibil ca driver-ul de imprimantă să nu fi fost instalat corect. În acest caz, ștergeţi componenta software și reinstalaţi-o.
–
Aparatul nu tipărește. (Indicatorul Conectat se aprindea intermitent.)
Setările privind dimensiunile pentru tavă nu sunt aceleași la aparat și la driver-ul imprimantei.→ Asiguraţi-vă că este selectat același format de hârtie pentru tavă atât la
aparat, cât și la driver-ul imprimantei. Pentru a modifica setarea dimensiunii hârtiei tăvii din mașină, consultaţi "SCHIMBAREA PARAMETRILOR FORMATULUI DE HÂRTIE DIN TAVĂ" sau consultaţi "CONFIGURAREA DRIVERULUI DE TIPARIRE" pentru a o modifica în driver-ul imprimantei.
11, 24
Nu a fost introdusă hârtie cu formatul specificat.→ Introduceţi în tavă hârtie cu formatul specificat.
22
Indicatorul Format hârtie se aprinde intermitent.→ Când este dezactivat "Utilizare format hârtie similar (setare a
sistemului)", indicatorul Format hârtie de pe panoul de comandă se aprinde intermitent. Puteţi apăsa butonul [Selectare hârtie] ( ) pentru a selecta manual o tavă sau introduceţi hârtie în tava universală și apăsaţi butonul [ON LINE] (Conectat) ( ) pentru a începe tipărirea.
→ Când este activat "Utilizare format hârtie similar", tipărirea se va efectua utilizând un format de hârtie apropiat de dimensiunile imaginii de tipărit.
24, 30
–
83

REMEDIEREA PROBLEMELOR
A fost tipărită o pagină de notificare (NP-001), dar datele nu au fost tipărite complet.
A fost trimisă spre aparat o comandă de tipărire a cărui volum de date depășește capacitatea de stocare în memorie.→ Dezactivaţi funcţia ROPM din fila "Configuratie" a meniului de
configurare a driver-ului de imprimantă. Dacă doriţi să utilizaţi funcţia ROPM, împărţiţi totalul paginilor de tipărit în două sau mai multe serii de tipărire.
→ Cantitatea de memorie alocată funcţiei de tipărire poate fi modificată din setările sistemului folosind opţiunea "Memorie alocată modului tipărire".
72
Procesul de tipărire este lent.Utilizarea simultană a două sau mai multe aplicaţii software.→ Lansaţi tipărirea după ce aţi închis toate aplicaţiile software care nu sunt
necesare.–
Imaginea tipărită este prea deschisă și neuniformă.
Hârtia este introdusă în așa fel încât tipărirea se face pe verso.→ Unele tipuri de hârtie au feţele diferite. Dacă hârtia este introdusă în așa
fel încât tipărirea se face pe verso, tonerul nu se lipește de această suprafaţă iar imaginea rezultată va fi nesatisfăcătoare.
22
Imaginea tipărită este murdară.
Utilizaţi hârtie în afara dimensiunilor și greutăţii specificate.→ Utilizaţi hârtie de copiator conform parametrilor specificaţi. 21
Hârtia iese ondulată sau umedă.→ Nu utilizaţi hârtie care nu este perfect netedă. Înlocuiţi hârtia cu hârtie de
copiator uscată. Dacă aparatul nu este utilizat pentru o perioadă îndelungată de timp, scoateţi hârtia din tavă și depozitaţi-o într-un loc întunecat într-o pungă pentru a preveni absorbţia de umezeală.
–
Nu aţi setat marginile suficient de mari din meniul de configurare al aplicaţiei utilizate.→ Dacă aţi setat marginile în afara zonei de calitate pentru tipărire, părţile
superioară și inferioară ale hârtiei pot apărea pătate.→ În aplicaţia software utilizată, setaţi marginile în limitele zonei de calitate
a tipăririi.
–
Imaginea tipărită este asimetrică sau depășește marginile colii de hârtie.
Hârtia introdusă în tavă are un format diferit de cel specificat în driver-ul imprimantei.→ Verificaţi dacă opţiunile "Dimensiune Hartie" corespund formatului hârtiei
introduse în tavă.→ Dacă este activată setarea "Potivire la pagina", asiguraţi-vă că formatul
hârtiei selectat din lista derulantă este același cu formatul hârtiei introduse.
–
Setarea privind orientarea documentului este incorectă.→ Faceţi clic pe fila "Principal" în meniul de configurare al driver-ului
imprimantei și verificaţi dacă opţiunea "Orientare imagine" este setată corespunzător.
–
Hârtia nu este introdusă corect.→ Asiguraţi-vă că hârtia este introdusă corect.
22
Nu aţi specificat corect marginile pentru aplicaţia utilizată.→ Verificaţi setările privind dispunerea marginilor documentului și formatul
hârtiei pentru aplicaţia utilizată. De asemenea, verificaţi dacă opţiunile de tipărire sunt corect configurate pentru formatul de hârtie utilizat.
–
Imaginea tipărită este prea deschisă sau prea închisă.
Setarea privind intensitatea de tipărire este incorectă. → Ajustaţi intensitatea tipăririi de la driver-ul imprimantei. Faceţi clic pe fila
"Avansat" a meniului de configurare a driver-ului imprimantei, iar apoi faceţi clic pe butonul "Compatibilitate". Puteţi selecta "Nivel Densitate de Tiparire" de la 1 (deschis) la 5 (închis).
–
Unul dintre indicatorii de alarmă ( , , , , ) este aprins sau intermitent.
Consultaţi secţiunea "INDICATORII ȘI MESAJELE AFIȘATE" pentru a verifica semnificaţia indicatorului de alarmă și a mesajului de eroare de pe afișaj și pentru a lua măsura corectă.
87
Problemă Cauză și soluţie Pagina
84

REMEDIEREA PROBLEMELOR
7
Scanare de calitate slabă.
Platoul de sticlă sau partea inferioară a capacului care acoperă documentul/SPF/RSPF sunt murdare.→ Efectuaţi curăţarea cu regularitate.
98
Originalul este pătat sau murdar.→ Utilizaţi un document original curat.
–
Nu aţi specificat o rezoluţie corespunzătoare.→ Asiguraţi-vă că rezoluţia selectată în driver-ul scanerului este adecvată
pentru documentul original.–
Scanaţi o suprafaţă mare (de exemplu, o întreagă coală A3) la rezoluţie mare.→ Dacă încercaţi să scanaţi o suprafaţă mare la rezoluţie înaltă, iar aparatul
nu dispune de suficientă memorie pentru a stoca datele scanării, scanarea se va efectua la o rezoluţie mai redusă iar driver-ul scanerului va îmbunătăţi calitatea datelor pentru a compensa scăderea rezoluţiei. Totuși, calitatea imaginii nu va fi la fel de bună ca și atunci când se scanează la o rezoluţie mai înaltă. Selectaţi o rezoluţie mai redusă sau scanaţi o suprafaţă mai mică.
–
Nu aţi specificat o valoare corespunzătoare pentru opţiunea "Pragul de alb/negru".→ Dacă scanaţi utilizând o aplicaţie compatibilă TWAIN, asiguraţi-vă că
este setată o valoare adecvată pentru "Trecere Alb/Begru". O valoare de prag mai mare înseamnă un rezultat mai întunecat, în timp ce o valoarea mai mică face imaginea scanată mai deschisă. Pentru a ajusta automat valoarea pragului, faceţi clic pe butonul "Auto trecere" de pe fila "Imagine" a meniului "Profesional".
–
Luminozitatea și contrastul nu sunt reglare corect.→ Dacă scanaţi folosind o aplicaţie compatibilă TWAIN iar imaginea
rezultată are un grad de luminozitate sau contrast necorespunzător (de ex., este prea deschisă), faceţi clic pe butonul "Ajust. Autom. Luminoz./Contrast" din fila "Color" a meniului "Profesional". Faceţi clic pe butonul "Luminozitate/Contrast" pentru a ajusta luminozitatea și contrastul în timp ce urmăriţi pe ecran imaginea scanată. Dacă scanaţi folosind o aplicaţie compatibilă TWAIN sau "Scanner and Camera Wizard" din Windows, faceţi clic pe butonul "Reglarea calităţii imaginii scanate" sau "Custom settings" și ajustaţi luminozitatea și contrastul în meniul care apare.
–
Originalul nu este așezat cu faţa în sus în SPF/RSPF sau cu faţa în jos pe platoul de sticlă.→ Așezaţi originalul cu faţa în sus în SPF/RSPF sau cu faţa în jos pe platoul
de sticlă.
27, 28
Originalul nu a fost plasat în poziţia corectă.→ Așezaţi originalul corect.
27, 28
Problemă Cauză și soluţie Pagina
85

REMEDIEREA PROBLEMELOR
Nu se poate scana imaginea.
Dacă scanarea nu este posibilă, opriţi calculatorul, opriţi aparatul folosind butonul de pornire/oprire și deconectaţi de la priză cablul de alimentare al aparatului. Apoi, porniţi calculatorul, reconectaţi cablul de alimentare și reporniţi aparatul și încercaţi să executaţi scanarea din nou. Dacă nici acum nu se poate efectua scanarea, verificaţi următoarele:
–
Aplicaţia utilizată nu este compatibilă TWAIN/WIA.→ Dacă folosiţi o aplicaţie incompatibilă TWAIN/WIA, scanarea nu este
posibilă. Asiguraţi-vă că aplicaţia utilizată este compatibilă TWAIN/WIA.–
Nu aţi selectat driver-ul aparatului dvs. în cadrul aplicaţiei utilizate.→ Asiguraţi-vă că în aplicaţia comptabilă TWAIN este selectat driver-ul
pentru scaner al aparatului dvs.
–
Nu aţi specificat corespunzător toate opţiunile pentru scanare.→ Scanarea unor suprafeţe mari la rezoluţie înaltă generează un volum
mare de date și un timp de scanare prelungit. Opţiunile pentru scanare trebuie configurate corespunzător pentru tipul documentului scanat, de ex., text, text/grafică, fotografie.
–
Nu există suficientă memorie disponibilă.→ Rezoluţia de scanare diferă în funcţie de suprafaţa scanată și de câtă
memorie liberă dispune aparatul.–
Viteza de transfer a scanerului este lentă.
Calculatorul dvs. nu satisface cerinţele tehnice pentru interfaţa USB 2.0 (Viteză mare de transfer).→ Consultaţi "Cerinte de sistem pentru USB 2.0 (mod Hi-Speed)" pentru a
configura sistemul dumneavoastră.
9
Problemă Cauză și soluţie Pagina
86

7
INDICATORII ȘI MESAJELE AFIȘATEDacă unul din indicatorii următori se aprind sau unul din următoarele mesaje apare pe afișaj, verificaţi semnificaţia indicatorului sau a mesajului în tabelul de mai jos și luaţi măsura corespunzătoare.
Indicaţie Cauză și soluţie Pagina
Indicator de întreţinere Aprins continuu Este necesară intervenţia unui tehnician autorizat de service SHARP. –
Indicator ce semnalează necesitatea înlocuirii revelatorului
Aprins continuu
Aparatul necesită revelator. Contactaţi reprezentantul centrului de service autorizat. –
Indicator ce semnalează necesitatea înlocuirii cartușului cu toner
Aprins continuu
În curând va trebui să înlocuiţi cartușul cu toner. Pregătiţi un nou cartuș. –
Intermitent • Cartușul cu toner trebuie înlocuit. Înlocuiţi-l cu un cartuș nou.• În curs de alimentare cu toner. 95
Indicator ce semnalează că trebuie să introduceţi hârtie
Aprins continuu
Hârtia din tavă s-a epuizat. Introduceţi hârtie. De asemenea, este posibil ca tava să nu fie introdusă complet în aparat. Asiguraţi-vă că este introdusă corect.
22
Indicator blocare hârtie IntermitentA apărut o eroare la alimentarea cu hârtie. Înlăturaţi hârtia blocată conform explicaţiilor din secţiunea "ÎNLĂTURAREA HÂRTIEI BLOCATE".
88
Indicator Format original IntermitentOriginalul nu este așezat în direcţia corectă. Rotiţi originalul astfel încât să fie în aceeași poziţie ca și cea semnalată de indicatorul Format original.
27,28
Indicator Format hârtie Intermitent
Indicatorul intermitent Format hârtie indică faptul că formatul hârtiei introduse în tavă este diferit de formatul specificat în configurare pentru acea tavă. Specificaţi un alt format al hârtiei în meniul de configurare.Pentru a șterge informaţiile de pe ecran, executaţi una din următoarele operaţiuni:• Utilizaţi butonul [Selectare hârtie] ( ) pentru a selecta o altă tavă.• Deschideţi și închideţi tava.• Apăsaţi butonul [Resetare totală] ( ).
24
Pe afișaj apare [CH]
Aprins continuu
Capacul frontal sau capacul lateral sunt deschise. Închideţi capacul frontal sau capacul lateral. –
IntermitentCartușul de toner nu este instalat corect. Instalaţi din nou cartușul. Dacă [CH] este în continuare intermitent după reinstalarea cartușului de toner, contactaţi reprezentantul centrului de service autorizat.
95
Pe afișaj apar litere și cifre
Opriţi aparatul de la butonul de pornire/oprire, așteptaţi circa 10 secunde și reporniţi aparatul. Dacă mesajul nu dispare, notaţi-vă codul care apare pe afișaj (există un cod principal și unul secundar.), deconectaţi cablul de alimentare de la priză și contactaţi reprezentantul centrului de service autorizat. Transmiteţi reprezentantului centrului de service codul care apare și situaţia în care acesta apare pe afișaj.
–
Pe afișaj apare mesajul "FULL" (Plin) Există date în memoria aparatului. Tipăriţi sau ștergeţi datele din memorie. 42, 44
Când opţiunea "Utilizare format hârtie similar" este dezactivată
Apăsaţi butonul [Selectare hârtie] ( ) pentru a selecta manual tava, iar apoi apăsaţi butonul [ON LINE] (Conectat) ( ). Va începe tipărirea. Dacă selectaţi tava universală, încărcaţi hârtie în această tavă.
49
Se aprinde indicatorul care semnalează poziţia blocajului de hârtie pentru unitatea de alimentare opţională cu 2 x 250/250 coli
Capacul lateral al unităţii de alimentare cu 2 x 250/250 coli este deschis. Închideţi capacul lateral. –
Indicator blocare hârtie
Indicator ce semnalează cătrebuie să introduceţi hârtie
Indicator de întreţinere Indicator ce semnalează necesitatea înlocuirii cartușului cu toner
Indicator ce semnalează necesitatea înlocuirii revelatorului
Afișaj
87

ÎNLĂTURAREA HÂRTIEI BLOCATECând apare o eroare de alimentare cu hârtie, apar intermitent indicatorul de blocare a hârtiei ( ) și un indicator al poziţiei blocajului ( ), iar aparatul se va opri automat.Verificaţi indicatorul intermitent pentru a determina poziţia producerii blocajului și pentru a înlătura hârtia alimentată incorect.
BLOCAREA HÂRTIEI ÎN SPF/RSPF
1 Scoateţi documentul original blocat.
Verificaţi secţiunile A, B și C indicate în ilustraţia din stânga (vezi pagina următoare) și scoateţi documentul original blocat.
Secţiunea ADeschideţi capacul tamburului de alimentare și scoateţi originalul blocat din tava de alimentare a documentelor. Închideţi capacul tamburului de alimentare.
Secţiunea BDeschideţi unitatea SPF/RSPF și rotiţi cele două role de eliberare în direcţia indicată de săgeată pentru a scoate originalul. Închideţi SPF/RSPF și scoateţi originalul.
Dacă originalul blocat este de mici dimensiuni (precum A5 etc.), deschideţi capacul lteral din dreapta și scoateţi originalul. Închideţi capacul lateral din partea dreaptă.
Când scoateţi o coală blocată, este posibil ca aceasta să se rupă. În acest caz, scoateţi toate bucăţile de hârtie din interiorul aparatului, având grijă ă nu atingeţi tamburul fotoconductor (componenta verde). Dacă suprafaţa acestuia este zgâriată sau afectată în orice fel, vor rezulta copii murdare.
(p.88)
(p.89)
(p.93)
(p.94)
Capac tambur de alimentare
Role
Capac lateral dreapta
88

REMEDIEREA PROBLEMELOR
7
Secţiunea CScoateţi originalul blocat din zona de ieșire.
Dacă originalul blocat nu poate fi scos cu ușurinţă din zona de ieșire, deschideţi partea mobilă a tăvii de alimentare a documentelor și scoateţi originalul.
2 Deschideţi și închideţi SPF/RSPF pentru a face ca indicatorul ce indică zona blocajului să nu se mai aprindă intermitent.
Puteţi opri acest indicator să se mai aprindă intermitent și prin deschiderea și închiderea capacului tamburului de alimentare sau a capacului din partea dreaptă.
3 Reintroduceţi documentele originale indicate de semnul minus de pe afișaj în tava de alimentare a documentelor și apăsaţi butonul [START] ( ).Copierea va continua cu documentele originale care au rămas în momentul în care a apărut blocajul.
BLOCAREA HÂRTIEI ÎN TAVA UNIVERSALĂ
1 Scoateţi coala blocată trăgând ușor de aceasta.
2 Deschideţi și închideţi capacul lateral.
Indicatorul care semnalează blocajul ( ) se va stinge.
• Când închideţi capacul lateral, apăsaţi în jos pe mâner.
• Dacă indicatorul de blocaj ( ) încă mai luminează intermitent, verificaţi dacă există bucăţi de hârtie în interiorul aparatului.
89

REMEDIEREA PROBLEMELOR
BLOCAREA HÂRTIEI ÎN APARAT
1 Deschideţi tava universală și capacul lateral.
2 Verificaţi zona blocajului. Scoateţi hârtia blocată urmând instrucţiunile corespunzătoare fiecărei zone din ilustraţia de mai jos.
A. Blocaj în zona de alimentare a hârtiei
1 Apăsaţi ușor pe ambele capete ale capacului frontal și deschideţi-l.
2 Scoateţi cu grijă hârtia blocată. Rotiţi butonul care acţionează rola în direcţia indicată de săgeată pentru a ajuta la scoaterea hârtiei.
Aveţi grijă ca hârtia blocată să nu se rupă când este îndepărtată.
3 Închideţi capacul frontal și capacul lateral.
Indicatorul care semnalează blocajul ( ) se va stinge.
Dacă blocajul apare aici, consultaţi "B. Blocaj în zona unităţii de fuziune".
Dacă blocajul apare aici, consultaţi "A. Blocaj în zona de alimentare a hârtiei".
Dacă hârtia blocată este vizibilă aici, consultaţi "C. Blocaj în zona de transport".
Unitatea de fuziune este fierbinte. Nu atingeţi unitatea de fuziune când scoateţi hârtia blocată. Acest lucru poate provoca arsuri sau alte leziuni.
Nu atingeţi tamburul fotoconductor (componenta verde) când scoateţi hârtia blocată. Aceasta poate deteriora tamburul, lucru care produce copii pătate.
Buton rotire rolă
• Când închideţi capacul frontal, ţineţi cu grijă de ambele capete.
• Când închideţi capacul lateral, apăsaţi în jos pe mâner.
• Dacă indicatorul de blocaj ( ) nu se oprește din intermitenţă, verificaţi dacă există bucăţi de hârtie în interiorul aparatului.
90

REMEDIEREA PROBLEMELOR
7
B. Blocaj în zona unităţii de fuziune
1 Apăsaţi ușor pe ambele capete ale capacului frontal și deschideţi-l.
2 Rotiţi butonul care acţionează rola în direcţia indicată de săgeată.
3 Scoateţi cu grijă hârtia blocată. Coborâţi tijele de eliberare ale unităţii de fuziune pentru a facilita scoaterea.
Aveţi grijă ca hârtia blocată să nu se rupă când este îndepărtată.
4 Ridicaţi tijele de eliberare ale unităţii de fuziune pentru a le readuce în poziţia de funcţionare.
5 Închideţi capacul frontal și capacul lateral.
Indicatorul care semnalează blocajul ( ) se va stinge.
Unitatea de fuziune este fierbinte. Nu atingeţi unitatea de fuziune când scoateţi hârtia blocată. Acest lucru poate provoca arsuri sau alte leziuni.
• Nu atingeţi tamburul fotoconductor (componenta verde) când scoateţi hârtia blocată. Aceasta poate deteriora tamburul, lucru care produce copii pătate.
• Atenţie la tonerul care nu s-a fixat pe hârtia blocată; acesta vă poate murdări mâinile sau îmbrăcămintea.
Buton rotire rolă
Manetă deblocare unitate fuziune
• Când închideţi capacul frontal, ţineţi cu grijă de ambele capete.
• Când închideţi capacul lateral, apăsaţi în jos pe mâner.
• Dacă indicatorul de blocaj ( ) nu se oprește din intermitenţă, verificaţi dacă există bucăţi de hârtie în interiorul aparatului.
91

REMEDIEREA PROBLEMELOR
C. Blocaj în zona de transport
1 Deschideţi ghidajul pentru hârtie al unităţii de fuziune apăsând în jos partea proeminentă cu etichetă verde a ghidajului și scoateţi hârtia blocată.
Aveţi grijă ca hârtia blocată să nu se rupă când este îndepărtată.
2 Dacă hârtia blocată nu poate fi înlăturată prin metoda descrisă anterior dar este vizibilă în zona de ieșire a hârtiei, scoateţi hârtia trăgând de aceasta în zona de ieșire.
Aveţi grijă ca hârtia blocată să nu se rupă când este îndepărtată.
3 Închideţi capacul lateral.
Indicatorul care semnalează blocajul ( ) se va stinge.
Unitatea de fuziune este fierbinte. Nu atingeţi unitatea de fuziune când scoateţi hârtia blocată. Acest lucru poate provoca arsuri sau alte leziuni.
• Când închideţi capacul lateral, apăsaţi în jos pe mâner.
• Dacă hârtia se rupe, asiguraţi-vă că nu rămân bucăţi de hârtie în aparat.
• Dacă indicatorul de blocaj ( ) nu se oprește din intermitenţă, verificaţi dacă există bucăţi de hârtie în interiorul aparatului.
92

REMEDIEREA PROBLEMELOR
7
BLOCAREA HÂRTIEI ÎN TAVA SUPERIOARĂ
1 Ridicaţi și scoateţi tava superioară pentru hârtie și scoateţi hârtia blocată.
Aveţi grijă ca hârtia blocată să nu se rupă când este îndepărtată.
2 Deschideţi și închideţi capacul lateral.
Indicatorul care semnalează blocajul ( ) se va stinge.
3 Închideţi tava superioară.
Împingeţi tava superioară până se fixează complet la locul său.
Înainte de a scoate tava, asiguraţi-vă că nu există hârtie alimentată incorect în aceasta. (p.90)
• Când închideţi capacul lateral, apăsaţi în jos pe mâner.
• Dacă indicatorul de blocaj ( ) nu se oprește din intermitenţă, verificaţi dacă există bucăţi de hârtie în interiorul aparatului.
93

REMEDIEREA PROBLEMELOR
BLOCAREA HÂRTIEI ÎN TAVA INFERIOARĂ
1 Deschideţi capacul din partea inferioară.
Prindeţi mânerul pentru a deschide capacul inferior.
2 Scoateţi hârtia blocată.
Aveţi grijă ca hârtia blocată să nu se rupă când este îndepărtată.
3 Dacă hârtia blocată nu este vizibilă la pasul 2, ridicaţi și scoateţi tava inferioară și scoateţi hârtia blocată.
Aveţi grijă ca hârtia blocată să nu se rupă când este îndepărtată.
4 Închideţi capacul inferior.
Indicatorul care semnalează blocajul ( ) se va stinge.
5 Închideţi tava inferioară.
• Înainte de a scoate tava, asiguraţi-vă că nu există hârtie alimentată incorect în aceasta. (p.90)• Urmaţi procedura de mai jos pentru a înlătura hârtia blocată în unitatea de alimentare cu capacitate de 250 de coli sau
unitatea cu capacitate de 2 x 250 de coli.
Dacă indicatorul de blocaj ( ) nu se oprește din intermitenţă, verificaţi dacă există bucăţi de hârtie în interiorul aparatului.
94

7
ÎNLOCUIREA CARTUȘULUI DE TONERCând se aprinde indicatorul care semnalează necesitatea înlocuirii cartușului de toner ( ), cartușul va trebui înlocuit în curând. Pregătiţi un nou cartuș. Când indicatorul care semnalează necesitatea înlocuirii cartușului de toner ( ) se aprinde intermitent, copierea va putea continua numai după înlocuirea cartușului.Pentru a înlocui cartușul de toner, urmaţi procedura de mai jos.
1 Apăsaţi pe ambele capete ale capacului frontal și deschideţi-l.
2 Apăsaţi tija de deblocare și scoateţi cartușul de toner.
Când scoateţi cartușul de toner, plasaţi cealaltă mână peste partea adâncită a cartușului.
3 Scoateţi din ambalaj noul cartuș. Ţineţi cartușul de ambele capete și scuturaţi-l orizontal de patru-cinci ori.
4 Apăsaţi tija de deblocare în timp ce introduceţi cartușul de toner paralel cu ghidajele până când se fixează la locul său.
Dacă pe cartuș există praf sau alte impurităţi, înlăturaţi-le înainte de a instala cartușul.
5 Închideţi capacul frontal.
Indicatorul care semnalează necesitatea înlocuirii cartușului de toner ( ) se va stinge.
Când se aprinde indicatorul care semnalează necesitatea înlocuirii cartușului de toner ( ), cantitatea de toner rămasă este foarte redusă, iar copiile vor apărea șterse.
După scoaterea cartușului, nu-l scuturaţi și nu îl loviţi. În caz contrar, este posibil ca tonerul rămas să curgă din cartuș. Puneţi imediat cartușul uzat în punga inclusă în cutia noului cartuș. Eliminarea cartușului uzat se va face conform normelor locale.
Ţineţi cartușul de mânere când îl manipulaţi.
Tijă deblocarecartuș de toner
De 4-5 ori
• Chiar și după instalarea unui nou cartuș de toner, indicatorul care semnalează necesitatea înlocuirii cartușului ( ) poate să rămână aprins, indicând faptul că procesul de copiere nu poate continua (tonerul nu este alimentat suficient). În acest caz, deschideţi și închideţi capacul frontal. Aparatul va alimenta cu toner din nou timp de aproximativ două minute după care copierea poate continua.
• Înainte de a închide capacul frontal, asiguraţi-vă că aţi instalat corect cartușul de toner.
• Când închideţi capacul frontal, ţineţi cu grijă de ambele capete.
95

96
8Capitolul 8
ÎNTREŢINEREA DE RUTINĂ
Informaţiile din acest capitol vă ajută să menţineţi aparatul în stare optimă de funcţionare. Capitolul include informaţii despre afișarea numărului de copii și de scanări efectuate, indicatorul nivelului de toner și curăţarea aparatului.
VERIFICAREA NUMĂRULUI TOTAL DE PAGINI ȘI A NIVELULUI DE TONERVERIFICAREA NUMĂRULUI TOTAL DE PAGINI Când "Modul audit" este la "Activat":Din modul de afișare "- - -", puteţi verifica numărul total de pagini și numărul total de copii și scanări, așa cum se explică mai jos.Când "Modul audit" este la "Dezactivat":Din modul de afișare " 0", puteţi verifica numărul total de pagini și numărul total de copii și scanări, așa cum se explică mai jos.Numărul total de pagini reprezintă toate paginile atât tipărite, cât și copiate de către aparat; numărul maxim contorizat de aparat este 999.999.
[Numărul total de pagini]Ţineţi apăsat butonul [0].
Numărul total de pagini apare secvenţial în două părţi în timp ce ţineţi apăsat butonul [0].
Exemplu: Numărul total de pagini este 12.345.
[Numărul total de copii]Ţineţi apăsat butonul [Sfârșit citire] ( ).
Numărul total de copii apare pe afișaj în timp ce ţineţi apăsat butonul.Modul de afișare și de contorizare sunt aceleași ca și pentru numărul total de pagini.
[Numărul total de scanări]Ţineţi apăsat butonul [ ].
Numărul total de pagini scanate apare pe afișaj în timp ce ţineţi apăsat butonul.Modul de afișare și de contorizare sunt aceleași ca și pentru numărul total de pagini.
• Fiecare pagină A3 este numărată ca două pagini.
• Dacă în timpul unei sesiuni de copiere apăsaţi butonul [0], va fi afișat numărul de pagini copiate și nu numărul total de pagini.
Numărul total de pagini tipărite în mod imprimantă pot fi calculate scăzând numărul total de copii din numărul total de pagini.

ÎNTREŢINEREA DE RUTINĂ
8
VERIFICAREA NIVELULUI DE TONERNivelul de toner este afișat pe o scală cu 6 nivele. Utilizaţi acest indicator pentru înlocuirea cartușului de toner.
1 Ţineţi apăsat butonul [Deschis] ( ) până când indicatorii de alarmă ( ,
, , , ) se aprind intermitent.Pe afișaj va apărea "- -".
2 Ţineţi apăsat butonul [Afișare proporţie copiere] ( ) timp de minim 5 secunde.
Cantitatea aproximativă de toner va fi indicată pe afișaj sun formă de procent. (Pe afișaj apare "100", "75", "50", "25", "10".) Când procentul scade sub 10%, pe afișaj apare "LO" (Nivel scăzut).
3 Apăsaţi butonul [Deschis] ( ) pentru a reveni la modul de afișare obișnuit.Indicatorii de alarmă ( , , , , ) se vor stinge.Afișajul revine la modul de afișare a numărului de copii.
97

ÎNTREŢINEREA DE RUTINĂCURĂŢAREA PLATOULUI DE STICLĂ PENTRU DOCUMENTE ȘI A CAPACULUI DOCUMENTELOR / SPF/RSPFDacă platoul de sticlă pentru documente, partea interioară a capacului documentelor/SPF/RSPF sau scanerul pentru originale de la SPF/RSPF (suprafaţa de sticlă lungă și îngustă din partea dreaptă a platoului de sticlă pentru documente) sunt murdare, pot rezulta copii murdare. Menţineţi aceste părţi curate în permanenţă.
Petele sau impurităţile de pe platoul de sticlă/SPF/RSPF vor fi și ele copiate. Ștergeţi platoul de sticlă pentru documente, partea din interior a capacului documentelor/SPF/RSPF și fereastra de scanare a platoului de sticlă cu o cârpă moale și curată.Dacă este necesar, puteţi umezi cârpa cu apă. Nu utilizaţi diluant, benzen sau alţi agenţi de curăţare volatili.
CURĂŢAREA STICLEI DE SCANARE PENTRU ORIGINALE (NUMAI CÂND ESTE INSTALAT SPF/RSPF)Dacă pe copii apar linii negre sau albe când se utilizează SPF/RSPF, utilizaţi dispozitivul de curăţare a sticlei atașat pentru a curăţa sticla de scanare pe care se plasează documentele originale. (Dacă apar linii albe sau negre pe copii sau pe paginile tipărite când nu se utilizează SPF/RSPF, consultaţi secţiunea "CURĂŢAREA ÎNCĂRCĂTORULUI DE TRANSFER" (p.99).)
1 Deschideţi SPF/RSPF și scoateţi dispozitivul de curăţat sticla.
2 Curăţaţi sticla de scanare pentru documente cu ajutorul dispozitivului de curăţare.
3 Așezaţi la loc dispozitivul de curăţare.
Nu pulverizaţi gaz de curăţare inflamabil. Gazul din spray poate ajunge la componentele electrice interne sau la componentele aflate la temperatură înaltă ale unităţii de fuziune, creând riscul unui incendiu sau risc de electrocutare.
Exemplu de imagine tipărită murdară
Linii negre Linii albe
98

ÎNTREŢINEREA DE RUTINĂ
8
CURĂŢAREA ROLEI DE ALIMENTARE A TĂVII UNIVERSALEDacă apare frecvent blocaje de hârtie când introduceţi în tava universală plicuri hârtie groasă etc., ștergeţi rola de alimentare a hârtiei în zona fantei de alimentare a tăvii universale cu o cârpă moale și curată, umezită cu alcool sau apă.
CURĂŢAREA ÎNCĂRCĂTORULUI DE TRANSFERDacă paginile copiate apar dungate sau pătate, este posibil ca încărcătorul de transfer să fie murdar.Curăţaţi încărcătorul urmând procedura de mai jos.
1 Opriţi aparatul de la butonul de pornire/oprire.
2 Deschideţi tava universală și capacul lateral.
3 Ridicaţi și scoateţi tava superioară.
4 Scoateţi dispozitivul de curăţare pentru încărcătorul de transfer prinzând de partea proeminentă.
5 Așezaţi dispozitivul de curăţare pe încărcătorul de transfer și deplasaţi dispozitivul de curăţare prin glisare în direcţia indicată de săgeată de două-trei ori.
Dacă placa metalică albă este murdară cu toner, ștergeţi-o cu o cârpă moale și curată.
6 Așezaţi la loc dispozitivul de curăţare a încărcătorului. Închideţi tava superioară. Închideţi capacul lateral apăsând mânerul capacului.
7 Porniţi aparatul folosind butonul de pornire/oprire.
Rola de alimentare
Dispozitiv curăţare încărcător
Glisaţi dispozitivul de curăţare de la un capăt la altul, de-a lungul șinei încărcătorului de transfer. Dacă opriţi dispozitivul de curăţare la mijlocul cursei, pot rezulta copii pătate.
99

100
9Capitolul 9
APPENDIX
În acest capitol sunt descrise echipamentele opţionale și consumabilele. Pentru a procura echipamente opţionale și consumabile, contactaţi reprezentantul centrului de service autorizat.
SPECIFICAŢII (IMPRIMANTĂ ȘI SCANER)FUNCTIE TIPARIRESpecificaţii
* Viteza de tiparire in timpul tiparirii celei de a doua pagini si a urmatoarelor coli A4 si pentru tiparire continua a unui document simpla fata.
Viteza de tiparire*AR-5618/AR-5618D Max. 18 ppmAR-5620/AR-5620D Max. 20 ppmAR-5623/AR-5623D Max. 23 ppm
Rezolutie 600 dpiMemorie 64 MBEmulare SHARP SPLC (Sharp Printer Language with Compression)Conector Interfata USB conector (USB2.0)
Cablu Interfata[Cablu USB]Cablu ecranat (lungime max. 3 m, trebuie sa suporte USB 2.0)Va rugam achizitionati cablul USB, local (nu este inclus in configuratia echipamentului).

APPENDIX
9
FUNCTIA SCANARESpecificaţii
Tip Scaner FlatbedMetoda scanare Geam de documente/SPF/RSPFSursa de lumina Tub catodic fluorescent, receRezolutie Standard: 150 dpi
Gama de setari: 50 dpi - 9600 dpiTip original Coli, documente legateZona efectiva de scanare Aprox. 297 mm (11-11/16") (Inaltime) x 431 mm (16-31/32") (Latime)Viteza de scanare 1,44 msec/linie (Color), 0,48 msec/linie (Nuanţe de gri/Alb&Negru)Date intrare 1 bit sau 12 bitDate iesire 1 bit sau 8 bitCulori scanare Alb si Negru 2 valori, Tonuri de gri, CuloareProtocol TWAIN, WIA (Windows XP/Vista/7), STIInterfata USB 2.0 (compatibila Full-Speed/Hi-Speed)Drop out colour NuSisteme de operare acceptate
Windows 2000/XP/Vista/7(Informatii detaliate puteti gasi in "CERINTE HARDWARE SI SOFTWARE" (p.6))
Zona goala Max. 2,5 mm (1/10") (muchia de alimentare si cea de terminare)Max. 3,0 mm (3/25") (de-a lungul celorlalte muchii in total)
Cabluri interfata [Cablu USB]Cablu ecranat (lungime max. 3 m, trebuie sa suporte USB 2.0)Va rugam achizitionati cablul USB, local (nu este inclus in configuratia echipamentului).
Utilitare scanare Button Manager
Ca parte a politicii de imbunatatire continua a produselor sale, SHARP isi rezerva dreptul de a efectua modificari de design si specificatii, fara notificare prealabila. Performantele si specificatiile indicate in acest manual sunt valori nominale ale unitatilor de productie. Pot exista mici variatiuni de la aceste valori, pentru echipamentele individuale.
101

DISPOZITIVE PERIFERICECa parte a politicii noastre de dezvoltare continuă, SHARP își rezervă dreptul de a efectua modificări de design și specificaţii în scopul îmbunătăţirii produsului, fără o notificare prealabilă. Cifrele indicate privind performanţa produsului reprezintă valori nominale ale unităţilor de producţie. Este posibil să existe diferenţe faţă de aceste valori în cazul unităţilor individuale.
AR-5620/AR-5623/AR-5620D/AR-5623D AR-5618/AR-5618D
Accesorii opţionale ce pot fi instalate la ambele modele
Unitate de alimentare cu capacitate de 250 coli (AR-D36) Unitate de alimentare cu capacitate de 2 x 250 coli
(AR-D37)
CAPACULUI DOCUMENTELOR(AR-VR7)*1 Dispozitiv de alimentare monopas cu întoarcere
(AR-RP10)*3Dispozitiv de alimentare monopas
(AR-SP10)*2
Nu se pot atașa două unităţi de alimentare cu capacitate de 250 de coli acestui aparat. Dacă doriţi să atașaţi două sau mai multe tăvi de hârtie, utilizaţi unitatea de alimentare cu capacitate de 2 x 250 de coli, iar apoi, dacă este necesar, și unitatea cu capacitate de 250 de coli.
*1 Echipat pe AR-5618/AR-5620/AR-5623 ca opţiune standard*2 Doar pentru AR-5618/AR-5620/AR-5623*3 Doar pentru AR-5618D/AR-5620D/AR-5623D
102

APPENDIX
9
DISPOZITIV DE ALIMENTARE MONOPAS/DISPOZITIV DE ALIMENTARE MONOPAS CU ÎNTOARCEREPentru denumirile părţilor componente ale SPF/RSPF, consultaţi secţiunea "DENUMIRILE ȘI FUNCŢIILE COMPONENTELOR" (p.16).
Specificaţii
CAPACULUI DOCUMENTELORSpecificaţii
AR-SP10 (Dispozitiv de alimentare monopas)
AR-RP10 (Dispozitiv de alimentare monopas cu întoarcere)
Originale acceptate
Greutate 56 g/m2 – 90 g/m2
Format De la A5 la A3
Capacitate Până la 40 de coli (grosime 4 mm sau mai puţin)Pentru B4 și formate mai mari, până la 30 de coli
Formate original detectabile A5, B5, B5R, A4, A4R, B4, A3
Greutate Aprox. 5,3 kg Aprox. 5,4 kg
Dimensiuni 586 mm (L) x 440 mm (A) x 132 mm (Î)
AR-VR7
Greutate Aprox. 1,5 kg
Dimensiuni 586 mm (L) x 426 mm (A) x 30 mm (Î)
103

APPENDIX
UNITATE DE ALIMENTARE CU 250 COLI/UNITATE DE ALIMENTARE CU 2 X 250 COLIAceste unităţi de alimentare cu hârtie oferă o capacitate mai mare de stocare a hârtiei pentru copiator și mai multe opţiuni privind formatul hârtiei pregătită pentru copiere.AR-D36 conţine o tavă cu o capacitate de 250 de coli, iar AR-D37 conţine două tăvi cu capacitate de 250 de coli.
Părţile componente
Specificaţii
Unitate de alimentare cu capacitate de 250 coli
Unitate de alimentare cu capacitate de 2 x 250 coli
AR-D36 AR-D37
Tavă Tăvi
Capac lateralCapac lateral
AR-D36 AR-D37
Format hârtie De la B5 la A3
Capacitate hârtie O tavă cu capacitate de 250 de coli de 80 g/m2 de tip hârtie pentru copiator
Două tăvi cu capacitate de 250 de coli de 80 g/m2 de tip hârtie pentru copiator
Greutate hârtie 56 g/m2 – 90 g/m2
Alimentare cu energie Direct de la aparat
Dimensiuni 590 mm (L) x 477 mm (A) x 111 mm (Î) 590 mm (L) x 477 mm (A) x 211 mm (Î)
Greutate Aprox. 5,5 kg Aprox. 10 kg
104

9
DEPOZITAREA CONSUMABILELORConsumabilele standard pentru acest produs ce pot fi înlocuite de utilizator sunt hârtia și cartușul de toner.
DEPOZITAREA CORESPUNZĂTOARE● Păstraţi consumabilele într-un loc care este:
curat și uscat,la o temperatură stabilă,ferit de acţiunea directă a razelor solare.
● Păstraţi hârtia în ambalajul său și în poziţie orizontală.Hârtia păstrată fără ambalaj sau în poziţie verticală se poate deforma sau umezi, ceea ce duce la blocaje de hârtie.
Pentru rezultate optime la copiere, utilizaţi numai produse SHARP.Numai consumabilele SHARP originale poartă eticheta Genuine Supplies.
GENUINE SUPPLIES
Asigurarea de piese de schimb și consumabileAsigurarea de piese de schimb și consumabile este garantată timp de minim 7 ani de la oprirea producţiei aparatului. Piesele de schimb reprezintă acele piese componente ale aparatului ce se pot defecta în cadrul utilizării normale a produsului, în timp ce piesele care depășesc, în mod normal, durata de viaţă a produsului nu sunt considerate piese de schimb. De asemenea, consumabilele sunt disponibile timp de 7 ani de la oprirea producţiei aparatului.
105

GHID DE UTILIZARE
AR5623D-RO1