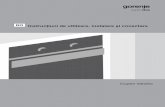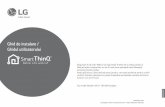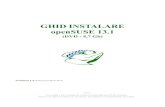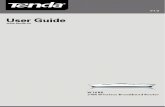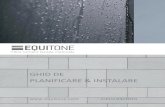Z910i - Ghid de instalare si conectare
Click here to load reader
-
Upload
vlad912001 -
Category
Documents
-
view
192 -
download
2
Transcript of Z910i - Ghid de instalare si conectare

Z910i - Ghid de instalare şi conectare
1
Ghid de instalare şi conectare
ZAPP - Z910i

Z910i - Ghid de instalare şi conectare
2
Cuprins 1. Instalarea a driverelor USB şi aplicaţiei PC-Sync............................................. 3 2. Crearea conexiunii Dial-up……......................................................................... 6 3. Utilizarea aplicaţiei PC-Sync…...........................................................................10 Note:
1. Acest ghid are la bază sistemul de operare Microsoft Windows XP. De aceea, pentru alte sisteme de operare, imaginile pot fi diferite. Totuşi, paşii de bază pentru instalarea driverelor şi creearea conexiunii dial-up sunt asemănători. Consultaţi, dacă este necesar, îndrumările sistemului de operare pe care îl folosiţi.
2. Pentru instalarea driverelor şi a aplicaţiei PC-Sync, este necesar să aveţi drepturi de
instalare / administrator pe respectivul calculator.
3. Instalarea aplicaţiei PC-Sync e disponibilă doar în limba engleză, dar aplicaţia în sine este disponibilă şi în limba română.
4. Înainte să deschideţi aplicaţia PC-Sync, mai întai trebuie să instalaţi driverele USB.

Z910i - Ghid de instalare şi conectare
3
1. Instalarea aplicaţiei PC-Sync şi a driverelor USB 1.1 Accesaţi conţinutul CD-ului de instalare şi rulaţi fişierul Ubiquam USB drivers. Va apărea ecranul de mai jos :
Apăsaţi Next pentru a începe instalarea aplicaţiei şi a driverelor. Va fi afişat următorul mesaj:

Z910i - Ghid de instalare şi conectare
4
Va începe procesul de instalare:
În timpul instalării, este posibil să apară următorul mesaj:
Această fereastră vă anunţă că driverele nu sunt semnate digital de către Microsoft Windows. Apăsaţi Continue Anyway pentru a continua instalarea. Fereastra va apărea de 3 ori, deoarece vor fi instalate 3 tipuri de drivere.

Z910i - Ghid de instalare şi conectare
5
La încheierea instalării, va fi afişat mesajul de mai jos :
1.2 Conectaţi cablul USB in portul USB al calculatorului. Porniţi telefonul, apoi conectaţi cablul USB în mufa corespunzătoare a telefonului. În acest moment Windows-ul va detecta conectarea unui nou hardware, şi va apărea următoare:

Z910i - Ghid de instalare şi conectare
6
Bifaţi opţiunea “No, not this time” şi apăsaţi Next. În următoarea fereastră bifaţi opţiunea “Install the software automatically” şi apăsaţi Next.
În timpul instalării, este posibil să apară următorul ecran:
Această fereastră vă anunţă că driverele nu sunt semnate digital de către Microsoft Windows. Apăsaţi Continue Anyway pentru a continua instalarea:

Z910i - Ghid de instalare şi conectare
7
Apoi va apărea ecranul de mai jos, în care apăsaţi Finish.

Z910i - Ghid de instalare şi conectare
8
Windows-ul va detecta din nou o nouă componentă hardware, şi va lansa programul de instalare, afişând fereastra de mai jos :
Bifaţi opţiunea “No, not this time” şi apăsaţi Next. În următoarea fereastră bifaţi opţiunea “Install the software automatically” şi apăsaţi Next.

Z910i - Ghid de instalare şi conectare
9
În timpul instalării, este posibil să apară următorul ecran:
Această fereastră vă anunţă că driverele nu sunt semnate digital de către Microsoft Windows. Apăsaţi Continue Anyway pentru a continua instalarea:

Z910i - Ghid de instalare şi conectare
10
Windows-ul va detecta din nou o nouă componentă hardware, şi va lansa programul de instalare, afişând ecranul de mai jos :
Bifaţi opţiunea “No, not this time” şi apăsaţi Next. În următoarea fereastră bifaţi opţiunea “Install the software automatically” şi apăsaţi Next.

Z910i - Ghid de instalare şi conectare
11
În timpul instalării, este posibil să apară următorul ecran:
Această fereastră vă anunţă că driverele nu sunt semnate digital de către Microsoft Windows. Apăsaţi Continue Anyway pentru a continua instalarea:

Z910i - Ghid de instalare şi conectare
12
Pentru a verifica dacă instalarea a fost efectuată corespunzător, puteţi accesa Start, Control Panel, System, Hardware, Device Manager, şi verificaţi existenţa următoarelor componente:
1. Ubiquam CDMA2000 2. Ubiquam Diagnostic Port
3. Ubiquam CDMA2000 Composite Device

Z910i - Ghid de instalare şi conectare
13
1.3 Accesaţi conţinutul CD-ului de instalare şi rulaţi fişierul Setup_Z-910i.exe. Va apărea ecranul de mai jos :
Apăsaţi Next pentru a începe instalarea aplicaţiei şi a driverelor. Va fi afişată următoarea fereastră:

Z910i - Ghid de instalare şi conectare
14
Alegeţi grupul de programe în care doriţi să fie afişată aplicaţia PC-Sync, şi apăsaţi Next. Va fi afişată următoarea fereastră:
Alegeţi dosarul în care doriţi să fie instalate fişierele programului (vă recomandăm să alegeţi locaţia iniţială) şi apăsaţi Next. Va începe procesul de instalare:

Z910i - Ghid de instalare şi conectare
15
La încheierea instalării, va fi afişat ecranul de mai jos :
Dacă doriţi lansarea programului imediat, lăsaţi bifată opţiunea din fereastră şi apăsaţi Finish.

Z910i - Ghid de instalare şi conectare
16
2. Crearea conexiunii Dial-up Accesaţi Start Î Settings Î Control Panel Î Network Connections Î File I New Connection şi apăsaţi Next
Bifaţi, în următoarea fereastră, opţiunea Connect to the internet şi apăsaţi Next
În următoarea fereastră bifaţi mai întâi opţiunea Set up my connection manually şi apăsaţi Next

Z910i - Ghid de instalare şi conectare
17
Apoi bifaţi Connect using a dial-up modem şi apăsaţi Next.
În cazul în care pe calculator există şi alte modemuri instalate, în următoarea fereastră trebuie să bifaţi modemul Ubiquam CDMA2000 (să fie singurul bifat) şi apăsaţi Next

Z910i - Ghid de instalare şi conectare
18
Notă: Dacă nu sunt instalate alte modemuri pe calculator, atunci modemul Ubiquam CDMA2000 va fi automat alocat pentru conexiune, şi ecranul de mai sus nu mai apare, ci veţi trece imediat la ecranul următor. În ecranul de mai jos completaţi numele conexiunii şi apăsaţi Next
Apoi scrieţi numărul de dial-up #777, şi apăsaţi Next.

Z910i - Ghid de instalare şi conectare
19
Dacă sunteţi într-o reţea locală, alegeţi opţiunea dorită din fereastra de mai jos şi apăsaţi Next.
Completaţi apoi numele de utilizator şi parola dorite (nu sunt importante pentru autentificare, deci puteţi introduce orice doriţi) şi apăsaţi Next.

Z910i - Ghid de instalare şi conectare
20
După acest pas, conexiunea este creată. Puteţi alege adăugarea unui shortcut pe spaţiul de lucru, prin bifarea opţiunii corespunzătoare, apoi apăsaţi Finish.
Va fi afişat imediat ecranul de mai jos:

Z910i - Ghid de instalare şi conectare
21
Apăsaţi Dial pentru a realiza conexiunea:
În acest moment conexiunea va fi stabilită. Pentru deconectare, faceţi dublu-click pe pictograma corespunzătoare şi apăsaţi Disconnect.

Z910i - Ghid de instalare şi conectare
22
3. Utilizarea aplicaţiei PC-Sync Accesaţi Start, Programs, Zapp, PC-Sync_Z910i, şi deschideţi aplicaţia PC-Sync. Va fi afişată următoarea fereastră:
Apăsaţi Registration pentru a înregistra un nou utilizator. Va apărea ecranul:

Z910i - Ghid de instalare şi conectare
23
Completaţi datele dorite (nume utilizator şi parolă), apoi apăsaţi OK. Veţi reveni la ecranul de mai jos :
Introduceţi parola şi apăsaţi Login (puteţi bifa opţiunea « Save password », în acest fel nu veţi mai fi nevoit să introduceţi parola la următoarea accesare). Se va deschide următoarea fereastră :

Z910i - Ghid de instalare şi conectare
24
Pentru a schimba în limba română, accesaţi opţiunea Language, algeţi Romania, apăsaţi OK, apoi închideţi şi redeschideţi aplicaţia. Pentru a vizualiza divesele opţiuni ale aplicaţiei, accesaţi Ajutor şi se va deschide o nouă fereastră în care puteţi vedea fişierul de ajutor. Suport: Pentru orice alte informaţii legate de instalarea driverelor şi utilizarea aplicaţiei, vă rugăm să accesaţi site-ul www.zapp.ro sau apelaţi 400 (gratuit de pe telefonul Zapp) – serviciul Data Support, sau 021/4024444 (apel taxabil) de pe orice alt telefon.