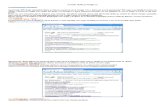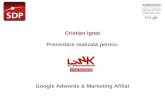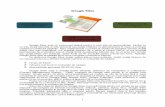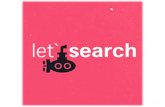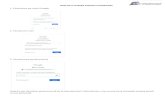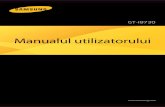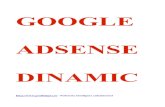Xperia Z3 Compact - Ilex · Google™. Atunci când îl achiziţionaţi, dispozitivul conţine o...
Transcript of Xperia Z3 Compact - Ilex · Google™. Atunci când îl achiziţionaţi, dispozitivul conţine o...

Ghidul utilizatorului
Xperia™ Z3 CompactD5803/D5833

Cuprins
Noţiuni de bază..............................................................................6Despre acest ghid al utilizatorului........................................................6Prezentare generală............................................................................6Asamblare...........................................................................................7Prima pornire a dispozitivului...............................................................9De ce am nevoie de un cont Google™?..............................................9Încărcarea dispozitivului....................................................................10
Elemente de bază.........................................................................11Utilizarea ecranului tactil....................................................................11Blocarea şi deblocarea ecranului.......................................................13Ecran principal..................................................................................13Ecranul Aplicaţii.................................................................................15Navigarea între aplicaţii......................................................................16Miniaplicaţiile.....................................................................................17Widgeturi..........................................................................................17Comenzi rapide şi foldere..................................................................19Fundal şi teme...................................................................................20Efectuarea unei capturi de ecran.......................................................20Înregistrarea ecranului.......................................................................21Starea şi notificările...........................................................................21Pictogramele din bara de stare..........................................................22Prezentarea generală a aplicaţiilor.....................................................24
Descărcarea aplicaţiilor................................................................26Descărcarea de aplicaţii din Google Play™.......................................26Descărcarea de aplicaţii din alte surse...............................................26
Internet şi reţele............................................................................27Navigarea pe Web.............................................................................27Setări pentru Internet şi MMS ...........................................................27Wi-Fi®..............................................................................................28Partajarea conexiunii de date de telefonie mobilă..............................31Controlul utilizării datelor....................................................................32Selectarea reţelelor de telefonie mobilă.............................................33Reţele virtuale private (VPN)...............................................................33
Sincronizarea datelor de pe dispozitiv.........................................35Sincronizarea cu conturile online.......................................................35Sincronizarea cu Microsoft® Exchange ActiveSync®........................35Sincronizarea cu Outlook® utilizând un computer.............................36
Setările de bază............................................................................38Accesarea setărilor............................................................................38
2
Aceasta este versiunea pentru Internet a acestei publicaţii. © Imprimaţi numai pentru uz personal.

Sunetul, tonul de apel şi volumul.......................................................38Protejarea cartelei SIM......................................................................39Setările pentru ecran.........................................................................40Blocarea ecranului.............................................................................40Setări de limbă..................................................................................42Data şi ora........................................................................................42X-Reality™ for Mobile........................................................................43Mod Foarte intens.............................................................................43Optimizarea sunetului transmis..........................................................43Eliminarea zgomotului de fond...........................................................44
Tastarea textului...........................................................................46Tastatura de pe ecran.......................................................................46Tastatura alfanumerică......................................................................47Introducerea de text utilizând introducerea vocală.............................48Editarea de text.................................................................................48Personalizarea tastaturii Xperia™......................................................49
Apelarea.......................................................................................50Efectuarea apelurilor..........................................................................50Primirea apelurilor..............................................................................51Gestionarea inteligentă a apelurilor....................................................52Apeluri în desfăşurare........................................................................53Utilizarea jurnalului de apeluri.............................................................53Redirecţionarea apelurilor..................................................................54Restricţionarea apelurilor...................................................................54Apelurile multiple...............................................................................55Apeluri pentru conferinţă...................................................................55Poştă vocală.....................................................................................56Apelurile de urgenţă..........................................................................56
Agendă.........................................................................................57Transferarea persoanelor de contact.................................................57Căutarea şi vizualizarea contactelor...................................................58Adăugarea şi editarea contactelor.....................................................59Adăugarea informaţiilor medicale şi a celor de contact în caz deurgenţă.............................................................................................60Preferinţe şi grupuri...........................................................................61Trimiterea informaţiilor despre o persoană de contact.......................62Evitarea intrărilor duble în aplicaţia Persoane de contact....................62Crearea unei copii de rezervă a persoanelor de contact....................63
Mesagerie şi discuţii.....................................................................64Citirea şi trimiterea mesajelor.............................................................64Organizarea mesajelor.......................................................................65Apelarea dintr-un mesaj....................................................................66
3
Aceasta este versiunea pentru Internet a acestei publicaţii. © Imprimaţi numai pentru uz personal.

Setările pentru schimbul de mesaje...................................................66Mesageria instantanee şi chatul video...............................................66
E-mail...........................................................................................68Configurarea serviciilor de email........................................................68Trimiterea şi primirea mesajelor de email...........................................68Panoul de examinare al aplicaţiei E-mail............................................70Organizarea mesajelor de email.........................................................70Setările contului de email...................................................................71Gmail™.............................................................................................71
Muzică..........................................................................................73Transferarea muzicii pe dispozitiv......................................................73Ascultarea muzicii.............................................................................73Meniul ecranului principal al aplicaţiei Walkman®..............................74Liste de redare..................................................................................76Partajarea muzicii..............................................................................76Îmbunătăţirea redării sunetului...........................................................77Vizualizatorul ....................................................................................77Recunoaşterea muzicii cu TrackID™.................................................78Serviciul online Music Unlimited.........................................................79
radio FM.......................................................................................80Ascultarea la radio.............................................................................80Canale radio preferate.......................................................................81Setări sunet.......................................................................................81
Aparat foto...................................................................................82Realizarea fotografiilor şi înregistrarea clipurilor video.........................82Detectarea feţei.................................................................................83Utilizarea caracteristicii Smile Shutter™ pentru captura feţelorzâmbitoare........................................................................................83Adăugarea poziţiei geografice la fotografiile dvs.................................84Setări generale pentru aparatul foto...................................................84Setările aparatului foto.......................................................................88Setările camerei video.......................................................................92
Fotografii şi clipuri video în Album...............................................95Vizualizarea fotografiilor şi clipurilor video...........................................95Partajarea şi gestionarea fotografiilor şi a clipurilor video....................96Editarea fotografiilor cu aplicaţia Photo editor....................................97Meniul ecranului principal al aplicaţiei Album......................................98Vizualizarea fotografiile pe o hartă......................................................99
Clipurile video.............................................................................102Vizionarea clipurilor video în aplicaţia Filme......................................102Transferarea conţinutului video pe dispozitiv....................................103Gestionarea conţinutului video.........................................................103
4
Aceasta este versiunea pentru Internet a acestei publicaţii. © Imprimaţi numai pentru uz personal.

Serviciul Video Unlimited.................................................................104
Suport conectare.......................................................................105Oglindirea ecranului dispozitivului pe un televizor utilizând un cablu. 105Oglindirea ecranului dispozitivului în mod wireless pe un televizor....105Partajarea conţinutului cu dispozitive DLNA Certified™...................106Rularea jocurilor pe un televizor utilizând un controler wirelessDUALSHOCK™3/DUALSHOCK™4................................................108Tehnologia NFC..............................................................................109Tehnologia fără fir Bluetooth®.........................................................111Configurare cu o singură atingere....................................................113
Aplicaţiile şi caracteristicile inteligente care vă economisesctimp............................................................................................114
Controlarea accesoriilor şi a setărilor utilizând aplicaţia SmartConnect..........................................................................................114Transformarea dispozitivului într-un centru de fitness folosind ANT+™.................................................................................................115Utilizarea dispozitivului ca portofel...................................................116
Călătorie şi hărţi.........................................................................117Utilizarea serviciilor de localizare......................................................117Google Maps™ şi navigarea...........................................................118Utilizarea traficului de date atunci când călătoriţi..............................119Utilizarea dispozitivului împreună cu un sistem auto deinfodivertisment...............................................................................119Modul pentru avion.........................................................................120
Calendar şi ceas deşteptător.....................................................121Calendar.........................................................................................121Alarmă şi ceas.................................................................................122
Asistenţă şi întreţinere................................................................125Asistenţă pentru dispozitivul dvs......................................................125Instrumente pentru computer..........................................................125Actualizarea dispozitivului................................................................126Găsirea unui dispozitiv pierdut ........................................................127Numărul IMEI..................................................................................128Gestionarea bateriei şi a energiei.....................................................128Memoria şi spaţiul de stocare..........................................................130Gestionarea fişierelor utilizând un computer....................................131Crearea copiei de rezervă şi restaurarea conţinutului.......................132Repornirea şi reiniţializarea..............................................................134Utilizarea dispozitivului în medii cu umiditate şi praf..........................135Reciclarea dispozitivului...................................................................136Limitări privind serviciile şi caracteristicile.........................................136Informaţii juridice.............................................................................137
5
Aceasta este versiunea pentru Internet a acestei publicaţii. © Imprimaţi numai pentru uz personal.

Noţiuni de bazăDespre acest ghid al utilizatoruluiAcesta este Ghidul utilizatorului Xperia™ Z3 Compact pentru versiunea softwareAndroid™ 4.4. Dacă nu sunteţi sigur ce versiune de software se execută pe dispozitivuldvs., puteţi afla acest lucru accesând meniul Setări. Pentru mai multe informaţii despreactualizările software, consultaţi Actualizarea dispozitivului la pagina 126.
Pentru a consulta versiunea software existentă pe dispozitivul dvs.1 În Ecran principal, atingeţi uşor .2 Găsiţi şi atingeţi uşor Setări > Despre telefon > Versiune Android.
Prezentare generală
1 Lumină de încărcare/notificare
2 Senzor de proximitate/de lumină
3 Conector pentru căşti
4 Al doilea microfon
5 Cască/Al doilea difuzor de putere
6 Obiectivul aparatului foto frontal
7 Tastă de alimentare
8 Tastă pentru volum şi mărire/micşorare
9 Tastă aparat foto
10 Microfon principal
11 Difuzor de putere principal
12 Orificiu pentru curea
6
Aceasta este versiunea pentru Internet a acestei publicaţii. © Imprimaţi numai pentru uz personal.

13 Zona antenei Wi-Fi/Bluetooth
14 Obiectivul aparatului foto principal
15 Lumină pentru aparatul foto
16 Capac pentru fanta cartelei de memorie şi portul cablului USB/încărcător
17 Zona antenei GPS
18 Zonă de detectare NFC™
19 Conector pentru doc de încărcare
20 Capac pentru fanta cartelei nano SIM
Asamblare
Dispozitivul dvs. acceptă doar cartele nano SIM.
Asiguraţi-vă că inseraţi cartela nano SIM în suportul cartelei nano SIM înainte de a o insera îndispozitiv. De asemenea, nu confundaţi fanta cartelei nano SIM cu fanta cartelei de memorie.
Pentru a insera cartela nano SIMDacă inseraţi cartela nano SIM în timp ce dispozitivul este pornit, acesta reporneşte automat.
7
Aceasta este versiunea pentru Internet a acestei publicaţii. © Imprimaţi numai pentru uz personal.

1 Scoateţi capacul suportului cartelei nano SIM.2 Folosind o unghie sau un obiect similar, trageţi în exterior suportul cartelei nano
SIM.3 Plasaţi cartela nano SIM în suportul cartelei nano SIM, apoi inseraţi din nou
suportul.4 Ataşaţi din nou capacul.
Asiguraţi-vă că inseraţi din nou suportul cartelei nano SIM respectând poziţia corectă. Atuncicând trageţi suportul în exterior pentru a insera cartela nano SIM, nu inversaţi poziţiasuportului.
Pentru a insera cartela de memorie1 Scoateţi capacul fantei cartelei de memorie.2 Cu contactele aurite orientate în jos, inseraţi cartela de memorie în fanta cartelei de
memorie, apoi ataşaţi din nou capacul fantei cartelei de memorie.
Pentru a scoate SIM
1 Scoateţi capacul fantei pentru SIM.2 Scoateţi suportul SIM.3 Scoateţi SIM.4 Inseraţi suportul SIM înapoi în fantă.5 Ataşaţi din nou capacul fantei pentru SIM.
Pentru a scoate cartela de memorie
8
Aceasta este versiunea pentru Internet a acestei publicaţii. © Imprimaţi numai pentru uz personal.

1 Opriţi dispozitivul sau dezinstalaţi cartela de memorie din Setări > Stocare >Dezinstalare cartelă SD.
2 Scoateţi capacul fantei pentru cartelă de memorie, apoi apăsaţi pe margineacartelei de memorie şi eliberaţi-o.
3 Trageţi cartela spre exterior pentru a o scoate în mod complet.
Prima pornire a dispozitivuluiLa prima pornire a dispozitivului, se deschide un ghid de configurare pentru a vă ajutasă configuraţi setările de bază, să vă conectaţi la unele conturi şi să vă personalizaţidispozitivul. De exemplu, dacă aveţi un cont Sony Entertainment Network, puteţi săvă conectaţi la el din acest ghid şi să finalizaţi rapid configurarea. Şi puteţi descărcasetările pentru Internet.
De asemenea, puteţi să accesaţi ulterior ghidul de configurare din meniul Setări.
Pentru a porni dispozitivulAsiguraţi-vă că bateria a fost încărcată timp de cel puţin 30 de minute înainte de prima pornirea dispozitivului.
1 Ţineţi apăsată tasta de alimentare până când dispozitivul vibrează.2 Introduceţi codul PIN al cartelei SIM atunci când este solicitat, apoi atingeţi uşor
.3 Aşteptaţi până când dispozitivul porneşte.
Pentru a opri dispozitivul1 Ţineţi apăsată tasta de alimentare până când se deschide meniul cu opţiuni.2 În meniul de opţiuni, atingeţi uşor Întrerupere alimentare.3 Atingeţi uşor OK.
Închiderea dispozitivului poate dura o perioadă.
De ce am nevoie de un cont Google™?Dispozitivul dvs. Xperia™ de la Sony funcţionează pe platforma Android™ dezvoltată deGoogle™. Atunci când îl achiziţionaţi, dispozitivul conţine o serie de aplicaţii şi serviciiGoogle™, precum Gmail™, Google Maps™, YouTube™ şi Google Play™, magazinulonline pentru descărcarea de aplicaţii Android™. Pentru a valorifica la maximum acesteservicii, aveţi nevoie de un cont Google™. De exemplu, un cont Google™ esteobligatoriu dacă doriţi:
• să descărcaţi şi să instalaţi aplicaţii din Google Play™;• să sincronizaţi adrese de e-mail, persoane de contact şi calendarul;• să conversaţi prin mesaje de discuţii cu prietenii utilizând aplicaţia Hangouts™;• să sincronizaţi istoricul navigării şi marcajele.
9
Aceasta este versiunea pentru Internet a acestei publicaţii. © Imprimaţi numai pentru uz personal.

Pentru informaţii suplimentare despre Android™ şi Google™, mergeţi lawww.sonymobile.com/support.
Pentru a configura un cont Google™ pe dispozitiv1 În Ecran principal, atingeţi uşor .2 Găsiţi şi atingeţi uşor Setări > Adăugare cont > Google.3 Urmaţi expertul de înregistrare pentru a crea un cont Google™ sau conectaţi-vă
dacă aveţi deja un cont.
De asemenea, vă puteţi conecta la un cont Google™ sau puteţi crea unul cu ajutorulexpertului de configurare prima dată când porniţi dispozitivul. Sau puteţi trece online şi creaun cont la adresa www.google.com/accounts.
Încărcarea dispozitivuluiDispozitivul dvs. are o baterie reîncărcabilă încorporată care trebuie înlocuită doar decătre Sony sau un centru de reparaţii Sony autorizat. Nu trebuie să încercaţi niciodată sădeschideţi sau să dezasamblaţi dispozitivul pe cont propriu. Deschiderea dispozitivuluipoate cauza deteriorări, ceea ce va anula garanţia.Bateria este parţial încărcată atunci când cumpăraţi dispozitivul. Puteţi utiliza încontinuare dispozitivul în timp ce acesta se încarcă. Citiţi mai multe despre baterie şimodul de îmbunătăţire a performanţelor în secţiunea Gestionarea bateriei şi a energiei lapagina 128.
Pentru a încărca dispozitivul
1 Conectaţi încărcătorul la o priză electrică.2 Conectaţi unul dintre capetele cablului USB la încărcător (sau la portul USB al unui
computer).3 Conectaţi celălalt capăt al cablului la portul micro-USB de pe dispozitiv, având
grijă ca simbolul USB să fie orientat în sus. Lumina de notificare se aprinde laînceperea încărcării.
4 După ce dispozitivul se încarcă complet, deconectaţi cablul de la dispozitivtrăgându-l spre exterior. Aveţi grijă să nu îndoiţi conectorul.
Dacă bateria este descărcată complet, este posibil să dureze câteva minute înainte ca luminade notificare să se aprindă şi pictograma de încărcare să apară.
Starea indicată de lumina de notificare pentru baterie
Verde Nivelul de încărcare a bateriei este mai mare de 90%
Pâlpâie o lumină roşie Bateria se încarcă, iar nivelul de încărcare a acesteia este mai mic de 15%
Portocaliu Bateria se încarcă, iar nivelul de încărcare a acesteia este mai mic de 90%
10
Aceasta este versiunea pentru Internet a acestei publicaţii. © Imprimaţi numai pentru uz personal.

Elemente de bazăUtilizarea ecranului tactil
Atingere uşoară
• Deschideţi sau selectaţi un element.• Bifaţi sau debifaţi o casetă de selectare sau o opţiune.• Introduceţi text utilizând tastatura de pe ecran.
Atingerea continuă
• Mutaţi un element.• Activaţi meniul specific unui element.• Activaţi modul de selectare, de exemplu, pentru a selecta mai multe elemente dintr-o
listă.
11
Aceasta este versiunea pentru Internet a acestei publicaţii. © Imprimaţi numai pentru uz personal.

Apropierea şi depărtarea a două degete
• Măriţi sau micşoraţi o pagină Web, o fotografie sau o hartă.
Deplasarea degetului pe ecran
• Derulaţi în sus sau în jos într-o listă.• Derulaţi la stânga sau la dreapta, de exemplu, între panourile ecranului de pornire.
12
Aceasta este versiunea pentru Internet a acestei publicaţii. © Imprimaţi numai pentru uz personal.

Atingerea scurtă
• Defilaţi rapid într-o listă sau o pagină Web, de exemplu. Puteţi opri mişcarea de defilareatingând scurt ecranul.
Blocarea şi deblocarea ecranuluiAtunci când dispozitivul este pornit şi nu este utilizat pentru o perioadă de timp setată,ecranul se întunecă pentru a economisi energia bateriei şi se blochează în mod automat.Această blocare împiedică acţiunile nedorite pe ecranul tactil atunci când nu îl utilizaţi.Atunci când cumpăraţi dispozitivul, acesta este deja setat cu o blocare de bază aecranului prin deplasarea degetului pe ecran. Acest lucru înseamnă că trebuie sădeplasaţi degetul din mijlocul ecranului în orice direcţie pentru a-l debloca. Puteţischimba ulterior setările de securitate şi adăuga alte tipuri de blocări. Consultaţi Blocareaecranului la pagina 40.
Pentru a activa ecranul• Apăsaţi scurt pe tasta de alimentare .
Pentru a bloca ecranul• Când ecranul este activ, apăsaţi scurt pe tasta de alimentare .
Ecran principalEcran principal este punctul de pornire pentru utilizarea dispozitivului. Acesta este similardesktopului de pe ecranul unui computer. Ecranul principal poate avea până la şaptepanouri, care se extind dincolo de lăţimea obişnuită de afişare a ecranului. Numărul de
13
Aceasta este versiunea pentru Internet a acestei publicaţii. © Imprimaţi numai pentru uz personal.

panouri din ecranul principal este reprezentat printr-o serie de puncte în partea de jos aecranului principal. Punctul evidenţiat indică panoul în care sunteţi la un moment dat.
Pentru a merge la ecranul Pornire• Apăsaţi pe .
Pentru a răsfoi ecranul Pornire
Panourile ecranului principalPuteţi să adăugaţi panouri noi la ecranul principal (maximum şapte panouri) şi să ştergeţipanouri. De asemenea, puteţi seta panoul pe care doriţi să îl utilizaţi ca panou principal alecranului principal.
Pentru a seta un panou drept panou principal pe ecranul principal1 Atingeţi continuu o zonă liberă de pe Ecran principal până când dispozitivul
vibrează.2 Atingeţi scurt la stânga sau la dreapta pentru a vă deplasa la panoul pe care doriţi
să îl setaţi drept panou principal în ecranul principal, apoi atingeţi uşor în colţulde sus al panoului.
14
Aceasta este versiunea pentru Internet a acestei publicaţii. © Imprimaţi numai pentru uz personal.

Pentru a adăuga un panou la ecranul principal1 Atingeţi continuu o zonă liberă de pe Ecran principal până când dispozitivul
vibrează.2 Atingeţi scurt la stânga sau la dreapta pentru a răsfoi panourile, apoi atingeţi uşor
.
Pentru a şterge un panou din ecranul principal1 Atingeţi continuu o zonă liberă de pe Ecran principal până când dispozitivul
vibrează.2 Atingeţi scurt la stânga sau la dreapta pentru a răsfoi până la panoul pe care doriţi
să îl ştergeţi, apoi atingeţi uşor .
Ecranul AplicaţiiEcranul Aplicaţii, pe care îl deschideţi în ecranul principal, conţine aplicaţiile preinstalatepe dispozitiv din fabrică, precum şi aplicaţiile descărcate de dvs.
Pentru a vizualiza toate aplicaţiile în ecranul Aplicaţii1 În ecranul principal, atingeţi uşor .2 Deplasaţi degetul la stânga sau la dreapta în ecranul Aplicaţie.
Pentru a deschide o aplicaţie în ecranul Aplicaţii• Deplasaţi degetul la stânga sau dreapta pentru a găsi aplicaţia şi apoi atingeţi
aplicaţia.
Pentru a deschide meniul ecranului Aplicaţii• Atunci când ecranul Aplicaţii este deschis, trageţi spre dreapta marginea stângă a
ecranului Aplicaţii.
Pentru a muta o aplicaţie în ecranul Aplicaţie1 Pentru a deschide meniul ecranului Aplicaţii, trageţi spre dreapta marginea stângă
a ecranului Aplicaţii.2 Asiguraţi-vă că s-a selectat Ordine personaliz. în AFIŞARE APLICAŢII.3 Atingeţi continuu aplicaţia până când se măreşte şi dispozitivul vibrează, apoi
trageţi-o în noua locaţie.
Pentru a adăuga o comandă rapidă pentru o aplicaţie la ecranul de pornire1 Din ecranul Aplicaţie, atingeţi lung pictograma unei aplicaţii până când ecranul
vibrează, apoi trageţi pictograma spre partea superioară a ecranului. Se vadeschide ecranul de pornire.
2 Trageţi pictograma în locaţia dorită de pe ecranul de pornire, apoi luaţi degetul.
15
Aceasta este versiunea pentru Internet a acestei publicaţii. © Imprimaţi numai pentru uz personal.

Pentru a aranja aplicaţiile în ecranul Aplicaţii1 Pentru a deschide meniul ecranului Aplicaţii, trageţi spre dreapta marginea stângă
a ecranului Aplicaţii.2 Selectaţi opţiunea dorită din AFIŞARE APLICAŢII.
Pentru a căuta o aplicaţie din ecranul Aplicaţii1 Pentru a deschide meniul ecranului Aplicaţii, trageţi spre dreapta marginea stângă
a ecranului Aplicaţii.2 Atingeţi uşor Căutare aplicaţii.3 Introduceţi numele aplicaţiei pe care doriţi să o căutaţi.
Pentru a dezinstala o aplicaţie din ecranul Aplicaţii1 Pentru a deschide meniul ecranului Aplicaţii, trageţi spre dreapta marginea stângă
a ecranului Aplicaţii.2 Atingeţi uşor Dezinstalare. Toate aplicaţiile care pot fi dezinstalate sunt marcate
cu pictograma .3 Atingeţi uşor aplicaţia pe care doriţi să o dezinstalaţi, apoi atingeţi uşor
Dezinstalare.
Navigarea între aplicaţiiPuteţi naviga între aplicaţii utilizând tastele de navigare, bara de preferinţe şi fereastra deaplicaţii utilizate recent, care vă permite să comutaţi cu uşurinţă între toate aplicaţiileutilizate recent. Unele aplicaţii se închid atunci când apăsaţi pe pentru ieşire, în timpce altele sunt întrerupte sau se pot rula în continuare în fundal. Dacă aplicaţia este pusăîn pauză sau rulează în fundal, puteţi continua de unde aţi rămas la următoareadeschidere a aplicaţiei.
1 Fereastră de aplicaţii utilizate recent – deschideţi o aplicaţie utilizată recent
2 Bara de preferinţe – utilizaţi o comandă rapidă pentru a accesa aplicaţii sau widgeturi
3 Tasta de navigare în activităţi – deschideţi fereastra de aplicaţii utilizate recent şi bara de preferinţe
4 Tasta de navigare la ecranul principal – ieşiţi dintr-o aplicaţie şi reveniţi la ecranul principal
5 Tasta de navigare înapoi – reveniţi la ecranul anterior dintr-o aplicaţie sau închideţi aplicaţia
Pentru a deschide fereastra cu aplicaţiile utilizate recent• Apăsaţi pe .
Pentru a închide toate aplicaţiile utilizate recent• Atingeţi uşor şi apoi atingeţi uşor Închidere toate.
16
Aceasta este versiunea pentru Internet a acestei publicaţii. © Imprimaţi numai pentru uz personal.

Pentru a deschide un meniu dintr‑o aplicaţie• În timp ce utilizaţi aplicaţia, apăsaţi .
Nu la toate aplicaţiile este disponibil un meniu.
MiniaplicaţiileMiniaplicaţiile sunt aplicaţii miniaturale care rulează peste alte aplicaţii în acelaşi ecran,pentru a permite efectuarea simultană a mai multor activităţi. De exemplu, puteţi aveadeschisă o pagină Web care prezintă detaliile ratelor de schimb valutar, după care puteţideschide miniaplicaţia Calculator deasupra paginii Web pentru a efectua calcule. Puteţiaccesa miniaplicaţiile prin intermediul barei de preferinţe. Pentru a descărca mai multeminiaplicaţii, mergeţi la Google Play™.
Pentru a deschide o miniaplicaţie1 Pentru a afişa bara preferinţelor, apăsaţi pe .2 Atingeţi uşor miniaplicaţia pe care doriţi să o deschideţi.
Puteţi deschide mai multe miniaplicaţii în acelaşi timp.
Pentru a închide o mini-aplicaţie• Atingeţi uşor de pe fereastra mini-aplicaţiei.
Pentru a descărca o miniaplicaţie1 În bara de preferinţe, atingeţi uşor , apoi atingeţi uşor şi atingeţi uşor .2 Căutaţi miniaplicaţia pe care doriţi să o descărcaţi, apoi urmaţi instrucţiunile pentru
descărcarea acesteia finalizarea instalării.
Pentru a muta o miniaplicaţie• Când este deschisă o miniaplicaţie, atingeţi continuu colţul din stânga sus al
miniaplicaţiei, apoi mutaţi-o în locaţia dorită.
Pentru a minimiza o miniaplicaţie• Când este deschisă o miniaplicaţie, atingeţi continuu colţul din stânga sus al
miniaplicaţiei, apoi trageţi-o la marginea din dreapta sau la marginea inferioară aecranului.
Pentru a rearanja miniaplicaţiile în bara de preferinţe• Atingeţi continuu o miniaplicaţie şi trageţi-o în poziţia dorită.
Pentru a elimina o miniaplicaţie din bara de preferinţe• Atingeţi continuu o miniaplicaţie, apoi trageţi-o la .
Pentru a restaura o miniaplicaţie eliminată anterior1 Deschideţi bara de preferinţe, apoi atingeţi uşor .2 Atingeţi continuu miniaplicaţia pe care doriţi să o restauraţi, apoi trageţi-o în bara
de preferinţe.
Pentru a adăuga un widget ca o miniaplicaţie1 Pentru a afişa bara preferinţelor, apăsaţi pe .2 Atingeţi uşor > > .3 Selectaţi un widget.4 Introduceţi un nume pentru widget, dacă doriţi, apoi atingeţi uşor OK.
WidgeturiWidgeturile sunt aplicaţii de mici dimensiuni pe care le puteţi utiliza direct în ecranulprincipal. De asemenea, widgeturile pot fi folosite drept comenzi rapide. De exemplu,
17
Aceasta este versiunea pentru Internet a acestei publicaţii. © Imprimaţi numai pentru uz personal.

widgetul Weather vă permite să vedeţi informaţii meteo de bază direct în ecranulprincipal. Însă, atunci când atingeţi scurt widgetul, se deschide aplicaţia Weathercompletă. Puteţi descărca widgeturi suplimentare din Google Play™.
Pentru a adăuga un widget la Ecranul de pornire1 Atingeţi continuu o zonă liberă din Ecran principal până când dispozitivul vibrează,
apoi atingeţi uşor Widgeturi.2 Găsiţi şi atingeţi uşor widgetul pe care doriţi să-l adăugaţi.
Pentru a redimensiona un widget1 Atingeţi continuu un widget până când acesta se măreşte şi dispozitivul vibrează,
apoi eliberaţi widgetul. Dacă widgetul poate fi redimensionat, de exemplu,widgetul Calendar, apar un cadru evidenţiat şi puncte de redimensionare.
2 Trageţi punctele spre interior sau spre exterior pentru a reduce sau a extindewidgetul.
3 Pentru a confirma noua dimensiune a widgetului, atingeţi uşor orice zonă de peEcran principal.
Pentru a muta un widget• Atingeţi continuu un widget până când se măreşte şi dispozitivul vibrează, apoi
trageţi-l în noua locaţie.
Pentru a şterge un widget• Atingeţi continuu un widget până când se măreşte şi dispozitivul vibrează, apoi
trageţi-l în .
Pentru a adăuga un widget la ecranul de blocare
1 În ecranul principal, atingeţi uşor , apoi găsiţi şi atingeţi uşor Setări > Securitate2 Marcaţi caseta de selectare Perm. widgeturi în ecran blocare.3 Pentru a bloca ecranul, apăsaţi pe tasta de deschidere/închidere.4 Pentru a activa ecranul, apăsaţi scurt pe tasta de deschidere/închidere.5 Deplasaţi degetul spre interior din partea de sus a ecranului până când apare
pictograma , apoi atingeţi uşor această pictogramă.6 Dacă este necesar, introduceţi codul PIN, traseul sau parola pentru deblocarea
ecranului.7 Găsiţi şi atingeţi uşor widgetul pe care doriţi să îl adăugaţi.8 Urmaţi instrucţiunile de pe ecran, dacă este necesar, pentru a finaliza adăugarea
widgetului.
Elementele care apar atunci când atingeţi uşor sunt disponibile în mod implicit şi nu pot fimodificate.
Pentru a muta un widget în ecranul de blocare
1 Pentru a activa ecranul, apăsaţi scurt pe tasta de deschidere/închidere .2 Atingeţi continuu widgetul pe care doriţi să îl mutaţi, apoi trageţi-l în noua locaţie.
18
Aceasta este versiunea pentru Internet a acestei publicaţii. © Imprimaţi numai pentru uz personal.

Pentru a elimina un widget din ecranul de blocare
1 Pentru a activa ecranul, apăsaţi scurt pe tasta de deschidere/închidere .2 Atingeţi continuu widgetul pe care doriţi să-l eliminaţi, apoi trageţi-l în .
Pictograma aparat foto din partea de jos a ecranului se afişează în mod implicit şi nu poate fieliminată.
Comenzi rapide şi foldereUtilizaţi comenzi rapide şi foldere pentru a vă gestiona aplicaţiile şi păstra ecranul depornire organizat.
1 Accesaţi un folder care conţine aplicaţii
2 Accesaţi o aplicaţie utilizând o comandă rapidă
Pentru a adăuga o comandă rapidă la ecranul de pornire1 Atingeţi continuu o zonă liberă de pe Ecran principal până când dispozitivul
vibrează şi apare meniul de personalizare.2 În meniul de personalizare, atingeţi uşor Aplicaţii.3 Derulaţi lista de aplicaţii şi selectaţi o aplicaţie. Aplicaţia selectată este adăugată în
Ecran principal.
La pasul 3, alternativ, puteţi atinge uşor Com. rapide şi apoi selecta o aplicaţie din listadisponibilă. Dacă utilizaţi această metodă pentru a adăuga comenzi rapide, unele aplicaţiidisponibile vă permit să adăuga o funcţionalitate specifică la scurtătură.
Pentru a muta un element în ecranul principal• Atingeţi continuu elementul până când se acesta se măreşte şi dispozitivul începe
să vibreze, apoi trageţi elementul în locaţia nouă.
Pentru a şterge un element din ecranul principal• Atingeţi continuu un element până când se măreşte şi dispozitivul vibrează, apoi
trageţi elementul în .
Pentru a crea un folder pe ecranul principal• Atingeţi continuu pictograma sau comanda rapidă a unei aplicaţii până când
aceasta se măreşte şi dispozitivul vibrează, apoi trageţi-o şi fixaţi-o peste o altăpictogramă sau comandă rapidă a unei aplicaţii.
Pentru a adăuga elemente la un folder pe ecranul principal• Atingeţi continuu un element până când se măreşte şi dispozitivul vibrează, apoi
trageţi elementul în folder.
19
Aceasta este versiunea pentru Internet a acestei publicaţii. © Imprimaţi numai pentru uz personal.

Pentru a redenumi un folder pe ecranul principal1 Atingeţi uşor folderul pentru a-l deschide.2 Atingeţi uşor bara de titlu a folderului pentru a afişa câmpul Nume folder.3 Introduceţi numele nou al folderului şi atingeţi uşor Efectuat.
Fundal şi temePuteţi adapta ecranul principal la stilul dvs. utilizând tapete de fundal şi diverse teme. Deasemenea, puteţi schimba tapetul de fundal din ecranul de blocare.
Pentru a schimba tapetul de fundal al ecranului principal1 Atingeţi continuu o zonă liberă de pe Ecran principal până când dispozitivul
vibrează.2 Atingeţi uşor Tapete fund. şi selectaţi o opţiune.
Pentru a seta o temă1 Atingeţi continuu o zonă liberă de pe Ecran principal până când dispozitivul
vibrează.2 Atingeţi uşor Teme, apoi selectaţi o temă.
Schimbarea unei teme este însoţită inclusiv de o schimbare a fundalului în unele aplicaţii.
Pentru a schimba tapetul de fundal pentru ecranul de blocare1 În ecranul de pornire, atingeţi uşor .2 Găsiţi şi atingeţi uşor Setări > Personalizare > Ecran de blocare.3 Selectaţi o opţiune, apoi urmaţi instrucţiunile pentru a schimba tapetul de fundal.
Efectuarea unei capturi de ecranPuteţi captura imagini statice ale oricărui ecran al dispozitivului dvs., sub forma uneicapturi de ecran. Capturile de ecran pe care le realizaţi vor fi salvate în mod automat înAlbum.
Pentru a realiza o captură de ecran1 Ţineţi apăsată tasta de alimentare până când apare o fereastră cu o solicitare.2 Atingeţi uşor
Mai puteţi realiza captura de ecran apăsând simultan pe tasta de alimentare şi pe cea dereducere a volumului până când auziţi un clic.
Pentru a vizualiza captura de ecran• Trageţi bara de stare în jos, până la capăt, apoi atingeţi uşor captura de ecran pe
care doriţi să o vizualizaţi.
Mai puteţi vizualiza capturile de ecran deschizând aplicaţia Album.
20
Aceasta este versiunea pentru Internet a acestei publicaţii. © Imprimaţi numai pentru uz personal.

Înregistrarea ecranuluiPuteţi utiliza caracteristica de înregistrare a ecranului pentru a realiza clipuri video cuceea ce se întâmplă pe ecranul dispozitivului. Această caracteristică este utilă, deexemplu, dacă doriţi să creaţi asistenţi de instruire sau să înregistraţi clipuri video cu dvs.în timp ce jucaţi un joc pe dispozitiv. Clipurile video înregistrate se salvează automat înAlbum.
1 Minimizaţi/reluaţi fereastra ecranului de înregistrare
2 Înregistraţi ecranul
3 Înregistraţi ecranul dacă aparatul foto frontal este activat
4 Accesaţi setările de înregistrare a ecranului
5 Închideţi fereastra de înregistrare a ecranului
Pentru a înregistra ecranul1 Ţineţi apăsată tasta de alimentare până când apare o fereastră cu o solicitare.2 Atingeţi uşor .3 Atunci când fereastra ecranului de înregistrare este deschisă, atingeţi uşor .
Apare contorul de timp pentru înregistrare.4 Pentru a opri înregistrarea ecranului, atingeţi uşor contorul de timp, apoi atingeţi
uşor .
Pentru a înregistra ecranul dacă aparatul foto frontal este activat1 Dacă este deschisă fereastra ecranului de înregistrare, atingeţi uşor pentru a
face să apară fereastra de înregistrare a ecranului aparatului foto frontal.2 Pentru a porni înregistrarea ecranului şi a clipurilor video realizate cu aparatul foto
frontal, atingeţi uşor .3 Pentru a opri înregistrarea, atingeţi uşor contorul de timp, apoi atingeţi uşor .4 Pentru a dezactiva fereastra de înregistrare a ecranului aparatului foto frontal,
atingeţi uşor .
Dacă se deschide fereastra de înregistrare a ecranului aparatului foto frontal, trageţi pentrua redimensiona fereastra şi atingeţi uşor pentru a înregistra o fotografie.
Pentru a vizualiza înregistrările recente ale ecranului• După ce se termină înregistrările ecranului, trageţi în jos bara de stare, apoi atingeţi
uşor pentru a vizualiza cele mai recente înregistrări ale ecranului.
Mai puteţi vizualiza înregistrările ecranului în aplicaţia Album.
Starea şi notificărilePictogramele din bara de stare vă informează cu privire la evenimente precum mesaje şinotificări din calendar noi, activităţi în desfăşurare, cum ar fi descărcări de fişiere, şiinformaţii de stare precum nivelul bateriei şi tăria semnalului. Puteţi trage în jos bara destare pentru a deschide panoul Notificare şi pentru a vă gestiona notificările.
21
Aceasta este versiunea pentru Internet a acestei publicaţii. © Imprimaţi numai pentru uz personal.

Deschiderea sau închiderea panoului Notificări
Pentru a efectua o acţiune în legătură cu o notificare• Atingeţi notificarea.
Pentru a respinge o notificare din panoul de notificări• Puneţi degetul pe o notificare şi atingeţi scurt spre stânga sau spre dreapta.
Pentru a goli toate notificările din panoul de notificări• Atingeţi uşor Golire.
Lumina de notificareLumina de notificare vă informează despre starea bateriei şi despre alte câtevaevenimente. De exemplu, o lumină albă intermitentă semnalează un mesaj nou sau unapel pierdut.
Pictogramele din bara de stare
Pictogramele de stare
Putere semnal
Lipsă semnal
Roaming
LTE disponibil
GPRS disponibil
EDGE disponibil
3G disponibil
Reţeaua de date de telefonie mobilă este disponibilă
Se trimit şi se descarcă date LTE
Se trimit şi se descarcă date GPRS
22
Aceasta este versiunea pentru Internet a acestei publicaţii. © Imprimaţi numai pentru uz personal.

Se trimit şi se descarcă date EDGE
Se trimit şi se descarcă date 3G
Se trimit şi se descarcă date de telefonie mobilă
Stare baterie
Bateria se încarcă
Mod STAMINA activat
Mod pentru avion activat
Funcţia Bluetooth® este activată
Cartela SIM nu este inserată
Microfonul este dezactivat
Setul microfon-difuzor este activat
Mod silenţios
Mod vibraţie
O alarmă este setată
GPS activat
Sincronizarea este în desfăşurare
Problemă la conectare sau la sincronizare
Dispozitivul este pregătit pentru conectare la alte dispozitive compatibile ANT+™
Pictograme de notificarePe ecran pot apărea următoarele pictograme de notificare:
Mesaj de e-mail nou
Mesaj text sau mesaj multimedia nou
Mesaj nou de poştă vocală
Urmează un eveniment din calendar
Se redă o melodie
Dispozitivul este conectat la un computer printr-un cablu USB
Mesaj de avertizare
Mesaj de eroare
Apel pierdut
Apel în desfăşurare
Apel în aşteptare
Redirecţionarea apelurilor este activată
O conexiune Wi-Fi® este activată şi sunt disponibile reţele fără fir
Sunt disponibile actualizări de software
Se descarcă date
Se încarcă date
23
Aceasta este versiunea pentru Internet a acestei publicaţii. © Imprimaţi numai pentru uz personal.

Mai multe notificări (neafişate)
Pictogramele pot fi îmbunătăţite oricând, fără înştiinţare, şi vor fi luate în considerare numai careferinţă.
Prezentarea generală a aplicaţiilor
Utilizaţi aplicaţia Alarmă şi ceas pentru a seta diverse tipuri de alarme.
Utilizaţi browserul Web pentru a naviga şi a vizualiza pagini Web, a gestionamarcaje, text şi imagini.
Utilizaţi aplicaţia Calculator pentru a efectua calcule de bază.
Utilizaţi aplicaţia Calendar pentru a ţine evidenţa evenimentelor şi a vă gestionarezervările.
Utilizaţi aparatul foto pentru a fotografia şi a înregistra clipuri video.
Utilizaţi aplicaţia Persoane de contact pentru a gestiona numere de telefon,adrese de e-mail şi alte informaţii asociate persoanelor de contact.
Accesaţi aplicaţiile descărcate.
Utilizaţi aplicaţia E-mail pentru a trimite şi a primi mesaje de e-mail prin contulprivat şi cel al companiei.
Utilizaţi aplicaţia Facebook™ pentru a vă implica în reţele sociale cu prietenii,membrii familiei şi colegii din întreaga lume.
Răsfoiţi şi ascultaţi posturi de radio FM.
Utilizaţi aplicaţia Album pentru a vizualiza şi a lucra cu fotografiile şi clipurilevideo.
Utilizaţi aplicaţia Gmail™ pentru a citi, a scrie şi a organiza mesaje de e-mail.
Căutaţi informaţii în dispozitiv şi pe Web.
Vizualizaţi locaţia dvs. curentă, găsiţi alte locaţii şi calculaţi rute utilizând GoogleMaps™.
Mergeţi la serviciul Google Play™ pentru a descărca aplicaţii gratuite sau plătitepentru dispozitiv.
Utilizaţi aplicaţia Schimb de mesaje pentru a trimite şi a primi mesaje multimediaşi text.
Utilizaţi aplicaţia Filme pentru a reda clipurile video din dispozitivul dvs. şi apartaja conţinut cu prietenii.
Utilizaţi aplicaţia Walkman® pentru a organiza şi a reda muzică, cărţi în formataudio şi podcasturi.
Vizualizaţi ştiri şi buletine meteo.
Efectuaţi apeluri telefonice formând manual numărul sau utilizând funcţia deapelare inteligentă.
Utilizaţi aplicaţia Video Unlimited pentru a închiria şi a achiziţiona clipuri video.
Optimizaţi setările pentru a se potrivi cu propriile dvs. cerinţe.
Utilizaţi aplicaţia Hangouts™ pentru a conversa prin chat cu prietenii online.
Identificaţi piesele muzicale pe care le auziţi redate în jur şi obţineţi informaţiidespre artist, album şi altele.
24
Aceasta este versiunea pentru Internet a acestei publicaţii. © Imprimaţi numai pentru uz personal.

Utilizaţi YouTube™ pentru a partaja şi a vizualiza clipuri video din întreaga lume.
Utilizaţi aplicaţia Asistenţă pentru a accesa resursele de asistenţă pentru utilizatorîncorporate în dispozitiv. De exemplu, puteţi accesa un ghid al utilizatorului,informaţii privind depanarea, plus sfaturi şi sugestii.
Descărcaţi şi instalaţi aplicaţii şi actualizări noi.
Unele aplicaţii nu sunt acceptate sau prezentate de către toate reţelele şi/sau operatorii dereţea din toate zonele.
25
Aceasta este versiunea pentru Internet a acestei publicaţii. © Imprimaţi numai pentru uz personal.

Descărcarea aplicaţiilorDescărcarea de aplicaţii din Google Play™Google Play™ este depozitul online oficial al Google pentru descărcarea de aplicaţii,jocuri, muzică, filme şi cărţi. Aici există atât aplicaţii gratuite, cât şi plătite. Înainte de aîncepe să descărcaţi din Google Play™, asiguraţi-vă că aveţi o conexiune la Internetfuncţională, preferabil prin Wi-Fi® pentru a limita taxele pentru trafic de date.
Pentru a utiliza serviciul Google Play™, aveţi nevoie de un cont Google™. Este posibil caserviciul Google Play™ să nu fie disponibil în toate ţările sau regiunile.
Pentru a descărca o aplicaţie din Google Play™1 În Ecran principal, atingeţi uşor .2 Găsiţi şi atingeţi uşor Magazin Play.3 Găsiţi un element pe care doriţi să-l descărcaţi răsfoind categoriile sau utilizând
funcţia de căutare.4 Atingeţi uşor elementul pentru a-i vizualiza detaliile şi urmaţi instrucţiunile pentru a
finaliza instalarea.
Pentru a funcţiona corect, este posibil ca unele aplicaţii să trebuiască să acceseze date, setărişi diverse funcţii de pe dispozitivul dvs. Instalaţi şi acordaţi permisiuni numai aplicaţiilor în careaveţi încredere.
Puteţi vizualiza permisiunile acordate unei aplicaţii descărcate atingând uşor aplicaţia în Setări> Aplicaţii.
Descărcarea de aplicaţii din alte surseAtunci când dispozitivul dvs. este setat să permită descărcări din alte surse decât GooglePlay™, puteţi descărca aplicaţii direct de pe site-uri Web urmând instrucţiunile dedescărcare relevante.
Instalarea de aplicaţii care provin dintr-o sursă necunoscută sau care nu este de încrederepoate duce la deteriorarea dispozitivului. Utilizaţi numai aplicaţii descărcate din surse deîncredere. Dacă aveţi întrebări sau nelămuriri, contactaţi furnizorul aplicaţiei.
Pentru a permite descărcarea de aplicaţii din alte surse
1 În Ecran principal, atingeţi uşor .2 Găsiţi şi atingeţi uşor Setări > Securitate.3 Marcaţi caseta de selectare Surse necunoscute.4 Atingeţi uşor OK.
Pentru a funcţiona corect, este posibil ca unele aplicaţii să trebuiască să acceseze date, setărişi diverse funcţii de pe dispozitivul dvs. Instalaţi şi acordaţi permisiuni numai aplicaţiilor în careaveţi încredere.
Puteţi vizualiza permisiunile acordate unei aplicaţii descărcate atingând uşor aplicaţia în Setări> Aplicaţii.
26
Aceasta este versiunea pentru Internet a acestei publicaţii. © Imprimaţi numai pentru uz personal.

Internet şi reţeleNavigarea pe WebÎn majoritatea regiunilor este preinstalată o versiune a browserului Web GoogleChrome™ pentru dispozitive Android™. Accesaţi http://support.google.com/chrome şifaceţi clic pe legătura „Chrome for Mobile” („Chrome pentru dispozitive mobile”) pentru aobţine informaţii mai detaliate despre utilizarea acestui browser Web.
Pentru a naviga folosind Google Chrome™1 În Ecran principal, atingeţi uşor .2 Găsiţi şi atingeţi uşor .3 Dacă utilizaţi Google Chrome™ pentru prima dată, selectaţi fie să vă conectaţi la
un cont Google™, fie să navigaţi cu Google Chrome™ în mod anonim.4 Introduceţi un termen de căutat sau o adresă Web în câmpul pentru căutare şi
adrese, apoi atingeţi uşor Salt de la tastatură.
1 Mergeţi la pagina de pornire
2 Câmpul pentru căutare şi adrese
3 Reîmprospătaţi pagina
4 Accesaţi filele browserului
5 Vizualizaţi ajutor şi opţiuni
6 Accesaţi pagina anterioară din istoricul browserului
Setări pentru Internet şi MMSPentru a trimite mesaje multimedia sau a accesa Internetul când nu există nicio reţea Wi-Fi® disponibilă, trebuie să aveţi o conexiune funcţională de date de telefonie mobilă cuvalorile corecte ale setărilor pentru Internet şi MMS (Multimedia Messaging Service). Iatăcâteva sfaturi:
• Pentru majoritatea reţelelor de telefonie mobilă şi a operatorilor, setările pentruInternet şi MMS sunt preinstalate pe dispozitiv. Apoi puteţi începe să utilizaţi imediatInternetul şi să trimiteţi mesaje multimedia.
• În unele cazuri, beneficiaţi de opţiunea de a descărca setările pentru Internet şi MMSla prima pornire a dispozitivului când este inserată o cartelă SIM. De asemenea, esteposibil să descărcaţi mai târziu aceste setări din meniul Setări.
• Puteţi să adăugaţi, să modificaţi sau să ştergeţi manual în orice moment setărilepentru Internet şi MMS de pe dispozitiv. Pentru informaţii detaliate, contactaţioperatorul de reţea.
27
Aceasta este versiunea pentru Internet a acestei publicaţii. © Imprimaţi numai pentru uz personal.

• Dacă nu puteţi accesa Internetul printr-o reţea de telefonie mobilă sau dacă schimbulde mesaje multimedia nu funcţionează, chiar dacă setările pentru Internet şi MMS s-au descărcat cu succes pe dispozitiv, consultaţi sfaturile de depanare pentrudispozitiv la adresa www.sonymobile.com/support/ pentru probleme privindacoperirea de reţea, datele de telefonie mobilă şi MMS.
Pentru a descărca setările pentru Internet şi MMS1 În Ecran principal, atingeţi uşor .2 Găsiţi şi atingeţi uşor Setări > Mai multe... > Setări Internet.3 Atingeţi uşor Acceptare. Odată ce descărcarea setărilor a reuşit, apare în bara
de stare şi datele de telefonie mobilă sunt activate automat.
Dacă setările nu pot fi descărcate pe dispozitiv, verificaţi puterea semnalului emis de reţeauade telefonie mobilă. Deplasaţi-vă într-o locaţie deschisă, în care să nu existe obstacole sauapropiaţi-vă de o fereastră şi încercaţi din nou.
Pentru a verifica dacă datele de telefonie mobilă sunt activate sau dezactivate1 În Ecran principal, atingeţi uşor .2 Găsiţi şi atingeţi uşor Setări > Mai multe... > Reţele de mobile.3 Verificaţi dacă este marcată caseta de selectare Trafic date de telefonie mobilă
sau nu.
Pentru a adăuga manual setările pentru Internet şi MMS1 În Ecran principal, atingeţi uşor .2 Găsiţi şi atingeţi uşor Setări > Mai multe... > Reţele de mobile.3 Atingeţi uşor Nume punct de acces > .4 Atingeţi uşor Nume şi introduceţi un nume, după cum doriţi.5 Atingeţi uşor APN şi introduceţi numele punctului de acces.6 Introduceţi toate celelalte informaţii, după cum este necesar. Dacă nu ştiţi care
informaţii sunt necesare, contactaţi operatorul de reţea pentru mai multe detalii.7 Atunci când terminaţi, atingeţi uşor , apoi atingeţi uşor Salvare.
Pentru a vizualiza setările descărcate pentru Internet şi MMS1 În Ecran principal, atingeţi uşor .2 Găsiţi şi atingeţi uşor Setări > Mai multe... > Reţele de mobile.3 Atingeţi uşor Nume punct de acces.4 Pentru a vizualiza mai multe detalii, atingeţi uşor oricare din elementele disponibile.
Dacă aveţi mai multe conexiuni disponibile, conexiunea activă la reţea este indicată de unbuton marcat .
Wi-Fi®Utilizaţi conexiunile Wi-Fi® pentru a naviga pe Internet, pentru a descărca aplicaţii saupentru a trimite şi a primi mesaje de e-mail. După ce vă conectaţi la o reţea Wi-Fi®,dispozitivul memorează reţeaua respectivă şi se conectează automat la ea următoareadată când intraţi în raza ei de acoperire.Unele reţele Wi-Fi® vă solicită să vă conectaţi la o pagină Web pentru a putea obţineacces. Pentru informaţii suplimentare, contactaţi administratorul reţelei Wi-Fi® în cauză.Reţelele Wi-Fi® disponibile pot fi publice sau securizate:
• reţelele publice sunt indicate prin lângă numele reţelei Wi-Fi®;• reţelele securizate sunt indicate prin lângă numele reţelei Wi-Fi®.
Unele reţele Wi-Fi® nu apar în lista de reţele disponibile, deoarece nu îşi transmit numele dereţea (SSID). În cazul în care cunoaşteţi numele unei reţele, îl puteţi adăuga manual la lista dereţele Wi-Fi® disponibile.
28
Aceasta este versiunea pentru Internet a acestei publicaţii. © Imprimaţi numai pentru uz personal.

Pentru a activa funcția Wi-Fi®1 În Ecran principal, atingeți ușor .2 Găsiți și atingeți ușor Setări.3 Trageți cursorul de lângă Wi-Fi către dreapta pentru a activa funcția Wi-Fi®.
Activarea funcției Wi-Fi® poate dura câteva secunde.
Pentru a vă conecta automat la o rețea Wi-Fi®1 În Ecran principal, atingeţi uşor .2 Găsiţi şi atingeţi uşor Setări.3 Atingeţi uşor Wi-Fi. Se afișează toate rețelele Wi-Fi® disponibile.4 Atingeţi uşor o reţea Wi-Fi® pentru a o conecta. Pentru rețelele securizate,
introduceți parolele corespunzătoare. De îndată ce sunteți conectat, se afișeazăîn bara de stare.
Pentru a căuta rețele disponibile noi, atingeți ușor , iar apoi atingeți ușor Scanare.
Pentru a adăuga manual o reţea Wi-Fi®1 În Ecran principal, atingeţi uşor .2 Găsiţi şi atingeţi uşor Setări > Wi-Fi.3 Atingeţi uşor .4 Introduceţi informaţiile necesare pentru Nume reţea (SSID).5 Pentru a selecta un tip de securitate, atingeţi uşor câmpul Securitate.6 Dacă se solicită, introduceţi o parolă.7 Pentru a edita unele setări avansate, precum setările pentru proxy şi IP, marcaţi
caseta de selectare Afişare opţiuni avansate apoi editaţi-le după cum doriţi.8 Atingeţi uşor Salvare.
Contactaţi administratorul de reţea Wi-Fi® pentru a obţine numele SSID şi parola de reţea.
Mărirea puterii semnalului Wi-Fi®Există mai multe lucruri pe care le puteţi face pentru a mări puterea semnalului unei reţeleWi-Fi®:
• mutaţi dispozitivul mai aproape de punctul de acces Wi-Fi®;• mutaţi punctul de acces Wi-Fi® departe de orice obstacol sau interferenţă posibilă;• nu acoperiţi zona antenei Wi-Fi® a dispozitivului (zona evidenţiată din ilustraţie).
Setări Wi-Fi®Când sunteţi conectat la o reţea Wi-Fi® sau când sunt disponibile reţele Wi-Fi® înapropierea dvs., este posibil să vedeţi starea acestor reţele. De asemenea, este posibil
29
Aceasta este versiunea pentru Internet a acestei publicaţii. © Imprimaţi numai pentru uz personal.

să activaţi dispozitivul să vă notifice de fiecare dată când este detectată o reţea Wi-Fi®deschisă.Dacă nu sunteţi conectat la o reţea Wi-Fi®, dispozitivul utilizează conexiuni pentru datepentru mobile pentru a accesa Internetul (în cazul în care aţi configurat şi activat oconexiune la date pentru mobile pe dispozitiv). Adăugând o politică de inactivitate Wi-Fi®, puteţi specifica momentul în care se face comutarea de la Wi-Fi® la date mobile.
Pentru a activa notificări de reţea Wi-Fi®1 Activaţi funcţia Wi-Fi®, dacă nu este deja activată.2 În Ecran principal, atingeţi uşor .3 Găsiţi şi atingeţi uşor Setări > Wi-Fi.4 Apăsaţi pe .5 Atingeţi uşor Avansat.6 Marcaţi caseta de selectare Notificare de reţea.
Pentru a vizualiza informaţii detaliate despre o reţea Wi-Fi®1 În Ecran principal, atingeţi uşor .2 Găsiţi şi atingeţi uşor Setări > Wi-Fi.3 Atingeţi uşor reţeaua Wi-Fi® care este momentan conectată. Se afişează
informaţii detaliate despre reţea.
Pentru a adăuga o politică de inactivitate Wi-Fi®1 În Ecran principal, atingeţi uşor .2 Găsiţi şi atingeţi uşor Setări > Wi-Fi.3 Apăsaţi pe .4 Atingeţi uşor Avansat.5 Atingeţi uşor Menţinere Wi-Fi activă în repaus.6 Selectaţi o opţiune.
WPSWPS (Wi-Fi® Protected Setup) este un standard de calcul ce vă ajută să stabiliţiconexiuni de reţea wireless securizate. Dacă aveţi puţine cunoştinţe despre securitateawireless, WPS vă permite să configuraţi cu uşurinţă o criptare Acces protejat Wi-Fi (WPA)pentru a vă securiza reţeaua. De asemenea, puteţi adăuga dispozitive noi într-o reţeaexistentă fără a introduce parole lungi.Utilizaţi una dintre aceste metode pentru a activa funcţia WPS:
• metoda de la buton – apăsaţi pur şi simplu un buton de pe un dispozitiv compatibil WPS,de exemplu, un router;
• metoda cu PIN – dispozitivul dvs. creează un PIN (Personal Identification Number -Număr de identificare personală) aleatoriu, pe care îl introduceţi pe dispozitivul compatibilWPS.
Pentru a vă conecta la o reţea Wi-Fi® utilizând un buton WPS1 În Ecran principal, atingeţi uşor .2 Găsiţi şi atingeţi uşor Setări > Wi-Fi.3 Activaţi funcţia Wi-Fi® dacă nu este deja activată.4 Atingeţi uşor , apoi apăsaţi pe butonul WPS de pe dispozitivul compatibil WPS.
Pentru a vă conecta la o reţea Wi-Fi® utilizând un cod PIN WPS1 În Ecran principal, atingeţi uşor .2 Găsiţi şi atingeţi uşor Setări > Wi-Fi.3 Activaţi funcţia Wi-Fi® dacă nu este deja activată.4 Atingeţi uşor > Introduceţi PIN WPS.5 Pe dispozitivul compatibil WPS introduceţi codul PIN care apare pe dispozitivul
dvs.
30
Aceasta este versiunea pentru Internet a acestei publicaţii. © Imprimaţi numai pentru uz personal.

Partajarea conexiunii de date de telefonie mobilăPuteţi partaja conexiunea de date de telefonie mobilă cu alte dispozitive în mai multemoduri:
• tethering prin USB tethering – partajaţi conexiunea de date de telefonie mobilă cu unsingur computer utilizând un cablu USB;
• tethering prin Bluetooth® – partajaţi conexiunea de date de telefonie mobilă cu până lacinci dispozitive prin Bluetooth®;
• hotspot Wi-Fi® portabil – partajaţi simultan conexiunea de date de telefonie mobilă cupână la 10 dispozitive, inclusiv dispozitive care acceptă tehnologia WPS.
Pentru a partaja conexiunea de date utilizând un cablu USB1 Dezactivaţi toate conexiunile prin cablu USB de la dispozitiv.2 Utilizând cablul USB livrat împreună cu dispozitivul, conectaţi dispozitivul la un
computer.3 În Ecran principal, atingeţi uşor .4 Găsiţi şi atingeţi uşor Setări > Mai multe... > Tethering şi hotspot portabil.5 Marcaţi caseta de selectare Conectare prin USB, apoi atingeţi uşor OK, dacă vi
se solicită. După ce vă conectaţi, în bara de stare se afişează .6 Pentru a opri partajarea conexiunii dvs. de date, anulaţi marcarea casetei de
selectare Conectare prin USB sau deconectaţi cablul USB.
Nu puteţi partaja simultan conexiunea de date a dispozitivului şi cartela SD printr-un cabluUSB.
Pentru a partaja conexiune de date de telefonie mobilă cu alt dispozitiv Bluetooth®1 Asiguraţi-vă că dispozitivul dvs. şi dispozitivul Bluetooth® sunt împerecheate.2 Pe dispozitiv: activaţi datele de telefonie mobilă, apoi marcaţi caseta de selectare
Conex. disp. mob. Bluetooth din Setări > Mai multe... > Tethering şi hotspotportabil.
3 Pe dispozitivul Bluetooth®: configuraţi dispozitivul pentru a-şi obţine conexiuneala reţea utilizând funcţia Bluetooth®. Dacă dispozitivul este un computer,consultaţi instrucţiunile relevante pentru a finaliza configurarea. Dacă pe dispozitivse execută sistemul de operare Android™, atingeţi uşor pictograma setări delângă numele dispozitivului împerecheat din Setări > Bluetooth > Dispozitiveîmperecheate, apoi marcaţi caseta de selectareAcces Internet.
4 Pe dispozitiv: aşteptaţi să apară în bara de stare. După ce apare, configurareaeste finalizată.
5 Pentru a opri partajarea conexiunii de date de telefonie mobilă, anulaţi marcareacasetei de selectare Conex. disp. mob. Bluetooth.
Marcarea casetei de selectare Conex. disp. mob. Bluetooth se anulează ori de câte ori închideţidispozitivul sau dezactivaţi funcţia Bluetooth®.
Pentru informaţii suplimentare referitoare la împerechere şi activarea datelor de telefoniemobilă, consultaţi Pentru a împerechea dispozitivul dvs. cu alt dispozitiv Bluetooth®la pagina 112 şi Pentru a activa sau a dezactiva traficul de date la pagina 32.
Pentru a utiliza dispozitivul ca hotspot Wi-Fi® portabil1 În Ecran principal, atingeţi uşor .2 Găsiţi şi atingeţi uşor Setări > Mai multe... > Tethering şi hotspot portabil.3 Atingeţi uşor Setări hotspot Wi-Fi portabil > Configurare hotspot Wi-Fi.4 Introduceţi informaţiile necesare pentru Nume reţea (SSID).5 Pentru a selecta un tip de securitate, atingeţi uşor câmpul Securitate. Dacă se
solicită, introduceţi o parolă.6 Atingeţi uşor Salvare.7 Atingeţi uşor şi marcaţi caseta de selectare Hotspot Wi-Fi portabil.8 Dacă vi se solicită, atingeţi uşor OK pentru a confirma. va apărea în bara de
stare după ce hotspotul portabil Wi-Fi® devine activ.9 Pentru a opri partajarea conexiunii dvs. de date prin Wi-Fi®, anulaţi marcarea
casetei de selectare Hotspot Wi-Fi portabil.
31
Aceasta este versiunea pentru Internet a acestei publicaţii. © Imprimaţi numai pentru uz personal.

Pentru a permite unui dispozitiv compatibil WPS să utilizeze conexiunea de date detelefonie mobilă
1 Asiguraţi-vă că dispozitivul dvs. funcţionează ca hotspot Wi-Fi® portabil.2 În Ecran principal, atingeţi uşor .3 Găsiţi şi atingeţi uşor Setări > Mai multe... > Tethering şi hotspot portabil > Setări
hotspot Wi-Fi portabil.4 Asiguraţi-vă că este marcată caseta de selectare Cu descoperire.5 Sub Configurare hotspot Wi-Fi, asiguraţi-vă că hotspotul portabil este securizat
printr-o parolă.6 Atingeţi uşor Buton WPS, apoi urmaţi instrucţiunile relevante. Alternativ, atingeţi
uşor > Introduceţi PIN WPS, apoi introduceţi codul PIN care apare pedispozitivul compatibil WPS.
Pentru a redenumi sau securiza hotspotul portabil1 În Ecran principal, atingeţi uşor .2 Găsiţi şi atingeţi uşor Setări > Mai multe... > Tethering şi hotspot portabil.3 Atingeţi uşor Setări hotspot Wi-Fi portabil > Configurare hotspot Wi-Fi.4 Introduceţi numele Nume reţea (SSID) pentru reţea.5 Pentru a selecta un tip de securitate, atingeţi uşor câmpul Securitate.6 Dacă se solicită, introduceţi o parolă.7 Atingeţi uşor Salvare.
Controlul utilizării datelorPuteţi urmări cantitatea de date transferate în şi din dispozitiv prin conexiunea de datemobilă sau prin cea Wi-Fi® pe parcursul unei perioade date. De exemplu, puteţi vizualizacantitatea de date utilizate de aplicaţii individuale. Pentru datele transferate princonexiunea de date mobilă, puteţi seta şi avertismente privind utilizarea de date şi limitepentru a evita costuri suplimentare.
Reglarea setărilor de utilizare a datelor vă poate ajuta să deţineţi un control mai bun asuprautilizării datelor, dar nu poate garanta evitarea costurilor suplimentare.
Pentru a activa sau a dezactiva traficul de date1 În Ecran principal, atingeţi uşor .2 Găsiţi şi atingeţi uşor Setări > Utilizare date.3 Trageţi cursorul de lângă Trafic date reţele mob. pentru a activa sau a dezactiva
traficul de date.
Atunci când traficul de date este dezactivat, dispozitivul poate realiza în continuare conexiuniWi-Fi® și Bluetooth®.
Pentru a seta o avertizare pentru nivelul de utilizare a datelor1 Asiguraţi-vă că traficul de date de telefonie mobilă este activat.2 În Ecran principal, atingeţi uşor .3 Găsiţi şi atingeţi uşor Setări > Utilizare date.4 Pentru a seta nivelul de avertizare, trageţi linia de avertizare la valoarea dorită.
Primiţi o notificare de avertizare atunci când cantitatea traficului de date se apropiede nivelul setat de dvs.
Pentru a seta limita pentru nivelul de utilizare a datelor de telefonie mobilă1 Asiguraţi-vă că traficul de date de telefonie mobilă este activat.2 În Ecran principal, atingeţi uşor .3 Găsiţi şi atingeţi uşor Setări > Utilizare date.4 Marcaţi caseta de selectare Setaţi limita pentru date mobile, dacă nu este
marcată, apoi atingeţi uşor OK.5 Pentru a seta limita limita pentru nivelul de utilizare a datelor de telefonie mobilă,
trageţi linia corespunzătoare la valoarea dorită.
Odată ce nivelul de utilizare a datelor de telefonie mobilă ajunge la limita setată, traficul dedate de telefonie mobilă de pe dispozitiv se va dezactiva automat.
32
Aceasta este versiunea pentru Internet a acestei publicaţii. © Imprimaţi numai pentru uz personal.

Pentru a controla utilizarea datelor de telefonie mobilă de către anumite aplicaţii1 În Ecran principal, atingeţi uşor .2 Găsiţi şi atingeţi uşor Setări > Utilizare date.3 Găsiţi şi atingeţi uşor aplicaţia dorită.4 Marcaţi caseta de selectare Restricţionare date de fundal.5 Pentru a accesa setări mai detaliate ale aplicaţiei (dacă există), atingeţi uşor Afişaţi
setările aplicaţiei şi efectuaţi modificările necesare.
Performanţa anumitor aplicaţii poate fi afectată dacă modificaţi setările acestora de utilizare adatelor.
Pentru a vizualiza date transferate prin Wi-Fi®1 În Ecran principal, atingeţi uşor .2 Găsiţi şi atingeţi uşor Setări > Utilizare date.3 Atingeţi uşor , apoi marcaţi caseta de selectare Afişaţi utilizarea Wi-Fi, dacă nu
este marcată.4 Atingeţi uşor fila Wi-Fi.
Selectarea reţelelor de telefonie mobilăDispozitivul dvs. comută între reţele de telefonie mobilă în funcţie de reţelele de telefoniemobilă disponibile în zona în care vă aflaţi. De asemenea, puteţi seta manual dispozitivulpentru a utiliza un anumit mod de reţea de telefonie mobilă, de exemplu, LTE, WCDMAsau GSM.
Pentru a selecta un mod de reţea1 În Ecran principal, atingeţi uşor .2 Găsiţi şi atingeţi uşor Setări > Mai multe... > Reţele de mobile.3 Atingeţi uşor Mod reţea.4 Selectaţi un mod de reţea.
Pentru a selecta manual altă reţea1 În Ecran principal, atingeţi uşor .2 Găsiţi şi atingeţi uşor Setări > Mai multe... > Reţele de mobile > Furnizori de
servicii.3 Atingeţi uşor Mod Căutare > Manual.4 Selectaţi o reţea.
Dacă selectaţi manual o reţea, dispozitivul nu va căuta alte reţele, chiar dacă vă deplasaţi înafara zonei de acoperire a reţelei selectate manual.
Pentru a activa selectarea automată a reţelei1 În Ecran principal, atingeţi uşor .2 Găsiţi şi atingeţi uşor Setări > Mai multe... > Reţele de mobile > Furnizori de
servicii.3 Atingeţi uşor Mod Căutare > Automat.
Reţele virtuale private (VPN)Utilizaţi dispozitivul pentru a vă conecta la reţele virtuale private (VPN), care vă permit săaccesaţi resurse aflate în interiorul unei reţele locale securizate dintr-o reţea publică. Deexemplu, conexiunile VPN sunt utilizate frecvent de corporaţii şi instituţii de învăţământ,pentru utilizatorii care au nevoie să acceseze reţele intranet şi alte servicii interne atuncicând ei se află în afara reţelei interne, de exemplu, atunci când se află în călătorie.Conexiunile VPN pot fi configurate în mai multe moduri, în funcţie de reţea. Unele reţelevă pot solicita să transferaţi şi să instalaţi un certificat de securitate pe dispozitiv. Pentruinformaţii detaliate despre modul în care se configurează o conexiune la reţeaua virtualăprivată proprie, contactaţi administratorul de reţea din firma sau organizaţia dvs.
33
Aceasta este versiunea pentru Internet a acestei publicaţii. © Imprimaţi numai pentru uz personal.

Pentru a adăuga o reţea virtuală privată1 În Ecran principal, atingeţi uşor .2 Găsiţi şi atingeţi uşor Setări > Mai multe... > VPN.3 Atingeţi uşor .4 Selectaţi tipul de reţea VPN de adăugat.5 Introduceţi setările pentru VPN.6 Atingeţi uşor Salvare.
Pentru a conecta o reţea virtuală privată1 În Ecran principal, atingeţi uşor .2 Găsiţi şi atingeţi uşor Setări > Mai multe... > VPN.3 În lista de reţele disponibile, atingeţi uşor reţeaua VPN la care doriţi să vă
conectaţi.4 Introduceţi informaţiile necesare.5 Atingeţi uşor Conectare.
Pentru deconectare de la o reţea virtuală privată (VPN)1 Trageţi (glisaţi) în jos bara de stare.2 Atingeţi uşor notificarea conexiunii VPN pentru a o dezactiva.
34
Aceasta este versiunea pentru Internet a acestei publicaţii. © Imprimaţi numai pentru uz personal.

Sincronizarea datelor de pe dispozitivSincronizarea cu conturile onlineSincronizaţi-vă dispozitivul cu persoane de contact, e-mailuri, evenimente din calendar şialte informaţii din conturi online precum conturi de e-mail ca Gmail™ şi ExchangeActiveSync şi conturi de Facebook™, Flickr™ şi Twitter™. Puteţi sincroniza dateleautomat pentru toate conturile activând funcţia de sincronizare automată. Sau puteţisincroniza manual fiecare cont în parte.
Pentru a configura un cont online pentru sincronizare1 În Ecran principal, atingeţi uşor .2 Atingeţi uşor Setări > Adăugare cont, apoi selectaţi contul pe care doriţi să-l
adăugaţi.3 Urmaţi instrucţiunile pentru a crea un cont sau conectaţi-vă dacă aveţi de ja un
cont.
Pentru a activa funcţia de sincronizare automată1 În Ecran principal, atingeţi uşor > Setări.2 Trageţi spre dreapta cursorul din dreptul funcţiei Sincronizare automată.
Pentru a efectua manual sincronizarea cu un cont online1 În Ecran principal, atingeţi uşor > Setări.2 Sub Conturi, selectaţi tipul de cont, apoi atingeţi uşor numele contului cu care
doriţi să efectuaţi sincronizarea. Apare o listă de elemente care pot fi sincronizatecu contul.
3 Marcaţi elementele pe care doriţi să le sincronizaţi.4 Atingeţi uşor , apoi Sincronizaţi acum.
Pentru a elimina un cont online1 În Ecran principal, atingeţi uşor > Setări.2 Sub Conturi, selectaţi tipul de cont, apoi atingeţi uşor numele contului pe care
doriţi să-l eliminaţi.3 Atingeţi uşor , apoi Eliminare cont.4 Atingeţi uşor, din nou, Eliminare cont pentru a confirma.
Sincronizarea cu Microsoft® Exchange ActiveSync®Utilizând un cont Microsoft Exchange ActiveSync, puteţi accesa mesaje de e-mail,programări din calendar şi contacte din cadrul companiei direct de pe dispozitivul dvs.După configurare, puteţi găsi informaţiile în aplicaţiile E-mail, Calendar şi Agendă.
35
Aceasta este versiunea pentru Internet a acestei publicaţii. © Imprimaţi numai pentru uz personal.

Pentru a configura un cont EAS pentru sincronizare1 Asiguraţi-vă că aveţi la dispoziţie detaliile pentru domeniu şi server furnizate de
administratorul reţelei de la serviciul dvs.2 În Ecran principal, atingeţi uşor .3 Atingeţi uşor Setări > Adăugare cont > Exchange ActiveSync.4 Introduceţi adresa de e-mail şi parola corespunzătoare contului de la serviciu.5 Atingeţi uşor Următorul. Dispozitivul începe să preia informaţiile despre cont. Dacă
apare o eroare, introduceţi manual detaliile pentru domeniu şi server aferentecontului dvs., apoi atingeţi uşor Următorul.
6 Atingeţi uşor OK pentru a-i permite serverului de la serviciul dvs. să vă controlezedispozitivul.
7 Selectaţi tipurile de date pe care doriţi să le sincronizaţi cu dispozitivul, precumpersoanele de contact şi intrările din calendar.
8 Dacă doriţi, activaţi administratorul de dispozitiv pentru a-i permite serverului de laserviciu să controleze anumite caracteristici de securitate de pe dispozitiv. Deexemplu, puteţi permite serverului de la serviciu să seteze reguli pentru parole şicriptarea stocării.
9 După ce terminaţi configurarea, introduceţi numele contului de la serviciu.
Atunci când modificaţi parola de conectare aferentă unui cont EAS pe computerul dvs., trebuiesă vă conectaţi din nou la contul EAS pe dispozitiv.
Pentru a modifica setările pentru un cont EAS1 În Ecran principal, atingeţi uşor .2 Atingeţi uşor E-mail, apoi .3 Atingeţi uşor Setări şi selectaţi un cont EAS, apoi modificaţi setările pentru contul
EAS în funcţie de preferinţe.
Pentru a seta un interval de sincronizare pentru un cont EAS1 În Ecran principal, atingeţi uşor .2 Atingeţi uşor E-mail, apoi atingeţi uşor .3 Atingeţi uşor Setări şi selectaţi un cont EAS.4 Atingeţi uşor Frecvenţă verificare > Frecvenţă verificare şi selectaţi o opţiune de
interval.
Pentru a elimina un cont EAS1 În Ecran principal, atingeţi uşor > Setări.2 Sub Conturi, atingeţi uşor Exchange ActiveSync, apoi selectaţi contul EAS pe
care doriţi să-l eliminaţi.3 Atingeţi uşor , apoi Eliminare cont.4 Atingeţi uşor, din nou, Eliminare cont pentru a confirma.
Sincronizarea cu Outlook® utilizând un computerPuteţi să utilizaţi aplicaţiile Calendar şi Persoane de contact din programele de computerPC Companion şi Sony Bridge for Mac pentru a vă sincroniza dispozitivul cu calendarulşi persoanele de contact din contul Outlook.
Pentru informaţii suplimentare despre modul de instalare a aplicaţiei PC Companion pe un PCsau a aplicaţiei Sony Bridge for Mac pe un computer Apple® Mac®, consultaţi Instrumentepentru computer la pagina 125.
Pentru a efectua sincronizarea cu persoanele de contact Outlook utilizând uncomputer
1 Asiguraţi-vă că aplicaţia PC Companion este instalată pe PC sau că aplicaţia SonyBridge for Mac este instalată pe computerul Apple® Mac®.
2 Pe computer: deschideţi aplicaţia PC Companion sau aplicaţia Sony Bridge forMac.
3 Faceţi clic pe Pornire pentru a porni aplicaţiile Persoane de contact şi Sincronizarepersoane de contact şi urmaţi instrucţiunile de pe ecran pentru a sincronizadispozitivul cu persoanele de contact Outlook.
36
Aceasta este versiunea pentru Internet a acestei publicaţii. © Imprimaţi numai pentru uz personal.

Pentru a efectua sincronizarea calendarului Outlook utilizând un computer1 Asiguraţi-vă că aplicaţia PC Companion este instalată pe PC sau că aplicaţia Sony
Bridge for Mac este instalată pe computerul Apple® Mac®.2 Pe computer: deschideţi aplicaţia PC Companion sau aplicaţia Sony Bridge for
Mac.3 Faceţi clic pe Pornire pentru a porni aplicaţiile Calendar şi Sincronizare calendar şi
urmaţi instrucţiunile de pe ecran pentru a sincroniza dispozitivul cu calendarulOutlook.
37
Aceasta este versiunea pentru Internet a acestei publicaţii. © Imprimaţi numai pentru uz personal.

Setările de bazăAccesarea setărilorVizualizaţi şi modificaţi setările pentru dispozitivul dvs. în meniul Setări. Meniul Setăripoate fi accesat atât din ecranul cu aplicaţii, cât şi din panoul Setări rapide.
Pentru a deschide meniul cu setările dispozitivului din ecranul Aplicaţie1 În Ecran principal, atingeţi uşor .2 Atingeţi uşor Setări.
Vizualizarea informaţiilor despre dispozitiv1 În Ecran principal, atingeţi uşor .2 Găsiţi şi atingeţi uşor Setări > Despre telefon.
Activarea ecranului utilizându-se modul Atingere uşoară pentru activare1 Asiguraţi-vă că modul Atingere uşoară pentru activare este activat pe dispozitivul
dvs.2 Atingeţi uşor ecranul de două ori.
Puteţi activa modul Atingere uşoară pentru activare atingând uşor Setări > Afişaj > Atingereuşoară pentru activare atunci când modul Atingere uşoară pentru activare este dezactivat.
Pentru a deschide panoul Setări rapide• Folosind două degete, trageţi în jos bara de stare.
Pentru a selecta ce setări se afişează în panoul Setări rapide1 Folosind două degete, trageţi în jos bara de stare, apoi atingeţi uşor Editare.2 Atingeţi continuu o pictogramă, apoi trageţi şi fixaţi în panoul Setări rapide pentru
afişare.
Pentru a rearanja elementele din panoul Setări rapide1 Folosind două degete, trageţi în jos bara de stare, apoi atingeţi uşor Editare.2 Atingeţi continuu o pictogramă, apoi mutaţi-o în poziţia dorită.
Sunetul, tonul de apel şi volumulAveţi posibilitatea să reglaţi volumul tonului de apel pentru apeluri şi notificări primite,precum şi pentru muzică şi redarea video. De asemenea, puteţi seta dispozitivul în modulsilenţios astfel încât acesta să nu sune atunci când vă aflaţi într-o întâlnire.
Pentru a regla volumul tonului de apel cu tasta de volum• Apăsaţi tasta de volum în sus sau în jos.
Pentru a regla volumul de redare media cu tasta de volum• Când redaţi muzică sau vizionaţi un clip video, apăsaţi tasta de volum în sus sau în
jos.
Pentru a seta modul Vibrare pe dispozitiv• Apăsaţi pe partea de jos a tastei de volum până când pictograma apare în bara
de stare.
Pentru a seta modul silenţios pe dispozitiv1 Apăsaţi pe partea de jos a tastei de volum până când dispozitivul începe să
vibreze şi pictograma apare în bara de stare.2 Apăsaţi din nou pe partea de jos a tastei de volum. Pictograma apare în bara
de stare.
38
Aceasta este versiunea pentru Internet a acestei publicaţii. © Imprimaţi numai pentru uz personal.

Pentru a seta dispozitivul la modul de alertă prin vibrare şi sonerie1 În Ecran principal, atingeţi uşor .2 Găsiţi şi atingeţi uşor Setări > Sunet.3 Marcaţi caseta de selectare Vibrează când sună.
Pentru a seta un ton de apel1 În Ecran principal, atingeţi uşor .2 Găsiţi şi atingeţi uşor Setări > Sunet > Ton de apel telefon.3 Selectaţi un ton de apel.4 Atingeţi uşor Efectuat.
Pentru a selecta sunetul de notificare1 În Ecran principal, atingeţi uşor .2 Găsiţi şi atingeţi uşor Setări > Sunet > Sunet notificări.3 Selectaţi sunetul de redat când sosesc notificări.4 Atingeţi uşor Efectuat.
Pentru a activa tonurile de atingere1 În Ecran principal, atingeţi uşor .2 Găsiţi şi atingeţi uşor Setări > Sunet.3 Marcaţi casetele de selectare Tonuri atingere tastatură şi Sunete la atingere.
Protejarea cartelei SIMPuteţi să blocaţi şi să deblocaţi fiecare cartelă SIM pe care o utilizaţi în dispozitiv cu uncod PIN (Personal Identity Number - Număr personal de identificare). Dacă o cartelă SIMeste blocată, abonamentul asociat cartelei este protejat împotriva utilizării abuzive, adicătrebuie să introduceţi un cod PIN de fiecare dată când porniţi dispozitivul.Dacă introduceţi incorect codul PIN de mai multe ori decât numărul maxim de încercăripermise, cartela SIM va fi blocată. Atunci trebuie să introduceţi codul PUK (PersonalUnblocking Key - Cheie personală de deblocare) şi un cod PIN nou. Codurile PIN şi PUKsunt furnizate de operatorul reţelei.
Pentru a bloca sau debloca o cartelă SIM1 În ecranul principal, atingeţi uşor .2 Găsiţi şi atingeţi uşor Setări > Securitate > Configurare blocare cartelă SIM.3 Marcaţi sau anulaţi marcarea casetei de selectare Blocare cartelă SIM.4 Introduceţi codul PIN al cartelei SIM şi atingeți ușor OK.
Pentru a schimba codul PIN al cartelei SIM1 În Ecran principal, atingeţi uşor .2 Găsiţi şi atingeţi uşor Setări > Securitate > Configurare blocare cartelă SIM.3 Atingeţi uşor Schimbare PIN SIM.4 Introduceţi codul PIN vechi al cartelei SIM şi atingeţi uşor OK.5 Introduceţi noul cod PIN al cartelei SIM şi atingeţi uşor OK.6 Reintroduceţi noul cod PIN al cartelei SIM şi atingeţi uşor OK.
Pentru a debloca o cartelă SIM blocată utilizând codul PUK1 Introduceţi codul PUK şi atingeţi uşor .2 Introduceţi codul PIN nou şi atingeţi uşor .3 Reintroduceţi codul PIN nou şi atingeţi uşor .
Dacă introduceţi un cod PUK incorect de prea multe ori, trebuie să contactaţi operatorul dereţea pentru a obţine o cartelă SIM nouă.
39
Aceasta este versiunea pentru Internet a acestei publicaţii. © Imprimaţi numai pentru uz personal.

Setările pentru ecran
Pentru a regla luminozitatea ecranului1 În ecranul principal, atingeţi uşor .2 Găsiţi şi atingeţi uşor Setări > Afişaj > Luminozitate.3 Anulaţi marcarea casetei de selectare Adaptare la condiţii de iluminare, dacă este
marcată.4 Trageţi cursorul pentru a regla luminozitatea.
Reducerea nivelului luminozităţii duce la creşterea performanţelor bateriei.
Pentru a seta ecranul să vibreze la atingere1 În ecranul principal, atingeţi uşor .2 Găsiţi şi atingeţi uşor Setări> Sunet.3 Marcaţi caseta de selectare Vibrare la atingere. Acum ecranul vibrează când
atingeţi uşor tastele de selectare şi anumite aplicaţii.
Pentru a regla timpul de inactivitate înainte ca ecranul să se închidă1 În Ecran principal, atingeţi uşor .2 Găsiţi şi atingeţi uşor Setări > Afişaj > Repaus.3 Selectaţi o opţiune.
Pentru a închide rapid ecranul, apăsaţi scurt pe tasta de alimentare .
Controlul inteligent al retroiluminăriiControlul inteligent al retroiluminării menţine ecranul activat atâta timp cât ţineţidispozitivul în mână. După ce lăsaţi din mână dispozitivul, ecranul se dezactivează înfuncţie de setarea pentru repaus.
Pentru a activa funcţia Control inteligent retroiluminare1 În ecranul principal, atingeţi uşor .2 Găsiţi şi atingeţi uşor Setări > Afişaj > Control intel. lum. fundal.3 Trageţi spre dreapta cursorul din dreptul opţiunii Control intel. lum. fundal.
Blocarea ecranuluiExistă mai multe moduri de blocare a ecranului. Nivelul de securitate al fiecărui tip deblocare este prezentat mai jos în ordine, de la cel mai slab la cel mai puternic:
• Deplasare deget pe ecran – fără protecţie, dar aveţi acces rapid la ecranul principal• Deblocare prin Bluetooth – deblochează dispozitivul utilizând dispozitivele împerecheate
prin Bluetooth• Deblocare facială – deblochează dispozitivul dacă priviţi spre acesta• Traseu de deblocare – desenaţi un traseu simplu cu degetul pentru a debloca dispozitivul• Deblocare cu PIN – introduceţi un cod PIN numeric format din cel puţin patru cifre pentru
a debloca dispozitivul• Deblocare cu parolă – introduceţi o parolă alfanumerică pentru a debloca dispozitivul
Este foarte important să reţineţi traseul de deblocare a ecranului, codul PIN sau parola. Dacăuitaţi aceste informaţii, nu va fi posibil să restauraţi date importante, cum ar fi persoanele decontact şi mesajele.
Pentru a schimba tipul de blocare a ecranului1 În ecranul principal, atingeţi uşor .2 Găsiţi şi atingeţi uşor Setări > Securitate > Blocare ecran.3 Urmaţi instrucţiunile de pe dispozitiv şi selectaţi alt tip de blocare a ecranului.
Pentru a debloca ecranul utilizând caracteristica de deblocare prin Bluetooth®Asiguraţi-vă că dispozitivul şi alte dispozitive Bluetooth® sunt împerecheate înainte de a utilizacaracteristica de deblocare prin Bluetooth®. Pentru mai multe informaţii despre împerechere,consultaţi Pentru a împerechea dispozitivul dvs. cu alt dispozitiv Bluetooth® la pagina 112.
40
Aceasta este versiunea pentru Internet a acestei publicaţii. © Imprimaţi numai pentru uz personal.

1 În ecranul principal, atingeţi uşor , apoi găsiţi şi atingeţi uşor Setări > Securitate.2 Atingeţi uşor Blocare ecran > Deblocare Bluetooth.3 Atingeţi uşor Continuare şi selectaţi dispozitivul pe care doriţi să îl utilizaţi pentru a
debloca ecranul, apoi atingeţi uşor Continuare.4 Alegeţi o opţiune drept blocare de rezervă pentru a debloca ecranul atunci când
nu sunt conectate dispozitive prin Bluetooth®.5 Pe celelalte dispozitive cu Bluetooth®, găsiţi şi atingeţi uşor numele dispozitivului
la Setări > Bluetooth > Dispozitive împerecheate. Dacă apare Conectat pedispozitivele Bluetooth®, apăsaţi imediat pe tasta de alimentare de pe dispozitiv.
Dacă dispozitivul este deconectat de la celelalte dispozitive cu Bluetooth®, trebuie sădeblocaţi ecranul utilizând un cod PIN sau un traseu.
Pentru a configura caracteristica Deblocare facială1 În Ecran principal, atingeţi uşor > Setări > Securitate > Blocare ecran.2 Atingeţi uşor Deblocare facială, apoi urmaţi instrucţiunile din dispozitiv pentru a
realiza o fotografie cu figura dvs.3 După fotografierea cu succes a feţei dvs., atingeţi uşor Continuare.4 Selectaţi o metodă de rezervă pentru deblocare şi urmaţi instrucţiunile de pe
dispozitiv pentru a finaliza configurarea.
Pentru rezultate optime, fotografiaţi-vă figura într-un spaţiu interior care este bine iluminat, darnu excesiv de luminos, şi ţineţi dispozitivul la nivelul ochilor.
Pentru a debloca ecranul utilizând caracteristica Deblocare facială1 Activaţi ecranul.2 Priviţi telefonul din acelaşi unghi utilizat pentru a captura fotografia pentru
Deblocare facială.
În cazul în care caracteristici Deblocare facială nu vă recunoaşte figura, trebuie să utilizaţimetoda de deblocare de rezervă pentru a debloca ecranul.
Pentru a crea un traseu de blocare a ecranului1 În ecranul principal, atingeţi uşor .2 Găsiţi şi atingeţi uşor Setări > Securitate > Blocare ecran > Model.3 Urmaţi instrucţiunile de pe dispozitiv.
Dacă traseul de deblocare pe care-l trasaţi pe ecran este respins de cinci ori la rând, puteţiselecta fie să aşteptaţi 30 de secunde şi apoi să încercaţi din nou, fie, dacă aveţi configurat uncont Google pe dispozitiv, să introduceţi informaţiile contului (parola şi numele de utilizator)pentru a debloca dispozitivul.
Pentru a schimba traseul de blocare a ecranului1 În Ecran principal, atingeţi uşor .2 Găsiţi şi atingeţi uşor Setări > Securitate > Blocare ecran.3 Trasaţi traseul de deblocare a ecranului.4 Atingeţi uşor Model şi urmaţi instrucţiunile de pe dispozitiv.
Pentru a crea un cod PIN de deblocare a ecranului1 În ecranul principal, atingeţi uşor > Setări > Securitate > Blocare ecran > PIN.2 Introduceţi un cod PIN numeric.3 Dacă este necesar, atingeţi uşor pentru a minimiza tastatura.4 Atingeţi uşor Continuare.5 Introduceţi din nou şi confirmaţi codul PIN.6 Dacă este necesar, atingeţi uşor pentru a minimiza tastatura.7 Atingeţi uşor OK.
41
Aceasta este versiunea pentru Internet a acestei publicaţii. © Imprimaţi numai pentru uz personal.

Pentru a crea o parolă de blocare a ecranului1 În Ecran principal, atingeţi uşor > Setări > Securitate > Blocare ecran >
Parolă.2 Introduceţi o parolă.3 Dacă este necesar, atingeţi uşor pentru a minimiza tastatura.4 Atingeţi uşor Continuare.5 Introduceţi din nou şi confirmaţi parola.6 Dacă este necesar, atingeţi uşor pentru a minimiza tastatura.7 Atingeţi uşor OK.
Pentru vizualiza notificări din ecranul de blocare1 În ecranul de blocare, trageţi în jos bara de stare.2 Atingeţi uşor notificarea pe care doriţi să o vizualizaţi.
Puteţi vizualiza notificările din ecranul de blocare numai atunci când blocaţi ecranul cu modulGlisare.
Setări de limbăPuteţi să selectaţi o limbă implicită pentru dispozitivul dvs. şi să o schimbaţi ulterior. Deasemenea, puteţi să schimbaţi limba de scriere pentru introducerea de text. ConsultaţiPersonalizarea tastaturii Xperia™ la pagina 49.
Pentru a modifica limba1 În Ecran principal, atingeţi uşor .2 Găsiţi şi atingeţi uşor Setări > Limbă şi metodă de intrare > Limba.3 Selectaţi o opţiune.4 Atingeţi uşor OK.
Dacă selectaţi greşit limba şi nu puteţi citi textele meniului, găsiţi şi atingeţi uşor . Apoiselectaţi textul de lângă şi selectaţi prima intrare din meniul care se deschide. Apoi puteţiselecta limba dorită.
Data şi oraAveţi posibilitatea să modificaţi data şi ora de pe dispozitiv.
Pentru a seta manual data1 În Ecran principal, atingeţi uşor .2 Găsiţi şi atingeţi uşor Setări > Dată şi oră.3 Debifaţi caseta de selectare Dată şi oră automate (Automat) dacă este bifată.4 Atingeţi uşor Setare dată.5 Ajustaţi data defilând în sus sau în jos.6 Atingeţi uşor Setare.
Pentru a seta manual ora1 Din Ecran principal, atingeţi uşor .2 Găsiţi şi atingeţi uşor Setări > Dată şi oră.3 Anulaţi marcarea casetei de selectare Dată şi oră automate, dacă este marcată.4 Atingeţi uşor Setare oră.5 Defilaţi în sus sau în jos pentru a regla ora şi minutul.6 Dacă este cazul, defilaţi în sus pentru a modifica AM în PM sau invers.7 Atingeţi uşor Setare.
Pentru a seta fusul orar1 În Ecran principal, atingeţi uşor .2 Găsiţi şi atingeţi uşor Setări > Dată şi oră.3 Debifaţi caseta de selectare Fus orar automat (Automat) dacă este bifată.4 Atingeţi uşor Selectare fus orar.5 Selectaţi o opţiune.
42
Aceasta este versiunea pentru Internet a acestei publicaţii. © Imprimaţi numai pentru uz personal.

X-Reality™ for MobileTehnologia X-Reality™ for Mobile de la Sony îmbunătăţeşte calitatea vizualizăriifotografiilor şi clipurilor video în urma realizării lor, oferindu-vă imagini mai clare, mai fideleşi mai naturale. Tehnologia X-Reality™ for Mobile este activată în mod implicit, dar oputeţi dezactiva dacă doriţi să reduceţi consumul bateriei.
Pentru a activa funcţia X-Reality™ for Mobile1 În ecranul principal, atingeţi uşor .2 Găsiţi şi atingeţi uşor Setări > Afişaj > Îmbunătăţire imagine.3 Marcaţi caseta de selectare X-Reality for mobile, dacă nu este marcată.
Mod Foarte intensModul Foarte intens de la Sony intensifică şi saturează culorile imaginilor pentru a creşteclaritatea şi contrastul.
Pentru a activa modul Foarte intens1 În ecranul principal, atingeţi uşor .2 Găsiţi şi atingeţi uşor Setări > Afişaj > Îmbunătăţire imagine.3 Marcaţi caseta de selectare Mod foarte intens, dacă nu este marcată.
Optimizarea sunetului transmisPuteţi să optimizaţi sunetul emis de dispozitiv prin activarea manuală a setărilor de sunetcum ar fi Equaliser (Egalizator) şi Surround (Spaţialitate). De asemenea, puteţi activaopţiunea Dynamic normaliser (Normalizator dinamic) pentru a reduce la minimumdiferenţele de volum dintre melodii sau videoclipuri. În plus, puteţi asculta muzică deînaltă rezoluţie prin utilizarea unui set de căşti obişnuit (conectat la mufacorespunzătoare) sau prin conectarea dispozitivului la un convertor digital la analogic/amplificator, wireless sau prin cablu, prin portul micro USB al dispozitivului.
Pentru a îmbunătăţi manual redarea sunetului1 În ecranul principal, atingeţi uşor .2 Găsiţi şi atingeţi uşor Setări > Sunet > Setări audio.3 Marcaţi caseta de selectare ClearAudio+.
Pentru a regla manual setările de sunet1 În ecranul principal, atingeţi uşor .2 Găsiţi şi atingeţi uşor Setări > Sunet > Setări audio.3 Anulaţi marcarea casetei de selectare ClearAudio+, dacă este marcată.4 Atingeţi uşor Efecte sonore > Egalizator.5 Reglaţi setările sunetului trăgând butoanele benzilor de frecvenţă în sus şi în jos.
Reglarea manuală a setărilor de redare a sunetului nu are niciun efect asupra aplicaţiilor decomunicare vocală. De exemplu, nu există nicio modificare a calităţii sunetului pentru apelurivocale.
Pentru a minimiza diferenţele de volum utilizând normalizatorul dinamic1 În ecranul principal, atingeţi uşor .2 Găsiţi şi atingeţi uşor Setări > Sunet > Setări audio.3 Marcaţi caseta de selectare Normalizator dinamic.
Sunet de înaltă rezoluţieAveţi la dispoziţie două modalităţi prin care puteţi asculta sunetul melodiilor şivideoclipurilor la rezoluţie înaltă:
• prin conectarea unui set de căşti la dispozitiv, utilizând mufa corespunzătoare;• prin utilizarea portului micro USB şi a cablului corespunzător pentru a transmite sunetul
de înaltă rezoluţie către un convertor digital la analogic/amplificator, şi apoi princonectarea căştilor sau difuzoarelor la acest echipament. De exemplu, pentru a obţine un
43
Aceasta este versiunea pentru Internet a acestei publicaţii. © Imprimaţi numai pentru uz personal.

sunet de o calitate superioară, puteţi să utilizaţi convertorul/amplificatorul audio portabilde înaltă rezoluţie Sony PHA-2 sau amplificatorul audio stereo de înaltă rezoluţie SonyTA-A1ES.
• Utilizaţi cablul micro USB şi un cablu adecvat pentru a transmite sunetul către unconvertor digital la analogic/amplificator, după care conectaţi acest dispozitiv la unsistem sonor destinat uzului rezidenţial (prin intermediul amplificatorului sistemului).
• Livraţi în flux sunetul (wireless sau prin cablu micro USB) de la dispozitivul dvs. la unamplificator/sistem de difuzoare universal de înaltă rezoluţie, cum este super-difuzorulBluetooth® Sony SRS-X9.
De asemenea, puteţi utiliza tehnologia Bluetooth®, Wi-Fi® sau DLNA pentru a livra în fluxmelodiile preferate către anumite dispozitive de convertire/amplificare, cum este Sony MAP-S1.
Pentru redarea sunetului de înaltă rezoluţie prin utilizarea unui set de căşti1 Conectaţi setul de căşti la dispozitivul dvs. folosind mufa corespunzătoare.2 Folosind aplicaţia corespunzătoare din dispozitivul dvs., redaţi fişierul audio sau
video pe care doriţi să îl ascultaţi la rezoluţie înaltă.
Sunetul emis prin intermediul mufei pentru căşti are rezoluţie înaltă în mod implicit, astfel cănu este necesară modificarea setărilor. Un convertor digital la analogic din cadruldispozitivului transformă sunetul în format analogic.
Pentru redarea sunetului de înaltă rezoluţie prin intermediul portului micro USB1 Din ecranul Home (Acasă), atingeţi .2 Urmaţi calea Setări > Sunet > Setări audio.3 Bifaţi caseta de selectare Fişiere audio Hi-Res prin USB.4 Utilizând un cablu USB, conectaţi dispozitivul la unul din următoarele dispozitive:
• un convertor digital la analogic/amplificator portabil, de exempluconvertorul/amplificatorul portabil de înaltă rezoluţie pentru căştiSony PHA-2.
• unitatea de redare/amplificare de înaltă rezoluţie a unui sistem dedivertisment/sonor, de exemplu Sony MAP-S1 sau Sony TA-A1ES.
5 Asiguraţi-vă că amplificatorul este conectat la un set de difuzoare sau la căşti.6 Folosind aplicaţia corespunzătoare din dispozitivul dvs., redaţi fişierul audio sau
video pe care doriţi să îl ascultaţi la rezoluţie înaltă.
De asemenea, folosind tehnologia Bluetooth®, Wi-Fi® sau DLNA, puteţi să livraţi muzica înflux wireless către anumite dispozitive de convertire/amplificare, precum Sony MAP-S1.
Eliminarea zgomotului de fondDispozitivul acceptă căşti cu eliminare a zgomotului de fond. Dacă utilizaţi căşti cueliminare a zgomotului de fond împreună cu dispozitivul, veţi obţine o calitate audio maibună, de exemplu, atunci când ascultaţi muzică într-un mediu zgomotos precum aceladin autobuz, tren sau avion. Puteţi să utilizaţi această caracteristică şi pentru a crea unmediu silenţios în care să studiaţi, să lucraţi sau să citiţi.Pentru a asigura performanţe optime, se recomandă să utilizaţi căşti cu eliminare azgomotului de fond produse de Sony.
44
Aceasta este versiunea pentru Internet a acestei publicaţii. © Imprimaţi numai pentru uz personal.

Pentru a utiliza căşti cu eliminare a zgomotului de fond1 Conectaţi la dispozitiv căştile cu eliminare a zgomotului de fond.2 În ecranul principal, atingeţi uşor > Setări > Sunet > Setări audio > Eliminare
zgomot de fond, apoi trageţi cursorul de lângă Eliminare zgomot de fond spredreapta.
3 Dacă doriţi ca funcţia Eliminare zgomot de fond să fie activată numai în timpulredării muzicii şi a clipurilor video sau când este activ ecranul, marcaţi caseta deselectare Mod Regim economic.
4 Dacă doriţi ca funcţia Eliminare zgomot de fond să fie activată cât timp suntconectate căştile, anulaţi marcarea casetei de selectare Mod Regim economic.
Este posibil ca la achiziţionare dispozitivul să nu fie însoţit de căşti cu eliminare a zgomotuluide fond.
Dacă la dispozitiv sunt conectate căşti cu eliminare a zgomotului de fond pentru prima dată,puteţi să selectaţi tipul de căşti cu eliminare a zgomotului de fond şi trăgând în jos bara destare pentru a deschide panoul de notificări şi apoi atingând Căşti conectate.
Pentru a regla setările pentru un mediu zgomotos1 Asiguraţi-vă că la dispozitiv este conectată o pereche de căşti cu eliminare a
zgomotului de fond.2 În ecranul principal, atingeţi uşor .3 Găsiţi şi atingeţi uşor Setări > Sunet > Setări audio >Eliminare zgomot de fond >
Mediu zgomot.4 Selectaţi tipul relevant de mediu zgomotos, apoi atingeţi uşor OK.
45
Aceasta este versiunea pentru Internet a acestei publicaţii. © Imprimaţi numai pentru uz personal.

Tastarea textuluiTastatura de pe ecranPuteţi introduce text cu tastatura QWERTY de pe ecran atingând scurt fiecare literăindividual sau puteţi utiliza caracteristica Introducere prin gesturi şi glisa degetul de la oliteră la alta pentru a forma cuvinte. Dacă preferaţi să utilizaţi o versiune mai mică atastaturii de pe ecran şi să introduceţi text utilizând o singură mână, puteţi activatastatura pentru o singură mână.Puteţi selecta până la trei limbi pentru introducerea de text. Tastatura detectează limbautilizată şi utilizează şi anticipează cuvintele pentru limba respectivă pe măsură ce tastaţi.Unele aplicaţii, de exemplu cele de e-mail şi de mesagerie de text, deschid automattastatura de de ecran.
1 Ştergeţi un caracter dinainte de cursor.
2 Introduceţi un sfârşit de linie sau confirmaţi introducerea de text.
3 Introduceţi un spaţiu.
4 Personalizaţi tastatura. Această tastă dispare după ce tastatura este personalizată.
5 Afişaţi numere şi simboluri. Pentru şi mai multe simboluri, atingeţi scurt .
6 Comutaţi între litere mici , litere mari şi majuscule . Pentru unele limbi, această tastă se utilizeazăpentru a accesa caractere suplimentare ale limbii.
Pentru a afişa tastatura de pe ecran pentru a introduce text• Atingeţi uşor un câmp de intrare text.
Pentru a utiliza tastatura de pe ecran în orientarea tip vedere• Atunci când tastatura de pe ecran este afişată, întoarceţi dispozitivul pe lateral.
Este posibil să fie necesar să ajustaţi setările din anumite aplicaţii pentru a permite orientareatip vedere.
Pentru a introduce text caracter cu caracter1 Pentru a introduce un caracter vizibil pe tastatură, atingeţi-l uşor.2 Pentru a introduce o variantă de caracter, atingeţi continuu un caracter obişnuit de
pe tastatura pentru a obţine o listă cu opţiunile disponibile, apoi selectaţi din listă.De exemplu, pentru a introduce „é”, atingeţi continuu „e” până la apariţia celorlalteopţiuni, apoi, în timp ce ţineţi degetul apăsat pe tastatură, trageţi-l până la „é” şiselectaţi caracterul.
Pentru a introduce un punct• După ce introduceţi un cuvânt, atingeţi uşor de două ori bara de spaţiu.
46
Aceasta este versiunea pentru Internet a acestei publicaţii. © Imprimaţi numai pentru uz personal.

Pentru a introduce text utilizând funcţia de introducere prin gesturi1 Când este afişată tastatura de pe ecran, deplasaţi degetul de la o literă la alta
pentru a trasa cuvântul pe care doriţi să îl scrieţi.2 După ce terminaţi introducerea cuvântului, ridicaţi degetul. Va apărea o sugestie
de cuvânt, pe baza literelor pe care le-aţi trasat.3 Dacă nu apare cuvântul dorit de dvs., atingeţi pentru a vedea alte opţiuni şi
pentru a le selecta pe cele dorite. Dacă opţiunea dorită nu apare, ştergeţi întregulcuvânt şi trasaţi din nou sau introduceţi cuvântul respectiv prin atingerea uşoară afiecărei litere.
Pentru a schimba setările pentru Introducere prin gesturi1 Atunci când tastatura de pe ecran este afişată, atingeţi uşor .2 Atingeţi uşor , apoi atingeţi uşor Setări tastatură.3 Pentru a activa sau dezactiva funcţia de introducere a gesturilor, bifaţi sau debifaţi
caseta de selectare Introducere prin gesturi.
Pentru a utiliza tastatura pentru o singură mână1 Deschideţi tastatura de pe ecran în modul tip portret, apoi atingeţi uşor .2 Atingeţi uşor , apoi Tastatură pt. o mână.3 Pentru a deplasa tastatura pentru o singură mână spre stânga sau dreapta
ecranului, atingeţi sau, respectiv, .
Pentru a reveni la utilizarea tastaturii complete pe tot ecranul, atingeţi uşor .
Tastatura alfanumericăTastatura alfanumerică este similară cu o tastatură telefonică standard compusă din 12taste. Aceasta vă oferă opţiuni de intrare text cu anticipare şi prin tastare multiplă. Puteţiactiva metoda de intrare text de la tastatura alfanumerică prin intermediul setărilor pentrutastatură. Tastatura alfanumerică este disponibilă numai în orientarea de tip portret.
1 Alegeţi o opţiune de intrare text. Puteţi să atingeţi scurt fiecare caracter o singură dată şi să utilizaţisugestiile de cuvinte sau atingeţi scurt în continuare tasta până când este selectat caracterul dorit.
2 Ştergeţi un caracter dinainte de cursor.
3 Introduceţi un sfârşit de linie sau confirmaţi introducerea de text.
4 Introduceţi un spaţiu.
5 Afişaţi simboluri şi emoticoane.
6 Afişaţi numere.
7 Comutaţi între scrierea cu litere mari/mici şi activaţi tasta Caps Lock.
Pentru a deschide tastatura alfanumerică pentru prima dată1 Atingeţi uşor un câmp de intrare text, apoi atingeţi uşor .2 Atingeţi uşor , apoi atingeţi uşor Setări tastatură.3 Atingeţi uşor Tastatură tip portret, apoi selectaţi opţiunea Tastatură alfanumerică.
47
Aceasta este versiunea pentru Internet a acestei publicaţii. © Imprimaţi numai pentru uz personal.

Pentru a introduce text utilizând tastatura alfanumerică• Atunci când apare pe tastatura alfanumerică, atingeţi uşor fiecare tastă de
caracter o singură dată, chiar dacă litera dorită nu coincide cu prima literă de petastă. Atingeţi uşor cuvântul care apare sau atingeţi uşor pentru a vizualiza maimulte cuvinte recomandate şi selectaţi cuvântul din listă.
• Atunci când apare pe tastatura alfanumerică, atingeţi uşor tasta de pe tastaturade pe ecran care corespunde caracterului pe care doriţi să îl introduceţi.Continuaţi să atingeţi uşor această tastă până la selectarea caracterului dorit.Apoi, procedaţi la fel pentru următorul caracter pe care doriţi să îl introduceţiş.a.m.d.
Pentru a introduce numere utilizând tastatura alfanumerică• Atunci când tastatura alfanumerică este afişată, atingeţi uşor . Apare o tastatură
alfanumerică cu numere.
Pentru a insera simboluri şi emoticoane utilizând tastatura alfanumerică1 Atunci când tastatura alfanumerică este afişată, atingeţi uşor . Apare o grilă cu
simboluri şi emoticoane.2 Defilaţi în sus sau în jos pentru a vizualiza mai multe opţiuni. Atingeţi uşor un
simbol sau un emoticon pentru a-l selecta.
Introducerea de text utilizând introducerea vocalăAtunci când introduceţi text, puteţi utiliza funcţia de introducere vocală în locul tastării decuvinte. Nu trebuie decât să rostiţi cuvintele pe care doriţi să le introduceţi. Introducereavocală este o tehnologie experimentală de la Google™ şi este disponibilă pentru unnumăr de limbi şi de regiuni.
Pentru a activa introducerea vocală1 Atunci când introduceţi text utilizând tastatura de pe ecran, atingeţi uşor .2 Atingeţi uşor , apoi atingeţi uşor Setări tastatură.3 Marcaţi caseta de selectare Tastă porn. intrare voc. Google.4 Atingeţi uşor pentru a salva setările. Apare o pictogramă de microfon pe
tastatura pe ecran.
Pentru a introduce text utilizând intrarea vocală1 Deschideţi tastatura pe ecran.2 Atingeţi uşor . Atunci când apare , vorbiţi pentru a introduce text.3 Atunci când terminaţi, atingeţi uşor, din nou, . Va apărea textul recomandat.4 Dacă este necesar, editaţi manual textul.
Pentru a afişa tastatura şi introduce manual textul, atingeţi uşor .
Editarea de textPuteţi să selectaţi, să decupaţi, să copiaţi şi să lipiţi text pe măsură ce scrieţi. Puteţiaccesa instrumentele de editare atingând uşor, de două ori, textul introdus.Instrumentele de editare devin apoi disponibile prin intermediul unei bare de aplicaţie.
Bara de aplicaţii
1 Închideţi bara de aplicaţii
2 Selectaţi tot textul
48
Aceasta este versiunea pentru Internet a acestei publicaţii. © Imprimaţi numai pentru uz personal.

3 Decupaţi textul
4 Copiaţi textul
5 Lipiţi textul
apare numai atunci când există text salvat în clipboard.
Pentru a selecta text1 Introduceţi text, apoi atingeţi uşor de două ori textul. Cuvântul pe care îl atingeţi
uşor este încadrat de marcaje.2 Trageţi marcajele la stânga sau la dreapta pentru a selecta text suplimentar.
Pentru a utiliza lupa• Când introduceţi text, atingeţi uşor şi continuu câmpul de text pentru a vizualiza
textul mărit şi a plasa cursorul în locul dorit în cadrul câmpului de text.
Pentru a edita text1 Introduceţi text, apoi atingeţi uşor de două ori textul introdus pentru a afişa bara
de aplicaţii.2 Selectaţi textul pe care doriţi să îl editaţi, apoi utilizaţi instrumentele din bara de
aplicaţii pentru a efectua modificările dorite.
Personalizarea tastaturii Xperia™Atunci când introduceţi text utilizând tastatura de pe ecran, puteţi accesa setări pentrutastatură şi alte setări pentru introducerea de text care vă ajută, de exemplu, să setaţiopţiuni pentru limbile de scriere, anticiparea şi corectarea textului. Tastatura poate utilizatext scris de dvs. în aplicaţia de schimb de mesaje şi alte aplicaţii pentru a vă memorastilul de scris. Mai există şi un ghid de personalizare care vă prezintă setările de bază,pentru ca dvs. să începeţi să utilizaţi rapid tastatura.
Pentru a accesa setările tastaturii pe ecran1 Atunci când introduceţi text utilizând tastatura de pe ecran, atingeţi uşor .2 Atingeţi uşor , apoi atingeţi uşor Setări tastatură şi schimbaţi setările în funcţie
de preferinţe.3 Pentru a adăuga o limbă de scriere pentru introducerea textului, atingeţi uşor
Limbi de scriere şi marcaţi casetele de selectare relevante.4 Atingeţi uşor OK pentru a confirma.
Pentru a utiliza propriul stil de scris1 Atunci când introduceţi text utilizând tastatura de pe ecran, atingeţi uşor .2 Atingeţi uşor , apoi Setări tastatură > Utilizare stil de scris personal şi selectaţi
o sursă.
Pentru a selecta o variantă de structură de tastaturăEste posibil ca variantele de structuri pentru tastatura de pe ecran să nu fie disponibile pentrutoate limbile de scriere.
1 Atunci când introduceţi text utilizând tastatura de pe ecran, atingeţi uşor .2 Atingeţi uşor , apoi atingeţi uşor Setări tastatură.3 Atingeţi uşor Limbi de scriere, apoi atingeţi uşor .4 Selectaţi o variantă de structură de tastatură.5 Atingeţi uşor OK pentru a confirma.
49
Aceasta este versiunea pentru Internet a acestei publicaţii. © Imprimaţi numai pentru uz personal.

ApelareaEfectuarea apelurilorPuteţi efectua un apel formând manual un număr de telefon, atingând uşor un numărsalvat în lista de persoane de contact sau atingând uşor numărul de telefon învizualizarea jurnalului de apeluri. De asemenea, puteţi utiliza caracteristica de apelareinteligentă pentru a găsi rapid numere în listele de persoane de contact şi în jurnalele deapeluri. Pentru a efectua un apel video, puteţi să utilizaţi aplicaţia de mesagerieinstantanee şi chat video Hangouts™ de pe dispozitiv. Consultaţi Mesageriainstantanee şi chatul video la pagina 66.
1 Deschideţi lista dvs. de persoane de contact
2 Vizualizaţi intrările din jurnalul de apeluri
3 Vizualizaţi persoanele de contact preferate
4 Vizualizaţi toate grupurile de persoane de contact salvate pe dispozitiv
5 Ştergeţi un număr
6 Tastatura virtuală
7 Vizualizaţi mai multe opţiuni
8 Butonul Apelare
9 Ascundeţi sau afişaţi aplicaţia de apelare
Pentru a efectua un apel formând numărul1 În Ecran principal, atingeţi uşor .2 Găsiţi şi atingeţi uşor Telefon.3 Introduceţi numărul destinatarului şi atingeţi uşor .
Pentru a efectua un apel utilizând apelarea inteligentă1 În Ecran principal, atingeţi uşor .2 Găsiţi şi atingeţi uşor Telefon.3 Utilizaţi tastatura virtuală pentru a introduce litere şi cifre care corespund persoanei
de contact pe care doriţi să o apelaţi. În timp ce introduceţi fiecare literă sau cifră,apare o listă de potriviri posibile.
4 Atingeţi uşor persoana de contact pe care doriţi să o apelaţi.
50
Aceasta este versiunea pentru Internet a acestei publicaţii. © Imprimaţi numai pentru uz personal.

Pentru a efectua un apel internaţional1 În Ecran principal, atingeţi uşor .2 Găsiţi şi atingeţi uşor Telefon.3 Atingeţi continuu 0 până când apare semnul „+”.4 Introduceţi codul de ţară, prefixul interurban (fără zerourile iniţiale) şi numărul de
telefon, apoi atingeţi uşor .
Pentru a adăuga un număr cu formare directă la ecranul principal1 Atingeţi continuu o zonă liberă de pe Ecran principal până când dispozitivul
vibrează şi apare meniul de personalizare.2 În meniul de personalizare, atingeţi uşor Aplicaţii > Com. rapide.3 Derulaţi lista de aplicaţii şi selectaţi Formare directă.4 Selectaţi persoana de contact şi numărul pe care doriţi să îl utilizaţi ca număr cu
formare directă.
Afişarea sau ascunderea numărului de telefonAveţi posibilitatea să selectaţi afişarea sau ascunderea numărului de telefon care aparepe dispozitivele destinatarilor atunci când îi apelaţi.
Pentru a afişa sau a ascunde numărul dvs. de telefon1 În Ecran principal, atingeţi uşor .2 Găsiţi şi atingeţi uşor Setări > Setări apeluri > Setări suplimentare > ID apelant.
Primirea apelurilor
Pentru a răspunde la un apel
Pentru a respinge un apel
Pentru a seta la fără sonor tonul de apel pentru un apel în aşteptare• Când primiţi apelul, apăsaţi tasta de volum.
Utilizarea robotului telefonicPuteţi să utilizaţi aplicaţia de robot telefonic de pe dispozitiv pentru a răspunde la apeluriatunci când sunteţi ocupat sau când pierdeţi un apel. Puteţi să activaţi funcţia de robottelefonic şi să stabiliţi numărul de secunde după care se răspunde automat la apeluri. Deasemenea, puteţi să direcţionaţi manual apelurile către robotul telefonic atunci cândsunteţi prea ocupat ca să răspundeţi. În plus, puteţi să accesaţi direct de pe dispozitivmesajele lăsate în robotul telefonic.
Înainte de a utiliza robotul telefonic, trebuie să înregistraţi un mesaj de salut.
Pentru a înregistra un mesaj de întâmpinare pentru robotul telefonic1 În Ecran principal, atingeţi uşor .2 Găsiţi şi atingeţi uşor Setări > Setări apeluri > Robot telefonic > Mesaje de
întâmpinare.3 Atingeţi uşor Înreg. mesaj de întâmpinare nou şi urmaţi instrucţiunile de pe ecran.
Pentru a activa răspunsul automat1 În Ecran principal, atingeţi uşor .2 Găsiţi şi atingeţi uşor Setări > Setări apeluri > Robot telefonic.3 Marcaţi caseta de selectare Robot telefonic.
Dacă nu setaţi o întârziere pentru răspunsul automat la apeluri, va fi utilizată valoareaimplicită.
51
Aceasta este versiunea pentru Internet a acestei publicaţii. © Imprimaţi numai pentru uz personal.

Pentru a refuza un apel cu robotul telefonic• Atunci când soseşte un apel, trageţi în sus Opţiuni răspuns, apoi selectaţi
Refuzare urmată de robot telefonic.
Pentru a seta o întârziere pentru răspunsul automat1 În Ecran principal, atingeţi uşor .2 Găsiţi şi atingeţi uşor Setări > Setări apeluri > Robot telefonic.3 Atingeţi uşor Preluare apel după.4 Ajustaţi timpul defilând în sus sau în jos.5 Atingeţi uşor Efectuat.
Pentru a asculta mesajele la robotul telefonic1 În Ecran principal, atingeţi uşor .2 Găsiţi şi atingeţi uşor Setări > Setări apeluri > Robot telefonic > Mesaje.3 Selectaţi mesajul vocal pe care doriţi să-l ascultaţi.
Puteţi să ascultaţi mesajele robotului telefonic şi direct din jurnalul de apeluri atingând uşor .
Refuzarea unui apel însoţită de un mesaj textPuteţi refuza un apel utilizând un mesaj text. Când refuzaţi un apel utilizând un astfel demesaj, mesajul este trimis automat către apelant şi este stocat în conversaţia Schimb demesaje pe care o purtaţi cu persoana de contact respectivă.Puteţi fie să selectaţi unul dintre mesajele predefinite disponibile pe dispozitiv, fie să creaţiun mesaj nou. De asemenea, puteţi să vă creaţi propriile mesaje editându-le pe celepredefinite.
Pentru a refuza un apel cu un mesaj text1 Atunci când soseşte un apel, trageţi în sus Opţiuni răspuns, apoi atingeţi uşor
Refuzare însoţită de mesaj.2 Selectaţi un mesaj predefinit sau atingeţi uşor şi scrieţi un mesaj nou.
Pentru a refuza un al doilea apel cu un mesaj text1 Dacă auziţi bipuri repetate în timpul unui apel, trageţi în sus Opţiuni răspuns, apoi
atingeţi uşor Refuzare însoţită de mesaj.2 Selectaţi un mesaj predefinit sau atingeţi uşor şi scrieţi un mesaj nou.
Pentru a edita mesajul text utilizat pentru a refuza un apel1 În Ecran principal, atingeţi uşor .2 Găsiţi şi atingeţi uşor Setări > Setări apeluri > Refuz. apel însoţită de mesaj.3 Atingeţi uşor mesajul pe care doriţi să îl editaţi, apoi efectuaţi modificările
necesare.4 Atingeţi uşor OK.
Gestionarea inteligentă a apelurilorDacă activaţi funcţia de gestionare inteligentă a apelurilor, puteţi să gestionaţi apelurilesosite fără a atinge ecranul. După ce o activaţi, puteţi să gestionaţi apelurile în modulurmător:
• răspuns: aduceţi dispozitivul la ureche;• refuzare: scuturaţi dispozitivul;• dezactivare sonerie: aşezaţi dispozitivul cu faţa în jos.
Pentru a activa funcţia Gestionare inteligentă a apelurilor1 În Ecran principal, atingeţi uşor .2 Găsiţi şi atingeţi uşor Setări > Personalizare > Mişcare.3 Atingeţi uşor Gestion. intel. apeluri.4 Trageţi spre dreapta cursorul din dreptul funcţiei Gestion. intel. apeluri.
52
Aceasta este versiunea pentru Internet a acestei publicaţii. © Imprimaţi numai pentru uz personal.

Apeluri în desfăşurare
1 Introduceţi numere în timpul unui apel
2 Activaţi difuzorul de putere în timpul unui apel
3 Puneţi în aşteptare apelul curent sau preluaţi apelul
4 Deschideţi lista dvs. de persoane de contact
5 Amuţiţi microfonul în timpul unui apel
6 Terminaţi un apel
Pentru a schimba volumul pentru cască în timpul unui apel• Apăsaţi tasta de volum în sus sau în jos.
Pentru a activa ecranul în timpul unui apel• Apăsaţi scurt pe .
Utilizarea jurnalului de apeluriÎn jurnalul de apeluri, aveţi posibilitatea să vizualizaţi apeluri pierdute , apeluri primite şi apeluri efectuate .
Pentru a vizualiza apelurile pierdute1 Dacă aveţi un apel pierdut, în bara de stare apare . Trageţi în jos bara de stare.2 Atingeţi uşor Apel pierdut.
Pentru a apela un număr din jurnalul de apeluri1 În Ecran principal, atingeţi uşor .2 Găsiţi şi atingeţi uşor Telefon.Vizualizarea cu jurnalul de apeluri apare în partea de
sus a ecranului.3 Pentru a apela direct un număr, atingeţi uşor numărul. Pentru a edita un număr
înainte de a apela, atingeţi continuu numărul, apoi atingeţi uşor Editare nr. înaintede apelare.
De asemenea, puteţi apela un număr atingând uşor > Apelare inversă.
Pentru a adăuga un număr din jurnalul de apeluri la persoanele de contact1 În Ecran principal, atingeţi uşor .2 Găsiţi şi atingeţi uşor Telefon.Vizualizarea cu jurnalul de apeluri apare în partea de
sus a ecranului.3 Atingeţi continuu numărul, apoi atingeţi uşor Adăugare la contacte.4 Atingeţi uşor persoana de contact dorită sau atingeţi uşor Creare pers. de con.
nouă.5 Editaţi detaliile persoanei de contact şi atingeţi uşor Efectuat.
53
Aceasta este versiunea pentru Internet a acestei publicaţii. © Imprimaţi numai pentru uz personal.

Pentru a ascunde jurnalul de apeluri1 Din Ecran principal, atingeţi uşor .2 Găsiţi şi atingeţi uşor Telefon.3 Atingeţi uşor > Ascundere jurnal apeluri.
Redirecţionarea apelurilorPuteţi redirecţiona apelurile, de exemplu, către alt număr de telefon sau către un serviciude răspuns.
Pentru a transfera apeluri1 În Ecran principal, atingeţi uşor .2 Găsiţi şi atingeţi uşor Setări > Setări apeluri.3 Atingeţi uşor Redirecţionare apel şi selectaţi o opţiune.4 Introduceţi numărul către care doriţi să redirecţionaţi apelurile, apoi atingeţi uşor
Activare.
Pentru a dezactiva redirecţionarea apelurilor1 În Ecran principal, atingeţi uşor .2 Găsiţi şi atingeţi uşor Setări > Setări apeluri > Redirecţionare apel.3 Selectaţi o opţiune, apoi atingeţi uşor Dezactivare.
Restricţionarea apelurilorPuteţi bloca toate sau anumite categorii de apeluri sosite sau expediate. Dacă aţi primitun cod PIN2 de la furnizorul de servicii, puteţi, de asemenea, utiliza o listă de numere deapelare fixată (FDN - Fixed Dialling Numbers) pentru a restricţiona apelurile expediate.Dacă doriţi să blocaţi un anumit număr, vizitaţi şi descărcaţi aplicaţii de pe Google Play™care acceptă această funcţie.
Pentru a bloca apelurile sosite sau expediate1 În Ecran principal, atingeţi uşor .2 Găsiţi şi atingeţi uşor Setări > Setări apeluri.3 Atingeţi uşor Restricţionare apeluri şi selectaţi o opţiune.4 Introduceţi parola şi atingeţi uşor Activare.
Când configuraţi restricţionarea apelurilor pentru prima dată, trebuie să introduceţi o parolăpentru a activa funcţia de restricţionare a apelurilor. Trebuie să utilizaţi aceeaşi parolă ulteriordacă doriţi să editaţi setările de restricţionare a apelurilor.
Pentru a activa sau a dezactiva apelarea fixată1 În Ecran principal, atingeţi uşor .2 Găsiţi şi atingeţi uşor Setări > Setări apeluri > Numere cu apelare fixată.3 Atingeţi uşor Activare apelare fixată sau Dezactivare apelare fixată.4 Introduceţi codul PIN2 şi atingeți ușor OK.
Pentru a accesa lista de destinatari acceptați pentru apel1 În Ecran principal, atingeţi uşor .2 Găsiţi şi atingeţi uşor Setări > Setări apeluri > Numere cu apelare fixată >
Numere cu apelare fixată.
Pentru a schimba codul PIN2 al cartelei SIM1 În Ecran principal, atingeţi uşor .2 Găsiţi şi atingeţi uşor Setări > Setări apeluri.3 Atingeţi uşor Numere cu apelare fixată > Schimbare PIN2.4 Introduceţi codul PIN2 vechi al cartelei SIM şi atingeţi uşor OK.5 Introduceţi noul cod PIN2 al cartelei SIM şi atingeţi uşor OK.6 Confirmaţi codul PIN2 nou şi atingeţi uşor OK.
54
Aceasta este versiunea pentru Internet a acestei publicaţii. © Imprimaţi numai pentru uz personal.

Apelurile multipleDacă aţi activat serviciul de apel în aşteptare, puteţi gestiona simultan mai multe apeluri.Atunci când această caracteristică este activată, veţi fi notificat printr-un semnal sonordacă primiţi un alt apel.
Pentru a activa sau a dezactiva funcţia de apel în aşteptare1 În Ecran principal, atingeţi uşor .2 Găsiţi şi atingeţi uşor Setări > Setări apeluri > Setări suplimentare.3 Pentru a activa sau a dezactiva funcţia de apel în aşteptare, atingeţi uşor Apel în
aşteptare.
Pentru a răspunde la al doilea apel şi a pune apelul în curs în aşteptare• Dacă auziţi bipuri repetate în timpul unui apel, trageţi spre dreapta.
Pentru a refuza un al doilea apel• Dacă auziţi bipuri repetate în timpul unui apel, trageţi spre stânga.
Pentru a efectua un al doilea apel1 În timpul unui apel în desfăşurare, atingeţi uşor .2 Introduceţi numărul destinatarului şi atingeţi uşor . Primul apel este pus în
aşteptare.
Pentru a comuta între mai multe apeluri• Pentru a comuta la alt apel şi a pune apelul curent în aşteptare, atingeţi uşor
Comutare la acest apel.
Apeluri pentru conferinţăCu un apel pentru conferinţă sau către mai multe părţi, puteţi avea o conversaţie unificatăcu două sau mai multe persoane.
Pentru detalii despre numărul de participanţi pe care îi puteţi adăuga la o teleconferinţă,contactaţi operatorul de reţea.
Pentru a efectua un apel pentru conferinţă1 În timpul unui apel în desfăşurare, atingeţi uşor .2 Formaţi numărul celui de-al doilea participant şi atingeţi uşor . Primul participant
este pus în aşteptare.3 Atingeţi uşor pentru a îl adăuga pe cel de-al doilea participant la apelul pentru
conferinţă.4 Repetaţi paşii de la 1 la 3 pentru a adăuga mai mulţi participanţi la apel.
Pentru a purta o conversaţie privată cu un participant la un apel pentru conferinţă1 În timpul unui apel pentru conferinţă în desfăşurare, atingeţi uşor Gestionare apel
pentru conferinţă.2 Atingeţi uşor numărul de telefon al participantului pentru a avea o conversaţie
privată.3 Pentru a termina conversaţia privată şi pentru a reveni la apelul pentru conferinţă,
atingeţi uşor .
Pentru a elibera un participant dintr-un apel pentru conferinţă1 În timpul unui apel pentru conferinţă în desfăşurare, atingeţi uşor Gestionare apel
pentru conferinţă.2 Atingeţi uşor lângă participantul pe care doriţi să îl eliberaţi.
Pentru a termina un apel pentru conferinţă• În timpul unui apel pentru conferinţă, atingeţi uşor Terminare apel conferinţă.
55
Aceasta este versiunea pentru Internet a acestei publicaţii. © Imprimaţi numai pentru uz personal.

Poştă vocalăDacă abonamentul dvs. include un serviciu de poştă vocală, apelanţii vă pot lăsa mesajevocale atunci când nu puteţi răspunde la apeluri. În mod normal, numărul serviciului depoştă vocală este salvat pe cartela dvs. SIM. În caz contrar, aveţi posibilitatea să obţineţinumărul de la operatorul de reţea şi să îl introduceţi manual.
Pentru a introduce numărul de poştă vocală1 În Ecran principal, atingeţi uşor .2 Găsiţi şi atingeţi uşor Setări > Setări apeluri > Mesag. vocală >Setări mesagerie
vocală > Număr de mesagerie vocală.3 Introduceţi numărul de poştă vocală.4 Atingeţi uşor OK.
Pentru a apela serviciul de poştă vocală1 În Ecran principal, atingeţi uşor .2 Găsiţi şi atingeţi uşor Telefon.3 Atingeţi continuu 1.
Apelurile de urgenţăDispozitivul dvs. acceptă numerele internaţionale de urgenţă, de exemplu, 112 sau 911.În mod normal, numerele de mai sus pot fi utilizate pentru a efectua apeluri de urgenţă înorice ţară, cu sau fără cartela SIM inserată, dacă vă aflaţi în raza de acoperire a uneireţele.
Pentru a efectua un apel de urgenţă1 În Ecran principal, atingeţi uşor .2 Găsiţi şi atingeţi uşor Telefon.3 Introduceţi numărul de urgenţă şi atingeţi uşor . Pentru a şterge un număr,
atingeţi uşor .
Puteţi efectua apeluri de urgenţă chiar dacă nu este inserată nicio cartelă SIM sau chiar dacăapelurile expediate sunt restricţionate.
Pentru a efectua un apel de urgenţă atunci când cartela SIM este blocată1 În ecranul de blocare, atingeţi uşor Apel de urgenţă.2 Introduceţi numărul de urgenţă şi atingeţi uşor .
56
Aceasta este versiunea pentru Internet a acestei publicaţii. © Imprimaţi numai pentru uz personal.

AgendăTransferarea persoanelor de contactExistă mai multe modalităţi de a transfera persoane de contact pe dispozitivul nou. Aflaţimai multe despre alegerea unei metode de transferare la www.sonymobile.com/support.
Transferul persoanelor de contact utilizând un computerXperia™ Transfer este o aplicaţie care face parte din programele de computer PCCompanion şi Sony Bridge for Mac şi care vă ajută să colectaţi persoane de contact dinvechiul dvs. dispozitiv şi să le transferaţi în noul dvs. dispozitiv. Xperia™ Transfer oferăsuport pentru mai multe mărci de dispozitive, inclusiv iPhone, Samsung, HTC,BlackBerry, LG şi Nokia.Aveţi nevoie de:
• un computer conectat la internet;• un cablu USB pentru dispozitivul vechi;• un cablu USB pentru noul dvs. dispozitiv Android™;• dispozitivul vechi;• dispozitivul Android™ nou.
Pentru a transfera persoane de contact pe noul dispozitiv utilizând un computer1 Asiguraţi-vă că aplicaţia PC Companion este instalată pe PC sau că aplicaţia Sony
Bridge for Mac este instalată pe computerul Apple® Mac®.2 Deschideţi aplicaţia PC Companion sau Sony™ Bridge for Mac, apoi faceţi clic pe
Xperia™ Transfer (Transfer Xperia™) şi urmaţi instrucţiunile pentru a transferapersoanele de contact.
Transferarea persoanelor de contact utilizând un cont onlineDacă sincronizaţi persoane de contact de pe dispozitivul dvs. vechi pe computerutilizând un cont online, de exemplu Google Sync™, Facebook™ sau Microsoft®
Exchange ActiveSync®, puteţi transfera persoanele de contact pe dispozitivul dvs. nouutilizând contul respectiv.
Pentru a sincroniza persoanele de contact pe noul dvs. dispozitiv utilizând un cont desincronizare
1 În Ecran principal, atingeţi uşor , apoi .2 Atingeţi uşor , apoi atingeţi uşor Setări> Conturi şi sincronizare.3 Selectaţi contul din care doriţi să sincronizaţi persoanele de contact, apoi atingeţi
uşor > Sincronizaţi acum.
Trebuie să fiţi autentificat la contul de sincronizare respectiv înainte să vă puteţi sincronizapersoanele de contact cu acesta.
Alte metode pentru transferarea persoanelor de contactExistă mai multe alte modalităţi de a transfera persoane de contact de pe dispozitivulvechi pe dispozitivul nou. De exemplu, puteţi să copiaţi persoane de contact pe o cartelăde memorie, să utilizaţi tehnologia Bluetooth® sau să salvaţi contactele pe o cartelă SIM.Pentru mai multe informaţii specifice despre transferarea persoanelor de contact de peun dispozitiv vechi, consultaţi ghidul de utilizare relevant.
Pentru a importa persoane de contact de pe o cartelă de memorie1 În Ecran principal, atingeţi uşor , apoi atingeţi uşor .2 Apăsaţi pe , apoi atingeţi uşor Importare pers. de contact > Cartelă SD.3 Selectaţi fişierul pe care doriţi să îl importaţi şi atingeţi uşor OK.
57
Aceasta este versiunea pentru Internet a acestei publicaţii. © Imprimaţi numai pentru uz personal.

Pentru a importa persoane de contact utilizând tehnologia Bluetooth®
1 Asiguraţi-vă că funcţia Bluetooth® este activată şi că dispozitivul este detectabil.2 Atunci când sunteţi notificat despre primirea unui fişier pe dispozitiv, trageţi în jos
bara de stare şi atingeţi uşor notificarea pentru a accepta transferul fişierului.3 Atingeţi uşor Acceptare pentru a porni transferul fişierului.4 Trageţi în jos bara de stare. După finalizarea transferului, atingeţi uşor notificarea.5 Atingeţi uşor fişierul primit.
Pentru a importa persoane de contact de pe o cartelă SIMEste posibil să pierdeţi informaţii sau să dobândiţi mai multe intrări pentru o persoană decontact în cazul în care transferaţi persoane de contact utilizând o cartelă SIM.
1 În Ecran principal, atingeţi uşor , apoi atingeţi uşor .2 Atingeţi uşor , apoi atingeţi uşor Importare pers. de contact > Cartelă SIM.3 Pentru a importa o singură persoană de contact, găsiţi-o şi atingeţi-o uşor. Pentru
a importa toate persoanele de contact, atingeţi uşor Importare totală.
Căutarea şi vizualizarea contactelor
1 Filele Persoane de contact, Apelare, Preferinţe şi Grupuri
2 Editaţi şi vizualizaţi informaţii medicale şi informaţii de contact în caz de urgenţă
3 Vizualizaţi detaliile persoanelor de contact
4 Accesaţi persoanele de contact ale căror nume începe cu litera selectată
5 Accesaţi opţiunile de comunicare pentru persoana de contact
6 Căutaţi persoane de contact
7 Adăugaţi o persoană de contact
8 Vizualizaţi mai multe opţiuni
Pentru a căuta o persoană de contact1 Din Ecran principal, atingeţi uşor , apoi atingeţi uşor .2 Atingeţi uşor şi introduceţi un număr de telefon, un nume sau alte informaţii în
câmpul Căutare contacte. Lista rezultatelor este filtrată în timp ce introduceţi câteun caracter.
58
Aceasta este versiunea pentru Internet a acestei publicaţii. © Imprimaţi numai pentru uz personal.

Pentru a selecta persoanele de contact care se afişează în aplicaţia Persoane decontact
1 În Ecran principal, atingeţi uşor , apoi atingeţi uşor .2 Apăsaţi pe , apoi atingeţi uşor Filtrare.3 În lista care apare, marcaţi sau anulaţi marcarea opţiunilor dorite. Dacă aţi
sincronizat persoanele de contact cu un cont de sincronizare, contul respectivapare în listă. Puteţi atinge uşor contul pentru a extinde suplimentar lista deopţiuni.
4 Când terminaţi, atingeţi uşor Efectuat.
Adăugarea şi editarea contactelor
Pentru a adăuga o persoană de contact1 În Ecran principal, atingeţi uşor , apoi .2 Atingeţi uşor .3 Dacă aţi sincronizat persoanele de contact cu unul sau mai multe conturi şi
adăugaţi o persoană de contact pentru prima dată, trebuie să selectaţi contul lacare doriţi să adăugaţi persoana de contact respectivă. Alternativ, atingeţi uşorPersoană de contact în telefon dacă doriţi să utilizaţi şi să salvaţi aceastăpersoană de contact numai pe dispozitiv.
4 Introduceţi sau selectaţi informaţiile dorite pentru persoana de contact.5 După ce terminaţi, atingeţi uşor Efectuat.
După ce selectaţi un cont de sincronizare la pasul 3, acest cont va apărea ca implicit laurmătoarea adăugare a unei persoane de contact. Atunci când salvaţi o persoană de contactîntr-un anumit cont, acest cont va apărea ca destinaţie implicită de salvare la următoareaadăugare a unei persoane de contact. Dacă aţi salvat o persoană de contact într-un anumitcont şi doriţi să-i schimbaţi destinaţia, trebuie să creaţi o persoană de contact nouă şi săselectaţi alt cont în care s-o salvaţi.
Dacă adăugaţi un semn plus şi codul ţării înaintea unui numărului de telefon al unei persoanede contact, nu trebuie să editaţi din nou numărul atunci când efectuaţi apeluri din alte ţări.
Pentru a edita o persoană de contact1 În Ecran principal, atingeţi uşor , apoi .2 Atingeţi uşor persoana de contact pe care doriţi să o editaţi, apoi atingeţi uşor .3 Editaţi informaţiile dorite.4 După ce terminaţi, atingeţi uşor Efectuat.
Anumite servicii de sincronizare nu vă permit să editaţi detaliile persoanelor de contact.
Pentru a asocia o imagine cu o persoană de contact1 În Ecran principal, atingeţi uşor , apoi .2 Atingeţi uşor persoana de contact pe care doriţi să o editaţi, apoi atingeţi uşor .3 Atingeţi uşor şi selectaţi metoda dorită pentru a adăuga imaginea persoanei de
contact.4 După adăugarea imaginii, atingeţi uşor Efectuat.
De asemenea, aveţi posibilitatea să adăugaţi o imagine unei persoane de contact direct dinaplicaţia Album.
Pentru a personaliza tonul de apel pentru o persoană de contact1 În Ecran principal, atingeţi uşor , apoi .2 Atingeţi uşor persoana de contact pe care doriţi să o editaţi, apoi atingeţi uşor .3 Atingeţi uşor > Setare ton apel.4 Selectaţi o opţiune din listă sau atingeţi uşor pentru a selecta un fişier de
muzică salvat pe dispozitiv, apoi atingeţi uşor Efectuat.5 Atingeţi uşor Efectuat.
59
Aceasta este versiunea pentru Internet a acestei publicaţii. © Imprimaţi numai pentru uz personal.

Pentru a şterge persoane de contact1 În Ecran principal, atingeţi uşor , apoi .2 Atingeţi continuu persoana de contact pe care doriţi să o ştergeţi.3 Pentru a şterge toate persoanele de contact, atingeţi uşor săgeata în jos pentru a
deschide meniul vertical, apoi selectaţi Marcare totală.4 Atingeţi uşor , apoi Ştergere.
Pentru a edita informaţiile de contact despre dvs.1 În Ecran principal, atingeţi uşor , apoi .2 Atingeţi uşor Eu, apoi .3 Introduceţi noile informaţii sau efectuaţi modificările dorite.4 Când terminaţi, atingeţi uşor Efectuat (Salvare).
Pentru a crea un contact nou dintr-un mesaj text1 În Ecran principal, atingeţi uşor , apoi găsiţi şi atingeţi uşor .2 Atingeţi uşor > Salvare.3 Selectaţi o persoană de contact existentă sau atingeţi uşor Creare pers. de con.
nouă.4 Editaţi informaţiile despre persoana de contact şi atingeţi uşor Efectuat.
Adăugarea informaţiilor medicale şi a celor de contact în caz deurgenţăPuteţi să adăugaţi şi să editaţi informaţiile ICE (In Case of Emergency - În caz de urgenţă)în aplicaţia Persoane de contact. Puteţi să introduceţi detalii medicale, precum alergii şimedicamentele pe care le luaţi, şi informaţii despre rudele şi prietenii care pot fi contactaţiîn caz de urgenţă. După configurare, informaţiile ICE vor putea fi accesate din ecranul deblocare de securitate. Această înseamnă că inclusiv atunci când ecranul este blocat, deexemplu, printr-un cod PIN, un traseu sau o parolă, personalul de urgenţă poate să preiainformaţiile ICE.
1 Reveniţi la ecranul Persoane de contact principal
2 Vizualizaţi mai multe opţiuni
3 Afişaţi informaţiile medicale şi personale care fac parte din informaţiile ICE
4 Informaţii medicale
5 Listă a persoanelor de contact ICE
6 Creaţi persoane de contact noi în ICE
7 Utilizaţi persoane de contact existente ca persoane de contact ICE
Pentru a se afişa informaţiile medicale şi personale în cadrul informaţiilor ICE1 În Ecran principal, atingeţi uşor , apoi .2 atingeţi uşor ICE – În caz de urgenţă.3 Atingeţi uşor , apoi marcaţi caseta de selectare Afişare informaţii personale.
60
Aceasta este versiunea pentru Internet a acestei publicaţii. © Imprimaţi numai pentru uz personal.

Pentru a introduce informaţii medicale1 În Ecran principal, atingeţi uşor , apoi .2 Atingeţi uşor ICE – În caz de urgenţă.3 Atingeţi uşor , apoi Editare informaţii medicale.4 Editaţi informaţiile dorite.5 După ce terminaţi, atingeţi uşor Efectuat.
Pentru a adăuga o persoană de contact ICE nouă1 În Ecran principal, atingeţi uşor , apoi .2 Atingeţi uşor ICE – În caz de urgenţă, apoi .3 Dacă aţi sincronizat persoanele de contact cu unul sau mai multe conturi şi
adăugaţi o persoană de contact pentru prima dată, trebuie să selectaţi contul lacare doriţi să adăugaţi persoana de contact respectivă. Alternativ, atingeţi uşorPersoană de contact în telefon dacă doriţi să utilizaţi şi să salvaţi aceastăpersoană de contact numai pe dispozitiv.
4 Introduceţi sau selectaţi informaţiile dorite pentru persoana de contact.5 După ce terminaţi, atingeţi uşor Efectuat.
Persoana de contact ICE trebuie să aibă cel puţin un număr de telefon pe care personalul deurgenţă să îl poată apela. Dacă dispozitivul este blocat cu ajutorul unei funcţii de blocare desecuritate a ecranului, personalul de urgenţă va putea vedea numai numărul de telefon alpersoanei de contact ICE, chiar dacă în aplicaţia Persoane de contact sunt introduse şi alteinformaţii despre persoana de contact respectivă.
Pentru a utiliza persoane de contact existente ca persoane de contact ICE1 În Ecran principal, atingeţi uşor , apoi .2 Atingeţi uşor ICE – În caz de urgenţă, apoi .3 Marcaţi persoanele de contact pe care doriţi să le utilizaţi ca persoane de contact
ICE.4 După ce terminaţi, atingeţi uşor Efectuat.
Persoanele de contact ICE pe care le selectaţi trebuie să aibă cel puţin un număr de telefon pecare personalul de urgenţă să îl poată apela. Dacă dispozitivul este blocat cu ajutorul uneifuncţii de blocare de securitate a ecranului, personalul de urgenţă va putea vedea numainumărul de telefon al persoanelor de contact ICE, chiar dacă în aplicaţia Persoane de contactsunt introduse şi alte informaţii despre persoanele de contact respective.
Pentru a face vizibile informaţiile ICE în ecranul de blocare de securitate1 În Ecran principal, atingeţi uşor , apoi .2 Atingeţi uşor ICE – În caz de urgenţă.3 Atingeţi uşor , apoi Setări.4 Marcaţi caseta de selectare ICE în ecran de blocare.
Informaţiile ICE vor fi vizibile în mod implicit în ecranul de blocare de securitate.
Pentru a activa apelurile către persoane de contact ICE din ecranul de blocare desecuritate
1 În Ecran principal, atingeţi uşor , apoi .2 Atingeţi uşor ICE – În caz de urgenţă.3 Atingeţi uşor , apoi Setări.4 Marcaţi caseta de selectare Activare apel în ICE.
Este posibil ca unii operatori de reţea să nu accepte apelurile ICE.
Preferinţe şi grupuriPuteţi marca persoane de contact ca preferinţe, astfel încât să le accesaţi rapid dinaplicaţia Persoane de contact. Puteţi, de asemenea, asocia persoane de contact lagrupuri pentru a obţine acces mai rapid la un grup de persoane de contact în cadrulaplicaţiei Persoane de contact.
61
Aceasta este versiunea pentru Internet a acestei publicaţii. © Imprimaţi numai pentru uz personal.

Pentru a marca sau a anula marcarea unei persoane de contact ca preferată1 În Ecran principal, atingeţi uşor , apoi .2 Atingeţi uşor persoana de contact pe care doriţi să o adăugaţi la preferinţe sau să
o eliminaţi dintre acestea.3 Atingeţi uşor .
Pentru a vizualiza persoanele de contact preferate1 Din Ecran principal, atingeţi uşor , apoi atingeţi uşor .2 Atingeţi uşor .
Pentru a asocia o persoană de contact la un grup1 În aplicaţia Persoane de contact, atingeţi uşor persoana de contact pe care doriţi
să o asociaţi la un grup.2 Atingeţi uşor , apoi atingeţi uşor bara aflată direct sub Grupuri.3 Bifaţi casetele de selectare pentru grupurile în care doriţi să adăugaţi persoana de
contact.4 Atingeţi uşor Efectuat.
Trimiterea informaţiilor despre o persoană de contact
Pentru a trimite cartea dvs. de vizită1 În Ecran principal, atingeţi uşor , apoi .2 Atingeţi uşor Eu.3 Apăsaţi pe , apoi atingeţi uşor Trimitere persoană contact > OK.4 Selectaţi o metodă de transfer disponibilă şi urmaţi instrucţiunile de pe ecran.
Pentru a trimite o persoană de contact1 În Ecran principal, atingeţi uşor , apoi .2 Atingeţi uşor persoana de contact ale cărei detalii doriţi să le trimiteţi.3 Apăsaţi pe , apoi atingeţi uşor Trimitere persoană contact > OK.4 Selectaţi o metodă de transfer disponibilă şi urmaţi instrucţiunile de pe ecran.
Pentru a trimite simultan mai multe persoane de contact1 În Ecran principal, atingeţi uşor , apoi .2 Apăsaţi pe , apoi atingeţi uşor Marcare multiplă.3 Marcaţi persoanele de contact pe care doriţi să le trimiteţi sau sau selectaţi-le pe
toate dacă doriţi să trimiteţi toate persoanele de contact.4 Atingeţi uşor , apoi selectaţi o metodă de transfer disponibilă şi urmaţi
instrucţiunile de pe ecran.
Evitarea intrărilor duble în aplicaţia Persoane de contactDacă sincronizaţi persoanele de contact cu un cont nou sau importaţi informaţii desprepersoane de contact în alte moduri, este posibil să apară intrări duble în aplicaţiaPersoane de contact. În acest caz, puteţi asocia astfel de dubluri pentru a crea o singurăintrare. Dacă asociaţi intrări din greşeală, le puteţi separa din nou ulterior.
Pentru a crea legături între persoane de contact1 În Ecran principal, atingeţi uşor , apoi .2 Atingeţi uşor persoana de contact pe care doriţi să o asociaţi cu altă persoană de
contact.3 Apăsaţi pe , apoi atingeţi uşor Legare persoană de contact.4 Atingeţi uşor persoana de contact ale cărei informaţii doriţi să le asociaţi cu prima
persoană de contact, apoi atingeţi uşor OK pentru confirmare. Informaţiile primeipersoane de contact se îmbină cu cea de-a doua persoană de contact, iarpersoanele de contact asociate sunt afişate drept o singură persoană de contactîn lista Persoane de contact.
62
Aceasta este versiunea pentru Internet a acestei publicaţii. © Imprimaţi numai pentru uz personal.

Pentru a separa persoanele de contact legate1 În Ecran principal, atingeţi uşor , apoi atingeţi uşor .2 Atingeţi uşor persoana de contact corelată pe care doriţi să o editaţi, apoi atingeţi
uşor .3 Atingeţi uşor Anulare legare contact > Anulare legare.
Crearea unei copii de rezervă a persoanelor de contactPentru a face copii de rezervă ale persoanelor de contact, puteţi utiliza o cartelă dememorie sau o cartelă SIM.
Pentru a exporta toate persoanele de contact pe o cartelă de memorie1 În Ecran principal, atingeţi uşor , apoi .2 Apăsaţi pe , apoi atingeţi uşor Export persoane de contact > Cartelă SD.3 Atingeţi uşor OK.
Pentru a exporta persoane de contact pe o cartelă SIMCând exportaţi persoane de contact pe o cartelă SIM, este posibil să nu se exporte toateinformaţiile. Acest lucru se întâmplă din cauza limitărilor de memorie de pe cartelele SIM.
1 În Ecran principal, atingeţi uşor , apoi .2 Apăsaţi pe , apoi atingeţi uşor Export persoane de contact > Cartelă SIM.3 Marcaţi persoanele de contact pe care doriţi să le exportaţi sau atingeţi uşor
Marcare totală dacă doriţi să exportaţi toate persoanele de contact.4 Atingeţi uşor Exportare.5 Selectaţi Adăugare persoane de con. dacă doriţi să adăugaţi persoanele de
contact la persoanele de contact existente pe cartela SIM sau selectaţi Înlocuireglobală contacte dacă doriţi să înlocuiţi persoanele de contact existente pe cartelaSIM.
63
Aceasta este versiunea pentru Internet a acestei publicaţii. © Imprimaţi numai pentru uz personal.

Mesagerie şi discuţiiCitirea şi trimiterea mesajelorAplicaţia Schimb de mesaje vă arată mesajele sub formă de conversaţii, adică toatemesajele trimise la şi primite de la o anumită persoană sunt grupate la un loc. Pentru atrimite mesaje multimedia, aveţi nevoie de setările MMS corecte pe dispozitiv. ConsultaţiSetări pentru Internet şi MMS la pagina 27.
Numărul de caractere pe care le puteţi trimite într-un singur mesaj diferă în funcţie de operatorşi limba utilizată. De asemenea, dimensiunea maximă a unui mesaj multimedia, care includedimensiunea fişierelor media adăugate, depinde de operator. Contactaţi operatorul de reţeapentru informaţii suplimentare.
1 Reveniţi la lista de conversaţii
2 Apelaţi expeditorul mesajului
3 Vizualizaţi opţiuni
4 Mesaje trimise şi primite
5 Buton de trimitere
6 Adăugaţi ataşări
7 Ataşaţi o locaţie
8 Ataşaţi o notă scrisă de mână sau o imagine
9 Faceţi o fotografie şi ataşaţi-o
10 Ataşaţi o fotografie salvată pe dispozitiv
11 Câmp de text
Pentru a crea şi trimite un mesaj1 Din Ecran principal, atingeţi uşor , apoi găsiţi şi atingeţi uşor .2 Atingeţi uşor .3 Introduceţi numele sau numărul de telefon al destinatarului sau alte informaţii de
contact salvate despre destinatar, apoi selectaţi în lista apărută. Dacă destinatarulnu este listat ca persoană de contact, introduceţi manual numărul acestuia.
4 Atingeţi uşor Scrieţi un mesaj şi introduceţi textul mesajului.5 Dacă doriţi să adăugaţi o ataşare, atingeţi uşor şi selectaţi o opţiune.6 Pentru a trimite mesajul, atingeţi uşor Trimitere.
Dacă ieşiţi dintr-un mesaj înainte de a-l trimite, acesta este salvat ca schiţă. Conversaţia esteetichetată cu cuvântul Schiţă:.
64
Aceasta este versiunea pentru Internet a acestei publicaţii. © Imprimaţi numai pentru uz personal.

Pentru a citi un mesaj primit1 În Ecran principal, atingeţi uşor , apoi găsiţi şi atingeţi uşor .2 Atingeţi uşor conversaţia dorită.3 Dacă mesajul nu este încă descărcat, atingeţi-l uşor şi continuu, apoi atingeţi uşor
Descărcare mesaj.
Toate mesajele primite sunt salvate în mod implicit în memoria dispozitivului.
Pentru a răspunde la un mesaj1 În Ecran principal, atingeţi uşor , apoi găsiţi şi atingeţi uşor .2 Atingeţi uşor conversaţia care conţine mesajul.3 Introduceţi răspunsul dvs. şi atingeţi uşor Trimitere.
Pentru a redirecţiona un mesaj1 Din Ecran principal, atingeţi uşor , apoi găsiţi şi atingeţi uşor .2 Atingeţi uşor conversaţia care conţine mesajul pe care doriţi să îl redirecţionaţi.3 Atingeţi continuu mesajul pe care doriţi să-l redirecţionaţi, apoi atingeţi uşor
Redirecţionare mesaj.4 Introduceţi numele sau numărul de telefon al destinatarului sau alte informaţii de
contact salvate despre destinatar, apoi selectaţi în lista apărută. Dacă destinatarulnu este listat ca persoană de contact, introduceţi manual numărul acestuia.
5 Editaţi mesajul dacă este necesar, apoi atingeţi uşor Trimitere.
Pentru a salva un fişier conţinut într-un mesaj primit1 În Ecran principal, atingeţi uşor , apoi găsiţi şi atingeţi uşor .2 Atingeţi uşor conversaţia pe care doriţi să o deschideţi.3 Dacă mesajul nu este încă descărcat, atingeţi-l uşor şi continuu şi apoi atingeţi
uşor Descărcare mesaj.4 Atingeţi continuu fişierul pe care doriţi să îl salvaţi, apoi selectaţi opţiunea dorită.
Organizarea mesajelor
Pentru a şterge un mesaj1 În Ecran principal, atingeţi uşor , apoi găsiţi şi atingeţi uşor .2 Atingeţi uşor conversaţia care conţine mesajul pe care doriţi să îl ştergeţi.3 Atingeţi continuu mesajul pe care doriţi să-l ştergeţi, apoi atingeţi uşor Ştergere
mesaj > Ştergere.
Pentru a şterge conversaţii1 În Ecran principal, atingeţi uşor , apoi găsiţi şi atingeţi uşor .2 Atingeţi uşor , apoi atingeţi uşor Ştergere conversaţii.3 Marcaţi casetele de selectare corespunzătoare conversaţiilor pe care doriţi să le
ştergeţi, apoi atingeţi uşor > Ştergere.
Pentru a marca un mesaj cu stea1 În Ecran principal, atingeţi uşor , apoi găsiţi şi atingeţi uşor .2 Atingeţi uşor conversaţia pe care doriţi să o deschideţi.3 În mesajul pe care doriţi să îl marcaţi cu stea, atingeţi uşor .4 Pentru a anula marcarea cu stea a unui mesaj, atingeţi uşor .
Pentru a vizualiza mesaje marcate cu stea1 În Ecran principal, atingeţi uşor , apoi găsiţi şi atingeţi uşor .2 Atingeţi uşor , apoi atingeţi uşor Mesaje marcate cu stea.3 Toate mesajele marcate cu stea apar într-o listă.
Pentru a căuta mesaje1 În Ecran principal, atingeţi uşor , apoi găsiţi şi atingeţi uşor .2 Atingeţi uşor , apoi atingeţi uşor Căutare.3 Introduceţi cuvintele cheie de căutare. Rezultatele căutării apar într-o listă.
65
Aceasta este versiunea pentru Internet a acestei publicaţii. © Imprimaţi numai pentru uz personal.

Apelarea dintr-un mesaj
Pentru a apela expeditorul unui mesaj1 În Ecran principal, atingeţi uşor , apoi găsiţi şi atingeţi uşor .2 Atingeţi uşor o conversaţie.3 Atingeţi uşor .4 Atingeţi uşor .
Pentru a salva numărul unui expeditor drept persoană de contact1 În Ecran principal, atingeţi uşor , apoi găsiţi şi atingeţi uşor .2 Atingeţi uşor > Salvare.3 Selectaţi o persoană de contact existentă sau atingeţi uşor Creare pers. de con.
nouă.4 Editaţi informaţiile despre persoana de contact şi atingeţi uşor Efectuat.
Setările pentru schimbul de mesaje
Pentru a modifica setările de notificare la primirea mesajelor1 În Ecran principal, atingeţi uşor , apoi găsiţi şi atingeţi uşor .2 Atingeţi uşor , apoi Setări.3 Pentru a seta un sunet pentru notificare, atingeţi uşor Ton de notificare şi selectaţi
o opţiune.4 Pentru alte setări de notificare, marcaţi sau anulaţi marcarea casetelor de selectare
corespunzătoare.
Pentru a activa sau a dezactiva funcţia de raport de livrare pentru mesajele expediate1 În Ecran principal, atingeţi uşor , apoi găsiţi şi atingeţi uşor .2 Atingeţi uşor , apoi Setări.3 Marcaţi sau anulaţi marcarea casetei de selectare Raport livrare, în funcţie de
cerinţe.
După activarea funcţiei de raport de livrare, va apărea o bifă în mesajele care au fost livrate cusucces.
Mesageria instantanee şi chatul videoPuteţi să utilizaţi aplicaţia de mesagerie instantanee şi chat video Google Hangouts™ depe dispozitiv pentru a discuta cu prietenii care utilizează la rândul lor această aplicaţie pecomputere, dispozitive Android™ şi alte dispozitive. Puteţi să transformaţi oriceconversaţie în apel video cu mai mulţi prieteni şi să le trimiteţi mesaje prietenilor chiar şicând aceştia sunt offline. De asemenea, puteţi să vizualizaţi şi să partajaţi fotografii cuuşurinţă.Înainte de a începe să utilizaţi aplicaţia Hangouts™, asiguraţi-vă că aveţi o conexiune lainternet funcţională şi un cont Google™. Mergeţi la adresa http://support.google.com/hangouts şi faceţi clic pe legătura „Hangouts pe dispozitivul dvs. Android” pentru aobţine informaţii mai detaliate despre modul de utilizare a acestei aplicaţii.
Funcţia de apel video funcţionează numai pe dispozitive prevăzute cu aparat foto frontal.
66
Aceasta este versiunea pentru Internet a acestei publicaţii. © Imprimaţi numai pentru uz personal.

1 Porniţi o discuţie nouă sau un apel video nou
2 Opţiuni
3 Lista de persoane de contact
Pentru a iniţia o sesiune de mesagerie instantanee sau un apel video1 În Ecran principal, atingeţi uşor .2 Găsiţi şi atingeţi uşor Hangouts.3 Atingeţi uşor , apoi introduceţi numele, adresa de email, numărul de telefon sau
numele circular al unei persoane de contact şi selectaţi intrarea relevantă din listade sugestii.
4 Pentru a începe o sesiune de mesaje instantanee, atingeţi uşor .5 Pentru a începe un apel video, atingeţi uşor .
Pentru a răspunde la un mesaj de chat sau pentru a vă alătura într-un apel video1 Când cineva vă contactează pe Hangouts, sau apare în bara de stare.2 Trageţi în jos bara de stare, apoi atingeţi uşor mesajul sau apelul video şi începeţi
să discutaţi.
Pentru a afla mai multe despre Hangouts™• Atunci când aplicaţia Hangouts™ este deschisă, atingeţi uşor , apoi Ajutor.
67
Aceasta este versiunea pentru Internet a acestei publicaţii. © Imprimaţi numai pentru uz personal.

E-mailConfigurarea serviciilor de emailUtilizaţi aplicaţia de email din dispozitiv pentru a trimite şi primi mesaje de email princonturile dvs. de email. Puteţi avea simultan unul sau mai multe conturi de email, inclusivconturi Microsoft Exchange ActiveSync de organizaţie.
Pentru a configura un cont de email1 În Ecran principal, atingeţi uşor .2 Găsiţi şi atingeţi uşor E-mail.3 Urmaţi instrucţiunile care apar pe ecran pentru a finaliza configurarea.
Pentru unele servicii de e-mail, este posibil să fie necesar să contactaţi furnizorul de serviciide e-mail pentru informaţii despre setările detaliate ale contului de e-mail.
Pentru a adăuga un cont de e-mail suplimentar1 În Ecran principal, atingeţi uşor .2 Găsiţi şi atingeţi uşor E-mail.3 Atingeţi uşor , apoi atingeţi uşor Setări > Adăugare cont.4 Introduceţi adresa de e-mail şi parola, apoi atingeţi uşor Următorul. Dacă setările
pentru contul de e-mail nu se pot descărca automat, terminaţi manualconfigurarea.
5 Când terminaţi, atingeţi uşor Următorul.
Trimiterea şi primirea mesajelor de email
1 Vizualizaţi o listă cu toate conturile şi folderele recente de email
2 Scrieţi un mesaj de e-mail nou
3 Căutaţi mesaje de e-mail
4 Accesaţi setări şi opţiuni
5 Lista de mesaje de e-mail
68
Aceasta este versiunea pentru Internet a acestei publicaţii. © Imprimaţi numai pentru uz personal.

Pentru a descărca mesaje de e-mail noi1 Din Ecran principal, atingeţi uşor .2 Găsiţi şi atingeţi uşor E-mail.3 Dacă utilizaţi mai multe conturi de email, atingeţi uşor şi selectaţi contul pe care
doriţi să îl verificaţi, apoi atingeţi uşor Cutie poştală primire din meniul vertical.4 Pentru a descărca mesaje noi, atingeţi uşor , apoi atingeţi uşor Reîmprospătare.
Atunci când este deschisă cutia poştală de primire, deplasaţi degetul în jos pe ecran pentru areîmprospăta lista de mesaje.
Pentru a citi mesaje de e-mail1 Din Ecran principal, atingeţi uşor .2 Găsiţi şi atingeţi uşor E-mail.3 Dacă utilizaţi mai multe conturi de email, atingeţi uşor şi selectaţi contul pe care
doriţi să îl verificaţi, apoi atingeţi uşor Cutie poştală primire din meniul vertical.Dacă doriţi să verificaţi simultan toate conturile de e-mail, atingeţi uşor , apoiatingeţi uşor Inbox combinatdin meniul vertical.
4 Defilaţi în sus sau în jos în cutia poştală de primire a mesajelor de e-mail şi atingeţiuşor mesajul de e-mail pe care doriţi să-l citiţi.
Pentru a crea şi a trimite un mesaj de e-mail1 Din Ecran principal, atingeţi uşor , apoi găsiţi şi atingeţi uşor E-mail.2 Dacă utilizaţi mai multe conturi de email, atingeţi uşor şi selectaţi contul de pe
care doriţi să trimiteţi mesajul e-mail, apoi atingeţi uşor Cutie poştală primire dinmeniul vertical.
3 Atingeţi uşor , apoi tastaţi numele sau adresa de e-mail a destinatarului sauatingeţi uşor şi selectaţi unul sau mai mulţi destinatari din lista Persoane decontact.
4 Introduceţi subiectul şi textul mesajului de e-mail, apoi atingeţi uşor
Pentru a răspunde la un mesaj de e-mail1 În cutia poştală de primire a mesajelor de e-mail, găsiţi şi atingeţi uşor mesajul la
care doriţi să răspundeţi, apoi atingeţi uşor Răspuns sau Răspuns la toate.2 Introduceţi răspunsul, apoi atingeţi uşor .
Pentru a redirecţiona un mesaj de e-mail1 În cutia poştală de primire a mesajelor de e-mail, găsiţi şi atingeţi uşor mesajul pe
care doriţi să îl redirecţionaţi, apoi atingeţi uşor Redirecţionare.2 Introduceţi manual adresa de e-mail a destinatarului sau atingeţi uşor şi
selectaţi un destinatar din lista Persoane de contact.3 Introduceţi textul mesajului, apoi atingeţi uşor .
Pentru a vizualiza o ataşare a unui mesaj e-mail1 Găsiţi şi atingeţi uşor mesajul de e-mail care conţine ataşarea pe care doriţi să o
vizualizaţi. Mesajele de e-mail cu ataşări sunt identificate de pictograma .2 După ce se deschide mesajul de e-mail, atingeţi uşor Încărc.. Porneşte
descărcarea ataşării.3 Atunci când se descarcă ataşarea, atingeţi uşor Vizualiz..
Pentru a salva adresa de e-mail a unui expeditor în persoanele de contact1 Găsiţi şi atingeţi uşor un mesaj în cutia poştală de primire a mesajelor de e-mail.2 Atingeţi uşor numele expeditorului, apoi atingeţi uşor OK.3 Selectaţi o persoană de contact existentă sau atingeţi uşor Creare pers. de con.
nouă.4 Editaţi informaţiile despre persoana de contact, dacă doriţi, apoi atingeţi uşor
Efectuat.
69
Aceasta este versiunea pentru Internet a acestei publicaţii. © Imprimaţi numai pentru uz personal.

Panoul de examinare al aplicaţiei E-mailEste disponibil un panou pentru vizualizarea şi citirea mesajelor de e-mail în orientareapeisaj. După ce îl activaţi, îl puteţi utiliza pentru a vizualiza lista de mesaje de e-mail şi, înacelaşi timp, un mesaj de e-mail selectat.
Pentru a schimba setările panoului de examinare a mesajelor de e-mail1 În Ecran principal, atingeţi uşor , apoi găsiţi şi atingeţi uşor E-mail.2 Atingeţi uşor , apoi atingeţi uşor Setări > Vizualizare scindată.3 Selectaţi o opţiune sau o combinaţie de opţiuni, apoi atingeţi uşor OK.
Pentru a citi mesaje de email utilizând un panou de previzualizare1 Asiguraţi-vă că este activat panoul de previzualizare.2 Deschideţi cutia poştală de primire a mesajelor de email.3 Derulaţi în sus sau în jos şi atingeţi mesajul de email pe care doriţi să îl citiţi.4 Pentru a vizualiza mesajul de email în format pe tot ecranul, atingeţi uşor bara de
divizare (aflată între lista de mesaje de e-mail şi corpul mesajului de e-mail).5 Pentru a reveni la vizualizarea obişnuită a cutiei poştale de primire, atingeţi uşor
bara de divizare din nou.
Organizarea mesajelor de email
Pentru a vă sorta mesajele de e-mail1 Din Ecran principal, atingeţi uşor .2 Găsiţi şi atingeţi uşor E-mail.3 Dacă utilizaţi mai multe conturi de email, atingeţi uşor şi selectaţi contul pe care
doriţi să îl sortaţi, apoi atingeţi uşor Cutie poştală primire din meniul vertical. Dacădoriţi să sortaţi simultan toate conturile de e-mail, atingeţi uşor , apoi atingeţiInbox combinat.
4 Atingeţi uşor , apoi atingeţi uşor Sortare.5 Selectaţi o opţiune de sortare.
Pentru a căuta e-mailuri1 Din Ecran principal, atingeţi uşor , apoi găsiţi şi atingeţi uşor E-mail.2 Dacă utilizaţi mai multe conturi de email, atingeţi uşor şi selectaţi numele
contului pe care doriţi să îl verificaţi, apoi atingeţi uşor Cutie poştală primire dinmeniul vertical. Dacă doriţi să căutaţi simultan în toate conturile de e-mail, atingeţiuşor , apoi atingeţi Vizualizare combinată.
3 Atingeţi uşor .4 Introduceţi textul de căutare, apoi atingeţi uşor pe tastatură.5 Rezultatul căutării apare într-o listă sortată după dată. Atingeţi uşor mesajul de
email pe care doriţi să-l deschideţi.
Pentru a vizualiza toate folderele pentru un cont de e-mail1 Din Ecran principal, atingeţi uşor , apoi găsiţi şi atingeţi uşor E-mail.2 Dacă utilizaţi mai multe conturi de e-mail, atingeţi uşor şi selectaţi contul pe
care doriţi să îl verificaţi.3 Sub contul pe care doriţi să îl verificaţi, selectaţi Afişaţi toate folderele.
70
Aceasta este versiunea pentru Internet a acestei publicaţii. © Imprimaţi numai pentru uz personal.

Pentru a şterge un mesaj de e-mail• În cutia poştală de primire a mesajelor de e-mail, atingeţi scurt, spre dreapta,
mesajul pe care doriţi să îl ştergeţi.
Pentru a muta un mesaj de e-mail în alt folder1 În cutia poştală de primire a mesajelor de e-mail, atingeţi scurt, spre stânga,
mesajul pe care doriţi să îl mutaţi.2 Atingeţi uşor Mutare, apoi selectaţi un folder.
Setările contului de email
Pentru a elimina un cont de e-mail de pe dispozitiv1 În Ecran principal, atingeţi uşor .2 Găsiţi şi atingeţi uşor E-mail.3 Apăsaţi pe , apoi atingeţi uşor Setări.4 Selectaţi contul pe care doriţi să îl eliminaţi.5 Atingeţi uşor Ştergere cont > OK.
Pentru a modifica frecvenţa de verificare a cutiei poştale de primire1 În Ecran principal, atingeţi uşor .2 Găsiţi şi atingeţi uşor E-mail.3 Atingeţi uşor , apoi atingeţi uşor Setări.4 Selectaţi contul pentru care doriţi să modificaţi frecvenţa de verificare a cutiei
poştale de primire.5 Atingeţi uşor Frecvenţă verificare > Frecvenţă verificare şi selectaţi o opţiune.
Pentru a seta un răspuns automat Absent de la birou într-un cont Exchange ActiveSync
1 În Ecran principal, atingeţi uşor , apoi găsiţi şi atingeţi uşor E-mail.2 Apăsaţi pe , apoi atingeţi uşor Setări.3 Selectaţi contul EAS (Exchange Active Sync) pentru care doriţi să setaţi un
răspuns automat Absent de la birou.4 atingeţi uşor Absent de la birou.5 Trageți cursorul de lângă Absent de la birou către dreapta pentru a activa funcția.6 Dacă este necesar, marcaţi caseta de selectare Setare interval de timp şi setaţi
intervalul orar pentru răspunsul automat.7 Introduceţi mesajul Absent de la birou în câmpul pentru corpul textului.8 Atingeţi uşor OK pentru a confirma.
Gmail™Dacă aveţi un cont Google™, puteţi utiliza aplicaţia Gmail™ din telefon pentru a citi şiscrie mesaje de e-mail.
71
Aceasta este versiunea pentru Internet a acestei publicaţii. © Imprimaţi numai pentru uz personal.

1 Vizualizaţi o listă cu toate conturile şi folderele recente de Gmail
2 Scrieţi un mesaj de e-mail nou
3 Căutaţi mesaje de e-mail
4 Accesaţi setări şi opţiuni
5 Lista de mesaje de e-mail
Pentru a afla mai multe despre Gmail™• Atunci când aplicaţia Gmail este deschisă, atingeţi uşor , apoi Ajutor.
72
Aceasta este versiunea pentru Internet a acestei publicaţii. © Imprimaţi numai pentru uz personal.

MuzicăTransferarea muzicii pe dispozitivExistă mai multe moduri de a transfera muzică de pe un computer pe dispozitiv:
• Conectaţi dispozitivul la computer utilizând un cablu USB şi trageţi şi fixaţi fişierele demuzică direct în aplicaţia manager de fişiere de pe computer. Consultaţi Gestionareafişierelor utilizând un computer la pagina 131.
• În cazul în care computerul este un PC, puteţi să utilizaţi aplicaţia Media Go™ de la Sonyşi să organizaţi fişierele de muzică, să creaţi liste de redare, să vă abonaţi la podcasturi şimulte altele. Pentru a afla mai multe şi a descărca aplicaţia Media Go™, mergeţi la http://mediago.sony.com/enu/features.
• În cazul în care computerul este un Apple® Mac®, puteţi să utilizaţi aplicaţia Sony Bridgefor Mac pentru a transfera fişiere media din iTunes pe dispozitiv. Pentru a afla mai multeşi a descărca Sony Bridge for Mac, mergeţi lawww.sonymobile.com/global-en/tools/bridge-for-mac/.
Este posibil ca aplicaţia Walkman® să nu accepte toate formatele de fişier de muzică. Pentruinformaţii suplimentare privind formatele de fişier acceptate şi utilizarea fişierelor multimedia(audio, imagine şi video), descărcaţi Documentaţia de prezentare tehnică pentru dispozitivuldvs. la adresa www.sonymobile.com/support.
Ascultarea muziciiUtilizaţi aplicaţia Walkman® pentru a asculta muzica şi cărţile în format audio preferate.
1 Mergeţi la ecranul principal al aplicaţiei Walkman®
2 Căutaţi melodii în serviciul Music Unlimited şi în toate melodiile salvate pe dispozitiv
3 Vizualizaţi lista curentă de redare în aşteptare
4 Grafica de album (dacă este disponibilă)
5 Atingeţi uşor pentru a merge la melodia anterioară din lista de redare în aşteptareAtingeţi continuu pentru a derula înapoi în melodia curentă
6 Redaţi sau întrerupeţi redarea unei melodii
7 Atingeţi uşor pentru a merge la melodia următoare din lista de redare în aşteptareAtingeţi continuu pentru a derula înainte în melodia curentă
8 Redaţi în mod aleatoriu melodiile din lista curentă de redare în aşteptare
9 Repetaţi toate melodiile din lista curentă de redare în aşteptare
10 Indicator de progres – trageţi indicatorul sau atingeţi uşor linia pentru a derula înainte sau înapoi
11 Durata totală a melodiei curente
12 Durata scursă din melodia curentă
73
Aceasta este versiunea pentru Internet a acestei publicaţii. © Imprimaţi numai pentru uz personal.

Ecranul principal al aplicaţiei Walkman®
1 Trageţi marginea din stânga a ecranului spre dreapta pentru a deschide meniul ecranului de pornire alaplicaţiei Walkman®
2 Defilaţi în sus sau în jos pentru a vizualiza conţinut
3 Redaţi o melodie utilizând aplicaţia Walkman®
4 Reveniţi la ecranul aplicației de redare muzică Walkman®
Pentru a reda o melodie utilizând aplicaţia Walkman®1 În Ecran principal, atingeţi uşor , apoi găsiţi şi atingeţi uşor .2 Trageţi spre dreapta marginea stângă a ecranului.3 Selectaţi o categorie de muzică, de exemplu, din Biblioteca mea, atingeţi uşor
Artişti, Albume sau Melodii, apoi deplasaţi-vă la melodia pe care doriţi să odeschideţi.
4 Atingeţi uşor o melodie pentru a o reda.
Este posibil să nu puteţi reda elemente protejate prin drepturi de autor. Verificaţi dacă aveţidrepturile necesare asupra materialului pe care doriţi să îl partajaţi.
Pentru a găsi online informaţii legate de o melodie• În timpul redării unei melodii în aplicaţia Walkman®, atingeţi uşor butonul infinit .
Butonul infinit vă oferă acces la mai multe surse de informaţii, inclusiv la clipuri video depe YouTube™, versuri şi informaţii despre artist de pe Wikipedia.
Pentru a regla volumul audio• Apăsaţi tasta de volum.
Pentru a minimiza aplicaţia Walkman®• În timpul redării unei melodii, atingeţi uşor pentru a vă deplasa la Ecran
principal. Aplicaţia Walkman® rămâne în redare în fundal.
Pentru a deschide aplicaţia Walkman® atunci când aceasta redă muzică în fundal1 În timp ce se redă o melodie în fundal, atingeţi uşor pentru a deschide fereastra
cu aplicaţiile utilizate recent.2 Atingeţi uşor aplicaţia Walkman®.
Meniul ecranului principal al aplicaţiei Walkman®Meniul ecranului principal al aplicaţiei Walkman® vă furnizează o prezentare generală atuturor melodiilor de pe dispozitiv, precum şi a melodiilor disponibile în Music Unlimited.De aici puteţi să gestionaţi albumele şi listele de redare şi să organizaţi muzica dupădispoziţie şi ritm utilizând canale SensMe™.
74
Aceasta este versiunea pentru Internet a acestei publicaţii. © Imprimaţi numai pentru uz personal.

1 Reveniţi la ecranul de pornire al aplicaţiei Walkman®
2 Răsfoiţi o categorie muzicală, de exemplu, artişti, albume sau melodii în funcţie de bibliotecă
3 Răsfoiţi toate listele de redare
4 Noi lansări (furnizate de Music Unlimited)
5 Clasamente (furnizate de Music Unlimited)
6 Liste de redare populare (furnizate de Music Unlimited)
7 Colectaţi legături la muzică şi conţinut asociat partajate de dvs. sau de prietenii dvs. utilizând serviciionline
8 Gestionaţi şi editaţi muzica utilizând canalele SensMe™
9 Redaţi muzica partajată pe dispozitivul conectat
Sony Entertainment Network cu Video Unlimited şi Music Unlimited nu sunt disponibile petoate pieţele. Necesită abonament separat. Se aplică termeni şi condiţii suplimentare.
Pentru a deschide meniul ecranului principal al aplicaţiei Walkman®1 În Ecran principal, atingeţi uşor , apoi găsiţi şi atingeţi uşor .2 Trageţi spre dreapta marginea stângă a ecranului.
Pentru a reveni la ecranul de pornire al aplicaţiei Walkman®• Când meniul ecranului principal al aplicaţiei Walkman® este deschis, atingeţi uşor
Ecran principal.• Când meniul ecranului principal al aplicaţiei Walkman® este deschis, atingeţi uşor
ecranul în dreapta meniului.
Pentru a actualiza muzica cu cele mai recente informaţii1 În ecranul de pornire al aplicaţiei Walkman®, atingeţi uşor .2 Atingeţi uşor Descărcare informaţii muzică > Pornire. Dispozitivul caută online şi
descarcă cele mai recente informaţii despre melodie şi grafică de albumdisponibile pentru muzica dvs.
Aplicaţia pentru canale SensMe™ se activează când descărcaţi informaţii despre muzică.
Pentru a activa aplicaţia pentru canale SensMe™• Din ecranul de pornire al aplicaţiei Walkman®, atingeţi uşor , apoi atingeţi uşor
Descărcare informaţii muzică > Pornire.
Această aplicaţie necesită o conexiune de reţea de telefonie mobilă sau Wi-Fi®.
75
Aceasta este versiunea pentru Internet a acestei publicaţii. © Imprimaţi numai pentru uz personal.

Pentru a şterge o melodie1 În ecranul de pornire al aplicaţiei Walkman®, răsfoiţi la melodia pe care doriţi să o
ştergeţi.2 Atingeţi continuu titlul melodiei, apoi atingeţi uşor Ştergere în lista care apare.3 Atingeţi uşor, din nou, Ştergere pentru a confirma.
De asemenea, în acest fel puteţi şterge albume.
Liste de redareÎn ecranul principal al aplicaţiei Walkman® puteţi crea propriile liste de redare din muzicasalvată pe dispozitiv.
Pentru a crea propriile liste de redare1 În ecranul de pornire al aplicaţiei Walkman®, atingeţi continuu numele melodiei
sau al albumului pe care doriţi să îl adăugaţi într-o listă de redare.2 În meniul care se deschide, atingeţi uşor Adăugare la > Creare listă de redare.3 Introduceţi un nume pentru lista de redare şi atingeţi uşor OK.
De asemenea, puteţi să atingeţi uşor grafica albumului şi apoi să atingeţi uşor pentru acrea o listă de redare nouă.
Pentru a reda listele de redare proprii1 Deschideţi meniul ecranului principal al aplicaţiei Walkman®, apoi atingeţi uşor
Liste de redare.2 Sub Liste de redare, selectaţi lista de redare pe care doriţi să o deschideţi.3 Dacă doriţi să redaţi toate melodiile, atingeţi uşor Redare aleatorie toate.
Pentru a adăuga melodii într-o listă de redare1 În ecranul principal al aplicaţiei Walkman®, răsfoiţi la melodia sau albumul pe care
doriţi să îl adăugaţi într-o listă de redare.2 Atingeţi continuu titlul melodiei sau al albumului, apoi atingeţi uşor Adăugare la.3 Atingeţi uşor numele listei de redare în care doriţi să adăugaţi albumul sau
melodia. Albumul sau melodia se adaugă în lista de redare.
Pentru a elimina o melodie dintr-o listă de redare1 Într-o listă de redare, atingeţi continuu titlul melodiei pe care doriţi să o ştergeţi.2 Atingeţi uşor Ştergere din lista de redare în lista apărută.
Pentru a şterge o listă de redare1 Deschideţi meniul ecranului de pornire al aplicaţiei Walkman®, apoi atingeţi uşor
Liste de redare.2 Atingeţi continuu lista de redare pe care doriţi să o ştergeţi.3 Atingeţi uşor Ştergere.4 Atingeţi uşor, din nou, Ştergere pentru a confirma.
Nu puteţi şterge listele de redare inteligente.
Partajarea muzicii
Pentru a partaja o melodie1 În ecranul de pornire al aplicaţiei Walkman®, răsfoiţi la melodia sau albumul pe
care doriţi să îl partajaţi.2 Atingeţi continuu titlul melodiei, apoi atingeţi uşor Partajaţi.3 Selectaţi o aplicaţie din listă, apoi urmaţi instrucţiunile de pe ecran.
De asemenea, puteţi partaja albume şi liste de redare în mod similar.
76
Aceasta este versiunea pentru Internet a acestei publicaţii. © Imprimaţi numai pentru uz personal.

Partajarea muzicii pe Facebook™Funcţia Muzica prietenilor colectează legături către muzică şi conţinut muzical asociatpartajate de dvs. sau de prietenii dvs. utilizând Facebook™.
Pentru a partaja şi a aprecia o melodie pe Facebook™1 În timpul redării melodiei cu aplicaţia Walkman®, atingeţi uşor grafica albumului.2 Atingeţi uşor pentru a indica faptul că apreciaţi melodia pe Facebook™. Dacă
doriţi, adăugaţi un comentariu în câmpul de comentarii.3 Atingeţi uşor Partajare pentru a trimite melodia la Facebook™. Dacă melodia este
primită cu succes, veți primi un mesaj de confirmare de la Facebook™.
Pentru a gestiona muzica de la prietenii dvs. de pe Facebook™1 Deschideţi meniul ecranului de pornire al aplicaţiei Walkman®, apoi atingeţi uşor
Muz. prietenilor > Recente.2 Atingeţi uşor un element cu care doriţi să lucraţi.3 Gestionaţi elementul după cum doriţi. De exemplu, pentru a aprecia o melodie,
atingeţi uşor . Pentru a comenta la o melodie, adăugaţi un comentariu în câmpulde comentarii.
Pentru a vizualiza muzica pe care aţi partajat-o pe Facebook™1 Deschideţi meniul ecranului de pornire al aplicaţiei Walkman®, apoi atingeţi uşor
Muz. prietenilor > Distribuir. mele.2 Defilaţi la elementul pe care doriţi să îl deschideţi, apoi atingeţi-l uşor. Sunt afişate
toate comentariile pe care le-aţi publicat pe Facebook™ despre element, dacăexistă.
Îmbunătăţirea redării sunetului
Pentru a îmbunătăţi calitatea sunetului utilizând egalizatorul1 În timp ce se redă o melodie în aplicaţia Walkman®, atingeţi uşor .2 Atingeţi uşor Setări > Efecte sonore > Efecte sonore > Egalizator.3 Pentru a regla sunetul manual, trageţi butoanele benzilor de frecvenţă în sus şi în
jos. Pentru a regla sunetul automat, atingeţi uşor şi selectaţi un stil.
Pentru a activa caracteristica de sunet surround1 Când aplicaţia Walkman® este deschisă, atingeţi uşor .2 Atingeţi uşor Setări > Efecte sonore > Efecte sonore > Sunet surround (VPT).3 Atingeţi scurt spre stânga sau spre dreapta pentru a selecta o setare, apoi atingeţi
uşor OK pentru confirmare.
VizualizatorulVizualizatorul adaugă efecte vizuale la melodii în timp ce le redaţi. Efectele variază înfuncţie de caracteristicile muzicale ale fiecărei melodii în parte. Acestea se modifică, deexemplu, ca răspuns la modificări în intensitatea sonoră, ritmul şi nivelul frecvenţeimuzicii. De asemenea, puteţi să modificaţi tema de fundal.
Pentru a activa aplicaţia Vizualizator1 În aplicaţia Walkman®, atingeţi uşor .2 Atingeţi uşor Vizualizator.
Atingeţi uşor ecranul pentru a comuta la vizualizare pe tot ecranul.
Pentru a modifica tema fundalului1 În aplicaţia Walkman®, atingeţi uşor .2 Atingeţi uşor Vizualizator.3 Atingeţi uşor > Temă şi selectaţi o temă.
77
Aceasta este versiunea pentru Internet a acestei publicaţii. © Imprimaţi numai pentru uz personal.

Recunoaşterea muzicii cu TrackID™Utilizaţi serviciul de recunoaştere a muzicii TrackID™ pentru a identifica piesa care seaude în jur. Înregistraţi pur şi simplu o mostră scurtă din melodie şi veţi afla informaţiidespre artist, titlu şi album în câteva secunde. Puteţi achiziţiona o piesă identificată deTrackID™ şi puteţi vizualiza liste TrackID™ pentru a vedea ce caută utilizatorii TrackID™din întreaga lume. Pentru rezultate optime, utilizaţi tehnologia TrackID™ într-o zonăliniştită.
1 Căutaţi muzică online
2 Vizualizaţi opţiuni
3 Vizualizaţi clasamente muzicale curente
4 Vizualizaţi istoricul rezultatelor căutării
5 Ecranul principal pentru înregistrarea muzicii
6 Aflaţi ce muzică ascultaţi
Aplicaţia TrackID™ şi serviciul TrackID™ nu sunt acceptate în toate ţările/regiunile sau decătre toate reţelele şi/sau toţi furnizorii de servicii din toate zonele.
Pentru a identifica muzica utilizând tehnologia TrackID™1 Din Ecran principal, atingeţi uşor 2 Găsiţi şi atingeţi uşor TrackID™, apoi ţineţi dispozitivul îndreptat către sursa
muzicii.3 Atingeţi uşor . Dacă piesa este recunoscută de serviciul TrackID™, rezultatele
apar pe ecran.
Pentru a reveni la ecranul principal TrackID™, apăsaţi pe .
Pentru a vizualiza clasamente în TrackID™• Deschideţi aplicaţia TrackID™, apoi atingeţi uşor Liste. Este arătat un clasament
din regiunea dvs.
Pentru a vizualiza diagrame TrackID™ din altă regiune1 Deschideţi aplicaţia TrackID™, apoi atingeţi uşor Liste.2 Atingeţi uşor > Regiuni şi apoi selectaţi ţara sau regiunea.
78
Aceasta este versiunea pentru Internet a acestei publicaţii. © Imprimaţi numai pentru uz personal.

Pentru a cumpăra o piesă recunoscută de aplicaţia TrackID™1 După ce o piesă este recunoscută de aplicaţia TrackID™, atingeţi uşor
Descărcare.2 Urmaţi instrucţiunile de pe dispozitiv pentru a finaliza achiziţia.
Puteţi să selectaţi o piesă pentru cumpărare şi deschizând filele Istoric şi Liste. Sau puteţi săachiziţionaţi piese identificate printr-o căutare de text online în TrackID™.
Pentru a partaja o piesă1 După ce o piesă este recunoscută de aplicaţia TrackID™, atingeţi uşor Partajare,
apoi selectaţi o metodă de partajare.2 Urmaţi instrucţiunile de pe dispozitiv pentru a finaliza procedura.
Pentru a vizualiza informaţii despre artistul care interpretează o piesă• După ce o piesă este recunoscută de aplicaţia TrackID™, atingeţi uşor Info. artist.
Pentru a şterge o piesă din istoricul de piese1 Deschideţi aplicaţia TrackID™, apoi atingeţi uşor Istoric.2 Atingeţi continuu titlul piesei, apoi atingeţi uşor Ştergere.
Serviciul online Music UnlimitedMusic Unlimited este un serviciu bazat pe abonament care asigură accesul la milioane demelodii prin intermediul unei conexiuni de telefonie mobilă sau Wi-Fi®. Puteţi gestiona şiedita biblioteca de muzică personală din cloud de pe o diversitate de dispozitive sauputeţi sincroniza listele de redare şi muzica utilizând un PC pe care se execută sistemulde operare Windows®. Mergeţi la www.sonyentertainmentnetwork.com pentru informaţiisuplimentare.
Serviciul Sony Entertainment Network, care include Video Unlimited şi Music Unlimited, nueste disponibil pe toate pieţele. Pentru acesta este necesar un abonament separat. Se aplicămtermene şi condiţii suplimentare.
Pentru a începe să utilizaţi serviciul Music Unlimited1 În ecranul de pornire al aplicaţiei Walkman®, atingeţi uşor > Setări.2 Trageţi cursorul de lângă Music Unlimited spre dreapta, astfel încât funcţia Music
Unlimited să se activeze, apoi urmaţi instrucţiunile de pe ecran.
79
Aceasta este versiunea pentru Internet a acestei publicaţii. © Imprimaţi numai pentru uz personal.

radio FMAscultarea la radio
Funcţia Radio FM de pe dispozitiv funcţionează precum orice radio FM. De exemplu,aveţi posibilitatea să răsfoiţi şi să ascultaţi posturi radio FM şi să le salvaţi capreferinţe. Pentru a putea utiliza radioul, trebuie să conectaţi la dispozitiv o perechede căşti cu cablu. Acest lucru este necesar, deoarece căştile au rolul de antenă.După ce unul dintre aceste dispozitive este conectat, puteţi comuta redarea sunetulradioului la difuzor, dacă doriţi acest lucru.
1 Lista Preferinţe
2 Butonul de pornire/oprire a radioului
3 Vizualizaţi opţiunile de meniu
4 Frecvenţă reglată
5 Salvaţi un canal ca preferinţă sau eliminaţi-l din preferinţe
6 Cadranul de reglare
7 Banda de frecvenţă – glisaţi spre stânga sau dreapta pentru a trece de la un canal la altul
8 Parcurgeţi în sus banda de frecvenţe pentru a căuta un canal
9 Un canal preferat salvat
10 Parcurgeţi în jos banda de frecvenţe pentru a căuta un canal
Pentru a asculta la radioul FM1 Conectaţi un set de cască sau un set de căşti la dispozitiv.2 În Ecran principal, atingeţi uşor .3 Găsiţi şi atingeţi uşor Radio FM . Canalele disponibile apar pe măsură ce defilaţi
în banda de frecvenţe.
Atunci când porniţi Radio FM, canalele disponibile apar automat. Dacă un canal prezintăinformaţii RDS, acestea apar la câteva secunde după ce începeţi să ascultaţi canalul respectiv.
Pentru a comuta între canalele radio• Trageţi banda de frecvenţă spre stânga sau dreapta.
Pentru a porni o căutare nouă pentru canalele radio1 Atunci când radioul este pornit, apăsaţi pe .2 Atingeţi uşor Căutare canale. Radioul scanează întreaga bandă de frecvenţe şi
sunt afişate toate canalele disponibile.
80
Aceasta este versiunea pentru Internet a acestei publicaţii. © Imprimaţi numai pentru uz personal.

Pentru a comuta redarea sunetului radioului la difuzor1 Atunci când radioul este pornit, apăsaţi pe .2 Atingeţi uşor Redare în difuzor.
Pentru a comuta înapoi redarea sunetului la setul de căşti sau la perechea de căşti cu fir,apăsaţi pe şi atingeţi uşor Redare în căşti.
Pentru a identifica o melodie la radioul FM utilizând TrackID™1 În timp ce se redă o melodie la radioul FM al dispozitivului, apăsaţi pe , apoi
selectaţi TrackID™.2 Apare un indicator de progres în timp ce aplicaţia TrackID™ eşantionează
melodia. Dacă reuşeşte, vi se prezintă un rezultat al piesei sau o listă de pieseposibile.
3 Apăsaţi pe pentru a reveni la radio FM.
Aplicaţia TrackID™ şi serviciul TrackID™ nu sunt acceptate în toate ţările/regiunile sau decătre toate reţelele şi/sau toţi furnizorii de servicii din toate zonele.
Canale radio preferate
Pentru a salva un canal ca preferinţă1 Atunci când radioul este pornit, navigaţi la canalul pe care doriţi să îl salvaţi ca
preferinţă.2 Atingeţi uşor .3 Introduceţi un nume şi selectaţi o culoare pentru canal, apoi apăsaţi pe Salvare.
Pentru a asculta un post radio preferat1 Atingeţi uşor .2 Selectaţi o opţiune.
Pentru a elimina un canal din preferinţe1 Atunci când radioul este pornit, navigaţi la canalul pe care doriţi să îl eliminaţi.2 Atingeţi uşor , apoi Ştergere.
Setări sunet
Pentru a comuta între modurile de sunet mono şi stereo1 Atunci când radioul este pornit, apăsaţi pe .2 Atingeţi uşor Activare sunet stereo.3 Pentru a asculta din nou radioul în modul mono, apăsaţi pe şi atingeţi uşor
Impunere sunet mono.
Pentru a selecta regiunea radio1 Atunci când radioul este pornit, apăsaţi pe .2 Atingeţi uşor Setare regiune radio.3 Selectaţi o opţiune.
Pentru ajustarea aplicaţiei Vizualizator1 Atunci când radioul este pornit, atingeţi uşor .2 Atingeţi uşor Vizualizator.3 Selectaţi o opţiune.
81
Aceasta este versiunea pentru Internet a acestei publicaţii. © Imprimaţi numai pentru uz personal.

Aparat fotoRealizarea fotografiilor şi înregistrarea clipurilor video
1 Măriţi sau micşoraţi
2 Ecranul aparatului foto principal
3 Tasta aparatului foto – Activaţi aparatul foto/Fotografiaţi/Înregistraţi clipuri video
4 Vizualizaţi fotografii şi clipuri video
5 Fotografiaţi sau înregistraţi clipuri video
6 Mergeţi înapoi cu un pas sau ieşiţi din aparatul foto
7 Pictograma pentru setările modului de fotografiere
8 Pictograma pentru setările aparatului foto şi pictograme pentru comenzi rapide
9 Obiectivul aparatului foto frontal
Pentru a fotografia atunci când ecranul este blocat
1 Pentru a activa ecranul, apăsaţi scurt pe tasta de alimentare .2 Pentru a activa aparatul foto, atingeţi continuu şi trageţi în sus.3 După ce se deschide aparatul foto, atingeţi uşor .
Pentru a fotografia utilizând tasta aparatului foto1 Activaţi aparatul foto.2 Apăsaţi complet pe tasta aparatului foto.
Pentru a fotografia atingând uşor butonul aparatului foto de pe ecran1 Activaţi aparatul foto.2 Îndreptaţi aparatul foto spre subiect.3 Atingeţi uşor butonul aparatului foto de pe ecran . Fotografia se realizează
imediat ce ridicaţi degetul.
Pentru a realiza un autoportret utilizând aparatul foto frontal1 Activaţi aparatul foto.2 Atingeţi uşor .3 Pentru a face fotografia, apăsaţi pe tasta aparatului foto. Fotografia se realizează
imediat ce ridicaţi degetul.
Pentru a utiliza bliţul aparatului foto1 Atunci când aparatul foto este activat, atingeţi uşor .2 Selectaţi setarea dorită pentru bliţ.3 Faceţi fotografia.
Pentru a utiliza funcţia de mărire/micşorare• Când aparatul foto este deschis, apăsaţi pe tasta de volum în sus sau în jos.
82
Aceasta este versiunea pentru Internet a acestei publicaţii. © Imprimaţi numai pentru uz personal.

• Când aparatul foto este deschis, apropiaţi sau depărtaţi două degete pe ecranulaparatului foto.
Pentru a înregistra un clip video utilizând tasta aparatului foto1 Activaţi aparatul foto.2 Atingeţi uşor şi selectaţi .3 În cazul în care camera video nu este selectată, atingeţi uşor .4 Pentru a porni înregistrarea unui clip video, apăsaţi pe tasta aparatului foto.5 Pentru a opri înregistrarea, apăsaţi din nou pe tasta aparatului foto.
Pentru a înregistra un clip video atingând uşor ecranul1 Activaţi aparatul foto.2 Îndreptaţi aparatul foto spre subiect.3 Atingeţi uşor pentru a porni înregistrarea.4 Atingeţi uşor pentru a opri înregistrarea.
Această funcţie este disponibilă numai în modul de fotografiere Autoreglare superioară.
Pentru a vizualiza fotografiile şi clipurile video1 Activaţi aparatul foto, apoi atingeţi uşor o miniatură pentru a deschide o fotografie
sau un clip video.2 Atingeţi scurt spre stânga sau spre dreapta pentru a vizualiza fotografiile şi clipurile
video.
Pentru a şterge o fotografie sau un clip video înregistrat1 Răsfoiţi până la fotografia sau clipul video pe care doriţi să îl ştergeţi.2 Atingeţi ecranul pentru a apărea .3 Atingeţi uşor .4 Atingeţi uşor Şterg. pentru a confirma.
Detectarea feţeiPuteţi utiliza funcţia Detectare faţă pentru a focaliza pe o faţă care nu se află în centru.Aparatul foto detectează automat până la cinci feţe, indicate prin chenare albe. Unchenar colorat arată ce faţă a fost selectată pentru focalizare. Focalizarea este setată pefaţa cea mai apropiată de aparatul foto. Mai puteţi atinge uşor unul dintre cadre pentru aselecta faţa care să fie focalizată.
Pentru a activa detectarea feţei1 Activaţi aparatul foto.2 Atingeţi uşor , apoi selectaţi .3 Atingeţi uşor , apoi .4 Atingeţi uşor Mod focalizare > Detectare faţă.
Pentru a face o fotografie utilizând detectarea feţei1 Atunci când aparatul foto este deschis şi funcţia Detectare faţă este activată,
orientaţi aparatul foto către subiect. Se pot detecta până la cinci feţe şi fiecare faţădetectată este încadrată.
2 Apăsaţi pe tasta aparatului foto până la jumătate. Un chenar colorat arată ce faţăeste focalizată.
3 Pentru a face fotografia, apăsaţi până la capăt pe tasta aparatului foto.
Utilizarea caracteristicii Smile Shutter™ pentru captura feţelorzâmbitoareUtilizaţi tehnologia Smile Shutter™ pentru a fotografia o faţă exact atunci cândzâmbeşte. Aparatul foto detectează până la cinci feţe şi selectează o singură faţă pentrudetectarea zâmbetului şi focalizare automată. Când faţa selectată zâmbeşte, aparatulfoto face automat o fotografie.
83
Aceasta este versiunea pentru Internet a acestei publicaţii. © Imprimaţi numai pentru uz personal.

Pentru a activa funcţia Smile Shutter™1 Activaţi aparatul foto.2 Atingeţi uşor , apoi atingeţi uşor 3 Atingeţi uşor Declanşator zâmbet şi selectaţi un nivel al zâmbetului.
Pentru a fotografia utilizând funcţia Smile Shutter™1 Dacă s-a pornit aparatul foto şi s-a activat funcţia Smile Shutter™, îndreptaţi
aparatul foto către subiect. Aparatul foto selectează faţa pe care să se focalizeze.2 Faţa selectată apare într-un chenar colorat, iar fotografia este realizată automat.3 Dacă nu se detectează niciun zâmbet, apăsaţi pe tasta aparatului foto pentru a
realiza manual fotografia.
Adăugarea poziţiei geografice la fotografiile dvs.Activaţi geoetichetarea pentru a adăuga locaţia geografică aproximativă (o geoetichetă) lafotografii atunci când le faceţi. Locaţia geografică este stabilită utilizând fie reţele wireless(reţele de mobile sau Wi-Fi®), fie tehnologie GPS.Atunci când apare pe ecranul aparatului foto, geoetichetarea este activată, dar poziţiageografică nu a fost găsită. Atunci când apare, geoetichetarea este activată şi locaţiageografică este disponibilă, astfel încât fotografia dvs. poate fi geoetichetată. Dacă nuapare niciunul dintre aceste două simboluri, geoetichetarea este dezactivată.
Pentru a activa geoetichetarea1 În Ecran principal, atingeţi uşor .2 Atingeţi uşor Setări > Locaţie.3 Trageţi spre dreapta cursorul din dreptul opţiunii Locaţie.4 Activaţi aparatul foto.5 Atingeţi uşor , apoi .6 Trageţi spre dreapta cursorul din dreptul funcţiei Geoetichetare.7 Atingeţi uşor OK.
Setări generale pentru aparatul foto
Prezentarea generală a setărilor modului de fotografiere
Autoreglare superioarăOptimizaţi setările pentru a se potrivi cu orice scenă.
ManualReglaţi manual setările aparatului foto.
Clip video 4KÎnregistraţi clipuri video cu definiţie ultraînaltă 4K.
Timeshift videoÎnregistraţi clipuri video cu frecvenţă ridicată de cadre şi aplicaţi efecte de ralanti.
În direct pe YouTubeDifuzaţi conţinut video live pe YouTube™.
Estompare fundalEstompaţi fundalul fotografiilor pentru ca subiectul să arate mai clar în comparaţie cu acesta.
Efect ARFaceţi fotografii sau clipuri video cu scene şi personaje virtuale.
Efect creativitateAplicaţi efecte fotografiilor sau clipurilor video.
Info-eye™Găsiţi mai multe informaţii despre ce vedeţi în vizorul aparatului foto.
Timeshift burstGăsiţi cea mai bună fotografie într-o serie de imagini.
Social liveDifuzaţi conţinut video live pe Facebook™.
84
Aceasta este versiunea pentru Internet a acestei publicaţii. © Imprimaţi numai pentru uz personal.

Panoramă prin rotireRealizaţi fotografii panoramice şi cu unghi larg.
Din faţăRealizaţi fotografii utilizând simultan aparatele foto frontal şi cel posterior.
Mai multe aparate fotoÎnregistraţi aceeaşi scenă din mai multe unghiuri într-un singur ecran.
Sound PhotoEfectuaţi fotografii cu sunet de fundal.
Divertisment ARVă jucaţi în vizorul aparatului foto cu obiecte virtuale şi îmbunătăţiţi fotografiile şi clipurile video.
Modul Automat superiorModul Automat superior detectează condiţiile în care fotografiaţi şi reglează automatsetările pentru a vă asigura că faceţi cea mai bună fotografie posibil.
Modul ManualUtilizaţi modul Manual atunci când doriţi să reglaţi manual setările aparatului foto pentrufotografiere şi înregistrare video.
Efect ARPuteţi aplica efecte de tip AR (realitate augmentată) asupra fotografiilor sau clipurilorvideo, pentru a le face mai distractive. Dacă utilizaţi aparatul foto, această setare văpermite să integraţi scene 3D în fotografii sau clipuri video. Trebuie doar să selectaţiscena dorită şi să ajustaţi poziţia acesteia în vizor.
Efecte creativePuteţi să aplicaţi diverse efecte fotografiilor şi clipurilor video. De exemplu, puteţi săadăugaţi un efect Nostalgic pentru a le conferi fotografiilor un aspect retro sau să folosiţiun efect Schiţă pentru a obţine imagini mai distractive.
Sweep PanoramaPuteţi realiza fotografii panoramice şi cu unghi larg pe direcţie orizontală sau verticalăprintr-o mişcare simplă de apăsare şi balans.
Pentru a face o fotografie panoramică1 Activaţi aparatul foto.2 Atingeţi uşor , apoi selectaţi .3 Pentru a selecta o direcţie de fotografiere, atingeţi uşor .4 Apăsaţi pe tasta aparatului foto şi deplasaţi lent şi constant aparatul foto în direcţia
de deplasare indicată pe ecran.
Info-eye™Aplicaţia Info-eye™ vă ajută să căutaţi informaţii despre lucrurile din jurul dvs. folosindvizorul camerei. De exemplu, puteţi realiza o fotografie a unui reper şi apoi puteţi primiinformaţii despre acesta direct pe ecranul dvs. Alternativ, puteţi realiza o fotografie a uneicărţi sau puteţi scana un cod QR pentru a obţine instantaneu informaţii conexe.
Funcţia Info-eye™ poate să recunoască numai repere sau obiecte.
Pentru a scana un cod de bare sau un cod QR utilizând Info-eye™1 Activaţi aparatul foto.2 Atingeţi uşor , apoi selectaţi .3 Îndreptaţi aparatul foto spre codul de bare sau codul QR astfel încât acesta să
apară în vizor, apoi fotografiaţi-l.4 Aşteptaţi până când fotografia este analizată. Pentru a vizualiza informaţiile despre
produs, atingeţi continuu Detalii produs, apoi trageţi în sus.
85
Aceasta este versiunea pentru Internet a acestei publicaţii. © Imprimaţi numai pentru uz personal.

Fotografii realizate în serie cu defazare temporalăCamera realizează o serie de 61 de fotografii pe durata a două secunde (o secundăînaintea apăsării tastei pentru cameră şi o secundă după apăsarea tastei pentru cameră).În acest mod, dvs. puteţi reveni şi puteţi găsi imaginea perfectă.
Pentru a utiliza funcţia de fotografiere în serie cu defazare temporală1 Activaţi aparatul foto.2 Atingeţi , apoi selectaţi .3 Pentru a fotografia, apăsaţi complet pe tasta aparatului foto şi apoi eliberaţi-o.
Fotografiile realizate vor apărea în vizualizarea de miniaturi.4 Defilaţi printre miniaturi şi selectaţi fotografia pe care doriţi să o salvaţi, apoi
atingeţi uşor .
Social liveSocial live este un mod de înregistrare care vă permite să redaţi în flux materialul dvs.video în timp real pe pagina dvs. Facebook™. Trebuie doar să aveţi o conexiune activă lainternet şi să fiţi conectat la Facebook™. Clipurile video pot avea o durată de până la 10minute.
Pentru a difuza un material video în timp real folosind Social live1 Activaţi aparatul foto.2 Atingeţi , apoi selectaţi .3 Conectaţi-vă la contul dvs. Facebook™.4 Atingeţi uşor pentru a porni difuzarea.5 Pentru a face o fotografie în timpul difuzării, atingeţi uşor pe .6 Pentru a opri difuzarea, atingeţi .
Înregistrarea video TimeshiftPuteţi să înregistraţi clipuri video cu o frecvenţă de cadre ridicată, de 120 de cadre pesecundă, şi apoi să aplicaţi efecte pentru a putea reda la ralanti porţiuni ale unui clipvideo sau un întreg clip video.
Modul Estompare a fundaluluiUtilizaţi efectul de fundal înceţoşat al aparatului foto pentru a face subiectele să arate maiclare şi mai vii în comparaţie cu fundalul. În modul Estompare a fundalului, aparatul fotorealizează două fotografii, identifică fundalul şi apoi îl înceţoşează, păstrând subiectul clarşi focalizat. Este ca şi cum aţi fotografia cu un aparat foto DSLR. Puteţi să selectaţi unadintre cele trei variaţii de înceţoşare şi să reglaţi nivelul de înceţoşare în afişareaexaminării.
Din faţăPuteţi utiliza modul Din faţă pentru a activa simultan aparatul foto frontal şi cel principal,pentru a putea realiza o fotografie cu dvs. împreună cu subiectul.
Aparat foto multipluModul Aparat foto multiplu vă permite să efectuaţi o fotografie din mai multe unghiuri princonectarea la alte aparate foto sau dispozitive Xperia™. Dacă vă conectaţi la altedispozitive, imaginea din vizorul fiecărui dispozitiv apare pe acelaşi ecran al dispozitivuluidvs.
Lansare rapidăUtilizaţi setările pentru lansare rapidă pentru a lansa aparatul foto atunci când ecranuleste blocat.
Numai lansareDacă această setare este activată şi ecranul este blocat, puteţi să lansaţi aparatul foto ţinând apăsată tastaaparatului foto.
86
Aceasta este versiunea pentru Internet a acestei publicaţii. © Imprimaţi numai pentru uz personal.

Lansare şi fotografiereDacă această setare este activată şi ecranul este blocat, puteţi să lansaţi aparatul foto şi să capturaţi automato fotografie ţinând apăsată tasta aparatului foto.
Lansare şi înregis. clip videoDacă această setare este activată şi ecranul este blocat, puteţi să lansaţi aparatul foto şi să începeţi oînregistrare video ţinând apăsată tasta aparatului foto.
Dezact.
GeoetichetareaEtichetaţi fotografiile cu detalii despre locul în care le-aţi făcut.
Capturare la atingereIdentificaţi o zonă de focalizare şi apoi atingeţi cu degetul ecranul aparatului foto.Fotografia se realizează imediat ce ridicaţi degetul.
SunetAlegeţi să activaţi sau să dezactivaţi sunetul diafragmei.
Stocarea datelorPuteţi alege să vă salvaţi datele fie pe o cartelă SD amovibilă sau în memoria internă adispozitivului.
Memorie internăFotografiile sau clipurile video sunt salvate în memoria dispozitivului.
Cartelă SDFotografiile sau clipurile video sunt salvate pe cartela SD.
Touch BlockActivaţi funcţia pentru a dezactiva funcţionarea prin atingere, cu scopul de a evitaatingerile accidentale.
Compensare albAceastă funcţie reglează compensarea faţă de culoarea albă în funcţie de condiţiile deiluminare. Pictograma setării Compensare alb este disponibilă pe ecranul aparatuluifoto.
AutomatăReglează automat echilibrul culorilor pentru a se potrivi cu condiţiile de iluminare.
IncandescentReglează echilibrul culorilor pentru condiţii de iluminare calde, cum ar fi lumina becurilor.
FluorescentReglează echilibrul culorilor pentru iluminat fluorescent.
ZiReglează echilibrul culorilor pentru utilizarea în spaţiu deschis însorit.
ÎnnoratReglează echilibrul culorilor pentru un cer înnorat.
Această setare este disponibilă numai în modul de fotografiere Manual.
87
Aceasta este versiunea pentru Internet a acestei publicaţii. © Imprimaţi numai pentru uz personal.

Setările aparatului foto
Pentru a regla setările aparatului foto1 Activaţi aparatul foto.2 Pentru a afişa toate setările, atingeţi uşor .3 Selectaţi setarea pe care doriţi s-o reglaţi, apoi editaţi după cum este cazul.
Prezentare generală a setărilor aparatului foto
RezoluţiaAlegeţi dintre mai multe rezoluţii şi rapoarte de aspect înainte de a fotografia. O fotografiecu o rezoluţie mai mare necesită mai multă memorie.
20.7MP5248×3936(4:3)O rezoluţie de 20,7 megapixeli cu un raport de aspect de 4:3. Adecvată pentru fotografii pe care doriţi să levizualizaţi pe afişaje fără ecran lat sau să le imprimaţi la rezoluţie înaltă.
15.5MP5248×2952(16:9)O rezoluţie de 15,5 megapixeli cu un raport de aspect de 16:9. Adecvată pentru fotografii pe care doriţi să levizualizaţi pe afişaje cu ecran lat.
8MP3264×2448(4:3)O rezoluţie de 8 megapixeli cu un raport de aspect de 4:3. Adecvată pentru fotografii pe care doriţi să levizualizaţi pe afişaje fără ecran lat sau să le imprimaţi la rezoluţie înaltă.
8MP3840×2160(16:9)O rezoluţie de 8 megapixeli cu un raport de aspect de 16:9. Adecvată pentru fotografii pe care doriţi să levizualizaţi pe afişaje cu ecran lat.
3MP2048×1536(4:3)O rezoluţie de 3 megapixeli cu un raport de aspect de 4:3. Adecvată pentru fotografii pe care doriţi să levizualizaţi pe afişaje fără ecran lat sau să le imprimaţi la rezoluţie înaltă.
2MP1920×1080(16:9)O rezoluţie de 2 megapixeli cu un raport de aspect de 16:9. Adecvată pentru fotografii pe care doriţi să levizualizaţi pe afişaje cu ecran lat.
Această setare este disponibilă numai în modul de fotografiere Manual.
Temporizator automatCu temporizatorul automat puteţi face o fotografie fără a ţine dispozitivul în mână. Utilizaţiaceastă funcţie pentru a face autoportrete sau fotografii de grup în care toată lumea săapară în fotografie. De asemenea, puteţi utiliza temporizatorul automat pentru a evitamişcarea aparatului foto în timpul fotografierii.
La (10 secunde)Setaţi o întârziere de 10 de secunde din momentul în care atingeţi uşor ecranul aparatului foto până larealizarea fotografiei.
La (2 secunde)Setaţi o întârziere de 2 de secunde din momentul în care atingeţi uşor ecranul aparatului foto până larealizarea fotografiei.
Dezact.Fotografia este realizată imediat ce atingeţi uşor ecranul aparatului foto.
Smile Shutter™Utilizaţi funcţia Smile Shutter™ pentru a determina la ce tip de zâmbet va reacţionaaparatul foto înainte de fotografiere.
88
Aceasta este versiunea pentru Internet a acestei publicaţii. © Imprimaţi numai pentru uz personal.

Modul de focalizareFuncţia de focalizare controlează care parte a fotografiei trebuie să fie clară. Atunci cândfocalizarea automată continuă este activată, aparatul foto continuă să regleze focalizareapentru ca zona din interiorul cadrului galben de focalizare să rămână clară.
Focal. autom. o singură zonăAparatul foto focalizează automat pe subiectul selectat. Focalizarea automată continuă este activată. Atingeţicontinuu ecranul aparatului foto până când cadrul galben de focalizare devine albastru, indicând setareafocalizării. Fotografia se realizează atunci când ridicaţi degetul.
Focal. autom. zone multipleFocalizarea se setează automat pe mai multe zone ale imaginii. Atingeţi continuu ecranul aparatului foto pânăcând cadrul galben de focalizare devine albastru, indicând setarea focalizării. Fotografia se realizează atuncicând ridicaţi degetul. Focalizarea automată continuă este dezactivată.
Detectare faţăAparatul foto detectează automat până la cinci feţe umane indicate cu cadre în ecran. Aparatul fotofocalizează automat pe faţa cea mai apropiată. De asemenea, puteţi selecta faţa care să fie focalizatăatingând-o uşor pe ecran. Atunci când atingeţi ecranul aparatului foto, un cadru albastru indică faţa selectatăşi focalizată. Detectarea feţei nu poate fi utilizată la toate tipurile de situaţii. Focalizarea automată continuăeste activată.
Focalizare la atingereAtingeţi o anumită zonă a ecranului aparatului foto pentru a seta zona de focalizat. Focalizarea automatăcontinuă este dezactivată. Atingeţi continuu ecranul aparatului foto până când cadrul galben de focalizaredevine albastru, indicând setarea focalizării. Fotografia se realizează atunci când ridicaţi degetul.
Urmărire obiectAtunci când selectaţi un obiect atingându-l în vizor, aparatul foto îl urmăreşte pentru dvs.
Această setare este disponibilă numai în modul de fotografiere Manual.
HDRUtilizaţi setarea HDR (High Dynamic Range - Interval dinamic ridicat) pentru a fotografia încontre-jour puternic sau în condiţii în care contrastul este clar. HDR compenseazăpierderea detaliului şi produce o imagine reprezentativă atât pentru zonele întunecate,cât şi pentru cele strălucitoare.
Această setare este disponibilă numai în modul de fotografiere Manual.
ISOPuteţi reduce estomparea imaginii provocată de întuneric sau de obiectele în mişcareprin creşterea sensibilităţii ISO.
AutomatSetează automat sensibilitatea ISO.
50Setează sensibilitatea ISO la 50.
100Setează sensibilitatea ISO la 100.
200Setează sensibilitatea ISO la 200.
400Setează sensibilitatea ISO la 400.
800Setează sensibilitatea ISO la 800.
1600Setează sensibilitatea ISO la 1600.
3200Setează sensibilitatea ISO la 3200.
Această setare este disponibilă numai în modul de fotografiere Manual.
89
Aceasta este versiunea pentru Internet a acestei publicaţii. © Imprimaţi numai pentru uz personal.

DozareaAceastă funcţie determină automat o expunere bine echilibrată prin măsurarea cantităţiide lumină care apare în imaginea pe care doriţi să o realizaţi.
CentruEvaluează centrul imaginii şi stabileşte expunerea în baza luminozităţii subiectului.
PunctReglează expunerea într-o zonă foarte redusă a imaginii pe care doriţi să o realizaţi.
FigurăMăsoară luminozitatea la nivelul feţei şi reglează expunerea astfel încât faţa să nu fie prea întunecată sau preadeschisă.
MultiÎmparte imaginea în mai multe zone şi măsoară fiecare zonă pentru a stabili o expunere echilibrată.
Această setare este disponibilă numai în modul de fotografiere Manual.
Stabilizatorul de imagineCând faceţi o fotografie, stabilizarea dispozitivului poate fi dificilă. Stabilizatorul vă ajutăprin compensarea tremurului mâinii.
Această setare este disponibilă numai în modul de fotografiere Manual.
ExaminareaPuteţi alege să examinaţi fotografii sau clipuri video imediat după ce le realizaţi.
NelimitatExaminarea unei fotografii sau a unui clip video apare după ce îl realizaţi.
5 secundeExaminarea unei fotografii sau a unui clip video apare timp de 5 secunde după ce îl realizaţi.
3 secundeExaminarea unei fotografii sau a unui clip video apare timp de 3 secunde după ce îl realizaţi.
EditareFotografia sau clipul video se deschide pentru editare după ce îl realizaţi.
Dezact.Fotografia sau clipul video este salvat după ce îl realizaţi şi nu apare nicio examinare.
Înregistrarea feţelorPuteţi înregistra feţe cu aplicaţia Aparat foto astfel încât vizorul să focalizeze pe acestefeţe atunci când apar în vizor.
BliţulUtilizaţi bliţul pentru a fotografia atunci când condiţiile de iluminare sunt slabe sau atuncicând există contre-jour. Următoarele opţiuni sunt disponibile atunci când atingeţi scurtpictograma de bliţ din ecranul aparatului foto:
AutomatAparatul foto determină automat dacă respectivele condiţii de iluminare necesită utilizarea bliţului.
Bliţ de umplereUtilizaţi această setare când fundalul este mai luminos decât subiectul. Astfel se elimină umbreleîntunecate nedorite.
Atenuare ochi roşiiReduce culoarea roşie a ochilor la realizarea unei fotografii.
Dezact.Bliţul este dezactivat. Uneori, calitatea fotografiei poate fi mai bună fără bliţ, chiar şi atunci cândcondiţiile de iluminare sunt slabe. Pentru a face o fotografie bună fără a utiliza bliţul, trebuie să aveţi omână stabilă. Utilizaţi temporizatorul automat pentru a evita fotografiile neclare.
90
Aceasta este versiunea pentru Internet a acestei publicaţii. © Imprimaţi numai pentru uz personal.

LanternăSe porneşte o lanternă sau lumina aparatului foto atunci când faceţi fotografii
Caracteristica Selectare scenăUtilizaţi caracteristica Selectare scenă pentru a configura rapid aparatul foto pentrusituaţii uzuale folosind scenele preprogramate. Aparatul foto determină un număr desetări adecvate scenei selectate asigurând cea mai bună fotografie posibilă.
Dezact.Caracteristica Selectare scenă este dezactivată şi puteţi fotografia manual.
Piele finăFotografiaţi feţe utilizând un efect de înfrumuseţare.
Instantaneu estompatSe utilizează pentru fotografiere pe un fundal neclar.
Anti-neclaritate în mişcareSe utilizează pentru minimizarea tremuratului aparatului foto la fotografierea unei scene uşorîntunecate.
PeisajSe utilizează pentru fotografiile peisaj. Aparatul foto focalizează pe obiecte la distanţă.
Corecţie contrejour HDRSe utilizează pentru a îmbunătăţi detaliile în fotografii cu contrast ridicat. Corecţia de contre-jourîncorporată analizează imaginea şi o reglează automat pentru a vă asigura o fotografie iluminatăperfect.
Portret nocturnSe utilizează pentru fotografii de portret realizate pe timp de noapte sau în medii slab iluminate. Dincauza timpului mare de expunere, aparatul foto trebuie ţinut nemişcat sau amplasat pe o suprafaţăstabilă.
Scenă nocturnăSe utilizează atunci când fotografiaţi pe timp de noapte sau în medii slab iluminate. Din cauza timpuluimare de expunere, aparatul foto trebuie ţinut nemişcat sau amplasat pe o suprafaţă stabilă.
Seara, fără trepiedSe utilizează pentru fotografiere cu aparatul în mână în condiţii de iluminare slabă, pentru a se obţinefotografii cu zgomot şi neclaritate reduse.
Sensibilitate înaltăSe utilizează pentru fotografiere fără bliţ, în condiţii de iluminare slabă. Reduce neclarităţile.
Specialităţi culinareSe utilizează pentru fotografierea de mâncăruri cu culori aprinse.
Animal de companieSe utilizează pentru fotografierea animalelor de companie. Reduce neclarităţile şi efectul de ochi roşii.
PlajăSe utilizează pentru fotografierea scenelor pe malul mării sau pe malul unui lac.
ZăpadăSe utilizează în medii puternic iluminate pentru a evita fotografii supraexpuse.
PetrecereSe utilizează pentru fotografiile de interior în mediile cu lumină slabă. Această scenă alege luminanaturală sau lumina artificială de interior din fundal. Din cauza timpului mare de expunere, aparatul fototrebuie ţinut nemişcat sau amplasat pe o suprafaţă stabilă.
SportSe utilizează pentru fotografiile unor obiecte care se mişcă rapid. Timpul mic de expunere minimizeazăneclarităţile cauzate de mişcare.
DocumentSe utilizează pentru fotografiile cu text sau desene. Asigură fotografiei un contrast crescut şi mai clar.
ArtificiiSe utilizează pentru fotografierea focurilor de artificii în toată splendoarea lor.
Această setare este disponibilă numai în modul de fotografiere Manual.
91
Aceasta este versiunea pentru Internet a acestei publicaţii. © Imprimaţi numai pentru uz personal.

Setările camerei video
Pentru a regla setările camerei video1 Activaţi aparatul foto.2 Atingeţi uşor una din pictogramele de setare de pe ecran.3 Pentru a afişa toate setările, atingeţi uşor .4 Selectaţi setările pe care doriţi să le modificaţi, apoi efectuaţi modificările.
Prezentarea generală a setărilor pentru camera video
Rezoluţia videoReglaţi rezoluţia video pentru diverse formate.
Full HD (30 fps)1920×1080(16:9)Format Full HD (Înaltă definiţie completă) cu 30 cadre/s şi raport de aspect 16:9.
Full HD (60 fps)1920×1080(16:9)Format Full HD (Înaltă definiţie completă) cu 60 cadre/s şi raport de aspect 16:9.
HD1280×720(16:9)Format HD (Înaltă definiţie) cu raport de aspect 16:9.
VGA640×480(4:3)Format VGA cu raportul de aspect 4:3.
MMSÎnregistraţi clipuri video adecvate pentru trimiterea în mesaje multimedia. Durata de înregistrare caracteristicăacestui format video este limitată pentru ca fişierele video să încapă într-un mesaj multimedia.
Această setare este disponibilă numai în modul de fotografiere Manual.
Temporizator automatCu temporizatorul automat puteţi înregistra un clip video fără a ţine în mână dispozitivul.Utilizaţi-l pentru a face clipuri video de grup, în care trebuie să apară toate persoanele.De asemenea, puteţi utiliza temporizatorul automat pentru a evita mişcarea aparatuluifoto în timp ce înregistraţi clipuri video.
La (10 secunde)Setaţi o întârziere de 10 de secunde din momentul în care atingeţi uşor ecranul aparatului foto până laînceperea înregistrării clipului video.
La (2 secunde)Setaţi o întârziere de 2 de secunde din momentul în care atingeţi uşor ecranul aparatului foto până laînceperea înregistrării clipului video.
Dezact.Clipul video începe să se înregistreze imediat ce atingeţi uşor ecranul aparatului foto.
Smile Shutter™(video)Utilizaţi funcţia Smile Shutter™ pentru a determina la ce tip de zâmbet va reacţionaaparatul foto înainte de fotografiere.
Modul de focalizareSetarea de focalizare controlează care parte a clipului video trebuie să fie clară. Atuncicând focalizarea automată continuă este activată, aparatul foto continuă să reglezefocalizarea pentru ca zona din interiorul cadrului alb de focalizare să rămână clară.
Focal. autom. o singură zonăAparatul foto focalizează automat pe subiectul selectat. Focalizarea automată continuă este activată.
Detectare faţă
92
Aceasta este versiunea pentru Internet a acestei publicaţii. © Imprimaţi numai pentru uz personal.

Aparatul foto detectează automat până la cinci feţe umane indicate cu cadre în ecran. Aparatul fotofocalizează automat pe faţa cea mai apropiată. De asemenea, puteţi selecta faţa care să fie focalizatăatingând-o uşor pe ecran. Atunci când atingeţi ecranul aparatului foto, un cadru galben indică faţa selectatăşi focalizată. Detectarea feţei nu poate fi utilizată la toate tipurile de situaţii. Focalizarea automată continuăeste activată.
Urmărire obiectAtunci când selectaţi un obiect atingându-l în vizor, aparatul foto îl urmăreşte pentru dvs.
Această setare este disponibilă numai în modul de fotografiere Manual.
Video HDRUtilizaţi setarea HDR video (High-Dynamic Range - Interval dinamic ridicat) pentru aînregistra un clip video în contre-jour puternic sau în condiţii în care contrastul este clar.HDR video compensează pierderea detaliului şi produce o imagine reprezentativă atâtpentru zonele întunecate, cât şi pentru cele strălucitoare.
Această setare este disponibilă numai în modul de fotografiere Manual.
DozareaAceastă funcţie determină automat o expunere bine echilibrată prin măsurarea cantităţiide lumină care apare în imaginea pe care doriţi să o realizaţi.
CentruEvaluează centrul imaginii şi stabileşte expunerea în baza luminozităţii subiectului.
PunctReglează expunerea într-o zonă foarte redusă a imaginii pe care doriţi să o realizaţi.
FigurăMăsoară luminozitatea la nivelul feţei şi reglează expunerea astfel încât faţa să nu fie prea întunecată sau preadeschisă.
MultiÎmparte imaginea în mai multe zone şi măsoară fiecare zonă pentru a stabili o expunere echilibrată.
Această setare este disponibilă numai în modul de fotografiere Manual.
SteadyShot™Atunci când înregistraţi un clip video, poate fi dificil să ţineţi nemişcat dispozitivul.Stabilizatorul ajută prin compensarea tremurului mâinii.
Activ inteligentActivaţi pentru a elimina efectele generale şi detaliate ale tremuratului aparatului foto.
StandardActivaţi pentru a elimina efectele tremuratului cu frecvenţă mare ale aparatului foto.
Dezact.Stabilizatorul este dezactivat.
MicrofonSelectaţi dacă alegeţi sunetul înconjurător atunci când înregistraţi clipuri video.
ExaminareaPuteţi alege să examinaţi clipuri video imediat după ce le realizaţi.
Act.Examinarea unui clip video apare după ce îl realizaţi.
EditareClipul video se deschide pentru editare după ce îl realizaţi.
Dezact.Clipul video este salvat după ce îl realizaţi şi nu apare nicio examinare.
93
Aceasta este versiunea pentru Internet a acestei publicaţii. © Imprimaţi numai pentru uz personal.

BliţulFolosiţi lumina bliţului pentru a înregistra clipuri video atunci când lumina este slabă sauatunci când există o lumină de fundal. Pictograma de bliţ video este disponibilă numaiîn ecranul camerei video. Reţineţi că, uneori, calitatea video poate fi mai bună fărălumină, chiar şi în cazul în care condiţiile de luminozitate sunt slabe.
Act.
Dezact.
Caracteristica Selectare scenăCaracteristica Selectare scenă vă ajută să configuraţi rapid aparatul foto pentru situaţiiuzuale folosind scene video preprogramate. Aparatul foto stabileşte un număr de setăriadecvate scenei selectate, asigurând obţinerea unor clipuri video de cea mai bunăcalitate.
Dezact.Caracteristica Selectare scenă este dezactivată şi puteţi înregistra manual clipuri video.
Instantaneu estompatSe utilizează pentru înregistrarea clipurilor video pe fundaluri neclare.
PeisajSe utilizează pentru clipuri video cu peisaje. Aparatul foto focalizează pe obiecte la distanţă.
Mod nocturnCând este activat acest mod, se măreşte sensibilitatea la lumină. Se utilizează pentru mediile slabiluminate. Clipurile video cu obiecte care se mişcă repede pot fi neclare. Nu vă mişcaţi mâna sauutilizaţi un suport. Pentru a îmbunătăţi calitatea video, dezactivaţi modul nocturn atunci când condiţiilede iluminare sunt bune.
PlajăSe utilizează pentru clipuri video cu scene pe malul mării sau pe malul unui lac.
ZăpadăSe utilizează în medii puternic iluminate pentru a evita clipurile video supraexpuse.
SportSe utilizează pentru clipurile video cu obiecte care se mişcă rapid. Timpul mic de expunereminimizează neclarităţile cauzate de mişcare.
PetrecereSe utilizează pentru clipurile video de interior, în medii cu lumină slabă. Această scenă alege luminanaturală sau lumina artificială de interior din fundal. Clipurile video cu obiecte care se mişcă repedepot fi neclare. Nu vă mişcaţi mâna sau utilizaţi un suport.
Această setare este disponibilă numai în modul de fotografiere Manual.
94
Aceasta este versiunea pentru Internet a acestei publicaţii. © Imprimaţi numai pentru uz personal.

Fotografii şi clipuri video în AlbumVizualizarea fotografiilor şi clipurilor videoUtilizaţi aplicaţia Album pentru a vizualiza fotografii şi a reda clipuri video realizate cuaparatul foto sau pentru a vizualiza conţinut similar pe care l-aţi salvat pe dispozitiv.Toate fotografiile şi clipurile video se afişează într-o grilă ordonată cronologic.
1 Atingeţi uşor pictograma pentru a deschide meniul ecranului principal al aplicaţiei Album
2 Vizualizaţi opţiunile de meniu
3 O diaporamă cu toate imaginile sau cu cele adăugate la preferinţe
4 Trageţi de marginea stângă a ecranului către dreapta pentru a deschide meniul ecranului principal alaplicaţiei Album
5 Data elementelor din grup
6 Atingeţi uşor o fotografie sau un clip video pentru a-l vizualiza
7 Defilaţi în sus sau în jos pentru vizualizarea conţinutului
Pentru a vizualiza fotografii şi clipuri video1 În Ecran principal, atingeţi uşor .2 Găsiţi şi atingeţi uşor Album.3 Atingeţi uşor o fotografie sau un clip video pentru vizualizare.4 Atingeţi scurt spre stânga pentru a vizualiza următoarea fotografie sau următorul
clip video. Atingeţi scurt spre dreapta pentru a vizualiza fotografia sau clipul videoanterior.
Dacă orientarea ecranului nu se schimbă automat atunci când întoarceţi dispozitivul în lateral,marcaţi caseta de selectare Rotire automată a ecranului de sub Setări > Afişaj > Rotaţie ecran.
Pentru a modifica dimensiunea miniaturilor• Când vizualizaţi miniaturi de fotografii şi clipuri video în Album, depărtaţi două
degete pentru a mări sau apropiaţi două degete pentru a micşora.
Pentru a mări/micşora o fotografie• Când vizualizaţi o fotografie, depărtaţi două degete pentru a mări sau apropiaţi două
degete pentru a micşora.
Pentru a viziona o expunere de diapozitive cu fotografiile dvs.1 Când vizualizaţi o fotografie, atingeţi uşor ecranul pentru a afişa barele de
instrumente, apoi atingeţi uşor > Diaporamă pentru a începe redarea tuturorfotografiilor dintr-un album.
2 Atingeţi uşor o fotografie pentru a termina expunerea de diapozitive.
95
Aceasta este versiunea pentru Internet a acestei publicaţii. © Imprimaţi numai pentru uz personal.

Pentru a viziona o expunere de diapozitive a fotografiilor dvs. cu muzică1 Când vizualizaţi o fotografie, atingeţi uşor ecranul pentru a afişa bara de
instrumente, apoi atingeţi uşor > SensMe™ slideshow.2 Selectaţi muzica şi tema pe care doriţi să le utilizaţi pentru expunerea de
diapozitive, apoi atingeţi uşor . Aplicaţia Album analizează fotografiile şi utilizeazădate muzicale SensMe™ pentru a reda o expunere de diapozitive.
3 Pentru a întrerupe redarea, atingeţi uşor ecranul pentru a afişa controalele, apoiatingeţi uşor .
Pentru a reda un clip video1 În aplicaţia Album, găsiţi şi atingeţi uşor clipul video pe care doriţi să îl redaţi.2 Atingeţi uşor Filme > O singură dată.3 Dacă nu se afişează comenzile de redare, atingeţi uşor ecranul pentru a le afişa.
Pentru a ascunde comenzile, atingeţi uşor ecranul din nou.
Pentru a întrerupe redarea unui clip video1 Atunci când este redat un clip video, atingeţi uşor ecranul pentru a afişa
controalele.2 Atingeţi uşor .
Pentru a derula rapid înainte sau înapoi într-un clip video1 Atunci când este redat un clip video, atingeţi uşor ecranul pentru a afişa
controalele.2 Trageţi de marcatorul barei de progres spre stânga pentru derulare înapoi sau
spre dreapta pentru derulare rapidă înainte.
Pentru a regla volumul unui clip video• Apăsaţi tasta de volum.
Partajarea şi gestionarea fotografiilor şi a clipurilor videoPuteţi partaja fotografii şi clipuri video stocate pe dispozitivul dvs. De asemenea, le puteţigestiona în diverse moduri. De exemplu, puteţi să lucraţi cu fotografii în seturi, să ştergeţifotografii şi să le corelaţi cu persoane de contact.
Este posibil ca elemente protejate prin drepturi de autor să nu poată fi copiate, trimise sautransferate. De asemenea, este posibil ca unele elemente să nu fie citite dacă dimensiuneafişierului este prea mare.
Pentru a partaja o fotografie sau un clip video1 În Album, găsiţi şi atingeţi uşor fotografia sau clipul video pe care doriţi să-l
partajaţi.2 Atingeţi uşor ecranul pentru a afişa barele de instrumente, apoi atingeţi uşor .3 Atingeţi uşor aplicaţia pe care doriţi să o utilizaţi pentru a partaja fotografia, apoi
urmaţi paşii pentru a o trimite.
Pentru a utiliza o fotografie ca imagine la o persoană de contact1 Când vizualizaţi o fotografie, atingeţi uşor ecranul pentru a afişa bara de
instrumente, apoi atingeţi uşor > Utilizare ca > Imagine contact.2 Dacă vi se solicită, selectaţi Persoane de contact > O singură dată, apoi selectaţi
o persoană de contact.
Pentru a utiliza o fotografie ca tapet de fundal1 Când vizualizaţi o fotografie, atingeţi uşor ecranul pentru a afişa bara de
instrumente, apoi atingeţi uşor > Utilizare ca > Tapet de fundal.2 Urmaţi instrucţiunile de pe ecran.
96
Aceasta este versiunea pentru Internet a acestei publicaţii. © Imprimaţi numai pentru uz personal.

Pentru a roti o fotografie1 Când vizualizaţi o fotografie, atingeţi uşor ecranul pentru a afişa bara de
instrumente, apoi atingeţi uşor .2 Selectaţi Rotire. Fotografia se salvează în orientarea nouă.
Pentru a şterge o fotografie sau un clip video1 Când vizualizaţi o fotografie, atingeţi uşor ecranul pentru a afişa bara de
instrumente, apoi atingeţi uşor .2 Atingeţi uşor Ştergere.
Pentru a lucra cu seturi de fotografii sau clipuri video din Album1 Când vizualizaţi miniaturi ale fotografiilor sau ale clipurilor video în Album, atingeţi
uşor , apoi atingeţi uşor Selectare elemente.2 Atingeţi uşor elementele cu care doriţi să lucraţi. Elementele selectate sunt indicate
de un cadru albastru.3 Utilizaţi instrumentele din barele de instrumente pentru a lucra cu elementele
selectate.
Pentru a activa modul de selectare, puteţi şi să atingeţi continuu un element până când cadrulacestuia devine albastru. Apoi puteţi atinge uşor alte elemente pentru a le selecta.
Analizarea fotografiilor cu feţe în aplicaţia AlbumPuteţi să analizaţi orice fotografii de pe dispozitiv care conţin feţe ale unor persoane.Odată activată, funcţia de analizare a fotografiilor rămâne activă şi fotografiile noi suntanalizate pe măsură ce sunt adăugate. După efectuarea unei analize, puteţi să grupaţiîntr-un folder toate fotografiile în care apare o anumită persoană.
Pentru a activa funcţia de analizare a fotografiilor1 În Ecran principal, atingeţi uşor .2 Găsiţi şi atingeţi uşor Album.3 Trageţi marginea din stânga a ecranului de pornire al aplicaţiei Album spre
dreapta, apoi atingeţi uşor Feţe. Toate fotografiile de pe dispozitiv vor fi analizateşi grupate în folderul Feţe fără nume.
Pentru a denumi o faţă1 În dala Feţe, atingeţi uşor folderul Figuri fără nume, apoi navigaţi la folderul Alte
feţe şi alegeţi faţa pe care doriţi să o denumiţi.2 Atingeţi uşor Adăugare nume.3 Tastaţi un nume, apoi atingeţi uşor Efectuat > Adăugare ca persoană nouă.
Pentru a edita numele unei feţe1 Când vizualizaţi o faţă pe tot ecranul, atingeţi uşor ecranul pentru a afişa bara de
instrumente, apoi atingeţi uşor > Editare etichete nume.2 Atingeţi uşor OK.3 Atingeţi uşor numele asociat feţei pe care doriţi să o editaţi.4 Editaţi numele, apoi atingeţi uşor Efectuat >Adăugare ca persoană nouă.
Editarea fotografiilor cu aplicaţia Photo editorPuteţi edita şi aplica efecte la fotografiile originale realizate cu aparatul dvs. foto. Deexemplu, puteţi modifica efectele de lumină. După ce salvaţi fotografia editată, versiuneaoriginală nemodificată a fotografiei rămâne pe dispozitivul dvs.
Pentru a edita o fotografie• Când vizualizaţi o fotografie, atingeţi uşor ecranul pentru a afişa bara de
instrumente, apoi atingeţi uşor .
97
Aceasta este versiunea pentru Internet a acestei publicaţii. © Imprimaţi numai pentru uz personal.

Pentru a tăia o fotografie1 Când vizualizaţi o fotografie, atingeţi uşor ecranul pentru a afişa bara de
instrumente, apoi atingeţi uşor .2 Dacă se solicită, selectaţi Editor foto > O singură dată.3 Atingeţi uşor > Tăiere.4 Atingeţi uşor pentru a selecta o opţiune.5 Pentru a regla cadrul de tăiere, atingeţi continuu marginea cadrului de tăiere. Când
pătratele de la margini dispar, trageţi spre interior sau spre exterior pentru aredimensiona cadrul.
6 Pentru a redimensiona simultan toate laturile cadrului de trunchiere, atingeţicontinuu unul dintre cele patru colţuri pentru a determina dispariţia pătratelor de lamargini, apoi trageţi colţul în mod corespunzător.
7 Pentru a muta cadrul de tăiere spre altă zonă a fotografiei, atingeţi continuu unpunct din interiorul cadrului, apoi trageţi cadrul în poziţia dorită.
8 Atingeţi uşor Se aplică tăierea.9 Pentru a salva o copie a fotografiei tăiate, atingeţi uşor Salvare.
Pentru a aplica efecte speciale asupra unei fotografii1 Când vizualizaţi o fotografie, atingeţi uşor ecranul pentru a afişa bara de
instrumente, apoi atingeţi uşor .2 Dacă vi se solicită, selectaţi Editor foto > O singură dată.3 Atingeţi uşor , apoi selectaţi o opţiune.4 Editaţi fotografia după cum doriţi, apoi atingeţi uşor Salvare.
Pentru a îmbunătăţi o fotografie utilizând setări avansate1 Când vizualizaţi o fotografie, atingeţi uşor ecranul pentru a afişa bara de
instrumente, apoi atingeţi uşor .2 Dacă se solicită, selectaţi Editor foto > O singură dată.3 Atingeţi uşor , apoi selectaţi o opţiune.4 Pentru a salva o copie a fotografiei editate, atingeţi uşor Salvare.
Pentru ajustarea setărilor de luminozitate pentru o fotografie1 Când vizualizaţi o fotografie, atingeţi uşor ecranul pentru a afişa bara de
instrumente, apoi atingeţi uşor .2 Dacă se solicită, selectaţi Editor foto > O singură dată.3 Atingeţi uşor , apoi selectaţi o opţiune.4 Pentru a salva o copie a fotografiei editate, atingeţi uşor Salvare.
Pentru a seta nivelul de saturare a culorilor dintr-o fotografie1 Când vizualizaţi o fotografie, atingeţi uşor ecranul pentru a afişa bara de
instrumente, apoi atingeţi uşor .2 Dacă se solicită, selectaţi Editor foto > O singură dată.3 Atingeţi uşor , apoi selectaţi o opţiune.4 Pentru a salva o copie a fotografiei editate, atingeţi uşor Salvare.
Meniul ecranului principal al aplicaţiei AlbumÎn meniul ecranului principal al aplicaţiei Album puteţi răsfoi toate albumele dvs. foto,inclusiv albumele de fotografii şi clipuri video realizate cu aparatul foto, precum şiconţinutul pe care îl partajaţi online prin intermediul serviciilor precum PlayMemories,Picasa™ şi Facebook. După ce vă conectaţi la astfel de servicii, puteţi să gestionaţiconţinut, să comentaţi la fotografii şi clipuri video şi să vizualizaţi comentarii din parteaprietenilor. Din aplicaţia Album puteţi inclusiv să adăugaţi geoetichete la fotografii, săefectuaţi activităţi de editare de bază şi să apelaţi la metode precum tehnologia fără firBluetooth® şi aplicaţia de e-mail pentru a partaja conţinut.
98
Aceasta este versiunea pentru Internet a acestei publicaţii. © Imprimaţi numai pentru uz personal.

1 Vizualizaţi fotografii şi clipuri video utilizând serviciul PlayMemories Online
2 Reveniţi la ecranul principal al aplicaţiei Album
3 Vizualizaţi toate fotografiile şi clipurile video realizate cu aparatul foto al dispozitivului
4 Vizualizaţi toate fotografiile şi clipurile video salvate pe dispozitiv în diverse foldere
5 Vizualizaţi fotografiile şi clipurile video preferate
6 Vizualizaţi toate fotografiile care conţin feţe
7 Vizualizaţi fotografii pe o hartă sau în mod global
8 Vizualizaţi fotografii şi clipuri video în aceeaşi reţea
9 Vizualizaţi fotografii şi clipuri video pe Facebook™
10 Vizualizaţi fotografii şi clipuri video pe Picasa™
Serviciul PlayMemories Online nu este disponibil în toate ţările sau regiunile.
Pentru a vizualiza în Album fotografii din servicii online1 În Ecran principal, atingeţi uşor .2 Găsiţi şi atingeţi uşor Album, apoi trageţi marginea din stânga a ecranului de
pornire al aplicaţiei Album spre dreapta.3 Atingeţi uşor serviciul online dorit, apoi urmaţi instrucţiunile de pe ecran pentru a
începe să-l utilizaţi. Se afişează toate albumele online disponibile pe care le-aţiîncărcat în serviciu.
4 Atingeţi uşor orice album pentru a-i vizualiza conţinutul, apoi atingeţi uşor ofotografie din album.
5 Atingeţi scurt spre stânga pentru a vizualiza fotografia sau clipul video următor.Atingeţi scurt spre dreapta pentru a vizualiza fotografia sau clipul video anterior.
Pentru a vizualiza şi a adăuga comentarii la conţinutul de album online1 Când vizualizaţi o fotografie dintr-un album online, atingeţi uşor ecranul pentru a
afişa barele de stare, apoi atingeţi uşor pentru a vizualiza comentariile.2 Introduceţi comentariile în câmpul de introducere, apoi atingeţi uşor Public..
Pentru a aprecia cu „Îmi place” o fotografie sau un clip video pe Facebook™• În timp ce vizualizaţi o fotografie sau un clip video dintr-unul din albumele de pe
Facebook™, atingeţi uşor ecranul pentru a afişa barele de instrumente, apoiatingeţi uşor pentru a afişa faptul că apreciaţi cu „Îmi place” elementul peFacebook™.
Vizualizarea fotografiile pe o hartăAdăugarea de informaţii despre locaţii la fotografii este denumită şi geoetichetare. Puteţisă vizualizaţi şi să etichetaţi fotografiile pe o hartă, arătându-le prietenilor şi familiei locul în
99
Aceasta este versiunea pentru Internet a acestei publicaţii. © Imprimaţi numai pentru uz personal.

care vă aflaţi atunci când aţi făcut o anumită fotografie. Pentru informaţii suplimentare,consultaţi Adăugarea poziţiei geografice la fotografiile dvs. la pagina 84.
Dacă aţi pornit detectarea locaţiei şi aţi activat geoetichetarea pe aparatul foto, puteţi săetichetaţi direct fotografiile pentru vizualizare pe hartă într-o etapă ulterioară.
1 Vizualizaţi fotografii geoetichetate în vizualizarea Glob
2 Căutaţi o locaţie pe hartă
3 Vizualizaţi opţiunile de meniu
4 Atingeţi uşor de două ori pentru a mări. Apropiaţi degetele pentru a micşora. Trageţi pentru a vizualizadiverse părţi ale hărţii
5 Un grup de fotografii şi/sau clipuri video geoetichetate cu aceeaşi locaţie
6 Miniaturi ale grupului de fotografii şi/sau clipuri video selectat. Atingeţi uşor un element pentru a-lvizualiza pe tot ecranul
Dacă mai multe fotografii au fost realizate în aceeaşi locaţie, numai una din acestea apare pehartă. Numărul total al fotografiilor apare în colţul din dreapta sus, de exemplu, . Pentru avizualiza toate fotografiile din grup, atingeţi uşor una dintre miniaturile din partea inferioară aecranului.
Pentru a adăuga o geoetichetă la o fotografie1 Când vizualizaţi o fotografie, atingeţi uşor ecranul pentru a afişa bara de
instrumente, apoi atingeţi uşor At. uşor pt. a seta locaţia pentru a deschideecranul hărţii.
2 Găsiţi şi atingeţi uşor locaţia pentru a plasa fotografia pe hartă.3 Pentru a ajusta locaţia fotografiei, atingeţi uşor locaţia de pe hartă unde doriţi să
mutaţi fotografia.4 Când aţi terminat, atingeţi uşor OK pentru a salva geoeticheta şi a reveni la
vizualizatorul de fotografii.
Pentru a vizualiza pe o hartă fotografii geoetichetate1 În Ecran principal, atingeţi uşor .2 Găsiţi şi atingeţi uşor Album.3 Trageţi marginea din stânga a ecranului de pornire al aplicaţiei Album spre
dreapta, apoi atingeţi uşor Locuri.4 Atingeţi uşor o fotografie pe care doriţi să o vizualizaţi pe o hartă.
Pentru a vizualiza fotografii geoetichetate pe un glob1 În Ecran principal, atingeţi uşor .2 Găsiţi şi atingeţi uşor Album.3 Trageţi marginea din stânga a ecranului de pornire al aplicaţiei Album spre
dreapta, apoi atingeţi uşor Locuri > .4 Atingeţi uşor o fotografie pe care doriţi să o vizualizaţi pe un glob.
100
Aceasta este versiunea pentru Internet a acestei publicaţii. © Imprimaţi numai pentru uz personal.

Pentru a modifica geoeticheta unei fotografii1 Când vizualizaţi o fotografie pe hartă în Album, atingeţi continuu fotografia până
când cadrul devine albastru, apoi atingeţi uşor locaţia dorită de pe hartă.2 Atingeţi uşor OK.
Pentru a modifica vizualizarea hărţii• Când vizualizaţi harta în Album, atingeţi uşor , apoi selectaţi Vizualizare clasică sau
Vizualizare din satelit.
101
Aceasta este versiunea pentru Internet a acestei publicaţii. © Imprimaţi numai pentru uz personal.

Clipurile videoVizionarea clipurilor video în aplicaţia FilmeUtilizaţi aplicaţia Filme pentru a reda filme şi alt conţinut video salvat sau descărcat pedispozitiv. De asemenea, aplicaţia Filme vă ajută să obţineţi afişe, rezumate de subiecte,informaţii despre gen şi detalii despre regizor pentru fiecare film. De asemenea, puteţi săredaţi filme pe alte dispozitive conectate la aceeaşi reţea.
Este posibil ca unele clipuri video să nu poată fi redate în aplicaţia Filme.
1 Vizualizaţi opţiunile de meniu
2 Afişaţi clipurile video redate recent
3 Trageţi marginea din stânga a ecranului spre dreapta pentru a răsfoi toate clipurile video descărcate şisalvate
4 Atingeţi uşor pentru a reda fişiere video salvate sau descărcate
5 Defilaţi în sus sau în jos pentru a vizualiza conţinut
Serviciul Sony Entertainment Network, care include Video Unlimited şi Music Unlimited, nueste disponibil pe toate pieţele. Pentru acesta este necesar un abonament separat. Se aplicătermeni şi condiţii suplimentare.
Pentru a reda un clip video în aplicaţia Filme1 În Ecran principal, atingeţi uşor , apoi găsiţi şi atingeţi uşor Filme.2 Găsiţi şi atingeţi uşor clipul video pe care doriţi să îl redaţi. Dacă clipul video nu
este afişat pe ecran, trageţi marginea din stânga a ecranului spre dreapta pentru adeschide meniul ecranului de pornire al aplicaţiei Filme, apoi găsiţi şi atingeţi uşorclipul video pe care doriţi să îl redaţi.
3 Pentru a afişa sau a ascunde comenzile, atingeţi uşor ecranul.4 Pentru a întrerupe redarea, atingeţi uşor . Pentru a relua redarea, atingeţi uşor
.5 Pentru a derula înapoi, trageţi marcajul barei de progres spre stânga. Pentru a
derula înainte, trageţi marcajul barei de progres spre dreapta.
Pentru a reda un clip video pe un dispozitiv extern
1 Atunci când este redat clipul video, atingeţi uşor ecranul pentru a afişa toatecomenzile.
2 Atingeţi uşor > Throw.3 Selectaţi un dispozitiv extern pe care să fie redat clipul video. Dacă nu este
disponibil niciun dispozitiv extern, urmaţi instrucţiunile de pe ecran pentru aadăuga unul.
102
Aceasta este versiunea pentru Internet a acestei publicaţii. © Imprimaţi numai pentru uz personal.

Pentru a schimba setările în aplicaţia Filme1 În Ecran principal, atingeţi uşor , apoi găsiţi şi atingeţi uşor Filme.2 Atingeţi uşor > Setări, apoi schimbaţi setările în funcţie de preferinţe.
Pentru a modificare setările de sunet în timpul redării unui clip video1 Atunci când este redat un clip video, atingeţi uşor ecranul pentru a afişa
comenzile.2 Atingeţi uşor , apoi Setări audio.3 Marcaţi casetele de selectare pentru setările de sunet pe care doriţi să le activaţi.4 Atunci când terminaţi, atingeţi uşor OK.
Pentru a partaja un clip video1 Când se redă un clip video, atingeţi uşor , apoi atingeţi uşor Partajare.2 În meniul care se deschide, atingeţi uşor aplicaţia pe care doriţi să o utilizaţi pentru
a partaja clipul video selectat, apoi urmaţi paşii corespunzători pentru a-l trimite.
Transferarea conţinutului video pe dispozitivÎnainte de a începe să utilizaţi aplicaţia Filme, este o idee bună să transferaţi filme,emisiuni TV şi alt conţinut video pe dispozitivul dvs. de pe alte dispozitive, cum ar fi uncomputer. Există mai multe moduri de a transfera conţinut:
• Conectaţi dispozitivul la computer utilizând un cablu USB şi trageţi şi fixaţi fişierele videoîn mod direct utilizând aplicaţia manager de fişiere de pe computer. ConsultaţiGestionarea fişierelor utilizând un computer la pagina 131.
• Dacă aveţi un PC, utilizaţi aplicaţia Media Go™ de la Sony pentru a organiza conţinutul şia transfera fişiere video pe dispozitiv de pe PC. Pentru a afla mai multe şi a descărcaaplicaţia Media Go™, mergeţi la http://mediago.sony.com/enu/features.
• În cazul în care computerul este un Apple® Mac®, puteţi să utilizaţi aplicaţia Sony Bridgefor Mac pentru a transfera fişiere video din iTunes pe dispozitiv. Pentru a afla mai multe şia descărca Sony Bridge for Mac, mergeţi lawww.sonymobile.com/global-en/tools/bridge-for-mac/.
Gestionarea conţinutului video
Pentru a obţine manual informaţii despre film1 Asiguraţi-vă că dispozitivul are o conexiune de date activă.2 În Ecran principal, atingeţi uşor , apoi găsiţi şi atingeţi uşor Filme.3 Trageţi marginea din stânga a ecranului spre dreapta pentru a deschide meniul
ecranului de pornire al aplicaţiei Filme, apoi răsfoiţi prin diversele categorii până lafişierul video pentru care doriţi să obţineţi informaţii.
4 Atingeţi continuu miniatura clipului video respectiv, apoi atingeţi uşor Căutareinformaţii.
5 În câmpul de căutare, introduceţi cuvintele cheie pentru clipul video şi apoi atingeţiuşor tasta de confirmare de pe tastatură. Toate potrivirile sunt afişate într-o listă.
6 Selectaţi un rezultat de căutare, apoi atingeţi uşor Efectuat. Începe descărcareainformaţiilor.
Dacă marcaţi caseta de selectare Obţinere detalii clip video din Setări, puteţi să obţineţiautomat informaţii despre clipurile video adăugate recent ori de câte ori deschideţi aplicaţiaFilme.
Dacă informaţiile descărcate nu sunt corecte, căutaţi din nou utilizând alte cuvinte cheie.
Pentru a goli informaţiile despre un clip video1 În Ecran principal, atingeţi uşor , apoi găsiţi şi atingeţi uşor Filme.2 Trageţi marginea din stânga a ecranului spre dreapta pentru a deschide meniul
ecranului de pornire al aplicaţiei Filme, apoi răsfoiţi prin diversele categorii până lafişierul video pe care doriţi să îl editaţi.
3 Atingeţi continuu miniatura clipului video respectiv, apoi atingeţi uşor Informaţiidespre golire.
103
Aceasta este versiunea pentru Internet a acestei publicaţii. © Imprimaţi numai pentru uz personal.

Pentru a şterge un clip video1 În ecranul de pornire, atingeţi uşor , apoi găsiţi şi atingeţi uşor Filme.2 Trageţi marginea din stânga a ecranului spre dreapta pentru a deschide meniul
ecranului de pornire al aplicaţiei Filme, apoi răsfoiţi prin diversele categorii până lafişierul video pe care doriţi să îl ştergeţi.
3 Atingeţi continuu miniatura clipului video respectiv, apoi atingeţi uşor Ştergere înlista care apare.
4 Atingeţi uşor, din nou, Ştergere pentru a confirma.
Serviciul Video UnlimitedUtilizaţi serviciul Video Unlimited pentru a cumpăra şi închiria filme şi emisiuni TV pe carele puteţi viziona nu numai pe dispozitivul Android™, cu şi pe un PC sau pe o consolăPlayStation® Portable (PSP®), PlayStation® 3, PlayStation® 4 sau PlayStation® Vita.Alegeţi dintre cele mai recente lansări de la Hollywood, filme de acţiune, comedii, filmeclasice şi multe alte categorii de filme.Trebuie să creaţi un cont Sony Entertainment Network dacă doriţi să cumpăraţi sau săînchiriaţi filme prin intermediul serviciului Video Unlimited. Dacă aveţi deja un cont înreţeaua PlayStation®, îl puteţi utiliza în schimb pe acesta.
Serviciul Sony Entertainment Network, care include Video Unlimited şi Music Unlimited, nueste disponibil pe toate pieţele. Pentru acesta este necesar un abonament separat. Se aplicătermeni şi condiţii suplimentare.
Pentru a începe să utilizaţi aplicaţia Video Unlimited1 În Ecran principal, atingeţi uşor .2 Găsiţi şi atingeţi uşor .3 Dacă lansaţi Video Unlimited pentru prima dată, atingeţi uşor Următorul în ecran,
apoi atingeţi uşor Începeţi acum pentru a merge la ecranul principal din VideoUnlimited.
4 Atingeţi uşor > Conectare, apoi urmaţi instrucţiunile de pe ecran pentru a văconecta la contul dvs. sau pentru a crea un cont nou şi vederea cumpărării sauînchirierii de filme.
104
Aceasta este versiunea pentru Internet a acestei publicaţii. © Imprimaţi numai pentru uz personal.

Suport conectareOglindirea ecranului dispozitivului pe un televizor utilizând uncabluPuteţi să conectaţi dispozitivul la un televizor utilizând un cablu MHL sau HDMI şi săvizualizaţi conţinutul salvat pe dispozitiv pe ecranul televizorului. Când conectaţidispozitivul în acest mod la un televizor compatibil, se deschide aplicaţia TV Launcher.Această aplicaţie vă ajută să redaţi fişiere media de pe dispozitiv pe televizoare şi altedispozitive.
Este posibil să trebuiască să achiziţionaţi separat un cablu şi un adaptor.
Pentru a vizualiza conţinut de pe dispozitiv pe un televizor care acceptă intrarea MHL1 Conectaţi dispozitivul la televizor utilizând un cablu MHL. apare pe bara de
stare a dispozitivului după ce se stabileşte o conexiune.2 Aplicaţia Lansator TV porneşte automat. Urmaţi instrucţiunile pentru a vizualiza
fişierele media pe televizor.
Pentru a vizualiza conţinutul de pe dispozitiv pe un televizor care acceptă intrareaHDMI™
1 Conectaţi dispozitivul la un adaptor MHL şi conectaţi acest adaptor la sursă dealimentare USB.
2 Conectaţi adaptorul la un televizor utilizând in cablu HDMI™. Apare în bara destare a dispozitivului după ce este stabilită o conexiune.
3 Aplicaţia Lansator TV porneşte automat. Urmaţi instrucţiunile pentru a vizualizafişierele media pe televizor.
Pentru a vizualiza secţiunea de ajutor pentru utilizarea telecomenzii televizorului1 Atunci când dispozitivul este conectat la televizor, trageţi în jos bara de stare
pentru a deschide panoul de notificări.2 Atingeţi uşor Conectat prin MHL.
De asemenea, puteţi apăsa pe butonul galben de pe telecomanda televizorului pentru adeschide panoul de notificări.
Pentru a deconecta dispozitivul de la televizor• Deconectaţi cablul MHL™ sau adaptorul MHL de la dispozitiv.
Oglindirea ecranului dispozitivului în mod wireless pe un televizorPuteţi să utilizaţi caracteristica Oglindire ecran pentru a afişa ecranul dispozitivului pe untelevizor sau pe alt afişaj mare fără a utiliza o conexiune prin cablu. Tehnologia Wi-FiDirect™ creează o conexiune wireless între cele două dispozitive, astfel încât să vă puteţirelaxa şi bucura de fotografiile preferate stând confortabil pe canapea. De asemenea,puteţi utiliza această caracteristică pentru a asculta muzică de pe dispozitiv prinintermediul difuzoarelor televizorului.
Televizorul trebuie să accepte oglindirea ecranului în baza tehnologiei Wi-Fi CERTIFIEDMiracast™ pentru a se aplica funcţionalitatea descrisă mai sus. Dacă televizorul nu acceptăcaracteristica de oglindire a ecranului, este posibil să trebuiască să achiziţionaţi separat unadaptor de afişare wireless.
Când utilizaţi caracteristica de oglindire a ecranului, uneori calitatea imaginii poate fi afectată înmod negativ dacă există interferenţe din partea altor reţele Wi-Fi®.
105
Aceasta este versiunea pentru Internet a acestei publicaţii. © Imprimaţi numai pentru uz personal.

Pentru a oglindi ecranul dispozitivului pe ecranul unui televizor1 Pe televizor: urmaţi instrucţiunile din Ghidul utilizatorului aferent televizorului
pentru a activa funcţia de oglindire a ecranului.2 Pe dispozitiv: În Ecran principal, atingeţi uşor .3 Găsiţi şi atingeţi uşor Setări > Suport conectare Xperia™ > Oglindire ecran >
Pornire.4 Selectaţi dispozitivul pe care doriţi să oglindiţi conţinutul, apoi conţinutul se va
afişa pe televizor.
Atunci când utilizaţi funcţia de oglindire a ecranului, nu acoperiţi zona antenei Wi-Fi adispozitivului.
Televizorul trebuie să accepte oglindirea ecranului în baza tehnologiei Wi-Fi CERTIFIEDMiracast™ pentru a se aplica funcţionalitatea descrisă mai sus.
Partajarea conţinutului cu dispozitive DLNA Certified™Puteţi să vizualizaţi sau să redaţi conţinut media salvat în dispozitivul dvs. pe altedispozitive, cum ar fi, de exemplu, un televizor sau un computer. Astfel de dispozitivetrebuie să dispună de certificarea DLNA Certified™ acordată de Digital Living NetworkAlliance şi toate dispozitivele trebuie să fie conectate la aceeaşi reţea Wi-Fi® pentru a seputea partaja conţinutul. De asemenea, puteţi să vizualizaţi sau să redaţi conţinut de pealte dispozitive DLNA Certified™ pe dispozitivul dvs.După ce configuraţi partajarea conţinutului între dispozitive, puteţi, de exemplu, săascultaţi fişiere muzicale stocate pe computerul de acasă de pe dispozitiv sau săvizualizaţi fotografii realizate cu aparatul foto al dispozitivului pe un televizor cu ecranmare.
Redarea fişierelor de pe dispozitive DLNA Certified™ pe dispozitivuldvs.Când redaţi fişiere de pe un alt dispozitiv DLNA Certified™ pe dispozitivul dvs., celălaltdispozitiv funcţionează ca un server. Cu alte cuvinte, acesta partajează conţinut printr-oreţea. Dispozitivul de server trebuie să aibă activată funcţia de partajare a conţinutului şisă permită accesul la dispozitivul dvs. De asemenea, trebuie să fie conectat la aceeaşireţea Wi-Fi® precum dispozitivul.
Pentru a reda o piesă partajată pe dispozitiv1 Asiguraţi-vă că dispozitivele cu care doriţi să partajaţi fişiere sunt conectate la
aceeaşi reţea Wi-Fi® ca şi dispozitivul.2 În Ecran principal, atingeţi uşor , apoi găsiţi şi atingeţi uşor .3 Trageţi spre dreapta marginea stângă a ecranului principal al aplicaţiei Walkman®
şi atingeţi uşor Dispozitive.4 Selectaţi un dispozitiv din lista dispozitivelor conectate.5 Răsfoiţi folderele dispozitivului conectat şi selectaţi piesa pe care doriţi să o redaţi.
Redarea piesei începe automat.
Pentru a reda un clip video partajat pe dispozitiv1 Asiguraţi-vă că dispozitivele cu care doriţi să partajaţi fişiere sunt conectate la
aceeaşi reţea Wi-Fi® ca şi dispozitivul.2 În Ecran principal, atingeţi uşor , apoi găsiţi şi atingeţi uşor Filme.3 Trageţi spre dreapta marginea stângă a ecranului principal al aplicaţiei Filme şi
atingeţi uşor Dispozitive.4 Selectaţi un dispozitiv din lista dispozitivelor conectate.5 Răsfoiţi folderele dispozitivului conectat şi selectaţi clipul video pe care doriţi să îl
redaţi.
106
Aceasta este versiunea pentru Internet a acestei publicaţii. © Imprimaţi numai pentru uz personal.

Pentru a vizualiza o fotografie partajată pe dispozitiv1 Asiguraţi-vă că dispozitivele cu care doriţi să partajaţi fişiere sunt conectate la
aceeaşi reţea Wi-Fi® ca şi dispozitivul.2 În Ecran principal, atingeţi uşor , apoi găsiţi şi atingeţi uşor Album.3 Trageţi spre dreapta marginea stângă a ecranului principal al aplicaţiei Album şi
atingeţi uşor Dispozitive.4 Selectaţi un dispozitiv din lista dispozitivelor conectate.5 Răsfoiţi folderele dispozitivelor conectate şi selectaţi o fotografie pentru a o
vizualiza.
Redarea fişierelor de pe dispozitivul dvs. pe dispozitive DLNACertified™Înainte de a putea să vizualizaţi sau să redaţi fişiere media de pe dispozitiv pe altedispozitive DLNA Certified™, trebuie să configuraţi partajarea fişierelor pe dispozitiv.Dispozitivele cu care partajaţi conţinut sunt denumite dispozitive client. De exemplu, untelevizor, un computer sau o tabletă poate funcţiona ca un dispozitiv client. Dispozitivuldvs. funcţionează ca un server media atunci când face disponibil conţinut pentrudispozitive client. Când configuraţi partajarea fişierelor pe dispozitiv, trebuie să acordaţi şipermisiune de acces dispozitivelor client. După aceasta, astfel de dispozitive apar cadispozitive înregistrate. Dispozitivele care aşteaptă permisiune de acces sunt listate cadispozitive în aşteptare.
Pentru a configura partajarea fişierelor cu alte dispozitive DLNA Certified™1 Conectaţi dispozitivul la o reţea Wi-Fi®.2 În Ecran principal, atingeţi uşor , apoi găsiţi şi atingeţi uşor .3 Atingeţi uşor , apoi Server media.4 Pentru a activa funcţia Partajare conţinut media, trageţi cursorul. apare în bara
de stare. Acum, dispozitivul poate funcţiona ca server media.5 Conectaţi computerul sau alte dispozitive la aceeaşi reţea Wi-Fi® la care este
conectat dispozitivul dvs.6 În bara de stare a dispozitivului apare o notificare. Deschideţi notificarea şi setaţi
permisiunile de acces relevante pentru alte dispozitive.
Instrucţiunile descrise mai sus pot să difere în funcţie de dispozitivele client utilizate. Consultaţighidul de utilizare a dispozitivului client pentru mai multe informaţii. Dacă dispozitivul nu sepoate conecta, verificaţi dacă funcţionează reţeaua Wi-Fi®.
De asemenea, puteţi accesa meniul Server media în Setări > Suport conectare Xperia™ >Setări server media. Dacă închideţi vizualizarea Server media, funcţia de partajare de fişiererămâne în execuţie în fundal.
Pentru a opri partajarea fişierelor cu alte dispozitive DLNA Certified™1 În Ecran principal, atingeţi uşor .2 Găsiţi şi atingeţi uşor Setări > Suport conectare Xperia™ > Setări server media.3 Trageţi cursorul de lângă Partajare conţinut media spre stânga.
Pentru a seta permisiunile de acces pentru un dispozitiv în aşteptare1 În Ecran principal, atingeţi uşor .2 Găsiţi şi atingeţi uşor Setări > Suport conectare Xperia™ > Setări server media.3 Selectaţi un dispozitiv din lista Dispozitive în aşteptare.4 Selectaţi un nivel de permisiune de acces.
Pentru a modifica numele unui dispozitiv înregistrat1 În Ecran principal, atingeţi uşor .2 Găsiţi şi atingeţi uşor Setări > Suport conectare Xperia™ > Setări server media.3 Selectaţi un dispozitiv din lista Dispozitive înregistrate, apoi selectaţi Schimbare
nume.4 Introduceţi un nume nou pentru dispozitiv.
107
Aceasta este versiunea pentru Internet a acestei publicaţii. © Imprimaţi numai pentru uz personal.

Pentru a schimba nivelul de acces al unui dispozitiv înregistrat1 În Ecran principal, atingeţi uşor .2 Găsiţi şi atingeţi uşor Setări > Suport conectare Xperia™ > Setări server media.3 Selectaţi un dispozitiv din lista Dispozitive înregistrate.4 Atingeţi uşor Modificare nivel de acces şi selectaţi o opţiune.
Pentru a obţine ajutor pentru partajarea conţinutului cu alte dispozitive DLNACertified™
1 În Ecran principal, atingeţi uşor .2 Găsiţi şi atingeţi uşor Setări > Suport conectare Xperia™ > Setări server media.3 Atingeţi uşor .
Redarea fişierelor pe un Dispozitiv de redare media digitalUtilizând tehnologia DLNA™ puteţi transmite conţinutul media salvat pe dispozitiv cătrealte dispozitive conectate la aceeaşi reţea Wi-Fi®. Celălalt dispozitiv trebuie să poatăfuncţiona ca un Dispozitiv de redare media digital (DMR), ceea ce înseamnă că poatereda conţinut primit de la dispozitivul dvs. Un dispozitiv DMR poate fi, de exemplu, untelevizor cu funcţie DLNA sau un PC pe care se execută Windows® 7 sau o versiuneulterioară.
Setările pentru activarea Dispozitivului de redare media digital pot să difere în funcţie dedispozitivul utilizat. Pentru informaţii mai detaliate, consultaţi ghidul utilizatorului pentrudispozitivul respectiv.
Conţinutul cu Administrare drepturi digitale (DRM) nu se poate reda pe un dispozitiv de redaremedia digital utilizând tehnologia DLNA™.
Pentru a vizualiza fotografii sau clipuri video de pe dispozitiv pe un dispozitiv DMR1 Asiguraţi-vă că aţi configurat corect dispozitivul DMR şi că acesta este conectat la
aceeaşi reţea Wi-Fi® ca şi dispozitivul.2 În Ecran principal, atingeţi uşor .3 Găsiţi şi atingeţi uşor Album.4 Răsfoiţi şi deschideţi fotografiile sau clipurile video pe care doriţi să le vizualizaţi.5 Atingeţi uşor ecranul pentru a afişa bara de instrumente, apoi atingeţi uşor şi
selectaţi un dispozitiv DMR cu care doriţi să partajaţi conţinutul. Conţinutul selectatîncepe să fie redat în ordine cronologică pe dispozitivul pe care-l selectaţi.
6 Pentru deconectare de la dispozitivul DMR, atingeţi uşor şi selectaţiDeconectare. Fişierul se opreşte din redare pe dispozitivul DMR, dar se redă încontinuare pe dispozitiv.
De asemenea, puteţi partaja un clip video din aplicaţia Filme de pe dispozitiv atingând uşorclipul video şi apoi atingând uşor .
Pentru a reda o piesă muzicală de pe dispozitiv pe un dispozitiv DMR1 Asiguraţi-vă că aţi configurat corect dispozitivul DMR şi că acesta este conectat la
aceeaşi reţea Wi-Fi® ca şi dispozitivul.2 În Ecran principal, atingeţi uşor , apoi găsiţi şi atingeţi uşor .3 Selectaţi o categorie muzicală şi răsfoiţi la piesa pe care doriţi să o partajaţi, apoi
atingeţi uşor piesa.4 Atingeţi uşor şi selectaţi un dispozitiv DMR cu care să partajaţi conţinutul. Piesa
este redată automat pe dispozitivul selectat.5 Pentru deconectare de la dispozitivul DMR, atingeţi uşor şi selectaţi dispozitivul
dvs. Piesa se opreşte din redare pe dispozitivul DMR, dar se redă în continuare pedispozitiv.
Rularea jocurilor pe un televizor utilizând un controler wirelessDUALSHOCK™3/DUALSHOCK™4Puteţi să rulaţi pe un televizor jocuri stocate pe dispozitiv şi să controlaţi jocurile utilizândun controler wireless DUALSHOCK™3/DUALSHOCK™4.
108
Aceasta este versiunea pentru Internet a acestei publicaţii. © Imprimaţi numai pentru uz personal.

Pentru a configura o conexiune între un controler wireless DUALSHOCK™3 şi dispozitiv, estenecesar un adaptor USB On-The-Go.
Pentru a configura o conexiune la un controler wireless DUALSHOCK™31 Asiguraţi‑vă că este activată funcţia Bluetooth® pe dispozitiv.2 Conectaţi un adaptor USB On-The-Go (OTG) la dispozitiv.3 Conectaţi controlerul wireless DUALSHOCK™3 la adaptorul OTG utilizând un
cablu USB.4 Atunci când apare mesajul Controler conectat (prin cablu) în bara de stare din
partea de sus a ecranului dispozitivului, deconectaţi cablul USB.5 Atunci când apare mesajul Controler conectat (wireless) în bara de stare,
înseamnă că a fost stabilită o conexiune wireless.
Pentru a configura o conexiune la un controler wireless DUALSHOCK™41 În Ecran principal, atingeţi uşor .2 Găsiţi şi atingeţi uşor Setări > Suport conectare Xperia™ > DUALSHOCK™3/
DUALSHOCK™4.3 Selectaţi DUALSHOCK™4 şi urmaţi instrucţiunile de pe ecran pentru a finaliza
conexiunea.
Tehnologia NFCUtilizaţi tehnologia NFC (Near Field Communication - Comunicaţii în câmp apropiat)pentru a partaja cu alte dispozitive date precum un clip video, o fotografie, o adresă depagină Web, un fişier de muzică sau o persoană de contact. De asemenea, puteţi utilizatehnologia NFC pentru a scana etichete care vă oferă mai multe informaţii despre unprodus sau serviciu, precum şi etichete care activează anumite funcţii de pe dispozitiv.Deoarece NFC este o tehnologie wireless cu o rază de acoperire maximă de uncentimetru, dispozitivele care partajează date trebuie să fie ţinute aproape unul decelălalt. Pentru a putea utiliza tehnologia NFC, trebuie mai întâi să activaţi funcţia NFC, iarecranul dispozitivului trebuie să fie activ.
Este posibil ca tehnologia NFC să nu fie disponibilă în toate ţările şi/sau regiunile.
Pentru a activa funcţia NFC1 În Ecran principal, atingeţi uşor .2 Găsiţi şi atingeţi uşor Setări > Mai multe....3 Marcaţi caseta de selectare NFC.
109
Aceasta este versiunea pentru Internet a acestei publicaţii. © Imprimaţi numai pentru uz personal.

Pentru a partaja o persoană de contact cu un alt dispozitiv utilizând funcţia NFC1 Asiguraţi-vă că ambele dispozitive au funcţia NFC activată şi că ambele ecrane
sunt active.2 Pentru a vizualiza persoanele de contact, mergeţi la Ecran principal, atingeţi uşor
, apoi .3 Atingeţi uşor persoana de contact pe care doriţi să o partajaţi.4 Ţineţi spate în spate dispozitivul dvs. şi dispozitivul receptor, astfel încât zonele de
detectare NFC ale celor două dispozitive să se atingă. Când dispozitivele seconectează, apare o miniatură a persoanei de contact.
5 Atingeţi uşor miniatura pentru a începe transferul.6 După finalizarea transferului, informaţiile despre persoana de contact sunt afişate
pe ecranul dispozitivului receptor şi sunt salvate pe dispozitivul receptor.
Pentru a partaja un fişier de muzică cu un alt dispozitiv utilizând funcţia NFC1 Asiguraţi-vă că atât dispozitivul dvs., cât şi dispozitivul receptor au funcţia NFC
activată şi că ecranele ambelor dispozitive sunt active.2 Pentru a deschide aplicaţia Walkman®, atingeţi uşor , apoi găsiţi şi atingeţi uşor
.3 Selectaţi o categorie muzicală şi răsfoiţi până la piesa pe care doriţi să o partajaţi.4 Atingeţi uşor piesa pentru a o reda. Apoi, puteţi atinge uşor pentru a întrerupe
piesa. Transferul funcţionează dacă piesa este în curs de redare sau esteîntreruptă.
5 Ţineţi spate în spate dispozitivul dvs. şi dispozitivul receptor, astfel încât zonele dedetectare NFC ale celor două dispozitive să se atingă. Când dispozitivele seconectează, apare o miniatură a piesei.
6 Atingeţi uşor miniatura pentru a începe transferul.7 După efectuarea transferului, fişierul de muzică se redă imediat pe dispozitivul
receptor. În acelaşi timp, fişierul este salvat pe dispozitivul receptor.
Pentru a partaja o fotografie sau un clip video cu alt dispozitiv utilizând funcţia NFC1 Asiguraţi-vă că ambele dispozitive au funcţia NFC activată şi că ambele ecrane
sunt active.2 Pentru a vizualiza fotografii şi clipuri video din dispozitiv, mergeţi la Ecran principal,
atingeţi uşor , apoi găsiţi şi atingeţi uşor Album.3 Atingeţi uşor fotografia sau clipul video pe care doriţi să-l partajaţi.4 Ţineţi spate în spate dispozitivul dvs. şi dispozitivul receptor, astfel încât zonele de
detectare NFC ale celor două dispozitive să se atingă. Când dispozitivele seconectează, apare o miniatură a piesei.
5 Atingeţi uşor miniatura pentru a începe transferul.6 După efectuarea transferului, fotografia sau clipul video se afişează pe ecranul
dispozitivului receptor. În acelaşi timp, elementul este salvat în dispozitivulreceptor.
Pentru a partaja o adresă Web cu un alt dispozitiv utilizând funcţia NFC1 Asiguraţi-vă că ambele dispozitive au funcţia NFC activată şi că ambele ecrane
sunt active.2 În Ecran principal, atingeţi uşor .3 Pentru a deschide browserul Web, găsiţi şi atingeţi uşor .4 Încărcaţi pagina Web pe care doriţi să o partajaţi.5 Ţineţi spate în spate dispozitivul dvs. şi dispozitivul receptor, astfel încât zonele de
detectare NFC ale celor două dispozitive să se atingă. Când dispozitivele seconectează, apare o miniatură a piesei.
6 Atingeţi uşor miniatura pentru a începe transferul.7 După finalizarea transferului, pagina Web este afişată pe ecranul dispozitivului
receptor.
Scanarea etichetelor NFCDispozitivul dvs. poate scana diverse tipuri de etichete NFC. De exemplu, acesta poatescana etichete încorporate într-un poster, pe o reclamă pe panouri de afişaj sau lângă unprodus dintr-un magazin de vânzare cu amănuntul. Puteţi primi informaţii suplimentare,cum ar fi o adresă Web.
110
Aceasta este versiunea pentru Internet a acestei publicaţii. © Imprimaţi numai pentru uz personal.

Pentru a scana o etichetă NFC1 Asiguraţi-vă că dispozitivul are funcţia NFC activată şi că ecranul este activ.2 Plasaţi dispozitivul peste etichetă astfel încât zona de detectare NFC să o atingă.
Dispozitivul dvs. scanează eticheta şi afişează conţinutul colectat. Atingeţiconţinutul etichetei pentru a o deschide.
Conectarea la un dispozitiv compatibil NFCPuteţi conecta dispozitivul la alte dispozitive compatibile NFC produse de Sony, cum ar fiun difuzor sau căşti. Când stabiliţi acest tip de conexiune, consultaţi ghidul utilizatorului aldispozitivului compatibil pentru mai multe informaţii.
Este posibil să fiţi nevoit să activaţi funcţia Wi-Fi® sau Bluetooth® pe ambele dispozitive astfelîncât conexiunea să funcţioneze.
Tehnologia fără fir Bluetooth®Utilizaţi funcţia Bluetooth® pentru a trimite fişiere către alte dispozitive compatibileBluetooth® sau pentru a conecta accesorii pentru un set Mâini libere.ConexiunileBluetooth® funcţionează mai bine în limita a 10 metri (33 de picioare), fără obiecte solideinterpuse. În unele cazuri va fi necesar să împerecheaţi manual dispozitivul cu altedispozitive Bluetooth®.
Interoperabilitatea şi compatibilitatea între dispozitivele Bluetooth® pot să difere.
Pentru a activa funcţia Bluetooth® şi a face dispozitivul detectabil1 În Ecran principal, atingeţi uşor .2 Găsiţi şi atingeţi uşor Setări.3 Atingeţi uşor comutatorul pornit-oprit de lângă Bluetooth astfel încât funcţia
Bluetooth® să fie activată.4 Atingeţi uşor Bluetooth. Vor apărea dispozitivul dvs. şi lista cu dispozitivele
Bluetooth® disponibile.5 Atingeţi uşor numele dispozitivului dvs. pentru ca aceasta să poată fi detectat de
alte dispozitive Bluetooth®.
Pentru a regla durata în decursul căreia dispozitivul poate fi detectat de altedispozitive Bluetooth®
1 În Ecran principal, atingeţi uşor .2 Găsiţi şi atingeţi uşor Setări > Bluetooth.3 Apăsaţi pe şi selectaţi Timp limită pt. vizibilitate.4 Selectaţi o opţiune.
Denumirea dispozitivuluiPuteţi da un nume dispozitivului dvs. Acest nume este arătat altor dispozitive după ceactivaţi funcţia Bluetooth® şi dispozitivul dvs. este setat ca vizibil.
Pentru a denumi dispozitivul1 Asiguraţi‑vă că este activată funcţia Bluetooth®.2 În Ecran principal, atingeţi uşor .3 Găsiţi şi atingeţi uşor Setări > Bluetooth.4 Atingeţi şi selectaţi Redenumire telefon.5 Introduceţi un nume pentru dispozitiv.6 Atingeţi uşor Redenumire.
Împerecherea cu alt dispozitiv Bluetooth®
Atunci când împerecheaţi dispozitivul dvs. cu un alt dispozitiv, puteţi, de exemplu, săconectaţi dispozitivul dvs. la căşti Bluetooth® sau la un set Mâini libere Bluetooth® pentrumaşină şi să utilizaţi celălalt dispozitiv pentru a partaja muzică.
111
Aceasta este versiunea pentru Internet a acestei publicaţii. © Imprimaţi numai pentru uz personal.

După ce împerecheaţi dispozitivul dvs. cu un alt dispozitiv Bluetooth®, dispozitivul dvs.va memora împerecherea respectivă. Atunci când împerecheaţi dispozitivul dvs. cu un altdispozitiv Bluetooth®, poate fi necesar să introduceţi un cod de trecere. Dispozitivul vaîncerca automat codul de trecere generic 0000. Dacă acesta nu funcţionează, consultaţighidului de utilizare a dispozitivului Bluetooth® pentru a obţine codul de trecere alacestuia. Nu este necesar să introduceţi din nou codul de trecere la următoareaconectare la un dispozitiv Bluetooth® împerecheat anterior.
Unele dispozitive Bluetooth® - de exemplu, majoritatea căştilor Bluetooth® - vă solicită săefectuaţi atât împerecherea cu, cât şi conectarea la celălalt dispozitiv.
Cu toate că aveţi posibilitatea să împerecheaţi telefonul cu mai multe dispozitive Bluetooth®,nu vă puteţi conecta decât la un singur profil Bluetooth®.
Pentru a împerechea dispozitivul dvs. cu alt dispozitiv Bluetooth®
1 Asiguraţi-vă că dispozitivul cu care doriţi să efectuaţi împerecherea are funcţiaBluetooth® activată şi că poate fi detectat de către alte dispozitive Bluetooth®.
2 Pe dispozitiv, în Ecran principal, atingeţi uşor .3 Găsiţi şi atingeţi uşor Setări > Bluetooth. Toate dispozitivele Bluetooth®
disponibile apar într-o listă.4 Atingeţi uşor dispozitivul Bluetooth® pe care doriţi să îl împerecheaţi.5 Introduceţi un cod de trecere, dacă este necesar, sau confirmaţi acelaşi cod de
trecere pe ambele dispozitive. Acum, dispozitivul dvs. şi celălalt dispozitiv suntîmperecheate.
Pentru a conecta dispozitivul dvs. la alt dispozitiv Bluetooth®
1 În Ecran principal, atingeţi uşor .2 Găsiţi şi atingeţi uşor Setări > Bluetooth.3 Atingeţi uşor dispozitivul Bluetooth® la care doriţi să vă conectaţi.
Pentru a anula împerecherea unui dispozitiv Bluetooth®
1 În Ecran principal, atingeţi uşor .2 Găsiţi şi atingeţi uşor Setări > Bluetooth.3 Sub Dispozitive împerecheate, atingeţi lângă numele dispozitivului a cărui
împerechere doriţi să o anulaţi.4 Atingeţi uşor Anulare împerechere.
Trimiterea şi primirea elementelor utilizând tehnologia Bluetooth®
Partajaţi elemente cu alte dispozitive compatibile Bluetooth®, cum ar fi telefoane saucomputere. Utilizând funcţia Bluetooth®, puteţi trimite şi primi mai multe tipuri deelemente, cum ar fi:
• Fotografii şi clipuri video• Muzică şi alte fişiere audio• Persoane de contact• Pagini Web
112
Aceasta este versiunea pentru Internet a acestei publicaţii. © Imprimaţi numai pentru uz personal.

Pentru a trimite elemente utilizând funcţia Bluetooth®
1 Dispozitivul receptor: Asiguraţi-vă că funcţia Bluetooth® este activată şi cădispozitivul poate fi detectat de alte dispozitive Bluetooth®.
2 Dispozitivul expeditor: Deschideţi aplicaţia care conţine elementul pe care doriţisă îl trimiteţi şi defilaţi la element.
3 În funcţie de aplicaţie şi de elementul pe care doriţi să îl trimiteţi, este posibil ca, deexemplu, să fie nevoie să atingeţi continuu elementul, să deschideţi elementul şi săapăsaţi pe . Pot exista şi alte modalităţi de a trimite un element.
4 Selectaţi Bluetooth.5 Activaţi funcţia Bluetooth®, dacă vi se solicită acest lucru.6 Atingeţi uşor numele dispozitivului receptor.7 Dispozitivul receptor: Dacă vi se solicită, acceptaţi conectarea.8 Dispozitivul expeditor: Dacă vi se solicită, confirmaţi transferul la dispozitivul
receptor.9 Dispozitivul receptor: Acceptaţi elementul în curs de primire.
Pentru a primi elemente utilizând funcţia Bluetooth®
1 Asiguraţi-vă că funcţia Bluetooth® este activată şi că dispozitivul poate fi detectatde alte dispozitive Bluetooth®.
2 Acum, dispozitivul transmiţător începe trimiterea datelor pe dispozitivul dvs.3 Dacă vi se solicită, introduceţi acelaşi cod de trecere pe ambele dispozitive sau
confirmaţi codul de trecere sugerat.4 Atunci când sunteţi notificat despre primirea unui fişier pe dispozitiv, trageţi în jos
bara de stare şi atingeţi uşor notificarea pentru a accepta transferul fişierului.5 Atingeţi uşor Acceptare pentru a porni transferul fişierului.6 Pentru a vizualiza desfăşurarea transferului, trageţi în jos bara de stare.7 Pentru a deschide un element primit, trageţi în jos bara de stare şi atingeţi uşor
notificarea relevantă.
Pentru a vizualiza fişierele primite utilizând funcţia Bluetooth®1 În Ecran principal, atingeţi uşor .2 Găsiţi şi atingeţi uşor Setări > Bluetooth.3 Apăsaţi pe şi selectaţi Afişare fişiere primite.
Configurare cu o singură atingerePuteţi utiliza funcţia de configurare cu o singură atingere pentru a lansa automatconfigurarea mai multor caracteristici care funcţionează în mod fără fir între douădispozitive Xperia™. De exemplu, puteţi utiliza Configurare cu o singură atingere pentru alansa configurarea setărilor de bază pentru Oglindire ecran şi Xperia Link™. Odată ce aţifinalizat configurarea, nu aveţi nevoie decât de o singură atingere de fiecare dată cândlansaţi aceste caracteristici.Funcţia de configurare cu o singură atingere este activată utilizând NFC. Altecaracteristici cu o singură atingere includ Bluetooth® şi server media. Pentru mai multeinformaţii despre configurarea funcţiilor Oglindire ecran, Server media, NFC şiBluetooth®, consultaţi secţiunile relevante din ghidul utilizatorului.
Pentru a lansa funcţia Configurare cu o singură atingere pe dispozitiv1 În Ecran principal, atingeţi uşor .2 Găsiţi şi atingeţi uşor Setări > Suport conectare Xperia™ > Configurare printr-o
singură atingere. Funcţia NFC este activată automat.3 Asiguraţi-vă că este activată funcţia NFC pe celălalt dispozitiv Xperia™.4 Asiguraţi-vă că ecranele ambelor dispozitive sunt deblocate şi active.5 Ţineţi cele două dispozitive unul lângă altul, astfel încât zonele de detectare NFC
ale ambelor dispozitive să se atingă. Funcţia de configurare cu o singură atingerese lansează automat.
Ambele dispozitive trebuie să accepte funcţia de configurare cu o singură atingere.
113
Aceasta este versiunea pentru Internet a acestei publicaţii. © Imprimaţi numai pentru uz personal.

Aplicaţiile şi caracteristicile inteligentecare vă economisesc timpControlarea accesoriilor şi a setărilor utilizând aplicaţia SmartConnectUtilizaţi aplicaţia Smart Connect pentru a seta ce se întâmplă în dispozitiv când conectaţisau deconectaţi un accesoriu. De exemplu, puteţi stabili ca aplicaţia Radio FM săpornească de fiecare dată când conectaţi o pereche de căşti.De asemenea, puteţi utiliza aplicaţia Smart Connect pentru a seta lansarea unei anumiteacţiuni sau a unui grup de acţiuni pe dispozitiv la anumite ore din zi. De exemplu, atuncicând conectaţi căştile între orele 7:00 şi 9:00, puteţi stabili:
• să pornească aplicaţia Walkman®;• ca în browserul Web să se deschidă ziarul matinal;• ca volumul soneriei să fie este setat la vibrare.
Cu Smart Connect, puteţi să gestionaţi inclusiv accesorii precum SmartTags şiSmartWatch. Pentru informaţii suplimentare, consultaţi Ghidul utilizatorului aferentaccesoriului în cauză.
1 Atingeţi uşor pentru a se afişa toate dispozitivele adăugate
2 Adăugaţi un dispozitiv sau un eveniment
3 Vizualizaţi opţiunile de meniu
4 Atingeţi uşor pentru a se afişa toate evenimentele adăugate
5 Atingeţi uşor pentru a activa un eveniment
6 Atingeţi uşor pentru a vizualiza detaliile unui eveniment
114
Aceasta este versiunea pentru Internet a acestei publicaţii. © Imprimaţi numai pentru uz personal.

Pentru a crea un eveniment Smart Connect1 În Ecran principal, atingeţi uşor , apoi găsiţi şi atingeţi uşor .2 Dacă deschideţi pentru prima dată aplicaţia Smart Connect, atingeţi uşor OK
pentru a închide ecranul de prezentare.3 În fila Evenimente, atingeţi uşor .4 Dacă creaţi pentru prima dată un eveniment, atingeţi uşor OK din nou pentru a
închide ecranul de prezentare.5 Adăugaţi condiţii în care doriţi să se declanşeze evenimentul. Una dintre condiţii ar
putea fi conectarea la un accesoriu, un anumit interval de timp sau ambele.6 Atingeţi uşor pentru a continua.7 Adăugaţi ce doriţi să se întâmple atunci când conectaţi un accesoriu şi setaţi alte
setări în funcţie de preferinţe.8 Atingeţi uşor pentru a continua.9 Setaţi un nume de eveniment, apoi atingeţi uşor Finaliz..
Pentru a adăuga un accesoriu Bluetooth®, mai întâi trebuie să îl împerecheaţi cu dispozitivul.
Pentru a edita un eveniment Smart Connect1 Porniţi aplicaţia Smart Connection.2 În fila Evenimente, atingeţi uşor un eveniment.3 Dacă evenimentul este dezactivat, trageţi cursorul către dreapta pentru a-l activa.4 Atingeţi uşor Editare, apoi reglaţi setările în funcţie de preferinţe.
Pentru a şterge un eveniment1 Porniţi aplicaţia Smart Connection.2 În fila Evenimente, atingeţi continuu evenimentul pe care doriţi să-l ştergeţi, apoi
atingeţi uşor Ştergere eveniment.3 Atingeţi uşor Ştergere pentru a confirma.
De asemenea, puteţi să deschideţi evenimentul pe care doriţi să-l ştergeţi şi apoi să atingeţiuşor > Ştergere eveniment > Ştergere.
Gestionarea dispozitivelorUtilizaţi aplicaţia Smart Connect pentru a gestiona diverse accesorii inteligente pe care leputeţi conecta la dispozitivul dvs., inclusiv SmartTags, SmartWatch şi Smart WirelessHeadset pro de la Sony. Smart Connect descarcă orice aplicaţie necesară şi găseşteaplicaţii terţe atunci când sunt disponibile. Dispozitivele conectate anterior sunt afişateîntr-o listă care vă permite să obţineţi mai multe informaţii despre caracteristicile fiecăruidispozitiv.
Pentru împerecherea şi conectarea unui accesoriu1 Porniţi aplicaţia Smart Connection. Dacă deschideţi pentru prima dată aplicaţia
Smart Connect, atingeţi uşor OK pentru a închide ecranul de prezentare.2 Atingeţi uşor Dispozitive, apoi .3 Atingeţi uşor OK pentru a începe să căutaţi dispozitive.4 În lista cu rezultatele căutării, atingeţi uşor numele dispozitivului pe care doriţi să îl
adăugaţi.
Pentru a ajusta setările pentru un accesoriu conectat1 Împerecheaţi şi conectaţi accesoriul cu dispozitivul.2 Porniţi aplicaţia Smart Connection.3 Atingeţi uşor Dispozitive, apoi atingeţi uşor numele accesoriului conectat.4 Modificaţi setările dorite.
Transformarea dispozitivului într-un centru de fitness folosindANT+™Puteţi să vă utilizaţi dispozitivul împreună cu produse de sănătate şi fitness care acceptăla rândul lor tehnologia ANT+™. De exemplu, dacă ieşiţi la alergat purtând un monitor deritm cardiac şi un pedometru (pentru măsurarea ritmului şi a distanţei) compatibile cu
115
Aceasta este versiunea pentru Internet a acestei publicaţii. © Imprimaţi numai pentru uz personal.

tehnologia ANT+™, puteţi să colectaţi pe dispozitivul dvs. toate datele privind alergarea.Apoi puteţi să vă analizaţi performanţa şi să stabiliţi cum o puteţi îmbunătăţi.Din Google Play™ puteţi să descărcaţi nenumărate aplicaţii compatibile cu dispozitivelede sport, fitness şi sănătate ANT+™. Pentru informaţii despre produsele compatibileANT+™, mergeţi la www.thisisant.com/directory.
Utilizarea dispozitivului ca portofelUtilizaţi dispozitivul ca portofel, astfel încât să puteţi plăti bunuri fără a apela la portofeluldvs. real. Toate serviciile de plată instalate sunt reunite pentru a fi vizualizate şigestionate. Reţineţi că, la efectuarea unei plăţi, mai întâi trebuie să activaţi funcţia NFCînainte ca dispozitivul să atingă un cititor de cartele. Pentru mai multe informaţii despreNFC, consultaţi Tehnologia NFC la pagina 109.
Este posibil ca serviciile de plată prin dispozitive mobile să nu fie disponibile în toate regiunile.
Pentru a gestiona serviciile de plată1 În Ecran principal, atingeţi uşor .2 Găsiţi şi atingeţi uşor Setări > Atingeţi uşor şi plătiţi. Apare o listă cu serviciile de
plată.3 Gestionaţi serviciile de plată după cum doriţi, de exemplu, schimbaţi serviciul de
plată implicit.
116
Aceasta este versiunea pentru Internet a acestei publicaţii. © Imprimaţi numai pentru uz personal.

Călătorie şi hărţiUtilizarea serviciilor de localizareServiciile de localizare permit aplicaţiilor cum ar fi Hărţi şi aparatului foto să utilizeze săutilizeze informaţii de la reţelele de telefonie mobilă şi Wi-Fi®, dar şi de la Sistemul depoziţionare globală (GPS), pentru a stabili locaţia dvs. aproximativă. Dacă semnalulsateliţilor GPS este obstrucţionat, dispozitivul vă poate stabili locaţia utilizând funcţia Wi-Fi®. Dacă nu sunteţi în raza unei reţele Wi-Fi®, dispozitivul poate stabili locaţia dvs.utilizând reţeaua de telefonie mobilă.Pentru a utiliza dispozitivul cu scopul de afla unde sunteţi, trebuie să activaţi serviciile delocalizare.
Pentru a activa serviciile de localizare1 În Ecran principal, atingeţi uşor .2 Găsiţi şi atingeţi uşor Setări > Locaţie.3 Trageţi spre dreapta cursorul din dreptul setării Locaţie.4 Atingeţi uşor De acord de două ori pentru a confirma.
Atunci când activaţi serviciile de localizare, atât opţiunea Sateliţi GPS, cât şi opţiunea Serviciulocalizare Google se activează în mod implicit. Puteţi dezactiva manual oricare dintre opţiuni.
Pentru a permite aplicaţiilor Google să vă acceseze locaţia1 În Ecran principal, atingeţi uşor .2 Găsiţi şi atingeţi uşor Setări > Google > Locaţie.3 Trageţi spre dreapta cursorul de lângă Locaţie.4 Atingeţi uşor De acord de două ori pentru a confirma.
Atunci când activaţi serviciile de localizare, atât opţiunea Sateliţi GPS, cât şi opţiunea Serviciulocalizare Google se activează în mod implicit. Puteţi dezactiva manual oricare dintre opţiuni.
Îmbunătăţirea preciziei sistemului GPSCând utilizaţi prima dată funcţia GPS pe dispozitiv, stabilirea locaţiei poate dura între 5 şi10 minute. Pentru a facilita căutarea, asiguraţi-vă că puteţi vedea cerul fără impedimente.Nu vă mişcaţi şi nu acoperiţi antena sistemului GPS (zona evidenţiată în imagine).Semnalele sistemului GPS pot trece prin nori şi plastic, dar nu şi prin majoritateaobiectelor solide, cum ar fi clădirile şi munţii. Dacă poziţia dvs. nu este determinată încâteva minute, mutaţi-vă în alt loc.
117
Aceasta este versiunea pentru Internet a acestei publicaţii. © Imprimaţi numai pentru uz personal.

Google Maps™ şi navigareaUtilizaţi Google Maps™ pentru a urmări locaţia dvs. curentă, pentru a vizualiza în timpreal condiţiile de trafic şi pentru a primi indicaţii detaliate către destinaţia dvs.Când vizualizaţi o hartă, utilizaţi traficul de date pentru a obţine o conexiune la Internet,iar datele se transferă pe dispozitiv. Astfel, este o bună idee să salvaţi o hartă pentru a fidisponibilă în mod neconectat înainte de a porni într-o călătorie. În acest fel, puteţi evitacosturi ridicate de roaming.
Aplicaţia Google Maps™ necesită utilizarea unei conexiuni la Internet atunci când este utilizatăonline. Este posibil să vi se perceapă taxe pentru conexiuni de date atunci când vă conectaţi laInternet de pe dispozitiv. Contactaţi operatorul de reţea pentru informaţii suplimentare. Esteposibil ca aplicaţia Google Maps™ să nu fie disponibilă în orice piaţă, ţară sau regiune.
1 Introduceţi o adresă sau un nume pentru a căuta o locaţie, de exemplu, numele sau adresa unuirestaurant.
2 Selectaţi un mod de transport şi obţineţi indicaţii către destinaţie.
3 Vizualizaţi profilul contului dvs.
4 Marcare locaţie – afişează o locaţie căutată pe hartă.
5 Afişaţi locaţia curentă.
6 Vizualizaţi ajutorul şi opţiunile.
Pentru a afişa locaţia dvs. pe hartă1 În Ecran principal, atingeţi uşor .2 Găsiţi şi atingeţi uşor Hărţi, apoi atingeţi uşor .
Pentru a căuta o locaţie1 În Ecran principal, atingeţi uşor .2 Găsiţi şi atingeţi uşor Hărţi.3 În câmpul de căutare, introduceţi numele locaţiei pe care doriţi să o găsiţi.4 Atingeţi uşor tasta Enter pe tastatură pentru a porni căutarea sau selectaţi în listă
o locaţie sugerată. Dacă este reuşită căutarea, locaţia este indicată pe hartă de .
Pentru a obţine indicaţii1 În timpul vizualizării hărţii, atingeţi uşor .2 Selectaţi un mod de transport, apoi introduceţi punctul de pornire şi destinaţia.
Traseele recomandate apar într-o listă.3 Atingeţi uşor o opţiune din lista traseelor recomandate pentru a vizualiza indicaţiile
pe o hartă.
118
Aceasta este versiunea pentru Internet a acestei publicaţii. © Imprimaţi numai pentru uz personal.

Pentru a face o hartă disponibilă în mod neconectat1 În timpul vizualizării unei hărţi, atingeţi uşor câmpul de căutare.2 Defilaţi până jos şi atingeţi uşor Această zonă a hărţii este disponibilă în mod
neconectat. Zona prezentată pe hartă este salvată pe dispozitiv.
Pentru a afla mai multe despre Google Maps™• Atunci când utilizaţi Google Maps™, atingeţi uşor , apoi atingeţi uşor Ajutor.
Utilizarea traficului de date atunci când călătoriţiAtunci când călătoriţi în afara reţelei de telefonie mobilă de reşedinţă, probabil va trebuisă accesaţi Internetul utilizând traficul de date în reţeaua de telefonie mobilă. În acestcaz, trebuie să activaţi roamingul de date pe dispozitiv. Este recomandabil să verificaţi înprealabil taxele corespunzătoare pentru transmiterea datelor.
Pentru a activa sau dezactiva roamingul de date1 În Ecran principal, atingeţi uşor .2 Găsiţi şi atingeţi uşor Setări > Mai multe... > Reţele de mobile.3 Marcaţi sau anulaţi marcarea casetei de selectare Roaming date.
Nu puteţi activa roamingul de date dacă datele de telefonie mobilă au fost dezactivate.
Utilizarea dispozitivului împreună cu un sistem auto deinfodivertismentConectaţi dispozitivul la un sistem auto de infodivertisment certificat MirrorLink™utilizând un cablu USB, de exemplu, pentru a utiliza o aplicaţie de navigare sau pentru areda muzică de pe dispozitiv în timp ce conduceţi. Atunci când sistemul auto deinfodivertisment este conectat, puteţi să navigaţi de la o aplicaţie la alta utilizândcomenzile acestuia.
Este posibil ca unele aplicaţii să nu fie disponibile în timpul conexiunii MirrorLink™. Deasemenea, datele protejate, precum clipurile video care sunt protejate în mod strict prin DigitalRights Management (DRM), nu sunt puse la dispoziţie prin MirrorLink™.
Pentru a conecta dispozitivul la un sistem auto de infodivertisment• Conectaţi dispozitivul la sistemul auto de infodivertisment utilizând un cablu USB.
Ecranul dispozitivului apare pe ecranul sistemului auto de infodivertisment.
În cazul în care conexiunea dintre dispozitiv şi sistemul auto de infodivertisment nu estestabilită automat, este posibil să trebuiască să porniţi manual funcţia MirrorLink™.
119
Aceasta este versiunea pentru Internet a acestei publicaţii. © Imprimaţi numai pentru uz personal.

Pentru a porni manual MirrorLink™1 Asiguraţi-vă că dispozitivul dvs. este conectat la sistemul infodivertisment al
maşinii prin utilizarea unui cablu USB.2 În Ecran principal, atingeţi uşor .3 Găsiţi şi atingeţi uşor Setări > Suport conectare Xperia™ > MirrorLink™.4 Atingeţi uşor Lansare MirrorLink™, apoi atingeţi uşor OK.5 Dacă tot nu se realizează conexiunea, atingeţi uşor Adresă de reţea pentru a
trece la altă reţea în cazul în care aceeaşi adresă de reţea este utilizată de alteservicii, cum ar fi Bluetooth® şi Wi-Fi®, şi încercaţi din nou.
Modul pentru avionÎn modul pentru avion, dispozitivele de emisie-recepţie pentru reţea şi radio suntdezactivate pentru a evita perturbarea echipamentelor sensibile. Totuşi, puteţi să jucaţijocuri, să ascultaţi muzică, să vizionaţi clipuri video şi alt conţinut în continuare, atât timpcât întregul conţinut este salvat în cartela de memorie sau în memoria internă. Deasemenea, puteţi fi notificat prin alarme, dacă acestea sunt activate.Activarea modului pentru avion reduce consumul de energie a bateriei.
Pentru a activa modul pentru avion1 În Ecran principal, atingeţi uşor .2 Găsiţi şi atingeţi uşor Setări > Mai multe....3 Marcaţi caseta de selectare Mod Avion.
De asemenea, puteţi să ţineţi apăsată tasta de alimentare şi apoi să selectaţi Mod Avion înmeniul care se deschide.
120
Aceasta este versiunea pentru Internet a acestei publicaţii. © Imprimaţi numai pentru uz personal.

Calendar şi ceas deşteptătorCalendarUtilizaţi aplicaţia Calendar pentru a gestiona orarul dvs. Dacă v-aţi conectat şi aţisincronizat dispozitivul cu unul sau mai multe conturi online care includ calendare, deexemplu, contul Google™ sau contul Exchange ActiveSync, atunci în aplicaţia Calendarvor apărea şi evenimentele din calendar pentru aceste conturi. Puteţi selecta calendarelepe care doriţi să le integraţi în vizualizarea combinată de Calendar.Atunci când se apropie ora unei rezervări, dispozitivul redă un sunet de notificare care săvă reamintească despre rezervare. De asemenea, apare în bara de stare.
Mai puteţi sincroniza calendarul Outlook cu dispozitivul utilizând PC Companion. În acest caz,toate rezervările din calendarul Outlook vor apărea în vizualizarea calendarului de pedispozitiv.
1 Selectaţi un tip de vizualizare şi calendarele pe care doriţi să le vizualizaţi
2 Adăugaţi un eveniment în calendar
3 Reveniţi la data curentă
4 Accesaţi setări şi alte opţiuni
5 Agenda pentru ziua selectată
6 Atingeţi scurt spre stânga sau spre dreapta pentru a răsfoi mai repede
Pentru a crea un eveniment în calendar1 În Ecran principal, atingeţi uşor , apoi Calendar.2 Atingeţi uşor .3 Dacă v-aţi sincronizat calendarul cu unul sau mai multe conturi, selectaţi contul la
care doriţi să adăugaţi acest eveniment. Dacă doriţi să adăugaţi acest evenimentnumai pe dispozitivul dvs., atingeţi uşor Calendar dispozitiv.
4 Introduceţi sau selectaţi informaţiile dorite şi adăugaţi participanţi la eveniment.5 Pentru a salva evenimentul şi trimite invitaţii, atingeţi uşor Efectuat.
Pentru a vizualiza un eveniment din calendar1 În Ecran principal, atingeţi uşor , apoi Calendar.2 Atingeţi uşor evenimentul pe care doriţi să îl vizualizaţi.
Pentru a vizualiza mai multe calendare1 În Ecran principal, atingeţi uşor , apoi găsiţi şi atingeţi uşor Calendar.2 Atingeţi uşor , apoi marcaţi casetele de selectare pentru calendarele pe care
doriţi să le vizualizaţi.
121
Aceasta este versiunea pentru Internet a acestei publicaţii. © Imprimaţi numai pentru uz personal.

Pentru a face zoom în vizualizarea calendarului• Atunci când se selectează vizualizarea Săptămâna sau Zi, apropiaţi degetele pe
ecran pentru a mări.
Pentru a se afişa zile naţionale în aplicaţia Calendar1 În Ecran principal, atingeţi uşor , apoi Calendar.2 Atingeţi uşor , apoi Setări.3 Atingeţi uşor Sărbători legale.4 Selectaţi o opţiune sau o combinaţie de opţiuni, apoi atingeţi uşor OK.
Pentru a se afişa zile de naştere în aplicaţia Calendar1 În Ecran principal, atingeţi uşor , apoi Calendar.2 Atingeţi uşor , apoi Setări.3 Trageţi spre dreapta cursorul din dreptul funcţiei Zile de naştere.4 Atingeţi uşor Zile de naştere, apoi selectaţi grupul de persoane de contact a căror
zile de naştere doriţi să se afişeze.
Pentru a se afişa prognoze meteo în aplicaţia Calendar1 În Ecran principal, atingeţi uşor , apoi Calendar.2 Atingeţi uşor , apoi Setări.3 Trageţi spre dreapta cursorul din dreptul funcţiei Prognoza meteo.4 Dacă serviciile de localizare sunt dezactivate, atingeţi uşor Adăugare, apoi căutaţi
localitatea pe care doriţi să o adăugaţi.
Pentru informaţii suplimentare privind modul de activare a serviciilor de localizare, consultaţiUtilizarea serviciilor de localizare la pagina 117.
Pentru a modifica setările pentru prognoza meteo din aplicaţia Calendar1 În Ecran principal, atingeţi uşor , apoi Calendar.2 Atingeţi uşor , apoi Setări.3 Atingeţi uşor Prognoza meteo.4 Reglaţi setările în funcţie de preferinţe.
Alarmă şi ceasUtilizaţi dispozitivul drept ceas deşteptător şi selectaţi orice sunet salvat pe dispozitivdrept semnal de alarmă. Alarma nu se activează dacă dispozitivul este închis. În schimb,aceasta se activează dacă dispozitivul este setat la modul silenţios.Formatul de oră pentru alarmă coincide cu cel selectat de dvs. pentru setările generalede oră, de exemplu, formatul de 12 ore sau formatul de 24 de ore.
1 Accesaţi ecranul principal al alarmei
2 Vizualizaţi un ceas pe glob şi reglaţi setările
122
Aceasta este versiunea pentru Internet a acestei publicaţii. © Imprimaţi numai pentru uz personal.

3 Accesaţi funcţia cronometrului
4 Accesaţi funcţia temporizatorului
5 Deschideţi setările pentru data şi ora ceasului
6 Dezactivaţi sau activaţi o alarmă
7 Vizualizaţi opţiuni
8 Adăugaţi o alarmă nouă
Pentru a seta o alarmă nouă1 În ecranul principal, atingeţi uşor .2 Găsiţi şi atingeţi uşor Alarmă şi ceas.3 Atingeţi uşor .4 Atingeţi uşor Oră şi reglaţi ora defilând în sus sau în jos.5 Atingeţi uşor Setare.6 Dacă doriţi, editaţi şi alte setări pentru alarmă.7 Atingeţi uşor Efectuat.
Pentru a amâna o alarmă atunci când aceasta sună• Atingeţi uşor Amânare.
Pentru a dezactiva o alarmă atunci când aceasta sună• Trageţi spre dreapta.
De asemenea, pentru a dezactiva o alarmă amânată, puteţi trage în jos bara de stare pentru adeschide panoul de notificări şi apoi atingeţi uşor .
Pentru a edita o alarmă existentă1 Deschideţi aplicaţia Alarmă şi ceas, apoi atingeţi uşor alarma pe care doriţi să o
editaţi.2 Efectuaţi modificările dorite.3 Atingeţi uşor Efectuat.
Pentru a activa sau a dezactiva o alarmă• Deschideţi aplicaţia Alarmă şi ceas, apoi trageţi cursorul de lângă alarmă pe
poziţia de activare sau dezactivare.
Pentru a şterge o alarmă1 Deschideţi aplicaţia Alarmă şi ceas, apoi atingeţi continuu alarma pe care doriţi să
o ştergeţi.2 Atingeţi uşor Ştergere alarmă, apoi Da.
Pentru a seta sunetul unei alarme1 Deschideţi aplicaţia Alarmă şi ceas, apoi atingeţi uşor alarma pe care doriţi să o
editaţi.2 Atingeţi uşor Sunet alarmă şi selectaţi o opţiune sau atingeţi uşor pentru a
selecta dintre fişierele muzicale.3 Atingeţi uşor Efectuat de două ori.
Pentru a seta o alarmă periodică1 Deschideţi aplicaţia Alarmă şi ceas, apoi atingeţi uşor alarma pe care doriţi să o
editaţi.2 Atingeţi uşor Repetare.3 Marcaţi casetele de selectare corespunzătoare zilelor dorite, apoi atingeţi uşor OK.4 Atingeţi uşor Efectuat.
123
Aceasta este versiunea pentru Internet a acestei publicaţii. © Imprimaţi numai pentru uz personal.

Pentru a activa funcţia de vibrare pentru o alarmă1 Deschideţi aplicaţia Alarmă şi ceas, apoi atingeţi uşor alarma pe care doriţi să o
editaţi.2 Marcaţi caseta de selectare Vibrare.3 Atingeţi uşor Efectuat.
Pentru a seta alarmele astfel încât să se activeze atunci când dispozitivul se află înmodul silenţios
1 Deschideţi aplicaţia Alarmă şi ceas, apoi atingeţi uşor alarma pe care doriţi să oeditaţi.
2 Marcaţi caseta de selectare Alarmă în mod silenţios, apoi atingeţi uşor Efectuat.
124
Aceasta este versiunea pentru Internet a acestei publicaţii. © Imprimaţi numai pentru uz personal.

Asistenţă şi întreţinereAsistenţă pentru dispozitivul dvs.Utilizaţi aplicaţia Asistenţă din dispozitivul dvs. pentru a căuta un ghid de utilizare, pentrua citi ghiduri de depanare şi pentru a găsi informaţii despre actualizări software şi alteinformaţii legate de produs.
Pentru a accesa aplicaţia Asistenţă1 În Ecran principal, atingeţi uşor .2 Găsiţi şi atingeţi uşor pe , după care selectaţi elementul de asistenţă dorit.
Asiguraţi-vă că aveţi o conexiune funcţională la internet, de preferat prin Wi-Fi®, pentru alimita taxele cu traficul de date atunci când folosiţi aplicaţia Asistenţă.
Resurse de asistenţă din meniuri şi aplicaţiiUnele aplicaţii şi setări au disponibile resurse de asistenţă în meniul de opţiuni. Acestlucru este indicat de regulă prin din aplicaţiile respective.
Ajutaţi-ne să ne îmbunătăţim software-ulPuteţi activa trimiterea informaţiilor de utilizare de pe dispozitivul dvs. astfel încât SonyMobile să poată primi rapoarte anonime de erori, dar şi statistici care ne ajută să neîmbunătăţim software-ul. Nicio informaţie colectată nu cuprinde date personale.
Pentru a permite trimiterea statisticilor privind utilizarea1 În Ecran principal, atingeţi uşor .2 Găsiţi şi atingeţi uşor Setări > Despre telefon > Setări informaţii utilizare.3 Marcaţi caseta de selectare Trimitere info. utilizare, dacă nu este deja marcată.4 Atingeţi uşor De acord.
Instrumente pentru computerSunt disponibile mai multe instrumente care vă ajută să vă conectaţi dispozitivul la uncomputer şi gestionaţi conţinuturi precum persoanele de contact, filmele, muzica şifotografiile.
PC Companion pentru Microsoft® Windows®PC Companion este o aplicaţie de computer care vă asigură accesul la caracteristici şiservicii suplimentare ce vă ajută să:
• transferaţi muzică, clipuri video şi imagini pe şi de pe dispozitivul vechi;• actualizaţi software-ul dispozitivului;• faceţi o copie de rezervă a conţinutului de pe computer;• sincronizaţi calendare între un computer şi dispozitiv.
Pentru a utiliza aplicaţia PC Companion, aveţi nevoie de un computer conectat la Internetpe care să se execute unul dintre următoarele sisteme de operare:
• Microsoft® Windows® 7• Microsoft® Windows® 8• Microsoft® Windows Vista®• Microsoft® Windows® XP (Service Pack 3 sau o versiune mai recentă)
Puteţi descărca aplicaţia PC Companion la adresawww.sonymobile.com/global-en/tools/pc-companion.
Media Go™ pentru Microsoft® Windows®Aplicaţia Media Go™ pentru computere Windows® vă ajută să transferaţi fotografii,clipuri video şi muzică între dispozitiv şi un computer şi să gestionaţi conţinutul pe oricaredispozitiv. Puteţi să instalaţi şi să accesaţi aplicaţia Media Go™ din aplicaţia PC
125
Aceasta este versiunea pentru Internet a acestei publicaţii. © Imprimaţi numai pentru uz personal.

Companion. Pentru a citi mai multe despre modul de utilizare a aplicaţiei Media Go™,mergeţi la http://mediago.sony.com/enu/features.Pentru a utiliza aplicaţia Media Go™, aveţi nevoie de unul dintre aceste sisteme deoperare:
• Microsoft® Windows® 7• Microsoft® Windows® 8• Microsoft® Windows Vista®• Microsoft® Windows® XP (Service Pack 3 sau o versiune mai recentă)
Sony Bridge for MacSony Bridge for Mac este o aplicaţie de computer care vă asigură accesul lacaracteristici şi servicii suplimentare ce vă ajută să:
• transferaţi muzică, clipuri video şi imagini pe şi de pe vechiul dispozitiv;• actualizaţi software-ul dispozitivului;• transferaţi fişiere media între dispozitiv şi un computer Apple® Mac®;• faceţi o copie de rezervă a conţinutului pe un computer Apple® Mac®.
Pentru a utiliza aplicaţia Sony Bridge for Mac, trebuie să dispuneţi de un computerApple® Mac® conectat la Internet şi care să execute sistemul de operare Mac OSversiunea 10.6 sau o versiune ulterioară. Puteţi să descărcaţi Sony Bridge for Mac de laadresa www.sonymobile.com/global-en/tools/bridge-for-mac/.
Actualizarea dispozitivuluiAr trebui să actualizaţi software-ul de pe dispozitiv pentru a obţine cele mai recentefuncţionalităţi, îmbunătăţiri şi remedieri ale erorilor cu scopul de a asigura un randamentoptim. Dacă este disponibilă o actualizare de software, în bara de stare apare . Maiputeţi verifica manual dacă există actualizări noi.Cea mai simplă cale de a instala o actualizare de software este în modul wireless de pedispozitiv. Cu toate acestea, unele actualizări nu sunt disponibile pentru descărcare înmodul wireless. Apoi trebuie să utilizaţi aplicaţia PC Companion pe un PC sau aplicaţiaSony Bridge for Mac pe un computer Apple® Mac® pentru a actualiza dispozitivul.Pentru mai multe informaţii despre actualizările de software, mergeţi lawww.sonymobile.com/update.
Pentru a verifica dacă există software nou1 În ecranul principal, atingeţi uşor .2 Găsiţi şi atingeţi uşor Update Center.
Actualizarea dispozitivului în mod wirelessUtilizaţi aplicaţia Update Center pentru a actualiza dispozitivul în mod wireless. Aceastagestionează actualizările de aplicaţii şi de sistem şi mai facilitează descărcarea aplicaţiilornoi dezvoltate pentru dispozitivul dvs. Actualizările pe care le puteţi descărca prinintermediul unei reţele de telefonie mobilă depind de operator. Vă recomandăm săutilizaţi reţeaua Wi-Fi® în locul unei reţele de telefonie mobilă pentru a descărca softwarenou, pentru a pute evita costurile traficului de date.
Pentru a descărca şi instala o actualizare de sistem1 În ecranul principal, atingeţi uşor .2 Găsiţi şi atingeţi uşor Update Center.3 Selectaţi actualizarea de sistem dorită, apoi atingeţi uşor Descărcare.4 După terminarea descărcării, atingeţi uşor Instalare şi urmaţi instrucţiunile de pe
ecran pentru a finaliza instalarea.
Pentru a descărca şi instala o actualizare de aplicaţie1 În ecranul principal, atingeţi uşor .2 Găsiţi şi atingeţi uşor Update Center.3 Selectaţi actualizarea de aplicaţie dorită, apoi atingeţi uşor Actualizare.
Actualizarea se instalează automat după descărcare.
126
Aceasta este versiunea pentru Internet a acestei publicaţii. © Imprimaţi numai pentru uz personal.

Pentru a instala o aplicaţie nouă1 În ecranul principal, atingeţi uşor .2 Găsiţi şi atingeţi uşor Update Center.3 Selectaţi aplicaţia dorită, apoi atingeţi uşor Instalare. Aplicaţia se instalează
automat după descărcare.
Pentru a descărca şi instala o actualizare de sistem din panoul de notificări1 Trageţi în jos bara de stare pentru a deschide panoul de notificări.2 Defilaţi în jos şi selectaţi actualizarea de sistem dorită, apoi atingeţi uşor
Descărcare.3 După terminarea descărcării, atingeţi uşor Instalare şi urmaţi instrucţiunile de pe
ecran pentru a finaliza instalarea.
Pentru a descărca şi instala o actualizare de aplicaţie din panoul de notificări1 Trageţi în jos bara de stare pentru a deschide panoul de notificări.2 Defilaţi în jos şi selectaţi actualizarea de aplicaţie dorită, apoi atingeţi uşor
Actualizare. Actualizarea se instalează automat după descărcare.
Pentru a instala o aplicaţie nouă din panoul de notificări1 Trageţi în jos bara de stare pentru a deschide panoul de notificări.2 Defilaţi în jos şi selectaţi aplicaţia dorită, apoi atingeţi uşor Instalare. Aplicaţia nouă
se instalează automat după descărcare.
Actualizarea dispozitivului utilizând un computerPuteţi să descărcaţi şi să instalaţi actualizări de software pe dispozitiv utilizând uncomputer cu o conexiune la Internet. Aveţi nevoie de un cablu USB şi de un PC pe carese execută aplicaţia PC Companion sau de un computer Apple® Mac® pe care seexecută aplicaţia Sony Bridge for Mac.
Dacă nu aveţi aplicaţia PC Companion sau Sony Bridge for Mac instalată pe computerulrelevant, conectaţi dispozitivul la computer utilizând un cablu USB şi urmaţi instrucţiunile deinstalare de pe ecran.
Pentru a actualiza dispozitivul utilizând un computer1 Asiguraţi-vă că aveţi aplicaţia PC Companion instalată pe PC sau că aveţi aplicaţia
Sony Bridge for Mac instalată pe computerul Apple® Mac®.2 Conectaţi dispozitivul la computer utilizând un cablu USB.3 Pe computer: Lansaţi aplicaţia PC Companion sau aplicaţia Sony Bridge for Mac.
După câteva momente, computerul detectează dispozitivul şi caută software nou.4 Pe computer: Dacă se detectează o actualizare software nouă, se afişează o
fereastră pop-up. Urmaţi instrucţiunile de pe ecran pentru a efectua actualizărilesoftware corespunzătoare.
Găsirea unui dispozitiv pierdut
Dacă aveţi un cont Google™, serviciul Web my Xperia vă poate ajuta să localizaţi şi să văsecurizaţi dispozitivul în eventualitatea pierderii acestuia. Aveţi posibilitatea să:
• Localizaţi dispozitivul pe o hartă.• Declanşaţi un sunet de alertă chiar dacă dispozitivul este în modul silenţios.• Blocaţi dispozitivul de la distanţă şi afişaţi pe acesta informaţiile dvs. de contact pentru
găsitor.
127
Aceasta este versiunea pentru Internet a acestei publicaţii. © Imprimaţi numai pentru uz personal.

• În ultimă instanţă, goliţi de la distanţă memoriile internă şi externă ale dispozitivului.
Este posibil ca serviciul my Xperia să nu fie disponibil în toate ţările/regiunile.
Pentru a activa serviciul my Xperia1 În Ecran principal, atingeţi uşor .2 Găsiţi şi atingeţi uşor Setări > Securitate > my Xperia > Activare.3 Marcaţi caseta de selectare, apoi atingeţi uşor Acceptare.
Pentru a verifica dacă serviciul my Xperia poate localiza dispozitivul dvs., mergeţi lamyxperia.sonymobile.com şi conectaţi-vă utilizând acelaşi cont Google™ configurat pedispozitiv.
Numărul IMEIFiecare dispozitiv are un număr IMEI (International Mobile Equipment Identity - Identitateinternațională a echipamentului mobil) unic. Este recomandabil să păstraţi o copie aacestui număr. Dacă dispozitivul vă este furat, furnizorul dvs. de reţea poate utilizanumărul IMEI pentru a împiedica dispozitivul să acceseze reţeaua din ţara dvs.
Pentru a vizualiza numărul IMEI
1 Scoateţi capacul suportului cartelei nano SIM.2 Introduceţi vârful unei agrafe desfăcute (sau un obiect similar cu un vârf lung şi fin)
în orificiul din tăviţa cu etichete, apoi trageţi tăviţa spre exterior pentru a vizualizanumărul IMEI.
Pentru a vizualiza numărul IMEI, mai puteţi deschide aplicaţia de apelare de pe dispozitiv şiintroduce *#06#.
Pentru a vizualiza numărul IMEI pe dispozitiv1 În Ecran principal, atingeţi uşor .2 Găsiţi şi atingeţi uşor Setări > Despre telefon > Stare.3 Defilați la IMEI pentru a vizualiza numărul IMEI.
Gestionarea bateriei şi a energieiDispozitivul dvs. are o baterie încorporată. Puteţi să monitorizaţi consumul bateriei şi săvedeţi ce aplicaţii consumă excesiv energie consultând meniul de utilizare a bateriei.Puteţi elimina sau restricţiona aplicaţii şi activa mai multe moduri de economisire aenergiei pentru a eficientiza bateria. Mai puteţi vizualiza o durată estimativă a bateriei şiregla setările bateriei pentru a îmbunătăţi randamentul şi pentru a prelungi durata bateriei.
128
Aceasta este versiunea pentru Internet a acestei publicaţii. © Imprimaţi numai pentru uz personal.

Pentru a gestiona consumul bateriei1 În Ecran principal, atingeţi uşor .2 Găsiţi şi atingeţi uşor Setări > Gestionare alimentare > Pentru a şterge aplicaţii
din listele de aplicaţii consumatoare de energie, selectaţi-le mai jos şi atingeţiuşor Ştergere. Astfel, aceste aplicaţii vor fi şterse din listă şi nu vor mai apăreaîn liste.. Apare o prezentare generală care afişează aplicaţiile cu volum de trafic dedate ridicat sau pe cele pe care nu le-aţi utilizat de mult timp.
3 Examinaţi informaţiile, apoi luaţi măsurile necesare; de exemplu, dezinstalaţi oaplicaţie sau restricţionaţi gradul de utilizare a acesteia.
Pentru a vedea care sunt aplicaţiile care utilizează cel mai mult bateria1 În Ecran principal, atingeţi uşor .2 Găsiţi şi atingeţi uşor Setări > Gestionare alimentare > Utilizare baterie.
Pentru a vizualiza durata estimată de funcţionare a bateriei1 În Ecran principal, atingeţi uşor .2 Găsiţi şi atingeţi uşor Setări > Gestionare alimentare.
Moduri de regim economicSunt disponibile mai multe moduri economice pe care le puteţi utiliza dacă doriţi săprelungiţi durata bateriei.
Mod STAMINA Dezactivează Wi-Fi®şi datele de telefonie mobilă atunci când ecranul este dezactivat şirestricţionează performanţa echipamentului. apare în bara de stare dacă se aplicăacest mod.
Ceas STAMINA Limitează funcţionalitatea dispozitivului dvs. fiind posibile numai activităţile de bază,cum ar fi efectuarea apelurilor telefonice şi trimiterea mesajelor SMS. apare în barade stare după activarea acestui mod.
Mod Bateriedescărcată
Modifică comportamentul dispozitivului, de exemplu, pentru a regla luminozitateaecranului şi setarea duratei de expirare a ecranului, atunci când nivelul bateriei scadesub un anumit procentaj. apare în bara de stare dacă se aplică acest mod.
Wi-Fi în funcţie delocaţie
Configurează dispozitivul dvs. astfel încât funcţia Wi-Fi® să fie activată numai atuncicând dispozitivul intră în raza de acţiune a unei reţele Wi-Fi® salvate.
Plasare coadă datefundal
Optimizează traficul la ieşire dacă ecranul este dezactivat trimiţând date la intervalepredefinite.
Pentru a activa un mod de regim economic1 În Ecran principal, atingeţi uşor .2 Găsiţi şi atingeţi uşor Setări > Gestionare alimentare.3 Pentru a activa modul preferat, trageţi cursorul relevant spre dreapta sau marcaţi
caseta de selectare relevantă şi confirmaţi, dacă este cazul.4 Dacă nu este disponibil un cursor sau o casetă de selectare, atingeţi uşor numele
modului pe care doriţi să îl activaţi şi confirmaţi, dacă este cazul.
Prezentarea generală a caracteristicilor modului STAMINAModul STAMINA are mai multe caracteristici care vă permit să optimizaţi randamentulbateriei.
Regim deaşteptare extins
Împiedică aplicaţiile să utilizeze traficul de date dezactivând conexiunea Wi-Fi®şi datelede telefonie mobilă atunci când ecranul este dezactivat. Puteţi să excludeţi uneleaplicaţii şi servicii pentru ca acestea să nu fie întrerupte atunci când aceastăcaracteristică este activă.
Dezactivare Menţine întreruptă conexiunea la reţea în situaţiile în care apăsaţi frecvent pe tasta dealimentare pentru a verifica ora.
Utilizare prelungită Restricţionează randamentul echipamentului atunci când utilizaţi dispozitivul.
129
Aceasta este versiunea pentru Internet a acestei publicaţii. © Imprimaţi numai pentru uz personal.

Pentru a activa caracteristicile modului STAMINA1 În Ecran principal, atingeţi uşor .2 Găsiţi şi atingeţi uşor Setări > Gestionare alimentare, apoi atingeţi uşor Mod
STAMINA.3 Activaţi modul STAMINA, dacă este dezactivat.4 Marcaţi casetele de selectare alăturate caracteristicilor pe care doriţi să le activaţi,
apoi atingeţi uşor Activare, dacă vi se solicită.
Pentru a selecta ce aplicaţii se execută în modul STAMINA1 În Ecran principal, atingeţi uşor .2 Găsiţi şi atingeţi uşor Setări > Gestionare alimentare, apoi atingeţi uşor Mod
STAMINA.3 Activaţi modul STAMINA, dacă este dezactivat.4 Asiguraţi-vă că este marcată caseta Regim de aşteptare extins, apoi atingeţi uşor
Aplicaţii active în regim aşteptare > Adăugare aplicaţii.5 Defilaţi la stânga sau la dreapta pentru a vizualiza toate aplicaţiile şi serviciile, apoi
marcaţi casetele relevante pentru aplicaţiile pe care doriţi să le rulaţi.6 Atunci când terminaţi, atingeţi uşor Efectuat.
Memoria şi spaţiul de stocareDispozitivul dvs. are diverse tipuri de memorie şi posibilităţi de stocare pentru fotografii,aplicaţii şi alte fişiere:
• Memoria internă este de circa 12 GO şi se utilizează pentru stocarea conţinutuluidescărcat sau transferat împreună cu datele şi setările personale. Exemplele includalarma, setările pentru volum şi limbă, mesajele de e-mail, marcajele, persoanele decontact, evenimentele din calendar, fotografiile, clipurile video şi muzica.
• Puteţi utiliza o cartelă de memorie amovibilă de până la 128 GO pentru a obţine unspaţiu de stocare mai mare. Cele mai multe aplicaţii pot citi date de pe o cartelă dememorie, dar numai anumite aplicaţii pot salva fişiere pe acest tip de memorie. Puteţi, deexemplu, să setaţi aplicaţia aparatului foto să salveze fotografiile direct pe cartela dememorie.
• Memoria dinamică (RAM) este de circa 2 GO şi nu se poate utiliza pentru stocare.Memoria RAM se utilizează pentru a gestiona aplicaţiile care se execută şi pentrusistemul de operare.
Este posibil să fie necesar să achiziţionaţi separat o cartelă de memorie.
Citiţi mai multe despre utilizarea memoriei din dispozitivele Android descărcândDocumentaţia de prezentare tehnică pentru dispozitivul dvs. la adresawww.sonymobile.com/support.
Îmbunătăţirea performanţei memorieiMemoria dispozitivului tinde să se umple în urma utilizării obişnuite. Dacă dispozitivuldevine lent sau dacă aplicaţiile se închid brusc, ar trebui să luaţi în considerareurmătoarele:
• Menţineţi întotdeauna un spaţiu liber de peste 100 MO în memoria internă şi de peste100 MO în memoria RAM.
• Închideţi aplicaţiile în curs de executare pe care nu le utilizaţi.• Goliţi memoria cache a tuturor aplicaţiilor.• Dezinstalaţi aplicaţiile descărcate pe care nu le utilizaţi.• Transferaţi fotografii, clipuri video şi muzică din memoria internă pe cartela de memorie.• Dacă dispozitivul nu poate citi conţinutul de pe cartela de memorie, probabil va trebui să
o formataţi.
Pentru a vizualiza starea memoriei1 În Ecran principal, atingeţi uşor .2 Găsiţi şi atingeţi uşor Setări > Stocare.
130
Aceasta este versiunea pentru Internet a acestei publicaţii. © Imprimaţi numai pentru uz personal.

Pentru a vizualiza câtă memorie RAM este disponibilă sau utilizată1 În Ecran principal, atingeţi uşor .2 Găsiţi şi atingeţi uşor Setări > Aplicaţii > Se execută.
Pentru a goli memoria cache a tuturor aplicaţiilor1 În Ecran principal, atingeţi uşor .2 Găsiţi şi atingeţi uşor Setări > Stocare.3 Atingeţi uşor Date în memoria cache > OK.
Atunci când goliţi memoria cache, nu pierdeţi setări sau informaţii importante.
Pentru a transfera fişiere media pe cartela de memorie1 Asiguraţi-vă că aveţi o cartelă de memorie inserată în dispozitiv.2 În Ecran principal, atingeţi uşor .3 Găsiţi şi atingeţi uşor Setări > Stocare > Transferare date pe cartela SD.4 Marcaţi tipurile de fişiere pe care doriţi să le transferaţi pe cartela de memorie.5 Atingeţi uşor Transfer.
Pentru a opri executarea aplicaţiilor şi serviciilor1 În Ecran principal, atingeţi uşor .2 Găsiţi şi atingeţi uşor Setări > Aplicaţii > Se execută.3 Selectaţi o aplicaţie sau un serviciu, apoi atingeţi uşor Oprire.
Pentru a formata cartela de memorie1 În Ecran principal, atingeţi uşor .2 Găsiţi şi atingeţi uşor Setări > Stocare > Ştergere cartelă SD.3 Pentru confirmare, atingeţi uşor Ştergere cartelă SD > Ştergere globală
La formatare se şterge întreg conţinutul de pe cartela de memorie. Asiguraţi-vă ca aţi făcutcopii de rezervă pentru toate datele pe care doriţi să le salvaţi înainte de a formata cartela dememorie. Pentru a face o copie de rezervă a conţinutului, acesta poate fi copiat pe uncomputer. Pentru informaţii suplimentare, consultaţi Gestionarea fişierelor utilizând uncomputer la pagina 131.
Gestionarea fişierelor utilizând un computerUtilizaţi o conexiune prin cablu USB între un computer Windows® şi dispozitiv pentru atransfera şi a gestiona fişierele. După ce aţi conectat cele două dispozitive, puteţi sătrageţi şi să fixaţi conţinut între dispozitiv şi computer sau între memoria internă adispozitivului şi cartela SD, utilizând aplicaţia computerului de explorare a fişierelor.Dacă aveţi un computer Apple® Mac®, puteţi să utilizaţi aplicaţia Sony Bridge for Macpentru a accesa sistemul de fişiere al dispozitivului. Puteţi să descărcaţi Sony Bridge forMac de la adresa www.sonymobile.com/global-en/tools/bridge-for-mac/.
Dacă transferaţi muzică, clipuri video, imagini sau alte fişiere media pe dispozitiv, utilizaţiaplicaţia Media Go™ de pe computerul Windows®. Aplicaţia Media Go™ face conversiafişierelor media pentru a le putea utiliza pe dispozitiv. Pentru a afla mai multe şi a descărcaaplicaţia Media Go™, mergeţi la http://mediago.sony.com/enu/features.
Transferul fişierelor utilizând modul de transfer media printr-o reţea Wi-Fi®Puteţi transfera fişiere între dispozitiv şi alte dispozitive compatibile MTP, precumcomputere, utilizând o conexiune Wi-Fi®. Pentru a conecta două dispozitive, mai întâitrebuie să le împerecheaţi. Dacă transferaţi muzică, clipuri video, imagini sau alte fişiereîntre dispozitiv şi un computer, cel mai bine este să utilizaţi aplicaţia Media Go™ de pe
131
Aceasta este versiunea pentru Internet a acestei publicaţii. © Imprimaţi numai pentru uz personal.

computer. Aplicaţia Media Go™ face conversia fişierelor media pentru a le putea utilizape dispozitiv.
Pentru a utiliza această caracteristică, aveţi nevoie de un dispozitiv compatibil Wi-Fi® careacceptă transfer media, precum computerele pe care se execută Microsoft® Windows Vista®
sau Windows® 7.
Pentru a pregăti utilizarea în mod wireless a dispozitivului împreună cu un computer1 Asiguraţi-vă că modul de transfer media este activat pe dispozitiv. În mod normal,
acesta este activat în mod implicit.2 Conectaţi dispozitivul la computer utilizând un cablu USB.3 Pe computer: după ce apare fereastra popup, faceţi clic pe Configurare dispozitiv
pentru acces la reţea şi urmaţi instrucţiunile pentru a împerechea computerul cudispozitivul.
4 După ce terminaţi împerecherea, deconectaţi cablul USB de la ambele dispozitive.
Pentru a stabili o conexiune wireless la un dispozitiv împerecheat1 Asiguraţi-vă că modul de transfer media este activat pe dispozitiv. În mod normal,
acesta este activat în mod implicit.2 Asiguraţi-vă că funcţia Wi-Fi® este activată.3 În Ecran principal, atingeţi uşor .4 Găsiţi şi atingeţi uşor Setări > Suport conectare Xperia™ > Conectivitate USB.5 Sub Transfer media wireless, selectaţi dispozitivul împerecheat pe care doriţi să-l
conectaţi.6 Atingeţi uşor Conect..
Pentru deconectarea de la un dispozitiv împerecheat1 În Ecran principal, atingeţi uşor .2 Găsiţi şi atingeţi uşor Setări > Suport conectare Xperia™ > Conectivitate USB.3 Sub Transfer media wireless, selectaţi dispozitivul împerecheat pe care doriţi să-l
deconectaţi.4 Atingeţi uşor Deconectare.
Pentru a elimina o împerechere cu alt dispozitiv1 În Ecran principal, atingeţi uşor .2 Găsiţi şi atingeţi uşor Setări > Suport conectare Xperia™ > Conectivitate USB.3 Selectaţi dispozitivul împerecheat pe care doriţi să-l eliminaţi.4 Atingeţi uşor Anulare împerechere.
Crearea copiei de rezervă şi restaurarea conţinutuluiÎn general, nu ar trebui să salvaţi fotografii, clipuri video şi alte conţinuturi personaleexclusiv în memoria internă a dispozitivului. Dacă se întâmplă ceva cu hardware-ul saudacă dispozitivul este furat sau pierdut, datele stocate în memoria internă se pierd pentrutotdeauna. Vă recomandăm să utilizaţi aplicaţia PC Companion sau aplicaţia Sony Bridgefor Mac pentru crearea copiilor de rezervă care vă salvează în siguranţă datele pe uncomputer, adică pe un dispozitiv extern. Această metodă se recomandă în special dacăactualizaţi software-ul dispozitivului de la o versiune la alta.După crearea cu succes a copiei de rezervă a datelor pe un computer, mai puteţi crea ocopie de rezervă rapidă cu setările de bază şi datele pe cartela SD din dispozitiv sau peun dispozitiv de stocare USB extern utilizând aplicaţia Copie de rezervă şi restaurare.Această metodă de creare a copiei de rezervă este utilă, de exemplu, dacă efectuaţi orestaurare a datelor din fabrică şi nu actualizaţi versiunea software.
Crearea copiei de rezervă a datelor pe un computerUtilizaţi aplicaţia PC Companion sau aplicaţia Sony Bridge for Mac pentru a crea o copiede rezervă a datelor de pe dispozitiv pe un PC sau pe un computer Apple® Mac®.Aceste aplicaţii de copiere de rezervă vă permit să creaţi o copie de rezervă aurmătoarelor tipuri de date:
132
Aceasta este versiunea pentru Internet a acestei publicaţii. © Imprimaţi numai pentru uz personal.

• Persoane de contact şi jurnale de apeluri• Mesaje de tip text• Setări• Fişiere media
Pentru a face copia de rezervă a datelor utilizând un computer1 Asiguraţi-vă că aplicaţia PC Companion este instalată pe PC sau că aplicaţia Sony
Bridge for Mac este instalată pe computerul Apple® Mac®.2 Conectaţi dispozitivul la computer utilizând un cablu USB.3 Computer: deschideţi aplicaţia PC Companion sau aplicaţia Sony Bridge for Mac.4 Faceţi clic pe Pornire pentru a lansa aplicaţia Copie de rezervă şi restaurare.5 Atingeţi uşor Copie de rezervă, apoi urmaţi instrucţiunile de pe ecran pentru a
face copia de rezervă a datelor de pe dispozitiv.
Pentru a restaura datele utilizând un computer1 Asiguraţi-vă că aplicaţia PC Companion este instalată pe PC sau că aplicaţia Sony
Bridge for Mac este instalată pe computerul Apple® Mac®.2 Conectaţi dispozitivul la computer utilizând un cablu USB.3 Computer: deschideţi aplicaţia PC Companion sau aplicaţia Sony Bridge for Mac.4 Faceţi clic pe Pornire pentru a lansa aplicaţia Copie de rezervă şi restaurare.5 Selectaţi fişierul copiei de rezervă dintre înregistrările cu copiile de rezervă, apoi
atingeţi uşor Restaurare şi urmaţi instrucţiunile de pe ecran pentru a restauradatele pe dispozitiv.
Copierea de rezervă a datelor cu aplicaţia Copie de rezervă şiRestaurarePuteţi utiliza această metodă pentru a face copia de rezervă şi pentru a restaura datele întreversiunile de software Android. Nu o puteţi utiliza pentru a restaura datele după un upgrade desistem.
Utilizând aplicaţia Copie de rezervă şi restaurare, puteţi face manual copia de rezervă adatelor sau puteţi activa funcţia de copiere de rezervă automată pentru a salva dateleperiodic.Vă recomandăm aplicaţia Copie de rezervă şi restaurare pentru a face copia de rezervă adatelor înainte de a efectua o restaurare a datelor din fabrică. Cu această aplicaţie puteţiface copia de rezervă pentru următoarele tipuri de date pe o cartelă SD sau pe undispozitiv USB de stocare extern pe care l-aţi conectat prin cablu la dispozitiv:
• Marcaje• Jurnale de apeluri• Persoane de contact• Conversaţii• Calendar• Mesaje text
Pentru a configura funcţia de creare automată a copiei de rezervă1 Dacă faceţi copia de rezervă a conţinutului pe un dispozitiv USB de stocare,
asiguraţi-vă că dispozitivul de stocare este conectat la dispozitiv prin cabluladecvat. Dacă faceţi copia de rezervă pe o cartelă SD, asiguraţi-vă că s-a inseratcorect cartela SD în dispozitiv.
2 În Ecran principal, atingeţi uşor .3 Găsiţi şi atingeţi uşor Copie de rezervă şi restaurare.4 Pentru a activa funcţia de creare automată a copiei de rezervă, trageţi cursorul
spre dreapta.5 Pentru a selecta frecvenţa de creare a copiei de rezervă, atingeţi uşor , apoi
selectaţi frecvenţa dorită pentru crearea copiei de rezervă.6 Pentru a selecta unde se salvează fişierele copiei de rezervă, atingeţi uşor > .7 Pentru a selecta tipurile datelor pentru care se face copia de rezervă, marcaţi
casetele de selectare relevante.8 Pentru a salva setările, atingeţi uşor .
133
Aceasta este versiunea pentru Internet a acestei publicaţii. © Imprimaţi numai pentru uz personal.

Pentru a face manual o copie de rezervă a conţinutului1 Dacă faceţi copia de rezervă a conţinutului pe un dispozitiv USB de stocare,
asiguraţi-vă că dispozitivul de stocare este conectat la dispozitiv prin cabluladecvat. Dacă faceţi copia de rezervă pe o cartelă SD, asiguraţi-vă că s-a inseratcorect cartela SD în dispozitiv.
2 În Ecran principal, atingeţi uşor .3 Găsiţi şi atingeţi uşor Copie de rezervă şi restaurare.4 Atingeţi uşor Cop. rezervă manuală, apoi selectaţi o destinaţie pentru copia de
rezervă şi tipurile de date pentru care doriţi să faceţi copia de rezervă.5 Atingeţi uşor Continuare.6 După crearea copiei de rezervă a datelor, atingeţi uşor Terminare.
Pentru a restaura o copie de rezervă a conţinutului1 Dacă restauraţi conţinutul de pe un dispozitiv USB de stocare, asiguraţi-vă că
dispozitivul de stocare este conectat la dispozitiv prin cablul adecvat. Dacărestauraţi conţinutul de pe o cartelă SD, asiguraţi-vă că s-a inserat corect cartelaSD în dispozitiv.
2 În Ecran principal, atingeţi uşor .3 Găsiţi şi atingeţi uşor Copie de rezervă şi restaurare.4 Atingeţi uşor Restaurare date acum, apoi selectaţi o sursă de restaurare şi tipurile
de date pe care doriţi să le restauraţi.5 Atingeţi uşor Continuare.6 Atunci când conţinutul este restaurat, atingeţi uşor Terminare.
Reţineţi că orice schimbări pe care le operaţi asupra datelor şi setărilor după ce creaţi o copiede rezervă vor fi şterse în timpul unei proceduri de restaurare.
Repornirea şi reiniţializareaPuteţi forţa închiderea sau repornirea dispozitivului atunci când acesta nu mai răspundesau nu reporneşte normal. Nu se şterg setări sau date personale.De asemenea, puteţi reiniţializa dispozitivul la setările originale din fabrică – cu sau fărăştergerea unor date personale, cum ar fi muzica şi imaginile. Această acţiune estenecesară uneori dacă dispozitivul nu mai funcţionează corect, dar reţineţi că, dacă doriţisă păstraţi datele importante, mai întâi trebuie să faceţi copia de rezervă a acestor datepe o cartelă de memorie sau pe o memorie externă. Pentru informaţii suplimentare,consultaţi Crearea copiei de rezervă şi restaurarea conţinutului la pagina 132.
Este posibil ca dispozitivul să nu repornească dacă nivelul de încărcare a bateriei este scăzut.Conectaţi dispozitivul la un încărcător şi încercaţi din nou să-l reporniţi.
Pentru a forţa repornirea dispozitivului
1 Ţineţi apăsată tasta de alimentare .2 În meniul care se deschide, atingeţi uşor Repornire , apoi atingeţi uşor OK pentru
confirmare. Dispozitivul reporneşte automat.
Pentru a forţa dispozitivul să se închidă
134
Aceasta este versiunea pentru Internet a acestei publicaţii. © Imprimaţi numai pentru uz personal.

1 Scoateţi capacul suportului cartelei nano SIM.2 Utilizând vârful unui creion sau un obiect similar, ţineţi apăsat butonul de oprire.3 După ce dispozitivul emite o serie de vibraţii scurte, eliberaţi butonul de oprire.
Dispozitivul se opreşte automat.
Nu utilizaţi obiecte ascuţite excesiv care ar putea deteriora butonul de oprire.
Pentru a efectua o restaurare a datelor din fabricăPentru a evita deteriorarea definitivă a dispozitivului, acesta nu trebuie repornit în timpul uneiproceduri de reiniţializare.
1 Înainte de a începe, asiguraţi-vă că faceţi o copie de rezervă pentru toate dateleimportante salvate în memoria internă a dispozitivului pe o cartelă de memorie saupe o altă memorie decât cea internă.
2 În Ecran principal, atingeţi uşor .3 Găsiţi şi atingeţi uşor Setări > Copie de rezervă şi reiniţializare > Reiniţializare
date fabrică.4 Pentru a şterge informaţii, precum muzica şi imaginile, din memoria internă,
marcaţi caseta de selectare relevantă.5 Atingeţi uşor Reiniţializare telefon.6 Dacă este necesar, trasaţi traseul de deblocare a ecranului sau introduceţi codul
PIN sau parola de deblocare a ecranului pentru a continua.7 Pentru confirmare, atingeţi uşor Ştergere globală.
Dacă uitaţi traseul, codul PIN sau parola de deblocare a ecranului de la pasul 6, puteţi utilizacaracteristica de reparare a dispozitivului din aplicaţiile PC Companion sauSony Bridge for Mac pentru a şterge acest nivel de securitate. Prin executarea caracteristiciide reparare, reinstalaţi software-ul pentru dispozitiv şi este posibil să pierdeţi anumite datepersonale în cursul acestui proces.
Utilizarea dispozitivului în medii cu umiditate şi praf
Pentru a asigura rezistenţa la apă a dispozitivului, toate capacele, inclusiv capacul pentruportul micro USB, pentru fanta cartelei SIM şi pentru fanta cartelei de memorie trebuie să fieînchise ferm.
Dispozitivul dvs. inteligent este rezistent la apă şi la praf în conformitate cu clasificările deprotecţie împotriva infiltrării (IP) IP65 şi IP68, după cum se explică în tabelul de mai jos.Pentru a vizualiza informaţii IP mai specifice pentru dispozitivul dvs., mergeţi lawww.sonymobile.com/global-en/legal/testresults/ şi faceţi clic pe numele dispozitivuluirelevant.Conform acestor clasificări IP specifice, dispozitivul dvs. este rezistent la apă şi esteprotejat împotriva fluxurilor de apă cu presiune redusă, precum şi împotriva efectelorscufundării timp de 30 de minute în apă dulce (fără sare) până la o adâncime de 1,5metri.Puteţi utiliza dispozitivul:
• în medii cu praf, de exemplu, pe o plajă bătută de vânt;• atunci când aveţi degetele ude;• în unele condiţii atmosferice extreme, de exemplu, atunci când ninge sau plouă;• la adâncimea maximă în apă (nesărată) de 1,5 metri, de exemplu, într-un râu sau lac cu
apă dulce;• într-o piscină tratată cu clor.
Chiar dacă dispozitivul este rezistent la praf şi apă, trebuie să evitaţi expunerea inutilă aacestuia în medii cu praf, nisip sau noroi în exces sau în medii umede cu temperaturiextrem de ridicate sau coborâte. Capacitatea de rezistenţă la apă a portului micro USB,a fantei cartelei SIM, a fantei cartelei de memorie şi a conectorului pentru căşti nu poate figarantată în toate mediile şi condiţiile.Nu scufundaţi niciodată dispozitivul în apă sărată şi nu permiteţi portului micro USB saumufei pentru căşti să intre în contact cu apa sărată. De exemplu, dacă sunteţi pe plajă,nu uitaţi să feriţi dispozitivul de apa mării. De asemenea, nu expuneţi niciodatădispozitivul la substanţe chimice lichide. De exemplu, dacă spălaţi vase manual utilizândun detergent lichid, evitaţi contactul dispozitivului cu detergentul. Dacă a fost expus laapă sărată, clătiţi dispozitivul cu apă dulce.
135
Aceasta este versiunea pentru Internet a acestei publicaţii. © Imprimaţi numai pentru uz personal.

Uzura şi deteriorarea inerente ale dispozitivului pot reduce capacitatea sa de rezistenţă lapraf sau umezeală. După utilizarea dispozitivului în apă, uscaţi suprafeţele din jurulcapacelor, inclusiv ale capacelor pentru portul micro USB, pentru fanta cartelei SIM şipentru fanta cartelei de memorie.Dacă se udă difuzorul sau microfonul, funcţia acestora poate fi afectată până când apase usucă complet. Reţineţi că uscarea poate dura până la trei ore, în funcţie de mediu. Înacest timp puteţi, totuşi, utiliza alte funcţii ale dispozitivului care nu necesită difuzorul saumicrofonul. Niciunul dintre accesoriile compatibile, inclusiv bateriile, încărcătoarele,dispozitivele Mâini libere şi cablurile micro USB, nu este rezistent la apă şi la praf în modindividual.Garanţia nu acoperă deteriorarea sau defectele cauzate de abuz sau utilizareanecorespunzătoare a dispozitivului (inclusiv utilizarea în medii în care se depăşesc limiteleclasificării IP). Dacă aveţi întrebări suplimentare despre utilizarea produselor, consultaţiserviciul nostru de asistenţă pentru clienţi pentru ajutor. De asemenea, pentru informaţiiprivind garanţia, consultaţi Informaţiile importante care se pot accesa prin intermediulghidului de configurare de pe dispozitiv.
Clasificarea IP (Ingress Protection - Protecţie împotriva infiltrării)Dispozitivul are o clasificare IP, ceea ce înseamnă că a fost supus unor teste certificatepentru a i se măsura nivelurile de rezistenţă la praf şi apă. Prima cifră din cele două cifreale clasificării IP indică nivelul de protecţie împotriva obiectelor solide, inclusiv praful. Ceade-a doua cifră indică nivelul de rezistenţă a dispozitivului la apă.Rezistenţă la obiecte solide şi praf Rezistenţă la apă
IP0X: Fără protecţie specială IPX0. Fără protecţie specială
IP1X. Protecţie împotriva obiectelor solidecu diametru > 50 mm
IPX1. Protecţie împotriva picăturilor de apă
IP2X. Protecţie împotriva obiectelor solidecu diametru > 12,5 mm
IPX2. Protecţie împotriva picăturilor de apă atunci cânddispozitivul este înclinat cu până la 15 grade faţă de poziţianormală
IP3X. Protecţie împotriva obiectelor solidecu diametru > 2,5 mm
IPX3. Protecţie împotriva apei pulverizate
IP4X. Protecţie împotriva obiectelor solidecu diametru > 1 mm
IPX4. Protecţie împotriva împroşcării cu apă
IP5X. Protecţie împotriva prafului; infiltrarelimitată (fără depunere dăunătoare)
IPX5. Protecţie împotriva jeturilor de apă timp de cel puţin 3minute
IP6X. Etanş la praf IPX6. Protecţie împotriva jeturilor puternice de apă timp de celpuţin 3 minute
IPX7. Protecţie împotriva efectelor scufundării până la adâncimeade 1 metru în apă timp de 30 de minute
IPX8. Protecţie împotriva efectelor scufundării constante în apă lao adâncime mai mare de 1 metru. Condiţiile exacte suntspecificate pentru fiecare dispozitiv de către producător.
Pentru informaţii suplimentare, mergeţi la www.sonymobile.com/testresults.
Reciclarea dispozitivuluiAveţi un dispozitiv vechi prin casă? De ce să nu îl reciclaţi? În acest fel, ne veţi ajuta săreutilizăm materialele şi componentele acestuia şi veţi contribui şi la protejarea mediului!Aflaţi mai multe despre opţiunile de reciclare din regiunea dvs. la adresawww.sonymobile.com/recycle.
Limitări privind serviciile şi caracteristicileUnele dintre serviciile şi caracteristicile descrise în acest ghid al utilizatorului nu suntacceptate în toate ţările/regiunile sau de către toate reţelele şi/sau furnizorii de serviciidin toate zonele. Fără limitare, acest lucru se aplică şi numărului internaţional GSM deurgenţă 112. Contactaţi operatorul de reţea sau furnizorul de servicii pentru a
136
Aceasta este versiunea pentru Internet a acestei publicaţii. © Imprimaţi numai pentru uz personal.

determina disponibilitatea unui anumit serviciu sau caracteristici şi dacă se aplică taxesuplimentare pentru acces sau utilizare.Utilizarea anumitor caracteristici şi aplicaţii descrise în acest ghid poate necesitaacces la Internet. Este posibil să vi se perceapă taxe pentru conexiuni de date atuncicând vă conectaţi la Internet de pe dispozitiv. Contactaţi furnizorul de servicii fără firpentru informaţii suplimentare.
Informaţii juridice
Sony D5803/D5833Acest Ghid al utilizatorului este publicat de Sony Mobile Communications Inc. sau de o companie locală afiliată, fărăa implica vreo garanţie. Este posibil ca, în orice moment şi fără notificare, Sony Mobile Communications Inc. săaducă îmbunătăţiri şi modificări la acest Ghid al utilizatorului ca urmare a erorilor de tipar, inexactităţilor privindinformaţiile curente sau perfecţionării programelor şi/sau echipamentelor. Aceste modificări vor fi totuşi încorporateîn noile ediţii ale acestui Ghid al utilizatorului. Toate ilustraţiile au exclusiv rol de prezentare şi este posibil să nudescrie cu acurateţe dispozitivul de faţă.Toate numele de produse şi de companii menţionate în acest document sunt mărci comerciale sau mărcicomerciale înregistrate ale respectivilor proprietari. Toate celelalte mărci comerciale sunt proprietatea deţinătorilorrespectivi. Drepturile neacordate în mod explicit în prezentul document sunt rezervate. Vizitaţiwww.sonymobile.com/us/legal/ pentru informaţii suplimentare.Este posibil ca în acest Ghid al utilizatorului să se facă referiri la servicii sau aplicaţii furnizate de terţe părţi. Esteposibil ca utilizarea unor astfel de programe sau servicii să necesite înregistrarea separată la furnizorul terţ respectivşi să facă obiectul unor condiţii de utilizare suplimentare. În cazul aplicaţiilor accesate pe sau prin intermediul unuisite Web terţ, consultaţi în prealabil condiţiile de utilizare şi politica de confidenţialitate aplicabilă de pe site-ul Webrespectiv. Sony nu garantează disponibilitatea sau performanţele niciunui site Web sau serviciu oferit de terţe părţi.Dispozitivul dvs. mobil are capacitatea să descarce, să stocheze şi să redirecţioneze conţinut suplimentar precumtonuri de apel. Este posibil ca utilizarea unui astfel de conţinut să fie restricţionată sau interzisă de terţe părţi,inclusiv dar fără a se limita la restricţionarea impusă de legislaţia în vigoare privind drepturile de autor. Nu companiaSony, ci dvs. sunteţi pe deplin răspunzător pentru conţinutul suplimentar pe care îl descărcaţi pe dispozitiv mobilsau pe care îl redirecţionaţi de pe acesta. Înainte de a utiliza orice conţinut suplimentar, verificaţi dacă pentru scopulîn care intenţionaţi să îl utilizaţi există licenţă corespunzătoare sau orice alt fel de autorizaţie. Sony nu garanteazăacurateţea, integritatea sau calitatea niciunui conţinut suplimentar, nici a conţinutului de la o terţă parte. În niciosituaţie compania Sony nu va fi răspunzătoare în niciun mod pentru utilizarea necorespunzătoare din partea dvs. aconţinutului suplimentar sau a altui conţinut de la o terţă parte.Vizitaţi adresa www.sonymobile.com pentru informaţii suplimentare.Acest produs este protejat prin anumite drepturi de proprietate intelectuală ale Microsoft. Utilizarea sau distribuireaunei astfel de tehnologii în afara acestui produs este interzisă în absenţa unei licenţe de la Microsoft.Proprietarii conţinutului utilizează tehnologia de administrare a drepturilor digitale Windows Media (WMDRM) pentrua proteja proprietatea intelectuală a acestuia, inclusiv drepturile de autor. Acest dispozitiv utilizează softwareWMDRM pentru a accesa conţinut protejat prin WMDRM. Dacă software-ul WMDRM nu reuşeşte să protejezeconţinutul, proprietarii conţinutului pot solicita firmei Microsoft să revoce abilitatea software-ului de a utiliza WMDRMpentru redarea sau copierea conţinutului protejat. Revocarea nu afectează conţinutul neprotejat. Când descărcaţilicenţe pentru conţinut protejat, sunteţi de acord că Microsoft are permisiunea să includă o listă de revocareîmpreună cu licenţele. Proprietarii conţinutului vă pot solicita să faceţi un upgrade WMDRM pentru a accesaconţinutul lor. Dacă refuzaţi un upgrade, nu veţi avea posibilitatea să accesaţi un conţinut care necesită acelupgrade.Acest produs deţine licenţă pe baza licenţelor de portofoliu pentru patent de vizualizare MPEG-4 şi AVC pentru uzpersonal şi necomercial al unui consumator, în scop de (i) codare video în conformitate cu standardul de vizualizareMPEG-4 („video MPEG-4”) sau standardul AVC („video AVC”) şi/sau (ii) decodare video MPEG-4 sau AVC, videocare a fost codat de un consumator implicat într‑o activitate personală şi necomercială şi/sau a fost obţinut de la unfurnizor video autorizat cu licenţă MPEG LA de a furniza video MPEG-4 şi/sau video AVC. Nu se acordă şi nu setransferă nicio licenţă în scopul altor utilizări. Informaţii suplimentare, inclusiv cele privitoare la utilizări de promovare,de uz intern sau comerciale şi de obţinere a licenţei, pot fi obţinute de la MPEG LA, L.L.C. Consultaţiwww.mpegla.com. Tehnologia de decodificare audio MPEG Layer-3 deţine licenţă de la Fraunhofer IIS şi Thomson.COMPANIA SONY MOBILE NU VA FI RĂSPUNZĂTOARE PENTRU NICIUN FEL DE PIERDERI, ŞTERGERE ŞI/SAUSUPRASCRIERE A FIŞIERELOR SAU DATELOR PERSONALE STOCATE PE TELEFON (INCLUSIV, DAR FĂRĂ ASE LIMITA LA PERSOANE DE CONTACT, PIESE MUZICALE ŞI IMAGINI) CARE DECURG DIN ORICEACTUALIZARE A DISPOZITIVULUI PRIN ORICARE DIN METODELE DESCRISE ÎN PREZENTUL GHID ALUTILIZATORULUI SAU ÎN DOCUMENTAŢIE. COMPANIA SONY MOBILE SAU FURNIZORII SĂI NU ÎŞI ASUMĂ ÎNNICIO SITUAŢIE RĂSPUNDEREA TOTALĂ FAŢĂ DE DVS. PENTRU NICIO DAUNĂ, PIERDERE ŞI CERERE DECHEMARE ÎN JUDECATĂ (CARE DERIVĂ DINTR-UN CONTRACT SAU PREJUDICIU, INCLUSIV, DAR FĂRĂ A SELIMITA LA NEGLIJENŢĂ SAU ALTCEVA) CARE DEPĂŞEŞTE VALOAREA PLĂTITĂ EFECTIV DE DVS. PENTRUDISPOZITIV.© Sony Mobile Communications Inc., 2014.Toate drepturile rezervate.
137
Aceasta este versiunea pentru Internet a acestei publicaţii. © Imprimaţi numai pentru uz personal.