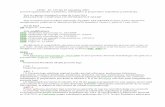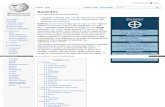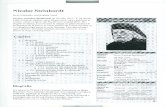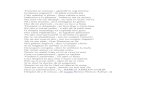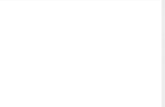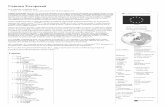Teamrollen nach Belbin 1 Quelle: Wikipedia Colegiul Naional George Cobuc, Cluj-Napoca.
wikipedia macului
-
Upload
asasasasasss -
Category
Documents
-
view
79 -
download
3
description
Transcript of wikipedia macului

Apple, Mac OS X, iScule — un ghid
v 0.9.4, noiembrie 2012

Apple, Mac OS X, iScule — un ghid
C u p r i n s
.................................................................Introducere! 11..............................................................A. Prima dată! 13...............................................................................1. De ce Apple?! 13
.................................................................................Stabilitate, eleganță, siguranță# 14
.....................................................................Comparație de prețuri între Mac și PC# 14
...............................................................................................................PPC și Intel# 17
......................................................................................De unde cumpăr; garanția?# 18
• .............................................................................................................Second hand! 19
• .....................................................................Cumpărături din străinezia (SUA, UK):! 21
...........................................................2. Trecerea de la PC la Mac! 21
...........................................................................Cum se face, programe ajutătoare# 22
................................................................................................................Ce e diferit# 24
• ......................................................................................................................Foldere! 24
• ............................................................................................................................Cut! 24
• ..................................................................................................EFI/Open Firmware! 24
• ..............................................................................................................Close ≠ Quit! 25
• .....................................................................................RAM-ul și folosul lui în OS X! 25
.................................3. OS X + Windows + Linux pe același Mac ! 26
Macuser.ro
! Legendă Wiki_v0.9.4.pages înapoi la Cuprins ! 2

..........................................4. Metode instalare / reinstalare OS X! 27..........................................................................................Instalarea Snow Leopard# 28
..................................................................................Instalarea Lion, Mountain Lion# 29
....................................................................................................................Spotlight# 32
......................................................Cum îți poți face singur un Lion Recovery Drive# 33
......................................5. Despre partiționare și defragmentare ! 35
............................................................................Partiționarea unui volum ca GUID# 36
........................................................................................................Defragmentarea# 37
..............................................................B. Primii pași! 39................................................................1. Conectarea la internet! 39
..............................................................................2. Personalizare ! 48
..........................................................................3. Email, browsere! 53
.................................................................4. Programe editare text! 54
...................................................................................................................a. simple# 54
• .....................................................................................................................TextEdit! 54
.................................................................................................b. complexe (Office)# 54
• ........................................................................................................................Pages! 54
• ..........................................................................................................................Word! 54
• .................................................................................................................LibreOffice! 54
• .....................................Bean (nu știe note de subsol; are corector gramatical în ro)! 54
• ....................................................................................................................AbiWord! 54
....................................................5. Programe editare/redare foto ! 54...................................................................................................................a. simple# 54
..............................................................................................................b. complexe# 57
Macuser.ro
! Legendă Wiki_v0.9.4.pages înapoi la Cuprins ! 3

..........................6. Programe editare/redare/transformare video ! 58...................................................................................................................a. simple# 58
..............................................................................................................b. complexe# 58
..........................7. Programe editare/redare/transformare audio! 59
...................................................................................................................a. simple# 59
..............................................................................................................b. complexe# 59
.........................................8. Programe Chat / Instant Messaging! 59
........................................................9. Surse download programe! 59
............................................10. Instalare, dezinstalare programe! 60
..............................................................................11. P2P, torrente! 61
.......................................................................................12. Backup! 63
.............................................................13. Limba română pe Mac ! 64
..................................................................................14. Lion-isme ! 68
.................a) Auto-save (salvare automată), Versions (versiuni), Resume (reluare)# 68
..........................................................................................b) Time Machine pe Lion# 70
.......................................................................c) Launchpad (lansatorul de aplicații)# 70
.....................................................................................................d) Mission Control# 71
...................................................................................................................e) iCloud# 72
............................................................................................f) Multi-Touch Gestures# 76
..................................................................................................g) Full-Screen Apps# 76
..................................................................................................................h) AirDrop# 76
..............................................................................................................i) FileVault 2# 77
.......................................................................................................j) Mac App Store# 78
Macuser.ro
! Legendă Wiki_v0.9.4.pages înapoi la Cuprins ! 4

........................................................................................................k) Recovery HD# 79
....................................................................l) Biblioteca utilizatorului (User Library)# 80
...............................................................m) Folder nou din mai mulți itemi selectați# 80
..................................................................................................n) Combină Foldere# 80
....................................................o) Aranjează aplicațiile în funcție de Categoria lor# 80
............................................................................................p) Caractere alternative# 82
...........................................................r) Derulare în mod natural (Natural Scrolling)# 82
......................................................................s) Informații suplimentare în Menubar# 83
.............................................................................t) Rearanjează itemii în Menubar# 83
......................u) Ascunde orice simbol din System Preferences (Preferințe sistem)# 83
..................................................................................................v) Wi-Fi Diagnostics# 84
..................................................................................................Mountain Lion-isme# 84
........................................................C. Următorii pași! 86.............................................1. Grafica și design (incl. AutoCAD)! 86
...................................................................................2. Rețelistică! 86
................................3. Comunicarea cu alte sisteme de operare! 86
....................................................................4. Programare în OS X! 86
.............................................................5. Întreținere și optimizare ! 86
.......................................................................................................................Curent# 86
......................................................................................................................Bateria# 86
• ..................................................................................................................Întreținere! 86
• ..............................................................................Bateria și cele două plăci grafice! 87
.............................................................Scapă de localizări (Language translations)# 88
.....................................................................................Actualizare definiții malware# 88
Macuser.ro
! Legendă Wiki_v0.9.4.pages înapoi la Cuprins ! 5

...................................................................................................Cron, Cache, OnyX# 89
...........................................................................................Repararea permisiunilor# 89
.............................................................................................Curățarea și inundarea# 89
...........................................................................................................................fsck# 90
.................................................................................................................AppleJack# 91
.............................................................Probleme și rezolvarea lor! 92...........................................................................................................Erori la butare# 92
........................................................................................................Blocare (freeze)# 92
.............................................................................................................Kernel Panic# 92
.................................................................Butare în Safe Mode / Single User Mode# 92
........................................................................................................PMU/SMC reset# 92
................................................................................................Apple Hardware Test# 92
...................................................................................................................Cont nou# 92
.....................................................................................................................Consola# 93
.....................................................................................................Lion Recovery HD# 93
...............................................................................................FireWire Target Mode# 93
.....................................................................................................Fonturi prea multe# 93
..........................................................Disk Warrior, Drive Genius, OnyX, AppleJack # 93
..........................................................................Test procesoare și sistem de răcire# 93
....................................................................................................Test memorii RAM# 93
.....................................................Resetarea parolei utilizatorului (reset password)# 94
• ..............................................................În OS X Lion (10.7) și Mountain Lion (10.8)! 94
• .......................................................În Mac OS X Snow Leopard (10.6) sau anterior! 95
✴ ............................Dacă nu ai discul de sistem (crearea unui nou utilizator):! 95
Macuser.ro
! Legendă Wiki_v0.9.4.pages înapoi la Cuprins ! 6

✴ .......................................Folosind discul sistem cu care a venit Mac-ul tău:! 96
.................................................D. iPod, iPhone, iPad! 97....................................................Comenzi diagnostic, reset iPod! 98
..................................................Restore, DFU etc la iPhone, iPad! 98
.................................................................................Utilizarea iPad! 98
...........................................................Cont iTunes România, SUA! 99.............................................E. Securitatea în OS X! 101
........................................................................Malware, antivirus ! 101
.........................................................................Securitatea pe net! 101
....................................................Screen saver care cere parola ! 101
..................................................................Parole și resetarea lor! 101
.........................................................................................FileVault! 101
................................................................................EFI password! 101
.....................................Cont guest pt localizarea macului furat! 101......................................................Altele (old index)! 101
...................................................................F. Anexe:! 102................................................1. Shortcut-uri și gesturi în OS X! 102
...................................................................................Comenzi la butarea Macului# 104
.............................................................................Comenzi pentru oprirea Macului# 104
..................................................................................................Comenzi Generale# 104
.....................................................................................................Capturi de Ecran# 105
..................................................................................................Comenzi în Finder# 105
........................................................................................Comenzi pentru Spotlight# 106
....................Comenzi pentru Mission Control / Application Switcher (de verificat)# 107
Macuser.ro
! Legendă Wiki_v0.9.4.pages înapoi la Cuprins ! 7

....................................................................................Comenzi pentru Dashboard# 107
.....................................................................Comenzi pentru procesoarele de text# 107
.............................................................................................Comenzi pentru Dock# 108
....................................Comenzi pentru Application Switcher (Comutator aplicații)# 108
......................................................................................................Gesturi (în Lion)# 109
............................................................................2. Surse zvonuri! 109
....................................3. Comenzi UNIX în OS X; o introducere! 110....................................................................................................................De ce?# 110
....................................................................................................................Metode# 111
.............................................................................................................Mai departe# 112
..............................................................................Navigarea în sistemul de fișiere# 114
..................................................................Comenzi pentru navigare: pwd, ls și cd# 114
................................................................................................Completarea cu Tab# 115
.......................................................................................................Vezi nevăzutele# 116
...................................................................................Navigarea către alte volume# 116
...................................Comenzi pentru fișiere și foldere: cat, less, which, file, find# 116
.............................................................................Folosirea wildcard-urilor: *, ?, [ ]# 118
...............................................................................Folosirea comenzilor recursive# 118
...........................................Modificarea fișierelor și a folderelor: mkdir, cp, mv, rm# 119
..................................................................Comenzi pentru administrare: su, sudo# 120
................................................................................Șmecherii în linia de comandă# 120
.......................................................................................Exemple de comenzi utile# 121
......................................4. Programe Apple de garanție extinsă! 123
Macuser.ro
! Legendă Wiki_v0.9.4.pages înapoi la Cuprins ! 8

.....................................................5. Procese în Activity Monitor! 123
...............................................................................6. SSD pe Mac ! 124
.......7. Link către keynote-uri Steve Jobs și alte documentare! 127...................................................................Legendă:! 129
..................Descrierea Actualizărilor acestui Ghid! 132
Macuser.ro
! Legendă Wiki_v0.9.4.pages înapoi la Cuprins ! 9

Pentru Steve Jobs
Macuser.ro
! Legendă Wiki_v0.9.4.pages înapoi la Cuprins ! 10

IntroducereAceastă publicație este pentru cei care sunt nou-veniți în lumea Apple, dar cred că și cei care au mușcat mai demult din măr or să o găsească utilă. În general, e pentru „the crazy ones” care au avut curiozitatea să încerce și altceva.Da, îmi place Apple, nu numai pentru produsele sale, dar și pentru valorile pe care s-a bazat, cel puțin cât timp Steve Jobs a fost la conducere. Însă, nu caut să convertesc pe nimeni, nu evanghelizez după noi discipoli. Știu că oamenii sunt diferiți și e foarte bine că avem de unde alege. Problema e să alegem în cunoștință de cauză și asta ar fi contribuția la „mușcatul din fructul cunoașterii”.
Tot ce se află aici este publicat și în secțiunea Wiki a MacUser.ro, însă am considerat că merită făcută și o versiune pentru vremurile noi. Dacă iei formatul PDF, poți să îți tipărești tot ce vrei, sau anumite secțiuni, să cauți în funcție de subiectul dorit (pentru asta am păstrat și anumiți termeni în engleză). O să ai la dispoziție și formatele ePub, iBooks și MOBI, așa că vei putea să citești și pe telefon sau pe tabletă în timp ce zaci în tramvai către / de la muncă. Cred că e mai utilă soluția asta față de o carte clasică, care, în afară că omoară pădurile patriei, este depășită din momentul publicării, nu poate include hyperlink-uri și nu are funcție de căutare.
Dacă vrei să contribui la dezvoltarea Wiki-ului, trimite un email către Admin cu textul tău. Scrie curat, corect și frumos, la persoana I, folosește diacritice (vezi cum) și ilustrații, dacă e cazul, și vom include contribuția ta. La fel, dacă ai de făcut vreo corectură, trimite email.
Ne mai dăm mari p-aci cu macuser.ro.
Atentionare cu privire la forumuri: se scriu in marea majoritate doar problemele, experientele neplacute etc.; Fara un filtru aplicat, iti poti face impresia ca nimic nu merge cum trebuie.
Macuser.ro
! Legendă Wiki_v0.9.4.pages înapoi la Cuprins ! 11

Bagă-l la cap
Macuser.ro
! Legendă Wiki_v0.9.4.pages înapoi la Cuprins ! 12

A. Prima dată! 1. De ce Apple?Cine a mușcat mărul ăla? Mărul mușcat de la Apple a devenit demult un simbol recunoscut de aproape oricine. Prima siglă Apple a fost o reprezentare grafică a lui Newton așezat sub un copac, cu mărul gata să cadă și să-i determine descoperirea teoriei gravitației. Această siglă a avut o viață scurtă, doar câteva luni din anul înființării companiei Apple, 1976.
Textul de pe margini spune: Newton----„A mind forever voyaging through strange seas of thought----alone”
Apoi a devenit un măr mușcat, colorat în culorile curcubeului (între 1976 și 1998), pentru ca mai târziu să devină cel monocrom, în diferite variante.
Sigla Apple, în diferite perioade
Macuser.ro
! Legendă Wiki_v0.9.4.pages înapoi la Cuprins ! 13

Se poate accesa acest simbol () și introduce în text, prin intermediul Keyboard Viewer.
De ce e mărul mușcat? Versiunea acceptată ar fi ca să diferențieze sigla de o firmă de fructe, sau de Apple Corps Ltd., firma Beatles-ilor. Dar mie îmi place să cred că are legătură cu legenda biblică conform căreia Adam și Eva au mușcat din fructul cunoașterii (mărul), devenind astfel conștienți și curioși.Probabil că Jobs a ales această siglă pentru că i-a adus aminte de vremea când făcea parte din comunitatea hippie din livada de meri (link???), pentru că este un simbol simplu, neintimidant și sănătos.
★ Stabilitate, eleganță, siguranțăDe ce aș cumpăra un computer Apple? La urma urmei, mai ales de când Apple a trecut pe Intel, componentele dintr-un Mac sunt cam tot alea ca cele dintr-un PC obișnuit. Da, dar Apple este o companie care face mult mai mult decât să producă computere și periferice. Face și sistemul de operare, care este integrat, optimizat pentru hardware-ul respectiv. Mai mult, Apple și-a dat seama că ecosistemul IT este mult mai larg decât computere + sistem de operare + aplicații. Este puțin mai greu pentru noi, cei din România, să ne dăm seama de asta, dar o mare parte din afacerea Apple se referă la conținut: iTunes, App Store, Mac App Store și vor mai urma și altele (vezi și capitolul referitor la crearea contului iTunes).Din punctul meu de vedere, prefer oricând un Mac pentru că îmi place sistemul de operare: e curat, frumos, stabil, ferit de malware. Îmi place și calitatea sculei: atenția la design este legendară la Apple. Poate că nu mai este ca la începuturi când inginerii se semnau pe partea interioară a carcasei, dar desfă un Mac: pe când aveam un Power Mac, îl desfăceam din când în când doar ca să mă minunez cât de frumos arăta înăuntru. Și aveam cu ce să compar: îmi făcusem ceva mai devreme un PC din piese și țin minte cum mă chinuiam cu mațele din el…Știm cu toții că se poate încerca OS X și pe PC-uri obișnuite. De fapt, este un hack, de unde și numele de hackintosh, prin care componente cheie din OS X sunt modificate pentru a putea rula pe anumite configurații. Îi admir pe cei care au curiozitatea și priceperea necesare pentru demersul acesta, dar, în afară că încalcă EULA OS X, se pare că majoritatea celor gustă din hackintosh până la urmă trec pe OS X.
★ Comparație de prețuri între Mac și PCDin 1984, de când au apărut Mac-urile, li s-a pus eticheta că sunt prea scumpe. Trebuie să recunosc că nici ieftine nu sunt, dar când spui „prea scumpe” trebuie să urmeze ceva: „față de …” sau „pentru mine”.Să luăm ambele situații.
Macuser.ro
! Legendă Wiki_v0.9.4.pages înapoi la Cuprins ! 14

! „Mac-ul e mai scump decât un PC”Comparațiile se fac întotdeauna între chestii similare. Mitul ăsta cu Mac-urile care-s mai scumpe decât un PC pleacă de la comparația cu un PC ordinar, de cele mai multe ori unul făcut din piese separate, pe care le asamblează omul la el în dormitor. Am făcut-o și eu și iese ceva, uneori chiar utilizabil. Ca experiență e OK pentru cei pasionați, pentru care timpul e din belșug. Dar dacă vrei o sculă cu care să muncești, te orientezi către ceva făcut de meșteri care și-au bătut ei capul cu setările fine dintre componente și sistemul de operare. Munca lor costă, așa cum are o valoare și timpul pe care l-ai petrecut tu încercând să găsești cea mai bună combinație.Așa că o comparație corectă trebuie să se facă între un Mac și un computer echivalent, făcut de o firmă de prestigiu. Mie mi-a fost întotdeauna lene să caut specificații și prețuri, așa că m-am bucurat când am găsit acest articol (august 2011). Autorul a căutat produse comparabile, iar prețurile sunt cele de pe siturile producătorilor. Dacă ai chef, citește-l, ca să vezi și configurațiile comparate și pozele lor, eu o să scriu aici concluziile:! clasa workstation:- Mac Pro: 5.798 $- HP Z800: 6.813 $- Boxx 8520: 7.897 $- Dell T7500: 6.224 $- Lenovo ThinkStation C20: 6.245 $Mac Pro nu numai că este mai bun, dar e și mai ieftin. O problemă recentă ar fi că linia Mac Pro nu a mai fost actualizată de mult (ultimul model a apărut în iulie 2010, iar versiunea server în noiembrie 2010); ba chiar se zvonește că Apple ar renunța la ea.
! clasa desktop:- iMac 27 inch: 2.199 $- Dell all in one 2305 Touch: 1.027 $- Dell all in one Optiplex 790: 1.546 $- HP all in one PC 610XT: 1.510 $- Lenovo all in one PC IdeaCentre B520: 1.799 $Aici pare că Apple nu stă bine. Însă atenție: toate celelalte modele nu au monitor de 27 inch și nici nu este IPS (Dell are monitor IPS, dar ăla numai all in one nu e)! Și să nu uităm de Thunderbolt, care are un mare viitor.
! clasa portabile:- MacBook Pro 17 inch: 2.499 $- HP Envy 17: 2.089 $
Macuser.ro
! Legendă Wiki_v0.9.4.pages înapoi la Cuprins ! 15

- HP Pavilion DV7TQE: 2.039 $- Dell XPS 17: 1.705 $Și aici portabilul Apple este cel mai scump, însă are carcasa unibody din aluminiu, trackpad de sticlă cu suprafață mare și multigestures, procesor mai puternic, baterie mai bună, display de 1920x1200, Thunderbolt, magsafe. Toate astea costă.
Bun, asta e partea care mă plictisește pe mine, comparația între specificații și prețuri. Pentru că un utilizator nu folosește procesorul, placa grafică sau viteza bus-ului. Folosește întreg computerul și aici includ și sistemul de operare, aplicațiile și conținutul disponibil. Mi-a plăcut foarte mult o zicere a cuiva într-o discuție despre prețurile Mac vs PC: „The better it looks, the more you want to use it. There’s more function you get out of it.” Adică, întreaga experiență Mac este plăcută, deci îți vine mai ușor să-l folosești, deci ești mai productiv.
Încerc acum să dau un exemplu concret, și anume al meu: în martie 2003 mi-am luat primul meu Mac, un PowerBook G4 de 12 inch cu procesor de 867 MHz și 128 MB de RAM. Cel mai tare din gama lui, a costat 1.950 € (o să dau prețurile fără TVA, ca să se poată compara cu cele de pe situl Apple). La el am mai cumpărat: AirPort Card (110 €), am înlocuit cei 128 de RAM cu 512 (139 €) și hardul de 40 GB cu unul de 60 (151 €). Deci am pus tot ce se putea la maxim pe el, ajungând la suma de 2.350 €. De-a lungul timpului, i-am mai cumpărat un HDD (120€), 1 GB de RAM (80€) și o baterie (88€). Asta ar face un total de 2.638 €. PowerBook-ul (îl cheamă Bunicu) funcționează și azi, ba chiar funcționează non-stop de când l-am înlocuit cu un MacBook Pro, acum câțiva ani. Deci, să zicem 9 ani de funcționare, ar însemna 293 €/an. Evident, am mai cumpărat și soft pentru el, o estimare corectă ar fi cam de 1.000 € (sunt zgârcit la cumpărat soft). Hai să zicem, una peste alta ar fi cam 404 €/an, total cost of ownership (TCO). Azi, dacă ar fi să-l vând (n-o fac!), aș lua pe el probabil vreo 150, poate 200 €. Suma e prea mică, așa că n-o iau în considerare la calcularea TCO. Și-a scos banii? Habar n-am să răspund la întrebarea asta. Munca pentru care sunt plătit o pot face, probabil, și pe o praștie de laptop de 500 €. Munca pentru care nu sunt plătit însă, vrea un Mac. Iar plăcerea pe care o am în fața unui Mac e, vorba ceea, neprețuită.
Mă uit acum la prețul unei scule echivalente Bunicului: ar fi MacBook Pro de 13 inch, Intel i7 la 2,8 GHz, 4 GB de RAM. Pe noumax.ro prețul fără TVA e de 1.252 €, iar pe apple.fr, 1.645 €. Mi se pare mie, sau a scăzut prețul capului de serie față de acum 9 ani?
Macuser.ro
! Legendă Wiki_v0.9.4.pages înapoi la Cuprins ! 16

Și încă o ultimă remarcă, după care gata, mă opresc: când am dat eu cu nasul de computere, prin anii ’90, prețul unui computer era clar: 1.000 dolari (pe vremea aia euro nu exista) pentru un desktop și 2.000 dolari pentru un laptop. Cam așa e și acum.
! „Mac-ul e prea scump pentru mine”În mod normal, nu prea mai ai ce zice după remarca asta. Dar, dacă omul cu pricina vrea / îi trebuie un computer, ar fi bine să pună la socoteală totul: durata de viață a unei praștii de 500 €, prețul ei de re-vânzare, costurile softurilor, precum și timpul petrecut cu depanarea. Nu știu cum să calculez diferența de productivitate dintre lucrul pe un Mac și pe un PC, dar persoana cu pricina poate să facă următorul calcul: cu cât e plătit pe oră de înmulțit cu numărul de ore petrecut cu depanarea (actualizările de securitate din Windows — tone!, scanarea după viruși, defragmentarea, curățatul de regiștri etc.). Cine face calculul ăsta pentru 2 ani de posesie a unui calculator, să zicem, va avea o surpriză și va realiza că Mac-urile sunt mai ieftine decât PC-urile, chiar și decât praștiile!
★ PPC și Intel
La ora actuală Apple produce numai computere cu procesoare Intel, dar se mai pot găsi de cumpărat, pe canale neoficiale, și cele cu procesoare PowerPC (PPC), produse până în 2005. Chiar dacă par vechi, încă mai au viață bună în ele dacă sunt folosite pentru ce pot.
Evident, softurile actuale sunt făcute pentru arhitectura Intel, dar unii producători încă își fac programele compatibile și cu PPC, tocmai pentru că mai există încă o bază sănătoasă de utilizatori cu Mac-uri PPC. Softurile făcute numai pentru Intel sunt marcate ca Intel only, cele vechi, care funcționează numai pe PPC, PPC only, iar cele care merg fără probleme pe ambele arhitecturi, Universal Binary (UB). Până la Mac OS X 10.6 (Snow Leopard), sistemul putea să ruleze softurile PPC only, prin intermediul unei soluții deștepte, Rosetta. De la Lion (10.7) în sus, Rosetta nu mai funcționează, deci nici softurile PPC only. Păcat, dar probabil că la un moment dat, la 6 ani de la trecerea pe Intel, trebuia trasă o linie.
Câteva cuvinte despre diferitele versiuni de sisteme de operare: Mac OS X (X vine de la numeralul roman pentru 10) a început cu 10.0 (Ceetah), după care a urmat 10.1 (Puma), apoi 10.2 (Jaguar), 10.3 (Panther), 10.4 (Tiger), 10.5 (Leopard), 10.6 (Snow Leopard), iar actualul sistem este 10.7 (Lion). Fiecare cu second dot update, adică actualizările, perfecționările aduse fiecărui sistem. De la 10.0 la 10.5, sistemele rulau numai pe procesoare PPC; 10.6 a reprezentat trecerea la procesoarele Intel, anunțată de Steve Jobs la WWDC 2005. Softurile făcute pentru PPC funcționează pe 10.6 prin
Macuser.ro
! Legendă Wiki_v0.9.4.pages înapoi la Cuprins ! 17

intermediul Rosetta. 10.7 este sistemul care funcționează numai pe procesoare Intel (pe 64 biți), iar Rosetta a fost scoasă din uz. Ca o notă, dacă până la 10.6 sistemul se numea „Mac OS X”, Lion apare pe situl Apple ca „OS X”. Pentru vara lui 2012 este anunțată următoarea versiune de OS X, și anume Mountain Lion (10.8), care continuă tranziția către integrarea cu iOS.
Versiunile Mac OS X
Versiune Nume(de cod)
Anunțată la data
Lansată la data
Ultima versiune
Rhapsody(versiune pentru dezvoltatori)
(Grail1Z4 / Titan1U)
31.08.1997 14.05.1998
Mac OS X Server (Hera) 16.03.1999 1.2v3 (27.10.2000)
Beta Public (Kodiak) 13.09.2000
10.0 Cheetah 24.03.2001 10.0.4 (6.06.2001)
10.1 Puma 18.07.2001 25.09.2001 10.1.5 (6.06.2002)
10.2 Jaguar 6.05.2001 24.08.2002 10.2.8 (3.10.2003)
10.3 Panther 23.06.2003 24.10.2003 10.3.9 (15.04.2005)
10.4 Tiger 4.05.2004 29.04.2005 10.4.11 (14.11.2007)
10.5 Leopard 26.06.2006 26.10.2007 10.5.8 (5.08.2009)
10.6 Snow Leopard 9.06.2008 28.08.2009 10.6.8 (23.06.2011)
10.7 Lion 20.10.2010 20.07.2011 10.7.5 (19.09.2012)
10.8 Mountain Lion 16.02.2012 25.07.2012 10.8.2 (19.09.2012)
★ De unde cumpăr; garanția?
Apple permite cumpărarea de produse de pe siturile sale doar pentru cei care au adresa cardului în țara respectivă. Deci nu vă mai bucurați la prețurile de pe situl american, nu sunt accesibile în altă țară (cu excepția, discutabilă, a metodei VIAddress — vezi mai jos).Se pot însă cumpăra produse Apple din alte țări, inclusiv Statele Unite, de la alte magazine on-line. Trebuie însă să ai în vedere eventualele taxe suplimentare (sale tax,
Macuser.ro
! Legendă Wiki_v0.9.4.pages înapoi la Cuprins ! 18

care pot ajunge până la 9%, în funcție de stat), costul transportului și TVA-ul care trebuie plătit la ridicarea coletului.Garanția internațională este de un an și este asigurată în România de către vânzătorii autorizați (Noumax și iStyle), care pot prelungi garanția contra unei sume. Atenție: garanția este pentru orice produs Apple care se vinde legal în România la acel moment. iStyle cere factura pentru a onora garanția, Noumax — nu. Garanția oricărui produs Apple este legată de numărul serial; atât!
! Second handUn produs nou are farmecul lui, dar și prețul este mai mare. Cu puțină răbdare și atenție se poate găsi scula de care avem nevoie, la un preț convenabil (uneori la jumătate față de prețul aceluiași produs din magazin). Ca la orice cumpărare a unui produs uzat (second hand), trebuie avute în vedere anumite precauții, pe care le-aș împărți în două categorii:1. vânzătorul este necunoscut sau nu prea pare de încredere:
a) prețul e „prea bun ca să fie adevărat”: ori vânzătorul nu se pricepe (sau nu-i pasă), ori e o sculă furată (sau anunțul e o țeapă). În ambele cazuri, ne stricăm karma și fengșuiul dacă cumpărăm de la el.b) scula nu vine cu ce a avut inițial în cutie; aici e vorba de discurile cu sistemul de operare (și alte softuri utile, inclusiv de diagnostic — Apple Hardware Test), care nu sunt compatibile cu alt model, sau de cabluri, încărcător (pentru portabile). Un portabil vândut „gol”, fără discuri, încărcător, sau, în cazul cel mai grav, parolat, iar vânzătorul nu știe parola, e cam clar că a fost furat. Depinde de tine dacă îl cumperi, dar vezi mai sus cum e cu karma și fengșuiul.
2. verificarea produsului în momentul cumpărării. Nu durează mai mult de jumătate de oră.
a) verificarea bateriei, cu coconutBatteryb) verificarea ecranului, cu LCD Testc) verificarea hard-disc-ului, cu SMART Utility; versiunea de test poate fi folosită fără probleme.d) verificarea unității optice; cred că unitățile optice sunt cele mai slabe componente dintr-un Mac. De obicei pică treptat, primul simptom fiind că nu mai scriu/citesc DVD DL. Scrierea unui DL durează mult, dar dacă vrei neapărat să verifici și asta, ia un DL blank cu tine și fă un test.e) verificarea porturilor: ia un stick USB (oricum îl ai la tine, cu softurile de mai sus), un disc pe FireWire și niște căști; eventual și adaptoare video/Thunderbolt.f) verificarea Wi-Fi-ului: dacă nu sunt rețele prin apropiere, poate ai la tine un telefon care să creeze o rețea.
Macuser.ro
! Legendă Wiki_v0.9.4.pages înapoi la Cuprins ! 19

g) verificarea tastaturii: cu Observator Caractere (Keyboard Viewer). Preferințe Sistem > Limbă și text — Surse de Introducere (System Preferences > Language & Text — Input Sources), bifează Afișează meniul de introducere în bara de meniu (Show Keyboard & Character Viewer), ceea va face să apară în Bara de meniu (Menubar) simbolul tastaturii pe care o folosești în acel moment (de obicei, drapelul respectiv).
Input Sources în Language & Text
Prin click pe acel simbol, se poate alege Afișează Observator tastatură (Keyboard Viewer); la apăsarea oricărei taste, se poate verifica ușor funcționarea acesteia.
În tastatura Romanian Programmers am apăsat Option și Shift
h) verificarea generală: butează fără probleme? Dacă da, click pe mărul din stânga sus > Despre acest Mac (About This Mac) > Informații suplimentare (More Info), oferă informații despre procesor, cantitatea de RAM, versiunea sistemului de operare și multe altele.
Macuser.ro
! Legendă Wiki_v0.9.4.pages înapoi la Cuprins ! 20

! ! Cumpărături din străinezia (SUA, UK):! eBay.com (SUA): costă asigurarea și transportul; vama când ridici pachetul în România e zero, dar plătești TVA 24% din valoarea asigurată sau din valoarea din catalogul vamal.! ebay.co.uk (Marea Britanie): transport, asigurare, fară TVA și vamă (pentru că sunt în Uniunea Europeană — cât or mai fi).! VIAddress (SUA): ăștia fac o mică șmecherie: te înscrii la ei și primești o adresă de SUA, cu care poți face cumpărături inclusiv pe apple.com. Produsele ajung la ei (VIAddress), și când se adună toate, ți le trimit ție, în România. Nu au taxă de înscriere sau comision lunar. Ideea pare OK, dar mă întreb ce poți face dacă îți ajunge altceva, sau nimic…! Și evident, cea mai bună soluție: un prieten din SUA, care îți aduce el scula în bagaj. Oare câte zeci de mii de portabile, iScule, au ajuns în felul acesta pe meleagurile patriei?Garanția de 1 an a produselor Apple este internațională și este legată doar de numărul serial al produsului, nu de factură, cutie, sau mai știu eu ce prostii, ca la alții. Doar iStyle cere factura pentru a onora garanția (mă întreb de ce…).
! 2. Trecerea de la PC la MacCu toate că, la origini, termenul de Personal Computer (PC) a desemnat orice computer care putea fi utilizat de către o persoană, fără să fie nevoie de închirierea unui timp de utilizare a unui mainframe, odată cu dobândirea de către Microsoft a unei poziții dominate pe piață, prin anii ’90, se folosește „PC” pentru a numi un computer care rulează sistemul de operare Windows, fabricat de diferite firme, mai mult sau mai puțin cunoscute. Mac-urile în schimb, cu toate că sunt printre primele computere personale în adevăratul sens al cuvântului, sunt cunoscute drept „Mac”, ceea ce mi se pare mai simpatic.
Deci, ce trebuie să știe cei bravi care fac trecerea de la PC la Mac?
În primul rând, trebuie felicitați pentru că au avut curiozitatea și perseverența să afle că mai există și altceva în afară de Windows. Din păcate, în România nimeni nu vrea să facă o campanie susținută și vizibilă pentru promovarea Mac-urilor. Cei care reprezintă Apple aici (afiliați ai unei firme libaneze, MDS Group) spun că „piața e prea mică”. Păi cum să crească? Spontan, ca drosofila melanogaster? Și ăleia îi trebuie ceva oțet.
Macuser.ro
! Legendă Wiki_v0.9.4.pages înapoi la Cuprins ! 21

În al doilea rând, există programe pentru Mac pentru orice (cu anumite rare excepții ale unor softuri super specializate). Fie produse de către aceeași firmă care le face și pentru PC (Adobe, Microsoft etc.), fie de către alții, dar de multe ori mai bune și mai frumoase decât corespondentele pe PC.
Apoi, sistemul este mult mai sigur și mai ușor de întreținut (vezi capitolul Întreținere și Optimizare, precum și Securitatea în OS X): nu există viruși, ci doar câțiva troieni destul de simplu de evitat, nu ai nevoie de defragmentare, nu trebuie să optimizezi regiștrii, dezinstalarea programelor se face, în marea majoritate, prin simpla tragere la coșul de gunoi (vezi capitolul Instalare, dezinstalare programe).
Și nu în ultimul rând, nu te lăsa păcălit de aparenta simplitate a Mac OS X: sistemul este un UNIX, deci există suficientă complexitate pentru cel mai înverșunat geek. Dar simplitatea OS X face parte din principiul fundamental al Apple, valabil atât pentru soft, cât și pentru hardware, conform căruia „simplitatea este sofisticarea supremă” (Leonardo DaVinci). Produsele Apple trec printr-un lung proces de rafinare, astfel încât să rezulte ceva ușor de utilizat și simplu, dar nu simplist.
Cele mai numeroase probleme sau nemulțumiri le au cei care au o experiență îndelungată în Windows, căruia au ajuns să-i cunoască hachițele și deci și-au dezvoltat unele obișnuințe sau reflexe, care nu-și mai au rostul pe Mac. Citește publicația asta (sau, dacă vrei ceva rapid, partea cu Ce e diferit) și o să vezi că totul e mult mai simplu dacă ai încredere în Mac OS X.
★ Cum se face, programe ajutătoare
Toate metodele prezentate mai jos transferă fișierele/informațiile de pe Windows pe Mac, dar nu și programele respective. De exemplu, ai documente create cu Office pe Windows, ele vor fi transferate pe Mac, dar vei avea nevoie de versiunile pentru Mac ale Office (fie de la Microsoft, fie alternative).
Trecerea de la Windows la Mac este foarte simplă, chiar Apple pune la dispoziție un utilitar, Migration Assistant, care poate fi folosit fie când instalezi Mac OS X, fie după aceea. Aplicația transferă următoarele chestii:
- imaginea de fundal (wallpaper) pe care o aveai pe PC;
- conturile de email, împreună cu mesajele și atașamentele lor;
- contactele în Agendă (Address Book);
- conturile din calendar, inclusiv evenimentele și întâlnirile stabilite, în iCal;
- semnele de carte (bookmarks), link-urile favorite și pagina de început, în Safari;
Macuser.ro
! Legendă Wiki_v0.9.4.pages înapoi la Cuprins ! 22

- aplicațiile pentru iScule pe care le-ai cumpărat în iTunes pentru PC, ca și muzica din iTunes pentru PC, sunt transferate în iTunes pentru Mac;
- fișierele din My Documents, My Videos, My Music și My Pictures sunt transferate pe Mac în folderele Documents, Filme (Movies), Muzică (Music), Imagini (Pictures);
- fișierele de pe Desktop-ul din Windows, în Desktop-ul Mac.
Am găsit un program care face același lucru, dar costă 40 $: MoveToMac. Nu știu de ce ar da cineva banii ăștia, dar poate nu văd eu tot ce poate să facă.
Dacă te interesează doar transferul email-urilor din Outlook-ul Windows în Mail, uite câteva posibilități:
IMAP: procesul este simplu și gratuit, dar lent. Trebuie să folosești un cont de email IMAP, cum ar fi Gmail, ca intermediar între Outlook și Mail:
- activează IMAP în contul Gmail;
- deschide Outlook în Windows și adaugă contul Gmail cu IMAP activat;
- copiază folderele din fișierul PST în contul Gmail;
- deschide Mail pe Mac și adaugă contul Gmail (vezi în link-ul precedent);
- dacă vrei ca mesajele să fie salvate pe Mac, le poți copia din contul Gmail în căsuțele poștale (mailboxes) create prin selectarea „On My Mac” ca loc pentru descărcare.
Thunderbird: este clientul email de la Mozilla (gratuit).
- instalează Thunderbird pe Windows; la prima rulare, spune-i să importe din Outlook (nu din Outlook Express) și va importa setările conturilor, contactele și email-urile;
- copiază profilul Thunderbird pe un mediu extern (USB, disc, disc optic), după ce l-ai comprimat ca arhivă zip;
- transferă arhiva zip pe Mac și decomprim-o;
- deschide Mail pe Mac și clic pe File > Import;
- selectează Thunderbird și apoi profilul dezarhivat; mesajele se vor importa în „Pe Mac-ul Meu” („On My Mac”);
- clic în Cutie poștală > Reconstruiește (Mailbox > Rebuild), ca să fi sigur că nu s-a corupt ceva pe parcursul importării.
Macuser.ro
! Legendă Wiki_v0.9.4.pages înapoi la Cuprins ! 23

Locul profilului Thunderbird pe Windows este:
- pentru Windows XP: C:\Documents and Settings\<your userid>\Application Data\Thunderbird\Profiles\<your profile>.default
- pentru Windows Vista sau 7: C:\Users\<your userid>\AppData\Roaming\Thunderbird\Profiles\<your profile>.default
Pentru transferul Outlook Express din Windows, ai nevoie de Outlook sau Entourage pe Mac; procedează așa:
- deschide Outlook Express pe Windows;
- selectează toate mesajele dintr-un folder și trage-le într-un folder pe care l-ai creat pe Desktop-ul Windows. Repetă procesul pentru toate folderele din Outlook Express pe care vrei să le transferi;
- deschide Outlook (sau Entourage) pe Mac;
- trage folderele create pe Windows (după ce le transferi pe Mac) în Outlook (sau Entourage). Toate mesajele sunt acum în Outlook (sau Entourage) pe Mac.
- importă mailbox-urile în Mail.
★ Ce e diferit
‣ FoldereMulte (majoritatea) softurilor Apple propun un mod de lucru care nu îi este familiar utilizatorului de Windows, în special cel avansat sau peste medie. Aperture, iPhoto, iTunes, iMovie au ele grijă de pozele, muzica, filmele noastre. Nu trebuie să ne batem capul cu structuri de foldere și fișiere organizate de mână. Mulți dintre cei care vin de pe Windows nu înțeleg asta și aplică ceea ce eu numesc „efectul WinAmp”: caută fervent unde se află cutare poză sau cântec, îi schimbă metatdatele, le mută de colo-colo, pentru ca apoi să se enerveze că nu mai sunt în softurile dedicate făcute pentru Mac. Toate aceste softuri oferă tot ce trebuie pentru import, organizare, prelucrare, export, ba chiar și pentru backup. Aveți încredere în ele și o să vă faceți viața mai ușoară.
‣ Cut...http://www.macuser.ro/index.php/forums/viewthread/37447/
‣ EFI/Open Firmware… (Sergiu?)
Macuser.ro
! Legendă Wiki_v0.9.4.pages înapoi la Cuprins ! 24

‣ Close ≠ QuitPână la Lion (OS X 10.7), închiderea unei ferestre nu închidea și programul respectiv, așa cum se întâmplă pe Windows. Cu excepția programelor care nu pot avea decât o fereastră.În Lion se dă posibilitatea, pentru programele care sunt actualizate să aibă această facilitate, ca la închiderea ferestrei (click pe butonul din stânga sus a ferestrei) să se închidă și programul. Din punctul meu de vedere, e OK să existe această posibilitate, atâta timp cât e opțională. Dar, de multe ori, e util să putem închide ferestrele unui program, iar acesta să continue să ruleze: de exemplu, Mail continuă să funcționeze fără probleme chiar dacă i se închide fereastra, dar ocupă mai puține resurse în acest mod.
‣ RAM-ul și folosul lui în OS XOS X este un UNIX și, ca orice UNIX, îi place RAM-ul. Pune cât mai mult RAM în sistemul tău și o să-ți mulțumească.Rostul RAM-ului este să fie folosit, nu să stea liber ca să dea bine în capturile de ecran. Cu cât sistemul are mai mult RAM, cu atât face mai puțin swap pe hard disc, adică caută informațiile de care are nevoie în mult mai rapida memorie RAM și nu pe lentul hard disc. Dacă deschizi Monitor Activitate (Activity Monitor) (/Aplicații/Utilitare — /Applications/Utilities) și activezi tab-ul Memorie Sistem (System Memory), o să vezi care e starea utilizării memoriei RAM. Liberă (Free), e clar ce e: RAM-ul liber. Rezidentă (Wired) este memoria pe care sistemul o utilizează la acel moment pentru nevoile sale ca sistem de operare. Activă (Active) este partea de RAM pe care sistemul o folosește pentru aplicațiile și procesele deschise în acel moment, altele decât cele necesare funcționării Mac OS X; dacă este nevoie de mai multă memorie la un moment dat, golește ce este în Active. De fapt, face în felul următor când are nevoie de RAM: prima dată îl folosește pe cel Free, dacă nu-i ajunge, îl ia pe cel Inactivă (Inactive) (l-a utilizat recent, dar acum e „folosibil”), dacă tot mai are nevoie, golește ce-i în Active și îl folosește și pe acela. Nu încerca să „ajuți” sistemul cu tot felul de programe sau comenzi în Terminal, OS X e meșter la folosirea dinamică a RAM-ului.
Am nevoie de mai mult RAM? Răspunsul depinde de nevoile versiunii de Mac OS X, de felul aplicațiilor pe care le folosești și de câte aplicații folosești în același timp. Un indiciu că ai putea beneficia dacă ai adăuga mai mult RAM ar fi dacă vezi că Free scade prea mult, astfel încât sistemul trebuie să elibereze des Inactive. Un alt indiciu, mai relevant, este Ieșiri Paginare (Page outs): dacă în decursul unei zile normale de muncă/joacă pe Mac valoarea Page outs este mai mare de 10% din Intrări Paginare
Macuser.ro
! Legendă Wiki_v0.9.4.pages înapoi la Cuprins ! 25

(Page ins), vei beneficia de un spor de performanță dacă adaugi RAM. Cu cât e mai mare procentul, cu atât va fi mai mai mare beneficiul.
Mult RAM face bine, dar nu face minuni. O minune mică face un hard mai rapid, dar o minune mare face un SSD. Cea mai mare minune e combinația dintre mult RAM și SSD.
! 3. OS X + Windows + Linux pe același MacMac-ul este singurul computer pe care se pot pune, legal și nativ, toate cele 3 sisteme majore de operare: Mac OS X, Linux și Windows.! NativCu Mac OS X treaba e simplă și clară: orice Mac vine cu sistemul de operare instalat,ultima versiune disponibilă la momentul producerii lui.Pentru cei care își doresc, sau au nevoie de Windows, tot Apple vine în ajutor, punândla dispoziție utilitarul Asistent Boot Camp (Boot Camp Assistant) (aflat în /Aplicații/Utilitare — /Applications/Utilities), cu care se poate instala Windows de la XP SP2 în sus (în Lion se poate instala doar Windows 7). Va rezulta o nouă partiție pe care este instalat Windows, iar alegerea butării se face fie selectând în Preferințe Sistem > Disc de inițializare (System Preferences > Startup Disk) partiția dorită, fie la butarea cu Option (alt) apăsat până apare ecranul de unde se poate selecta partiția. După instalarea driverilor necesari (de pe discul sistem primit cu Mac-ul, sau, în cazul Lion, chiar din Boot Camp Assistant, înainte de instalarea Windows), Windows va rula nativ, la capacitate maximă; unii spun că e mai rapid decât pe PC-uri.
Dacă vrei să scapi de Windows-ul instalat prin Boot Camp, fă așa:- deschide Boot Camp Assistant;- selectează Remove Windows 7, apoi click pe Continue;- dacă Mac-ul are un singur hard intern, click pe Restore;- dacă sunt mai multe harduri interne, selectează-l pe cel cu Windows, apoi
selectează Restore to a single Mac OS X partition și click pe Continue.
Linux nativ:
Macuser.ro
! Legendă Wiki_v0.9.4.pages înapoi la Cuprins ! 26

! VirtualDacă nu ai nevoie de performanțe maxime (jocuri, accelerare 3D etc.), mai exisă o soluție prin care se poate folosi Windows (sau Linux) pe un Mac, și anume prin virtualizare. Instalarea se face de data aceasta într-o mașină virtuală, fiind nevoie de un soft care să „păcălească” sistemul de operare nou instalat, astfel încât să creadă că rulează pe un PC obișnuit. Cele mai folosite astfel de softuri sunt Parallels (79,99 $) și VMware (91,99 $) sau VirtualBox care este gratis. Avantajul unei astfel de instalări este că nu mai e necesară rebutarea pentru a intra în celălalt sistem de operare, pornirea lui putând fi realizată direct din OS X. Pentru lucru uzual, fără cerințe ridicate de resurse, este cea mai comodă soluție.
! 4. Metode instalare / reinstalare OS XOrice Mac vine cu sistemul de operare pe el și cu un set de discuri sistem pe care se află și alte programe (suita iLife, programe de diagnostic). Excepția o face OS X 10.7 (Lion), care nu mai vine pe discuri, ci se descarcă de pe Mac App Store. Vezi mai jos cum se poți să-ți faci singur un DVD sau un stick USB cu Lion pe el.
Știi că ai un Mac, da? Asta înseamnă că nu ai nevoie de reinstalare. Sunt foarte puține cazurile când sistemul este atât de dat peste cap încât să nu poată fi reparat prin metode mai deștepte decât cea specifică Windows-ului. Mai ales dacă citești și ții cont de ce scrie în capitolele despre Întreținere și Optimizare și Probleme și Rezolvarea lor.
Dacă nimic nu dă rezultat și nici nu ai găsit un răspuns pe forum, se prea poate să fie nevoie de o reinstalare a sistemului. O altă situație când e bine să faci o reinstalare „pe curat” e dacă vrei să vinzi Mac-ul, astfel încât să nu-i dai cumpărătorului toate datele tale (dacă le ștergi, nu uita să golești coșul și să dai un Golește coșul în mod securizat (Secure Empty Trash) din meniul Finder).
În primul rând, fă un backup la tot ce te interesează. Apoi, ai grijă să ai la îndemână mediul cu kit-ul sistemului de operare (DVD sau stick USB pentru Mac-urile fără unitate optică).
Atenție: instalarea Mac OS X pe un Mac care a venit cu o versiune superioară nu este posibilă (dacă Macul tău a plecat de la Apple cu 10.6.4, de exemplu, nu o să poți instala pe el 10.6).
Macuser.ro
! Legendă Wiki_v0.9.4.pages înapoi la Cuprins ! 27

Instalarea Snow LeopardMai sunt mulți care preferă Snow Leopard (10.6), fie pentru că mai folosesc aplicații PowerPC (care nu mai merg pe Lion), au sisteme mai vechi pe care Lion ar merge ceva mai greu (sau nu ar merge deloc — Mac-uri cu procesoare Core Solo), sau pur și simplu le place mai mult Snow Leopard. La urma urmei, mai sunt destui care încă lucrează pe System 9… Așa că o să prezint, pe scurt, și instalarea Snow Leopard.
Cerințele minime hardware pentru instalarea Snow Leopard sunt:- Mac cu procesor Intel;- unitate DVD (sau Remote Disc pentru Mac-urile fără SuperDrive);- 1 GB RAM;- 5 GB spațiu liber pe hard sau 7 GB dacă vrei să instalezi și Developer Tools.Cu cât vei depăși aceste cerințe minime, cu atât mai bine se va mișca Mac-ul tău.
Apple spune că poți cumpăra DVD-ul Snow Leopard Upgrade pentru 29$ și-l poți folosi ca să actualizezi un Leopard. De fapt, poți folosi discul ca să instalezi Snow Leopard pe orice Mac compatibil, chiar și pe un disc fără nimic pe el.
În Snow Leopard nu mai apare opțiunea de a instala „pe curat” (Clean Install), prin mutarea vechiului sistem în folderul Previous System și instalarea unuia nou. La fel, „șterge și instalează” (Erase and Install) nu mai e vizibilă, dar poate fi realizată prin ștergerea discului țintă din Disk Utility-ul Intaller-ului, așa cum e prezentat aici.
Dacă dai click pe Customize în timpul instalării, poți alege ce să fie inclus în sistem și ce nu:- Driver-e pentru Imprimante (Printer Support): Snow Leopard știe singur ce imprimate
ai folosit pe sistemul vechi și instalează softul necesar pentru ele, ca și pentru alte imprimate „populare”. Poți alege să instalezi driver-e pentru toate imprimatele pe care le știe Apple, dar nu e necesar decât dacă știi că vei lucra tot timpul departe de o conexiune la net. Altfel, aceste driver-e sunt descărcate când e nevoie de ele.
- Fonturi suplimentare (Additional Fonts): pentru limbi „exotice”. Nu ocupă mult spațiu (maxim 120 MB), așa că pune-le pe toate.
- Localizările (Language Translations): dacă nu o să folosești Mac-ul în limbile respective, nu are rost să le instalezi. O să salvezi câteva sute bune de mega. Poți să dezinstalezi aceste localizări și ulterior, folosind utilitare gen CleanMyMac (15—30 €), sau Monolingual (gratuit); dacă vrei să eliberezi spațiu, folosește-le regulat, pentru că marea majoritate a aplicațiilor pe care le vei instala de-a lungul timpului vin cu diferite localizări.
- X11: un sistem de management al ferestrelor folosit de unele softuri UNIX.
Macuser.ro
! Legendă Wiki_v0.9.4.pages înapoi la Cuprins ! 28

- Rosetta: pune-o, pentru că numai așa vei putea rula aplicații făcute pentru PowerPC.- QuickTime 7: Snow Leopard vine cu un nou QuickTime, dar e bine să ai și versiunea
7, pentru compatibilitate cu formate video mai vechi.
După instalare, nu uita să-l lași pe Spotlight să-și termine treaba.
Instalarea Lion, Mountain LionCum e instalarea pe un Mac care a venit cu Lion? http://support.apple.com/kb/HT4718?viewlocale=en_US&locale=en_USLion poate fi instalat pe un Mac care îndeplinește următoarele cerințe minime:- procesor Intel Core 2 Duo, Core i3, Core i5, Core i7, Xeon (adică pe 64 biți);- 2 GB de RAM;- 7 GB spațiu pe disc;- un Apple ID.Conform Apple, Lion se poate instala doar dacă ai deja pe Mac sistemul Snow Leopard, minim 10.6.6, recomandat 10.6.8, din Mac App Store. Dar Lion se poate instala și pe un disc nou, fără nimic pe el.Acestea sunt cerințele minime. Evident, e recomandat ca Mac-ul tău să fie cât mai dotat, în special cu RAM, care nu mai e deloc scump. Iar dacă ai doar 7 GB liberi, o să ai probleme cu rularea Lion: orice sistem de operare are nevoie de spațiu liber suplimentar pe disc. Trebuie să ai minim 10% din disc liber, eu recomand 20%.Dacă ai cumva vechiul FileVault pe Snow Leopard, ar fi bine să-l dezactivezi, chiar dacă este un proces îndelungat.
Înainte de a instala Lion, dacă faci upgrade (actualizare), ai grijă ca Snow Leopard să fie „la zi”, inclusiv cu firmware-ul. Click pe mărul din Menubar (stânga sus) > Actualizare Software (Software Update) și instalează tot ce-ți propune până nu mai are ce să-ți ofere. Apoi, asigură-te că aplicațiile pe care le folosești au versiuni compatibile Lion (aici e o listă menținută de utilizatori). Orice aplicație făcută să meargă doar pe PPC, nu va putea fi folosită pe Lion. Și nu uita de backup!
Ca să faci rost de Lion, nu mai trebuie să mergi la un magazin și să cumperi o cutie cu un disc în ea. Te duci în Mac App Store, cauți acolo Lion, îl cumperi (24€) folosind ID-ul tău Apple și se va descărca frumos în /Aplicații (/Applications). E bine să faci o copie înainte de a începe instalarea, pentru că kit-ul va fi șters automat în cadrul procesului de instalare. Lion poate fi instalat pe toate Mac-urile pe care le deții (care folosesc același Apple ID), nu are număr serial, nu este verificat de către Apple, nu te tratează nimeni ca pe un potențial hoț. Vezi mai jos cum îți poți face o copie butabilă a kit-ului Lion.
Macuser.ro
! Legendă Wiki_v0.9.4.pages înapoi la Cuprins ! 29

Lion vine într-o singură variantă, căreia poți să-i adaugi, tot din Mac App Store, componentele care-l transformă în Server (pentru încă 40€).
Dacă instalezi Lion pe un disc nou, sau dacă vrei să faci o instalare „pe curat”, cu ștergerea completă a datelor, va trebui să formatezi discul GUID Mac OS X Extended (Journaled) (vezi aici cum se face, cu diferența că o să aplici procedura din Disk Utility-ul installer-ului Lion).
Procedura de instalare este foarte simplă (cea mai simplă din istoria Mac OS X): dublu-click pe installer, accepți învoiala cu Apple, alegi discul de destinație, click pe Install și restul e treaba piticilor harnici. În primele minute va fi creată partiția Lion Recovery pe discul de destinație (pe ultimii 650-700 MB de pe disc), după care Mac-ul va reporni și va continua procesul. Poți să bei o cafea, ceai, suc de morcovi în timpul ăsta. Mac-ul va reporni în Setup Assistant (Asistentul pentru Instalare), care poate fi mai complex (dacă faci o instalare „pe curat”), sau mai simplu (dacă instalarea este o actualizare).Notă: spre deosebire de versiunile anterioare ale Mac OS X, butonul Customize nu este activ dacă instalezi Lion (ci doar dacă instalezi Lion Server), așa că nu mai poți alege dintre diferitele pachete opționale.
Asistentul pentru Instalare (Setup Assistant) te ajută să îți alegi opțiunile potrivite pentru tine. Orice alegi aici poate fi modificat mai târziu în Preferințe Sistem (System Preferences). Dacă aștepți câteva momente la fereastra Welcome, o să se activeze tutorialul VoiceOver, pentru cei cu deficiențe de vedere.
În primul rând, alege țara; ca să vezi România, bifează Show all.
Apoi vine rândul configurării rețelei. Dacă Mac-ul e legat prin Ethernet, asistentul va încerca să configureze automat, prin DHCP, rețeaua; dacă reușește, nici n-o să mai apară fereastra respectivă, ci trece direct la etapa următoare, Asistentul pentru Migrare (Migration Assistant). Dacă nu ești conectat prin Ethernet, poți să îți alegi rețeaua Wi-Fi, introduci parola și gata. Tot în acea ferestră poți alege și Other Network Options, sau poți trece peste configurarea rețelei și s-o configurezi mai târziu, după terminarea instalării.
Asistentul pentru Migrare (Migration Assistant) nu te ajută să emigrezi în străinezia, dar face ceva poate mai important: te asistă în migrarea datelor tale, a setărilor, a conturilor de pe alt Mac (cu Tiger sau mai nou) sau disc Time Machine. Mai mult, asistentul din Lion te ajută să îți migrezi datele și de pe un computer cu Windows pe el (XP SP3 sau mai recent)! Poți face transferul și după instalare Aplicații/Utilitare/Asistentul de Migrare
Macuser.ro
! Legendă Wiki_v0.9.4.pages înapoi la Cuprins ! 30

(/Applications/Utilities/Migration Assistant). Pe computerul de pe care faci transferul trebuie să ruleze Migration Assistant; ai grijă ca acel computer să fie la zi cu actualizările disponibile pentru el (dacă e Windows, deschide și Apple Software Update). Asistentul pentru Migrare va scana rețeaua și îl va găsi pe celălalt computer pe care rulează Migration Assistant (dacă e Windows, trebuie să descarci de la Apple și să rulezi Windows Migration Assistant). Dacă e vorba de migrarea între două Mac-uri, ele pot fi legate și printr-un cablu FireWire sau Ethernet, își vor crea singure rețeaua necesară. Migrarea se poate face și între un disc Time Machine sau alt disc extern. Discul cu backup-uri Time Machine poate fi legat prin cablu, sau poate fi în rețea. Alte discuri externe, cu Mac OS X pe ele, pot fi legate local, sau pot fi chiar și Mac-uri în Target Mode, legate prin FireWire sau Thunderbolt. Asistentul pentru Migrare îți va prezenta lista cu itemii pe care îi poți transfera în Lion. Dacă găsește mai multe surse, trebuie să alegi ce vrei să migrezi. Dacă sunt mai multe partiții pe sistemul vechi, poți alege să transferi și datele de pe acestea, dar nu vor fi create noi partiții pe sistemul cu Lion, ci foldere cu conținutul acestor partiții.
Înregistrarea la Apple este următorul pas. Chiar dacă nu este obligatorie, este importantă, pentru că Apple ID va fi folosit pentru autentificarea în toate serviciile online, inclusiv paginile de sprijin Apple, sau magazinele iTunes sau pentru aplicații (iTunes Store, Mac App Store). Apple ID este gratuit.
Crearea Contului de Utilizator este cel mai important pas de până acum. Aici îți vei crea contul de administrator al sistemului, cel care poate schimba orice setare și poate crea noi conturi pentru alți utilizatori. Pașii sunt:- introdu numele tău;- introdu numele contului (numele scurt — short name);- introdu (și reintrodu) parola contului. Poți să introduci și un pont pentru reamintirea
parolei;- verifică totul și click pe Continue. Contul tău va fi creat.Dacă Mac-ul are o camera video iSight, poți să-ți faci o poză care va fi atașată contului tău (sau poți să alegi una dintre cele propuse de Apple).
Mai ai un pic și-i gata! Acum trebuie să alegi fusul orar (time zone). Dacă Mac-ul e conectat la net, bifează Set time zone automatically using current location și nu o să dai greș. Mac-ul se va conecta la serverele Apple pentru păstrarea precisă a orei și a datei. Dacă n-ai net, introdu manual locul, fie prin click pe hartă, fie introducând numele orașului tău sau al celui mai apropiat.
Finalizarea (Finishing Up) este ultima fereastră, care apare doar dacă Mac-ul tău este legat la un Magic Mouse sau are un trackpad capabil de gesturi complexe (multi-touch). Scopul ei este să-ți prezinte noua metodă de derulare, natural scrolling. Numai dacă
Macuser.ro
! Legendă Wiki_v0.9.4.pages înapoi la Cuprins ! 31

muți conținutul ferestrei în sus, va apărea butonul pe care faci click ca să finalizezi procedura de configurare inițială a noului tău Lion. O ultimă fereastră s-ar putea să mai apară dacă ai făcut o actualizare de la Snow Leopard și sistemul a găsit aplicații care nu sunt compatibile cu Lion. După cum te anunță, le-a mutat pe acestea în /Incompatible Software. Verifică la producători pentru versiuni mai noi.
Gata, bucură-te de cel mai recent OS X!
Aș mai spune însă vreo două-trei vorbe: ce să faci după instalare.1. Click pe mărul din stânga sus (meniul Apple) și apoi pe Software Update. Instalează tot ce-ți propune.
2. Apoi configurează-ți imprimanta. La fel ca Snow Leopard, Lion nu vine cu grămada de drivere pentru orice imprimantă, ci poate stabili ce drivere ai nevoie și le poate descărca. Deschide Preferințe Sistem > Tipărire și Scanare (System Preferences > Print & Scan), apoi click pe + și vei vedea toate imprimantele conectate. Click pe una dintre ele, și Lion va căuta dacă are driver-ii necesari sau dacă e nevoie să-i descarci. Pentru imprimante vechi, instalează pachetul de la Gutenprint; probabil că nu vor merge toate facilitățile, dar măcar vei putea printa. Asta numai după ce te-ai convins că producătorul nu are drivere compatibile Lion pentru modelul tău.
3. Activează FileVault, o să dormi mai liniștit.
SpotlightAtenție: după orice instalare de sistem, Spotlight va indexa întregul disc (sau toate discurile, interne sau externe, dacă e cazul), ceea ce va crea impresia că sistemul e lent. Când are loc indexarea, pulsează un mic punct în centrul lupei Spotlight din dreapta sus, în Menubar și procesul mds și/sau mdworker consumă din greu procesorul; click pe lupă: va afișa o estimare a timpului necesar indexării. Lasă-i timp să termine, după care sistemul se va mișca vioi.Dacă vrei ca Spotlight să nu indexeze un anumit disc, partiție sau folder, mergi în Preferințe Sistem > Spotlight > Confidențialitate (System Preferences > Spotlight — Privacy) și trage acolo itemii cu pricina.
Ce-i cu Spotlight ăsta? Este motorul de căutare la nivel de sistem implementat în Mac OS X pentru prima dată în Tiger (10.4). (Încă de la introducere, Steve Jobs spunea că face parte din intenția Apple ca utilizatorul să aibă cât mai puțin de-a face cu sistemul de fișiere din OS X; într-adevăr, este posibil, în caz extrem, să-ți arunci toate fișierele la grămadă pe hard, Spotlight le va găsi rapid oriunde.) Click pe lupa din Menubar și introdu termenul pe care vrei să-l găsești: va apărea o listă cu toți itemii în care se găsește termenul respectiv. Spotlight poate căuta în documente (inclusiv PDF), poze,
Macuser.ro
! Legendă Wiki_v0.9.4.pages înapoi la Cuprins ! 32

muzică, aplicații, istoricul navigării pe internet, bookmark-urile browser-ului etc. De exemplu, poți căuta un document fie după numele său, fie după un cuvânt (sau mai multe cuvinte) conținut(e) în el. Mai mult, Spotlight caută și în datele EXIF ale fotografiilor: vrei să găsești una făcută cu un Canon EOS Rebel? Scrie asta în Spotlight și vei avea imediat rezultatele. Dacă faci click pe rezultat, se va deschide în aplicația asociată acelui tip de document. Dacă lași cursorul pe un rezultat, o să apară o fereastră cu o previzualizare a itemului respectiv. În Lion, dacă ții un pic apăsată tasta Command (⌘), va apare sub previzualizare un câmp cu informații suplimentare, iar dacă apeși concomitent Command și Option (⌘ ⌥), vei avea sub previzualizare calea către itemul căutat. Tot în Lion, poți trage un rezultat din cele afișate de Spotlight oriunde vrei (pe Desktop, de exemplu) și acel item va fi copiat în destinație.Spotlight se poate dezactiva (tragi în System Preferences > Spotlight — Privacy tot hardul), dar este o facilitate extrem de utilă care consumă semnificativ procesor doar după instalarea/reinstalarea sistemului (sau dacă se modifică mari cantități de date, de ordinul gigabiților) și se actualizează instantaneu în fundal. Nu văd niciun motiv pentru care ai vrea să renunți la Spotlight; poate doar dacă sistemul pe care rulezi OS X-ul este vechi și lent, nu îl folosești pentru lucrul curent și ai nevoie de ultimul strop de resurse din el (la mine, folderul invizibil din rădăcină, /.Spotlight-V100, are cam 1,3 GB).Dacă vrei să resetezi Spotlight, o poți face prin tragerea întregului disc în System Preferences > Spotlight — Privacy după care îl scoți de acolo. Reindexarea va începe, ai răbdare până se termină.Spotlight se poate folosi și dintr-o fereastră Finder, introducând termenul căutat în câmpul din dreapta sus a ferestrei. Aici poți rafina căutarea după locul unde să aibă loc, tipul itemului (aplicație, document, executabil, folder, imagine, film, muzică, PDF, prezentare, text, orice sau alt criteriu), după data creării, modificării sau a ultimei deschideri a itemului, după nume, conținut, după vizibilitate (multe fișiere sistem sunt invizibile utilizatorului), sau după comentariul Spotlight pe care îl poți desemna oricărui item în fereastra Get Info, accesibilă prin click dreapta (sau ⌘ I).
Cum îți poți face singur un Lion Recovery Drive
Pentru asta există două soluții: una îți permite să faci un Recovery Drive mic, similar celui care există în mod normal după o instalare Lion pe hard, iar cealaltă va crea un drive care conține și kit-ul de instalare Lion. Ambele metode presupun partiționarea drive-ului țintă ca GUID, cu Disk Utility și, evident, pierderea datelor care ar putea exista anterior pe acel drive.
Macuser.ro
! Legendă Wiki_v0.9.4.pages înapoi la Cuprins ! 33

- Recovery Drive mic: pentru asta ai nevoie de un mediu de 1 GB. Cea mai bună opțiune e un stick USB. Cum spuneam și mai sus, această metodă nu include și kit-ul Lion, deci va trebui să fie descărcat de la Apple dacă ai nevoie de o reinstalare. Pentru ca procedura să funcționeze, trebuie să ai pe Mac partiția Recovery HD.
- descarcă de la Apple Lion Recovery Disk Assistant;- deschide aplicația descărcată;- conectează un stick USB de minim 1 GB;- selectează stick-ul, clic pe Continue, introdu parola de administrator.
Dacă te duci în Preferințe Sistem > Disc de inițializare (System Preferences > Startup Disk), o să ai surpriza să nu vezi acolo drive-ul pe care l-ai făcut. Dar dacă pornești Mac-ul cu tasta Option (⌥) apăsată, Recovery HD o să fie printre opțiunile de butare. Selectează-l și verifică dacă Mac-ul pornește de pe stick-ul tău.
- Recovery Drive integral, conține și kit-ul de instalare Lion. Se poate face fie pe un stick USB de 8 GB (sau mai mare), fie pe unul de 4 GB, sau pe un disc extern, card SD, DVD. Ai nevoie de installer-ul Lion, care în mod normal este șters de pe Mac-ul tău după instalare. Se află în /Aplicații (/Applications), cu numele Install Mac OS X Lion. Dacă nu l-ai pus în altă parte înainte de instalare, trebuie să-l descarci din nou din Mac App Store: deschide App Store, apoi apasă Option (⌥) când faci click pe Purchases. Butonul din dreptul OS X Lion se va transforma din Installed în Install, deci va fi activ. Click pe el și va începe descărcarea, finalizată tot în /Applications.
- 8 GB:- clic dreapta pe Install Mac OS X Lion, apoi pe Afișează conținut pachet
(Show Package Contents);- clic pe Contents/SharedSupport, unde vei avea InstallESD.dmg;- conectează stick-ul USB;- deschide Utilitar Disc (Disk Utility) (din /Applications/Utilities) și
selectează stick-ul USB, pe care l-ai partiționat anterior ca GUID Partition Scheme (vezi cum se face);
- click pe tab-ul Restaurare (Restore) din Disk Utility;- trage stick-ul USB din lista din stânga în câmpul Destination;- trage Install.dmg din lista din stânga în câmpul Source;- click pe butonul Restore din dreapta jos, apoi pe Erase, apoi introdu
parola de administrator. După câteva minute, volumul Mac OS X Install ESD va fi creat.
Deschide System Preferences > Startup Disk și o să vezi acolo volumul nou creat ca opțiune de butare. Restartează Mac-ul de pe acesta și verifică că totul e OK.
Macuser.ro
! Legendă Wiki_v0.9.4.pages înapoi la Cuprins ! 34

- 4 GB1: Ai nevoie de Lion DiskMaker și de un drive de minim 4 GB (stick USB, disc extern pe USB sau FireWire, card SD, DVD). Poate fi folosit pe Snow Leopard, Lion sau Mountain Lion. După ce programul termină ce are de făcut, Startup Disk nu-l vede în lista de opțiuni pentru butare, dar dacă pornești Mac-ul cu tasta Option (⌥) apăsată, Recovery HD o să fie printre opțiunile de butare. Selectează-l și verifică dacă Mac-ul pornește de pe stick-ul tău.
5. Despre partiționare și defragmentareAstea două sunt printre primele întrebări pe care și le pune un nou utilizator de Mac, mai ales dacă este unul care și-a bătut capul cu Windows-ul. Cum să partiționez, cum să defragmentez cât mai repede?
Necesitatea partiționării a venit de la problemele Windows-ului: cum se întâmpla destul de des să crape sau să devină inutilizabil de lent, remediul cel mai utilizat era reinstalarea. Și ca să nu pierdem datele personale, făceam două partiții, una pentru datele noastre și alta pentru sistem, astfel încât reinstalarea se făcea prin raderea partiției respective.
Eu unul nu văd niciun motiv pentru partiționare. În cel mai rău caz, când chiar este nevoie de reinstalarea OS X (foarte rar! în marea majoritate a cazurilor problemele sunt rezolvabile fără reinstalare), se poate face fără pierderea datelor utilizatorului, a setărilor diferitelor programe (cu mici excepții). Vezi capitolul Metode de Instalare OS X. Partiționarea unui disc duce și la solicitarea mai mare a acestuia și la încetinirea întregii utilizări a sistemului, pentru că cititoarele hardului sunt obligate să facă salturi de la o partiție la alta.Dacă ai nevoie de scratch disk (pentru Photoshop sau programe de editare video profesionale), bagă ceva bani în alt hard disc, nu partiționa.În plus, dacă vrei să instalezi Windows, Boot Camp nu o poate face pe un disc deja partiționat.
Dacă însă chiar vrei să partiționezi, fă-o cu Disk Utility (/Applications/Utilities). E mai bine s-o faci de pe alt volum, dar merge și live. Ca în cazul oricărei operații cu potențial distructiv, nu uita de backup. Pe care oricum îl faci regulat, da?
Schemele de partiționare posibile sunt:
Macuser.ro
! Legendă Wiki_v0.9.4.pages înapoi la Cuprins ! 35
1 Începând cu versiunea 1.7, Lion DiskMaker vrea un volum de minim 8 GB pentru Mountain Lion. E mai sănătos așa, iar prețul unui stick de 8 GB nu e mare.

- GUID Partition Table: Mac-urile Intel pot porni numai de pe un volum partiționat GUID. Mac-urile PowerPC pot accesa un volum GUID, dar nu pot porni de pe acesta.
- Apple Partition Map: Mac-urile PowerPC pornesc numai de pe acest tip de volum, iar cele Intel le pot doar accesa.
- Master Boot Record: este schema prestabilită pentru majoritatea sistemelor de operare non-Apple, inclusiv Windows, precum și cea cu care vin de obicei stick-urile USB sau discurile externe. Mac-urile nu pot porni de pe astfel de volume, dar le pot accesa.
Formatele de partiționare sunt:- Mac OS Standard: folosit de vechiul sistem de operare Mac OS Classic.- Mac OS Extended: actualizare a celui anterior.- Mac OS Extended (Case Sensitive): adaugă case sensitivity la formatul anterior.- Mac OS Extended (Journaled) și Mac OS Extended (Journaled, Case Sensitive):
primul format este cel presetat pentru Lion și alte Mac OS X-uri.- Mac OS Extended (Journaled, Encrypted) sau Mac OS Extended (Case-Sensitive,
Journaled, Encrypted): adaugă criptare XTS-AES 128, cea folosită de către FileVault. Aceste volume nu sunt compatibile cu Mac OS X anterioare Lion.
- File Allocation Table (FAT): vechi format utilizat de Windows și multe periferice. Pe acest format nu pot fi copiate fișiere mai mari de 4 GB.
- Extended File Allocation Table (ExFAT): actualizare a FAT, pot fi copiate fișiere mai mari de 4 GB.
- UNIX File System (UFS): vechi format folosit de sistemele UNIX.
Lion poate accesa ca read-only (poate doar să citească date) următoarele formate:- NTFS: format nativ proprietar pentru Windows. Boot Camp poate porni Windows de pe
un volum NTFS, dar OS X nu poate porni sau scrie pe el. Pentru a activa scrierea pe NTFS din OS X, instalează NTFS-3G și MacFUSE, gratuit și open source. (O soluție mai bună și mai rapidă este Paragon NTFS for Mac OS X, dar costă 20 $.)
- ISO 9660 (CDFS): format pentru CD-uri.- Universal Disk Format (UDF): format pentru DVD-uri.
Partiționarea unui volum ca GUID
Pentru că asta ne interesează în cazul Mac-urilor Intel (cele actuale) și mai ales dacă vrem să facem propriul Recovery HD pentru Lion, iată care sunt pașii:- Conectează discul extern (stick-ul) la Mac și deschide Utilitar Disc (Disk Utility) (din
/Applications/Utilities).
Macuser.ro
! Legendă Wiki_v0.9.4.pages înapoi la Cuprins ! 36

- Selectează drive-ul din partea stângă. Dacă drive-ul are mai multe volume, o să apară imediat sub numele drive-ului. Dacă vrei să formatezi tot drive-ul, selectează-l pe el, nu pe unul dintre volumele sale.
- Click pe tab-ul Partiționare (Partition).- Alege din dialogul derulant Aranjament Partiții (Partition Layout) numărul de partiții
dorit. Trebuie să alegi minimum o partiție.- Clic pe butonul Opțiuni (Options) de jos. O să apară o fereastră în care poți alege
schema de partiționare. Alege GUID, click OK.- Dacă ai ales să faci mai multe partiții, le poți ajusta mărimea fie prin tragerea delimitării
dintre ele, fie prin introducerea valorii dorite în partea dreaptă, după ce ai selectat partiția dorită.
- Alege numele și formatul dorit. De cele mai multe ori, o să alegi Mac OS X Extended (Journaled), inclusiv dacă vrei să-ți faci un Lion Recovery HD. Dacă vrei ca volumul respectiv să fie văzut, citit și scris atât de OS X cât și de Windows, alege ExFAT (care permite scrierea de fișiere mai mari de 4 GB), FAT (nu poți scrie fișiere mai mari de 4 GB, dar e compatibil cu sistemele Windows vechi și care nu vor naibii să moară odată); dacă ai instalat driverele necesare scrierii pe NTFS, poți alege și formatul NTFS (poți scrie fișiere mai mari de 4 GB).
- Verifică dacă totul e așa cum vrei și click pe Aplică (Apply). Confirmă încă o dată că totul e corect și că știi că vor fi șterse toate datele și click pe Partiționează (Partition).
Defragmentarea
Povestea cu defragmentarea e similară, vine de la alt punct slab al Windows. Însă OS X se ocupă singur de defragmentare, în timpul lui liber. Un utilizator „obișnuit” nu are de ce să-și facă probleme în privința fragmentării discului, cu o singură excepție: dacă vrea să instaleze Windows prin Boot Camp, e bine s-o facă curând după ce începe să folosească un sistem nou; în caz contrar, s-ar putea să fie prea multe fragmente pe hard disc și Boot Camp Assistant să nu poată muta datele când trebuie să facă noua partiție pentru Windows.Am auzit doar de un singur caz în care defragmentarea a avut efecte semnificative pentru performanța sistemului: utilizatorii care folosesc programe de editare foto/video avansate și lucrează cu fișiere mari pe care le mută des de colo-colo, au un spor de performanță după defragmentare. Însă mai e un aspect: defragmentarea durează mult (ore, mai multe sau mai puține în funcție de mărimea discului și a gradului de ocupare și de fragmentare) și este un proces solicitant pentru hard disc. Din punctul meu de vedere, o abordare mai buna pentru astfel de utilizatori este folosirea discurilor suplimentare / externe pentru scratch, pe care le poți formata din când în când.
Macuser.ro
! Legendă Wiki_v0.9.4.pages înapoi la Cuprins ! 37

Apple nu oferă un utilitar pentru defragmentare (știe el de ce), însă sunt destule făcute de alții. Un nume bun ar avea iDefrag, sau Drive Genius. Ca de obicei, ai un backup recent, așa-i?
Macuser.ro
! Legendă Wiki_v0.9.4.pages înapoi la Cuprins ! 38

B. Primii pașiExcelent! Deci acum ai un Mac, Mac-ul are un sistem de operare (cel mai bun din lume!), te-ai obișnuit cu el, ai lăsat deoparte automatismele din Windows, acum e timpul să treci la treabă și/sau distracție. Îți propun să începi cu acești 14 pași:
! 1. Conectarea la internetÎn marea majoritate a cazurilor, un Mac (sau iSculă) „merge din prima”, inclusiv în ceea ce privește conectarea la o rețea cu, sau fără fire. Probleme pot apărea în următoarele situații:- Macul este unul vechi și rețeaua Wi-Fi este parolată. Dacă scula nu se conectează la
rețea, încearcă următorii pași:! -- scoate parola rețelei Wi-Fi și fă-o vizibilă, apoi introdu diferite metode de parolare, de la cele mai simple la cele mai complexe. În momentul în care scula nu se mai conectează, treci la varianta imediat inferioară.! -- schimbă canalul.! -- verifică să nu fi în situația unei „cuști Faraday” (obiecte metalice care înconjoară router-ul Wi-Fi și îl ecranează).! -- cablul ethernet care intră în router-ul Wi-Fi este bun? În plus, ar fi bine ca el să aibă un filtru de ferită (un „butoiaș” pe cablu, la unul sau la ambele capete ale lui). Acest filtru de ferită este util pentru mai toate cablurile de date din casa noastră, inclusiv cele HDMI, și reprezintă și o garanție că avem un cablu de calitate bună.Calitatea semnalului Wi-Fi este puternic influențată de factori externi: locuiești cumva în mijlocul câmpului și nu ai niciun alt dispozitiv WiFi sau Bluetooth pe o rază de 100 de metri, niciun cuptor cu microunde pe o rază de 200-300 de metri și nicio antenă GSM 3G pe o raza de 1-2 kilometri? Dacă răspunsul la oricare dintre întrebările astea este nu, fii fericit cu cât ai reușit să obții. Pentru viteze mai mari e nevoie de tehnologia Wi-Fi pe 5 GHz și 3 antene; și chiar și vitezele obținute astfel vor scădea, pe măsură ce va fi înghesuială și pe 5 GHz).
! Conectarea prin cabluSă vedem cum „ne dăm pe net” cu Mac-urile noastre, având un abonament la principalii furnizori de pe piața autohtona, UPC și RCS-RDS! Ambele firme oferă conexiuni prin diverse soluții tehnice: HFC, fibra optică și radio. Ambii provideri au două tipuri de clienți: rezidențiali (home user) și business (în principiu persoane juridice, dar oricine își permite, își poate face un astfel de abonament). UPC oferă clienților rezidențiali conexiuni pe soluție HFC. Pentru clienții business, oferă, în funcție de locul acestora și de buzunarul lor, conexiuni pe toate cele 3 soluții tehnice!
Macuser.ro
! Legendă Wiki_v0.9.4.pages înapoi la Cuprins ! 39

RCS-RDS oferă clienților rezidențiali conexiuni pe soluție HFC, dar și prin fibră optică (așa numitul FiberLink). Clienții rezidențiali au de ales, la ambii furnizori, din câte 2-3 tipuri de abonamente, dar niciunul dintre ele nu presupune o banda garantată. Doar abonamentele business presupun o banda garantată, dar nu veți găsi pe site-urile lor niciun preț. Abonamentul se negociază în funcție de diverși factori. Am folosit mai sus expresia „bandă garantată” și poate că sunt unii care nu știu ce înseamnă. Când încheiem un contract cu una dintre cele 2 firme, ne obligăm să plătim lunar o sumă de bani, iar în schimbul ei primim o lățime de bandă sau bandwidth pe care se poate atinge o anumită rată de transfer. ISP-ul nu ne dă „viteză”. La fel cum E-On sau Renel sau cum-naiba-se-mai-numește nu ne vinde lumină, ci energie electrică. Astfel, putem contracta un abonament cu o lățime de bandă de până la, să zicem, 1 Mbps. Asta înseamnă că putem atinge o rată de transfer sau putem „trage cu o viteza” maximă de 128 kB/s. Pentru mai multe detalii despre „unitățile de măsură ale internetului”, vă invit să vizitați acest link. Banda negarantată sau „Up To” ori „până la” înseamnă că nu întotdeauna trebuie să avem aceeași rată de transfer. Ea poate fluctua până la un anumit maxim, în funcție de abonament. Banda garantată înseamnă că avem tot timpul aceeași rată de transfer, că se garantează un minim și un maxim sau, dacă ne permite buzunarul, rata minimă de transfer este egală cu cea maximă. ATENȚIE!! Dacă în flyer-ele, în ofertele providerilor NU se specifică clar faptul că lățimea de bandă este garantată, întotdeauna ea este negarantată.
Dar să vedem cum ne conectăm la net. După cum am spus, ambii furnizori oferă clienților rezidențiali conexiuni pe o soluție tehnica numita HFC. Am să încerc să fiu cât mai puțin tehnic, astfel încât să înțeleagă orice secretară cu MacBook Air.
HFC la UPC și RDSVine meseriașu’ de la firma de net și, după ce ne dă găuri prin uși și pereți, ne bagă prin ele un cablu d’ala care intră în TV. În funcție de dorințele noastre, de halul în care este construit apartamentul, dar și de câte televizoare avem în casă, ne montează un dispozitiv numit splitter. La una dintre ieșiri, cu ajutorul unui cablu asemănător, este montat un alt dispozitiv numit „modem de cablu”. Cele mai întâlnite tipuri de modem de cablu sunt Motorola și Webstar. Ambele au câte 5 porturi care fac același lucru, le voi explica pentru Motorola.
Macuser.ro
! Legendă Wiki_v0.9.4.pages înapoi la Cuprins ! 40

Porturile modemului de cablu
Unul pentru alimentare (cel care nu prea se vede-n poză), unul pentru cablu USB, care cel puțin la RDS este dezactivat default și nu vă puteți da pe net prin el, unul ethernet în care intră un cablu UTP Cat5 sertizat cu mufa RJ45 și 2 porturi pentru 2 linii telefonice. În modem, în mufa ethernet, conectăm un capăt al cablului UTP, iar pe celălalt îl băgăm în computer (Mac/PC) sau în router (hardware/linux). Pe noi ne interesează să-l băgăm în Mac. După ce băgăm și celălalt capăt în Mac, trebuie să setăm placa de rețea conform setărilor furnizate de provider. Ambele firme folosesc pentru abonamentele dedicate clienților rezidențiali alocarea prin DHCP a IP-urilor.
Dacă avem Leopard ne ducem în colțul din stânga-sus și dăm click pe măr. Apoi dăm click pe System Preferences.
Se va deschide o nouă fereastră unde vom găsi iconița Network. Dăm click pe ea și va trebui să vedeți ceva în genul acesta:
Macuser.ro
! Legendă Wiki_v0.9.4.pages înapoi la Cuprins ! 41

Conexiunea Ethernet e activă
Este musai ca în dreptul lui „Ethernet” să fie un punct verde. Asta înseamnă că există comunicare, există legătură fizică (există link) între Macu’ vostru și modemul de cablu. Dați click pe butonul din dreapta lui Configure și selectați prima opțiune, „Using Dhcp”. Apoi apăsați „Apply” și în câteva secunde vă vor apărea setările IP. Închideți fereastra și-i puteți da drumul la navigat!
Macuser.ro
! Legendă Wiki_v0.9.4.pages înapoi la Cuprins ! 42

Dacă avem Tiger urmăm aceiași pași, dar după ce apăsăm butonul „Network”, vom vedea o fereastră asemănătoare cu aceasta:
Network în Tiger: chiar dacă nu apare punctul verde, conexiunea e activă
Ne interesează opțiunea „Build-in ethernet”. De data asta nu e musai ca punctul din stânga sa fie verde. E important ca-n dreapta să scrie „The cable for Build-in ethernet is connected…”. Vom da click pe această opțiune și în fereastra următoare ne asigurăm
Macuser.ro
! Legendă Wiki_v0.9.4.pages înapoi la Cuprins ! 43

că suntem în tabul TCP/IP. Presupunând că inițial placa de rețea era setată pe modul manual, selectăm iar opțiunea Using Dhcp. În final, dăm același „Apply Now” și în câteva momente ne vor apărea setările IP obținute de la serverul DHCP. Apoi putem închide fereastra, iar dacă ne cere să salvam setările făcute, confirmăm și putem naviga liniștiți.
FiberLink de la RDSDupă cum am spus la început, RDS oferă clienților rezidențiali conexiuni pe fibră optică. Fac acest lucru deoarece o rețea pe FO este mult mai ușor de întreținut decât una HFC și pentru că românii vor să-și tragă cele mai noi filme (chiar dacă-s filmate în cinematograf) și cele mai noi manele la viteze foarte mari. Rate de transfer foarte mari se pot obține și pe modem, dar costurile ar fi enorme atât pentru provider, cât și pentru client. De data aceasta, prin găurile date în tocul ușilor, va intra un cablu UTP și nu unul coaxial. Un capăt al cablului UTP intră în cutia de pe scară. Cablul UTP este format din 8 fire foarte subțiri de diferite culori. În cutia de pe scară, acest cablu UTP este splitt-uit. Adică o parte din fire intră într-un echipament de voce numit Audiocodes sau într-un Tainet, iar celelalte fire rămase intră în switch-uri cu management. Capătul care ajunge în casă este conectat într-o priză, într-un splitter. În partea stângă sunt sertizate firele pentru internet, iar în dreapta cele pentru telefonie. În gaura din stânga, introducem un alt cablu UTP sertizat cu mufa RJ45 (e mai mare decât cea de telefon care are indicativul RJ11), iar celălalt capăt intră în placa de rețea a Mac-ului nostru. În cazul FiberLink-ului trebuie să configurăm o conexiune PPPoE.
Macuser.ro
! Legendă Wiki_v0.9.4.pages înapoi la Cuprins ! 44

Priza, sau splitter-ul
Dacă avem Leopard vom face aceiași pași ca și la DHCP, inclusiv setarea plăcii de rețea pe obținerea prin DHCP a IP-urilor, doar că de data asta vom face un lucru în plus și vom bifa Create PPPoE services…. În următorul pas va trebui să dam un nume conexiunii pe care o vom crea. După cum se vede în poză, în stânga-jos, eu am deja creată o astfel de conexiune și căreia i-am dat numele RDS. Voi o puteți numi „junghiul”, „becali” sau „guță”... cum vreți voi. În continuare, după ce i-am dat un nume conexiunii noastre, trebuie să facem setările pentru user și parolă. Se vor completa DOAR rândurile „Account name” și „Password” cu informațiile primite de la provider. Recomand să se bifeze „Remember this password” și „Show PPPoE status in menu bar”. În final, eternul „Apply Now” și apoi te poți conecta. Reamintesc că înainte de a efectua setările propriu-zise pentru PPPoE, să pui placa de rețea pe „Using DHCP”. În cazul acestui tip de conexiune, se alocă 2 rânduri de IP-uri. Un IP privat care asigură conexiunea în LAN, asigură conexiunea cu switch-ul, și apoi IP public prin care se iese pe net. Pentru alocarea celui de al 2-lea, este necesar să se realizeze comunicarea cu switch-ul.
Macuser.ro
! Legendă Wiki_v0.9.4.pages înapoi la Cuprins ! 45

Macuser.ro
! Legendă Wiki_v0.9.4.pages înapoi la Cuprins ! 46

Dacă avem Tiger, vom urma aceiași pași ca și în cazul „DHCP prin modem de cablu pe tiger” doar că, după ce ne asigurăm că în tabul TCP/IP avem setată obținerea IP prin DHCP, mergem mai departe, la al 2-lea tab, sugestiv numit PPPoE. Vom bifa „Connect using PPPoE”, în câmpul „Service Provider” putem scrie orice dorim și dacă dorim. În următoarele două câmpuri sunt ușor convins că știi ce trebuie scris. Bifăm iar cele 2 opțiuni „Remember this password” și „Show PPPoE status in menu bar” și la final „Apply Now”.
În cazul în care avem un abonament business, selectăm opțiunea „Manually” și introducem pe rând IP, NetMask-ul, Getway-ul (sau Router-ul) și serverul(ele) DNS.
de verificat ce-i nou la Snow, Lion, MLion
Macuser.ro
! Legendă Wiki_v0.9.4.pages înapoi la Cuprins ! 47

! 2. PersonalizareEvident, cam tot ce ține de personalizarea Mac-ului se face din Preferințe Sistem (System Preferences), zona Personal și Hardware. Dacă ai (Mountain) Lion, uită-te și la capitolul „Lion-isme”.
Cred că e mai important să menționez câteva aspecte legate de conturile pe un Mac OS X.
Următoarele tipuri de conturi de utilizator pot exista pe un Mac:
- Utilizator Standard (Standard User): în mod ideal, acest tip de cont ar trebui să fie folosit la utilizarea zilnică, deoarece aici este cel mai bun echilibru între ușurința în utilizare și securitate. Utilizatorul standard este membru al grupului „staff” și are acces la tot ce-i trebuie pentru o utilizare normală, dar nu poate modifica ceva ce i-ar afecta pe alți utilizatori. Un cont standard poate fi restricționat suplimentar, dacă e cazul, prin intermediul Controlului Parental (Preferințe Sistem > Controale Parentale – System Preferences > Parental Control).
- Administrator: diferă de standard prin faptul că face parte din grupul „admin” și are acces la aproape toate aplicațiile, preferințele și majoritatea fișierelor sistem. Nu are acces la fișierele sistem protejate sau la fișierele celorlalți utilizatori, cu excepția celor din folderele Public și Sites, dar poate depăși aceste restricții, de exemplu când instalează aplicații care cer autorizare. Orice Mac are nevoie de cel puțin un cont de administrator și acest tip este creat la instalarea OS X.
- Vizitator (Guest User): este identic cu un cont non-administrator, dar nu are parolă. Oricine se poate loga în acest cont și poate folosi OS X, dar atunci când se deloghează — orice urmă a trecerii lui pe acolo este ștearsă automat. Când va fi folosit din nou contul vizitator, un nou folder Home va fi creat. Are acces la folderul Public al oricărui alt utilizator.
- Utilizator doar pentru Partajare (Sharing Only User): de la Leopard (10.5) încoace, Apple a introdus acest tip de cont, pentru accesul doar al fișierelor și folderelor partajate. Acești utilizatori nu au vreun folder Home, nu pot accesa interfața grafică a Mac OS X sau Terminalul. Administratorul poate crea multiple conturi pentru partajare, fiecare cu numele și parola sa. Inițial, are acces doar la folderul Public al celorlalți utilizatori, dar administratorul poate desemna drepturi specifice de acces oricărui folder, prin intermediul Preferințe Sistem > Partajare (System Preferences > Sharing).
Macuser.ro
! Legendă Wiki_v0.9.4.pages înapoi la Cuprins ! 48

- Root (System Administrator, Super User — Dumnezeu): are acces la orice și, deci, poate face varză sistemul fără nicio restricție. Drept urmare, este dezactivat accesul ca root. Dar acest cont există pe sistem, altfel nu ar putea funcționa (de exemplu, dacă ești logat ca administrator și scrii în Terminal sudo, urmat de o comandă, și introduci parola ta de administrator, vei executa comanda ca root). Atenție: activarea contului Root o poate face oricine are un cont de administrator, sau, în cazul Lion, și oricine are acces la partiția Recovery HD. Dacă vrei să ai un nivel crescut de siguranță, activează Firmware password. Root face parte din grupul „wheel”.
Mac OS X permite un grad ridicat de personalizare a permisiunilor pe care le poate avea un utilizator, fie prin intermediul Parental Control (nu numai copiii pot face stricăciuni pe Mac-ul tău), fie prin crearea grupurilor și desemnarea utilizatorilor ca făcând parte dintr-un grup sau altul. În plus, Lion permite ca un grup să conțină un alt grup, ceea ce se numește nested groups. Crearea și administrarea conturilor de utilizator și a grupurilor se face din Preferințe Sistem > Utilizatori și grupuri (System Preferences > Users & Groups) și/sau Preferințe Sistem > Controale Parentale (System Preferences > Parental Controls). Chiar dacă ești singurul utilizator al Mac-ului, este bine să creezi un cont de vizitator (Guest) și unul suplimentar de administrator (vezi Securitatea în OS X și Erori în OS X, teste, optimizări).
Numele scurt (nume cont – account name): ai ales în timpul instalării un nume care nu-ți mai place, sau vrei să-ți schimbi parola cu una mai bună? Poți face toate astea în Preferințe Sistem > Utilizatori și grupuri (System Preferences > Users & Groups). Ca să schimbi numele scurt, fă click dreapta pe contul tău (după ce descui lacătul cu parola ta), apoi click pe Opțiuni avansate (Advanced Options). Nu te juca cu alte opțiuni din fereastra respectivă și bagă la cap avertismentul, nu degeaba e scris cu roșu! Schimbă-ți numele scurt în câmpul Nume cont (Account name), apoi repornește Mac-ul. Tot aici poți să schimbi calea către dosarul Director de reședință (Home), al tău sau al altui utilizator, dar mare atenție ce scrii sau alegi în câmpul Home directory, dacă greșești, utilizatorul respectiv nu își va mai putea accesa folderul Home.
Ca să schimbi numele scurt (account name) și numele care apare în dreptul „casei” tale în Finder, e ceva mai complicat, așa că ai grijă ce faci și fii sigur că ai un backup recent. Metoda funcționează pe Lion; în Snow Leopard nu mă lasă să redenumesc în Finder folderul cu contul șters. Iată și alte metode pentru diferite versiuni ale Mac OS X: Apple (de la 10.0 la 10.7), OSXDaily (10.6), MacWorld (10.5) și un utilitar pentru 10.4, ChangeShortName.
Macuser.ro
! Legendă Wiki_v0.9.4.pages înapoi la Cuprins ! 49

- loghează-te într-un cont cu drepturi de administrare, altul decât cel pe care vrei să-l modifici;
- mergi în Preferințe Sistem > Utilizatori și grupuri (System Preferences > Users & Groups), descuie lacătul cu parola ta și click pe contul pe care vrei să-l modifici. Notează-ți numele care apare în dreptul Nume complet (Full name), vei avea nevoie de el. La fel, ține minte parola acestui cont. Apoi, click pe semnul minus, ca să ștergi acel cont (dacă urmezi cu atenție indicațiile, nu îi vei șterge conținutul);
Urmează pașii și ține minte Full name-ul („de avarie”) și parola contului
- în dialogul care urmează, bifează Nu modifica dosarul de reședință (Don’t change the home folder). Tot ce se va întâmpla este că numele contului va fi modificat în numele vechi (Deleted). Poți verifica asta în Finder, /Users. Mă rog, se mai întâmplă ceva: contul dispare din lista din Users & Groups.
Macuser.ro
! Legendă Wiki_v0.9.4.pages înapoi la Cuprins ! 50

Numele scurt al contului era „de-avarie”. După operațiile de mai sus, are numele „de-avarie (Deleted)”
- mergi în Finder, /Users și selectează numele vechi (Deleted), apoi mai fă un click pe el ca să îi poți edita denumirea (sau apasă Enter — ⏎). Pune un nume care să-ți placă, nu mai vrei să treci prin procedura asta încă o dată;
Macuser.ro
! Legendă Wiki_v0.9.4.pages înapoi la Cuprins ! 51

Cu un clic selectezi, cu încă unul îi poți edita numele; deci, nu dublu-click, ci click, apoi alt click
- întoarce-te în Utilizatori și grupuri (Users & Groups) și click pe semnul plus ca să adaugi un cont. În fereastra care apare, introdu la Nume complet (Full name) numele complet al contului vechi, la Nume cont (Account name) numele nou pe care l-ai ales la pasul precedent și la Parolă (Password) parola contului vechi. Click pe Creează utilizator (Create User). Următoarea fereastră o să-ți placă, pentru că îți spune că a găsit un folder pentru acest cont: click pe Folosește Dosarul Existent (Use Existing Folder). În câteva momente, sistemul va rezolva apartenența fișierelor și a folderelor.
Macuser.ro
! Legendă Wiki_v0.9.4.pages înapoi la Cuprins ! 52

Și gata. Ai un nume de cont nou, reflectat și în numele care apare în Finder. Repornește Mac-ul și verifică că totul e OK cu contul modificat.
Ca să schimbi numele lung (Nume complet — Full name) și parola contului, e simplu, o faci în Utilizatori și grupuri (Users & Groups) fără probleme.
! 3. Email, browsereĂsta o să fie un capitol scurt.
OS X vine cu propriul client de email, pe numele său Mail. Mai ales cel din Lion este robust și elegant. Dacă sunt doritori de altceva, se poate încerca Thunderbird de la Mozilla, Sparrow (un client minimalist, foarte mult în stilul Apple), sau Outlook-ul lui Microsoft din suita Office 2011.
Firesc, Mac-ul are și propriul browser, Safari. Când s-a întors Steve Jobs la Apple în 1997 a făcut o înțelegere cu Microsoft, controversată, dar utilă lui Apple, iar parte din înțelegere era ca Internet Explorer (browser-ul Microsoft) să fie promovat în Mac OS X. Ani de zile a spus Jobs în prezentările sale că îi place IE, niciodată nu a fost crezut. Până la urmă Apple și-a făcut browser-ul său. Rata de adoptare a Safari nu este prea mare (există și versiune pentru Windows), însă pentru mine este foarte bun (rapid, simplu, coerent). Alternative: Firefox, tot de la Mozilla; Chrome, de la Google; Opera, de la norvegieni; iCab, un veteran din 1999, dar care costă. Mai sunt destule, dar eu zic că Safari plus Firefox acoperă orice nevoie.
Macuser.ro
! Legendă Wiki_v0.9.4.pages înapoi la Cuprins ! 53

! 4. Programe editare text! ! a. simple
TextEditÎl pun pe TextEdit aici, la programe „simple”, doar pentru arată simplu când îl deschizi prima dată. Vine cu sistemul de operare și este destul de puternic, putând înlocui în multe situații editoarele de text „consacrate”. De exemplu, poate deschide inclusiv docx-uri.
! ! b. complexe (Office)
Pages
Word
LibreOffice
Bean (nu știe note de subsol; are corector gramatical în ro)
AbiWord
print as PDF
! 5. Programe editare/redare fotoLa fel ca în cazul celorlalte tipuri de aplicații, nu o să trântesc aici o listă completă, sunt prea multe variante și prea multe preferințe personale. Fiecare poate să caute, de exemplu folosind link-urile menționate în capitolul Surse download programe sau să gugălească.
! ! a. simple1. iPhotoCred că cea mai simplă și la îndemână opțiune este iPhoto, care vine gratuit cu orice Mac nou, ca parte a suite iLife. Funcționează conform principiului general Apple, utilizatorul nu trebuie să-și bată capul cu structura de fișiere și foldere, importul, managementul, editarea și exportul fotografiilor făcându-se direct din aplicație.În principiu, aplicația este simplu de folosit, o să precizez însă câteva aspecte, pe care am observat că utilizatorii noi nu le bagă în seamă:
Macuser.ro
! Legendă Wiki_v0.9.4.pages înapoi la Cuprins ! 54

- Import: iPhoto poate importa fotografiile fie lăsându-le în locul original (util dacă vrei să îți ții pozele pe un disc extern), fie copiindu-le în biblioteca proprie. Pentru una sau cealaltă dintre opțiuni, vezi în Preferences > Advanced — Importing.
- Recunoașterea figurilor (Faces): imediat după ce ai importat pozele, iPhoto va încerca să identifice dacă există persoane în ele (dacă e cazul). În funcție de numărul pozelor și puterea Mac-ului, procesul poate dura ceva timp. Fă click pe Faces (stânga sus), apoi pe Find Faces (dreapta jos) și poți începe procesul de identificare a figurilor pe care iPhoto le-a găsit. Trebuie să scrii tu numele persoanei/persoanelor respective; după ce iPhoto are suficiente informații, poate să-ți sugereze el numele pentru pozele pe care nu le-ai etichetat tu încă. Poți adăuga și manual o figură într-o poză: click pe poză, apoi pe butonul Info (dreapta jos), apoi pe Add a face. Motorul pentru Faces e destul de bun, dar o să ai și surprize, nu de puține ori hilare.
- Localizarea geografică a pozelor (Places): dacă pozele au fost făcute cu un aparat cu GPS încorporat (cum ar fi un iPhone — cu excepția primei generații), iPhoto le poate „pune pe hartă” automat (dacă în Preferences > Advanced — Look up Places este pus pe Automatically). Sau, dacă nu ai un astfel de aparat, le poți pune tu manual: click pe o poză (sau un eveniment), click pe butonul Info (dreapta jos), apoi pe Assign a Place.
- RAW: iPhoto „știe” RAW. Lista camerelor foto cunoscute de iPhoto este actualizată constant și poate fi consultată pe situl Apple (lista se numește „iMovie…”, dar selectează Still camera și o să vezi camerele foto). O șmecherie, poate puțin cunoscută: dacă ești în modul Edit (dreapta jos) — Adjust și faci click pe Option (⌥), cursorul pentru modificarea expunerii se va transforma într-unul pentru Recovery.
Macuser.ro
! Legendă Wiki_v0.9.4.pages înapoi la Cuprins ! 55

- Multă lume se plânge că iPhoto nu face față la zeci sau sute de mii de fotografii. E adevărat, în funcție de puterea Mac-ului tău, se poate să sughită la o asemenea cantitate de poze. Dar, când ai așa de multe poze, nu-i mai bine să le pui în biblioteci separate? Uite cum: pornește iPhoto cu tasta Option (⌥) apăsată și o să îți apară o ferestră din care poți alege să creezi o nouă bibliotecă (oriunde, inclusiv pe un disc extern), sau să deschizi una deja existentă.
Macuser.ro
! Legendă Wiki_v0.9.4.pages înapoi la Cuprins ! 56

- Coșul (Trash): iPhoto este foarte atent cu pozele tale. Nu numai că orice modificare este non-distructivă (originalul este lăsat intact, modificările sunt reținute în metadatele programului, astfel încât poți reveni oricând la poza originală prin Revert to original), dar are și propriul Trash (în stanga sus, între Library și Albums, ultimul item din Recent). Dacă ștergi o poză, acolo ajunge. Dacă vrei s-o păstrezi, mergi în Trash, click dreapta pe poză și click pe Restore to Photo Library. Ca să golești Trash-ul, click dreapta pe el și Empty Trash. Tocmai ți-ai dat seama că de fapt ai nevoie de ea? Nu-i totul pierdut, în ciuda avertismentului iPhoto: poza a ajuns în Coșul (Trash-ul) general al OS X, cel din Dock și o poți recupera de acolo.
2. Altele: Xee, un program gratuit de redare a pozelor. Picasa, pentru editare și redare; mie nu-mi palce, dar multă lume spune că are un bun motor de recunoaștere facială.
! ! b. complexeCele mai răspândite aplicații din această categorie sunt:
1. Adobe Photoshop; scump, mare și încă nu știe să profite de toate facilitățile oferite de un sistem avansat de operare cum e Lion (64 bit etc.), dar profesioniștii spun că nimic nu-l poate înlocui (deocamdată, sper). Are și o versiune mai ieftină, Elements.
2. Lightroom, tot de la Adobe, apărut ca replică la Aperture.
3. Aperture de la Apple este preferatul meu, ca unul care nu am nevoie de facilitățile avansate din Photoshop. Este distribuit numai prin Mac App Store și costă 63€.La fel ca în cazul iPhoto, o să prezint unele aspecte pe care poate unii nu le văd din prima.- Biblioteci- Import- Editare nondistructiva- Export
Macuser.ro
! Legendă Wiki_v0.9.4.pages înapoi la Cuprins ! 57

- Plug-in-uri- Trash propriu- Slideshow, books, cards- Pornirea cu Command+Option (ApertureExpert.com)
4. Pixelmator, un foarte frumos program căruia îi urez să îl detroneze pe Photoshop cât mai curând. 24€, tot în Mac App Store. Deocamdată nu are ce-i trebuie pentru profesioniștii tipăriturilor, dar exceleză pe partea de web.
! 6. Programe editare/redare/transformare videoMulte opțiuni și aici, pentru toate gusturile, nevoile și buzunarele.
! ! a. simpleEditare:
iMovie
QuickTime
Redare:
QuickTime, cu Perian și WM Componets (atât! orice altceva e troian)
VLC
MPlayerX
Movist
Mac Blu-ray Player
Transformare: cred că sunt sute de formate video, fiecare cu variantele ei, ceea ce duce la un număr enorm de combinații. Pentru că nu de puține ori avem nevoie de un anumit format (care să meargă pe iSculă, sau pe un Mac mai vechi, de exemplu), ne trebuie și softurile care să ne ajute. Cele mai bune sunt și cele mai ieftine (gratuite): Handbrake, ffmpegX, MPEG Streamclip, VLC; Turbo.264 HD; Subtitles TheEditor; Compressor; Smart Converter; Video Converter (MacFormat 244)
! ! b. complexeFinal Cut Pro
Macuser.ro
! Legendă Wiki_v0.9.4.pages înapoi la Cuprins ! 58

Adobe Premiere
! 7. Programe editare/redare/transformare audio! ! a. simpleiTunes. Cred că oricine folosește un Mac trebuie să învețe iTunes: dacă te-ai prins cum funcționează iTunes, ai priceput filosofia Apple.ImportListe, coperțiScrierea unui CDBiblioteciSincronizarea cu iScule (doar cu o bibliotecă)
Altele: (inclusiv pt transcoding: xact, XLD etc.)
! ! b. complexeFinal Cut Pro (Soundtrack)
Logic
Adobe …
Amadeus
8. Programe Chat / Instant Messaging….. iChat, YahooMess, Adium, iMessages (10.8)
! 9. Surse download programeNu-ți ajung cele prezentate mai sus? Nicio problemă, netul e mare și larg. În general, o simplă căutare în Google te duce către ce ai nevoie. Problema e că trebuie să mai citești pe ici, pe colo, pentru că mulți vor să-ți ia banii (sau adresa de email) pe prostii.Uite aici niște resurse serioase, nu cred că nu vei găsi ce ai nevoie într-una dintre ele: OpenSourceMac, MacUpdate, secțiunea Mac a Softpedia.
Iar aici sunt liste făcute de alții, aranjate pe categorii, cu softuri gratuite. Cred că încă sunt utile, chiar dacă-s cam vechi: UsingMac și SmashingApps.
Macuser.ro
! Legendă Wiki_v0.9.4.pages înapoi la Cuprins ! 59

! 10. Instalare, dezinstalare programeInstalarea e superb de simplă, de cele mai multe ori:- descarci aplicația- dacă e un dmg (Disk Image), dublu click, se montează volumul pe Desktop;- tragi aplicația unde vrei tu, dar indicat ar fi în /Aplicații (/Applications). Asta-i
tot!Atenție: multe aplicații pot fi deschise și direct din volumul montat pe Desktop, dar asta nu înseamnă ca le-ai instalat. Dacă ejectezi volumul cu pricina, nu mai ai aplicația în sistem.Unele aplicații, de obicei cele mai complexe, au installer-ul lor în DMG-ul respectiv. Dublu click pe el și urmează indicațiile.
În marea lor majoritate, aplicațiile se dezinstalează prin simpla ștergere.Cu unele excepții, resursele necesare unui program sunt conținute în interiorul său, adică în acel bundle cu extensia .app pe care-l tragi în /Aplicații (/Applications). Deci programul nu are nevoie să-și depună ouăle prin alte locuri: nu există DLL-uri, nu există regiștri. Care sunt excepțiile? În afara executabilului care stă în /Applications sau oriunde altundeva, mai putem avea fișiere în următoarele locuri:! - În ~/Bibliotecă (Library)/Preferences și/sau în /Bibliotecă (Library)/Preferences stau fișierele cu preferințele programului. Sunt niște fișiere inofensive, care nu afectează cu nimic funcționarea sistemului dacă sunt lăsate acolo, și au câțiva kB, deci nici măcar nu ocupă mult loc pe disc. Marele avantaj al .plist-urilor (preference list) care stau separat de aplicație este că la actualizarea softului, sau la reinstalare, vei avea toate setările pe care le-ai făcut la locul lor. De exemplu, i-ai spus unui player video să afișeze subtitrările cu un font care știe diacriticele românești, dacă-l reinstalezi peste un an, va ști chestia asta. ! - În ~/Bibliotecă (Library)/Applications Support sau/și /Bibliotecă (Library)/Applications Support pot exista alte fișiere necesare programului. Acestea pot ocupa un spațiu mai mic sau mai mare; în unele cazuri ocupă 1-2 GB sau mai mult, dar astea-s destul de rare. Din nou, nici aceste fișiere nu influențează funcționarea sistemului și nici a celorlalte programe, nu strică nimic dacă sunt lăsate acolo.! - Mai sunt programe ca Little Snitch care-și instalează extensii de kernel și alți pitici prin System. Astea sunt foarte rare: nu o să vezi jocuri, editoare de text, programe de uz general să facă asta. În aceste cazuri, programele respective au un uninstaller propriu care trebuie folosit obligatoriu pentru dezinstalare, altfel rămânem cu piticii prin sistem și nu e bine.
Macuser.ro
! Legendă Wiki_v0.9.4.pages înapoi la Cuprins ! 60

! - Ar mai fi cazul unor programe care-și pun plug-in-uri prin alte programe, cum ar fi plug-in-uri pentru Safari. Ne uităm în Help, ne uităm pe situl producătorului, iar dacă suntem deștepți, știm deja că dacă un program interacționează cu Safari, își pune plug-in-ul în ~/Bibliotecă (Library)/Internet Plugins și-l ștergem de acolo.
Ca să vedem dacă aplicația respectivă necesită un uninstaller, mergem pe situl producătorului și căutăm acolo informații. Probabil ca va fi nevoie să descărcăm din nou kit-ul de instalare în care este inclus și uninstaller-ul.
O excepție notabilă este suita Final Cut Pro, până la Final Cut Pro X. Nu vine cu uninstaller și nu există unul pe situl Apple, dar sunt oferite indicații pentru dezinstalare aici. O metodă mai simplă și pe care am folosit-o cu succes este FCS Remover.
Evident, există softuri făcute de diferiți dezvoltatori care speculează obișnuințele celor veniți de curând de pe Windows, oferind softuri care promit dezinstalarea automată a aplicațiilor de pe Mac, cu toate componentele lor. Problema este că fac treabă bună în cazurile simple, când este de ajuns ștergerea aplicației și a fișierelor adiacente (pentru cei obsedați de cei câțiva kB), dar nu sunt utile în cazul softurilor care au nevoie de uninstaller-ul lor.Recunosc, eu mai folosesc din când în când CleanMyMac, dar mai mult pentru ștergerea limbilor de care nu am nevoie etc. (vezi capitolul Întreținere și optimizare)
Atenție: nu șterge aplicațiile care vin cu sistemul de operare! Cel mai bun exemplu este QuickTime, care e adânc integrat în sistem și dacă-l ștergi, vei strica tot sistemul.
! 11. P2P, torrenteFenomenul partajării fișierelor nu a ocolit utilizatorii de Mac și nu o să-l ocolesc nici eu, dar o să presupun că partajăm fișiere care nu încalcă drepturile de autor.
P2P (Peer-to-Peer):aMule, ShakesPeer etc. sunt programe de tipul Direct Connect, foarte populare într-o vreme pe la noi.
Torrent-e:Chiar dacă din punct de vedere tehnic partajarea fișierelor prin intermediul torrent-elor este tot o partajare Peer-to-Peer, cred că merită o prezentare separată.Cele mai utilizate programe pentru torrent-e sunt:
Macuser.ro
! Legendă Wiki_v0.9.4.pages înapoi la Cuprins ! 61

Transmission mi se pare cel mai bun client, folosește puține resurse și este acceptat de către toate tracker-ele. Din păcate, nu mai este dezvoltat pentru PPC, ceea ce mi se pare o prostie, pentru că un Mac mai vechi e foarte bun să stea călare pe torrent-e.μTorrent, un client foarte răspândit, probabil cel mai popular, cu funcții mai avansate decât Transmission. Ambele pot fi controlate și de la distanță, fie prin intermediul unui web browser, fie al unei aplicații pentru iOS (necesită jailbreak), probabil și pentru Android.Mai sunt mulți clienți, mai mult sau mai puțin dezvoltați, dintre care îmi place Tomato, prin intermediul căruia e simplu să îți faci propriul tracker. Nu cred că e potrivit pentru sute sau mii de utilizatori, dar pentru distribuția prezentărilor de la întâlnirile naționale Macuser e numai bun.
FTP:File Transfer Protocol, după cum îi spune și numele, este făcut special pentru transferul de fișiere între computere. De când cu soluțiile de stocare on-line și torrent-e, și-a cam pierdut din importanță, dar își mai găsește utilitatea pentru transfer între grupuri mici (macuserii Plus știu despre ce vorbesc).Dintre aplicațiile pentru FTP, preferata mea este Transmit, dar există și soluții gratuite, cum ar fi Cyberduck.Poți să-ți activezi propriul server FTP pe Mac. Pentru sistemele pre-Lion trebuie mers în Preferințe Sistem > Partajare (System Preferences > Sharing), unde se bifează Partajare Fișiere (File Sharing), după care click pe Opțiuni (Options) și bifează Partajare fișiere și dosare utilizând FTP (Share files and folders using FTP). În Lion, procedura e ceva mai complicată, pentru că Apple a eliminat interfața grafică (GUI) pentru FTP, așa că trebuie să deschidem Terminal-ul (~/Aplicații/Utilitare — ~/Applications/Utilities). Scrie în Terminal următoarele pentru a porni serverul FTP (copy-paste, ca să fi sigur că nu greșești):sudo -s launchctl load -w /System/Library/LaunchDaemons/ftp.plist
și pentru a-l opri:sudo -s launchctl unload -w /System/Library/LaunchDaemons/ftp.plist
Ți se va cere parola de administrator.Atenție: în Terminal, din motive de securitate, nu ți se oferă feed-back la scrierea parolei, nici măcar prin steluțe (fără ecou).
Usenet: ...
Macuser.ro
! Legendă Wiki_v0.9.4.pages înapoi la Cuprins ! 62

! 12. BackupNu îți fă iluzii! La un moment dat, ceva va ceda în Mac-ul tău! Cel mai probabil, primul care va ceda va fi hard discul. În goana pentru prețuri din ce în ce mai mici, producătorii fac rabat de la calitate, așa că timpul de viață a ajuns să fie cam de 3-4 ani. Nu te baza însă nici pe acești 3-4 ani, fă backup din primul moment. O strategie sănătoasă de backup presupune folosirea a trei medii de stocare diferite, situate în locuri diferite și rularea periodică (zilnică) a softului care face backup.
Fiecare știe cât de importante sunt informațiile pe care le are în computer, așa că fiecare își va alege strategia proprie. Eu fac backup zilnic pe un disc extern, prin Time Machine (la tot sistemul, cu excepția fișierelor mari pe care le pot descărca oricând de pe net) și pe iDisk (la tot ce ține de munca mea).
Există două mari metode de backup:! Prima este reprezentată de Time Machine, care vine cu OS X și de Carbon Copy Cloner (gratis sau 15$, cum preferi; un veteran pentru Mac), care nu numai că pot face backup, dar și clonează un hard, făcându-l butabil. Folosind această metodă, alegem tot ce nu vrem să intre în backup. Restul e salvat frumos pe discul pe care l-am desemnat pentru asta și poate fi folosit oricând pentru restaurarea sistemului, în caz de necaz. Time Machine poate folosi un disc extern conectat prin FireWire, USB și/sau Wi-Fi. Primul backup fiind de obicei voluminos, ar fi bine să-l faci prin cablu (FireWire sau USB), după care îți poți pune discul în rețea, sesiunile următoare fiind, în mod normal, scurte, salvându-se doar ce s-a modificat de la ultima sesiune. Time Machine face backup așa cum trebuie el să fie și anume incremental, astfel încât ai acces la versiuni diferite ale vreunui document, fișier, folder. Dacă discul desemnat pentru Time Machine este disponibil permanent, backup-ul se va face din oră în oră și sunt păstrate versiuni pentru ultimele 24 de ore, plus versiuni zilnice pentru ultima lună, plus versiuni săptămânale pentru lunile anterioare. Atunci când se umple discul cu pricina, sunt șterse cele mai vechi versiuni.
Un caz special al Time Machine este la portabilele cu Lion. Apple a introdus în Lion o nouă modalitate de backup, special pentru portabile (și numai pentru ele, cu toate că se poate activa și pentru desktop-uri). Dacă discul desemnat pentru Time Machine nu este disponibil (ceea ce poate fi deseori cazul la un portabil), intră în acțiune procesul mtmfs (Mobile Time Machine file system), care salvează cópii ale fișierelor modificate de la ultima sesiune Time Machine în /.MobileBackups. Ideea este interesantă și utilă, dar
Macuser.ro
! Legendă Wiki_v0.9.4.pages înapoi la Cuprins ! 63

dacă te întrebi unde naiba dispare spațiul liber de pe disc, acum știi. Dacă ai nevoie de spațiu, sau nu-ți convine abordarea Mobile Time Machine, mergi în Preferințe Sistem > Time Machine (System Preferences > Time Machine) și pune pe Nu (Off) toată mașinăria. Backup-urile nu vor mai avea loc automat când discul respectiv devine disponibil, dar le poți porni manual (bifează Afișează starea Time Machine în bara de meniu — Show Time Machine status in menu bar și o să ai acces rapid la Time Machine). Spațiul folosit de MobileBackups se eliberează la următoarea sesiune de Time Machine, când volumul desemnat este din nou disponibil (fie prin Wi-Fi, fie prin fir).
! A doua metodă e cea clasică, în care alegem ce vrem să intre în backup. Sunt foarte multe aplicații care intră în categoria asta, dar preferat de către mulți macuseri pare a fi iBackup. Altă soluție e SuperDuper! (27,95$), o frumusețe de aplicație, care și ea poate clona hardul, cum o face Carbon Copy Cloner.! La urma urmei, poți și să copiezi „de mână” fișierele care te interesează. Poți s-o faci și pe CD-uri, DVD-uri, stick-uri USB, harduri externe, sau în Nor. Doar fă-o! E o lege care spune că o vei păți când ți-e lumea mai dragă. Oricum vei înjura, dar măcar nu-ți vei pierde informațiile care, de cele mai multe ori, valorează mai mult decât hardul bușit sau chiar decât tot computerul.
! 13. Limba română pe MacDin păcate, Mac OS X nu este tradus complet în limba română. A fost, la un moment dat, Sistemul 7.5 tradus foarte frumos, dar de atunci nu s-a mai întâmplat mare lucru. Este însă tradus iOS și chiar arată bine. Traducerea oficială, promisă în 2008 (pagina a doua, interviul cu Nikolai Savov), a apărut odată cu 10.7.3, însă nu este completă. Chiar și așa, cred că este utilă unui utilizator care nu știe engleza (sau franceza, germana, olandeza, spaniola, italiana, portugheza, suedeza, daneza, rusa sau poloneza — limbile în care OS X este localizat oficial). Ca să activezi limba română, mergi în System Preferences > Language & Text — Language și trage limba română pe prima poziție în listă. Dacă cumva nu apare româna, click pe Edit list și bifează acolo româna. După care, logout/login și gata.
De ce nu există o localizare oficială? Păi de ce l-ar interesa pe libanez? Din același motiv pentru care nu avem o reprezentanță oficială Apple, nu avem acces la tot ce poate oferi iTunes Store, plătim mai mult pentru un Mac decât europenii din vest sau aflăm că există o chestie numită OS X de pe internet.De ce nu există una neoficială, așa cum au grecii, de exemplu? Din cauza orgoliilor, lipsei de profesionalism și a heirupismului celor care ar fi putut avea inițiativa asta. La care se adaugă și lipsa de interes a utilizatorilor avansați, care știu engleza. Evident, o
Macuser.ro
! Legendă Wiki_v0.9.4.pages înapoi la Cuprins ! 64

traducere neoficială nu este nici pe departe așa de utilă ca una oficială, la prima actualizare de sistem se duce naibii. Sunt însă câteva aplicații care au inclusă și traducerea în limba română (VLC, de exemplu), dar va trebui să te obișnuiești cu diferențele dintre traducerea acelorași termeni („Quit” e tradus „Termină” în OS X și „Părăsește” în VLC — ambele soluții fiind proaste din punctul meu de vedere: de ce nu „Închide”?)
OS X în română e un lucru bun, dar nu și suficient: un utilizator care nu știe măcar engleza nu va putea niciodată să treacă de stadiul de începător. Marea majoritate a articolelor, tutorialelor, recenziilor și forumurilor sunt în engleză. Nici măcar Macuser.ro sau acest Ghid (Wiki) nu sunt suficiente…
Însă asta nu înseamnă că nu putem scrie corect românește pe Mac-ul nostru. Ne ajută chiar Apple, care include un keylayout, accesibil în Preferințe Sistem > Limbă și Text (System Preferences > Language & Text), cu numele „Romanian”. Poți să descarci de aici și alte variante, vezi tu care-ți place. Eu mă împac bine cu Romanian Programmers.Pachetul include un installer, dar e mai sănătos să le instalezi (pe toate sau doar ce-ți convine) manual. Pentru asta trebuie să pui în ~/Bibliotecă (Library)/Keyboard Layouts sau în /Bibliotecă (Library)/Keyboard Layouts cele două fișiere (cu terminațiile .keylayout și .icns) din fiecare folder. În primul caz, tastaturile vor fi disponibile pentru utilizatorul în contul căruia ai pus fișierele, în al doilea — pentru toți utilizatorii Mac-ului tău. Dă un restart la Mac, după care mergi în Preferințe Sistem > Limbă și Text (System Preferences > Language & Text — Input Sources) și bifezi tastaturile care vrei să fie active. Tastatura US nu poate fi debifată. Ca să treci ușor de la o tastatură la alta, ai la îndemână scurtătura ⌥ Spațiu (vezi și capitolul Shortcut-uri și gesturi în OS X).
Macuser.ro
! Legendă Wiki_v0.9.4.pages înapoi la Cuprins ! 65

Cu Option + Spațiu poți să treci rapid de la o tastatură la alta
Și asta nu e tot. Toate procesoarele de text construite pe baza Cocoa (TextEdit, Pages etc., dar cu excepția „notabilă” a Word) pot beneficia de corectarea ortografică în limba română.
Macuser.ro
! Legendă Wiki_v0.9.4.pages înapoi la Cuprins ! 66

Descarcă de aici Romanian Dictionary Pack. Schimbă extensia oxt a fișierului descărcat în zip; după dezarhivare, pune fișierele ro_RO.aff și ro_RO.dic, precum și hyph_ro_RO.dic în /Bibliotecă (Library)/Spelling.
După un logout/login, apar în Preferințe Sistem > Limbă și Text — Text, Ortografie (System Preferences > Language & Text — Text, Spelling). Prin Configurare (Setup) le poți „ridica” în lista. Eu am pus româna după engleză și am lăsat Automat după limbă (Automatic by Language). În felul acesta, corectorul va detecta singur limba și îți va oferi variantele corecte pentru fiecare limbă; textul cu pricina trebuie să fie mai lung de câteva cuvinte pentru ca detectarea limbii să funcționeze.Ca să activezi corectorul românesc în Pages, mergi în Inspector > Text — More și ai grijă ca la Language să fie trecut „Română (Library)”.
Mai mult, un macuser inimos a pus laolaltă cele necesare pentru ca aplicația Dicționar (Dictionary) (din /Aplicații — /Applications) să conțină, în mod offline, și baza de termeni românești din DEX online. Pentru asta, instalează de aici pachetul cel mai recent în /Bibliotecă (Library)/Dictionaries, după care bifează în preferințele lui Dictionary noul dicționar, DEX Offline. Acum, de fiecare dată când faci dublu-tap cu trei degete (în Lion) pe un cuvânt, îți va apărea și definiția în limba română. Frumos, nu?
Macuser.ro
! Legendă Wiki_v0.9.4.pages înapoi la Cuprins ! 67

Dublu-tap cu trei degete pe un cuvânt și îți apare definiția lui
Mai avem o soluție pentru DEX în mod offline, de data asta făcută de un italian (!). Îi spune JaDEX și aplicația poate fi descărcată de aici.
! 14. Lion-ismeLion (10.7.x) aduce o grămadă de funcții și facilități noi, de multe ori reprezentând o ruptură față de obișnuințele anterioare. Apple prezintă aceste noutăți într-un mod sintetic pe situl său.
Mountain Lion (10.8.x) reprezintă o perfecționare a sistemului anterior, la fel cum a fost trecerea de la Leopard la Snow Leopard. Nu vreau să spun că nu sunt noutăți, dar trecerea de la Lion la Mountain Lion este simplă, nu pune probleme. Tot ce este prezentat mai jos este valabil pentru ambii Lei.
a) Auto-save (salvare automată), Versions (versiuni), Resume (reluare)Probabil că aceste facilități sunt cele mai vizibile noutăți din Lion și reprezintă o schimbare importantă pentru reflexele noastre, după mai mult de 30 de ani în care utilizatorul trebuia să-și aducă aminte să salveze modificările aduse documentelor sale. Reflexe așa de adânc înrădăcinate sunt greu de schimbat, mai ales că, în acest moment nu toate aplicațiile sunt optimizate pentru salvarea automată. (Este simplu
Macuser.ro
! Legendă Wiki_v0.9.4.pages înapoi la Cuprins ! 68

să identifici dacă o aplicație știe să salveze automat și să facă versiuni: în meniul Fișier (File), o aplicație optimizată pentru aceste facilități va avea comanda Salvează (Save) doar pentru prima salvare după crearea unui nou document, după care aceasta va fi înlocuită de comanda Salvează o versiune (Save a Version). Aceste aplicații au, de asemenea, comanda Duplică (Duplicate) în meniul File.)Încă înainte de Lion, aveam câteva aplicații în care nu trebuia să ne batem capul cu salvarea: Aperture, iPhoto, iTunes. În Lion, acest concept este dus mai departe, intenția fiind ca utilizatorul să nu-și mai piardă vreodată munca pentru că a uitat să dea comanda Save. E cam la fel ca în iOS, dar în OS X totul e mai sofisticat.
Odată ce ai creat și salvat pentru prima dată un document, poți să fi sigur că munca ta nu va fi pierdută. Salvarea automată este declanșată în următoarele cazuri: faci o modificate semnificativă în document, îl închizi, vrei să-l accesezi din altă aplicație (de exemplu, din Finder cu QuickLook, sau să-l atașezi unui email).
! Versiunile reprezintă un istoric al modificărilor pe care le-ai făcut într-un document. De fiecare dată când are loc o salvare automată, se creează o versiune. La fel se întâmplă și dacă dai tu comanda Command+S (⌘S), probabil din obișnuință, pentru că acum ea este desemnată pentru Fișier > Salvează o versiune (File > Save a Version). În partea de sus a ferestrei o să observi că apare „Editat” („Edited”) pentru un document căruia i s-au adus modificări. Dacă pui cursorul șoarecului în dreptul Edited, apare o săgeată; fă click pe ea și ai acces la următoarele comenzi: Blochează (Lock) — blochează (încuie) documentul, astfel încât nu se mai poate modifica; Duplică (Duplicate) — creează o copie a documentului; Revino la ultima versiune salvată (Revert to Last Opened (sau Saved) Version) — readuce documentul la starea pe care o avea când l-ai deschis (sau salvat ultima dată); Explorează toate versiunile (Browse All Versions) — se deschide o interfață similară Time Machine, în care poți răsfoi toate versiunile documentului (dacă sunt mai multe). Această ultimă opțiune, folosită împreună cu volumul pe care ai un backup Time Machine, îți va arăta și versiunile de pe acest volum.Istoricul versiunilor se află într-un fișier ascuns de pe Mac-ul pe care lucrezi. Dacă trimiți altcuiva documentul, acea persoană nu va avea acces la istoricul modificărilor. Dacă documentul pe care lucrezi se află pe un volum partajat în rețea sau pe alt volum (disc extern, partiție, drive USB) (fără Lion pe el???), istoricul modificărilor nu va fi salvat.Din interfața Explorează toate versiunile (Browse All Versions) poți face următoarele:- revii la o versiune anterioară: navighează până la versiunea dorită și click pe
Restaurează (Restore). Dacă vrei doar să copiezi o parte dintr-o versiune anterioară, selectează secțiunea dorită, apoi prin Copiază (Copy) (Command+C), o copiezi și cu Lipește (Paste) (Command+V), o pui în documentul actual.
Macuser.ro
! Legendă Wiki_v0.9.4.pages înapoi la Cuprins ! 69

- șterge o anumită versiune: adu în față (prin click pe fereastră) versiunea dorită, mergi cu șoarecul în partea de sus a ferestrei respective și o să apară săgeata în jos; click pe ea și apoi pe Șterge această versiune (Delete This Version).
Un document poate fi blocat (încuiat), astfel încât să nu se mai poată face modificări în el. Asta se poate face fie manual (click pe Edited în partea de sus a ferestrei, apoi pe Lock), fie automat. Sistemul este presetat să încuie un document căruia nu i s-au mai adus modificări în ultimele două săptămâni. Această perioadă poate fi modificată în Preferințe Sistem > Time Machine — Opțiuni (System Preferences > Time Machine — Options). Dacă ești autorul documentului, îl poți debloca prin click pe Locked în partea de sus a ferestrei și apoi pe Unlock. Dacă nu ești autorul, nu vei putea să-l modifici, dar poți să faci o copie a lui (File > Duplicate) și să lucrezi apoi pe aceasta (copia trebuie s-o faci în aplicație, nu în Finder, caz în care vei avea încă o copie încuiată).
! Resume (reluarea) permite ca aplicațiile (cele optimizate pentru asta) să revină la starea pe care au avut-o în momentul când au fost închise. Când închizi o aplicație, se activează nu doar salvarea automată, ci și starea aplicației este salvată (ferestrele deschise, poziția barei de derulare, eventuala selecție pe care ai făcut-o în acel document; într-un cuvânt, te întorci la exact aceeași situație la care erai).Aplicațiile care sunt optimizate pentru Resume pot fi închise automat de către sistem, dacă acesta decide că are nevoie de resurse (în special memorie RAM); sistemul le închide doar pe cele pe care nu le-ai folosit de o bucată de timp.Poți dezactiva Resume în două feluri:- temporar: în fereastra de logout, debifează Redeschide ferestrele la loginul următor
(Reopen windows when logging back in);- permanent: Preferințe Sistem > General (System Preferences > General), debifează Restaurează ferestrele la terminarea și redeschiderea aplicațiilor (Restore windows when quitting and re-opening apps). Are efect doar pentru contul utilizatorului care face această modificare.
b) Time Machine pe LionVezi aici.
c) Launchpad (lansatorul de aplicații)Cred că Apple a introdus Launchpad-ul doar ca să fie clar mesajul: iOS și OS X vor deveni una! Eu unul nu-i văd nicio utilitate, așa că nu-l folosesc. Încă nu am găsit o metodă mai bună decât Spotlight pentru deschiderea aplicațiilor (și Alfred e destul de simpatic).
Macuser.ro
! Legendă Wiki_v0.9.4.pages înapoi la Cuprins ! 70

Când descarci o aplicație de pe Mac App Store, îți va apărea Launchpad, unde poți vedea progresul descărcării, similar iOS. Apeși pe Option (⌥) și o să apară un x în colțul din stânga sus al aplicației, împreună cu tremuriciul pe care-l știi din iOS; click pe x și aplicația ajunge în Coș (o dezinstalezi). De fapt, aplicația se instalează în /Applications, așa cum se întâmplă în orice versiune de Mac OS X, dar probabil că și în cazul Launchpad, Apple a vrut să îndepărteze utilizatorul de sistemul de fișiere. Bănuiesc că o să trebuiescă să ne obișnuim cu abordarea asta în următoarele versiuni ale OS X.Poți muta aplicațiile în Launchpad prin tragerea lor. Poți să le grupezi în „foldere” dacă tragi o aplicație peste alta (ca în iOS) și poți să denumești folderul cum vrei tu, prin click pe numele propus de OS X. Nu se creează foldere propriu-zise în Finder când faci asta în Launchpad, e doar un „efect vizual” al Lion.În mod normal, Launchpad afișează ca fundal Desktop-ul tău în mod neclar (blurat). Dacă apeși Command+B (⌘ B) repetat, o să treci prin încă două moduri: normal și în tonuri de gri.
d) Mission ControlReprezintă unificarea Spaces și Exposé din Snow Leopard (Mac OS X 10.6). Utilitatea ar fi că îți poți separa diferitele activități în spații diferite. De exemplu, îți poți deschide toate aplicațiile legate de muncă într-un spațiu și pe cele „de joacă” în alt spațiu. La activare (F3 sau F9, sau gest în sus cu trei degete pe trackpad-ul multitouch, sau dublu click pe aplicația Mission Control), vor apărea toate documentele tale, grupate în funcție de aplicații, precum și Dock-ul. Dacă vrei să vezi mai bine o anumită fereastră, în special dacă e acoperită de o alta, treci cu șoarecul peste ea până va fi înconjurată de un chenar albastru și apoi apasă tasta Spațiu. Dacă faci click pe o fereastră, Mission Control se închide și fereastra respectivă va deveni activă.
Dacă treci cu șoarecul în partea dreaptă sus a ecranului, o să apară un +; click pe el și o să deschizi un nou spațiu de lucru (Desktop virtual); poți avea până la 16 spații. Poți să muți o fereastră sau o aplicație în noul spațiu prin tragere. Un spațiu se poate închide prin apăsarea x-ului care apare în stânga sus, dacă te duci cu șoarecul pe acel spațiu, sau dacă apeși Option (⌥). Orice aplicație sau fereastră din acel spațiu se va muta în cel anterior.
Deocamdată, cel puțin, Mission Control nu e prea eficient de folosit: dacă o aplicație e ascunsă, nu apare. De asemenea, dacă ai minimizat o fereastră în Dock, nici ea nu apare.
Macuser.ro
! Legendă Wiki_v0.9.4.pages înapoi la Cuprins ! 71

e) iCloudiCloud este suita de la Apple care sincronizează și face backup între computerul (computerele) și iSculele tale. Funcționează pe Mac cu Lion (10.7.2 sau mai sus), PC-uri cu Windows Vista sau 7 și iScule cu iOS 5. Oricine își poate crea gratis un cont iCloud care îi oferă 5 GB pentru datele sale. Dacă ai nevoie de mai mult, poți cumpăra 15 GB pentru 20$/an, 25 GB pentru 40$/an sau 55 GB pentru 100$/an. Dacă ai cumpărat unul dintre aceste pachete și te răzgândești, Apple îți va da înapoi banii corespunzători pentru perioada nefolosită. De asemenea, poți trece oricând la un pachet inferior. Spațiul iCloud va fi ocupat de email, contacte, calendare, datele din aplicații, documente și backup-uri, nu și de muzică, aplicații, cărți sau pozele din Photo Stream. În plus, contul iCloud îți dă o adresă de email, de tipul [email protected]. Cei care au un cont MobileMe, .Mac sau iTools își vor păstra și adresa de tipul [email protected], precum și toate alias-urile pe care le-au creat până la momentul migrării la iCloud.
Serviciile oferite de iCloud sunt de patru feluri:
1. Sincronizare: sincronizează email, contacte, calendare, datele din aplicații, documente și backup-uri între computer(e) și iScule în mod automat, astfel că ai în orice moment ultimele informații pe oricare sculă folosită. Poți accesa aceste date și printr-un browser web, la icloud.com. Poți decide ce tipuri de date sunt sincronizate fie de pe Mac (System Preferences > iCloud), fie din iOS 5 (Configurări > iCloud).
Documentele la care lucrezi pe o iSculă (într-o aplicație optimizată pentru iCloud, cum ar fi Pages, Numbers, Keynote) vor fi disponibile pe oricare iSculă. Dacă vrei să beneficiezi de acest tip de sincronizare și între Mac și iSculă, trebuie să mergi de pe Mac pe icloud.com/iwork, după care tragi documentul în secțiunea corespunzătoare. Poți pune documente făcute în suita iWork ’09 (Pages, Numbers sau Keynote) sau în Microsoft Office. Aceste documente vor fi disponibile și pe iScule, dar sincronizarea nu se face automat: dacă modifici documentul pe Mac, nu va fi actualizat automat și pe iSculă, așa cum se întâmplă între două iScule. Bănuiala mea este că nu mai durează mult și actualizarea automată va avea loc indiferent de scula pe care lucrezi. La urma urmei, iWork.com este încă în stadiu beta. Odată cu anunțarea lui Mountain Lion (10.8), bănuielile mele s-au adeverit.Photo Stream (Flux Foto) face parte tot din clasa sincronizării, dar spațiul ocupat de pozele din flux nu este contorizat în cei 5 GB. Faci o poză cu iScula — imediat o vei avea în orice altă iSculă sau Mac legate prin același cont iCloud. Pozele importate în iPhoto sau Aperture vor apărea și pe iScule. Ele vor fi păstrate în iCloud pentru 30 de zile, iar numărul maxim de poze sincronizate pe iScule e de
Macuser.ro
! Legendă Wiki_v0.9.4.pages înapoi la Cuprins ! 72

1.000, pe Mac e nelimitat. Fluxul Foto poate fi activat în iPhoto (iPhoto > Preferences — Photo Stream) sau în Aperture (Aperture > Preferences — Photo Stream), dar nu în amândouă în același timp. Nu poți șterge poze individuale din albumul Flux foto din iScule (cel puțin deocamdată); poți doar să ștergi toate pozele din flux dacă mergi pe icloud.com și optezi pentru resetarea fluxului (click pe numele tău, apoi pe Advanced, apoi pe Reset Photo Stream).
2. Backup mobil: face backup la conținutul de pe iScule pe care l-ai cumpărat (muzică, aplicații, cărți), albumele și pozele din Camera Roll (Rolă film), configurările, datele, mesajele (SMS, iMessage, MMS) și tonurile de apel (ringtone), prin Wi-Fi. Adică, tot backup-ul pe care-l făceai prin iTunes pe Mac este acum stocat în iCloud, ceea ce permite un restore al iSculei fără a mai fi nevoie de Mac (sau PC). De unde rezultă că poți șterge backup-ul de pe Mac, dacă ai nevoie de spațiu (folderul respectiv se află în ~/Library/Application Support/MobileSync/; nu îl șterge din Finder, ci din iTunes: Preferences — Devices).
Backup-ul e automat când iScula este legată la o rețea Wi-Fi și pusă la încărcat, sau poate fi invocat manual din Settings > iCloud > Storage & Backup > Backup Now (Configurări > iCloud > Stocare și Backup > Efectuați backup acum). Pentru a consuma cât mai puțin spațiu, conținutul cumpărat nu este urcat în iCloud, ci doar lista respectivă este salvată, iar în caz de nevoie conținutul este descărcat din serverele iTunes. Cu muzica este altă poveste: în principiu, dacă dai 25 $/an, ai acces la iTunes Match, o idee genială: librăria ta cu muzică (maxim 25.000 piese necumpărate din iTunes) este comparată cu baza de date iTunes Store (peste 20 milioane piese). Dacă muzica ta nu există acolo, va fi urcată în iCloud, dacă există, dar e la o calitate mai mică decât ce are iTunes, ți-o actualizează la calitatea superioară, totul fără DRM (Digital Rights Management — adică fără prostiile de protecții “anti-piraterie”).
Da, nu te întrebă nimeni de unde ai alea 25.000 de piese! După toată procedura asta, ai în iCloud, disponibilă oricând pe orice iSculă, toată muzica ta. O singură problemă: în România nu e disponibil...
3. Localizare geografică: Poți să-ți localizezi atât iSculele și Mac-ul prin intermediul icloud.com și/sau aplicația pentru iOS Find My iPhone (găsește și Mac-urile), cât și prietenii pe iScule cu aplicația Find My Friends (Găsire Prieteni).
Localizarea geografică a iSculei și/sau a Mac-ului. Este o funcție foarte utilă dacă ți-ai pierdut sau ți s-a furat jucăria. Nu doar că poți să vezi pe unde este, dar poți și să trimiți un mesaj care apare pe ecranul sculei (indiferent ce face în
Macuser.ro
! Legendă Wiki_v0.9.4.pages înapoi la Cuprins ! 73

momentul respectiv), poți bloca scula sau poți să-i ștergi tot conținutul. E plin netul de povești despre recuperarea unei scule folosind acest serviciu. Evident, dacă hoțul e cât de cât deștept, poate evita această localizare.
Macuser.ro
! Legendă Wiki_v0.9.4.pages înapoi la Cuprins ! 74

După ce scula a fost localizată, poți să trimiți un mesaj („Domnu’, dă telefonu’ înapoi, că-ți dau bani”), poți să-l faci să țipe (sunetul va fi la volum maxim — foarte util dacă îl ai prin casă, dar ai uitat pe sub ce perne sau prin ce buzunare e), să-i pui o parolă (Remote Lock), sau chiar să-i ștergi toată informația de pe el cu Remote Wipe (caz în care, evident, n-o să-l mai poți localiza ulterior).
4. Managementul cumpărăturilor: ai acces la întregul istoric al cumpărăturilor tale din iTunes Store și poți descărca totul din nou, gratis.
iCloud este într-un stadiu care promite o dezvoltare serioasă pe viitor. De exemplu, în ~/Bibliotecă (~/Library) se găsește un folder, Mobile Documents, în care poți pune diferite chestii, care chestii vor fi sincronizate cu orice alt Mac cu Lion pe el, care are același cont iCloud, în același loc. Un fel de embrion de Dropbox. Această funcționalitate a fost scoasă din 10.7.3, dar va fi prezentă în 10.8 (Mountain Lion) într-un mod foarte deștept: fișierele vor putea fi salvate fie pe Mac, fie în iCloud, fiind vizibile într-o anumită aplicație doar cele care pot fi folosite în acea aplicație.
Câteva lămuriri legate de folosirea iCloud:
Mai multe persoane folosesc același cont iCloud: De exemplu: tu și nevasta folosiți același Apple ID pentru cumpărăturile din iTunes Store și vrei ca și ea să beneficieze de sincronizarea și stocarea în iCloud. Spune-i să-și facă un cont iCloud și apoi să configureze iCloud pe iScula ei, după care să meargă în Settings > Store (Configurări > Store) pe iSculă și să apese pe Apple ID pentru a se deconecta din contul nou creat pentru ea. Apoi să se conecteze în contul vechi, cel comun pentru voi doi, folosit pentru cumpărături.
Se pot uni mai multe Apple ID-uri într-un singur cont iCloud? Nu, deocamdată.
Macuser.ro
! Legendă Wiki_v0.9.4.pages înapoi la Cuprins ! 75

Trecerea de la MobileMe la iCloud: MobileMe a fost închis definitiv pe 30 iunie 2012. După migrare nu o să mai funcționeze următoarele facilități: hosting-ul siturilor făcute cu iWeb, Galeria foto, iDisk și sincronizarea widgets-urilor, keychains-urilor, itemilor din Dock și a System Preferences. Poți continua să folosești iWeb și după migrare, dar după 30 iunie 2012 situl tău va fi șters de pe serverele Apple, așa că trebuie să-ți găsești alt serviciu de hosting (găzduire a sitului tău). Apple a publicat un FAQ referitor la migrarea către iCloud.
f) Multi-Touch GesturesVezi în Anexă o listă cu gesturile pe care poți să le faci în Lion. Gesturile pot fi făcute fie pe un Magic Mouse, pe un Magic Trackpad, sau pe trackpad-ul multi-gesture de pe portabilele Apple lansate după sfârșitul lui 2008 — late 2008.
g) Full-Screen AppsProgramele optimizate pentru Lion pot rula în mod full-screen, ceea ce însemnă că fereastra respectivă va ocupa întregul ecran, dispărând Dock-ul și Menubar. Se poate intra în mod full-screen fie din meniul View al aplicației, fie prin click pe cele două săgeți din colțul din dreapta sus al ferestrei. Când o aplicație e full-screen, OS X va crea pentru ea un nou spațiu (Desktop virtual). Unele programe, cum ar fi Safari, pot avea fiecare fereastră în mod full-screen, fiecare în propriul spațiu. Pentru a ieși din full-screen, du șoarecul în partea dreaptă sus a ecranului și fă click pe cele două săgeți.
Dacă vrei să vezi Dock-ul când ești în full-screen, du șoarecul în partea de jos a ecranului și continuă mișcarea în jos pentru câteva momente, chiar dacă cursorul a ajuns jos. O să apară Dock-ul.
h) AirDropVrei să transferi date între Mac-ul tău și altul (altele) aflat(e) în apropiere? O poți face cu AirDrop, dar numai dacă Mac-urile sunt de generație nouă (vezi mai jos). Nu e nevoie nici măcar ca Mac-urile să fie conectate prin Wi-Fi (dar trebuie ca Wi-Fi să fie pornit), se pot descoperi singure unele pe altele, dacă sunt până în 10 metri unul de celălalt.Deschide o fereastră Finder și fă click pe AirDrop, al doilea item în Sidebar-ul ferestrei. Simbolul de parașută se va schimba în unul de radar și orice Mac compatibil o să apară deasupra Mac-ului tău. Tragi fișierul (fișierele) sau folderul (folderele) peste simbolul Mac-ului către care vrei să faci transferul și, după confirmare atât pe Mac-ul tău, cât și pe cel care primește, transferul va porni, în mod criptat, destinația fiind folderul Downloads de pe Mac-ul destinatar.
Mac-urile cu Lion pe ele care sunt capabile de AirDrop sunt:- MacBook Pro (Late 2008 sau mai noi, dar nu și MacBook Pro de 17 inch Late 2008);
Macuser.ro
! Legendă Wiki_v0.9.4.pages înapoi la Cuprins ! 76

- MacBook Air (Late 2010 sau mai noi);- MacBook (Late 2008 sau mai noi, dar nu și MacBook alb Late 2008);- iMac (Early 2009 sau mai noi);- Mac Mini (Mid 2010 sau mai noi);- Mac Pro (Early 2009 cu card AirPort Extreme sau Mid 2010).
i) FileVault 2FileVault 2 este o nouă aplicație, nu mai are nimic de-a face cu vechiul FileVault, care era plin de bube (Apple numește noul FileVault ca atare, iar versiunii anterioare îi spune Legacy FileVault. Pentru claritate, o să folosesc FileVault 2 pentru noua versiune). FileVault 2 criptează datele de pe întregul hard, astfel încât o persoană neautorizată nu-ți poate accesa informațiile, chiar dacă Mac-ul este furat.FileVault 2 va converti discul la Mac OS Extended (Journaled, Encrypted), folosind algoritmul XTS-AES 128. Marea majoritate a aplicațiilor nici nu vor ști că operează de pe un hard criptat, iar performanța generală a Mac-ului nu va fi penalizată.
Atenție 1: nu poți activa FileVault 2 dacă există pe Mac-ul respectiv vreun user cu vechiul FileVault activ.
Atenție 2: După criptare, sistemul va porni de fapt de pe partiția Lion Recovery HD. Așa că nu o șterge!
Atenție 3: dacă hardul este criptat cu FileVault 2, butarea cu tasta Option (⌥) apăsată nu va mai prezenta ca opțiune și partiția Recovery HD. Pentru a forța sistemul să buteze în Recovery HD, apasă combinația Command + R (⌘ R).
Activarea FileVault 2 este simplă și oferă multiple căi pentru a fi sigur că nu pierzi parola.- Intră în Preferințe Sistem > Securitate și confidențialitate — FileVault (System Preferences > Security & Privacy — FileVault), după ce ai delogat orice alt user și ești logat ca administrator. Click pe Activează FileVault (Turn On FileVault).
- Dacă sunt mai multe conturi pe Mac-ul tău, o să-ți apară o fereastră care îți permite să le acorzi permisiunea acestor utilizatori de a porni sistemul. În caz contrar, doar tu vei putea porni/reporni Mac-ul. (Acordarea acestei permisiuni se poate face și după activarea FileVault 2. Noii utilizatori, creați după activarea FileVault 2, vor avea automat această permisiune.)
- Apare o fereastră cu o cheie de recuperare generată automat. Această cheie poate fi folosită dacă toate parolele utilizatorilor FileVault 2 sunt pierdute. Notează această cheie într-un loc sigur (nu în Mac-ul tău, nu pe o hârtiuță lipită pe Mac… ).
Macuser.ro
! Legendă Wiki_v0.9.4.pages înapoi la Cuprins ! 77

- Următoarea opțiune este să îți păstrezi cheia pe serverele Apple. Dacă ești de acord, trebuie să răspunzi la trei întrebări de identificare. În caz că ți-ai pierdut/uitat parola contului, doar dacă răspunzi la aceste întrebări o vei putea recupera de la Apple (evident, o să ai nevoie de o conexiune la net pentru asta).
- Repornește Mac-ul. După restart, o să observi că fereastra de login apare mult mai repede decât de obicei, pentru că sistemul pornește de pe partiția Lion recovery HD. Introdu-ți datele și sistemul te va loga în contul tău.
Procesul de criptare poate dura multe ore, în funcție de câte date ai pe disc. Poți să vezi starea procesului dacă te duci în Preferințe Sistem > Securitate și confidențialitate — FileVault (System Preferences > Security & Privacy — FileVault). Deși criptarea se face chiar pe discul pe care lucrezi, poți continua să folosești Mac-ul fără probleme pe parcursul întregului proces.
Dacă ți-ai uitat parola (sau parolele tuturor conturilor cu FileVault 2 activ), trebuie să recurgi la cheia de recuperare. Dacă ai uitat-o și pe asta, ar putea fi cazul să iei oareșce lecitină… Sau să apelezi AppleCare și să răspunzi la cele trei întrebări, după ce le spui numărul serial al Mac-ului tău. Dacă ai uitat și răspunsurile la aceste întrebări, nu mai e nimic de făcut: datele tale sunt pierdute, nu mai ai ce face altceva decât să formatezi discul și să fii mai atent data viitoare. Sau să dai cam 1.000 $ pe Passware (care poate găsi parola, dar numai în anumite condiții. Dacă Mac-ul nu este pornit și utilizatorul logat, nu poate face nimic. În plus, Mac-urile fără FireWire sau Thunderbolt sunt imune la această metodă).
Spre deosebire de vechiul FileVault și de soluții oferite de alți producători, FileVault 2 nu mai are probleme și, bineînțeles, nu se strică la actualizările de sistem. Recomand folosirea lui, în felul acesta poți fi sigur că nimeni nu are acces la datele tale, chiar dacă îți scoate hardul din Mac. (OK, nu vorbim aici de FBI, CIA, MI7 sau alte litere d-astea, care își pot pune fermele de K computer să decripteze în timp util orice disc criptat.)
j) Mac App StoreA apărut pentru prima dată în Mac OS X Snow Leopard (10.6.6) și reprezintă similarul magazinului din iTunes. Regulile impuse de Apple dezvoltatorilor de aplicații sunt destul de dure și probabil că niciodată Mac App Store nu o să devină singura sursă de aplicații pentru Mac-urile noastre (la fel cum iTunes App Store nu e singura sursă pentru iScule). Avantajul Mac App Store este că aplicațiile de acolo corespund cerințelor Apple, inclusiv cele de securitate și de stabilitate, și că este foarte simplu să cumperi și să actualizezi aplicațiile. Dacă ai cumpărat ceva din iTunes, ai tot ce trebuie ca să cumperi aplicații din Mac App Store, sau să le iei pe cele gratuite. Cardul bancar și contul iTunes sunt tot ce-ți trebuie (vezi cum să-ți faci cont). Mai mult, o aplicație cumpărată/luată din Mac App
Macuser.ro
! Legendă Wiki_v0.9.4.pages înapoi la Cuprins ! 78

Store poate fi instalată fără probleme pe oricare Mac de-al tău, pe care ai același cont iTunes App Store/Mac App Store.
k) Recovery HDAm mai vorbit despre partiția Lion Recovery HD, la instalare, FileVault 2, AppleJack și la Resetarea parolei. Este o partiție care este creată la instalarea Lion și care înlocuiește discurile sistem cu care venea orice Mac până acum (pentru că Lion nu mai vine pe discuri optice, ci este disponibil doar în Mac App Store. Se poate comanda un stick USB cu Lion de la Apple, dar ce rost are, când e simplu să-ți faci tu singur unul.
Ocupă cam 650-700 MB și conține o grămadă de chestii utile.
Ca să pornești Mac-ul în Recovery HD, ține apăsat la butare Command + R (⌘ R). Sau tasta Option (⌥), ceea ce îți va arăta toate volumele de pe care poate buta Mac-ul. Alege Recovery HD. Mac-ul va buta și o să vezi fereastra Mac OS X Utilities, de unde poți instala (sau reinstala) Lion sau alege diferite utilitare de întreținere și administrare. Serviciile Ethernet și Wi-Fi sunt automat pornite, așa că ai acces la net, în caz de nevoie.
De aici poți:- restaura o copie de siguranță făcută de Time Machine aflată fie pe un disc local, fie pe
unul în rețea;- reinstala OS X Lion. Partiția Recovery HD nu conține o copie a installer-ului de Lion
(n-ar avea loc în cei 650-700 MB), așa că o va descărca de la Apple. Evident, are nevoie de acces la net, nu numai pentru descărcarea kit-ului Lion, dar și pentru verificarea compatibilității: pentru Mac-urile livrate cu Lion această verificare este automată, dar pentru cele care au fost upgradate la Lion, trebuie să te autentifici cu ID-ul pe care l-ai utilizat când ai cumpărat Lion;
- căuta ajutor pe net: se va deschide Safari în pagina de sprijin Apple;- utiliza Disk Utility, care conține diverse ustensile pentru întreținerea și administrarea
discului (discurilor) și/sau a partițiilor. Poate face mai multe decât dacă este pornit din OS X (/Applications/Utilities) pentru că are acces nerestricționat la volumul pe care este OS X. Dacă acest volum este protejat prin FileVault 2, trebuie să îl descui, ceea ce se face tot din Disk Utility.
În plus, prin accesarea meniului Utilities din Menubar, ai acces și la alte ustensile:- Firmware Password Utility: o protecție suplimentară pentru Mac-ul tău care
dezactivează toate modurile alternative de pornire (cele care apar la apăsarea diferitelor combinații de taste la butare, cu o excepție, prezentată mai jos). Parola este
Macuser.ro
! Legendă Wiki_v0.9.4.pages înapoi la Cuprins ! 79

păstrată în chip-ul firmware, nu pe disc, deci rămâne chiar și după actualizarea sistemului de operare sau schimbarea discului. Nu o să mai poți porni Mac-ul în Safe Mode (Shift), Single User Mode (Command+S — ⌘ S), Verbose Mode (Command+V — ⌘ V), sau Firewire Target Mode (Command+T — ⌘ T). Vei putea doar să butezi cu Option (⌥ ) apăsat, ceea ce îți va permite să alegi un alt volum de pornire, după ce introduci parola firmware. Parola firmware poate fi resetată dacă modifici cantitatea de RAM din Mac (scoți sau adaugi RAM), după care pornești Mac-ul ținând apăsate tastele Command+Option+P+R (⌘ ⌥ P R) până auzi al doilea zbang. Dacă Mac-ul tău nu are RAM modificabil, trebuie să te duci la un Apple Authorized Service Provider.
- Network Utility: îți permite repararea eventualelor probleme legate de rețea.- Terminal: cei meșteri în UNIX și comenzile sale se pot lăfăi aici în voie (vezi capitolul
despre Comenzi UNIX în OS X). Dar poate fi util și pentru noi, ăștialalți, dacă vrem să resetăm parola oricărui cont, inclusiv root (dacă e activat): scrie resetpassword în Terminal, urmat de Enter (Return). (Vezi și Resetarea parolei.)
l) Biblioteca utilizatorului (User Library)În Lion, aceasta nu mai este vizibilă pentru că mulți începători se bagă aiurea pe acolo și țipă că Mac OS X e nașpa. Pentru cei care știu ce fac, această bibliotecă este accesibilă prin click + Option (⌥) în meniul Finder Accesare > Bibliotecă (Go > Library).
m) Folder nou din mai mulți itemi selectațiSelectează itemii doriți, apoi click dreapta pe selecție, după care alege Dosar nou cu selecția (New Folder with Selection). Toți itemii vor ajunge în noul folder, pe care îl poți numi după dorință.
n) Combină FoldereDacă ai două foldere cu nume identic, dar conținut diferit, aflate în locuri diferite și îl tragi pe unul dintre ele în locul celuilalt, apare dialogul de Replace; dacă confirmi, folderul peste locul căruia îl tragi pe cel nou va fi înlocuit, pierzând ce ai în el.Dacă însă ții apăsat Option (⌥) în timp ce tragi, o să apară un alt dialog, în care ai și opțiunea de a combina cele două foldere (Merge) într-unul singur, care va conține tot ce era în folderele originale.
o) Aranjează aplicațiile în funcție de Categoria lorȘtim cu toții că Lion a adus ceva noutăți și prin Finder. Una dintre ele este posibilitatea ordonării itemilor după “Categorie”, “Data ultimei deschideri” sau “Data adăugării”.
Macuser.ro
! Legendă Wiki_v0.9.4.pages înapoi la Cuprins ! 80

Am folosit criteriul “Data ultimei deschideri” și am fost surprins să văd câte prostioare mai am prin Applications, de care și uitasem. Criteriul le ordonează astfel: Azi, Ieri, Ultimele 7 Zile, Ultimele 30 Zile și Mai Devreme.
Relativ util e și criteriul “Categorie”. Citește un string din Info.plist-ul aplicației și le ordonează în consecință. Problema e că (încă) nu multe aplicații respectă cerințele Apple și, dacă nu au string-ul respectiv, sunt trecute la “Altele”. Aplicațiile din Mac App Store sunt obligate să aibă această informație menționată.Partea bună e că putem adăuga noi informația respectivă în acel string. Partea proastă e că nu putem adăuga ce vrem noi, ci doar ce vrea Apple.Procedura e simplă:- click dreapta pe aplicația cu pricina, Afișează conținut pachet (Show Package Contents);- fișierul Info.plist e în Contents;- se editează stringul din secvența
<key>LSApplicationCategoryType</key> <string>public.app-category.video</string>
dacă există și se înlocuiește “video”, de exemplu, cu altceva din listele din link-ul de mai sus;- dacă nu există secvența, se adaugă după <dict> păstrând formatarea (un tab)
Macuser.ro
! Legendă Wiki_v0.9.4.pages înapoi la Cuprins ! 81

Nu știu, dar îmi pot închipui că dacă schimbăm informația asta într-o aplicație luată din Mac App Store, nu mai e văzută corect de updater. Încercați pe barba voastră și pe aplicații gratuite.
p) Caractere alternativeÎn Lion, într-un editor de text bazat pe Cocoa (TextEdit e cel mai la îndemână exemplu) dacă ții apăsat lung anumite taste, o să ai o surpriză: literele nu or să se mai repete una după alta, cât ții tasta apăsată, ci o să apară un meniu de unde poți să alegi diferite caractere corelate. Ce caractere apar, depinde de keylayout-ul (tastatura) activ în acel moment. Poți alege caracterele fie cu șoarecul, fie apăsând pe cifra corespunzătoare de sub caracter. Șmecheria merge doar cu tastaturile care vin cu sistemul de operare, nu și cu cele alternative descrise aici.
Caracterele care pot fi alese la apăsarea lungă a tastelor A, S, T, când e activă tastatura Romanian.
Și cele când e activă tastatura US; apăsarea lungă a T nu produce nimic.
r) Derulare în mod natural (Natural Scrolling)Încă o noutate din Lion care se luptă cu reflexele noastre: până acum, timp de zeci de ani, am derulat conținutul dintr-o fereastră fie trăgând de bara de derulare în direcția dorită, fie folosind trackpad-ul (sau șoarecul) cu un gest similar: voiai să derulezi în sus
Macuser.ro
! Legendă Wiki_v0.9.4.pages înapoi la Cuprins ! 82

— gestul era în sus. Acum e invers. De fapt, derularea asta “inversă” a apărut prima dată în iOS și nimeni nu s-a plâns pentru că e firesc să “împingi” în sus conținutul ca să vezi ce e mai jos. Apple a introdus în Lion același principiu, așa că dacă vrei să vezi ce e mai jos într-o pagină, în Lion trebuie să faci gestul cu două degete în sus. Eu m-am obișnuit foarte repede cu această „derulare naturală”, dar poate că alții sunt mai conservatori, sau le e greu să facă într-un fel pe Lion și invers pe alte sisteme de operare. Ca să dezactivezi Natural Scrolling, mergi în Preferințe Sistem > Mouse (sau Trackpad) — Derulare și zoom (System Preferences > Mouse (sau Trackpad) — Scroll & Zoom), de unde poți debifa Direcția de derulare: naturală (Scroll direction: natural).
Din aceeași categorie, “ce știam nu mai e bun”, e și dispariția barelor de derulare (de scroll). De data asta nu mai sunt de acord cu Apple, pentru că m-am obișnuit să văd dintr-o privire cam cât de lung e un document și să pot naviga rapid cu șoarecul, într-unul lung. Așa că am pus la loc barele de derulare: tot în Preferințe Sistem > General (System Preferences > General), am bifat Afișează barele de derulare: Întotdeauna (Show scroll bars: Always).
s) Informații suplimentare în MenubarȚine apăsat Option (⌥) și fă click pe un item din Menubar; vor apărea informații suplimentare față de un simplu click. Funcționează doar pentru itemii care vin cu sistemul de operare, nu și cu cei adăugați de alte aplicații.
t) Rearanjează itemii în MenubarȚine apăsat Command (⌘) și vei putea rearanja ordinea itemilor în Menubar prin click și tragere. Funcționează doar pentru itemii care vin cu sistemul de operare, nu și cu cei adăugați de alte aplicații.
u) Ascunde orice simbol din System Preferences (Preferințe sistem)Mergi în Preferințe Sistem (System Preferences), apoi click pe Vizualizare — Personalizare (View — Customize); o să apară în dreptul fiecărui simbol o căsuță pe care o poți debifa ca să ascunzi itemul respectiv. Click pe OK (Done) și gata. Ca să faci itemul (itemurile) din nou vizibil(e), urmează procedura inversă.
Macuser.ro
! Legendă Wiki_v0.9.4.pages înapoi la Cuprins ! 83

Am debifat în dreptul opțiunilor pentru Sharing (Partajare). Dacă dau click pe OK, sau închid System Preferences (Preferințe sistem), nu o să mai fie vizibil acest item.
v) Wi-Fi DiagnosticsAscunsa in /System/Library/CoreServices/ se afla Wi-Fi Diagnostics, o aplica-tie care perimite analiza starii si a traficului conexiunii WiFi.Ca sa ajungi in CoreServices, mergi in Finder > Go > Go to Folder si scrie “/System/Library/CoreServices/” (fara ghilimele).
Apoi, Monitor Performance si vezi ce scrie la BSSID.
Mountain Lion-ismeLista cu noutățile aduse de Leul de la Munte este pe site-ul Apple.
Ce mi se pare interesant din toată lista aia e Dictare și Enunțare (Dictation). Nu sunt un mare fan al interacțiunii cu computerul prin voce, dar probabil că asta o să fie una dintre metodele viitorului nu prea îndepărtat, după ce se mai perfecționează recunoașterea vocală. Încearcă Dictarea, e un fel de Siri pentru Mac-uri. Evident, limba română nu este recunoscută.
Altă facilitate destul de simpatică e Centrul de Notificări (Notification Center).
Macuser.ro
! Legendă Wiki_v0.9.4.pages înapoi la Cuprins ! 84

Dar cea mai importantă mi se pare Gatekeeper, care face parte din efortul Apple de creștere a siguranței. În două vorbe, te protejează față de aplicații descărcate din surse nesigure. Nu are simbol propriu, poate fi găsit în Preferințe Sistem > Securitate și Confidențialitate - General (System Preferences > Security & Privacy - General), unde poți bifa gradul de siguranță pe care îl dorești.
Macuser.ro
! Legendă Wiki_v0.9.4.pages înapoi la Cuprins ! 85

C. Următorii pași! 1. Grafica și design (incl. AutoCAD)Asta merge mai bine la Primii Pași
! 2. Rețelistică…...
! 3. Comunicarea cu alte sisteme de operarescrierea pe NTFS (http://www.macupdate.com/app/mac/33603/sl-ntfs — pentru Snow), share
! 4. Programare în OS X……..
! 5. Întreținere și optimizare! CurentDa, dom’le, oricărui Mac îi trebuie curent. Care poate veni fie de la priză, fie de la baterie. Ca în cazul oricărui aparat electric, mai ales unul scump, folosește o priză bună, cu împământare corectă. (Sergiu, mai zi-le cum e cu impamantarile, inclusiv cu aia la calorifer) În plus, ar fi bine să folosești un UPS (Uninterruptible Power Source), care, în afară că îți dă câteva minute de curent dacă pică cel de la rețea, îți și protejează aparatura de vârfurile de tensiune care pot să-ți prăjească Mac-ul. Ține cont și de cablul Ethernet care intră în Mac sau în router: dacă trăsnește cablul, care de obicei se cațără pe bloc, sunt mari șanse să-ți strice iremediabil Mac-ul/router-ul.
! Bateria! ! ÎntreținereÎn primul rând, trebuie să realizezi că bateria este un consumabil: indiferent ce ai face, o să-i sune ceasul la un moment dat și va trebui s-o înlocuiești.Dar poți să amâni acest moment, dacă ții cont de câteva sfaturi. Însă nu deveni obsedat de sănătatea bateriei, bucură-te de Mac. Diferența de viață dintre o baterie folosită normal și una al cărei posesor este obsedat de caracteristicele ei, nu cred că e mai mare de câteva săptămâni. Nu există o știință exactă a bateriilor pentru că nu toate bateriile sunt la fel, chiar dacă sunt făcute de același producător. Apple nu face baterii, dar în cazul Mac-urilor unibody (și al iSculelor), Apple este cel care a conceput bateria și i-a ieșit foarte bine. Apple garantează o baterie dintr-un unibody că își păstrează 80%
Macuser.ro
! Legendă Wiki_v0.9.4.pages înapoi la Cuprins ! 86

din capacitate pentru până în 1.000 cicluri, dacă este folosită corespunzător. Chiar ieri am ajuns la 1.000 cicluri și bateria mea încă este la peste 80% din capacitate, după aproape 2 ani și jumătate de folosire normală.Ce înseamnă „folosire normală”? Păi cam așa: pleci dimineața cu Mac-ul la muncă, îl folosești acolo câteva ore pe baterie, îl mai bagi în priză dacă e nevoie, vii cu el acasă, îl mai folosești pe baterie, după care îl bagi în priză, să fie plină bateria a doua zi. Deci, o baterie trebuie să fie pusă la treabă. Dacă o lași numai în priză, o omori. Dacă o ții nefolosită, o omori.Bateriile din produsele Apple nu trebuie să fie formatate înainte de prima folosire, sunt bune de folosit imediat ce desfaci cutia (o să observi că bateria are deja 1 sau 2 cicluri, de la testele și de la încărcarea din fabrică). Apple recomandă să încarci bateria până la 100% la prima folosire și să verifici în Software Update dacă un există ceva pentru Mac-ul tău care ar putea avea efecte benefice și pentru viața bateriei.Ce este un ciclu de încărcare? Cel mai simplu exemplu este când o baterie este încărcată până la 100%, după care e folosită până se golește; următoarea încărcare va fi un ciclu. Dacă o folosești normal, un ciclu se va contoriza când suma descărcărilor/încărcărilor va fi de 100%. Chiar dacă ții Mac-ul numai în priză, tot va avea loc o descărcare, pentru că alimentatorul se oprește când bateria e la 100%, ca să o protejeze, și pornește din nou când bateria ajunge pe la 95%.
Chiar dacă folosești normal Mac-ul tău, este bine să faci din când în când o calibrare a bateriei, cam o dată la o lună sau două. Încarcă bateria până la 100%, mai las-o la încărcat măcar 2 ore, deconectează alimentatorul și folosește Mac-ul până se stinge din lipsă de curent. Mai lasă-l așa vreo 5 ore (sau mai mult), după care conectează-l la alimentator până bateria se încarcă iar la 100% (fără să folosești Mac-ul).Dacă vrei să ții Mac-ul închis (nu în Sleep!) pentru mai mult timp (când pleci în concediu, de exemplu), descarcă bateria până pe la 40-60%, închide Mac-ul și pune-l într-un dulap (ferit de soare, căldură și umiditate excesivă). Niciodată să nu lași pentru mult timp bateria fie încărcată complet, fie goală, se poate strica iremediabil.Poți verifica starea bateriei tale fie cu widget-ul iStatPro (gratuit), fie cu aplicația coconutBattery (tot gratuită), sau cu Watts (7 $), care e și un asistent pentru calibrare.
! ! Bateria și cele două plăci graficeÎncepând cu MacBook Pro-urile lansate la sfârșitul lui 2008, unele portabile Apple vin cu două chipset-uri grafice: unul integrat și unul discret. Ideea este ca utilizatorul să folosească una dintre cele două plăci grafice, în funcție de nevoi. Cea integrată este
Macuser.ro
! Legendă Wiki_v0.9.4.pages înapoi la Cuprins ! 87

mai slabă, dar nu consumă prea mult din baterie, pe când cea discretă este (mult) mai puternică, folosind însă bateria din plin.Ca să vezi dacă / ce plăci grafice ai în Mac folsește MacTracker.
Până la MacBook Pro-urile lansate la sfârșitul lui 2009, comutarea între cele două plăci grafice se făcea manual, dar apoi Apple a introdus un sistem de comutare automată, în funcție de cerințele anumitor programe. Soluția este ingenioasă, dar comutarea poate fi declanșată când nu prea avem chef: departe de o sursă de curent, când durata bateriei este mai importantă decât performanța sistemului.Pentru asta ne vine în ajutor un mic program, gfxCardStatus, compatibil și cu Lion, care stă în Menubar și cu care putem stabili ce placă grafică este activă.
Se poate verifica ce placă este activă și în System Preferences > Energy Saver. Dacă la Graphics este bifat Better battery life, înseamnă că este în funcțiune chipset-ul integrat; dacă este bifat Higher performance, este activ cel discret.
Așa că, dacă te miri de ce bateria de la un portabil nou spune că mai are 2 ore de viață, chiar dacă e plină, verifică ce placă este activă (sau dacă e vreun proces care folosește din greu procesoarele).
! Scapă de localizări (Language translations)Vezi aici.
! Actualizare definiții malwareApple a introdus începând cu Snow Leopard un sistem anti-malware numit XProtect. Fișierul respectiv se află în /System/Library/CoreServices/CoreTypes.bundle/Contents/Resources/XProtect.plist și se actualizează singur în fiecare zi dacă găsește ceva nou pe serverele Apple. Opțiunea care activează/dezactivează actualizarea definițiilor este în Preferințe sistem > Securitate și confidențialitate — General, Actualizează automat lista descărcărilor sigure (System Preferences > Security & Privacy — General, Automatically update safe downloads list).
Ca să vezi când au fost actualizate definițiile malware din OS X, scrie în Terminal:cat /System/Library/CoreServices/CoreTypes.bundle/Contents/Resources/XProtect.meta.plistO să vezi ceva de genul:
Macuser.ro
! Legendă Wiki_v0.9.4.pages înapoi la Cuprins ! 88

Ca să forțezi sistemul să caute definiții noi:sudo /usr/libexec/XprotectUpdater
Sau debifează și bifează la loc Actualizează automat lista descărcărilor sigure Automatically update safe downloads list.Dacă rulezi din nou comanda pentru a vedea când au fost actualizate definițiile și primești aceeași dată ca înainte de a forța actualizarea, nu te speria: nu există nimic nou de actualizat.
! Cron, Cache, OnyX…
! Repararea permisiunilorcand are sens
! Curățarea și inundareaCele mai susceptibile la murdărire sunt tastaturile și șoarecul, că doar stăm toată ziua cu mâna pe ele. La portabile, și ecranul se murdărește destul de ușor, mai ales dacă îi lăsăm pe alții să ne arate ei cu degetul pe ecran, sau, cel mai oribil, cu pixul.
Folosește produse cât mai „blânde”, nu uita că ai în față o sculă sensibilă și foarte scumpă. Pentru tastatură, șoarec și corpul Mac-ului folosește o cârpă moale și curată care să nu lase scame, foarte puțin umezită în apă. Sau dă cu un spray special pe cârpă, puțin, cât s-o umezești. În niciun caz nu lăsa ca lichidul să intre în Mac sau în tastatură! Pentru ecran eu folosesc fie cârpa care a venit cu Mac-ul, fie, dacă e multă murdărie, șervețele pentru curățarea ochelarilor. Nu apăsa tare, mai bine dai de mai multe ori; ecranul sprijină-l din spate când îi freci sticla.
Fumul de țigară este nociv și pentru Mac. Se pare că Apple le-a spus atelierelor de service că pot refuza repararea Mac-urilor, chiar dacă sunt în garanție, dacă interiorul este plin de fum de țigară acumulat. Și al naibii, se lipește de componente!
Lichidele nu au ce căuta în preajma calculatoarelor! Mult mai des decât crezi, ajung să se verse fix în Mac-ul tău; asta se întâmplă des în cazul portabilelor. Cele mai
Macuser.ro
! Legendă Wiki_v0.9.4.pages înapoi la Cuprins ! 89

periculoase sunt lichidele cu conținut mare de zahăr (cola, cafea etc.), dar evident că orice lichid ajuns în Mac face prăpăd. Dacă ai pățit-o, singura chestie pe care o poți încerca este să închizi imediat Mac-ul (de la buton — apasă-l până se oprește), după care scote-l din priză, desfă-l în bucăți cât mai mici, scoate-i tot ce se poate (bateria, RAM-ul, hardul) și lasă-l la uscat, după ce absorbi lichidul de pe unde îl vezi. O metodă „băbească”, dar care a dat rezultat în cazul multor ghinioniști, este să pui scula desfăcută în orez (orezul absoarbe umezeala — mai știi când punea bunica câteva boabe de orez în solniță?). Ai grijă să fie orez d-ăla bun (scump), fără praf prin el. Pune orez mult, cât să acopere din belșug totul și lasă totul la uscat, cel puțin 24 de ore. După care, curăță totul cât mai bine (mai ales dacă era un lichid dulce — zahărul caramelizează și poate duce la scurtcircuite) și montează totul la loc. Fă-ți o cruce mare și dă-i drumul la Mac (iSculă).Sau, dacă ți-e mai comod, mergi imediat cu scula la un service Apple.
! fsckfsck vine de la File System ChecK, sau File System Consistency checK. Este de utilizat când apar probleme bănuite a fi legate de sistemul de fișiere. Un catalog intern cu bube dă erori la scriere de DVD-uri. În 90% din cazuri!
Se rebutează Macul, apăsând concomitent tastele Command (Măr) și S (⌘ S) imediat după sunetul de start (zbang) pentru vreo 5-10 secunde. Macul va buta în Single User Mode; după ce se termină de defilat mesajele sistemului, scrie așa: fsck -fy, cu pauză între k și liniuță. Apoi dă Return (Enter). Argumentul f îi spune să verifice sistemul indiferent de starea raportată, iar y să răspundă automat cu Da (yes) la orice întrebare pe care fsck o pune (lucrează în mod non-interactiv). Poate să dureze câteva secunde sau multe minute, depinde de mărimea discului și de ce găsește de reparat. Dacă durează mult, se poate întâmpla să intre în funcțiune ventilatoarele. Nu vă speriați dacă sună mai tare decât de obicei, e din cauză că nu s-a încărcat modulul de management al energiei, așa că ventilatoarele suflă ca nebunele.
La sfârșit, comanda returnează un mesaj: ori că sistemul a fost modificat, ori că totul apare ca fiind OK. Sfatul multora este că dacă apare mesajul cu sistemul modificat să mai rulați încă o dată fsck-ul, până zice că e OK.
După mesajul de OK, scrie reboot și dă-i Return (Enter). Sistemul va rebuta în mod normal, cu problema rezolvată.
O altă metodă similară e reboot cu Shift (⇧) apăsat (imediat după zbang, ține Shift apăsat vreo 5-10 secunde), ceea ce duce sistemul în Safe Boot Mode, dezactivând
Macuser.ro
! Legendă Wiki_v0.9.4.pages înapoi la Cuprins ! 90

Login Items (tot ce ai în System Preferences > Accounts — Login Items, unde ar putea să fi incluse și prostii) și extensiile care nu sunt esențiale ale kernelului. În Safe Boot Mode se rulează automat fsck, precum și golirea cache-urilor, de aceea durează destul de mult butarea în acest mod. Dezavantajul ar fi că nu vedeți ce mesaj dă fsck.
Link către pagina de manual aici. Care pagină de manual o poți invoca și tu în Terminal, cu comanda man fsck, unde se găsesc mai multe explicații despre ce face comanda.
! AppleJackAppleJack este compatibil și cu Snow Leopard (nu încă și cu Lion*). Descărcați și citiți de aici. Versiunea 1.6.x e de folosit pentru 10.4.x, 10.5.x și 10.6.x, Intel sau PowerPC, cu anumite precauții pentru 10.4, 10.4.1 și 10.4.2 (menționate în fișierul ReadMe). Pentru 10.2 și 10.3 se folosește versiunea 1.4.3.
AppleJack este o unealtă care repară discurile (echivalentul comenzii fsck -fy), permisiunile (echivalentul reparării lor cu Disk Utility), curăță fișierele cache, validează preferințele și înlătură fișierele swap. Pentru detalii, citește Read Me-ul care vine cu installer-ul, sau scrie man applejack în Terminal pentru a avea acces la manual.
Se folosește numai în Single User Mode (butare cu Command+S apăsate concomitent imediat după zbang); când apare promptul, scrie applejack auto restart și va începe procesul de curățare, după care Mac-ul va reporni. Dacă scrii applejack auto shutdown, Mac-ul se va stinge după derularea proceselor. Dacă scrii applejack AUTO restart, va avea loc un proces de curățare profundă a Mac-ului, ceea ce probabil că și dorești. În acest caz, printre altele, se va reseta și asocierea fișierelor cu anumite programe pe care ai făcut-o eventual anterior (ce program să deschidă un anumit tip de fișier), precum și dialogul de avertizare care apare când pornești pentru prima dată un program prin dublu-click pe un fișier asociat lui.
Atenție:- în Single User Mode nu se încarcă sistemul de management al ventilatoarelor, așa că o pot lua razna în timpul rulării AppleJack (în special la Power Mac G5); nu e nicio problemă, chiar dacă Mac-ul face ca avionul, nu se întâmplă nimic rău.- Se pare că au existat unele probleme la rularea AppleJack când FileVault 1 era activat. Cică de la versiunea 1.3.2 au fost rezolvate aceste incompatibilități (versiunea actuală — azi, 13 iulie 2010 — este 1.6). Am auzit prea multe probleme legate de FileVault 1, așa că eu nu l-am activat niciodată. FileVault 2, însă, e o soluție robustă, pe care o recomand (vezi FileVault 2 de la Lion-isme)- Unii utilizatori pot constata, după rularea AppleJack cu curățarea cache-urilor, că nu
Macuser.ro
! Legendă Wiki_v0.9.4.pages înapoi la Cuprins ! 91

mai funcționează shortcut-urile în Finder, itemii din Menubar apar incorect, poza utilizatorului (utilizatorilor) a dispărut, anumite aplicații nu pot fi pornite. Un restart rezolvă de obicei aceste posibile probleme.- Dacă aveți Mac-ul conectat la o sursă UPS prin USB, se poate să primiți mesajul următor, după ce începe repararea permisiunilor: shutdown: halt by root: Shutting down due to power loss! Soluția este scoaterea cablului USB din UPS.
AppleJack vine și cu un modul puternic de testare e memoriei RAM (memtest) pe care îl poți alege să se instaleze când instalezi AppleJack.
*Update, octombrie 2011: Mai mulți macuseri, precum și alții au încercat AppleJack pe Lion și totul pare să decurgă normal, cu excepția reparării permisiunilor. La rularea comenzii applejack AUTO restart apare un avertisment despre compatibilitate, dar în rest nu sunt probleme. Parcă totuși nu aș considera că e 100% compatibil, însă pot spera că o versiune total compatibiliă nu e departe. Ceea ce ar însemna că putem șterge partiția Lion Recovery HD, care ocupă 650 MB pe prețioasele și micile noastre SSD-uri? (Atenție dacă folosești FileVault 2!)
6. Probleme și rezolvarea lorde verificat ordinea
Erori la butarediferite ecrane
Blocare (freeze)… (diferente si ce inseamna)
Kernel Panic…
Butare în Safe Mode / Single User Mode…
PMU/SMC reset…
Apple Hardware Test…
Pentru macele cu Lion preinstalat (fara discuri de sistem), porneste AHT cu Command+D la butare. Va porni de pe serverele Apple.
Cont nou…
Macuser.ro
! Legendă Wiki_v0.9.4.pages înapoi la Cuprins ! 92

Consola…
Lion Recovery HD… (link intern)
FireWire Target Mode…
Fonturi prea multe… (http://www.macuser.ro/index.php/forums/viewthread/36552/)
Disk Warrior, Drive Genius, OnyX, AppleJack… (AppleJack si OnyX din cap. anterior)
Test procesoare și sistem de răcireDeschide Terminal și scrie yes > /dev/null, urmat de Enter. Dacă ai mai multe nuclee, apasă Command+T (⌘ T) ca să deschizi un nou tab și scrie aceeași comandă; deschide atâtea taburi câte nuclee ai. Procesoarele or să lucreze la maxim și după un timp or să înceapă și ventilatoarele să se tureze. Lasă să ruleze testul vreo 10 minute, sau chiar mai mult, să aibă timp erorile să se manifeste, dacă sunt. Dacă Mac-ul se blochează, intră în Kernel Panic, sau încep să se audă sunete ciudate de la ventilatoare, cel mai probabil ai o problemă fie cu procesoarele, fie cu sistemul de răcire (cooler-e, senzori, ventilatoare). Oprește testul cu Control+C (⌃ C) în fiecare tab.
Test memorii RAMSe poate face cu memtest, un modul pentru testarea RAM-ului, inclus în AppleJack, pe care trebuie să-l alegi prin Personalizare (Customize) când instalezi AppleJack. Testarea memoriei durează mult (ore), în funcție de cât RAM ai instalat. Dacă Mac-ul se blochează sau intră în Kernel Panic (simptomele obișnuite ale memoriei defecte), rulează din nou testul cu alte memorii sau scoate pe rând câte o plăcuță de RAM și testează-le din nou.
Sunt mai multe variante ale memtest, una dintre ele fiind aici. Pentru că nu pot deocamdată să recomand AppleJack pe Lion, este mai bine să testezi memoriile folosind soluția asta. Funcționează tot în Single User Mode (butează cu Command+S), unde tastează memtest all 2 pentru a rula de două ori testul. Dacă scrii memtest all, testul va rula până îl oprești tu cu Control+C (⌃ C). Eu nu am mai avut răbdare să se termine primul test, după aproape o oră (am 8 GB RAM):
Macuser.ro
! Legendă Wiki_v0.9.4.pages înapoi la Cuprins ! 93

Resetarea parolei utilizatorului (reset password)Ai uitat parola contului tău? Păi de ce? Doar ți-ai completat informațiile care te ajută să-ți reamintești parola, nu? Oricum, urmează pașii de mai jos, în funcție de situația ta. Dacă însă folosești informațiile astea în cazul unui Mac furat, să-ți fie rușine!
! În OS X Lion (10.7) și Mountain Lion (10.8)Trebuie să butezi de pe Lion Recovery drive, fie unul pe care l-ai făcut singur, fie de pe partiția pe care a făcut-o Lion la instalare — Lion Recovery HD. Pentru asta, butează cu Option (alt) apăsată până îți apare lista cu partițiile (volumele) de pe care poți buta. Alege Lion Recovery. Click pe Utilities în Menubar și apoi pe Terminal. Scrie în Terminal resetpassword. Alege volumul pe care se află contul pentru care vrei să schimbi parola, alege contul, introdu noua parolă și indicația ajutătoare, salvează și apoi butează normal în Lion. (Sergiu, cum e treaba cu Reset Home folder permissions and ACLs? Ce face si cand trebuie folosita?)
Macuser.ro
! Legendă Wiki_v0.9.4.pages înapoi la Cuprins ! 94

Așa poți introduce o nouă parolă dacă ai uitat-o pe cea veche
Dacă vrei să fii sigur că nimeni în afară de tine nu poate modifica parola, parolează Firmware-ul.
! În Mac OS X Snow Leopard (10.6) sau anterior
✴ Dacă nu ai discul de sistem (crearea unui nou utilizator):1. Butează în Single User Mode prin apăsarea tastelor Command+S (⌘ S) până
apare pe ecranul negru promptul Terminalului;
2. Verifică starea sistemului de fișiere prin comanda fsck -fy urmată de Enter;
3. Montează volumul root cu drepturi de scriere cu comanda mount -uw /
4. Scrie rm /var/db/.applesetupdone după care apeși Enter;
5. Rebuteză prin comanda reboot;
Macuser.ro
! Legendă Wiki_v0.9.4.pages înapoi la Cuprins ! 95

6. Va apărea ecranul de întâmpinare inițial, ca atunci când ai instalat prima dată sistemul. Urmează indicațiile pentru crearea unui nou cont de utilizator, căruia dă-i un nume diferit de cel pentru care vrei să resetezi parola;
7. Butează în noul cont, care are drepturi de administrator;
8. Deschide System Preferences (click pe mărul din stânga sus), apoi Accounts;
9. Descuie lacătul din stânga jos și introdu datele contului nou creat;
10. În partea din stânga, alege contul căruia i-ai uitat parola, apoi click pe Reset Password;
11. Introdu noua parolă, precum și indicația care te va ajuta să-ți reamintești parola, dacă o mai uiți vreodată;
12. Rebutează Mac-ul și loghează-te cu noua parolă în contul căruia îi uitaseși parola;
13. Acum poți să ștergi contul creat la pasul 6.
✴ Folosind discul sistem cu care a venit Mac-ul tău:1. Butează Mac-ul după ce ai introdus discul sistem în unitatea optică; ține apăsat
lung pe tasta C la butare;
2. Alege limba, apoi click pe Utilities în Menubar și alege Password Reset (sau Reset Password, în funcție de versiunea de Mac OS X);
3. Alege volumul pe care se află contul căruia i-ai uitat parola, apoi numele contului cu pricina;
4. Introdu noua parolă;
5. Rebutează normal, folosind noua parolă pentru login.
Dacă vrei să fii sigur că nimeni în afară de tine nu poate modifica parola, parolează Firmware-ul.
Macuser.ro
! Legendă Wiki_v0.9.4.pages înapoi la Cuprins ! 96

D. iPod, iPhone, iPadÎncepând cu 2001, Apple s-a axat și pe producerea de dispozitive mobile, altele decât laptop-urile. Totul a început cu iPod, o mică cutie albă, de mărimea unui pachet de cărți de joc, care putea stoca 1.000 de cântece, la vremea respectivă. Inițial, nu a părut mare lucru, mai erau pe piață playere portabile. Dar rețeta succesului a constat, ca de obicei, în integrare și în oferirea unei soluții complete pentru utilizator. iPod-ul era mic, frumos, deosebit, cu o interfață prietenoasă (Steve Jobs a vrut ca orice cântec să poată fi accesat în maxim 3 click-uri). Explozia vânzărilor a venit când a fost lansat iTunes Music Store: Apple a reușit să încheie acorduri cu toate marile case de producție muzicală și să ofere o cale legală și simplă pentru descărcarea muzicii în format digital.
În 2007, a fost lansat iPhone, iar în 2010, iPad-ul, care a a fost gândit de fapt înaintea iPhone-lui.Toate aceste trei produse au revoluționat domeniul respectiv și au contribuit la creșterea vizibilității Apple.
Pe iPod se poate pune Linux (Sergiu, mai scrii tu aici?).
Probleme nu prea sunt la utilizarea normală a acestor iScule. Ele apar când, dintr-un motiv sau altul, utilizatorul vrea mai mult decât dorește Apple să-i ofere (se poate vedea și pe macuser.ro, covârșitoarea majoritate a problemelor sunt doar la iSculele jailbreak-uite). Cele mai multe probleme apar la iPhone, care este vândut de cele mai multe ori ca un telefon blocat pe un anumit operator de telefonie mobilă. Ca urmare, au apărut soluții pentru deblocarea telefonului (unlock), care se face prin modificarea sistemului de operare iOS (jailbreak). Soluțiile nu sunt simple și implică pierderea garanției (situație care se poate evita dacă se face un Restore înainte de mersul la service). Mai mult, durează mult timp, uneori luni de zile, până apar aceste soluții pentru cel mai recent iOS.
Ce trebuie reținut este că atât jailbreak-ul, cât și unlock-ul sunt oferite gratuit. Nu pune botul la toate prostiile de pe net care promit luna de pe cer contra unei sume de bani. Și aș mai adăuga: cel mai sănătos este să folosești iScula așa cum vrea Apple, chiar dacă uneori este frustrant că nu poți testa o anumită aplicație înainte de cumpărare. Iar iPhone-ul, cumpără-l neblocat (neverlocked), chiar dacă este ceva mai scump și o să poți folosi orice cartelă de telefonie mobilă (inclusiv una dintr-o țară străină pe care o vizitezi la un moment dat), iar la o eventuală vânzare o să poți cere mai mult pe el. iPad-ul nu are problema blocării pe vreun operator, cele care au capabilități 3G vin libere din fabrică și pot fi folosite oriunde. Atenție: dacă cumperi din SUA, nu lua iScule
Macuser.ro
! Legendă Wiki_v0.9.4.pages înapoi la Cuprins ! 97

făcute pentru Verizon, care folosește un standard de telefonie mobilă propriu, incompatibil cu restul lumii.
Știri despre jailbreak / unlock se pot găsi pe situl oficial al comunității care se ocupă de asta, Dev-Team, iar tutoriale, pe iClarified. În general, jailbreak / unlock funcționează OK pe iSculă, dar chiar și în cazurile cele mai bune, parcă ceva nu mai este cum a fost. O mare porcărie mi s-a părut soluția care ducea baseband-ul iPhone-urilor sau al iPod touch-urilor la versiunea pentru iPad 1, cea fără GPS. Ceea ce a făcut ca modul GPS să nu mai funcționeze. Adică, a handicapat grav iSculele respective. A durat mai mult de un an și jumătate până când cei de la Dev-Team au găsit o soluție pentru repararea handicapului.
Acestea sunt primele modele ale iSculelor:
Comenzi diagnostic, reset iPod…
http://www.finseth.com/parts/ipod.php
http://support.apple.com/kb/ht1320
Restore, DFU etc la iPhone, iPad…
Utilizarea iPadcele 2 articole ale lui Dragoș Sălăgeanu
Macuser.ro
! Legendă Wiki_v0.9.4.pages înapoi la Cuprins ! 98

Cont iTunes România, SUAOricât de limitat ar fi conținutul disponibil pe iTunes Store România, sau Mac App Store, totuși avem acces la multă muzică, cărți, podcast-uri (nu treceți cu vederea iTunes U), aplicații pentru iOS și Mac. Pentru a le putea lua pe cele gratis sau care costă, trebuie să avem un cont. Contul este legat de un card bancar; când îți faci cardul, specifică la bancă că vrei să-l utilizezi și pentru plăți online în străinătate. La prima utilizare, Apple va verifica cardul prin reținerea unei sume (cam 10 lei), pe care o va restitui în câteva zile.
Pentru a avea acces la mai mult conținut, trebuie un cont „de SUA”. Pentru asta, urmează pașii de mai jos:
1. Deschide iTunes pe Mac; dacă ești deja logat într-un cont, fă logout;
2. Mergi în partea de jos a ferestrei iTunes, fă click pe steagul țării și alege apoi magazinul american prin click pe steagul SUA.
3. Alege App Store din partea de sus a ferestrei.
4.Descarcă și instalează o aplicație gratuită din magazin.
5. Va apărea o fereastră în care vei putea alege Create New Account. Click acolo.
6. Click pe Continue în următoarea fereastră.
7. Bifează că ești de acord cu termenii și condițiile magazinului (poți să le citești înainte, nu doare).
Macuser.ro
! Legendă Wiki_v0.9.4.pages înapoi la Cuprins ! 99

8. Click pe Continue.
9. Introdu o adresă de email validă, o parolă sănătoasă, răspunde la întrebarea ajutătoare, introdu data nașterii și click pe Continue.
10. În sfârșit, un pas interesant: selectează None la metoda de plată.
11. Completează câmpurile pentru nume și adresă. Și aici e o chestie importantă: adresa trebuie să fie una reală din SUA. Cred că sunt ‘jdemii de conturi pe 1600 Pennsylvania Avenue (adresa Casei Albe); mai bine caută alta, de exemplu din Oregon, unde sales tax (un fel de TVA) este zero. Ca de obicei, Google te poate ajuta să găsești o adresă validă.
12. În fereastra Verify your account fă click pe Done.
13. Vei primi un email pe adresa introdusă mai sus. Fă click pe link-ul de acolo ca să-ți confirmi contul.
14. Se va deschide iTunes, în care trebuie să te autentifici cu numele și parola alese.
15. Un ultim click pe Done te duce în pagina App Store.
Gata, ai un cont pe magazinul american, poți să descarci orice aplicație gratuită de acolo (sunt mai multe aplicații în magazinul american decât în oricare altul). Însă poți mai mult: dacă cumperi gift certificates de pe ebay.com (cu plata prin PayPal), sau oricare alt loc care îți convine, vei putea și cumpăra orice conținut din magazinul american, inclusiv filme.
Macuser.ro
! Legendă Wiki_v0.9.4.pages înapoi la Cuprins ! 100

E. Securitatea în OS X
Malware, antivirus…
Securitatea pe net…, firewall etc. treburi legate de securitatea pe net (Sergiu)
Screen saver care cere parola…
Parole și resetarea lorlink intern
FileVault… link intern(http://www.tuaw.com/2011/12/12/prevent-certain-accounts-from-unlocking-filevault-2/)(FileVault 2 pe discuri externe: http://hints.macworld.com/article.php?story=20110723223309186&query=cannot+access+system+preferences)
EFI password… link intern
Cont guest pt localizarea macului furat… link intern
Altele (old index)ăsta nu apare in „carte”, ci doar in Wiki (?).
Macuser.ro
! Legendă Wiki_v0.9.4.pages înapoi la Cuprins ! 101

F. Anexe:1. Shortcut-uri și gesturi în OS XÎn OS X se pot face o grămadă de comenzi folosind tastatura și gesturile (pe un trackpad sau Magic Mouse). Se pot găsi pe net multe liste cu astfel de comenzi, dar există și un program simpatic (chiar dacă costă 20€), KeyCue, care prezintă toate aceste comenzi din tastatură (nu și gesturile), atât pentru OS X, cât și pentru diferite programe.
KeyCue: aici sunt comenzile din tastatură, cu Pages deschis.
O altă aplicație similară, dar mult mai ieftină (0,79€), este Shortcuts for Mac. Nu arată foarte bine, dar îți permite și să adaugi alte scurtături decât sunt în listă și să le ierarhizezi.
Lista cu toate comenzile pentru sistem și diferite programe este enormă, dar o să prezint aici pe cele mai utile dintre ele în lucrul cu Mac OS X. Nu o să le memorezi pe toate, dar îți poți face o idee despre posibilitățile.
Și Apple pune la dispoziție o astfel de listă.
În plus, dacă vrei să-ți faci propriile scurtături pentru diferite aplicații, mergi în System Preferences > Keyboard — Keyboard Shortcuts, click pe Application Shortcuts și poți să adaugi scurtăturile tale după ce faci click pe +. Atenție însă ca noua scurtătură să nu fie deja „luată” de altă comandă.
Macuser.ro
! Legendă Wiki_v0.9.4.pages înapoi la Cuprins ! 102

Fă-ți propriile tale scurtături
Simbolurile folosite sunt:
Command (cmd): sau ⌘Option (alt): ⌥Control (ctrl): ⌃Shift (se vede prost): ⇧Escape (nu se vede) (esc): ⎋Return (nu se vede) (enter): ⏎Tab (se vede prost): ⇥Backspace (șterge către stânga): ⌫ sau ←Delete (șterge către dreapta): ⌦ (la portabile, acestă funcție este îndeplinită de fn+⌫)Săgeți: ⇠, ⇢, ⇡, ⇣ sau ◀ (nu se vede), ▶, ▲, ▼
Paranteze drepte: [, ]Eject (nu se vede): ⏏Virgulă: ,Punct: .
Macuser.ro
! Legendă Wiki_v0.9.4.pages înapoi la Cuprins ! 103

Comenzi la butarea MaculuiȚine apăsate simultan minimum 5 secunde următoarele taste imediat după ce auzi sunetul de pornire al Mac-ului (chimie, zbang).
Safe Mode: ⇧Single User Mode: ⌘ SAlege discul sau partiția de pe care butezi: ⌥Verbose Mode (modul guraliv): VButare de pe unitatea optică: CEjectează CD/DVD-ul la start: ține apăsat butonul stânga al mausului sau trackpad-ulButare în mod Firewire Target: TButare în Disk Utility și Internet Recovery: ⌘ RReset PRAM: ⌘ ⌥ P R
Comenzi pentru oprirea MaculuiÎnchide toate aplicațiile, salvează ce-i de salvat, apoi repornește Mac-ul: ⌘ ⌃ ⏏Închide toate aplicațiile, salvează ce-i de salvat, apoi oprește Mac-ul: ⌘ ⌥ ⌃ ⏏Sleep imediat: ⌘ ⌥ ⏏Afișează fereastra pentru restart, sleep sau oprire: ⌘ ⏏Oprește ecranul: ⌃ ⇧ ⏏Logout cu confirmare: ⌘ ⇧ QLogout fără confirmare: ⌘ ⌥ ⇧ Q
Comenzi GeneraleÎnchide o aplicație: ⌘ QÎnchide fereastra: ⌘ WÎnchide toate ferestrele unei aplicații: ⌘ ⌥ WMinimizează fereastra: ⌘ MMinimizează toate ferestrele aplicației: ⌘ ⌥ MAscunde aplicația activă: ⌘ HAscunde toate aplicațiile, cu excepția celei active: ⌘ ⌥ HAccesează preferințele aplicației: ⌘ ,Eject disc optic, hard disc sau partiție: ⌘ EActivează Force Quit: ⌘ ⌥ ⎋Scroll pixel cu pixel: ⌥ apăsat și trage de bara de scroll.Comută între mai multe ferestre ale aceleiași aplicații: ⌘ ~ (Î pe tastaturile românești)Arată locația fișierului în structura de foldere: ⌘ click pe titlul ferestrei
Macuser.ro
! Legendă Wiki_v0.9.4.pages înapoi la Cuprins ! 104

Mută o fereastră inactivă fără a o activa: apasă ⌘ și trage fereastraAfișează fereastra pe tot ecranul (Lion): F sau ⌘ F sau ⌃ ⌘ F (în funcție de aplicație)Afișează folderele și fișierele ascunse în dialogurile Open și Save: ⌘ ⇧ . (pentru unele tastaturi, e nevoie de comanda ⌘ ⇧ ,)
Capturi de EcranTot ecranul: ⌘ ⇧ 3O porțiune din ecran: ⌘ ⇧ 4 după care mausul se transforma într-un „fir de păr” (asa se spune???) cu care putem defini aria dorită pentru captură. În timpul definirii:
• apasă Spațiu pentru a muta selecția;• apasă ⇧ pentru a redimensiona selecția pe o axă (verticală sau orizontală);• apasă ⌥ pentru a redimensiona selecția având ca punct de referință centrul ei.
Un item de pe ecran (fereastră, meniu): ⌘ ⇧ 4, apoi Spațiu. Șoarecul se transformă într-un „aparat de fotografiat” cu care putem selecta itemul; click și captura e gata.Copiază captura în Clipboard: ⌘ ⌃ ⇧ 3 sau ⌘ ⌃ ⇧ 4
Comenzi în FinderFolder nou: ⌘ ⇧ NSmart Folder nou: ⌘ ⌥ NSelectează tot: ⌘ ADeselectează tot: ⌘ ⌥ ADuplică itemul selectat: ⌘ DȘterge itemul selectat: ⌘ ←Copiază / inserează itemul (itemurile) selectate: ⌘ C / ⌘ VRedenumește itemul selectat: ⏎Deschide itemul selectat: ⌘ ▼, sau ⌘ OAdaugă în Sidebar itemul selectat: ⌘ TAdaugă în Favorites (partea dreaptă a Dock-ului) itemul selectat: ⌘ ⇧ TCreează un alias pentru itemul selectat: ⌘ L, sau se trage cu mausul fișierul ținând apăsate tastele ⌘ și ⌥Arată originalul pentru un item selectat: ⌘ RDeschide un item din Sidebar într-o fereastră nouă: ⌘ ClicSchimbarea modului de vizualizare a itemilor (icoane, listă, coloane, Cover Flow): ⌘ 1, ⌘ 2, ⌘ 3, ⌘ 4Mergi în folderul ierarhic superior: ⌘ ▲
Macuser.ro
! Legendă Wiki_v0.9.4.pages înapoi la Cuprins ! 105

Mergi în folderul ierarhic superior, într-o fereastră nouă: ⌘ ⌥ ▼Deschide un folder într-o fereastră nouă: ⌘ dublu clickDeschide un folder într-o fereastră nouă și închide-o pe cea curentă: ⌥ dublu clickÎnapoi: ⌘ [Înainte: ⌘ ]Deschide o fereastră nouă: ⌘ NRedimensionează coloana pentru a vedea numele complet al itemilor din ea: dublu click pe simbolul de redimensionare (‖)Redimensionează toate coloanele: ⌥ dublu clic pe ‖Mută itemi pe aceași disc sau partiție: ⌥ tras cu mausulMută itemi pe alt disc sau partiție: ⌘ tras cu mausulGolește coșul de gunoi (cu confirmare, dacă nu ai scos bifa respectivă din preferințele Finder): ⌘ ⇧ ←Golește imediat coșul de gunoi (fără confirmare): ⌘ ⌥ ⇧ ←Afișează informații despre itemul selectat: ⌘ IAfișează Inspectorul: ⌘ ⌥ IAnulează ultima acțiune: ⌘ ZRefă ultima acțiune anulată: ⌘ ⇧ ZAscunde Sidebar-ul: ⌘ ⌥ SAscunde Toolbar-ul: ⌘ ⌥ TMută sau scoate un item din Toolbar: ⌘ trage cu mausulVizualizează cu Quick Look: spațiu sau ⌘ YSlideshow: ⌘ ⌥ YDeschide folderul Applications: ⌘ ⇧ ADeschide folderul Utilities: ⌘ ⇧ UDeschide folderul Desktop: ⌘ ⇧ DDeschide folderul Home: ⌘ ⇧ HDeschide fereastra Computer: ⌘ ⇧ CMergi în folderul…: ⌘ ⇧ G apoi scrie calea către folderul respectivMergi în iDisk: ⌘ ⇧ IDeschide fereastra Network: ⌘ ⇧ KConectează-te la un server: ⌘ K
Comenzi pentru SpotlightDeschide o fereastră Finder pentru căutare: ⌘ F
Macuser.ro
! Legendă Wiki_v0.9.4.pages înapoi la Cuprins ! 106

Deschide o fereastră Finder cu All My Files (Lion): ⌘ ⇧ FDeschide Spotlight: ⌘ SpațiuÎn Soptlight, deschide rezultatul pre-selectat: ⏎În Spotlight, sari la primul rezultat din fiecare secțiune: ⌘ ▼ sau ⌘ ▲
Previzualizare rapidă a rezultatelor din Spotlight (Lion): stai cu mausul câteva clipe. Apoi, dacă apeși ⌘, apare numele fișierului / obiectului. Dacă apeși ⌘+⌥, apare calea către obiect.Șterge câmpul de căutare Spotlight: ⎋ Cu a doua apăsare a esc se iese din Spotlight.
Comenzi pentru Mission Control / Application Switcher (de verificat)Deschide Mission Control: ⌃ ▲
Arată fereastra aplicației: ⌃ ▼Arată Desktop-ul: F11Deschide Dashboard: F12Treci în alte spații: ⌃ ▶ și ⌃ ◀
Comenzi pentru DashboardÎnchide / deschide banda cu Widget-uri: ⌘ +Mergi la altă pagină în banda cu Widget-uri: ⌘ ▶ sau ⌘ ◀
Reîncarcă un Widget: ⌘ RÎnchide un Widget: apasă ⌥ și mergi cu mausul pe Widget-ul respectiv; click pe XVezi toate ilustrațiile widget-ului Weather: ține apăsat ⌘ ⌥ și dă click după click pe norișori/soare/ninsoare… sau ce-o fi acolo. După ce te-ai săturat, dă un ⌘ R ca să se reîncarce widget-ul.
Comenzi pentru procesoarele de textValabile doar pentru aplicațiile bazate pe Cocoa (cam oricare, numai Word nu)
Mergi la începutul rândului: ⌘ ◀
Mergi la sfârșitul rândului: ⌘ ▶Mergi la începutul documentului: ⌘ ▲
Mergi la sfârșitul documentului: ⌘ ▼Mergi la începutul cuvântului: ⌥ ◀
Mergi la sfârșitul cuvântului: ⌥ ▶
Macuser.ro
! Legendă Wiki_v0.9.4.pages înapoi la Cuprins ! 107

Mergi la paragraful anterior: ⌥ ▼Mergi la paragraful ulterior: ⌥ ▲
Dacă se adaugă ⇧ la combinațiile de mai sus, se selectează text.
Taie / Copiază / Lipește: ⌘ X / ⌘ C / ⌘ VSelectează tot: ⌘ ASelectează mai multe porțiuni separate de text: cu ⌘ apăsat se selectează cu mausul porțiunile doriteCaută definiția din dicționar a unui cuvânt: cursorul fiind deasupra cuvântului, se apasă ⌘ ⌥ D (același efect îl are dublu tap cu trei degete). Atenție: pentru afișarea dicționarului român, trebuie instalat de aici (urmărește cele mai actuale versiuni)Sugestii pentru completarea automată a cuvintelor: scrie câteva litere din cuvânt și apasă ⎋Caută în Google textul selectat: ⌘ ⇧ LFă o notiță din textul selectat: ⌘ ⇧ YDeschide panoul fonturilor: ⌘ TDeschide panoul culorilor: ⌘ ⇧ CSalvează: ⌘ SSalvează ca: ⌘ ⇧ STipărește: ⌘ P
Comenzi pentru DockAscunde toate aplicațiile cu excepția uneia: ⌘ ⌥ click pe acea aplicație în DockDeschide o fereastră Finder cu locația unui item din Dock: ⌘ click pe acel item în DockDeschide un fișier cu o aplicație din Dock, chiar dacă acel fișier este asociat cu altă aplicație: ⌘ ⌥ și trage fișierul pe respectiva aplicație din DockDezactivează temporar efectul de lupă (dacă e activat) din Dock: ⌃ ⇧ apăsate în timp ce treci cu mausul peste Dock.Modifică mărimea icoanelor din Dock, în trei trepte: ⌥ apăsat și trage cu mausul în sus sau în jos separatorul Dock-ului
Comenzi pentru Application Switcher (Comutator aplicații)Activare: ⌘ ⇥Comutare la altă aplicație: cu ⌘ apăsat, repetă apăsarea pe ⇥ sau ▶ ◀
Închide o aplicație: aplicația fiind selectată în Comutator, apasă QAscunde o aplicație: aplicația fiind selectată în Comutator, apasă H
Macuser.ro
! Legendă Wiki_v0.9.4.pages înapoi la Cuprins ! 108

Închide Comutatorul: ⎋ sau .
Gesturi (în Lion)Trackpad / Magic Trackpad / Magic Mouse (pentru ca gesturile să poată fi folosite pe trackpad-ul unui portabil, este necesar ca acesta să fie multitouch, adică cele lansate după partea a doua a lui 2008 — late 2008):
Click dreapta: apasă cu două degeteDerulare în jos: deplasează două degete în susDerulare în sus: deplasează două degete în josMergi la pagina anterioară (Safari): deplasează două degete spre dreaptaMergi la pagina ulterioară: deplasează două degete spre stângaMicșorează o pagină web sau o poză: apropie două degeteMărește o pagină web sau o poză: depărtează două degeteMărește/micșorează conținutul parțial al unei pagini web: dublă apăsare cu două degeteRotește o imagine: rotește două degete către stânga sau dreaptaDeschide Mission Control: deplasează patru degete în susComută între spații sau aplicații în mod ecran complet: deplasează către stânga sau dreapta patru degeteArată toate ferestrele aplicației curente: deplasează patru degete în josDeschide Launchpad: apropie patru degeteArată Desktop-ul: depărtează patru degeteDeplasează o fereastră: apasă cu trei degete pe zona superioară a ferestrei și mută în orice direcție.
Magic Mouse:
Mărește/micșorează conținutul parțial al unei pagini web: dublă apăsare cu un degetMergi la pagina anterioară (Safari): deplasează un deget spre dreaptaMergi la pagina ulterioară: deplasează un deget spre stângaComută între spații: deplasează către stânga sau dreapta două degeteDeschide Mission Control: dublă apăsare cu două degete
2. Surse zvonuriApple este o companie care a învățat lecția din „efectul Osbourne”, așa că nu anunță planurile sale și nici produsele noi, până în ultimul moment. Secretele sunt foarte bine păzite, de multe ori diferitele departamente din companie nu știu ce fac ceilalți. Pentru noi e un pic frustrant, pentru că poate am mai aștepta câteva săptămâni pentru a cumpăra un produs nou, dacă am ști că apare un nou model.
Macuser.ro
! Legendă Wiki_v0.9.4.pages înapoi la Cuprins ! 109

Însă, nu e chiar așa de complicat să ne facem o idee despre ciclul diferitelor produse.
În plus, unde lipsesc informațiile oficiale, apar zvonurile. Așa e peste tot. Și, de multe ori, zvonerii au dreptate până în cele mai mici amănunte.
Cam astea sunt sursele pe care eu le urmăresc (prin RSS), nu numai pentru zvonuri, ci și pentru review-uri, sfaturi, analize:
MacRumors (zvonuri — bunicel), AnandTech (zvonuri, dar mai ales analize — excelent), MacNN (zvonuri, analize — excelent), iClarified (zvonuri, prezentări de aplicații, tutoriale pentru jailbreak / unlock iScule), AppleInsider (zvonuri — bunicel), ArsTechnica (un excelent site cu analize și prezentări de softuri), The Unofficial Apple Weblog (zvonuri, analize — bun), Daring Fireball (analize, opinii — excelent), MacUpdate (bază de date cu aplicații pentru OS X), HardMac (prezentări și analize în varianta engleză, prost tradusă, a franțuzescului MacBidouille — bun).
3. Comenzi UNIX în OS X; o introducereDupă cum spuneam undeva mai sus, în OS X bate o inimă de BSD, care este bazat pe UNIX. Prin urmare, un utilizator curios și priceput poate să lucreze și fără interfața grafică (de fapt, lucrul în Terminal tot prin interfața grafică este, dar, la limită, se poate renunța la aceasta prin butarea în Single User Mode — Command+S).
Atenție: lucrul în linia de comandă (în Terminal) este doar pentru cei pricepuți, care știu exact ce fac! Sistemul te consideră meșter, așa că nu vei mai fi întrebat dacă ești sigur că vrei să faci cutare lucru. În plus, o mică greșeală din tastatură îți poate strica de tot sistemul sau șterge definitiv datele de pe el (nu există Trash — Coș sau Undo — Refă la nivelul linei de comandă).
De ce?De ce aș face asta, mai ales că Apple este primul care a introdus interfața grafică pentru noi toți și a făcut-o așa de frumos? Uite de ce:
- sunt multe unelte de întreținere și rezolvare a problemelor care pot fi accesate doar prin linia de comandă; sau aceste unelte au opțiuni care nu sunt accesibile prin interfața lor grafică. De exemplu, următoarele aplicații au un echivalent în Terminal, cu mai multe opțiuni (comenzile sunt scrise cu Courier New): Informații Sistem (System Information) cu system_profiler; Installer cu installer; Actualizare software (Software Update) cu softwareupdate; Utilitar disc (Disk Utility) cu diskutil; Spotlight cu mdfind.
Macuser.ro
! Legendă Wiki_v0.9.4.pages înapoi la Cuprins ! 110

- nu ești limitat de restricțiile Finder-ului. Ai acces la întregul sistem de fișiere, chiar și la cele ascunse în Finder. De asemenea, poți vedea toate tipurile de permisiuni ale sistemului de fișiere.
- poți avea acces de la distanță la un Mac, prin intermediul protocolului remote shell (SSH), fără ca utilizatorul respectiv să fie deranjat de ce faci tu pe sistemul lui.
- ai acces la contul root, prin intermediul comenzii sudo.
- poți administra mai multe Mac-uri simultan. Dacă combini comenzile din Terminal cu Apple Remote Desktop, poți lucra de la distanță cu mii de Mac-uri simultan.
MetodeSunt mai multe metode pentru a intra în lucrul prin linia de comandă:
- Terminal: se află în /Aplicații/Utilitare (/Applications/Utilities) și are multiple facilități: taburi, panouri multiple, interfață personalizabilă, mod full-screen (în Lion) etc.
- Introdu >console la ecranul de login. Această metodă permite intrarea în linia de comandă, ocolind în întregime interfața grafică. Va trebui să te loghezi într-un cont de utilizator, dar este o metodă bună pentru a verifica problemele de login, oferind detalii despre eventualele erori. Când vrei să ieși din acest mod, scrie exit (urmat de Enter) și vei ajunge în fereastra normală de login.Ca să poți intra în modul consolă, trebuie să nu fii logat și să ai fereastra de login setată astfel încât să poți introduce manual un nume de utilizator. Poți face ca aceasta să fie metoda prestabilită din Preferințe Sistem > Utilizatori și grupuri — Opțiuni login, unde bifezi Afișează fereastra de login ca: Nume și parolă (System Preferences > Users & Groups — Login options, Display login window as: Name and password). Sau, ca să ajungi la opțiunea respectivă în mod nepermanent, în fereastra de login apasă concomitent Command+Option+Arrow+Enter (⌘ ⌥ ▲ ⏎).
Macuser.ro
! Legendă Wiki_v0.9.4.pages înapoi la Cuprins ! 111

În fereastra de login nu trebuie să scrii parola, o vei face în Consolă
- Butează în Single-User Mode: imediat după zbang, apasă pentru câteva secunde (5-10) Command+S (⌘ S).
- Login de la distanță SSH (SSH remote login): te vei loga, în mod securizat, de pe computerul tău pe alt Mac, în linia de comandă.
Mai departeBun, acum că ești în linia de comandă, ce faci mai departe?
În primul rând, o să vezi că pâlpâie o chestie după niște litere înșiruite p-acolo.
Ce se vede în ilustrație e numele computerului (stranepotu), urmat de locul unde mă aflu în sistemul de fișiere (~, adică în Home — Reședința mea), apoi vine numele meu de utilizator (altero), după care semnul $, ceea ce îmi spune că folosesc shell-ul bash. Dreptunghiul alb (prompt) este locul unde introduc comenzile (text). După introducerea oricărei comenzi, trebuie să apeși tasta Enter (Return) ca să execuți comanda. De obicei, comenzile se execută foarte rapid, dar sunt unele care au nevoie de ceva timp; dacă nu vezi prompt-ul, înseamnă că nu s-a terminat încă executarea comenzii.
O comandă este formată dintr-un șir (string) care constă în:
- numele comenzii: unele comenzi nu au nevoie de alte opțiuni sau argumente pentru a fi executate;
Macuser.ro
! Legendă Wiki_v0.9.4.pages înapoi la Cuprins ! 112

- opțiunile comenzii (numite uneori „flags”): după numele comenzii introduci opțiunile, care îi modifică comportamentul normal. Opțiunile sunt precedate de una sau două liniuțe, pentru a le distinge de argumente;
- argumentele comenzii (numite uneori „parametri”): după comandă și opțiuni, specifici argumentul ei, care este itemul pe care îl va modifica comanda;
- extras: nu sunt obligatorii (ca și opțiunile sau argumentele), dar pot crește semnificativ capabilitățile comenzii. De exemplu, poți să adaugi itemi care să redirecționeze rezultatul comenzii, să includă alte comenzi sau să genereze un document.
De exemplu, comanda ls -lRA ~ > list4.txt are nume, opțiuni, argument și extra. Rezultatul este un fișier text, aflat în folderul ~ (Home — Reședință), în care va fi listat tot conținutul folderului ~ (Home — Reședință) în care mă aflam când am dat comanda.
Structura unei comenzi. O poți încerca în Terminal, nu-i periculoasă, după care mergi în ~ (Home — Reședință) și caută fișierul list4.txt
Mai dau un exemplu, de data asta, de comandă periculoasă:rm -r f (am scris-o intenționat greșit, ca să nu te mănânce vreun copy-paste… )Dacă este rulată de către utilizatorul root, aflat în folderul rădăcină (/), rezultatul va fi ștergerea oricărui disc montat (cu drepturi de scriere), inclusiv a celui pe care se află sistemul de operare. Adică șterge TOT. Inclusiv sistemul de operare (ceea ce e un pic paradoxal: o comandă a unui sistem de operare șterge însuși xfaclsistemul de operare!) Sergiu, așa e? Parcă nu mai e cazul la OS X-urile noi
Sunt mii de comenzi, fiecare cu zeci de opțiuni, argumente. Cum naiba să le ții minte pe toate? De fapt, e doar o singură comandă pe care trebuie s-o știi: man. Introdu man,
Macuser.ro
! Legendă Wiki_v0.9.4.pages înapoi la Cuprins ! 113

urmat de numele comenzii și o să se deschidă pagina de manual (de unde și numele) a comenzii respective, de unde poți să înveți tot ce trebuie despre comandă și, uneori, despre comenzi conexe. Ca să navighezi în manual, folosește următoarele scurtături de tastatură:- săgeata în sus sau în jos pentru a derula pagina;- tasta Spațiu pentru a merge în jos câte o pagină;- ca să cauți un termen în manual, scrie / și apoi cuvântul căutat;- ca să ieși din manual, apasă Q.
Și cum fac dacă nici măcar nu știu numele comenzii? Scrie man -k urmat de un cuvânt; întreaga bază de date va fi interogată și ți se va afișa rezultatul. De exemplu, man -k owner va returna o listă scurtă de comenzi folosite pentru a schimba apartenența (ownership) fișierelor și a folderelor, inclusiv chown.
Navigarea în sistemul de fișiereCu un pic de practică, navigarea din linia de comandă este mult mai rapidă decât din Finder.
Trebuie să ții minte o chestie: linia de comandă ține cont de majuscule și minuscule (case sensitive) și necesită folosirea întregului nume al fișierului, inclusiv extensia. De exemplu, dacă scrii „itunes”, o să primești o eroare, dar dacă scrii „iTunes.app” totul o să fie OK.
Linia de comandă folosește calea (path) pentru navigarea și localizarea itemilor în sistemul de fișiere. O cale poate fi relativă sau absolută, ambele tipuri fiind utilizabile; diferă doar locul lor de origine. O cale absolută pornește din rădăcina discului pe care este instalat sistemul de operare, așa că va începe întotdeauna cu semnul / (vezi și Legenda). Un exemplu ar fi /Users/altero/Dropbox, care spune următoarele: „mergi în volumul pe care e instalat sistemul de operare, apoi în folderul Utilizatori (Users), după care în folderul altero și în sfârșit în Dropbox”. O cale relativă ține cont de locul în care te afli deja. De exemplu, când deschizi Terminal, ești în folderul Home (identificabil prin semnul tilda ~); deci, calea relativă către folderul tău Dropbox este Dropbox.
Comenzi pentru navigare: pwd, ls și cd pwd (prescurtarea de la „print working directory”) va returna calea absolută către locaul din sistemul de fișiere în care te afli la un anumit moment. Notă: în sistemele UNIX se folosește numele „directory”, pe când în OS X se folosește „folder”. E tot aia.
Macuser.ro
! Legendă Wiki_v0.9.4.pages înapoi la Cuprins ! 114

! ls (prescurtarea de la „list”) va lista conținutul folderului în care te afli. Dacă introduci o cale urmată de ls, se va lista conținutul itemului specificat.
! cd (prescurtarea de la „change directory”) este comanda cu care navighezi propriu-zis prin intermediul liniei de comandă. Dacă introduci cd urmat de o cale, te vei muta în folderul respectiv. Dacă introduci doar cd, te vei întoarce în folderul Home; dacă introduci cd .., vei trece în folderul superior ierarhic celui în care te afli. Uite un exemplu:
Observi o chestie? Folderul „HRD Expose” are un spațiu între D și E, ceea ce în linia de comandă se specifică prin backslash (\) urmat de un spațiu; alternativ, poți pune între ghilimele o cale care conține și spații. O metodă foarte utilă când ai de scris o cale lungă este să tragi din Finder folderul respectiv în fereastra Terminal-ului: calea se va completa automat și poți să fii sigur că nu e nicio greșeală de tastatură pe acolo.
Completarea cu TabAceastă facilitate are două mari avantaje: permite scrierea mult mai rapidă a căilor și a comenzilor și o face în mod corect — adică nu trebuie să-ți faci griji că ai scris ceva greșit.
De exemplu: pornește din folderul Home (cel implicit când deschizi Terminal-ul) și scrie cd M, după care apasă tasta Tab (⇥); o să auzi sunetul de eroare al sistemului, care te anunță, în cazul ăsta, că sunt mai multe variante care încep cu „M”. Mai apasă o dată Tab și o să apară Movies/ și Music/ (și altceva, dacă ai mai pus tu ceva în Home). Scrie în continuare u și apasă Tab. Apare Music/. Scrie i, apasă Tab și apare /Music/iTunes. Durează mai mult să citești asta decât s-o faci.
Macuser.ro
! Legendă Wiki_v0.9.4.pages înapoi la Cuprins ! 115

Completarea cu Tab nu funcționează în cazul folderelor pentru care nu ai drepturi de acces (cele accesibile doar root-ului). Și încă ceva: linia de comandă nu știe românește. Din punctul de vedere al Terminal-ului, folderul Muzică nu există, ci cel Music.
Dacă e să ții minte doar două reguli în lucrul cu linia de comandă, astea ar fi: verifică cu atenție ce ai scris și folosește completarea cu Tab.
Vezi nevăzutelePoate nu știi, dar în Mac-ul tău se află mult mai multe foldere și fișiere decât îți arată Finder-ul. Ce nu vezi sunt itemii invizibili, care sunt ascunși pe bună dreptate: nu ai nevoie să interacționezi cu ei în lucrul normal și poți strica multe dacă îți bagi nasul pe acolo. Dar dacă citești acest capitol, cred că știi toate astea și vrei să mergi mai departe în măruntaiele OS X.
Itemii invizibili sunt cei care au un punct înaintea numelui (cum ar fi /.Library). Pot fi făcuți vizibili și în OS X, cu aplicații de tipul OnyX, dar în linia de comandă e simplu să-i vezi: scrie ls -la în Terminal și gata, vălul se ridică.
Navigarea către alte volumePoate ai mai multe discuri în Mac-ul tău, sau ai unul extern legat prin USB, FireWire sau Thunderbolt; sau chiar un card SD introdus în cititorul de carduri din unele Mac-uri. Poți naviga ușor până la ele: scrie cd /Volumes (sau cd /V, urmat de Tab, nu?), apoi ls, ca să vezi ce volume sunt montate la Mac-ul tău. După care scrie cd-pauză-numele\ volumului; sau cd-pauză-prima_literă urmat de Tab. Gata, ești în volumul respectiv și poți vedea ce-i în el cu ls.
Comenzi pentru fișiere și foldere: cat, less, which, file, find
! cat (prescurtarea de la „concatenate”) poate fi utilizată pentru adăugarea de text dintr-un fișier într-altul, folosind operatorul >>. Am două fișiere text simplu (plain text) pe Desktop. Deschid Terminal și scriu cat-pauză după care trag fișierul în Terminal, care îmi arată conținutul fișierului. Dacă scriu cat-pauză, trag fișierul al doilea, apoi scriu >> și trag primul fișier, conținutul celui de-al doilea fișier va fi adăugat primului.
Macuser.ro
! Legendă Wiki_v0.9.4.pages înapoi la Cuprins ! 116

! less (un joc de cuvinte referitor la mai vechea comandă more) este mult mai potrivită dacă vrei să vezi texte lungi pentru că poți derula textul și efectua căutări în el. Comanda less este urmată de calea către fișier, iar interfața este identică cu cea folosită pentru vizualizarea paginilor man (manual):- săgețile în sus și în jos permit derularea textului;- tasta Spațiu trece de la un ecran la următorul;- tastezi / urmat de un cuvânt (fără pauză între ele) și acel cuvânt va fi căutat în tot
fișierul;- apeși pe Q ca să ieși din less.
În Lion, dacă tastezi more, vei fi direcționat către less, cu unele diferențe: în more ieși automat când ajungi la sfârșitul documentului, pe când în less trebuie să apeși Q.
! which îți arată calea către comanda specificată. De exemplu:
Dacă folosești which, o să observi că majoritatea comenzilor se află într-unul dintre următoarele foldere: /usr/bin pentru majoritatea comenzilor, /usr/sbin pentru comenzile specifice sistemului, /bin pentru comenzile esențiale necesare sistemului în timpul pornirii și /sbin pentru comenzile esențiale necesare funcționării sistemului (toate aceste foldere sunt ascunse).
! file este utilă pentru identificarea tipului unui fișier, pe baza conținutului său. Este urmată de calea către fișierul respectiv. De exemplu:
Macuser.ro
! Legendă Wiki_v0.9.4.pages înapoi la Cuprins ! 117

! find va căuta itemii în sistemul de fișiere, pe baza criteriilor de căutare. Nu folosește Spotlight-ul, dar îți permite să utilizezi criterii foarte precise și wildcards (metacaractere) (vezi mai jos). Comanda este urmată de începutul căii, apoi de o opțiune care definește criteriul de căutare, după care urmează criteriul de căutare pus între ghilimele. De exemplu:
Folosirea wildcard-urilor: *, ?, [ ]
Wildcard-urile (caractere care înlocuiesc mai multe alte caractere) sunt foarte utile în lucrul prin linia de comandă. Cele mai utilizate sunt:
Asterisc (*): este folosit pentru a se potrivi (match) oricărui șir de caractere. De exemplu, * va găsi toate fișierele, iar *.tiff va găsi orice fișier care se termină în .tiff.Semnul întrebării (?): este folosit pentru a se potrivi unui singur caracter. De exemplu, b?ok se potrivește cu book, dar nu și cu brook.Parantezele drepte ([ ]): sunt folosite pentru a defini un șir de caractere care să se potrivească în acel spațiu specificat. De exemplu, [Dd]ocument va localiza orice item cu numele Document sau document, iar doc[1-9] orice item cu numele doc#, unde # este orice număr de la 1 la 9.Combinarea wildcard-urilor (metacaracterelor) este și ea posibilă și utilă. De exemplu, am cinci fișiere, cu numele ReadMe.rtf, ReadMe.txt, read.rtf, read.txt și It’s all about Me.rtf.*.rtf se va potrivi cu ReadMe.rtf, read.rtf, și It’s all about Me.rtf????.* se va potrivi cu read.rtf și read.txt[Rr]*.rtf se va potrivi cu ReadMe.rtf și read.rtf[A-Z].* se va potrivi cu ReadMe.rtf, ReadMe.txt și It’s all about Me.rtf
Folosirea comenzilor recursiveDacă vrei ca o comandă să fie executată atât folderului, cât și conținutului său, trebuie să-i spui să fie recursivă, adică să execute sarcina în fiecare item din fiecare folder, începând cu calea pe care o specifici. Majoritatea comenzilor acceptă opțiunea -r sau
Macuser.ro
! Legendă Wiki_v0.9.4.pages înapoi la Cuprins ! 118

-R, care le indică să ruleze recursiv. Uite, mai jos am dat să listeze conținutul folderului Sites, prima dată în mod normal, apoi recursiv, care îmi arată și conținutul folderului images din Sites:
Modificarea fișierelor și a folderelor: mkdir, cp, mv, rm
! mkdir (prescurtare de la make directory — creează un director) este comanda care creează noi foldere. După comandă, trebuie să pui calea noilor foldere. O opțiune des folosită este -p, care îi spune lui mkdir să creeze foldere intermediare în calea pe care o precizezi. Dacă scriu mkdir -p ~/Desktop/caca/maca, o să am pe Desktop un nou folder caca, care are în el un alt folder maca.
! cp (prescurtarea de la copy — copiază) va copia itemi dintr-o parte într-alta. După comandă, urmează calea către itemul original, iar apoi calea către destinație. Dacă scriu cp test Desktop/test2, o să se copieze fișierul test din rădăcina discului pe Desktop, cu numele test2. Dacă nu aș fi specificat numele pe care să-l aibă itemul copiat, ar fi fost copiat cu numele original. Atenție: linia de comandă nu te atenționează dacă copiezi un item peste altul cu același nume, îl va înlocui pur și simplu. Nu uita, dacă vrei să copiezi un folder și tot conținutul lui, trebuie să-i spui comenzii cp să acționeze recursiv, prin opțiunea -R.
! mv (prescurtarea de la move — mută) mută itemi dintr-o parte într-alta. După comandă, urmează calea către itemul original, apoi calea către destinație. Scriu mv /Users/altero/test Desktop și fișierul test va fi mutat pe Desktop. Se aplică aceleași reguli ca pentru comanda cp.
! rm (prescurtarea de la remove — șterge) va elimina permanent itemii. Cum spuneam mai sus, nu există Trash în lucrul cu linia de comandă, așa că mare atenție! După comandă, urmează calea către itemul care trebuie șters. Deci, rm /Users/altero/Desktop/test va șterge definitiv fișierul test. Dacă vrei să ștergi un folder și tot ce e în el, adaugă la comandă opțiunea -R (chiar dacă folderul e gol).
Macuser.ro
! Legendă Wiki_v0.9.4.pages înapoi la Cuprins ! 119

Am tot spus că rm șterge definitiv fișierele sau folderele. Nu e chiar așa: șterge referințele din sistemul de fișiere către acel item, deci se pot recupera dacă se folosesc ustensile specializate. E la fel cu ștergerea din Finder, urmată de golirea Trash-ului — Coșului. Dacă vrei să ștergi ceva și să fii sigur că nu mai poate fi recuperat, folosește comanda srm (sau, în Finder, Secure Empty Trash — Golește coșul în mod securizat).
Comenzi pentru administrare: su, sudo
Aceste comenzi sunt probabil cele mai utile pentru că îți permit să accesezi un cont al altui utilizator și chiar pe cel root.
! su (prescurtarea de la substitute user identity — fă-te alt utilizator) te lasă să comuți în contul altui utilizator. Scrie su urmat de numele scurt al utilizatorului, apasă Enter (Return) și introdu parola acelui utilizator (nu ai feed-back la introducerea parolei, din motive de securitate). Vei rămâne logat ca acel utilizator până închizi Terminalul sau dai comanda exit. O să observi că se schimbă promptul, ceea ce indică că ești în alt cont.
! sudo (prescurtarea de la super user do — fă-te super utilizator) este și mai puternică: orice comandă precedată de sudo va fi rulată ca root, utilizatorul suprem, cu drepturi depline în sistem. Poate fi invocată numai de către un utilizator cu drepturi de administrare, așa că ai grijă cui acorzi aceste drepturi pe Mac-ul tău!Dacă ai de executat mai multe comenzi ca root, scrie sudo -s și vei rămâne root până ieși din Terminal sau dai comanda exit. În mod implicit, sudo îți dă drepturi de root pentru cinci minute.Pentru că utilizarea sudo are un mare potențial periculos, când o folosești, ține cont de trei reguli, nu de două: verifică cu atenție ce ai scris, folosește completarea cu Tab și verifică cu și mai mare atenție ce ai scris!
Șmecherii în linia de comandă
Pe unele le-am spus mai sus, dar le adun pe toate aici:
- Folosește completarea cu Tab (⇥) când scrii căile;
Macuser.ro
! Legendă Wiki_v0.9.4.pages înapoi la Cuprins ! 120

- Trage fișierele și/sau folderele din Finder în Terminal ca să introduci automat căile lor;
- Joacă-te cu preferințele Terminal-ului ca să arate și să se comporte cum vrei tu;
- Ca să anulezi o comandă care a luat-o prin bălării sau ca să ștergi o comandă pe care ai scris-o, apasă Control+C (⌃ C);
- Poți modifica o comandă înainte de a o executa: săgețile Stânga și Dreapta, ca și tasta Backspace (sau Delete) se comportă așa cum te aștepți;
- Folosește săgețile Sus și Jos ca să vezi și să utilizezi comenzi recent folosite;
- Ca să cureți fereastra Terminal-ului, scrie clear sau apasă Control+L (⌃ L);
- Ca să muți cursorul la începutul liniei, apasă Control+A (⌃ A);
- Ca să muți cursorul la sfârșitul liniei, apasă Control+E (⌃ E);
- Ca să muți cursorul înainte din cuvânt în cuvânt, apasă Esc+F (⎋ F);
- Ca să muți cursorul înapoi din cuvânt în cuvânt, apasă Esc+B (⎋ B).
Exemple de comenzi utile
- Batch renamer (redenumirea „dintr-un foc” a mai multor fișiere):De exemplu, vrei să redenumești mai multe fișiere mp3 de tipul NN-blablabla.mp3 -> blablabla.mp3. În Terminal:cd Directorul_Cu_Mp3-uri (il tragi cu mouse-ul din Finder)for i in [[:digit:]][[:digit:]]-* ; do mv "$i" "`echo $i | cut -b 4-`" ; doneCeea ce înseamnă că pentru fiecare fișier a cărui nume arată așa: cifră, cifră, minus urmat de orice, redenumește fișierul ca (numele fișierului începând de la a 4-a literă până la sfârșit). Ghilimelele sunt puse în caz că există spații în numele de fișier.Dacă ai fișiere de tipul xx_xxxx_xxx.mp3 și vrei să înlocuiești underscore-ul cu spațiu, ca să rezulte xxx xxxx xxx.mp3, fă așa:for i in [[:digit:]][[:digit:]]-* ; do mv "$i" "`echo $i | cut -b 4- | sed 's/_/\ /g' `" ; done
- Omorârea proceselor încăpățânate (kill):De cele mai multe ori se poate opri un proces fie prin intermediul Activity Monitor, fie din fereastra Force Quit Applications (invocată prin Command+Option+Escape — ⌘ ⌥ ⎋). Însă se poate întâmpla ca un anumit proces să nu apară în lista din Activity Monitor, cu atât mai puțin în Force Quit și aici ne vine în ajutor Terminalul cu ale sale posibilități nelimitate.Ca să vezi toate procesele care rulează, scrie comanda ps -eaf. Apoi caută procesul care te enervează și ține-i minte PID-ul. Scrie kill -9 xxx, unde xxx e PID-ul. Dacă primești mesajul Operation not permitted, trebuie să te autentifici ca administrator, prin
Macuser.ro
! Legendă Wiki_v0.9.4.pages înapoi la Cuprins ! 121

comanda sudo; deci scrie sudo kill -9 xxx, după care introduci parola de administrator.
- Activează tap to click pentru utilizatorul tău și pentru fereastra de login:Scrie în Terminal următoarele comenzi, în funcție de configurația ta:defaults write com.apple.driver.AppleBluetoothMultitouch.trackpad Clicking -bool truedefaults -currentHost write NSGlobalDomain com.apple.mouse.tapBehavior -int 1defaults write NSGlobalDomain com.apple.mouse.tapBehavior -int 1
- Activează o rată foarte mare de repetare a tastaturii:defaults write NSGlobalDomain KeyRepeat -int 0
- Dezactivează umbrele din capturile de ecran:defaults write com.apple.screencapture disable-shadow -bool true
- Activează selectarea textului în Quick Look:defaults write com.apple.finder QLEnableTextSelection -bool true
- Deschide automat o nouă fereastră Finder când este montat un volum:defaults write com.apple.frameworks.diskimages auto-open-ro-root -bool truedefaults write com.apple.frameworks.diskimages auto-open-rw-root -bool truedefaults write com.apple.finder OpenWindowForNewRemovableDisk -bool true
- Activează AirDrop prin Ethernet pentru Mac-urile cu Lion:defaults write com.apple.NetworkBrowser BrowseAllInterfaces -bool true
- Arată folderul ~/Library:chflags nohidden ~/Library
- Mărește viteza animațiilor Mission Control:defaults write com.apple.dock expose-animation-duration -float 0.1
- Time Machine nu mai întreabă dacă vrei să folosești un nou harddrive pentru backup:defaults write com.apple.TimeMachine DoNotOfferNewDisksForBackup -bool true
Macuser.ro
! Legendă Wiki_v0.9.4.pages înapoi la Cuprins ! 122

4. Programe Apple de garanție extinsă- Apple Portables: Troubleshooting MagSafe adapters; în anumite condiții, se schimbă
Mag Safe-urile la care s-a rupt izolația de la una dintre extremitățile cablului de alimentare. Program suplimentar pentru MagSafe în formă de T.
- Troubleshooting MacBook Air hinges; dacă se constată că nu este cauzată de vreo căzătură sau de un alt comportament abuziv.
- Time Capsule; pentru unitățile vândute între februarie și iunie 2008, cu numerele de serie XX807XXXXXX — XX814XXXXXX, care nu mai pornesc sau se opresc aiurea. Se asigură și transferul datelor pe unitățile noi.
- MacBook Bottom Case: pentru MacBook-urile din perioada octombrie 2009 — aprilie 2011 la care se dezlipește talpa de cauciuc. Valabil 2 ani de la data cumpărării.
- iPod nano (prima generație): program de înlocuire gratuită a acestor iPod-uri, care prezintă risc de supraîncălzire a bateriilor.
- iMac-uri de 21,5 și 27 inch cu discuri Seagate de 1 TB: program de înlocuire gratuită a acestor hard discuri, dacă se defectează. Program valabil până pe 12 aprilie 2013, sau mai mult, pentru iMac-urile vândute între octombrie 2009 și iulie 2011.
Hardmac spune că și următoarele defecte sunt acoperite, chiar dacă nu oficial:- Crăpături în carcasa MacBook-urilor;- Bateriile umflate ale primelor serii de MacBook Pro;- Defectarea plăcilor video 7300 GT din Mac Pro-uri cauzate de umflarea condensatorilor.
Pentru aceste trei ultime cazuri, evaluarea se face individual, dar ajută dacă menționezi că știi că ar fi acoperite de o garanție extinsă.
Dacă ai una dintre problemele de mai sus, verifică dacă intri în aceste programe; poate ai noroc!
5. Procese în Activity MonitorÎn /Applications/Utilities se află un program foarte util numit Activity Monitor. Ne permite să aruncăm un ochi la ce se întâmplă cu sistemul, ceea ce uneori ne poate lămuri unele nedumeriri.După ce-l deschizi, fă următoarea chestie: alege din lista derulantă All Proceses ca să vezi tot ce se petrece, apoi fă click pe tab-ul CPU, ca să ordonezi procesele descrescător în funcție de consumul de procesor.
Macuser.ro
! Legendă Wiki_v0.9.4.pages înapoi la Cuprins ! 123

În felul acesta, o să știi tot timpul care e procesul ăla care îți papă procesor pe pâine și face să vâjâie ventilatoarele. Ce-i lipsește lui Activity Monitor e să ne arate și temperaturile, dar pentru asta avem iStatPro (gratis), un widget care citește cam tot ce se poate în ce privește starea hard a sistemului.
Legat de procesele active, e aici o listă care prezintă toate procesele din Mac OS X și oferă și explicații despre ele. În plus, prezintă și procese „third party”, dintre care cele periculoase pentru securitate sunt marcate cu semnul exclamării. Iar pe pagina principală a aceluiași site se poate încărca fișierul txt cu toate procesele din Mac-ul cu pricina, afișându-se astfel numai procesele care rulează în acel moment pe Mac-ul nostru. Deștept!
6. SSD pe MacSSD (Solid State Drive) este un mediu de stocare mult mai rapid decât HDD-urile (Hard Disk Drive) care au devenit cea mai lentă componentă dintr-un computer. În plus, nu au componente în mișcare (deci nu sunt sensibile la șocuri mecanice) și consumă mai puțin curent. Cred că este cea mai bună opțiune pentru a-ți face Mac-ul mai rapid (dacă ai și o cantitate decentă de RAM — 4 GB, să zicem).
Descriu mai jos experiența mea despre instalarea unui SSD în locul HDD-ului și mutarea acestuia în locul SuperDrive-ului, pe un MacBook Pro 15” mid 2009, precum și diversele configurări ale OS X-ului pe care le-am făcut ca să profit cât mai mult de noua configurare.
Nu o să dau sfaturi în ceea ce privește modelul de SSD, fiecare trebuie să caute singur ce i se potrivește. Eu m-am decis să iau un OWC Mercury Extreme Pro de 120 GB, după ce am citit diverse articole și opinii (de exemplu, un site plin de chestii utile; înclinat către OWC, dar tot merită consultat). Am ales OWC pentru că se descurcă bine cu garbage collection (deci nu e nevoie de TRIM), dar nu are funcția asta așa de agresivă cum e la SSD-urile din Air-uri (Toshiba), ceea ce ar scurta viata SSD-ului. În plus, consumul de curent e cam de 3 ori mai mic față de Corsair, ceea ce contează la un portabil.
Macuser.ro
! Legendă Wiki_v0.9.4.pages înapoi la Cuprins ! 124

Pentru că prețul este important în trecerea la SSD, o să dau ca exemplu cât m-a costat pe mine toată afacerea.De la OWC am comandat SSD-ul și un kit de 8 GB RAM. SSD-ul a fost 250 $, RAM-ul, 110$. Transportul, cam 50$. La primire, am plătit 291 RON taxe. Una peste alta, cam 300 euro cu totul (la cursul din ianuarie 2011).Am mai luat și un OptiBay — a costat cam 140 euro, cu tot cu transport; nu am mai plătit nimic când l-am ridicat. Vine și cu o carcasă externa pe USB pentru Superdrive, iar cei de la MCETech oferă un soft pentru activarea DVD Player-ului din OS X la fiecare update al sistemului de operare.
InstalareiFixIt, ca și alte siteuri, oferă sfaturi amănunțite despre umblatul prin măruntaiele diferitelor modele de Mac-uri. Eu mi-am pus pe iPhone tutorialul video de la OWC (de aici) și totul a decurs bine.
Configurări în Mac OS XSituația mea e mai specială, în sensul că acum am și un SSD și un HDD în MBP. Ceea ce mi se pare cea mai bună soluție, beneficiind atât de viteza SSD-ului, cât și de capacitatea mare a HDD-ului (500 GB). Singurul inconvenient este creșterea ușoară a consumului de curent (cam cu 5-10%, în funcție de configurări și de tipul de SSD).Drept urmare, am făcut unele setări care să-mi permită folosirea optimă a SSD-ului. (Mențiune: orice mediu de stocare pe care se află sistemul de operare trebuie să aibă minimum 20% spațiu liber. Cu atât mai mult SSD-urile cu Garbage Collection, care, chiar dacă au un spațiu alocat pentru această funcție, se bucură dacă au cât mai mult spațiu liber.)
Spindown:OS X comandă HDD-ului să se oprească din rotație dacă nu e accesat pentru minim 10 minute (dacă e activată opțiunea asta în Energy Saver). Pentru unii, aceste 10 minute sunt prea mult, așa că se poate modifica timpul de spindown, prin comanda în Terminal:
sudo pmset -a spindown 1
unde 1 reprezintă 1 minut; se poate pune ce valoare vă convine. Zero înseamnă spindown dezactivat. Spindown-ul e pentru HDD-ul care stă acum în OptiBay. Cei de la MCE spun că soluția asta (SSD + HDD) ar diminua durata bateriei cu 5-10% (probabil mai puțin cu SSD-uri economice), deci un spindown mai mic la HDD ar fi util.
noatime, hibernare:Detalii despre cum se dezactivează atime (access time) și hibernarea, aici.
Macuser.ro
! Legendă Wiki_v0.9.4.pages înapoi la Cuprins ! 125

hibernarea: în Terminal, scrie:
sudo pmset -a hibernatemode 0
apoi se poate șterge sleepimage:
sudo rm /var/vm/sleepimage
atimeNici TimeMachine și nici Spotlight nu folosesc atime, se poate pune plist-ul de noatime fără probleme.Hibernarea am dezactivat-o pentru că 8 GB de RAM să-mi fie scriși pe SDD, e prea mult. După ce am trecut la Lion, a trebuit să repet procedura de dezactivare a hibernării, dar nu și pe cea pentru atime, care s-a păstrat.plist-ului:
<?xml version="1.0" encoding="UTF-8"?><!DOCTYPE plist PUBLIC "-//Apple//DTD PLIST 1.0//EN" "http://www.apple.com/DTDs/PropertyList-1.0.dtd"><plist version="1.0"> <dict> <key>Label</key> <string>com.noatime.root</string> <key>ProgramArguments</key> <array> <string>mount</string> <string>-uwo</string> <string>noatime</string> <string>/</string> </array> <key>RunAtLoad</key> <true/> </dict></plist>
i se dă numele com.noatime.root.plist și se pune în /Library/LaunchDaemons/
Sudden Motion Sensor:L-am lăsat în pace. Dar dacă vrei să-l dezactivezi, scrie în Terminal:
sudo pmset -a sms 0
(1 reactivează senzorul)
Relocarea bibliotecilor:Sunt unii care își transferă tot userul pe HDD, după instalarea SSD-ului. Mi se pare că așa pierzi mult din experiența îmbunătățită a lucrului pe SSD. Dar biblioteca lui Mail
Macuser.ro
! Legendă Wiki_v0.9.4.pages înapoi la Cuprins ! 126

poate să fie mare (la mine are peste 6 GB) și nu are de ce să stea pe SSD. Pentru ca Mail să știe unde să se uite după bibliotecă, trebuie făcut un symbolic link. Uite aici cum se face. Am făcut același lucru și pentru Sparrow.La fel, setează locul bibliotecii iTunes, iPhoto, Aperture etc. pe HDD dacă sunt prea mari pentru SSD.
În rest, am clonat vechiul HDD cu SuperDuper, cu excluderea chestiilor mari și care n-au ce căuta pe SSD, și totul a mers OK.
Teste de performanță:Sunt multe teste, dar AJA System Test (nu merge pe Lion) mi se pare cel mai potrivit. Dar cel mai important e cum se simte Macul la lucru:- boot time: nu l-am măsurat, au făcut-o alții. E rapid. Așa de rapid încât nu mai am de ce să evit restartul.- experiența generală: nu mai vezi spin ball-ul, programele se deschid ~ instant, până și în Aperture nu prea mai am nevoie să activez placa video dedicată, așa de bine se mișcă. E ca un Mac nou sau chiar mai bine!
Am repetat testele în august 2011, deci după 7 luni de utilizare, în care SSD-ul a ajuns să fie plin până la 93%. Rezultatele îmi confirmă că OS X se descurcă foarte bine și fără TRIM.
Dar dacă totuși vrea cineva să activeze TRIM, neoficial, iată cum se face: pentru 10.6.8 și pentru 10.7 — sau prima pagină pentru știri și ultimele versiuni (eu nu am făcut-o).
Ține regulat un ochi pe siteul producătorului de SSD pentru eventuale actualizări de firmware.
7. Link către keynote-uri Steve Jobs și alte documentareNu îl consider pe Steve Jobs un idol, dar omul avea o carismă impresionantă care n-ar fi făcut doi bani fără pasiune, o cunoaștere amănunțită a industriei IT și o viziune excelentă: îmbinarea artei cu tehnologia. Nu putem găzdui toată colecția de prezentări (keynote) de la diferite evenimente, sau celelalte filme, pentru că apare la începutul lor o mică notă cu un © (cerem voie la biroul de presa Apple? le trimitem lucrarea?), dar pot să dau niște link-uri:
http://stevenote.tv/: o colecție de prezentări și introduceri de produse, reclame care au făcut istorie, interviuri, documentare. Merită vizitat!
http://chill.com/scott/collection/the-ultimate-steve-jobs-collection#!.
Macuser.ro
! Legendă Wiki_v0.9.4.pages înapoi la Cuprins ! 127

http://www.computerhistory.org/highlights/stevejobs/: un rezumat al vieții și realizărilor lui Steve Jobs.
http://www.nytimes.com/2011/10/30/opinion/mona-simpsons-eulogy-for-steve-jobs.html?_r=4&pagewanted=all: un emoționant elogiu adus lui Steve Jobs, la înmormântarea lui, de către sora lui, Mona Simpson. Trebuie să îți faci un cont, dar merită citit, nu numai dacă vrei să știi care au fost ultimele cuvinte ale lui Steve!
Istorie: http://folklore.org/ProjectView.py?name=Macintosh
Cartea lui Walter Isaacson: Amazon, iTunes engleză, eMag (în română).
2 Do:
Sectiune tutoriale „Cum să…”; video (?, canal macuser romania pe youtube, vimeo...), audio (podcast cu screenșoate)
Mai multe despre iScule!
Formatare coerenta (incl. Cuprins), formatarea speciala a comenzilor Terminal (Courier New), tot ce-i comanda sa fie italic, tot ce-i path in filesystem sau cale in meniuri etc. sa fie Courier. ghilimele romanesti. Linkurile interne sa fie cu font verde
Breadcrumbs in subsol?
Export PDF, epub, mobi, iBooks. De verificat/inlocuit ce nu se vede bine in epub, mobi. Mai bine fac o versiune PDF (cu floating, video etc.) si una pt epub, mobi. Versiune iBooks Author.
Macuser.ro
! Legendă Wiki_v0.9.4.pages înapoi la Cuprins ! 128

Legendă:
! ~ = Casa (Home) utilizatorului. Când acesta este logat, e simbolizată printr-o casă. Dacă comanda în Terminal sau calea în sistemul de fișiere începe cu ~ (tilda), înseamnă că e vorba de acest folder.Echivalentul ar fi: Volumes/Users/numele utilizatorului/și așa mai departe. E mai simplu ~/și așa mai departe, nu?
Exemplu: ~/Library = biblioteca utilizatorului.
Așa e reprezentată Casa utilizatorului logat (în Lion; pe alte Mac OS X sunt și culori). Folderele marcate cu rotița sunt speciale, deștepte (Smart Folders), pe care le-am făcut eu.
! / = Rădăcina (Root) volumului Mac-ului. Volum poate fi un hard sau o partiție. Dacă comanda în Terminal sau calea în sistemul de fișiere începe cu / (slash), înseamnă că e vorba de nivelul cel mai de sus din sistemul de fișiere.
Exemplu: /Library = biblioteca de la nivelul rădăcinii volumului.
Macuser.ro
! Legendă Wiki_v0.9.4.pages înapoi la Cuprins ! 129

Mac-ul meu are două harduri („Fast” și „stranepotu”). Tot ce e în chenar e în rădăcină (root), ceea ce e marcat cu „ / ” (slash). În Users se află toți utilizatorii care au cont pe Mac-ul meu. Locul unde sunt toate datele mele (dacă nu decid eu altfel) este reprezentat cu simbolul casei, ceea ce e marcat cu „ ~ “ (tilda).
! Comenzi în Terminal: tot ce-i scris în Courier New = comenzi în Terminal; scrie-le exact, respectând spațiile etc. Cel mai bine, folosește copy/paste.
! Căi în sistemul de fișiere sau în meniuri: tot ce-i scris în Courier = căi în sistemul de fișiere, sau în meniuri.
! Link intern: verde = link intern, în acest document (Wiki).
! iScule: toate sculele „post-PC” (iPod, iPhone, iPad), nu și iMac-urile.
! Apple ID: cont Apple folosit pentru a face cumpărături pe apple.com, în iTunes Store sau în Mac App Store. Dacă ai un cont Apple ID care nu este cont iCloud, îl poți transforma în cont iCloud. Dacă ai un Apple ID folosit doar pentru cumpărături, îl poți transforma în cont iCloud prin logarea pe icloud.com. Dacă ai un cont MobileMe, trebuie să-l convertești în cont iCloud pe me.com/move.
! Cont MobileMe: folosit pentru vechiul serviciu MobileMe care va fi închis pe 30 iunie 2012. Un cont MobileMe este un alt tip de Apple ID.
! Cont iCloud: folosit pentru serviciile iCloud; este tot un tip de Apple ID.
Macuser.ro
! Legendă Wiki_v0.9.4.pages înapoi la Cuprins ! 130

Tastatura și tastele ei speciale. S-ar putea ca la tine să arate diferit, în funcție de Mac-ul tău și pentru ce țară a fost livrat, dar tastele „speciale” sunt tot pe acolo. Cu excepția Tildei, care aici e pe tasta Î, iar pe
tastaturile americane e pe tasta Ș. În plus, s-ar putea să mai ai tasta Del, care șterge către dreapta.
Macuser.ro
! Legendă Wiki_v0.9.4.pages înapoi la Cuprins ! 131

Descrierea Actualizărilor acestui Ghid
Versiunea 0.9.1: lansată la întâlnirea națională Macuser din 25 februarie 2012; incompletă.
Versiunea 1.0:
Macuser.ro
! Legendă Wiki_v0.9.4.pages înapoi la Cuprins ! 132

Actul de înființare a companiei Apple Computer, 1 aprilie 1976. În 2011 a fost vândut pentru aproape 1,6 milioane dolari.
MacUser.ro nu are nicio legătură cu Apple Inc. sau reprezentanții săi mai mult sau mai puțin oficiali din România. Este o comunitate independentă, benevolă și non-profit, iar opiniile exprimate aici sunt ale identităților virtuale respective. Pamflet, mon cher, pamflet…Sfaturile exprimate aici sau pe forum, cu toate că nu de puține ori sunt mai competente decât cele primite de la serviciile de garanție, nu pot înlocui o expertiză profesionistă. Nu răspundem pentru eventualele bube.
Macuser.ro
! Legendă Wiki_v0.9.4.pages înapoi la Cuprins ! 133

Nu-i nicio problemă dacă n-ai reținut tot, ia-o de la capăt!
Nu-i nicio problemă dacă n-ai reținut tot, ia-o de la capăt!

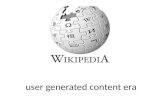

![Rezultate Pe Clase Inainte de Contestatii -1 [ascunde] Bun venit la Wikipedia! Dacă doriți să contribuiți vă recomandăm să vă înregistrați/autentificați. Articolele acestei](https://static.fdocumente.com/doc/165x107/55cf8f9c550346703b9dffe3/rezultate-pe-clase-inainte-de-contestatii-1-ascunde-bun-venit-la-wikipedia.jpg)