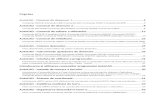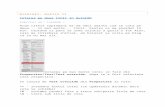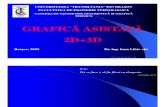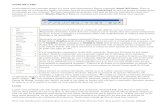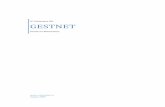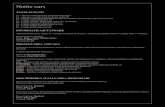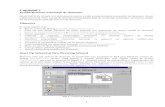UTILIZAREA PACHETULUI DE PROGRAME AutoCAD
description
Transcript of UTILIZAREA PACHETULUI DE PROGRAME AutoCAD

1
UTILIZAREA PACHETULUI DE PROGRAME AutoCAD
1. Generalităţi
Pachetul de programe AutoCAD este destinat proiectării/desenării cu precizie asistate
de calculator (“Computer Aided Design” – CAD) şi este produsul firmei americane AutoDesk. Este un instrument puternic, flexibil, uşor de utilizat, fiind util desenatorilor şi proiectanţilor din diverse domenii de activitate: mecanic, electromecanic, al electronicii, construcţiilor, roboticii, sistemelor flexibile de fabricaţie ş.a.
Prima versiune ACAD a fost 1.0 şi a fost comercializată în anul 1982. S-a trecut prin versiuni sub DOS până la ACAD12 ajungându-se la versiunile sub Windows (13, 14, 2000, 2002, 2004, 2005, 2006, 2007). Odată cu apariţia versiunii 14, s-a realizat un pas important în direcţia alinierii interfeţei grafice utilizator (GUI) la standardele aplicaţiilor Windows 95 şi NT4.0. Chiar dacă ACAD 13 a adoptat o parte din standardele Microsoft, lansarea pe piaţă s-a realizat simultan cu lansarea sistemului Windows 95, astfel încât inovaţiile GUI ale Windows 95 nu au putut fi toate implementate.
Cu ACAD 14 s-a obţinut un comportament mai eficient al produsului, comportament determinat de modificări la nivelul programului principal, asupra părţii grafice şi utilizarea mai eficientă a memoriei.
ACAD 2007 demonstrează că putere nu înseamnă dificultate de utilizare. Apar astfel o serie de instrumente accesibile şi o interfaţă care reflectă metodele de lucru.
Un desen realizat utilizând AutoCAD este un fişier care descrie o imagine grafică şi are extensia .dwg, respectând regulile Windows pentru nume de fişiere. Pentru realizarea desenului, sistemul AutoCAD furnizează un set de obiecte grafice (numite şi entităţi), care sunt elemente grafice ce pot fi inserate în desen şi modificate prin executarea comenzilor. Exemple: segment de dreaptă, cerc, arc de cerc, text, bloc creat şi salvat anterior ş.a.
După lansarea în execuţie a produsului ACAD apar două ferestre: • fereastra principală de lucru; • fereastra de iniţializare. Fereastra de iniţializare permite: • accesarea de pe Internet a unor resurse oferite de AutoCAD; • deschiderea pentru editare a unui desen existent (Open Drawings); • crearea unui desen nou (Create Drawings) pe trei căi posibile (Template, Start from
Scratch, Wizards); • activarea librăriei cu simboluri (Symbol Libraries) Obs. În unele versiuni AutoCAD, fereastra de iniţializare nu apare, operaţiile asociate putând fi făcute ulterior, din fereastra principală de lucru. Fereastra principală de lucru are mai multe componente: • zona de desenare; • bara de meniuri; • barele de instrumente (4 active în mod implicit); • fereastra de comenzi; • bara de stare.
1.1. Apelarea comenzilor AutoCAD
Lucrul în AutoCAD presupune executarea succesivă de comenzi specifice. Sistemul AutoCAD este pregătit pentru apelul unei comenzi numai dacă în ultima linie a ferestrei de comenzi este afişat prompt-ul Command: . Pentru apelarea unei comenzi, în vederea realizării unei acţiuni, se poate proceda în unul din următoarele 4 moduri:

2
• tastarea numelui întreg al comenzii, urmată de un terminator de comandă (tasta Enter sau tasta Space sau clic dreapta cu mouse-ul în fereastra de desenare);
• tastarea numelui scurt al comenzii (aproape toate comenzile au un nume scurt -“command aliases”), urmată de un terminator de comandă; spre exemplu, numele scurt al comenzii Line (pentru trasarea unei linii) este l;
• selectarea cu mouse-ul a articolului de meniu asociat comenzii din bara de meniuri derulante; spre exemplu, pentru comanda Line, meniul Draw / Line.
• indicarea şi selectarea cu mouse-ul a instrumentului asociat din bara de instrumente corespunzătoare categoriei din care face parte comanda; spre exemplu, pentru comanda
Line, bara de instrumente Draw, butonul ; de remarcat că, utilizarea barelor de instrumente este metoda cea mai rapidă, dar nu toate comenzile au asociate, în mod implicit, instrumente pe bare. În general, metoda cea mai satisfăcătoare este cea care permite un lucru mai rapid.
Lucrul corect în AutoCAD necesită urmărirea, în permanenţă a conţinutului ferestrei de
comenzi pentru că, indiferent de modul în care s-a apelat o comandă, toate mesajele, opţiunile şi cererile de parametri necesari executării comenzii sunt afişate în această fereastră. Majoritatea comenzilor AutoCAD au asociate opţiuni de lucru. Opţiunile unei comenzi fie îi particularizează modul de execuţie, fie stabilesc valorile unor parametri necesari execuţiei şi care, ulterior, vor rămâne valori implicite. Forma generală în care apare, în fereastra de comenzi, o comandă cu opţiuni este:
Optiune implicită sau [ OPtiune1 / OPTiune2 / … ] <valoare implicita>:
Dacă există, opţiunile comenzii sunt afişate între paranteze drepte şi separate prin caracterul slash (/). Dacă opţiunea implicită de lucru convine şi cererea presupune specificarea unei valori de parametru a cărei valoare implicită (dintre parantezele unghiulare) convine de asemenea, este suficientă folosirea unei terminator de comandă pentru a trece la o eventuală etapă în executarea comenzii sau a finaliza comanda. Selectarea altei opţiuni a comenzii se poate realiza în două moduri:
- prin tastarea literelor majuscule din numele opţiunii (nu neapărat cu majuscule), urmată de un terminator de comandă;
- din meniul contextual “Command-Mode Menu”, care apare dacă, în timpul execuţiei unei comenzi cu opţiuni, se efectuează un clic dreapta cu mouse-ul în fereastra de desenare. În figura 1.1 este prezentată, ca exemplu de comandă cu opţiuni, comanda dtext (pentru scrierea unei linii de text), cu opţiunile şi meniul contextual asociat.
Unele comenzi pot fi apelate în mod transparent, adică în timpul execuţiei altei comenzi. Nu orice comandă sau nu orice opţiune a unei comenzi poate fi apelată astfel. Pentru apelul în mod transparent, fie se selectează cu mouse-ul (din bara de instrumente asociată sau meniu), fie se tastează numele acesteia precedat de caracterul ‘ (apostrof). Indiferent de modul de apel, ca efect, în fereastra de comenzi, apare promptul >> care precede cererea asociată comenzii transparente (fig. 1.2). După finalizarea acesteia, se revine în mod automat la prima comandă.
Fig. 1.1 Opţiunile comenzii dtext: a) în fereastra de comenzi; b) în meniul contextual “Command-Mode Menu”.
a)
b)
Fig. 1.2 Exemplu de apel în mod transparent al comenzii grid în timpul execuţiei comenzii line

3
Apelul unor comenzi determină, în mod implicit, afişarea unei ferestre de dialog, câmpurile şi casetele de control ale acesteia permiţând selectarea opţiunilor şi stabilirea parametrilor de execuţie. Dacă se doreşte ca opţiunile să fie afişate în linia de comandă, apelul comenzii se realizează prin tastarea numelui precedat de caracterul – (liniuţa de despărţire). Orice comandă AutoCAD poate fi întreruptă prin apăsarea tastei Esc sau selectând opţiunea Cancel din meniul contextual “Command-Mode Menu” (fig.1.1b). Repetarea ultimei comenzi, se poate realiza, în mod simplu, fie prin apăsarea uneia dintre tastele Enter sau Space, fie selectând prima linie din meniul contextual “Default Menu” care apare la un clic dreapta cu mouse-ul în fereastra de desenare când comanda anterioară s-a finalizat (prompt-ul Command: este afişat) (fig. 1.3).
Parcurgerea succesivă a istoriei apelurilor făcute în sesiunea de lucru curentă, în vederea
repetării unei comenzi, este posibilă cu tastele săgeţi şi trebuie urmată de apăsarea tastei Enter. O cale simplă de a repeta una din ultimele şase comenzi apelate este selectarea acesteia din
meniul contextual care apare la un clic dreapta cu mouse-ul în zona ferestrei de comenzi (fig.1.4). Pentru a repeta de mai multe ori o comandă, înainte de apelul acesteia, din linia de comandă se apelează comanda multiple urmată de un terminator de comandă. La cererea Enter
command name to repeat: se tastează numele comenzii care se doreşte a fi apelată în mod repetat urmat de un terminator de comandă. Întreruperea acestui proces se face prin întreruperea ultimei comenzi aflate în execuţie. Nu pot fi repetate astfel comenzi care determină afişarea unei ferestre de dialog. Anularea efectului ultimei comenzi se realizează cu comanda u, fie prin tastare, fie prin
butonul asociat din bara de instrumente standard, fie prin opţiunea Undo din meniul contextual “Default Menu” (fig. 1.3).
2. Concepte de bază în AutoCAD
2.1. Spaţiul model şi spaţiul hârtie
Spaţiul model (“Model Space”) este folosit pentru crearea modelului electronic asociat proiectului de lucru şi este practic spaţiul de lucru în timpul desenării. Ca o confirmare a lucrului în acest spaţiu, în fereastra de desenare icon-ul ataşat sistemului de coordonate are aspectul din figura 2.1a. Spaţiul hârtie (“Layout Space”) este complementar spaţiului model, fiind folosit pentru aranjarea pe ecran a unor vederi ale modelului şi alte operaţii în etapa de pregătire a imprimării. Icon-ul asociat este cel din figura 2.1b.
Fig. 1.3 Meniul contextual “Default Menu”
Fig. 1.4 Meniul contextual cu opţiunea de a selecta una din ultimele şase comenzi apelate
a) b)
Fig. 2.1 a) Icon-ul asociat spaţiului model; b) Icon-ul asociat spaţiului hârtie
Fig. 2.2 Trecerea din spaţiul model în spaţiul hârtie

4
Trecerea rapidă dintr-un spaţiu în celălalt se realizează apăsând butoanele asociate acestora din bara aflată sub fereastra de desenare (fig.2.2). În mod implicit, există două butoane (Layout1 şi Layout2) pentru aranjare în vederea imprimării, dar pot fi create oricâte spaţii hârtie. Desenul se realizează la scară, în spaţiul model, şi toate dimensiunile sunt exprimate în unităţi de desenare. Corespondenţa acestora cu unităţile de măsură fizice (mm, cm, inch etc.) este realizată numai în etapa de pregătire a imprimării.
2.2. Sisteme de coordonate
Toate obiectele grafice create în AutoCAD aparţin unui spaţiu tridimesional, chiar dacă intenţia este de a crea un desen bidimensional. AutoCAD utilizează, în mod implicit, un sistem de coordonate principal, numit sistem de coordonate universal şi abreviat WCS (“World Coordinate System”), care are originea în colţul din stânga jos al ferestrei de desenare, orientările axelor Ox şi Oy aşa cum arată icon-ul asociat (fig. 2.1) şi axa Oz perpendiculară spre ecran (spre noi), conform regulii mâinii drepte. În orice moment al sesiunii de lucru, poate fi creat un alt sistem de coordonate, numit sistem de coordonate al utilizatorului şi abreviat UCS (“User Coordinate System”) cu originea şi orientările dorite pentru axe. Numai un sistem de axe este activ la un moment dat.
2.2.1. Specificarea coordonatelor unui punct
Majoritatea comenzilor AutoCAD solicită, pentru a putea fi executate, specificarea unuia sau mai multor puncte. Un punct este unic determinat prin coordonatele sale faţă de originea sistemului de coordonate curent (WCS sau UCS). La solicitarea unui punct, coordonatele acestuia pot fi specificate în mai multe moduri: 1) în valori absolute, în raport cu originea sistemului de coordonate curent, folosind unul din următoarele tipuri de coordonate:
• carteziene (separate prin virgulă la tastare): x, y, z • polare: ρ<θ • cilindrice: ρ<θ,z • sferice: ρ<θ<ϕ De remarcat că, dacă una dintre coordonate este un unghi, aceasta va fi precedată de caracterul <.
2) în valori relative în raport cu punctul curent (ultimul punct specificat); acestea au semnificaţia deplasărilor pe axe faţă de acest punct şi, pentru a fi specificate, trebuie precedate de caracterul @;
• @dx,dy,dz – pentru coordonate carteziene; • @ dρ<θ – pentru coordonate polare.
3) în valori relative în raport cu WCS, chiar dacă un alt sistem de coordonate (UCS) este curent; pentru aceasta, coordonatele respective trebuie precedate de caracterul *.
2.3. Iniţializarea unui desen Înainte de a realiza un desen (de a crea prima componentă a acestuia), este indicat să fie făcute câteva operaţii pregătitoare.
1. Configurarea convenţiilor de măsurare a distanţelor şi unghiurilor - Dacă s-a folosit opţiunea Wizards/Advanced Setup a interfeţei de iniţializare AutoCAD, s-au
parcurs deja integral această etapă. - Dacă s-a folosit opţiunea Wizards/Quick Setup a interfeţei de iniţializare AutoCAD, au fost
parcurse doar cele mai semnificative configurări.

5
- În orice alt caz sau în orice moment al activităţii de desenare, toate aceste configurări se pot realiza din fereastra de dialog Drawing Units care apare după apelul comenzii units (fig. 2.3).
- De remarcat este că, în majoritatea cazurilor, convenţiile implicite pentru distanţe şi unghiuri convin şi nu este necesară modificarea acestora.
2. Stabilirea dimensiunilor spaţiului alocat desenului
Spaţiul alocat desenului (“drawing limits”) este o zonă dreptunghiulară alocată desenului în fereastra de desenare. Numai cele două variante ale opţiunii Wizards din interfaţa de iniţializare AutoCAD permit această setare, ca ultim pas al secvenţei de iniţializare. Valoarea implicită este corespunzătoare unui format A3 tip vedere (420 x 297), zona dreptunghiulară alocată desenului având colţul din stânga jos în originea WCS.
Spaţiul alocat desenului poate fi oricând modificat cu comanda limits accesibilă şi prin opţiunea Drawing Limits a meniului Format. Apelul acesteia solicită succsesiv coordonatele colţului din stâng jos, respectiv dreapta sus, ca răspuns la cererile:
Specify lower left corner or [ON/OFF] <0.0000,0.0000>: Specify upper right corner <420.0000,297.0000>:
Opţiunea ON activează mecanismul de verificare a limitelor de desenare şi determină afişarea mesajului **Outside limits la specificarea unor puncte în afara acestora. Opţiunea OFF dezactivează acest mecanism.
3. Afişarea şi eventual configurarea reţelei ajutătoare de puncte grid Reţeaua grid este o reţea ajutătoare rectangulară de puncte care nu fac parte din desen şi este afişată numai în spaţiul alocat desenului. Se creează astfel o referinţă vizuală asupra distanţelor. În modul cel mai simplu, activarea/dezactivarea afişării reţelei grid se realizează apăsând cu mouse-ul butonul GRID din bara de stare (fig. 2.4a).
Dacă la activare apare mesajul Grid too dense to display, se măreşte pasul reţelei (distanţa între două puncte) pe cele două direcţii ale axelor. Pentru aceasta, cea mai simplă cale este afişarea meniului rapid de control al reţelei grid, prin efectuarea unui clic dreapta cu mouse-ul pe butonul GRID şi selectarea opţiunii Settings… Fereastra de dialog Drafting Settings
Fig. 2.3 Fereastra de dialog Drawing Units
a) b)
Fig. 2.4 Controlul reţei grid: a) meniul rapid; b) fereastra de dialog Drafting Settings

6
permite modificarea celor doi paşi în casetele text asociate câmpurilor Grid X spacing şi Grid
Y spacing (fig. 2.4b).
4. Vizualizarea întregii zone alocate desenului Este posibil ca spaţiul afişat în zona de desenare să fie doar o porţiune din spaţiul alocat desenului. Prin apelul comenzii zoom, opţiunea All, spaţiul afişat va fi maximul dintre spaţiul alocat desenului şi cel efectiv ocupat, acesta din urmă fiind gol în momentul creării desenului.
3. Facilităţi de desenare
AutoCAD include o serie de facilităţi care ajută utilizatorul să realizeze desene mai precise
şi să lucreze mai eficient. Acestea constau într-o serie de moduri de lucru, care au asociate o serie de comenzi şi variabile de sistem. Ajutoarele grafice ACAD sunt:
- modul SNAP; - modul GRID; - modul ORTHO; - mecanismul POLAR TRACKING; - mecanismul OSNAP; - mecanismul OTRACK.
3.1. Modul SNAP
� Permite deplasarea controlată, pas cu pas, a cursorului în zona de desenare. � Are două moduri de lucru:
• Grid SNAP - forţează cursorul numai la intervale echidistante pe direcţia reţelei SNAP (0,5 unităţi de desenare implicit);
• Polar SNAP - forţează cursorul să se deplaseze cu un pas dat, pe o direcţie impusă; este funcţional numai dacă modul POLAR, care impune direcţia, este activ. Cele două moduri se exclud unul pe altul.
� Este controlat prin: • comanda SNAP (sau sn); • fereastra de dialog Drafting Settings, câmpul Snap and Grid. Pentru afişare, se poate
folosi comanda dsettings sau varianta scurtă ds. � Opţiunile comenzii SNAP (sau sn)
Command: sn SNAP Specify snap spacing or [ON/OFF/Aspect/Rotate/Style/Type] <10.0000>:
ON/OFF – activare/dezactivare a ultimului tip de mod SNAP stabilit anterior. Acţiuni alternative: F9 sau Ctrl+B. Aspect – stabileşte paşii reţelei Grid Snap pe cele două direcţii. Pasul pentru reţeaua Polar Snap se stabileşte doar din fereastra Drafting Settings. Rotate – permite rotirea reţelei Grid Snap faţă de un punct de bază cu un unghi dat. Style – stabileşte tipul de reţea Grid snap: Rectangular sau Izometric (pe direcţiile determinate de unghiurile: 30o, 90o, 150o, 210o, 270o, 330o ) Type - stabileşte tipul de reţea Snap: Grid snap sau Polar snap.
3.2. Modul GRID
� Permite afişarea şi controlul modului de afişare a unei reţele imaginare de puncte, numai în spaţiul alocat desenului.
� Este controlată (ca rezoluţie şi activare) independent de reţeaua Grid SNAP.

7
� Urmăreşte reţeaua Grid SNAP numai dacă aceasta din urmă este rotită sau are stilul Izometric.
� Este controlat prin: - comanda GRID; - fereastra de dialog Drafting Settings, câmpul Snap and Grid. � Opţiunile comenzii GRID
Command: grid Specify grid spacing(X) or [ON/OFF/Snap/Aspect] <5.0000>:
Număr – pasul reţelei grid, acelaşi pe cele toate direcţiile. Numărx – pasul reţelei Grid, ca multiplu al pasului reţelei Snap ON/OFF – activare/dezactivare. Acţiuni alternative: F7 sau Ctrl+G. Snap - pasul reţelei Grid va fi egal cu cel al reţelei Snap. Aspect – permite stabilirea de paşii diferiţi pe cele doăa direcţii. Opţiunea nu apare dacă reţeaua Snap este izometrică
3.3. Modul ORTHO
� Permite deplasarea cursorului după două direcţii perpendiculare, relative la reţeaua Grid SNAP.
� Controlul acestuia presupune doar activarea /dezactivarea şi se realizează prin: - comanda ortho; - butonul ORTHO din bara de stare; - tasta specială F8.
3.4. Mecanismul POLAR TRACKING
� Permite deplasarea cursorului după direcţii determinate de un pas unghiular, faţă
de punctul curent. track – a urmări
� Setările acestuia se realizează din fereastra Drafting Settings / Polar Tracking şi constau în:
- stabilirea incrementului unghiular; - acceptarea tuturor unghiurilor sau numai a direcţiilor ortogonale; - stabilirea modului în care sunt măsurate unghiurile increment:
- în valori absolute - în caseta text apare cuvântul Polar - faţă de ultimul segment - în caseta text apare cuvântul Relative Polar
� Activarea / dezactivarea: - apăsarea butonului POLAR din bara de stare; - tasta F10. � Dacă POLAR este activ şi Polar SNAP inactiv, nu se poate indica exact, cu mouse-ul
un punct pe direcţia polară. Totuşi, când mouse-ul e pe direcţia dorită, se poate tasta distanţa faţă de punctul curent şi [Enter].
� Folosirea simultană a modurilor POLAR TRACKING şi POLAR SNAP este o modalitate interactivă de indicare a punctelor.
� Indiferent dacă POLAR este activ sau nu, la cererea de punct, se poate indica local o direcţie tastând <valoare_unghi (<45 de ex.) şi apoi distanţa pe această direcţie, la cererea Angle Override:

8
3.5. Mecanismul OBJECT SNAP (OSNAP)
� Permite indicarea unui punct prin acroşarea cursorului (ca un magnet) într-un un punct particular al unui obiect existent ( de exemplu capătul unei linii – Endpoint sau mijlocul acesteia – Midpoint).
� Există mai multe moduri de lucru OSNAP :
� Caracteristici: - “AutoSnap” – afişarea unui marcator “Snap Marker” în apropierea punctului (□, ∆, ◊, o
etc.) - “SnapTip” - afişarea unei casete text la scurt timp după poziţionarea cursorului şi afişarea
marcatorului – de exemplu - Efectul de magnet – blocarea cursorului pe punctul identificat. � Opţiunile legate de acestea pot fi modificate din fereastra de dialog Options / Drafting � Modurile OSNAP care afişează vectori de aliniere sunt:
• Extension • Parallel • Temporary Tracking (TT)
Extension şi Parallel permit selectarea mai multor puncte (marcate prin semnul + pentru a genera vectori de aliniere multipli) TT permite urmărirea unei direcţii polare (stabilită de incrementul unghiular al modului POLAR) faţă de un punct de bază stabilit temporar (care va fi solicitat), altul decât punctul curent.
� Observaţie - Nu este necesar ca modul POLAR să fie activ. Dacă Polar SNAP este activ, va fi respectată deplasarea incrementală pe direcţia polară.
� Modurile de lucru OSNAP pot fi folosite: - pentru un singur punct, astfel:
- Tastare nume sau primele trei litere ale modului OSNAP respectiv; - Selectare din meniul contextual OSNAP (afişat cu Shift + clic dreapta mouse);
- activarea simultană a mai multe moduri (butonul OSNAP din bara de stare), selectarea modurilor active simultan fiind stabilită din fereastra de dialog Drafting
Setting / Object Snap � O modalitate simplă de a dezactiva mecanismul OSNAP doar pentru un singur punct
este selectarea modului None al acestuia (prin tastare sau din meniul contextual) � Când sunt active mai multe moduri OSNAP, baleierea ciclică a modurilor disponibile
unui obiect se realizează apăsând succesiv tasta TAB. � Modul OSNAP dorit poate fi selectat şi din bara de instrumente Object Snap.
11.. EEnnddppooiinntt
22.. MMiiddppooiinntt
33.. CCeenntteerr
44.. NNooddee
55.. QQuuaaddrraanntt
66.. IInntteerrsseeccttiioonn
7. EExxtteennssiioonn
8. Insertion
9. Perpendicular
10. Tangent
11. Nearest
12. Apparent Intersection
13. Parallel
14. From
15. Temporary Tracking (TT)
16. None

9
3.6. Mecanismul Object Snap Tracking (OTRACK)
� Afişează temporar vectori de aliniere din puncte OSNAP ale obiectelor existente, facilitând desenarea la unghiuri specificate în corelaţie cu alte obiecte.
� Este necesar ca mecanismul OSNAP să fie activ. � Direcţia vectorului de aliniere este stabilită de incrementul unghiular al modului
POLAR, care nu este necesar să fie activ. � Pot fi indicate simultan mai multe puncte OTRACK, faţă de care alinierile sunt posibile. � Mesajul contextual este specific, de exemplu:
4. Obiecte grafice în AutoCAD
În AutoCAD există următoarele tipuri de obiecte grafice: - Obiecte grafice simple (fără grosime)
(ex. line, ray, xline, multiline, arc, circle, ellipse, point); - Obiecte grafice cu grosime (polyline); - Obiecte grafice de tip text (text); - Obiecte grafice de tip regiune (region); - Obiecte grafice de tip graniţă (boundary); - Haşuri (hatch); - Cote (dimension); - Obiecte grafice 3D de tip suprafaţă (surface); - Obiecte grafice 3D de tip solid (solid)
4.1. Obiecte grafice fără grosime
4.1.1. Linie poligonală formată din segmente de dreaptă considerate ca entităţi separate Apel: comanda line sau l Command: line Specify first point: Specify next point or [Undo]: Specify next point or [Undo]: Specify next point or [Close/Undo]:
4.1.2. Semidreaptă (linie care pleacă dintr-un punct şi are o lungime infinită) - linie ajutătoare în desen
Apel: comanda ray Command: ray Specify start point: Specify through point:
4.1.3. Linie de construcţie infinită - linie ajutătoare în desen. Apel: comanda xline sau xl Command: xl XLINE Specify a point or [Hor/Ver/Ang/Bisect/Offset]:
4.1.4. Multilinie – linii paralele cu două sau mai multe segmente, utilizate în special în desenele de arhitectură.
Apel: comanda mline sau ml Command: ml MLINE Current settings: Justification = Top, Scale = 20.00, Style = STANDARD Specify start point or [Justification/Scale/STyle]: Specify next point: Specify next point or [Undo]: Specify next point or [Close/Undo]:

10
4.1.5. Arc de cerc Apel: comanda arc sau a Command: a ARC Specify start point of arc or [Center]: Specify second point of arc or [Center/End]: Specify end point of arc:
Opţiuni: 3P, SCE, SCA, SCL, SED, SER, răspuns nul 4.1.6. Cerc
Apel: comanda circle sau c Command: c CIRCLE Specify center point for circle or [3P/2P/Ttr (tan tan radius)]:
4.1.7. Elipsa şi arcul de elipsă Apel: comanda ellipse
Command: ellipse Specify axis endpoint of ellipse or [Arc/Center]: Specify other endpoint of axis: Specify distance to other axis or [Rotation]: R
Specify rotation around major axis: 30 a2=a1*cosx 4.1.8. Punctul
Apel: comanda point sau po Command: po POINT Current point modes: PDMODE=0 PDSIZE=0.0000 Specify a point:
� Variabile de sistem legate de afişarea punctelor:
PDMODE: poate avea una din valorile: 0, 1, 2, 3, 4 astfel: PDSIZE: - Stabileşte dimensiunea obiectului point cu excepţia valorilor 0 şi 1 ale lui PDMODE. - Valoarea 0 determină o dimensiune de 5% din înălţimea spaţiului alocat desenului
cu comanda limits; - O valoare >0 reprezintă dimensiunea absolută a obiectului; - O valoare <0 reprezintă dimensiunea procentuală a obiectului raportată la
dimensiunea viewport-ului.
- Modificarea lui PDSIZE afectează şi dimensiunile obiectelor existente. 4.2. Obiecte grafice cu grosime
4.2.1. Trace – linie poligonală formată din segmente de dreaptă cu grosime constantă, considerate ca entităţi separate.
Capetele sunt tăiate drept şi, de aceea, nu are opţiunile Undo şi Close. Apel: comanda trace Command: trace Specify trace width <1.0000>: Specify start point: Specify next point:
4.2.2. Polilinia - o succesiune de segmente de dreaptă şi arce de cerc care pot avea grosime fixă sau variabilă şi care se constituie într-un singur obiect grafic.
Apel: comanda pline sau pl

11
Command: pl PLINE Specify start point: Current line-width is 0.0000 Specify next point or [Arc/Halfwidth/Length/Undo/Width]:
Polinia are 2 moduri de lucru: linie şi arc. În modul linie există opţiunile: Specify next point or [Arc/Close/Halfwidth/Length/Undo/Width]:
În modul arc există opţiunile: Specify endpoint of arc or [Angle/CEnter/Direction/Halfwidth/Line/Radius/Second pt/Undo/Width]:
Tipuri particulare de polilinii:
4.2.2.1. Poligonul regulat Apel: comanda polygon sau pol Command: pol POLYGON Enter number of sides <4>: Specify center of polygon or [Edge]: Enter an option [Inscribed in circle/Circumscribed about circle] <I>: Specify radius of circle: 5
4.2.2.2. Dreptunghiul Apel: comanda rectangle sau rectang sau rec Command: rec RECTANGLE Specify first corner point or [Chamfer/Elevation/Fillet/Thickness/Width]:
4.2.2.3. Coroana circulară plină Apel: comanda donut sau do Command: do DONUT Specify inside diameter of donut <10.0000>: Specify outside diameter of donut <20.0000>: Specify center of donut or <exit>:
4.3. Obiecte grafice de tip text
Caracteristicile textului (font, înălţime, înclinare, orientare, etc) sunt grupate într-un stil de text. Stilul implicit de text în AutoCAD este Standard.
Comanda Style permite crearea unui alt stil de text, salvarea acestuia cu un nume dorit şi redenumirea unui stil existent.
• Din lista de nume de fonturi se poate alege: � Un font TrueType (cu extensia .ttp), caz în care i se poate modifica stilul (bold,
italic…); � Un font compilat AutoCAD (cu extensia .shx).
• Dacă se doreşte un alt tip de font - PostScript de exemplu care are extensia .pfb - acesta trebuie în prealabil compilat cu comanda Compile pentru a fi transformat în font .shx Comenzi pentru inserarea textului în AutoCAD:
- text sau dtext
- mtext Comenzile text sau dtext permit scrierea unei text, fiecare linie constituind câte un obiect
de tip text. Command: text Current text style: "Standard" Text height: 2.5000 Specify start point of text or [Justify/Style]: j Enter an option [Align/Fit/Center/Middle/Right/TL/TC/TR/ML/MC/MR/BL/BC/BR]: c

12
Specify center point of text: Specify height <5.0000>: Specify rotation angle of text <0>: Enter text:
Opţiunile de aliniere pentru comenzile text şi dtext :
[Align/Fit/Center/Middle/Right/TL/TC/TR/ML/MC/MR/BL/BC/BR]:
Comanda mtext permite scrierea unui întreg paragraf de text, într-un spaţiu definit de
utilizator, rezultând un singur obiect de tip text. Command: mtext Current text style: "Standard" Text height: 5 Specify first corner: Specify opposite corner or [Height/Justify/Line spacing/Rotation/Style/Width]:
Introducerea textului se realizează cu ajutorul ferestrei Multiline Text Editor
Comenzi pentru editarea textului:
- ddedit; - properties.
Comanda ddedit, după specificarea textului de editat, permite editarea acestuia printr-o fereastră de dialog, care arată diferit, în funcţie de comanda cu care s-a creat textul:
- fereastra Edit text dacă textul a fost creat cu comanda text sau dtext; - fereastra Multiline Text Editor dacă textul a fost creat cu comanda mtext, Acelaşi efect cu apelul explicit al comenzii ddedit îl are şi executarea unui dublu clic cu
mouse-ul pe un text existent. Comanda properties afişează o fereastră cu toate proprietăţile obiectului text selectat,
permiţând modificarea acestora. În lucrul cu texte, pot fi folosite şi alte comenzi specifice unui editor de text:
- căutarea şi înlocuirea unui text, cu comanda find; - verificarea ortografică, cu comanda spell.
Pentru introducerea în text a unor simboluri uzuale, se pot folosi următoarele combinaţii
de taste: %%c pentru caracterul f ; %%p pentru caracterul ± ; %%d pentru caracterul ° .

13
4.4. Obiecte grafice de tip regiune
Regiunile sunt suprafeţe bidimensionale care definesc o arie în plan, similare poliliniilor închise, dar, spre deosebire de acestea, permit calculul mai multor informaţii, precum centrul de greutate, momentul de inerţie şi alte proprietăţi.
În regiuni, frontierele nu trebuie să se autointersecteze. Ele trebuie închise de la sine (cap la cap) sau să formeze o arie închisă având puncte de capăt comune cu alte obiecte.
Ca şi obiectele 3D pot ascunde obiecte în spate. Pentru a converti un set de curbe într-o regiune se apelează comanda region. Obiectele
originale vor fi şterse. Pentru a evita ştergerea, înainte de a apela comanda region, variabile de sistem DELOBJ trebuie trecută la valoarea 0.
Din obiecte de tip regiune, prin combinare (reuniune, extragere, intersectare) pot fi create obiecte complexe. Pentru aceasta pot fi folosite comenzile: union, subtract, intersect.
4.5 Obiecte grafice de tip graniţă
Comanda boundary creează dintr-o zonă închisă fie o polilinie, fie o regiune, după care se pot determina rapid informaţii despre aceasta (arie, perimetru, etc).
Faţă de comanda region: - sunt ignorate liniile care se autointersectează; -obiectele originale nu sunt şterse. 5. Informaţii la nivel de obiect
Afişarea unei liste cu obiecte – comanda list.
Se obţin informaţii despre stratul obiectelor, spaţiul din care face parte (model sau hârtie -Layout), elementul de control handle, puncte de început, de final, lungimi.
Calcularea distanţelor între două puncte – comanda dist. Aflarea coordonatelor unui punct – meniul Tools/ Inquiry/ ID Point
Aflarea ariei şi perimetrului unei zone – comanda area.
Obţinerea informaţiilor se poate obţine şi din paleta Properties. 6. Cotarea desenelor
Dacă în desenarea manuală, de regulă, cotarea este ultima etapă în realizarea desenelor, modul de cotare al programului AutoCAD permite adăugarea cotelor pe desen în orice moment, deoarece cotele sunt entităţi grafice ca oricare altele. Procesul de cotare oferit de AutoCAD este semiautomat, în sensul că distanţele şi unghiurile sunt măsurate direct în urma indicării lor pe desen, iar valorile implicite (valorile reale de pe desen) pot fi modificate de utilizator.
În general, elementele componente ale unei cote sunt (fig. 6.1a): - textul cotei (poate include sufixe, prefixe şi toleranţe); - linia de cotă (poate fi şi un arc pentru cotele unghiulare); - săgeţile (pot avea diferite aspecte şi dimensiuni); - liniile de extensie (fac legătura între elementul de cotat şi linia de cotă).
textul cotei
săgeată
linia de cotă
linie de extensie marcator de centru
linii de centru
linie de indicaţie
b) c) a) Fig. 6.1 Elementele cotării

14
Există comenzi de cotare care mai folosesc următoarele elemente (fig. 6.1 b şi c): - marcator (“center mark”) pentru centrul unui cerc; - linii de centru (“centerlines”), care sunt linii întrerupte care marchează centrul uni cerc; - linii de indicaţie (“leaders”), care sunt folosite pentru a indica pe desen elementul la care se
referă un text, spre exemplu o observaţie asociată cotei). 6.1. Comenzi de cotare
Comenzile de cotare pot fi clasificate în funcţie de tipul de cotă dorit şi asociat entităţilor grafice.
Cotarea liniară este cel mai utilizat tip de cotare şi defineşte o anumită lungime (pe verticală, pe orizontală sau aliniată cu obiectul de cotat), linia de cotă fiind paralelă cu o dreaptă determinată de cele două origini indicate pentru liniile de extensie. Astfel de cote pot fi obţinute cu comenzile Dimlinear, Dimrotated, Dimaligned, respectiv Quickdimension. Cote liniare paralele, cu aceeaşi primă linie de extensie, pot fi inserate cu comanda Dimbaseline, iar cote liniare înlănţuite cu comanda Dimcontinue.
Cotarea circulară permite trasarea cotelor pentru cercuri şi arce de cerc, respectiv a diametrelor şi a razelor. Se realizează cu comenzile Dimdiameter, respectiv Dimradius.
Cotarea unghiulară permite cotarea unui unghi şi se realizează cu comanda Dimangular. Cotarea raportată la un sistem de referinţă este folosită la cotarea unei anumite
coordonate şi este obţinută cu comanda Dimordinate. Prin cotarea centrelor se marchează centrul unui cerc sau arc de cerc (comanda
Dimcenter). Inserarea unor specificaţii şi a toleranţei de execuţie se realizează cu comenzile
Qleader, respectiv Tolerance. Toate comenzile referitoare la cotare au asociate butoane în bara de instrumente Dimension (fig. 6.2).
Fig. 6.2 Bara de instrumente Dimension
6.2. Stiluri de cotare
AutoCAD dispune în mod automat cotele în stratul de desenare curent. Fiecare cotă preia caracteristicile stilului de cotare curent (aspectul săgeţilor, aspectul şi locaţia textului ş.a.), al cărui nume apare în bara de instrumente Dimension, implicit ISO-25 (fig. 6.2). Folosind un stil de cotare, se pot stabili toate caracteristicile, până la cel mai mic detaliu, pentru toate tipurile de cote. Pentru crearea unui stil de cotare sau modificarea unui stil existent se apelează comanda
Dimstyle fie prin tastarea comenzii Dimstyle, fie prin apăsarea butonului Dimension Style din bara de instrumente Dimension (fig. 6.2), fie selectând Dimension Style Manager din meniul Dimension. Această operaţie determină afişarea unei ferestre de dialog (fig. 6.3) din care se selectează New… pentru creare stil, respectiv Modify… pentru modificare stil existent. Majoritarea setărilor sunt previzualizate în timpul stabilirii acestora pe exemplul din dreapta ferestrei.
După alegerea opţiunii de creare a unui nou stil, în fereastra de dialog afişată se poate denumi stilul, specifica stilul existent pe care se va baza noul stil şi modul în care va fi utilizat.
Indiferent dacă se optează pentru modificarea sau crearea unui stil de cotare, este afişată fereastra de dialog New/Modify Dimension Style în care se pot edita componentele stilului (fig. 6.4). Aceasta conţine mai multe etichete destinate fiecărui set de atribute ale stilului.

15
Opţiunile etichetei Lines and Arrows (fig. 6.4), grupate în patru secţiuni, permit stabilirea caracteristicilor referitoare la linii şi săgeţi. Astfel: - prin secţiunea Dimension Lines este controlat aspectul liniei de cotă: culoare, grosime,
depăşirea liniilor ajutătoare (Extend beyond ticks) – utilizată doar pentru anumite tipuri de vârfuri de săgeată (cu liniuţe oblice sau arhitecturale), spaţierea între două linii de cotă cu aceeaşi primă linie de extensie (Baseline spacing), suprimarea uneia sau ambelor segmente ale liniei de cotă (Suppress) – în cazul în care textul împarte linia de cotă în două segmente;
- opţiunile secţiunii Extension Lines se referă la liniile de extensie şi sunt similare celor ale secţiunii anterioare, singura particularitate notabilă fiind opţiunea Offset from origin (Decalaj
faţă de origine) care se referă la distanţa între punctele specificate ca origine a liniilor de extensie şi punctele din care acestea încep în realitate;
- secţiunea Arrowheads asigură controlul asupra săgeţilor (tip şi dimensiuni); - prin secţiunea Center marks for circles este permisă stabilirea dimensiunii marcatorilor de
cerc pentru cercuri.
Fig. 6.3 Fereastra de dialog pentru crearea/modificarea unui stil de cotare
Fig. 6.4 Fereastra de dialog Modify Dimension Style

16
Eticheta Text permite controlul textului afişat în cadrului cotei prin trei secţiuni: - Text Appearance, pentru stilul textului (inclusiv font şi creare de stil nou), culoare,
dimensiune caractere, factor de scalare a textului pentru textul toleranţei, desenare chenar în jurul textului;
- Text Placement – stabileşte poziţionarea textului faţă de linia de cotă pe verticală şi orizontală, precum şi distanţa faţă de linia de cotă (Offset from dim line);
- Text Alignment – stabileşte modul de afişare a textului (orizontal, aliniat cu linia de cotă sau conform standardului ISO).
Prin eticheta Fit (Plasare forţată) este controlată plasarea textului atunci când cota este prea mică pentru ca textul să încapă între liniile ajutătoare şi este stabilită opţiunea de scalare. Eticheta Primary Units (Unităţi de cotare principale) defineşte modul cum sunt exprimate textele cotelor. Din secţiunea Linear Dimensions se poate stabili tipul de unităţi, precizia de afişare şi chiar adăuga prefixe şi sufixe. Se poate modifica factorul de scală la măsurarea distanţei între extremităţile cotei, precum şi activa opţiunile de eliminare a zerourilor redundante la începutul (leading) şi sfârşitul (trailing) unei cote. În mod similar, secţiunea Angular
Dimensions permite definirea unităţilor de exprimare a unghiurilor, precizia de afişare a valorilor acestora şi opţiunile de eliminare a zerourilor nesemnificative. Folosind opţiunile etichetei Alternate Units (Unităţi alternative), similare celor ale etichetei Primary Units, pot fi afişate unităţi alternative la cotele desenului, spre exemplu unităţile arhitecturale ca alternativă la cele metrice ( ). Eticheta Tolerances (Toleranţe) permite adăugarea toleranţelor la sfârşitul cotelor. Din lista derulantă se alege unul din cele cinci tipuri de toleranţă (Symmetrical – simetrice, Deviation – abateri, Limits – limite, Basic – de bază). Se poate selecta o valoare maximă (Upper value) şi o valoare minimă (Lower value), precum şi alinierea textului în cadrul cotei. 6.3. Modificarea cotelor
Principalele metode de editare a cotelor constau în utilizarea comenzilor dimedit, ddedit şi dimtedit. DIMEDIT – permite modificarea textului cotei şi liniilor de extensie pentru una sau mai multe
cote. DDEDIT – permite editarea textelor, în particular şi textelor asociate cotelor. DIMTEDIT – permite mutarea şi rotirea textului unei cote, Ca alternativă a apelului explicit al comenzilor de editare, cele mai uzuale efecte de editare se pot obţine cu opţiunile meniului contextual afişat în urma unui clic dreapta cu mouse-ul în zona de desenare când cel puţin o cotă este selectată (fig. 6.5). Astfel:
- pentru poziţia textului cotei, se folosesc opţiunile articolului Dim
Text position (fig. 6.6); - numărul de zecimale afişate se modifică din opţiunile articolului
Precision; - stilul de cotare asociat cotei se stabileşte din opţiunile articolului
Dim Style; - orice caracteristică a cotei se modifică din fereastra de dialog
Properties şi articolele acesteia (fig. 6.7), constatându-se că se regăsesc toate etichetele ferestrei de dialog Modify Dimension
Style (fig. 6.4).
INDICAŢII. O modalitate simplă de a modifica textul cotei sau de a-i adăuga un sufix sau prefix constă în scrierea noului text în caseta Text Override asociată articolului Text (fig. 6.8). Noul text îl va suprascrie pe cel determinat în mod automat din dimensiunile desenului. Reafişarea textului implicit se face ştergând textul din
Fig. 6.5 Meniul contextual pentru editarea cotelor.

17
caseta respectivă.
Dacă se adaugă sufixe sau prefixe textului implicit, în secvenţa respectivă, textul implicit poate fi înlocuit cu secvenţa < > .
Pentru obţinerea caracterului Φ înaintea textului implicit de cotă, pentru textul cotei se tastează %%C<>, unde şirul de caractere %%C desemnează caracterul Φ, iar <> valoarea implicită a dimensiunii.
7. Haşurarea
Haşurarea este folosită pentru a scoate în evidenţă o zonă din desen, pentru a separa din punct de vedere vizual anumite yone din desen care au frontiere comune sau pentru a transmite informaţii despre o zonă din desen. Modele de haşurare sunt stabilite cu ajutorul comenzii bhatch şi fereastra de dialog asociată acesteia (fig. 7.1).
Fig. 6.6 Opţiunile articolului Dim Text position al meniului contextual
Fig. 6.7 Ferestra de dialog Properties asociată unei cote
Fig. 6.8 Opţiunile articolului Text din fereastra de dialog Properties
Fig. 7.1 Fereastra de dialog Boundary Hatch

18
Pentru a haşura un obiect, trebuie specificat mai întâi un model de haşurare şi parametrii acestuia şi apoi definite limitele suprafeţei de haşurat.
7.1. Specificarea unui model de haşură
Tipul de haşură se alege din fereastra de dialog Boundary Hatch, eticheta Quick, lista derulantă Type. Există 3 tipuri de haşură:
- Predefined – tip de haşură predefinit în ACAD (existent în unul din fişierele acad.pat sau acadiso.pat) pentru care este permisă modificarea unghiului şi a factorului de scalare.
- User Defined – tip de haşură al utilizatorului, pentru care modelul este realizat cu liniile din desen, la un unghi şi o spaţiere care vor fi specificate. Mai poate fi specificat faptul că haşura este simplă sau dublă.
- Custom - tip de haşură creat de utilizator anterior, care nu este în fişierele acad.pat sau acadiso.pat, ci într-un alt fişier .pat declarat în căile de căutare.
Există un număr mare de haşuri predefinite, o parte dintre acestea fiind modele standard stabilite de American National Standards Institute (ANSI) – utilizate în America de Nord, altele derivate din modelele de haşurare stabilite de International Standards Organization (ISO) – care stabilişte standardele pentru toate domeniile de activitate, cu excepţia electrotehnicii şi electronicii. Există şi o a treia categorie, care conţine modele predefinite clasice, utilizate în întreaga lume.
Lista derulantă Pattern este o opţiune activă numai dacă s-a selectat tipul Predefined. Selectarea unei haşuri predefinite se realizează fie dintr-o listă derulantă, fie din caseta Hatch
Pattern Palette, afişată prin apăsarea butonului . În zona Swatch este afişat un eşantion din modelul ales. Cu un dublu clic pe caseta
Swatch, se poate afişa caseta Hatch Pattern Palette, pentru a alege alt tip predefinit de haşură. Pentru o haşură predefinită, alta decât Solid, câmpurile Angle şi Solid permit stabilirea
unghiului de dispunere (relativ la axa X a UCS-ului curent) şi a factorului de scalare. Există şi posibilitatea de a prelua un model de haşură folosit anterior în desen pentru a-l aplica altei zone de haşurat, denumită moştenirea proprietăţilor. Pentru aceasta, se apasă
butonul Inherit Properties , operaţie care determină închiderea temporară a feresrei de dialog Boundary Hatch, cu ajutorul casetei de selecţie speciale care apare se specifică modelul de haşurare care se preia şi apoi se indică interiorul zonei căreia i se aplică modelul de haşură preluat.
7.2. Definirea frontierelor haşurii
Zona de haşurat trebuie să fie închisă complet de unul sau mai multe obiecte. Obiectele care definesc zona care urmează să fie haşurată se numesc obiecte de frontieră (boundary objects). Frontierele zonei de haşurat pot fi definite fie prin selectarea unui punct din interiorul
zonei închise (butonul Pick Points ), fie prin selectarea obiectului/obiectelor care definesc
frontiera (butonul Select Objects ). Selectarea frontierelor prin indicarea unui punct intern are marele avantaj că, atunci când
frontierel sunt definite de mai multe obiecte, capetele acestora nu trebuie să coincidă. Cealaltă metodă, de indicare a obiectelor, se foloseşte în special când zona de haşurat este definită de un singur obiect închis. Dacă frontierele sunt definite de mai multe obiecte, această metodo nu poate fi aplicată decât atunci când capetele obiectelor coincid.
Butonul ( Remove Islands) este activ numai dacă s-au selectat frontierele cu opţiunea Pick Points. Determină eliminarea, din frontierele selectate cu această opţiune, a insulelor (zone închise din interiorul zonei de haşurat).

19
8. Utilizarea blocurilor
Un bloc este un grup de obiecte, realizate utilizându-se comenzi AutoCAD de desenare şi editare, reunite într-un singur obiect, căruia i se asociază un nume şi un punct de inserare şi care poate fi plasat oriunde în desen cu orientarea şi factorul de scală dorite. Deoarece blocurile sunt utilizate ca simboluri în desen, aplicaţiile tipice ale acestora sunt desenele care conţin simboluri (în arhitectură - uşi, ferestre, etc., în schemele electrice - condensatoare, rezistenţe, etc.). Prin utilizarea blocurilor, se reduce dimensiunea bazei de date a desenului şi implicit dimensiunea fişierului desen, deoarece blocurile sunt memorate doar o dată, iar la inserare doar referinţa lor.
8.1. Crearea unui bloc
Pentru a crea un bloc, după ce obiectele care îl vor compune au fost desenate, se utilizează comanda block sau wblock. Comanda block generează un bloc dintr-o selecţie de obiecte desenate şi îi stabileşte atributele cu ajutorul ferestrei de dialog Block Definition (Fig. 8.1). Acest bloc va putea fi utilizat numai în desenul curent.
În caseta Name se tastează numele dorit pentru bloc. Numele poate fi ales şi dintr-o listă derulantă, care conţine blocurile definite, putând astfel modifica o parte din caracteristicile unui bloc existent.
Zona Base point a ferestrei de dialog permite specificarea punctului de bază asociat blocului şi necesar la inserarea ulterioară a acestuia. Există două căi:
- apăsarea butonulul Pick Point şi apoi indicarea unui punct în zona de desenare; - tastarea coordonatelor X, Y şi Z în casetele text corespunzătoare.
Secţiunea Objects a ferestrei de dialog controlează opţiunile legate de selectarea obiectelor care vor forma blocul.
- După un clic pe butonul Select objects se pot selecta obiectele de pe ecran. - După un clic pe butonul Quick Select, este afişată fereastra de dialog Quick Select care
permite selectarea obiectelor după anumite criterii de filtrare. - Cele trei butoane mutual exclusive (Retain – Reţine, Convert to block – Converteşte în bloc şi Delete – Şterge) determină modul în care vor fi tratate obiectele selectate după crearea blocului.
Cele două butoane din zona Preview icon permit sau nu sistemului ACAD să creeze o pictogramă de previzualizare pentru bloc.
Fig. 8.1 Fereastra de dialog Block Definition

20
Comanda wblock, are aceleaşi opţiuni şi efect cu comanda block, permiţând în plus salvarea blocului într-un fişier desen cu nume specificat. Este utilă pentru crearea unei biblioteci de simboluri care pot fi inserate în orice desen. 8.2. Inserarea unui bloc
Pentru inserarea unui bloc creat anterior într-un desen se poate folosi una din comenzile insert sau minsert.
La apelarea comenzii, este deschisă fereastra de dialog Insert (fig. 8.2) prin care se specifică următoarelor elemente:
- numele blocului, care poate fi ales dintr-o listă derulantă; - punctul de inserare; - factorul de scală al obiectului pe cele trei axe; - unghiul de rotaţie; - opţiunea inserării ca bloc sau ca elemente componente (Explode).
Observaţie: După specificarea numelui, punctul de inserare, factorul de scalare şi unghiul de rotaţie pot fi specificate în fereastra de dialog (prin tastare) sau în desen (prin vadidarea opţiunilor respective) după închiderea acesteia. Comanda minsert – inserează un bloc multiplicându-l într-o reţea matriceală (efect similar cu al comenzii Array, opţiunea Rectangular). Blocurile inserate cu această comandă nu pot fi explodate (descompuse în obiectele componente). Avantajul utilizării comenzii minsert, faţă de array, este că dimensiunea fişierului rezultat este mult mai mică. 8.3. Blocuri cu attribute
Un atribut al blocului este un text (litere şi cifre) care este asociat acestuia, prin care se stochează date informative legate de bloc. Acesta poate fi o valoare constantă (inserată odată cu blocul cu valoarea cu care a fost definită) sau o valoare care este solicitată în momentul inserării blocului ca răspuns la un prompt de cerere. Atunci când un bloc cu atribute este inserat, sunt inserate şi atributele acestuia. Un bloc poate avea un număr nelimitat de atribute. În general, blocurile sunt utilizate ca simboluri în desene, atributele fiind şiruri de caractere care descriu fiecare simbol. Pe lângă faptul că aceste informaţii pot fi asociate blocurilor, este posibilă extragerea lor din desen pentru a crea, spre exemplu, o listă de materiale.
8.3.1. Crearea şi inserarea unui bloc cu attribute
Crearea unui bloc cu atribute implică următoarele operaţii: - se creează desenul care va fi transformat în bloc;
Fig. 8.2 Fereastra de dialog Insert

21
- utilizând comanda attdef se creează definiţia atributului: eticheta (nume care identifică atributul), prompt-ul (cererea) afişat la inserare, valoarea, formatarea textului, locaţia textului şi modul cum va fi atribuită valoarea (fig. 8.3);
- se utilizează comanda block pentru a crea blocul, în mulţimea de selecţie incluzându-se atât obiectele desenate, cât şi atributul; ordinea în care sunt selectate atributele este foarte importantă pentru că este şi ordinea în care, la inserarea blocului, vor fi afişate prompt-urile care cer introducerea de date pentru atribute. La inserarea unui astfel de bloc în desen, realizată cu comanda insert (fig. 8.2), sunt
afişate şi atributele asociate, iar dacă valoarea atributului la creare nu a fost stabilită a fi constantă, este solicitată, prin prompt-ul corespunzător, valoarea atributului.
8.3.2. Editarea atributelor blocurilor
Editarea atributelor înainte de crearea blocurilor se poate realiza cu commanda ddedit care afişează o fereastră de dialog ca în figura 8.4.
Comenzile attedit şi ddatte permit modificarea doar a valorilor atributelor unui bloc inserat în desen, prin fereastra de dialog Edit Attributes (fig. 8.5). La început sunt afişate primele opt atribute asociate. Dacă blocul conţine mai multe atribute, se utilizează opţiunile Previous şi Next pentru a parcurge lista.
Fig. 8.4 Fereastra de dialog Edit
Attribute Definition
Fig. 8.5 Fereastra de dialog Edit Attribute
Fig. 8.3 Fereastra de dialog Attribute Definition

22
Pentru modificarea tuturor atributelor din blocurile inserate (editare definiţii, ştergere atribute, schimbarea ordinii de solicitarea a valorilor la inserare), printr-o casetă de dialog (fig.8.6), se poate folosi comanda battman.
Modificarea globală a atributelor blocurilor inserate, inclusiv a proprietăţilor acestora (poziţie, înălţime, stil) este posibilă cu comanda –attedit (obs: caracterul – trebuie să preceadă numele comenzii la tastare). Toate cererile sunt afişate în linia de comandă.
Comanda eattedit permite modificarea, printr-o fereastră de dialog, a proprietăţilor şi valorilor atributelor dar nu în mod global, ci numai pentru un bloc.
8.3.3. Vizibilitatea atributelor blocurilor inserate
Tipul de vizibilitate pentru toate atributele text din desen se stabilesşte cu comanda attdisp. Acesta poate fi:
- Normal, conform căruia atributele sunt afişate în funcţie de tipul de vizibilitate stabilit la creare (atributele setate în modul invizibil nu sunt afişate);
- On, conform căruia sunt afişate toate atributele indiferent de setare (vizibile sau invizibile);
- Off, conform căruia atributele nu sunt vizibile.
8.3.4. Extragerea informaţiilor privind atributele
Prin asocierea de atribute blocurilor, se păstrează informaţii referitoare la desen. Prin extragerea atributelor, se obţin informaţii (nume, număr, locaţie, strat de desenare, factor de scală etc.) utilizabile în diferite scopuri, spre exemplu pentru a crea o listă de materiale. Lista cu informaţii este scrisă într-un fişier separat. ATTEXT – este o commandă care afişează fereastra de dialog Attribute Extraction, prin care se
specifică formatul de fişier pentru informaţiile extrase, obiectele de la care se extrag informaţii (Select Objects <), fişierul şablon creat (Template file…numai pentru formatele CDF şi SDF) şi fişierul de ieşire (Output File…).
Fişierul extras poate fi structurat unul din următoarele trei formate: - CDF (Comma Delimited File) - format cu delimitator virgulă; - SDF (Space Delimited File) - format cu delimitator spaţiu; - DXF (Drawing eXchange Format) este o variantă a formatului standard AutoCAD de
interschimbare de desene (Data Interchange File). Utilizarea formatelor CDF şi SDF necesită crearea, în prealabil, cu orice editor de text, a
unui fişier şablon având extensia .txt, fişierul de ieşire având tot extensia .txt. Pentru formatul DXF al fişierului extras, nu este necesară crearea în prealabil a unui fişier
model, dar structura fişierului extras este mai complicată. Fişierul de ieşire va avea extensia
.dxx
EATTEXT – este o comandă nouă, introdusă în AutoCAD 2002 pentru a simplifica procesul de extragere a datelor conţinute în atribute. Comanda are o interfaţă, care ghidează utilizatorul pas cu pas în procesul extragerii de date. Se pot obţine fişiere de ieşire în formatul .csv (comma delimited), .txt (tab delimited) şi .xls (Microsoft Excel).
Fig. 8.6 Fereastra de dialog Block Attribute
Manager

23
9. Editarea desenelor Editarea desenului constă în modificarea obiectelor existente sau utilizarea obiectelor existente pentru a crea obiecte noi. Întotdeauna presupune selectarea obiectelor asupra cărora acţionează, numită operaţia de creare a mulţimii de selecţie.
Crearea mulţimii de selecţie se realizează în două moduri: a) Sintaxa VERB-NOUN, respectiv după apelul comenzii de editare, la cererea Select
objects: b) Sintaxa NOUN-VERB, respectiv înainte de apelul comenzii de editare.
Un obiect este un substantiv – NOUN. O comandă este un verb – VERB. Observaţie: Pentru activarea punctelor de prindere (grip-uri), mulţimea de selecţie trebuie realizată în sintaxa NOUN-VERB.
9.1. Sintaxa VERB-NOUN
Sintaxa VERB-NOUN de creare a mulţimii de selecţie în vederea editării este mai complexă decât sintaxa NOUN-VERB pentru că are mai multe opţiuni.
Crearea mulţimii de selecţie se realizează după apelul comenzii de editare, la cererea Select objects:
Cursorul se transformă într-o casetă de selecţie (Pickbox), cea mai simplă metodă de indicare a obiectelor fiind poziţionarea cu clic stânga mouse a casetei de selecţie pe obiecte.
În această sintaxă, pe lângă indicarea obiectelor cu caseta pickbox, există 16 opţiuni de selecţie care însă nu apar afişate în linia de comandă. Pentru precizarea unei opţiuni dintre acestea, se tastează abrevierea numelui acesteia (trebuie cunoscute bine!)
Deoarece prompt-ul Select objects: se repetă până la furnizarea unui răspuns nul (Enter, Space sau mouse dreapta), opţiunile de selecţie pot fi combinate, selectarea fiind un proces cumulativ.
Opţiunile de selecţie în sintaxa VERB-NOUN sunt: Window/Last/Crossing/BOX/ALL/Fence/WPolygon/CPolygon/Group/Add/Remove/Multiple/Previous/Undo/AUto/Single
1. Window (W) – selectează toate obiectele complet incluse într-o fereastră dreptunghiulară de selecţie ale cărei două colţuri opuse vor fi indicate.
2. Last (L) – selectează ultimul obiect creat. Nu identifică ultimul obiect modificat cu o comandă de editare.
3. Crossing (C) - selectează toate obiectele complet incluse sau situate parţial într-o fereastră dreptunghiulară de selecţie ale cărei două colţuri opuse vor fi indicate.
4. BOX – este o combinaţie a opţiunilor Window şi Crossing, aşteptându-se specificarea unui dreptunghi (fereastră) de selecţie. Dacă fereastra de selecţie este creată de la stânga la dreapta, aceasta va fi tratată ca selecţie Window, iar dacă fereastra de selecţie este creată de la dreapta la stânga, aceasta va fi tratată ca selecţie Crossing. Fereastra BOX este fereastra de selecţie implicită şi deci nu trebuie neapărat selectată prin tastarea numelui.
5. ALL – selectează toate obiectele din desen aflate în straturi care nu sunt invizibile, “îngheţate” sau blocate.
6. Fence (F) - selectează obiectele printr-o linie poligonală tăietoare, care este indicată prin punctele succesive care o definesc. Linia poligonală creată este deschisă, segmentele acesteia se pot încrucişa şi va determina selectarea numai a obiectelor intersectate de ea.
7. WPolygon (WP) - selectează toate obiectele complet incluse într-o fereastră poligonală de selecţie ale cărei vârfuri vor fi indicate succesiv cu mouse-ul.
8. CPolygon (CP) - selectează toate obiectele complet sau parţial incluse într-o fereastră poligonală de selecţie ale cărei vârfuri vor fi indicate succesiv cu mouse-ul.

24
9. Group (G) – include în mulţimea de selecţie un grup de obiecte care a fost creat anterior cu comanda Group şi are un nume. Se solicită numele grupului.
10. Remove (R) – permite eliminarea unor obiecte din mulţimea de selecţie. Determină trecerea în modul Remove objects:, următoarele obiecte selectate fiind excluse din setul de obiecte evidenţiat ca mulţime de selecţie.
11. Add (A) – se foloseşte după o opţiune Remove şi permite reîntoarcerea la modul Select object: pentru a adăuga din nou obiecte la mulţimea de selecţie.
12. Multiple (M) – dezactivează evidenţierea în timpul selectării obiectelor. Nu se mai pot determina vizual obiecte ce se găsesc în setul de selecţie.
13. Previous (P) – selectează automat toate obiectele selectate la comanda de editare anterioară, exceptând comanda Erase. Obiectele selectate şi editate cu punctele de prindere nu sunt luate în consideraţie. Facilitează utilizarea mai multor comenzi de editare asupra aceluiaşi set de selecţie.
14. Undo (U) – anulează selectarea obiectelor la ultimul prompt Select objects:. Dacă înainte se eliminaseră obiecte cu Remove, opţiunea Undo le selectează din nou.
15. Auto (AU) – permite selectarea automată, combinând opţiunea implicită BOX cu indicarea obiectelor cu mouse-ul (caseta PICKBOX).
16. Single (S) – permite doar o selectare prin oricare din opţiunile anterioare şi apoi iese automat din procesul de selecţie. 9.2. Parcurgerea obiectelor
Într-un desen complex, când obiectele sunt foarte apropiate şi selectarea este dificilă, se poate folosi metoda de parcurgere a obiectelor. Astfel:
� La prompt-ul Select objects:, cu tasta CTRL apăsată, se selectează cu un clic stânga mouse zona în care se suprapun mai multe obiecte. (Atenţie! Indicarea cu mouse-ul să fie pe o intersecţie de obiecte)
� Apare mesajul <Cycle on> în linia de comandă şi unul din obiectele care se intersectează este evidenţiat. Tasta poate fi eliberată.
� Dacă obiectul evidenţiat nu este cel dorit, se indică succesiv cu clic stânga mouse orice punct din zona respectivă (nu neapărat pe un obiect), efectul fiind baleierea prin evidenţiere succesivă a tuturor obiectelor care se intersectează în zona respectivă.
� Când s-a găsit obiectul dorit pentru selectare, se furnizează un răspuns nul care determină selectarea acestuia şi afişarea mesajului <Cycle off>. Parcurgerea obiectelor care se intersectează s-a finalizat şi se revine la prompt-ul Select objects: pentru a selecta alte obiecte.
9.3. Crearea mulţimii de selecţie înainte de apelul comenzii
Cu comanda SELECT poate fi creată o mulţime de selecţie care va fi salvată şi utilizată ulterior ca “previous selection set” (ultima mulţime de selecţie) la opţiunea de selectare Previous a următoarei comenzi de editare.
9.4. Comenzi de editare
9.4.1. Multiplicarea obiectelor grafice Cele mai uzuale comenzi care realizează multiplicarea obiectelor grafice sunt (a se vedea
lucrările de laborator pentru opţiuni!): � COPY – pentru a obţine una sau mai multe copii ale unei mulţimi de selecţie, controlând
şi locul de dispunere a copiilor; � MIRROR – pentru oglindirea unei mulţimi de selecţie în raport cu o axă; � OFFSET – pentru a obţine cercuri concentrice, linii sau curbe paralele cu unele
existente;

25
� ARRAY – pentru a obţine copii dispuse matriceal sau după direcţia unui arc de cerc (polar).
9.4.2 Repoziţionarea (deplasarea) obiectelor grafice
� MOVE – permite mutarea unei mulţimi de selecţie controlând şi locul de dispunere; � ROTATE – permite rotirea unei mulţimi de selecţie în jurul unui punct de bază, cu un
unghi dat.
9.4.3. Redimensionarea obiectelor grafice � SCALE – permite mărirea sau micşorarea obiectelor cu respectarea unui factor de scală. � STRETCH - permite mărirea sau micşorarea obiectelor prin deformare, cu păstrarea
conexiunilor cu alte obiecte. � LENGTHEN (LEN) – permite modificarea lungimii obiectelor liniare sau arcelor (obiecte
deschise) Command: lengthen Select an object or [DElta/Percent/Total/DYnamic]: DE – permite scurtarea sau lungirea obiectului selectat de la capătul cel mai apropiat
punctului de selecţie, cu o lungime ce va fi specificată la cererea Enter delta length or [Angle] <0.0000>:
Celălalt capăt rămâne fix. Percent (P) – schimbă lungimea obiectului prin specificarea procentului pe care-l
reprezintă noua lungime totală faţă de vechea lungime. Enter percentage length <50.0000>:
Modificarea se realizează de la capătul cel mai apropiat punctului de selecţie a obiectului.
Total (T) – solicită noua lungime totală. Specify total length or [Angle] <1.0000)>:
DYnamic (DY) – schimbă lungimea obiectului prin previzualizare (“dynamic dragging”) Select an object to change or [Undo]: Specify new end point:
� TRIM – scurtarea unui obiect până la intersecţia cu o muchie tăietoare � EXTEND – lungirea unui obiect până la intersecţia cu o muchie tăietoare (opusă lui
TRIM) Command: extend Current settings: Projection=UCS, Edge=None Select boundary edges ... Select objects: 2 found, 1 group Select objects: Select object to extend or shift-select to trim or [Project/Edge/Undo]:
9.4.4. Alte comenzi de editare � BREAK – permite ştergerea unei porţiuni dintr-un obiect, cuprinsă între două puncte. � FILLET – permite racordarea a două obiecte neparalele printr-un arc de cerc. � CHAMFER – permite teşirea intersecţiei a două linii. � PEDIT – permite editarea poliliniilor.
9.5 . Sintaxa NOUN - VERB Punctele de prindere (grip-uri) sunt pătrăţelele (albastre în mod implicit) afişate pe
obiectele selectate, în poziţii ce depind de tipul obiectului (la capete, mijloc, centru ş.a,), cu condiţia ca selecţia obiectelor să se facă fără ca o comandă să fie în execuţie (sub prompt-ul Command:).

26
Pentru afişarea grip-urilor, selectarea obiectelor se face numai în sintaxa NOUN -VERB, existând două metode:
- indicarea succesivă a obiectelor cu butonul stâng al mouse-ului; - modul automat (AUto) de creare a mulţimii de selecţie, printr-o fereastră care poate fi:
- de tip Window, dacă indicarea celor două colţuri opuse este realizată de la stânga la dreapta, obiectele selectate fiind cele complet incluse în fereastră;
- de tip Crossing Window, dacă indicarea celor două colţuri opuse este realizată de la dreapta la stânga, obiectele selectate fiind cele complet incluse, dar şi cele care intersectează fereastra.
Odată afişate, grip-urile pot fi: - neselectate (puncte de control ale obiectelor ) - selectate (puncte de bază implicite în acţiunile de editare).
Pentru a avea simultan mai multe grip-uri selectate, se ţine apăsată tasta SHIFT în timp ce se selectează, începând cu primul.
Punctele de prindere sunt o alternativă simplă pentru modificarea obiectelor existente şi crearea de obiecte noi.
9.5.1. Opţiunile de editare cu puncte de prindere Când cel puţin un grip a fost selectat, sunt disponibile opţiunile de editare: STRETCH,
MOVE, ROTATE, SCALE şi MIRROR. Posibilităţi de utilizare:
- din linia de comandă, în locul prompt-ului Command: aparând o serie de opţiuni de editare specifice editării cu ajutorul punctelor de prindere;
- din meniul cursor grip afişat cu un clic dreapta al mouse-ului în zona de desenare. În general, opţiunile de editare cu grip-uri afectează toate obiectele evidenţiate cu grip-
uri, iar punctul de bază implicit este ultimul grip selectat. Excepţie face opţiunea STRETCH care afectează doar obiectele care sunt ataşate la grip-urile selectate.
Subopţiunile Base point, Copy, Undo şi eXit sunt comune tuturor opţiunilor de editare cu
grip-uri. Base (B) permite specificarea unui alt punct de bază în loc de grip-ul selectat. Copy (C) permite o copiere multiplă, respectiv operaţii succesive de editare de acelaşi fel,
cu acelaşi punct de bază; rămâne activă până la ieşirea sub prompt-ul Command: Undo(U) anulează efectul ultimei copieri sau ultimei selecţii pentru punctul de bază;
funcţionează numai după o operaţie Copy sau Base. Reference (R), existentă doar la opţiunile ROTATE şi SCALE, permite stabilirea sau
indicarea (cu mouse-ul, prin două puncte) a unei noi referinţe pentru lungime (la opţiunea SCALE) sau unghi (la opţiunea ROTATE).
9.5.2. Reţeaua grid auxiliară pentru subopţiunea COPY
Fiecare din cele cinci moduri de editare cu ajutorul punctelor de prindere este prevăzut cu opţiunea copy. La apelul acesteia, obiectele originale rămân nemodificate, modificările fiind efectuate asupra copiilor acestora.
După crearea primei copii, cu oricare opţiune a editării cu grip-uri, este stabilită în mod automat o reţea auxiliară grid, ai cărei paşi sunt determinaţi de locaţia primei copii, respectiv distanţele pe X şi Y între punctul de bază şi primul punct de dispunere.
Următoarele copii pot fi forţate să se acroşeze în nodurile acestei reţele, similar modului SNAP, dacă se apasă tasta SHIFT în timp ce se plasează copiile. Spre exemplu, poate fi realizată
** STRETCH **
Specify stretch point or [Base point/Copy/Undo/eXit]:
** ROTATE **
Specify rotation angle or
[Base point/Copy/Undo/Reference/eXit]:

27
o dispunere polară (ca la comanda ARRAY) folosind grip-urile, opţiunea ROTATE, subopţiunea Copy şi reţeaua auxiliară grid.
9.5.3. Opţiunile de afişare a punctelor de prindere
Afişarea punctelor de prindere constituie o facilitate AutoCAD opţională. În mod implicit, acest mecanism este activ, existând posibilitatea de a-l dezactiva prin
eliminarea opţiunii Enable Grips din eticheta Selection a ferestrei de dialog Options.
Tot din această fereastră de dialog pot fi modificate culorile de afişare ale grip-urilor
neselectate şi selectate şi dimensiunea acestora. 10. Proprietăţile obiectelor
Proprietăţile generale ale unui obiect grafic sunt: - stratul; - culoarea; - tipul de linie.
Pentru majoritatea obiectelor, la acestea se adaugă scara tipului de linie şi/sau grosimea. 10.1. Stratul de desenare
În multe situaţii, este util ca diferite obiecte grafice dintr-un desen să poată fi vizualizate şi listate separat, ele definind un aspect particular al desenului. Aceste entităţi pot fi dispuse pe straturi (“layers”) separate, desenul global fiind obţinut prin suprapunerea straturilor de desenare, similar suprapunerii unor folii transparente. Stratul de desenare implicit are numele 0. Un strat de desenare este caracterizat prin mai multe proprietăţi, cele mai semnificative
având valorile curente afişate în caseta din bara de instrumente Object
Properties: - nume, care respectă convenţiile Windows pentru asocierea numelor;
- vizibilitate (stările ON /OFF ), stratul de desenare în starea ON fiind vizibil şi disponibil pentru plotare;
- stare Freeze /Thaw (Ingheţat/Dezgheţat), stratul îngheţat fiind invizibil şi exclus de la acţiuni de regenerare, ascundere obiecte şi plotare; acţiunea de îngheţare a straturilor este

28
utilă, spre exemplu, pentru a creşte viteza de execuţie a comenzilor zoom şi pan şi reducerea timpului de regenerare;
- stare Lock /Unlock (Blocat/Deblocat), în starea Lock obiectele din stratul respectiv neputând fi selectate sau editate; obiectele din stratul blocat sunt vizibile dacă stratul este ON sau dezgheţat; blocarea este utilă când se doreşte vizualizarea, ca referinţă, a obiectelor din stratul respectiv, dar se editează obiecte din alte straturi;
- culoare , culoarea de desenare stabilită pentru stratul respectiv având numele generic Bylayer (asociată întregului strat şi moştenită de obiectele care fac parte din el); în mod implicit este culoarea neagră;
- tip de linie, numit Bylayer (asociat întregului strat la creare sau ulterior şi moştenit de obiectele care fac parte din el); în mod implicit, acesta este tipul de linie continuă;
- grosimea liniilor de desenare, cea implicită fiind Default; - stilul de plotare; Comutarea unei proprietăţi dintr-o stare în starea complementară se realizează, în modul cel mai simplu, cu un clic stânga cu mouse-ul pe iconul respectiv din bara de instrumente.
Crearea şi/sau stabilirea tuturor proprietăţilor unui strat de desenare se face din fereastra de dialog Layer Properties Manager (fig. 10.1) afişată fie cu opţiunea Layer… din meniul
Format, fie folosind butonul (Layers) din bara de instrumente cu proprietăţile obiectelor (implicit este al doilea buton), fie tastând comanda Layer
10.2. Tipul de linie şi scara tipului de linie
Toate obiectele grafice sunt create utilizând tipul curent de linie care este afişat în caseta
de control Linetype din bara de instrumente Object Properties. În mod implicit, tipul de linie al unui obiect grafic este Bylayer ceea ce înseamnă că obiectul grafic creat “moşteneşte “ tipul de linie asociat stratului de desenare din care face parte. Pentru stratul de desenare implicit, numit stratul 0, acesta coincide cu tipul de linie Continuous. Pentru ca tipul de linie al unuia sau mai multe obiecte grafice să fie altul decât Bylayer, există două căi simple: I. - se selectează obiectele respective;
- se accesează instrumentul Linetype din bara de instrumente Object
Properties şi se alege tipul dorit de linie din lista derulantă de selecţie (fig. 10.2).
Dacă tipul dorit de linie nu apare în listă, opţiunea Other… determină afişarea ferestrei de dialog Linetype Manager, din care, butonul Load… permite încărcarea altor tipuri de linie (fig. 10.3). Apăsarea butonului Current va stabili ca tipul de linie selectat să fie cel curent pentru obiectele care vor fi create ulterior. Precizare
Fereastra de dialog Linetype Manager poate fi afişată în orice moment prin apelul comenzii ltype (din linia de comandă sau din meniul Format / Linetype…).
Fig. 10.1. Detaliu în fereastra de dialog Layer Properties Manager
Stabilirea stratului curent
Fig. 10.2 Lista de selecţie a instrumen-tului Linetype

29
II. Dacă tipul de linie dorit este disponibil (deja încărcat de sistemul AutoCAD), o altă cale de a-l asocia unor obiecte grafice existente este de a modifica proprietatea Linetype a acestora. Pentru aceasta, calea cea mai simplă este ca, după selectarea obiectelor, să se efectueze un dublu clic cu butonul stâng al mouse-ului pe unul din obiecte. Din fereastra Properties care apare, se modifică proprietatea Linetype la valoarea dorită (fig. 10.4).
Observaţii:
Aspectul liniilor depinde şi de factorul de scală asociat. Astfel, în desen pot exista linii de acelaşi tip, dar factori de scală diferiţi. Factorul de scală implicit este 1, dar poate fi modificat global (pentru toate tipurile de linii din desen) sau individual (pentru unul sau mai multe obiecte). Factorul de scală global pentru linii (şi cele existente şi cele noi) poate fi modificat prin valoarea variabilei de sistem ltscale accesibilă prin comanda ltscale sau din caseta de tip text Global scale factor a ferestrei de dialog Linetype Manager (fig. 10.3). Factorul de scală curent pentru tipul de linie al obiectelor ce urmează a fi create este controlat de variabila de sistem celtscale, accesibilă şi din caseta de tip text Current object scale a ferestrei de dialog Linetype Manager (fig. 10.3). Factorul de scală curent pentru tipul de linie al unor obiecte existente se modifică uşor dacă, după selectarea acestora, cu un dublu clic al mouse-ului, se afişează fereastra cu proprietăţile lor şi se modifică valoarea proprietăţii Linetype scale (fig. 10.4).
Aspectul liniei este determinat de factorul de scală rezultant, care este produsul celor doi factori de scală (global şi curent).
10.3. Modificarea proprietăţilor unui obiect Pentru a modifica proprietăţile unui obiect se poate folosi:
- bara de instrumente Object properties:
- instrumentul Properties de pe bara de instrumente Standard şi fereastra de dialog asociată.
Fig. 10.3 Fereastra de dialog Linetype Manager
Fig. 10.4 Fereastra de dialog Properties

30
10.3.1. Instrumentul Match Properties Comanda MATCHPROP permite copierea proprietăţilor unui obiect (obiectul sursă) şi
atribuirea acestora unor alte obiecte (obiecte destinaţie). Command: MATCHPROP Select source object: Current active settings: Color Layer Ltype Ltscale Lineweight Thickness PlotStyle Text Dim Hatch Select destination object(s) or [Settings]:
Dintre proprietăţile obiectelor ce pot fi transferate şi altor obiecte se menţionează: stratul, culoarea, grosimea, scara tipului de linie.
11. Modelarea solidelor
AutoCAD foloseşte trei modalităţi de afişare a modelelor 3D: - modelarea “wireframe” (cadru de sârmă), care este o descriere scheletică (doar prin muchii),
fără suprafeţe, interior şi exterior a obiectelor; - modelarea suprafeţelor este mai complexă decât “wireframe” deoarece adaugă suprafeţe
muchiilor; - modelarea solidelor adaugă interior unui model (descrie întregul volum) şi este cea mai
utilizată, deoarece solidele sunt cele mai complete informaţional şi mai puţin ambigue; pot fi create obiecte 3D complexe prin combinarea şi editarea unor modele de bază (paralelipiped, con cilindru, sferă, prismă, tor) sau efectuând anumite operaţii asupra unor obiecte 2D.
Deoarece fiecare tip de modelare utilizează metode diferite pentru construirea modelelor 3D şi efectele metodelor de editare diferă, este recomandat să nu se combine metodele de modelare. Există posibilitatea de conversie limitată din solide în suprafeţe şi din suprafeţe în cadre de sârmă, dar cadrele de sârmă nu pot fi convertite în suprafeţe şi nici suprafeţele în solide. Pentru modelarea şi afişarea solidelor este utilă afişarea următoarelor bare de instrumente:
11.1. Comenzi pentru crearea obiectelor 3D de bază
BOX – desenează un paralelipiped a cărui bază este paralelă cu planul XY a UCS-ului curent. WEDGE – desenează o un corp geometric 3D de forma unui plan înclinat, cu baza
dreptunghiulară în planul XY şi ascuţit după axa X. CYLINDER – trasează un cilindru cu baza în planul XY.
11. 2. Comenzi pentru combinarea obiectelor 3D
UNION – formează un singur corp 3D prin unirea corpurilor 3D selectate. SUBTRACT – extrage dintr-un solid un alt solid care este conţinut sau îl intersectează pe acesta.
Are aceeaşi acţiune şi asupra unui obiect de tip regiune.

31
11.3. Crearea unui solid 3D prin extrudarea unui contur închis 2D
EXTRUDE – permite crearea de solide prin extrudarea (adăugarea celei de-a treia dimensiuni) obiectelor existente 2D selectate, care trebuie să fie contururi închise (polilinii care descriu un profil, feţe 3D plane, cercuri, elipse, curbe spline) sau regiuni. Nu pot fi extrudate polilinii care se autointersectează şi obiecte din blocuri. Extrudarea poate fi realizată de-a lungul unui căi sau prin specificarea înălţimii şi a unghiului de extrudare care va determina profilul corpului rezultat.
11.4. Specificarea interactivă a vederii 3D
Comanda 3dorbit activează o vedere interactivă 3D de tip orbită care permite manipularea, cu mouse-ul, a vederii modelului, astfel încât să se vizualizeze întregul model sau orice obiect al acestuia din diferite puncte de vedere.
Când comanda e activă, se afişează un cerc mare verde (miră), divizat în patru cadrane de patru cercuri mai mici. Centrul mirei este obiectul care este privit (tinţa – “target”) şi este fix, iar punctul din care se priveşte (vizorul – “target”) se poate modifica prin tragere cu mouse-ul apăsat în diferitele zone ale mirei. Diferitele opţiuni ale comenzii sunt accesibile din bara de instrumente 3dorbit şi shade sau din meniul contextual aferent (afişat cu un clic dreapta cu mouse-ul când comanda este activă (fig. 11.1).
Fig. 11.1 Meniul contextual 3dorbit