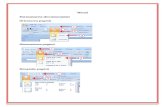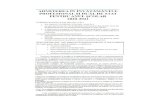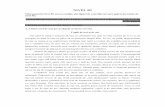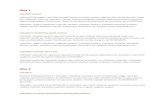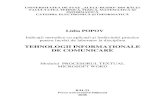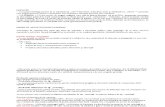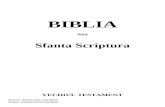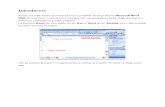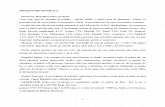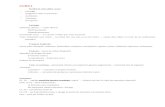Utilizarea aplicațiilor de tip Office în procesarea ... · Dacă da, atunci scoatem bifarea din...
Transcript of Utilizarea aplicațiilor de tip Office în procesarea ... · Dacă da, atunci scoatem bifarea din...

Suport WORD2013 – Vlad Catalina
23
Utilizarea aplicațiilor de tip Office în procesarea informației
2.1. Utilizarea procesorului de texte Word
2.1.1. Folosirea aplicaţiei
Word este un excelent editor profesional,
care are avantajul de a lucra cu meniuri complexe
şi care are un Help foarte amănunţit. El face parte
din pachetul Microsoft Office
Editoarele de texte sunt folosite pentru
redactare de corespondenţă, redactare de cereri,
formulare, redactare de articole, prezentări.
Avantajele prezentate de Word sunt: viteză
de lucru extrem de mare, multiple seturi de
caractere, alinierea paragrafelor, posibilitatea
intercalării de grafică (imagini, desene) în text,
salvarea periodic a textelor (la un interval de timp
prestabilit de utilizator (de exemplu 5 minute)
editorul salvează automat pe disc textul care se
editează, fără nici o intervenţie a utilizatorului).
- Deschiderea (şi închiderea) unei aplicaţii de
procesare de text. Meniul Start – Click dreapta pe colțul din
dreapta jos al ecranului - Toate aplicațiile – Microsoft
Office Word 2013
- Închiderea unui document Word: 1. Ctrl+W sau Ctrl+F4
2. Fișier – Închidere
- Închiderea aplicaţiei Microsoft Word: 1. Alt+F4
2. Cu butonul
- Crearea unui nou document (folosindu-se un
format prestabilit – memo, fax, etc.) Fisier – Nou (New) – Document necompletat
(Blank document) –
- Salvarea unui document într-o locaţie pe hard
disk. Salvarea unui document sub un alt nume

Suport WORD2013 – Vlad Catalina
24
Prima salvare: Fisier – Salvare ca (Save as) –Răsfoire - introducem numele fișierului, alegem tipul
fișierului – Salvare
Salvare sub alt nume: Fisier – Salvare ca (Save as) – Răsfoire - introducem noul nume pentru
fișier, tipul în care doresc să salvez – Salvare
- Salvarea unui document sub alt format cum ar fi: fişier de tip text, rtf (rich text format), html,
şablon, tip program sau numărul versiunii. Fisier – Salvare ca (Save as) – alegem tipul în care dorim să salvăm – Salvare
Formate:
- fişier tip text (Text simplu) - .txt
- rich text format (Text îmbogăţit) - .rtf
- Pagină web - .html
- şablon (template) - .dotx, .dot
- tip program sau numărul versiunii - .doc
Extensia implicită a unui fişier creat cu aplicaţia
Word este: .docx
Începând cu versiunea 2013, procesorul de
texte Word are abilitatea de a transforma
documentele PDF într-un document Word complet
editabil . Puteți deschide documentul PDF așa cum
ați deschide orice alt document Word, veți fi
informat de transformare și nu rămâne decât să
acceptați în fereastra de informare ce apare. Formatarea este păstrată iar textul este complet editabil.
Se pot chiar aduce îmbunătățiri documentului în sensul formatării acestuia utilizând uneltele Word.
- Comutarea între mai multe documente deschise. Alt+Tab (fereastra următoare) sau Alt+Shift+Tab (fereastra anterioară)
Pe Taskbar dăm clic pe numele fișierului
care dorim să devină actual.
SAU
Vizualizare (View) – Comutare ferestre
(Switch Windows) – alegem documentul
dorit

Suport WORD2013 – Vlad Catalina
25
2.1.2. Ajustarea setărilor de bază
Când lucrăm pe calculatorul personal, este util ca documentele create de noi să aibă numele
nostru de utilizator pentru a putea fi identificate, să avem o locație implicită unde se salvează
documentele (ele salvându-se implicit pe partiția C) și este bine să setăm timpul de recuperare a
fișierului în cazul în care calculatorul se oprește instant sau din greșeală iețim făra asalva ultimele
modificări.
Modificarea opţiunilor/preferinţelor de bază ale aplicaţiilor: numele utilizatorului,
directorul/folderul prestabilit pentru salvarea documentelor.
Fisier – General – Nume utilizator
Fisier – Opţiuni – Salvare – Locaţie implicită
fişier
Fisier – Opţiuni – Salvare – Se salvează fişierele
în formatul
Fisier – Opţiuni – Salvare – Salvare informații
de recuperare automată
În zona Fisier – Opţiuni – Bară de instrumente
acces rapid putem să adăugăm anumite butoane
(ca de exemplu Previzualizare Tipărire).
Creați un document în care să vă prezentați, în maxim 2-3 fraze, activitatea
voastră. Salvați-l cu numele vostru în folderul de lucru. Având fișierul salvat cu
extensia docx, salvați-l în format text, apoi în format pdf, în aceeași locație.

Suport WORD2013 – Vlad Catalina
26
Atunci când lucrăm într-un document, ne dorim setări diferite, astfel încât munca noatră să se
ușureze.
Folosirea funcţiei de modificare a
dimensiunilor vizualizării.
Vizualizare (View) – Zoom – Procent
Panoramare la:
- 200%
- 100%
- 75%
- Procent:
- Lăţime pagină
- Lăţime text
- Pagină întreagă
- Multe pagini
SAU
Exemplu de utilizare a acestei setări:
a) Vizualizare 130%
b) Vizualizare pe 2 pagini

Suport WORD2013 – Vlad Catalina
27
Afişarea/ascunderea barelor de instrumente. Rescalarea şi minimizarea tab-urilor (ribbon)
Clic dreapta lângă Bara de instrumente şi bifarea Restrangere Panglica
Afisarea se realizeaza printr-un clic pe bara de titlu
- Alegerea optiunii – Afisati filele si
comenzile
Această opțiune o folosim în momenul în care dorim ca zona de introducere a textului să fie mai
mare.
2.1.3. Selectarea şi editarea informaţiilor
Schimbarea modului de afişare a paginii
Vizualizare (View) – Grupul de taste Vizualizări documente (Views):
- Aspect pagină imprimantă (Print Layout)
- Citire în ecran complet (Read More)
- Aspect pagină web (Web Layout): prezintă documentul exact aşa cum va apărea acesta în
programul de navigare
- Schiţă (Outline)
- Ciornă (Draft)
Deschideți un document creat anterior. Efectuați următoarele operații:
- schimbați numele utilizatorului documentului
- modificați modul de vizualizare al documentului la 150%, apoi la 60%. După
fiecare modificare, captați imaginea ecranului și inserați în documentul
dumneavoastră aceste exemplificări. Salvați documentul.

Suport WORD2013 – Vlad Catalina
28
Introducerea unor caractere, simboluri speciale, cum ar fi ©, ®, ™.
- Caracter special: orice caracter care nu apare pe tastatură
- © - drept de autor (copyright) – Alt+Ctrl+C
- ® - înregistrat (registeredsign) – Alt+Ctrl+R
- ™ - marcă comercială (trade mark) – Alt+Ctrl+T
Inserare (Insert) – Simbol (Symbol) – Mai multe simboluri (More
Symbols) – Simboluri
Inserare (Insert) – Simbol (Symbol) – Mai multe simboluri (More
Symbols) – Caractere speciale
Afişarea/ ascunderea caracterelor netipăribile: spaţii, paragrafe,
întreruperi de linie, tab
a) Pornire (Home) – grupul Paragraf (Paragraph) – butonul ¶
b) Fisier – Opţiuni (Word options) – Afişare (Display) – zona Se afişează întotdeauna
marcajele de formatare pe ecran (Always show formatting marks on the screen)
Selectarea unui caracter, cuvânt, propoziţie, paragraf sau a unui întreg document.
Pornire (Home) – grupul de taste Editare (Edit) – Selectare (Select) – Selectare totală (Select All)
Pornire (Home) – grupul de taste Editare (Edit) – Selectare (Select) – Selectare obiecte (Select
object)
- selectarea unui caracter: cu mouse-ul SAU Shift+săgeţi
- a unui cuvânt – dublu clic pe cuvânt
- a unei propoziţie – Ctrl+clic pe propoziţie
- a unui paragraf – tripli clic pe paragraf
- a unui întreg document– Ctrl+A
- blocarea verticală a textului: ţinând apăsat tasta Alt+ selectat cu mouse SAU Ctrl+Shift+F8
apoi utilizaţi tastele săgeţi

Suport WORD2013 – Vlad Catalina
29
Editarea conţinutului prin inserarea unor caractere noi, cuvinte în cadrul unui text existent,
scrierea peste pentru a înlocui un text existent.
Ne asigurăm că nu suntem în modul de suprascriere – în bara de stare nu apare Suprascriere
(Overtype).
Dacă da, atunci scoatem bifarea din Opţiuni Word:
Fisier – Opţiuni Word – Complex – Opţiuni de editare – Se utilizează tasta Ins pentru a controla
modul de suprascriere
Folosirea comenzii de căutare într-un document a unui cuvânt sau a unei fraze
Pornire (Home) – grupul de taste Editare (Edit) – Găsire (Find)
a) Ctrl+F
Folosirea comenzii de înlocuire într-un document a
unui cuvânt sau a unei fraze
a) Pornire (Home) – grupul de taste Editare
(Edit) – Înlocuire (Replace)
b) Ctrl+H

Suport WORD2013 – Vlad Catalina
30
Copierea şi mutarea textului într-un document sau în mai multe documente deschise.
Copiere – selectăm textul, apoi:
a) Clic dreapta Copiere (Copy)
b) Pornire (Home) – Copiere (Copy)
c) Ctrl+C
Inserare – ne poziţionăm cu cursorul în locul unde dorim să
inserăm, apoi:
a) Clic dreapta Lipire (Paste)
b) Pornire (Home) – Lipire (Paste)
c) Ctrl+V
Mutare – selectăm textul, apoi:
a) Clic dreapta Decupare (Cut)
b) Pornire (Home) – Decupare (Cut)
c) Ctrl+X
Ne poziţionăm în locul unde dorim să mutăm, apoi Inserare.
Ştergerea textului.
a) Selectăm textul, apoi tasta Delete
b) |Cuvânt – tasta Delete şterge caracterul din dreapta cursorului
c) Cuvânt| - tasta Backspace şterge caracterul din stânga cursorului
Folosirea comenzilor “Undo” şi “Redo”.
Anulare (Undo) -
Refacere (Redo) -
2.1.4. Formatarea
Formatarea textului
Schimbarea fontului caracterelor: dimensiune şi tip.
Selectăm textul – Pornire (Home) – Font
Deschideți documentul creat anterior. Alegeți modul de vizualizare Pagină
imprimată, apoi vizualizați documentul ca Schiță. Captați imaginea ecranului și
inserați în documentul vostru aceste exemplificări. Salvați documentul.

Suport WORD2013 – Vlad Catalina
31
- Tipul fontului: TimesNewRoman, Arial, Comic Sns MS
- Dimensiunea fontului: 8, 9, 10, 11, 12, 14, 16, 18, …
Folosirea opţiunilor:
- bold (caractere aldine), – Ctrl +B
- italice (caractere cursive) – Ctrl+I şi
- subliniere – Ctrl+U
Folosirea funcţiilor indice inferior, indice superior unui text.
- Indice inferior – Pornire – Font – x2
- Indice superior – Pornire – Font – x2
Folosirea diferitelor culori în text.
a) Pornire – Font –
b) Pornire – Font – Culoare font
Modificarea textului în majuscule, litere mici, tip titlu, etc.
Selectăm textul şi alegem opţiunea
dorită:
Alte stiluri de efecte de formatare:
Pornire – Font – Efecte:
- Tăiere text cu o linie
- Tăiere text cu două linii
- Umbră
- Conturat
- În relief
- Gravat
- Majuscule reduse
- Ascuns
Folosirea despărţirii automate în silabe (hyphenation).
Aspect pagină – Iniţializare pagină – Despărţire în
silabe
Deschideți documentul creat anterior. Copiați primul paragraf din
document de cinci ori. Efectuați următoarele modificări:
- paragraful 2 să fie scris cu fontul Arial, 16pt.
- paragraful 3 să fie scris cu Comic, 12 pt, primele 5 cuvinte Bold, apoi Italic.
- paragraful 4 să fie scris cu majuscule.
- paragraful 5 să fie scris cu majuscule reduse, de culoare roșie.
Captați imaginea ecranului și inserați în documentul vostru aceste exemplificări.
Salvați documentul.

Suport WORD2013 – Vlad Catalina
32
2.1.5. Formatarea paragrafelor
Un paragraf nou se introduce prin apăsarea tastei Enter.
Introducerea, ştergerea întreruperilor de linie.
Introducerea întreruperii de linie – Shift+Enter
Ştergerea întreruperii de linie – Backspace sau Delete
Cunoaşterea principalelor reguli în alinierea textului: folosirea alinierii, indentării şi funcţiei Tab
Pornire (Home) – Paragraf
Aliniere:
- – aliniere la stânga – Ctrl+L
- – la centru – Ctrl+E
- – aliniere la dreapta – Ctrl+R
- – aliniere la stânga-dreapta –
Ctrl+J
Indentare:
- La stânga
- La dreapta
Special:
- prima linie,
- agăţat
Spaţiere:
- înainte de paragraf
- după paragraf
- interlinie – distanţa între rânduri
Alinierea textului: stânga, centru, dreapta, stânga-dreapta (justified).
Selectăm textul şi din meniul Pornire (Home) – Paragraf alegem instrumentul potrivit.
Indentarea paragrafelor: stânga, dreapta, prima linie.
Pornire – Paragraf – Indentări şi spaţiere – Indentare stânga, dreapta

Suport WORD2013 – Vlad Catalina
33
Folosirea şi setarea tabulatorilor: stânga, dreapta, centru, zecimal.
Pornire – Paragraf – Indentări şi spaţiere – Tabulatori (Tabs)
Aplicarea spaţierii deasupra şi sub paragraf. Spaţierea rândurilor unui paragraf: simplu, dublu.
Pornire – Paragraf – Indentări şi spaţiere – Interlinie
Introducerea şi ştergerea marcatorilor, numerotărilor dintr-o listă. Schimbarea stilului
marcatorilor şi numerotărilor dintr-o listă simplă prin opţiunile standard.
Adăugare de marcatori sau numerotări la textul existent:
- se selectează textul ce urmează a fi marcat sau numerotat, din fila Pornire – grupul Paragraf
se activează prin clic, după preferinţe, unul dintre butoanele:
- Marcatori (Bullets), respectiv
- Numerotare (Numbering).
Tabulatorii sunt instrumente de control a alinierii pe verticală a
textului din documente. În mod normal, la apăsarea tastei Tab
cursorul se deplasează la dimensiunea implicită. Cu ajutorul
tabulatorilor se poate modifica modul în care sare cursorul la
apăsarea tastei Tab.

Suport WORD2013 – Vlad Catalina
34
Adăugarea bordurilor şi umbririi paragrafului.
Selectăm paragraful şi din Pornire – grupul Paragraf alegem
Stiluri
Aplicarea unui stil existent unui cuvânt.
Se selectează cuvântul şi din Pornire (Home) – grupul Stiluri, alegem stilul potrivit
Aplicarea unui stil unuia sau mai multor paragrafe.
Selectăm paragraful sau paragrafele căruia vrem să aplicăm stiluri şi din Pornire – grupul Stiluri
alegem stilul dorit.
Copierea formatului unui text selectat.
Selectăm paragraful a cărui format dorim să copiem, din meniul Pornire alegem
Descriptor de formate (Format painter), apoi selectăm textul asupra căruia dorim să copiem
formatul respectiv.
Creați un nou document. Utilizând funcția Help, căutați informații
despre formatarea paragrafelor. Copiați în documentul vostru trei paragrafe.
Aplicați primului paragraf, o spațiere de 1,5 rânduri, aliniat la stânga.
Cel de-al doilea paragraf, să fie aliniat la centru, cu o spațiere înainte de
24pct și dupa de 6pct, indentat la stânga și la dreapta cu 1cm.
Cel de-al treilea paragraf să aibă prima linie indentată la 1 cm și să aibă
borduri exterioare de 2 pct. de culoare albastră.
Salvați documentul.

Suport WORD2013 – Vlad Catalina
35
2.1.6. Obiecte
Tabele
Crearea unui tabel
Inserare (Insert) – Tabel – Inserare ca tabel
Introducerea, editarea informaţiilor într-un tabel.
Fiecare celulă a tabelului poate fi formatat separat. Orice acţiune aplicabilă textului dintrun
paragraf este valabilă şi pentru textul din celulă.
Selectarea liniilor, coloanelor, celulelor, întregului tabel.
O celulă – triplu clic în celulă
Un rând – se deplasează mouse-ul în marginea din stânga, în afara tabelului, se indică spre rând şi
se efectuează clic
Mai multe rânduri – se deplasează mouse-ul în marginea din stânga, în afara tabelului, se indică
spre rând, se efectuează clic şi se glisează peste restul rândurilor pe care le dorim în selecţie
O coloană – se poziţionează mouse-ul deasupra coloanei şi când cursorul se orientează către
coloană se execută clic
Mai multe coloane – ca pentru mai multe rânduri
Întregul tabel – clic pe butonul selecţie tabel din colţul de stânga-sus al tabelului
Inserarea, ştergerea liniilor şi coloanelor.
Instrumente tabel (Tabel tools) – Aspect (Layout) – Rânduri şi coloane (Rows & Columns)
Formatarea tabelelor
Modificarea lăţimii coloanei şi înălţimii liniei.
Instrumente tabel (Tabel tools) – Aspect (Layout) – Dimensiune
celulă

Suport WORD2013 – Vlad Catalina
36
Instrumente tabel (Tabel tools) – Aspect (Layout) – Tabel – Proprietăţi (Properties)
apare fereastra de dialog:
Modificarea stilului, grosimii şi culorii
bordurii unei celule.
Modificarea stilului:
Instrumente tabel – Proiectare – Stiluri tabel
Modificarea grosimii:
Instrumente tabel – Proiectare – Desenare
borduri (1/2 pct., 1 pct., …)
Modificarea culorii bordurii: Instrumente tabel – Proiectare – Desenare borduri – Culoare stilou
Adăugarea unei culori de umplere celulelor.
Instrumente tabel – Proiectare – Stiluri tabel - Umbrire
Creați un nou document. Inserați un tabel cu elevii clasei. El trebuie sa
conțină următoarele informații: nume și prenume elev, note oral, nota teză,
observații ca în exemplul de mai jos.
Nume si
prenume elev
Note oral Nota teza Observații
Inserați o coloană la stânga cu nr. crt. apoi adăugați 30 de linii pentru elevii
clasei. Selectați întregul tabel și modificați grosimea linii lor tabelului la 3 pct,
iar capul de tabel să aibă culoare de umplere la alegerea voastră.
Salvați documentul.

Suport WORD2013 – Vlad Catalina
37
Obiecte grafice
Introducerea unui obiect (imagine, clip art, grafic, obiect
desenat) într-un document.
Inserare – Ilustraţii:
- Imagine
- Miniatură
- Forme
- SmartArt
- Diagramă
Inserare – Text – WordArt (text decorativ)
Selectarea unui obiect
Un obiect – se selectează cu un clic pe obiect
Mai multe obiecte – ţinând apăsat tasta Ctrl se selectează pe rând obiectele
Pornire – Editare – Selectare – Selectare obiecte – şi se selectează dragând cu mouse-ul peste
obiectele de selectat.
Pentru o formă inserată în text se poate alege stilul de încadrare a imaginii respective în text. Se
selectează obiectul şi se alege:
Instrumente de desen (Drawing tools) – Format – Aranjare (Arrange) – Încadrare text (Text
Wrapping)
Copierea unei obiect grafic în cadrul unui document sau între mai multe documente deschise.
a) Clic dreapta pe obiect – Copiere (Copy), poziţionăm cursorul la locul potrivit, clic dreapta –
Lipire (Paste)
b) Selectăm obiectul – Ctrl+C – poziţionăm cursorul la locul potrivit – Ctrl+V
Redimensionarea, ştergerea unui obiect
Redimensionare: Instrumente de desen – Format – Dimensiune

Suport WORD2013 – Vlad Catalina
38
Ştergere: se selectează obiectul şi tasta Delete sau tasta Backspace
Introducerea de conținut video
Word 2013 are abilitatea de a introduce conținut video direct de pe internet folosind Bloguri,
pagini web sau alte surse online pe care să-l poată viziona cititorii dumneavoastră direct din
documentul Word. Pentru a introduce un clip în documentul nostru mergem la fila Insert din
panglica de instrumente, apoi din grupul Media alegem Online Video. În fereastra ce apare rămâne
doar să alegem sursa filmelor, inclusiv căutarea pe internet a filmelor ce au permisiunea de a fi
utilizate fără încălcarea dreptului de autor.
În cadrul unui proiect aveți nevoie de un document care să conțină cel
puțin 3 imagini și 2 forme automată. Imaginile trebuie inserate astfel încât să fie
încadrate în text, alegând una din opțiunile din meniu. O formă automată trebuie
să conțină în interiorul ei text (un mesaj)
Salvați documentul.

Suport WORD2013 – Vlad Catalina
39
Introducerea de imagini de pe internet
În același mod în care se introduc filmele în documentele Word 2013 avem posibilitatea
introducerii imaginilor din surse online în documentele noastre. Word 2013 suportă SkyDrive sau
alte conturi online cum ar fi Facebook sau Flickr, inclusiv o galerie imensă de imagini, ce pot fi
folosite fără încălcarea dreptului de autor, de pe office.com.
În momentul în care selectăm o imagine în Word 2013 în dreapta sa va apărea butonul
ce ne permite accesul rapid la modalitățile de înfășurare a textului relativ la imagine.
Word a fost îmbunătățit și din punct de vedere al vizualizării modificărilor, acum modificările
apărând instant, chiar în timp ce sunt efectuate. De exemplu în cazul redimensionării unei imagini,
aceasta, precum și restul documentului ce se raportează la aceasta, se va modifica chiar în timp ce o
redimensionăm, pentru a ne putea da seama imediat de ce fel de modificări este nevoie.
2.1.7. Urmărirea modificărilor
În Word 2013 urmărirea modificărilor și colaborarea cu alții a devenit mult mai facilă. Deși
urmărirea modificărilor era disponibilă din versiuni anterioare ale aplicației Word, în 2013 a fost
simplificată și au fost introduse noi modalități de a interacționa cu persoanele ce editează același
document.
După activarea modului de urmărire a modificărilor, în mod automat locațiile în care au fost
introduse modificări și comentarii sunt scoase în evidență printr-o bară roșie în dreptul modificărilor
și o bulă de text în dreptul comentariilor. Pentru a vedea exact ce modificări au fost aduse ori
comentariile introduse se dă click stânga pe bara roșie ori bula dorită.
În acest fel va apărea bara cu modificările și comentariile aduse, ce era implicit vizibilă în
versiunile anterioare. Pe lângă răspunsuri la comentariile aduse, comentatorii pot fi contactați direct
din aplicația Word prin mesagerie instant, telefon, Skype sau e-mail dacă au aceste date în agenda
dumneavoastră.
Trimiteți proiectul creat anterior unui coleg și rugați-l să adauge câteva
fraze. Verificați modificările aduse documentului.
Salvați documentul.

Suport WORD2013 – Vlad Catalina
40
2.1.8. Îmbinare corespondenţă (Mail Merge)
Mail Merge este funcția de îmbinare a corespondenței prin care editorul Word poate genera un
șir de scrisori personalizate din două documente distincte: dintr-un document principal și o listă de
adrese. Această funcție este utilă pentru crearea invitațiilor, plicurilor, etichetelor, adeverințelor,
diplomelor etc.
Pregătirea documentelor
Deschiderea, pregătirea unui document principal pentru îmbinare.
Corespondenţă – Pornire Îmbinare corespondenţă – Expert pas cu pas de îmbinare corespondenţă…

Suport WORD2013 – Vlad Catalina
41
Se creează lista de destinatari:
Pentru introducerea altor persoane – clic pe butonul Intrare nouă
După introducerea listei de destinatari, aceasta se salvează dând un nume fişierului – Salvare –
apare o fereastră, unde dacă nu dorim să completă tabelul dăm OK:

Suport WORD2013 – Vlad Catalina
42
Se introduce scrisoarea şi
unde este cazul se inserează
câmpul: clic pe Mai multe
elemente şi se alege câmpul
potrivit.
Pasul următor este
Examinarea scrisorilor.
Salvând documentul, oricând se poate relua şi folosi, sau chiar modifica.

Suport WORD2013 – Vlad Catalina
43
2.1.9. Pregătirea imprimării
Setări de bază
Schimbarea orientării unui document, tip portret şi tip vedere (landscape). Schimbarea dimensiunii
hârtiei.
Aspect pagină (Page Layout) – Iniţializare pagină (Page Setup)
Schimbarea marginilor întregului document: sus, jos, stânga, dreapta.
Cunoaşterea regulilor de bază în adăugarea paginilor noi: inserarea întreruperilor de pagină
Inserarea întreruperilor de pagină:
a) Inserare – Sfârşit de pagină
b) Inserare – Pagină necompletată
c) Ctrl+Enter
Inserarea, ştergerea unei întreruperi de pagină într-un document.
Ştergerea întreruperilor de pagină se face cu tasta Delete sau tasta Backspace
Aveți de creat adeverințe pentru toți elevii participanți la o activitate de
voluntariat organizat de instituția voastră. Creați aceste adeverințe utilizând
îmbinarea de corespondență.
Salvați documentele.

Suport WORD2013 – Vlad Catalina
44
Adăugarea, modificarea unui text în antet şi subsol.
Inserare – Antet şi subsol
Inserare Antet: Inserare – Antet şi subsol (Header and Footer) – Antet (Header) – Editare antet
Adăugarea unor câmpurilor în antet şi subsol: data, informaţii despre numărul paginii, locaţia
fişierului. Aplicarea automată a numărului paginii unui document.
Instrumente Antet şi Subsol – Proiectare:

Suport WORD2013 – Vlad Catalina
45
Verificare ortografică
Verificarea ortografică a unui document şi efectuarea de modificări: corectarea erorilor
ortografice, ştergerea cuvintelor care se repetă
Fisier – Opţiuni – Verificare – La corectarea ortografică şi gramaticală în Word
Revizuire – Verificare – Ortografie şi gramatică
Adăugarea cuvintelor în dicţionar folosind corectorul ortografic
Revizuire – Verificare – Ortografie şi gramatică – Adăugare în dicţionar
Vizualizarea unui document înaintea printării
Fisier – Imprimare –

Suport WORD2013 – Vlad Catalina
46
Imprimarea unui document la o imprimantă
disponibilă, utilizând opţiunile specifice:
întregul document, anumite pagini, număr
exemplare
Fisier – Imprimare
Aveți de creat un proiect important. Acesta trebuie să conțină în antet sigla
sau numele școlii, sigla Ministerului Educației Naționale și sigla Centenarului. În
subsolul proiectului introduceți numele vostru și inserați data creării
documentului. Tipăriți la o imprimană disponibilă doar primele două pagini din
proiect.
Salvați documentul.
Pentru exemplificarea noțiunilor din curs încercați să găsiți și alte exemple
de utilizare a programului MWord care să vă ușureze munca și proiectele
voastre.