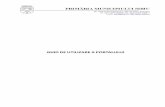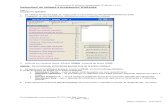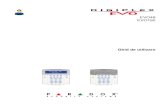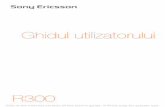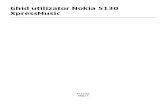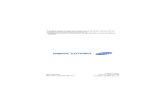Utilizare Autoship
Transcript of Utilizare Autoship

1. Tool access buttons
Aceste butoane fac parte din bara de butoane laterale Side Tool Group în fereastra principală; ele mai apar în bara secundară din ferestrele alternative.
Dând click pe oricare dintre aceste butoane se deschide o fereastră e unelte. Dând click încă o dată, se închide fereastra.
Uneltele asociate fiecărui buton sunt după cum urmează:i Object informationM MeasurementH Instant hydrosaticsP Curve PointsN NavigatorC Curvature graphE Curve editor
2. Positioning Edit/Control Points
În modul de editare Edit Mode, edit/control points (punctele de editare sau punctele de control) pot fi poziţionate interactiv. Această opţiune este foarte importantă pentru desenarea curbelor sau suprafeţelor.
Există trei moduri pentru a poziţiona punctele de editare sau de control:Dragg and drop Punctul este luat cu mousul şi este aşezat în locul doritArrow keys Se selectează punctul şi apoi se mută cu săgeţile de la tastaturăPosition indicator Se trec în indicatorul de poziţie (Position indicator)
coordonatele punctului
3. Selecting an Edit/Control Point
Se duce pointerul mousului (săgeata) peste punctul dorit şi se apasă butonul stâng (left click). Punctul selectat îşi va schimba culoarea şi se găsi la intersecţia celor două linii de poziţie, orizontală şi verticală.

Din acest moment punctul de control sau de editare poate fi reaşezat prin una din metodele: Dragg and dropArrow keysPosition indicator
4. Mutarea punctelor de control/editare prin metoda Dragg and drop
Aceasta este cea mai simplă metodă de poziţionare a punctelor de control sau de editare.Se selectează punctul a cărui poziţie trebuie modificată.Cu mousul deasupra punctului se apasă şi se ţine apăsat butonul stâng, mutând totodată
mousul până când punctul ajunge în punctul dorit. Când punctul a fost poziţionat în locul dorit, se eliberează butonul.
5. Mutarea punctelor de control/editare cu ajutorul săgeţilor de la tastatură
Săgeţile de la tastatură pot fi folosite pentru a muta punctele de control/editare selectate.
De fiecare dată când se apasă una din tastele , punctul selectat se mută în direcţia
respectivă cu o distanţă definită în bara Snap/Grid tool.După ce punctul a fost mutat în locul dorit se apasă tasta Enter. În acest exemplu punctul a
fost mutat spre stânga.

Atenţie: Dacă după mutarea punctului, se selectează un altul sau se apasă Esc înainte de a apăsa Enter, modificarea punctului anterior nu se salvează automat.
6. Mutarea punctelor de control/editare cu ajutorul indicatorului de poziţiePosition indicator
Poziţia unui punct poate fi precizată exact prin coordonate lui.Se selectează punctul. Se trec în Position indicator valorile dorite.
Position indicator
Se apasă tasta Enter şi punctul va fi mutat.
7. Gruparea punctelor de control/editare
Pentru a selecta mai multe puncte de control sau de editare se dă click stânga pe toate punctele ţinând apăsată tasta CTRL (!nu tasta shift deoarece aceasta este folosită pentru a selecta obiecte multiple cu mousul!).
Toate punctele vor avea aceeaşi culoare.Mutarea unui punct din acest grup va cauza mutarea tuturor punctelor în aceeaşi direcţie şi
cu aceeaşi distanţă.Selectând un punct din afara celor din grup, toate puncteledin grup vor fi şterse.

8.Changing Control/Edit Point Weight
Când ne aflăm în modul de editare, indicatorul de poziţie Position indicator ne arată coordonatele şi masa vertexului selectat (punct de control sau de editare).
Masa poate fi modificată introducând valori noi în căsuţa weight. Apăsând butonul S ce se află alături de căsuţa weight scoate la iveală un slider ce poate fi
folosit pentru ajustarea masei.
Mutând acest slider în faţă şi în spate putem modifica valoarea masei. Când valoarea dorită a fost obţinută, se apasă din nou pe butonul S şi sliderul dispare.
9.The Tool Bar
Bara de unelte Tool Bar este formată din două tipuri de unelte: cele disponibile în toate modurile de lucru (unelte independente), şi cele disponibile numai în modul de editare.
Trebuie avut în vedere ca majoritatea uneltelor sunt dependente de obiecte, adică sunt disponibile în funcţie de utilitate. Aceste dependeţe vor fi discutate pentru fiecare buton/unealtă în parte.
Mode Independent:
Edit Mode Tools:- curbe
- suprafeţe:
10. Main Tool Bar – uneltele independente
O parte din uneltele din această bară sunt independente şi pot fi folosite în orice mod de lucru (Modul Select, Edit sau Create). Altele sunt însă dependente de obiecte, acţiunea lor sau disponibilitatea modificându-se în funcţie de obiectul selectat.
Această dependenţă este explicată pentru fiecare buton/unealtă în cele ce urmează.
Zoom Buttons (Butoane pentru mărire)- Zoom

- Zoom Extents- Zoom Back
Show Buttons (Butoane vizualizare)- Show Points- Show Curves- Show Surfaces- Show Polyobjects- Show Groups
Mesh Button
Contours Button
Object Attributes Button and Display
11. Zoom
Dând click pe butonul Zoom Window se poate apropia sau îndepărta vizualizarea pentru a vedea mai bine un obiect sau o parte a unui obiect.
Pentru a mări o parte a unui obiect (Zoom in)- se alege una din cele 4 orientări în care se vede modelul dând click în fereastra
corespunzătoare (S Side, Front, Top, Para.);- se dă click stânga pe butonul Zoom Window;- se alege fereastra ce trebuie mărită începând din colţul stânga sus până în colţul dreapta
jos, ţinând butonul mousului apăsat;- când selecţia este satisfăcătoare se eliberează butonul mousului şi zona selectată umple
fereastra de vizualizare.
Pentru a micşora (Zoom out):

- se alege una din cele 4 orientări în care se vede modelul dând click în fereastra corespunzătoare (S Side, Front, Top, Para.);
- având tasta Shift apăsată, se apasă pe butonul Zoom Window;- la fiecare apăsare imaginea este micşorată de 2 ori.
12. Zoom Extents
Această comandă se foloseşte pentru a vizualiza toate obiectele vizibile din fereastra curentă. Dând click pe butonul Zoom Extents, toate obiectele sunt mărite.
Observaţii:- Folosind butonul Navigator obiectele pot deveni vizibile/invizibile;- Folosind combinaţia Shift+ Zoom Extents, vor fi mărite obiectele în toate ferestrele de
orientare;
12. Zoom Previous
Această comandă revine la nivelul de mărime anterior. Se selectează orientarea, dând click pe una din ferestrele S Side, Front, Top, Para şi apoi se apasă pe butonul Zoom Previous.
Observaţii:

- Autoship salvează ultimele 10 niveluri de zoom pentru fiecare din cele 4 ferestre de vizualizare; modelul poate fi vazut din fiecare fereastră pe niveluri diferite de mărire;
- Combinaţia Shift+ Zoom Previous funcţionează ca Redo, în sensul că dacă Zoom Previous anulează ultima comandă de zoom, Shift+ Zoom Previous o reaplică.
14. Show Points
Apăsând butonul Show Points se activează vizualizarea punctelor de construcţie. Vizualizarea dispare la a doua apăsare.
15. Show Curves
Apăsând butonul Show Curves se activează vizualizarea curebelor vizibile. Vizualizarea dispare la a doua apăsare.
16. Show Surfaces
Apăsând butonul Show Surfaces se activează vizualizarea suprafeţelor vizibile. Vizualizarea dispare la a doua apăsare.
17. Show Polyobjects
Apăsând butonul Show Polyobjects se activează vizualizarea obiectelor poligonale vizibile. Vizualizarea dispare la a doua apăsare.
18. Show Groups
Apăsând butonul Show Groups se activează vizualizarea grupurilor. Vizualizarea dispare la a doua apăsare a butonului.
19. Object Button and Display
Are în componenţă două elemente:
The Object Name Display (Afişarea numelui obiectului) în care se afişează numele obiectului selectat.

The Object Button care afişează numele categoriei din care acest obiect face parte (punct, curbă, suprafaţă, poligon sau grup). Dând click pe acest buton se deschide o fereastră se pot accesa obiectele modelului, vizualiza şi modifica proprietăţile obiectelor.
The Object Name Display:- afişează numele obiectului selectat;- obiectele pot fi selectate prin una din următoarele metode:
- se apasă bara spaţiu (Space Bar) în mod repetat până când numele obiectului dorit va apărea în Object Name Display;
- interactiv, dând click stânga pe obiect în una din cele 4 ferestre de vizualizare a modelului;
- se selectează obiectul tastând numele acestuia în Navigator din Tool access buttons.- după selectare obiectul îşi schimbă culoarea în roşu; această culoare poate fi schimbată
accesând meniul Settings/Preferences/Screen Colors.- dacă mai multe obiecte sunt selectate, este afişat mesajul „Multiple Select”- dacă este selectat un grup, se afişează numele grupului.
The Object Button:- afişează categoria obiectului selectat, astfel:
- Poly: obiecte poligonale;- Point: puncte libere (free), legate (embedded) sau proiectate;- Curve: curbă;- Surf: suprafaţă;- Object: obiecte multiple selectate;- Group: mai multe obiecte au fost introduse într-un grup folosind meniul
Arrange/Group.- apăsând pe acest buton, se deschide aplicaţia corespunzătoare pentru a modifica
proprietăţile obiectului; spre exemplu dacă afişează Surf, la apăsare se deschide fereastra Surface Properties; dacă este afişat Group, la apăsare se deschide Group Editor.
20. Mesh Button
Selectând acest buton obiectele vizibile vor fi vizualizate ca o reţea poligonală.
Observaţii:

- Afişarea modelului sub formă de reţea poligonală permite vizualizarea volumelor şi dimensiunilor. Această comandă nu afectează geometria modelului, ci numai modul în care acesta este vizualizat. Modelul poate fi editat chiar dacă el este vizualizat în această formă.
- Pentru crearea de reţele pentru suprafeţe de tip NURBS (non-uniform rational B-splines), Autoship foloseşte un sistem în care pentru fiecare nod al unei curbe spline (knot) i se atribuie un nod de reţea poligonală. În acest mod se atribuie mai puţine noduri de reţea în zonele cu un grad scăzut de interpolare, şi mai multe noduri pentru zonele cu un grad mai ridicat de interpolare.
21. Contours Button
Selectând acest buton vor fi puse în evidenţă contururile suprafeţei selectate.
Contururile afişate sunt familii de curbe obţinute prin intersectarea suprafeţelor cu planurile de coordonate. În exemplul de mai sus în partea stângă se poate observa modelul, iar în dreapta contururi obţinute prin intersectare corpului cu planul corespunzător orientării; în acest exemplu familia de curbe obţinute este a longitudinalelor din longitudinalul planului de forme.
Observaţie: Familiile de curbe astfel obţinute (longitudinalele, cuplele teoretice, plutirile) pot salvate şi folosite pentru construcţia modelului.
Înainte de a fi afişate contururile trebuie create.
22. Main Tool Bar in Edit Mode
În modul de editare, bara de unelte conţine funcţii diferite când edităm curbe sau suprafeţe:Edit Mode Tools:- curbe
- suprafeţe:
După cum se poate observa există butoane care apar în ambele cazuri de editare şi (Edit/Control Point Button şi Curvature/Normals Button), apoi sunt butoane disponibile
numai când se editează o suprafaţă (Isolate Button, Rows/Columns Button, Countour Curvature Display).

O altă categorie este formată de butoanele ce apar şi în modul de lucru selectare şi acum
apar şi la modul de lucru editare (Mesh Button şi Contours Button).Cea mai mare parte din operaţiile de editare se reduc la modificarea punctelor de control şi
de editare (Control/Edit points).
23. Edit/Control Point Button
Acest buton îşi schimbă forma când se dă click pe el, el facând trecerea de la afişarea
punctelor control la cele edit.
Edit Points (buton neselectat)
Control Points (buton selectat)
Punctele edit şi cele control nu pot fi selectate simultan; punctele edit apar ca mici pătrate pe curbă sau suprafaţa selectată; puntele control apar ca mici cercuri unite prin linii şi se găsesc de cele mai multe ori în afara curbelor.
24. Curvature/Normals Button

Acest buton disponibil numai în modul de editare este folosit pentru a afişa un grafic sub formă de ace pentru curbe şi suprafeţe.
Pentru curbe:Această comandă oferă utilizatorului posibilitatea de a analiza vizual curbura.
Reprezentarea este utilă în special curbelor foarte line. Graficul este format din linii având direcţia normalei la curbă în acel punct, dimensiunea segmentului fiind în funcţie de curbura în punctul respectiv (directă proporţionalitate).
Setarea lungimii normalelor la curbă se face din butonul de scalare care apare după selectat butonul Curvature. Acesta este folosit pentru a mări/micşora dimensiunile normalelor.
Observaţie: Graficul curburilor (porcupine plot) poate fi inversat accesând meniul Settings/Invert Curvature Display CTRL+I. În acest caz lungimea liniilor afişate este proporţională cu raza curburii; fiecare dintre ferestrele de orientare (top, front, side) va afişa modul în care curba curbura ar arăta dacă curba ar fi poziţionată în planul respectiv. În fereastra de vizualizare 3D graficul obţiunt este unul corespunzător curbei 3D.

Curvature Display
Inverted Curvature Display
Pentru suprafeţe:Singurele metode eficiente de a putea pune in evidenţa curbura unei suprafeţe este prin
accesarea meniului View/Mean Curvature sau View/Gaussian Curvature. Totuşi acest buton ne dă posibilitatea de a scoate în evidenţă curbura unui rând sau o coloană (direcţii elementare) dintr-o suprafaţă.
Pentru examina curbura unui linii sau coloane de puncte control sau edit: - se selectează suprafaţa;- se apasă butonul Rows/Columns;- se apasă butonul Isolate pentru a afişa un singur rând sau o singură coloană;- dă click pe butonul Curvature.Graficul afişat este proiectat pe suprafaţă şi trec prin punctele edit.
O altă aplicaţie a butonului Curvature este aceea de a afişa o pădure de vectori normali pe suprafaţa selectată. Dacă unul din vectori iese din fereastra de vizualizare, vârful vectorului este notat cu un cerc.
Pentru a examina acest mod de afişare:- se selectează suprafaţa;- se selectează modul de lucru Edit;- se selectează afişarea punctelor edit din butonul Edit Points/Control Points;- nu se selectează butonul Isolate;- se apasă butonul Curvature.În urma acestui algoritm se vor afişa vectori normali în fiecare punct al reţelei suprafeţei.
25. Isolate Button

Disponibil numai dacă există o suprafaţă selectată, acest buton face trecerea de la afişarea tuturor liniilor sau coloanelor de puncte control, la afişarea unie singure linii sau coloane de puncte control.
Când nu este selectat:
Când este selectat:
Această opţiune permite o selectare mai facilă a punctelor control/edit.

26. Rows/Columns Button
Această comandă alternează de la afişarea linilor la afişarea coloanelor de puncte control şi este disponibilă numai când avem o suprafaţă selectată.
Selecţie rânduri:
Selecţie linii:
27. Contour Curvature Display
La crearea unei suprafeţe una din opţiunile disponibile este de a afişa curbura uneia sau mai multor contururi ale suprafeţei cu vectori (porcupine plot). Conturul dorit poate fi selectat din fereastra Contours Dialogue.

Pentru a vizualiza curbura conturului ales se dă click pe butonul . Se poate folosi butonul de control alăturat pentru a seta lungimea vectorilor.
28. The Side Tool Group (STG)
În cele ce urmează vom detalia cea mai importantă bară de unelte a programului. The Side Tool Group (bara laterală de unelte) are următoarele componente:
- Butoane de selectare a modului de lucru;- Buton Update;- Butoanele din modul de lucru Select (selectare obiecte);- Butoanele din modul de lucru Edit (editare obiecte);- Butoanele din modul de lucru Create (creare obiecte);- Butoane de access la instrumente Tool access buttons.Butoanele sunt prezentate în cele ce urmează pe aceste categorii:
Buton Update
Selectare mod de lucru
Tool access buttonsImagine de ansamblu a STG
Select Mode Edit Mode (curbe/suprafeţe) Create Mode
29. Butoanele Select, Edit şi Create
Prin intermediul acestor butoane se face trecerea de la un mod de lucru la altul. Trecerea se face prin click stânga pe butonul corespunzător modului de lucru dorit.
Trecerea în modurile de lucru select şi create se face direct prin click pe buton indiferent de modul de lucru anterior.

Trecerea în modul de lucru edit se poate face numai după ce în modul select a fost ales un obiect (punct, curbă, suprafaţă).
30. Butonul Update
Acest buton este folosit pentru a actualiza în fereastra de vizualizare şi în lista obiectelor modificările făcute la proiect.
31. STG în modul de lucru CREATE
În modul de lucru Create se intră apăsând butonul din partea de sus a STG.După ce a fost selectat modul de lucru, bara de unelte STG va arăta astfel:
Butoanele din acestă bară Create Mode STG sunt folosite pentru a crea:- Puncte:
- Draw Point Button- Create Point Button
- Curbe:- Draw Curve Button- Create Curve Button
- Suprafeţe:- Create Surface Button
- Obiecte poligonale:- Create Triangle Button (triunghi)- Create Square Button (pătrat)- Create Circle Button (cerc)- Create Tetrahedron Button (tetraedru, piramidă)- Create Cube Button (cub)- Create Sphere Button (sferă)- Create Polyhedron Button (poliedru)- Create Cyilinder Button (cilindru)
- Text- Create Text Button
32. Crearea punctelor

Crearea punctelor în Autoship se poate realiza cu ajutorul a două butoane (Draw Point Button şi Create Point Button).
În Autoship punctele se folosesc ca ancore pentru curbe. Dacă două curbe sunt ataşate la acelaşi punct, ele pot fi mutate simultan mutând punctul respectiv. Mai mult, dacă o curbă este ataşată de un punct construit pe o suprafaţă, mutând suprafaţa, se mută şi curba.
Folosim butonul Draw Point pentru a desena un punct pe ecran. Comanda se foloseşte în combinaţie cu butoanele Snap/Grid/Ortho, care se găsesc în partea stângă deasupra Position indicator.
Pentru a desena un punct pe ecran:- se selectează modul de lucru Create;- se selectează butonul Draw Point;- opţional se poate porni Snap;- se alege fereastra de vizualizare (side, top, front) cu scopul de a alege planul în care se va
afla punctul;- se adaugă punctul dând un click în poziţia dorită;- automat se deschide o fereastră dialog în care se introduce numele punctului creat.Ca rezultat, un X roşu se poate vedea pe ecran ceea ce înseamnă că punctul a fost creat şi
este selectat. În acest moment dacă poziţia punctului nu este satisfăcătoare, coordonatele punctului pot fi modificate.
A doua metodă de a crea un punct este folosind butonul Create Button, care are câţiva parametrii ce pot fi setaţi în funcţie de preferinţă.
După apăsarea butonului de creare a punctului, apare o fereastră dialog.
Fereastra are în compunere două zone principale. Prima zonă se referă la câmpul Point Name în care trebuie să se introducă numele punctului (care nu trebuie să se mai repete).
A doua zonă este guvernată de tipul punctului ce urmează a fi creat. După cum se poate observa şi în desen, selectând una din etichete se pot crea 3 tipuri de puncte: Free, Embedded, şi Projected. În timp ce punctele de tip free ocupă o poziţie absolută în spaţiu dată prin coordonate, punctele embedded şi projected se află pe o curbă sau o suprafaţă.
După selectarea tipului de punct, ultimul pas este introducerea parametrilor punctului creat.

Pentru punctul liber (free), parametrii sunt coordonatele punctului. În câmpul Location se introduc coordonatele şi se apasă OK. Punctul este creat în poziţia specificată.
Observaţie: În funcţie de sistemul de coordonate folosit, cele trei axe poartă denumiri diferite.
Engineer/Scientific Geographic Naval/Aircraft
Dacă se doreşte crearea unui punct care să se afle pe o curbă sau pe o suprafaţă, se va selecta eticheta Embedded din fereastra dialog Create Point.
Parametrii acestei etichete sunt Host şi Location. Iniţial se selectează unul din butoanle radio pentru a alege dacă punctul va fi lipit pe o curbă sau pe o suprafaţă; apoi în funcţie de ce am ales programul ne va da o serie de opţiuni (curebele, respectiv suprafeţele care există în modelul curent).
Locaţia se stabileşte în mod similar pentru curbe şi suprafeţe, cu mici diferenţe.Pentru curbe în câmpul location trebuie introdusă o valoare pozitivă sunbunitară care
reprezintă distanţa la care va fi creat punctul, procentual faţă de capătul curbei. Spre exemplu dacă se introduce valoarea 0.5, punctul va fi creat la mijlocul curbei; dacă se introduce 0.2 atunci punctul va fi creat la o cincime din curbă faţă capătul de început al curbei.

Dacă punctul trebuie lipit pe o suprafaţă, se va selecta butonul radio surface, şi se vor introduce în câmpurile row (r) şi column (c) valori pozitive subunitare care au aceeaşi semnificaţie de mai sus.
Spre exemplu suprafaţa acesta are creat un punct lipit. Punctul a fost creat alegând butonul radio surface, setarea valorilor 0.5 pentru r şi 0.1 pentru c.
Atât pentru locaţia pe curbe, cât şi pe suprafeţe Autoshipul va respinge valori mai nici de 0 sau mai mari de 1.
Observaţii:- Un punct lipit nu poate fi creat fără a specifica curba sau suprafaţa de care se va lipi; - O curbă sau o suprafaţă de care este lipit un punct, nu poate fi ştearsă decât dacă este şters
înainte punctul lipit.
Pentru a crea un punct proiectat, projected, se va selecta eticheta Projected din fereastra dialog Create Point.

Această etichetă conţine trei elemente: projection, source point, host surface.În projection se selectează prin butoane radio axa de-a lungul căreia se va proiecta punctul: - front pentru o proiecţie de-a lungul axei longitudinale;- top de-a lungul axei verticale;- side pentru proiectarea punctului după axa transversală.În source point se specifică numele punctului care se proiectează. În host se alege suprafaţa
pe care se va proiecta punctul.
Observaţii:- noul punct se obţine din vechiul, în urma creării ultimul rămânând nemodificat;- punctele proiectate sunt similare celor lipite in ideea ca ambele se găsesc pe suprafeţe;
diferenţa e ca punctele lipite pot fi mutate cu mousul (în modul Edit), în timp ce punctele proietate pot fi mutate numai dacă punctul sursă se modifică;
- curbele se pot ataşa oricărui tip de puncte;- dacă unul din câmpuri nu este completat, punctul nu este creat.- mai mult, suprafaţa nu poate fi ştearsă decât după ştergerea punctului lipit sau proiectat
pe respectiva suprafaţă.
33. Crearea curbelor
Crearea curbelor în Autoship se poate realiza cu ajutorul a două butoane (Draw Curve Button şi Create Curve Button). Primul se foloseşte pentru a crea o curbă interactiv, direct pe ecran; al doilea buton permite stabilirea unor parametri mai detaliaţi intr-o fereastră dialog.
Observaţii:- la crearea unei curbe trebuie specificat gradul maxim pe care dorim ca aceasta să îl aibă;- în Autoship se pot crea 6 tipuri de curbe.
Gradul maxim, notat p se referă la exponentul maxim al parametrului. Dacă gradul este 1, atunci parametrul este liniar, prin urmare curba va fi desenată ca o succesiune de segmente, fiecare segement aflându-se în alt plan; gradul 2 este bidimensional, gradul 3 tridimensional. Autoship permite crearea de curbe cu grad până la 5.
Fiecare segment dintr-o curbă este influenţat de p+1 puncte de control şi fiecare punct de control influenţează p+1 segmente.
La alegerea gradului unei curbe trebuie să se ia în considerare faptul că alegerea unui grad mai mare creşte timpul de calcul şi încetineşte programul. Pe de altă parte, pentru a crea curbe şi suprafeţe 3D reale este necesar cel puţin gradul 3. Deoarece un segment dintr-o curbă de grad 2 are nevoie de 3 puncte de control, acesta se va

afla într-un plan, în timp ce segmentele adiacente vor fi în planuri diferite. Prin urmare se poate alege gradul 2 numai dacă dorim să desenăm o curbă într-un plan (toate segmentele fiind astfel coplanare).
Gradul suprafeţelor trebuie să fie întotdeauna minim 3.
În Autoship se pot crea 6 tipuri de curbe:- free- embedded- projected- 3 point planar- transform- degenerate
Free Curves sunt curbe independente în spaţiul 3D.
Embedded Curves sunt curbe lipite pe o curbă sau o suprafaţă gazdă. Curbele devin fixe pe
aceste forme (gazdă) şi nu pot fi manipulate independent. Curbele lipite se modifică dacă se modifică gazda.
Projected Curves. Există două tipuri de curbe proiectate:Tipul 1: sunt curbele proiectate pe o suprafaţă din o curbă sursă; dacă se şterge curba sursă
dispare şi curba proiectată. Proiecţia este paralelă cu una din axele de coordonate, astfel încât dacă privim pe direcţia axei de priecţie cele două curbe se suprapun. Pentru a modifica curba proiectată se modifică curba sursă.
Tipul 2: în acest caz curbele sunt create prin extrudare, o curbă sursă intersectând o suprafaţă gazdă. În felul acesta se pot crea mai multe curbe printr-o singură operaţie de extrudare pe mai multe suprafeţe. Curbele care rezultă sunt curbe lipite pe suprafaţă (tip embedded). Dacă se modifică curba sursă sau una din suprafeţele gazdă, accesând meniul Edit/Regenerate având selectată curba ce trebuie modificată, recalculează proiecţia pentru curba respectivă.
3 Point Planar Curves sunt un tip special de curbe lipite pe o suprafaţă. Definite de trei puncte control. Curba rezultată se găseşte în planul definit de cele trei puncte.
Transform Curve este o curbă ce se obţine dintr-o curbă sursă prin transformări geometrice.

Degenerate Curves se folosesc pentru construcţie. Marginea unei suprafeţe nu poate fi ataşată unui punct, însă poate fi ataşată de o curbă. În acest scop se poate folosi o curbă degenerată. Acestă curbă poate fi comprimată într-un punct; ea poate fi liberă ( free) sau lipită (embedded). Curbele degenerate sunt desenate ca stele şi pot fi selectate folosind mousul.
33. Draw Curve Button
Activând acest buton se poziţionează puncte pe ecran şi Autoship crează o curbă cu aceste puncte. Desenarea curbei se face fie prin interpolarea punctelor, ori folosind aceste puncte ca puncte control pentru curbă.
Pentru a desena o curbă pe ecran:- se selectează modul de lucru Create din STG;- opţional se poate activa unul din butoanele Snap sau Grid;- se selectează fereastra de vizualizare;- dacă se alege fereastra 3D view (perspectivă) se selectează edit plane;- se selectează butonul Draw Curve;- se desenează o serie de puncte dând click stânga pe ecran;- după ce se desenează şi ultimul punct, se dă click dreapta; automatat editarea punctelor
este închisă şi apare o fereastră de dialog numită Curve Parameters.
Fereastra de dialog permite introducerea următorilor parametri: numele curbei, gradul maxim, metoda de interpolare şi culoarea.
În câmpul numele curbei se introduce un nume cu care va fi apelată ulterior curba creată.Gradul maxim şi metoda de interpolare se aleg prin intermediul unor butoane radio.
Alegând Interpolate curba desenată trece prin punctele desenate. Alegând Control Points, punctele desenate vor fi puncte control ale curbei (aceasta va fi atrasă către puncte, dar nu le va intersecta). În figura de mai jos cele două curbe sunt obţinute din aceleaşi trei puncte: cea cu o curbură mai pronunţată a fost obşinută prin interpolare, cea de-a doua s-a obţinut considerând punctele ca puncte de control.

Butonul culoare permite selectarea culorii dintr-o paletă de culori AutoCAD.
După introducerea parametrilor doriţi se dă OK pentru confirmarea selecţiilor.
Pentru a crea o curbă 3D se foloseşte acelaşi algoritm ca la curba plană, dar în momentul în care este desenată succesiunea de puncte care defineşte curba:
- se desenează punctele în planul ales;- se ţine apăsată tasta Shift şi se mută mousul peste una din celelalte ferestre de vizualizare
şi se dă click pentru alegerea acestei ferestre;- se dă click în punctele dorite în acel plan;- dacă se doreşte crearea de puncte şi în al treilea plan se procedează similar (cu tasta Shift
apăsată se selectează planul şi se deseneazp punctele);- după ce ultimul punct a fost desenat, se dă click dreapta şi apara fereastra de dialog Curve
Parameters.
34. Create Curve Dialogue
Apăsând butonul Create Curve din modul de lucru Create se deschide fereastra dialog de creare a cureblor.

Curve Name: Autoship desemnează automat numele curbelor create începând de la 1 (Curve 1, Curve 2, etc.). Pentru a elimina confuziile în apelarea ulterioară a curbelor este de preferat să se dea un nume mai descriptiv.
Colour: permite selecatarea culorii curbei din paleta de culori AutoCAD (vezi Draw Curve Button). Paleta este apelată dând click pe bara colorată.
Taburi: selectând una din cele 15 etichete se stabileşte modul de generare a curbei. Fiecare tab cere introducerea unui număr de parametri.
Curve Type: FreeEste tabul care se deschide automat la crearea unei curbe. Acest tab ne permite crearea unei
curbe între două puncte a căror coordonate sunt intoduse în câmpurile date.

La stabilirea numărului de puncte trebuie să se aibă în vedere ca acesta să fie cu cel puţin o unitate mai mare decât gradul maxim.
Gradul maxim se alege în funcţie de dimensiunea dorită a curbei (1, 2 sau 3D), valoarea maximă fiind 5 (vezi discuţia de la crearea curbelor).
Degen. (Point): se selectează dacă se doreşte crearea unei curbe degenerate (curbe care sunt restrânse la un punct şi se folosesc pentru ataşarea marginilor suprafeţelor); când este bifat acest buton, opţiunea End 2 este dezactivată.
End 1, End 2 permit introducerea coordonatelor punctului de început, respectiv de sfârşit a curbei. Se pot folosi şi puncte deja existente prin apelarea lor din lista oferită.
Attach to Point: permite ataşarea curbei de un punct existent selectat în End 1 sau End 2. După ce curba a fost ataşată, aceasta nu poate fi mutată decât dacă este mutat punctul.
Curve Type: Embedded
Selectând acest tab se pot crea curbe lipite pe alte curbe sau pe suprafeţe, cele din urmă numidu-se gazde.
Pentru a crea o curbă lipită pe o gazdă trebuie specificaţi următorii parametri:Parameters: Se specifică numărul de puncte control pentru curba creată; trebuie alese un
număr de p+1 puncte control, unde p este gradul maxim. Gradul maxim variază de la 1 la 5 în funcţie de utilitatea curbei; pentru rezultatele cele mai bune se foloseşte gradul 3 deoarece crează o curbă 3D care este totodată uşor de calculat.
Degen. (Point): se selectează dacă se doreşte crearea unei curbe degenerate (curbe care sunt restrânse la un punct şi se folosesc pentru ataşarea marginilor suprafeţelor); când este bifat acest buton, opţiunea End 2 este dezactivată.
End 1 şi End 2 specifică poziţia punctelor de început şi sfârşit; se folosesc valori între 0 şi 1 (aceste valori semnifică poziţia punctului pe curbă procentual din lungimea ei; dacă se introduce valoarea 0.25, atunci punctul se va afla la un sfert din lungimea curbei gazdă; prin default se consideră primul punct al curbei la 0, respectiv al doilea la 1, ceea ce înseamnă că noua curbă se va lipi exact peste gazdă având exact acealeaşi capete). Pentru lipirea unei curbe pe o suprafaţă se introduc valori în două câmpuri r (row)şi c (column).

3 Point Planar: bifând acest buton se va crea o curbă plană lipită pe suprafaţa gazdă; curba este definită de trei puncte de pe suprafaţă (două trebuie specificate, al treilea fiind dat de program); Curba creată uneşte cele două puncte introduse astfel încât ea să fie atât pe suprafaţa gazdă, cât şi în planul definit de cele trei puncte.
Observaţii:- o curbă sau suprafaţă gazdă nu poate fi ştearsă dacă există o curbă lipită de ea;- când curba/suprafaţa gazdă este mutată, curba lipită se mută odată cu ea;- curba lipită nu poate fi mutată de pe gazdă, dar poate fi mutată pe gazdă.În figura următoare sunt exemplificate două curbe lipite pe o curbă, respectiv o suprafaţă:
Curve Type: ProjectedSelectând acest tab se poate crea o curbă proiectată pe o suprafaţă gazdă.

Type: Prin butoanele radio se alege unul din tipurile de curbe.Tipul 1: sunt curbele proiectate pe o suprafaţă din o curbă sursă; dacă se şterge curba sursă
dispare şi curba proiectată. Proiecţia este paralelă cu una din axele de coordonate, astfel încât dacă privim pe direcţia axei de priecţie cele două curbe se suprapun. Pentru a modifica curba proiectată se modifică curba sursă.
Tipul 2: în acest caz curbele sunt create prin extrudare, o curbă sursă intersectând o suprafaţă gazdă. În felul acesta se pot crea mai multe curbe printr-o singură operaţie de extrudare pe mai multe suprafeţe. Curbele care rezultă sunt curbe lipite pe suprafaţă (tip embedded). Dacă se modifică curba sursă sau una din suprafeţele gazdă, accesând meniul Edit/Regenerate având selectată curba ce trebuie modificată, se recalculează proiecţia pentru curba respectivă.
Source Curve: în acest câmp se introduce numele curbei de proiectat.Host: în acest câmp se introduce numele suprafeţei sursă; pentru variantele mai noi se pot
folosi ca gazdă şi alte suprafeţe (Surface, Poly Object, Plane). Gazda se apelează în acest câmp după nume.
Projection: se alege prin buton radio planul pe care se va face proiecţia; direcţia de proiectare va fi perpendiculară pe acest plan:
- front pentru o proiecţie de-a lungul axei longitudinale;- top de-a lungul axei verticale;- side pentru proiectarea punctului după axa transversală.Proiecţia 3D este disponibilă numai pentru curbe de tip 2. După selectarea proiecţiei 3D, se
va vor completa componentele vectorului după care se va face proiecţia. În câmpul Vector.Acceptable Tolerance este disponibilă numai pentru curbe de tip 2 şi se referă la limitele în
care se poate abate curba faţă de proiecţia de tip 1 a sursei pe gazdă.
Curve Type: Transform

Pentru a crea o curbă transformată din alta, se apelează în câmpul Source Curve numele curbei de referinţă.
Rezultatul este că se crează o copie a unui curbe deja existente folosind o transformare geometrică. Noua curbă va avea 3 puncte control. Când punctele control sunt mutate, transformările sunt refăcute şi curba redesenată. Mutând unul din capete curba se va roti faţă de celălalt capăt şi va fi redimensionată între cele două capete. Mutând punctul median, curba se va roti după linia ce uneşte cele două capete.
Dacă se schimbă forma curbei sursă, acealeaşi modificări se vor reflecta şi în forma curbei transformate. Curba sursă poate fi de tip free, embedded sau projected. O curbă sursă nu poate fi ştearsă dacă are o curbă transformată ataşată.
Iniţial curba transformată va fi salvată peste curba sursă şi va fi vizibilă. Pentru a o selecta se va folosi Navigator sau se apasă Space până când numele curbei transformate apare în Object Name Display.
Curve Type: Camber
Parametrii ce trebuie completaţi sunt următorii:Projection: se selectează planul în care se va crea curba.Dimensions: selectând Half curba va fi un arc de cerc definit de 3 puncte control; selectând
Full curba va fi un arc de cerc definit de 4 puncte control; în celalte două câmpuri se introduc dimensiunile dreptunghiului ca circumscrie sectorul de cerc obţinut.
Observaţii:- arcul de cerc obţinut este creat folosind dimensiunile dreptunghiului în care acesta este
înscris; lăţimea şi înălţimea dreptunghiului nu se referă la un anumit sistem de coordonate, semnificaţia fiind în funcţie de planul de vizualizare (Side: L, V; Front: T, V; Top: L, T);
- dacă a fost selectată jumătatea de curbă, acesta se desenează din colţul stânga sus în colţul din dreapta jos; pentru curba întreagă curba va fi desenată din stânga jos în dreapta jos (punctele de început şi sfârşit sunt colţurile dreptunghiului şi este tangentă la latura de sus);
- acest tip de curbă se foloseşte pentru a defini curbura obiectelor cum ar puntea unei nave sau aripa unui aeronave; de obicei curba camber se creează perpendicular pe una din direcţii (L, T, V).
Curbă camber întreagă (stânga) şi curbă camber pe jumătate (dreapta)

Curve Type: Foil
Selectând tabul Foil va fi creată o curbă NACA. Parametri de intrare sunt următorii:Projection: se alege planul în care va fi desenată noua curbă (front T-V, L=0; top L-T,
V=0; side L-V, T=0). Section: butoane radio care permit alegerea unei curbe întregi sau numai jumătatea
superioară a profilului.Foil: se alege dintr-o listă de 30, profilul NACA dorit. Profilele NACA (National
Aeronautics Control Association) sunt folosite atât le construcţia navelor, cât şi a aeronavelor.Size: în câmpul Thickeness Ratio se introduce valoarea care semnifică raportul dintre
lăţimea şi lungimea profilului; în câmpul Lenght se introduce lungimea profilului dorit.
Curve Type: LoftedSelectând tabul Lofted pentru a crea curbe care trec prin puncte specificate. Parametri ce
trebuie specificaţi sunt detaliaţi în cele ce urmează.

1, 2, etc. În aceste câmpuri se introduc punctele prin care trebuie să treacă curba; ordinea punctelor este importantă întrucât Autoship va desena curba prin punctele date în ordinea în care sunt scrise. Punctele se introduc prin coordonatele lor absolute.
Corner crează o schimbare a direcţiei curbei, materializată printr-o formă asuţită. Oricare dintre puncte (mai puţin primul şi ultimul, care sunt capetele curbei) pot fi desemnate ca fiind colţuri (corner) pentru curba desenată.
În câmpul Deg se introduce gradul maxim al curbei; introducând valoarea 1 se obţin linii frânte între puncte; valoarea iniţială este 2, rezultatul fiind o curbă în plan; pentru gradul 5 se obţine o curbă complexă tridimensională.
Add Point. Acest buton se foloseşte pentru a introduce un nou punct imediat după punctul selectat. Noul punct va avea acealeaşi coordonate ca puncttul anterior.
Delete Point. Şterge din listă punctul selectat.Copy. Copiază punctul selectat în Clipboard.Paste. Lipeşte punctul copiat anterior imediat după punctul selectat din listăEdit point Interp. Selectând acest checkbox curba va fi interpolată astfel încât punctele edit
rezultate să cpincidă cu punctele introduse în listă.
Observaţii: - pentru a crea curba în acest mod (lofted) este nevoie de cel puţin două puncte;- forma curbei este influenţată direct de poziţia punctelor introduse şi gradul maxim
stabilit.
Curve Type:ArcFolosind acest tab se pot crea arce de cerc, elipse şi cercuri.

Pentru a crea un arc de cerc, se specifică următoarele informaţii:Plane. Se selectează un plan în care se va desena arcul de cerc (front T-V, L=0; top L-T,
V=0; side L-V, T=0).Centre. Se specifică poziţia centrului cercului prin coordonate 3D (L, T, V); valorile
standard sunt (0,0,0).Angles (deg). Se specifică unghiurile pentru începutul şi sfârşitul arcului de cerc. Începând
de la 0˚ şi terminând la 360˚ vom obţine un cerc sau o elipsă.Semi Axes: Se setează parametri pentru elipsă sau cerc. Pentru a crea un cerc se selectează
checkboxul Circular, pentru elipsă acesta rămâne nebifat.Dacă checkboxul Circular este bifat, apare un singur câmp numit Radius în care se
introduce raza cercului dorit.Dacă checkboxul Circular nu este bifat, apar două câmpuri Horiz şi Vert în care se
introduc valorile semilăţilmilor elipsei dorite.
Curve Type: SpiralFolosind acest tab se pot crea curbe de tip spirală sau elicoidale.
Projection. Se selectează axa după care va fi aliniată curba:- front pentru o aliniere de-a lungul axei longitudinale;

- top pentru alinierea de-a lungul axei verticale;- side pentru alinierea după axa transversală.Sense. Se selectează sensul în care curba se va desena de-a lungul axei alese prin unul din
butoanele radio Clocwise (în sensul acelor de ceasornic), Counter (în sens invers acelor de ceasornic)
Parameters. Se specifică dimensiunile şi întoarcerile spiralei. Radius 1 reprezintă raza iniţială a spiralei şi se introduce în câmpul alăturat.Radius 2 reprezintă raza finală a spiralei şi se introduce în câmpul alăturat.Lenght se referă la lungimea spiralei între cele două raze.Turn specifică numărul de întoarceri pe care la va avea curba între cele două raze.Spiralele se folosesc la desenarea obiectelor asemănătoare arcurilor melcate.
Curve Type: RectangleFolosind acest tab putem crea linii în formă de dreptunghi sau pătrat.
Plane. Se selectează planul în care va fi creat dreptunghiul (front, top, side).Centre. Se specifică centrul dreptunghiului/pătratului în coordonate carteziene.Size. Când checkboxul Square este bifat se va crea un pătrat a cărui latură va fi introdusă în
câmpul Length, celălalt câmp fiind dezactivat.Când checkboxul Square nu este bifat, se va crea nu dreptunghiu a cărui laturi se introduc
în câmpurile Length şi Width.
Curve Type: Surf Row/Column

Folosind acest tab putem crea curbe care să coincidă cu randul sau coloana unei suprafeţe.Type. Selectând unul din cele două butoane radio curba creată poate fi liberă (free) sau
lipită pe suprafaţa respectivă (embedded).Axis. Se selectează prin buton radio Row sau Column, stabilind dacă curba va fi rând sau
coloană a suprafeţei.Parameter. Se introduce o valoare de la 0 la 1 prin care se stabileşte poziţia curebei create.
Spre exemplu introducând o valoare de 0.25 va desena o curbă la ¼ din latura suprafeţei.Source Surface. Se selectează suprafaţa sursă din lista de suprafeţe existente.
Observaţii:- dacă se crează o curbă Row, atunci valoarea parametrului va desemna o fracţiune din
marginea paralelă cu Column, şi invers.- numele câmpului din Parameter se modifică în funcţie de selecţia din Axis.
Curve Type: Match
Folosind acest tab putem crea curbe identice cu alte curbe existente.Curve Type. Curba creată poate fi liberă (free) sau lipită (embedded).Source Curve. Se selectează o curbă existentă din listă.

Acceptable Tolerance. Valoarea introdusă reprezintă valoarea maximă cu care ar putea să se abată noua curba de la cea de referinţă. Trebuie totuşi să se aibă în vedere faptul că o valoare excesiv de mică ar duce la crearea unui număr foarte mare de puncte control.
Atunci când un model conţine curbe lipite, proiectate sau planare prin trei puncte, este adesea necesar să se creeze curbe independente care să se apropie cât mai mult de forma lor. De cele mai multe ori curba rezultată nu se potriveşte exact decât dacă sursa este o curbă liberă.
Curve Type: Geodesic Offset
Pentru a crea acestă curbă trebuie în primul rând să se specifice o suprafaţă gazdă şi o curbă lipită sau proiectată pe această suprafaţă, luată ca sursă.
În câmpul Offset se introduce direcţia după care se va desena curba geodezică (curba geodezică este curba ce uneşte două puncte pe calea cea mai scurtă).
Fiecare punct al curbei rezultate este calculat plecând de la un punct de pe curba sursă, pe o direcţie perpendiculară la distanţa specificată pe o curbă geodezică a suprafeţei gazdă.
Curba rezultată este lipită pe suprafaţa gazdă. Dacă curba sursă sau suprafaţa gazdă se modifică, curba poate fi recalculată dacă este selectată şi se apelează meniul Edit/Regenerate Object.
Curve Type: Offset

Selectând acest tab putem crea o curbă în spaţiu, liberă prin offset pe o direcţie normală pe curba sursă pe o distanţă fixă.
Source Curve. Se apelează o curbă existentă.Plane. Se alege planul în care va fi creată noua curbă.Offset. Se indică direcţia pe care se face offsetul.Distance. Se indică distanţa faţă de curba sursă.Acceptable Tolerance. Abaterile maxime faţă de distanţa stabilită.Curba obţinută poate fi la dreapta sau la stânga de curba sursă, văzut normal pe plan.
Valoarea toleranţei indică precizia distanţei dintre curba sursă şi curba rezultată.
35. Creating Surfaces

Butonul Create Surface se găseşte în STG când este activat modul de lucru Create.La apăsarea butonului, apare fereastra Create Surface Dialogue.
36. Create Surface Dialogue
Create Surface Dialogue
Fereastra de dialog conţine următoarele câmpuri principale:Surface Name. Autoship atribuie automat nume suprafeţelor create (Surf1, Surf2,
Surf3,etc), dar ele pot fi denumite şi de utilizator folosind nume mai descriptive pentru o apelare ulterioară.
Colour: putem opta pentru una din culorile din paleta AutoCAD. Paleta se apealeză dând click pe bara colorată.
List only visible objects. O parte din taburi folosesc liste de apelare; dacă checkboxul este bifat, în listele oferite vor fi afişate numai obiectele vizibile (setate ca vizibile în Navigator).
Taburi. Autoship oferă 11 taburi prin care putem crea diferite tipuri de suprafeţe.
37. Dimension
Acest tab se deschide automat la apelarea ferestrei de dialog Create Surface Dialogue.
PRINT DIN AUTOSHIP
Size: în câmpurile dedicate se specifică lungimea, lăţimea şi înălţimea (adâncimea) de-a lungul celor trei axe. Specificând o valoare în unul din câmpuri extinde suprafaţa din origine în direcţia respectivă. Pentru a crea o suprafaţă dreaptă se completează două dintre cele trei câmpuri, în al treilea lăsand valoarea 0.
Column Mesh:- Number. Se introduce numărul de puncte control; acesta trebuie să mai mare ca
gradul maxim cu cel puţin o unitate.- Max. Degree: Se introduce gradul curburii (de la 1 la 5).
Row Mesh:- Number. Se introduce numărul de puncte control; acesta trebuie să mai mare ca
gradul maxim cu cel puţin o unitate.- Max. Degree: Se introduce gradul curburii (de la 1 la 5).
Radiused Corner:Dacă acest checkbox este selectat, Autoship va crea o suprafaţă formată dintr-un fund plat,
un sfert de cerc şi o suprafaţă laterală. Raza este specificată în câmpul Radius. Aceşti parametri au o serie de limitări:

- toţi parametri Size trebuie să fie nenuli;- gradul maxim al reţelei Row trebuie să fie 2;- row mesh number trebuie să fie impar şi nu mai mic de 7.Suprafaţa laterală şi cea de fund trebuie să aibă acelaşi număr de puncte control, dar acesta
să nu fie mai mic de 3. Tranziţia rotunjită este un sfert de cerc cu trei puncte control. Între feţe
şi partea rotunjită apar puncte de interpolare numite knuckles.
38. Extrude
Această comandă se foloseşte pentru a crea suprafeţe dintr-o curbă extrudată de-a lungul unei axe.
Acest tab are trei câmpuri:Vector: se specifică vectorul (direcţie şi distanţă) pe care se face extrudarea.Column Mesh: Number se referă la numărul de coloane pe care le va avea suprafaţa creată;
acest număr trebuie să fie cu cel puţin o unitate mai mare decât valoarea gradului maxim.Max Degree: se notează în acest câmp gradul maxim al suprafeţei create, care va fi între 1
şi 5.Curve: se selectează curba ce va fi extrudată din lista oferită în acest câmp.
Observaţie: Suprafaţa creată va fi extrudată pe direcţia vectorului dat; acestă metodă se foloseşte penrtu a crea suprafeţe liniare pe o anumită direcţie.

39. Rotate
Acestă comandă se foloseşte pentru a crea suprafeţe rotind o curbă în jurul unei axe.
Curve: se selectează curba ce se va roti din lista curbelor visibile.Axis: se selectează axa de revoluţie.Rotate Point: se introduc coordonate centrului de revoluţie. Acest punct se va afla într-un
plan perpendicular pe axa de rotaţie.Angle: se specifică numărul de grade cu care se va roti curba; pentru o rotaţie completă se
va introduce valoarea 360˚.
Observaţie: Suprafaţa creată este simetrică faţă de axa de rotaţie. În funcţie de poziţia axei faţă de curbă suprafaţa rezultată are forme diferite.
Spre exemplu pentru a crea o sferă se va roti un semicerc faţa de o axă ce trece prin centrul semicercului.
40. Rule

Această comandă se foloseşte prntru a crea o suprafaţă între două curbe specificate.
Column Mesh: este câmpul care defineşte complexitatea suprafeţei create. Number se referă la numărul de coloane de puncte control ce le va avea suprafaţa; valoarea acestuia trebuie sî fie cu cel puţin o unitate mai mare decât cea a gradului maxim a suprafeţei.
Max Degree: se notează în acest câmp gradul maxim al suprafeţei create, care va fi între 1 şi 5.
Curves: se apelează în aceste câmpuri două curbe din lista de curbe vizibile.
Observaţie: acest tip de suprafeţe unesc cele două curbe pe drumul cel mai scurt; prin acestă comandă nu se pot crea suprafeţe developabile (developable surfaces).
41. Develop

Această comandă crează suprafeţe developabile între două curbe specificate.
Observaţii:- O suprafaţă developabilă este o suprafaţă care poate fi construită din suprafeţe drepte de
tablă fără a micşora sau lungi materialul, oricât de complexă ar fi forma acesteia.- Suprafeţele developabile nu pot fi modificate direct; pentru editarea lor se editează
curbele care o definesc şi se apelează meniul Edit/Regenerate.
Curves: din aceste câmpuri se aleg curbele ce definesc suprafaţa creată.Start Options/End OptionsAtunci când sunt selectate butoanele radio Straight, suprafaţa este creată unind cele două
curbe pe drumul cel mai scurt; rezultatul este identic cu cel de la comanda Rule.Dacă la unul din capete se selectează butonul Extrapolate Curvature, atunci suprafaţa este
creată extrapolând panta suprafeţei şi curbura curbei. Rezultatul diferă foarte mult de suprafaţa obţinută prin cealaltă opţiune.
Acceptable Tolerance: valoarea toleranţei se referă la valoarea maximă cu care poate devia suprafaţa creată faţă de curbele ce o definesc; cu cât toleranţa este mai mică, cu atât programul are nevoie de mai mult timp şi resurse pentru a crea suprafaţa; de aceea nu trebuie cerută o toleranţă mai mică decât este nevoie.
Spread Fan Tips: selectând acest checkbox, punctele control ce se află de-a lungul marginii sunt împrăştiate. În acest fel suprafaţa creată corespunde standardului IGES şi permite exportul în programe pretenţioase în ceea ce priveşte generarea marginilor suprafeţelor.
42. Offset

Această comandă se foloseşte pentru a crea o suprafaţă prin offset dintr-o suprafaţă sursă.
Offset From: se apelează suprafaţa sursă care ca fi folosită pentru offset.Offset Parameters:Distance: în acest câmp se introduce distanţa dintre suprafaţa originală şi copia ei; această
valoare se exprimă în unităţi Autoship şi ea poate fi pozitivă sau negativă în funcţie de direcţia în care trebuie creată suprafaţa; distanţa va fi calculată perpendicular pe suprafaţa sursă.
Tolerance: deşi funcţia Offset crează o replică cât mai fidelă a suprafeţei gazdă, există o discrepanţă inerentă; toleranţa permite limitarea acestei discrepanţe; valoarea admisibilă se introduce în acest câmp în unităţi Autoship.
Observaţie:- acestă comandă se comportă foarte bine pentru suprafeţe reduse ca dimensiune;- astfel de suprafeţe se folosesc pentru a crea suprafeţe în interiorul sau exteriorul altora,
spre exemplu la corpuri de nave pentru crearea dublului fund.
43. Loft

Această comandă se foloseşte pentru a crea o suprafaţă care înveleşte două sau mai multe curbe specificate.
Available Curves: lista tuturor cubelor din proiect ce pot ce sunt disponibile pentru loft; din acestă se aleg curbele necesare pentru loft şi se apăsă pe butonul Add pentru a le introduce în lista curbelor ce vor fi folosite (Loft Curves).
Loft Curves (Columns): conţine curbele ce se folosecs pentru a crea suprafaţa; curbele pot fi eliminate prin apăsarea butonului Del. În acest câmp trebuie să existe cel puţin două curbe.
Ordinea în care sunt trecute curbele în listă este foarte importantă deoarece Autoship crează suprafaţa de la prima până la a doua curbă; apoi de la a doua la a treia; dacă a patra curbă ar fi în spatele celei de-a treia suprafaţa rezultantă va fi dublată; pentru a aranja curbele în ordinea dorită se selectează o curbă şi se apasă butoanele alăturate pentru a le muta mai sus sau mai jos faţă de celelalte curbe.
Method: prin butoanele radio se alege metoda prin care va fi creată suprafaţa. True Loft crează suprafaţa trecând exact prin curbe. Interpolate crează suprafaţa aproximând curbele; colţurile vor fi ignorate şi suprafaţa creată fiind rotunjită.
Mesh: stabileşte densitatea şi gradul maxim al reţelei.Row Max Degree: se introduce gradul maxim al suprafeţei pe direcţia rândurilor; numărul
curbelor de interpolare trebuie să fie cu o unitate mai mare decât gradul maxim al rândurilor.Number Rows: stabileşte densitatea reţelei suprafeţei pe direcţia rândurilor; câmpul este
activ numai în metoda Interpolatei; numărul de rânduri trebuie să fie mai mic sau egal cu nnumărul de curbe de loftat.
Col Max Degree: se introduce gradul maxim al suprafeţei pe direcţia coloanelor; numărul curbelor de interpolare trebuie să fie cu o unitate mai mare decât gradul maxim al coloanelor; câmpul este activ numai în metoda Interpolate.

44. Sweep
Această comandă este folosită pentru a crea suprafeţe între două profile de-a lungul unei curbe.
Pattern Curves: se apelează din listă una sau două curbe care vor fi profilele suprafeţei create; dacă se doreşte numai un profil, în a doua selecţie se va lăsa None.
Guide Curves: se apelează din listă una sau două curbe pentru ghidarea suprafeţei; dacă se doreşte numai o curbă de ghidare atunci în a doua selecţie se va lăsa None.
Parameters: câmpul Blend specifică modul în care se vor lipi cele două profile alese în Pattern Curves; valoarea ce se introduce trebuie să fie între 0 şi 1; o valoare mai apropiată de 0 va face ca primul profil să fie domininant în suprafaţa creată, în timp ce o valoare mai apropiată de 1 va face ca al doilea profil să fie dominant. Valoarea de 0.5 face ca influnţa celor două profile să fie egală.
Twist este unghiul cu care se răsuceşte suprafaţa atunci când este creată folosind o singură curbă de ghidare. Dacă se introduce valoarea 1 profilul se va roti 360˚ pe lungimea curbei de

ghidare. Valoarea poate fi pozitivă sau negativă; pentru o valoare pozitivă răsucirea va fi în sensul acelor de ceasornic, iar dacă este negativă în sens invers acelor de ceasonic. Dacă se introduce valoarea 0, acestă funcţie este dezactivată; câmpul este inactiv dacă există două curbe de ghidare.
Options: Scaled această opţiune se aplică curbelor de ghidare. Autoship scalează şi roteşte curbele profil pentru a încăpea între curbele de ghidare. Când sunt alese două curbe de ghidare şi checkboxul nu este selectat, dimensiunea curbei profil nu se modifică, dar se roteşte în funcţie de vectorul ce uneşte acelaşi parametru de poziţie al celor două curbe de ghidare.
Parallel: creează suprafaţa translatând curba profil paralel de-a lungul curbei de ghidare.
Observaţii:- când se folosesc două curbe de ghidare prima va da direcţia după care se va translata
profilul, iar a doua va determina scalarea şi rasucirea; câmpul Blend este inactiv; punctele de început ale celor două curbe de ghidare nu trebuie sp coincidă;
- nu este necesar ca cele două curbe ce definesc suprafaţa (profil şi ghidare) să aibă puncte comune; Autoship mută primul punct control al profilului peste cel al curbei ghidare înainte de a crea suprafaţa.

45.Tube Sweep
Flosind acestă comandă se crează suprafețe cilindrice.
Size: se specifică raza cercului după care se contruiește cilindrul; razatrebuie să fie mai mare de 0.
Curve: se apelează o curbă din lista de curbe vizibile puse la dispoziție.
Observație: suprafața este creată mutând cercul de razî specificată de-a lungul curbei; centrul cercului se va afla mereu pe curbă, iar planul cercului este perpendicular pe curbă. În cazul în care curba are colțuri, cilindrul este construit prin îmbinarea pe cele două direcții:
În figura de mai sus se observă o curbă (negru) creată cu trei puncte control, având gradul maxim 1, ceea ce înseamnă că este într-un singur plan; acest lucru se poate observa și în

figură prin faptul ca ea este reprezentată numai în planul longitudinal; folosind gradul maxim 1, curba are implicit colțuri.
Folosind comanda Tube Sweep am creat un cilindru folosind ca generatoare curba anterioară; am ales raza de 1; observați în planul longitudinal și în rezultatul randat în perspectivă cum se îmbină cilindrul în zonele de schimbare a direcției curbei.
46. Blend
Comanda Blend permite crearea suprafețelor tip filet și șamfren. Aceste comandă se poate aplica unei singure suprafețe ale cărei margini trebuie finisate; ori se poate aplica pe două suprafețe care au o margine comună; această margine poate fi originală sau obținută în urma unei tăieturi.
După introducerea datelor necesare pentru a crea suprafața se apasă OK; din acest moment programul caută variante pentru a realiza suprafața cerută care sunt apoi afișate pentru a selecta varianta dorită. După ce una din variante a fost aleasă programul începe să calculeze suprafața.
Surfaces: se apelează în cele două câmpuri suprafețele; dacă de a iniția comanda erau selectate două suprafețe, acestea se vor găsi deja selectate în cele două câmpuri
Type: se alege tipul de suprafață creată bifând unul din butoanele radio; selectând Fillet suprafața creată la îmbinare va rotunjită, astfel încât trecerea de la o suprafață la alta să fie cât mai continuă. Dacă se alege Chamfer suprafața creată se obține prin teșirea marginii dintre cele două suprafețe. Selectând butonul Constant Width Fillet rezultatul va fi o suprafață rotunjită, a cărei raze variază astfel încât lățimea ei să fie constantă indiferent de forma marginii pe care se aplică.
Radius Variation: dacă se alege tipul fillet sau chamfer putem crea suprafețe cu raze constante sau variabile; constante dacă se bifează butonul radio Constant și variabile pentru celelalte; selectând rază constantă valoarea ei trebuie introdusă în câmpul Radii.
Suprafețe de rază variabilă necesită introducerea mai multor valori: linear 2, quadratic 3, cubic 4, în funcție de tipul de variație dorită.
Tolerance: toleranța necesară trebuie aleasă cât mai realist deoarece o valoare prea mică duce la un timp ridicat de lucru și crearea unui număr mare de puncte control pentru suprafețele create.

47. Surface Match
Selectând eticheta Surface Match se deschide fereastra de dialog cu același nume.
Informații preliminare:- Scopul comenzii Surface Match (SurfMatch) este de a crea un set de curbe din date
introduse și generarea unei suprafețe loft folosind aceste curbe; suprafața creată în acest mod are cât mai puține puncte control cu putință și poate fi suprafață 3D, deși cel mai des se creează suprafețe planare.
- Datele de intrare sunt afișate într-un tabel care poate fi încărcat fie dintr-un fișier existent, fie prin introducerea manuală a datelor; datele pot fi modificate și apoi salvate într-un fișier; fiecărui punct i se poate asocia o masă.
Fereastra de dialog SurfMatch poate fi apelată prin două metode:- selectând eticheta Match din fereastra de dialog Create Surface;- selectând o suprafață creată prin SurfMatch și apelând meniul Edit/Regenerate Object.
Eticheta FileCând se apelează fereastra de dialog aceasta se deschide automat cu eticheta File. Tabelul
are inițiale două linii corespunzătoare a două cube cu câte două puncte. Valorile lor inițiale sunt nule; datele curbelor pot fi încărcate dintr-un fișier sau introduse manual.
Pentru a încărca un fișier cu date se apasă butonnul Open care va deschide o fereastră pentru browse. SurfMatch suportă fişiere cu extensia .CSV (comma separated variable). Acest tip de fișier poate fi creat folosind diverse programe de calcul, inclusiv Microsoft Excel.
Structura unui astfel de fișier va fi detaliată în cele ce urmează. Autoship are un fișier “Trial.csv” care va fi luat ca exemplu.
Când se încarcă un fișier unitățile de măsură sunt luate automat de program în funcție de unitățile în care a fost creat fișierul; acestea pot fi modificate oricând selectând un alt buton radio din câmpul Units (m metri, mm milimetri, ft picioare, in inchi).
Dacă după încărcarea fișierului i se aduc modificări, prin apăsarea butonului Save se salvează automat peste fișierul existent; dacă se apasă tasta Save As se crează un alt fișier cu datele noi.
Eticheta SectionSă presupunem că avem nevoie de două curbe de-a lungul suprafeței. Suprafața rezultantă
va avea trei secțiuni separate între ele de cele două curbe. Curbele trebuie să treacă prin

punctele de început și de final ale secțiunii. Pentru a realiza acest lucru trebuie parcurși trei pași:
Se selectează Eticheta Section. Folosind butoanele sus-jos din câmpul Total Sections se alege valoarea 3. În acest moment programul va colora două din rândurile tabelului. Acestea indică poziția celor două curbe.
Se alege acum Eticheta Curve. Se selectează fiecare curbă folosind butoanele sus-jos din câmpul Selected Curve (câmpul Total Curves arată numărul de curbe cu care se lucrează, iar câmpul Selected Curve permite lucrul cu ele selectând câte una: alegând 1 se apelează prima curbă, 2 pentru a 2-a, respectiv 3 pentru ultima în cazul nostru).
În câmpul Corners se alege primul, respectiv al doilea colț pentru fiecare curbă și se mută în poziția dorită folosind butoanele sus-jos de lângă comanda Move.
Se selectează din nou Eticheta Section. Se selectează fiecare secțiune pe rând folosind butoanele sus-jos din câmpul Selected Section. Pentru fiecare selecție se gradul secțiunii, iar din câmpul Fit se stabilește deviația maximă sau numărul de puncte control.
Eticheta CurveAcest facilitează inroducerea manuală a datelor pentru curbe.Afișarea coloanei Weight este dterminată de selectarea checkboxului Use Weights.Pentru a modifica una din celule aceasta trebuie selectată; se tastează noua valoare și se
apasă tasta Enter sau una din tastele săgeți; dacă se apasă una din săgeți selecția se mută în celula imediat alăturată din acea direcție.

Pentru a introduce un punct nou într-o curbă, se selectează una din celulele din zona respectivă și se apasă butonul Add Point; se editează coordonatele și masa punctului adăugat. Dacă se dorește eliminarea unui punct, se selectează una din celulele punctului și se apasă butonul Del Point.
Pentru a crea o curbă nouă se selectează o celulă unde se dorește introducerea unei curbe noi și se apasă butonul Add Curve. Dacă se dorește eliminarea unei curbe, se selectează o celulă din acea curbă și se apasă butonul Del Curve.
Eticheta SurfaceÎn acestă etichetă se editează numele suprafeței create și se stabilește gradul maxim al
rândurilor suprafeței.
Eticheta ViewCând se apelează Eticheta View programul calculează suprafața și afișează o previzualizare
a acesteia în fereastra dedicată desenului; suprafața este actualizată pentru ultima modificare executată în eticheta Curve; o ultimă actualizare se execută când se apasă OK în fereastra de dialog SurfMatch.
Prin selectarea butoanelor radio Curve și Surface se aleg elementele ce trebuie vizualizate. Dacă se dorește vizualizarea suprafeței rezultate se alege butonul Surface. Dacă se dorește vizualizarea curbelor se alege butonul Curve; din indexul alăturat se alega care curbă să fie vizualizată; dacă această curbă are setate mai multe secțiuni acestea pot vizualizate simultan având checkboxul All selectat sau se pot vedea pe rând alegând câte una din indexul alăturat.
Cele două câmpuri Max.Deviation arată distanța maximă dintre valorile introduse și cele desenate: câmpul de sub Curve arată valoarea pentru curba vizualizată (sau pentru secțiunea vizualizată dacă All nu este bifată); câmpul de sub Surface este valoarea maximă a abaterii pentru întreaga suprafață. Pentru a scoate în evidență mărimea abaterii programul desenează un segment de la curbă la punctul introdus. Dacă în câmpul Scale Deviation este selectat

butonul 1, segmentul se va opri în punctul introdus; dacă este ales alt buton, abatarea va fi înmulțită cu acea valoare și segmentul va depăși punctul introdus.
În partea inferioară a ferestrei de vizualizare există o bară care permite rotirea modelului cu cel mult 90°.
48. Creating Polyobjects
Un obiect poligonal este o suprafață compusă din mai multe suprafețe plane lipite de-a lungul marginilor. Figura de mai jos arată șase suprafețe plane care lipite după marginile lor crează suprafața unui obiect poligonal.
Pentru a crea un obiect poligonal trebuie activat modul de lucru Create. Există cinci moduri de a crea obiecte poligonale:
1. Se alege forma obiectului poligonal dorit din bara de unelte. Butonul din stânga jos este folosit pentru a crea obiecte și forme primitive care nu sunt incluse în bara de unelte STG.
Când este apăsat unul din butoanele pentru a crea obiecte poligonale, apare o fereastră de dialog care cere introducerea dimensiunilor obiectului.
Se specifică dimensiunea dorită; unitatea de măsură este cea cu care se lucra. Obiectul poligonal este creat în origine.
2. Apăsând acest buton se apelează fereastra de dialog Primitives Dialogue în care sunt disponibile un număr de cinci forme poliedrice.

Se introduce numele obiectului creat și dimensiunea dorită; obiectul va fi creat în origine.
3. Prin convertire din suprafețe de tip NURBS.
4. Prin import DXF.5. Textul face parte din categoria obiectelor poligonale.
Observații: - Suprafețele obiectelor poligonale nu pot fi editate în Autoship deoarece acest program
lucrează cu suprafețe de tip NURBS;- Pe suprafețele obiectelor nu se pot lipi puncte sau suprafețe;- Asupra obiectelor pot fi executate operații simple: scalare, mutare, rotire.- Obiectele put fi grupate împreună cu alte obiecte din Auitoship.

49. Creating Text
Selectând acest buton se poate crea text 2D sau 3D.
Apăsând butonul pentru creare text apare fereastra de dialog de mai sus. Se selectează parametri doriți și se editează textul în caseta dedicată. Apăsând apoi butonul OK, Autoshipul va crea textul ca obiect poligonal.
Text: în acest câmp se tastează textul; tot aici se poate previzualiza textul creat (font și stil).Font: se selectează fontul dorit din listă.Text Height: în cazul în care se crează text 2D înălțimea se va alege 0; pentru valori ale
înălțimii diferite de 0, se va obține text 3D.Resolution: se alege prin intermediul butoanelor radio tipul de rezoluție dorită; aceasta se
referă la numărul de segmente folosite pentru a repezenta curbele ce definesc suprafețele obiectelor poligonale.
Style: stilul standard este cel Normal; pentru a schimba stilul se bifează căsuțele Bold și/sau Italic.
Extrusion Depth: setează înălțimea textului prin mișcarea cursorului; pentru valoarea 0 se va crea text 2D; valoarea maximă este 150% din valoarea înălțimii.
Front Finish: se selectează din listă tipul limitării inferioare și superioare a caracterelor. Side Finish: se selectează din listă tipul limitării laterale a caracterelor.

50. STG în modul de lucru EDIT
Modul de lucru Edit se apealează apăsând butonul din Side Tool Group. Acest mod de lucru este folosit pentru a modifica obiectele selectate în modul de lucru Select. Butonul Edit este disponibil numai când un obiect este selectat. Modul de lucru Edit este afişat diferit în funcţie de tipul obiectului selectat: punct, curbă, suprafaţă; atunci când obiectul selectat este un punct, nu se afişează nici un buton; dacă selecţia este o curbă respectiv o suprafaţă, se afişează următoarele butoane:
curbe suprafeţeEdit Mode
Observaţii:- modul de lucru Edit nu acţionează asupra obiectelor poligonale deoarece acestea nu au
puncte control;- modul de lucru Edit nu acţionează asupra grupurilor deoarece se pot modifica numai
puncte control ale unor obiecte selectate izolat;- butoanele din modul de lucru Edit sunt context-sensitive, ceea ce înseamnă nu numai că
în funcţie de tipul obiectului selectat se vor afişa alte butoane, dar vor fi disponibile numai butoanele cu care se poate edita obiectul respectiv;
- un punct nu poate fi decât mutat sau şters; dacă este selectat un punct, butoanele din modul de lucru Edit dispar;
- atunci când se selectează o curbă sau o suprafaţă, sub butoanele modului de lucru apare un câmp de editare cu numele „Wt” care poate fi folosit pentru a modifica masa unui punct control.
51. Editarea punctelor
În modul de lucru Edit poate fi schimbată poziţia punctelor de construcţie: punctele libere, lipite sau proiectate.
În timp ce punctele libere există în spaţiul tridimensional absolut şi pot fi repoziţionate modificând oricare din cele trei coordonate, punctele lipite sau proiectate legate de suprafeţe; la modificarea punctelor lipite se va modifica şi suprafaţa pe care este lipit; pentru a modifica poziţia unui punct proiectat se modifică suprafaţa pe care este proiectat punctul (suprafaţa host).
Observaţii:- un punct liber poate fi modificat în două moduri: ori mutat, ori şters;- pentru a muta un punctul se foloseşte comanda Move din modul de lucru Select, se ia cu
mousul şi se aşează în noua poziţie dorită; sau se editează noile coordonate ale punctului în Position Indicator;
- punctele lipite sau poriectate nu pot fi mutate în modul de lucru Select;- pentru a şterge un punct, se selectează punctul şi se apasă tasta Del de la tastatură.

52. Add Control Point
Această comandă se foloseşte pentru a introduce un nou punct control/edit într-o curbă.Pentru a introduce un punct control:- se selectează curba;- se intră în modul de lucru Edit;- opţional se poate apăsa pe butonul Edit Point/Control Point pentru a face trecerea de la
puncte edit la puncte control;- se selectează un punct de pe curbă, dar care să nu fie ultimul punct control;- se apasă butonul Add Control Point. Ca rezultat apare fereastra de dialog Insert:
Se alege metoda prin care urmează să se insereze noul punct:Proportional Interpolation: acestă opţiune permite inserarea noului punct între punctul ales
şi următorul punct; valoarea introdusă în câmpul Proportion permite inserarea punctului mai aproape de punctul selectat sau de cel următor (valoarea variază între 0 şi 1, zero pentru punctul selectat şi 1 pentru cel următor; dacă se introduce 0.5 punctul se va insera la mijlocul dintre cele două puncte; dacă se introduce 0.75 punctul inserat va fi mai aproape de al doilea punct la un sfert din distanţa dintre puncte).
Refine: prin această opţiune se inserează un nou punct control, fără a modifica forma curbei. Punctul selectat este înlocuit de două puncte control.

Observaţii:- introducerea punctelor pe o curbă permite manipularea acesteia şi crearea de forme
complexe;- dezavantajul care apare la introducerea punctelor apare la generarea punctelor de către
program; cu cât există mai multe puncte programul are mai multe curburi de calculat, de aceea este recomandat să se creeze forma dorită cu cât mai puţine puncte posibil.
53. Delete Control Point
Această comandă se foloseşte pentru a elimina un punct de pe curba selectată. Se parcurg următorii paşi:
- se selectează curba;- se activează modul de lucru Edit;- se selectează punctul de control;- se apasă butonul Delete Control Point.Punctul este şters cu curba redesenată.Un punct nu poate fi şters dacă curba are numai două puncte. O altă variantă de a şterge un
punct control este apăsarea tastei Del de la tastatură după selectarea punctului.
Observaţii:- după ce punctul este şters, Autoship redesenează curba folosind punctele rămase; prin
urmare forma curbei se modifică; calculul curbei este mai uşor când acesta are mai puţine puncte;
- eliminarea unui punct va reduce gradul maxim al curbei dacă numărul de puncte rămase este egal cu vechiul grad maxim; spre exemplu dacă selectăm o curbă cu 4 puncte şi grad maxim 3, ştergând unul din puncte, gradul maxim se reduce automat la 2 deoarece gradul unei curbe trebuie să fie cu cel puţin o unitate mai mic decât numărul de puncte al curbei.

54. Toggle Corner
Folosind această comandă se pot crea puncte knuckle; aceste puncte pot fi create în două moduri:
- punctul creat modifică forma curbei și în acel punct apare un colț;- punctul este creat prin rafinarea curbei existente, deci forma nu se modifică.
Crearea unui colț:- se selectează curba;- se activează modul de lucru Edit;- se selectează un punct control ce se află între două segmente ale curbei;- se apasă butonul Toggle Corner.Curba este redesenată având un colț în punctul selectat.
Crearea unui punct prin rafinarea curbei:- se selectează curba;- se activează modul de lucru Edit;- se selectează un punct între două segmente ale curbei;- ținând apăsat butonul Shift, se apasă butonul Toggle Corner.Este creat un knuckle, dar forma curbei nu se modifică; punctele create sunt situate pe
curba inițială.

Observații:- convertirea unui colț într-un punct control va schimba forma curbei;- culoarea în care va fi colorat punctul rezultat va fi verde;- punctele de la capetele curbei nu pot fi transformate în colțuri;- dacă este necesar, gradul maxim poate fi redus astfel încât să numărul de puncte să fie
mai mare cu un număr față de gradul maxim.
55. Straighten
Acestă comandă se folosește pentru a întinde o curbă între două puncte specificate. Pentru a întinde curba se folosește următoarea succesiune:
- se selectează o orientare;- se selectează curba;- se activează modul de lucru Edit;- se selectează punctele edit sau punctele control;- se selectează primul punct control de pe curbă;- se apasă butonul Straighten;- se selectează al doilea punct de pe curbă.Punctele control dintre cele două selecții se aliniază.Observații:- acestă comandă aliniază toate punctele unei curbe pe linia ce unește punctele selectate;
- dacă aplică aceeași comandă dar asupra punctelor 2 și 3, curba rezultată va avea o altă formă:

56. Flatten
Această comandă proiectează curbe 3D pe un plan creând curbe 2D. Algoritmul este următorul:
- se selectează orientarea;- se selectează curba;- se activează modul de lucru Edit;- se selectează unul din punctele control ce se află între capetele curbei;- se apasă butonul Flatten into Plane.Punctele control ale curbei vor fi reașezate în planul format de capetele curbei și punctul
selectat:
Observații:- această comandă se aplică numai curbelor care au cel puțin patru puncte control;- această comandă nu se poate aplica curbelor închise.
57. Split Curve
Această comandă este folosită pentru a tăia o curbă în două de la un punct selectat, cu posibilitatea de a păstra și curba inițială. Algoritmul este următorul:
- se selectează curba;- se activează modul de lucru Edit;- se selectează unul din punctele control ce se află între capetele curbei; în acel loc curba va
fi întreruptă;- se apasă butonul Split.Ca rezultat va apărea fereastra de dialog Split Shape:

Se pot alege nume și culori sugestive pentru curbele create; bifând checkboxul Keep se va păstra și curba originală.
Observații:- tăierea are loc atât pentru puncte edit, cât și control;- în urma acestei comenzi se crează două curbe care păstrează forma curbei inițiale și par a
fi lipite în punctul în care s-a făcut tăietura.
58. Attach
Această comandă se folosește pentru a atașa un capăt al unei curbe la un punct de construcție, care poate fi liber, legat de o curbă sau legat/lipit de o suprafață.
Pentru a atașa o curbă la un punct:- se selectează curba;- se activează modul de lucru Edit;- se selectează unul din capetele curbei;- se apasă butonul Attach; în felul acesta este apelată fereastra de dialog Attach Curve;- se selectează parametrii atașamentului în fereastră.Curba va fi atașată la punctul respectiv.
Pentru a atașa se bifează butonul radio superior Attach to Point, iar în câmpul cu același nume se apelează unul din punctele din listă (sunt listate punctele vizibile care nu aparțin curbei).
Observații:- prin acestă acțiune capătul curbei va fi noul punct atașat; curba va fi dependentă de acest
punct; mutând punctul, se va modifica și capătul curbei generândforme noi; pentru a muta curba odată cu punctul este de preferat să se introducă curba și punctul respectiv într-un grup;
- după ce a fost atașat, punctul poate fi și dezlipit de pe curbă; forma curbei va reveni la forma inițială, înainte de atașare;
- softul Autoship oferă două posibilități pentru a dezlipi un un punct de o curbă: prima e aceea de a selecta butonul radio Detach din fereastra Attach Curve; iar a doua va fi descrisă în cele ce urmează și se referă la folosirea butonului din STG.

59. Detach
Comanda Detach este folosită pentru a rupe legătura dintr un capăt al unei curbe și un punct anterior atașat. Acest buton este o alternativă la opțiunea Detach disponibilă în fereastra de dialog Attach Curve. Din momentul în care o curbă este detașată față de punct, ea se poate muta independent de acesta. Succesiunea de comenzi este următoarea:
- se selectează curba;- se activează modul de lucru Edit;- se selectează punctul atașat la curbă;- se apasă butonul Detach;Ca rezultat curba este detașată de punct dar își păstrează poziția și forma.
60. Reverse Ends
Această comandă se folosește pentru a inversa capetele unei curbe, schimbându-i astfel direcția:
- se selectează curba;- se activează modul de lucru Edit;- se apasă butonul Reverse Ends;Sensul săgeții ce arată direcția curbei se schimbă arătând că s-a modificat direcția curbei,
respectiv punctul de început al curbei.
Observații:- când se desenează o curbă pe ecran apare o săgeată de dimensiuni reduse în apropierea
punctului de început, care indică direcția curbei; această opțiune este disponibilă pentru curbe libere sau lipite (legate), dar nu și pentru curbe proiectate de tipul 1;
- direcția unei curbe este foarte importantă dacă dorim să creăm suprafețe cu aceste curbe; spre exemplu, dacă se creează o suprafață Sweep folosind ca profile două curbe care au direcții opuse, suprafața rezultată se va intersescta cu ea insăși; pentru a obține forma dorită este necesar ca una din curbe să aibă o direcție inversă față de cea anterioară.
61. Radius Corner
Această comandă se aplică colțurilor create folosind comanda Toggle Corner; acțiunea ei este de a rotunji un colț la o rază specificată. Comanda este disponibilă numai dacă un colț este selectat. Pentru a rotunji un colț se procedează astfel:
- se selectează curba;- se activează modul de lucru Edit;- se selectează un colț ce aparține curbei;

- se apasă butonul Radius Corner;- se deschide fereastra de dialog Fillet în care se introduce raza.
Colțul este rotunjit cu raza specificată:
62. Close Curve
Comanda este folosită pentru a închide capetele unei curbe libere:- se selectează curba;- se activează modul de lucru Edit;- se apasă butonul Close Curve;
Rezultatul este o curbă închisă.Observații:- pentru a închide curba programul adaugă un punct control de final care coincide cu
punctul de început al curbei; în felul acesta curba este reconstruită;- această opțiune se poate aplica curbelor libere sau lipite (legate) de o suprafață, dar nu se
poate aplica curbelor proiectate.

63. Join Curves
Această comandă se folosește pentru a uni două curbe existente pentru a crea una singură; opțiunea de păstra curbele originale este de asemenea disponibilă.
Pentru a uni două curbe:- se aliniază cele două curbe astfel încât să se atingă pe trei dimensiuni;- se selectează una din curbe;- se activează modul de lucru Edit;- se apasă butonul Join Curves;- apare fereastra de dialog Join Curves;- în câmpul Join Curve ...+ se alege curba care trebuie atașată la prima;- se poate alege un nume și o culoare sugestive pentru curba rezultată;- opțional se poate pot păstra curbele inițiale bifând checkboxul Keep Originals.
Cele două curbe sunt unite rezultând una singură:
Observație:- cele două capete trebuie să coincidă înainte ca Autoship să le unească.

64. Editarea suprafețelor
Dacă avem selectată o suprafață, apelând modul de lucru Edit, bara STG se va afișa ca în figura de mai jos:
Acest aranjament conține 12 opțiuni pentru editarea suprafețelor. Aceste butoane se folosesc împreună cu butoanele de pe bara de unelte din partea superioară a programului Tool Bar (la selectarea modului de lucru Edit această bara pune la dispoziție unelte ajutătoare).
65. Add Row or Column
Această comandă se folosește pentru a adăuga un rând sau o coloană de puncte de control la o suprafață. Algoritmul este următorul:
- se selectează suprafața;- se apelează modul de lucru Edit;- cu ajutorul celor două butoane din bara de unelte se poate face trecerea de la puncte edit
la cele control, respectiv de la vizualizarea rândurilor la vizualizarea coloanelor;- se selectează un punct de pe suprafață;- se apasă butonul Add Row or Column;- apare imediat o fereastră de dialog Insert care oferă două variante de introducere a
punctului;- după selectarea variantei convenabile se dă OK și noul rând(coloană) este adăugat.
Fereastra dialog Insert conține două opțiuni pentru modul în care este introdus rândul/coloana:
- Proportional Intrepolation care presupune că rândul sau coloana se introduce după punctul selectat, în funcție de orientarea rândului/coloanei pe care se află punctul; în cazul acestei opțiuni mai este disponibil un câmp Proportion în care se introduce o valoare între 0 și 1 în funcție de care noul rând/coloană se introduce mai aproape de punctul selectat sau sau mai aproape de punctul imediat următor; dacă se introduce valoarea 0.5 rândul va fi creat la jumătatea distanței dintre cele două puncte; când se desenează suprafața, forma ei este calculată în funcție de toate punctele, inclusiv cele noi.

- Refine: alegând această opțiune rândul sau coloana introduse nu modifică forma suprafeței.
Observații:- adăugând puncte control pe o suprafață adaugă automat rânduri sau coloane pe acea
suprafață; această acțiune diferă în funcție de tipul de vizualizare (rânduri sau coloane);- cu cât se adaugă mai multe puncte cu atât vom putea crea suprafețe mai complexe;
totodată se asigură un control local mai bun, ceea ce permite mutarea unui punct fără a fi afectată considerabil întreaga suprafață; pe de altă parte cu cât u suprafață are mai multe puncte cu atât este mai greu de generat și cere un timp de calcul mai mare; de aceea este de preferat ca o suprafață să fie creată cu un număr minim de puncte care permit obținerea formei dorite.
66. Delete Row or Column
Această comandă se folosește pentru a elimina un rând sau o coloană de pe o suprafață. Se procedează astfel:
- se selectează suprafața;- se apelează modul de lucru Edit;- cu ajutorul celor două butoane din bara de unelte se poate face trecerea de la puncte edit
la cele control, respectiv de la vizualizarea rândurilor la vizualizarea coloanelor;- se selectează un punct de pe rând sau de pe coloana ce trebuie ștearsă;- se apasă butonul Delete Row or Column.Ca urmare rândul sau coloane se șterge și suprafața este redesenată.
Observație:- un rând nu poate fi șters dacă suprafața are numai două rânduri; analog pentru coloane;- un rând sau o coloană se poate șterge și apăsând tasta Del după ce a fost selectat;- după ștergere forma suprafeței se schimbă.
67. Toggle Corner (Surface)
Această comandă este folosită pentru a trasnforma un punct control în unul knuckle și invers. Există două moduri de creat un punct knuckle cu această comandă: una crează un colț

odată cu punctul knuckle, și modifică forma suprafeței, iar a doua care crează punctul prin rafinare, fără a modifica forma suprafeței.
Pentru a crea un colț de-a lungul unui rând sau unei coloane:- se selectează suprafața;- se apelează modul de lucru Edit;- cu ajutorul celor două butoane din bara de unelte se poate face trecerea de la puncte edit
la cele control, respectiv de la vizualizarea rândurilor la vizualizarea coloanelor;- se selectează un punct de pe rând sau de pe coloană;- se apasă butonul Toggle Corner.Suprafața este redesenată având un unghi drept de-a lungul rândului sau coloanei.
Pentru a crea un punct knuckle fără a modifica forma suprafeței:- se selectează suprafața;- se apelează modul de lucru Edit;- cu ajutorul celor două butoane din bara de unelte se poate face trecerea de la puncte edit
la cele control, respectiv de la vizualizarea rândurilor la vizualizarea coloanelor;- se selectează un punct de pe rând sau de pe coloană;- cu tasta Shift apăsată se apasă butonul Toggle Corner.Punctul knuckle este creat în locul specificat fără a modifica suprafața.
68. Straighten (Surface)
Această comandă se folosește pentru a pune pe o dreaptă toate punctele dintre două puncte selectate, sau toate punctele de pe un rând sau de pe o coloană. Algoritmul este următorul:
- se selectează suprafața;- se apelează modul de lucru Edit;- cu ajutorul celor două butoane din bara de unelte se poate face trecerea de la puncte edit
la cele control, respectiv de la vizualizarea rândurilor la vizualizarea coloanelor;

- se selectează un punct care va fi începuntul secțiunii drepte;- se apasă butonul Straighten;- se selectează punctul de la celălalt capăt al secțiunii drepte.Punctele control se aliniază:
Observații:- alinirea se face pe dreapta ce unește cele două puncte selectate; în exemplul de mai sus se
poate observa cum pentru coloana 2 s-au ales extremitățile, pe când pentru coloana 4 s-a ales al doilea punct cu extremitatea inferioară, rezultatele variind considerabil;
- dacă operațiune se aplică într-una din orientările bidimensionale, alinierea se face în cele două dimensiuni vizibile; dacă orientarea este 3D, atunci alinierea se face în spațiu;
- ținând apăsată tasta Shift când se apasă butonul Straighten, comanda va afecta întregul rând sau coloană; dacă însă Shift + Straighten se aplică între două puncte ale unui rând, operația va fi aplicată tuturor rândurilor între punctele corespunzătoare.
69. Flatten into Plane
Această comandă aduce aduce toate punctele control ale unui rând sau coloană pe un plan. Planul este definit de punctul selectat și capetele rândului/coloanei.
70. Split Surface
Desface o suprafață selectată în două părți. Se selectează rândul sau coloana după care se face tăierea și se apasă butonul Split Surface; apare fereastra de dialog Split Shape:

Parametrii acestei ferestre sunt numele și culoarea celor două suprafețe obținute; există și opțiunea de a păstra suprafața inițială prin bifarea checkboxului Keep.
71. Attach (Surface)
Această comandă se foloseşte pentru a ataşa o margine unei suprafeţe sau o curbă la o margine a suprafeţei. O suprafaţa poate fi ataşată la o curbă sau o suprafaţă. Butonul Attach este disponibil numai dacă este selectată o curbă validă.
Pentru a ataşa o margine unei suprafeţe:- se selectează suprafaţa;- se apelează modul de lucru Edit;- cu ajutorul butonului din bara de unelte se poate face trecerea de la vizualizarea
rândurilor la vizualizarea coloanelor;- se selectează marginea dinspre curba folosită;- se apasă butonul Attach;- în fereastra de dialog Attach/Match Surface se alege acţiunea dorită;- se selectează curba sau suprafaţa ce trebuie ataşată;- se apasă OK, iar suprafaţa va fi ataşată.
72. Detach
Această comandă dezlipeşte o curbă sau o suprafaţă ce a fost anterior ataşată de marginea unei suprafeţe. Se obţin astfel două obiecte independente fără a modifica însă forma vreunuia. Paşii sunt următorii:
- se alege suprafaţa sau curba care trebuie dezlipită;- se apelează modul de lucru Edit;- se selectează un punct control de pe ataşament; aceste puncte au culoarea verde;- se apasă butonul Detach.Ca urmare punctele control de pe ataşament devin negre pentru a indica dezlipirea.

73. Reverse Rows/Columns
Reverse Columns Button
Reverse Rows Button
În Autoship curbele create au o orientare dată de faţa şi dosul suprafeţei. Normala la suprafaţă este desenată pe faţa suprafeţei. Inversând ordinea rândurilor sau coloanelor se schimbă orientarea normalei la suprafaţă, adică schimbă faţa cu dosul şi invers. Ce se poate inversa depinde de selecţia făcută: dacă sunt selectate rânduri sau coloane.
Pentru a inversa ordinea coloanelor:- se selectează o suprafaţă;- se apelează modul de lucru Edit;- cu ajutorul butonului din bara de unelte se face trecerea la vizualizarea coloanelor;- se apasă butonul Reverse Columns.
Observaţie:- în realizarea calculelor pentru caracteristicile hidrostatice (Instant Hydrostatics şi
Hydrostatic report) este foarte importantă orientarea suprafeţelor din model; folosin această comandă pentru a asigura orientarea necesară.
74. Lock
Această comandă se foloseşte pentru a bloca punctele control de pe un rând sau o coloană, fie absolut, fie relativ faţă un rând sau o coloană vecină. Paşii sunt următorii:
- se selectează o suprafaţă;- se apelează modul de lucru Edit;- se selectează rândul sau coloana;- se apasă butonul Lock;- apare fereastra dialog Surface CP Locking în care se fac selecţiile necesare şi se dă OK.
Lock Mode:- Unlock Row/Column: deblochează punctele control de pe rândul sau coloana selectată;- Relative to Previous: blochează punctele control de pe rândul sau coloana selectată faţă
de rândul, respectiv coloana anterioară;

- Relative to Next: blochează punctele control de pe rândul sau coloana selectată faţă de rândul, respectiv coloana următoare;
- Absolute: blochează toate punctele rândului sau coloanei în poziţia în care se află.
Axes: se bifează direcţia după care este impusă constrângerea; se pot alege oricare şi oricâte constrângeri.
Observaţii:- dacă un rând este blocat absolut faţă de una din direcţii, punctele de pe acest rând nu pot
fi mutate pe acea direcţie;- dacă un rând este blocat faţă de un altul, punctele de pe primul rând vor rămâne la aceeaşi
distanţa de primul rând; în exemplul de mai jos dacă se mută un punct din rândul 2, atunci şi pe rândul 3 se va observa acelaşi efect deoarece al treilea e blocat faţă de al doilea şi va păstra distanţele.
75. Unlock
Această comandă este folosită pentru a debloca un rând sau o coloană blocate anterior. O alternativă la acest buton este opţiunea Unlock Row/Column din Surface CP Locking ce se apelează prin apăsarea butonului Lock.
Algoritmul este următorul:- se selectează suprafaţa;- se apelează modul de lucru Edit;- se selectează rândul sau coloana blocată; iniţial trebuie să aibă culoarea verde- se apasă butonul Unlock;Rândul sau coloana se deblochează.

76. Modul de lucru SELECT
Uneltele folosite în modul de lucru Select sunt următoarele:
Acestă bară este disponibilă numai după selecția unui obiect.Selecția se poate face dând click stânga pe unul din obiectele din ferestrele de vizualizare
sau apăsand tasta Space până se selectează obiectul dorit.În cele ce urmează se vor detalia acțiunile fircărei comenzi din bara modului de lucru
Select.
77. Move Button
Comandă folosită pentru a modifica poziția unui obiect. Există două metode de a modifica poziția unui obiect:
- interactiv, dând click stânga pe butonul Move, mutând apoi cursorul mousului în noua poziție a punctului bază și dând click în acel punct;
- introducând noile coordonate ale punctului de bază ale punctului în fereastra de dialog Move Selection; pentru a apela această fereastră de dialog se dă click dreapta pe butonul Move.
78. Move Object Interactively
Pentru a muta un obiect interactiv cu mousul:- se selectează obiectul ce trebuie mutat;
- se apelează modul de lucru Select prin apăsarea butonului - se selectează orientarea după care se va muta obiectul; orientarea în care se lucrează va
constrânge mutarea obiectului la planul respectiv; spre exemplu în orientarea Front obiectul va fi mutat numai pe direcțiile T și V;

- se apasă butonul Move; la mutarea cursorului apare un dreptunghi în care va fi înscris obiectul și o linie de referință; această linie unește poziția inițială a punctului de bază a obiectului cu poziția curentă; se mută cursorul în poziția dorită și se dă click stânga;
- obiectul va fi mutat.
79. Move Object – Specify Coordinates
Pentru a muta un obiect după coordonate: - se selectează un obiect și se apelează modul de lucru Select;- ținând click dreapta pe butonul Move;- în fereastra de dialog Move Selection care apare se introduc valorile pentru mutarea
obiectului pe cele trei direcții (valorile sunt distanțele fața de punctul de bază inițial al obiectului); cele trei câmpuri ale ferestrei sunt corespunzătoare direcțiilor ortogonale;
- se apasă OK și obiectul este mutat.

80. Clone Button
Comandă folosită pentru a crea o clonăa unui obiect sau pentru a copia un obiect.
Clona:Clonarea permite crearea de obiecte care se repetă folosind ca model un obiect deja creat;
spre exemplu spițele uniei roți pot fi create clonând o singură spiță.O clonă păstrează caracteristicile modelului și rămâne legată de acesta. Pe de altă parte
clona poate fi modificată independent de model. Prin urmare dacă modificăm o clonă, modelul nu va fi afectat, însă modificarea modelului presupune aceeași modificare la toate clonele sale.
Din alt punct de vedere clona este un grup deoarece când se crează o clonă se deschide fereastra de dialog New Group; în această fereastră există și opțiunea de a renunța la model, făcându-l invizibil.
Ceea ce face această comandă foarte valoroasă este faptul ca economisește spațiul de stocare deoarece se salvează numai modelul; pentru a schimba clonele se modifică directr modelul.
Copia:O copie este un obiect nou, independent de model. Modelul poate fi modificat și
transformat fără a afecta copia.
Observații:- curbele clonate nu pot fi folosite pentru a genera suprafețe, ci numai cele copiate;- obiectele clonate sau copiate sunt create în aceeași poziție cu originalul, prin urmare nu
vor fi vizibile pe ecran;- pentru a selecta un obiect obținut prin clonare sau copiere se apasă în mod repetat pe tasta
Space până când numele acestuia apare în bara Object Attributes; o alta variantă este alegerea obiectului din Navigator;
- se folosește comanda Move pentru a muta clona sau copia de lângă model.
Pentru a crea o clonă:- se selectează un obiect;- se apasă butonul Clone; - în fereastra dialog care apare se introduce numele noului grup și se bifează checkboxul
dacă se dorește ca modelul să nu se mai vadă;- se apasă OK.
Pentru a crea o copie:- se selectează un obiect;

- ținând tasta Shift apăsată se dă click pe butonul Clone; - apare fereastra de dialog Copy în care se poate introduce un nume mai descriptiv
obiectului creat;- se apasă OK.
81. Scale Button
Comanda este folosită pentru a modifica dimensiunile unui obiect, fie interactiv, fie prin intermediul unei ferestre de dialog.
Scalarea interactivă presupune modificarea dimensiunilor unui obiect cu ajutorul mousului, dând click stânga pe butonul Scale. Modificările sunt limitate la direcţiile orientării; în acest mod, o sferă poate fi turtită de-a lungul unei singure axe.
Se aplică următorul algoritm:- se activează modul de lucru Select;- se alege orinetarea după în care se va face scalarea; axele orientării vor fi direcţiile după
care se poate face scalarea;- se alege obiectul;- se apasă butonul Scale;- apare un dreptunghi care înscrie obiectul; se mută cursorul orizontal şi vertical pentru a
redimensiona obiectul pe cele două axe ale ferestrei orientare;- se dă click stânga pentru a confirma modificarea domensiunilor.Obiectul este micşorat sau mărit.
Scalarea cu fereastra de dialog Scale:Dânb click dreapta pe butonul Scalei, se va apela fereatra de dialog Scale care permite
redeimensionarea unui obiect pe toate cele trei direcţii ortogonale, în proporţii egale sau diferite.
Algoritmul este următorul:- se activează modul de lucru Select;

- se selectează obiectul;- se dă click dreapta pe butonul Scale, apelându-se astfel fereastra de dialog Scale;- în cele trei câmpuri corespunzătoare celor trei direcţii ortogonale se introduc factorii de
multiplicare corespunzători;- se apasă OK.Obiectul va fi desenat la noile dimensiuni şi forme.
82. Rotate Button
Comanda se foloseşte pentru a roti un obiect după o axă, interactiv sau prin intermediul unei ferestre de dialog.
Pentru a roti un obiect interactiv:- se activează modul de lucru Select;- se alege orientarea în care se va lucra; operaţiunea este limitată de cele două direcţii ale
orientării;- se dă click stânga pe butonul Rotate;- se mută cursorul în fereastra orientare pentru a crea o linie de referinţă ce va servi drept
braţ al rotirii: dând click va apărea o linie ce uneşte poziţia cursorului cu poziţia punctului de bază;
- faţă de acest braţ se roteşte modelul; în poziţia dorită a obiectului se dă click pentru pentru incheierea operaţiunii.
Pentru a roti un obiect folosind fereastra de dialog:- se activează modul de lucru Select;- se selectează obiectul ce trebuie rotit;- se dă click dreapta pe butonul Rotate; - apare fereastra de dialog Rotate:
- se introduc date în câmpurile din fereastra de dialog și se dă OK.Axis: se alege axa de rotație. Angle: se introduce valoarea unghiului cu care se va roti obiectul, în grade.Centre: se introduc coordonate centrului de rotație (punctul de bază va fi mutat în acest
punct).Opțional se poate alege un punct deja existent din lista pusă la dispoziție (lista poate fi
vizualizată apăsând pe butonul în formă de săgeată alăturat).

83. Flip Horizontal Button
Comanda este folosită pentru a muta un obiect prin oglindire fața de o axă verticală ce trece prin punctul de bază al obiectului. Punctul de bază poate fi mutat cum se va vedea în cele ce urmează.
Pentru a realiza oglindirea față de axa verticală:- se activează modul de lucru Select;- se selectează obiectul în orientarea în care se doreșete a fi oglindit;
- se apasă butonul Flip Horizontal;- obiectul selectat se va fi mutat în oglindă; în exemplu de mai jos obiectul mutat a fost
creat prin copiere și apoi mutat.
84. Flip Vertical Button
Comanda este folosită pentru mutarea uni obiect pe verticală prin oglindire față de o axă orizontală ce trece prin punctul de bază al obiectului. Punctul de bază poate fi mutat cum se va vedea în cele c e urmează.
Pentru a realiza oglindirea față de axa orizontală:- se activează modul de lucru Select;- se selectează obiectul în orientarea în care se doreșete a fi oglindit;
- se apasă butonul Flip Vertical;

- obiectul selectat se va fi mutat în oglindă.
85. Array Button
Comanda este folosită pentru a crea un grup de obiecte clonate într-un aranjament; astfel pot fo create obiecte ca trepte sau spițele unei roți.
Pot fi create trei tipuri de aranjamente corespunzătoare celor trei etichete ale ferestrei de dialog Array: rectangular, polar, spiral.
Rectangular: această etichetă permite crearea de copii ale unui obiect într-o succesiune de-a lungul unei axe ortogonale.
Levels: se introduce numărul de obiecte din succesiune pentru fiecare dintre axele ortogonale; spre exemplu dacă introducem numărul 5 în dreptul axei longitudinale având selectat un pătrat deja construit, se va obține succesiunea din desenul de mai sus.
Offsets: se introduce valoarea distanței dorite între obiectele create de-a lungul axei respective.
Polar: folosind această opțiune se crează un aranjament de obiecte clonate în jurul unii centrul de rotație; exemplul tipic este crearea spițelor unei roți; mai jos pot fi observate câteva aranjamente obținute cu această comandă folosind un dreptunghi.

Axis: permite alegerea axei după care se va efectua rotirea; axa va trece prin punctul de bază al obiectului.
Arc: se introduce numărul de obiecte din aranjament, respectiv numărul de grade dintre obiecte.
În funcție de axa selectată se obțin diferite rezultate:
Spiral: folosind această opțiune se crează un aranjament în formă de spirală în jurul unei axe.
Axis: se selectează axa după care se va roti obiectul selectat.Copies: se introduce numărul de obiecte create pe spirală.Angle/Copy: se introduce numărul de grade dintre obiectele create.Rise: se introduce înălțimea spiralei.

86. Shear Horizontal Button
Comanda este folosită pentru a distorsiona un obiect pe orizontală. După ce se apasă butonul Shear Horizontal, apare o linie de referință ce unește cursorul cu punctul de bază al obiectului.
Algoritmul este următorul:- se selectează obiectul;- se apasă butonul Shear Horizontal;- se mută linia de referință în poziția dorită;- se dă click și obiectul este redesenat.
87. Shear Verical Button
Comanda este folosită pentru a distorsiona un obiect pe verticală. După ce se apasă butonul Shear Vertical, apare o linie de referință ce unește cursorul cu punctul de bază al obiectului.
Algoritmul este următorul:- se selectează obiectul;- se apasă butonul Shear Vertical;- se mută linia de referință în poziția dorită;- se dă click și obiectul este redesenat.

88. Set Base Point Button
Comanda permite repoziționarea punctului de bază a unui obiect.Pentru a repoziționa punctul de bază a unui obiect să dă click stânga pe butonul Set Base
Point și apoi se dă click în punctul dorit.Dând click dreapta pe butonul Set Base Point, apare fereastra de dialog Base Point for
Selection în care se pot introduce coordonatele pentru noul punct de bază; când este apelată această fereastră arată poziția inițială a punctului de bază.
89. Delete Button
Comanda se folosește pentru a șterge un obiect din proiect. Se selectează unul sau mai multe obiecte și se apasă butonul Delete; apare automat o fereastră de dialog care cere confirmare pentru această acțiune:
Pentru a șterge se apasă OK.Mai există alte trei metode pentru a șterge:- apăsând tasta Delete de la tastatură;

- apăsând combinația de taste Ctrl+D;- apelând meniul Edit/Delete.Dacă un obiect pe care dorim să îl ștergem are obiecte subordonate, programul ne
avertizează în legătură cu acesta și cere confirmarea ștergerii. Dacă dorim în continuare să ștergem atunci înainte de a șterge obiectul, programul va șterge mai întâi toate legăturile cu alte obiecte și apoi va șterge obiectul selectat.
90. Attributes Button
Comanda este folosită pentru a încheia sau atribui materiale suprafețelor, ale schiba din vizibile în invizibile și invers, a le selecta sau deselecta.
Observații:- dând click stânga se va deschide fereastra Navigator arătând obiectul selectat;- dând click dreapta având o curbă selectată va deschide fereastra de dialog Curve
Properties;- dând click dreapta având o suprafață selectată va deschide fereastra de dialog Surface
Properties;- dând click dreapta având un grup selectat va deschide fereastra de dialog Group Editor;- dacă sunt selectate mai multe obiecte, click dreapta pe buton nu are nici un efect.
91. Surface-Surface Intersection Button
Comandă folosită pentru a crea curbe la intersecția a două suprafețe; curebele rezultate pot fi folosite pentru a crea găuri prin suprafețe sau pentru atașarea unei margini.
Pentru a folosi această comandă este nevoie de două suprafețe ce se intersectează. Butoul devine activ când sunt selectate amândouă suprafețele. După ce se apasă butonul Surface-Surface Intersection, apare fereastra de dialog Surf-Surf Intersect:
În primele două câmpuri se afișează numele și culoarea celor două suprafețe selectate.În câmpul Tolerance se introduce o valoare care repezintă maximul cu care un punct al
noii curbe poate devia de la intesrsecția celor două suprafețe. Cu cât toleranța e mai mică cu atât timpul de calcul crește, de aceea este preferabil să nu se introducă valori mai mici decât cele necesare.
Observație: calculul curbelor de intersecție a două suprafețe este un procedeu complex; în cazul în care apar rezultate eronate, încercați să modificați rezoluția rândurilor sau coloanelor pentru una sau ambele suprafețe.

92. Convert to Polyobjects Button
Comandă folosită pentru a transforma o curbă NURBS sau o suprafață într-un obiect poligonal.
După convertire, obiectul poligonal nu mai poate fi modificat, dar suprafața originală este în model și este editabilă.
Dând click pe butonul Convert to Polyobjects apare o fereastră în care se introduce valoarea toleranței pentru crearea obiectului poligonal.
La convertirea unei curbe rezultatul va consta în triangulația zonei ocupate de curbe; curba va fi închisă în urma acestei operații; curba nu trebuie să fie planară.
93. Trim Button
Comanda Trim are două funcții și trei stări:
Buton Trim inactiv
Cut Surface – Embedded Curves at Crossings
Trim Surface using Embedded Curve
94. Trim Button – Cutting Embedded Curves at Crossings
Această comandă este disponibilă dacă avem selectate o suprafață împreună cu o curbă lipită pe ea sau două curbe lipite pe aceeași suprafață. Apăsând acest buton rezultă curbe care sunt fragmente din primele la tăiate față de toate punctele de intersecție. Va apărea o fereastră care vda opțiunea de a păstra sau nu curbele inițiale.
95. Surface Trim Option
Comanda este folosită pentru a crea găuri sau a elimina material dintr-o suprafață. Pentru tăiere se foloseşte o curbă lipită sau proiectată pe suprafaţă.
Apăsând butonul trim având o suprafaţă selectată apelează fereastra de dialog Surface Trim.
Observații:- o suprafață care fost tăiată inițial mai poate fi tăiată;- o suprafață care are margini atașate nu poate fi tăiată;

- o suprafață tăiată nu poate fi atașată;- dacă o suprafață developabilă a fost tăiată, aceasta nu mai poate fi rafinată la o toleranță
mai mică; de aceea trebuie mai întâi creată suprafață la toleranța dorită și apoi tăiată.
96. Surface Trim Dialogue
Lista Available Curves conține toate curbele lipite pe suprafața selectată. Din această listă
pot fi selectate una sau mai multe curbe. După selectare se dă OK și programul taie suprafața, la fiecare tăietură cerând care bucată să fie ștearsă din suprafață. Dacă nici o curbă nu este selectată și nu este bifat checkboxul Trim to Centre Plane atunci nu este executată nici o tăietură.
Trim c Copy of the Surface: dacă este bifat, programul face o copie a suprafeței , copiază curbele pe această suprafață și o decupează.
Trim to Centre Plane: dacă este bifat, programul generează o curbă pentru tăieri prin proiecția unei curbe de-a lungul axei y=0 și include această curbă pentru decupare împreună cu oricare altă curbă selectată.
Dacă suprafața a fost deja decupată, în această fereastra vor fi selectate curbele după care s-a făcut decuparea și butonul Untrim este activ.