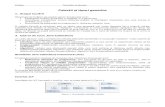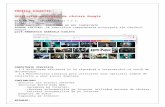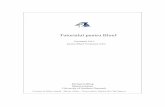Tutorialul pentru BlueJ -...
Transcript of Tutorialul pentru BlueJ -...

Tutorialul pentru BlueJ
Versiunea 2.0.1 pentru BlueJ Versiunea 2.0.x
Michael Kölling
Mærsk Institute
Versiune în limba românã - Marius Joldos - Universitatea Tehnicã din Cluj-Napoca
University of Southern Denmark

Cuprins
Copyright © M. Kölling 2
Copyright © M. Kölling
Cuprins
1 Cuvânt inainte 4
1.1 Despre BlueJ..................................................................................................................................4 1.2 Scop si audientã............................................................................................................................4 1.3 Copyright, licentiere si redistribuire... ........................................................................................4 1.4 Feedback .........................................................................................................................................5
2 Instalarea 6
2.1 Instalarea sub Windows.................................................................................................................6 2.2 Instalarea pe Macintosh ................................................................................................................7 2.3 Instalarea pe Linux/Unix si alte sisteme ......................................................................................7 2.4 Probleme legate de instalare...........................................................................................7
3 Cum se începe – editarea / compilarea / executia 8
3.1 Pornirea BlueJ ...............................................................................................................................8 3.2 Deschiderea unui proiect ..............................................................................................................9 3.3 Crearea obiectelor.........................................................................................................................9 3.4 Executia........................................................................................................................................ 11 3.5 Editarea unei clase...................................................................................................................... 13 3.6 Compilarea................................................................................................................................... 13 3.7 Ajutor pentru erorile de compilare............................................................................................. 14
4 Un pic mai mult... 16
4.1 Inspectia........................................................................................................................................ 16 4.2 Transmiterea obiectelor ca parametri......................................................................................... 18
5 Crearea unui nou proiect 20
5.1 Crearea directorului proiectului .............................................................................................. 20 5.2 Crearea claselor......................................................................................................................... 20 5.3 Crearea dependentelor.............................................................................................................. 21 5.4 Înlaturarea unor elemente........................................................................................................... 21

Table of contents
Copyright © M. Kölling 3
6 Folosirea tãblitei de cod 22
6.1 Afisarea tãblitei de cod.............................................................................................................. 22 6.2 Evaluarea expresiilor simple..................................................................................................... 23 6.3 Transferul de obiecte................................................................................................................. 23 6.4 Inspectarea obiectelor ................................................................................................................ 24 6.5 Executia instructiunilor................................................................................................................ 24 6.6 Instructiuni multi-linie si secvente de instructiuni..................................................................... 25 6.7 Lucrul cu variabile......... ............................................................................................................. 25 6.8 Istoricul comenzilor...................................................................................................................... 26
7 Depanarea 27
7.1 Setarea punctelor de întrerupere................................................................................................. 27 7.2 Executia codului in modul pas cu pas........................................................................................ 29 7.3 Inspectarea variabilelor............................................................................................................... 29 7.4 Oprirea si terminarea.................................................................................................................. 30
8 Crearea aplicatiilor de sine stãtãtoare 31
9 Crearea appleturilor 33
9.1 Rularea unui applet..................................................................................................................... 33 9.2 Crearea unui applet.................................................................................................................... 34 9.3 Testarea applet-ului ................................................................................................................... 34
10 Alte operatii 35
10.1 Deschiderea pachetelor non-BlueJ in BlueJ ............................................................................ 35 10.2 Adãugarea de clase la un proiect.............................................................................................. 35 10.3 Apelul metodei main si a altor metode statice............................................................................... 35 10.4 Generarea documentatiei.......................................................................................................... 36 10.5 Lucrul cu biblioteci ...................................................................................................................... 36 10.6 Crearea obiectelor din clase de bibliotecã ........................................................................... 37
11 Rezumate 38

Copyright © M. Kölling 4
1 Cuvânt înainte
1.1 Despre BlueJ Acest tutorial reprezintã o introducere în folosirea IDE BlueJ. BlueJ reprezintã un mediu de dezvoltare Java™ anume proiectat pentru învatare de nivel intro- ductiv. BlueJ a fost proiectat si implementat de catre echipa BlueJ de la Deakin University, Melbourne, Australia, si de la University of Kent at Canterbury, UK.
Informatii suplimentare despre BlueJ sunt disponibile la http://www.bluej.org.
1.2 Scop si audientã Acest tutorial este destinat celor care doresc sã se familiarizeze cu capabilitãtile mediului. El nu explicã deciziile care stau la baza constructiei mediului nici conside- rentele legate de cercetare care stau în spatele acestuia.
Acest tutorial nu este menit a învãta pe cineva Java. Începatorii in programarea în Java sunt sfãtuiti sã studieze si o carte introductivã in Java sau sã urmeze un curs de Java.
De asemenea, acesta nu este un manual de referintã cuprinzator. Multe detalii sunt omise – accentul este pe introducerea scurtã si concisã si nu pe acoperirea completã a caracteris- ticilor. Pentru referinte detaliate, vezi The BlueJ Environment ReferenceManual, disponibil pe situl de web al BlueJ (www.bluej.org).
Fiecare sectiune începe cu o propozitie rezumativã de o linie. Aceasta permite utilizato- rilor deja familiarizati cu pãrtile sistemului sã decida dacã doresc sã citeascã sau sã sarã o anumitã sectiune. Sectiunea 11 repetã doar liniile de rezumat, spre referintã.
1.3 Copyright, licentiere si redistribuire Sistemul BlueJ si acest tutorial sunt disponibile 'în aceastã formã', fãrã nici o taxa, oricui, spre folosire si re-distribuire în scop necomercial. Dezasamblarea sistemului este interzisã.
Nici o parte a sistemului BlueJ sau a documentatiei sale nu poate fi vândutã în scop de profit sau inclusã în pachete vândute pentru profit fãrã autorizarea scrisã a autorilor.
Copyrightul © pentru BlueJ este detinut de M. Kölling si J. Rosenberg.

Cuvânt inainte
Copyright © M. Kölling 5
1.4 Feedback Comentarii, întrebari, corectii, critici si orice ale reactii privind sistemul BlueJ sau acest tutorial sunt binevenite si încurajate activ. Vã rugãm sã le expediati lui Michael Kölling ([email protected]).

Copyright © M. Kölling 6
2 Instalarea BlueJ este distribuit în trei formate diferite: unul pentru sisteme Window, un altul pentru MacOS si un altul pentru toate celelalte systeme. Instalarea este directã.
Cerinte
Trebuie sã aveti J2SE v1.4 (JDK 1.4) sau mai nouã instalatã pe sistem ca sã folositiBlueJ. În general, actualizarea la ultima versiune stabilã (non-beta) de Java este recomandatã. Dacã nu aveti JDK instalat îl puteti descãrca de pe situl web al Sun Corp. http://java.sun.com/j2se / . Pe MacOS X, este preinstalatã o versiune recentã de J2SE - nu trebuie sa o instalati singur(a). Dacã gãsiti pagini care oferã “JRE” (Java Runtime Environment) si “SDK” (Software Development Kit), trebuie sã descãrcati “SDK” – JRE nu este suficient.
2.1 Instalarea sub Windows Fisierul cu distributia pentru sistemele Windows se numeste bluejsetup-xxx.exe, undexxx este numãrul versiunii. Spre exemplu, distributia BlueJ versiunea 2.0.0 se numestebluejsetup-200.exe. Puteti primi acest fisier pe disc sau îl puteti descãrca de pe situl BlueJ la adresa http://www.bluej.org . Executati acest program de instalare.
Programul de instalare vã permite sã alegeti un director destinatie. De asemenea vã va oferi optiunea de instalare a unei scurtãturi in meniul Start si pe desktop.
Dupã terminarea instalarii, veti gãsi programul bluej.exe în directorul de instalare al BlueJ.
La prima lansare a BlueJ, programul va cãuta un sistem de dezvoltare Java (JDK). Dacã gãseste mai mult de un sistem Java corespunzãtor (d.e. aveti JDK 1.4.2 si JDK 1.5.0 instalate), vi se va permite sã alegeti unul printr-un dialog. Dacã nu gaseste nici unulvi se va cere sã-l localizati singuri (acest lucru se poate întâmpla atunci când a fost instalat un JDK, dar intrãrile corespunzatoare din registry au fost înlãturate).
Instalatorul BlueJ instaleazã si un program numit vmselect.exe. Folosind acest program puteti schimba ulterior versiunea de Java pe care o foloseste BlueJ. Executati vmselect pentru a lansa BlueJ cu o versiune diferitã de Java.
Alegerea fãcutã pentru JDK este stocatã pentru fiecare versiune de BlueJ. Dacã aveti in- stalate versiuni diferite de BlueJ, atunci puteti folosi o versiune de BlueJ cu JDK 1.4.2 si oalta cu JDK 1.5. Schimbarea versiunii de Java pentru BlueJ va efectua aceasta schimbare pentru toate instalãrile de BlueJ de aceeasi versiune, pentru acelasi utilizator.

Instalarea
Copyright © M. Kölling 7
2.2 Instalarea pe Macintosh BlueJ ruleaza numai pe MacOS X.
Distributia pentru MacOS este in fisierul numit BlueJ-xxx.zip, unde xxx este un numãr de versiune. Spre exemplu, distributia BlueJ versiunea 2.0.0 se numeste BlueJ-200.zip. Acest fisier poate fi distribuit pe disc sau îl puteti descãrca de pe web, la http://www.bluej.org.
MacOS va decomprima (de obicei) automat acest fisier dupã descãrcare. Dacã nu, facetidublu-clic pe el pentru decomprimare.
Dupã decomprimare, veti avea un director numit BlueJ-xxx. Mutati acest director în direc-torul numit Applications (sau unde doriti sa-l pastrati). Nu mai sunt necesari alti pasi în instalare.
2.3 Instalarea pe Linux/Unix si alte sisteme Fisierul de distributie general pentru acestea este un fisier jar executabil. Fisierul e numit bluej-xxx.jar, unde xxx este un numãr de versiune. De exemplu, distributia BlueJ versiunea 2.0.0 este numita bluej-200.jar. Fisierul îl puteti primi pe disc sau îl puteti descãrca de pe situl BlueJ la adresa http://www.bluej.org.
Rulati programul de instalare executând comanda urmãtoare. Obs.: Pentru acest exem- plu am folosit distributia bluej-200.jar – Dvs. folositi numele de fisier pe care îl aveti (cu numãrul de versiune corect).
<j2se-path>/bin/java -jar bluej-200.jar
<j 2s e- pa th> este directorul în care a fost instalat J2SE SDK.
Va apãrea o fereastrã care vã permite sã alegeti directorul de instalare pentru BlueJ si versiuneade Java pe care o folositi pentru a rula BlueJ.
Dati clic pe Install. Dupã terminare, BlueJ are trebui sã fie instalat.
2.4 Probleme legate de instalare Dacã aveti probleme verificati lista de întrebãri frecvente - Frequently Asked Questions (FAQ) de pe situl de web BlueJ (http://www.bluej.org/help/faq.html) si cititi sectiunea "Cum sã ceriajutor" (How To Ask For Help - http://www.bluej.org/help/ask-help.html).

Copyright © M. Kölling 8
3 Cum se începe – editare / compilare / executie
3.1 Pornirea BlueJ Pe Windows si MacOS, este instalat un program numit BlueJ. Lansati-l.
Pe sistemele Unix instalatorul instaleazã un scenariu numit bluej în directorul de instalare. Pentru interfete GUI, faceti doar dublu-clic pe iconita BlueJ. În linie de comandã, pentrulansarea BlueJ cu sau fãrã un proiect ca argument:
$ bluej
sau
$ bluej examples/people
Figura 1: Fereastra principalã a BlueJ

Cum se începe – editare / compilare / executie
Copyright © M. Kölling 9
3.2 Deschiderea unui proiect Rezumat: Pentru a deschide un proiect, alegeti Open din meniul Project.
Proiectele BlueJ, la fel ca pachetele Java standard, sunt directoare care contin fisierele incluse în proiect.
Dupã lansarea BlueJ, folositi comanda Project – Open... (din meniul Project) pentru a alege si a deschide un proiect.
Câteva exemple de proiecte sunt incluse în distributia standard BlueJ în directorul examples.
Pentru aceastã sectiune a tutorialului, deschideti projectul people, inclus în acest director. Directorul examples îl puteti gãsi în directorul 'home' al BlueJ. Dupã deschiderea pro- iectului, trebuie sã aparã o fereastra similarã celei din figura 1. Fereastra poate sã nu arate identic pe sistemul Dvs., dar diferentele ar trebui sã fie minore.
3.3 Crearea de obiecte Rezumat: Pentru a crea un obiect, alegeti un constructor din meniul vertical al clasei.
Una dintre caracteristicile fundamentale ale BlueJ este nu doar cã puteti executa o aplicatie completã, dar si cã puteti interactiona direct cu obiecte singure ale oricarei clase si puteti executa metode publice ale clasei respective. O executie in BlueJ este de obiceiefectuatã prin crearea unui obiect si apoi invocarea uneia dintre metodele obiectului. Acest lucru este foarte util în dezvoltarea unei aplicatii – vã puteti testa clasele individual, de îndatã ce au fost scrise. Nu e nevoie sã scrieti mai întâi întreaga aplicatie.
Notã: Metodele statice pot fi executate direct fãrã a crea mai întâi un obiect. Una dintre metodele statice poate fi “main”, astfel cã putem face acelasi lucru care se întâmplãîn mod normal în aplicatiile Java – pornirea unei aplicatii prin executarea unei metode main statice. Vom reveni asupra acestui lucru. Mai întâi vom face alte lucruri mai interesan-te care nu pot fi facute în mod normal în mediile Java.
Pãtratele pe care le vedeti în partea centralã a ferestrei principale (etichetatã Database, Person, Staff si Student) sunt icoane care reprezintã clasele implicate în aceastã aplicatie. Puteti obtine meniul cu operatiile aplicabile unei clase prin clic pe icoana clasei cu butonul din dreapta al mouse (Macintosh: ctrl-clic1) (Figura 2). Operatiileprezentate sunt operatiile new cu fiecare dintre constructorii definiti pentru aceastã clasã (mai întâi) urmate de câteva operatii furnizate de mediu.
1 Ori de cate ori mentionam un clic-dreapta in acest tutorial, utilizatorii de Macintosh vor citi ctrl-clic.

Cum se începe – editare / compilare / executie
Copyright © M. Kölling 10
Figura 2: Operatii asupra unei clase (meniu vertical)
Dorim sã creãm un obiect Staff, asa cã trebuie clic-dreapta pe icoana Staff (care face sã aparã meniul prezentat în figura 2). Meniul prezintã doi constructori pentru crearea unui obiect Staff , unul cu parametri si altul fãrã. Mai întâi, alegeti con-structorul fãrã parametri. Apare dialogul din figura 3.
Figura 3: Crearea unui obiect fãrã parametri
Acest dialog vã solicitã sã dati un nume obiectului de creat. În acelasi timp, vã suge-reazã un nume implicit (staff1). Acest nume este suficient de bun deocamdatã, asa cã clic pe OK. Va fi creat un obiect Staff.

Cum se începe – editare / compilare / executie
Copyright © M. Kölling 11
O datã ce obiectul a fost creat, el este plasat pe bancul de obiecte (Figura 4). Asta e tot ce existã la crearea obiectelor: se alege un constructor din meniul clasei, se executã si aveti obiectul pe bancul de obiecte.
Figura 4: Un obiect pe bancul de obiecte
Probabil cã ati observat cã clasa Person este etichetatã <<abstract>> (este o clasã abstractã) Veti observa (dacã încercati) cã nu puteti crea obiecte din clase abstracte (asa si defineste specificatia limbajului Java).
3.4 Executia Rezumat: Pentru a executa o metodã, alegeti-o din meniul vertical al obiectului.
Acum cã ati creat un obiect, îi puteti executa operatiile publice. (Java numeste operatiile metode.) Clic cu butonul din dreapta pe obiect si apare un meniu cu operatiile obiec- tului (Figura 5). Meniul aratã metodele disponibile pentru acest obiect si încã douã operatii speciale furnizate de mediu (Inspect si Remove pe care le vom trata mai tarziu). Acum sã ne concentrãm asupra metodelor.
Figura 5: Meniul vertical al obiectului
Vedeti cã existã metodele setRoom si getRoom care stabilesc si returneaza numãrulbiroului (camerei) pentru acest membru al personalului. Incercati sa apelati getRoom.Pur si simplu alegeti metoda din meniu si ea se va executa. Va apãrea un dialog ca-

Cum se incepe – editare / compilare / executie
Copyright © M. Kölling 12
re aratã rezultatul executiei metodei (Figura 6). În acest caz, numele spune “(unknown room)” , adicã birou necunoscut pentru cã nu am precizat un birou pentru aceastã persoanã.
Figura 6: Afisarea rezultatului unei functii
Metodele mostenite dintr-o superclasã sunt disponibile prin intermediul unui sub-meniu. În partea cea mai de sus a meniului vertical al obiectului existã doua sub-meniuri, unul pentru metodele mostenite de la Object si un altul pentru cele de la Person (Figura 5). Puteti apela metode ale Person, cum este getName) alegându-le din sub-menu. Încercati.Veti observa cã rãspunsul este iarasi vag: “(unknown name)”, deoarece nu am dat un nume persoanei noastre.
Acum sã încercãm sã specificãm un numãr de birou. Aceasta ne va arãta cum sã apelãm o metodã cu parametri. (Apelurile la getRoom si getName au valori de retur, dar nu au parametri). Apelati functia setRoom alegând-o din meniu. Apare un dialog care vã solicitã sã introducetiun parametru (Figura 7).
Figura 7: Dialog pentru apelul unei functii cu parametri
În partea de sus, acest dialog aratã interfata metodei de apelat (inclusiv comentariile si semnã- tura). Sub acestea se afla o cãsutã de text unde puteti introduce parametrul. Semnãtura de sus ne spune cã se asteapta un parametru de tipul String. Introduceti noul numãr de birou ca sir (inclusiv ghilimelele) în campul de text si apãsati butonul OK al formei.
Asta e tot – de vreme ce aceasta metodã nu returneazã vreun parametru, nu existã dialog rezultat. Apelati getRoom din nou pentru a verifica faptul cã identificarea biroului s-a schimbat.

Cum se începe – editare / compilare / executie
Copyright © M. Kölling 13
Exersati un timp crearea de obiecte si apelul metodelor. Încercati sã apelati un construc- cu argumente si apelati încã câteva metode pânã vã familiarizati cu aceste operatii.
3.5 Editarea unei clase Rezumat: Pentru a edita sursa unei clase, dati dublu-clic pe icoana clasei.
Pâna acum am tratat doar interfata unui obiect. Acum este momentul sã privim înãuntru. Puteti vedea implementarea unei clase alegând Open Editor din operatiile clasei (Aducere-aminte: prin clic-dreapta pe icoana unei clase se relevã operatiile ei.) Dublu-click pe icoana clasei este o scurtatura spre aceeasi functie. Editorul nu este descris în detaliu în acest tutorial, dar este foarte usor de folosit. Detaliile editorului vor fi descrise separat mai tarziu. Deocamdatã, deschideti imple-mentarea clasei Staff. Localizati implementarea metodei getRoom. Aceasta returneazã, dupãcum îi sugereaza numele, numãrul biroului unui membru al personalului. Sã schimbãm metoda adãugând prefixul “room” la rezultatul functiei, (astfel ca metoda sã returneze, sã zicem, “room M.3.18” în loc de doar “M.3.18”). Putem face acest lucru schimbândlinia
return room;
în
return "room " + room;
BlueJ suportã Java fãrã nici o modificare, asa cã nu exista nimic special modul în caresã vã implementati clasele.
3.6 Compilarea Rezumat: Pentru a compila o clasã, apãsati butonul Compile al editorului. Pentru a compila un proiect, apãsati butonul Compile din fereastra proiectului.
Dupã inserarea textului (înainte de a face orice altceva), verificati rezumatul proiec- tului în fereastra principala). Veti observa cã icoana de clasã pentru clasa Staff s-a schimbat: acum este în dungi. Marcajul în dungi al claselor aratã cã acestea nu au fostcompilate de la ultima schimbare. Înapoi la editor.
Notã: Vã puteti întreba de ce icoanele claselor nu au fost dungate la prima deschidere a acestui proiect. Acest lucru nu s-a întâmplat fiindcã clasele din proiect erau deja com-pilate. Adesea proiectele BlueJ sunt distribuite necompilate, asa cã sã vã asteptati sã vedeti dungate majoritatea icoanelor claselor la prima deschidere a unui proiect de acum incolo.
În bara de unelte din partea de sus a editorului existã câteva butoane cu functii folosi-. te frecvent. Unul este Compile. Aceastã functie permite compilarea acestei clase directdin editor. Acum dati clic pe butonul Compile. Dacã nu ati gresit, ar trebui sã aparã

Cum se începe – editare / compilare / executie
Copyright © M. Kölling 14
un mesaj în zona de informatii de la baza editorului care sã vã notifice compilarea clasei. Dacã ati comis o gresealã care duce la o eroare de sintaxã, atunci linia cu eroare va fi evidentiatã si se va afisa un mesaj de eroare în zona de informatii. (În cazul în care com- pilarea a reusit de la început, încercati sã introduceti o eroare de sintaxã acum – d.e. un punct si virgula lipsã – si compilati din nou, doar pentru a vedea cum aratã).
Dupã compilarea cu succes a clasei, închideti editorul.
Notã: Nu este nevoie sã salvati explicit sursa clasei. Sursele sunt salvate auto- mat ori de cate ori este nevoie (d.e. la închiderea editorului sau înainte de compilarea clasei respective). Puteti cere explicit salvarea dacã doriti (existã o functie în meniul Class al editorului), dar acest lucru este într-adevãr necesar doar dacã sistemul Dvs. este in-stabil si crapã frecvent si vã este teamã sã nu vã pierdeti munca.
Bara de unelte din fereastra peoiectului are si ea un buton Compile. Acest buton cau-zeazã compilarea întregului proiect. (De fapt, el determinã care clase necesitã recom-pilarea si le recompileazã în ordinea corespunzãtoare.) Încercati acest lucru prin schim-barea uneia sau mai multor clase (astfel ca douã sau mai multe clase apar dungate în di-agrama de clase) si apoi apãsati butonul Compile. Dacã se detecteaza o eroare într-unadintre clasele compilate, atunci se va deschide automat editorul si se va afisa locul erorii si un mesaj. Puteti observa cã bancul de obiecte este din nou gol. Obiectele sunt înlãtura-te de fiecare datã când se schimba implementarea.
3.7 Ajutor la erorile de compilare Rezumat: Pentru a obtine ajutor pentru un mesaj de eroare al compilatorului daticlic pe semnul de întrebare de lângã mesajul de eroare.
Foarte frecvent, studentii începãtori au dificultãti în a întelege mesajele de eroare date de compilator. Vom încerca sa oferim ceva ajutor.
Deschideti din nou editorul, introduceti o eroare în fisierul sursã si compilati. Se va afisa un mesaj de eroare în zona de informatii a editorului. La capãtul din dreapta al zonei de informatii apare un semn de întrebare pe care puteti da clic pentru a obtineceva mai multe informatii despre acest gen de eroare (Figura 8).
Figura 8: O eroare de compilare si butonul H e lp

Cum se începe – editare / compilare / executie
Copyright © M. Kölling 15
În aceastã etapã nu sunt disponibile texte de ajutor pentru toate mesajele de eroare. Mai sunttexte ajutatoare care trebuie scrise. Dar merita încercat – multe erori sunt deja explicate. Cele care mai rãmân vor fi scrise si incluse in versiuni viitoare ale BlueJ.

Copyright © M. Kölling 16
4 Un pic mai mult... În aceastã sectiune vom parcurge alte câteva lucruri care le puteti face în mediu. Lucruri care nu sunt esentiale, dar sunt foarte comun folosite.
4.1 Inspectia Rezumat: Inspectia obiectelor permite un anumit nivel de depanare prin afisarea stãrii interne a unui obiect.
Atunci când ati executat metodele unui obiect, poate ca ati remarcat operatia Inspect care este disponibilã pentru obiecte, pe lângã metodele definite de utilizator (Figura 5). Aceastã operatie permite verificarea stãrii variabilelor de instantã (“câmpuri”) ale obi- ectelor. Încercati sã creati un obiect cu câteva valori definite de utilizator (d.e. un obi- ect Staff folosind constructorul cu parametri). Apoi selectati Inspect din meniul objectului. Apare un dialog care afiseazã câmpurile obiectului, tipurile si valorile acestora (Figura 9).
Figure 9: Dialogul pentru inspectie
Inspectia este utilã pentru a verifica rapid dacã o operatie 'mutator' (o operatie careschimba starea obiectului) a fost executatã corect. Astfel, inspectia este o unealtã de depanare simplã.
În exemplul Staff, toate câmpurile sunt tipuri simple (fie tipuri non-obiect fie siruri). Valorile acestor tipuri pot fi afisate direct. Puteti vedea imediat dacã constructorul a efectuat atribuirile corespunzãtoare.
În cazuri mai complexe, valorile câmpurilor ar putea fi referinte la obiecte definite de utilizator. Pentru a ne uita la un asemenea exemplu, vom folosi un alt proiect. Deschideti proiectul people2, care este si el inclus in distributia standard a BlueJ.Desktop-ul pentru people2 este prezentat în Figura 10. Cum se vede, acest al doilea

Un pic mai mult...
Copyright © M. Kölling 17
examplu are o clasã Address pe lângã clasele vãzute anterior. Unul dintre câmpuri din clasa Person este de tipul Address, definit de utilizator.
Figura 10: Fereastra proiectului p eo p le2
Pentru urmatorul lucru pe care dorim sã-l încercãm – inspectia cu câmpuri obiect – creati un obiect Staff si apoi apelati metoda setAddress pentru acest obiect (o veti gãsi în submeniul Person). Introduceti adresa. Intern, codul lui Staff creazã un obiect de clasã Address si-l memoreazã în câmpul sãu address.
Inspectati acum obiectul Staff. Dialogul de inspectie rezultat este arãtat în Figura 11. Câmpurile din obiectul Staff includ acum address. Dupã cum se vede, valoarea sa este arãtatã sub forma unei sãgeti, lucru care semnificã o referintã la alt obiect. Cumacesta este un obiect complex, definit de utilizator, valoarea sa nu poate fi arãtatã direct în aceastã listã. Pentru a examina mai departe adresa, selectati câmpul address field din lista si dati clic pe butonul Inspect din dialog. (Sau puteti da dublu-click pe câmpuladdress.) Se deschide o altã fereastrã de inspectie care aratã detaliile obiectului Address (Figura 12).

Un pic mai mult...
Copyright © M. Kölling 18
Figura 11: Inspectia cu referintã la un obiect
Figure 12: Inspectia obiectului intern
Dacã ati selectat un câmp public, atunci, în loc sã dati clic pe Inspect, puteti alege câmpul address si sã apasati butonul Get. Aceaatã operatie plaseazã obiectul ales pe bancul de obiecte. Acolo îl puteti examina mai departe prin apelarea metodelor sale.
4.2 Transmiterea obiectelor ca parametri Rezumat: Un obiect poate fi transmis ca parametru unei metode prin click pe icoana obiectului.
Obiectele pot fi transmise ca parametri spre metodele altor obiecte. Sã încercãm un exemplu. Creati un obiect de clasa Database. (Veti observa cã clasa Database are doar

Un pic mai mult...
Copyright © M. Kölling 19
un constructor care nu are nici un parametru, asa cã obiectul se construieste direct.) Obiectul Database are abilitatea de a pãstra o listã de persoane. El posedã operatii pentru adãugarea de obiecte persoanã si pentru a afisa toate persoanele stocate la un mo-ment dat. Faptul ca este numit Database este un pic exagerat!)
Dacã nu aveti deja un obiect Staff sau Student pe bancul de obiecte, creati si unul de acel tip. Pentru cele ce urmeazã aveti nevoie de un obiect Database si de un obiect Staff sau Student pe bancul de obiecte în acelasi timp.
Apelati acum metoda addPerson a obiectului Database. Semnãtura vã spune cã se asteaptã un parametru de tipul Person. (Amintiti-vã: clasa Person este abstractã, asa cã nu existã obiecte care sã fie direct de tipul Person. Dar, datoritã subtipãrii, obiectele de tipul Student si Staff pot substitui obiecte de tipul Person. Asa cã este legal sã se transmitã un Student sau un Staff acolo unde se asteaptã un obiect Person.) Pentru a transmiteobiectul de pe bancul de lucru în apelul în curs, ati putea sã-i introduceti numele în câm-pul de parametru, sau, ca scurtãturã, doar sã dati clic pe obiect. Acest lucru introduce nu-mele sãu în dialogul de apel al metodei. Clic OK si apelul este efectuat. De vreme ce nu existãvaloare returnatã pentru aceastã metodã, nu vedem imediat un rezultat. Puteti invoca metodalistAll pe obiectul Database pentru a vedea dacã operatia a fost într-adevãr efectuatã. OperatialistAll scrie informatiille persoanei la iesirea standard. Vet observa cã se deschide automat un terminal în modul text pentru a afisa textul respectiv.
Încercati asta din nou cu mai mult de o persoanã în "baza de date".

Copyright © M. Kölling 20
5 Crearea unui proiect nou Acest capitol vã face un scurt tur al modului de setare a unui proiect nou.
5.1 Crearea directorului proiectului Rezumat: Pentru a crea un proiect nou, alegeti New... din meniul Project.
Pentru a crea un proiect nou, alegeti Project – New... din meniu. Se deschide un dialogpentru alegerea unui fisier care vã permite sã specificati un nume si o locatie pentru noulproiect. Puteti alege orice nume pentru proiect. Dupã ce ati dat clic pe OK, se va crea undirector cu numele specificat, iar fereastra principalã va arãta proiectul cel nou, gol.
5.2 Crearea claselor Rezumat: Pentru a crea o clasã, faceti clic pe butonul New Class si specificati numele clasei.
Puteti crea clase prin clic pe butonul New Class de pe bara de unelte Project. Vi se va cere sã furnizati un nume pentru clasã - acest nume trebuie sã fie un identificator Javavalid.
De asemenea puteti alege dintre patru feluri de clase: abstractã, interfatã, applet sau “standard”. Aceastã alegere determinã ce schelet de cod este creat initial pentru clasaDvs. Puteti schimba ulterior tipul clasei modificând codul sursã (spre exemplu, prin a- daugarea cuvântului cheie “abstract” în cod).
Dupa crearea unei clase, aceasta este reprezentatã printr-o icoanã în diagramã. Dacã eaeste o clasã standard, tipul (interfatã, abstract, sau applet) este indicat în icoana clasei.Atunci când deschideti editorul pentru o clasã nouã, veti observa cã s-a creat un scheletde clasã implicit - aceasta ar trebui sã usureze începutul. Codul implicit este corectlly sintactic. El poate fi compilat (dar nu face prea multe). Încercati sã creati câteva clasesi sã le compilati.

Crearea unui nou proiect
Copyright © M. Kölling 21
5.3 Crearea dependentelor Rezumat: Pentru a crea o sãgeatã, faceti clic pe butonul sãgeatã si târâti sãgeata în diagramã, sau pur si simplu scrieti codul în editor.
Diagrama claselor aratã dependentele între clase sub forma unor sãgeti. Relatiile demostenire (“extinde” [extends] sau “implementeazã” [implements]) sunt vizualizate ca sãgeti cu vârful gol; relatiile “foloseste” (uses) sunt vizualizate ca linii întreruptecu sãgeti cu vârful deschis. Puteti adauga dependente fie grafic (direct în diagramã) sautextual în codul sursã. Dacã adaugati grafic o sãgeatã, atunci sursa este automat actua- lizatã. Dacã adãugati o dependentã în sursã, se actualizeaza diagrama.
Pentru a adãuga o sãgeata grafic, dati clic pe butonul-sãgeatã corespunzãtor (sãgeatã cu vârful gol pentru “extends” sau “implements”, sãgeatã cu linie întreruptã pentru “uses”) si târâti sãgeata de la o clasa la alta.
Adãugarea unei sãgeti de mostenire insereazã definitia “extends” sau “implements” în codul sursã al clasei (depinde dacã tinta este o clasa sau o interfatã). Adãugarea unei sãgeti “uses” nu schimbã imediat sursa (dacã nu cumva tinta este o clasã din alt pachet. În acel caz, ea genereazã o instructiune “import”, dar noi nu amvãzut asta încã în exemplele noastre). Dacã existã o sãgeatã "uses" în diagramã care indicã o clasã care nu este folositã în sursa clasei va genera ulterior un avertismentcare va preciza cã s-a declarat o relatie “uses” spre o clasã, dar clasa nu este folositã niciodatã.
Adãugarea sãgetilor textual este facilã: doar tastati codul în mod normal. De îndatã ceclasa a fost salvatã, diagrama este actualizatã. (Si reamintiti-vã: închiderea editorului provoacã salvarea automatã.)
5.4 Înlãturarea de elemente Rezumat: Pentru a înlãtura o clasã sau o sãgeatã, selectati functia Remove din meniul vertical
Pentru a elimina o clasã din diagramã, selectati clasa si apoi selectati Remove din meniul Edit. Puteti, de asemenea sã selectati Remove din meniul vertical al clasei. Ambele optiunifunctioneazã si pentru sãgeti: puteti fie alege mai întâi sãgeata si apoi selecta Remove din meniu fie puteti folosi meniul vertical al sãgetii.

Copyright © M. Kölling 22
6 Folosirea tãblitei de cod Tãblita de cod a BlueJ permite evaluarea rapidã si facilã a portiunilor arbitrare de cod Java (expresii si instructiuni). Astfel, tãblita de cod poate fi folositã pentru a investigadetalii ale semanticii limbajului Java si pentru a ilustra si experimenta sintaxa Java.
6.1 Afisarea tablitei de cod Rezumat: Pentru a începe sã folositi tãblita de cod, alegeti Show Code Pad din meniul View.
Tãblita de cod nu este implicit vizibilã. Pentru a o face vizibilã, folositi Show Code Pad din meniul View. Acum fereastra principalã va include interfata tãblitei de cod în dreaptajos, în vecinãtatea bancului de obiecte (Figura 13). Atât limita orizontalã cât si cea verticalã a tãblitei de codprecum si cea a bancului de obiecte pot fi ajustate. Zona tãblitei de cod poate fi acum folositã penru a introduce expresii sau instructiuni. La apãsarea tastei Enter, fiecare linie va fi evaluatã, iar un eventual rezultat poate fi afisat.
Figura 13: Fereastra principalã cu tãblita de cod afisatã

Folosirea tãblitei de cod
Copyright © M. Kölling 23
6.2 Evaluarea expresiilor simple Rezumat: Penru a evalua expresii Java, tastati-le pur si simplu în tãblita de cod.
Încercati sã introduceti, de exemplu:
4 + 45
"hello".length()
Math.max(33, 4)
(int) 33.7
javax.swing.JOptionPane.showInputDialog(null, "Name:")
Expresiile se pot referi la valori si obiecte Java standard, precum si la clase din proiectulcurent. Tãblita de cod va afisa valoarea rezultatului, urmatã de tipul sãu (între paranteze) sau un mesaj de eroare dacã expresia este incorectã.
De asemenea puteti folosi obiectele pe care le aveti pe bancul de obiecte. Încercati urmãtoa-rele: plasati un obiect de clasa Student pe bancul de obiecte (folosind meniul vertical al clasei cum am descris mai înainte). Numiti-l student1.
În tãblita de cod puteti acum scrie
student1.getName()
Similar, puteti referi toate metodele disponibile din clasele proiectului Dvs.
6.3 Transferul de obiecte Rezumat: Pentru a transfera obiecte din tãblita de cod pe bancul de obiecte târâtimica icoanã a obiectului.
Unele rezultate ale expresiilor sunt obiecte, nu valori simple. În acest caz, rezultatul este afisat ca <object reference>, urmat de tipul obiectului si se deseneazã o micãicoanã lângã linia rezultat (Figura 14).
Figura 14: Un obiect rezultat dintr-o expresie din tãblita de cod
Dacã rezultatul este un sir (string), valoarea sa va fi afisata ca rezultat, dar veti vedea simica icoanã de obiect (deoarece sirurile sunt obiecte).
Câteva expresii pe care le puteti încerca pentru a crea obiecte sunt:

Folosirea tãblitei de cod
Copyright © M. Kölling 24
new Student()
"marmelade".substring(3,8)
new java.util.Random()
"hello" + "world"
Mica icoanã de obiect poate fi acum folositã pentru a continua lucrul cu obiectul re-zultat. Puteti selecta icoana si o puteti târî pe bancul de obiecte (Figure 15). Acest lucru va plasa obiectul pe banc, unde va fi disponibil pentru apeluri ulterioare ale me-todelor sale, fie prin intermediul meniului sãu vertical, fie via tãblita de cod.
Figure 15: Târârea unui obiect în bancl de obiecte
6.4 Inspectarea obiectelor Rezumat: Pentru a inspecta obiecte rezultat în tãblita de cod, dati dublu-clic pe micaicoana de obiect.
Dacã doriti sa inspectati un obiect returnat ca rezultat al unei expresii din tãblita de codputeti face asta fãrã a plasa obiectul pe bancul de obiecte: puteti da pur si simplu dublu-clicpe icoana obiectului pentru a deschide inspectorul de obiecte uzual.
6.5 Executia instructiunilor Rezumat: Instructiunile tastate în tãblita de cod sunt executate.
Puteti folosi tãblita de cod si pentru a executa instructiuni (adicã: instructiuni Java carenu returneaza o valoare). Încercati acestea, spre exemplu:
System.out.println("Gurkensalat");
System.out.println(new java.util.Random().nextInt(10));
Instructiunile sunt evaluate corect si executate cu sau fãrã punct si virgulã la sfârsit.

Folosirea tãblitei de cod
Copyright © M. Kölling 25
6.6 Instructiuni multi-linie si secvente de instructiuniRezumat: Folositi shift-Enter la sfârsitul unei linii pentru a introduce instructiuni multi-linie.
Puteti introduce secvente de instructiuni sau instructiuni care se întind pe mai multe linii fo-losind shift-Enter la sfârsitul liniei (în loc de Enter). Folosirea shift-enter va deplasa cursorul la începutul liniei urmãtoare, dar nu va provoca (deocamdatã) executia intrãrii. La sfârsitul ul-timei linii, tastati Enter pentru a evalua toate liniile împreunã. Încercati, de exemplu, o buclã for:
for (int i=0; i<5; i++) { System.out.println("number: " + i); }
6.7 Lucrul cu variabile Rezumat: Variabilele locale pot fi folosite într-o singurã instructiune multi-linie. Numele obiectelor de pe bancul de obiecte servesc pe post de câmpuri de instantã.
Variabilele – câmpuri de instantã si variabilele locale – pot fi folosite în tãblita de cod în moduri restrictionate.
Pueti declara variabile locale în tablita de cod, dar acest lucru este util doar ca parte a secventelor de instructiuni multi-linie, deoarece variabilele sunt pierdute de la o intrare la alta. Spre exemplu: puteti introduce urmãtorul bloc sub forma unei singure intrãri multi-linie si va merge asa cum s-a asteptat:
int sum; sum = 0; for (int i=0; i<100; i++) { sum += i; } System.out.println("The sum is: " + sum);
Introducerea aceleiasi secvente ca instructiuni separate va esua, deoarece variabila localãsum nu este pãstratã între intrãri.
Puteti concepe intrarea ca fiind textul din corpul unei metode. Orice se poate scrie legal în corpul unei metode Java este legal si în tâblita de cod. Totusi, fiecare intrare de text pe careo tastati formeazã o parte a unei metode diferite, asa cã nu vã puteti referi dintr-o linie de in-trare la o variabilã dintr-o alta linie de intrare.
Vã puteti gândi la obiectele de pe bancul de obiecte ca la câmpurile de instantã. Nu puteti de-fini noi câmpuri ale unei instante din interiorul corpului unei metode (sau din tãblita de cod),dar puteti referi câmpuri de instanta si puteti apela obiectele continute în ele.Puteti crea un nou câmp de instantã târând un obiect din tablita de cod pe bancul de obiecte.

Folosirea tãblitei de cod
Copyright © M. Kölling 26
6.8 Istoricul comenzilor Rezumat: Folositi tastele sãgeatã-sus (up-arrow) si sãgeatã-jos and (down-arrow) pentru istoric.
Tãblita de cod retine o istorie a intrãrilor anterioare. Folosind tastele sãgeti sus sau jos puteti accesa linii introduse anterior si le puteti modifica înainte de a le refolosi.

Copyright © M. Kölling 27
7 Depanarea
Acesatã sectiune prezintã cele mai importante aspecte ale functionalitãtii de depanare din BlueJ. În discutiile cu profesorii de calculatoare am auzit adesea comentariul ca fo-losirea unei depanator la studentii din primul an ar fi bunã, dar pur si simplu nu este timppentru a o prezenta. Studentii se luptã cu editorul, compilatorul si executia; nu este timpramas pentru a prezenta o alta unealta complicatã.De aceea am decis sã facem depanatorul cât mai simplu cu putintã. Scopul este sa avemun depanator pe care sã-l puteti explica în 15 minute si pe care studentii sã-l poata folosidin acel moment fãra alte instructiuni. Sã vedem dacã am reusit.
Mai intâi, am redus functionalitatea depanatoarelor traditionale la trei sarcini: • setarea punctelor de întrerupere (breakpoints) • executia în mod pas cu pas• inspectarea variabilelor
În schimb, fiecare dintre cele trei sarcini este foarte simplã. Le vom încerca acum pe fiecare.
Pentru a începe, deschideti proiectul debugdemo, care este inclus în directorul examples din distributie. Acest proiect contine câteva clase pentru singurul scop al demonstrãrii func- tionalitãtii depanatorului – altfel nu prea au sens.
7.1 Setarea punctelor de întrerupere Rezumat: Pentru a seta un punct de întrerupere, dati click în zona de breakpoint din stânga editorului.
Setarea unui punct de întrerupere vã permite sã întrerupeti executia într-un anumit punct din cod. Atunci când executia este întreruptã, puteti investiga starea obiectelor. Adesea este de ajutor ca sa întelegeti ce se întâmplã în codul Dvs. În editor editor, la stânga textului, se aflã zona punctelor de întrerupere (Figura 16). Puteti seta un punct de întrerupere dând click în locul dorit. Apare un mic semn stop care marcheazãtpunctul de întrerupere. Încercati acum asta. Deschideti clasa Demo, gãsiti metoda loop si setatiun punct de întrerupere undeva în bucla for. Ar trebui sa aparã un semn stop în editor.

Depanarea
Copyright © M. Kölling 28
Figura 16: Un punct de intrerupere
Atunci când se ajunge la linia de cod care are punctul de întrerupere atasat, executia va fi întreruptã. Sã încercãm acum asta.Creati un obiect de clasa Demo si apelati-i metoda loop cu un parametru de, sa zicem, 10. De îndatã ce s-a ajuns la punctul de întrerupere, va fi afisatã în prim plan fereastra editoruluicare va sublinia linia de cod respectivã; de asemernea va apãrea în prim plan o fereastrã
Figura 17: Fereastra depanatorului
În editor este evidentiatã linia urmãtoare de executat. (Executia este stopatã înainte ca aceastã linie sã fi fost executatã.)
de depanator precum cea din figura 17.

Depanarea
Copyright © M. Kölling 29
7.2 Executia în modul pas cu pas Rezumat: Pentru a executa codul pas cu pas, folositi butoanele Step si Step Into din depanator.
Acum ca am stopat executia (ceea ce ne convinge cã metoda este într-adevãr execu- tatã si cã acest punct din cod este într-adevãr atins), putem trasa pas cu pas codul si putem vedea cum progreseazã executia. Pentru a face acest lucru, dati clic în mod re-petat pe butonul Step din fereastra depanatorului. Ar trebui sã vedeti cã se schimbã li-nia sursã din editor (marcajul în culoare se mutã cu linia executatã). De fiecare datãcând dati clic pe butonul Step se executã o singurã linie de cod si executia se opreste din nou. Observati si cã valorile variabilelor afisate în depanator se schimbã (de exem- plu valoarea variabilei sum.) Astfel puteti executa codul pas cu pas si puteti observa cese întâmplã. Dupã ce v-ati plictisit de asta, putetida clic din nou pe punctul de între-rupere pentru a-l elimina si apoi da clic pe butonul Continue din depanator pentru a repor-ni executia si a continua în mod normal. Sã încercãm din nou o alta metodã. Setati un punct de întrerupere în clasa Demo, me-toda carTest(), în linia care contine
places = myCar.seats();
Apelati metoda. Atunci când se atinge acest punct, urmeazã sã se execute o linie care contine un apel al metodei seats() din clasa Car. Dacã dati clic pe Step atunci se execu-tã intreaga linie într-un singur pas. Sa încercãm acum Step Into. Dacã pãsiti intr-un apelde metodã, atunci intrati în metoda curentã si executati metoda însãsi linie cu linie (nu într-un singur pas). În acest caz, executia ajunge în metoda seats() din clasa Car. Acum puteti pãsi prin metodã pânã la sfârsit (cu Step) si sã ajungeti înapoi în metoda apelantã. Observati cum se schimbã afisajul depanatorului. Step si Step Into se comporta identic daca linia curenta nu contine un apel de metodã.
7.3 Inspectarea variabilelor Rezumat: Inspectarea variabilelor este usoarã – ele sunt automat afisate în fereastradepanatorului.
Atunci când depanati codul, este important sã fiti capabil(ã) sã inspectati starea obiectelor(variabile locale si variabile de instantã).
Acesta este un lucru simplu – majoritatea celor necesare le-ati vãzut deja. Nu aveti nevoiede comenzi speciale pentru a inspecta variabilele; variabilele statice, variabilele de instantã ale obiectului curent si variabilele locale ale metodei curente sunt întotdeauna afisate si ac-tualizate automat. Puteti alege metode din secventa de apeluri pentru a vizualiza variabilele altor obiecte si metode active în mod curent. Încercati, de exemplu, un punct de întrerupere în metoda

Depanarea
Copyright © M. Kölling 30
carTest() din nou. Pe partea stânga a ferestrei depanatorului vedeti secventa de apeluri. Acumaratã
Car.seats Demo.carTest
Aceasta indicã faptul cã metoda Car.seats a fst apelatã de Demo.carTest. Puteti se-lecta Demo.carTest din aceastã listã pentru a inspecta sursa si valorile curente ale variabi- lelor din aceastã metodã.
Dacã pãsiti peste linia care contine instrcutiunea new Car(...), puteti observa ca valoarea variabilei locale myCar este afisatã ca <object reference>(referintã la obiect).Toate valorile de tipuri obiect (cu exceptia sirurilor [String]) sunt afisate în acest fel. Pu-teti inspecta variabila dând dublu-clic pe ea. Daca facet asa, se va deschide o fereastrã de inspectare a obiectului identicã cu aceea descrisã anterior (sectiunea 4.1). Nu exista o di-ferenta realã între inspectarea obiectelor aici si inspectarea lor pe bancul de obiecte.
7.4 Oprirea si terminarea Rezumat: Halt si Terminate pot fi folosite pentru a opri executia temporar sau permanent.
Câteodata un program ruleaza de mult timp si vã întrebati dacã totul este în ordine.Poate e în buclã infinitã, poate doar necesitã prea mult timp. Ei bine, putem verifica.Apelati metoda longloop() din clasa Demo. Aceastã metodã ruleazã ceva timp.
Acum dorim sã stim ce se întâmplã. Afisati fereastra depanatorului dacã nu e deja peecran.
Acum dati clic pe butonul Halt. Executia este întreruptã la fel ca în cazul în caream fi dat peste un punct de întrerupere. Puteti merge pas cu pas câtiva pasi, puteti ob-serva variabilele si sa vedeti ca totul e în regulã – pur si simplu e nevoie de mai multtimp. Opriti cu Halt de câteva ori pentru a vedea cât de repede numãrã. Daca nu doritisã continuati (de exemplu, ati descoperit ca vã aflati întradevãr într-o buclã infinitã) putetida clic pe Terminate pentru a termina întreaga executie. Terminate nu ar trebui fo-losit prea frecvent – pentru ca puteti lãsa obiecte scrise perfect de bine într-o stareinconsistentã prin terminarea executiei masinii, asa cã este recomandat sã o folositi doar ca mecanism de urgentã.

Copyright © M. Kölling 31
8 Crearea aplicatiilor de sine stãtãtoare Rezumat: Pentru a crea o aplicatie de sine stãtãtoare, folositi Project - Create Jar File...
BlueJ poate crea fisiere jar executabile. Fieisrele jar executabile pot fi executate pe unele sisteme dând dublu clic pe fisier (spre exemplu sub Windows si MacOS X), sauprin comnda text java -jar <file-name>.jar (Unix sau DOS prompt).
Vom încerca aceasta cu proiectul exemplu hello. Deschideti-l (se aflã în directorul examples). Asigurati-vã ca proiectul este compilat. Selectati functia Create Jar File... din meniul Project.
Se deschide un dialog care vã permite sã specificati clasa main (Figure 18). Aceastã clasãtrebuie sa aibã definitã o metodã main (cu semnãtura public static void main(String[] args)).
Figure 18: Dialogul "Create Jar File"
În exemplul nostru, alegerea calsei main este usoarã: existã doar una. Alegeti Hello din meniu. Daca aveti alte proiecte, alegeti clasa care contine metoda "main" pe care do-riti sã o executati. De obicei nu se includ surse în fisierele executabile. Dar puteti, dacã doriti sa distribuiti si sursele. (Puteti folosi formatul jar pentru a trimite întregul proiect altcuiva prin emailîntr-un singur fisier, de exemplu.)
Dacã ati configurat BlueJ sã foloseascã biblioteci ale utilizatorului (fie via setarea Preferences/Libraries , fie folosind directorul lib/userlib) veti vedea o zonã intitulatãInclude user libraries în mijlocul dialogului. (Dacã nu folositi nici un fel de biblioteciaceasta zona va lipsi.) Trebuie sã verificati fiecare bibliotecã pe care o foloseste proiectulDvs. curent.

Crearea aplicatiilor de sine stãtãtoare
Copyright © M. Kölling 32
Clic pe Continue. Apoi veti vedea un dialog de alegere a fisierului care vã permite sãdati un nume fisierului jar care se va crea. Tastati hello si dati clic pe Create.
Dacã nu aveti biblioteci de inclus, atunci se va crea acum un fisier numit hello.jar Daca aveti biblioteci, se va crea un director numit hello si în el fisierul jar numit hello.jar. Directorul va contine si toate bibliotecile necesare. Fisierul Dvs. jar se as-teapta sa gãseascã bibliotecile referite în acelasi director în care se afla si el – asa cãasigurati-va cã pãstrati aceste fisiere jar împreunã atunci când le mutati.Puteti face dublu-clic pe fisierul jar doar dacã aplicatia foloseste o interfatã GUI. Exem-plul nostru foloseste I/E în mod text, asa cã trebuie sã-l lansãm dintr-un terminal în modul text. Sa încercãm acum sã lansãm fisierul jar.
Deschideti o fereastra de terminal sau o fereastra DOS. Apoi navigati în directorul unde ati salvat fisierul file (ar trebui sa vedeti un fisier numit hello.jar). Presupunand ca Java este instalat corect pe sistemul Dvs., ar trebui sa puteti tasta
java -jar hello.jar
pentru a executa fisierul.

Copyright © M. Kölling 33
9 Crearea applet-urilor
9.1 Rularea unui applet Rezumat: Pentru a rula un applet, selectati Run Applet din meniul vertical al applet-ului.
BlueJ permite atât crearea si executarea applet-urilor cât si a aplicatiilor. Am inclus unapplet în directorul examples din distributie. Mai intâi, dorim sã încercãm executareaunui applet. Deschideti proiectul appletdemo din examples.
Veti vedea ca acest proiect are o singura clasa; ea este numitã CaseConverter. Icoana cla-sei este marcatã (cu eticheta <<applet>>) ca applet. Dupa compilare, alegeti comanda Run Applet din meniul vertical al clasei. Apare un dialog care va lasã sa faceti câteva selectii (Figura 19).
Figura 19: Dialogul "Run Applet"
Vedeti cã aveti optinuea de a rula applet-ul într-un browser sau într-un vizualizator deapplet-uri (sau doar sã generati pagina de web farã a-l rula). Lãsati setãrile implicite si dati clic pe OK. Dupa câteva secunde, ar trebui sã aparã un vizualizator de applet-uri care sa afiseze applet-ul de conversie majuscule/minuscule.
Vizualizatorul de applet-uri este instalat împreuna cu J2SE SDK (instalarea de Java), asa ca este întotdeauna garantat cã se afla în aceiasi versiune ca si compilatorul Java.

Crearea applet-urilor
Copyright © M. Kölling 34
În general, cauzeazã mai putin probleme decât browser-ele. Browser-ul Dvs. de web poatesa ruleze o versiune de Java diferitã si, în functie de care versiune a cãrui browser o folositipoate cauza probleme. Cu cele mai noi browsere ar trebui sa meargã, totusi, bine.Pe Microsoft Windows si MacOS, BlueJ foloseste browser-ul implicit. Pe sistemele Unix browser-ul este definit în setãrile BlueJ.
9.2 Crearea unui applet Rezumat: Pentru a crea un applet, dati clic pe butonul New Class si alegeti Applet ca tip de clasã.
Dupa ce am vãzut cum se ruleaza applet-ul, dorim sã ne creãm unul.
Creati o clasa nouã cu Applet ca tip de clasã (puteti alege tipul î dialogul New Class). Compilati si apoi executati applet-ul. Asta e tot! N-a fost prea rau, nu?
Applet-urile (ca si alte clase) sunt generate cu un schelet de clasã implicit, care contine ceva cod valid. Pentru applet-uri, acest cod prezintã un applet simplu cu douã linii de text.Puteti acum deschide editorul si edita applet-ul pentru a va insera codul propriu.Veti vedea ca toate metodele comune ale applet-urilor sunt acolo, fiecare însotita de un co-mentariu care îi explicã scopul. Codul exemplu este cuprins tot în metoda paint.
9.3 Testarea applet-ului În unele situatii poate fi util sã cream un obiect applet pe bancul de obiecte (ca pentru clasele normale). Puteti face asta – constructorul este prezent în meniul vertical alapplet-ului. Din bancul de obiecte nu puteti executa întregul applet, dar puteti apela unele metode. Asta poate fi util pentru testarea metodelor solitare pe care le veti fi scrisca parte a implementãrii applet-ului.
Dacã setati puncte de întrerupere într-un applet, ele nu vor avea nici un efect la rulareaapplet-ului într-un vizualizator sau într-un browser de web. Acesata este fiindcã atâtbrowser-ele cãt si vizualizatoarele de applet-uri folosesc propriile masini virtuale pentruexecutia applet-ului, masini care nu înteleg nimic despre punctele de întrerupere BlueJ.
Dacã doriti sa folositi puncte de întrerupere si executia pas cu pas într-un applet, putetifolosi AppletWindow, scris de Michael Trigoboff. Clasa oferã un cadru (frame) care vãpermite sã rulati applet-ul direct în BlueJ, asa cã depanarea normala functioneazã. Puteti gãsi aceastã clasã si un demo în sectiunea Resources pe situl de web al BlueJ.

Copyright © M. Kölling 35
10 Alte operatii
10.1 Deschiderea pachetelor non-BlueJ în BlueJ Rezumat: Pachetele non-BlueJ pot fi deschise cu comanda Project: Open Non BlueJ...
BlueJ vã permite sã deschideti pachete existente care au fost create în afara BlueJ. Pentru a face aceasta selectati Project – Open Non BlueJ... din meniu. Alegeti in directorcare contine fisierele sursã Java, apoi dati clic pe butonul Open in BlueJ. Sistemulvã va solicita sã confirmati cã doriti sã deschideti acest director.
10.2 Adãugarea de clase la un proiect
Rezumat: Clasele pot fi copiate într-un proiect din afarã folosind comanda Add Class from File...
Adesea, doriti sã folositi o clasã pe care ati obtinut-o de altundeva în proiectul BlueJ al Dvs. Spre exemplu, un profesor poate da o clasa Java studentilor ca sa o foloseascã în proiect. Se poate incorpora cu usurintã o clasã existentã în proiectul Dvs. selectãnd– Add Class from File... din meniu. Aceasta vã va permite sã alegeti un fisier sursã Java (cu un nume care se terminã în .java) ca sã fie importat.
La importul unei clase în proiect, se face o copie si se stocheazã în directorul proiectuluicurent. Efectul este exact acelasi ca si când ati fi creat clasa respectivã si i-ati fi scris codul sursã.
O alternativa este sã adaugati fisierul sursã al noii clase în directorul proiectului din afa-ra BlueJ. La urmatoarea deschidere a acelui proiect, clasa va fi inclusã în diagrama pro- iectului.
10.3 Apelul lui main si a altor metode statice Rezumat: Metodele statice pot fi apelate din meniul vertical al clasei.
Deschideti proiectul hello din directorul examples. Singura clasa din proiect (clasa Hello) defineste o metoda main standard.

Alte operatii
Copyright © M. Kölling 36
Clic-dreapta pe clasã, si veti vedea ca meniul clasei nu include doar constructorul classei, ci si metoda staticã main. Puteti acum invoca main direct din acest meniu (fãrã a crea mai întâi un obiect). Toate metodele statice pot fi invocate în acest fel. Metoda main standard asteaptã caargument un tablou de siruri (Strings). Puteti transfera un tablou de siruri folosind sintaxa Java standard pentru constante de tip tablou. Spre exemplu, puteti transfera
{"one", "two", "three"}
(inclusiv acoladele) metodei. Încercati!
Notã: În Java standard, constantele tablou nu pot fi folosite ca argumente efective la a- pelul metodelor. Ele pot fi folosite doar ca initializatori. În BlueJ, pentru a permite ape-luri interactive ale metodelor main standard, permitem transferul constantelor tablou
10.4 Generarea documentatiei Rezumat: Pentru a genera documentatia unui proiect, alegeti Project Documentation din meniul Tools.
Puteti genera docmentatie pentru proiectul Dvs. în formatul standard javadoc din inte-rul BlueJ. Pentru a face asta, selectati Tools - Project Documentation din meniu. Aceastã functie va genera documentatia pentru toate clasele din proiect folosind codul sursã alclasei si va deschide un browser de web penru a o afisa.
De asemenea puteti genera si vizualiza documentatia pentru o singurã clasã direct îneditorul BlueJ. Pentru a face asta, deschideti editorul si folositi meniul vertical din bara de unelte a editorului. Schimbati selectia din Implementation în Interface. Aceastava arãta documentatia în stil javadoc (interfata clasei) în editor.
10.5 Lucrul cu biblioteci Rezumat: API standard Java a clasei poate fi vizualizatã selectând Help - Java Class Libraries.
Frecvent, atunci când scrieti un program Java, trebuie sã referiti biblioteci Java standard. Puteti deschide un browser de web care sã prezinte documentatia JDK API alegând Help - Java Standard Classes din meniu (daca sunteti online).
Documentatia JDK poate fi instalatã si folositã local (offline). Detailiile sunt explicate însectiunea de help pe situl de web BlueJ.

Alte operatii
Copyright © M. Kölling 37
10.6 Crearea de obiecte din clase de bibliotecã
Rezumat: Pentru a crea obiecte din clase de bibliotecã, folositi Tools – Use Library Class.
BlueJ oferã si o functie pentru a crea obiecte din clase care nu sunt parte a proiectului Dvs. ci sunt definite într-o bibliotecã. Puteti, de exemplu, crea obiecte de clasa String sau ArrayList. Aceasta poate fi foarte util pentru experimentarea rapidã cu acesteobiecte de bibliotecã.
Puteti crea un obiect de bibliotecã selectând Tools – Use Library Class… din meniu. Se va afisa un dialog care va cere sã introduceti un nume de clasã complet calificat cum este java.lang.String. (Observati ca trebuie sa dati numele complet calificat, adicãnumele inclusiv al pachetelor care contin clasa.)
Câmpul de intrare text are un meniu vertical asociat care aratã clasele folosite recent.O datã ce s-a introdus un nume de clasã apãsarea tastei Enter va provoca afisarea tuturor constructorilor si a metodelor statice ale acelei clase într- listã în dialog. Oricare dintre acesti constructori sau metode statice poate fi acum invocat prin selectarea din aceasta listã.Invocarea continuã ca orice alt apel de constructor sau de metodã.

Copyright © M. Kölling 38
11 Rezumate
Cum se incepe 1. Pentru a deschide un proiect alegeti Open din meniul Project.
2. Pentru a crea un obiect, alegeti un constructor din meniul vertical.
3. Pentru a executa o metodã, alegeti-o din meniu vertical al obiectului.
4. Rezumat: Pentru a edita sursa unei clase, dati dublu-clic pe icoana clasei. 5. Pentru a compila o clasã, dati clic pe butonul Compile din editor. Pentru a compila un proiect
dati clic pe butonul Compile din fereastra proiectului. 6. Pentru a obtine ajutor pentru un mesaj de eroare al compilatorului dati clic pe semnul de în-
trebare de lângã mesajul de eroare.
U n pic mai mult... 7. Inspectia obiectului permite ceva depanare simplã prin verificarea stãrii interne a obiectului.
8. Un obiect poate fi transferat ca parametru la o apelul unei metode prin clicl pe icoana obiectului.
Crearea unui proiect nou 9. Pentru a crea un proiect, alegeti New... din meniul Project.
10. Pentru a crea o clasã, faceti clic pe butonul New Class si specificati numele clasei.
11. Pentru a crea o sãgeatã, faceti clic pe butonul sãgeatã si târâti sãgeata în diagramã, sau pur si simplu scrieti codul în editor.
12. Pentru a înlãtura o clasã sau o sãgeatã, selectati functia Remove din meniul vertical
Folosirea tãblitei de cod 13. Pentru a începe sã folositi tãblita de cod, alegeti Show Code Pad din meniul View
14. Penru a evalua expresii Java, tastati-le pur si simplu în tãblita de cod.
15. Pentru a transfera obiecte din tãblita de cod pe bancul de obiecte târâti mica icoana de obiect.
16. Pentru a inspecta obiecte rezultat în tãblita de cod, dati dublu-clic pe mica icoanã de obiect.
17. Instructiunile tastate în tãblita de cod sunt executate.
18. Folositi shift-Enter la sfârsitul unei linii pentru a introduce instructiuni multi-linie. 19. Variabilele locale pot fi folosite într-o singura instructiune multi-linie statements. Numele obiectelor de
pe bancul de obiecte serevesc drept câmpuri de instantã.
20. Folositi tastele sãgeatã-sus (up-arrow) si sãgeatã-jos and (down-arrow) pentru istoricul intrarilor.
Depanarea
21. Pentru a seta un punct de întrerupere, dati click în zona de breakpoint din stânga editorului.
22. Pentru a executa codul pas cu pas, folositi butoanele Step si Step Into din depanator
23. Inspectarea variabilelor este usoarã – ele sunt automat afisate în fereastra depanatorului.
24. Halt si Terminate pot fi folosite pentru a opri executia temporar sau permanent.

Rezumate
Copyright © M. Kölling 39
Crearea aplicatiilor de sine stãtãtoare 25. Pentru a crea o aplicatie de sine stãtãtoare, folositi Project - Create Jar File...
Crearea applet-urilor
26. Pentru a rula un applet, selectati Run Applet din meniul vertical al applet-ului.
27. Pentru a crea un applet, dati clic pe butonul New Class si alegeti Applet ca tip de clasã.
Alte operatii
28. Pachetele non-BlueJ pot fi deschise cu comanda Project: Open Non BlueJ... .
29. Clasele pot fi copiate într-un proiect din afarã folosind comanda Add Class from file...
30. Metodele statice pot fi apelate din meniul vertical al clasei.
. 31.
Pentru a genera documentatia unui proiect, alegeti Project Documentation din meniul Tools
32.
API standard Java a clasei poate fi vizualizatã selectând Help Java Standard Libraries
. 33.
Pentru a crea obiecte din clase de bibliotecã, folositi Tools - Use Library Class.