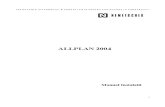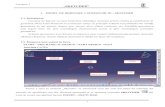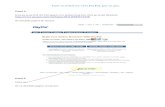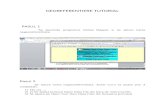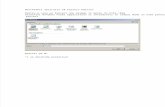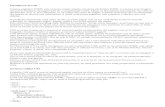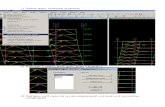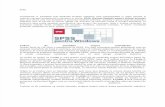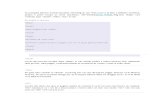Tutorial Urbanism
Transcript of Tutorial Urbanism

Pas cu pas
Urbanism
Allplan 2015

Aceasta documentatie a fost intocmita cu foarte mare atentie.
Cu toate acestea, nu ne asumam raspunderea pentru eventuale erori. In cazul diferentelor dintre descrieri si program, meniul si mesajele afisate de catre program au prioritate.
Informatiile din aceasta documentatie se pot schimba fara notifi-care prealabila. Companiile, numele si datele utilizate in exemple sunt fictive cu exceptia cazului cand se mentioneaza altfel. Nici o parte a acestui document nu poate fi reprodusa sau transmisa, indiferent de forma sau mijloacele utilizate, electronice sau meca-nice, fara permisiunea scrisa a Allplan GmbH.
Allfa® este marca inregistrata a Allplan GmbH, Munich. Allplan® este marca inregistrata a Allplan GmbH, Munich. Biblioteca PDF Acrobat™ si Adobe® sunt marci inregistrate ale Adobe Systems Incorporated. AutoCAD®, DXF™ si 3D Studio MAX® sunt marci inregistrate ale Autodesk Inc., San Rafael, CA. BAMTEC® este marca inregistrata a Häussler, Kempten, Ger-many. Microsoft® si Windows® sunt marci inregistrate ale companiei Microsoft Corporation. MicroStation® este marca inregistrata a Bentley Systems, Inc. Parti ale acestui program sunt dezvoltate utilizand LEADTOOLS, (c) LEAD Technologies, Inc. Toate drepturile rezervate. Parti ale acestui produs au fost dezvoltate folosind biblioteca Xerces de la 'The Apache Software Foundation'. Elementele fyiReporting Software LLC sunt dezvoltate cu ajutorul bibliotecii fyiReporting, care a fost lansata pentru utilizarea im-preuna cu Apache Software license, versiunea 2. Pachetele de actualizare Allplan sunt create utilizand 7-Zip, (c) Igor Pavlov. CineRender, Render-Engine si parti din documentatie; copyright 2014 MAXON Computer GmbH. Toate drepturile rezervate. Toate marcile inregistrate sunt proprietatea detinatorilor lor.
© Allplan GmbH, Munich. Toate drepturile rezervate.
Prima editie, Septembrie 2014
Document nr. 141eng01s15-2-BM0914

Urbanism Cuprins i
Cuprins
Bun venit ................................................................... 1
Allplan si Urbanism .................................................................. 2
Despre acest Tutorial ............................................................... 5
Cerinte ...................................................................................... 6
Comentarii referitoare la documentatie .................................... 7
Surse de informare ................................................................... 8
Documentatie ............................................................................... 8
Ajutor suplimentar ......................................................................... 9
Instruire si suport proiect ........................................................ 10
Cum sa... ................................................................................ 11
Ce faceti atunci cand... ............................................................... 11
Ce faceti daca... .......................................................................... 11
Obiective ................................................................................ 12
Unitatea 1: Organizare proiect - Urbanism ........... 14
Proiect - Desen - Layer - Mapa - Plan ................................... 15
Structura cladire si Plan urbanism ......................................... 17
Proiect plan urbanism ............................................................ 19
Crearea proiectului ..................................................................... 19
Crearea unei structuri de cladire ................................................. 21
Statut desen ............................................................................... 27
Definitii de baza pentru exercitii ............................................. 29
Optiuni ........................................................................................ 29
Scara .......................................................................................... 33
Culoare/asociere creion .............................................................. 34

ii Cuprins Allplan 2015
Utilizare date non-native ......................................... 36
Import date Allplan................................................................. 37
Comprimare date ....................................................................... 37
Date de instruire ......................................................................... 37
Unitatea 2: Plan Urbanism ...................................... 39
Obiective ................................................................................ 40
Plan General .......................................................................... 42
Pasul 1 - importarea imaginii georeferentiate ortofoto ............... 42
Pasul 2 - XRef ............................................................................ 46
Utilizare planuri dupa regulament .............................................. 49
Pasul 3 - plan general in acord cu PlanzV1 ............................... 51
Step 4 - imprimare continut ecran .............................................. 61
O nota despre planificarea utilizarii terenului la nivel international ................................................................................................... 64
Pasul 5 - modificare plan general ............................................... 68
Pasul 6 - legenda ....................................................................... 70
Pasul 7 – analize utilizand rapoarte urbanism ........................... 73
Plan zonal si proiectarea spatiului public .............................. 77
Pasul 1 - import desen ............................................................... 78
Pasul 2 - copiere desen ............................................................. 81
Pasul 3 - planificare plan zonal .................................................. 83
Pasul 4 - crearea cladirilor ......................................................... 89
Pas 5 - modificarea cladirii ......................................................... 94
Pas 6 - extinderea cladirii ........................................................... 96
Pasul 7 - umbre purtate ............................................................. 99
Step 8 – proiectarea spatiului public ........................................ 104
Pasul 9 - analize ...................................................................... 107
Asamblare si imprimare planuri .......................... 113
Cerinte pentru imprimare ..................................................... 114

Urbanism Cuprins iii
Obiectiv ................................................................................ 115
Pasul 1 - definirea planului ....................................................... 116
Pasul 2 - selectarea elementelor planului ................................. 123
Pas 3 - fereastra plan ............................................................... 126
Pasul 4 - completare plan 2 ...................................................... 129
Pasul 5 - imprimare planuri ....................................................... 131
Pasul 6 - planuri ca fisiere PDF ................................................ 137
Nota despre import DXF ....................................... 143
Note despre Importarea fisierelor cu coordonate mari ........ 144
Importarea unui fisier DXF ................................................... 146
Nota despre modulul Imagini scanate ................ 151
Imagini scanate .................................................................... 152
Aplicatii posibile ........................................................................ 152
Imagini scanate si desenele ..................................................... 153
Scanare planuri......................................................................... 153
Lucrul cu modulul Imagini scanate............................................ 155
Lucrul cu imagini scanate ......................................................... 155
Importare desene scanate ........................................................ 157
Asocierea cu imagini scanate ................................................... 159
Index ...................................................................... 163


Urbanism Bun venit 1
Bun venit Bun venit in Allplan! Acest tutorial pas cu pas este destinat planurilor pentru urbanism.
Pentru a va familiariza cu toate functiile importante puse la dispozitie de Allplan, veti crea un plan general urmat de sectiunea planului zonal. La sfarsit, veti in-vata cum sa imprimati planurile.
Veti descoperi ca dupa un timp destul de scurt veti putea utiliza Allplan in munca de zi cu zi, chiar daca descrierile detaliate ale functiilor depasesc scopul acestui ghid pas cu pas.
Urmatorul capitol va explica cum sa lucrati cu acest tutorial. In plus, veti gasi o introducere a capitolelor si a exercitiilor din acest tutorial.

2 Allplan si Urbanism Allplan 2015
Allplan si Urbanism
Liniile, cercurile si alte elemente geometrice formeaza viziunea spatiala si dimensiunea teritoriala al unui planificarii si proiectarii de urbanism. De obicei acest lucru este evident doar expertilor. In principiu, ajutorul oferit de calculator are ca scop executarea pla-nului: ce vedeti pe ecran si in imprimarile in 2D. Oricum, modelul 3D se afla in spatele acestor reprezentari grafice. Vizualizarea 3D va arata o alta perspectiva a observarii unui proiect: programul genereaza automat vederi in perspectiva, sectiuni si elevatii, ima-gini de ansamblu.
Acesta este modul in care Allplan va sustine in crearea unui pro-iect de urbanism. Programul se modeleaza dupa nevoile dum-neavoastra. Daca ati experimentat cu alte programe CAD, veti observa imediat ca Allplan este diferit. Reflecta gandirea logica in crearea unui plan urbanism, ajutandu-va sa indepliniti sarcinile in mod rapid si eficient.
Allplan are o structura modulara. Acest lucru se refera la faptul ca toate optiunile va sunt disponibile in orice moment. In paleta Functiuni, de exemplu, un singur clic va duce de la arhitectura 3D la arhitectura 2D sau la designul prezentarii. Nu este necesar sa faceti ceva in plus. Toate modulele acceseaza aceeasi baza de date. Nu este necesar sa convertiti sau sa setati datele pentru lucrul cu alte module.
Dupa ce ati selectat un modul, cum ar fi cel de Urbanism, functi-ile specifice modulului cat si functiile generale sunt intotdeauna la indemana. Pictogramele au aceleasi culori si simboluri in toate modulele, fiind usor de recunoscut. Motiv pentru care puteti lucra intuitiv. In plus, puteti aranja si personaliza barele cu functii dupa propriile dumneavoastra necesitati.
Cand vine vorba de creare, Allplan este alaturi de dumneavoas-tra: linia de dialog aflata in marginea de jos a spatiului de lucru va indica tipul de operatii asteptate de program. In ajutorul online puteti gasi descrierile pentru toate functiile din module.
Multiple metode pentru prelucrarea si modificarea datelor va fac munca mai usoara si eficienta. Puteti schimba in orice moment dimensiuni sau reprezentarea drumurilor, a plantelor, a elemen-telor componente si orice alte entitati, intr-un mod rapid si usor. Utilizand filtre speciale, nu veti avea nici un fel de probleme in selectarea elementului pe care doriti sa-l modificati, intr-un model complex. Functii aditionale pentru desenare precisa alaturi de

Urbanism Bun venit 3
optiuni inteligente pentru "agatarea" punctelor existente va asi-gura ca desenul dumneavoastra intruneste rigorile cerute.
Utilizare functiilor pentru controlul ecranului, va ofera o imagine marita a oricarei sectiuni la care lucrati. Schimbarea intre vederile in perspectiva este la un clic distanta. Fereastra de vizualizare a programului Allplan dispune de optiuni interesante. Fereastra de vizualizare afiseaza desenul in diferite vederi, cum ar fi cea a planului, vederea in perspectiva sau vederea in elevatie. Schim-barile pe care le faceti intr-o fereastra sunt imediat efectuate si in celelalte ferestre.
Daca ati desenat deja un element (linie, cerc, coloana, etc.), Allplan va face munca chiar si mai usoara:
In vederea creerii mai multor elemente de acel tip, faceti dublu clic pe elementul existent cu butonul din dreapta al mouseului. Programul trece automat la modulul potrivit si selecteaza func-tia folosita pentru crearea elementului. In plus, Allplan copiaza toate proprietatile elementului pe care ati facut clic. In acest fel nu mai este necesar sa treceti prin procesul de gasire a picto-gramei corecte si de definire a proprietatilor.
Daca doriti sa prelucrati un element, faceti clic pe el cu butonul din dreapta al mouse-ului. Programul deschide meniul con-textual de unde puteti alege functia de care aveti nevoie.
Daca doriti sa modificati proprietatile unui element, faceti du-blu clic pe el cu butonul din stanga al mouse-ului. Se deschide fereastra de dialog Proprietati corespunzatoare elementului selectat. Selectarea Proprietatilor in meniul contextual al elementului are acelasi efect.
Cand selectati un element, puteti imediat sa il mutati, rotiti, copiati, cu ajutorul functiei modificare directa obiect. In plus, puteti modifica geometria elementului si puteti schimba alte proprietati specifice obiectului.
Functiile de prezentare puse la dispozitie de Allplan va ajuta sa realizati o imagine cat mai realistica posibil. In detaliu, puteti si-mula efectele de lumina si suprafete texturate si puteti seta vederi diferite. Ca incheiere, dar nu ca final, puteti face un tur virtual al planului.
Gestiunea datelor reflecta maniera in care lucrati planul de urba-nism. Cautarea in dosare este o chestiune ce tine de trecut. Al-lplan este un program specializat pe proiectare. Fiecare construc-tie are proiectul ei. In timpul unui proiect, desenati elemente indi-viduale in structura de desene. Pentru aplicarea unei structuri

4 Allplan si Urbanism Allplan 2015
acestor desene, folositi structura cladire. Creati elemente indivi-duale cum ar fi parcele, cladiri, plante si descrieri, in desene se-parate. De-a lungul creerii proiectului, selectati desenele de care aveti nevoie in acel moment. Cand este necesar sa imprimati, puteti defini continutul imprimarii plasand desenele intr-o pagina pregatita pentru plotare.
Oricum, Allplan poate face mai mult decat sa imprime planuri si sa creeze imagini realistice ale unei viitoare gradini sau ale unei zone urbane. Modelul inteligent 3D va pune la dispozitie toate informatiile de care aveti nevoie pentru analize. Calculul suprafe-telor, coeficient de utilizare a terenului si rapoarte speciale despre codurile zonelor. Toate sunt generate automat, cu un singur clic.
Acest tutorial pas cu pas va invata principiile lucrului cu Allplan. In plus, va veti familiariza cu cele mai importante functii puse la dis-pozitie de Allplan. Avand aceste cunostinte, puteti lucra efectiv si puteti beneficia de avantajul multiplelor optiuni puse la dispozitie de Allplan. Din pacate, formatul acestui tutorial pune o limita in privinta numarului de optiuni pe care vi le putem prezenta.

Urbanism Bun venit 5
Despre acest Tutorial
Acest tutorial pas cu pas contine cinci unitati, fiecare focusan-du-se pe un anume subiect si pe exercitiile corespunzatoare acestuia. Va sfatuim sa treceti prin aceste exercitii in ordinea in care sunt prezentate. Pastrand ordinea, va ajuta sa intelegeti structura proiectului si cum sa creati un proiect pas cu pas. Rea-lizarea proiectului se face trecand prin acest tutorial de la inceput pana la sfarsit. La sfarsit veti gasi doua modalitati de a importa date DXF si de a lucra cu modului Imagini scanate.

6 Cerinte Allplan 2015
Cerinte
Acest tutorial pas cu pas presupune ca ati lucrat cu Microsft Windows. Notiunile de baza CAD sunt de ajutor; cu toate aces-tea, tutorialul se adreseaza atat utilizatorilor CAD cu experienta, cat si celor incepatori construind o baza solida in utilizarea pro-gramului Allplan.
Functiile elementare sunt descrise in manuale si in ajutorul online din Allplan.

Urbanism Bun venit 7
Comentarii referitoare la documentatie
Intotdeauna incercam sa imbunatatim calitatea documentatiei programului nostru. Comentariile si sugestiile dumneavoastra sunt importante pentru noi si venim in intampinarea parerilor dumneavoastra cu privire la manuale si ajutorul on-line.
Nu ezitati sa ne contactati pentru a va exprima parerile legate de documentatie. Contactati-ne la:
Documentatie Nemetschek Romania Sales & Support SRL Iancu Capitanu nr. 27 021362 Bucuresti, Romania Email: [email protected]?subject=Comentarii onli-ne pentru Allplan

8 Surse de informare Allplan 2015
Surse de informare
Documentatie
Documentatia pentru Allplan consta in:
Functia Ajutor este principala sursa de informatii pentru a in-vata si a lucra cu Allplan. In timp ce lucrati cu Allplan, puteti primi ajutor apasand tasta
F1 sau activand functia Ajutor direct la Allplan in bara de instrumente Standard si faceti click pe pictograma pentru care aveti nevoie de ajutor.
Acest Manual contine doua parti. Prima parte va arata cum sa instalati Allplan. A doua parte ofera o prezentare generala a conceptelor de baza si a termenilor din Allplan si abordarea metodelor de introducere a datelor in Allplan.
Tutorialul de baza va ghideaza pas cu pas prin cele mai im-portante instrumente (functii) pentru introducerea si modifica-rea elementelor in Allplan.
Tutorialul de Arhitectura va ghideaza pas cu pas prin pro-cesul de proiectare a unei cladiri. In plus, veti invata cum sa analizati si sa evaluati datele cladirii utilizand rapoartele si cum sa trimiteti rezultatele la ploter.
Tutorialul de Inginerie va ghideaza pas cu pas prin procesul de creare a planurilor de pozitie, a planurilor de cofraj si de armare. In plus, veti invata sa trimiteti rezultatele la un ploter.
Noutati in Allplan ofera informatii legate de noutatile din ulti-ma versiune.
Fiecare volum din seria Pas cu pas se ocupa in detaliu de un anumit concept sau serie de instrumente/module din Allplan. Sunt acoperite schimbul de date, gestiunea programului, mo-dulele de geo, animatie, modelare 3D, etc. Ca si client mem-bru Serviceplus puteti descarca aceste tutoriale ca fisiere PDF din zona Learn - Documents din Allplan Connect (http://connect.allplan.com).

Urbanism Bun venit 9
Ajutor suplimentar
Sfaturi pentru utilizare eficienta
Meniul Ajutor (?) include Sfaturi pentru utilizare efectiva. Acest subiect contine sfaturi practice si trucuri care va arata cum sa utilizati Allplan in mod eficient.
Forum utilizatori - pentru clientii Serviceplus
Forum Allplan in Allplan Connect: utilizatorii pot schimba informa-tii, sfaturi din experienta zilnica de lucru si atentionari pentru anumite situatii. Inregistrati-va acum la connect.allplan.com
Via Internet: solutii la cele mai frecvente intrebari
Puteti gasi solutii la numeroase intrebari raspunse de catre echi-pa de suport tehnic in baza de date complexa la connect.allplan.com/faq
Comentarii in meniul de ajutor
Daca aveti sugestii sau intrebari despre Ajutor, sau daca intalniti erori, trimiteti-ne un e-mail pe adresa: [email protected]?subject=Comentarii online pentru Allplan

10 Instruire si suport proiect Allplan 2015
Instruire si suport proiect
Tipul de instruire oferit influenteaza decisiv timpul pe care il pe-treceti lucrand la proiectele dumneavoastra: o introducere profe-sionala in program si participarea la seminarii pentru utilizatori pot micsora cu pana la 35% timpul de lucru!
O strategie de instruire personalizata este esentiala. Nemetschek ofera un program variat de scolarizare adaptat fiecarui utilizator:
Programul nostru de seminarii este cea mai rapida modali-tate prin care utilizatorii avansati pot invata folosirea noului sistem.
Seminarii speciale sunt organizate pentru utilizatorii ce do-resc sa-si extinda si sa-si optimizeze cunostintele acumulate.
Cursurile sunt foarte potrivite pentru cei care doresc metode particulare de lucru.
Cursurile intensive, create pentru birouri, concentreaza ele-mentele esentiale.
Putem sustine si seminarii pe teme propuse de dumneavoas-tra: Acestea nu cuprind doar elemente legate de Allplan, ci si analiza si optimizarea proceselor si a organizarii proiectelor.
Pentru informatii detaliate despre programul de instruire, consul-tati ghidul de seminiarii care poate fi gasit pe homepage (http://www.connect.allplan.com/faq).
Ne puteti consulta pentru detalii la
Telefon: +40 21 253 25 80 Fax: +40 21 253 25 81

Urbanism Bun venit 11
Cum sa...
Cateodata, se poate intampla sa gresiti in timp ce lucrati. Aceasta lista va ajuta sa reusiti.
Ce faceti atunci cand...
... Ati selectat functia gresita? Apasati ESC si selectati functia corecta.
... Ati facut o greseala? Apasati ESC pentru anulare (de mai multe ori daca este ne-cesar).
Faceti clic pe Anulare.
... Ati sters din greseala un element?
Daca functia Stergere este inca activa, apasati de doua ori pe butonul din dreapta al mouse-ului.
Daca nu este activa nici o functie, faceti clic pe Anulare.
... Ati deschis din greseala o alta fereastra de dialog sau ati introdus valori incorecte? Faceti clic pe Abandon.
Ce faceti daca...
... spatiul de lucru este gol, insa sunteti sigur ca desenul contine elemente?
- Faceti clic pe Regenerare tot ecranul(in chenarul fe-restrei de lucru).
- Faceti clic pe Plan.
... spatiul de lucru este impartit in mai multe ferestre?
In meniul Ferestre alegeti optiunea 1 fereastra.
... anumite tipuri de elemente cum ar fi textul sau hasurile nu apar in spatiul de lucru?
Faceti clic pe Reprezentare pe ecran (bara de instru-mente Standard) si verificati daca sunt sau nu selectate ele-mentele respective.
Sfat: Verificati daca la-yer-ul corespunzator este setat sa fie vizibil.

12 Obiective Allplan 2015
Obiective
Unitatea 1: Inceputul lucrului cu Allplan
Primii pasi cu Allplan
Unitatea 2: Organizare proiect
Crearea unei structuri de proiect
Lucrul cu proiecte, desene, layere si mape
Structura cladire
Setarile importante de baza
Capitolul 3: Utilizare date non-native
Import date Allplan
Unitatea 4: Plan Urbanism
Plan de utilizare a terenului:
- Import imagini geo referentiate ortofoto
- Creare XRef
- Utilizare simboluri din regulamente
- Creare legende
- Rapoarte urbanism
- Previzualizare imprimare: continutul ecranului pe hartie
Dezvoltarea planului:
- Importare fisier desen
- Copierea unui desen
- Definirea utilizarii terenului
- Crearea cladirilor
- Verificari de umbre purtate
- Planificare spatiu deschis in 2D si 3D
- Modele de utilizare a terenului si rapoarte de urbanism

Urbanism Bun venit 13
Unitatea 5: Asamblare si imprimare planuri
Cerinte pentru imprimare
Asamblarea planurilor
Ferestre plan
Imprimarea planurilor
Planuri ca fisiere PDF
O nota despre import DXF
Importarea unui fisier DXF
O nota despre modulul Imagini scanate
Lucrul cu imagini scanate

14 Obiective Allplan 2015
Unitatea 1: Organizare proiect - Urbanism
Structura proiectului - modul in care va organizati da-tele - este o parte esentiala a oricarui proiect al unei constructii. O structura logica si eficienta va permite sa localizati datele dorite, fara actiuni suplimentare de cautare. Este util sa alocati timp pentru planificarea structurii proiectului, chiar inaintea trasarii primei linii. Considerati timpul si efortul cheltuite ca o buna investi-tie - dupa aceasta, pe termen lung, veti resimti din plin beneficiile materializate in economie de timp si bani.
Abordarea flexibila propusa de Allplan permite utiliza-torilor sa-si creeze propria structura specifica biroului, care apoi sa fie usor adaptata cerintelor concrete ale fiecarui proiect in parte. In acest capitol veti crea un proiect de urbanism si veti defini structura proiectului.

Urbanism Unitatea 1: Organizare proiect - Urbanism 15
Proiect - Desen - Layer - Mapa - Plan
Proiectul este o unitate organizationala. Pentru fiecare proiect de cladire este creat un proiect nou. In mod tehnic, un proiect este un director (pe calculator); metaforic vorbind este o locatie conti-nand toate desenele. Un "proiect privat" nedenumit pentru exer-sare si testare este disponibil pentru fiecare utilizator.
Procesul curent de proiectare si creare a datelor are loc in dese-ne. Acestea sunt echivalentul foilor de calc utilizate in proiectarea clasica. In termeni IT, un desen este un fisier salvat pe hard disk. Desenele pot fi utilizate pentru a da proiectului o structura. Com-ponentele individuale - hotare, cladiri, drumuri si alei, zone verzi si asa mai departe - sunt desenate in desene separate care sunt suprapuse ca transparenta. Puteti afisa pana la 128 desene si-multan. Un proiect poate contine pana la 9999 de desene.
Layerele trebuie intelese ca optiuni suplimentare pentru structu-rarea entitatilor in cadrul desenelor. Layerele pot fi setate ca vizi-bile sau invizibile pentru utilizator Administrarea layerelor contro-leaza drepturile de acces si definitiile setarilor de imprimare. Organizarea datelor utilizand layere are avantaje semnificative. De exemplu, aveti nevoie de mai putine desene. Oricum, cand vine vorba de cerinte de armare, ar trebui sa optati pentru struc-tura desenului. Astfel puteti selecta layere de armare separate, ceea ce nu este posibil cu layere.
Mapele sunt unitati organizatorice importante in cadrul unui pro-iect. O mapa poate contine pana la 128 de desene. Puteti atasa orice desen unei mape, in oricare moment. In cadrul unui proiect pot fi create pana la 1000 de mape. Avantaje
Desi un desen poate fi doar unul, el poate fi atribuit mai multor desene in acelasi timp (de exemplu: rastru, sistem axe).
Cand treceti intr-o mapa diferita in timp ce lucrati, aveti imediat la dispozitie toate desenele asociate.
O mapa poate fi inclusa integral intr-un plan de imprimare, cu o singura comanda.
Un plan este unitatea pe care o trimiteti la imprimanta. Spre deo-sebire de proiectare la planseta, scopul planului nu trebuie definit in avans. In general, pastrati planul de plotare (care implica aran-jarea desenelor si/sau mapelor) pana cand ati terminat proiecta-rea. Fiecare proiect poate contine pana la 9.999 planuri.

16 Proiect - Desen - Layer - Mapa - Plan Allplan 2015
Zeichnung “2”
Zeichnung “1”
Detail
Detail
Detail
Teilbild 1
Teilbild 114 Teilbild 113
Teilbild 112 Teilbild 24
Teilbild 23 Teilbild 22
Teilbild 21 Teilbild 5
Teilbild 4 Teilbild 3
Teilbild 2
Zeichnung “1” Projekt “A”
Detailzeichnung Zeichnung “2” Plan “1”
Plan “2”

Urbanism Unitatea 1: Organizare proiect - Urbanism 17
Structura cladire si Plan urbanism
In Allplan, puteti utiliza structura cladire pentru planurile proiecte-lor de constructii.
Structura de cladire este o noua forma de structurare, organizare si utilizare a datelor proiectului (= fisiere desen) in Allplan (gan-diti-va la Building Information Model). Puteti utiliza structura de cladire pentru a structura logic o cladire utilizand diferite niveluri ierarhice.
Sectiunile, vederile, rapoartele si listele de cantitati pot fi generate automat direct din structura de cladire.
Allplan vine cu mai multe structuri de cladire predefinite.
Modelele de planuri sunt direct asociate structurii de cladire.
Structura de cladire este alcatuita dintr-un numar de niveluri structurate ierarhic; desenele sunt asociate unor niveluri individu-ale. Puteti asocia o pereche de planuri de referinta standard fie-carui nivel structural. Toate desenele care apartin unui nivel structural pot utiliza planurile standard asociate acelui nivel structural. In consecinta, desenele asociate se vor actualiza au-tomat pentru a reflecta orice modificari efectuate la setarile de inaltime ale unui nivel structural.
Exemplul unei structuri de cladire (luat din Locuinta unifamiliala, exemplu oferit de Allplan)

18 Structura cladire si Plan urbanism Allplan 2015
Desi proiectarea unei cladiri beneficiaza cel mai mult de utilizarea structurii cladire, puteti utiliza structura cladire si pentru urbanism. Un exemplu este avantajul pus la dispozitie de rapoarte.
Nota: Acest tutorial pas cu pas va ajuta sa invatati modul de lucru cu structura cladire.

Urbanism Unitatea 1: Organizare proiect - Urbanism 19
Proiect plan urbanism
Crearea proiectului
In Allplan puteti lucra rapid si usor. Proiecte de la primul pas. Veti crea un proiect nou pentru fiecare proiect de constructie.
Pentru a crea un proiect
1 In meniul Fisier faceti clic pe Proiect nou, deschidere....
2 In fereastra de dialog Proiect nou, deschidere, faceti clic pe
Proiect nou..
3 In fereastra de dialog Proiect nou, deschidere - Specificati
numele proiectului, scrieti Plan Urbanism pentru numele
proiectului si faceti clic pe Next.
4 In urmatoarea fereastra de dialog, verificati daca toate casu-
tele pentru cale sunt setate pe Proiect. Daca nu sunt, setatile
corespunzator. Faceti clic pe Next pentru confirmarea setari-
lor.

20 Proiect plan urbanism Allplan 2015
Nota: In acest tutorial veti lucra cu proiectul standard. Stan-
dardul de proiect, care reprezinta o copie a standardului de
birou, se va aplica numai pentru proiectul curent. Avantajul
este ca orice modificari facute asupra definitiilor de creioane
sau tipuri de linii nu vor afecta standardul de birou ci se vor
aplica numai pentru proiectul dumneavoastra. In consecinta,
veti putea sa personalizati toate setarile dupa cum doriti, fara
a modifica standardul de birou.
5 Nu este necesara o structura de proiect predefinita. Veti crea
propria structura.
Clic pe Terminare sau Urmatorul.
Nota: Cand lucrati cu Manager retea intr-o retea, butonul
Terminare nu este afisat pana cand nu apare ferastra de dia-
log care specifica proprietarul si utilizatorii autorizati.
V-ati intors la Allplan. Proiectul Plan urbanism si desenul
numarul 1 sunt deschise.

Urbanism Unitatea 1: Organizare proiect - Urbanism 21
Crearea unei structuri de cladire
Pentru exercitiile din proiectul Plan Urbanism, veti crea propria structura cladire.
Pentru crearea structurii unei cladiri
Proiectul Plan Urbanism este deschis.
1 Faceti clic pe Deschidere fisiere proiect (bara Stan-
dard).
Cum proiectul dumneavoastra nu are o structura cladire, puteti
vizualiza urmatoarea fereastra de dialog.
2 Selectati optiunea Creare structura cladire personalizata in
fereastra de dialog si faceti clic pe OK pentru a confirma.
3 Fereastra de dialog Deschidere proiect: desene din struc-
tura mape/cladire se deschide si puteti vedea tab-ul Struc-
tura cladire.
Deoarece nu veti avea nevoie de Structura mape pentru
acest proiect, puteti ascunde acest tab. Pentru acest lucru,
faceti clic pe Definitii si dezactivati optiunea Afisare perma-
nenta structura mape. Aceasta optiune se aplica doar pentru
proiectul curent.

22 Proiect plan urbanism Allplan 2015
4 Allplan a atribuit automat desenele de ka 1 la 10 proiectului
Allplan Pas cu Pas Urbanism. Cum desenele sunt necesare
in alta parte, veti sterge aceasta atribuire automata.
Selectati desenele, deschideti meniul contextual si faceti clic
Disociere atribuire desene.

Urbanism Unitatea 1: Organizare proiect - Urbanism 23
5 Faceti clic pe pe Yes pentru a confirma.
6 Deschideti meniul contextual al proiectului Allplan Pas cu
Pas Urbanism, selectati Introducere nivel structura
apoi Nivel oarecare structura.

24 Proiect plan urbanism Allplan 2015
7 Deschideti meniul contextual prin clic cu butonul dreapta pe
Niveluri oarecare structura, apoi selectati din nou In-
troducere nivel structura si Nivel oarecare structura.
8 Repetati pasul inca o data.

Urbanism Unitatea 1: Organizare proiect - Urbanism 25
9 Pentru denumirea nivelelor de structura, deschideti meniul
nivelului relevant si faceti clic pe Redenumire.
10 Redenumiti nivelurile de structura dupa cum urmeaza:
- Planuri de baza
- Plan general - 1:5000
- Plan zonal - 1:1000
11 Urmatorul pas este atribuirea unor desene acestor niveluri de
structura.
Incepeti cu nivelul de structura Planuri de baza. Deschideti
meniul contextual si selectati Atribuire desene

26 Proiect plan urbanism Allplan 2015
Se va deschide o fereastra de dialog. Introduceti de la 10 pa-
na la 15 si clic OK.
12 Utilizati aceeasi metoda pentru atribuirea desenelor de la 100
pana la 105 nivelului de structura Plan general - 1:5000, apoi
desenele de la 200 pana la 210 nilvelului de structura Plan
zonal - 1:1000.
Acum structura planului ar trebui sa arate asa:
13 Dublu-clic pe desenul numarul 10 cu butonul din stanga al
mouse-ului, pentru a face desenul 10 activ si pentru a le
inchide pe toate celelalte.
Sunteti din nou in proiectul Allplan Pas cu Pas Urbanism si
desenul cu numarul 10 este deschis.

Urbanism Unitatea 1: Organizare proiect - Urbanism 27
Statut desen
Cu ajutorul statutului desenelor, definti desenul in care introduceti datele si ce desene sunt vizibile si/sau care pot fi modificate. Imaginea de mai jos exemplifica diferite statute ale desenelor. Tabelul de mai jos va ofera explicatiile necesare.
Numar Statut desen Comentariu
1 Activ Desenul activ este cel in care se deseneaza. Trebuie sa existe intot-deauna un desen activ.
2 Activ in fundal Elementele din desenele deschise in mod "active in fundal" sunt vizibile si pot fi modificate. Pana la 128 desene pot fi deschise simultan (indi-ferent daca acestea sunt active, active in fundal, si/sau pasive).
3 Pasiv Elementele din desenele deschise in mod "pasiv" sunt vizibile, dar nu pot fi modificate. Puteti seta programul sa utilizeze aceeasi culoare pentru toate elementele aflate in desenele pasive. Pentru a face asta,
selectati functia Optiuni, faceti clic pe Interfata desktop si des-chideti pagina Afisare. Nu puteti deschide desene goale in modul pa-
siv.
4 Neselectat Elementele din desenele inactive nu sunt vizibile.
5 Gol Fisierele desen goale nu au pictograma cu tip de date.
6 Atribuire tempora-ra
Desenele sunt atribuite temporar unei mape. Allplan anuleaza aceasta atribuire la deschiderea unei mape diferite.
7 Deschidere in mod pasiv
Desenul a fost deschis de un alt utilizator din retea.
8 Deschidere in mod pasiv
Desenul a fost deschis de un alt utilizator din retea; culoarea rosie indica faptul ca desenul a fost modificat. Puteti actualiza modificarile selectand Actualizare desen din meniul contextual. Utilizand
Optiuni, pagina Interfata desktop, puteti configura programul sa
va informeze despre modificarile aparute in desenele pasive.

28 Proiect plan urbanism Allplan 2015
9 Update blocat Utilizand meniul contextual, puteti preveni actualizarea fisierelor desen in care generati vederi si sectiuni pentru obiectele din conversia struc-turii cladirii. Nu puteti actualiza rezultatul pana nu deblocati desenul dorit. Dar puteti crea o vedere sau o sectiune noua intr-un astfel de desen dupa o confirmare prompta.

Urbanism Unitatea 1: Organizare proiect - Urbanism 29
Definitii de baza pentru exercitii
Configuratia de palete este setarea implicita (meniul Vedere - Configuratie standard, Configuratie palete). Nu modficati aceasta setare.
Optiuni
Functia Optiuni (bara cu instrumente Standard) va pune la dispozitie setarile potrivite - de la setarile de birou pana la planifi-carea proiectului. Puteti defini setari generale, sau puteti defini setari pentru fiecare modul in parte. Valorile definite in setari afecteaza maniera in care v-a functiona fiecare modul. Valorile sunt aranjate in grupuri logice. In acest fel, puteti configura pro-gramul pentru ce aveti nevoie. Sectiunea care urmeaza va arata cum sa faceti cateva setari importante. In primul rand veti modifi-ca unitatea de lungime.
Aceste setari va scutesc de efortul de a converti unitatile de ma-sura - tot ce aveti de facut este sa selectati unitatea de masura necesara. Pentru primul exercitiu selectati m (metrul) ca unitate de masura.
Allplan va pune la dispozitie diferite unitati de masurare si diferite unghiuri.
Pentru setarea unitatii de lungime
1 Faceti clic pe Optiuni (bara de instrumente Standard).
2 Selectati pagina Interfata desktop in fereastra de dialog
Optiuni. Sfat: Metodele internatio-nale de creare a planurilor devin o floare la ureche cu Allplan: puteti introduce valori in picioare sau inch.

30 Definitii de baza pentru exercitii Allplan 2015
3 Deschideti lista Unitate pentru lungimi si selectati unitatea
de masura m.
Nu inchideti fereastra de dialog Optiuni; in urmatorul pas o
veti folosi pentru verificarea inaltimii planurilor standard.
Sfat: Alternativ, puteti seta unitatile de masura in bara de statut. Clic in casuta de langa Lungime: si selec-tati m pentru acest exerci-tiu.

Urbanism Unitatea 1: Organizare proiect - Urbanism 31
Acest proiect de exercitiu contine o structura cladire fara un mo-del de plan (modelele plan sunt utilizate pentru cladirile cu multe etaje). In momentul in care deschideti pentru prima data un desen gol, inaltimea planurilor standard este luata din setarile specificate in optiunile pentru Planuri.
Acum veti seta inaltimea planurilor standard in asa fel incat ele-mentele asociate cu aceste planuri sa fie in concordanta cu cladi-rile.
Pentru a seta planurile de referinta standard
Fereastra de dialog Optiuni este inca deschisa.
1 Selectati pagina Planuri in fereastra de dialog Optiuni.

32 Definitii de baza pentru exercitii Allplan 2015
2 Setati urmatoarele valori pentru Planurile standard:
Cota plan inferior 0,0 m
Cota plan superior 2,5 m
3 Faceti clic pe OK pentru a confirma setarile.

Urbanism Unitatea 1: Organizare proiect - Urbanism 33
Scara
Inainte de a incepe lucrul, ar trebui sa setati si scara de referinta. Puteti alege din valorile puse la dispozitie de program, sau sa introduceti valoarea dorita.
Pentru setarea scarii de referinta
Proiectul Plan urbanism este deschis, iar desenul 10 este
activ.
1 In meniul Vedere, faceti clic pe Scara de referinta.
2 Clic pe 1:1000 in fereastra de dialog Scara.
Sfat: Mai tarziu puteti mo-difica inaltimea planurilor standard, folosind functia
Listare planuri stan-dard (paleta Functiuni - familia Arhitectura - modulul Acoperisuri, planuri, sectiuni - zona Creare).
Sfat: Puteti seta scara curenta si in bara cu instrumente aflata in partea de jos a ecranului.
Puteti verifica si modifica scara de referinta in orice moment, in bara de statut.

34 Definitii de baza pentru exercitii Allplan 2015
Ferestre de dialog definite de utilizator
In Allplan, puteti introduce orice valoare aditionala valorilor pre-zentate in ferestrele de dialog definite de utilizator.
Aceasta este setarea standard: Introduceti valoarea de la tastatura si apasati ENTER. Valoarea introdusa este utilizata si adaugata selectiei.
Clic pe aceasta pictograma si introduceti o valoare cu ajutorul tastaturii (apasati ENTER pentru confirmare) pentru a utiliza aceasta valoare; oricum, nu este adaugata listei. In plus, puteti gasi valori.
Selectati o valoare si stergeti-o facand clic pe aceasta pictograma. Puteti sterge doar valorile pe care le-ati introdus.
Culoare/asociere creion
Culoare/asociere creion este controlata de optiunea Culoare dupa creion din Reprezentare pe ecran (bara cu instrumente Standard). Culoare dupa creion: se refera la culoarea folosita pentru a afisa un element pe ecran este asociata cu grosimea creionului (si depinde de ea) folosit la desenarea elementului in cauza. Elementele desenate cu un anumit creion (sau grosime de creion) sunt intotdeauna afisate pe ecran in aceeasi culoare, in-diferent de culorile atribuite elementelor individuale. Puteti speci-fica ce culoare reprezinta un anumit creion in Definitii (meniul Extras).
Cum nu aveti nevoie de optiunea Culoare dupa creion de-a lungul acestui tutorial pas cu pas, puteti sa-l inchideti din lista cu optiuni.
Pentru debifarea optiunii "Culoare dupa creion"
1 In meniul Vedere, faceti clic pe Reprezentare pe ecran.

Urbanism Unitatea 1: Organizare proiect - Urbanism 35
2 Verificati daca optiunea Culoare dupa creion nu este selec-
tata.
3 Faceti clic pe OK pentru a inchide ferastra de dialog Repre-
zentare pe ecran.

36 Definitii de baza pentru exercitii Allplan 2015
Utilizare date non-native Planurile de urbanism contin de obicei desene si pla-nuri in format de date - fisiere DXF, fisiere DWG, ex-pertize, desene scanate, sau date de la partenerii im-plicati care lucreaza cu Allplan.
Allplan va pune la dispozitie o varietate mare de for-mate pentru importarea datelor.
Acest ghid pas cu pas va arata cum sa importati date si sa le folositi ca baze pentru planul de urbanism. Veti invata despre diferite optiuni:
Importarea unui fisier TIFF cu ajutorul functiei Su-prafata pixel
Importarea unui fisier cu resurse
Importarea unui fisier DXF
Importarea unui fisier scanat utilizand functiunile din modulul Imagini Scanate
In exercitiul care urmeaza veti utiliza primele doua optiuni. Abaterea in capitolele despre import DXF si modulul Imagini scanate au in vedere celelalte doua optiuni.

Urbanism Utilizare date non-native 37
Import date Allplan
In timpul operarii sistemului si asocierii formatului de date, tipurile nepotrivite de date nu sunt modificate automat. Asa ca este ne-cesar sa le modificati pentru uzul cu alt sistem CAD. Acest lucru se realizeaza prin mijloace din interfete. Daca toti partenerii pro-iectului lucreaza cu Allplan, efortul pentru schimbarea datelor este redus la minim.
Cu toate acestea, ar trebui sa le cereti partenerilor dumneavoas-tra sa va puna la dispozitie urmatoarele informatii:
Sistemul de operare
Versiunea utilizata
Modul de salvare pentru proiecte si/sau desene
Metodele utilizate pentru salvarea datelor
Programul de comprimare date folosit
Comprimare date
Un program de comprimare date este foarte des folosit in vederea transferului unui volum mare de date. Datele comprimate de acest program trebuiesc decomprimate inainte sau in timpul im-portului. Fisierelor comprimate li se atribuie o extensie cand sunt salvate.
Date de instruire
Fisierul SbS Urban Planning.zip include urmatoarele date
comprimate:
Fisierul DXF d.diigraus.9706.bgr.dxf
Plan ortofoto geo-referentiat ca fisier TIFF
Fisierele TFW ce sunt necesare pentru ortofoto
Fisier date desen

38 Import date Allplan Allplan 2015
Descarcare date instruire de pe Internet
Fiind client Serviceplus, puteti descarca fisierul SbS Urban
Planning.zip de pe Allplan Connect, portalul international
pentru service Allplan.
Mergeti la connect.allplan.com
Utilizati codul de client si adresa de e-mail pentru a va inregis-tra. Inregistrarea este gratuita, nu sunt impuse conditii. Intregul proces dureaza doar cateva minute.
Pentru importarea datelor acestul tutorial pas cu pas de pe Allplan Connect,deschideti zona Instruire, selectati Docu-mentatie asi alegeti categoria Pas cu pas.
In plus fata de datele pregatire, ultima versiune a acestui do-cument este pusa la dispozitia dumneavoastra si ca fisier PDF.
Salvati fisierul SbS Urban Planning.zip in orice director din
calculatorul dumneavoastra.
Extrageti toate datele in orice director, C:\Instruire Allplan, de exemplu.
Nota: Serviceplus are acces la o varietate de tutoriale pas cu pas in zona Instruire a site-ului Allplan Connect. In mod normal este nevoie de 1-2 zile lucratoare pentru a avea acces la aceasta zona restrictionata pentru a descarca documentele. Retineti totusi ca aceste servicii sunt disponibile numai pentru clientii cu Service-plus.
Informatii generale despre Serviceplus gasiti la http://www.connect.allplan.com

Urbanism Unitatea 2: Plan Urbanism 39
Unitatea 2: Plan Urbanism
Inainte de a incepe primul exercitiu, care implica crea-rea unui plan general, aceasta sectiune va prezinta cateva informatii generale despre modulul Urbanism.
Modulul Urbanism va pune la dispozitie tot ce aveti nevoie ca sa duceti la bun sfarsit proiectul dumnea-voastra - pornind de la integrare, simboluri de regula-ment pentru crearea planurilor generale pana la cladi-rile pentru planurile zonale, descrieri si rapoarte pentru analize.

40 Obiective Allplan 2015
Obiective
In acest capitol veti crea planul general al unui mic orasel si pla-nul zonal care include spatiul liber al unei zone in plina dezvolta-re.
Exemplu de plan general

Urbanism Unitatea 2: Plan Urbanism 41
Exemplu de plan zonal cu spatiu public
Veti parcurge impreuna cu noi aceste exercitii, pas cu pas. Veti invata despre functiile de baza din modulul Urbanism - pornind de la integrare, simboluri regulamente, pana la cladiri, descrieri si rapoarte.

42 Plan General Allplan 2015
Plan General
In acest exercitiu veti crea un plan general avand la baza o ima-gine georeferentiata ortofoto a micului orasel. Primul pas implica importarea acestei fotografii in Allplan. In modulul Urbanism, functia Planuri dupa regulament va ajuta cu imaginea grafica a planurilor, iar functia Legende simboluri va ajuta sa creati le-gende in cel mai scurt timp posibil.
Pasul 1 - importarea imaginii georeferentiate ortofoto
Veti crea planul zonal avand la baza imaginea georeferentiata ortofoto, care este disponibila ca fisier TIFF cu un fisier asociat format TFW. Cel din urma contine informatii aditionale geodezice pentru pozitia si marimea imaginii. Ati copiat deja aceste doua fisiere intr-un director in calculatorul dumneavoastra. In continua-re veti folosi functia Suprafata pixel pentru importul fisierului TIFF in Allplan. Cand selectati o imagine geodezica utilizand functia Suprafata pixel, puteti folosi scara si punctul de introdu-cere ale acestei imagini. In acest caz, Allplan nu va mai cere punctul de introducere.
Nota: Datele geodezice din fisierul TFW nu au la baza date reale. Acest fisier, care a fost creat cu scopul exercitiului ce urmeaza sa il parcurgeti, contine date imaginare.
Pentru adaugarea fisierului TIFF in Allplan
Allplan este deschis, iar desenul 10 este activ.
1 In meniul Introducere, clic pe Suprafata pixel.
Sfat: Nu este neaparat ca importarea coordonatele cerute pentru imaginea geo-referentiata sa se faca in format fisier TFW. Pot fi incluse si ca metadate in fisierul Geo format TIFF. In ambele cazuri, informatia geometrica este analizata cand datele sunt importate in Allplan utilizand
Suprafata pixel.

Urbanism Unitatea 2: Plan Urbanism 43
2 Faceti clic pe in fereastra de dialog Suprafata pixel.
3 Se va deschide o alta fereastra de dialog. Deschideti directorul
cu datele pentru exercitiu.
4 Selectati fisierul FNP.tif si faceti clic pe Open.

44 Plan General Allplan 2015
5 Confirmati intrebarea cu Yes.
6 Fisierul TIFF este salvat automat in fisierul desen al proiectu-
lui.
In plus, programul va intreaba daca doriti sa salvati fisierul in
directorul desenului sau in standardul de birou. Acesta lucru
nu este necesar. Faceti clic pe Nu.
7 In marginea ecranului, faceti clic pe Regenerare tot
ecranul sau apasati F5.
8 Utilizati functia Masuratori segmente (bara cu functii
Standard) pentru a masura o distanta a lungimii cunoscute si
comparati-o cu lungimea reala. In acest exemplu, puteti folosi
scara afisata in coltul din dreapta de jos al suprafetei pixel.
9 Verificati coordonatele selectand functia Masuratori co-
ordonate (bara cu instrumente Standard) si faceti clic pe col-
tul din stanga de sus al suprafetei pixel.
Nota: Coordonatele din acest fisier nu au la baza coordonate
reale. Acest fisier, care a fost creat cu scopul exercitiului ce
urmeaza sa il parcurgeti, contine date imaginare.
Nota: In Germania, coordonatele sunt definite ca fiind coordonate Gauss-Krüger sau coordonate UTM. De aceea, suprafetele pixel

Urbanism Unitatea 2: Plan Urbanism 45
sunt destul de des departe de coordonatele originii. Asa ca puteti proceda in doua moduri:
Caz A: Daca doriti sa continuati lucrul cu aceste date, sunteti sfatuit sa selectati optiunea Lucrul cu coordonate mari - opti-mizare. Programul optimizeaza intern coordonatele elementelor si restaureaza valorile originale de fiecare data cand faceti vreo modificare, spre exemplu cand salvati desenele.
Faceti clic pe Optiuni (bara de instrumente Standard). Se-lectati optiunea Lucrul cu coordonate mari - optimizare in zona General din pagina Interfata desktop. Pentru mai multe informatii consultati capitolul intitulat "O nota despre import DXF (la pagina 143)" sau consultati ajutorul Allplan si cititi capitolul intitulat "Import fisiere coordonate mari".
Caz B: creati un XRef si plasati-l cat se poate de aproape de origine, ceea ce reduce coordonatele.

46 Plan General Allplan 2015
In acest caz, veti folosi a doua solutie (caz B).
Pasul 2 - XRef
Puteti plasa un document ca un XRef intr-un alt document de cate ori doriti. In acest fel, nu sunteti nevoiti sa introduceti aceleasi elemente in mod repetat (de ex. mobila in camerele de hotel). Tot ce aveti de facut este sa creati o singura data elementele intr-un document. Apoi puteti introduce acest document ca un XRef de cate ori doriti. Revenirea la datele de origine trebuie facuta doar o data - toate XRef-urile asociate se vor actualiza dinamic. XRef-urile pot fi introduse la orice scara sau unghi. Retineti ca nu puteti introduce documente goale ca XRef.
Puteti plasa un XRef ca un XRef normal sau ca un XRef extins. Informatii detaliate gasiti in ajutor Allplan. Referitor la capitolul "Comparatii intre XRef normal si XRef extins".
Marimea XRef-ului se potriveste elementelor din document. Daca dimensiunea lui se va schimba puteti folosi optiunea Actualizare toate XRef, din meniul contextual, pentru actualizarea dimensiu-nii. Daca doriti, mai tarziu puteti decupa un XRef. Nu puteti face asta in timp ce il plasati.
Utilizand Reprezentare pe ecran (meniul Vedere), puteti specifica daca XRef-ul si marginile XRef-ului sunt sau nu afisate.
Indiferent de aceste setari, Detectie suprafata va lua intot-deauna in calcul marginile XRef-ului. Pentru a evita acest lucru, plasati XRef-ul relevant intr-un layer separat si ascundeti acest layer. Elementele din XRef-ul extins sunt intotdeauna luate in calcul.
Pentru plasarea unui XRef intr-un fisier
Allplan este deschis, iar desenul 10 este activ.
1 Datele importate in ultimul pas in desenul nr. 10 sunt necesare
pentru planul general. Mutati suprafata pixel in fundal. Des-
chideti meniul contextual al suprafetei pixel, facand clic pe ea
cu butonul din dreapta al mouse-ului.

Urbanism Unitatea 2: Plan Urbanism 47
2 selectati Secvente si clic pe In spate.
Nota: Utilizand Optiuni (bara cu instrumente Standard) -
pagina Interfata desktop, puteti personaliza sau inchide valo-
rile standard care controleaza secventa in care elementele
sunt create si afisate in Allplan.
In pagina Interfata desktop, faceti clic pe butonul Secvente
predefinite si introduceti valori pentru diferite elemente.
3 Faceti clic pe Deschidere fisiere proiect (bara Stan-
dard).

48 Plan General Allplan 2015
Denumiti desenul cu nr. 10 Import : Plan georeferentiat.
Pentru a face acest lucru, faceti clic pe desenul nr. 10 cu bu-
tonul din drepta al mouse-ului si selectati Redenumire in me-
niul contextual.
Acum puteti introduce denumirea.
4 Deschideti nivelul structural Plan general - 1:5000 facand
dublu clic pe el cu butonul din stanga al mouse-ului.
5 Denumiti desenul cu nr. 100 Plan general - XREF.
6 Dublu clic pe desenul nr. 100 cu butonul din stanga al mou-
se-ului. Aceasta actiune deschide desenul cu nr. 100 si inchi-
de desenul cu nr.10.
7 Inainte de a insera XRef, setati scara la 1:5000 (bara de sta-
tut). Verificati daca unitatea curenta de lungime este setata pe
m.
8 In meniul Introducere, clic pe XRef.

Urbanism Unitatea 2: Plan Urbanism 49
9 Se deschide bara de context Asezare XRef. Allplan a selectat
automat desenul cu nr. 10. Setati parametri asa cum arata in
imagine.
10 Ca sa puteti lucra cu coordonate mai mici, ar trebui sa plasati
XRef aproape de punctul global. Acest lucru mareste si viteza
de calcul.
Pentru a face acest lucru, clic pe Punct global in linia de
dialog si setati coordonatele globale la X, Y, Z = 0.
11 Apasati ENTER pentru confirmare.
Nota: Toate introducerile urmatoare de puncte se fac in coor-
donate globale pana cand comutati inapoi pe coordonate rela-
tive (delta) facand clic pe Punct delta in linia de dialog.
12 Clic pe Punct delta in linia de dialog.
13 Apasati tasta ESC pentru a incheia plasarea XRef.
14 Verificati coordonatele din partea de jos a coltului din stanga
facand clic pe Masuratori coordonate (bara cu instru-
mente Standard): X, Y si Z coordonate = 0.
Nota: Pentru a afisa si imprima o suprafata pixel la cea mai mare rezolutie posibila, puteti selecta optiunea Suprafata pi-xel-reprezentare rezolutie mare in zona Reprezentare in pagi-
na Afisare ( Optiuni - bara cu instrumente Standard). Aceasta optiune nu schimba imaginea.
Utilizare planuri dupa regulament
Inainte de a incepe crearea planului general, aceasta sectiune va prezinta cateva informatii generale despre functia Planuri dupa

50 Plan General Allplan 2015
regulament.
Puteti utiliza functia Planuri dupa regulament (paleta Func-tiuni - familia Geo - modulul Urbanism - zona Creare) pentru a desena suprafete in acord cu tipul de utilizare al terenului, cladiri si restrictii ale cladirilor, suprafete verzi si asa mai departe. Va rog sa retineti faptul ca aceasta functie are la baza regulamente ale Germaniei. Pentru a schimba planurile de regulament in limba romana, consultati sectiunea „O nota despre planificarea utilizarii terenului la nivel internatonal”. Este o idee buna sa folositi un desen separat pentru plan.
Puteti gasi simbolurile pentru regulamente in catalogul de simbo-luri cu acelasi nume. Catalogul va pune la dispozitie diferite sim-boluri pentru o prezentare in alb si negru sau color.
Nota: Pentru afisarea planului zonal in culori, comutati pe inchis
optiunea Culoare dupa creion din Reprezentare pe ecran (meniul Vedere).
In termeni CAD, exista patru tipuri de simboluri, care difera in parametri si in modul in care sunt introdusi si descrisi (exceptand diferentele de nivel).
Suprafete simboluri regulament au parametri generali (text personalizat, atribute predefinite, factor, inaltime) si parametri specifici (pentru analize utilizand rapoarte si legende). Puteti introduce marginea exterioara ca o polilinie inchisa sau puteti utiliza functia automata detectie su-prafata.
Linii simboluri regulament au aceeasi parametri generali ca si suprafetele. Puteti intro-duce geometria ca o polilinie sau printr-un clic pe un element sau un element compus (ex. un spline ca o linie ce marcheaza un drum).
Obiecte simboluri regulament pot avea atribute predefinite. Puteti redimensiona sau roti simbolurile obiect cand le plasati in desen.
Taluz simboluri regulament nu au parametri si atribute. Puteti introduce pante in aceeasi modalitate ca in modulul Modul extins constructii.
Sfat: Schimbarea se face fara probleme: puteti modi-fica simbolurile in orice moment. (vedeti sectiunea "O nota despre planificarea utiliza-rii terenului la nivel interna-tional“).

Urbanism Unitatea 2: Plan Urbanism 51
Pasul 3 - plan general in acord cu PlanzV1
Urmatorul pas este marcarea suprafetelor micului oras, in acord cu tipul de utilizare a terenului. In modulul Urbanism, puteti crea planuri generale in acord cu PlanzV1.
Pentru crearea unui plan zonal in acord cu PlanzV1
1 Selectati modulul Urbanism (familia Geo).
2 Faceti clic pe Deschidere fisiere proiect (bara Stan-
dard).
3 Denumiti desenul cu nr. 101 Plan general – Zonficare func-
tionala.
4 Faceti desenul 101 activ si setati desenul 100 pasiv.
5 Faceti clic pe Inchidere pentru a confirma.
6 Verificati scara de referinta (1:5000) in bara de statut.
7 Clic Planuri dupa regulament (paleta Functiuni - familia
Geo - modulul Urbanism - zona Creare).
Sfat: Inainte de a utiliza functia Planuri dupa re-gulament, ar trebui sa comutati pe inchis Culoare
dupa creion in Re-prezentare pe ecran (ba-ra cu instrumente Stan-dard).

52 Plan General Allplan 2015
8 In fereastra de dialog Plan dupa regulament – PLANZV1,
selectati 12. Reglementari urbanistice - Zonificare - Zonifi-
care Functionala in lista derulanta aflata in partea de sus a
ferestrei. Apoi faceti clic pe Zone pentru locuinte si functiuni
complementare.
Faceti clic pe OK pentru a confirma fereastra de dialog.
9 In bara de context, faceti clic pe
butonul Utiliz pentru definirea tipului de utilizare al terenului.
Aceste date pot fi analizate mai tarziu in raportul planului de
urbanism.
Sfat: Puteti folosi bara cu instrumente contextuale pentru a introduce para-metrii suprafetelor si liniilor simbol regulament.
Sfat: Puteti sa va creati prorpiile dumneavoastra simboluri regulament si le puteti salva intr-o grupa creata de dumneavoastra. Pentru mai multe informa-tii, consultati Ajutorul On-line.

Urbanism Unitatea 2: Plan Urbanism 53
10 Introduceti urmatoarele valori in fereastra de dialog. Pentru a
face acest lucru, faceti clic pe casuta, specificati o valoare,
apoi apasati ENTER pentru confirmare.
Faceti clic pe OK pentru a confirma fereastra de dialog.
11 Utilizati Sectiune zoom pentru o vedere mai apropiata a
zonei in partea de vest a paraului si in partea nordica a strazii
principale.
12 Faceti clic la rand pe colturile ce definesc conturul primei zone
a orasului, apoi apasati ESC pentru a inchide polilinia.
Nota: Verificati ca optiunea Creare poligon elemente sa nu
fie selectata in optiuni introducere. Altfel, linia exterioara a
XRef-ului este detectata de Detectie suprafata.
13 Pentru plasarea descrierii, clic pe Text variabil in bara de
context a functiei Descriere. Apoi clic pe butonul din dreapta
din bara de context.
Sfat: Pentru numerotarea etajelor pot fi folosite atat numerele romane cat si cele arabe.

54 Plan General Allplan 2015
14 Fereastra de dialog Selectie text variabil se va deschide.
Alegeti urmatoarele setari:
Aceasta selectie este retinuta pentru urmatorii pasi pe care ii
veti urma utilizand functia Planuri dupa regulament.

Urbanism Unitatea 2: Plan Urbanism 55
15 Descrierea este atasata cursorului. Plasati-o in zona relevan-
ta, facand clic cu butonul din stanga al mouseului.
Nota: Puteti utiliza functia Descriere (paleta Functiuni -
familia Geo - modulul Urbanism - zona Creare) pentru a des-
crie mai tarziu planul zonal.
16 Introduceti individual si celelalte zone ale orasului, in oricare
ordine. Folositi Utiliz pentru a specifica numerele zonelor si
codurile pentru fiecare zona a orasului. Daca nu doriti sa pla-
sati o descriere pe zona creata, clic pe C in fereastra optiuni
de introducere.
Nota: Pentru a ajusta dimensiunile descrierii, faceti clic pe
Deformare in optiuni introducere. Introduceti un factor in linia
de dialog.

56 Plan General Allplan 2015
Planul general ar trebui sa arate asa:
Nota: Daca gresiti atunci cand definiti zona, doar faceti clic pe
Inapoi in optiunile de introducere.
Sfat: Puteti utiliza
Simboluri plan co-lor/alb-negru pentru a converti simbolurile color la simboluri alb-negru si viceversa.

Urbanism Unitatea 2: Plan Urbanism 57
17 Faceti acelasi lucru cu zonele de cladiri individuale.
18 In fereastra de dialog Planuri dupa regulament, selectati 12.
Reglementari urbanistice - Zonificare - Zonificare Functi-
onala in lista derulanta aflata in partea de sus.
19 Clic pe Zona institutii publice si servicii si introduceti aceste
zone.
20 Selectati Paduri si introduceti aceste zone. Faceti acelasi
lucru cu Ape. Completati zonele libere cu Teren agricol in in-
travilan si Zona cai de comunicatie rutiere si amenajari
aferente.

58 Plan General Allplan 2015
21 Acum este momentul sa introducem simboluri obiect. In acest
exemplu, veti plasa simboluri pentru punctele de distributie a
gazelor.
Utilizand functia Planuri dupa regulament, selectati 21.
Reglementari echipare edilitara – Alimentare cu gaze
Sfat: Intotdeauna introdu-ceti simbolurile zonelor inaintea obiectelor si a linilor.

Urbanism Unitatea 2: Plan Urbanism 59
22 Selectati simbolul de care aveti nevoie si pozitionati-l in desen.
23 Daca doriti sa plasati acelasi simbol de mai multe ori, cum ar fi
simbolul Statie reglare masura, tot ce aveti de facut este sa
apasati pe butonul Nr =... din optiunile de introducere si veti
observa ca afisajul s-a schimbat in Nr=?.

60 Plan General Allplan 2015
Simbolurile linie, cum ar fi retelele de alimentare, zonele de
protectie sau limitele intravilanului, sunt introduse ca polilinie.
24 De exemplu, selectati simbolul pentru limita intravilanului in
fereastra de dialog a functiei Planuri dupa regulament.
25 Utilizand butonul din stanga al mouse-ului, clic pe punctul de
pornire al poliliniei si desenati polilinia facand clic in punctele
relevante pe ecran. Cand ati definit punctul de sfarsit al polili-
niei care reprezinta limita intravilanului, apasati ESC.

Urbanism Unitatea 2: Plan Urbanism 61
26 Apasati tasta ESC pentru a finaliza.
Step 4 - imprimare continut ecran
Deseori este util sa aveti pe hartie stadiul actual al proiectului, fara sa fie necesara scoaterea la imprimanta a intregii documen-
tatii. In acest scop, veti utilizati functia Previzualizare impri-mare (meniu Fisier). In acest fel, puteti aranja idei ale desenului si perspective fara sa le salvati.
Sfat: Puteti folosi functiile din bara cu instrumente pentru a defini aspectul imprimarii. Pentru descrieri detaliate despre functii, gasiti referiri in capitolul "Previzualizare imprimare" in ajutorul Allplan.

62 Plan General Allplan 2015
Previzualizare imprimare prezinta vederea afisata in ferestra curenta, asa cum va aparea ea in planul tiparit. Utilizand Previzu-alizare imprimare puteti defini setarile imprimantei si marginile, puteti seta scara, puteti adauga antet si note de subsol si puteti specifica cum sa apara elementele tiparite. In plus puteti modifica dimensiunea hartiei si orientarea paginii.
Aceasta functie este valabila pentru toate imprimantele (si plote-rele) pentru care ati instalat si configurat un driver Windows.
Pentru a imprima continutul ecranului.
1 Clic pe Deschidere fisier proiect si faceti activ desenul
101 Plan zonal - utilizare teren. Deschideti desenul 100 Plan
zonal - XREF activ in fundal.
2 Clic Previzualizare imprimare (meniul Fisier).
Toate meniurile si barele de functii dispar. Acum puteti vedea
paleta Previzualizare imprimare.
3 Mergeti in zona Reprezentare elemente si selectati optiunea
Linie groasa. Bifand aceasta optiune, diferitele grosimi ale li-
niilor vor fi vizibile pe ecran si la imprimare.
In plus, puteti specifica daca doriti si Imprimare constructii
ajutor. Definiti si alte optini dupa cum aveti nevoie.
4 In fereastra ecranului, clic Regenerare tot ecranul pentru
a imprima pagina la dimensiunea completa.
Ca alternativa, puteti defini scara.
5 In zona Setari, clic lista derulanta Imprimanta daca doriti sa
selectati o alta imprimanta.
Puteti utiliza oricare imprimanta cu un driver Windows.
Clic pe iconita Setari in dreapta denumirii imprimantei
pentru a specifica proprietatile imprimantei selectate (de
exemplu, hartia sau optiunile pentru culori).
6 Dupa ce ati definit toate setarile in zonele Setari, Margini si
Reprezentare elemente, puteti incepe imprimarea facand clic
pe Imprimare.
Programul trimite datele la Imprimanta selectata in zona Se-
tari.
Sfat: Puteti utiliza si
Imprimare rapida (meniul Fisier). Allplan utilizeaza cele mai recente setari pentru im-primare.

Urbanism Unitatea 2: Plan Urbanism 63
Nota: Puteti utiliza functia Export PDF pentru a salva
elementele afisate in previzualizare in format fisier PDF. Defi-
niti parametri pentru export PDF si clic Export.
Faceti clic pe Inchidere pentru a va intoarce la paleta Previ-
zualizare imprimare fara a crea un fisier PDF. Pentru o descri-
ere detaliata, referitoare la capitolul "Organizare si imprimare
planuri", consultati "Pasul 7: planuri ca fisier PDF (vedeti și
"Pasul 6 - planuri ca fisiere PDF" la pagina 137)".
7 Clic pe Inchidere pentru a iesii din previzualizare imprimare.
Acum sunteti inapoi in spatiul de lucru. Puteti iesii din functia
previzualizare imprimare apasand tasta ESC.

64 Plan General Allplan 2015
O nota despre planificarea utilizarii terenului la nivel international
Metodele internationale de creare a planurilor devin o floare la ureche cu Allplan: Puteti utiliza pana la zece planuri diferite de regulament. Cand creati un proiect sau definiti setarile proiectului
(meniul Fisier - Proiect nou, deschidere...), specificati care dintre planurile dupa regulament doriti sa utilizati:
Puteti crea propriul dumneavoastra plan dupa regulament, in conformitate cu regulamentul tarii dumneavoastra. Catalogul Planuri dupa regulament pus la dispozitie de Nemetschek nu poate fi schimbat. De aceea, este in directorul ETC (calea stan-dard).
Pentru a modifica planurile dupa regulament puse la dispozitie de program si pentru a le adapta conditiilor locale, puteti copia cata-logul standard si puteti selecta aceasta copie pentru proiect. Pu-teti face acest lucru cand definiti setarile pentru proiect.
Sectiunea care urmeaza va descrie cate ceva despre cum sa copiati si sa atribuiti o copie a catalogului unui proiect.
Nota: Planurile predefinite au la baza regulamentul german salvat ca standard PlanzV90. Pentru a utiliza regulamentul romanesc

Urbanism Unitatea 2: Plan Urbanism 65
PlanzV1 alegeti cea de-a doua optiune a tabului Simboluri urba-nism.
Copierea unui simbol din catalog si selectarea acestuia in proiect
1 In meniul Fisier, clic Proiect nou, deschidere..., deschi-
deti meniul contextual al proiectului relevant si clic pe Propri-
etati....
2 In fereastra de dialog Definitii proiect faceti clic pe Planuri
dupa regulament in zona Definire cale
3 In fereastra de dialog Planuri dupa regulament, clic-dreapta
pe PLANZV1 in directorul Birou si selectati Copiere in meniul
contextual, pentru copierea planurilor dupa regulament in
Clipboard.

66 Plan General Allplan 2015
4 Clic-drepta in directorul Birou si selectati Introducere in me-
niul contextual.
Aceasta actiune creaza o copie a planurilor dupa regulament
in directorul Birou. Denumirea lui este Planzv2. Puteti copia si
introduce mai multe planuri dupa regulament in aceeasi mani-
era. Numele planurilor sunt automat incrementate cu 1.

Urbanism Unitatea 2: Plan Urbanism 67
5 Selectati planurile dupa regulament PLANZV1 pentru a-l aso-
cia proiectului actual si faceti clic pe OK pentru confirmare.
Acum puteti deschide proiectul si puteti personaliza dupa cum
doriti planurile dupa regulament.
Odata ce ati personalizat planurile dupa regulament, le puteti
atribui proiectului. Nu este necesar sa le copiati din nou.
Daca doriti sa creati planuri dupa regulament personalizate in
calea de birou, puteti copia regulamentele cerute direct in ca-
lea de birou. Folositi aceeasi abordare.
Nota: Puteti selecta planul dupa regulament PLANZV1, dar in
cazul in care salvati regulamente noi sau stergeti planurile
acestea vor fi vizibile pentru toate proiectele dumneavoastra.
De aceea este recomandat sa utilizati o copie a planului
PLANZV1 in cazul in care doriti sa efectuati modificari planu-
lui.
Acum puteti schimba planurile dupa regulament utilizand functia
Creare simbol plan, de exemplu. Mai multe informatii puteti gasi in ajutorul online pentru Allplan. Referitor la capitolul "Modi-ficare, stergere planuri dupa regulament in catalogul planuri dupa regulament".

68 Plan General Allplan 2015
Pasul 5 - modificare plan general
Utilizand Allplan, puteti modifica datele planului in mod rapid si usor: oricare dintre parametri introdusi pot fi modificati in orice moment. Simbolurile obiect nu pot fi modificate. Este necesar sa le stergeti si sa le inlocuiti cu simboluri noi.
Nota: Doar simbolurile de acelasi fel (zone sau linii) pot fi modifi-cate impreuna. Pentru selectarea simbolurilor, puteti folosi functia
Filtru dupa obiecte urbanism, peisagistica din bara cu instrumente Asistent filtru.
Pentru modificarea simbolurilor
1 Modulul Urbanism este deschis. Clic Modificare plan
(zona Modificare).
2 Selectati cele 2 zone cu cladiri individuale din partea de sud a
centrului orasului si o zona mixta.
3 Modificati tipul de utilizare al terenului zonelor selectate, unul
dupa altul, de la zonificarea initiala la zone de locuinte colec-
tive. In jurul zonei modificate este afisata o margine rosie. Clic
pe Planuri dupa regulament si selectati Dorfgebiete (zone
oras).
4 Modificati si coeficientii de ocupare apasand Utiliz.

Urbanism Unitatea 2: Plan Urbanism 69
5 Clic Aplicare pentru confirmarea modificarilor pentru fiecare
zona.
Catalogul Planuri dupa regulamnet va pune la dispozitie simbo-luri in color si in alb si negru. Puteti folosi functia Simboluri plan color/alb-negru daca doriti sa schimbati rapid reprezentarea simbolurilor. Culoarea textului din interiorul simbolului este garantata.
Afisarea simbolurilor color sau alb si negru
1 Clic Simboluri plan color/alb-negru (zona Modificare).
2 Puteti selecta simbolurile in mai multe moduri:
Clic pe simbolul necesar cu butonul din stanga al mou-
se-ului.
Utilizati butonul din stanga al mouse-ului pentru a deschide
un dreptunghi de selectie in jurul simbolului pe care doriti
sa il modificati.
Selectati Functiuni suma (bara cu instrumente Asis-
tent filtru) sau clic pe butonul din dreapta al mouse-ului.
Acum clic cu butonul din stanga al mouse-ului, pe toate
Sfat: Puteti Descrie simbolurile mai tarziu.

70 Plan General Allplan 2015
simbolurile pe care doriti sa le modificati, unul dupa altul.
Asigurati-va ca toate simbolurile sunt de acelasi tip. La
sfarsit, clic din nou pe Functiuni suma sau clic din nou
pe butonul din dreapta al mouse-ului.
Pasul 6 - legenda
Puteti crea o legenda completa pentru planul zonal utilizand func-tia Legende simboluri. Legenda listeaza automat toate simbolu-rile plasate in planul zonal utilizand functia Planuri dupa regu-lament.
Pentru crearea unei legende
1 Faceti clic pe Deschidere fisiere proiect (bara Stan-
dard).
2 Denumiti desenul cu nr. 102 Plan general - legenda.
3 Faceti desenul 102 curent si setati desenul 101 activ in fundal.
4 Clic Legende simboluri (zona Creare) in modulul Urba-
nism.
5 Selectati 22 Legenda, regulamente (sortat).
6 Puteti alege intre doua tipuri de legenda - o legenda asociativa
si una non - asociativa. Puteti specifica ce tip doriti prin selec-
tarea optiunii Legenda asociativa din documentul activ in
fereastra de dialog Selectie legenda.
Cand selectati aceasta optiune, orice modificari in document
sunt afisate automat in legenda.
Dezactivati aceasta optiune daca doriti ca legenda sa reflecte
starea curenta a documentului.
Legendele asociative pot fi introduse imediat in document.
In cazul legendelor non-asociative, faceti urmatoarele:
Selectati elementele pe care doriti sa le atribuiti.

Urbanism Unitatea 2: Plan Urbanism 71
Faceti clic pe in optiunile de introducere pentru a cauta
elemente pe baza unor criterii avansate.
Acest lucru se face in aceeasi maniera ca si cu functia
Cautare elemente.
Plasati legenda in desen.
7 In acest exemplu, selectati optiunea Legenta asociativa din
documentul activ.
8 Faceti clic pe OK.

72 Plan General Allplan 2015
9 Plasati legenda in dreapta planului, in desen.

Urbanism Unitatea 2: Plan Urbanism 73
Nota: Meniul contextual al legendei va pune la dispozitie o
multime de functii pentru modificarea legendelor. De exemplu,
puteti imsera o intrerupere pagina.
Pasul 7 – analize utilizand rapoarte urbanism
Ca si desenele de arhitectura, planul zonal si planul general pot fi analizate utilizand rapoarte. Utilizand functia Rapoarte urba-nism, puteti scoate toate datele necesare - suprafetele zonelor si caracteristicile specificate - direct din desen, fara sa consumati timp facand calcule.
Pentru a crea un raport urbanism
1 Selectati Deschidere fisiere proiect... si faceti activ de-
senul 103. Denumiti-l Plan general - raport urbanism.
2 Deschideti desenele cu elementele ce urmeaza a fi incluse in
raport in modul activ in fundal.
3 Clic pe Rapoarte urbanism (zona Creare).

74 Plan General Allplan 2015
4 Selectati raportul Planuri - Suprafete.rdlc si clic Open.
5 Clic Tot in optiunile de introducere pentru a include toate ele-
mentele din desen in raport.

Urbanism Unitatea 2: Plan Urbanism 75
Raportul este afisat pe ecran in fereastra de dialog Raport.
Pentru a "rasfoi" toate paginile, utilizati butoanele de sus cen-
tral-stanga sau utilizati rotita mouseului.
Puteti prelucra raportul dupa cum urmeaza:
Puteti sa il imprimati.
Puteti sa il pozitionati in desenul activ.
Puteti sa il salvati in format PDF, Word sau Excel.
Puteti sa il modificati cu ajutorul functiei Editare raport.
Puteti salva modificarile intr-un model nou in format RDLC.

76 Plan General Allplan 2015
6 Pentru plasarea raportului in desenul activ, clic Export in
fereastra de dialog Raport si alegeti Allplan.
Raportul este atasat cursorului.
7 Pozitionati raportul in desen. Puteti utiliza Mutare ele-
mente (bara cu instrumente Prelucrare) pentru a repozitiona
raportul. Pentru a face acest lucru, includeti raportul intr-un
dreptunghi de selectie.

Urbanism Unitatea 2: Plan Urbanism 77
Plan zonal si proiectarea spatiului public
In acest exercitiu veti crea un plan zonal intr-un spatiu liber, avand la baza o zona definita in planul general si veti invata des-pre functiile aditionale din modulul Urbanism. In detaliu, veti crea cladiri, le veti vizualiza in plan si in vedere 3D, apoi veti adauga anturaj. Puteti gasi zona ce urmaza a fi planificata in partea de est a planului zonal pe care l-ati creat.
Obiective:

78 Plan zonal si proiectarea spatiului public Allplan 2015
Pasul 1 - import desen
Pentru execitiul care urmeaza, ati creat nivelul structural Plan zonal - 1:1000, cu desenele cerute in structura de cladire a pro-iectului.
Primul pas este importarea desenului care va servi ca baza pen-tru planul general.
Pentru adaugarea unui fisier cu resurse in Allplan
1 Selectati meniu Fisier. Selectati Import si clic pe Import de-
sene si planuri cu resurse in proiect.
2 Deschideti directorul SbS Urban Planning. Acesta este di-
rectorul unde salvati datele exercitiului.

Urbanism Unitatea 2: Plan Urbanism 79
3 Selectati datele comprimate ale desenului (Drawing file
data.zip) si clic pe Open.
4 Asigurati-va ca ati selectat casuta in urmatoarea fereastra de
dialog si clic pe OK pentru confirmare.

80 Plan zonal si proiectarea spatiului public Allplan 2015
5 Faceti clic pe Yes la urmatoarea intrebare.
6 Programul confirma importul desenului cu resurse. Faceti clic
pe OK.
7 Faceti clic pe Deschidere fisiere proiect (bara Stan-
dard).
8 Faceti desenul 11 activ si inchideti celelalte desene.

Urbanism Unitatea 2: Plan Urbanism 81
Pasul 2 - copiere desen
Inainte de a incepe crearea planului general, trebuie sa copiati desenul numarul 11 in desenul 200.
Pentru copierea unui desen
Desenul 11 este desen activ.
1 In meniul Fisier selectati functia Copiere/Mutare fisie-
re....
2 Efectuati setarile urmatoare si faceti clic pe OK pentru a con-
firma.

82 Plan zonal si proiectarea spatiului public Allplan 2015
3 In fereastra de dialog Selectie desene, selectati desenul 200
si clic pe OK pentru confirmare.
4 Faceti clic pe Tot in Optiuni introducere.
5 Faceti clic pe Deschidere fisiere proiect (bara Stan-
dard).

Urbanism Unitatea 2: Plan Urbanism 83
6 Denumiti desenul 200 Plan zonal – vector de baza, faceti-l
curent si inchideti celelalte desene.
7 Verificati scara (1:1000) in bara de statut.
Pasul 3 - planificare plan zonal
Veti folosi functiile din modulul Urbanism pentru a desena un plan detaliat de utilizare al terenului, introducand parcele indivi-duale, definind utilizarea terenului si planificand suprafata terenu-lui. Aceste date pot fi analizate mai tarziu in raportul planului de urbanism.
Pentru definirea planificarii terenului.
1 Faceti clic pe Deschidere fisiere proiect (bara Stan-
dard).

84 Plan zonal si proiectarea spatiului public Allplan 2015
2 Definiti desenul 201 Plan zonal - limita teren, faceti-l curent
si setati desenul 200 ca pasiv.
3 Verificati scara (1:1000) in bara de statut.
4 Clic Planuri dupa regulament (paleta Functiuni - familia
Geo - modulul Urbanism - zona Creare).
5 Selectati 13. Reglementari urbanistice – Zonificare – Zone
de protectie / interdictie in lista derulanta afla ta in partea de
sus si clic pe Zona de protectie fata de obiectivele cu vloa-
re de patrimoniu
6 Introduceti linia exterioara a suprafetei in sens invers acelor de
ceasornic si apasati ESC pentru a parasi functia.
7 Cum suprafata nu trebuie descrisa, clic C in optiuni introduce-
re si apasati ESC.
8 Apasati ESC pentru a iesi din functie.

Urbanism Unitatea 2: Plan Urbanism 85
Suprafetei i se vor da doua tipuri diferite de utilizare-teren.
Definire utilizare teren
1 Faceti clic pe Deschidere fisiere proiect (bara Stan-
dard).
2 Denumiti desenul 202 Plan zonal – zone de protectie, faceti-l
activ si setati desenele 200 and 201 pe pasiv.
3 Verificati scara de referinta (bara de statut). Lucrati in scara
1:1000.
4 Clic pe functia Planuri dupa regulament (paleta Functi-
uni - familia Geo - modulul Urbanism - zona Creare), selec-
tati 13. Reglementari urbanistice – Zonificare – Zone de
protectie / interdictie si clic pe Zona protejata fata de con-
structii si culoare tehnice.
5 Separati cele doua suprafete introducand polilinia si apasati
ESC de doua ori pentru a parasi functia.
Pentru introducerea parcelelor
1 Faceti clic pe Deschidere fisiere proiect (bara Stan-
dard).

86 Plan zonal si proiectarea spatiului public Allplan 2015
2 Definiti desenul 203 Plan zonal - parcele, faceti-l curent si
setati desenul 200 la pasiv.
3 Verificati scara de referinta (bara de statut). Lucrati in scara
1:1000.
4 Clic Parcela (paleta Functiuni - familia Geo - modulul
Urbanism - zona Creare).
5 Cum parcelei nu i-a fost atribuit un stil de hasura, motiv sau
umplutura, trebuie sa schimbati aceste suprafete. Pentru acest
lucru, clic sub pictogramele corespunzatoare in partea dreapta
a barei cu instrumente contextuale. Clic Inc in partea de
jos a ferestrei de dialog care apare.
6 Specificati o denumire pentru parcela si introduceti informatii
despre tipul de utilizare in bara cu instrumente contextuale.
Puteti analiza mai tarziu aceste date, utilizand rapoarte si sa-
bloane. Pentru a defini tipul de utilizare al parcelei, clic in ca-
suta Utilizare si introduceti urmatoarea informatie:
Faceti clic pe OK pentru a confirma fereastra de dialog.
7 Definiti linia exterioara a parcelei 1, care se afla in partea de
nord a drumului de deservire. Doua optiuni sunt disponibile:
Sfat: Pentru numerotarea etajelor pot fi folosite atat cifrele romane cat si cele arabe.

Urbanism Unitatea 2: Plan Urbanism 87
Comutati pe Detectie suprafata (optiuni introducere).
Asigurati-va ca este bifata caseta Creare poligon ele-
mente des/inc. Altfel, nu puteti utiliza Detectie su-
prafata.
Faceti clic in interiorul parcelei.
Introduceti linia exterioara a parcelei facand clic pe puncte,
unul dupa altul. Apasati ESC pentru confirmare.
8 Clic Descriere standard in bara cu instrumente contextu-
ale Descriere.
9 Descrierea este atasata cursorului. Nu doriti sa folositi o di-
mensiune predefinita pentru descrierea acestor parcele. Clic
Definitii parametri / introducere in bara cu instrumente
contextuale.

88 Plan zonal si proiectarea spatiului public Allplan 2015
10 Modificati inaltimea textului la 1.5 si apasati ENTER pentru
confirmare.
11 Plasati descrierea in parcela.
12 Faceti acelasi lucru cu parcelele de la 2 la 6. Lucrati in sensul
acelor de ceasornic. Introduceti separat tipul de utilizare pen-
tru fiecare parcela. Numarul parcelei se incrementeaza auto-
mat cu 1.
13 Modificati tipul de utilizare pentru parcelele 7 si 8. Clic in
casuta Utilizare si introduceti urmatoarele valori:
Sfat: Puteti utiliza un stil descriere, introduceti descrierea utilizand optiu-nile de introducere sau folositi C pentru a sari toate descrierile.

Urbanism Unitatea 2: Plan Urbanism 89
14 Apasati ESC pentru a iesi din functie.
Pasul 4 - crearea cladirilor
Cand vine vorba de planul cladirilor, puteti exploata pe deplin beneficiile sustinute de CAD: prin definirea variabilelor necesare, cum ar fi linia exterioara, inaltimea etajului si forma acoperisului, creati automat un model 3D.
Cladirile vor fi paralele liniei parcelei. Pentru a obtine acest lucru, trebuie sa ajustati unghiul cursorului in acord cu linia parcelei.
Pentru a alinia cursorul
1 Faceti clic pe Deschidere fisiere proiect (bara Stan-
dard).
2 Definiti desenul 204 Plan zonal - cladiri, faceti-l activ si setati
desenul 200 la pasiv.
3 Verificati scara de referinta (bara de statut). Lucrati in scara
1:1000.
4 Clic Unghi sistem (meniul Extras).

90 Plan zonal si proiectarea spatiului public Allplan 2015
5 Clic pe linia de la est a parcelelor 1 si 2.
Cursorul se aliniaza corespunzator.
Pentru crearea cladirilor
1 Clic Cladire (paleta Functiuni - familia Geo - modulul
Urbanism - zona Creare).
2 Definiti parametri acoperisului in bara de context. Clic in casu-
ta de langa Unghi si introduceti 0.
Sfat: Utilizand Optiuni (bara cu instrumente Standard) - pagina Geo - Urbanism, puteti controla cum sunt afisate umbrele acoperisului.

Urbanism Unitatea 2: Plan Urbanism 91
3 Clic pe butonul Reprezentare Constructii in bara de context..
4 Definiti cum va fi cladirea afista in plan si in 3D si clic pe OK.
Sfat: Puteti accesa Re-prezentare constructii
din functia Modificare reprezentare constructii (zona Modificare).
Sfat: Introduceti o valoare generoasa pentru inalti-mea maxima a cladirii, in asa fel incat sa nu fie necesar sa micsorati cladirea.
Sfat: Puteti utiliza functia
Etaj pentru a defini oricare etaj al unei cladiri.

92 Plan zonal si proiectarea spatiului public Allplan 2015
5 Clic pe butonul Definitii Etaj in bara cu instrumente contextu-
ale.
6 Introduceti numarul de locuinte individuale: 1 si numarul de
etaje: 2. Programul calculeaza si afiseaza cota streasinei. Fa-
ceti clic pe OK.
Prima cladire din parcela se alfla la patru metri de la margine.
Dimensiunile ei sunt 8X12 metri.
7 Faceti zoom pe aceasta zona.
8 Definiti primul colt pozitionand cursorul in punctul care repre-
zinta limita de est dintre parcela 1 si parcela 2.
9 Faceti clic pe Punct delta in linia de dialog si introduceti
dy = 4

Urbanism Unitatea 2: Plan Urbanism 93
Apasati ENTER pentru confirmare.
Aceasta defineste primul colt al cladirii.
10 Mutati cursorul pe primul colt.
11 Introduceti dy = 8 in linia de dialog si apasati ENTER pen-
tru confirmare.
Aceasta defineste al doilea colt al cladirii.
12 Mutati cursorul pe cel de-al doilea colt.
13 Pentru definirea celui de-al treilea colt, introduceti dx = -12
in linia de dialog si apasati din nou ENTER pentru confirmare.
14 Pentru definirea celui de-al patrulea colt, introduceti dy =
-8 in linia de dialog si apasati din nou ENTER pentru confir-
mare.
15 Pentru a inchide linia exterioara a cladirii, clic din nou pe pri-
mul colt sau dx = 12 in linia de dialog si apasati ENTER.
Folositi ESC pentru a iesi din optiunile de introducere a con-
turului.
16 Acum clic pe o margine a cladirii pentru aplicarea acoperisului
drept, apoi apasati ESC pentru finalizare. Prima cladire este
creata.
8
16
1012

94 Plan zonal si proiectarea spatiului public Allplan 2015
Pas 5 - modificarea cladirii
Modificarile sunt cat se poate de comune in planificarea de zi cu zi. In acest exemplu, veti modifica parametri cladirii, cum ar fi forma acoperisului, reprezentare si definirea etajului.
Pentru modificarea cladirii
1 Clic Modificare cladire (paleta Functiuni - familia Geo -
modulul Urbanism - zona Creare).
2 Faceti clic pe cladirea pe care doriti sa-o modificati.
3 Modificati forma acoperisului: setati Unghiul la 30 si apasati
ENTER pentru confirmare. Programull calculeaza automat
panta si afiseaza valoarea.
Sfat: Selectati eficient functiile utilizand meniul contextual: Clic-dreapta pe cladirea pe care doriti sa o modificati si alegeti Proprietati in meniul contextual.

Urbanism Unitatea 2: Plan Urbanism 95
4 Deschideti definire etaj si modificati numarul etajelor superi-
oare: 1. In plus, modificati inaltimea etajului facand clic pe va-
loare Inaltime in fiecare rand din tabel si introduceti 2.60.
Programul calculeaza automat noua inaltime a streasinei. Fa-
ceti clic pe OK.
5 Clic pe cele doua parti longitudinale ale cladirii pentru aplica-
rea pantei acoperisului, apoi apasati ESC pentru finalizare.

96 Plan zonal si proiectarea spatiului public Allplan 2015
Cladirea este modificata.
5 5
Pas 6 - extinderea cladirii
Puteti adauga cladirilor orice extindere, cum ar fi garaje sau gra-dini de iarna,
Pentru extinderea cladirilor
Modulul Urbanism este deschis.
1 Clic Extindere cladire (paleta Functiuni - familia Geo -
modulul Urbanism - zona Creare).
2 Faceti clic pe cladirea pe care doriti sa o extindeti.
3 Definiti parametri acoperisului in bara de context.
Sfat: Selectati eficient functiile utilizand meniul contextual: Clic-dreapta pe cladirea pe care doriti
sa o extindeti si alegeti Extindere cladire in me-niul contextual.

Urbanism Unitatea 2: Plan Urbanism 97
4 Clic pe butonul Definitii etaj si introduceti inaltimea streasinii
extinderii: 2.8. Debifati casuta Creare automata etaje deorece
extinderea nu are nevoie de etaje.
5 Acum introduceti conturul extinderii. Incepeti in coltul de
sud-est al cladirii.
Faceti clic pe Punct delta in linia de dialog si introduceti
dy = 6
Faceti clic pe celelalte colturi ale extinderii, unul dupa altul.
dx = -4
dy = -6
dx = 4
Apasati ENTER pentru confirmarea fiecarei introduceri.

98 Plan zonal si proiectarea spatiului public Allplan 2015
6 Clic pe o parte a extinderii pentru aplicarea pantelor. Extinde-
rea este creata. Apasati tasta ESC pentru a finaliza.
7 Puteti vizualiza cladirea in diferite elevatii si vederi izometrice -
doar faceti clic pe pictograma relevanta, de exemplu,
Izometrie din fata/dreapta Sud-Est.
8 Acum creati cladiri identice in celelalte parcele, asa cum este
descris mai sus. Utilizati functiile Copiere elemente,
Copiere simetrica, Oglindire si Mutare elemente
din bara cu instrumente Modificare.
9 Stergeti extinderea cladirii 9 utilizand Stergere parti cla-
dire. Pentru a face acest lucru, selectati meniul Modificare,
mergeti la Geo apoi Urbanism sau utilizati meniul contextual.
O alta abordare este paleta Functiuni - familia Geo - modulul
Urbanism - zona Modificare apoi clic pe Stergere parti
cladire.
10 Selectati meniul Modificare, selectati Geo, apoi Urbanism si
selectati Extindere cladire pentru a adauga o extindere
coltului de nord-vest al cladirii. Alternativ, puteti selecta
aceasta functie in meniul contextual sau in zona Modificare a
paletei Functiuni.

Urbanism Unitatea 2: Plan Urbanism 99
11 Si cladirea 8 trebuie modificata. Stergeti extinderea si adau-
gati-o coltului de nord-vest al cladirii.
Pasul 7 - umbre purtate
Utilizand modulul Urbanism, puteti verifica rapid si usor modul in care cad umbrele purtate ale cladirilor. Adancimea umbrelor pur-

100 Plan zonal si proiectarea spatiului public Allplan 2015
tate este calculata avand la baza inaltimea cladirii si un numar de factori pe care trebuie sa ii specificati in acord cu codurile si re-gulamentele cladirilor. Programul calculeaza inaltimea cladirii, care este inaltimea peretelui si inaltimea frontonului, de la punc-tele marginii acoperisului. Din acest motiv, trebuie sa faceti clic pe aceste puncte, in vedere izometrica
Pentru crearea umbrelor purtate
1 Desenul 204: Plan zonal - cladiri este deschis. Deschideti
desenul 200: Plan zonal – vector de baza in modul activ in
fundal.
2 Comutati la 3 Ferestre (meniul Ferestre).
3 Clic Umbre purtate (paleta Functiuni - familia Geo -
modulul Urbanism - zona Creare).
4 Clic pe cladirea 8 pentru determinarea umbrelor purtate.
5 Utilizati pentru a avea o vedere apropiata a acestei cladiri,
in vedere izometrica.
Sfat: Puteti selecta aceasta functie si in meniul rapid.

Urbanism Unitatea 2: Plan Urbanism 101
6 In vedere izometrica, clic pe primul punct si al doilea punct al
marginii acoperisului din sud, partea longitudinala. Acestea
sunt cele doua colturi inalte ale cladiirii.
6
6
7 In vedere plan, faceti clic pe coltul din sud-vest al peretelui.
7
8 Specificati partea in care vor fi aplicate umbrele purtate,
facand clic in partea de sud a cladirii.
8

102 Plan zonal si proiectarea spatiului public Allplan 2015
9 Specificati factorul de inaltime (Fact-H) in bara de context.
Pentru calculul umbrelor purtate, programul multiplica inalti-
mea cladirii la acest factor.
Specificati factorul fronton (Fact-F) in acord cu codurile cladi-
rii. Pentru calculul inaltimii, trebuie sa specificati acest factor.
10 Faceti clic pe OK.
11 Acum aplicati umbre purtate capatului frontonului. Cand tre-
buie sa definiti al doilea punct am marginii acoperisului, clic pe
punctul coamei (in loc de cel de-al doilea colt de sus al cladirii)
11
11

Urbanism Unitatea 2: Plan Urbanism 103
12 Creati celelalte umbre purtate repetand pasii de mai sus.
Doriti sa castigati un pic de practica? Verificati daca toate cladirile introduse se potrivesc cu cerintele umbrelor purtate si, daca este necesar, mutati cladirile.
Umbre purtate
Umbrele purtate sunt localizate intotdeauna in acelasi desen, ca si cladirea in sine, si sunt asociate intotdeauna cu cladirea res-pectiva. Cu alte cuvinte, mutand cladirile, mutati si umbrele pur-tate.
Daca nu doriti includerea umbrelor purtate in imprimari, puteti sa le stergeti inainte de asamblarea planului. Daca lucrati cu layere, puteti plasa umbrele purtate in layere separate si puteti ascunde acest layer cand trebuie sa faceti o imprimare.
Cand modificati inaltimea cladirii, umbrele purtate nu se adap-teaza automat la noua inaltime. In acest caz, umbrele purtate trebuiesc sterse si create din nou pentru modelul modificat.

104 Plan zonal si proiectarea spatiului public Allplan 2015
Step 8 – proiectarea spatiului public
Amplasarea anturajului 3D
Daca doriti sa vedeti efectele cladirilor si plantelor in trei dimen-siuni, puteti crea proiectarea spatiului public in 3D. Pentru a face acest lucru, puteti utiliza libraria cu simboluri a programului Al-lplan, care include si simboluri 3D.
Pentru introducerea plantelor in 3D.
1 Faceti clic pe Deschidere fisiere proiect (bara Stan-
dard).
2 Denumiti desenul 205 Plan zonal - anturaj 3D, faceti-l activ si
setati desenele 204 Plan zonal – cladiri, 203 Plan zonal -
parcele si 200 Plan zonal – vector de baza ca pasiv.
3 Verificati scara de referinta (bara de statut). Lucrati in scara
1:1000.
4 Selectati paleta Biblioteca.
5 Deschideti directorul Standard\Imprejmuiri\Copaci si tu-
fisuri\Anin
Sfat: Retineti faptul ca vizualizarea 3D necesita un spatiu mare pe hard disk.

Urbanism Unitatea 2: Plan Urbanism 105
6 Doublu-clic cu butonul din stanga al mouse-ului pe Anin mare
7 Simbolul 3D este atasat cursorului. Plasati copacii conform
planului de mai sus. Utilizati aceeasi abordare sa plasati alte
simboluri de anturaj 3D (directoarele Stan-
dard\Imprejmuiri\Mobilier exterior).

106 Plan zonal si proiectarea spatiului public Allplan 2015
8 In optiuni introducere, clic Numar de copii in asa fel incat
Nr=? sa fie afist. Acum puteti plasa cate simboluri doriti, unul
dupa altul.
9 Apasati tasta ESC pentru a finaliza.
10 Puteti utiliza vederi standard in marginea ecranului pentru a
verifica desenul din toate directiile.
Sfat: Puteti modifica
tipul de reprezentare
din partea de jos a
ecranului. Puteti co-
muta pe Ascuns, iar
prin clic pe creion
puteti schimba modul
de reprezentare.

Urbanism Unitatea 2: Plan Urbanism 107
Pasul 9 - analize
Legende pentru tipul de utilizare a terenului
Puteti obtine rapid si usor informatii despre planul zonal utilizand modele de utilizare a terenului care sunt generate automat. Sin-gura cerinta este introducerea initiala a informatiilor.
Pentru crearea legendelor de utilizare a terenului
1 Faceti activ desenul 203 Plan zonal - parcele si setati dese-
nele 200 Plan zonal – vector de baza, 201 Plan zonal – li-
mita teren, 202 Plan zonal – zone de protectie, 204 Plan
zonal – cladiri si 205 Plan zonal – anturaj 3D la modul activ
in fundal.
2 Schimbati pe paleta Functiuni.
Modulul Urbanism (familia Geo) ar trebui sa fie inca deschis.
3 Faceti clic pe Descriere (zona Creare).
4 Amintiti-va: cand atii definit planificarea terenului, ati atribuit
doua tipuri diferite de utilizare a terenului. Acum selectati o
parcela din fiecare tip de utilizare. Cele doua parcele sunt
afisate cu rosu pe ecran.
5 Faceti clic dreapta de mouse pentru a confirma.
6 In bara de context, selectati Text variabil apoi faceti clic in
casuta din partea dreapta de jos pentru a selecta un model.
Legendele de urbanism sunt texte variabile.
Sfat: Binenteles, puteti utiliza si rapoartele urba-nism pentru analize.

108 Plan zonal si proiectarea spatiului public Allplan 2015
7 Selectati subdirectorul Urbanism si textul variabil Utilizare -
max.
8 Faceti clic pe OK.
Legenda este atasata cursorului.

Urbanism Unitatea 2: Plan Urbanism 109
9 Plasati cele doua legende unul dupa altul, in zonele cores-
punzatoare.
10 Apasati tasta ESC pentru a finaliza.
Rapoarte urbanism
Pentru a crea un raport urbanism
1 Selectati Deschidere fisiere proiect... si faceti activ de-
senul 206. Denumiti-l Plan zonal - raport urbanism.
2 Verificati scara de referinta (bara de statut). Lucrati in scara
1:1000.
3 In plus, deschideti desenele 203 si 204 ca active in fundal.
4 Clic pe Rapoarte urbanism (zona Creare).
Sfat: Utilizand optiuni in-troducere, puteti alinia textul in functie de cum aveti nevoie.

110 Plan zonal si proiectarea spatiului public Allplan 2015
5 Selectati raportul POT–CUT - Parcela.rdlc si clic pe Open.
6 Clic Tot in optiunile de introducere pentru a include toate ele-
mentele din desen in raport.

Urbanism Unitatea 2: Plan Urbanism 111
Raportul este afisat pe ecran in fereastra de dialog Raport.
Puteti prelucra raportul dupa cum urmeaza:
Puteti sa il imprimati.
Puteti sa il pozitionati in desenul activ.

112 Plan zonal si proiectarea spatiului public Allplan 2015
Puteti sa il salvati in format PDF, Word sau Excel.
Puteti sa il modificati cu ajutorul functiei Editare raport.
Puteti salva modificarile intr-un model nou in format RDLC.
7 Pentru plasarea raportului in desenul activ, clic Export in
fereastra de dialog Raport si alegeti Allplan.
Raportul este atasat cursorului.
8 Pozitionati raportul in desen. Puteti utiliza Mutare ele-
mente (bara cu instrumente Prelucrare) pentru a repozitiona
raportul. Pentru a face acest lucru, includeti raportul intr-un
dreptunghi de selectie.

Urbanism Asamblare si imprimare planuri 113
Asamblare si imprimare planuri
La ce foloseste un program CAD daca nu puteti pune datele pe hartie? Allplan face imprimarea o joaca de copii! Pentru inceput, va trebui definita imprimanta. Utilizand Allplan puteti imprima continutul de pe ecran in mod rapid si usor, in orice stagiu al procesului de creare. Pentru a scoate un desen final pe hartie, toate fisierele si desenele trebuie aranjate intr-un format do-rit.
Spre deosebire de proiectare la planseta, scopul si dimensiunea planului nu trebuie definite in avans. In general, pastrati planul de plotare (care implica aran-jarea desenelor si/sau mapelor) pana cand ati terminat proiectarea. Tot atunci veti definiti si dimensiunea har-tiei, scara, chenarul, unghiul etc. Fiecare proiect poate contine pana la 9 999 de planuri.
Utilizand functia Fereastra plan, puteti plasa in plan sectiuni din diferite desene. Puteti converti sectiunile planului pentru a separa planurile utilizand modulul Sectiuni de plan.

114 Cerinte pentru imprimare Allplan 2015
Cerinte pentru imprimare
Pentru inceput, va trebui definita imprimanta. Daca lucrati in re-tea, puteti utiliza orice periferic conectat la un sistem separat (presupunand ca este configurat corect).
Local, imprimanta trebuie conectata, instalata si configurata cat se poate de corect. In retea, instalati perifericul pe calculatorul la care este conectat apoi activati optiunea "share". Va rugam sa consultati documentatia Windows pentru detalii.

Urbanism Asamblare si imprimare planuri 115
Obiectiv

116 Obiectiv Allplan 2015
Pasul 1 - definirea planului
In continuare, veti asambla un plan de propunere. Acest lucru implica doi pasi:
Primul pas este definirea planului, ceea ce se refera la setarea paginii, definirea marginilor si selectarea cartusului.
Urmatorul pas este selectarea elementelor din plan, ceea ce se refera la selectarea desenelor.
Pentru definirea planului
1 Comutati la Prelucrare plan (bara cu instrumente Stan-
dard) apoi clic pe Deschidere fisiere proiect.
Nota: Fereastra de dialog Deschidere proiect: planuri se
deschide automat cand comutati pe prelucrare plan pentru
prima data in cursul unui proiect.

Urbanism Asamblare si imprimare planuri 117
2 Clic pe randul 1, introduceti Plan general si clic Inchidere
pentru confirmare.
3 Verificati daca Vedere plan este selectat in partea de jos din
dreapta a marginii ecranului. Elementele planului sunt afisate
exact asa cum le-ati creat.
4 Faceti clic pe Definire pagina (zona Creare).
5 Efectuati urmatoarele setari:
Format: DIN A3
Directie: Orizontal
Margini: Fara (rola, PDF)

118 Obiectiv Allplan 2015
6 Clic pe butonul Chenar in zona Proprietati.

Urbanism Asamblare si imprimare planuri 119
7 Selectati tipul de margine Margine dubla cu indosariere 2
cm.
8 Faceti clic pe Inchidere.
Nota: Chenarul se potriveste perfect pe dimensiunea paginii.
Cand modificati pagina, dimensiunea marginilor planului se
actualizeaza automat. Va rugam sa retineti ca functia
Cartus nu recunoaste acest chenar ca element.
Fereastra de dialog Definire pagina se deschide.

120 Obiectiv Allplan 2015
9 In zona Proprieti, clic pe butonul de langa Cartus si alegeti
Descriere.

Urbanism Asamblare si imprimare planuri 121
10 Fereastra de dialog Selectie text variabil se va deschide. In
directorul Standard, selectati subdirectorul 8 Descriere plan
si textul variabil 12 Cartus 1.
11 Faceti clic pe OK.

122 Obiectiv Allplan 2015
12 Pentru a specifica distanta dintre cartus si marginile planului,
introduceti 0 mm pentru Distanta la dreapta si Distanta la
partea de jos.
Nota: Luand in calcul distantele specificate, Allplan plaseaza
automat cartusul in coltul din dreapta de jos. Cand schimbati
pagina, pozitia cartusului se actualizeaza automat.
13 Faceti clic pe Inchidere.
Nota: In plus fata de marginea planului, este afista si marginea suprafetei de imprimare. Dimensiunea celei de-a doua suprafete poate diferi destul de mult de pagina si marginile planului pe care le-ati selectat. In consecinta, ca sa aveti o mai buna vizualizare, puteti ascunde marginea suprafetei de imprimare utilizand
Reprezentare pe ecran (meniul Vedere).

Urbanism Asamblare si imprimare planuri 123
Pasul 2 - selectarea elementelor planului
Elementele plan sunt in principal desenele pe care le pozitionati in plan.
Pentru a selecta elementele plan
1 Faceti clic pe Element plan (zona Creare).
2 In bara contextuala faceti clic pe Structura cladire.
3 Asigurativa ca este selectata casuta Structura cladire in
fereastra de dialog Selectie desene.
Selectati casutele desenelor 100 Plan general - XREF, 101
Plan general – Zonificare functionala si 102 Plan general -
legenda.
4 Faceti clic pe OK.

124 Obiectiv Allplan 2015
5 Setati punctul de inceput pentru stanga sus.
6 Mergeti cu mouseul in coltul interior din stanga-sus a marginii
planului si setati dx = 10 si dy = - 10 dupa care faceti clic
stanga cu butonul mouseului.
7 Apasati ESC pentru a finaliza selectarea elementelor plan.
8 Ca sa finalizati, puteti introduce un text specific in locul textului
XXX din cartus utilizand functia Modificare text (modulul
Text).
Desenul ar trebui sa arate acum asa:

Urbanism Asamblare si imprimare planuri 125
Nota: Pentru a vedea sau a ascunde marginile elementelor din
plan si marginile planului in vizualizare plan, selectati Repre-zentare pe ecran (meniul Vedere). Aceasta optiune este dispo-nibila doar cu planuri si module pe care le-ati accesat din modulul Plan.
Pentru a modifica aranjamentul ferestrelor, puteti utiliza functia
Mutare (bara de intrumente Modificare). In Vedere plan (partea dreapta de jos a marginii ecranului):
Planurile finalizate sunt salvate si pot fi imprimate acum sau mai tarziu. Daca desenele au fost intre timp modificate, este posibil sa
trebuiasca sa utilizati functia Actualizare desene in plan pentru actualizarea desenelor plasate in plan.

126 Obiectiv Allplan 2015
Pas 3 - fereastra plan
Puteti utiliza ferestrele plan pentru a pozitiona anumite parti din desene in planuri. Elementele aflate la distanta mare unul de celalalt in model, pot fi afisate unul langa celalalt in plan. In exer-citiul care urmeaza, veti utiliza functia Fereastra plan pentru a afisa sectiunea planului zonal pe care l-ati folosit sa creati planul general.
Copierea planului 1 este primul pas.
Pentru copierea unui plan
Planul 1 Plan zonal este deschis.
1 In meniul Fisier, clic Copiere, mutare fisiere....
2 Fereastra de dialog Selectie plan se va deschide. Selectati
planul 2.
3 Faceti clic pe Tot in Optiuni introducere.

Urbanism Asamblare si imprimare planuri 127
4 Clic Deschidere fisiere proiect si denumiti-l plan 2 Plan
zonal.
Crearea ferestrelor plan
Pentru a crea o fereastra plan
Planul 2 Plan general este deschis.
1 Faceti clic pe Fereastra plan (zona Creare).
2 Selectati … din elemente existente in plan.
Aceasta selectie converteste elementele din plan intr-o fereas-
tra plan.
3 Selectarea elementelor plan
Deschideti Functiuni suma in bara cu instrumente Asis-
tenti filtru. Clic pe cele doua elemente plan, din partea stanga
a planului, unul dupa altul.

128 Obiectiv Allplan 2015
Marginile elementelor planului sunt afiste in culoarea de selec-
tie.
Inchideti Functiuni suma.
4 Definiti linia exterioara a ferestrei plan facand clic pe doua
puncte diagonal opuse.
Pentru definirea primului punct, faceti clic pe textul ce repe-
zinta folosinta terenului pentru insula de locuinte individuale
din estul zonei M1a.
Nota: Verificati daca optiunea Detectie suprafata este
dezactivata in optiuni introducere. Daca nu este dezactivata,
dezactivati casuta Creare poligon elemente des./inc.
5 Introduceti dx = 50 mm si dy = 50 mm in linia de dia-
log si apoi apasati ENTER.
6 Apasati ESC de doua ori pentru a inchide functia Ferestre
plan.
Nota: Daca doriti sa schimbati mai tarziu dimensiunea feres-
trei plan, clic

Urbanism Asamblare si imprimare planuri 129
Modicare fereastra plan (zona Modificare) si selectati
Introducere poligon nou in plan.
Pasul 4 - completare plan 2
Planul 2 serveste la afisarea planului zonal si fereastra plan ser-veste la incadrarea in planul general.
Pentru completarea planului 2
Planul 2 Plan general cu fereastra plan este deschis.
Verificati daca Vedere plan este selectat in partea de jos din
dreapta a marginii ecranului.
1 Incepeti prin a sterge elementele planului care arata legenda.
2 Mutati fereastra plan in zona goala a cartusului din partea
dreapta.
3 Faceti clic pe Element plan (zona Creare).
4 In bara contextuala faceti clic pe Structura cladire.
5 Selectati casuta din partea stanga a Plan zonal - 1:1000 pen-
tru a include toate desenele acestui nivel de structura.

130 Obiectiv Allplan 2015
Dezactivati casutele desenelor 206 Plan zonal - raport urba-
nism.
6 Faceti clic pe OK.
7 Plasati elementele planului in asa fel incat sa se afle in centrul
planului.
8 Apasati ESC pentru a finaliza selectarea elementelor plan.

Urbanism Asamblare si imprimare planuri 131
Vedere plan este inca selectata (in partea dreapta, jos, a
ecranului). Planul 2 Plan zonal ar trebui sa arate asa:
Pasul 5 - imprimare planuri
Puteti imprima planul finalizat. Inainte de a incepe imprimare, verificati daca imprimanta este corect instalata si configurata.
Pentru a imprima un plan
1 Faceti clic pe Imprimare planuri (paleta Functiuni, fami-
lia Modul general, modulul Plan, zona Creare).
Daca planul a fost creat cu un driver Windows, programul veri-
fica daca....
... poate accesa imprimanta salvata cu planul.
... daca poate accesa formatul salvat cu planul.
Dupa acest lucru, meniurile si barele cu functii dispar. Paleta
Imprimare planuri se deschide si puteti vedea tab-ul Impri-
Sfat: Puteti defini setarile pentru imprimanta in zona Definitii.

132 Obiectiv Allplan 2015
manta. Reprezentarea planului este aceeasi cu cea de pe
hartie.
2 Numarul planului este afisat in zona Selectie a tab-ului Im-
primanta.
Nota: Pentru imprimarea mai multor planuri, clic pe butonul de
langa Plan in zona Selectie si selectati planurile necesare din
structura planului.
3 Daca doriti sa selectati elementele ce vor fi incluse in plan, clic
pe butonul Setare.

Urbanism Asamblare si imprimare planuri 133
Nota: Utilizand setarile din paleta Elemente de imprimat, pu-
teti specifica daca marginile ferestrei plan vor aparea sau nu in
imprimare, de exemplu.
4 Faceti clic pe OK pentru a confirma setarile. Sunteti din nou in
paleta Imprimare planuri.
5 Daca ati definit cel putin o iesire in Serviciu aplicatii, puteti
utiliza Driver Rastel Allplan In acest caz, puteti alege intre dri-

134 Obiectiv Allplan 2015
ver Windows si driver rastel Allplan in zona Definitii.
Selectati drivere Windows:
Nota: Daca nu aveti definita o iesire in Serviciu aplicatii, nu
aveti cum sa alegeti. Driverul Windows este utilizat automat.
6 Selectati imprimanta (imprimanta/imprimanta pentru docu-
mente mari) deschizand lista Imprimanta din zona Definitii.

Urbanism Asamblare si imprimare planuri 135
7 In functie de imprimanta selectata, va sunt puse la dispozitie
driverele raster Allplan. Daca doriti sa folositi driverele raster,
selectati casuta corespunzatoare.
8 Specificati dimensiunea hartiei deschizand lista Format si
selectand Oversize AO. Selectand aceasta dimensiune ge-
neroasa, va asigurati ca este imprimata toata pagina chiar
daca sunt excluse marginile imprimantei.
Setati Orientare la Orizontal.
9 Comutati la tabul Profil imprimare si clic pe butonul Setare
de langa Atribuire creioane si culori.

136 Obiectiv Allplan 2015
10 Selectati optiunea Imprimare color in zona Alte setari si clic
OK pentru a inchide fereastra de dialog.
11 Inchidere paleta Imprimare planuri.
12 Comutati la Previzualizare imprimare in partea drepta, jos, a
ecranului. Previzualizare imprimare afiseaza planul asa cum
va fi scos la imprimanta. In functie de imprimanta setata, re-
zultatul poate fi color sau monocrom.
13 Daca doriti sa imprimati planul, deschideti din nou functia
Imprimare planuri.
14 Va fi afisata paleta Imprimare planuri. Deschideti tabul Im-
primanta, mergeti in zona Mod iesire si selectati optiunea
Imprimare. La final, incepeti imprimarea apasand pe butonul
Start.
Programul trimite datele la imprimanta.

Urbanism Asamblare si imprimare planuri 137
Pasul 6 - planuri ca fisiere PDF
Exista si varianta sa creati din planuri fisiere PDF. Exista doua functii:
Imprimare planuri
Export PDF
Puteti folosi ambele functii pentru a salva si a arhiva unul sau mai multe planuri, sau elementele afisate in previzualizare imprimare, ca fisier PDF. Aceste fisiere pot fi deschise automat in aplicatiile asociate. Setarile de transparenta si layerele din Allplan sunt lua-te in considerare (exceptand situatia in care utilizati un format de arhivare PDF/A).
Pentru a salva un plan ca fisier PDF utilizand func-
tia Imprimare planuri
1 Faceti clic pe Imprimare planuri (paleta Functiuni, fami-
lia Modul general, modulul Plan, zona Creare).
2 Numarul planului este afisat in zona Selectie a tab-ului Im-
primanta.
Nota: Pentru a salva mai multe planuri ca fisier PDF, clic pe
butonul de langa Plan in zona Selectie. Apoi selectati planu-
rile cerute, in structura cladire.
3 Daca doriti sa selectati elementele ce vor fi incluse in plan, clic
pe butonul Setare.
4 In zona Mod iesire, selectati optiunea Export PDF.

138 Obiectiv Allplan 2015
5 Imediat apare butonul Setare. Faceti clic pe el.

Urbanism Asamblare si imprimare planuri 139
6 Se deschide paleta Export PDF. Efectuati urmatoarele setari:
7 Inchideti paleta si incepeti exportul facand clic pe butonul
Start.

140 Obiectiv Allplan 2015
Cum ati selectat optiunea Deschiderea cu aplicatia asociata
in paleta Export PDF, fisierul PDF se deschide imediat in
aplicatia asociata cu fisierul tip pdf.
Nota: In ajutorul Allplan puteti gasi informatii detaliate despre
functia Imprimare planuri.
Pentru a salva planul ca fisier PDF utilizand functia
Export PDF
1 Clic pe Export PDF (paleta Functiuni - familia Modul
general - modulul Plan - zona Creare).

Urbanism Asamblare si imprimare planuri 141
2 Selectati simbolurile din fereastra de dialog Selectie planuri si
dati clic pe OK.
3 Faceti setarile potrivite in fereastra de dialog Export fisiere
PDF.
4 Faceti clic pe OK.

142 Obiectiv Allplan 2015
Cum ati selectat optiunea Deschiderea cu aplicatia asociata
in paleta Export PDF, fisierul PDF se deschide imediat in
aplicatia asociata cu fisierul tip pdf.
Nota: In ajutorul Allplan gasiti informatii detaliate despre
Export PDF.

Urbanism Nota despre import DXF 143
Nota despre import DXF Datele de exercitiu puse la dispozitie cu acest tutorial pasa cu pas includ un plan situatie format DXF.
Acest capitol va invata tot ce trebuie sa stiti despre importul fisierelor cu coordonate mari. Urmandu-l, veti importa un fisier DXF in Allplan.

144 Note despre Importarea fisierelor cu coordonate mari Allplan 2015
Note despre Importarea fisierelor cu coordonate mari
Fisierele DXF si DWG pot contine elemente cu coordonate foarte mari, acest lucru se intampla mai ales in cazul fisierelor cu coor-donatele la nivelul unei tari. Cand verificati fisierul log generat la importul unui desen cu coordonate foarte mari (foarte departe de origine) veti gasi urmatorul avertisment: Coordonatele depasesc 5.000 m. Coordinatele foarte mari pot cauza probleme la editarea desenului in Allplan.
Exista mai multe solutii de a utiliza aceste date (desene) fara sa creeze probleme:
In timpul importului puteti utiliza optiunea Ajustare centru de
gravitate la: aflata in Setari, tab-ul Stari Generale, pentru a controla modul in care vor fi tratate datele cu coordonate mari:
- Cand selectati optiunea Inc, datele raman neschimbate.
- Cand selectati optiunea Ajustare centru de gravitate la: Distanta. Aceasta seteaza automat o distanta in propri-etatile proiectului. In consecinta, orifinea fisierului (= centrul casetei min-max) este mutat in originea desenului ((x,y)=(0,0)) Nu puteti utiliza aceasta optiune daca ati se-tat deja o distanta in proprietatile proiectului. Nota: Aici distanta inseamna ca valorile coordinatelor da-telor sunt translatate in timpul importului; valoarea cu care datele sunt traslatate ete automat scrisa in proiect. Aces-tea se aplica apoi intregului proiect. Setand o distanta aceasta modifica coordonatele desenului existent din ca-drul proiectului.
- Cand selectati optiunea Ajustare centru de gravitate la: Origine. Aceasta muta centrul de greutate al desenului in originea sistemului de coordonate Allplan.
In timpul importului puteti specifica o Deplasare suplimentara
in Setari. Aceasta deplasare este utilizata in corelare (cumulata) cu deplasarea setata in proprietatile proiectului. Acordati o atentie deosebita la directia conversiei la setarea unei distante:

Urbanism Nota despre import DXF 145
- Valori negative pentru import
- Valori pozitive pentru export
Importati datele si multati-le in origine, utilizand functia Mutare disponibila in Allplan.
Specificati deplasarea coordonatelor in proprietatile proiec-tului. Distanta setata este luata automat in considerare la im-portul si exportul datelor.
Important: Utilizarea unei distante este in general cea mai buna solutie:
Coordonatele punctelor sunt masurate corect si nu sunt modi-ficate. Acest lucru este in mod deosebit important cand aveti de exportat din nou datele (coordonatele sunt corelate cu do-cumentele oficiale cadastrale).
Distanta setata este luata automat in considerare la importul si exportul datelor.
Daca insa mutati elementele, modificati implicit si coordonate-le acestora. Asa ca este recomandat sa utilizati aceasta me-toda numai daca utilizati datele intern si nu va mai fi ulterior nevoie sa le exportati (alterand in acest caz coordonatele aflate in documentele oficiale cadastrale).
Daca un proiect cu coordonate mari este intr-un stadiu avansat de lucru, Allplan ofera o alta solutie care va ajuta sa imbunatatiti reprezentarea.
Selectati optiunea Lucru cu coordonate mari - Optimizare in
Optiuni, Interfata desktop. Programul optimizeaza intern coordonatele elementelor si restaureaza valorile originale de fiecare data cand faceti vreo modificare, spre exemplu cand salvati desenele.

146 Importarea unui fisier DXF Allplan 2015
Importarea unui fisier DXF
Pentru importarea unui fisier DXF
1 Daca Prelucrare plan este inca deschisa. Inchideti-o cu
un clic pe pictograma (bara cu instrumente Standard).
2 Selectati Deschidere fisiere proiect.
3 Faceti activ desenul 12 si denumiti-l Import: date DXF - plan
situatie.
Inchideti toate celelalte desene.
4 Selectati meniu Fisier. Punctati Import si selectati Import
fisiere Autocad....
5 Deschideti directorul SbS Plan Urbanism. Acesta este direc-
torul unde salvati datele exercitiului.
6 Selectati fisierul d.digraus.9706.bgr.dxf.
7 Clic pe butonul .
Puteti face setari avansate de configurare pentru transfer
intr-o fereastra de dialog.

Urbanism Nota despre import DXF 147
8 Deschideti tab-ul Setari generale.
9 In zona Favorit pentru transfer actual, selectati favoritul 11
import - model catre desene cu layere.
Puteti salva toate setarile definite in Optiuni, intr-un schimb
date favorite. Favorit 11 contine aproape toate setarile care
sunt necesare pentru acest exemplu.
10 Modificati urmatoarele introduceri in zona Parametri coordo-
nate si lungimi:
- Unitate: Metru
- Scara plan (1x): 500
- Ajustare centru de greutate la: Origine
Nota: Pentru descrieri detaliate despre acesti parametri, va
rog sa consultati capitolul "Ajustare unitati si lungimi", in ajuto-
rul Allplan.
11 Cand ati terminat faceti clic pe OK pentru a inchide fereastra
de dialog.
12 Faceti clic pe Open.

148 Importarea unui fisier DXF Allplan 2015
13 Este afisata o alta fereastra de dialog. Sunt disponibile urma-
toarele optiuni:
Modificare:
Daca nu doriti sa utilizati atribuirea automata din fisier, pu-
teti utiliza Modificare pentru a utiliza propriile atribuiri.
Printre altele, puteti face acolo asocieri si puteti asocia la-
yerele din fisierul importat la layerele si desenele din Al-
lplan.
Salvare:
Facand clic pe Salvare, puteti salva aceste asocieri intr-un
fisier de configurare.
Nota: Pentru o descriere detaliata a ferestrei de dialog, va ru-
gam sa consultati capitolul referitor la "Incepere import" in
ajutorul Allplan.
14 Faceti clic pe OK pentru a inchide fereastra de dialog.
Importul incepe.
15 Clic pe Regenerare tot ecranul in marginea cde jos a
ecranului, sau apasati F5.

Urbanism Nota despre import DXF 149
16 Faceti zoom pe zona, asa cum arata mai jos:

150 Importarea unui fisier DXF Allplan 2015
17 Utilizati Masuratori segmente (bara cu instrumente
Standard) pentru a masura distanta dintre doua puncte de
control (marcate cu o cruce).
Distanta ar trebui sa fie 50 m.

Urbanism Nota despre modulul Imagini scanate 151
Nota despre modulul Imagini scanate
Datele pentru exercitiul pas cu pas pus la dispozitie in acest tutorial includ o mapa cadastrala scanata, pe care o veti importa in Allplan. Acest capitol va invata totul despre lucrurl cu imaginile scanate si despre functiile din modulul Imagini scanate.

152 Imagini scanate Allplan 2015
Imagini scanate
Puteti scana desene create pe planseta sau puteti scana oricare alte imagini. Utilizand modulul Imagini scanate, puteti lega aceste desene cu alte fisiere desen si le puteti prelucra.
Aplicatii posibile
Modulul Imagini scanate va pune la dispozitie numeroase optiuni pentru prelucrarea desenelor scanate. In plus fata de functiile pentru mutare, copiere, rotire, oglindire, marire si stergere a da-telor, puteti definii anumite sectiuni ca elemente scanate care pot fi ulterior prelucrate individual.
Desenele scanate pot fi legate cu desene ("plasate in fundal"= procesarea datelor hibride). Puteti afisa si imprima mai multe desene scanate in acelasi timp. Ca rezultat, aplicatiile posibile pentru acest modul sunt variate:
Planuri ale cladirilor existente pot fi scanate si plasate in fun-dal. Acestea pot servi ca baza pentru transformarea desenelor si extensia planurilor cu functii 2D/3D.
Desenele cadastrale, planurile de situatie sau planurile zonale sunt folosite in dezvoltarea urbana si peisagistica. De exem-plu, un plan general sau zonal scanat poate fi plasat in fundal in timp ce lucrati la dezvoltarea unei noi zone rezidentiale.
Desenele sunt scanate si arhivate.
Obiecte precum copaci, mobila, oameni sau alte detalii, pot fi catalogate ca fiind suprafete pixel in imaginile scanate sau cataloage. Suprafetele pixel pot fi plasate in desen dupa cum este necesar.
Desenele cu mana libera, cum ar fi schitele, pot fi utilizate pentru expresivitatea grafica a planurilor - pentru lucrarile de concurs, de exemplu.

Urbanism Nota despre modulul Imagini scanate 153
Imagini scanate si desenele
Organizarea imaginilor scanate
Imaginile scanate nu sunt parte din desene. Sunt doar asociate cu desenele. Desenului i se da o referinta cu informatii despre locatia imaginii scanate si maniera in care se face asociarea. Imaginea scanata exista ca fisier. Cand faceti legatura dintre o imagine scanata si un desen, sunt afisate intotdeauna impreuna. Acelasi lucru este valabil pentru imprimari.
Pentru fiecare desen exista legatura cu o singura imagine scana-ta. In alta ordine de idei, aceeasi imagine scanata poate avea legatura cu mai multe desene. Numeroase desene pot fi afisate si imprimate, fiecare cu o imagine scanata diferita.
Un desen cu o imagine scanata nu trebuie deschisa in modul activ in fundal cand lucrati cu modulul Imagini scanate. Dese-nul trebuie sa se afle fie in modul activ sau pasiv.
Referinta la un desen poate fi anulata imediat utilizand Diso-ciere imagine scanata (zona Modificare) Imaginea scanata inca exista, chiar daca nu mai este asociata cu desenul in cauza. Re-ferintele din alte desene ce sunt asociate cu imaginea scanata nu sunt afectate.
Aveti grija cand utilizati Stergere fisier scanat. Opus functiei
Disociere imagine scanata, aceasta functie sterge complet fisierul. Referintele din alte desene ce sunt asociate cu imaginea scanata vor fi sterse.
Scanare planuri
Exista doua modalitati de a crea un fisier imagini scanate:
Scanati-l cu propriul dumneavoastra scaner.
Sacanarea este facuta de un profesionist. Imaginile scanate le primiti fie ca un fisier atasat prin internet, fie pe un dispozitiv de stocare.
Orice varianta ati alege, in primul rand trebuie sa definiti:
Formatul fisierului de scanare Allplan suporta formatul RLC format (Run Length Code) si to-

154 Imagini scanate Allplan 2015
todata formatele comune, cum ar fi TIFF si BMP. Suprafetele pixel sunt convertite la RLC de catre modulul Imagini scanate. Va recomandama formatul TIFF deoarece poate fi foarte rapid convertit.
Rezolutia Rezolutia este specificata in dpi (dots per inch) Cu cat este rezolutia mai mare, cu atat va creste volumul de date. In plus, rezolutia la care imaginile scanate pot fi imprimate dupa prelu-crare este de multe ori limitata la 300 sau 600 dpi. Din acest motiv, o rezolutie de 600 dpi este in general suficienta cand scanati.
Tonuri de gri Daca creati un fisier BMP sau TIFF atunci cand scanati, atunci aceasta setare trebuie facuta la 8 sau 16. Puteti ascunde mai tarziu tonurile de gri, convertind fisierul la RLC.
Important! Imaginile scanate nu pot fi imbunatatite pe original. Scanerele folosesc contrastul pentru scanare. In consecinta, cu-tele sau problemele asemanatoare sunt si ele scanate. Daca hartia originala are "valuri" (din cauzal expunerii la umezeala, spre exemplu), imaginea scanata poate prezenta distorsionari. Rezultatul operatiei de scanare poate fi controlat cu programul de scanare. Allplan include functii pentru adaptarea imaginii scanate la scara (urmariti exercitiul proiectului). Este posibil sa reparati distorsiunile si sa faceti "cosmeticizari".
Nota: Informatii detaliate despre suportul TIFF gasiti in ajutorul Allplan.

Urbanism Nota despre modulul Imagini scanate 155
Lucrul cu modulul Imagini scanate
Procesul de scanare al unui plan sau desen, utilizand scanarea ca baza pentru lucru, sau pentru scanarea elementelor, implica urmatorii pasi:
Scanarea planului, desenului sau fotografiei.
Importarea fisierului scanat in proiectul curent.
Asocierea imaginii scanate cu desenul, asigurandu-va ca re-zolutia si scara sunt corecte. Referintele desenului la scanare.
Rotirea, desimensionarea sau stergerea scanarii, daca este necesar. Important: Aceaste actiuni modifica in sine imaginea scanata.
Nota: Imaginile scanate sunt suprafete pixel. Nu sunt vectori de-sen. Desi imaginile scanate contin pixeli, linii, puncte si alte ele-mente, nu sunt recunoscute ca atare.
Lucrul cu imagini scanate
Imaginea este inserata i.e., desenul are o referinta la imagine. Incep urmatorii pasi:
Trebuie verificata imaginea ce urmeaza a fi scanata. Masurati o distanta din imagine, a carei lungime va este cunoscuta, si comparati-o cu lungimea actuala. Rezultatul este factorul zo-om, pe care il puteti folosi ca sa ajustati imaginea. Aceasta ac-tiune modifica scara in directia x si directia y in acelasi timp.
Selectati din nou Asezare imagine scanata in fundal (zona Creare) pentru a specifica factorul zoom.
Cand faceti asocierea cu o imagine noua, sistemul o va pozi-tiona in asa fel incat sa fie centrata pe punctul global. In cele mai multe cazuri, imaginea trebuie sa fie mutata deoarece punctul global se afla in general in puncte importante ale unei cladiri sau teren si destul de rar in centru. Selectati functia
Pozitionare imagine scanata (in zona Modificare).
Nota: Factorul zoom si functia Repozitionare imagine
scanata controleaza doar cum va fi afisat fisierul scanat. Ele
nu modifica fisierul scanat, nici macar in celelalte desene unde
fisierul scanat a fost inserat.

156 Imagini scanate Allplan 2015
Cand o suprafata a imaginii scanate reprezinta distoriuni mi-nore in directia x si directia y, puteti folosi 3 puncte distinctive de corectie. Acest lucru va permite sa asezati foarte precis planul unei cladiri in linia exterioare a cladirii. Selectati functia
Modificare dupa 3 puncte (in zona Modificare).
Nota: Functia Modificare dupa 3 puncte va modifica
imaginea in sine. Modificarile sunt vizibile in toate desenele
unde imaginea a fost inserata.
Inainte de a face orice modificari, copiati imaginea utilizand
Copiere fisier scanat (zona Creare) in asa fel incat sa
aveti salvata o copie a originalului!
Important! Imaginile scanate contin date pixel. In consecinta, nu aveti la dispozitie toate functiile de creare puse la dispozitie de Allplan. De aceea sunteti sfatuit sa utilizati functiile din Constructii 2D pentru a face conturul simbolurilor scanate care sunt relevante planului, inainte de a continua.
Informatii detaliate despre modulul Imagini scanate gasiti in ajutorul Allplan (F1) pentru Allplan. Informatii detaliate despre scanare va sunt puse in ghidul pas cu pas intitulat "Prezentare", care poate fi descarcat de pe Allplan Connect (zona Tutoriale Documentatie - categoria Pas cu pas).
Mergeti la connect.allplan.com

Urbanism Nota despre modulul Imagini scanate 157
Importare desene scanate
Datele exercitiului includ fisierul fnp.tif, o harta cadastrala
scanata. Pentru scanare a fost folosita o rezolutie de 300 dpi.
Cand importati fisierul, formatul TIFF este convertit la format RLC. Formatul RLC este un format pixel comprimat care opereaza in modul alb si negru.
Imaginile scanate sunt stocate ca fisiere scanate (format RLC) in proiect. Daca doriti sa folositi o imagine scanata in mai multe proiecte, este nevoie sa o importati in fiecare dintre ele, separat.
Acest pas va cere fisierul FNP.tif pe care l-ati importat ca o
suprafata pixel la inceputul acestui tutorial.
Pentru importul unui fisier scanat in proiect
Proiectul Plan Urbanism este deschis.
1 Selectati modulul Imagini scanate (paleta Functiuni - familia
Module aditionale).
2 Clic Conversie fisier in imagine scanata (zona Creare).
Se va deschide o fereastra de dialog.
3 Selectati directorul unde doriti sa salvati datele exercitiului (ex.
C:\Exercitiul Allplan\SbS Urbanism) si selectati fi-
sierul FNP.tif.

158 Imagini scanate Allplan 2015
4 Faceti clic pe Open.
5 Faceti clic pe Save.
Fisierul este convertit la format RLC si este plasat in directo-
rul proiectului.

Urbanism Nota despre modulul Imagini scanate 159
6 Clic OK pentru confirmarea val. min. luminozitate pt. conversie
(50%).
Conversia incepe.
Asocierea cu imagini scanate
Facand "legatura"cu o imagine scanata, stabiliti o referinta intre desen si imagine. Pentru a face imaginea scanata disponibila unor modificari viitoare, scara si pozitia ei trebuiesc ajustate.
Functia Asezare imagine scanata in fundal controleaza doar cum imaginea scanata va fi afisata. Ele nu modifica fisierul sca-nat, nici macar in celelalte desene unde fisierul scanat a fost in-serat.
Pentru asoocierea unei imagini scanate unui de-sen.
Modulul Imagini scanate este inca deschis.
1 Apasati pe Deschidere fisiere proiect (bara de intrumen-
teStandard) si faceti curent desenul 13.
2 Denumiti-l Import: date imagini scanate - plan situatie.
3 Inchideti toate celelalte desene.
4 Deschideti meniul Vedere si setati Scara de referinta la
1:5000.
5 Clic Asezare imagine scanata in fundal (zona Creare).
Sfat: Inainte de a ince-pe,,asigurati-va ca scara de referinta a desenului este setata corect.
Sfat: Puteti modifica scara de referinta in bara de statut.

160 Imagini scanate Allplan 2015
6 Clic pe butonul mare din zona Im. scanata.
Fereastra de dialog Deschidere fisier este afisata.
7 Selectati fisierul FNP.tif si faceti clic pe Open.
8 Pentru a specifica rezolutia, setati valoarea DPI la 300.
9 Clic pe sageata de langa Culoare pentru a seta culoarea in
care vor fi afisate imaginile scanate. Selectati culoarea 136
(maro).
Setarile specifica si culorile/tonuri de gri cu care imaginile
scanate vor fi imprimate mai tarziu.
Sfat: Utilizand Import puteti converti fisierele pixel in orice format stan-dard la RLC si le puteti asocia cu desenele.. Nu este necesar sa selectati mai intai functia
Conversie fisier in imagine scanata.
Sfat: Cu cat este mai mare valoarea de Acceleratie, cu atat lucreaza mai rapid si mai calitativ imprimanta. Cand setati Saturatia la 200%, grosimea liniei este dubla.
Sfat: Pe imprimantele format alb/negru, culoare apare doar in tonuri de gri.

Urbanism Nota despre modulul Imagini scanate 161
10 Setati urmatorii parametrii.
Pentru descrieri detaliate despre parametri, va rog sa consul-
tati capitolul "Asociere imagine scanata, parametri" in ajutorul
Allplan.
11 Faceti clic pe OK.
Imaginea scanata este asociata cu desenul activ.
Nota: Pentru informatii detaliate despre pozitio-narea si redimensionarea imaginilor scanate, va rugam sa consultati capi-tolul "Lucrul in proiect cu imagini scanate" din aju-torul Allplan.

162 Imagini scanate Allplan 2015
O imagine scanata este un fisier pixel, care nu contine nici un fel de informatie despre scara. Pentru a face imaginea disponibila unor modificari viitoare, scara si pozitia ei trebuiesc ajustate.
Ajustarea scarei cu ajutorul factorului zoom.
1 Utilizati functia Masuratori segmente (bara cu functii
Standard) pentru a masura o distanta a lungimii cunoscute si
comparati-o cu lungimea reala. In acest exemplu, puteti folosi
scara afisata in partea drepta de jos.
De exemplu, distanta masurata: 1,97 m
Distanta reala: 100,00 m
In acest caz, este necesara o corectie.
2 Clic Asezare imagine scanata in fundal (zona Creare).
3 Utilizati aceleasi setari ca si prima data. In plus, specificati
Factorul zoom:
distanta reala / distanta masurata = factor zoom
(in acest exemplu: 100.00 / 1.97 rezulta intr-un factor zoom de
50.761).
4 Faceti clic pe OK.
Sfat: Utilizand Creare imagine pixel, puteti taia suprafete dintr-o imagine scanata si le puteti salva separat ca simboluri.

Urbanism Index 163
3 3D-Symbol
vederi, 96
A acoperis drept, 96 acoperis mansardat, 94 aliniere cu ajutorul cursorului,
89 analiza
modele utilizare - teren, 107 papoarte urbanism, 73
asociere cu imagini scanate, 155, 162 inserare, 159
C chenar plan, 116 cladire
creare, 89 extindere, 96 izometrie, 96 modificare, 94 modificare, umbre purtate, 99 reprezentare, 89 umbre purtate, 99
continut ecran, 61 convertor, 157 creare, 21 creare proiect, 19 culoare dupa creion, 34
reprezentare pe ecran, 34 culoare/asociere creion, 34
culoare dupa creion, 34
D date, 37 definire planuri, 116 definire unghi sistem, 89 definitii, 29 desen, 15 desene, 27 dezvoltare plan
analiza (modele utilizare- teren), 107
distanta, 144 documentation, 8
E exercitiu, instruire si suport
proiect, 10 export date PDF, 61
F favorite pentru schimb de date,
146 fereastra plan, 126, 127
crearea ferestre plan, 126, 127
plasare fereastra plan in plan, 129
fisier imagini scanate, 152, 157 fisiere cu coordonate mari, 144 fisiere DXF/DWG, 36, 143
I imagine scanata, 152
asociere, 159, 162 inserare, 159
imagini scanate, 155 import
fisiere DXF/DWG, 143 importare desene imagini
scanate, 157 import date, 36
fisier imagini scanate, 157 import date non-native, 36, 37,
42, 78 import date non-native, 36,
37, 42, 78 suprafata pixel, 42
importare desene imagini scanate, 157
importare fisiere AutoCad, 146 importare fisiere DXF, 146 imprimare, 61
configurare imprimanta, 114
Index

164 Index Allplan 2015
crearea planurilor de imprimare, 115
fereastra plan, 126, 127 imprimarea planurilor, 131
imprimare, vedere imprimare, 114
introducere parcele, 85
L layer, 15 legenda
creare (simbol desen), 70 lucru cu coordonate mari, 42,
144
M mapa, 15 masurare, 159 masurare distanta, 159, 162 modele utilizare - teren, 107 modificare dupa 3 puncte, 155 modificari
cladire, 94 modul, 155
O obiective, 12 optiuni, 144
general, 29 organizare sistem, flexibila, 14 organizarea proiectului, 14
P paginarea si imprimarea
planurilor, 113 plan, 15
definire pagina, 116 imprimare, 131
plan general, 49 planificare internationala
utilizare-teren, 64 planuri ca fisiere PDF, 137 planuri dupa regulament, 49 PlanzV90, 51 previzualizare color, 131 previzualizare imprimare, 61 proiect, 15 proiect urbanism, 19
R rapoarte urbanism, 73
referinte geo ortofoto, 42 repozitionare imagine, 155 reprezentare pe ecran, 34
S scanare planuri, 153 selectarea elementelor plan,
123 setari de baza, 29
bare de functii, 29 simboluri desen
analiza (rapoarte urbanism), 73
color sau alb/negru, 69 linii, 49, 51 modificare, 68 obiecte, 49, 51 planificare suprafata, 83 taluz, 49 utilizare teren, 85 zone, 49, 51
statut, 27 statut desene, 21, 27 stergere asociere cu imagini
scanate, 153 stergere imagini scanate, 153 structura cladire, 17
descriere si selectare, 21 desen, 21 statut, 21
suprafata pixel, 42 lucru cu coordonate mari, 42,
144 referinte geo ortofoto, 42 suprafete pixel la rezolutie
mare, 46 suprafete pixel la rezolutie
mare, 46
U umbre purtate, 99
din modificarea cladirilor, 99 nu in plan, 99
unitate lungime, 29
urbanism, 14, 39 utilizare date non-native, 36,
37, 38
V vedere in perspectiva, 96

Urbanism Index 165
vedere plan, 116, 129 vederi, 96
X XRef, 46