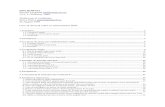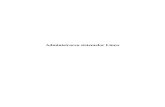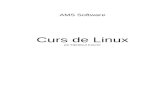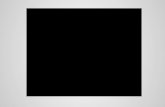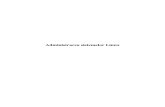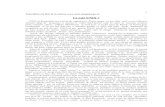Tutorial Linux
Transcript of Tutorial Linux

Autor : Palade Catalin contact : [email protected]
Tutorial utilizare linux Ubuntu si linux MintTot ceea ce trebuie sa stii pentru un inceput de drum in linux
Daca esti la inceput de drum in linux acest tutorial este tot ceea ce ai nevoie ca sa te descurci in aceasta minunata lume in care Tux conduce alaturi de utilizatori. Acest tutorial contine comenzi necesare adunate si explicate astfel incat totul sa fie mai usor si ca saltul de la Windows la Linux sa fie fara ameteli.
Pentru inceput e bine de stiut ca linux e diferit de windows in multe privinte si e diferit in sensul bun al cuvantului. Daca in windows toata interactiunea cu calculatorul se reduce la a misca un mouse , si toate instalarile de software se reduce la vesnicul “ Next next next.....” , in linux poti interactiona cu computerul si cu mouse-ul dar adevarata putere a linuxului sta in terminal.
1

Autor : Palade Catalin contact : [email protected]
Poate parea infricosatoare la prima vedere intalnirea cu terminalul insa dupa maxim o saptamana totul incepe sa se calmeze, si ve-ti descoperi puterea de utiliza computerul la adevarata lui valoare , fara erori , fragmentari , virusi si alte lucruri pe care le gasim pe windows si care ne afecteaza. Exista o legenda cum ca linuxul nu se poate virusa . Raspunsul este : se poate virusa insa probabilitatea e asa de mica incat sansa ca tu sa te virusezi este aproape imposibila insa nu imposibila , riscuri exista intotdeauna.
Asadar, sa incepem :
Pentru inceput multi utilizatori care trec la S.O. Linux pastreaza pe o partitie si Windows-ul ...asa de dragul vremurilor trecute....Exista riscul ca la instalarea linuxului sa se stearga mbr-ul windows-ului si ca acesta sa nu mai porneasca la pornirea calculatorului.Multi cred au sters Windows-ul si totul s-a dus de rapa insa nu chiar asa , tot ceea ce s-a intamplat putem asemana cu ruperea unui pod care face lagatura intre 2 localitati.Localitatile raman acolo dar nu mai avem acces la ele pana nu reparam podul.Exact acest lucru se intampla si cand incercam sa reparam MBR-ul. Asadar , primul nostru pas este repararea MBR-ului. Daca folositi un CD live cu Ubuntu sau Mint puteti incerca acest cod in terminal , apasand Ctrl + Alt + T va aparea terminalul:
sudo apt-get install lilosudo lilo -M /dev/sda mbr
Dupa ce faceti acest lucru da-ti restart si daca totul a mers bine ar trebui ca totul sa functioneze excelent.
Acum ca am scapat de emotia de a fi sters windows-ul incepem sa exploram noul nostru sistem de operare. Cotrobaind prin el observam ca exista unele programe deja instalate in el care seamana cu programele din windows si aici ne referim la suita OpenOffice care inlocuieste cu succes Microsoft Office. Insa chiar si Open Office poate fi inlocuit cu un al pachet Office care se numeste LibreOffice si care e mai bun decat OpenOffice deoarece consuma mai putine resurse si vine cu unele facilitati. Asadar dezinstalam OpenOffice si instalam LibreOffice . Acest lucru il putem face in modul urmator :
Deschidem un terminal si scriem in interiorul acestuia :
2

Autor : Palade Catalin contact : [email protected]
sudo apt-get --purge remove openoffice.org-core
introduceti parola si apoi apasati tasta Y cand sunteti intrebat.
Odata ce ai dezinstalat OpenOffice trecem la instalarea LibreOffice :
Downloadam LibreOffice de pe site-ul oficial care se gaseste la adresa :
http://www.libreoffice.org/download
Dupa ce l-am downloadat , urmeaza dezarhivarea cu un click dreapta pe arhiva si apoi alegem “Extract here”. Dupa dezarhivare deschidem folderul si vom gasi un alt folder care se numeste DEBS. Click dreapta pe folderul DEBS si alegem din meniu “Open in Terminal”. Apoi executam urmatoarea comanda :
sudo dpkg -i *.deb
Dupa aceea scriem :
cd desktop-integration
si apoi :
sudo dpkg -i *.deb
Dupa un timp instalarea va fi gata , si ar trebui sa va bucurati de suita office LibreOffice.
Mai departe voi da o lista cu softurile din Windows si softurile similare din linux ce le inlocuiesc cu succes.
GRAFICA :
Multi dintre noi folosim Photoshop pentru retusarea imaginilor sau a fotografiilor insa putini stiu ca exista un inlocuitor al acestui in linux si se numeste GIMP .
Daca distributia de linux nu contine Gimp preinstalat atunci in putem instala cu
3

Autor : Palade Catalin contact : [email protected]
urmatoarea comanda :
sudo apt-get install gimp
Asemanarea dintre Photoshop si Gimp este foarte mare . In Gimp se pot instala si plugin-uri care imbunatateste lucrul cu imaginile.
GRAFICA 3D
4

Autor : Palade Catalin contact : [email protected]
In linux exista 2 instrumente foarte puternice de grafica 3D si anume :
– Autodesk Maya– Blender 3D
Dintre acestea 2 Blender este gratis si se pot obtine imgini spectaculoase. Cateva screenshot-uri gasiti mai jos pentru cele 2 programe :
Autodesk Maya :
5

Autor : Palade Catalin contact : [email protected]
Blender 3D
Blender 3D se poate instala cu urmatoarea comanda :
sudo apt-get install blender
AUDIO – VIDEO
In aceasta categorie exista o multitudine de programe care fac fata cu brio cerintelor noastre in materie de audio-video.
TV pe internet :
Atunci cand facem saltul de la windows la linux observam ca web-browser-ul internet
6

Autor : Palade Catalin contact : [email protected]
explorer nu functioneaza si implicit nu putem vizualiza programe tv pe internet, insa nu disperati deoarece un roman destept a avut grija ca acest lucru sa fi cea mai mica grija a ta. Programul se numeste TV-MAXE si se gaseste la adresa http://blog.ov1d1u.net/2010/11/tv-maxe.htmlsau il puteti instala mai simplu executand urmatoarele comenzi in terminal:
sudo add-apt-repository ppa:venerix/blug
sudo aptitude update
sudo aptitude install tv-maxe
Daca aveti probleme cu aplicatia o puteti dezinstala foarte usor executand comanda :
rm -rf ~/.tvmaxe
Acum bucurati-va de filmele si emisiunile vizionate la tv pe internet.
7

Autor : Palade Catalin contact : [email protected]
PLAYER AUDIO-VIDEO
AUDIO:
Cele mai folosite playere audio sunt :
AMAROK :
Il puteti instala folosind urmatoarele comenzi :
sudo add-apt-repository ppa:kubuntu-ppa/backportssudo apt-get updatesudo apt-get install amarok
AUDACIOUS:
Dupa cum vedeti in imaginile de mai jos acest player seamana izbitor de mult cu binecunoscutul player Winamp.
8

Autor : Palade Catalin contact : [email protected]
VIDEO :
VLC:
Nu multi stiu ca player-ul video numit VLC a fost creat initial pentru linux ca mai apoi sa fie facut si pentru windows.
9

Autor : Palade Catalin contact : [email protected]
Il puteti instala executand urmatoarele comenzi :
sudo add-apt-repository ppa:lucid-bleed/ppasudo apt-get updatesudo apt-get install vlc vlc-plugin-pulse mozilla-plugin-vlc
Vizionare placuta !
STIINTA SI MATEMATICA:
Pentru cei ce lucreaza in domeniu vor descoperi ca exista cateva programe foarte puternice care inlocuiesc pe cele din windows :
QtiPlot
Acest program e fratele geaman al programului ce ruleaza pe windows si se numeste Origin .
Qtiplot il puteti instala folosind urmatoarea comanda :
sudo apt-get install qtiplot
Acest program e folosit pentru plotari de date , de functii , prelucrari de date , fitari , si tot ceea ce are nevoie un inginer sau un om de stiinta:
10

Autor : Palade Catalin contact : [email protected]
Acesta este un puternic program pentru prelucrari matematice care foloseste aproape aceleasi comenzi ca Matlab, pentru cei mai multi ingineri acest program este insrumentul de baza.
PROGRAME SI COMENZI UTILE :
SCRIERE DE CD-uri SI DVD-uri :
GNOME BAKER :
Acest program este dupa parerea mea cel mai bun program de scris dvd-uri si cd-uri pentru linux .
Se pot face CD-uri di DVD-uri de tip data , video , audio , se pot scrie si imagini iso.
Se poate instala cu urmatoarea comanda in terminal :
sudo apt-get install gnomebaker
12

Autor : Palade Catalin contact : [email protected]
MONTAREA IMAGINILOR ISO :
Pentru montarea imaginilor iso se foloseste urmatoarea comanda scrisa in terminal:
sudo mount imagine.iso /media/isoimage/ -t iso9660 -o loop
unde :– imgine.iso este numele imaginii pe care dorim sa o montam.– /media/isoimage/ este adresa folderului in care dorim sa montam imginea.
Dupa montarea imaginii mergem in folderul in care am montat imaginea si restul depinde de ceea ce vrem sa facem.
Demontarea imginii iso se face executand urmatoarea comanda :
sudo umount /media/isoimage
SCHIMBARE ADRESA MAC :
Schimbarea adresei mac a placii de retea poate da nastere la dureri de cap daca e nevoie de schimbarea acesteia si nu stim cum sa facem.Schimbarea adresei mac se poate face executand pasii de mai jos :
Executam in terminal urmatoarea comanda :
sudo gedit /etc/network/interfaces
Dupa ce am executat aceasta comanda se va afisa un fisier text ce contine urmatoarele linii :
auto eth0iface eth0 inet dhcp
Adaugam la sfarsitul fisierului aceste linii de cod :
auto eth0iface eth0 inet dhcphwaddress ether 01:02:03:04:05:06
13

Autor : Palade Catalin contact : [email protected]
unde 01:02:03:04:05:06 este adresa mac pe care vrem sa o schimbam.
Apoi dam restart la retea cu comanda :
sudo /etc/init.d/networking restart
Apoi dati un restart la calculator si totul ar trebui sa mearga bine.
CREAREA UNEI CONEXIUNI PPPOE (gen RDS):
Pentru a crea o conexiune pppoe cu username si parola executam urmatoarea comanda in terminal :sudo pppoeconf
Apoi va aparea un ecran albastru si urmati instructiunile de acolo si gata.
INSTALARE ADOBE FLASH PLAYER :
sudo apt-get install flashplugin-nonfree
UPGRADE MOZILLA FIREFOX LA ULTIMA VERSIUNE :
sudo add-apt-repository ppa:mozillateam/firefox-stable
sudo apt-get update
sudo apt-get install firefox
OPRIREA FORTATA A UNEI APLICATII :
Pentru oprirea fortata a unei aplicatii apasam combinatia de taste Alt+F2 , dupa care va aparea o fereastra mica in care scriem xkill . Dupa aceasta comanda cursorul se va schimba intr-un x. Pentru oprirea aplicatiei dorite dam click pe fereastra aplicatiei si gata.
CONVERTIREA UNEI IMAGINI NRG IN IMAGINE ISO :
De multe ori gasim imagini ale CD-urilor sau DVD-urilor in format .nrg iar programul cu , care dorim sa le deschidem nu suporta acest format, de aceea suntem nevoiti sa
14

Autor : Palade Catalin contact : [email protected]
convertim aceste imagini in imagini .iso. Exista o metoda foarte simpla cu ajutorul careia putem face acest lucru.
Mai intai instalam un mic programel care se numeste nrg2iso.
sudo apt-get install nrg2iso
Apoi mergem din terminal in folderul in care avem imaginea nrg al carei nume este imagine.nrg si scriem urmatoarea comanda :
nrg2iso imagine.nrg imagine.iso
unde imagine.iso este numele imaginii ce va avea extensia iso.Dupa ce a-ti facut acest lucru si totul a decurs fara probleme ar trebui sa aveti o noua imagine cu extensia iso.
DREPTURI DE ROOT :
Pentru a deveni utilizator de root in computerul tau scrie urmatoarea comanda in Terminal :
sudo su
Dupa ce ai facut acest lucru vei fi intrebat de parola , o introduci si gata.
UPGRADE VERSIUNE UBUNTU :
Pentru a face upgrade Ubuntu de la o versiune mai veche la o versiune mai noua fara a downloada imaginea iso de pe site-ul oficial si arderea acesteia pe un CD este necesar doar scrierea urmatoarei comenzi in Terminal :
sudo apt-get update && sudo apt-get upgrade
Va aparea o fereastra cu titlul Update Manager dupa care vei da click pe Check si pe Upgrade. Si asta e tot.
STERGEREA PACHETELOR DOWNLOADATE DE UPDATE MANAGER :
sudo aptitude autoclean
15

Autor : Palade Catalin contact : [email protected]
AFISAREA TUTUROR COMENZILOR EXECUTATE IN TERMINAL :
history
EJECTAREA FORTATA A CD-ULUI SAU DVD-ULUI DIN UNITATE :
sudo umount /media/cdrom0/ -l
CREAREA UNEI IMAGINI ISO A UNUI CD SAU DVD :
mkisofs -r -o xxxxxx.iso /cdrom/
unde xxxxxx.iso este numele imaginii pe care doriti sa o creati.
COMENZI COMUNE IN TERMINAL REFERITOARE LA FOLDERE :
ls – listeaza toate folderele si fisierele din folderul curent.
pwd – ne arata in ce director ne aflam.
mkdir – creeaza un director (folder) nou. Ex: mkdir numefolder
cd – navigheaza in folderul specificat. Ex: cd numefolder
cp – copiaza orice folder sau fisier specificat. Ex: cp document.doc /home/ , adica copiaza fisierul document.doc din folderul curent in directorul /home/ .
rm – sterge orice fisier specificat. Ex: rm document.doc
mv – muta orice fisier specificat.Ex : mv document.doc /home/
exit – se inchide Terminalul.
find – cauta in computer fisierul specificat. Ex: find -name numefisier
16

Autor : Palade Catalin contact : [email protected]
fsck – verifica integritatea hard disk-ului.
df – verifica spatiul liber pe hard.
lpr – printeaza fisiere text. Ex: lpr numefisier
man – ofera ajutor pentru comenzi. Ex: man <comanda>
INCHIDEREA SAU RESTARTAREA CALCULATORULUI :
Inchide calculatorul :sudo shutdown -h nowsausudo shutdown -h 0 sausudo shutdown -h 18:45 "Calculatorul se inchide" Restarteaza calculatorul:
sudo reboot
COMENZI COMUNE PENTRU ADMINISTRAREA SISTEMULUI :
Privilegii :gksudo nautilus – deschide managerul de fisiere cu drept de root (GNOME).
kdesudo konqueror– deschide managerul de fisiere cu drept de root (KDE).
passwd – schimba parola.
Pentru retea :
ifconfig – arata informatii despre retea prin cablu.
iwconfig – arata informatii despre reteaua wireless.
sudo iwlist scan – scnaeaza retelele wireless.
17

Autor : Palade Catalin contact : [email protected]
sudo /etc/init.d/networking restart – reseteaza reteaua.
Pentru display :
sudo /etc/init.d/gdm restart – reseteaza X (Gnome).
sudo /etc/init.d/kdm restart – reseteaza X (KDE).
Ctrl+Alt+Bksp – reseteaza X daca s-a blocat.
Pentru Managerul de pachete :
apt-get update – reimprospateaza update-urile disponibile.
apt-get upgrade – face update la toate pachetele.
apt-get dist-upgrade – face update la versiunea curenta de linux.
apt-get autoremove – sterge pachetele invechite.
dpkg –configure -a – repara pachetele stricate.
dpkg -i pkg.deb – instaleaza pachetul pkg.deb.
Informatii :
cal – afiseaza calendarul.
date – afiseaza data curenta.
top – afiseaza procesele care ruleaza in calculator.
uptime – ne arata cat timp calculatorul a stat deschis.
18