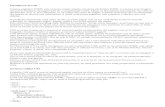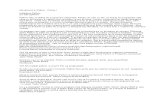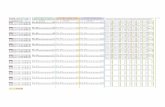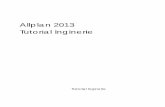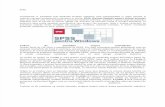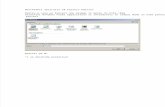Tutorial Inginerie
-
Upload
catalina232001 -
Category
Documents
-
view
254 -
download
0
Transcript of Tutorial Inginerie
-
8/9/2019 Tutorial Inginerie
1/295
Tutorial Inginerie
Tutorial Inginerie
Allplan 2008
-
8/9/2019 Tutorial Inginerie
2/295
Aceasta documentatie a fost intocmita cu foarte mare atentie; cu toateacestea, nu ne asumam raspunderea pentru eventualele erori.
Documentatia oferita de Nemetschek Romania se bazeaza pe intrega
functionalitate a programului, chiar daca utilizatorii au licenta doarpentru anumite module. In cazul diferentelor dintre documentatie siprogram, au prioritate meniul si mesajele oferite de program.
Continutul acestui document poate fi modificat fara notificare prealabila.Acest document nu poate fi reprodus sau transmis sub nici forma si prinnici un mijloc, electronic sau mecanic, in nici un scop, fara acordul scrisal Nemetschek Romania.
Microsoft, Windows, si Windows Vista sunt marci inregistrate aleMicrosoft Corporation.BAMTEC este o marca inregistrata Hussler, Kempten, Germany.MicroStation este o marca inregistrata Bentley Systems, Inc.AutoCAD, DXF si 3D Studio MAX sunt marci inregistrate aleAutodesk Inc., San Rafael, CA.Unele parti ale produsului au fost dezvoltate utilizand LEADTOOLS.(c) 1991-2000, LEAD Technologies, Inc. Toate drepturile rezervate.Allplan este o marca inregistrata Nemetschek AG, Munich.Allfa este o marca inregistrata Nemetschek CREM Solutions GmbH &Co. KG, Ratingen.Toate celelalte marci (inregistrate) sunt proprietatea firmei producatoare.
Nemetschek AG, Munich, 2007. Toate drepturile rezervate
Document nr. 080eng01m07-1-BM0907
-
8/9/2019 Tutorial Inginerie
3/295
Engineering Tutorial Cuprins i
CuprinsBine ati venit ............................................................. 1
Introducere ...............................................................................1 Surse de informatii ...................................................................3
Documentatie ...............................................................................3 Ajutor suplimentar.........................................................................4
Instruire, Indrumare si Suport tehnic........................................5 Recapitularea documentatiei....................................................7
Capitolul 1: Notiuni de baza..................................... 8
Setari initiale.............................................................................8 Optiuni de introducere ..................................................................8 Configuratia Palete .......................................................................9 Trasare Directie ..........................................................................18
Intelegerea desenelor ............................................................19 Statutul desenului...................................................................20 Informatii despre desenul activ ..............................................21 Probleme frecvente ................................................................22
Ce faceti daca...?........................................................................22 Daca... ........................................................................................22
Capitolul 2: Organizarea Proiectului..................... 23 Gestionarea Datelor cu Proiectul Pilot ...................................24
Ce este un Proiect Pilot? ............................................................24 Interfata utilizatorului...................................................................24 Aproximari comune in Proiectul Pilot ..........................................26
-
8/9/2019 Tutorial Inginerie
4/295
ii Cuprins Allplan 2008
Utilizarea Layerelor................................................................ 31 Informatii Generale despre Layere............................................. 31 Definirea layer-ului curent .......................................................... 31 Setarea Proprietatilor de Format ale Layerelor .......................... 32 Drepturi de acces la layere ........................................................ 33 Setarea vizibilitatii layer-elor ...................................................... 34 Administrarea layere-lor si structuri de layere............................ 35 Avantajele Organizarii Datelor pe Layere .................................. 36 Relatia dintre desene si layere................................................... 37 Folosirea drepturilor de acces.................................................... 37 Utilizarea tipurilor de plan .......................................................... 37
Crearea unui proiect .............................................................. 39 Structura desenelor ............................................................... 41
Crearea mapelor........................................................................ 42 Sugestii pentru organizarea proiectului ................................. 46 Configurarea layerelor ........................................................... 47
Definirea tipurilor de plan ........................................................... 49
Capitolul 3: Planul fundatiei...................................54
Prezentare generala a exercitiilor.......................................... 55 Exercitiul 1: Planul fundatiei .................................................. 57
Crearea modelului 3D cu ajutorul modulului Baza: Pereti,deschideri, elemente.................................................................. 58 Setari ......................................................................................... 59 Pereti ......................................................................................... 60 Vederi si ferestre........................................................................ 74 Stalpi.......................................................................................... 80 Grinda ........................................................................................ 83 Deschideri .................................................................................. 85 Verificarea desenului ................................................................. 93 Cotarea ...................................................................................... 95 Activarea si dezactivarea layerelor ............................................ 96
-
8/9/2019 Tutorial Inginerie
5/295
Engineering Tutorial Cuprins iii
Conturul scarii.............................................................................99 Planseu.....................................................................................102 Desenarea 2D a peretilor de la subsol, folosind modulul
Constructii 2D ...........................................................................109 Exercitiul 2: Casa liftului .......................................................119
Crearea modelului 3D cu ajutorul modulului Modelare 3D........121 Elemente masive ......................................................................130 Crearea modelului 3D folosind modulul Baza: Pereti, deschideri,elemente...................................................................................134
Capitolul 4: Plan de pozitie .................................. 139
Exercitiu 3: Planul de pozitie al subsolului...........................139
Capitolul 5: Desen armare ................................... 150
Prezentare generala a exercitiilor ........................................151 Efectuarea setarilor initiale ...................................................154 Exercitiul 4: Casa liftului 3D cu model (Metoda 1) ...............155
Tema 1: Cofraj/Vederi asociative..............................................157 Tema 2: Armare placa pardoseala............................................170 Tema 3: Armarea de suprafata a planseului .............................183 Tema 4: Bare de legatura .........................................................189 Tema 5: Armarea peretilor ........................................................197 Tema 6: Sectiune Standard ......................................................210 Tema 7: Extras otel (Schema barelor) ......................................214 Tema 8: Liste oteluri si liste fasonari.........................................216
Exercitiul 5: Armare 2D cu model a unui buiandrug de usa(metoda 2) ............................................................................222
Tema1: Crearea unui buiandrug usa 2D...................................223 Tema 2: Modificarea buiandrugului armat ................................235
Exercitiul 6: Armare 2D a planseului fara model (Metoda 3)241 Tema 1: Armare plase, strat inferior .........................................242 Tema 2: Armarea deschiderilor ................................................247
-
8/9/2019 Tutorial Inginerie
6/295
iv Cuprins Allplan 2008
Tema 3: Armare reazem / distantieri........................................ 252 Tema 4: Diagrame de decupare / repartitia resturilor de plase 257
Definire catalog.................................................................... 261
Capitolul 6: Plotare planuri ..................................267
Cerinte pentru plotare.......................................................... 267 Tiparirea rapida........................................................................ 268
Exercitiul 8: Cartusul............................................................ 269 Exercitiul 9: Plotarea planurilor............................................ 276
Tema 1: Crearea planului ........................................................ 277
Tema 2: Plotare ....................................................................... 282 Tema 3: Fereastra plan............................................................ 284
Index.......................................................................287
-
8/9/2019 Tutorial Inginerie
7/295
Engineering Tutorial Bine ati venit 1
Bine ati venitBine ati venit in lumea programului Allplan 2008, solutiacea mai potrivita pentru proiectarea in domeniulconstructiilor.
Acest manual va ofera o descriere a tuturor functiilor debaza din modulele principale ale programului.
Veti descoperi ca in timpul cel mai scurt veti putea folosieficient Allplan 2008 .
Acest capitol contine urmatoarele:
O imagine de ansamblu a continutului acestui manual.
Documentatie pentru Allplan 2008.
Ajutor suplimentar in utilizarea Allplan 2008.
Informatii legate de scolarizare si suport.
IntroducereTutorialul de Inginerie contine 6 exemple sub forma de exercitii.Acestea sunt utilizate pentru a va arata cum sa desenati 2D. Un exemplusuplimentar prevede o introducere in modelarea 3D.Scopul acestui tutorial este de a va ghida mai usor in urmarirea pasilorde la desenarea planseului pana la crearea automata a desenelor dearmare in 3D. Acest indrumator contine 9 exercitii care sunt impartite in6 capitole. Acest tutorial ofera o introducere in Allplan 2008. Pentru maimulte informatii despre functiile programului puteti accesa Ajutoruldirect (F1).
Datele folosite in acest tutorial pot fi descarcate de pe Internet. Maimulte informatii puteti gasi la sfarsitul capitolului 2 OrganizareProiect.
In eleborarea acestui manual s-a pornit de la premiza ca fiecare utilizatoreste familiarizat cu anumite cunostinte si cu modul de operareMicrosoft Windows. Urmarind indicatiile prezentate in continuare,
-
8/9/2019 Tutorial Inginerie
8/295
2 Introducere Allplan 2008
atat utilizatorii experimentati de Cad, precum si noii veniti in acestdomeniu vor obtine cunostinte solide ce le vor permite utilizareaprogramului Allplan 2008 la intreaga sa capacitate.
-
8/9/2019 Tutorial Inginerie
9/295
Engineering Tutorial Bine ati venit 3
Surse de informatii
DocumentatieDocumentatia Allplan consista in:
Ajutorul direct este principala sursa de informatie pentru invatarea silucrarea cu Allplan.In timp ce lucrati cu Allplan, puteti obtine ajutor intr-o functiecurenta apasand tasta F1, sau activati icon-ul Ajutor din bara deinstrumente Standard si pozitionati icon-ul unde aveti nevoie deajutor.
Manualul consista din doua parti. Prima parte va arata cum sainstalati Allplan-ul. Partea a doua este creata in asa fel incat sa vaofere informatii despre conceptele si termenii de baza cat si despreintroducerea datelor in program.
Tutorialul de Baza va arata pas cu pas aproape toate functiileimportante pentru desenarea si modificarea elementelor in Allplan.
Tutorialul de Arhitectura va indruma pas cu pas prin procesul dedesenare a unei cladiri. In plus, veti invata sa analizati si sa evaluatidatele despre cladire folosind listele si extrasele tiparite la un plotter.
Tutorialul de Inginerie va indruma pas cu pas prin procesul de
creare a planurilor de pozitie, cofraj si desenelor de armare. In plusveti invata cum sa tipariti planurile la un plotter.
Brosura Noutati in Allplan ofera informatii despre noua versiune. Fiecare volum din seriile Pas cu - Pas se ocupa in detaliu despre
conceptele sau seriile de functii/ module din Allplan. Zoneleacoperite includ schimbul de date, administrare sistem, modulele degeodezie, prezentarea functiilor, modelare 3D, etc. Acesteindrumatoare pot fi obtinute de la departamentul de scolarizareNemetschek:
Nemetschek Romania
Str. Iancu Capitanu, nr. 27, sect. 2, Bucuresti
Telefon: (021)2532580
Fax: (021)2532581
-
8/9/2019 Tutorial Inginerie
10/295
4 Surse de informatii Allplan 2008
Ajutor suplimentar
Sugestii pentru utilizarea eficienta
Meniul Ajutor contine Sfaturi pentru utilizarea efectiva . Acest meniuprevede sfaturi si trucuri pentru a lucra cu Allplan intr-o maniera usoarasi confortabila.
InfoAllplan
InfoAllplan este o publicatie in format digital care apare de cateva ori pean si este trimisa gratuit tuturor clientilor cu contract de service,incluzand sugestii pentru diferite aplicatii ale programului.
Feedback la Ajutor
Daca aveti intrebari sau sugestii pentru Ajutor direct, sau dacaintampinati vreo eroare, trimiteti un e-mail la office @nemetschek.ro
-
8/9/2019 Tutorial Inginerie
11/295
Engineering Tutorial Bine ati venit 5
Instruire, Indrumare si Suport tehnicInstruirea de care aveti parte este un factor decisiv in cantitatea de timppe care o alocati efectiv proiectelor proprii: o introducere profesionala inprogram va poate scuti pana la 35% din timpul de lucru!
O strategie de indrumare este esentiala. Centrele de seminariiNemetschek ofera o gama larga de programe care va vor ajuta sa vaindepliniti cerintele.
Programul sofisticat si cuprinzator al seminariilor noastre este celmai rapid mod pentru utilizatorii profesionisti pentru a invata safoloseasca noul sistem.
Cursurile speciale sunt create pentru utilizatorii care doresc sa si
extinda cunostintele. Cursurile sunt perfecte pentru cei care doresc metode particulare de
lucru.
Cursurile intensive , create pentru birouri transforma formatulesential intr-unul compact.
De asemenea suntem incantati sa realizam cursurile la sediuldumneavoastra
-
8/9/2019 Tutorial Inginerie
12/295
-
8/9/2019 Tutorial Inginerie
13/295
Engineering Tutorial Bine ati venit 7
Recapitularea documentatieiIntotdeauna incercam sa imbunatatim calitatea programului dedocumentatie. Comentariile si sugestiile dumneavoastra sunt importantepentru noi pentru a recapitula manualele si ajutorul online.
Rugam nu ezitati sa ne trimiteti nelamuriri, rugaminti sau critici inceea ce priveste documentatia. Ne puteti contacta la adresa:
NEMETSCHEK RomaniaStr. Iancu Capitanu, nr. 27 sector 2, Bucuresti
Telefon: (021)2532580Fax: (021)2532581Email: [email protected]
-
8/9/2019 Tutorial Inginerie
14/295
8 Setari initiale Allplan 2008
Capitolul 1: Notiuni debazaAcest capitol cuprinde setarile de baza care vor putea fifolosite pentru desenarea urmatoarelor lectii. De asemeneacontine informatii despre configuratia palete si explicariigenerale pentru desene.
La final exista o scurta sectiune ce trateaza problemele desintalnite.
Setari initialeIncepeti prin a face urmatoarele setari pentru barele de instrumente
Optiuni de introducereImplicit , Optiunile de introducere variaza in spatiul de lucru astfelincat sunt mereu vizibile. Daca Optiunile de introducere sunt localizatein dreapta jos in bara statut sau in randul de dialog, setatile ca variabile.
Pentru a varia modul de afisare al Optiunilor deintroducere.
1 In meniul Vedere , indicati Bara de instrumente si selectati Optiunide introducere
2 Selectati bara de Optiuni introducere variabila (daca aceasta setare
nu este activata).
-
8/9/2019 Tutorial Inginerie
15/295
Engineering Tutorial Capitolul 1: Notiuni de baza 9
Configuratia PaleteAllplan 2008 ofera un nou aranjament al functiilor specific modulului sielementului specific Configuratia palete. Aceasta configuratie expune in partea stanga Asistentii, Functiunile siProprietatile paletelor, iar in dreapta Bara de editare si Asistent filtru .Configuratia palete este implicita cand instalezi Allplan pentru primadata.
Daca Configuratia Palete nu este setata, selectati-o acum.
Pentru a seta configuratia palete. In meniul Vedere , indicati Configuratie Standard si selectati
Configuratia Palete .
Puteti sa folositi paletele pentru a accesa familiile, modulele cuinstrumentele lor, proprietatile de a proiecta entitati si Asistentii.
-
8/9/2019 Tutorial Inginerie
16/295
10 Setari initiale Allplan 2008
Nota :Puteti adapta aranjamentul paletelor pentru nevoile si cerinteledumneavoastra folosind functia Personalizare... (meniu Palete ) dinmeniul Functiuni
-
8/9/2019 Tutorial Inginerie
17/295
Engineering Tutorial Capitolul 1: Notiuni de baza 11
Cand meniul Functiuni din partea de jos a paletelor este selectat, urmatoarele optiuni sunt valabile:
Lista derulanta in partea desus a paletei
Meniurile din partea dreapta Selectare functiune
Selectati o familie : Selectati un modul : Selectati o functiune din ariile deCreare si Modificare :
-
8/9/2019 Tutorial Inginerie
18/295
12 Setari initiale Allplan 2008
Cand meniul Proprietati este selectat in partea de jos a paletelor, urmatoarele optiuni sunt valabile:
Lista derulanta in partea desus a paletei Functiuni din partea de jos apaletei Proprietatile elementelor
Selectati elementele active Preluare parametrii Incarcare favorite Salvare ca favorit
Modificare proprietati
-
8/9/2019 Tutorial Inginerie
19/295
Engineering Tutorial Capitolul 1: Notiuni de baza 13
Cand meniul Asistenti este selectat in partea de jos a paletelor, urmatoarele optiuni sunt valabile:
Lista derulanta in partea desus a paletei
Meniurile din partea dreapta Selectare functiune
Selectati un grup de Asistenti Selectati un Asistent Selectati o functiune
-
8/9/2019 Tutorial Inginerie
20/295
14 Setari initiale Allplan 2008
Setari in Functiuni Palete
Veti folosi functiile in modulul Baza: Pereti, Deschideri, Elementepentru primul exercitiu. Activati acest modul din Functiuni palete.
Setari in Functiuni palete pentru urmatorul exercitiu
1 Selectati meniul Functiuni al paletei .
2 Selectati din lista derulanta modulul de Arhitectura.
3 Selectati modulul Baza : Pereti, Deschideri, Elemente dinpartea dreapta a paletei.
Ariile Creare si Modificare includ functiunile in modulul Baza:Pereti, Deschideri, Elemente
-
8/9/2019 Tutorial Inginerie
21/295
Engineering Tutorial Capitolul 1: Notiuni de baza 15
4 Paletele pot fi pozitionate in diferite locuri in spatiul de lucru.Selectati marginea de sus a ferestrei palete cu ajutorul butonuluistang al mouse-ului si mentinand acelasi buton apasat
-
8/9/2019 Tutorial Inginerie
22/295
16 Setari initiale Allplan 2008
5 Trageti fereastra catre una dintre pozitiile optionale afisate de ecran.Un exemplu:
-
8/9/2019 Tutorial Inginerie
23/295
Engineering Tutorial Capitolul 1: Notiuni de baza 17
6 Eliberati butonul stang al mouse-ului.
Fereastra palete este asezata in consecinta.
Nota: Puteti folosi Butonul pentru a arata ( ) si ascunde ( )fereastra palete.
7 Pozitionati fereastra palete cum doriti.
-
8/9/2019 Tutorial Inginerie
24/295
18 Setari initiale Allplan 2008
Trasare DirectieInovatoarea caracteristica de trasare directie, care a fost lansata cuAllplan 2008, faciliteaza considerabil procesul intuitiv de proiectare.Deoarece aceasta optiune n-o veti folosi in urmatorul exercitiu,deselectati-o (este activa din setarile initiale)
Dezactivarea optiunii trasare directie
1 Selectati Linie (meniu Creare in modulul Constructii 2D ).
2 Selectati cu butonul din dreapta mouse-ului intr-o zona libera aspatiului de lucru si selectati Optiuni introducere punct inmeniul shortcut.
3 Selectati meniul Trasare Directie si debifati caseta Cautareortogonala(F11) .
4 Selectati OK pentru a confirma setarile si apasati tasta ESC pentru arenunta la functiune
Sugestie : Oricand putetirapid sa activati saudezactivati optiuneatrasare directie in timp ceintroduceti puncte prinapasarea tastei F11 sauselectand din randulde dialog.
-
8/9/2019 Tutorial Inginerie
25/295
Engineering Tutorial Capitolul 1: Notiuni de baza 19
Intelegerea desenelorIn Allplan, procesul de creare a elementelor are loc in desene. Acesteasunt echivalentul foitelor de calc folosite in proiectarea traditionala. Vetiutiliza desenele pentru a da proiectelor o structura. In termeni IT, undesen este un fisier conventional stocat pe hard disk-ul dumneavoastra.Puteti afisa simultan si prelucra pana la 60 de desene, in alte cuvinteputeti avea mai multe fisiere deschise concomitent. Un proiect poatecontine pana la 6000 de desene. Cand lucrati fara layere, elementeleindividuale de constructie (ca pereti, scari, etichetare, etc.) sunt desenatein diferite desene si suprapuse ca niste foi de calc.
Pentru a se edita desenele, ele trebuie sa fie activate (deschise). Aceastase face din fereastra de dialog Deschidere fisier proiect..: desene dinStructura Mape/Structura Cladiri
-
8/9/2019 Tutorial Inginerie
26/295
20 Statutul desenului Allplan 2008
Statutul desenuluiPrin modificarea statutului desenelor, alegeti desenul in care doriti salucrati si desenele care vor fi vizibile /pasive in fundal.
Ilustratia urmatoare arata tipurile de desen. O explicare este data intabelul de mai jos.
Numar Statutul desenului Observatie
1 Desen activ Desenul activ este acela in care desenati. Intotdeauna trebuie sa fieun desen activ.
2 Desen activ in fundal Elementele din desenele active in fundal sunt vizibile si se potmodifica. Puteti sa deschideti pana la 60 de desene active in fundalsi/sau pasive
3 Desen pasiv Elementele din desenele pasive sunt vizibile, dar nu pot fi
modificate. Puteti configura programul folosind Optiuni,
pentru a afisa toate elemente in desene pasive folosind o singuraculoare. Desenele goale nu pot fi pasive.
4 Neselectionat Elementele din desenele neselectionate nu sunt vizibile.
5 Desene fara continut Desenele fara continut nu au pictograma.
6 Desene atribuite temporar Desenele pot fi atribuite temporar mapelor; aceasta alocare estetransparenta cand selectati o alta mapa.
-
8/9/2019 Tutorial Inginerie
27/295
Engineering Tutorial Capitolul 1: Notiuni de baza 21
Informatii despre desenul activPentru a afla informatii despre documentul activ, faceti click dreapta inspatiu de lucru si selectati din meniul shortcut (contextual), Proprietatidesen . O fereastra cu toate informatiile importante despre fisier se vadeschide.
Informatii Semnificatie
Memorie ocupata Aceasta arata cat de multa memorie rezervata pentruun fisier este deja in folosinta(ca procent). Informatiede baza: un anumit volum de memorie este rezervatpentru fisiere.
Fisier Numarul fisierului curent este afisat aici. Numarul estede altfel afisat in bara titlu a ferestrei de aplicatie alAllplan-ului.
Tip fisier Fisierul tip este afisat aici. Acesta corespunde cupictograma care este afisata in bare de statut.
Marime maxima Volumul maxim de memorie valabil pentru fisier esteafisat in Mbytes.
Valori minime simaxime
Coordonatele minime si maxime sunt afisate aici.
-
8/9/2019 Tutorial Inginerie
28/295
22 Probleme frecvente Allplan 2008
Probleme frecventeCateodata pot aparea probleme. Aceasta lista va poate ajuta sa varezolvati cateva dintre cele mai des intalnite situatii
Ce faceti daca...? ... Ati selectat o functie necorespunzatoare?
Apasati tasta ESC si apoi selectati functia dorita.
... O functie nu executa actiunea dorita? Apasati tasta ESC pentru a anula(de mai multe ori daca este necesar).Apasati Anulare .
... Ati sters alte elemente din greseala? Daca functia Stergere este inca activata:dati dublu click pe butonul din dreapta mouse-uluiDaca nicio functie nu este activa: apasati Anulare .
... Neintentionat ati deschis o ferestra de dialog sau ati introdusvalori gresite? Apasati Anulare .
Daca... ..spatiul de lucru este gol , dar sunteti siguri ca desenul contine
date?
- Apasati Regenerare tot ecran (din partea stanga jos aecranului a spatiului lucru).
- Apasati Plan .
... resultatul unei operatii este afisat gresit? Apasati Regenerare ecran (din partea stanga jos a spatiuluilucru).
...spatiul de lucru este impartit in mai multe zone predefinite? In meniul Fereastra selectati 1 Fereastra .
...tipuri specifice de elemente ca text sau hasurare nu apar inspatiul de lucru? Apasati Reprezentare pe plan si verificati daca elementele suntselectate.
Sugestie: Verificati dacalayer-ul semnificativ estesetat ca fiind vizibil.
-
8/9/2019 Tutorial Inginerie
29/295
Engineering Tutorial Capitolul 2: Organizarea Proiectului 23
Capitolul 2: OrganizareaProiectuluiStructura proiectului, adica modul in care va organizatidatele, este partea esentiala a oricarui proiect . O structuraeficienta si logica va permite sa localizati datele necesarefara a fi nevoiti sa faceti cautari obositoare.
Este convenabil sa va petreceti un timp cu planificareastructurii proiectului inainte chiar de a desena prima linie.Considerati ca timpul si efortul depus pentru aceastaplanificare este o buna investitie, pe termen lung va v-asalva timp si bani.
Abordarea flexibila a Allplan-ului permite utilizatorilorcrearea propriilor structuri specifice biroului care, pe rand,pot fi modificate sa se potriveasca cu cerintele proiectelorspeciale.
Acest capitol cuprinde urmatoarele:
Gestiunarea datelor cu Proiectul Pilot
Folosirea layer-elor pentru a structura datele
Sfaturi in organizarea proiectului
Nota : Daca doriti sa treceti peste capitolele generalecontinuati cu sectiunea numita Crearea unui Proiect (vezipagina 38)
-
8/9/2019 Tutorial Inginerie
30/295
24 Gestionarea Datelor cu Proiectul Pilot Allplan 2008
Gestionarea Datelor cu Proiectul Pilot
Ce este un Proiect Pilot?Folositi Proiectul Pilot pentru a crea si structura proiecte intr-o manierasimpla si clara.
Proiectul Pilot este o puternica aplicatie de gestionare a datelor dezvoltatspecial pentru structurarea de date in Allplan. Proiectul Pilot oferafunctii pentru copierea,mutarea, redenumirea, mutarea si stergereadatelor.(ex. proiecte, desene, simboluri, etc).
Daca sunteti deja familiarizat cu Windows Explorer, atunci veti vedea calucrand cu Proiectul Pilot este la fel de usor. Puteti accesa cele maimulte functii prin meniul shortcut (contextual) putand copia sau mutafisiere prin drag & drop(tragere si pozitionare)
Interfata utilizatorului
Fereastra din stanga(A)
-
8/9/2019 Tutorial Inginerie
31/295
Engineering Tutorial Capitolul 2: Organizarea Proiectului 25
Proiectele si directoarele sunt afisate intr-o structura arbore in zona dinstanga. Apasati semnul plus (+) pentru a va afisa nivelurile intr-unfisier. Selectati numele fisierului pentru a va afisa continutul lui infereastra din dreapta.
Puteti afisa continutul fisierului si deschiderea lui in acelasi timp prinapasare dubla.
Fereastra din dreapta (B)
Fisierele si documentele continute in nodul selectat (in partea stanga)sunt afisate in zona din partea dreapta. Puteti sorta documentele afisateprin selectarea unui titlu dintr-o coloana. Daca faceti click dreapta infundal, puteti alege un tip de reprezentare pentru documente.
Previzualizare (C)
O previzualizare a unui document curent selectat (desen, aranjament)este afisat in zona de previzualizare. Pentru a muta previzualizarea,selectati-o cu butonul din mijloc si trageti-o. Pentru a mari o zona inprevizualizare, deschideti o selectie dreptunghiulara folosind butonulstang al mouse-ului. Imaginea se regenereaza prin dublu click pebutonul din mijloc al mouse-ului. Alternativ puteti apasa tasta * de petastatura.
Pentru afisarea unei vederi izometrice: folositi numerele din parteadreapta a tastaturii.
Verificati ca tasta Num Lock sa fie activata.
-
8/9/2019 Tutorial Inginerie
32/295
26 Gestionarea Datelor cu Proiectul Pilot Allplan 2008
Aproximari comune in Proiectul PilotDaca sunteti deja familiarizat cu Windows Explorer, va veti descurcatusor in Proiectul Pilot. Multi pasi pot fi indepliniti prin meniul shortcutsau prin drag and drop. (tragere si pozitionare)
Sortarea documentelor afisate
Puteti sorta documentele afisate prin selectarea titlului unei coloane.Prima oara cand selectati titlul unei coloane, documentele sunt sortate inordine ascendenta. Dupa un nou click pe acelasi titlu al coloanei sortareadocumentelor se face in ordine descendenta. O sageata este afisatapentru a indica care coloana este selectata si daca sortarea este in ordineascendenta sau descendenta.
Sortata in ordine ascendenta (sageata indica insus) si conform cu numele desenului
Sortata in ordine descendenta (sageata indica in jos) si conform cu numele desenului
-
8/9/2019 Tutorial Inginerie
33/295
Engineering Tutorial Capitolul 2: Organizarea Proiectului 27
Copierea si mutarea prin drag and drop
In schimbul folosirii meniului shortcut (contextual), puteti folosi deasemenea drag & drop (tragere si pozitionare) pentru mutarea si
copierea fisierelor selectate. Selectati documentele, aduceti cursorul inzona de selectie, tineti apasat pe butonul din stanga al mouse-ului si apoitrageti pentru a se realiza copierea. Puteti observa daca operatia decopiere este posibila in directorul destinatie dupa forma cursorului inmomentul in care este pozitionat deasupra zonei de destinatie.
Cursor Semnificatie
Documentul va fi copiat in fisierul care se afla sub cursor.
Documentul va fi mutat in fisierul care se afla sub cursor.
Nota : Pentru a muta documente, tineti apasat tasta SHIFT in
timp ce trageti documentele. Un shortcut al documentului va fi creat in fisierul de subcursor(ex., cand atribuiti desene unei mape).
Documentul nu poate fi mutat aici.
-
8/9/2019 Tutorial Inginerie
34/295
28 Gestionarea Datelor cu Proiectul Pilot Allplan 2008
Utilizarea meniului shortcut
Aproape toate functiile disponibile din Proiectul Pilot pot fi accesateprin meniul shortcut. In functie de ce element ati selectat, un meniu
shortcut apropiat elementului se deschide.
Meniu shortcut a unui proiect Meniu shortcut a unei fisier mapa
-
8/9/2019 Tutorial Inginerie
35/295
Engineering Tutorial Capitolul 2: Organizarea Proiectului 29
Folosirea previzualizarii
O previzualizare a unui document selectat este afisat in zona deprevizualizare. In aceasta vedere, puteti marii, muta si selecta vederi
izometrice. Puteti specifica in meniul Vedere Previzualizare in cepozitie previzualizarea sa fie plasata
Pentru a dezactiva previzualizarea: in meniul Vedere , apasatiPrevizualizare si selectati Nici unul .
Pentru a mari: folositi butonul stang al mouse-ului pentru a face oselectie rectangulara in jurul zonei in care doriti vedeti in detaliu.Cursorul se schimba din sageata in cruce
Pentru mutare in previzualizare: mutati vederea tinand apasatbutonul din mijloc al mouse-ului. Cursorul se schimba din sageata inmana.Alternativ, folositi tastele cursorului.
Pentru a restabili toata vederea unei imagini in previzualizare: dublu click in previzualizare pe butonul din mijloc al mouse-ului sauapasati tasta * de pe tastatura.
Pentru a afisa o vedere izonometrica: folositi tastele cu numere depe tastatura. Atentie ca tasta NUM LOCK si fereastra deprevizualizare sa fie activate.
Nota : Previzualizarea este disponibila numai cu documente specifice(desene, planuri de plotare).
-
8/9/2019 Tutorial Inginerie
36/295
30 Gestionarea Datelor cu Proiectul Pilot Allplan 2008
Generarea si tiparirea rapoartelor
Puteti afisa si tipari rapoarte daca faceti click dreapta pe categoria doritasi alegeti Raport din meniul shortcut.
Pictograma Folosire
Trimite la prima pagina din lista.
Trimite inapoi cu o pagina.
Afiseaza pagina curenta si numarul total de pagini.
Trimite inainte cu o pagina.
Trimite la ultima pagina din lista.
Tipareste pagina curenta sau toate paginile listei pe oimprimanta Windows standard.
Deschide caseta de dialog Print Setup , unde puteti alege siconfigura imprimanta.
Exporta lista in diferite formate.
Mareste sau micsoreaza vederea listei.
Antetul si subsolul raportului contin o sigla de companie si adresa. Candprogramul este livrat, sigla si adresa sunt ale companiei Nemetschek AG
dar se pot inlocui cu sigla si adresa firmei dumneavoastra. Se poate inlocui sigla afisata in antet prin modificarea fisierului
rptlogo.bmp din directorul nem\Allplan\etc folder . Inraport sigla este redimensionata pana la marimea de 120x120 pixeli.Acest lucru trebuie facut pe fiecare post de lucru
Pentru a modifica textul din subsol, intrati in Allplan, selectatiExtras Definitii Nume birou si adresa si introduceti informatiilereferitoare la firma dumneavoastra. Daca lucrati intr-o retea utilizandmanager-ul de retea, numai administratorul (sysadm) Poate faceaceste intrari si modificari.
-
8/9/2019 Tutorial Inginerie
37/295
Engineering Tutorial Capitolul 2: Organizarea Proiectului 31
Utilizarea Layerelor
Informatii Generale despre LayereLayer-ele asigura un mijloc aditional de organizare a unei structuri incadrul desenelor. Metaforic vorbind, un layer este o foita de calc pe carese deseneaza elementele unei categorii specifice (pereti portanti, peretineportanti).
Layer-ele pot fi setate vizibil / invizibil. Folosirea layer-elor reducenevoia de trecere frecventa de la un desen la altul si asigura existenta inacelasi desen a elementelor asociative cotele peretilor, cotele de niveletc. ele se gasesc in acelasi desen dar totusi se pot ascunde din vedere.
Layer-ele sunt elemente de organizare importante. Layerele nuinlocuiesc desenele, constituie un complement al acestora.
Definirea layer-ului curentFiecare element este desenat intr-un layer specific. Layer-ul elementuluise bazeaza pe functia cu care se deseneaza. De exemplu, o linie si unperete sunt desenate in layere diferite.
Selectarea layer-ul in care se deseneaza depinde de urmatoarelesetari:
Cand activati o functie (ex., Linie) pentru prima data, un layerspecific este selectat in mod automat drept layer-ul actual. Selectarealayer-ului respectiv depinde de functia pe care ati activat-o. Acestlucru este posibil numai daca optiunea Selectie automata alayerelor la selectarea modulelor este activata in fereastra dedialog Layer. Daca aceasta optiune este deselectata, layer-ulStandard este utilizat intotdeauna.
Utilizati Selectie definire layere din bara de instrumenteFormat pentru a alege un alt layer ca layer curent. Acest layer va fiautomat folosit ca un layer curent la urmatoarea activare a functiei.
Cand salvati elemente ca stiluri, layer-ul actual este si el salvat. Candcititi stilul salvat mai tarziu, acest layer devine automat layer-ulactual.
-
8/9/2019 Tutorial Inginerie
38/295
32 Utilizarea Layerelor Allplan 2008
Reprezentarea glafului usilor si ferestrelor preia automat layer-ulperetelui in care sunt inserate deschiderile, indiferent de layer-ul careeste actual.
Setarea Proprietatilor de Format ale LayerelorFiecare layer are urmatoarele atribute: grosime creion , tip de linie siculoare linie . In caseta de dialog Layer puteti specifica daca elementulva prelua proprietatile layerului in care va fi desenat.
Proprietatile de format ale unui layer pot fi definite ca tip linie si pot fisalvate sub o denumire specifica. Puteti alege atribuire fixa creion, linie,culoare din layer.
Cand definiti tipuri de linie puteti specifica daca acestea depind descara sau de tipul de reprezentare ales. Puteti defini tipuri diferite delinie pentru scari diferite sau pentru tipuri de reprezentare diferite astfelincat reprezentarea elementelor sa varieze in functie de scara de referinta
/ tipul de reprezentare ales. Tipurile de linie permit utilizatorilor salucreze intr-un mod independent de scara.Tipul de reprezentare influenteaza modul in care elementele suntafisate pe ecran si la tiparire. Reprezentarea elementelor depinde de tipulde reprezentare ales. Cerinte: proprietatile de format sunt preluate dinlayer (atribuire fixa) si Atribuire utilizare tip linie este activa.
-
8/9/2019 Tutorial Inginerie
39/295
Engineering Tutorial Capitolul 2: Organizarea Proiectului 33
Drepturi de acces la layereExista diferite drepturi de acces la layere. Aceste drepturi controleazaposibilitatea de a vizualiza si a modifica layere (incluzand elementelecare se afla in aceste layere). Statutul layer-ului este caracterizat deicon-urile din caseta de dialog Layer , pagina Selectie Layer / Vizibile :
Pictograma Drept de acces Explicatie
Actual Cand desenati un element, acest layer esteatribuit.
Prelucrabil Elementele din acest layer sunt vizibile sipot fi modificate.
Vizibil, blocat Elementele din acest layer sunt vizibile sipot fi modificate.
Invizibil, blocat Elementele din acest layer nu sunt vizibilesi nu pot fi modificate
Culoarea partii inferioare a icon-ului de layer arata drepturile de accesale grupului de utilizatori curent (galben = drepturi de editare, gri = doarvizibile -> nu pot fi editate).
Culoarea folosita pentru partea superioara a icon-ului arata statutul devizibilitate curent.
In pagina Selectie Layer / Vizibile , puteti limita drepturile de acces alelayer-elor si, de exemplu, puteti modifica statutul Prelucrabil allayer-ului in Vizibil, blocat .
Dar drepturile de acces la layere depind si de grupa de planuri din careface parte utilizatorul curent. Grupele de planuri sunt necesare in cazulin care mai multi utilizatori lucreaza pe diferite nivele in ierarhia delayere. Acest lucru asigura integritatea layer-elor care servesc drept bazapentru desene; ele nu pot fi modificate de utilizatori decat daca apartinunui grup care are drepturi specifice asupra acestora.
Astfel nu puteti atribui un statut mai important (ex., schimbare din
invizibil, blocat in prelucrabil) layer-elor asupra carora nu aveti drepturide acces (modificare statut) din cauza grupului de utilizatori din carefaceti parte..
-
8/9/2019 Tutorial Inginerie
40/295
34 Utilizarea Layerelor Allplan 2008
Setarea vizibilitatii layer-elorPuteti seta layer-ele astfel incat sunt vizibile sau invizibile, in acest modafisand / ascunzand elementele care se afla in acele layere.
Astfel puteti sa ascundeti elementele de care nu aveti nevoie in faza deproiectare curenta, sa modificati elementele din layer-ele, sa verificatiplanul si sa observati daca elementele sunt atribuite layer-elor dorite. Deexemplu, puteti alege sa ascundeti layer-ul planseului si apoi saobservati aranjamentul spatial al cladirii cu ajutorul functiei de calcul culinii ascunse intr-o perspectiva.
Daca observati ca aveti nevoie frecvent de aceeasi combinatie de layere
vizibile si invizibile (ex., pentru cotare sau etichetare la diferite scari),este util sa definiti ceea ce este numit un tip de plan. Puteti utilizatipurile de plan si mai tarziu, dar numai cele vizibile vor fi plotate.
Nota: In fereastra de dialog Layer , activati Reprezentare pe desen pentru a utiliza o culoare fixa la reprezentarea elementelor din layereblocate.
Sugestie : Faceti clickdreapta pe un element sialegeti din meniul shortcut,Modificare statut layere -Izolare Element Layer pentru a ascunde toatelayer-ele cu exceptialayer-ului elementuluiselectat.
-
8/9/2019 Tutorial Inginerie
41/295
Engineering Tutorial Capitolul 2: Organizarea Proiectului 35
Administrarea layere-lor si structuri de layereManagementul layer-elor si al structurilor de layere este in generalresponsabilitatea administratorului de sistem. Acesta stabileste ce layeresunt utilizate, configureaza grupele de planuri si da drepturi de acces.Utilizatorii (arhitecti, ingineri, etc.) sunt repartizati pe grupe de planuri,in acest mod atribuindu-li-se drepturi de acces pentru layer-elerespective.
Layerele sunt aranjate ierarhic intr-o structura. Exceptie face layer-ulStandard care nu este integrat in structura. Structura consta in trei niveleierarhice:
Primul nivel indica disciplina (ex., ARHITECTURA, INGINERIE).
Al doilea nivel indica domeniul (ex., Constructii, Camera).
Al treilea nivel se situeaza layer-ele Fiecare layer are o denumireintreaga si una prescurtata. (ex. AR_PERETI Pereti).
Numele scurt al layer-ului este afisat in bara de instrumente Format. Numele intreg este afisat in ToolTip (daca pozitionati cursorul peDefinire.. apare un mesaj cu denumirea intreaga a layer-ului).
Cand creati proiectul, puteti hotari daca veti utiliza structura de layeredin standardul biroului sau o structura specifica proiectului.
Puteti salva structuri de layere si le puteti denumi. Daca ati atribuit tipuride linii, acestea sunt salvate impreuna cu structura de layere (cu acelasi
-
8/9/2019 Tutorial Inginerie
42/295
36 Utilizarea Layerelor Allplan 2008
nume de fisier plus extensia .sty ). Cand importati o structura salvataputeti importa si acest fisier cu tipurile de linii.
Avantajele Organizarii Datelor pe LayereIn cadrul proiectelor mari, organizarea datelor pe layere are avantajesemnificative.
Abordarea Orientata pe Sarcini
Pentru disciplinele individuale sau fazele proiectarii, (ex., proiectareaaranjarii birourilor intr-o cladire administrativa), aceleasi desene dereferinta si desenul curent sunt necesare pentru fiecare nivel. In timp celucrati este nevoie sa treceti in mod frecvent de la un nivel la altul. Dacalucrati cu layere, nu este nevoie sa grupati toate desenele de fiecare datasau sa creati mape noi pentru fiecare nivel. Definiti tipuri de plan de careaveti nevoie in diferitele faze de proiectare si salvati aceste tipuri ca peun standard specific biroului. Puteti utiliza aceste tipuri de plan de cateori este nevoie, chiar si in proiectele noi
Avantaje in timpul fazelor de analiza
Pentru ca elementele de arhitectura (cum ar fi stalpii si peretii) sainteractioneze, ele trebuie pozitionate in acelasi desen. Pozitionarea inacelasi desen este necesara si in cazul unor operatii de analiza. Cuajutorul layer-elor aceste cerinte sunt indeplinit.
Intocmirea planurilor de plotare mult simplificata
Puteti utiliza tipurile de plan si la prelucrarea planului de plotare, astfelincat doar elementele din layere care apartin unui anumit tip de plan safie tiparite.
Schimb de date simplificat
Exportul desenelor se face mult mai simplu layer-ele din Allplan pot fiasociate cu layere din aplicatia in care se exporta. La importul fisierelorDXF/DWG, structura de layere DXF/DWG poate fi automat integrata inierarhia de layere.
-
8/9/2019 Tutorial Inginerie
43/295
Engineering Tutorial Capitolul 2: Organizarea Proiectului 37
Relatia dintre desene si layereUtilizarea layer-elor nu influenteaza cu nimic rolul desenelor. In specialin cazul proiectelor mari, o combinatie intre layere si desene esteesentiala. Numarul desenelor dintr-un proiect este mult mai mic dacautilizati layere.
Numarul de desene nu depinde numai de marimea proiectelor, ci si deperformantele hardware. Daca lucrati cu calculatoare cu cantitate marede memorie puteti sa lucrati cu un volum mare de date pe un desen, faraca viteza de lucru sa scada. Insa este de preferat sa pastrati un echilibruintre dimensiunea desenului si capacitatea calculatorului.
Relatia intre desene si layere depinde de urmatorii factori:Dimensiunea proiectului si numarul de colaboratoricare lucreaza inacelasi timp in cadrul acestuia. Daca mai multi colaboratori lucreazasimultan la acelasi element, de exemplu la un etaj, este necesara creareamai multor desene, in functie de aria de responsabilitate (de ex.: aripa deest, partea centrala etc.)
Implicarea simultana in proiectare a mai multor specialisti.Intotdeauna trebuie utilizate desene separate pentru a facilitaactivitatile simultane asupra aceluiasi proiect.
Folosirea drepturilor de accesDrepturile de acces pot fi controlate la nivel de layer prin utilizareagrupelor de planuri. Grupele de planuri sunt de obicei definite atuncicand sunt mai multi colaboratori intr-un proiect. La instalarea cuWorkgroup Manager, utilizatorii vor fi impartiti pe grupe si li se vor daanumite drepturi.Grupele de planuri nu au doar rolul de a controla accesul la layere. Prindefinirea grupelor de planuri cu anumite layere disponibile in timpuldesenarii, intregul proces poate fi facilitat.
Grupa de planuri ALLPLAN este creata automat dupa instalareaprogramului. Aceasta grupa are drept de acces la toate layerele.
Utilizarea tipurilor de planUn tip de plan este o grupa de layere care pot fi selectate in momentul incare prelucrati planul de plotare. Utilizati tipurile de plan pentru a
-
8/9/2019 Tutorial Inginerie
44/295
38 Utilizarea Layerelor Allplan 2008
controla vizibilitatea elementelor in plan. Doar elementele din tipul deplan selectat sunt afisate in planul de plotare.
-
8/9/2019 Tutorial Inginerie
45/295
Engineering Tutorial Capitolul 2: Organizarea Proiectului 39
Crearea unui proiectVom incepe prin crearea unui proiect pentru exercitiile urmatoare.
Pentru a crea un proiect
1 Din meniul Fisier , faceti click pe ProiectPilot - Gestiune.. .
ProiectPilot se deschide.
2 Din meniul Fisier din ProiectPilot , alegeti Proiect nou .
3 Introduceti numele proiectului Tutorial , si faceti click pe Next .
-
8/9/2019 Tutorial Inginerie
46/295
40 Crearea unui proiect Allplan 2008
4 Setati Structura layer si tip de linii pe Proiect si faceti click pe Next pentru a confirma.
5 Confirmati si ultima fereastra de dialog cu Finish
6 Inchideti ProiectPilot facand click pe Inchidere din meniul Fisier .
Va intoarceti astfel in Allplan in proiectul Tutorial.
Nota : Puteti folosi de asemenea pictograma Deschidere proiect... din meniul Fisier pentru a crea un nou proiect.
Definire cale
Definitiile pentru grosimi de creion, tip linie, motive si hasuri, fonturi sicataloage de materiale disponibile in proiect sunt bazate pe standardulbiroului sau pot fi specifice proiectului. In practica, este utilizat deobicei standardul biroului.
Birou : Alegeti aceasta optiune daca doriti ca diferite proiecte din
acelasi birou sa utilizeze aceleasi setari (pentru hasuri, tip linie etc.).Daca lucrati in retea, standardul biroului este acelasi pe toatecalculatoarele.
Proiect : Alegeti aceasta optiune daca doriti ca setarile sa se aplice doarin cadrul proiectului curent (in cazul in care setarile difera de cele dinstandardul biroului)..
-
8/9/2019 Tutorial Inginerie
47/295
Engineering Tutorial Capitolul 2: Organizarea Proiectului 41
Structura desenelorIn Allplan sunt doua metode de a structura desenele unui proiect:
Prin structura mape
Prin structura cladire.
Aceste doua structuri se gasesc in fereastra de dialog Deschidereproiect: desene din structura mape/cladire si pot fi folosite in paralel.
Structura cladire este folosita pentru aplicarea unei structuri logice uneicladiri. In architectura, avantajul folosirii metodei ,structura cladire, estegenerarea repede si usoara a vederilor, sectiunilor si listelor cladirii.
O diferenta importanta intre structura cladire si structura mape esteaceea ca fiecare desen poate fi doar o data atribuit structurii cladire.Totusi, cand se proiecteaza armatura, sunt folosite mai multe desene.Asadar, va recomandam sa folositi structura mape.
In felul acesta, tot ce trebuie sa faceti este sa selectati mapa relevanta sitoate desenele asociate disponibile. Pentru a face lucrul acesta instructura cladire, selectati desenele relavante asociate nivelelor structuralindividuale si folositi meniul shortcut a proiectului pentru a salvasetarile ca favorit, pe care le puteti restabili mai tarziu.
Cand lucrati cu structura cladire, nu puteti plasa detalierea ferestrelor inmape sau sa colectati tipurile de plan in mape. Urmatoarele exercitii suntstructurate pe mape.
Tutorialul Arhitectura contine informatii despre crearea de structuracladire. Mai mult, puteti gasi informatii despre structura cladire insectiunea Ajutor online din Allplan.
-
8/9/2019 Tutorial Inginerie
48/295
42 Structura desenelor Allplan 2008
Crearea mapelorPentru exercitiile urmatoare, veti crea propria structura a proiectului. Incazul unui proiect real va recomandam sa structurati datele pe etaje sipe tipuri de plan. Pentru mai multe informatii vedeti Sugestii pentruOrganizarea Proiectului
Pentru a crea o mapa
1 Faceti click Deschidere fisiere proiect .
Selectati Structura mape
2 Restrangeti structura mapei ) facand click pe semnul minus din fatamapei denumite in fereastra de dialog Deschidereproiect: desene din structura mape/cladire sau selectand din
partea de sus Comprimare introduceri marcate .
3 Faceti click pe Creare mapa , introduceti denumirea Subsol siapasati OK
4 Creati si mapele Casa liftului, Buiandrug, Armare planseu siBAMTEC in acelasi mod.
Sugestie : Pentru adeschide o fereastra dedetaliere intr-undesen(afisarea uneisectiuni din desen la oscara mai mare ), desenul
trebuie sa apartina uneimape.
-
8/9/2019 Tutorial Inginerie
49/295
Engineering Tutorial Capitolul 2: Organizarea Proiectului 43
5 Faceti click pe desenul 101 , tineti apasat tasta SHIFT si faceti click pe desenul 110 .
Se vor selecta desenele de la 101 la 110 .
6 Faceti click pe unul din desenele selectate si trageti desenele in mapaSubsol .
7 Structura mapei se desfasoara. Desenele sunt astfel atribuite
mapei.Daca ati selectat prea multe desene neintentionat puteti sa lemutati inapoi in lista in acelasi mod.
Nota : Ca alternativa la drag and drop , puteti selecta mapa,selectati desenele si faceti click pe Atribuire la mapa actuala dinmeniul shortcut.
Sugestie: Selectiadesenelor se face ca inWindows Explorer:
Apasati tasta CTRL pentrua selecta desenene-consecutive(ex., 10, 16 si 28).
Apasati tasta SHIFTpentru a selecta deseneconsecutive (ex. 10 20).Sau deschideti o fereastrade selectie in juruldesenelor cu mouse-ul.
-
8/9/2019 Tutorial Inginerie
50/295
44 Structura desenelor Allplan 2008
8 Acum structurati si celelalte desene pe mape folosindinformatiile din tabelul de mai jos.
Mape Numardesen
Nume desen
1 101 Plan 3D
102 Plan 2D
103 Scari 2D
104 Cote si descrieri
105 Reprezentare 3D cu linii ascunse
110 Plan pozitie
2 101 Plan 3D201 Modelare 3D
202 Modelare elemente
203 Pereti, deschideri, elem. constructie
204 Vederi si sectiuni
205 Armaturi otel, cu model
3 301 Cofraj 2D
302 Armaturi otel, cu model
303 Buiandrug modificat
4 102 Plan 2D
401 Armare strat inferior, fara model
402 Armare strat superior, fara armare
Note :Folositi planul subsoluluicreat la exercitiul 1 pentrumapele 2 si 4. Nu estenecesar sa-l copiati sausa-l creati din nou. Trebuiedoar sa atribuiti desenele101 si 102 mapelor 2 si 4.
Atribuiti desenele goale503 si 504 mapei 5. Vetiplasa geometrie covorseparat si mai tarziu inaceste desene.
-
8/9/2019 Tutorial Inginerie
51/295
Engineering Tutorial Capitolul 2: Organizarea Proiectului 45
5 501 Structura
502 Geometrie covor
503
504
9 Denumiti desenele.
Etichetarea desenelor este detaliata in Tutorialul de baza.
10 Selectati un desen si apasati pe Inchidere .
-
8/9/2019 Tutorial Inginerie
52/295
46 Sugestii pentru organizarea proiectului Allplan 2008
Sugestii pentru organizarea proiectuluiAllplan este un sistem foarte flexibil care permite dezvoltarea solutiilorproprii in organizarea proiectelor. Structura prezentata in acest manualeste doar o sugestie. Puteti utiliza intreaga structura sau doar anumiteparti din ea . Probabil ca veti considera aceasta structura folositoare la inceput. Pemasura ce progresati, veti fi in masura sa o adaptati propriilor cerinte.Vrem sa subliniem inca o data ca un proiect bine structurat va ajuta saeconomisiti timp. Structura propusa are urmatoarea forma:
Desenele 1-99 contin date generale, ce nu tin de suprafetele cladirii;de exemplu, date legate de teren, axe, linii de sectiune.
Proiectul propriu-zis al cladirii incepe de la desenul 100. Veti folosidesenele incepand cu 300 pentru plan pozitie.
Desenele incepand cu 1000 vor fi pentru vederi si sectiuni. Primacifra indica numarul etajului. Ultimile doua cifre ofera informatiidespre continut. Ordinea in care desenele sunt denumite ar trebui safie aceleasi pentru fiecare etaj.
Folositi desenele incepand cu 2000 pentru armare. Folositiurmatoarele desene pentru elemente prefabricate si componentespeciale.
Exemplul reflecta organizarea unui proiect de inginerie .
-
8/9/2019 Tutorial Inginerie
53/295
Engineering Tutorial Capitolul 2: Organizarea Proiectului 47
Configurarea layerelorCand ati creat proiectul, ati setat structura de layere pe Proiect. Prinurmare toate setarile pe care le veti face se aplica doar acestui proiect.Standardul biroului nu se modifica. Probabil veti utiliza standardulbiroului in munca de zi cu zi. Setarile de birou vor fi definite deadministratorul de sistem si vor fi valabile pentru intreg biroul.
Allplan 2008 va ofera o structura de layere care raspunde unei gamelargi de cerinte.
Puteti de asemenea sa va definiti propriile layere/ierarhii de layere. Incadrul acestui tutorial veti folosi layer-ele din categoriile de Arhitecturasi Inginerie.
Puteti stabili daca proprietatile de format (linie, culoare, creion) sebazeaza pe setarile proprii, daca aceste proprietati vor fi propuse deprogram si afisate in bara de instrumente Format (le puteti modificaoricand) sau daca setarile sunt atribuite in mod fix.
In tutorial vom face aceste setari pe masura ce introducem noileelemente.
Executarea setarilor pentru layere
1 Faceti click pe Selectie Layere, definire (bara de instrumenteFormat ).
Fereastra Selectie Layer/Vizibile este deschisa.
2 Activati Selectie automata a layerelor la selectarea modulelor .
3 Daca este necesar, debifati toate casutele din Proprietati format dinlayer
4 Activati optiunea Reprezentare layere blocate cu o culoare siselectati culoarea 25 .
Aceasta este culoarea folosita pentru a afisa desene deschise inmodul activ in fundal.
Sugestie : Casuta din,fereastra Definitii format
din sectiunea Proprietatiformat din layer ,Preluare nume in bara deinstrumente cupropunerea formatului,la selectia layer estedebifata. Astfel casuteledin, fereastra SelectieLayer/vizibile , Proprietatiformat din layer suntinactive.
-
8/9/2019 Tutorial Inginerie
54/295
48 Configurarea layerelor Allplan 2008
Nota : Puteti folosi pictogramele , and din partea de sus dinstanga pentru a extinde sau a restrange structura arbore a layerelor sipentru a gasi denumiri specifice.
-
8/9/2019 Tutorial Inginerie
55/295
Engineering Tutorial Capitolul 2: Organizarea Proiectului 49
Definirea tipurilor de planUn tip de plan este o combinatie salvata de layere vizibile si invizibile.Activarea unui tip de plan este un mod rapid de a afisa/ascunde layerenecesare in situatii specifice. Mai intati creati tipuri de plan, apoiatribuiti layere acestor tipuri de plan
Pentru a defini un tip de plan
Fereastra de dialog Layer este inca deschisa.
1 Selectati pagina Tip plan si faceti click pe Definire , modificareTipuri de plan
2 In fereastra de dialog Gestiune-tip , faceti click pe Tip nou de plan .
3 Denumiti primul tip de plan Plan Pozitie si faceti click pe OK pentrua confirma.
Nu trebuie sa definiti un grup pentru acest tutorial.
4 Daca lucrati cu manager-ul de retea, atribuiti utilizatorul local grupeide plan.
5 Repetati pasii 2 si 3 (sau 4) si creati urmatoarele tipuri de plan:
-
8/9/2019 Tutorial Inginerie
56/295
50 Configurarea layerelor Allplan 2008
- Cofraj
- Armare, strat inferior
- Armare, strat superior
6 Confirmati cu OK introducerile facute.
Acum specificati care layere vor fi vizibile si care invizibile in fiecaretip de plan.
Pentru a configura tipurile de plan.
Fereastra Layer este inca deschisa. Primul tip de plan este afisat.
1 Faceti click pe din partea stanga sus pentru a restrange structura.
2 Deoarece foarte putine layere vor fi vizibile, primul pas este sa setatitoate layerele Invizibile . Selectati Arhitectura , Inginerie ,Constructii Hale, Prefabricate si Allplan Intern , faceti click dreapta pe selectie si alegeti Invizibil blocat .
3 Desfasurati Constructii , Linii cota si Plan pozitie , apasati tastaCTRL si selectati layerele ce vor fi vizibile in tipul de plan Planpozitie (vedeti tabel).
4 Faceti click dreapta pe selectie si alegeti Prelucrabil din meniulshortcut (contextual).
-
8/9/2019 Tutorial Inginerie
57/295
Engineering Tutorial Capitolul 2: Organizarea Proiectului 51
Selectati doar un layer individual (si nu o structura de layer sau ointreaga ierarhie de layer).
5 Faceti click pe Aplicare .
6 Selectati urmatorul tip de plan si faceti setarile corespunzatoare(vedeti tabel)
-
8/9/2019 Tutorial Inginerie
58/295
52 Configurarea layerelor Allplan 2008
Sugestie : Puteti copiasetarile unui tip de plan dela un desen existent si sale apoi sa le modificati.
-
8/9/2019 Tutorial Inginerie
59/295
Engineering Tutorial Capitolul 2: Organizarea Proiectului 53
Categorie Layer Abrev. Plan depozitie
Cofraj Armare, stratinferior
Armare,stratsuperior
Constructii General 01 CO_GENER01
General 02 CO_GENER02
Suprafete Hasuri SUP_HASURI
Text Text general TX_GENERAL
Linii cote Cote generale LC_GENERAL
Linii cote 1:100 LC_100
Arhitectura Pereti AR_PERETI
Stalpi AR_STALPIPlansee AR_PLANSEE
Grinzi AR_GRINZI
Vederi sisectiuni
Vederi general VS_GENERAL
Vederi si sectiuni VS_VED_SEC
Armare cu bareotel
Armare inferioara OT_AR_INF
Armare
superioara
OT_AR_SUP
Armare plasa Armare cu plaseinferior
PL_INF
Armare cu plasesuperior
PL_SUP
Plan de pozitie Plan pozitiegeneral
PP_GEN
Plan de pozitie PP_POZ
7 Dupa selectarea tipurilor de plan , faceti click pe Aplicare si apoi peOK .
-
8/9/2019 Tutorial Inginerie
60/295
54 Configurarea layerelor Allplan 2008
Capitolul 3: PlanulfundatieiIn acest capitol veti invata sa utilizati functiile de bazapentru crearea planurilor de cofraj.
Veti crea planul fundatiei ca model 3D folosind functiiledin modulul Baza: Pereti, deschideri elemente . Va
veti familiariza cu tehnica ferestrelor.Alternativ, veti crea un plan 2D al fundatiei folosindfunctiile din modulul Constructii 2D .
Cu functiile din modulul Modelare 3D , veti crea plande cofraj tridimensional al casei liftului.Alternativ, veti crea acelasi cofraj 3D al casei liftuluifolosind functiile din modulul Baza: Pereti,deschideri elemente .
Va recomandam parcurgerea acestor exercitii deoarece vetiavea nevoie de rezultate in capitolele 4 si 5.
-
8/9/2019 Tutorial Inginerie
61/295
Engineering Tutorial Capitolul 3: Planul fundatiei 55
Prezentare generala a exercitiilor
Exercitiul 1: Planul fundatiei
Veti desena planul fundatiei ca model 3D cu functiile din modululBaza: Pereti, deschideri, elemente . Veti desena apoi acelasi plan , dar
2D, cu functiile din modulul Constructii 2D .
-
8/9/2019 Tutorial Inginerie
62/295
56 Prezentare generala a exercitiilor Allplan 2008
Exercitiul 2: Plan cofraj 3D pentru casa liftului.
Veti crea casa liftului cu functii din modulul Modelare 3D . Apoi oveti crea din nou cu functiile din modulul Baza: Pereti, deschideri,elemente .
-
8/9/2019 Tutorial Inginerie
63/295
Engineering Tutorial Capitolul 3: Planul fundatiei 57
Exercitiul 1: Planul fundatieiCerinte: Allplan 2008 este disponibil cu diferite configuratii ale modulelor.
Verificati in paleta de Functiuni daca aveti inclus in familiaArhitectura urmatorul modul: Baza: Pereti, deschideri,
In acest exercitiu veti crea planul fundatiei.
Veti utiliza pentru aceasta Functii din cadrul modulului Baza:Pereti, deschideri, elemente . Puteti accesa aceste functii folosind paleta
de Functiuni , Creare si Modificare .Veti invata de asemenea despre tehnica ferestrelor.
In final veti crea peretii subsolului ca desen 2D.
Incepeti prin selectarea mapei 1 cu urmatoarele desene:
Mapa Numardesen
Continut
1 101 Plan 3D
102 Plan 2D
103 Scara 2D
104 Cote si descrieri
105 Calcul ascundere
110 Plan pozitie
Mapa este in proiectul Tutorial (vedeti Capitolul 2: OrganizareaProiectului).
-
8/9/2019 Tutorial Inginerie
64/295
58 Exercitiul 1: Planul fundatiei Allplan 2008
Crearea modelului 3D cu ajutorul modulului Baza: Pereti,deschideri, elemente
Daca nu aveti modulul Baza: Pereti, deschideri, elemente , creatiplanul 2D (vedeti pagina 108), cotati-l (vedeti "Cotarea" la pagina 94) sicreati scarile (vedeti pagina 98).
Functii Obiectiv:
Perete
Intersectie element cuelement
StalpGrinda
Usa
Fereastra
Calcul ascundere
Planseu
Degajare gol plansee,placi
Ferestre:3 ferestre
Calcul ascundere
Salvare, incarcare vedere
-
8/9/2019 Tutorial Inginerie
65/295
Engineering Tutorial Capitolul 3: Planul fundatiei 59
SetariEfectuarea setarilor initiale.
Selectarea desenelor si optiunilor Verificati in paleta Functiuni daca modulul Baza: Pereti,
deschideri, elemente din Arhitectura este selectat.
1 Faceti click pe Deschidere fisier proiect (bara de instrumente Standard ), desfasurati mapa 1 si faceti dublu click pe desenul 101 .
2 In bara de statut, selectati scara de referinta ( 1:100 ) si la unitatea delungime ( m ).
3 Faceti click pe Optiuni (bara de instrumente Standard ) si
selectati Arhitectura .4 In pagina Reprezentare , activati Creion fix pentru suprafete la
elemente de arhitectura selectati o grosime de creion de 0.25 mm sifaceti click pe OK .
5 In bara de instrumente Format , selectati grosimea creionului 0.50 mm si tip de linie 1.
-
8/9/2019 Tutorial Inginerie
66/295
60 Exercitiul 1: Planul fundatiei Allplan 2008
PeretiNota : Cand lucrati cu functiile din modulele de arhitectura, lucratitridimensional. Pentru a defini corect pozitia elementelor (perete, usa,fereastra etc.) in spatiu, este necesar sa cunoasteti cota inferioara si ceasuperioara a elementelor. Inaltimea este introdusa volosind valoriabsolute.
Pentru fundatie vom porni de la urmatoarele setari:
Cota inferioara finita a fundatiei este 2.70 m . Vom lucra cudimensiunile la rosu. Astfel, cota inferioara va fi 2.79 m . Cotainferioara a placii de sub parter este 0.31 m .
Nota : Pozitia peretelui este definita prin punctele de inceput si de sfarsitsi prin directia de extensie relativa la o linie imaginara intre punctul deinceput si cel de sfarsit.
Pentru a va asigura ca peretii sunt afisati corect in functie de scara dereferinta, puteti defini grosimea. Puteti selecta o hasura sau umpluturapentru afisarea intersectiei intre pereti.
Prin setarea inaltimii peretelui va asigurati ca Allplan 2008 va genera unmodel 3D pe baza planului. Este posibil sa setati si alti parametri cum arfi materialul si tipul de lucrari.
Exercitiul implica crearea peretilor din subsol. Vom ignora datele
referitoare la calculul cantitatilor. Vom defini doar grosimea peretilor sivom alege o hasura.
-
8/9/2019 Tutorial Inginerie
67/295
Engineering Tutorial Capitolul 3: Planul fundatiei 61
Definirea parametrilor pentru pereti.
Setare parametri
1 Selectati Perete (paleta Functiuni , Creare ).2 In bara de instrumente contextuale, faceti click pe
Proprietati . Se va deschide fereastra de proprietati a Peretelui .
3 Introduceti urmatoarele informatii:
In Structura, numar straturi , activati tipul 1:perete cu un singurstrat
In Axa , utilizati cursorul pentru a muta axa elementului lamarginea peretelui
Nota : Pozitia axei controleaza directia de extensie a grosimiiperetelui. Aceasta poate fi pozitionata in interiorul peretelui la oricedistanta fata de margini.
4 Introduceti urmatoarele informatii in Parametri, Atribute :
Pe primul rand, faceti click in dreptul coloanei Grosime .
In lista care apare, faceti click pe , introduceti 0.300 siapasati OK . (Se va adauga valoarea '0.3000' in lista.)
In coloana Prioritate introduceti 300 (similar cu grosimea).
Nota : Prioritatea controleaza modul in care elementele seintersecteaza. Elementele cu prioritate mai mica sunt taiate deelementele cu prioritate mai mare. Astfel zonele de intersectie nusunt luate in considerare de doua ori in operatiile de calcul alcantitatilor.
Pentru Tip calcul alegeti: m .
Interactiune -dinamica.
Activati Legatura automata.
Sugestie : Selectati
prioritatea peretelui ca:grosimea peretelui in mm.
-
8/9/2019 Tutorial Inginerie
68/295
62 Exercitiul 1: Planul fundatiei Allplan 2008
Fereastra de proprietati va arata astfel:
5 In proprietati format faceti urmatoarele setari:
Nota : Setarile din bara de instrumente Proprietati format nu au niciun efect asupra proprietatilor de format ale peretelui.
6 Introduceti urmatoarele informatii in bara Reprezentare suprafete :
Verificati optiunea de Hasurare .Selectati hasura cu numarul 7.
Pagina Reprezentare suprafete va arata astfel:
-
8/9/2019 Tutorial Inginerie
69/295
Engineering Tutorial Capitolul 3: Planul fundatiei 63
7 Faceti click pe butonul Inaltime si faceti urmatoarele setari.
Marginea superioara perete (= cota inferioara planseu): -0,31 .
Marginea inferioara perete (= cota superioara placa subsol):-2,79 .
8 Apasati OK pentru a confirma setarile din ferestrele Inaltime siPerete .
Introducere date in ferestrele de proprietati
Pentru a introduce o valoare, faceti click in campul de introducere date.Introduceti valoarea cu ajutorul tastaturii si apasati apoi tasta ENTER.
Pentru a introduce si adauga valori in liste faceti click mai intai pe
.
Confirmati cu OK .
Pentru a anula, apasati Cancel sau ESC .
Sugestie : Parametrii setatiraman aceeasi pana candii modificati
Sugestie: Pentru maimulte informatii cu privirela functia Perete, apasatitasta F1
Descrierea functiei dinmeniul Ajutor va fi afisata.
-
8/9/2019 Tutorial Inginerie
70/295
64 Exercitiul 1: Planul fundatiei Allplan 2008
Axa elemente, informatii generale
Elementele sunt introduse de-a lungul axei . Directia de extensie aperetelui depinde de pozitia axei, directia in care este introdus si pozitia
primului strat al peretelui. Faceti clic pe Pozitionare in bara deinstrumente contextuale Perete pentru a modifica directia de extensie.Puteti pozitiona axa elementului dupa cum urmeaza:
Centrat sau pe una din laturile peretelui (perete ca intreg)
Centratsau pe una din laturile unui strat al peretelui
La o distanta liber definita fata de una din marginile peretelui
Mici casute in boxes in the preview indicate the positions you canselect.
A AxaB Pozitii posibileC Numar de straturi
Puteti pozitiona axa elementelor:
Intuitiv Utilizati mouse-ul pentru a pozitiona axa: cursorul apare ca sageatadubla, iar axa elementului va sari in pozitiile marcate de micilepatrate. Valorile afisate in stanga preview-ului arata distanta fata demargini.
Centrat sau pe marginea unui strat/marginea intreguluiperete/rebord In coloana Pozitie, faceti clic pe butonul corespunzator stratului incare doriti sa pozitionati axa si selectati pozitia dorita. Valorileafisate in stanga preview-ului arata distanta fata de margini.
-
8/9/2019 Tutorial Inginerie
71/295
Engineering Tutorial Capitolul 3: Planul fundatiei 65
Marginea din stanga elementului Marginea din dreapta elementului
In mijlocul stratului sau intregului pereteLiber definit (doar pentru intregul perete)
Pozitie definita prin introducerea unei valori Faceti click intr-una din casutele cu valori din stanga zoneide preview si introduceti orice valoare pentru distanta intreaxa si marginea peretelui. Programul va calcula valoareapentru cealalta distanta si va afisa iconul Pozitie libera in Grosime totala .
Directia de extensie a grosimii peretelui, perete cu
un singur stratElementele sunt introduse de-a lungul axei. In functie de pozitia axei ininteriorul elementului, puteti folosi directia de extensie pentru aspecifica pe care parte a axei (relativ la directia in care este introduselementul) va fi desenat elementul. Cu Pozitionare puteti sainversati ordinea straturilor.
Directia este indicata de o sageata si de pozitia primului strat. Afisareasagetii poate fi dezactivata in Optiuni introducere puncte,Cautare, afisare.
-
8/9/2019 Tutorial Inginerie
72/295
66 Exercitiul 1: Planul fundatiei Allplan 2008
In functie de pozitia axei, sunt disponibile urmatoarele optiuni : Perete cu un singur strat, axa pe mijloc:
1 Punct initial element2 Punct finalA Axa elementB ExtensieC Directie de introducere
Dupa ce faceti click pe Pozitionare :
1 Punct initial element2 Punct finalA Axa elementB ExtensieC Directie de introducere
Perete cu un singur strat, axa centrata :Daca faceti click pe Pozitionare nu se modifica nimic.
-
8/9/2019 Tutorial Inginerie
73/295
Engineering Tutorial Capitolul 3: Planul fundatiei 67
Dupa setarea parametrilor, puteti desena peretii. In acest exercitiu,valorile sunt dimensiunile exterioare. Prin urmare directia de extensie aperetelui va fi spre interior
Pentru a desena peretii exteriori1 Selectati Perete drept .
2 Parametri/ Punct initial Alegeti punctul initial din spatiul de lucru.
Un preview al peretelui va fi atasat acum de cursor. Verificati catrasare directie sa fie dezactivata.
3 Verificati directia de extensie a peretelui:
In fereastra de dialog Perete ati definit axa pe margine.
Valorile sunt pentru dimensiuni exterioare. Incepeti cu pereteleorizontal din stanga jos. Deoarece punctul de plecare este spreexterior, directia de extensie a peretelui este in sus (= spreinterior).
Verificati directia de extensie in preview-ul atasat de cursor.Sageata va fi indreptata in sus.
Daca nu faceti click pe Pozitionare in bara deinstrumente contextuale pentru a inversa directia de extensie .
4 Introduceti valoarea 3.51 pentru coordonata X in linia dedialog.
Apoi desenati si urmatorii pereti, specificand valorile dX si dYpentru lungime in linia de dialog:
5 Introduceti urmatoare valori:
Sugestie : Puteti schimbaaxa elementului in oricemoment atunci candintroduceti elementele , cuajutorul pictogrameidin linia de dialog .
-
8/9/2019 Tutorial Inginerie
74/295
68 Exercitiul 1: Planul fundatiei Allplan 2008
dY : 1.0
dY : -1,0 dY : 16,45
dY : 1,0 dY : -1,0
dY : 1,0
dY : -8,375
dY : -3,0 dY : -6,075
dX : 5,19
dX : 4,505 dX : -3,205
dX : -3,275 dX : -3,275
dX : -3,45
dX : -1,2
dX : 1,2
2
A
A Directia de extensie a peretelui
6 Apasati ESC pentru a iesi din functia Perete .
Sugestie: Pentru a vedeaintregul desen, faceti clickpe Regenerare .
-
8/9/2019 Tutorial Inginerie
75/295
Engineering Tutorial Capitolul 3: Planul fundatiei 69
Pentru a desena peretii interiori, proprietatile peretelui trebuiemodificate. Se modifica grosimea si prioritatea. Inaltimea peretelui esteaceeasi.
Pentru a desena pereti interiori Modulul Baza: Pereti, deschideri, elemente sa fie deschis.
1 Faceti dublu click pe un perete exterior cu butonul din dreaptamouse-ului.
In felul acesta se activeaza Perete prelundu-se astfel siproprietatile. Nu mai este nevoie sa setati si inaltimea.
2 Faceti click pe Perete drept .
3 Modificati Proprietatile .
In Pagina Parametri, atribute :Grosime (m) = 0.24 Prioritate = 240
In Proprietati format :Creion = 0.35 mm
Apasati OK pentru a confirma.
4 Parametri/ punct initia.l Desenati primul perete orizontal interior pozitionand punctul initial
pe coltul peretelui (Vezi ilustratia de mai jos).Verificati directia deextensie in preview si daca este necesar, modificati-o facand click pe
Pozitionare .
5 Introduceti valoarea 5.815 pentru Coordonata X . Apoiintroduceti 2.40 pentru Coordonata Y .
6
4
dY = 2.40dX = 5.815
6 Inchideti conturul facand click pe coltul peretelui exterior de sus.
-
8/9/2019 Tutorial Inginerie
76/295
70 Exercitiul 1: Planul fundatiei Allplan 2008
7 Faceti click pe punctul din dreapta sus pentru a introduce punctul deplecare pentru peretii casei liftului (vezi mai jos ilustratia).
8 Introduceti valoarea 1.78 pentru coordonata X .
9 Introduceti valoarea -2.48 pentru coordonata Y si apoi voloare-1.00 pentru coordonata X .
7
10 Apasati ESC Pentru a termina desenarea peretilor si a iesi din functiaPerete .
Sugestie : In loc sa apasatitasta ESC, putetideselecta functia facandclick dreapta pe o bara deinstrumente.
-
8/9/2019 Tutorial Inginerie
77/295
Engineering Tutorial Capitolul 3: Planul fundatiei 71
Pentru a desena urmatorul perete, vom folosi Intersectie elementcu element . Aceasta functie poate fi folosita pentru a extinde un peretepana intr-un punct unde se intersecteaza cu alt perete.
Pentru a intersecta peretii1 Faceti click dreapta pe peretele pe care doriti sa-l prelungiti.
2 Selectati Intersectie element cu element din meniul shortcut(contextual). Verificati ca distanta sa fie 0.00 si daca este necesarintroduceti aceasta valoare in linia de dialog.
3 Faceti click pe peretele exterior pana la care se extinde pereteleselectat.
3
1
4
4
4 Folosind aceeasi aproximare, prelungiti peretele casei liftului. Apoirenuntati la functie.
-
8/9/2019 Tutorial Inginerie
78/295
72 Exercitiul 1: Planul fundatiei Allplan 2008
Pentru a desena si alti pereti interiori, veti folosi punctele de referinta aleperetilor existenti si metoda de desenare folosind constrangereaortogonala, dispune elemente perpendicular pe elementele existente.Dupa ce ati desenat peretele interior din partea stanga sus, care este
descris in aceasta sectiune, veti fi in stare sa creati si alti pereti, folosindinformatiile de mai jos.
Desenarea peretilor interiori
1 Faceti click pe Perete (paleta Functiuni, Creare ).
2 Alegeti Perete drept .
3 Faceti click pe primul colt interior al peretilor din dreapta sus (vezimai jos) si specificati directia de extensie spre dreapta in jos.
4 Introduceti lungimea peretelui astfel: coordonata X = 0 sicoordonata Y = -7.78 .
5 In bara de dialog selectati Constrangere ortogonala in thedialog line.
6 Daca este necesar, confirmati valoarea dy = 0 pentru a introduce ovaloare pe axa X si definiti punctul de capat al peretelui interior prina face click pe punctul unde se intersecteaza peretele interior care afost creat mai devreme si peretele exterior.
7 Pentru a seta punctul de inceput a peretelui orizontal din partea de
sus faceti click pe linia din dreapta peretelui vertical pe care tocmail-ati creat. Punctul de referinta este afisat..
8 Daca este necesar,mutati punctul de referinta in coltul din stanga jossi introduceti distanta intre aceasta si punctul de inceput al peretelui:1.0.
9 In bara de instrumente optiunea Constrangere ortogonala esteinca activa.Verificati ca directia de extensie sa fie in sus si faceti click pe coltulperetelui din dreapta jos.
10 Acum desenati si ceilalti pereti interiori.
-
8/9/2019 Tutorial Inginerie
79/295
Engineering Tutorial Capitolul 3: Planul fundatiei 73
3
9
7
6
11 Apasati ESC pentru a iesi din functia Perete .
-
8/9/2019 Tutorial Inginerie
80/295
74 Exercitiul 1: Planul fundatiei Allplan 2008
Vederi si ferestreCand lucrati cu elemente de arhitectura, puteti vizualiza foarte simplumodelul 3D. Fiecare fereastra are propriile functii de vizualizare in barade instrumente Fereastra.
Rezumat al functiilor din bara de instrumente
FereastraAllplan va permite sa definiti orice sectiune imagine din spatiu de lucruworkspace. Pictogramele din cadrul ferestrelor va lasa sa navigati peecran. Aceste functii sunt cunoscute ca functii transparente; altfel spusputeti sa le folositi in timp ce alta functie diferita este activa(ex. Linie) .
Cand mai multe ferestre sunt deschise, aceste pictograme se gasesc infiecare fereastra.
Pictograme Functie Folosire
Regenerare totecran Regenerare tot ecran seteaza scara de afisare, astfel incat toateelementele din fisierele vizibile sa fie vazute. Daca incarcati o imagine
folosind functia Salvare, incarcare vedere , numai acea vedereeste afisata.
Apasati ESC pentru a anula functia.
Sugestie : De asemenea puteti face dublu click cu butonul din mijloc almouse-ului.
Definire zonaimagine
Definire zona imagine, mareste o sectiune. Pentru a face acestlucru tineti apasat butonul stang al mouse-ului inchizand elementele pecare doriti sa le mariti intr-o selectie dreptunghiulara.
Nota : Cand sunt mai multe ferestre, sectiunea este deschisa infereastra unde faceti click. Sectiunea poate fi definita in orice fereastra.Cerinte: nu ati selectat o vedere perspectiva si aceeasi vedere esteafisata in ambele fereste.
Sugestie : Puteti folosi de altfel si butonul drept al mouse-ului fara a activa
functia Definire zona imagine .
-
8/9/2019 Tutorial Inginerie
81/295
Engineering Tutorial Capitolul 3: Planul fundatiei 75
Mutare ecran Mutare ecran , Muta sectiunea care este vizibila in fereastra activaprintr-un vector pe care il specificati. Pentru a introduce un vector tineti apasatbutonul stang al mouse-ului si apoi trageti. De asemenea puteti sa mutatisectiunea intr-o ferestra activa prin apasarea butonului din mijloc al mouse-uluisi apoi prin tragerea ei. Alternativ puteti sa folositi tastele cursor.
Regenerareecran
Regenerare ecran, Regenereaza sectiunea care este vizibila pe ecran.Apasati ESC pentru a anula functia.
Micsorare ecran Micsorare ecran Reduce sectiunea afisata pe ecran in pasi incrementali.(Scara afisata se dubleaza)
Marire ecran Marire ecran Mareste sectiunea afisata pe ecran in pasiincrementali.(Scara afisata se injumatateste)
Plan Puteti alege dintre o imagine plana si orice alta imagine de pe directii standarddiferite
Proiectie libera Proiectie libera, deschide fereastra de dialog a Proiectiei libere,unde puteti seta vederile
Pentru mai multe informatii, vedeti Proiectie libera.
Mod navigare Intr-o fereastra : setati o perspectiva. Cand trageti, cursorul se comporta caatunci cand sunteti in fereastra de animatie.Intr-o fereastra de animatie : Puteti desena in ferestrele de animatie la fel ca inferestre isometrice dupa ce ati dezactivat modul de navigare.
Vedere
precedenta
Vedere precedenta afiseaza vederea precedenta.
Vedereurmatoare
Vedere urmatoare afiseaza urmatoarea vedere.
Salvare,incarcareimagine
Salvare, incarcare imagine, salveaza setarea vederii curente sauincarca o vedere pe care ati salvat-o. In acest fel puteti salva imaginisau sa le incarcati ori de cat este nevoie.
Nota : Atata timp cat pictograma este activa (sau apasata), selectandRegenerare tot ecran nu o sa se regenereze tot desenul ci numai sectiuneacurenta a desenului care este afisata. Pentru a dezactiva pictograma, apasatiinca o data pe ea.
Scara ecran Seteaza scara desenului afisat pe ecran. Puteti sa selectati valoarea dintr-o listacurenta sau sa introduceti orice valoare in casuta de introducere a datelor.Confirmati cu tasta ENTER.
Fereastrapermanent inplan
Pozitioneaza fereastra astfel incat sa fie intotdeauna in fata altor ferestre.Aceasta functie nu este disponibila cand ferestra este marita la maxim.
-
8/9/2019 Tutorial Inginerie
82/295
76 Exercitiul 1: Planul fundatiei Allplan 2008
Reprezentaresectiune
Reprezentare sectiune afiseaza o sectiune arhitecturala pe care ati
definit-o cu Linie de sectiune . Puteti sa definiti sectiunea prin selectareadirectiei de sectionare sau prin introducerea denumirii sectiunii.
Copiere inClipboard
Copiere in Clipboard copiaza continuturile curente de pe ecran inClipboard. Puteti apoi sa introduceti datele din Clipboard in Allplan (ca un
bitmap) sau in alte aplicatii folosind Introducere sau Inserarecontinuturi .
In Allplan puteti afisa mai multe vederi diferite simlutan pe ecran siputeti lucra in oricare din ele. Fiecare fereastra poate contine o sectiune,intregul desen sau o vedere izometrica.Schimbarile pe care le faceti intr-o fereastra sunt imediat efectuate si incelelalte ferestre. Puteti defini propriile ferestre sau selecta una dinferestrele standard pe care apoi puteti sa o modificati.Definiti tipul de aranjare a ferestrei din meniul Fereastra .
Fiecare fereastra are pictograme in partea de jos. Acestea faciliteaza lanavigarea pe ecran. Aceste functii sunt active chiar daca alta functie esteactiva.
-
8/9/2019 Tutorial Inginerie
83/295
Engineering Tutorial Capitolul 3: Planul fundatiei 77
Exercitiul urmator va v-a ajuta sa intelegeti cum functioneaza ferestrele.
Ferestre: vedere detaliata si vedere completa
1 In meniul Fereastra , faceti click pe 3 Ferestre .2 Alegeti Vedere in plan in fereastra din stanga sus.
3 Faceti click pe Definire zona imagine in fereastra din dreapta.
4 Mariti o zona din fereastra in partea din stanga sus.Aceasta sectiuneeste afisata in fereastra unde ati definit zona imagine (aici: inferestra din partea dreapta).Folosind aceasta aproximare, puteti lucra in detaliile din desen intimp ce este afisat intregul model/plan in alta fereastra.
-
8/9/2019 Tutorial Inginerie
84/295
78 Exercitiul 1: Planul fundatiei Allplan 2008
Calcul ascundere
1 Faceti click pe 3 Ferestre .
2 In fereastra din stanga sus faceti click pe Calcul ascundere .3 Selectati Regenerare in partea de jos a aceleiasi ferestre.
Este afisata imaginea cu linii ascunse.
-
8/9/2019 Tutorial Inginerie
85/295
Engineering Tutorial Capitolul 3: Planul fundatiei 79
Pentru a salva o vedere
1 Cu Definire zona imagine definiti o zona pe care doriti sa ovizualizati in plan (fereastra din dreapta).
2 Faceti click pe Salvare, incarcare vedere .
3 In fereastra de dialog Salvare, Incarcare vedere , faceti click peNou , introduceti un nume pentru vedere si selectati Citire .
Vederea este acum activa (butonul este apasat); cu alte cuvinte,
cand faceti click pe Regenerare tot ecranul , vederea activa esteafisata.
4 Dezactivati Salvare, Incarcare vedere (pictograma nu esteapasata) si faceti click pe Regenerare ecran .
Imaginea este iarasi afisa in totalitate.
5 In meniul Ferestre , faceti click pe 1 Fereastra . Aceastadezactiveaza si calculul ascuns.
Sugestie : Puteti calcula
imaginile cu linie ascunsasi salva vederi in oricefereastra selectandpictograma relevanta.
-
8/9/2019 Tutorial Inginerie
86/295
80 Exercitiul 1: Planul fundatiei Allplan 2008
StalpiAcum veti insera un stalp in planul subsolului.
Pentru desenarea unui stalp Vedere in plan si desenul 101 activ. Grosime creion 0.50 mm si tip
de linie 1 sunt selectate.
1 Faceti click pe Stalp (paleta Functiuni , Creare ).Verificati ca layer-ul AR_STALP sa fie selectat. Daca nu esteactivat, il puteti activa din bara de instrumente sau din meniulFormat .
2 In bara de instrumente Stalp , selectati Proprietati .
3 Setati parametrii din fereastra de dialog Stalp dupa cum este indicat:Forma: dreptunghiularaLatime: 0.25 mGrosime: 0.40 mPrioritate: 250 Hasura: 7
Sugestie: Puteti folosi sifunctia Stalp pentru a creaorice element cu formaasemanatoare,caexemplu, stalpi cu formacirculara saudreptunghiulara.
-
8/9/2019 Tutorial Inginerie
87/295
Engineering Tutorial Capitolul 3: Planul fundatiei 81
4 Faceti click pe butonul Inal. si introduceti inaltimea stalpului in coteabsolute:
Nivel superior: -0,51 .
Nivel inferior: -2,79 .
5 Confirmati in ambele ferestre de dialog cu OK .
6 In bara de instrumente contextuale Stalp, alegeti Puncttransport preview in dreapta jos.
7
7 Indicati cu cursorul coltul interior (vezi mai deasupra).
Acest colt serveste acum drept punct de referinta pentru introducerilein spatiile din linia de dialog care sunt ingalbenite.
8 Introduceti 0.00 pentru Coordonata X in linia de dialog si 2.85 pentru Coordonata Y. Apasati ENTER pentru a confirma.
Stalpul va fi pozitionat.
9 Apasati ESC pentru a iesi din functie.
-
8/9/2019 Tutorial Inginerie
88/295
82 Exercitiul 1: Planul fundatiei Allplan 2008
Atribuirea layerelo