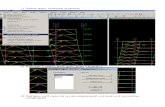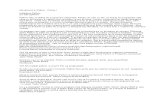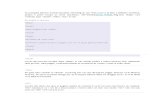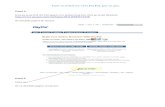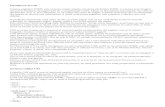Tutorial Fotos Op
-
Upload
virjemihai -
Category
Documents
-
view
40 -
download
8
Transcript of Tutorial Fotos Op
Taste Scurtaturi Unelte Photoshop - Incepatori Tools Palette(panoul cu unelte) contine 60 de unelte separate. Tinanad apasat mai mult click(stanga) pe o unealta iti va aparea, in caz ca sunt, si celelalte unelte din aceeasi categorie cu cea selectata. Daca muti cursorul mouse-ului deasupra unei unelte, in scurt timp iti va aparea numele si tasta de scurtatura pentru a accesa acea unealta. Poti folosi scurtaturile pentru a selecta o unealta mai rapid, fara a fi nevoie totdeauna sa le selectezi din panoul cu unelte. De exemplu, apasand tasta B poti activa unealta Brush Tool. De asemenea daca tii SHIFT si apesi B poti schimba intre celelalte unelte ascunse asociate, in acest caz, cu Brush Tool. Aceste scurtaturi sunt foarte importante, scurtand cu mult timpul executarii unei lucrari. In fiecare tutorial, am incercat sa aducem aminte si de aceste tastaturi atunci cand avem de selectat o unealta. In continuare o ilustratie cu toate uneltele si scurtaturile aferente pentru a le putea tine mai usor minte.Uneltele din Adobe Photoshop CS3 impreuna cu scurtaturile
Text cu unealta Path Photoshop - Incepatori Deschide un nou document de orice dimensiune: File - New - OK Apoi selecteaza unealta Pen Tool si ai grija de sus sa fie bifate icon-urile ca in imaginea urmatoare.
Click acum in scena pentru a adauga punctul de start al liniei, apoi click in alta parte, reprezentand urmatorul punct si tinand apasat click muti cursorul astfel vei observa o linie curba.
Daca vrei sa mai adaugi puncte, mai dai click odata, si la fel faci o curba.
Acum urmeaza sa adaugam textul pe linia ce tocmai am desenat-o. Seleceaza unealta Horizontal Type Tool, de sus pune ce setari vrei, apoi dai click undeva la inceputul liniei si incepi sa scrii textul. Dupa ce ai terminat de sus apasa butonul de validare (Commit button). Vei observa in timp ce scrii textul ca acesta se axeaza pe linia desenata.
*Textul are aceleasi proprietati ca un text normal. Avand unealta Horizontal Type Tool activa, poti selecta textul iar apoi de sus sa-i schimbi culoarea, sau marimea sau orice altceva.
De asemenea poti selecta unealta Direct Selection Tool si poti da click pe punctele care formeaza curba si sa le muti.
Sau cu aceeasi unealta, dand click oriunde pe text poti seta de unde sa inceapa textul.
De asemenea poti sa adaugi textul si pe conturul unui cerc sau al unui patrat. Selecteaza forma pe care o doresti, eu am folosit cercul, de sus bifezi icoana pentru Path dupa care desenezi cercul.
Din nou selectezi unealta Horizontal Type Tool, dai click pe cerc si adaugi textul.
La fel se poate cu oricare dintre forme.
Sper ca v-a fost de ajutor pentru inceput. Succes
Lucrul cu culori Photoshop - Incepatori
Alegerea culorilor nainte de a aplica o culoare pe o suprafa, ea trebuie aleas. De aici se pot alege culorile dorite (una primar, alta secundar), prin apsarea ptratului negru sau alb. 1 - Culoarea Primara (Foreground Color) 2 - Culoarea Secundara(Background Color)
- Sgeile din colul dreapta-sus, schimb locul culorilor, de la secundar la primar i invers. - Cele dou ptrate din colul stnga-jos reseteaz culorile la default (alb i negru) Atentie: Dac se lucreaz cu pensula sau cu unealta "Paint Bucket" va fi aleas culoarea primar (n imagine cu negru), de aceea va trebui sa se apese pe sagei () pentru a picta i cu cealalt culoare. Pictarea cu Paint Bucket i Gradient. - Paint Bucket - Pe stratul selectat, se apas click cu unealta inuntrul seleciei pentru a fi umplut cu culoarea primar. - Gradient - Se apas intr-un punct al imaginii i se trage de mouse in alt punct. Punctul de unde s-a inceput va fi umplut cu culoarea primar, iar cel de unde s-a laut degetul de pe mouse, va fi umplut cu culoarea secundar. Pe spaiul dintre cele dou puncte, culoarea se va schimba treptat de la cea primar la cea secundar, ca n imaginea alturat. n Gradient se mai pot selecta mai multe culori dect dou, prin apsarea unui buton deasupra cutiei de unelte, de culoarea gradientului ales. () Va aprea un meniu, de unde se pot aduga sau sterge culori, sau alege gradiente presetate.
Acesta este un exemplu de forme colorate cu Paint Bucket i Gradient.
Selecie i manipulare Photoshop - Incepatori
Una din cele mai importante concepte din Photoshop este selecia. Aceasta se folosete pentru a definii o parte din imagine pe care se va lucra. *Ctrl+D terge selecia. Pentru a aduga la o selecie, se apas Shift, i se trage cursorul pe ecran.
Pentru a muta selecia, apsai click i tragei de ea. Dar seleciile mai pot fi si rotunde! Pentru a face o selecie rotund, se ine apsat pe unealta de selecie pan apare un meniu de unde se selecteaz "Ellipse tool".
Apsnd "Alt" in timp ce se selecteaz, sustrage acea zon selectat din selecie.
Acestea sunt bazele seleciei. Unelte folositoare aici mai sunt "Magic Wand" i "Lasso Tool" , amndou putnd fi folosite la selectare. Aici este un exemplu a ceea ce se poate face cu uneltele de selecie
Lucrul cu Layer Styles - Outer si Inner Glow Photoshop - IncepatoriOuter glow aplica un efect de stralucire in jurul unei imagini sau a unei forme aflate intrun layer. Imaginea initiala:
Efectul Outer Glow
Inner glow aplica un efect de stralucire in interiorul unei imagini. Efectul Inner Glow
Crearea
efectului
Outer/Inner
Glow
este
foarte
simpla,
dupa
cum
urmeaza:
1)Pentru inceput se deschide un nou document: File - New... care va avea dimensiunile : Width: 400 / Height: 400 2)Se selecteaza din bara de instrumente "Paint Bucket tool" :
..se selecteaza culoarea neagra si se aplica pe scena, astfel transformand culoarea fundalului din alb in negru. 3)Se creeaza un nou layer: Click "Create new layer"
4)Se selecteaza din bara de instrumente "Rectangle tool", o culoare pentru patrat de ex: albastru, si se deseneaza un dreptunghi.
5)Se selecteaza layerul tocmai creat, "Layer 1" - Click dreapta pe layer, si selecteaza "Blending options..." 6)Din stanga, click "Outer Glow"
Acum efectul de stralucire este aplicat, apasati butonul OK si veti vedea diferenta.
Selectand Se -
Inner pot
glow
din
meniul
din
stanga
se
poate
obtine
si efect
celalalt
efect. astfel:
modifica transparentei prin
setarile mutarea
fiecarui cursorului din cadrul
schimbarea
optiunii
"Opacity"
- schimbarea culorii luminii efectuand click pe casuta galben (galben fiind culoarea initiala), selectand o noua culoare si OK schimbarea marimii prin optiunea "Size"
- schimbarea intensitatii efectului prin optiunea "Spread"
Succes!
1.Deschidem un document nou cu dimensiunile pe care le dorim sa le aiba imaginea cu textura: File New - 700 x 700 px - OK 2.Adaugam un nou layer: Layer - New - Layer. Selectam culoarea verde (eu am folosit #4e7927) , unealta Paint Bucket Tool si aplicam pe scena pentru a schimba culoarea fundalului.
3.Filter - Noise - Add Noise - Amount 30 % / Gaussian / Monochromatic:
4.Filter - Blur - Gaussian Blur - Radius: 0.9 pixels:
5.Filter - Stylize - Wind - Stagger / From The left :
6.Image - Rotate Canvas - 90 CCW 7.Filter - Stylize - Wind - Stagger/ From the Right:
8.Image - Rotate Canvas - 90 CW pentru a roti imaginea in pozitia initiala:
9.Dupa cum stim mai exista si umbre prin iarba, asa ca putem adauga un ultim efect. Adaugam un nou layer: Layer - New - Layer - OK. 10.Apasam tasta D pentru a reseta culorile in Negru / Alb apoi tasta X pentru a le inversa - Alb / Negru. 11.De sus : Filter - Render - Clouds.
12.Schimbam modul layerului si transparenta, Overlay / 30% - 50 %:
Imaginea finala:
Neoane Masina Photoshop - Manipulare Imagine 1.Deschidem poza cu masina careia vrei sa-i adaugam neoanele. Eu am folosit o imagine de pe site-ul : http://m-supercars.blogspot.com/ Daca vrei sa o folosesti si tu: Click dreapta pe ea - Copy To Clipboard. Deschide Photoshopul : File - New - OK si Edit - Paste (CTRL + V) pentru a lipi imaginea. 2.Acum adaugam neoanele propriu zise, urmand apoi sa le si aprindem. Asadar avem nevoie de un nou layer : Layer - New - Layer - OK. Selectam unealta Line Tool ( U ), Weight: 3px, culoarea nu conteaza, si desenam din mai multe linii unde ar trebui sa fie neoanele, in spatele caroseriei:
3.Click dreapta pe layerul nou, selecteaza Blending Options - Bifeaza Outer Glow, seteaza culoarea pe care o vrei (eu am folosit albastru) si urmatoarele setari:
4.Dupa cum poti observa acum efectul nu pare prea real, neoanele sunt deasupra caroserieri. Urmeaza sa decupam o parte din caroserie intr-un nou layer, pe care sa-l mutam deasupra layerului cu neoanele. Deci, alegem layerul cu masina, unealta Polygonal Lasso Tool (Feather: 1px) si selectam partea de jos a masinii, ca in imaginea urmatoare: Importanta este doar partea de jos, in rest nu conteaza cum selectam.
5.Avand layerul cu masina selectat, click dreapta in scena - Layer Via Copy. Probabil nu vei observa nici o schimbare dar acum ai o copie ai ce ai selectat mai devreme. Din panoul cu layere, tinand click stanga pe layerul tocmai creeat, muta-l deasupra:
Acum cu siguranta ar trebui sa vezi diferenta. Poti modifica culoarea, marimea, intensitatea neoanelor modificand setarile Outer Glow de la pasul 3. Imaginea finala:
Razele soarelui printre crengi Photoshop - Manipulare Imagine Efectul :
Muta cursorul mouse-ului deasupra imaginii pentru a vedea imaginea initiala. 1.Salveaza imaginea urmatoare pentru a o folosi ca exemplu - Click dreapta pe ea - Save.. selecteaza locatia - OK.
2.Deschide Photoshop-ul, de sus : File - Open - selecteaza imaginea - OK 3.Selecteaza panoul Channels(daca nu ai activat, de sus : Windows - Channels) si selecteaza canalul cu cel mai mare contrast intre alb si negru - in acest caz canalul Blue:
4.Click dreapta pe canalul Blue si selecteaza Duplicate Channel.. - OK . Selecteaza canalul Blue Copy apoi de sus : Image - Adjustments - Levels schimba setarile pana cand observi un contrast cat mai mare intre alb si negru, dar sa ramana indeajuns alb pentru ca acela va reprezenta razele de lumina:
5.Tinand apasata tasta CTRL da click (stanga) pe imaginea de la canalul Blue copy pentru a face o selectie a albului din acest canal:
5.Selecteaza canalul RGB pentru a reveni, apoi panoul Layers si adauga un nou layer ( CTRL + SHIFT + ALT + N - sau click pe iconita din imaginea urmatoare):
6.Apasa tasta D pentru a reseta culorile, apoi CTRL + BackSpace pentru a umple selectia cu alb. La sfarsit CTRL + D pentru a deselecta. 7.CTRL + J pentru a face o copie a layerului, dupa care de sus : Filter - Blur - Radial Blur cu setarile :
8.Imaginea ar trebui sa arate asemanator acum:
9.Daca nu vi se pare ca e destula lumina, click dreapta pe ultimul layer adaugat(cel cu razele) Blending Options - Bifeaza Outer Glow - schimba culoarea in alb / size - 0px - OK - OK
De asemenea poate fi utilizat si in alte moduri acest efect, aici v-am aratat doar metoda dar urmeaza ca voi sa o perfectionati si sa o aplicati pe alte fotografii. Astept pe forum ce ati reusit sa creati ! Imaginea finala:
Muta cursorul mouse-ului deasupra imaginii pentru a vedea imaginea initiala.
Steag Realistic Photoshop - Manipulare Imagine
1.Pentru inceput cautam o fotografie pe internet cu o bucata de material. Am folosit urmatoare fotografie: Click dreapta pe imagine - Copy to Clipboard Apoi din Photoshop : File - New - OK. CTRL + V pentru a lipi. 2.Avem nevoie de ea sa fie alb/negru. Asadar,de sus Image - Adjustments - Desaturate :
3.Este nevoie si ca imaginea sa fie si putin incetosata: Filter - Blur - Gaussian Blur - Radius: 3 px OK
4.Salvam cu numele "map.psd" : File - Save AS - File Name : map.psd - Save :
5.Acum trebui sa deschidem imaginea cu steagul caruiva vreim sa-i adaugam efectul. Am folosit steagul Romaniei, dar veti vedea, cu alte steaguri, mai detaliate, efectul va fi accentuat. Click dreapta pe imagine - Copy to Clipboard Apoi din Photoshop : File - New - OK. CTRL + V pentru a lipi. 6.Aplicam un filtru : Filter - Distort - Displace : - OK - selecteaza "map.psd" - OK
7.Acum trebuie sa adaugi imaginea cu materialul peste imaginea cu steagul. Window - selecteaza fereastra cu bucata de material (sau poti schimba ferestrele folosind combinatia CTRL + TAB) probabil denumit "map.psd". CTRL + A pentru a selecta toata scena - CTRL + C pentru a copia toata imaginea. 8.CTRL + TAB pentru a reveni la poza cu steagul, CTRL + V pentru a lipi imaginea cu materialul. Layerul cu materialul trebuie sa fie deasupra celui cu steagul. 9.Asigura-te, in caz ca folosesti alte imagini, ca cele 2 poze se suprapun. Apoi modifica modul de acoperire al layerului cu materialul in Hard Light:
Imaginea finala: Click pe imagine pentru a o vedea la rezolutia originala.
Picaturi de apa Photoshop - Manipulare Imagine 1.Pentru inceput, luam o imagine in care sa adaugam picaturile. Putem incepe cu aceasta imagine a unei frunze. O poti salva in calculator (Click dreapta - Save..) si deschide in Photoshop.
2.Creeaza un nou layer , selecteaza Elliptical Marquee Tool si selecteaza un cerc asemanator unei picaturi, ca in imaginea urmatoare.
3.Acum aplicam in interiorul acestui cerc un gradient de la negru la alb. Apasa tasta "D" pentru a reseta culorile (culoarea principala negru - culoarea de fundal alb), selecteaza Gradient Tool, fii sigur ca vei avea un gradient linear(setarile sa fie ca in imaginea urmatoare - sunt setarile de baza) si executand click trage de la stanga la dreapta cercului un gradient.
4.Fiind in continuare selectat layerul nou, schimba-i Blend Mode-ul in Overlay astfel : Click dreapta pe layer -> Blending Options -> de la Blend Mode seteaza Overlay.
5.In continuare mai aplicam niste efecte de la Blending Options: Bifeaza Drop Shadow cu urmatoarele setari: Opacity: 50 % Angle : 160 Distance : 7 Spread : 0 Size : 5
6.Bifeaza Inner Shadow cu urmatoarele setari: Opacity: 75 % Angle : 160 Distance : 5 Spread : 0 Size : 5
7.Acum picatura este aproape gata. Pentru a parea mai real, selectati layerul cu picatura si ducetiva din meniul de sus : Filter - Liquify.. De aici poti modifica forma, tragand cursorul peste marginile cercului. Dupa ce obtii forma dorita executa OK.
Se mai pot adauga si alte picaturi prin acelasi procedeu. Aceasta este imaginea finala.
Success
Efect imagine taiata in poze Photoshop - Manipulare Imagine 1. Pentru inceput am ales urmatoare imagine pentru a o edita: Daca vrei sa o utilizezi, click dreapta pe ea - Save As - Open in Photoshop
2. Poti alege o orice imagine si File > Open. 3. Deschidem un nou Layer (Layer> New > Layer) si folosind Paint Bukcet Tool coloreaza-l cu negru.
4. Acum vom crea rama unei poze. Adaugam un nou Layer (Layer > New > Layer) si folosind Rectangular Marque Tool(M) vom face o sectiune ca cea de mai jos. 5. Folosind Brush Tool vom colora sectiunea cu alb. 6. Deschidem un nou Layer (Layer > New > Layer), selectam o sectiune ca cea de mai jos pe care o vom colora cu negru. 7. Selectam Layerul "Layer2"(cel creat mai devreme) si din meniu Layer>Layer Style> Drop Shadow cu setarile : Opacity: 30% Angle: 120
8. Click dreapta pe Layerul Background(cel ce contine imaginea noastra) si selectam Duplicate Layer si OK. Vom obtine 2 Layere: Background si Background copy. Mutam Layerul Background copy deasupra tuturor layerelor.Dupa aceasta, click dreapta iar pe Layerul Background Copy si selectam Create Clipping Mask. Am obtinut prima poza, care contine doar o parte din imaginea originala.
9. Selectam Layer 2 si Layer 3 (cel cu rama, si cel cu dreptunghiul negru) (tinand apasat CTRL+ Click Stanga pe fiecare layer) si tinand in continuare CTRL apasat observam ca putem misca cu mouse rama pozei(in cazul nostru cea alba) peste imagine. 10. Din bara selectam Polygonal Lasso Tool(tasta L) apoi Click Dreapta pe poza si Free Transform. Putem schimba rotind din colturi, unghiul pozei.
11. Acum pentru a face mai multe poze mici vom selecta cele 3 Layere (Layer 2, Layer 3 si Background Copy) cu CTRL+ Click stanga, apoi click dreapta pe unu din ele si Duplicate Layers > OK. Vom obtine inca 3 layere identice cu primele.
12. Acum vom repeta pesul 9.Click stanga pe (Layer 2 copy) si tinand CTRL apasat selectam Layer 3 Copy. Tinand in continuare CTRL apasat observam ca putem misca cu mouse alta poza. 13. Pasul 10 ne ajuta sa schimbam unghiul pozei create.
14. Repeta pasii 11,12,13 pentru a crea cat mai multe poze,astfel sa acoperi in mare toata poza originala cu aceste cadre mai mici.
Imaginea finala: Succes !
Fulgi de zapada Photoshop - Manipulare Imagine 1.Pentru inceput deschide un nou document File - New -: Width: 450 / Height : 370 - OK. 2.Cu ajutorul uneltei Paint Bucket Tool(tasta G) selecteaza culoarea #47a6ff si aplica pe scena pentru a schimba culoarea fundalului.
3.Creem un nou layer : Layer - New - Layer - OK. Cu unealta Rectangle Tool(tasta U) si a culorii alb, desenam pe scena un dreptunghi asemanator:
4.Selectam unealta Smudge Tool(tasta R) si aplicam urmatoarele setari:
5.Apropiem imaginea CTRL + "+" si incercam sa intindem partea dreapta a dreptunghiului precum si cea de sus. In partea de jos trebuie sa fie mai mare, deci vom folosi de mai multe ori Smudge Tool, in timp ce mai in sus trebui e sa fie mai ingusta. Dupa ce executam odata de la stanga la dreapta, incepand din varf putem face bifurcatii intinzand in sus si in jos ca in imaginea urmatoare. Nu trebuie sa iasa cum mi-a iesit mie, vei vedea mai tarziu ca nu conteaza, poti incerca apoi alte modele. 6.Dupa ce am terminat de intins, click dreapta pe layerul cu dreptunghiul si selectam Duplicate Layer pentru a crea o copie. 7.Apoi Edit - Transform - Flip Horizontal. Apasam tasta V pentu a selecta unealta Move Tool si tinand apasata tasta Shift mutam in dreapta imaginea. 8.Click dreapta pe ultimul layer creat si selectam Merge Down (pentru a face mai rapid aceasta operatie putem apasa simplu CTRL + E) 9.Apasam CTRL + J pentru a face o copie a layerului si din nou din meniul de sus : Edit - Transform Flip Vertical. 10.Probabil avem deja selectata unealta Move Tool, daca nu apasam tasta V pentru a o selecta, si tinand tasta Shift mutam imaginea in jos. 11.Apasam CTRL + E pentru a lipi cele 2 layere. Dupa care CTRL + J pentru a face o noua copie. Acum Edit - Free Transform si din setarile de sus, la unghi punem 90 de grade pentru a roti
imaginea - apasam Enter dupa ce am terminat. 12.Apasam din nou CTRL + E, dupa care CTRL + J. Edit - Free Transform - de la setari modificam marimea - W : 90 % si H: 90 %, dupa care unghiul : 45 de grade. Apasam CTRL + E 13.*Optional: Click dreapta pe layerul cu fulgul si selecteaza Blending Options. Bifeaza Drop Shadow si aplica setarile:
14.Fulgul este gata.
15.Ascunde layerul background apasand pe ochiul mic din stanga lui. Apoi click dreapta pe layerul cu fulgul - Blending Options - bifeaza Color Overlay - selecteaza culoarea negru si apasa OK.
16.Apasa CTRL + A pentru a selecta tot din scena apoi din meniul de sus Edit - Define Brush Preset.. - da-i un nume si apasa OK. Tocmai ai creat o pensula cu acest fulg. 17.Apasa din nou pe locul unde a fost ochiul din stanga layerului background pentru a-l face vizibil , si acum ascunde layerul cu fulgul, la fel apasand pe acel ochi. 18.Selecteaza unealta Brush Tool, si (de exemplu) culoarea alb (poti folosi orice culoare vrei tu,dar am folosit alb pentru culoarea zapezii). Apoi click dreapta pe scena si selecteaza ultimul brush din lista, si o marime de la Master Diameter pentru el. Acum da click pe scena si vei vedea ca poti adauga fulgi de diferite marimi schimband Master Diameter(marimea)
Utilizand tutorialul cu textul acoperit de zapada si cu un al doilea tip de fulg putem face ceva asemanator:
Tatuaj Photoshop - Manipulare Imagine Pentru inceput trebuie sa gasim o imagine cu persoana caruia vrem sa-i adaugam un tatuaj. Pentru
acest exemplu am ales urmatoarea poza. Click Dreapta pe imagine - Save si deschide-o in Photoshop Apoi cautam o zona libera si un tatuaj care sa se potriveasca. Adaugam urmatorul tatuaj in partea de jos a spatelui. Click dreapta - Save.. 1.Dupa ce am deschis fotografia cu persoana, (File - Open..) adaugam si tatuajul in scena : File - Place - Selectam imaginea cu tatuajul si Ok - apasam enter pentru a finaliza. 2.Selectam layerul cu tatuajul (probabil numit "2") - si ii schimbam modul in Multiply (sau click dreapta - Blending Options - Blend mode - Multiply )
3.Selectam unealta Move Tool apasand tasta V si mutam tatuajul in partea de jos. 4.Selectam Edit - Free Transform sau apasand tasta T , si micsoram/rotim tatuajul. *Daca vrem sa para mai real folosim si unealta Warp : Edit - Transform - Warp si modificam tatuajul incat sa se potriveasca mai mult pe corp, in acest caz nu prea este nevoie.
5.Putem modifica acum opacitatea la 60 % de exemplu pentru layerul cu tatuajul sau putem adauga un efect mai realistic dupa cum urmeaza. 6.Selectam layerul cu tatuajul si ii modificam ca mai sus mode-ul in Screen.
7.Din meniul din stanga selectam magic want tool , apoi de mai sus Tolerance : 60 si dam click pentru a selecta in interiorul tatuajului, apoi ce ramane neselectat tinand tasta SHIFT executam click. oo 8.In timp ce avem inca selectia activa, selectam (click stanga) layerul cu poza, si facem o copie apasam CTRL + J sau din meniul de sus Layer - New - Layer via Copy. 9.Selectam layerul cu tatuajul adaugat la inceput pe scena si il stergem , ori apasand pe cosul de gunoi din dreapta jos, sau click dreapta pe el - Delete Layer. 10.Selectam layerul nou copiat, cu conturul tatuajului, si il inchidem la culoare pentru a iesi in evidenta : Image - Adjustments - Brightness / Constrast si de aici modificam luminozitatea si contrastull pana ni se pare ca arata mai bine. Eu am folosit -100 la Brightness si +20 la Constrast.
Aceasta este imaginea finala:
Succes
Efect Ploaie Photoshop - Manipulare Imagine Pentru inceput se deschide un nou document cu poza caruia vrei sa ii adaugi efectul.
Puteti cu incepe cu aceasta poza(Click dreapta pe ea - Save)
Dupa ce o salvati in calculator, executati click dreapta pe ea si selectati Open With - Adobe Photoshop.
1.Creati un nou layer : Layer - New - Layer.. - OK 2.Aplicati un filtru : Filter - Render - Clouds 3.Un al doilea filtru : Filter - Noise - Add Noise cu urmatoarele setari : Amount: 400 % Distribution : Gaussian Bifati si Monochromatic
4.Aplicati un efect de blur : Filter - Blur - Motion Blur cu urmatoarele setari: Angle: -68 grade - selectati unghiul pe care il vor avea picaturile de ploaie. Distance: 14 pixeli
5.Click dreapta pe layer si selecteaza "Blending Options..". Se schimba de la "Blend Mode" modul "Screen", iar la opacitatea se pune aproximativ 50 % , dupa preferinte.
Asta este imaginea finala :
Succes !
Twirl Abstract Wallpaper Photoshop - Manipulare Imagine Click aici pentru a vedea rezultatul. 1.Deschide un nou document de marimea rezolutiei monitorului tau - File - New - Width: 1024 / Height: 768 - OK. 2.Selecteaza culoarea negru si cu ajutorul uneltei Paint Bucket Tool (CTRL + G) aplica pe scena pentru a schimba fundalul. 3.De sus: Filter - Render - Clouds, apoi din nou Filter - Render - Difference Clouds. Acum apasa CTRL + F de 3-4 ori pentru a aplica filtrul Difference Clouds de mai multe ori. Apasa CTRL + I pentru a inversa culorile. 4.Image - Adjustments - Levels.. (CTRL + L) si modifica ca in imaginea urmatoare
Ar trebui sa arate asemanator acum: 5.Urmeaza sa schimbam putin culorile, asadar : Image - Adjustments - Color Balance ( CTRL + B) si modificam ca in imaginea urmatoare: 6.Filter - Blur - Radial Blur - cu urmatoarele setari ( *in caseta din dreapta, cu ajutorul cursorului, dam click in mijloc si tragem pana in coltul din stanga sus) 7.Click dreapta pe layerul cu imaginea (probabil denumit Background) si selecteaza Duplicate Layer pentru a-i face o copie. Selecteaza layerul nou si schimba-i modul din Normal in Lighten din caseta de deasupra lui: 8.De sus, Filter - Distort - Twirl cu setarile ( +250): 9.Apasa CTRL + E pentru a lipi layerul cu cel de dedesubt, sau click dreapta pe el si selecteaza Merge Down. Click dreapta din nou pe layerul ramas si fa-i o copie selectand Duplicate Layer, apoi pune-l in
modul Lighten ca la pasul 7. De sus, Filter - Distort - Twirl cu setarile ( -250) : Imaginea acum ar trebui sa fie asemanatoare: 10.Selectam layerul de deasupra si apasam CTRL + B pentru a-i modifica culorile: 11.Selectam layerul de dedesubt - Background , apoi selectam unealta Horizontal Type Tool, culorea negru, font Arial Black / 90 px / Strong - click pe scena si scrie textul dorit. Click dreapta pe layerul cu textul - Blending Options - bifeaza Outer Glow si aplica setarile:
Apasa tasta V sau selecteaza unealta Move Tool si muta textul oriunde doresti. Imaginea Finala:
Click aici pentru a vedea imaginea la o rezolutie mai mare.
Succes!
Reflexie apa Photoshop - Manipulare Imagine Tutorialul va fi impartit in doua, in prima parte o sa creem o suprafata de reflexie urmand apoi sa o aplicam ca un filtru pentru a crea efectul de reflexie. I Suprafata de reflexie - Displacement Map 1. Pentru inceput creem un nou document: File - New.. cu dimensiunile : Width : 1000 px / Height: 2000 px 2. Din meniul de sus aplicam un filtru : Filter - Noise - Add Noise cu setarile : Amount: 400% Distribution: Gaussian Bifat Monochromatic 3. Adaugam un al doilea filtru : Filter > Blur > Gaussian Blur cu setarile :
Radius : 2 px;
4. Din panoul Layers, click Channels, selecteaza canalul "Red" ( tasta CTRL + 1) si aplica filtrul : Filter - Stylize - Emboss cu setarile: Angle: 180 Height: 1 pixels Amount: 500 % 5. Selecteaza canalul "Green" (tasta CTRL + 2) si aplica acelasi filtru cu setarile: Angle: 90 Height: 1 pixels Amount: 500 %
Click pe RGB, sa revii la normal. 6. Acum urmeaza sa creem o perspectiva pentru reflexia apei. Deblocam layerul "background" - dublu click (stanga) pe el si OK. Edit - Transform - Perspective : CTRL + "-"(pana cand vei vedea scena la aproximativ 16% din ea) pentru a indeparta imaginea, si trage de un colt inferior (cel de jos dreapta de ex) in exterior pana cand la W va arata 600 % ca in imaginea urmatoare:
Imediat apoi apasati OK, si CTRL + T pentru a mai repeta odata modificarea perspectivei. 7. Modifica marimea imaginii, facand-o patrata: Image - Image Size.. - asigurate ca Constrain Proportion nu este bifata si modifica Height : 1000 px.
8. Selecteaza din nou din panoul Channels , canalul Red (Ctrl + 1) , selecteaza unealta Gradient Tool, apasa tasta Q pentru a activa "Quick Mask", si incepand din extremitatea inferioaraa traseaza un gradient pana sus, in extremitatea superioara.
9. Selecteaza canalul Green (Ctrl + 2), apasa de 2 ori Q pentru a activa Quick Mask, avand selectat Gradient Tool, realizeaza un gradient, incepand din partea superioara, si terminand in extremitatea superioara. Ca in imaginea urmatoare:
Acum selecteaza toate canalele , canalul RGB (Ctrl + ~ ). Displacement Map ar trebui sa arate in felul urmator acum :
10. Inainte de a salva , mergi la Edit > Preferences > File Handling > Maximize PSD File Compatibility si selecteaza Always. 11. File - Save - selecteaza locatia si salveaza-l sub un nume oarecare. II. Partea a doua - Suprafata reflexiei 1. Pentru inceput alegem imaginea. Voi crea un lac pentru aceasta imagine.
Click dreapta pe ea - Save.. Dupa care deschide-o in Photoshop. 2. Pentru inceput trebuie sa determinam unde va fi linia orizontului.
Dupa ce am determinat unde este linia orizontului, selectam cu unealta Rectangular Marque Tool tot ce se afla deasupra acestei linii, click dreapta si copiem intr-un nou layer - Layer Via Copy.
3. Avand selectat layerul nou , mergem Edit - Transform - Scale , trebuie sa intoarcem imaginea sa para o reflexie. Gasim in partea de sus H : 100 %, modificam si punem cu "-"(minus) H: - 100 %.
4. Apasa tasta V pentru a selecta unealta Move Tool, click pe layerul cu reflexia, coboara-l in jos.
5. Deblocheaza layerul background ( dublu click si OK), apoi cu Move Tool , urca layerul in sus pana cand incep sa se potriveasca imaginile, ex imaginea (linia alba transparent reprezinta limita pana unde trebuie urcata imaginea din layerul background)
6. Selecteaza layerul cu reflexia, cu unealta Rectangular Marque Tool , selecteaza partea de jos si blocheaza pixelii
7. Aplica un filtru de blur : Filter - Blur - Motion Blur.. cu setarile : Angle: 90 Distance : 14 8. Se mareste imaginea : Image - Transform - Scale - Se modifica W si H din 100 % in 200 %. 9.Se aplica un ultim filtru : Filter - Distor - Displace... cu setarile : Horizontal scale : 5 Vertical scale : 10 Bifate "Stretch To Fit" si "Repeat Edge Pixels" Se executa OK, se selecteaza fisierul .psd salvat la partea intai si din nou OK. 10.Se micsoreaza imaginea la loc: Image - Transform - Scale - se modifica W si H din 100 % in 50 %. 11.Imaginea este aproape finalizata, pentru un ultim retus se selecteaza Rectangular Marque Tool, din partea de sus se selecteaza Feather 4 px, si fiind selectat layerul cu reflexia, se selecteazain partea superioara, incluzand din el foarte putin (2,3px) un dreptunghi pe toata lungimea. Dupa care se apasa Delete de 2 ori, astfel realizanduse un mic efect de tranzitie.
12. Se selecteaza layerul cu imaginea initiala, se apasa CTRL + T , si se micsoreaza inaltimea acestuia, din partea superioara pana cand vi se pare ca arata mai bine.
Aceasta este imaginea finala :
Succes
1.Pentru inceput descarcam o fotografie de tip - panorama. Click dreapta pe urmatoarea - save.
2.Deschide un nou document in Flash - File - New - daca folosesti Flash CS3/CS4 selecteaza Flash File(ActionScript 2.0) - OK
3.Imaginile fotografiei sunt: Inaltime: 300px, Latime: 2734px. Inaltimea trebuie sa se pastreze iar pentru latime vom folosi o valorea mai mica. Asadar apasa CTRL + J si modifica la Dimensions: 450px (width) x 300px (height), si pentru Frame Rate modificam la valoarea 25fps.
4.Adaugam imaginea in scena. File - Import - Import to Stage.. - selectam imaginea - Open. 5.Avand selectata imaginea, deschidem panoul Align (Window - Align) si aliniem imaginea in scena, bifand "To Stage" si dand click pe cele 3 iconite:
6.Selectam imaginea si apasam tasta F8 pentru a o converti intr-un movie clip, ii dam un nume, bifam Movie clip si apasam OK:
7.Apasam CTRL + F3 si avand selectata imaginea ii atribuim un nume - imagine_mc - apasam Enter:
8.De sus, din panoul Timeline (CTRL + ALT + T) selectam primul frame dupa care apasam tasta F9 pentru a deschide panoul Actions:
9.Copiem urmatorul cod: this.onMouseMove = function() { constrainedMove(imagine_mc, 3, 1); }; function constrainedMove(target:MovieClip, speed:Number, dir:Number) { var mousePercent:Number = _xmouse/Stage.width; var mSpeed:Number; if (dir == 1) { mSpeed = 1-mousePercent; } else { mSpeed = mousePercent; } target.destX = Math.round(-((target._width-Stage.width)*mSpeed)); target.onEnterFrame = function() {
if (target._x == target.destX) { delete target.onEnterFrame; } else if (target._x>target.destX) { target._x -= Math.ceil((target._x-target.destX)*(speed/140)); } else if (target._x