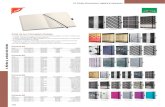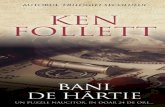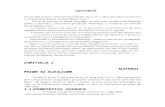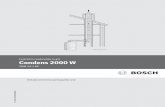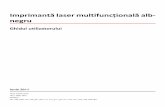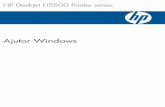Touchpanel Combined UKdownload.brother.com/welcome/doc002540/mfc6890dw_rom_qsg.pdf · 3 h...
Transcript of Touchpanel Combined UKdownload.brother.com/welcome/doc002540/mfc6890dw_rom_qsg.pdf · 3 h...

1
Începeţi aici MFC-6890CDW
Ghid de instalare şi configurare rapidă
ROM Versiunea 0
Înainte de a putea utiliza aparatul, citiţi acest Ghid de instalare şi configurare rapidă pentru setarea şi instalarea corecte.
1 Dezambalaţi aparatul şi verificaţi componentele
AVERTIZARE
Pentru ambalarea aparatului dvs. sunt utilizate pungi de plastic. Pentru a evita pericolul de sufocare, nu ţineţi aceste pungi la îndemâna bebeluşilor şi a copiilor.
a Îndepărtaţi banda de protecţie şi folia care acoperă aparatul. Asiguraţi-vă că aţi îndepărtat şi folia care acoperă ecranul tactil.
b Asiguraţi-vă că aveţi toate componentele.
AVERTISMENT Avertizările vă indică ce trebuie să faceţi pentru a evita posibilele răniri personale.
ImportantNU conectaţi cablul USB încă (dacă utilizaţi un cablu USB).
Cartuşe de cerneală [x4]
Negru (LC1100HY-BK)Galben (LC1100HY-Y)Cyan (LC1100HY-C)Magenta (LC1100HY-M)
Ghid de instalare şi configurare rapidă
Manual de utilizare
CD Cablu de alimentare
Cablu telefonic Etichete pentru tastele cu o singură atingere
Observaţie• Componentele incluse în cutie pot diferi în funcţie de ţara dvs.• Păstraţi toate materialele de ambalare şi cutia în cazul în care, dintr-un motiv anume, trebuie să transportaţi
aparatul.• Cablul de interfaţă nu este un accesoriu standard. Achiziţionaţi cablul de interfaţă adecvat pentru interfaţa
pe care doriţi să o utilizaţi (USB sau reţea).Cablu USBAsiguraţi-vă că utilizaţi un cablu USB 2.0 (de tip A/B) cu o lungime de cel mult 2 metri.Cablu de reţeaUtilizaţi un cablu torsadat direct de Categoria 5 (sau mai mare) pentru Fast Ethernet Network 10BASE-T sau 100BASE-TX.

2
2 Alimentaţi cu hârtie A4 normală
a Trageţi complet tava de hârtie 1 (tava superioară) a afară din aparat.
b Deschideţi capacul tăvii de hârtie a.
c Cu ambele mâini, apăsaţi uşor şi glisaţi ghidajele laterale pentru hârtie a şi apoi ghidajul b pentru lungimea hârtiei pentru a potrivi formatul hârtiei pe care o încărcaţi în tavă.Asiguraţi-vă că marcajele triunghiulare c de pe ghidajele laterale pentru hârtie a şi ghidajul b pentru lungimea hârtiei se aliniază cu marcajul pentru formatul hârtiei pe care o utilizaţi.
d Răsfoiţi bine stiva de hârtie pentru a evita blocarea hârtiei în aparat sau alimentarea necorespunzătoare.
e Aşezaţi uşor hârtia în tava de hârtie 1 cu partea de imprimat în jos şi cu marginea superioară înainte. Verificaţi ca hârtia să fie aşezată uniform în tavă.
f Reglaţi uşor ghidajele laterale pentru hârtie la lăţimea hârtiei, cu ambele mâini. Asiguraţi-vă că ghidajele laterale pentru hârtie ating marginile hârtiei.
g Închideţi capacul tăvii de hârtie. Verificaţi ca hârtia să fie întinsă în tavă şi să se afle sub marcajul pentru limita maximă de hârtie a.
1
1
3
3
2
1
ImportantNU împingeţi hârtia prea mult înăuntru.
11

3
h Împingeţi uşor tava de hârtie complet în aparat.
i Ţinând tava de hârtie fixă, scoateţi afară suportul de hârtie a până când anclanşează în poziţie şi apoi desfaceţi clapa de suport a hârtiei b.
ObservaţiePentru informaţii referitoare la tava 2, consultaţi Încărcarea hârtiei în tava pentru hârtie 2 din Capitolul 2 din Manualul de utilizare.
1
2

4
3 Conectaţi cablul de alimentare şi cablul telefonic
a Conectaţi cablul de alimentare.
AVERTIZAREAparatul trebuie prevăzut cu fişă cu împământare.
b Conectaţi cablul telefonic. Conectaţi un capăt al cablului pentru linia telefonică la priza din aparat marcată LINE, iar celălalt capăt la o priză modulară de perete.
AVERTIZAREDeoarece aparatul este împământat prin intermediul prizei din perete, vă puteţi proteja faţă de problemele electrice potenţial periculoase apărute în reţeaua telefonică prin păstrarea cablului de alimentare conectat atunci când conectaţi aparatul la o linie telefonică. În mod similar, vă puteţi proteja atunci când doriţi să mutaţi aparatul deconectând mai întâi cablul telefonic şi apoi cablul de alimentare.
ImportantNU conectaţi cablul USB încă (dacă utilizaţi un cablu USB).
ImportantCablul liniei telefonice TREBUIE să fie conectat la priza din aparat marcată LINE.
ObservaţieÎn cazul în care partajaţi o linie telefonică cu un telefon extern, conectarea se face după cum urmează.
1 Telefon interior2 Telefon extern
ObservaţieÎn cazul în care partajaţi o linie telefonică cu un robot telefonic extern, conectarea se face după cum urmează.
Setaţi modul de recepţie pe TAD Extern dacă aveţi un robot telefonic extern. Consultaţi Alegeţi un mod de primire la pagina 7. Pentru detalii suplimentare, consultaţi Conectarea unui TAD (robot telefonic) extern de la Capitolul 7 din Manualul de utilizare.
11
22

5
4 Instalaţi cartuşele de cerneală
AVERTIZAREDacă vă intră cerneală în ochi, clătiţi imediat cu apă, iar dacă apar iritaţii, consultaţi un doctor.
a Asiguraţi-vă că sursa de alimentare este pornită. Ecranul LCD afişează:
b Deschideţi capacul cartuşelor de cerneală a.
c Scoateţi piesa de protecţie verde a.
d Dezambalaţi cartuşul de cerneală.
e Rotiţi butonul verde de pe capacul galben de protecţie în sens orar până ce declanşează eliberarea sigiliului cu vid, iar apoi scoateţi capacul a.
f Potriviţi culoarea manetei a cu culoarea cartuşului b, aşa cum este ilustrat în imaginea de mai jos.
g Instalaţi fiecare cartuş de cerneală în direcţia indicată de săgeata de pe etichetă.
ObservaţieNu aruncaţi piesa de protecţie verde. Veţi avea nevoie de ea la transportarea aparatului.
Fara cartus
Instal . cernealăBlackBKCyanC
GalbenYMagentaM
1
11
1
1
2

6
h Apăsaţi uşor cartuşul de cerneală până când anclanşează în poziţie. După instalarea tuturor cartuşelor de cerneală, închideţi capacul cartuşelor de cerneală.
5 Verificaţi calitatea imprimării
a Când procesul de pregătire este finalizat, ecranul LCD afişează acest mesaj.
.
Apăsaţi Colour Start (Start (Color)).
b Verificaţi calitatea celor patru blocuri colorate a de pe pagină (negru/galben/cyan/magenta).
c Dacă toate rândurile sunt clare şi vizibile, apăsaţi Da pentru a încheia verificarea calităţii.
Dacă vedeţi linii scurte care lipsesc, apăsaţi Nu şi mergeţi la d.
d Ecranul LCD vă cere să confirmaţi calitatea imprimării pentru negru şi color. Apăsaţi Da sau Nu.
După ce apăsaţi Da sau Nu pentru negru şi color, ecranul LCD indică:
e Apăsaţi Colour Start (Start (Color)), iar aparatul va începe curăţarea culorilor.
f După finalizarea curăţării, apăsaţi Colour Start (Start (Color)). Aparatul începe să imprime din nou pagina de verificare a calităţii imprimării. Navigaţi înapoi la b.
ObservaţieAparatul va pregăti sistemul de tuburi de cerneală pentru imprimare. Acest proces va dura aproximativ patru minute. Nu opriţi aparatul.
ImportantAsiguraţi-vă că puneţi hârtia în tava superioară pentru configurarea iniţială.
Y C
BK
Pune hârt ia ş i apasă Start
11
<Negru> <Color>
OK OK
<Negru> <Color>
Slabă Slabă
Black OK?
Da Nu
Start Curatare?Apasa Start

7
6 Alegeţi un mod de primire
Există patru moduri de primire posibile: Numai Fax, Fax/Tel, Manual şi TAD Extern.
a Apăsaţi MENIU.
b Apăsaţi a sau b pentru a afişa Setare Initial.
c Apăsaţi Setare Initial.
d Apăsaţi Mod Primire.
e Apăsaţi Numai Fax, Fax/Tel, TAD Extern sau Manual.
f Apăsaţi Stop/Exit (Stop/Ieşire).
7 Setaţi contrastul ecranului LCD(dacă este necesar)
Dacă întâmpinaţi dificultăţi în citirea ecranului LCD, încercaţi să modificaţi setarea contrastului.
a Apăsaţi MENIU.
b Apăsaţi a sau b pentru a afişa Setare Gener.
c Apăsaţi Setare Gener.
d Apăsaţi a sau b pentru a afişa Setari LCD.
e Apăsaţi Setari LCD.
f Apăsaţi Contrast LCD.
g Apăsaţi Luminos, Mediu sau Intunecos.
h Apăsaţi Stop/Exit (Stop/Ieşire).
8 Setaţi ora şi data
Aparatul afişează data şi ora şi, dacă setaţi şi ID-ul staţiei, îl va adăuga fiecărui fax pe care îl transmiteţi.
a Apăsaţi MENIU.
b Apăsaţi a sau b pentru a afişa Setare Initial.
c Apăsaţi Setare Initial.
d Apăsaţi Data&Ora.
e Tastaţi ultimele două cifre ale anului pe ecranul tactil şi apoi apăsaţi OK.
(De ex., introduceţi 0 9 pentru 2009.)
f Repetaţi pentru Lună şi Zi şi pentru Oră şi Minute în format de 24 de ore.
g Apăsaţi Stop/Exit (Stop/Ieşire).
Pentru detalii, consultaţi Utilizarea modurilor de primire de la Capitolul 6 din Manualul de utilizare.
Doriţi să utilizaţi funcţiile telefonice ale aparatului dvs. (dacă există) sau un telefon extern sau un robot telefonic extern conectat la aceeaşi linie cu aparatul?
Aparatul dvs. răspunde automat fiecărui apel ca fax.
Aparatul controlează linia şi răspunde automat fiecărui apel. Dacă apelul nu este un fax, telefonul va suna şi dvs. veţi putea răspunde.
Robotul dvs. telefonic extern (TAD) răspunde automat fiecărui apel. Mesajele vocale sunt memorate într-un TAD extern. Mesajele fax sunt imprimate.
Dvs. controlaţi linia telefonică şi trebuie să răspundeţi fiecărui apel în parte.
Doriţi ca aparatul să răspundă automat apelurilor fax şi apelurilor telefonice?
Manual
Numai Fax
Fax/Tel
TAD Extern
Nu
Da
Da
Nu
Nu
Da
Utilizaţi funcţia de mesagerie vocală a unui robot telefonic extern?
ObservaţiePuteţi regla unghiul afişajului ridicându-l.
Anul:2009Anul:2009Data&OraData&Ora

8
9 Introduceţi informaţiile personale (ID-ul staţiei)
Trebuie să configuraţi aparatul astfel încât numele şi numărul dumneavoastră de fax să fie tipărite pe toate paginile pe care le trimiteţi prin fax.
a Apăsaţi MENIU.
b Apăsaţi a sau b pentru a afişa Setare Initial.
c Apăsaţi Setare Initial.
d Apăsaţi ID Statie.
e Introduceţi numărul dvs. de fax (până la 20 de cifre) pe ecranul tactil şi apoi apăsaţi OK. De exemplu, pentru a introduce codul telefonic al Regatului Unit "+44", apăsaţi până când apare +, iar apoi introduceţi +. Apăsaţi până când apar numere, apoi apăsaţi 4, 4 şi restul numărului dvs.
f Introduceţi numele dvs. (până la 20 de caractere) utilizând ecranul tactil, iar apoi apăsaţi OK.
g Apăsaţi Stop/Exit (Stop/Ieşire).
10 Raport transmisie fax
Aparatul dvs. Brother este echipat cu un Raport de verificare a transmisiei care poate fi utilizat ca o confirmare pentru transmisia faxului. Acest raport listează numele sau numărul faxului destinatarului, data, ora şi durata transmisiei, numărul de pagini transmise şi dacă transmisia a fost efectuată cu succes sau nu. Dacă doriţi să utilizaţi funcţia Raport de transmisie fax, consultaţi Rapoarte de imprimare la Capitolul 9 din Manualul de utilizare.
11 Setaţi modul de formare ton sau puls
Aparatul dumneavoastră este livrat setat pentru a forma numerele în modul ton. Dacă aveţi o linie telefonică în mod puls (cu disc telefonic), trebuie să schimbaţi modul de formare.
a Apăsaţi MENIU.
b Apăsaţi a sau b pentru a afişa Setare Initial.
c Apăsaţi Setare Initial.
d Apăsaţi a sau b pentru a afişa Ton/Puls.
e Apăsaţi Ton/Puls.
f Apăsaţi Puls (sau Ton).
g Apăsaţi Stop/Exit (Stop/Ieşire).
12 Setaţi tipul de linie telefonică
În cazul în care conectaţi aparatul la o linie care utilizează PBX sau ISDN pentru a transmite şi primi faxuri, trebuie să schimbaţi corespunzător tipul liniei telefonice efectuând următorii paşi.
a Apăsaţi MENIU.
b Apăsaţi a sau b pentru a afişa Setare Initial.
c Apăsaţi Setare Initial.
d Apăsaţi a sau b pentru a afişa Set.Linie Tel.
e Apăsaţi Set.Linie Tel.
f Apăsaţi Normal, PBX sau ISDN.
g Apăsaţi Stop/Exit (Stop/Ieşire).
PBX şi TRANSFERAparatul este setat iniţial pe normal, ceea ce permite aparatului să se conecteze la o linie standard PSTN (Reţea publică de telefonie comutată). Cu toate acestea, numeroase birouri folosesc un sistem telefonic central sau Reţea telefonică privată (PBX). Aparatul dumneavoastră se poate conecta la majoritatea tipurilor de PBX. Opţiunea de reapelare a aparatului suportă numai reapelarea cronometrată întreruptă (TBR). TBR este compatibil cu majoritatea sistemelor PBX, permiţându-vă accesul la o linie externă sau transferul apelurilor către un alt interior. Această opţiune funcţionează atunci când tasta R este apăsată.
Observaţie• Pentru a introduce numere sau litere speciale,
apăsaţi repetat până ce apare caracterul dorit în setul de caractere.
• Dacă trebuie să introduceţi un caracter care se află pe acelaşi buton cu caracterul anterior, apăsaţi c pentru a muta cursorul la dreapta.
• Dacă aţi introdus incorect o literă şi doriţi să o modificaţi, apăsaţi d sau c pentru a muta cursorul pe caracterul greşit şi apoi apăsaţi .
ObservaţieDacă faceţi o greşeală şi doriţi să începeţi din nou, apăsaţi Stop/Exit (Stop/Ieşire) şi navigaţi înapoi la a.
Pentru detalii, consultaţi Introducerea textului din Anexa C a Manualului de utilizare.

9
Window
s®
Macintosh
®W
indows ®
Macintosh
®
USB
Reţea pe cablu
Reţea fără fir
13 Selectaţi tipul conexiunii
Pentru cablul de interfaţă USBWindows®, navigaţi la pagina 10Macintosh®, navigaţi la pagina 14
Pentru reţeaua pe cabluWindows®, navigaţi la pagina 17Macintosh®, navigaţi la pagina 22
Pentru reţeaua fără firWindows® şi Macintosh®,navigaţi la pagina 26

10
Windows®USB
Pentru utilizatorii de interfaţă cu cablu USB (pentru Windows® 2000 Professional/XP/XP Professional x64 Edition/Windows Vista®)
14 Înainte de instalare
a Asiguraţi-vă că PC-ul dumneavoastră este PORNIT şi că sunteţi conectat cu drepturi de administrator.
b Deconectaţi aparatul de la priza de alimentare şi de la calculator dacă aţi conectat deja cablul de interfaţă.
15 Instalaţi MFL-Pro Suite
a Introduceţi CD-ul furnizat în unitatea CD-ROM. Dacă se afişează ecranul cu denumirea modelului, selectaţi aparatul. Dacă se afişează ecranul de selecţie a limbii, selectaţi limba dumneavoastră.
b Va fi afişat meniul principal al CD-ului. Faceţi clic pe Initial Installation.
c Faceţi clic pe Install MFL-Pro Suite.
Important• Încă NU conectaţi cablul USB.• Dacă există programe care rulează,
închideţi-le.• Asiguraţi-vă că nu există carduri de
memorie sau o unitate cu memorie USB Flash conectate.
• Ecranele pot diferi în funcţie de sistemul de operare.
• CD-ul furnizat include ScanSoft™ PaperPort™ 11SE. Acest software are suport pentru Windows® 2000 (SP4 sau o versiune mai recentă), XP (SP2 sau o versiune mai recentă), XP Professional x64 Edition şi Windows Vista®. Actualizaţi până la cea mai recentă versiune Windows® Service Pack înainte de a instala MFL-Pro Suite.
ObservaţieDacă ecranul Brother nu se afişează automat, navigaţi la Computerul meu/(Computer), faceţi dublu clic pe pictograma CD-ROM, iar apoi faceţi dublu clic pe start.exe.

11
Windows®USBW
indows
®M
acintosh®
USB
d Când se afişează fereastra ScanSoft™ PaperPort™ 11SE License Agreement (Acord de licenţă), faceţi clic pe Yes (Da) dacă sunteţi de acord cu License Agreement (Acord de licenţă) pentru software.
e Instalarea ScanSoft™ PaperPort™ 11SE porneşte automat şi este urmată de instalarea MFL-Pro Suite.
f Când se afişează fereastra Brother MFL-Pro Suite License Agreement (Acord de licenţă) pentru software, faceţi clic pe Yes (Da) dacă sunteţi de acord cu License Agreement (Acord de licenţă) pentru software.
g Selectaţi Local Connection, iar apoi faceţi clic pe Next. Instalarea continuă.
h Când se afişează acest ecran, navigaţi la pasul următor.
Observaţie• Dacă se afişează acest ecran, faceţi clic pe OK şi reporniţi calculatorul.
• Dacă instalarea nu continuă automat, deschideţi din nou meniul principal scoţând şi reintroducând CD-ul sau faceţi dublu clic pe programul start.exe din directorul rădăcină şi continuaţi de la b pentru a instala MFL-Pro Suite.
• Pentru Windows Vista®, când se afişează ecranul User Account Control (Control cont utilizator), faceţi clic pe Allow (Permite).

12
Windows®USB
16 Conectaţi cablul USB
a Ridicaţi capacul scanerului în poziţie deschisă.
b Scoateţi eticheta USB.
c Conectaţi cablul USB la mufa USB marcată cu simbolul . Veţi găsi mufa USB în interiorul aparatului pe partea dreaptă după cum urmează.
d Ghidaţi cu atenţie cablul USB prin şanţ, aşa cum este indicat mai jos, urmând şanţul în jurul şi înspre partea din spate a aparatului. Conectaţi apoi cablul la calculator.
e Închideţi uşor capacul scanerului utilizând suporturile pentru degete de pe părţile laterale.
AVERTIZAREAveţi grijă să nu vă prindeţi degetele sub capacul scanerului.Utilizaţi întotdeauna suporturile pentru degete de pe părţile laterale ale capacului scanerului când îl deschideţi şi când îl închideţi.
Important• NU conectaţi aparatul la un port USB pe
o tastatură sau pe un hub USB nealimentat. • Conectaţi aparatul direct la calculator.
LAN USB
ImportantCablul trebuie să nu obtureze închiderea capacului, altfel putând apărea erori.

13
Windows®USBW
indows
®M
acintosh®
USB
17 Conectaţi cablul de alimentare
a Conectaţi cablul de alimentare. Instalarea va continua automat.Ecranele de instalare apar unul după celălalt.
b Atunci când este afişat ecranul On-Line Registration, efectuaţi selecţia corespunzătoare şi urmaţi instrucţiunile de pe ecran.
18 Terminaţi şi reporniţi calculatorul
a Faceţi clic pe Finish pentru a reporni calculatorul. După repornirea calculatorului, trebuie să fiţi conectat cu drepturi de administrator.
Acum navigaţi la
Treceţi la Instalarea aplicaţiilor opţionale de la pagina 39.
ImportantNU anulaţi niciun ecran în timpul instalării. Afişarea tuturor ecranelor poate dura câteva secunde.
ObservaţiePentru Windows Vista®, când se afişează acest ecran, bifaţi caseta şi faceţi clic pe Install (Instalare) pentru a finaliza corect instalarea.
ObservaţieDacă se afişează un mesaj de eroare în timpul instalării software-ului, deschideţi Installation Diagnostics localizat în Start/Toate programele/Brother/MFC-XXXX (unde MFC-XXXX este denumirea modelului dumneavoastră).
Sfârşit Instalarea este acum finalizată.

14
Macintosh®USB
Pentru utilizatorii de interfaţă cu cablu USB (pentru Mac OS® X 10.2.4 sau o versiune mai recentă)
14 Înainte de instalare
a Asiguraţi-vă că aparatul este conectat la sursa de alimentare şi că PC-ul dumneavoastră Macintosh® este PORNIT. Trebuie să fiţi conectat cu drepturi de administrator.
15 Conectaţi cablul USB
a Ridicaţi capacul scanerului în poziţie deschisă.
b Scoateţi eticheta USB.
c Conectaţi cablul USB la mufa USB marcată cu simbolul . Veţi găsi mufa USB în interiorul aparatului pe partea dreaptă după cum urmează.
d Ghidaţi cu atenţie cablul USB prin şanţ, aşa cum este indicat mai jos, urmând şanţul în jurul şi înspre partea din spate a aparatului. Conectaţi apoi cablul la calculatorul Macintosh®.
Important• Pentru utilizatorii Mac OS® X de la 10.2.0 la
10.2.3, efectuaţi o actualizare la Mac OS® X 10.2.4 sau la o versiune mai recentă. (Pentru cele mai recente informaţii pentru Mac OS® X, vizitaţi http://solutions.brother.com)
• Asiguraţi-vă că nu există carduri de memorie sau o unitate cu memorie USB Flash conectate.
Important• NU conectaţi aparatul la un port USB pe
o tastatură sau pe un hub USB nealimentat.• Conectaţi aparatul direct la calculatorul
Macintosh®.
ImportantCablul trebuie să nu obtureze închiderea capacului, altfel putând apărea erori.
LAN USB

15
Macintosh®USBW
indows
®M
acintosh®
USB
e Închideţi uşor capacul scanerului utilizând suporturile pentru degete de pe părţile laterale.
AVERTIZAREAveţi grijă să nu vă prindeţi degetele sub capacul scanerului.Utilizaţi întotdeauna suporturile pentru degete de pe părţile laterale ale capacului scanerului când îl deschideţi şi când îl închideţi.
16 Instalaţi MFL-Pro Suite
a Introduceţi CD-ul furnizat în unitatea CD-ROM.
b Faceţi dublu clic pe pictograma Start Here OSX pentru instalare.
c Selectaţi Local Connection, iar apoi faceţi clic pe Next. Urmaţi instrucţiunile de pe ecran.
d Software-ul Brother va căuta dispozitivul Brother. În acest timp, va fi afişat următorul ecran.
e Când se afişează acest ecran, faceţi clic pe OK.
Pentru Mac OS® X 10.3.x sau o versiune mai recentă, instalarea MFL-Pro Suite este acum finalizată. Navigaţi la pasul 17 de la pagina 16.
f Pentru utilizatorii Mac OS® X de la 10.2.4 la 10.2.8, faceţi clic pe Add (Adăugare).
g Selectaţi USB.
ObservaţieAşteptaţi, instalarea software-ului durează câteva secunde. După instalare, faceţi clic pe Restart (Repornire) pentru a finaliza instalarea software-ului.

16
Macintosh®USB
h Selectaţi XXX-XXXX (unde XXX-XXXX este denumirea modelului dumneavoastră), iar apoi faceţi clic pe Add (Adăugare).
i Faceţi clic pe Print Center (Centru imprimare), iar apoi pe Quit Print Center (Ieşire centru imprimare).
Instalarea MFL-Pro Suite este acum finalizată. Navigaţi la pasul 17 de la pagina 16.
17 Instalaţi Presto! PageManager
Când Presto! PageManager este instalat, funcţia OCR este adăugată în Brother ControlCenter2. Puteţi scana, partaja şi organiza uşor fotografiile şi documentele utilizând Presto! PageManager.
a Faceţi dublu clic pe pictograma Presto! PageManager şi urmaţi instrucţiunile de pe ecran.
Pentru utilizatorii Mac OS® X de la 10.2.4 la 10.3.8, când se afişează acest ecran, faceţi clic pe Go pentru a descărca aplicaţia de pe site-ul Brother Solutions Center.
Sfârşit Instalarea este acum finalizată.

17
Windows®Reţea pe cabluW
indows ®
Macintosh
®
Reţea pe cablu
Pentru utilizatorii de interfaţă cu reţea pe cablu (pentru Windows® 2000 Professional/XP/XP Professional x64 Edition/Windows Vista®)
14 Înainte de instalare
a Asiguraţi-vă că PC-ul dumneavoastră este PORNIT şi că sunteţi conectat cu drepturi de administrator.
b Deconectaţi aparatul de la sursa de alimentare.
15 Conectaţi cablul de reţea
a Ridicaţi capacul scanerului în poziţie deschisă.
b Conectaţi cablul de reţea la priza LAN marcată cu simbolul . Veţi găsi priza LAN în interiorul aparatului pe partea stângă după cum urmează.
Important• Dacă există programe care rulează,
închideţi-le.• Asiguraţi-vă că nu există carduri de
memorie sau o unitate cu memorie USB Flash conectate.
• Ecranele pot diferi în funcţie de sistemul de operare.
• CD-ul furnizat include ScanSoft™ PaperPort™ 11SE. Acest software are suport pentru Windows® 2000 (SP4 sau o versiune mai recentă), XP (SP2 sau o versiune mai recentă), XP Professional x64 Edition şi Windows Vista®. Actualizaţi până la cea mai recentă versiune Windows® Service Pack înainte de a instala MFL-Pro Suite.
ImportantÎnainte de instalare, dacă utilizaţi un software firewall personal (altul decât Windows® Firewall), aplicaţii antispyware sau antivirus, dezactivaţi-le temporar.
LAN USB

18
Windows®Reţea pe cablu
c Ghidaţi cu atenţie cablul de reţea prin şanţ, aşa cum este indicat mai jos, urmând şanţul în jurul şi înspre partea din spate a aparatului. Conectaţi apoi cablul la reţea.
d Închideţi uşor capacul scanerului utilizând suporturile pentru degete de pe părţile laterale.
AVERTIZAREAveţi grijă să nu vă prindeţi degetele sub capacul scanerului.Utilizaţi întotdeauna suporturile pentru degete de pe părţile laterale ale capacului scanerului când îl deschideţi şi când îl închideţi.
16 Conectaţi cablul de alimentare
a Conectaţi cablul de alimentare.
ObservaţieÎn cazul în care se utilizează ambele cabluri, USB şi LAN, ghidaţi ambele cabluri prin şanţ, unul deasupra celuilalt.
ImportantCablul trebuie să nu obtureze închiderea capacului, altfel putând apărea erori.
ImportantDacă aparatul a fost configurat anterior pentru o reţea fără fir şi apoi doriţi să îl configuraţi pentru o reţea prin cablu, verificaţi dacă funcţia Retea I/F este setată pe Conexiune LAN. Interfaţa de reţea fără fir devine inactivă odată cu această setare. Pe aparatul dumneavoastră, apăsaţi MENIU.Apăsaţi a sau b pentru a afişa Reţea şi apăsaţi Reţea.Apăsaţi a sau b pentru a afişa Retea I/F.Apăsaţi Retea I/F.Apăsaţi Conexiune LAN.Apăsaţi Stop/Exit (Stop/Ieşire).

19
Windows®Reţea pe cabluW
indows ®
Macintosh
®
Reţea pe cablu
17 Instalaţi MFL-Pro Suite
a Introduceţi CD-ul furnizat în unitatea CD-ROM. Dacă se afişează ecranul cu denumirea modelului, selectaţi aparatul. Dacă se afişează ecranul de selecţie a limbii, selectaţi limba dumneavoastră.
b Va fi afişat meniul principal al CD-ului. Faceţi clic pe Initial Installation.
c Faceţi clic pe Install MFL-Pro Suite.
d Când se afişează fereastra ScanSoft™ PaperPort™ 11SE License Agreement (Acord de licenţă), faceţi clic pe Yes (Da) dacă sunteţi de acord cu License Agreement (Acord de licenţă) pentru software.
e Instalarea ScanSoft™ PaperPort™ 11SE porneşte automat şi este urmată de instalarea MFL-Pro Suite.
f Când se afişează fereastra Brother MFL-Pro Suite License Agreement (Acord de licenţă) pentru software, faceţi clic pe Yes (Da) dacă sunteţi de acord cu License Agreement (Acord de licenţă) pentru software.
ObservaţieDacă ecranul Brother nu se afişează automat, navigaţi la Computerul meu/(Computer), faceţi dublu clic pe pictograma CD-ROM, iar apoi faceţi dublu clic pe start.exe.
Observaţie• Dacă se afişează acest ecran, faceţi clic pe OK şi reporniţi calculatorul.
• Dacă instalarea nu continuă automat, deschideţi din nou meniul principal scoţând şi reintroducând CD-ul sau faceţi dublu clic pe programul start.exe din directorul rădăcină şi continuaţi de la b pentru a instala MFL-Pro Suite.
• Pentru Windows Vista®, când se afişează ecranul User Account Control (Control cont utilizator), faceţi clic pe Allow (Permite).

20
Windows®Reţea pe cablu
g Selectaţi Wired Network Connection, iar apoi faceţi clic pe Next.
h Pentru utilizatorii Windows® XP SP2/Windows Vista®, când se afişează acest ecran, selectaţi Change the Firewall port settings to enable network connection and continue with the installation. (Recommended) şi faceţi clic pe Next.
Dacă utilizaţi un alt firewall decât Windows® Firewall sau dacă Windows® Firewall este dezactivat, poate apărea acest ecran.
Consultaţi instrucţiunile furnizate cu software-ul firewall-ului pentru informaţii referitoare la modalitatea de adăugare a următoarelor porturi de reţea.
Pentru scanarea în reţea, adăugaţi portul UDP 54925.Pentru primirea PC-Fax în reţea, adăugaţi portul UDP 54926.Dacă încă întâmpinaţi probleme cu conexiunea la reţea, adăugaţi portul UDP 137.
i Instalarea driverelor Brother va începe automat. Ecranele de instalare apar unul după celălalt.
Observaţie• Dacă aparatul este configurat pentru reţeaua
dumneavoastră, selectaţi aparatul din listă şi apoi faceţi clic pe Next.Fereastra nu va apărea dacă există doar un singur aparat conectat la reţea; în acest caz aparatul va fi selectat automat.
Dacă aparatul indică APIPA în câmpul IP Address, faceţi clic pe Configure IP Address şi introduceţi o adresă IP pentru aparatul dumneavoastră, adecvată pentru reţea.
• Dacă aparatul nu este configurat încă pentru utilizarea în reţeaua dumneavoastră, se afişează ecranul următor.
Faceţi clic pe OK. Se afişează fereastra Configure IP Address. Introduceţi o adresă IP pentru aparat care să fie adecvată pentru reţeaua dumneavoastră, urmând instrucţiunile de pe ecran.
ImportantNU anulaţi niciun ecran în timpul instalării. Afişarea tuturor ecranelor poate dura câteva secunde.
ObservaţiePentru Windows Vista®, când se afişează acest ecran, bifaţi caseta şi faceţi clic pe Install (Instalare) pentru a finaliza corect instalarea.

21
Windows®Reţea pe cabluW
indows ®
Macintosh
®
Reţea pe cablu
j Atunci când este afişat ecranul On-Line Registration, efectuaţi selecţia corespunzătoare şi urmaţi instrucţiunile de pe ecran.
18 Terminaţi şi reporniţi calculatorul
a Faceţi clic pe Finish pentru a reporni calculatorul. După repornirea calculatorului, trebuie să fiţi conectat cu drepturi de administrator.
19 Instalaţi MFL-Pro Suite pe calculatoare suplimentare (dacă este necesar)
Dacă doriţi să utilizaţi aparatul pe mai multe calculatoare din reţea, instalaţi MFL-Pro Suite pe fiecare calculator. Navigaţi la pasul 17 de la pagina 19.De asemenea, consultaţi pasul 14-a de la pagina 17 înainte de instalare.
Acum navigaţi la
Treceţi la Instalarea aplicaţiilor opţionale de la pagina 39.
ObservaţieDacă se afişează un mesaj de eroare în timpul instalării software-ului, deschideţi Installation Diagnostics localizat în Start/Toate programele/Brother/MFC-XXXX (unde MFC-XXXX este denumirea modelului dumneavoastră).
ObservaţieAcest produs include o licenţă PC pentru până la 2 utilizatori.Această licenţă oferă suport pentru instalarea software-ului MFL-Pro Suite, inclusiv ScanSoft™ PaperPort™ 11SE pe până la 2 calculatoare din reţea.Dacă doriţi să instalaţi ScanSoft™ PaperPort™ 11SE pe mai mult de 2 calculatoare, vă rugăm să achiziţionaţi pachetul Brother NL-5, care este un pachet cu acord de licenţă pentru mai multe calculatoare, pentru până la 5 utilizatori suplimentari. Pentru a achiziţiona pachetul NL-5, contactaţi distribuitorul dumneavoastră Brother.
Sfârşit Instalarea este acum finalizată.

22
Macintosh®Reţea pe cablu
Pentru utilizatorii de interfaţă cu reţea pe cablu (pentru Mac OS® X 10.2.4 sau o versiune mai recentă)
14 Înainte de instalare
a Asiguraţi-vă că aparatul este conectat la sursa de alimentare şi că PC-ul dumneavoastră Macintosh® este PORNIT. Trebuie să fiţi conectat cu drepturi de administrator.
15 Conectaţi cablul de reţea
a Ridicaţi capacul scanerului în poziţie deschisă.
b Conectaţi cablul de reţea la priza LAN marcată cu simbolul . Veţi găsi priza LAN în interiorul aparatului pe partea stângă după cum urmează.
Important• Pentru utilizatorii Mac OS® X de la 10.2.0 la
10.2.3, efectuaţi o actualizare la Mac OS® X 10.2.4 sau la o versiune mai recentă. (Pentru cele mai recente informaţii pentru Mac OS® X, vizitaţi http://solutions.brother.com)
• Asiguraţi-vă că nu există carduri de memorie sau o unitate cu memorie USB Flash conectate.
• Dacă aparatul a fost configurat anterior pentru o reţea fără fir şi apoi doriţi să îl configuraţi pentru o reţea prin cablu, verificaţi dacă funcţia Retea I/F este setată pe Conexiune LAN. Interfaţa de reţea fără fir devine inactivă odată cu această setare. Pe aparatul dumneavoastră, apăsaţi MENIU.Apăsaţi a sau b pentru a afişa Reţea şi apăsaţi Reţea.Apăsaţi Retea I/F.Apăsaţi Conexiune LAN.Apăsaţi Stop/Exit (Stop/Ieşire).
LAN USB

23
Macintosh®Reţea pe cabluW
indows ®
Macintosh
®
Reţea pe cablu
c Ghidaţi cu atenţie cablul de reţea prin şanţ, aşa cum este indicat mai jos, urmând şanţul în jurul şi înspre partea din spate a aparatului. Conectaţi apoi cablul la reţea.
d Închideţi uşor capacul scanerului utilizând suporturile pentru degete de pe părţile laterale.
AVERTIZAREAveţi grijă să nu vă prindeţi degetele sub capacul scanerului.Utilizaţi întotdeauna suporturile pentru degete de pe părţile laterale ale capacului scanerului când îl deschideţi şi când îl închideţi.
16 Instalaţi MFL-Pro Suite
a Introduceţi CD-ul furnizat în unitatea CD-ROM.
b Faceţi dublu clic pe pictograma Start Here OSX pentru instalare.
c Selectaţi Wired Network Connection, iar apoi faceţi clic pe Next. Urmaţi instrucţiunile de pe ecran.
d Software-ul Brother va căuta dispozitivul Brother. În acest timp, va fi afişat următorul ecran.
ImportantCablul trebuie să nu obtureze închiderea capacului, altfel putând apărea erori.
ObservaţieÎn cazul în care se utilizează ambele cabluri, USB şi LAN, ghidaţi ambele cabluri prin şanţ, unul deasupra celuilalt.
ObservaţieAşteptaţi, instalarea software-ului durează câteva secunde. După instalare, faceţi clic pe Restart (Repornire) pentru a finaliza instalarea software-ului.

24
Macintosh®Reţea pe cablu
e Când se afişează acest ecran, faceţi clic pe OK.
Pentru Mac OS® X 10.3.x sau o versiune mai recentă, instalarea MFL-Pro Suite este acum finalizată. Navigaţi la pasul 17 de la pagina 25.
f Pentru utilizatorii Mac OS® X de la 10.2.4 la 10.2.8, faceţi clic pe Add (Adăugare).
g Efectuaţi selecţia prezentată în continuare.
h Selectaţi XXX-XXXX (unde XXX-XXXX este denumirea modelului dumneavoastră), iar apoi faceţi clic pe Add (Adăugare).
i Faceţi clic pe Print Center (Centru imprimare), iar apoi pe Quit Print Center (Ieşire centru imprimare).
Instalarea MFL-Pro Suite este acum finalizată. Navigaţi la pasul 17 de la pagina 25.
Observaţie• Dacă aparatul este configurat pentru reţeaua
dumneavoastră, selectaţi aparatul din listă şi apoi faceţi clic pe OK. Fereastra nu va apărea dacă există doar un singur aparat conectat la reţea; în acest caz aparatul va fi selectat automat. Navigaţi la e.
• Dacă se afişează acest ecran, faceţi clic pe OK.
Introduceţi o denumire pentru calculatorul dumneavoastră Macintosh® în Display Name cu până la 15 caractere şi apoi faceţi clic pe OK. Navigaţi la e.
• Dacă doriţi să utilizaţi butonul Scan (Scanare) de pe aparat pentru a scana reţeaua, trebuie să bifaţi caseta Register your computer with the “Scan To” function on the machine.
• Denumirea introdusă va apărea pe ecranul LCD al aparatului când apăsaţi butonul Scan (Scanare) şi selectaţi o opţiune de scanare. (Pentru mai multe informaţii consultaţi Scanarea în reţea din Ghidul utilizatorului de software de pe CD-ROM.)

25
Macintosh®Reţea pe cabluW
indows ®
Macintosh
®
Reţea pe cablu
17 Instalaţi Presto! PageManager
Când Presto! PageManager este instalat, funcţia OCR este adăugată în Brother ControlCenter2. Puteţi scana, partaja şi organiza uşor fotografiile şi documentele utilizând Presto! PageManager.
a Faceţi dublu clic pe pictograma Presto! PageManager şi urmaţi instrucţiunile de pe ecran.
Pentru utilizatorii Mac OS® X de la 10.2.4 până la 10.3.8, când se afişează acest ecran, faceţi clic pe Go pentru descărcarea programului de pe site-ul de Internet Brother Solutions Center.
18 Instalaţi MFL-Pro Suite pe calculatoare suplimentare (dacă este necesar)
Dacă doriţi să utilizaţi aparatul pe mai multe calculatoare din reţea, instalaţi MFL-Pro Suite pe fiecare calculator. Navigaţi la pasul 16 de la pagina 23. De asemenea, consultaţi pasul 14-a de la pagina 22 înainte de instalare.
Sfârşit Instalarea este acum finalizată.

26
Pentru utilizatorii de reţea fără fir
Pentru utilizatorii cu interfaţă de reţea fără fir
14 Înainte de a începe
Mai întâi, trebuie să configuraţi setările de reţea fără fir ale aparatului dumneavoastră pentru comunicarea cu router-ul/punctul de acces la reţea. După ce aparatul a fost configurat pentru comunicarea cu router-ul/punctul de acces la reţea, calculatoarele din reţeaua dumneavoastră vor avea acces la aparat. Pentru a utiliza aparatul de pe aceste calculatoare, trebuie să instalaţi driverele şi software-ul. Următorii paşi vă vor ghida prin procesul de configurare şi de instalare.
Pentru a obţine rezultate maxime cu imprimarea obişnuită de zi cu zi, poziţionaţi aparatul Brother cât mai aproape de router/punctul de acces la reţea, cu cât mai puţine obstrucţii posibil. Obiectele mari şi pereţii între cele două dispozitive, precum şi interferenţele generate de alte dispozitive electronice pot afecta viteza transferului de date pentru documentele dumneavoastră.
Deşi Brother MFC-6890CDW poate fi utilizat atât în reţeaua pe cablu, cât şi în reţeaua fără fir, acestea nu pot fi utilizate simultan.
Modul infrastructură
a Router/Punct de accesb Aparat în reţea fără fir (aparatul dumneavoastră)c Calculator cu suport fără fir conectat la punctul de accesd Calculator cablat conectat la punctul de acces
ImportantDacă aţi configurat anterior setările fără fir ale aparatului dumneavoastră, trebuie să resetaţi setările de reţea (LAN) înainte de a putea configura din nou setările fără fir.Pe aparatul dumneavoastră, apăsaţi MENIU. Apăsaţi a sau b pentru a afişa Reţea şi apăsaţi Reţea.Apăsaţi a sau b pentru a afişa Setari Init. şi apoi apăsaţi Setari Init. Apăsaţi Da pentru acceptare. Menţineţi apăsată tasta Da 2 secunde pentru confirmare.
ObservaţieUrmătoarele instrucţiuni sunt pentru modul infrastructură.Pentru a configura aparatul într-un alt mediu fără fir puteţi găsi instrucţiuni în Ghidul utilizatorului de reţea de pe CD-ROM.Puteţi vizualiza Ghidul utilizatorului de reţea urmând instrucţiunile de mai jos.1 Porniţi calculatorul dumneavoastră. Introduceţi CD-ROM-ul Brother în unitatea CD-ROM.Pentru Windows®:2 Selectaţi modelul dumneavoastră şi limba. Va fi afişat meniul principal al CD-ului.3 Faceţi clic pe Documentation, iar apoi pe HTML documents.Pentru Macintosh®:2 Faceţi clic pe Documentation, iar apoi faceţi dublu clic pe directorul cu limba dumneavoastră.3 Faceţi dublu clic pe top.html.
1
2
3
4

27
Pentru utilizatorii de reţea fără firR
eţea fără fir
15 Confirmaţi mediul reţelei dumneavoastră (modul infrastructură)
Următoarele instrucţiuni oferă două metode de instalare a aparatului dumneavoastră Brother într-un mediu de reţea fără fir. Ambele metode sunt pentru modul infrastructură, utilizând un router/punct de acces fără fir care utilizează protocolul DHCP pentru alocarea adreselor IP. Selectaţi o metodă de configurare şi treceţi la pagina indicată.
a Dacă router-ul/punctul de acces fără fir nu are suport pentru SecureEasySetup™, Wi-Fi Protected Setup™ sau AOSS™, notaţi setările de reţea fără fir ale punctului dvs. de acces/router-ului în zona de mai jos.
Important
Dacă nu cunoaşteţi aceste informaţii (denumirea reţelei (SSID ESSID), cheia WEP sau parola WPA), nu puteţi continua setarea fără fir. Consultaţi documentaţia furnizată împreună cu punctul de acces sau cu router-ul fără fir, consultaţi producătorul router-ului sau administratorul dumneavoastră de sistem.
Element Exemplu Înregistraţi setările de reţea fără fir curenteMod de comunicare: (infrastructură) Infrastructură
Denumire reţea: (SSID, ESSID) HELLOMetodă de autentificare:(sistem deschis, cheie partajată, WPA-PSK1,WPA2-PSK1)
WPA2-PSK
Mod de codare:(niciunul, WEP, TKIP, AES) AES
Cheie de reţea:(cheie de codare, cheie WEP2, parolă) 12345678
1 WPA/WPA2-PSK este o cheie protejată de acces™, prepartajată, Wi-Fi, care permite aparatului Brother fără fir să se asocieze cu punctele de acces utilizând codarea TKIP sau AES (WPA-Personal). WPA/WPA2-PSK (TKIP sau AES) utilizează o cheie prepartajată (PSK) cu o lungime de 8 sau mai multe caractere, până la maximum 63 caractere.
2 Cheia WEP este pentru reţelele codate pe 64 biţi sau pentru reţelele codate pe 128 biţi şi poate conţine numere şi litere. Dacă nu cunoaşteţi aceste informaţii, consultaţi documentaţia furnizată împreună cu punctul de acces sau cu router-ul fără fir. Această cheie este o valoare pe 64 sau 128 biţi care trebuie introdusă într-un format ASCII sau HEXAZECIMAL.
De exemplu:ASCII 64 biţi: Utilizează 5 caractere text, de ex., "Hello" (ţine cont de
majuscule şi de minuscule)Hexazecimal 64 biţi: Utilizează 10 caractere cu date hexazecimale, de ex.,
"71f2234aba"ASCII 128 biţi: Utilizează 13 caractere text, de ex.,
"Wirelesscomms" (ţine cont de majuscule şi de minuscule)Hexazecimal 128 biţi: Utilizează 26 de caractere cu date hexazecimale, de ex.,
"71f2234ab56cd709e5412aa3ba"
Acum navigaţi la pagina 28
b Dacă router-ul dumneavoastră/punctul de acces fără fir are suport pentru setare fără fir automată (o apăsare) (SecureEasySetup™, Wi-Fi Protected Setup™ sau AOSS™).
Acum navigaţi la pagina 30

28
Pentru utilizatorii de reţea fără fir
Conectarea aparatului Brother la reţeaua fără fir
16 Configuraţi setările de reţea fără fir (configurare reţea fără fir tipică în modul infrastructură)
a Pe aparatul dumneavoastră, apăsaţi MENIU.Apăsaţi a sau b pentru a afişa Reţea şi apăsaţi Reţea.Apăsaţi WLAN.Apăsaţi Setare Wizard.
Când este afişat mesajul Comutare interfaţă reţea la reţea fără fir?, apăsaţi Da pentru acceptare. Astfel, se va deschide asistentul de configurare fără fir.Pentru anulare, apăsaţi Nu.
b Aparatul va căuta SSID-urile disponibile. Dacă sunt afişate SSID-urile, apăsaţi a sau b pentru a alege SSID-ul notat la pasul 15 de la pagina 27. Apăsaţi SSID-ul la care doriţi să vă conectaţi. Navigaţi la f.
Dacă punctul de acces este setat să nu transmită SSID-ul, trebuie să adăugaţi manual denumirea SSID-ului. Navigaţi la c.
c Apăsaţi <New SSID>. Navigaţi la d.
d Introduceţi SSID-ul notat la pasul 15 de la pagina 27 pe ecranul tactil.Puteţi utiliza tastele d şi c pentru a muta cursorul la stânga şi la dreapta.Literele apar în ordinea următoare: minusculă şi apoi majusculă.Pentru a introduce numere sau litere speciale, apăsaţi repetat până ce apare caracterul dorit. (Pentru mai multe informaţii, consultaţi Introducerea textului pentru setările fără fir la pagina 43.)
Apăsaţi OK după introducerea tuturor caracterelor.
e Apăsaţi Infrastructura.
f Alegeţi una din opţiunile de mai jos: dacă reţeaua dumneavoastră este configurată pentru Autentificare şi Codare, trebuie să utilizaţi aceleaşi setări ca pentru reţeaua dumneavoastră.
Fără Autentificare sau CodareApăsaţi Sistem Deschis, iar apoi Niciuna pentru Tip criptare. Apoi, apăsaţi Da pentru aplicarea setărilor. Navigaţi la i.
Nici o Autentificare cu Codarea WEPApăsaţi Sistem Deschis, iar apoi WEP pentru Tip criptare. Navigaţi la g.
Autentificare cu Codarea WEPApăsaţi Tasta Impartita. Navigaţi la g.
Autentificare cu Codarea WPA/WPA2-PSK (TKIP sau AES)Apăsaţi WPA/WPA2-PSK. Navigaţi la h.
g Selectaţi numărul adecvat pentru cheie. Introduceţi cheia WEP pe care aţi notat-o la pasul 15 de la pagina 27 de pe ecranul tactil.Puteţi utiliza tastele d şi c pentru a muta cursorul la stânga şi la dreapta.Literele apar în ordinea următoare: minusculă şi apoi majusculă.Pentru a introduce numere sau litere speciale, apăsaţi repetat până ce apare caracterul dorit. (Pentru mai multe informaţii, consultaţi Introducerea textului pentru setările fără fir la pagina 43.)
Apăsaţi OK după introducerea tuturor caracterelor, iar apoi apăsaţi Da pentru aplicarea setărilor. Navigaţi la i.
ObservaţieAfişarea listei de SSID-uri va dura câteva secunde.

29
Pentru utilizatorii de reţea fără firR
eţea fără fir
h Apăsaţi TKIP sau AES pentru Tip criptare. Introduceţi parola WPA/WPA2-PSK pe care aţi notat-o la pasul 15 de la pagina 27 de pe ecranul tactil.Puteţi utiliza tastele d şi c pentru a muta cursorul la stânga şi la dreapta.Literele apar în ordinea următoare: minusculă şi apoi majusculă.Pentru a introduce numere sau litere speciale, apăsaţi repetat până ce apare caracterul dorit.(Pentru mai multe informaţii, consultaţi Introducerea textului pentru setările fără fir la pagina 43.)
Apăsaţi OK după introducerea tuturor caracterelor, iar apoi apăsaţi Da pentru aplicarea setărilor. Navigaţi la i.
i Aparatul dumneavoastră va încerca acum o conectare la reţeaua fără fir utilizând informaţiile pe care le-aţi introdus. Dacă se conectează cu succes, pe LCD se va afişa mesajul Conectat timp de aproximativ 1 minut.Dacă aparatul nu se conectează cu succes la reţeaua dvs., verificaţi setările de reţea colectate la pasul 15 de la pagina 27 şi apoi repetaţi de la a până la h pentru a vă asigura că aţi introdus informaţiile corecte.Dacă punctul dumneavoastră de acces nu are protocolul DHCP activat, va trebui să configuraţi manual adresa IP, masca de subreţea şi gateway-ul aparatului pentru a corespunde cu reţeaua. Consultaţi Ghidul utilizatorului de reţea pentru mai multe detalii.
Configurarea fără fir este acum finalizată. Un indicator pe patru nivele în partea de sus a ecranului LCD al aparatului dumneavoastră va indica intensitatea semnalului fără fir al router-ului/punctului de acces.
Pentru a instala MFL-Pro Suite, continuaţi cu pasul 17.
Pentru utilizatorii de Windows®:
Acum navigaţi laPagina 32
Pentru utilizatorii de Mac OS®:
Acum navigaţi laPagina 36

30
Pentru utilizatorii de reţea fără fir
16 Configuraţi setările fără fir utilizând metoda fără fir automată (o apăsare)
a Confirmaţi existenţa simbolului SecureEasySetup™, Wi-Fi Protected Setup™ sau AOSS™ în router-ul/punctul de acces fără fir, aşa cum se indică mai jos.
b Poziţionaţi aparatul Brother în aria de acoperire a unui punct de acces/router SecureEasySetup™, Wi-Fi Protected Setup™ sau AOSS™. Aria de acoperire poate diferi în funcţie de mediul în care se află acesta. Consultaţi instrucţiunile furnizate odată cu router-ul/punctul de acces.
c Apăsaţi butonul SecureEasySetup™, Wi-Fi Protected Setup™ sau AOSS™ pe router-ul/punctul dvs. de acces fără fir.Consultaţi manualul de utilizare a router-ului/punctului dvs. de acces fără fir pentru instrucţiuni.
d Pe aparatul dumneavoastră, apăsaţi MENIU.Apăsaţi a sau b pentru a afişa Reţea şi apăsaţi Reţea.Apăsaţi WLAN.Apăsaţi SES/WPS/AOSS.
Când este afişat mesajul Comutare interfaţă reţea la reţea fără fir?, apăsaţi Da pentru acceptare. Astfel, se va deschide asistentul de configurare fără fir.Pentru anulare, apăsaţi Nu.
Această funcţie va detecta automat ce mod (SecureEasySetup™, Wi-Fi Protected Setup™ sau AOSS™) utilizează punctul dvs. de acces pentru configurarea aparatului.
e Dacă ecranul LCD afişează mesajul Conectat, aparatul s-a conectat la router-ul/punctul dumneavoastră de acces. Acum puteţi utiliza aparatul dumneavoastră într-o reţea fără fir.Dacă ecranul LCD afişează mesajul Config. WLAN, Conectare SES (Conectare WPS sau Conectare AOSS), iar apoi Conexiune eşuată, aparatul nu s-a conectat la router/punctul de acces. Încercaţi să începeţi din nou de la c. Dacă se afişează din nou acelaşi mesaj, resetaţi aparatul la setările iniţiale şi încercaţi din nou. Pentru resetare, consultaţi Restauraţi setările de reţea la setările iniţiale la pagina 43.
Dacă ecranul LCD afişează mesajul Config. WLAN şi apoi Conexiune eşuată sau Mod incorect, a fost detectată o sesiune suprapusă sau o eroare de conexiune (consultaţi tabelul de mai jos). Aparatul a detectat 2 sau mai multe routere/puncte de acces în reţeaua dvs. care au modul SecureEasySetup™, Wi-Fi Protected Setup™ sau AOSS™ activat. Asiguraţi-vă că router-ul/punctul de acces are activat modul SecureEasySetup™, Wi-Fi Protected Setup™ sau AOSS™ şi încercaţi din nou de la c.
Configurarea fără fir este acum finalizată.
ObservaţieDacă punctul de acces fără fir are suport pentru Wi-Fi Protected Setup™ (metoda PIN) şi doriţi să configuraţi aparatul utilizând metoda PIN (Număr personal de identificare), consultaţi Utilizarea metodei PIN din Configurarea Wi-Fi protejată™ din Ghidul utilizatorului de reţea de pe CD.
Mesajele de pe ecranul LCD când utilizaţi meniul panoului de control SES/WPS/AOSSConfig. WLAN Căutarea sau accesarea
punctului de acces şi descărcarea setărilor de la punctul de acces.
Conectare SES/Conectare WPS/Conectare AOSS
Conectarea la punctul de acces.
Conexiune eşuată
Conectare eşuată. Dacă acesta se afişează după ce ecranul LCD afişează Conectare SES/Conectare WPS/Conectare AOSS, a fost detectată o sesiune suprapusă.
Mod incorect A fost detectată o sesiune suprapusă.
Conectat Aparatul s-a conectat cu succes.
ObservaţieDacă întâmpinaţi o problemă în timpul configurării, amplasaţi temporar aparatul mai aproape de punctul de acces fără fir şi reveniţi la c.

31
Pentru utilizatorii de reţea fără firR
eţea fără fir
Configurarea fără fir este acum finalizată. Pentru a instala MFL-Pro Suite, continuaţi cu pasul 17.
Pentru utilizatorii de Windows®:
Acum navigaţi laPagina 32
Pentru utilizatorii de Mac OS®:
Acum navigaţi laPagina 36

32
Windows®Reţea fără fir
Instalaţi driverele şi software-ul (pentru Windows® 2000 Professional/XP/XP Professional x64 Edition/Windows Vista®)
17 Înainte de instalarea MFL-Pro Suite
a Asiguraţi-vă că PC-ul dumneavoastră este PORNIT şi că sunteţi conectat cu drepturi de administrator.
18 Instalaţi MFL-Pro Suite
a Introduceţi CD-ul furnizat în unitatea CD-ROM. Dacă se afişează ecranul cu denumirea modelului, selectaţi aparatul. Dacă se afişează ecranul de selecţie a limbii, selectaţi limba dumneavoastră.
b Va fi afişat meniul principal al CD-ului. Faceţi clic pe Initial Installation.
c Faceţi clic pe Install MFL-Pro Suite.
Important
• Dacă există programe care rulează, închideţi-le.
• Asiguraţi-vă că nu există carduri de memorie sau o unitate cu memorie USB Flash conectate.
• Ecranele pot diferi în funcţie de sistemul de operare.
• CD-ul furnizat include ScanSoft™ PaperPort™ 11SE. Acest software are suport pentru Windows® 2000 (SP4 sau o versiune mai recentă), XP (SP2 sau o versiune mai recentă), XP Professional x64 Edition şi Windows Vista®. Actualizaţi până la cea mai recentă versiune Windows® Service Pack înainte de a instala MFL-Pro Suite.
ImportantÎnainte de instalare, dacă utilizaţi un software firewall personal (altul decât Windows® Firewall), aplicaţii antispyware sau antivirus, dezactivaţi-le temporar.
ObservaţieDacă ecranul Brother nu se afişează automat, navigaţi la Computerul meu/(Computer), faceţi dublu clic pe pictograma CD-ROM, iar apoi faceţi dublu clic pe start.exe.

33
Windows®Reţea fără firW
indows ®
Macintosh
®
Reţea fără fir
d Când se afişează fereastra ScanSoft™ PaperPort™ 11SE License Agreement (Acord de licenţă), faceţi clic pe Yes (Da) dacă sunteţi de acord cu License Agreement (Acord de licenţă) pentru software.
e Instalarea ScanSoft™ PaperPort™ 11SE porneşte automat şi este urmată de instalarea MFL-Pro Suite.
f Când se afişează fereastra Brother MFL-Pro Suite License Agreement (Acord de licenţă) pentru software, faceţi clic pe Yes (Da) dacă sunteţi de acord cu License Agreement (Acord de licenţă) pentru software.
g Selectaţi Wireless Network Connection, iar apoi faceţi clic pe Next.
h Bifaţi caseta de validare Checked and confirmed, iar apoi apăsaţi Next.
i Pentru utilizatorii Windows® XP SP2/Windows Vista®, când se afişează acest ecran, selectaţi Change the Firewall port settings to enable network connection and continue with the installation. (Recommended) şi faceţi clic pe Next.
Dacă utilizaţi un alt firewall decât Windows® Firewall sau dacă Windows® Firewall este dezactivat, poate apărea acest ecran.
Consultaţi instrucţiunile furnizate cu software-ul firewall-ului pentru informaţii referitoare la modalitatea de adăugare a următoarelor porturi de reţea.
Pentru scanarea în reţea, adăugaţi portul UDP 54925.Pentru primirea PC-Fax în reţea, adăugaţi portul UDP 54926.Dacă încă întâmpinaţi probleme cu conexiunea la reţea, adăugaţi portul UDP 137.
Observaţie• Dacă se afişează acest ecran, faceţi clic pe OK şi reporniţi calculatorul.
• Dacă instalarea nu continuă automat, deschideţi din nou meniul principal scoţând şi reintroducând CD-ul sau faceţi dublu clic pe programul start.exe din directorul rădăcină şi continuaţi de la b pentru a instala MFL-Pro Suite.
• Pentru Windows Vista®, când se afişează ecranul User Account Control (Control cont utilizator), faceţi clic pe Allow (Permite).

34
Windows®Reţea fără fir
j Instalarea driverelor Brother va începe automat. Ecranele de instalare apar unul după celălalt.
k Atunci când este afişat ecranul On-Line Registration, efectuaţi selecţia corespunzătoare şi urmaţi instrucţiunile de pe ecran.
Observaţie• Dacă aparatul este configurat pentru reţeaua
dumneavoastră, selectaţi aparatul din listă şi apoi faceţi clic pe Next.Fereastra nu va apărea dacă există doar un singur aparat conectat la reţea; în acest caz aparatul va fi selectat automat.
Dacă aparatul indică APIPA în câmpul IP Address, faceţi clic pe Configure IP Address şi introduceţi o adresă IP pentru aparatul dumneavoastră, adecvată pentru reţea.
• Dacă setările fără fir eşuează, se va afişa un mesaj de eroare în timpul instalării MFL-Pro Suite şi instalarea va fi terminată. Dacă întâlniţi această eroare, navigaţi la pasul 15 de la pagina 27 şi configuraţi din nou conexiunea fără fir.
• Dacă utilizaţi WEP şi ecranul LCD a afişat mesajul Conectat, dar aparatul nu este găsit, verificaţi dacă aţi introdus corect cheia WEP. Cheia WEP ţine cont de majuscule şi de minuscule.
• Dacă aparatul nu este configurat încă pentru utilizarea în reţeaua dumneavoastră, se afişează ecranul următor.
Faceţi clic pe OK. Se afişează fereastra Configure IP Address. Introduceţi o adresă IP pentru aparat care să fie adecvată pentru reţeaua dumneavoastră, urmând instrucţiunile de pe ecran.
ImportantNU anulaţi niciun ecran în timpul instalării. Afişarea tuturor ecranelor poate dura câteva secunde.
ObservaţiePentru Windows Vista®, când se afişează acest ecran, bifaţi caseta şi faceţi clic pe Install (Instalare) pentru a finaliza corect instalarea.

35
Windows®Reţea fără firW
indows ®
Macintosh
®
Reţea fără fir
19 Terminaţi şi reporniţi calculatorul
a Faceţi clic pe Finish pentru a reporni calculatorul. După repornirea calculatorului, trebuie să fiţi conectat cu drepturi de administrator.
20 Instalaţi MFL-Pro Suite pe calculatoare suplimentare (dacă este necesar)
Dacă doriţi să utilizaţi aparatul pe mai multe calculatoare din reţea, instalaţi MFL-Pro Suite pe fiecare calculator. Navigaţi la pasul 17 de la pagina 32.
Acum navigaţi la
Treceţi la Instalarea aplicaţiilor opţionale de la pagina 39.
ObservaţieDacă se afişează un mesaj de eroare în timpul instalării software-ului, deschideţi Installation Diagnostics, localizat în Start/Toate programele/Brother/MFC-XXXX (unde MFC-XXXX este denumirea modelului dumneavoastră).
ObservaţieAcest produs include o licenţă PC pentru până la 2 utilizatori.Această licenţă oferă suport pentru instalarea software-ului MFL-Pro Suite, inclusiv ScanSoft™ PaperPort™ 11SE pe până la 2 calculatoare din reţea.Dacă doriţi să instalaţi ScanSoft™ PaperPort™ 11SE pe mai mult de 2 calculatoare, vă rugăm să achiziţionaţi pachetul Brother NL-5, care este un pachet cu acord de licenţă pentru mai multe calculatoare, pentru până la 5 utilizatori suplimentari. Pentru a achiziţiona pachetul NL-5, contactaţi distribuitorul dumneavoastră Brother.
Sfârşit Instalarea este acum finalizată.

36
Macintosh®Reţea fără fir
Instalaţi driverele şi software-ul (pentru Mac OS® X 10.2.4 sau o versiune mai recentă)
17 Înainte de instalarea MFL-Pro Suite
a Asiguraţi-vă că aparatul este conectat la sursa de alimentare şi că PC-ul dumneavoastră Macintosh® este PORNIT. Trebuie să fiţi conectat cu drepturi de administrator.
18 Instalaţi MFL-Pro Suite
a Introduceţi CD-ul furnizat în unitatea CD-ROM.
b Faceţi dublu clic pe pictograma Start Here OSX pentru instalare.
c Selectaţi Wireless Network Connection, iar apoi faceţi clic pe Next.
d Bifaţi caseta de validare Checked and confirmed, iar apoi apăsaţi Next.Urmaţi instrucţiunile de pe ecran.
e Software-ul Brother va căuta dispozitivul Brother. În acest timp, va fi afişat următorul ecran.
Important• Pentru utilizatorii Mac OS® X de la 10.2.0 la
10.2.3, efectuaţi o actualizare la Mac OS® X 10.2.4 sau la o versiune mai recentă. (Pentru cele mai recente informaţii pentru Mac OS® X, vizitaţi http://solutions.brother.com)
• Asiguraţi-vă că nu există carduri de memorie sau o unitate cu memorie USB Flash conectate.
ObservaţieAşteptaţi, instalarea software-ului durează câteva secunde. După instalare, faceţi clic pe Restart (Repornire) pentru a finaliza instalarea software-ului.

37
Macintosh®Reţea fără firW
indows ®
Macintosh
®
Reţea fără fir
f Când se afişează acest ecran, faceţi clic pe OK.
Pentru Mac OS® X 10.3.x sau o versiune mai recentă, instalarea MFL-Pro Suite este acum finalizată.Navigaţi la pasul 19 de la pagina 38.
g Pentru utilizatorii Mac OS® X de la 10.2.4 la 10.2.8, faceţi clic pe Add (Adăugare).
h Efectuaţi selecţia prezentată în continuare.
i Selectaţi XXX-XXXX (unde XXX-XXXX este denumirea modelului dumneavoastră), iar apoi faceţi clic pe Add (Adăugare).
j Faceţi clic pe Print Center (Centru imprimare), iar apoi pe Quit Print Center (Ieşire centru imprimare).
Instalarea MFL-Pro Suite este acum finalizată.Navigaţi la pasul 19 de la pagina 38.
Observaţie• Dacă aparatul este configurat pentru reţeaua
dumneavoastră, selectaţi aparatul din listă şi apoi faceţi clic pe OK. Fereastra nu va apărea dacă există doar un singur aparat conectat la reţea; în acest caz aparatul va fi selectat automat. Navigaţi la f.
• Dacă aparatul nu este detectat, treceţi la pasul 15 de la pagina 27 şi configuraţi din nou conexiunea fără fir.
• Dacă utilizaţi WEP şi ecranul LCD a afişat mesajul Conectat, dar aparatul nu este găsit, verificaţi dacă aţi introdus corect cheia WEP. Cheia WEP ţine cont de majuscule şi de minuscule.
• Dacă se afişează acest ecran, faceţi clic pe OK.
Introduceţi o denumire pentru calculatorul dumneavoastră Macintosh® în Display Name cu până la 15 caractere şi apoi faceţi clic pe OK. Navigaţi la f.
• Dacă doriţi să utilizaţi butonul Scan (Scanare) de pe aparat pentru a scana reţeaua, trebuie să bifaţi caseta Register your computer with the “Scan To” function on the machine.
• Denumirea introdusă va apărea pe ecranul LCD al aparatului când apăsaţi butonul Scan (Scanare) şi selectaţi o opţiune de scanare. (Pentru mai multe informaţii consultaţi Scanarea în reţea din Ghidul utilizatorului de software de pe CD-ROM.)

38
Macintosh®Reţea fără fir
19 Instalaţi Presto! PageManager
Când Presto! PageManager este instalat, funcţia OCR este adăugată în Brother ControlCenter2. Puteţi scana, partaja şi organiza uşor fotografiile şi documentele utilizând Presto! PageManager.
a Faceţi dublu clic pe pictograma Presto! PageManager şi urmaţi instrucţiunile de pe ecran.
Pentru utilizatorii Mac OS® X de la 10.2.4 până la 10.3.8, când se afişează acest ecran, faceţi clic pe Go pentru descărcarea programului de pe site-ul de Internet Brother Solutions Center.
20 Instalaţi MFL-Pro Suite pe calculatoare suplimentare (dacă este necesar)
Dacă doriţi să utilizaţi aparatul pe mai multe calculatoare din reţea, instalaţi MFL-Pro Suite pe fiecare calculator. Navigaţi la pasul 17 de la pagina 36.
Sfârşit Instalarea este acum finalizată.

39
Windows®Instalarea aplicaţiilor opţionale
1 Instalaţi FaceFilter Studio de la Reallusion, Inc.
FaceFilter Studio este o aplicaţie de imprimare a fotografiilor fără margini şi uşor de utilizat. FaceFilter Studio vă permite să editaţi fişierele de imagine şi să adăugaţi efecte foto, cum ar fi reducerea efectului de ochi roşii sau îmbunătăţirea culorii pielii.
a Deschideţi din nou meniul principal prin scoaterea şi apoi reintroducerea CD-ului sau prin dublu clic pe programul start.exe din directorul rădăcină.
b Va fi afişat meniul principal al CD-ului. Selectaţi limba şi apoi faceţi clic pe Additional Applications.
c Faceţi clic pe butonul FaceFilter Studio pentru instalare.
2 Instalarea FaceFilter Studio Help
Pentru a obţine instrucţiuni despre utilizarea FaceFilter Studio, descărcaţi şi instalaţi FaceFilter Studio Help.
a Pentru rularea FaceFilter Studio, navigaţi la Start/Toate programele/Reallusion/FaceFilter Studio pe calculatorul dvs.
b Faceţi clic pe butonul din colţul din dreapta sus al ecranului.
c Faceţi clic pe Check for updates pentru a accesa pagina internet de actualizare Reallusion.
d Faceţi clic pe butonul Download şi selectaţi un director în care să salvaţi fişierul.
e Închideţi FaceFilter Studio înainte de a porni programul de instalare pentru FaceFilter Studio Help.Faceţi dublu clic pe fişierul din directorul specificat şi urmaţi instrucţiunile de pe ecran pentru instalare.
Important
• Aparatul trebuie PORNIT şi conectat la calculator.
• Calculatorul trebuie să fie conectat la Internet.
• Asiguraţi-vă că sunteţi conectat cu drepturi de administrator.
ObservaţiePentru a vizualiza întregul FaceFilter Studio Help, selectaţi Start/Toate programele/Reallusion/FaceFilter Studio/FaceFilter Studio Help pe calculator.

40
Windows®Instalarea aplicaţiilor opţionale
3 Instalaţi BookScan&Whiteboard Suite de la Reallusion, Inc.
Puteţi instala BookScan&Whiteboard Suite. Software-ul BookScan Enhancer poate corecta automat imaginile unei cărţi scanate. Software-ul Whiteboard Enhancer curăţă şi îmbunătăţeşte textul şi imaginile din fotografiile realizate pe tabla albă. (Este necesar accesul la Internet.)
a Deschideţi din nou meniul principal prin scoaterea şi apoi reintroducerea CD-ului sau prin dublu clic pe programul start.exe din directorul rădăcină.
b Va fi afişat meniul principal al CD-ului. Selectaţi limba şi apoi faceţi clic pe Additional Applications.
c Faceţi clic pe butonul BookScan&Whiteboard Suite pentru instalare.
Important
• Aparatul trebuie PORNIT şi conectat la calculator.
• Calculatorul trebuie să fie conectat la Internet.

41
Pentru utilizatorii de reţea
Utilitarul BRAdmin Light (pentru utilizatorii Windows®)BRAdmin Light este un utilitar pentru configurarea iniţială a dispozitivelor Brother conectate în reţea. Acesta poate căuta şi produse Brother în reţeaua dumneavoastră, vizualiza starea şi configura setările de reţea, cum ar fi adresa IP.Pentru mai multe informaţii despre BRAdmin Light, vizitaţi-ne la adresa http://solutions.brother.com.
Instalaţi utilitarul de configurare BRAdmin Light
a Faceţi clic pe Network Utilities din ecranul meniului.
b Faceţi clic pe BRAdmin Light şi urmaţi instrucţiunile de pe ecran.
Configuraţi adresa IP, masca de subreţea şi gateway-ul, utilizând BRAdmin Light
a Lansaţi BRAdmin Light. Acesta va căuta automat noile dispozitive.
b Faceţi dublu clic pe dispozitivul neconfigurat.
c Selectaţi STATIC pentru Boot Method. Completaţi câmpurile IP Address, Subnet Mask şi Gateway, iar apoi faceţi clic pe OK.
d Informaţiile referitoare la adresă vor fi memorate în aparat.
ObservaţieDacă aveţi nevoie de un program de management mai avansat pentru imprimantă, utilizaţi cea mai recentă versiune a utilitarului Brother BRAdmin Professional care este disponibilă pentru descărcare la adresa http://solutions.brother.com.
ObservaţieDacă aveţi un server DHCP/BOOTP/RARP în reţeaua dumneavoastră, nu mai trebuie să efectuaţi operaţia următoare. Aparatul va obţine automat propria adresă IP.
ObservaţieParola implicită pentru aparat este "access". Puteţi utiliza BRAdmin Light pentru modificarea acestei parole.

42
Pentru utilizatorii de reţea
Utilitarul BRAdmin Light (pentru utilizatorii Mac OS® X)BRAdmin Light este un utilitar pentru configurarea iniţială a dispozitivelor Brother conectate în reţea. Acesta poate căuta şi produse Brother în reţeaua dumneavoastră, vizualiza starea şi configura setările de reţea de bază, cum ar fi adresa IP de pe un calculator cu Mac OS® X 10.2.4 sau o versiune mai recentă.Software-ul BRAdmin Light se va instala automat când instalaţi driverul de imprimantă. Dacă aţi instalat deja driverul de imprimantă, nu trebuie să reinstalaţi BRAdmin Light. Pentru mai multe informaţii despre BRAdmin Light, vizitaţi-ne la adresa http://solutions.brother.com.
Configuraţi adresa IP, masca de subreţea şi gateway-ul, utilizând BRAdmin Light
a Faceţi dublu clic pe pictograma Macintosh HD de pe desktop.
b Selectaţi Library (Bibliotecă), Printers (Imprimante), Brother şi apoi Utilities (Utilitare).
c Faceţi dublu clic pe fişierul BRAdmin Light.jar şi rulaţi software-ul. BRAdmin Light va căuta apoi automat noile dispozitive.
d Faceţi dublu clic pe dispozitivul neconfigurat.
e Selectaţi STATIC pentru Boot Method. Completaţi câmpurile IP Address, Subnet Mask şi Gateway, iar apoi faceţi clic pe OK.
f Informaţiile referitoare la adresă vor fi memorate în aparat.
Observaţie• Dacă aveţi un server DHCP/BOOTP/RARP
în reţeaua dumneavoastră, nu mai trebuie să efectuaţi operaţia următoare. Aparatul va obţine automat propria adresă IP.
• Asiguraţi-vă că aveţi versiunea 1.4.1_07 sau una mai recentă a software-ului client Java™ pe calculatorul dumneavoastră.
• Parola implicită pentru aparat este "access". Puteţi utiliza BRAdmin Light pentru modificarea acestei parole.

43
Pentru utilizatorii de reţea fără fir
Restauraţi setările de reţea la setările iniţialePentru a restaura toate setările de reţea ale serverului intern de imprimare/scanare la setările iniţiale, urmaţi paşii de mai jos.
a Asiguraţi-vă că aparatul nu funcţionează, iar apoi deconectaţi toate cablurile aparatului (cu excepţia cablului de alimentare).
b Apăsaţi MENIU.
c Apăsaţi a sau b pentru a afişa Reţea şi apăsaţi Reţea.
d Apăsaţi a sau b pentru a afişa Setari Init. şi apăsaţi Setari Init.
e Apăsaţi Da.
f Menţineţi apăsată tasta Da 2 secunde pentru confirmare.
g Aparatul va reporni, iar apoi reconectaţi cablurile.
Introducerea textului pentru setările fără firCând setaţi anumite selecţii ale meniului, e posibil să trebuiască să introduceţi text în aparat. Apăsaţi pentru a selecta numere, caractere şi caractere speciale. Sunt asociate până la patru litere pe fiecare buton al ecranului tactil.
Apăsând butonul adecvat în mod repetat, puteţi accesa caracterul dorit.
Introducerea de spaţiiPentru a introduce un spaţiu, apăsaţi pentru a selecta caractere speciale, iar apoi apăsaţi butonul spaţiu
sau .
Efectuarea de corecţiiDacă aţi introdus o literă incorectă şi doriţi să o schimbaţi, apăsaţi d sau c pentru a muta cursorul sub caracterul incorect. Apoi, apăsaţi . Reintroduceţi caracterul corect. De asemenea, puteţi introduce litere prin mutarea cursorului şi introducerea unui caracter.
Repetarea literelorDacă trebuie să introduceţi o literă care se află pe acelaşi buton cu litera anterioară, apăsaţi c pentru a muta cursorul la dreapta înainte de a apăsa din nou butonul.
OK
ObservaţieCaracterele disponibile pot diferi în funcţie de ţara dvs.

Consumabile
Înlocuirea consumabilelorCând trebuie să înlocuiţi cartuşele de cerneală, pe ecranul LCD va apărea un mesaj de eroare. Pentru mai multe informaţii despre cartuşele de cerneală pentru aparatul dumneavoastră, vizitaţi http://www.brother.com/original/ sau contactaţi distribuitorul dumneavoastră local Brother.
Cartuş de cerneală
Mărci comercialeLogo-ul Brother este marcă înregistrată a Brother Industries, Ltd.Brother este marcă înregistrată a Brother Industries, Ltd.Multi-Function Link este marcă înregistrată a Brother International Corporation.Windows Vista este fie marcă înregistrată, fie o marcă comercială a Microsoft Corporation în Statele Unite şi în alte ţări.Microsoft, Windows şi Windows Server sunt mărci înregistrate ale Microsoft Corporation în Statele Unite şi/sau în alte ţări.Macintosh şi TrueType sunt mărci înregistrate ale Apple, Inc.Nuance, logo-ul Nuance, PaperPort şi ScanSoft sunt mărci comerciale sau mărci înregistrate ale Nuance Communications, Inc. sau ale filialelor acesteia din Statele Unite şi/sau alte ţări.PictBridge este marcă comercială.FaceFilter Studio este marcă înregistrată a Reallusion, Inc.BROADCOM, SecureEasySetup şi logo-ul SecureEasySetup sunt mărci comerciale sau mărci comerciale înregistrate ale Broadcom Corporation în Statele Unite şi/sau alte ţări.AOSS este marcă comercială a Buffalo, Inc.Wi-Fi, WPA, WPA2 şi Wi-Fi Protected Setup sunt fie mărci comerciale, fie mărci înregistrate ale Wi-Fi Alliance în Statele Unite şi/sau alte ţări.Fiecare companie care are un software menţionat în acest manual are o Convenţie de Licenţă Software specifică programelor sale brevetate.
Toate celelalte mărci şi nume de produse menţionate în acest manual sunt mărci comerciale sau mărci comerciale înregistrate ale companiilor respective.
Compilare şi publicareAcest manual, care acoperă cele mai recente descrieri şi specificaţii ale produselor, a fost compilat şi publicat sub supravegherea companiei Brother Industries, Ltd.Conţinutul acestui manual şi specificaţiile acestui produs sunt supuse modificărilor fără notificare.Brother îşi rezervă dreptul de a efectua modificări, fără notificare prealabilă, ale specificaţiilor şi materialelor conţinute în acest document şi nu poate fi făcută răspunzătoare pentru niciun fel de daune (inclusiv rezultate pe cale de consecinţă) cauzate de încrederea în materialele prezentate, inclusiv, dar fără a se limita la, erorile tipografice şi alte erori aferente procesului de publicare.
Drepturi de autor şi licenţă© 2008 Brother Industries, Ltd.Acest produs include software-uri dezvoltate de următorii vânzători:© 1983 – 1998 PACIFIC SOFTWORKS, INC. Acest produs include software-ul "KASAGO TCP/IP" dezvoltat de ELMIC WESCOM, Inc. © 2007 Devicescape Software, Inc.
Negru Galben Cyan Magenta
LC1100BK (standard) LC1100HY-BK
(Randament sporit)
LC1100Y (standard) LC1100HY-Y
(Randament sporit)
LC1100C (standard) LC1100HY-C
(Randament sporit)
LC1100M (standard) LC1100HY-M
(Randament sporit)
Ce este Innobella™?Innobella™ reprezintă o gamă de consumabile originale oferite de Brother. Denumirea "Innobella™" provine din cuvintele "Inovaţie" şi "Bella" (însemnând "frumoasă" în italiană) şi este un simbol al tehnologiei "inovatoare" care vă oferă rezultate de imprimare "frumoase" şi "de lungă durată".