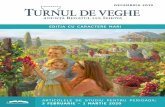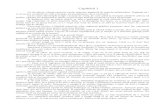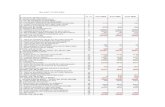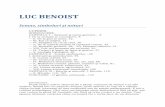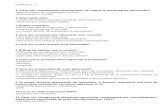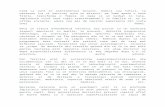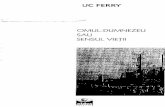TIA Luc Laborator 4 word
-
Upload
bercea-addryana -
Category
Documents
-
view
85 -
download
3
description
Transcript of TIA Luc Laborator 4 word

ANUL UNIVERSITAR 2011/2012, ANUL I, ZI, SERIA IV, TIA, LABORATOR LUCRAREA 4
1 VALENTIN LIȚOIU
2.10.8 Lucru cu tabele în Word 2010
Tabelul este cea mai eficientă modalitate de spațiere pe orizontală și pe verticală a textului
într-un procesor de texte. Într-un tabel textul este grupat pe linii sau rânduri pe orizontală și coloane
pe verticală. La intersecția dintre o linie și o coloană se află o celulă. Celulele, liniile și coloanele
sunt elementele unui tabel în Word.
În foarte multe cazuri utilizatorii unui astfel de procesor de texte, indiferent de domeniul în
care își desfășoară activitatea, manevrează text grupat în tabele. De aceea performanța lucrului cu
tabele este o caracteristică foarte apreciată la un astfel de program.
Aplicaţia Word 2010 dispune de facilităţi puternice de generare automată, de gestionare şi de
valorificare a structurilor de date tabelare. În acest scop se pot folosi comenzile din cele două
panglici Design (proiectare) și Layout (structură, aspect), care sunt subordonate panglicii Table
Tools (instrumente pentru tabele) sau meniul contextual obținut cu butonul drept al mouse-ului.
Aceste panglici și evident meniul contextual apar doar când cursorul este poziționat într-un tabel
sau este select tabelul ori o porțiune din el.
Inserarea unui tabel
Pentru inserarea unui tabel, de pe panglica Insert, se deschide lista de opțiuni (lista ascunsă)
Table, vezi figura 2.35, care pune la dispoziţie șase opţiuni ce sunt prezentate de mai jos.
Figura 2.35 – Inserarea tabelelor în Word 2010
1. Opțiunea Insert table, care permite inserarea unor tabele predefinite, între o linie și o
coloană, până la 8 linii și 10 coloane; pentru inserarea tabelului, deplasați mouse-ul în zona de
proiectare; titlul opțiunii, Insert table se schimbă în nxm Table (unde n este numărul de linii și m
este numărul de coloane); dați click cu butonul stâng atunci când ați ajuns la structura de linii și
coloane dorită.
2. Opțiunea . Apelarea ei deschide fereastra Insert Table, figura 2.36, care
permite inserarea de către utilizator a unui tabel personalizat din punct de vedere al numărului de
linii și numărului de coloane și al lățimii coloanelor. Prin bifarea casetei de validare Remember
dimensions for new tables (Amintește-ți dimensiunile pentru noi tabele), la următoarea apelare a

ANUL UNIVERSITAR 2011/2012, ANUL I, ZI, SERIA IV, TIA, LABORATOR LUCRAREA 4
2 VALENTIN LIȚOIU
opțiunii tabelul implicit va avea dimensiunile pe care le stabilește în această sesiune de lucru
utilizatorul. Implicit dimensiunea tabelului, precizată în fișierul Normal.dotm este de cinci linii și
două coloane.
Figura 2.36 – Fereastra de dialog pentru inserarea unui tabel
Celelalte personalizări pe care utilizatorul le poate face în această casetă de dialog sunt:
- în caseta de text Number of columns se introduce numărul de coloane;
- în caseta de text Number of rows se introduce numărul de linii;
- prin selectarea opțiunii (butonului radio) Fixed Column width se precizează lăţimea
coloanei; dacă se alege valoarea Auto, coloanele vor fi de dimensiuni egale, acoperind
întreg spaţiul dintre cele două margini ale paginii (oricând, pe parcursul editării uni tabel se
poate modifica lăţimea unei coloane sau înălţimea unei linii); altfel toate coloanele vor
avea lățimea precizată prin valoarea tasată sau prin valoarea precizată cu ajutorul butonului
de incrementare/decrementare;
- AutoFit to contents, tabelul îşi va modifica dimensiunea în funcţie de conţinut.
- AutoFit to window, tabelul îşi va modifica dimensiunea în funcţie de mărimea paginii.
3. Opțiunea permite desenarea de către utilizator a tabelului cu ajutorul
creionului (cursorul se transformă într-un creion de desen).
Atenție! Nu folosiți această opțiune ca modalitate principală de a proiecta un tabel. Ea poate fi utilă
dor pentru finisarea unui tabel (scindarea unor celule, trasarea unor linii diagonale în celule etc.).
Mai bine uitați că există!
4. Opțiunea devine activă dacă anterior deschiderii de pe panglica
Insert a listei ascunse Table selectăm o zonă de text pe care vrem să o transformăm în tabel.
5. Opțiunea se folosește pentru inserarea unui tabel dintr-o foaie de
calcul Excel folosind OLE (Objects Linking and Embedding – Obiecte Legate și Înglobate). OLE
este o tehnologie inventată de Microsoft care permite integrarea şi conectarea la documente şi la
alte obiecte. La nivel tehnic, un obiect OLE este orice obiect care poate folosi o gamă largă de
interfeţe, în funcţie de nevoile obiectului.
În cazul nostru un tabel inserat dintr-o foaie de calcul Excel se comportă aproape la fel ca
orice obiect Word: în momentul selecției devin active cele opt puncte plasate în colțuri și la
jumătatea fiecăreia din laturile sale, puncte care se pot folosi pentru redimensionarea obiectului cu
mouse-ul (vezi partea stângă din figura 2.37); în meniul contextual este activă opțiunea Format
Objects...

ANUL UNIVERSITAR 2011/2012, ANUL I, ZI, SERIA IV, TIA, LABORATOR LUCRAREA 4
3 VALENTIN LIȚOIU
Dar, la plasarea mouse-ului în interiorul tabelului nu devin active panglicile specifice
tabelelor Word 2010 prezentate la începutul acestui subcapitol, ci singurul efect obținut este
selectarea obiectului. Pentru a edita tabelul trebuie să dați dublu click cu butonul stâng al mouse-
ului în interiorul tabelului. În acest moment devine activă interfața programului Excel 2010 (vezi
partea dreaptă din figura 2.37), unde se poate edita tabelul respectiv. Pentru revenirea la interfața
Word 2010 dați un click de mouse în afara zonei tabelului.
Tabelele inserate în Word din Excel au dezavantajul că nu beneficiază de facilitățile
programului Word în lucru cu tabele. Altfel zis, nu putem să folosim comenzile de pe cele două
panglici, Design și Layout, pentru a manevra aceste tabele.
Marele avantaj pe care îl au aceste tabele inserate în Word din Excel este acela că permit
folosirea într-un procesor de texte a uriașei forțe de calcul a procesorului tabelar și a celorlalte
facilități ale programului Excel.
Atenție! În tabelele create cu programul Word se pot face și calcule cu date numerice. Astfel, în
partea dreaptă a panglicii Table Tools – Layout se află comanda Formula. Se poate folosi, la
nevoie, pentru mici calcule dar nu oferă multe facilități. Mai bine uitați că există!
Figura 2.37 – Tabel în Word inserat dintr-o foaie de calcul Excel
6. Opțiunea , Tabe Rapide, permite inserarea rapidă a unor
tabele anterior definite și formatate. Lista aflată în dreapta opțiunii deschide o galerie de asemenea
tabele. După inserare un astfel de tabel se poate modifica conform opțiunilor utilizatorului. După
cum ați văzut și la inserarea unei coperte sau la inserarea unei ecuații, în această galerie puteți salva
propriile tabele.
Atenţie:
- un tabel se poate insera şi într-o casetă de text, ceea ce permite poziţionarea mai exactă a
tabelului
- se pot realiza tabele imbricate, respectiv într-un tabel se poate insera un alt tabel.

ANUL UNIVERSITAR 2011/2012, ANUL I, ZI, SERIA IV, TIA, LABORATOR LUCRAREA 4
4 VALENTIN LIȚOIU
În cadrul tabelului, deplasarea de la o celulă la alta (pentru programul Word, celula
reprezintă rezultatul intersecţiei dintre o linie şi o coloană) se face astfel:
- dacă celula respectivă este goală, pentru a trece de la o celulă la alta, se pot apela
comenzile cursorului (, , , );
- dacă celula conţine text, pentru a trece cu o celulă în dreapta se apasă tasta Tab, iar pentru
a trece cu o celulă în stânga se apasă combinaţia Shift+Tab;
- prin poziţionarea cu ajutorul mouse-ului.
Selectarea textului dintr-un tabel se poate face la fel ca în cazul selectării textului dintr-un
document, respectiv cu ajutorul mouse-ului sau utilizând tasta Shift şi tastele ce comandă cursorul.
În plus se mai pot utiliza câteva tehnici specifice:
- un dublu clic de mouse selectează tot cuvântul;
- triplul clic cu mouse-ul selectează toată celula;
- un clic cu mouse-ul în unul din colţurile din stânga ale celulei, când cursorul se transformă
într-o săgeată neagră orientată din stânga-jos în dreapta sus, selectează toată celula;
- pentru a selecta o coloană se plasează mouse-ul în partea superioară a coloanei, iar atunci
când cursorul se transformă într-o săgeată neagră orientată în jos se execută clic cu mouse-
ul;
- pentru a selecta o linie se plasează cursorul imediat în stânga liniei, iar atunci când cursorul
se transformă într-o săgeată albă orientată din stânga-jos în dreapta sus, se execută click cu
butonul stâng al mouse-ului;
- pentru a selecta tot tabelul se foloseşte combinaţia de taste Shift+Alt+5 (pe tastatura
numerică).
Selectarea textului dintr-un tabel se poate face din lista Select aflată atât în partea stângă a
panglicii Table Tools, Layout cât și în meniul contextual obținut când cursorul este în interiorul
unui tabel. Această listă are patru opțiuni:
- Cell, selectează celula,
- Column, selectează coloana,
- Row, selectează linia,
- Table, selectează tot tabelul;
Atenție!
Dacă selectați o linie și apoi, fără a elimina selecțía, selectați o coloană, se va selecta întreg tabelul.
Dacă selectați o coloană și apoi, fără a elimina selecția, selectați o linie, se va selecta întreg tabelul.
Utilizarea mouse-ului și a tastelor Shift sau Ctrl conduce la selectarea unei zone continue în cazul
tastei Shift și a unor zone discontinue în cazul tastei Ctrl
Inserarea de noi linii se face utilizând comenzile de pe panglica Table Tools, Layout, zona
Rows & Columns:
- Insert Above – inserarea unei linii noi se face înaintea liniei curente;
- Inser Bellow – inserarea unei linii noi se face după linia curentă;
sau
- se plasează cursorul la sfârşitul unei linii si se apasă tasta Enter; linia nouă va fi plasată
după linia curentă;
sau
- la sfârșitul ultimei linii din tabel se apasă tasta Tab.
Pentru a insera mai multe linii, se selectează numărul de linii ce se doreşte a fi inserat şi se
apelează opţiunea Insert Above sau opţiunea Insert Bellow.
Inserarea de noi coloane se face utilizând comenzile de pe panglica Table Tools, Layout, zona Rows & Columns:
- Insert Left – inserarea unei coloane noi în stânga coloanei curente
- Insert Right– inserarea unei coloane noi în dreapta coloanei curente

ANUL UNIVERSITAR 2011/2012, ANUL I, ZI, SERIA IV, TIA, LABORATOR LUCRAREA 4
5 VALENTIN LIȚOIU
Pentru a insera mai multe coloane, se selectează numărul de coloane ce se doreşte a fi inserat
şi se apelează Insert Left sau opţiunea Insert Right.
Inserarea unor noi celule, linii sau coloane se poate face și folosind meniul contextual.
Pentru aceasta, ne plasăm in locul în care dorim să facem inserarea, dăm click pe butonul drept al
mouse-ului și alegem Insert. Apare următoarea listă de opțiuni din figura 2.38.
Figura 2.38 – Inserarea unor noi elemente într-un tabel cu ajutorul meniului contextual
Primele patru opțiuni au fost prezentate mai sus. Ultima opțiune,
permite inserarea unei celule noi La apelarea acestei opțiuni, apare fereastra din figura 2.39, cu
opțiunile:
Figura 2.39 – Fereastra Insert Cells
- Shift cells right, se inserează o celulă nouă în poziția în care se află cursorul şi toate
celulele aflate în dreapta se vor deplasa în stânga cu o poziţie;
- Shift cells down, se inserează o celulă nouă în poziția în care se află cursorul şi toate
celulele aflate în jos se vor deplasa în sus cu o poziţie;
- Insert entrie row, se inserează o nouă linie;
- Insert entrie column, se inserează o nouă coloană.
Dacă anterior apelării meniului contextual au fost selectate mai multe celule sau mai multe
linii sau mai multe coloane, va fi inserat numărul elementelor selectate.
Ştergerea liniilor, coloanelor şi celulelor
Pentru a şterge celule, linii sau coloane dintr-un tabel, se plasează cursorul în interiorul
elementului care se dorește a fi șters (sau se selectează elementele ce se vor șterge) și de pe panglica
Table Tools, Layout, zona Rows & Columns se deschide lista Delete, care are opțiunile:
- Delete Cells…, deschide fereastra Delete Cells, figura 2.40, cu opțiunile:
- Shift cells left şterge celula curentă şi toate celulele aflate în dreapta se vor deplasa în
stânga cu o poziţie;
- Shift cells up şterge celula curentă şi toate celulele aflate în jos se vor deplasa în sus
cu o poziţie;
- Delete entire row şterge întreaga linie;
- Delete entire column şterge întreaga coloană.
- Delete Columns, șterge coloane;
- Delete Rows, șterge linii;
- Delete Table, șterge tot tabelul.

ANUL UNIVERSITAR 2011/2012, ANUL I, ZI, SERIA IV, TIA, LABORATOR LUCRAREA 4
6 VALENTIN LIȚOIU
Figura 2.40 – Fereastra Delete Cells
Întregul tabel se şterge şi dacă:
- se selectează o linie şi apoi se încearcă ștergere coloanei,
sau
- se selectează o coloană şi apoi se încearcă ștergere liniei.
Comenzile de ștergere a unor elemente dintr-un tabel se găsesc și în meniul contextual.
Atenție! Folosiți cu multă prudență comenzile de inserare sau de ștergere a celulelor. Altfel puteți să
modificați semnificația datelor din tabel, practic să îl faceți inutilizabil.
Fie, de exemplu, următorul tabel:
Student Nota_1 Nota_2
Student1 7 9
Student2 5 10
Student3 8 3
Student4 4 6
Dacă ne plasăm în celula ce conține nota 5, apelăm comanda de ștergere și alegem opțiunea
Shift cells up, tabelul va arăta astfel:
Student Nota_1 Nota_2
Student1 7 9
Student2 8 10
Student3 4 3
Student4 6
A fost ștearsă celula ce conținea nota 5 și toate celulele au urcat în sus cu o poziție. Tabelul nu mai
poate fi folosit deoarece notele de pe coloana Nota_1 nu mai au semnificație.
Scindarea şi reuniunea celulelor şi a tabelelor
Două sau mai multe celule dintr-un tabel Word pot fi reunite într-o singură celulă. Pentru
aceasta se selectează celulele respective şi apoi:
- se apelează de pe panglica Table Tools, Layout, zona Merge, comanda Merge Cells;
- se apelează aceeași comandă din meniul contextual.
Una sau mai multe celule dintr-un tabel Word se pot separa în mai multe celule. Pentru
aceasta se selectează domeniul şi se apelează comanda Split Cells de pe panglica Table Tools,
Layout, zona Merge sau se apelează comanda cu același nume din meniul contextual. Va apare o
căsuţă de dialog în care trebuie precizate numărul de linii şi numărul de coloane în care se va separa
celula sau zona selectată.
Dacă anterior apelării comenzii am selectat mai multe celule și bifăm caseta de validare
Merge cells before split, mai întâi celulele selectate sunt unite în una singură și apoi separate
conform comenzii Split Cells. Altfel, dacă caseta de validare Merge cells before split rămâne
nebifată, fiecare din celulele selectate se va separa conform comenzii Split Cells.
Apelarea comenzii Split Table de pe panglica Table Tools, Layout, zona Merge, conduce
la scindarea tabelului în două părţi. Revenirea la un singur tabel se poate face apoi și prin ștergerea
spațiului creat între cele două parți scindate.

ANUL UNIVERSITAR 2011/2012, ANUL I, ZI, SERIA IV, TIA, LABORATOR LUCRAREA 4
7 VALENTIN LIȚOIU
Concluzie: două tabele se pot reuni într-un singur tabel, prin ştergerea spaţiilor care le
separă; aceasta se poate face numai dacă cele două tabele au aceeaşi structură, din punct de vedere
al numărului de coloane şi a lăţimii acestora.
Modificarea dimensiunilor elementelor unui tabel se poate face astfel:
- cu ajutorul mouse-ului, mutând liniile de demarcaţie verticală sau orizontală prin metoda
Drag&Drop (prin tragere);
- prin utilizarea comenzii Table Propertis (a se vedea explicațiile de la această comandă);
- prin utilizarea comenzii Auto Fit din meniul contextual sau de pe panglica Table Tools,
Layout, zona Cell Size Table, unde se poate alege între:
- AutoFit Contents: dimensiunea tabelului se modifică în funcţie de conţinut
- AutoFit Window: lăţimea coloanelor se modifică în aşa fel încât tabelul să ocupe
întreaga fereastră (toată lăţimea logică a paginii)
- Fixed Column Width: lăţimea coloanelor rămâne fixată la dimensiunea
prestabilită;
- prin utilizarea celorlalte comenzi de pe panglica Table Tools, Layout, zona Cell Size sau
din meniul contextual;
- Distribute Rows: pentru mai multe linii selectate, înălţimea se distribuie în mod
egal;
- Distribute Columns: pentru mai multe coloane selectate, lăţimea se distribuie în
mod egal.
Ordonarea datelor dintr-un tabel se face cu ajutorul comenzii Sort…, aflată pe panglica
Table Tools, Layout, zona, Data. Apelarea acestei deschide fereastra Sort, figura 2.41:
Figura 2.41 - Fereastra Sort
Datele se pot sorta după maxim trei criterii, crescător sau descrescător, precizând coloana
după care se face ordonarea.
În secţiunea My list has se află două butoane de opţiuni:
- Header Row, a cărui bifare stabileşte că tabelul de sortat are un antet care nu va fi supus
criteriilor de sortare şi va rămâne pe prima linie; în acest caz, în casetele de text Sort by și
Then by apare eticheta fiecărei coloane, ca în figura 2.41;
- No header ro, precizează că toate liniile tabelului sunt incluse în procesul de sortare; în
acest caz, în casetele de text Sort by și Then by apare Column 1, Column 2 etc.
Butonul de comandă Options… deschide fereastra Sort Options. Aici se află caseta de
validare Case sensitive. Prin bifarea acestei casete face comanda Sort face în ordonare distincția
între literele mari și literele mici, acestea din urmă având prioritate.

ANUL UNIVERSITAR 2011/2012, ANUL I, ZI, SERIA IV, TIA, LABORATOR LUCRAREA 4
8 VALENTIN LIȚOIU
Atenție! La sortarea unui tabel este recomandat să nu faceți selecții anterioare. Vă plasați doar în
interiorul tabelului și la apelarea comenzii de sortare tot tabelul va fi selectat.
Convertirea unui tabel-text sau text-tabel
Convertirea unui tabel în text se realizează relativ simplu:
- se selectează porţiunea din tabel care se va converti în text (dacă se doreşte convertirea în
text numai pentru o zonă din tabel) sau doar se poziţionează cursorul în interiorul tabelului,
când se doreşte convertirea întregului tabel,
- se apelează comanda Convert to Text aflată pe panglica Table Tools, Layout, zona,
Data, iar din fereastra Convert Table to Text care apare se alge separatorul în cadrul
textului
Pentru convertirea unui text în tabel, textul trebuie mai bine pregătit. De exemplu, vom
separa cu o virgulă viitoarele coloane şi cu ¶ (marcaj de paragraf) liniile tabelului. Apoi:
- se selectează zona de text pe care dorim să o transformăm în tabel
- de pe panglica Insert, lista Table se apelează opţiunea ConvertText to Table…, iar din
fereastra Convert Text to Table care apare (figura 2.42):
- se stabileşte mărimea tabelului, prin alegerea doar a numărului de coloane,
iar numărul de linii este apoi calculat automat de program
- se precizează modul de stabilire a lăţimii tabelului
- se alge separatorul care permite configurarea numărului de coloane
Figura 2.42 – Alegerea parametrilor pentru convertirea unui text în tabel

ANUL UNIVERSITAR 2011/2012, ANUL I, ZI, SERIA IV, TIA, LABORATOR LUCRAREA 4
9 VALENTIN LIȚOIU
Proprietăţile tabelului
Se pot personaliza în fereastra Table Properties, care are patru rubrici ce permit setarea
proprietăţilor la nivel de tabel (rubrica Table), linie (rubrica Row), coloană (rubrica Column) şi
celulă (rubrica Cell). Această fereastră se poate deschide:
- apelând comanda Properties de pe panglica Table Tools, Layout, zona Table;
- selectând opțiunea Table Properties… din meniul contextual.
Figura 2.43 – Setarea proprietăţilor la nivel de tabel
În rubrica Table, figura 2.43 se pot personaliza următoarele:
- în secţiunea Size, mărimea tabelului în centimetrii;
- în secţiunea Alignment, modul de aliniere în pagină al întregului tabel (stânga, centrat,
dreapta), iar în cadru alinierii la stânga se poate stabilii distanţa faţă de marginea din
stânga;
- în secţiunea Text wrapping, dacă tabelul este în linie cu textul sau dacă este înconjurat de
text;
- prin folosirea butonului Borders and Shading… se permite stabilirea modului în care
celulele tabelului sunt sau nu încadrate de linii ce se vor imprima şi dacă li se aplică efecte
speciale de umbrire etc.
Atenţie: Același lucru se poate face (pentru întregul tabel sau pentru zone selectate din
tabel) și dacă deschidem listele Borders sau Shading aflate pe panglica Table Tools,
Design sau dacă din meniul contextual alegem opțiunea Borders and Shading….
- prin apelarea butonului de comandă Options…, în fereastra Table Options se stabilesc:
- distanţele implicite ale textului faţă de marginile celulelor
- spaţierea implicită dintre celule
- dacă tabelul se redimensionează sau nu automat în funcţie de dimensiunea
textului introdus.

ANUL UNIVERSITAR 2011/2012, ANUL I, ZI, SERIA IV, TIA, LABORATOR LUCRAREA 4
10 VALENTIN LIȚOIU
Figura 2.44 – Setarea proprietăţilor la nivel de linie
În rubrica Row, figura 2.44, se pot personaliza următoarele:
- în secţiunea Size, se poate preciza înălţimea liniei, în centimetrii, dacă se bifează caseta de
validare Specify height; lista Row height is (înălțimea liniei este) are două opțiuni: At
least (cel puțin) și Exactly (exact);
- în secţiunea Options:
- prin bifarea casetei de validare Alow row break across pages, o linie de tabel
poate să treacă pe pagina următoare;
- prin bifarea casetei de validare Repeat as header row at the top of each page,
linia curentă sau liniile selectate se repetă, ca linii de titlu, la începutul fiecărei
pagini.
Atenţie: Acelaşi efect se obţine dacă se selectează una sau mai multe linii de la
începutul tabelului şi se apelează comanda Repeat Header Rows de pe panglica
Table Tools, Layout zona Data.
În rubrica Column, figura 2.45, secţiunea Size, pentru fiecare coloană, se precizează lăţimea
acesteia, în centimetrii sau în procent din totalul lăţimii tabelului. Butoanele Previus Column și
Next Column, permit trecerea la coloana precedentă respectiv la coloana următoare.
În rubrica Cell, figura 2.46, se pot personaliza următoarele:
- în secţiunea Size, se precizează lăţimea celulei, în centimetrii sau în procent din totalul
lăţimii tabelului;
- în secţiunea Vertical alignment, se stabileşte alinierea pe verticală a textului într-o celulă,
sus, jos sau centrat;
Atenţie: alinierea pe orizontală a textului într-o celulă se face în mod obişnuit din
Format-Paragraph sau folosind pictogramele de pe bara de instrumente de formatare.
Scrierea textului într-o celulă de sus în jos sau de jos în sus se poate alege folosind
comanda Format-Text Direction...
- prin folosirea butonului de comandă Options…, se deschide fereastra Cell Options unde:
- în secţiunea Cell margins se pot stabili distanţele la care va apărea textul în celule
faţă de marginile acesteia;
- în secţiunea Options se precizează, prin două casete de validare, modul în care
reacţionează programul când textul depăşeşte lăţimea celulei:

ANUL UNIVERSITAR 2011/2012, ANUL I, ZI, SERIA IV, TIA, LABORATOR LUCRAREA 4
11 VALENTIN LIȚOIU
- Wrap text, textul se rupe şi se măreşte înălţimea liniei;
- Fit text, textul îşi micşorează mărimea caracterelor în aşa fel încât să se
poată încadra în celulă.
Figura 2.45 – Setarea proprietăţilor la nivel de coloană
Figura 2.46 – Setarea proprietăţilor la nivel de celulă

ANUL UNIVERSITAR 2011/2012, ANUL I, ZI, SERIA IV, TIA, LABORATOR LUCRAREA 4
12 VALENTIN LIȚOIU
2.11 TEHNICI AVANSATE DE PROCESARE A DOCUMENTELOR
2.11.1 Îmbinarea datelor şi a documentelor
Este uneori nevoie ca acelaşi document Word să fie utilizat (listat, expediat etc.) de mai
multe ori, de la utilizare la utilizare elementele care diferă fiind foarte puţine.
De exemplu, vrem să trimitem o invitaţie la o prezentare mai multor parteneri de afaceri.
Textul invitaţiei este acelaşi, dar persoanele cărora le trimitem invitaţiile sunt diferite.
O variantă ar fi aceea să scriem invitaţia pentru prima persoană, să o listăm, iar apoi salvăm
fişierul cu un alt nume, înlocuim numele persoanei, listăm etc.
Varianta cea mai elegantă este utilizarea funcţiei Word Mail Merge, care într-o traducere ad
litteram însemnă îmbinare poştală. Această funcţie permite îmbinarea textului dintr-un document
Word cu elemente variabile preluate dintr-o baza de date, dintr-o foaie de calcul Excel, dintr-un
tabel Word etc. În exemplul nostru, se îmbină textul invitaţiei cu numele mai multor persoane care
vor primi invitaţia.
Majoritatea utilizatorilor programului Word consideră îmbinarea poştală ca fiind sinonimă
cu realizarea de scrisori, invitaţii, felicitări etc. Este adevărat că utilizând Word-ul putem să
concepem şi să imprimăm elegant şi eficient scrisori, invitaţii, felicitări, plicuri etc. Dar, funcţia
Mail Merge oferă mult mai mult, iar termenul de îmbinare poştală are şi alte semnificaţii decât cele
poştale propriu-zise.
În esenţă, o operaţie de îmbinare poştală este formată din două părţi:
1. Un document (un fişier Word) în care textul conţine elemente variabile; acest document
poate lua diverse forme: o scrisoare, o invitaţie, un catalog de produse, un mesaj e-mail sau
fax, o carte de telefoane, un raport financiar etc.
2. O bază de date, care conţine înregistrări ce pot completa elementele variabile din
documentul Word; ea poate conţine: nume de persoane, nume sau coduri de produse, nume
de conturi, sume din conturi etc.; din punct de vedere al modului în care este realizată,
această bază de date (listă) poate fi: un tabel într-un fişier Word, o foaie de calcul Excel, o
listă Contacts din programul Outlook, o tabelă din Access, Fox etc.
Vom realiza o îmbinare poştală în directorul personal (T:\Users\TIA\S4\Litoiu_Valentin,
de exemplu), unde, mai întâi, vom crea directorul Imbinare. În acest director, vom crea:
1. Un fişier Word numit Scrisoare1.doc, ce conţine textul scrisorii, lăsând liberă zona în
care trebuie să apară numele persoanei căreia îi este adresată:
Către: …………………… (aici trebuie sa apară numele şi adresa destinatarului)
Firma noastră aniversează în această lună zece ani de la
înfiinţare. Vă rugăm să fiţi alături de noi în ziua de sâmbătă,
13.12.2011, începând cu ora 1400 la restaurantul Sofia.
Cu stima,
Agamiţă DANDANACHE
Manager S. C. Războiul S. A.
2. Un fişier Word numit Adrese1.doc ce va conţine un tabel cu două coloane şi mai multe
linii, în care se află numele şi adresele persoanelor cărora vrem să le trimitem scrisoarea (în prima
linie este scris cuvântul nume în prima coloană şi cuvântul adresă în cea de a doua coloană, iar pe
fiecare din liniile următoare apare numele şi adresa unei persoane):
nume adresă
Enea Adrian Craiova, Str. Speranţei, Nr. 13
Olaru Mihai Craiova, Str. Doljului, Nr. 4
...
Barbu Dan Piteşti, Str. Banatului, Nr. 7A

ANUL UNIVERSITAR 2011/2012, ANUL I, ZI, SERIA IV, TIA, LABORATOR LUCRAREA 4
13 VALENTIN LIȚOIU
Ne propunem să trimitem scrisoarea la 10 persoane. Deci tabelul de mai sus va avea minim
10 linii cu date.
Închidem ambele fişiere.
Deschidem fişierul Scrisoare1.doc. Pentru a apela funcţia Mail Merge accesaţi panglica
Mailing, lista – Start Mail Merge, aflată în zona cu același nume. Se alege ultima opțiune Step by Step Mail Merge Wizard, iar în partea dreaptă a ecranului apare fereastra Mail Merge, unde, într-
o succesiune de şase etape, se va realiza îmbinarea poştală.
1. În prima etapă, (figura 2.47) se alege tipul de document pe care doriţi să îl realizaţi:
- Leters, scrisori;
- E-mail mesages, mesaje e-mail;
- Envelopes, plicuri;
- Labels, etichete;
- Directory, care nu diferă de prima opţiune Leters decât prin modul în care sunt utilizate
salturile la pagina nouă; în cazul opţiunii Leters, programul Word inserează un salt la o
pagină nouă (mai exact un salt la o secţiune nouă de tipul Next page) pentru fiecare
înregistrare; în cazul opţiunii Directory, programul Word nu adaugă salturi la o pagină
nouă, iar înregistrările curg una după alta în documentul final.
În lucrarea de faţă este tratată doar prima opţiune: realizarea unei scrisori-formular.
Figura 2.47 – Mail Merge, prima etapă
2. După alegerea acestei opţiuni, se trece la pasul următor prin apelarea link-ulu Next:
Starting document, aflat în partea de jos a ferestrei Mail Merge. Se deschide o fereastră (figura
2.48) care vă permite să alegeţi unde veţi crea noua scrisoare:
- Use the curent document, se foloseşte documentul curent – opţiune aleasă în exemplul
nostru;
- Start from a template, se foloseşte un model existent;
- Start from existing document, se foloseşte un document creat anterior.

ANUL UNIVERSITAR 2011/2012, ANUL I, ZI, SERIA IV, TIA, LABORATOR LUCRAREA 4
14 VALENTIN LIȚOIU
Fig. 2.48 – Mail Merge, a doua etapă
Începând cu această etapă, se poate reveni la etapa anterioară prin apelarea link-ului
Previous: Select document type aflat în partea de jos a ferestrei Mail Merge.
3. Se trece apoi la pasul trei, în care trebuie să precizaţi de unde luaţi datele pentru a realiza
îmbinarea cu documentul anterior selectat. Sunt trei posibilităţi, aşa cum se vede în Figura 2.49:
- Use an existing list, se utilizează o sursă (listă) anterior creată;
- Select from Outlook Contacts, se utilizează lista de contacte din programul Outlook;
- Type a new list, se creează o listă nouă.
Alegem prima opţiune. Apare mesajul Currently your recipients on selected from: (În
prezent destinatarii vor fi selectați din:) urmat de numele întreg al fișierului în care se află
destinatarii (baza de date ce conține elementele variabile ce vor fi cuplate cu textul din document).
Dacă utilizatorul dorește să folosească fișierul afișat poate să îl editeze prin link-ul Edit recipient list
sau poate să treacă la pasul următor.
Dacă dorește să folosească alt fișier din care să preia datele variabile, apelează link-ul Select
a diferit list. Se deschide fereastra Select Data Source, de unde vom alege fişierul din care luăm
datele. Pe ecran va apărea fereastra Mail Merge Recipients în care selectaţi datele pe care le veţi
utiliza după diverse criterii.
4. Se trece apoi la pasul patru. Ne apropiem de final şi programul ne invită să definitivăm
textul scrisorii, dacă nu am făcut-o deja, figura 2.50. Apelăm butonul More items ... şi din fereastra
Insert Merge Field selectăm câmpul care va fi inserat în scrisoare, în cazul nostru câmpurile nume
şi adresa. Apăsăm apoi butonul Insert. Avem grijă ca, în documentul Scrisoare1.doc, cursorul să
se afle în poziţia în care dorim să apară fiecare câmp în scrisoare.
5. În etapa a cincea se poate previzualiza scrisoarea obţinută, pentru fiecare persoană în
parte, şi se pot face modificări.
6. În cadrul pasului şase (ultimul) Complete the merge, se poate opta pentru:
- Print ..., imprimarea scrisorilor;
- Edit individual letters ..., îmbinarea scrisorilor într-un document nou, care va fi salvat ca
atare.
În ambele variante, se deschide o nouă fereastră (Merge to Print ... sau Merge to New
Document) din care selectăm articolele (în cazul nostru scrisorile) pe care vrem să le imprimăm
sau să le salvăm (toate articolele, articolul curent sau articolele dintr-un interval precizat

ANUL UNIVERSITAR 2011/2012, ANUL I, ZI, SERIA IV, TIA, LABORATOR LUCRAREA 4
15 VALENTIN LIȚOIU
Figura 2.49 – Mail Merge, a treia etapă
Figura 2.50 – Mail Merge, a patra etapă
Figura 2.51 – Mail Merge, etapele cinci și șase

ANUL UNIVERSITAR 2011/2012, ANUL I, ZI, SERIA IV, TIA, LABORATOR LUCRAREA 4
16 VALENTIN LIȚOIU
EXERCIŢII
1. Parcurgeți prima parte a lucrării privind lucrul cu tabele în Word 2010. Pentru antrenament
folosiți un fișier temporar în care să inserați tabele, dar și fișierul Tabel1.docx, pe care l-ați
descărcat, odată cu prezenta lucrare de laborator, de pe platforma e-Learning Claroline.
2. Deschideți fișierul personal <N_P>_T2.docx. După imaginea inserată la exercițiul nr. 8 din
Lucrarea 3, inserați un break de pagină.
3. Inserați tabelul de mai jos, pe care îl denumiți Tabelul nr. 1.
Tabelul nr. 1
Nr.
Crt. Denumire produs
Cod
produs UM Cantitate Preţ Valoare
1. Produs 3 P3 buc 100 34 3400,00
2. Produs 5 P5 buc 34 76 2584,00
3. Produs 1 P1 mc 56 78 4368,00
4. Produs 7 P7 l 75 12 900,00
5. Produs 2 P2 l 12 15 180,00
6. Produs 4 P4 m 33 13 429,00
7. Produs 6 P6 kg 124 22 2728,00
Notă: nu este necesar ca tabelul realizat să coincidă ca date cu cel de mai sus. Trebuie doar să
conțină minim 10 linii cu toate celulele completate semnificativ.
4. Setaţi proprietăţile tabelului de mai sus astfel:
- datele din coloana Nr. Crt. se vor introduce automat de către programul Word
- setaţi tabelul în aşa fel încât linia 1 să se regăsească la începutul fiecărei pagini a
documentului
- pe verticală, în tot tabelul, textul va fi aliniat centrat
- tabelul să fie aliniat centrat
- nici o linie a tabelului nu se poate afla pe mai multe pagini
- coloanele Cantitate, Preţ şi Valoare să aibă aceeaşi lăţime respectiv fiecare câte 2 cm
- sortaţi tabelul în ordinea descrescătoare a sumelor din coloana Valoare
5. Inseraţi un break de pagină. În noua pagină copiaţi tabelul precedent, pe care îl denumiți Tabel
nr. 2. Modificaţi antetul tabelului astfel:
Tabel nr. 2
Nu
măr
Cu
ren
t
Produs
UM
Can
titate
Preţ Valoare Denumire Cod
1. Produs 3 P3 buc 100 34 3400,00
2. Produs 5 P5 buc 34 76 2584,00
3. Produs 1 P1 mc 56 78 4368,00
4. Produs 7 P7 l 75 12 900,00
5. Produs 2 P2 l 12 15 180,00
6. Produs 4 P4 m 33 13 429,00
7. Produs 6 P6 kg 124 22 2728,00
6. Inserați, după tabelul de mai sus, un break de pagină. Copiați aici lista celor 10 scriitori români
cunoscuți de la exercițiul 2, lucrarea 2. Selectați toată lista și eliminați marcajele. După fiecare
scriitor, inserați un Tab și apoi scrieți o operă cunoscută a scriitorului respectiv. Convertiți textul
astfel rezultat într-un tabel cu 10 linii și două coloane. Inserați o linie de antet, Scriitor, Operă.

ANUL UNIVERSITAR 2011/2012, ANUL I, ZI, SERIA IV, TIA, LABORATOR LUCRAREA 4
17 VALENTIN LIȚOIU
7. Inserați un break de pagină. Folosind datele din fișierul Tabel1.docx realizați o listă numerotată
cu toți colegii din grupa din care faceți parte.
8. Realizaţi o îmbinare poştală pentru a trimite la 20 de persoane textul scrisorii de mai jos.
Stimate domn sau stimată doamnă sau stimată domnişoară: …………………….
Firma noastră aniversează în această lună zece ani de la
înfiinţare. Vă rugăm să fiţi alături de noi în ziua de sâmbătă,
13.12.2010, începând cu ora 1400 la restaurantul Sofia.
Cu stima,
Agamiţă DANDANACHE
Manager S. C. Războiul S. A.
Realizaţi pentru aceasta fişierele Scrisoare2.doc şi TabelDest2.doc (atenţie la structura tabelului
din al doilea fişier).
NOTĂ. Fişierele din exerciţiul de mai sus au pagina formatată astfel:
- Margini: sus 2 cm; jos 2 cm; stânga 2 cm; dreapta 2 cm;
- Pagina este de tip A4 şi este orientată portret;
- Fiecare pagină a documentului are în antet textul Anul academic 2011/2012, NUMELE
PRENUMELE, SERIA IV, grupa, semigrupa; de exemplu Anul academic 2011/2012,
GRUESCU ANDREI, SERIA IV, G2, S1 - Fiecare pagină are la subsol numele fişierului şi data curentă.
Destinatar: Domnul sau Doamna sau
Domnişoara …………………………………..
Adresa: …………………………………..